5 способов добавить лазерный эффект глаз к фотографиям, видео
паритетФлориан опубликовано на
Если вам нравятся мемы, возможно, вы видели этот шаблон мема с лазерными глазами несколько раз. Кроме того, иногда вы также можете найти этот эффект лазерного глаза на фотографиях людей в социальных сетях, чтобы выглядеть круто. Итак, как это работает и как вы можете добавить этот шаблон мема к своим фотографиям? Сегодня я расскажу вам о пяти способах добавления лазерного эффекта к фотографиям и видео на Android.
Существует множество приложений для редактирования фото и видео, которые позволяют добавлять такие интересные эффекты к фотографиям и видео. Здесь. мы перечислили пять таких приложений и веб-сайтов, которые позволят вам добавлять эффекты для глаз к фотографиям и видео.
1. ПиксАрт
Picsart — это программное обеспечение, которое может легко добавить любой эффект к вашим фотографиям и видео, включая эффекты Laser Eyes. Это простой инструмент, который вы можете загрузить на свой компьютер или мобильный телефон или даже использовать в Интернете. Вот как с его помощью добавить лазерный эффект к вашим фотографиям:
Это простой инструмент, который вы можете загрузить на свой компьютер или мобильный телефон или даже использовать в Интернете. Вот как с его помощью добавить лазерный эффект к вашим фотографиям:
1. Сначала загрузите приложение PicsArt на iOS, Android, или окна.
2. Теперь откройте его и дайте ему доступ к своим фотографиям, затем загрузите свое изображение.
3. Затем нажмите на опцию «Lens Flare» на нижней панели навигации и выберите один из эффектов.
4. Перетащите его на глаза и увеличьте, затем нажмите правую галочку.
5. Наконец, по завершении нажмите стрелку в правом верхнем углу.
Вот и все, теперь вы можете сохранить свои изменения и даже поделиться им в социальных сетях с помощью хэштега.
2. Добавьте лазерные глаза — Фоторедактор
Laser Eyes — одно из самых простых и крутых приложений, которое может помочь вам добавить эффекты лазерного глаза к вашей фотографии. Это приложение позволяет добавлять этот эффект во многие разновидности, а также позволяет делиться им в социальных сетях одним щелчком мыши. Вот как использовать это приложение:
Вот как использовать это приложение:
1. Загрузите и установите приложение на свой телефон Android.
Скачать Добавить лазерные глаза
2. Теперь откройте его и позвольте ему получить доступ к камере и галерее.
3. Нажмите «Добавить лазер» и выберите изображение, к которому вы хотите добавить этот эффект.
4. Открыв изображение, нажмите Добавить лазер в нижнем меню, затем выберите тип лазера из множества предложенных вариантов.
5. Вы можете перемещать этот эффект и изменять его размер, также используя параметры увеличения и уменьшения. Вы также можете изменить его, закрыв один.
6. Когда вы закончите использовать эффект на обоих глазах. Коснитесь правой галочки, затем следующей стрелки.
Вот и все, теперь вы можете сохранить мем или поделиться им в приложениях социальных сетей. Помимо добавления нескольких эффектов лазерного глаза, это приложение также предлагает несколько других опций, таких как изменение яркости, контрастности, насыщенности, экспозиции, а также добавление стикеров.
3. Криптолазерные глаза
Crypto Laser Eyes — один из самых простых онлайн-инструментов для создания мемов с лазерным глазом. Этот сайт позволяет вам добавить этот эффект за несколько щелчков мышью, и вы можете выбрать один из многих типов эффектов, доступных в его каталоге. Вот как использовать этот инструмент:
1. Посетите веб-сайт Crypto Laser на своем ПК или телефоне.
2. Щелкните «Выбрать фото», чтобы добавить фотографию на веб-сайт.
3. При выборе фотографии выберите эффект из меню ниже.
4. Теперь настройте эффект на глаза объекта, и когда это будет сделано, вы можете загрузить изображение на свой телефон или компьютер.
4. Капвинг
Этот веб-сайт по сути является создателем мемов, который позволяет создавать мемы с лазерными глазами из ваших фотографий. Вы можете добавить свое собственное изображение к любому мему с лазерными глазами, а также добавить свой собственный текст, чтобы дополнить мем сразу же. Вот как использовать этот инструмент:
1. Посетите веб-сайт Kapwing и выберите «Laser Eyes Meme Maker».
Посетите веб-сайт Kapwing и выберите «Laser Eyes Meme Maker».
2. Теперь нажмите «Редактировать этот шаблон», после чего вы можете добавить свое собственное изображение в этот шаблон мема.
3. Нажмите «Добавить медиа», чтобы загрузить изображение в этот шаблон мема, затем перетащите изображение или нажмите «Загрузить».
4. Когда ваше изображение будет загружено, перетащите его в шаблон мема, затем выберите эффект лазерных глаз и поместите их на глаза.
5. Далее текст можно так же отредактировать как нужно и все.
Затем вы можете нажать «Экспорт», чтобы экспортировать его как изображение, а затем нажмите «Загрузить», чтобы сохранить этот шаблон на свой телефон или компьютер. Вы также можете поделиться им прямо в социальных сетях. Этот инструмент оставляет на конечном результате водяной знак, который вы можете удалить, войдя в систему.
5. Мемед.ио
Это также простой инструмент для создания лазерных мемов. Вы можете просто загрузить любое изображение на этот веб-сайт, перетащив его или вставив URL-адрес, а затем вы можете добавить к нему светящиеся лазерные глаза. Наконец, вы можете загрузить свое изображение, и это тоже без водяных знаков! Вот как это использовать:
Наконец, вы можете загрузить свое изображение, и это тоже без водяных знаков! Вот как это использовать:
1. Перейдите к создателю лазерных глаз Memed.
2. Теперь щелкните Изображение, чтобы загрузить изображение, к которому вы хотите добавить этот эффект.
3. После добавления изображения вы можете выбрать тип лазерного эффекта из представленных ниже вариантов.
4. Установите эффект для глаз или измените его размер, перетащив его.
Вот и все. Теперь вы можете нажать кнопку «Загрузить», чтобы сохранить это изображение на свое устройство и использовать его в качестве шаблона мема.
Это приложения и веб-сайты для добавления лазерного эффекта к вашим фотографиям и видео. Следите за новостями, чтобы увидеть больше подобных статей!
Как исправить эффект красных глаз на любой фотографии на iPhone • Оки Доки
Технологические достижения и функции вычислительной фотографии позволили устранить эффект красных глаз на любой фотографии на вашем iPhone. Итак, если вы больше не хотите, чтобы этот недостаток разрушал ваши идеальные фотографии, узнайте, как удалить светящиеся красные глаза на своем iPhone.
Итак, если вы больше не хотите, чтобы этот недостаток разрушал ваши идеальные фотографии, узнайте, как удалить светящиеся красные глаза на своем iPhone.
Устранение эффекта красных глаз на изображении с помощью приложения Apple Photos на iPhone
1. Запустите приложение «Фото» на вашем iPhone. Затем откройте изображение, с которого вы хотите удалить эффект красных глаз.
2. Теперь нажмите «Изменить» в правом верхнем углу экрана.
Программы для Windows, мобильные приложения, игры — ВСЁ БЕСПЛАТНО, в нашем закрытом телеграмм канале — Подписывайтесь:)
3. Затем нажмите значок «Глаз» в правом верхнем углу.
5. Затем в нижней части экрана появится подсказка с просьбой «Нажимать каждый эффект красных глаз». Итак, просто коснитесь красных глаз на фотографии, чтобы решить проблему на вашем iPhone. В конце не забудьте нажать «Готово» в правом нижнем углу, чтобы подтвердить изменение.
И это почти все. Это самый простой способ исправить эффект красных глаз на фотографиях на вашем iPhone. Вам не нужны никакие третьи лица для базового ретуширования благодаря продуманному подходу Apple к программным функциям в приложении «Фото». Если вы хотите узнать, как использовать последнюю функцию «Альбом людей» в приложении «Фото», перейдите к связанной статье.
Вам не нужны никакие третьи лица для базового ретуширования благодаря продуманному подходу Apple к программным функциям в приложении «Фото». Если вы хотите узнать, как использовать последнюю функцию «Альбом людей» в приложении «Фото», перейдите к связанной статье.
Лучшие приложения для удаления эффекта красных глаз для iPhone и iPad
Вот несколько надежных приложений для удаления эффекта красных глаз, которые стоит посмотреть на iPhone.
Независимо от того, работает ли на вашем устройстве более старая версия iOS или вы хотите иметь более эффективный инструмент, чтобы избавиться от этого недостатка в ваших изображениях, мы собрали для вас лучшие варианты.
Ознакомьтесь с приложениями, которые вы можете использовать для устранения эффекта красных глаз на фотографиях на вашем iPhone.
1. Quik Remove
Quik Remove — это высокоэффективный инструмент для коррекции эффекта красных глаз на iPhone. Приложение использует искусственный интеллект, чтобы замечать светящиеся красные глаза и удалять их. После удаления прыщей глаза выглядят более естественно. Кроме того, вы также получаете возможность выбирать из нескольких изображений.
После удаления прыщей глаза выглядят более естественно. Кроме того, вы также получаете возможность выбирать из нескольких изображений.
С помощью Quik Remove легко исправить эффект красных глаз. Все, что вам нужно сделать, это открыть приложение и выбрать фотографию из фотопленки. Приложение автоматически удалит эффект красных глаз и позволит вам сохранить изображение в фотопленке.
Стоит отметить, что Quik Remove доступен бесплатно с некоторыми ограничениями. А если вы хотите разблокировать все функции, в том числе возможность убрать время обработки, вам нужно будет перейти на полную версию. Он доступен по цене 79,99 долларов в год.
Установите Quik Remove (Бесплатно, полная версия стоит 79,99 долларов в год)
2. Корректор красных глаз: устранение красных глаз
Это приложение одинаково эффективно для устранения эффекта красных глаз на фотографиях. Благодаря автоматической обработке он дает мгновенные результаты.
Все, что вам нужно сделать, это выбрать изображения из вашей фото-библиотеки и позволить приложению исправить светящиеся красные глаза на вашем iPhone.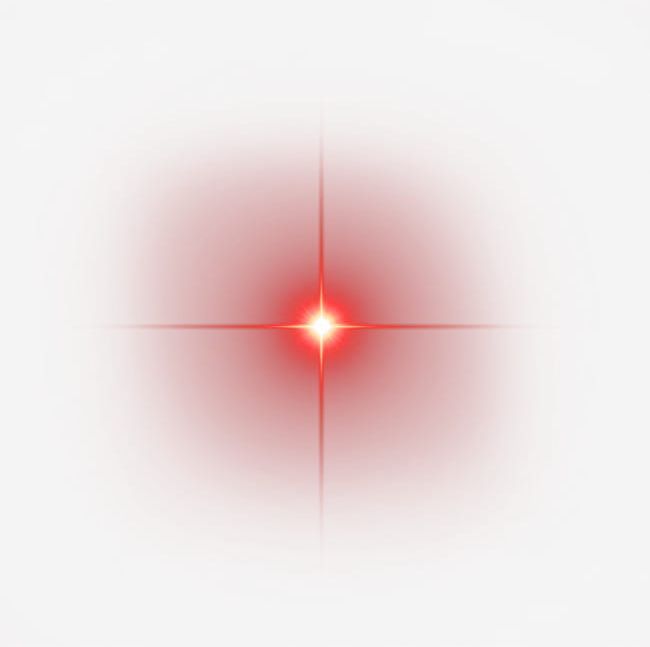 Как только он обработает ваше изображение, вы можете сразу поделиться им или сохранить в фотопленке.
Как только он обработает ваше изображение, вы можете сразу поделиться им или сохранить в фотопленке.
Установите Корректор красных глаз: Устранение красных глаз (Бесплатно, полная версия стоит 4,99 доллара США)
3. Корректор и средство для удаления красных глаз AI.
Если вы ищете простое и бесплатное приложение для устранения эффекта красных глаз в фотографиях на вашем iPhone и iPad, приложение AI Corrector & Remover AI может быть предпочтительным выбором.
Приложение автоматически обнаруживает и исправляет светящиеся глаза на ваших изображениях. Более того, вы также можете обрабатывать несколько изображений за один раз.
После исправления изображений вы можете экспортировать их в свою фото-библиотеку. Таким образом, в нем есть все необходимое, чтобы быть вашим удобным инструментом.
Установите средство для устранения эффекта красных глаз AI (Бесплатно)
Таким образом, вы можете удалить эффект красных глаз со своих фотографий на устройстве iOS 15 или iPadOS 15.
Хотя приложение Stock Photos отлично справляется с избавлением от красных глаз, сторонние приложения более удобны в использовании. Они поддерживают автоматическую обработку и возможность исправлять сразу несколько изображений.
Итак, если вам часто приходится редактировать фотографии с красными глазами, вызванными съемкой со вспышкой, стоит иметь в своем распоряжении сторонние инструменты.
Однако, если вам нужно удалять недостатки только время от времени, встроенный инструмент более чем способен выполнить эту работу.
В любом случае, мы надеемся, что это руководство помогло вам узнать о надежных способах устранения эффекта красных глаз на изображениях на iPhone. Если у вас есть какие-либо вопросы, дайте нам знать в комментариях ниже.
как создать эффект с помощью Picsart
Хороший мем имеет большое значение. Иногда даже заводится в самые дальние уголки интернета. Мем с лазерным глазом — классический пример.
От отредактированных фотографий «сверхмощных» кошек до фотографий профилей биткойн-инвесторов — вы найдете светящиеся глаза по всему Интернету. Тенденция началась с идеи, что светящиеся глаза символизируют выход в полную силу, и шутка вышла из-под контроля.
Тенденция началась с идеи, что светящиеся глаза символизируют выход в полную силу, и шутка вышла из-под контроля.
Светящиеся глаза, также известные как глаза-вспышки или красные глаза, с тех пор накладываются как на людей, так и на домашних животных с одной и той же целью: рассмешить. Однако в последнее время эти яркие глаза стали появляться в самых неожиданных местах, например, на вышеупомянутых аватарках сенаторов и бизнесменов, а это означает, что лазерные глаза стали полностью вирусными.
Содержание
Какая польза от лазерного эффекта глаза?
Прежде чем научиться делать свой собственный мем с лазерным глазом, вам нужно провести небольшое исследование света. Хороший способ начать — просмотреть самые известные фотографии лазерных глаз в Интернете. Этот мем является одновременно внутренней шуткой в криптовалютном сообществе и универсальной шуткой о дурацких способностях. Тем не менее, похоже, никто не знает его истинного происхождения. В Интернете комедийный контент распространяется молниеносно, а это означает, что самые горячие сегодняшние мемы, как правило, уже завтра становятся старыми новостями.
Если вам не нравится ставить лазерные глазки на вашу профессиональную аватарку, и вы просто хотите сделать забавное заявление, у вас хорошее начало. Независимо от того, где он начинался, мем был предназначен для того, чтобы осветить ленты мировых социальных сетей. Даже большинство поклонников криптовалюты не воспринимают это слишком серьезно.
Но если ваш мем несерьезный, вероятно, ваша тема должна быть серьезной. Ирония — это часть того, что заставляет нас смеяться, и это то, что поразило людей, проявляющих такой интерес к более неироническому использованию лазерных глаз среди биткойн-трейдеров.
Как заставить глаза светиться с помощью эффекта бликов
Мы не можем показать вам, как заставить ваши глаза стрелять лазерными лучами в реальной жизни (ну, очевидно ). Однако мы можем показать вам, как создать этот эффект в Picsart. Это тоже легко. Давайте начнем.
Однако мы можем показать вам, как создать этот эффект в Picsart. Это тоже легко. Давайте начнем.
Основы
1. Когда вы будете готовы улучшить изображение, добавив лазеры, откройте приложение Picsart на своем телефоне. Нажмите на фиолетовый плюс в нижней части экрана, чтобы начать проект.
2. В разделе Фото выберите один из последних снимков, сделанных на телефоне. Если вы хотите использовать более старое изображение или выбрать одно из нашего банка изображений, выберите All Photos , и вы увидите возможность поиска бесплатной стоковой фотографии или выбора чего-либо из вашей личной библиотеки.
3. Когда вы выберете фотографию, приложение перенесет вас на экран редактирования. Прокрутите вправо на нижней панели экрана, пока не найдете Lens Flare 9.вариант 0027.
Получите свое свечение
4. Нажмите на значок Lens Flare , чтобы увидеть различные типы доступных вспышек.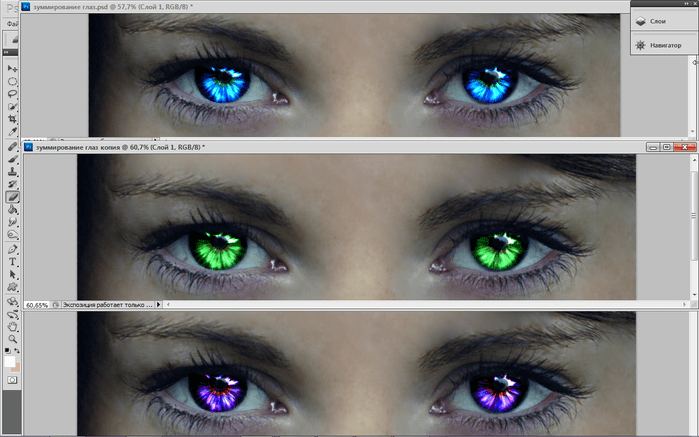 Нажмите на тот, который работает лучше всего, и он автоматически появится на вашей фотографии.
Нажмите на тот, который работает лучше всего, и он автоматически появится на вашей фотографии.
5. Переместите блик, пока он не окажется прямо над одним из глаз вашего объекта.
6. Измените оттенок блика с помощью ползунка внизу экрана. Также есть возможность изменить непрозрачность, но мы рекомендуем оставить ее как есть. Лазер должен выглядеть ярким, а уменьшение непрозрачности сделает его тусклым.
Утонченность этой вспышки
7. Затем поиграйте с инструментом смешивания. Когда вы нажмете на него, у вас будет три варианта: Screen, Lighten, и Add . Первый вариант используется по умолчанию и не изменит вашу фотографию. Второй изменит тональность вашего изображения, чтобы отразить оттенок лазерной вспышки. Третий привнесет интенсивность света на поверхность вашей фотографии. Выбирайте то, что выглядит лучше всего.
9. Теперь пришло время заняться другим глазом. Выполните те же шаги и используйте те же настройки, чтобы окончательное изображение выглядело целостным. Когда вы закончите, нажмите Применить в правом верхнем углу экрана.
Выполните те же шаги и используйте те же настройки, чтобы окончательное изображение выглядело целостным. Когда вы закончите, нажмите Применить в правом верхнем углу экрана.
9. Наконец, экспортируйте изображение, нажав Далее в правом верхнем углу экрана. Решите, опубликовать ли свою фотографию в сообществе Picsart или сохранить ее для личного использования.
Готово. Легко, как и обещал. Что теперь? Почему бы не прочитать о том, как сделать хороший мем? Таким образом, вы можете добавить фото в композицию, добавив забавный текст или поместив его рядом с другим изображением. Это ваш выбор. Главное — просто повеселиться с мемом о лазерном глазе.
Рекомендуемые статьи:
- Как превратить картинку в мультфильм
- Как вы смотрите на обмен в Picsart?
- 5 очаровательных идей для фотосъемки домашних животных
- Маникюрные наклейки: как добавить наклейки лака для ногтей на фотографии
- Эффект цветного всплеска: полное руководство
Picsart — это платформа для редактирования фотографий и видео и творческое сообщество. Его инструменты на базе искусственного интеллекта входят в 20 самых загружаемых приложений в мире с более чем 150 миллионами активных пользователей в месяц и позволяют создателям всех уровней создавать, редактировать, рисовать и делиться контентом где угодно. Платформа собрала одну из крупнейших в мире коллекций контента с открытым исходным кодом, включая фотографии, наклейки, фоны, шаблоны и многое другое. Используется потребителями, маркетологами, создателями контента и для предприятий Инструменты Picsart удовлетворяют как личные, так и профессиональные потребности в дизайне. Picsart сотрудничает с крупными артистами и брендами, такими как BLACKPINK, Taylor Swift, Lizzo, Ariana Grande, Warner Bros. Entertainment, iHeartMedia, Condé Nast и другими. Загрузите приложение или начните редактировать в Интернете сегодня и обновите до Gold , чтобы получить премиальные привилегии!
Его инструменты на базе искусственного интеллекта входят в 20 самых загружаемых приложений в мире с более чем 150 миллионами активных пользователей в месяц и позволяют создателям всех уровней создавать, редактировать, рисовать и делиться контентом где угодно. Платформа собрала одну из крупнейших в мире коллекций контента с открытым исходным кодом, включая фотографии, наклейки, фоны, шаблоны и многое другое. Используется потребителями, маркетологами, создателями контента и для предприятий Инструменты Picsart удовлетворяют как личные, так и профессиональные потребности в дизайне. Picsart сотрудничает с крупными артистами и брендами, такими как BLACKPINK, Taylor Swift, Lizzo, Ariana Grande, Warner Bros. Entertainment, iHeartMedia, Condé Nast и другими. Загрузите приложение или начните редактировать в Интернете сегодня и обновите до Gold , чтобы получить премиальные привилегии!
Как заставить глаза светиться в Photoshop (5 простых шагов)
Вы когда-нибудь хотели, чтобы ваши глаза светились? Вы знаете, как супер крутой светящийся эффект, который они используют в таких фильмах, как «Люди Икс» или фильмы Marvel.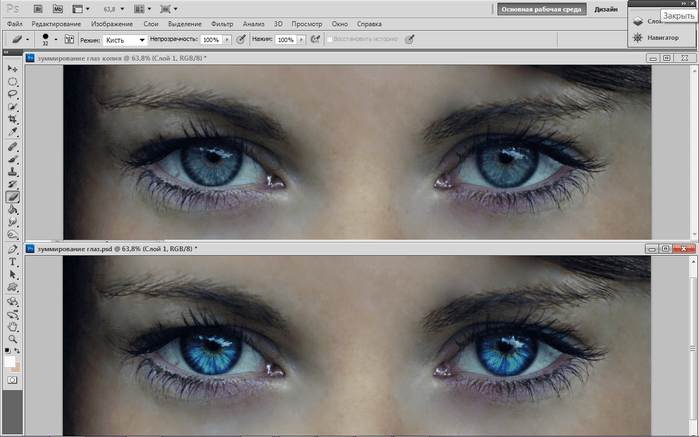
Это будет просто вишенкой на торте, когда вы с кем-то спорите. Ну, как только вы прочитали этот учебник, вы можете! …по крайней мере, на картинках. Что еще более важно, вы можете добавить этот эффект к своим работам и создавать постеры фильмов в стиле Marvel.
Здравствуйте! Меня зовут Кара, и я профессиональный фотограф/фанат супергероев. Сегодня я покажу вам простой способ создать эффект светящихся глаз в Photoshop.
Посмотрим!
Содержание
- Шаг 1. Выберите глаз
- Шаг 2. Раскрасьте его
- Шаг 3. Добавьте свечение
- Шаг 4. Подчистите острые края
- Шаг 5. Добавьте вишенку сверху
- Дополнительные приемы Photoshop
Шаг 1. Выберите глаз
Я буду работать с этим изображением, полученным от Pexels. Он выглядит так, будто его глаза должны светиться, тебе не кажется?
Прежде всего, нам нужно выделить часть изображения, которую мы хотим подсветить. В данном случае глаза. Вы можете использовать любой инструмент выделения, такой как Lasso Tool или Quick Selection Tool , чтобы сделать это.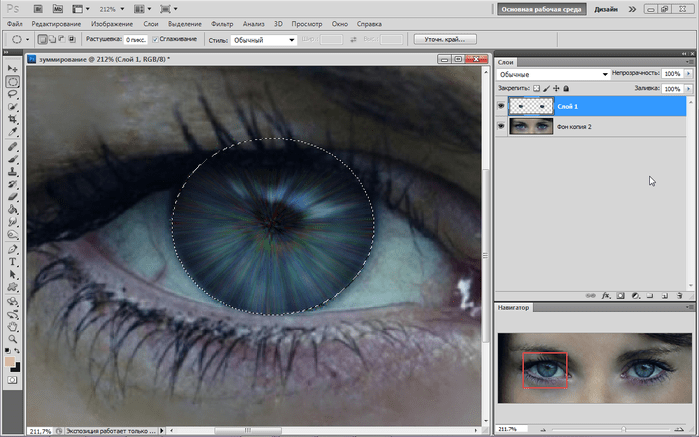 Я собираюсь выбрать Pen Tool , чтобы я мог более точно обвести контуры глаза.
Я собираюсь выбрать Pen Tool , чтобы я мог более точно обвести контуры глаза.
Шаг 2: Раскрась
После того, как я проследил его глаз, я собираюсь щелкнуть правой кнопкой мыши в пределах выделения и выбрать Fill Path в раскрывающемся меню.
В окне содержимого я выберу Цвет , а затем выберу свой цвет в открывшемся окне выбора цвета. Для этого я собираюсь пойти с белым.
Когда я нажму OK , его глаз заполнится белым. Повторите этот процесс с другим глазом.
Выглядит потрясающе, правда? Шучу, мы еще не совсем закончили.
Шаг 3: Добавьте свечение
Щелкните правой кнопкой мыши на слое, где вы закрасили глаза, и выберите Параметры наложения. Мы собираемся выбрать как Outer Glow , так и Inner Glow , а затем настроить конкретные параметры для каждого из них. Начнем с внешнего свечения.
Убедитесь, что режим наложения установлен на Экран. При этом вы можете отрегулировать непрозрачность так, чтобы она подходила для вашего изображения. Вы можете оставить белый цвет или выбрать другой цвет. Я использовал этот бирюзовый цвет для дополнительной популярности.
В разделе Элементы вы должны убедиться, что для параметра Техника установлено значение Мягче , Распространение должно быть равно нулю или близко к нулю, и вы можете настроить размер в зависимости от того, что подходит для вашего изображения.
Используйте Inner Glow , если вы хотите добавить цвет к внутренней части заливки.
Измените режим наложения на Нормальный и установите непрозрачность, как вам нравится. Для этого свечения я выбрал немного более темный бирюзовый цвет. Отрегулируйте дроссель и Размер , пока вы не получите желаемый вид.
Нажмите OK .
Шаг 4. Зачистка острых краев
Теперь мы приближаемся к тому, что хотим. Тем не менее, вы можете видеть, что края немного острые в некоторых областях. Чтобы очистить их, выберите инструмент «Ластик» на панели инструментов слева.
В верхнем меню установите жесткость кисти на ноль, чтобы края были красивыми и мягкими.
Затем просто сотрите эти жесткие края с помощью ластика, чтобы сделать их немного мягче.
Шаг 5. Добавьте вишенку сверху
Чтобы придать всему объекту больше свечения, выберите инструмент «Кисть» на панели инструментов слева или нажмите B на клавиатуре.
Установите размер немного больше, чем глаз, и уменьшите Hardness , чтобы он был красивым и мягким. Уменьшите Opacity , чтобы он не был слишком сильным. Затем просто щелкните один раз по каждому глазу, чтобы придать ему большее свечение.
