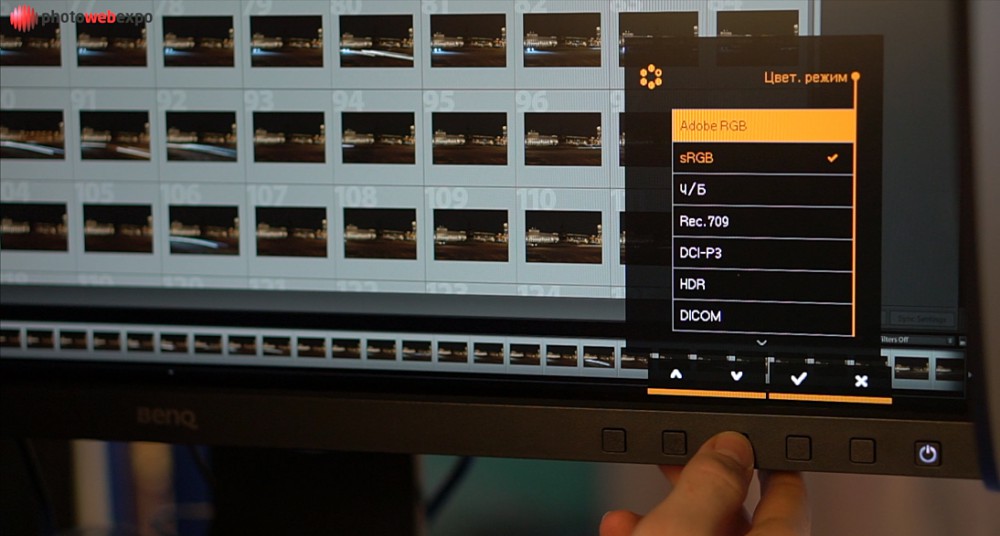Учебник по LRTimelapse | Как создать таймлапс в Lightroom
Таймлапс – это отличный способ создать видео из неподвижных изображений. Этот процесс имеет определенные преимущества, нежели просто съемка сцены в виде видео.
Всю необходимую информацию о том, как создать таймлапс, читайте в нашей статье здесь.
В этом уроке мы будем использовать Lightroom Timelapse (или LRTimelapse) для создания нашего таймлапса.
Что такое таймлапс
Серия изображений определенного объекта, сшитая в видно, называется таймлапс. Вы можете снимать последовательность изображений в течение дня или создать ночной таймлапс.
Если вы двигаетесь во время съемки каждого изображения, то это называется гиперлапс. Таймлапс, который переходит от дневного к ночному времени, известен как таймлапс Святого Грааля.
Разница между видео и таймлапсом заключается в следующем. Видео записывается со скоростью от 30 до 120 кадров в секунду. В таймлапс-последовательности вы устанавливаете интервал между каждым кадром. Это означает, что таймлапс-ролики можно снимать в течение нескольких часов, дней, недель или даже месяцев.
Это означает, что таймлапс-ролики можно снимать в течение нескольких часов, дней, недель или даже месяцев.
Если у вас нет стопки изображений, готовых к трансформации, вам придется сделать это, чтобы следовать данному руководству.
Хотя эта замечательная программа имеет название, на самом деле она была разработана человеком по имени Гюнтер Вегнер. Это не плагин, а отдельный инструмент, который использует части Lightroom для создания таймлапса.
Если вы еще не пользовались Adobe Lightroom Classic CC, то вам необходимо прочитать наше всеобъемлющее руководство.
LRTimelapse – бесплатный продукт, если вы используете менее 400 изображений. Большее количество изображений может быть использовано, но только если вы купите лицензию pro. Не беспокойтесь о водяных знаках, они не появятся на вашем видео после всей вашей тяжелой работы.
Не беспокойтесь о водяных знаках, они не появятся на вашем видео после всей вашей тяжелой работы.
Гюнтер – страстный фотограф и позволяет нам использовать свой инструмент для съемки таймлапсов без каких-либо условий. Вы можете скачать его бесплатно, здесь.
Для работы этой программы вам понадобится еще одно программное обеспечение – конвертер DNG. Их можно бесплатно загрузить с сайта Adobe. Давайте начнем!
В этой программе есть много замечательных моментов. Во-первых, она работает с Raw-файлами. Во-вторых, по мере перемещения изображений между программой и Lightroom Classic CC у вас появляется возможность добавить постобработку к изображениям.
Пользоваться LRTimelapse очень просто, особенно после просмотра их удобного обучающего видео. Далее процесс идет шаг за шагом.
ПРИМЕЧАНИЕ: LRTimelapse поддерживаетLightroom CC Classic, 6, 5 и 4, а также Adobe Camera Raw, Bridge и After Effects в соответствующих версиях. Убедитесь, что у вас есть одна из этих версий Lightroom, иначе он не будет работать.
Как импортировать в LRTimelapse
Первое, что вам нужно сделать, это загрузить и установить LRTimelapse. Перейдите на сайт lrtimelapse.com и скачайте программу для соответствующей операционной системы. Откройте программу, и у вас появится это окно.
Чтобы импортировать изображения, нажмите на синий значок файла с зеленой стрелкой.
Это приведет вас к диалоговому окну импорта.
Найдите папку, содержащую ваши фотографии, на левой панели.
При нажатии на папку появится изображение в центре. Это поможет узнать, какой проект выбран. Я решил переименовать проект и установить флажок прямо под ним, чтобы он использовал имя . Это позволит мне гораздо легче искать последовательность.
Используйте правую панель только в том случае, если вы хотите сохранить последовательность в другой области, отличной от той, где она находится.
Прогресс внизу покажет, сколько времени потребуется для импорта изображений в последовательность.
После этого необходимо нажать кнопку на диалоговом окне импорта.
Как создать таймлапс в LRTimelapse
Слева вы увидите название вашей последовательности, а также количество снимков и несколько сероватых ячеек. Когда вы выделите это, вся информация с фотографий окажется на панели справа.
Последовательность начнет визуализироваться, в результате чего появится синяя линия. Эта линия представляет собой светимость каждого изображения. Это удобно видеть, так как большой скачок вверх или вниз может означать, что вы импортировали два разных таймлапса в одну последовательность.
Предварительный просмотр последовательности находится на изображении в верхней левой части экрана. Нажмите кнопку , чтобы посмотреть видео в основном формате.
Если вы видите, что некоторые кадры темнее остальных, значит, вам нужно добавить ключевые кадры. Это поможет отредактировать изображения, чтобы они были одинаково экспонированы.
Нажмите на кнопку.
В результате появится несколько вариантов, позволяющих добавить ключевые кадры.
В моей последовательности я заметил несколько изменений в общей экспозиции, поэтому я хочу добавить несколько ключевых кадров.
Я хочу иметь в общей сложности пять ключевых кадров, поэтому я выбираю пять ключевых кадров с помощью ползунка. Это сразу же добавит их в предварительный просмотр в левом верхнем углу.
Три пойдут в середине, а два других – в начале и конце последовательности.
Эти ключевые кадры будут служить шаблоном для других изображений в последовательности. Мое таймлапс-видео будет состоять из 400 изображений, а ключевые кадры – это изображения, которые я буду редактировать. Это позволит мне отредактировать 5 фотографий, а не все 400 изображений по отдельности.
Для этого найдите кнопку. Нажмите и перетащите эту кнопку на значок Lightroom. Он будет находиться на рабочем столе, в доке (mac) или в меню (windows).
Откроется окно Lightroom, в котором в диалоговом окне импорта будут показаны все ваши изображения. Нажмите
После завершения импорта вам будут представлены все изображения в вашей папке.
Пять ключевых кадров будут пятью отдельными изображениями в этой коллекции. Эти изображения отмечены четырьмя звездами. Вы можете увидеть это, внимательно посмотрев на первое изображение в вашей последовательности.
Чтобы найти эти изображения, нужно воспользоваться вкладкой фильтра, расположенной перед ней между полосой прокрутки внизу и панелью быстрой разработки справа.
Нажмите на область звезд, выбрав четыре звезды. Это выделит и покажет только те пять изображений с четырьмя звездами.
Далее перейдите к модулю.
Просматривайте изображения одно за другим, изменяя экспозицию по своему усмотрению. Постоянно обращайтесь к предыдущему изображению, чтобы создать изображение с похожей экспозицией.
Не стесняйтесь использовать ползунки Highlights, Shadows, Blacks и Whites, чтобы найти наилучшее сочетание. Главное, чтобы все пять изображений совпадали как можно точнее.
Как вы можете видеть, последнее изображение в моей последовательности должно было иметь меньшую экспозицию.
Выберите все пять изображений и вернитесь в модуль.
Далее нам нужно сохранить корректировки с этих пяти изображений и скопировать их на остальные 395 фотографий в последовательности.
Убедитесь, что вы находитесь в модуле и в представлении сетки. Перейдите на страницу
Вернитесь в LRTimelapse и нажмите сюда.
После нажатия кнопки вы увидите, что изображения покажут свои настройки на панели справа.
Следующим шагом мы хотим перейти к следующей кнопке с именем . Нажмите на нее.
Вы увидите, что все настройки, которые мы изменили, создали красивый, плавный переход. Мы изменили экспозицию, поэтому в колонке экспозиции вы можете увидеть разницу между экспозицией в ключевых кадрах, но плавно и постепенно темнеющих.
Последний шаг – это кнопка. До сих пор мы видели только образец видео в левом верхнем углу. Нажмите сюда.
Появится розовая линия. Эта линия отражает мерцание на полученных изображениях. Если розовая линия представляет собой кривую, где начало и конец почти горизонтальны, это означает, что мерцание минимально.
Чем больше вы редактируете свои изображения в Lightroom, тем больше мерцаний может появиться на ваших изображениях. Вот почему лучше всего решать проблему мерцания в самом конце.
Нажмите на кнопку.
Используйте ползунок и окно предварительного просмотра, чтобы увидеть, какое влияние оказывает визуальный дефликер на вашу последовательность. Вы заметите, что розовая линия будет двигаться вместе с ползунком.
Я выбрал 28 кадров сглаживания. Обязательно установите и снимите флажок Multi-PassDeflicker.
Нам нужно убедиться, что все файлы в Lightroom соответствуют файлам в LRTimelapse. Мы сделаем это, считав метаданные из LRTimelapse для всех изображений в Lightroom.
Во-первых, убедитесь, что вы отменили выделение четырех звезд. Это покажет все изображения в вашей последовательности. Выберите все изображения в модуле “Библиотека” и перейдите в раздел .
Выбрав все изображения, перейдите в меню . В диалоговом окне экспорта вы увидите опцию LRTimelapse. Именно его мы и будем использовать.
Именно его мы и будем использовать.
Убедитесь, что вы выбрали 4K, выберите место для сохранения видео и переименуйте видео по своему усмотрению.
Следующим появится окно опций видео. Большинство опций отображаются серым цветом. Для их использования необходима лицензия. будут выбраны, как и под и соответственно.
Параметр будет отмечен, поэтому снимите этот флажок, если вы не хотите менять соотношение.
Коробка внизу означает, что когда видео будет готово, откроется папка с видео. Нажмите кнопку рендеринга.
Вы можете видеть прогресс видео с помощью синей полосы в левом нижнем углу программы.
Дзинь! Программа сообщит вам, когда видео будет готово.
Как сделать таймлапс-видео на Windows, iOS и Android
Вам скучно смотреть длинные видео? Вас раздражает просмотр длинных видео, когда вы хотите только мельком увидеть, о чем видео? Тогда вам нужно знать как сделать таймлапс видео. Потому что было доказано, что ускорение видео привлекает внимание, поскольку оно увеличивает адреналин зрителей из-за коротких сцен. Другими словами, быстрые видео заставляют зрителей сосредоточиться, чтобы увидеть, что произойдет дальше, поскольку им нужно увидеть это с полным вниманием, иначе они пропустят это.
Другими словами, быстрые видео заставляют зрителей сосредоточиться, чтобы увидеть, что произойдет дальше, поскольку им нужно увидеть это с полным вниманием, иначе они пропустят это.
Двигаясь вперед, ускорение воспроизведения видео стало более доступным, поскольку у нас есть инновационные технологии. К счастью, редактирование видео является частью. Итак, в этой статье мы собрали все программы для редактирования видео, которые вы можете использовать на разных платформах. Итак, без лишних слов, давайте начнем учиться превращать обычное видео в таймлапс.
- Часть 1: Как сделать замедленную видеосъемку с помощью Ultimate Software
- Часть 2: Как сделать таймлапс-видео на iPhone
- Часть 3: Как сделать Time Lapse Video Maker на Android
- Часть 4: Часто задаваемые вопросы о создании таймлапс-видео
Часть 1: Как сделать замедленную видеосъемку с помощью Ultimate Software
Видео конвертер Ultimate это идеальное программное обеспечение, доступное как для Windows, так и для Mac. Кроме того, он поставляется с мощными инструментами, которые помогут вам улучшить ваши видео, превратив их в воспроизведение видео с кинематографическим качеством. Теперь, что касается его инструмента изменения скорости, вы будете удивлены тем, насколько мощным и щедрым он предлагает множество вариантов, помимо параметров скорости. Представьте, что он предоставляет вам множество пресетов, которые вы можете настроить, чтобы улучшить ваше видео и его аудиовыходы!
Кроме того, он поставляется с мощными инструментами, которые помогут вам улучшить ваши видео, превратив их в воспроизведение видео с кинематографическим качеством. Теперь, что касается его инструмента изменения скорости, вы будете удивлены тем, насколько мощным и щедрым он предлагает множество вариантов, помимо параметров скорости. Представьте, что он предоставляет вам множество пресетов, которые вы можете настроить, чтобы улучшить ваше видео и его аудиовыходы!
Ключевая особенность:
- 1. Ускорьте видео быстро и без проблем.
- 2. Увеличьте скорость видео с 1.25x до 8x быстрее.
- 3. Проверка качества видео, разрешения и кодировщика.
- 4. Создавайте видео в популярных видеоформатах.
- 5. Поддержка Windows, Linux и Mac OS.
Как сделать таймлапс обычного видео с помощью Video Converter Ultimate
Шаг 1
Получите программное обеспечение на тип компьютера, который вы используете. Чтобы помочь вам получить его быстрее, вы можете нажать кнопку Скачать кнопку, указанную выше.
Шаг 2
Как только программное обеспечение будет получено, откройте его. Затем обратите внимание на мощные функции в центре верхней части интерфейса и нажмите кнопку Ящик для инструментов. Теперь ищите Контроллер скорости видео среди инструментов редактирования и щелкните по нему.
Шаг 3
После этого вы можете загрузить видеофайл, который хотите преобразовать в интервальную съемку. Для этого просто нажмите кнопку Дополнительная значок, который вы видите в центре следующего окна.
Шаг 4
Следующее, что нужно сделать, это выбрать 8X опция управления скоростью. Установив его, вы можете превратить свое видео в таймлапс. Затем нажмите на Экспортировать кнопку, чтобы сохранить замедленное видео.
Примечание: Руководство также отвечает на ваш вопрос о создании замедленного видео на MacBook.
Часть 2: Как сделать таймлапс-видео на iPhone
Несмотря на то, что iPhone поставляется с устройством для записи покадровой съемки, они все равно не могут превратить ваши записанные видео в одно целое. Другими словами, iPhone просто создает таймлапс посредством записи, а не редактирования существующих видео. Итак, если вы ищете лучшее приложение для выполнения этой задачи на своем iPhone, то iMovie — это то, что вам нужно. iMovie — это не только приложение для Mac, но и отличная работа в области редактирования видео на iPhone. С помощью этого приложения вы можете ускорить видео в два раза быстрее, чем исходное начальное значение. Следовательно, см. ниже, чтобы показать вам процедуру для ускорение видео.
Другими словами, iPhone просто создает таймлапс посредством записи, а не редактирования существующих видео. Итак, если вы ищете лучшее приложение для выполнения этой задачи на своем iPhone, то iMovie — это то, что вам нужно. iMovie — это не только приложение для Mac, но и отличная работа в области редактирования видео на iPhone. С помощью этого приложения вы можете ускорить видео в два раза быстрее, чем исходное начальное значение. Следовательно, см. ниже, чтобы показать вам процедуру для ускорение видео.
Как сделать таймлапс видео в iMovie на iPhone
Шаг 1
Запустите приложение iMovie на своем iPhone. Затем коснитесь Создать новый проект вариант, как только вы находитесь в приложении. После этого выберите Волшебный фильм вариант и искать свою фотогалерею. Как только вы найдете видео, коснитесь его, а затем коснитесь Создать волшебный фильм меню.
Шаг 2
Теперь коснитесь видео, над которым вы работаете, чтобы увидеть инструменты редактирования в нижней части. Среди этих инструментов найдите Скорость выбор.
Среди этих инструментов найдите Скорость выбор.
Шаг 3
После этого у вас появится контроль скорости, где вам нужно перетащить ползунок вправо, чтобы превратить видео в таймлапс.
Часть 3: Часть 3. Как сделать таймлапс-видео на Android
Теперь для тех, кто хочет снимать замедленное видео на Android, приложение «Фотографии» — первый надежный инструмент. Да, приложение «Фотографии» для Android уже оснащено мощными инструментами редактирования. Помимо способности ускорять ваши видео, в нем есть инструменты, которые лучше всего подходят для обрезки, обрезки и добавления водяных знаков, фильтров, эффектов и тем. Это означает, что в нем достаточно всего необходимого для редактирования видео, которым вы уже можете наслаждаться. Поэтому, если вам нужно только простое редактирование и улучшение видео, вам не нужно устанавливать стороннее приложение. Потому что он у вас уже предустановлен. Поэтому, без лишних слов, давайте посмотрим, как вы ускорите свой клип с помощью этого встроенного приложения «Фотографии» на Android.
Как сделать таймлапс-видео из приложения «Фото»
Шаг 1
Запустите Фото приложение и найдите видео, которое вы хотите ускорить. Теперь коснитесь видео, чтобы воспроизвести его. Затем во время воспроизведения видео коснитесь значка Редактировать опция среди инструментов под временной шкалой предварительного просмотра видео.
Шаг 2
На Редактировать варианты, ищите Скорость инструмент, прокручивая список инструментов справа налево.
Шаг 3
Теперь после нажатия на Скорость на вкладке появится панель управления. Вы можете перетащить ползунок из 0.25x вариант скорости до 2X. И после этого вы можете нажать значок «Проверить», чтобы сохранить отредактированное видео. Нажмите здесь, чтобы узнать, как сделать замедленное видео на Android.
Часть 4: Часто задаваемые вопросы о создании таймлапс-видео
Могу ли я восстановить первоначальную скорость замедленного видео?
Вы можете использовать инструмент «Контроллер скорости видео» в Video Converter Ultimate, чтобы сделать таймлапс-видео с обычной скоростью. Загрузите видео и выберите контроль скорости, который изменит скорость вашего замедленного видео.
Загрузите видео и выберите контроль скорости, который изменит скорость вашего замедленного видео.
Могу ли я записать замедленное видео на Android?
Да. Но обратите внимание, что не на всех телефонах Android есть опция покадровой съемки на камере. Таким образом, если в вашем телефоне его нет, то вы можете использовать сторонний инструмент для записи таймлапс-видео.
Безопасно ли использовать онлайн-инструмент для замедленной съемки видео?
Не все онлайн-инструменты безопасны в использовании. Тем не менее, вы можете дважды проверить предысторию и просмотреть конкретный инструмент, который хотите использовать в Интернете.
Заключение
Теперь ты можешь легко сделать таймлапс видео на компьютере, iPhone и Android. Теперь вы можете наслаждаться просмотром длинных видеороликов, поскольку вы можете ускорить их в любое время. Но как новичок, который хочет повысить уровень редактирования видео, мы настоятельно рекомендуем использовать Видео конвертер Ultimate. Потому что в нем есть все инструменты, которые вам нужны для любой работы по редактированию видео, которую вам нужно выполнить.
Потому что в нем есть все инструменты, которые вам нужны для любой работы по редактированию видео, которую вам нужно выполнить.
Что вы думаете об этом посте.
- 1
- 2
- 3
- 4
- 5
Прекрасно
Рейтинг: 4.9 / 5 (209 голосов)
Более Чтение
Четыре простых в освоении метода ускорения видео для TikTok
Сделайте свои видео более интересными, сделав их быстрыми для TikTok. Посмотрите, как ускорить видео для TikTok, и получайте красивые и достойные просмотра посты.
Создайте идеальную историю, замедлив видео в Snapchat
Хотите узнать, как замедлить видео в Snapchat? У нас есть все направления, чтобы сделать вашу задачу легко. Просто нажмите на эту статью и начните обучение.
5 удивительных способов изменить скорость видео на всех платформах
Как изменить скорость видео онлайн, на компьютере и iPhone? Мы поможем вам, если вы только позволите нам показать вам лучшие инструменты, описанные в этой статье.
Лучшее приложение для ускорения видео для вашего рабочего стола, Android и iPhone.
В этой статье будут представлены хорошие и отличные приложения для быстрой перемотки видео для вашего рабочего стола, Android и iPhone, которые вы можете использовать для ускорения видео.
3 способа сделать таймлапс на iPhone [из фотографий]
Резюме
В этом руководстве мы покажем вам, как сделать таймлапс-видео на iPhone тремя способами. Вы узнаете, как снимать видео с интервальной съемкой непосредственно на iPhone, как соединять неподвижные фотографии в видео с интервальной съемкой и как снимать обычное видео с интервальной съемкой.
Функция таймлапса на iPhone была впервые представлена в iOS 8 (2014 г.) как одна из двух новых функций в приложении «Камера». С тех пор Apple как никогда упростила для людей запись и совместное использование собственных замедленных видеороликов.
Хотите узнать больше о том, как снимать таймлапс-видео на iPhone? Вы пришли в нужное место! Здесь мы покажем вам, как снимать видео с интервальной съемкой на iPhone и создавать видео с интервальной съемкой из серии фотографий, снятых последовательно, и обычного видео.
Давайте разберем шаги для каждого метода!
Часть 1 Как снимать видео с интервальной съемкой на iPhone
Часть 2 Как сделать видео с интервальной съемкой из фотографий
Часть 3 Как сделать видео с интервальной съемкой из обычного видео
Читайте также: Как сделать видеоблог на iPhone (подробные инструкции и советы) >
Часть 1 Как снять видео с интервальной съемкой на iPhone
Снять видео с интервальной съемкой на iPhone так же просто, как и записать видео со встроенной покадровой моделью. Вот пять простых шагов, чтобы сделать видео с интервальной съемкой на вашем iPhone:
Шаг 1
Откройте приложение камеры вашего iPhone и выберите режим съемки с интервальной съемкой, проводя вправо до тех пор, пока не будет выбран режим интервальной съемки.
Замедленная съемка iPhone
Шаг 2
Коснитесь экрана, чтобы установить точку фокусировки и экспозиции для той части сцены, которую вы хотите записать.
Шаг 3
Когда вы будете готовы начать запись видео с интервальной съемкой, просто нажмите красную кнопку записи, чтобы начать съемку. (Во время записи iPhone вокруг кнопки спуска затвора появляется вращающийся сигнал.)
(Во время записи iPhone вокруг кнопки спуска затвора появляется вращающийся сигнал.)
Шаг 4
Нажмите на красную кнопку записи, чтобы закончить запись, после чего видео автоматически сожмется и появится в фотопленке.
Помимо прямой съемки интервальной съемки, существуют также два популярных способа создания интервальной видеосъемки: использование серий неподвижных изображений и использование обычного видео. Продолжайте читать, чтобы узнать, как сделать интервальную съемку из фотографий и обычного видео.
Подсказка: Для получения дополнительной информации о видео на iPhone, пожалуйста, ознакомьтесь с нашей публикацией о формате видео на iPhone — Какой формат видео поддерживает и записывает iPhone >.
Как сделать таймлапс-видео из фотографий в iMovie
Хотите сделать таймлапс из фотографий на iPhone? Насколько нам известно, пока нет простого способа сделать это на iPhone, но вы можете выполнить задачу создания интервальной съемки из неподвижных фотографий в iMovie на Mac.
iMovie — это бесплатное приложение, встроенное в каждое устройство Apple, так что это действительно хороший вариант, если вы начинаете создавать интервальную съемку из неподвижных изображений. Следуйте простым шагам ниже, чтобы сделать замедленное видео из фотографий в iMovie:
Шаг 1
Откройте iMovie, создайте новый проект и выберите «Фильм» на экране выбора типа проекта.
Создать новый проект iMovie
Шаг 2
Нажмите на значок iMovie (в левом верхнем углу экрана) и нажмите «Настройки», откроется новое окно, перейдите в «Размещение фотографий» и измените параметр на «Обрезать до заполнения», затем установите продолжительность фото на «0,1 секунды».
Установите настройки iMovie
Шаг 3
Нажмите кнопку «Импортировать медиафайлы», импортируйте все свои серии фотографий и перетащите их на временную шкалу.
Профессиональный совет:
Теперь ваши фотографии будут объединены в видео, которое воспроизводится со скоростью 10 кадров в секунду.
Шаг 4
Теперь процесс становится немного странным. Нам нужно будет экспортировать файл, затем импортировать его снова и ускорить видео.
Шаг 5
После того, как вы снова импортировали сохраненный файл в iMovie и перетащили его на временную шкалу, вы можете щелкнуть значок маленького измерителя скорости в нижней части экрана, чтобы ускорить его до скорости покадровой съемки.
Ускорение до замедленной съемки
Часть 3 Как сделать замедленную съемку из обычного видео
Вы также можете создать замедленную съемку из обычного видеофайла. Преобразование видео в замедленную съемку очень просто! Просто добавьте его в приложение для редактирования видео, например в приложение iMovie, и ускорьте его, а затем получите видео, которое выглядит как интервальная съемка!
Увеличение скорости до таймлапса
Профессиональный совет:
Вы также можете использовать iMovie для настройки скорости замедленного видео на iPhone. Вы можете легко изменить замедленное видео, чтобы замедлить или увеличить его скорость.
Вы можете легко изменить замедленное видео, чтобы замедлить или увеличить его скорость.
Заключительные слова
В этом посте мы показали вам несколько отличных способов создания замедленной съемки на iPhone: съемка замедленной съемки непосредственно на iPhone, создание замедленной съемки из неподвижных фотографий или обычного видео. Мы надеемся, что теперь вы достаточно опытны, чтобы начать создавать потрясающие таймлапсы!
Сэнди /
Имеет 4-летний опыт профессиональной фотосъемки. Очень любит записывать каждую деталь жизни. Она увлечена всем, что связано с производством видео, и любит изучать советы и рекомендации по этому поводу.
Как сделать замедленное видео в iMovie с помощью простых шагов
Интервальная съемка — это известный метод, используемый в фотографии для снижения частоты захвата по сравнению с просмотром последовательности. На первый взгляд это выглядит сложно, но эта статья упростит такие сложности для вашего понимания. Когда этот метод используется в фотографии для создания покадрового видео в iMovie, кажется, что время движется быстро, что приводит к замедлению. Интервальная съемка несколько раз использовалась при съемке людных мест, например, при движении, когда создается впечатление движения из ниоткуда. Не путайте это с черной магией; это техника покадровой съемки, хорошо используемая. Мы покажем вам как сделать таймлапс видео легко.
Когда этот метод используется в фотографии для создания покадрового видео в iMovie, кажется, что время движется быстро, что приводит к замедлению. Интервальная съемка несколько раз использовалась при съемке людных мест, например, при движении, когда создается впечатление движения из ниоткуда. Не путайте это с черной магией; это техника покадровой съемки, хорошо используемая. Мы покажем вам как сделать таймлапс видео легко.
- Часть 1. Как сделать интервальную съемку в альтернативе iMovie
- Часть 2. Как сделать интервальную съемку в iMovie
Лучшая альтернатива iMovie для создания замедленного видео — Filmora Video Editor
Filmora Video Editor для Mac (или Filmora Video Editor ) — одна из эффективных и популярных программ для создания видео со всеми функциями. . Это должна быть ваша лучшая альтернатива iMovie для Mac, если вы хотите снимать замедленное видео. Он обладает некоторыми выдающимися функциями, которые делают Filmora Video Editor силой, с которой приходится считаться в отрасли. Существуют различные инструменты редактирования, которые можно использовать, он выполняет коррекцию цвета путем регулировки контрастности и яркости, а также есть анимированные шаблоны, а также вбрасывание, которые хороши для создания видео с интервальной съемкой без хлопот.
Существуют различные инструменты редактирования, которые можно использовать, он выполняет коррекцию цвета путем регулировки контрастности и яркости, а также есть анимированные шаблоны, а также вбрасывание, которые хороши для создания видео с интервальной съемкой без хлопот.
Основные характеристики Filmora Video Editor:
- Простой в использовании интерфейс для простого редактирования видео.
- Широкий выбор текста и заголовков на любой случай (поддерживается анимированный текст).
- Разнообразие музыкальных треков на выбор с поддержкой добавления собственных треков в библиотеку.
- Наложения и фильтры, специально разработанные для того, чтобы придать вашему видео профессиональный вид.
- Поддержка всех распространенных форматов видео, аудио и фото с любых устройств (видеокамер, камер смартфонов и обычных камер).
Шаги по созданию замедленного видео в Filmora Video Editor
Шаг 1: Импорт видео или фото в программу
Начинается с перетаскивания видео или изображений, с которыми вы будете работать, в проект. Либо нажмите кнопку «Импорт медиа», чтобы выбрать видео или фото и импортировать их в программу.
Либо нажмите кнопку «Импорт медиа», чтобы выбрать видео или фото и импортировать их в программу.
Шаг 2. Замедленная съемка видео
Перетащите видео на временную шкалу. Затем дважды щелкните видеоклип, и появится окно для настройки параметров видео. Найдите параметр «Скорость» и переместите ползунок, чтобы отрегулировать скорость. После этого нажмите кнопку «Играть», чтобы просмотреть результат.
Шаг 3: Сохраните проект
Когда вы закончите редактирование видео, нажмите кнопку «Экспорт», чтобы сохранить проект. Filmora Video Editor всегда должен быть в числе ваших главных приоритетов при создании цейтраферных видеороликов.
Часть 2. Как сделать интервальную съемку в iMovie
Если вы хотите преобразовать неподвижные изображения в фильм или видео, это займет очень мало времени, и все это благодаря iMovie. Эта техника была разработана очень уникальным способом, так что для выполнения задачи требуется ограниченное время. В этой части вы узнаете, как сделать интервальную съемку в iMovie. Первым шагом будет съемка объекта вашего проекта с использованием настройки интервальной съемки прямо в вашей камере или вручную. Ручной процесс немного утомителен, потому что вам придется нажимать кнопку спуска затвора в течение некоторого времени в течение одной минуты несколько раз.
Первым шагом будет съемка объекта вашего проекта с использованием настройки интервальной съемки прямо в вашей камере или вручную. Ручной процесс немного утомителен, потому что вам придется нажимать кнопку спуска затвора в течение некоторого времени в течение одной минуты несколько раз.
Выбор за вами, но убедитесь, что камера достаточно прочно закреплена на штативе, чтобы предотвратить ее падение. Следующим шагом будет импорт снятого видео в iMovie. Камера должна быть подключена к Mac с помощью USB-кабеля или даже кард-ридера, поскольку такая возможность предусмотрена. Убедитесь, что видео сохранено на временной шкале, где вы можете легко получить к нему доступ.
См. подробное пошаговое руководство по созданию интервальной съемки в iMovie
Шаг 1. Откройте iMovie и добавьте проект фильма
Теперь самое время запустить проект, щелкнув папку «Приложения», а затем запустив iMovie. В нижней части библиотеки проектов вы увидите кнопку (+), которую вы нажмете, чтобы добавить имя проекта, установить подходящую тему и нажать «создать», чтобы создать проект. Естественно, настройки iMovie автоматические, но вам придется изменить их, чтобы иметь полный контроль над происходящим. Перейдите в «файл», щелкните значок «свойства проекта» и установите продолжительность перехода в соответствии с вашими предпочтениями. Этот шаг важен, но не обязателен, потому что он позволит вам использовать покадровую видеосъемку в соответствии с вашими предпочтениями для полного удовлетворения.
Естественно, настройки iMovie автоматические, но вам придется изменить их, чтобы иметь полный контроль над происходящим. Перейдите в «файл», щелкните значок «свойства проекта» и установите продолжительность перехода в соответствии с вашими предпочтениями. Этот шаг важен, но не обязателен, потому что он позволит вам использовать покадровую видеосъемку в соответствии с вашими предпочтениями для полного удовлетворения.
Шаг 2. Начните делать интервальную съемку
Следующим шагом будет добавление вашего покадрового видео на временную шкалу путем перетаскивания. Оказавшись там, вы сможете сделать больше редактирования, просто чтобы сделать ваше замедленное видео более привлекательным и интересным. Музыка является обычным дополнением на этом этапе, и вы можете добавить ее, нажав кнопку «музыка», расположенную под средством просмотра. Когда он будет выделен, перетащите песню в библиотеку, и она добавится автоматически. Наконец, экспортируйте полностью отредактированный видеоклип, нажав кнопку «Поделиться» вверху.