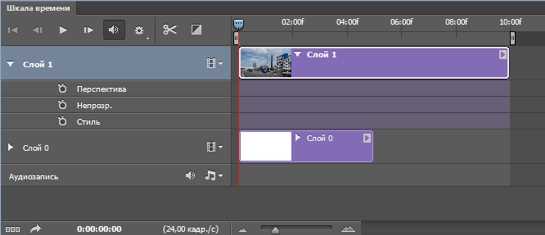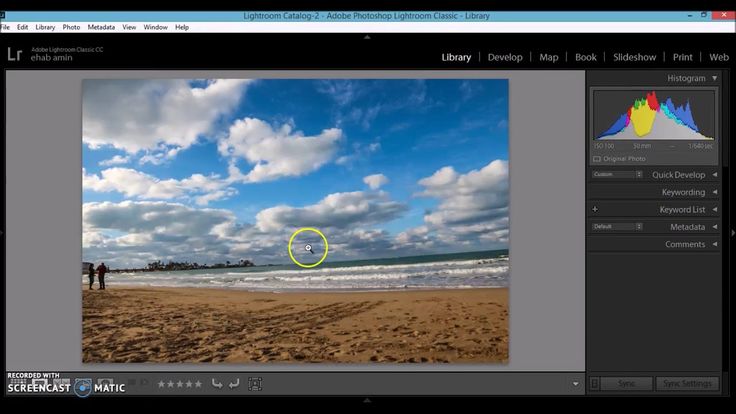Как создать таймлапс в Adobe Photoshop
Vorticity (4K) автора Mike Olbinski на Vimeo
Создание таймлапса может показаться пугающей задачей. Вы, возможно, думаете, что это очень сложный процесс, требующий специализированного оборудования. Однако, на самом деле всё достаточно просто. Всего за несколько шагов можно получить впечатляющий результат. Если у вас есть камера, объектив и штатив, этого достаточно для начала. И даже более, я уверен, что у вас есть всё необходимое программное обеспечение. В этой статье мы рассмотрим один из множества способов создания таймлапс-видео. Если попытаться охватить сразу всё, получится очень длинная статья. К тому же, метод, о котором мы будем говорить сегодня, возможно, не самый лучший. Однако, он отлично работает и достаточно простой. Изучив основы этой техники, вы сможете за короткое время создавать потрясающие видео.
Что такое таймлапс (замедленная съемка)?
Я полагаю, что большинство людей, читающих эту статью, видели таймлапс-видео раньше и имеют представление о том, что это такое. Возможно, вы даже сами занимались замедленной съемкой. Для тех, кто впервые слышит это слово, таймлапс – техника съемки, при которой за определенный период времени делается серия фотографий, которые потом склеиваются и проигрываются с большей скоростью. На практике последовательность из 240 фотографий, сделанных в течение часа, можно склеить и получить 10-секундное видео.
Фотографы зачастую пытаются передать определенный посыл или вызвать какое-нибудь чувство при помощи своих работ. Однако, есть ситуации, когда статичного снимка недостаточно. Либо, возможно, им просто хочется найти новый творческий путь, который смог бы выразить их художественное видение. Замедленная съемка – отличный вариант в обоих случаях. Вы можете показать движение облаков или звезд; передать торопливость машин на оживленной улице; или, возможно, изобразить прогресс постройки здания. Простая фотография не сможет этого сделать.
Простая фотография не сможет этого сделать.
Выбор хорошей музыки для таймлапса
В мире много хорошей музыки, но большинство треков недоступны для использования в нужных нам целях. Пару лет назад я попробовал Audioblocks.com. Этот сервис предоставляет широкий выбор высококачественной роялти-фри музыки, которую можно использовать для своих творческих проектов, в том числе и таймлапс-видео. Я очень доволен этим сервисом. Годовая подписка стоит недорого, при этом вы можете скачивать любое количество музыки с минимальными ограничениями по использованию. Вы даже можете использовать ее в коммерчески проектах. Весьма удобно.
Съемка последовательности фотографий
В этой статье я не буду углубляться в детали касательно необходимого оборудования, настроек камеры или композиционных аспектов съемки. Здесь слишком много всего и рассказать об этом в рамках статьи невозможно. Чтобы не усложнять себе жизнь, достаточно иметь камеру с ручным режимом, объектив с широким или средним углом и штатив. Эти вещи, плюс значительная доля терпения – всё, что вам потребуется. Больше информации о настройках камеры и нужных интервалах есть в этой статье Джима Хармера. В интернете также полно видеоуроков, если вы хотите более подробно изучить эту тему.
Эти вещи, плюс значительная доля терпения – всё, что вам потребуется. Больше информации о настройках камеры и нужных интервалах есть в этой статье Джима Хармера. В интернете также полно видеоуроков, если вы хотите более подробно изучить эту тему.
Перенос фотографий из Lightroom и подготовка их к обработке в Photoshop
Я понимаю, что не все используют Lightroom и/или Photoshop. Это нормально. Как я упоминал раньше, есть много способов склейки и создания таймлапсов. Я предлагаю лишь способ, с которым сам работаю, и который хорошо себя зарекомендовал.
Коррекции снимков перед экспортом
Готовые фотографии нужно импортировать в Lightroom для выполнения базовых коррекций. Отрегулируйте такие вещи, как экспозиция, детальность светлых и затененных участков, четкость и резкость, чтобы получить желаемый эффект. Главное – выбрать хорошую базовую фотографию для внесения коррекций. После этого выберите все оставшиеся снимки и синхронизируйте изменения. Очень важно свести разницу в экспозиции между снимками к минимуму во избежание «мерцания» финального видео.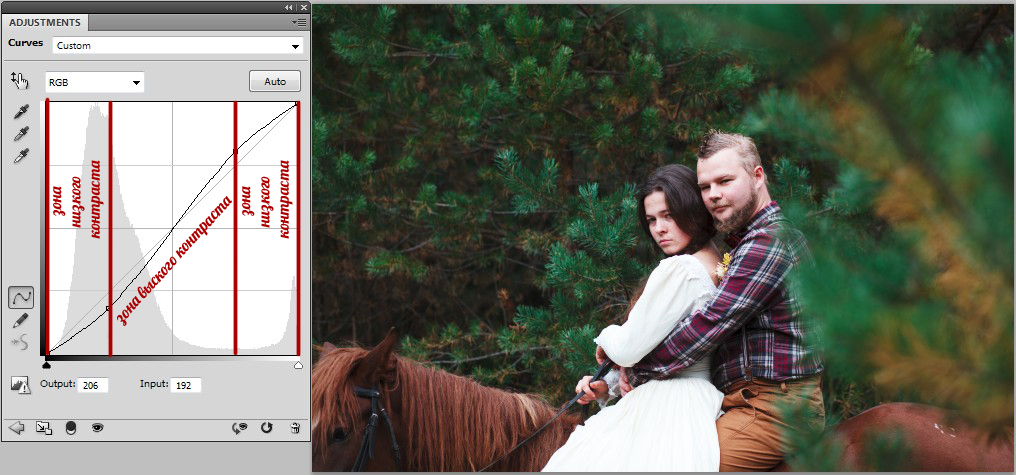 Это достаточно просто сделать, если во время съемки не было значительных изменений в освещении. Однако, в остальных случаях, например, при переходе от дня к ночи или наоборот, ситуация усложняется. Для случаев, когда естественный свет сильно меняется, вам понадобится Наращивание выдержки (Bulb Ramping). При использовании этой техники экспозиция постепенно меняется, компенсируя изменения в освещении. Есть несколько способов это сделать, но сегодня мы не будем их упоминать.
Это достаточно просто сделать, если во время съемки не было значительных изменений в освещении. Однако, в остальных случаях, например, при переходе от дня к ночи или наоборот, ситуация усложняется. Для случаев, когда естественный свет сильно меняется, вам понадобится Наращивание выдержки (Bulb Ramping). При использовании этой техники экспозиция постепенно меняется, компенсируя изменения в освещении. Есть несколько способов это сделать, но сегодня мы не будем их упоминать.
Экспорт из Lightroom (перед импортом в Photoshop)
Когда у вас есть нужные фотографии, пора их экспортировать. Для этого выберите все снимки, затем перейдите в меню Файл (File) и выберите Экспорт (Export), после чего вы увидите диалоговое окно экспорта. Выберите папку, в которую будут сохранены фотографии (я обычно создаю временную на рабочем столе, чтобы не искать снимки где-попало), размер и формат. Я советую экспортировать в формате JPEG среднего размера. Как вы позже увидите, важно, чтобы имена файлов были последовательными. Здесь ваше участие может не понадобиться, поскольку камеры обычно задают такие имена по умолчанию. Однако, если последовательность каким-либо образом нарушилась, исправьте это во время экспорта. Что-то на подобие “timelapse_001”, “timelapse_002” и т.д. отлично сработает. Если необходимо, можете изменить имена файлов в соответствующей секции.
Здесь ваше участие может не понадобиться, поскольку камеры обычно задают такие имена по умолчанию. Однако, если последовательность каким-либо образом нарушилась, исправьте это во время экспорта. Что-то на подобие “timelapse_001”, “timelapse_002” и т.д. отлично сработает. Если необходимо, можете изменить имена файлов в соответствующей секции.
Установив все необходимые настройки, кликните по кнопке Экспорт (Export), чтобы отправить фотографии в назначенную папку. Пока Lightroom будет выполнять экспорт можете заняться своими делами: перекусить, помыть машину, выгулять собаку или, может, сходить за покупками.
Создание таймлапса в Photoshop
Теперь, когда у вас есть папка с файлами, пора переходить к Photoshop. Функция работы с видео была добавлена в версии CS6 и дожила даже до Creative Cloud. К сожалению, в более ранних версиях подобных возможностей нет.
Импортируйте последовательность
Не забудьте поставить галочку Последовательность изображений (Image Sequence) при импорте.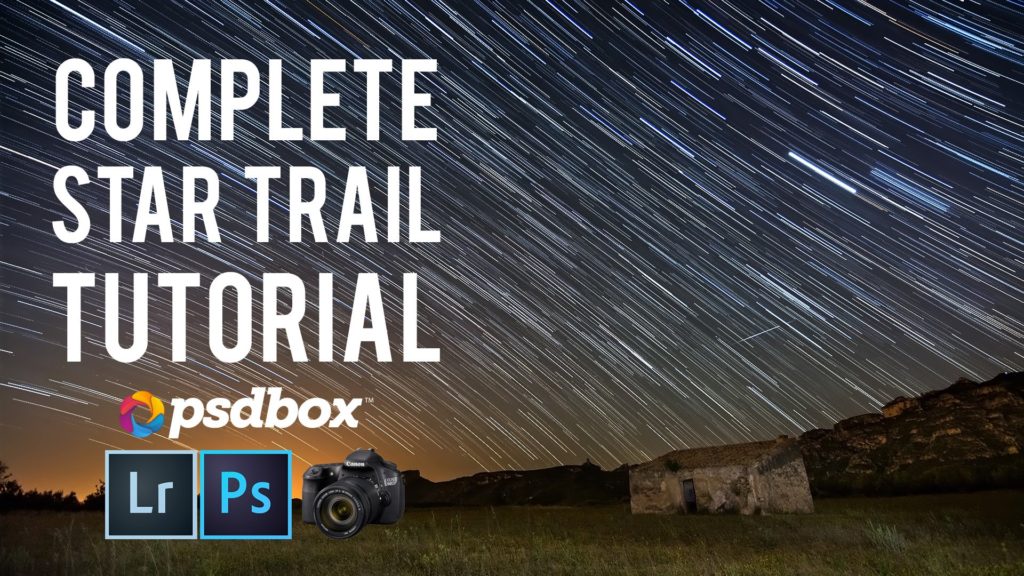
Откройте Photoshop, перейдите в меню Файл > Открыть (File > Open) и выберите папку, в которой находятся фотографии. В нижней части диалогового окна поставьте галочку Последовательность изображений (Image Sequence). Если ее нет, кликните по кнопке Опции (Options) в левой части окна и там найдете нужный пункт. Вот почему нам нужны были последовательно пронумерованные файлы. Выбрав первый снимок и, поставив галочку, кликните по кнопке Открыть (Open), чтобы импортировать изображения. Если в последовательности есть пробелы, они будут заменены пустым кадром.
После того, как вы кликнете по кнопке, Photoshop попросит указать частоту кадров. Ее можно выбрать в выпадающем меню. Я обычно задаю 24 кадра/с для кинематографичного эффекта; однако, это значение можно поменять позже, на данном этапе оно не играет большой роли.
Активируйте пункт Шкала времени (Timeline) в меню Окно (Window), чтобы открыть редактор видео.
Последовательность фотографий в Photoshop превратится в видео-слой. Это можно определить по наличию иконки на миниатюре слоя. Чтобы увидеть свой клип, откройте меню Окно (Window) и найдите там строку Шкала времени (Timeline). С ее помощью можно отрегулировать длительность видео, посмотреть, что получилось или вставить статичные изображения, дополнив их переходами. Здесь есть множество функций и возможностей.
Экспорт видео из Photoshop
Когда все коррекции будут сделаны, или, если даже их не было, можно переходить к экспорту. Для этого откройте меню Файл > Экспортировать > Просмотреть видео (File > Export > Render Video). В появившемся диалоговом окне можно задать имя файла, указать место, куда его нужно сохранить, а также выбрать формат и размер. Я обычно устанавливаю формат H.264 и высокое качество. Также на этом этапе можно изменить частоту кадров, но я этого не делаю.
Диалоговое окно Просмотреть видео (Render Video)
Создайте движение
Наверняка вы хотите добавить небольшое «что-нибудь» в свое видео. Нечто, способное сделать его интереснее и динамичнее. Все наверняка видели таймлапс-видео, снятые с использованием сложных (и дорогих) реечных систем. Они представляют собой крепление для камеры, которое очень медленно двигается в указанном направлении в течение всей съемки. При проигрывании последовательности получается, что двигаются не только объекты в кадре, но и сама камера смещается в сторону (или вперед, или назад) относительно происходящего. Это очень интересный эффект, который делает происходящее более кинематографичным.
Нечто, способное сделать его интереснее и динамичнее. Все наверняка видели таймлапс-видео, снятые с использованием сложных (и дорогих) реечных систем. Они представляют собой крепление для камеры, которое очень медленно двигается в указанном направлении в течение всей съемки. При проигрывании последовательности получается, что двигаются не только объекты в кадре, но и сама камера смещается в сторону (или вперед, или назад) относительно происходящего. Это очень интересный эффект, который делает происходящее более кинематографичным.
Если вы хотите попробовать, но не желаете тратиться на оборудование, эффект можно воссоздать при помощи Photoshop. Да, это не по-настоящему и результат будет не таким плавным и органичным, как при использовании рельсовой системы, но с ним все равно интересно работать. Вот как это делается.
Все остальные шаги остаются такими же, вы выполняете коррекции в Lightroom и открываете последовательность изображений в Photoshop. Однако, появляется несколько дополнительных шагов, которые нужно выполнить для получения желаемого результата.
Измените размера холста
Поскольку в финальном видео мы будем перемещаться по кадру, нужно предоставить Photoshop пространство для маневров. Откройте меню Изображение (Image) и выберите Размер холста (Canvas Size). Появится окно, в котором будет показан текущий размер и способы его изменить. Скорее всего, по умолчанию пропорции будут указаны в дюймах, но я обычно устанавливаю пиксели. Нам нужно уменьшить размер холста примерно на 20%, чтобы вокруг него было место для смещения кадра. На примере ниже видно, что я экспортировал из Lightroom снимок, ширина которого равна 2400 пикселей. Размер холста был уменьшен до 1920 х 1080 пикселей. Это обеспечивает нам соотношение сторон 16:9, что идеально для просмотра на широкоэкранном ТВ или мониторе. Кликните ОК и заметите, что размер изображения на экране стал казаться меньше. Однако, сама фотография осталась прежней, мы всего лишь уменьшили участок просмотра (размер холста). Используя инструмент Перемещение (Move), вы можете смещать фотографию и увидеть, что слева, справа, сверху и снизу за чертой холста остались пиксели.
Изменение размера холста в Photoshop.
Преобразуйте видео в Смарт-объект
Вы могли заметить, что, если кликнуть правой кнопкой мыши по видео на шкале времени, можно изменить его длительность и скорость. Нам нужно, чтобы вместо этих настроек появилась секция Движение (Motion). Для работы с движением требуется сначала превратить нашу последовательность в смарт-объект. Кликните правой кнопкой мыши по видео-слою, затем выберите Преобразовать в Смарт-объект (Convert to Smart Object). После этого произойдет две вещи. Во-первых, иконка на миниатюре слоя изменится на значок смарт-слоя. Во-вторых, цвет клипа на шкале времени станет фиолетовым.
Преобразование слоя в смарт-объект.
Обратите внимание на новую иконку и цвет клипа.
Теперь в выпадающем окне, которое появляется при клике правой кнопкой мыши на клипе, будет нужный нам инструмент. Обратите внимание, что там есть несколько вариантов, включая Панорамирование (Pan), Масштабирование (Zoom), Поворот (Rotate) и комбинации этих трех. Я выбрал Панорамирование, затем установил угол 180°, чтобы камера перемещалась слева направо.
Я выбрал Панорамирование, затем установил угол 180°, чтобы камера перемещалась слева направо.
Настройка панорамирования во всплывающем меню Движение
После внесения изменений, можно посмотреть, каким будет финальный результат, кликнув по треугольнику в левой верхней части шкалы времени или просто нажав пробел. В зависимости от мощности вашего компьютера может потребоваться какое-то время, чтобы обработать видео. Когда будете довольны результатом, можете экспортировать его, как делали это раньше.
Подводя итог
Как видите, в Photoshop (версии CS6 и выше) есть много функций и несколько мощных инструментов для работы с видео. Работать с таймлапсами очень интересно и это может стать отличным способом отвлечься от съемки статичных изображений. Вам понадобится много тщательного планирования, чтобы подготовится к съемке, и значительная доля терпения, поскольку создание таймлапса – долгий процесс. Надеюсь, эта статья смогла убедить вас в том, что, если вы умеете делать фотографии, то сможете также заняться замедленной съемкой.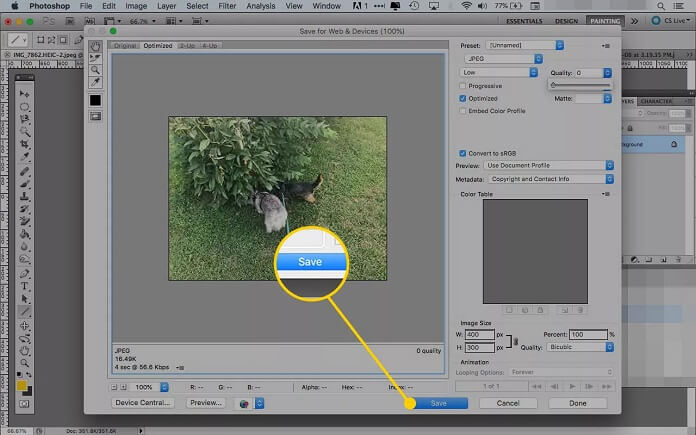 Самая времязатратная часть процесса – это ждать пока Lightroom экспортирует фотографии, но я уверен, что все пользователи программы уже привыкли к ее черепашьему темпу. Не бойтесь пробовать, даже если начнете всего лишь с сотни фотографий плывущих по небу облаков.
Самая времязатратная часть процесса – это ждать пока Lightroom экспортирует фотографии, но я уверен, что все пользователи программы уже привыкли к ее черепашьему темпу. Не бойтесь пробовать, даже если начнете всего лишь с сотни фотографий плывущих по небу облаков.
Автор: Rusty Parkhurst
23/03/2018 Просмотров : 40141 Источник: improvephotography.com Перевод: Алексей Шаповал
Создание анимации по временной шкале в Adobe Photoshop
Руководство пользователя Отмена
Поиск
- Руководство пользователя Photoshop
- Введение в Photoshop
- Мечтайте об этом. Сделайте это.
- Новые возможности Photoshop
- Редактирование первой фотографии
- Создание документов
- Photoshop | Часто задаваемые вопросы
- Системные требования Photoshop
- Перенос наборов настроек, операций и настроек
- Знакомство с Photoshop
- Photoshop и другие продукты и услуги Adobe
- Работа с графическим объектом Illustrator в Photoshop
- Работа с файлами Photoshop в InDesign
- Материалы Substance 3D для Photoshop
- Photoshop и Adobe Stock
- Работа со встроенным расширением Capture в Photoshop
- Библиотеки Creative Cloud Libraries
- Библиотеки Creative Cloud в Photoshop
- Работа в Photoshop с использованием Touch Bar
- Сетка и направляющие
- Создание операций
- Отмена и история операций
- Photoshop на iPad
- Photoshop на iPad | Общие вопросы
- Знакомство с рабочей средой
- Системные требования | Photoshop на iPad
- Создание, открытие и экспорт документов
- Добавление фотографий
- Работа со слоями
- Рисование и раскрашивание кистями
- Выделение участков и добавление масок
- Ретуширование композиций
- Работа с корректирующими слоями
- Настройка тональности композиции с помощью слоя «Кривые»
- Применение операций трансформирования
- Обрезка и поворот композиций
- Поворот, панорамирование, масштабирование и восстановление холста
- Работа с текстовыми слоями
- Работа с Photoshop и Lightroom
- Получение отсутствующих шрифтов в Photoshop на iPad
- Японский текст в Photoshop на iPad
- Управление параметрами приложения
- Сенсорные ярлыки и жесты
- Комбинации клавиш
- Изменение размера изображения
- Прямая трансляция творческого процесса в Photoshop на iPad
- Исправление недостатков с помощью восстанавливающей кисти
- Создание кистей в Capture и их использование в Photoshop
- Работа с файлами Camera Raw
- Создание и использование смарт-объектов
- Коррекция экспозиции изображений с помощью инструментов «Осветлитель» и «Затемнитель»
- Бета-версия веб-приложения Photoshop
- Часто задаваемые вопросы | Бета-версия веб-приложения Photoshop
- Общие сведения о рабочей среде
- Системные требования | Бета-версия веб-приложения Photoshop
- Комбинации клавиш | Бета-версия веб-приложения Photoshop
- Поддерживаемые форматы файлов | Бета-вервия веб-приложения Photoshop
- Открытие облачных документов и работа с ними
- Совместная работа с заинтересованными сторонами
- Ограниченные возможности редактирования облачных документов
- Облачные документы
- Облачные документы Photoshop | Часто задаваемые вопросы
- Облачные документы Photoshop | Вопросы о рабочем процессе
- Работа с облачными документами и управление ими в Photoshop
- Обновление облачного хранилища для Photoshop
- Не удается создать или сохранить облачный документ
- Устранение ошибок с облачными документами Photoshop
- Сбор журналов синхронизации облачных документов
- Общий доступ к облачным документам и их редактирование
- Общий доступ к файлам и комментирование в приложении
- Рабочая среда
- Основные сведения о рабочей среде
- Более быстрое обучение благодаря панели «Новые возможности» в Photoshop
- Создание документов
- Работа в Photoshop с использованием Touch Bar
- Галерея инструментов
- Установки производительности
- Использование инструментов
- Сенсорные жесты
- Возможности работы с сенсорными жестами и настраиваемые рабочие среды
- Обзорные версии технологии
- Метаданные и комментарии
- Комбинации клавиш по умолчанию
- Возможности работы с сенсорными жестами и настраиваемые рабочие среды
- Помещение изображений Photoshop в другие приложения
- Установки
- Комбинации клавиш по умолчанию
- Линейки
- Отображение или скрытие непечатных вспомогательных элементов
- Указание колонок для изображения
- Отмена и история операций
- Панели и меню
- Помещение файлов
- Позиционирование элементов с привязкой
- Позиционирование с помощью инструмента «Линейка»
- Наборы настроек
- Настройка комбинаций клавиш
- Сетка и направляющие
- Разработка содержимого для Интернета, экрана и приложений
- Photoshop для дизайна
- Монтажные области
- Просмотр на устройстве
- Копирование CSS из слоев
- Разделение веб-страниц на фрагменты
- Параметры HTML для фрагментов
- Изменение компоновки фрагментов
- Работа с веб-графикой
- Создание веб-фотогалерей
- Основные сведения об изображениях и работе с цветом
- Изменение размера изображений
- Работа с растровыми и векторными изображениями
- Размер и разрешение изображения
- Импорт изображений из камер и сканеров
- Создание, открытие и импорт изображений
- Просмотр изображений
- Ошибка «Недопустимый маркер JPEG» | Открытие изображений
- Просмотр нескольких изображений
- Настройка палитр цветов и образцов цвета
- HDR-изображения
- Подбор цветов на изображении
- Преобразование между цветовыми режимами
- Цветовые режимы
- Стирание фрагментов изображения
- Режимы наложения
- Выбор цветов
- Внесение изменений в таблицы индексированных цветов
- Информация об изображениях
- Фильтры искажения недоступны
- Сведения о цвете
- Цветные и монохромные коррекции с помощью каналов
- Выбор цветов на панелях «Цвет» и «Образцы»
- Образец
- Цветовой режим (или режим изображения)
- Цветовой оттенок
- Добавление изменения цветового режима в операцию
- Добавление образцов из CSS- и SVG-файлов HTML
- Битовая глубина и установки
- Слои
- Основные сведения о слоях
- Обратимое редактирование
- Создание слоев и групп и управление ими
- Выделение, группировка и связывание слоев
- Помещение изображений в кадры
- Непрозрачность и наложение слоев
- Слои-маски
- Применение смарт-фильтров
- Композиции слоев
- Перемещение, упорядочение и блокировка слоев
- Маскирование слоев при помощи векторных масок
- Управление слоями и группами
- Эффекты и стили слоев
- Редактирование слоев-масок
- Извлечение ресурсов
- Отображение слоев с помощью обтравочных масок
- Формирование графических ресурсов из слоев
- Работа со смарт-объектами
- Режимы наложения
- Объединение нескольких фрагментов в одно изображение
- Объединение изображений с помощью функции «Автоналожение слоев»
- Выравнивание и распределение слоев
- Копирование CSS из слоев
- Загрузка выделенных областей на основе границ слоя или слоя-маски
- Просвечивание для отображения содержимого других слоев
- Слой
- Сведение
- Совмещенные изображения
- Фон
- Выделения
- Рабочая среда «Выделение и маска»
- Быстрое выделение областей
- Начало работы с выделениями
- Выделение при помощи группы инструментов «Область»
- Выделение при помощи инструментов группы «Лассо»
- Выбор цветового диапазона в изображении
- Настройка выделения пикселей
- Преобразование между контурами и границами выделенной области
- Основы работы с каналами
- Перемещение, копирование и удаление выделенных пикселей
- Создание временной быстрой маски
- Сохранение выделенных областей и масок альфа-каналов
- Выбор областей фокусировки в изображении
- Дублирование, разделение и объединение каналов
- Вычисление каналов
- Выделение
- Ограничительная рамка
- Коррекции изображений
- Деформация перспективы
- Уменьшение размытия в результате движения камеры
- Примеры использования инструмента «Восстанавливающая кисть»
- Экспорт таблиц поиска цвета
- Корректировка резкости и размытия изображения
- Общие сведения о цветокоррекции
- Применение настройки «Яркость/Контрастность»
- Коррекция деталей в тенях и на светлых участках
- Корректировка «Уровни»
- Коррекция тона и насыщенности
- Коррекция сочности
- Настройка насыщенности цвета в областях изображения
- Быстрая коррекция тона
- Применение специальных цветовых эффектов к изображениям
- Улучшение изображения при помощи корректировки цветового баланса
- HDR-изображения
- Просмотр гистограмм и значений пикселей
- Подбор цветов на изображении
- Кадрирование и выпрямление фотографий
- Преобразование цветного изображения в черно-белое
- Корректирующие слои и слои-заливки
- Корректировка «Кривые»
- Режимы наложения
- Целевая подготовка изображений для печатной машины
- Коррекция цвета и тона с помощью пипеток «Уровни» и «Кривые»
- Коррекция экспозиции и тонирования HDR
- Фильтр
- Размытие
- Осветление или затемнение областей изображения
- Избирательная корректировка цвета
- Замена цветов объекта
- Adobe Camera Raw
- Системные требования Camera Raw
- Новые возможности Camera Raw
- Введение в Camera Raw
- Создание панорам
- Поддерживаемые объективы
- Виньетирование, зернистость и удаление дымки в Camera Raw
- Комбинации клавиш по умолчанию
- Автоматическая коррекция перспективы в Camera Raw
- Обратимое редактирование в Camera Raw
- Инструмент «Радиальный фильтр» в Camera Raw
- Управление настройками Camera Raw
- Обработка, сохранение и открытие изображений в Camera Raw
- Совершенствование изображений с улучшенным инструментом «Удаление точек» в Camera Raw
- Поворот, обрезка и изменение изображений
- Корректировка цветопередачи в Camera Raw
- Краткий обзор функций | Adobe Camera Raw | Выпуски за 2018 г.

- Обзор новых возможностей
- Версии обработки в Camera Raw
- Внесение локальных корректировок в Camera Raw
- Исправление и восстановление изображений
- Удаление объектов с фотографий с помощью функции «Заливка с учетом содержимого»
- Заплатка и перемещение с учетом содержимого
- Ретуширование и исправление фотографий
- Коррекция искажений изображения и шума
- Основные этапы устранения неполадок для решения большинства проблем
- Преобразование изображений
- Трансформирование объектов
- Настройка кадрирования, поворотов и холста
- Кадрирование и выпрямление фотографий
- Создание и редактирование панорамных изображений
- Деформация изображений, фигур и контуров
- Перспектива
- Использование фильтра «Пластика»
- Масштаб с учетом содержимого
- Трансформирование изображений, фигур и контуров
- Деформация
- Трансформирование
- Панорама
- Рисование и живопись
- Рисование симметричных орнаментов
- Варианты рисования прямоугольника и изменения обводки
- Сведения о рисовании
- Рисование и редактирование фигур
- Инструменты рисования красками
- Создание и изменение кистей
- Режимы наложения
- Добавление цвета в контуры
- Редактирование контуров
- Рисование с помощью микс-кисти
- Наборы настроек кистей
- Градиенты
- Градиентная интерполяция
- Заливка и обводка выделенных областей, слоев и контуров
- Рисование с помощью группы инструментов «Перо»
- Создание узоров
- Создание узора с помощью фильтра «Конструктор узоров»
- Управление контурами
- Управление библиотеками узоров и наборами настроек
- Рисование при помощи графического планшета
- Создание текстурированных кистей
- Добавление динамических элементов к кистям
- Градиент
- Рисование стилизованных обводок с помощью архивной художественной кисти
- Рисование с помощью узора
- Синхронизация наборов настроек на нескольких устройствах
- Текст
- Добавление и редактирование текста
- Универсальный текстовый редактор
- Работа со шрифтами OpenType SVG
- Форматирование символов
- Форматирование абзацев
- Создание эффектов текста
- Редактирование текста
- Интерлиньяж и межбуквенные интервалы
- Шрифт для арабского языка и иврита
- Шрифты
- Поиск и устранение неполадок, связанных со шрифтами
- Азиатский текст
- Создание текста
- Ошибка Text Engine при использовании инструмента «Текст» в Photoshop | Windows 8
- Добавление и редактирование текста
- Видео и анимация
- Видеомонтаж в Photoshop
- Редактирование слоев видео и анимации
- Общие сведения о видео и анимации
- Предварительный просмотр видео и анимации
- Рисование кадров в видеослоях
- Импорт видеофайлов и последовательностей изображений
- Создание анимации кадров
- 3D-анимация Creative Cloud (предварительная версия)
- Создание анимаций по временной шкале
- Создание изображений для видео
- Фильтры и эффекты
- Использование фильтра «Пластика»
- Использование эффектов группы «Галерея размытия»
- Основные сведения о фильтрах
- Справочник по эффектам фильтров
- Добавление эффектов освещения
- Использование фильтра «Адаптивный широкий угол»
- Фильтр «Масляная краска»
- Эффекты и стили слоев
- Применение определенных фильтров
- Растушевка областей изображения
- Сохранение и экспорт
- Сохранение файлов в Photoshop
- Экспорт файлов в Photoshop
- Поддерживаемые форматы файлов
- Сохранение файлов в других графических форматах
- Перемещение проектов между Photoshop и Illustrator
- Сохранение и экспорт видео и анимации
- Сохранение файлов PDF
- Защита авторских прав Digimarc
- Сохранение файлов в Photoshop
- Печать
- Печать 3D-объектов
- Печать через Photoshop
- Печать и управление цветом
- Контрольные листы и PDF-презентации
- Печать фотографий в новом макете раскладки изображений
- Печать плашечных цветов
- Дуплексы
- Печать изображений на печатной машине
- Улучшение цветной печати в Photoshop
- Устранение неполадок при печати | Photoshop
- Автоматизация
- Создание операций
- Создание изображений, управляемых данными
- Сценарии
- Обработка пакета файлов
- Воспроизведение операций и управление ими
- Добавление условных операций
- Сведения об операциях и панели «Операции»
- Запись инструментов в операциях
- Добавление изменения цветового режима в операцию
- Набор средств разработки пользовательского интерфейса Photoshop для внешних модулей и сценариев
- Управление цветом
- Основные сведения об управлении цветом
- Обеспечение точной цветопередачи
- Настройки цвета
- Работа с цветовыми профилями
- Управление цветом документов для просмотра в Интернете
- Управление цветом при печати документов
- Управление цветом импортированных изображений
- Выполнение цветопробы
- Подлинность контента
- Подробнее об учетных данных для содержимого
- Идентичность и происхождение токенов NFT
- Подключение учетных записей для творческой атрибуции
- 3D-объекты и технические изображения
- 3D в Photoshop | Распространенные вопросы об упраздненных 3D-функциях
- 3D-анимация Creative Cloud (предварительная версия)
- Печать 3D-объектов
- 3D-рисование
- Усовершенствование панели «3D» | Photoshop
- Основные понятия и инструменты для работы с 3D-графикой
- Рендеринг и сохранение 3D-объектов
- Создание 3D-объектов и анимаций
- Стеки изображений
- Процесс работы с 3D-графикой
- Измерения
- Файлы формата DICOM
- Photoshop и MATLAB
- Подсчет объектов на изображении
- Объединение и преобразование 3D-объектов
- Редактирование 3D-текстур
- Коррекция экспозиции и тонирования HDR
- Настройки панели «3D»
В версиях, предшествующих Photoshop CC, некоторые функциональные возможности, описанные в данной статье, могут быть доступны только при наличии Photoshop Extended. Photoshop не имеет специальной версии Extended. Все возможности Photoshop Extended доступны в Photoshop.
Photoshop не имеет специальной версии Extended. Все возможности Photoshop Extended доступны в Photoshop.
Чтобы анимировать содержимое слоя в режиме временной шкалы, ключевые кадры на панели «Шкала времени» устанавливаются при перемещении индикатора текущего времени к другому времени (или кадру), а затем изменяется положение, непрозрачность или стиль содержимого слоя. Последовательность кадров между двумя существующими кадрами автоматически добавляется или изменяется, равномерно меняя параметры слоя (положение, непрозрачность и стиль) между новыми кадрами, чтобы создать впечатление движения.
Например, если необходимо, чтобы слой постепенно исчезал, установите непрозрачность слоя в начальном кадре на 100 % и щелкните секундомер непрозрачности для этого слоя. Затем переместите индикатор текущего времени на время или кадр, который нужно считать конечным и установите непрозрачность того же слоя равной 0 %. Кадры между начальным и конечным будут автоматически интерполированы, и непрозрачность новых кадров будет равномерно снижена.
Кроме интерполяции кадров анимации можно также вручную создавать покадровую анимацию, рисуя в пустых видеослоях.
Для создания анимации в формате SWF используйте приложения Adobe Flash, Adobe After Effects или Adobe Illustrator.
Для создания анимации во временной шкале используется следующий общий рабочий процесс.
1. Создайте новый документ.
Задайте размер и содержимое фона. Убедитесь, что попиксельные пропорции и размерности соответствуют назначению анимации. Должен быть установлен цветовой режим RGB. Если нет особых причин для изменения, оставьте разрешение 72 ppi, битовую глубину 8 бит/канал и квадратную попиксельную пропорцию.
Убедитесь, что панель «Шкала времени» открыта. В случае необходимости нажмите стрелку вниз в середине панели, выберите «Создать временную шкалу для видео» в меню, а затем, нажмите кнопку слева от стрелки. Если панель «Шкала времени» находится в режиме анимации кадра, нажмите значок «Преобразовать в шкалу времени видео» в левом нижнем углу панели.
2. Задайте частоту смены кадров на шкале времени в меню панели.
Укажите длительность и частоту кадров. См. раздел Задание длительности и частоты кадров.
3. Добавьте слой.
Слои заднего плана нельзя анимировать. Если требуется анимировать содержимое, преобразуйте задний план в обычный слой или добавьте любой из следующих элементов:
Новый слой для добавления содержимого.
Новый видеослой для добавления видеосодержимого.
Новый пустой видеослой для клонирования содержимого или создания рисованной анимации.
4. Добавьте содержимое к слою.
5. Добавьте слой-маску (необязательно).
Слой-маска может использоваться для отображения части содержимого слоя. Слой-маску можно анимировать для отображения разных частей содержимого слоя в разное время. См. раздел Добавление слой-маски.
6. Переместите индикатор текущего времени на нужное время или номер кадра, где необходимо установить первый ключевой кадр.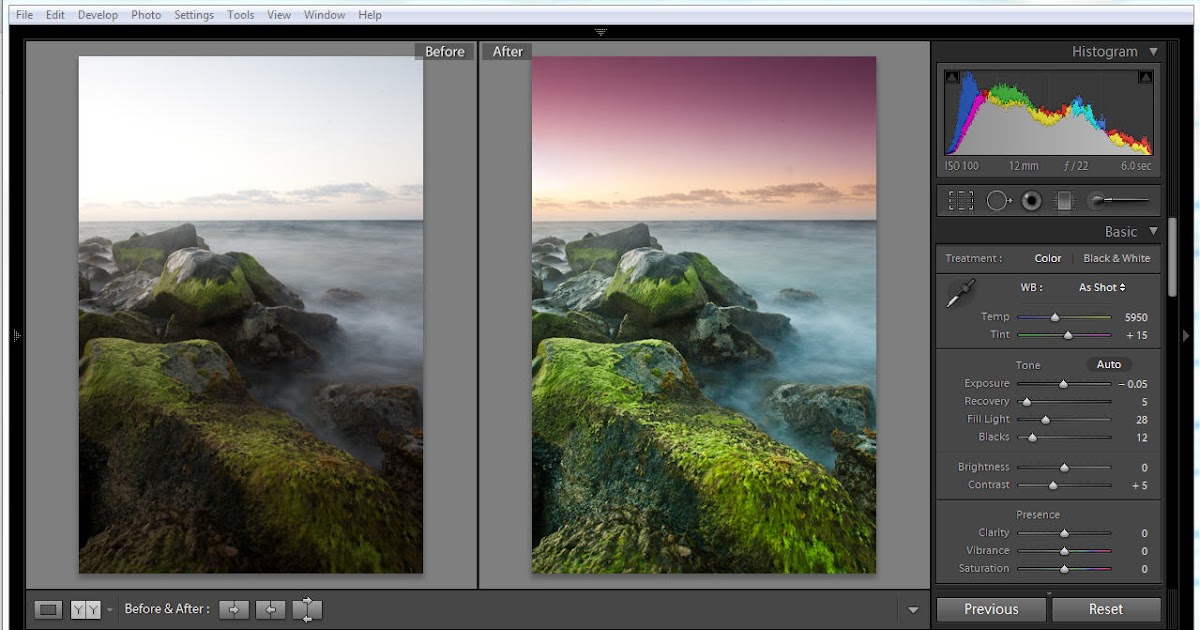
См. раздел Использование ключевых кадров для анимации параметров слоев.
7. Включите установку ключевых кадров для параметра слоя.
Щелкните треугольник рядом с именем слоя. Треугольник с основанием вниз выводит список параметров слоя. Затем щелкните значок «Секундомер», чтобы установить первый ключевой кадр для параметра слоя, который необходимо анимировать. Можно устанавливать ключевые кадры одновременно для нескольких параметров.
8. Переместите индикатор текущего времени и измените параметр слоя.
Переместите индикатор текущего времени на время или кадр, где свойство слоя изменяется. Выполните одно или несколько следующих действий.
Измените положение слоя, чтобы создать впечатление движения содержимого.
Измените непрозрачность слоя, чтобы содержимое постепенно возникало или исчезало.
Измените положение слой-маски, чтобы отобразить разные части слоя.
Включите или отключите слой-маску.

Для некоторых типов анимации, например для изменения цвета объекта или полного изменения содержимого в кадре, необходимы дополнительные слои с новым содержимым.
При анимации фигур с помощью значка «Секундомер» для свойств «Положение векторной маски» или «Включить векторную маску» анимируется векторная маска, а не слой фигуры.
9. Добавьте дополнительные слои с содержимым и при необходимости измените их параметры.
10. Переместите или отрегулируйте полосу длительности слоя, чтобы задать время появления слоя в анимации.
См. раздел Установка области временной шкалы для просмотра.
11. Просмотрите анимацию.
Для воспроизведения анимации используйте элементы управления панели «Шкала времени». Затем просмотрите анимацию в браузере. Просмотреть анимацию можно также в диалоговом окне «Сохранить для Web». См. раздел Просмотр видео или анимации по временной шкале.
12. Сохраните анимацию.
Анимацию можно сохранить в виде анимированного GIF-файла с помощью команды «Сохранить для Web» или в виде последовательности изображений или видео с помощью команды «Просмотреть видео». Вы можете также сохранить ее в формате PSD, который можно импортировать в приложение Adobe After Effects.
Можно анимировать различные свойства слоя, например положение, непрозрачность и стиль. Каждое изменение может происходить независимо от других изменений или одновременно с ними. Если необходимо анимировать разные объекты независимо друг от друга, рекомендуется создавать их в разных слоях.
Ниже представлены примеры анимации параметров слоя.
Положение можно анимировать, добавив ключевой кадр к свойству «Положение», затем переместив индикатор текущего времени и перетащив слой в окно документа.
Непрозрачность слоя можно анимировать, добавив ключевой кадр к свойству «Непрозрачность», затем переместив индикатор текущего времени и изменив непрозрачность слоя на панели «Слои».

Можно анимировать 3D-свойства, например позицию объекта и камеры. (Дополнительную информацию см. в разделе Создание 3D-анимаций.)
Для анимации свойств с помощью ключевых кадров необходимо установить, по крайней мере, два ключевых кадра для этого параметра. В противном случае изменения остаются в силе на время длительности слоя.
Каждый параметр слоя имеет значок «Секундомер» , который необходимо щелкнуть для начала анимации. Если секундомер активен для конкретного параметра, новые ключевые кадры автоматически устанавливаются при каждом изменении текущего времени и значения свойства. Если секундомер для свойства неактивен, оно не имеет ключевых кадров. Если значение для параметра слоя вводится при неактивном секундомере, это значение остается в силе на время длительности слоя. Если остановить секундомер, все ключевые кадры для параметра безвозвратно удаляются.
Выбор метода интерполяции
Интерполяция (которую иногда называют вставкой промежуточных кадров) описывает процесс заполнения неизвестными значениями промежутков между двумя известными значениями. В цифровом видео интерполяция обычно означает создание новых кадров между двумя ключевыми кадрами. Например, чтобы постепенно переместить графический элемент на пятьдесят пикселов влево за 15 кадров, надо установить положение этого элемента в первом и пятнадцатом кадре, а затем пометить эти кадры как ключевые. Photoshop интерполирует кадры между двумя ключевыми кадрами. Интерполяция между двумя ключевыми кадрами может использоваться для анимации движения, непрозрачности, стилей и глобального освещения.
В цифровом видео интерполяция обычно означает создание новых кадров между двумя ключевыми кадрами. Например, чтобы постепенно переместить графический элемент на пятьдесят пикселов влево за 15 кадров, надо установить положение этого элемента в первом и пятнадцатом кадре, а затем пометить эти кадры как ключевые. Photoshop интерполирует кадры между двумя ключевыми кадрами. Интерполяция между двумя ключевыми кадрами может использоваться для анимации движения, непрозрачности, стилей и глобального освещения.
Внешний вид ключевого кадра на панели «Шкала времени» зависит от выбранного метода интерполяции.
Линейный ключевой кадр
Равномерно изменяет анимированное свойство при переходе от одного кадра к другому. (Единственным исключением является свойство «Положение слой-маски», которое может быть либо включено, либо выключено.)
Задержка ключевого кадра
Сохраняет текущую настройку свойства. Этот метод интерполяции
используется для эффектов вспышки или для внезапного появления
и исчезновения слоев.
Чтобы выбрать метод интерполяции ключевого кадра, выполните следующие действия.
На панели «Шкала времени» выберите один или несколько ключевых кадров.
Выполните одно из следующих действий.
Перемещение индикатора текущего времени на ключевой кадр
После установки начальных ключевых кадров для свойства отображается навигатор по ключевым кадрам, который можно использовать для перемещения по ключевым кадрам, их установки или удаления. Если навигатор по ключевым кадрам активен (желтый), индикатор текущего времени установлен точно на ключевом кадре параметра слоя. Если навигатор по ключевым кадрам неактивен (серый), индикатор текущего времени находится между ключевыми кадрами. Если на каждой стороне поля навигатора по ключевым кадрам появляются стрелки, с двух сторон от текущего времени существуют другие ключевые кадры для этого свойства.
На панели «Шкала времени» щелкните стрелку навигатора по ключевым кадрам.
 Стрелка влево перемещает индикатор текущего времени на предыдущий ключевой кадр. Стрелка вправо перемещает индикатор текущего времени на следующий ключевой кадр.
Стрелка влево перемещает индикатор текущего времени на предыдущий ключевой кадр. Стрелка вправо перемещает индикатор текущего времени на следующий ключевой кадр.
Выбор ключевых кадров
В палитре «Шкала времени» выполните любое из следующих действий.
Чтобы выбрать ключевой кадр, щелкните значок ключевого кадра.
Чтобы выбрать несколько ключевых кадров, щелкните их с нажатой клавишей Shift или создайте вокруг них область выделения.
Чтобы выбрать все ключевые кадры параметра слоя, щелкните имя параметра слоя рядом со значком секундомера.
Перемещение ключевых кадров
На панели «Шкала времени» выберите один или несколько ключевых кадров.
Перетащите выделенные значки ключевых кадров на нужное время. (Если выбрать несколько ключевых кадров, они перемещаются в виде группы с сохранением временных интервалов.)
Чтобы расширить или сузить интервалы в
нескольких ключевых кадрах сразу, перетащите
первый или последний кадр в выделенной области, удерживая клавишу Alt (Windows) или Option (Mac OS). Ключевой кадр на противоположном конце
выделенной области остается на месте в ходе перетаскивания, что приводит к замедлению или
ускорению анимации.
Ключевой кадр на противоположном конце
выделенной области остается на месте в ходе перетаскивания, что приводит к замедлению или
ускорению анимации.
Копирование и вставка ключевых кадров
Ключевые кадры для свойства можно скопировать (например, «Положение») в то же самое свойство в любом слое. При вставке ключевых кадров их смещение от индикатора текущего времени сохраняется.
Одновременно можно копировать ключевые кадры только из одного слоя. При вставке ключевых кадров в другой слой они появляются в целевом слое как ключевые кадры соответствующего свойства. Самый ранний кадр появляется в текущем времени, а остальные — в относительном порядке. Ключевые кадры остаются выделенными после вставки, поэтому можно немедленно перемещать их по временной шкале.
Одновременно можно копировать и вставлять ключевые кадры для нескольких параметров.
На панели «Шкала времени» отобразите слои, содержащие копируемые ключевые кадры.
Выберите один или несколько ключевых кадров.

Щелкните выделенный ключевой кадр правой кнопкой мыши и выберите «Скопировать ключевые кадры».
На панели «Шкала времени», содержащей целевой слой, переместите индикатор текущего времени в точку, где должны появиться ключевые кадры.
Выберите целевой слой.
В меню панели «Анимация» выберите команду «Вставить ключевые кадры».
Удаление ключевых кадров
На панели «Шкала времени» выделите один или несколько ключевых кадров и выполните одно из следующих действий.
Если нужно создать рисованную покадровую анимацию, можно добавить к документу пустой видеослой. Добавление пустого видеослоя над видеослоем и последующая настройка непрозрачности пустого видеослоя позволяет видеть содержимое лежащего ниже слоя. Затем можно ротоскопировать содержимое видеослоя, раскрашивая или рисуя в пустом видеослое. См. также раздел Рисование в кадрах видеослоев.
Если нужно анимировать несколько
независимых элементов, создайте отдельное содержимое в разных пустых
видеослоях.
Создайте новый документ.
Добавьте пустой видеослой.
Нарисуйте содержимое слоя или добавьте содержимое.
(Необязательно) На панели «Шкала времени» включите режим кальки, выбрав «Перейти в режим кальки» в меню панели.
Переместите индикатор текущего времени на следующий кадр.
Нарисуйте содержимое слоя или добавьте содержимое, положение которого несколько отличается от положения в предыдущем кадре.
Чтобы добавить пустой видеокадр, дублировать кадр или удалить кадр из пустого видеослоя, в меню «Слой» выберите пункт «Видео слои» и соответствующую команду.
По мере создания рисованных кадров можно перетаскивать индикатор текущего времени или просматривать созданную анимацию с помощью элементов управления воспроизведением.
К пустому видеослою можно добавить пустой видеокадр
или удалить его. В пустом видеослое можно также дублировать существующие (нарисованные)
видеокадры.
На панели «Шкала времени» выберите пустой видеослой и переместите индикатор текущего времени на нужный кадр.
В меню «Слой» выберите пункт «Видеослои» и одну из следующих команд.
Вставить пустой кадр
Вставляет пустой видеокадр в выделенный пустой видеослой в текущее время.
Удалить кадр
Удаляет видеокадр в выделенном пустом видеослое в текущее время.
Создать дубликат кадра
Создает копию видеокадра в текущее время в выделенном пустом видеослое.
В режиме кальки отображается содержимое, нарисованное в текущем кадре вместе с содержимым в окружающих кадрах. Эти дополнительные кадры появляются с заданной непрозрачностью, чтобы отличить их от текущего кадра. Режим кальки удобен для рисования покадровой анимации, поскольку предоставляет точки отсчета для положения обводки и других изменений.
Настройки режима кальки задают способ отображения кадров до и после включения режима кальки. (См. Обзор панели «Временная шкала».)
(См. Обзор панели «Временная шкала».)
В меню панели «Временная шкала» выберите пункт «Параметры кальки».
Задайте следующие параметры.
Положение кадров кальки
Задает количество отображаемых предыдущих и последующих кадров. Введите значения в текстовое поле «Кадров до» (предыдущие кадры) и «Кадров после» (последующие кадры).
Расстояние между кадрами
Задает количество кадров между отображаемыми кадрами. Например, при значении 1 отображаются смежные кадры, а при значении 2 отображаются обводки, отстоящие на два кадра.
Непрозрачность, максимум
Устанавливает процент непрозрачности для кадров, следующих непосредственно до и после текущего времени.
Непрозрачность, минимум
Устанавливает процент непрозрачности для последних кадров набора кальки .
Режим наложения
Устанавливает вид областей наложения кадров.
Режим кальки
A. Текущий кадр с одним последующим B. Текущий кадр с одним предыдущим и последующим C. Текущий кадр с одним предыдущим
Анимацию, сохраненную в прежних версиях Photoshop, можно открыть в виде многослойных файлов Photoshop (PSD). Эти слои помещаются в панель «Шкала времени» в порядке следования, при этом нижний слой становится первым кадром.
В меню «Файл» выберите команду «Открыть» и выберите файл Photoshop.
На панели «Слои» выделите нужные слои и в меню панели выберите команду «Создать кадры из слоев».
Вы можете отредактировать анимацию, сохранить анимированное GIF-изображение при помощи команды «Сохранить для Web» или создать ролик в формате QuickTime с помощью команды «Экспорт видео».
Похожие темы
- Переключение режимов анимации
- Описание режимов наложения
Вход в учетную запись
Войти
Управление учетной записью
Как сделать таймлапс.
 Программы для создания таймлапс видео.
Программы для создания таймлапс видео.Главная страница » Как сделать таймлапс видео с плавным переходом (бесшовное видео).
Таймлапс видео пользуются сегодня большим спросом! Представленные ниже рекомендации помогут преобразовать ваши существующие таймлапсы в короткие, бесшовные цикличные видео, которые идеально подходят для использования в соцсетях, на веб-сайтах, в качестве обоев и т. д. Выполнив ряд простых шагов в Adobe Premiere, Photoshop или After Effects, вы значительно повысите коммерческую ценность ваших таймлапсов.
Тег video не поддерживается вашим браузером.
Таймлапс в соцсетях
Instagram. Facebook. Twitter. Ведущие мировые соцсети одна за другой начали использовать на своих площадках цикличное видео. Этот формат открыл захватывающие перспективы не только для маркетологов, но и для создателей контента. Теперь в центре внимания циклический видеоконтент всех форм и размеров – синемаграфы, вигглграммы, бумеранги, бесконечные таймлапсы и многое другое.
Запросы в Google по поиску «зацикленное видео» неуклонно набирают обороты на протяжении последних 15 лет.
С точки зрения рекламодателя преимущества здесь очевидны. Маркетологи социальных сетей тоже любят контент с движущимися изображениями – с ним выше вероятность привлечь внимание потребителя. Видео значительно повышает коэффициент вовлеченности по сравнению со статичными изображениями, особенно если видео воспроизводится на странице сайта в режиме цикла. По аналогичным причинам фотографии заменяют на видео в качестве фона или обоев на веб-сайтах, а агентства веб-дизайна чаще предпочитают короткие, бесшовные видеофайлы длинным видео, которые отягощают веб-сайты.
Постоянно растущий спрос на цикличное видео предоставляет большие возможности для разработчиков. Для многих фотографов это настоящая находка, особенно в отношении таймлапсов, которые легко поддаются зацикливанию. Одним из таких художников является Тайлер Лиллико – канадский эксперт по созданию таймлапсов. Он уже несколько лет работает на рынке цикличного видео, превращая свои эпические таймлапсы Rocky Mountains в цикличное видео и синемаграфы, повышая тем самым их коммерческую ценность.
Он уже несколько лет работает на рынке цикличного видео, превращая свои эпические таймлапсы Rocky Mountains в цикличное видео и синемаграфы, повышая тем самым их коммерческую ценность.
Тег video не поддерживается вашим браузером.
Тайлер Лиллико придает своим эпическим таймлапсам дополнительную ценность, превращая их в бесшовные цикличные видео и синмаграфы.
«Создание цикличного видео из таймлапсов – это для меня не проблема», – говорит Тайлер. «Большинство таймлапсов ( даже снятые давно) пригодны для создания зацикленного видео: они обычно снимаются на штативе с помощью статичного кадрирования, и это является идеальным сочетанием. Полученное в результате цикличное видео или синемаграф – это более отточенный продукт, который вызывает гораздо больший коммерческий интерес».
Подготовка таймлапса к экспортированию
К счастью, создать цикличное видео из ваших таймлапсов довольно просто. По сути, вам нужно только две вещи: (1) видеофайл вашего таймлапса в максимально возможном качестве и (2) программное обеспечение для редактирования видео, например, Adobe Premiere, Photoshop или After Effects. Существует ряд способов для преобразования ваших таймлапс фото в видеофайлы, например, путем создания нового слоя видео из серии фотографий с помощью Photoshop. Лично я предпочитаю использовать для создания видеоролика бесплатный Timelapse Assembler для Mac.
Существует ряд способов для преобразования ваших таймлапс фото в видеофайлы, например, путем создания нового слоя видео из серии фотографий с помощью Photoshop. Лично я предпочитаю использовать для создания видеоролика бесплатный Timelapse Assembler для Mac.
Представленные ниже руководства рассчитаны на тех, кто уже имеет опыт создания видеофайлов из таймлапсов. В каждом из руководств рассказывается, как применить перекрестное наложение для плавного перехода, которое создает видимость непрерывности. Эта техника особенно хорошо работает для таймлапсов, включающих облака, освещенные трассы, воду и потоки машин.
Как сделать бесшовное цикличное таймлапс видео в Adobe Photoshop CC
- Создайте новую «Группу видео», перетащив видеофайл на иконку Photoshop.
 Временная шкала видео будет автоматически отображаться на видеоролике.
Временная шкала видео будет автоматически отображаться на видеоролике. - Уменьшите продолжительность видео до 10 секунд или меньше.
- Теперь разделите видео на две части, поместив курсор посредине вашего таймлапса, и нажмите на иконку Ножницы.
- Затем на Панели управления слоями извлеките слой под названием «Копия слоя 1» из группы видео. Теперь «Копия слоя 1» должна появиться на одну дорожку выше «Слоя 1» на временной шкале.
- Перетащите клип «Копия слоя1» вперед, к началу временной шкалы и перемещайте «Слой 1» за «Копию слоя 1», создавая небольшой участок наложения.
- Теперь нажмите на иконку Переходы и потяните иконку Слияние на конец клина «Копия слоя 1». Убедитесь, что участок слияния не заходит за область наложения, иначе у вас получится фоновый слой, отображаемый в цикле.
- Вы можете проверить, воспроизводится ли ваш таймлапс в цикле, выбрав «Воспроизведение цикла» на панели управления временной шкалы. Если ваш таймлапс зациклен плавно, значит он готов к экспортированию.

Как создать бесшовное цикличное таймлапс видео в Adobe Premiere Pro CC
- Импортируйте ваш видеофайл.
- Создайте новую серию из ваших видео.
- Уменьшите продолжительность видео до 10 секунд или меньше.
- Используя инструмент «Лезвие», разрежьте видео на два клипа: A и B.
- Теперь переместите клип A на одну дорожку выше – за клип B на временной шкале. Оставьте область наложения примерно 10-20 кадров.
- Щелкните правой кнопкой мыши и добавьте Переход с перекрестным наплывом в начало видеоролика A, чтобы он слился с клипом B. Убедитесь, что участок слияния не заходит за область наложения, иначе вы получите фоновый слой, отображаемый в вашем цикле.
- Вы можете проверить, воспроизводится ли ваш таймлапс в цикле, выбрав «Цикл» на панели управления просмотром (иконка Гаечный ключ).
 Кроме того, дважды проверьте, правильно ли вы установили точки входа и выхода. Если ваш таймлапс воспроизводится плавно, значит он готов к экспортированию.
Кроме того, дважды проверьте, правильно ли вы установили точки входа и выхода. Если ваш таймлапс воспроизводится плавно, значит он готов к экспортированию.
Как создать бесшовное цикличное видео из таймлапса в Adobe After Effects CC
- Импортируйте видеофайл.
- Щелкните правой кнопкой мыши на клип и создайте новую группу.
- Уменьшите длину видео до 10 секунд или меньше.
- Теперь разделите видео на две части, поместив курсор в середине видеоролика. Перейдите в меню «Редактирование» и выберите «Разбивка на слои» или используйте сочетание клавиш «Shift + CMD + D».
- У вас должно получиться два слоя. Переместите клип в Слое 1 вперед, к началу временной шкалы, а клип в Слое 2 за клип в Слое 1, оставив небольшую область наложения.

- Теперь откройте элементы управления для преобразования Слоя 1. В разделе «Непрозрачность» разместите ключевые кадры в начале и конце области наложения. В начале установите 100%, а в конце 0%. Теперь первый клип должен слиться со вторым. Убедитесь, что область слияния не заходит за рамки наложения, иначе вы получите фоновый слой, который отобразится в цикличном видео.
- Если ваш таймлапс воспроизводится плавно, значит он готов к экспортированию.
Вот и все! Теперь, когда вы знаете, как создавать зацикленные таймлапсы, постарайтесь, чтобы их увидели нужные люди – потенциальные покупатели! Зарабатывайте на создании цикличных видео.
Как сделать таймлапс в Lightroom
Как партнер Amazon, мы зарабатываем на соответствующих покупках.
Иногда вокруг объектов недвижимости меньше активности, и вам нужно снимать многочасовые видеоролики, чтобы запечатлеть любое движение. Изучение того, как делать таймлапс в Lightroom, поможет вам снимать фотографии и создавать видео с необходимыми движениями.
Быстрая Навигация
- Как сделать таймлапс в Lightroom
- Создание пользовательских шаблонов
- Импорт фотографий в Lightroom
- Обрезать изображения
- Создайте таймлапс
- Часто задаваемые вопросы
- Должен ли я использовать файлы JPEG или RAW при создании таймлапса в Lightroom?
- Могу ли я создать таймлапс в Lightroom, используя сторонние плагины и пресеты?
- Заключительные мысли
Как сделать таймлапс в Lightroom
Таймлапс — это серия фотографий определенного объекта, которые вы соединяете вместе, чтобы сформировать видео. Создание таймлапса начинается со съемки последовательности фотографий с заданным интервалом между снимками, которые вы можете снимать часами или целыми днями.
Затем вам нужно будет использовать программное обеспечение для обработки фотографий, такое как Lightroom, чтобы объединить их в видео. Однако, имея в виду, что Lightroom не имеет функций рендеринга видео, вам нужно будет использовать его с пользовательскими шаблонами для создания интервальной съемки.
Как правило, Lightroom поможет вам упорядочить ваши фотографии в правильной последовательности слайд-шоу и внести необходимые изменения, а затем пользовательский шаблон создаст фактическое видео. Вы можете использовать следующие шаги для создания пользовательских шаблонов с различной частотой кадров видео, а затем сделать интервальную съемку в Lightroom.
Создание пользовательских шаблонов
Минимальное время показа слайд-шоу фото в лайтруме ограничено 1 секундой. Имея в виду, что видео имеет минимум 24 кадра в секунду, это означает, что вы не можете экспортировать слайд-шоу в видео за доли секунды.
Однако вы можете обойти эту проблему, создав собственный пресет, который поможет вам отображать слайды с частотой кадров по вашему выбору. Как правило, вы можете использовать следующие шаги для создания нескольких шаблонов с общей частотой кадров видео.
- Откройте Lightroom и перейдите в модуль слайд-шоу. Имея в виду, что вам нужен таймлапс из неподвижных фотографий, снимите все флажки, кроме параметра «Увеличить до заполнения кадра».

- Помимо браузера шаблонов, выберите знак +, чтобы добавить новый шаблон. Введите имя нового шаблона, выберите папку, в которой вы хотите разместить шаблон, а затем нажмите кнопку «Создать».
- Обычно созданный шаблон будет иметь продолжительность слайд-шоу по умолчанию 4 секунды. Имея в виду, что Lightroom не позволит вам изменить эту длину менее чем на 1 секунду, щелкните правой кнопкой мыши свой шаблон и выберите «Показать в проводнике», если вы используете ПК с Windows, или «Показать в Finder», если используете Mac.
- Когда появится проводник Windows или средство поиска Mac, показывающее шаблон в папке, щелкните правой кнопкой мыши шаблон и выберите «Открыть с помощью Блокнота», если вы используете ПК с Windows, или TextEdit, если используете Mac.
- Прокрутите файл вниз, пока не увидите строку, начинающуюся со слова speed. В большинстве случаев это будет строка 178. Поскольку скорость по умолчанию равна 4.0, строка должна читаться как speed=4. Обычно это количество секунд для каждого кадра.

- Поскольку вам нужно около 24 кадров в секунду, посчитайте 1/2 = 0.04166666666667. Затем вы можете удалить 4 и ввести полученную выше цифру. Обычно это единственное, что вам нужно изменить при создании различных частот кадров видео, таких как 24 кадра в секунду, 30 кадров в секунду и 60 кадров в секунду.
- Найдите строку, которая начинается со скорости перехода, которая в основном представляет собой строку 182, и измените значение на 0. Имейте в виду, что вы не должны удалять запятую рядом с 0. Перейдите к «Файл» в текстовом редакторе, выберите «Сохранить» и затем закройте редактор.
Если вы создали несколько значений частоты кадров видео, таких как 24 кадра в секунду, 30 кадров в секунду и 60 кадров в секунду, рекомендуется переименовать шаблоны в зависимости от количества кадров в секунду, чтобы избежать путаницы при применении. Перезапустите Lightroom после создания шаблонов. чтобы изменения вступили в силу.
Импорт фотографий в Lightroom
Когда шаблоны готовы, вы можете импортировать фотографии, которые хотите использовать для таймлапса.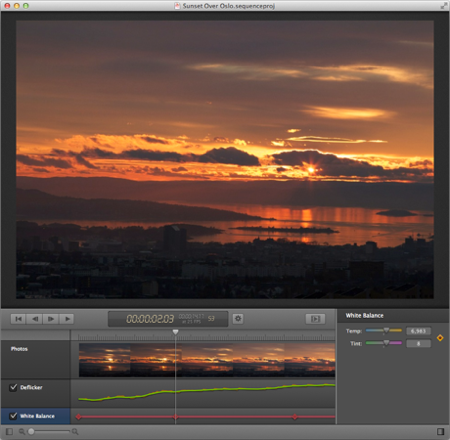 Рекомендуется создавать замедленную съемку с помощью файлов JPEG, чтобы вы могли ускорить импорт и скорость обработки.
Рекомендуется создавать замедленную съемку с помощью файлов JPEG, чтобы вы могли ускорить импорт и скорость обработки.
- Перейдите в модуль «Библиотека» и нажмите кнопку «Импорт» внизу. Если вы не видите эту панель, нажмите клавишу TAB на клавиатуре.
- Предполагая, что вы импортируете с жесткого диска вашего компьютера, выберите папку на панели «Источник», где находятся фотографии, а затем нажмите «Добавить». Вы можете установить флажок «Включить подпапки», если фотографии находятся во вложенных папках.
- Рекомендуется установить флажок «Не импортировать подозрительные дубликаты», чтобы избежать импорта фотографий недвижимости с идентичными композициями, так как в полученном таймлапсе не будет движения.
Обрезать изображения
Имейте в виду, что фотографии будут в разных форматах в зависимости от используемой вами камеры, например, формат 2 x 3 для aps-c и формат 4 x 3 для микро-четырех третей. Как правило, вы можете использовать следующие шаги, чтобы обрезать изображения до стандартного соотношения сторон видео 16 x 9.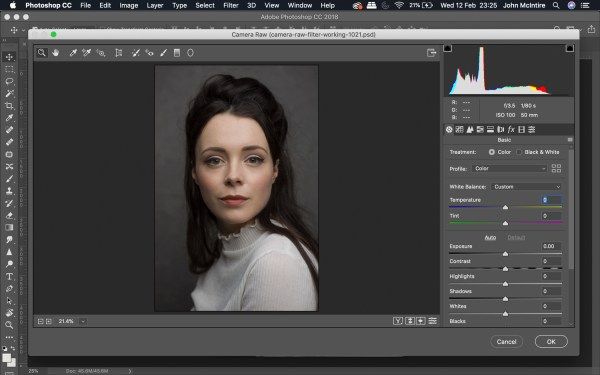
- Перейдите к модулю «Разработка», а затем выберите все изображения, нажав клавиши быстрого доступа Ctrl + A, если вы используете ПК с Windows, или Command + A, если вы используете Mac.
- Найдите кнопку «Синхронизация» в нижней правой части интерфейса, а затем переместите переключатель, чтобы переключиться на «Автосинхронизация».
- Выбрав первую фотографию, щелкните инструмент обрезки в правом верхнем углу, где написано «Оригинал», а затем выберите 16 x 9. Как правило, это помогает обрезать все изображения до одной плоскости и места.
- В зависимости от композиции вашей фотографии вы можете переместить границы обрезки, чтобы обрезать линию горизонта, не обрезая здания недвижимости внизу, а затем нажмите «Готово».
Создайте таймлапс
Наконец, вам нужно будет создать слайд-шоу, используя сохраненные пользовательские шаблоны. Помните, что количество фотографий, которые вам понадобятся для 1-секундного видео, равно частоте кадров. Это означает, что вам понадобится 240 фотографий, чтобы создать 10-секундную интервальную съемку со скоростью 24 кадра в секунду.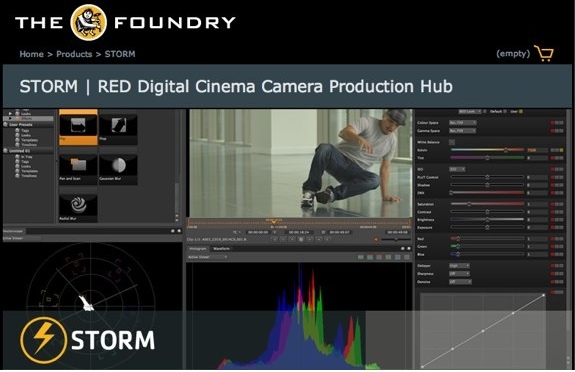
Обычно вы видите количество фотографий, которые у вас есть, в нижней части просматриваемой фотографии. Однако Lightroom округлит экспортированный таймлапс до ближайшей 1 секунды. Например, если у вас есть 238 изображений, результирующее видео будет длиться 9 секунд, а не 10 секунд из-за отсутствия двух изображений.
- Перейдите к панели «Обозреватель шаблонов» в правой части модуля «Слайд-шоу», выберите предустановку с желаемой частотой кадров, а затем нажмите кнопку «Экспорт видео» внизу.
- В появившемся диалоговом окне выберите предустановку видео по вашему выбору, например Full HD на 1080 пикселей.
- Введите название таймлапса и нажмите «Сохранить». Имейте в виду, что процесс экспорта может занять некоторое время в зависимости от свойств вашего компьютера, продолжительности видео и частоты кадров.
Часто задаваемые вопросы
Должен ли я использовать файлы JPEG или RAW при создании таймлапса в Lightroom?
Вы можете использовать JPEG или RAW файлы для создания таймлапса в Lightroom. Однако, даже если Файлы RAW лучше редактируются данные изображения, такие как баланс белого и экспозиция, могут значительно замедлить работу приложения, особенно при работе с большой коллекцией фотографий или даже преждевременно заполнить ваше хранилище.
Однако, даже если Файлы RAW лучше редактируются данные изображения, такие как баланс белого и экспозиция, могут значительно замедлить работу приложения, особенно при работе с большой коллекцией фотографий или даже преждевременно заполнить ваше хранилище.
Могу ли я создать таймлапс в Lightroom, используя сторонние плагины и пресеты?
Вы можете использовать сторонние плагины, пресеты и приложения, такие как LRTimelapse, для создания таймлапса. Как правило, Lightroom поможет вам упорядочить ваши фотографии в правильной последовательности и внести необходимые изменения, а затем сторонние плагины, пресеты и приложения создадут интервальную съемку.
Заключительные мысли
Изучение того, как делать таймлапс в Lightroom, может помочь вам захватить и сжать действия в недвижимости в одно видео за несколько секунд. Вам нужно только создать шаблон с желаемой частотой кадров видео, а затем создать слайд-шоу, используя шаблоны.
Что такое таймлапс в камере. Секреты таймлапса, замедления и панорамы. Как удивить близких своими видеоклипами. Что же понадобится для съемки Timelapse
Таймлапс довольно интересная техника, находящаяся на грани фото и видео. В последнее время она приобрела заметную популярность, не смотря на то что сама техника существует уже десятки лет. Раньше таймлапс применялся в основном для съемки и изучения медленно протекающих процессов и использовался в научных целях. Правда называли его по другом — покадровая съемка, съемка с интервалом или цейтраферной съемкой.
Но перейдем к делу. Если кратко, то таймлапс это ролик смонтированный из множества фотографий, сделанных с определенным интервалом и как правило с одной и той же точки. Интервал при этом может быть разным, от секунды до нескольких часов. Это зависит только от того, что вы хотите добиться в конечном итоге.
Подготовка к съемке таймлапса
Подготовка начинается с главного — принятия решения о том, что именно снимать. Один из самых простых и популярных сюжетов, съемка жизни города. Всегда есть динамика, а снимать можно хоть с крыши своего дома, хоть из своего собственного окна. Поэтому если вы решили потренироваться, то начать стоит именно с подобного сюжета. Но если вы хотите сделать что то по настоящему оригинальное и захватывающее, то придется напрячь фантазию.
Один из самых простых и популярных сюжетов, съемка жизни города. Всегда есть динамика, а снимать можно хоть с крыши своего дома, хоть из своего собственного окна. Поэтому если вы решили потренироваться, то начать стоит именно с подобного сюжета. Но если вы хотите сделать что то по настоящему оригинальное и захватывающее, то придется напрячь фантазию.
Самое главное — итоговый ролик должен быть не хаотичным сборищем двигающихся объектов, а полноценным минифильмом с плавным развитием событий.
Timelapse целиком построен на динамике в кадре, причем динамике последовательной. Иначе теряется вся суть. Сделать таймлапс на статичных картинках, где ничего не меняется со временем конечно можно, но он мало кому будет интересен.
Поэтому, прежде чем приступить к съемке, трижды подумайте — какая именно динамика будет в кадре. Самое простое что приходит на ум — движения машин, людей, облаков, каких то других объектов. Но динамика может заключаться и в другом. Вспомните научные ролики, которые вы наверняка видели в детстве, ведь это все были таймлапсы, снимающие физические процессы — как кусок льда превращается в лужу, как прорастает зерно и появляется растение, как меняется форма объекта со временем, как оставленный на столе кусок хлеба превращается в сухарь и т.п.
Но динамика может заключаться и в другом. Вспомните научные ролики, которые вы наверняка видели в детстве, ведь это все были таймлапсы, снимающие физические процессы — как кусок льда превращается в лужу, как прорастает зерно и появляется растение, как меняется форма объекта со временем, как оставленный на столе кусок хлеба превращается в сухарь и т.п.
Что потребуется для съемки таймлапса?
Во первых фотоаппарат. Вопреки некоторым мнениям, для съемки таймлапса не требуется супер дорогая камера с кучей приспособлений. Нет, конечно те, кто занимается профессионально съемками таймлапса будут утверждать обратное и будут по своему правы. Специальные приспособления и дорогие камеры позволят сделать что то особенное и облегчит работу фотографу. Но снять таймлапс можно и на совсем простую камеру. Это то же самое что и с обычной фотографией. Для того чтобы снять отличный пейзаж или портрет, вам совсем не обязательно иметь исключительно топовую полнокадровую камеру, навороченное световое оборудование и кучу ассистентов.
Итак для начала вам потребуется практически любой цифровой фотоаппарат. Главное, чтобы на нем была возможность делать снимки через определенный интервал. В некоторых руководствах по таймлапсу есть указания что съемка должна соответствовать частоте видео — 24 кадра в секунду. Но это не так. Во первых таких скорострельных камер не так много, во вторых, зачем превращать таймлапс в полный аналог видео? В этом нет смысла. Смысл таймлапса именно в том, чтобы уместить длительный процесс в очень короткий промежуток времени. Показать целые сутки из жизни города всего за 10 секунд или как растение вырастает не за месяц, а всего за минуту.
Другая важная составляющая — пульт ДУ, чтобы минимизировать возможные встряски камеры во время спуска затвора. В идеале — программируемый пульт со встроенным таймером. Пульты можно поискать как оригинальные (Canon, Nikon) так и сторонних производителей.
В некоторых камерах, есть возможность интервальной съемки прямо в настройках камеры. Например такая возможность есть в Nikon d200/300/700/7000, почитайте внимательно инструкцию к своей камере, возможно вы будете приятно удивлены наличием подобной возможности
Если такой функции нет, есть другой путь — можно поискать альтернативные прошивки для вашей камеры, реализующие подобную функцию. Например для Canon, такие прошивки есть на сайте. Но это опасный путь — так как неофициальная прошивка от непонятно кого, может запросто угробить вашу камеру.
Третий путь — подключение камеры к ноутбуку или компьютеру и дистанционное управление ею при помощи фирменных утилит. Например Canon EOS utility. Здесь все зависит от того, имеет ли ваша камера возможность дистанционного управления с компьютера.
Если же ничего из этого у вас нет, то не отчаиваетесь. Вы всегда можете просто аккуратно нажимать на спуск затвора через строго определенный интервал. Да, это нудно, муторно, но «искусство требует жертв». Придумайте сценарий съемки, где вам не потребуется слишком короткий интервал между кадрами и задача существенно упроститься.
Придумайте сценарий съемки, где вам не потребуется слишком короткий интервал между кадрами и задача существенно упроститься.
Одним из самых необходимых предметов для съемки таймлапса является штатив. Так как если камера сместиться даже не на много, это может привести к катастрофическим последствиям для итогового ролика.
Стоит так же подумать от размере карты памяти, особенно если вы снимаете в RAW и решили создать большой таймлапс на сотни кадров.
Ну а самое главное — иметь терпение. Особенно если вы планируете снимать таймлапс где то за пределами своей уютной квартиры. Учитывайте так же и погодные условия, особенно если вы решили снимать таймлапс зимой или осенью. Ведь вы можете банально замерзнуть, аккумуляторы могут быстро разрядиться на холоде, осенью может неожиданно пойти дождь и намочить камеру, если вы заранее не подумаете о том как ее закрыть.
Как сделать таймлапс. Приступаем к съемке
Итак самый простой способ.
Ставим камеру на штатив и надежно закрепляем. Выставляем настройки экспозиции в ручной режим. Отключаем автофокус. Отключить автофокус очень важно, так как на автомате, камера может сфокусироваться не на том объекте при съемке очередного кадра и на итоговом ролике вы получите «скачек» изображения. Так же стоит отключить все стабилизаторы изображения, они могут только вредить при съемке со штатива. Баланс белого лучше так же перевести в ручной режим, а саму съемку вести в RAW чтобы потом иметь больше возможностей для коррекции ошибок.
Выставляем настройки экспозиции в ручной режим. Отключаем автофокус. Отключить автофокус очень важно, так как на автомате, камера может сфокусироваться не на том объекте при съемке очередного кадра и на итоговом ролике вы получите «скачек» изображения. Так же стоит отключить все стабилизаторы изображения, они могут только вредить при съемке со штатива. Баланс белого лучше так же перевести в ручной режим, а саму съемку вести в RAW чтобы потом иметь больше возможностей для коррекции ошибок.
Когда все готово, сделайте несколько пробных кадров, чтобы убедиться в том, что экспозиция выбрана верна. Теперь самое важное, это определиться с интервалом. Какую либо точную рекомендацию тут дать сложно, так как интервал может зависеть от множества параметров. Начиная от самой сцены, заканчивая погодными условиями и скоростью ветра (если одним из элементов съемки являются облака).
Поэтому пробуйте и еще раз пробуйте. Начните например с того, чтобы заснять сцену с интервалом 1 кадр в 2-5 сек. Посмотрите что получилось и скорректируйте время. Не стоит делать слишком короткие интервалы. Помните, мы снимаем таймлапс, а не видео.
Посмотрите что получилось и скорректируйте время. Не стоит делать слишком короткие интервалы. Помните, мы снимаем таймлапс, а не видео.
Если вы снимаете таймлапс в условиях слабой освещенности, то учтите, что интервал между кадрами должен быть как минимум вдвое больше чем выдержка. Например если выдержка 1сек, то интервал должен быть как минимум 2 сек.
Если вы собираетесь кропировать итоговый ролик в соотношение сторон принятое в видео (например 16:9), то учите это при компоновке кадра, так чтобы после кропирования важные детали не оказались за кадром.
Есть один нюанс, называемый «фликер диафрагмы», выражается он в изменении яркости экспозиции между кадрами и связан с техническими особенностями реализации диафрагмы на современных объективах. Для того чтобы снизить влияние данного эффекта попробуйте снимать на полностью открытой диафрагме. Кроме того, опять же стоит снимать в RAW, чтобы в случае возникновения данного эффекта, поправить экспозицию программно, в редакторе.
И последнее, думайте о зрителе. Ему будет скучно смотреть длинный ролик, если в нем не происходит ничего особенно интересного. Учтите это выбирая сюжет и интервал съемки.
Монтаж таймлапс ролика
Остается последний пункт. Как из всех снятых кадров сделать ролик. Первым делом нужно просмотреть все кадры и обработать фото — сделать цветокоррецию, коррекцию экспозиции и т.п. При этом важно, чтобы итоговое изображение на близлежащих кадрах визуально не сильно отличалось по данным параметрам. Если вы на одном из роликов задрали яркость сверх меры или слишком сильно изменили баланс белого — это моментально будет заметно в ролике.
После того как вся серия обработана, надо смонтировать ролик. Для этого подойдет любая программа для монтажа видео, например Adobe After Effects. Загружайте в программу снимки в виде отдельных кадров, накладывайте музыку, эффекты и т.п. Тут так же придется поэкспериментировать, чтобы достичь хорошего результата.
vimeo.com/video/32001208?color=e6e4e3″ allowfullscreen=»» frameborder=»0″>Что такое таймлапс и как он устроен
Для начала, что же такое тайм-лапс съёмка, или, как было принято называть раньше, цейтраферная съёмка. Камера в обычном режиме делает определённое количество кадров в секунду естественного времени, то есть, того времени, в котором мы живём и которое ощущаем. Мой
может снимать (в зависимости от разрешения, то есть, от величины кадра), в двух различных режимах: со скоростью 30 кадров в секунду и 60 кадров в секунду (реального, конечно же, времени). Чем больше кадров в секунду имеет видеоролик, тем плавнее и менее «рваным» будет переход между кадрами в видео, тем проще будет мозгу воспринимать эти серии снимков как единый непрерывный процесс. Если вы задумываетесь о том, что лучше — 60 или 30 кадров в секунду, скажу, что почти сотню лет на киноплёнку снимали со скоростью 24 кадра в секунду.
Так вот. Таймлапс — это формирование секунды ролика из тех же, скажем, тридцати кадров, но сделанных не в реальном времени, а с определённым промежутком в нём.![]() Так, если вы выставляете в настройках TL Video 1 sec, то камера каждую секунду будет делать кадр, набрав тридцать кадров в буфер, она создаст 1 секунду ролика (реального времени пройдёт 30 секунд), а таймлапс ролик длиною в минуту будет содержать 60х30=1800 кадров, на съёмку которых ушло (1 кадр в каждую секунду) 1800 секунд, то есть 30 минут реального времени.
Так, если вы выставляете в настройках TL Video 1 sec, то камера каждую секунду будет делать кадр, набрав тридцать кадров в буфер, она создаст 1 секунду ролика (реального времени пройдёт 30 секунд), а таймлапс ролик длиною в минуту будет содержать 60х30=1800 кадров, на съёмку которых ушло (1 кадр в каждую секунду) 1800 секунд, то есть 30 минут реального времени.
Если снимать таймлапс с настройками TL Video 2 sec, то минутный ролик будет снят за один час реального времени. Соответственно, чем больше интервал между кадрами в таймлапсе, тем больше реального времени уйдёт на его съёмку. Я ниже табличку приложу — по ней видно, что часовой ролик с частотой кадр в минуту нужно снимать 1800 часов. Это 75 суток, если что.
| кадр таймлапса каждые …сек | ||||||||||||
| 1 | 2 | 3 | 4 | 5 | 10 | 15 | 20 | 25 | 30 | 45 | 60 | |
| 0,5 | 0:15:00 | 0:30:00 | 0:45:00 | 1:00:00 | 1:15:00 | 2:30:00 | 3:45:00 | 5:00:00 | 6:15:00 | 7:30:00 | 11:15:00 | 15:00:00 |
| 1 | 0:30:00 | 1:00:00 | 1:30:00 | 2:00:00 | 2:30:00 | 5:00:00 | 7:30:00 | 10:00:00 | 12:30:00 | 15:00:00 | 22:30:00 | 30:00:00 |
| 2 | 1:00:00 | 2:00:00 | 3:00:00 | 4:00:00 | 5:00:00 | 10:00:00 | 15:00:00 | 20:00:00 | 25:00:00 | 30:00:00 | 45:00:00 | 60:00:00 |
| 3 | 1:30:00 | 3:00:00 | 4:30:00 | 6:00:00 | 7:30:00 | 15:00:00 | 22:30:00 | 30:00:00 | 37:30:00 | 45:00:00 | 67:30:00 | 90:00:00 |
| 4 | 2:00:00 | 4:00:00 | 6:00:00 | 8:00:00 | 10:00:00 | 20:00:00 | 30:00:00 | 40:00:00 | 50:00:00 | 60:00:00 | 90:00:00 | 120:00:00 |
| 5 | 2:30:00 | 5:00:00 | 7:30:00 | 10:00:00 | 12:30:00 | 25:00:00 | 37:30:00 | 50:00:00 | 62:30:00 | 75:00:00 | 112:30:00 | 150:00:00 |
| 10 | 5:00:00 | 10:00:00 | 15:00:00 | 20:00:00 | 25:00:00 | 50:00:00 | 75:00:00 | 100:00:00 | 125:00:00 | 150:00:00 | 225:00:00 | 300:00:00 |
| 15 | 7:30:00 | 15:00:00 | 22:30:00 | 30:00:00 | 37:30:00 | 75:00:00 | 112:30:00 | 150:00:00 | 187:30:00 | 225:00:00 | 337:30:00 | 450:00:00 |
| 20 | 10:00:00 | 20:00:00 | 30:00:00 | 40:00:00 | 50:00:00 | 100:00:00 | 150:00:00 | 200:00:00 | 250:00:00 | 300:00:00 | 450:00:00 | 600:00:00 |
| 30 | 15:00:00 | 30:00:00 | 45:00:00 | 60:00:00 | 75:00:00 | 150:00:00 | 225:00:00 | 300:00:00 | 375:00:00 | 450:00:00 | 675:00:00 | 900:00:00 |
| 60 | 30:00:00 | 60:00:00 | 90:00:00 | 120:00:00 | 150:00:00 | 300:00:00 | 450:00:00 | 600:00:00 | 750:00:00 | 900:00:00 | 1350:00:00 | 1800:00:00 |
(примечание к таблицам: на пересечении длительности и частоты — время в режиме чч:мм:сс; 25:00:00 — это полные сутки и ещё один час реального времени)
Также из таблицы видно, что есть пары одинаковых количеств времени, потраченных на съёмку.
Например: за час съёмок режим «кадр каждые две секунды» даст минуту видео. И то же время съёмки в режиме «кадр в секунду» даст две минуты видео. То есть, чем реже камера делает кадры, тем быстрее меняется картинка на экране.
Ниже ещё одна таблица, для режимов съёмки с частотой 60 кадров/сек (это в настройках качество видео ; ).
| кадр таймлапса каждые …сек | общая продолжительность тайм-лапс видео, минут | |||||||||||
| 1 | 2 | 3 | 4 | 5 | 10 | 15 | 20 | 25 | 30 | 45 | 60 | |
| 0,5 | 0:30:00 | 1:00:00 | 1:30:00 | 2:00:00 | 2:30:00 | 5:00:00 | 7:30:00 | 10:00:00 | 12:30:00 | 15:00:00 | 22:30:00 | 30:00:00 |
| 1 | 1:00:00 | 2:00:00 | 3:00:00 | 4:00:00 | 5:00:00 | 10:00:00 | 15:00:00 | 20:00:00 | 25:00:00 | 30:00:00 | 45:00:00 | 60:00:00 |
| 2 | 2:00:00 | 4:00:00 | 6:00:00 | 8:00:00 | 10:00:00 | 20:00:00 | 30:00:00 | 40:00:00 | 50:00:00 | 60:00:00 | 90:00:00 | 120:00:00 |
| 3 | 3:00:00 | 6:00:00 | 9:00:00 | 12:00:00 | 15:00:00 | 30:00:00 | 45:00:00 | 60:00:00 | 75:00:00 | 90:00:00 | 135:00:00 | 180:00:00 |
| 4 | 4:00:00 | 8:00:00 | 12:00:00 | 16:00:00 | 20:00:00 | 40:00:00 | 60:00:00 | 80:00:00 | 100:00:00 | 120:00:00 | 180:00:00 | 240:00:00 |
| 5 | 5:00:00 | 10:00:00 | 15:00:00 | 20:00:00 | 25:00:00 | 50:00:00 | 75:00:00 | 100:00:00 | 125:00:00 | 150:00:00 | 225:00:00 | 300:00:00 |
| 10 | 10:00:00 | 20:00:00 | 30:00:00 | 40:00:00 | 50:00:00 | 100:00:00 | 150:00:00 | 200:00:00 | 250:00:00 | 300:00:00 | 450:00:00 | 600:00:00 |
| 15 | 15:00:00 | 30:00:00 | 45:00:00 | 60:00:00 | 75:00:00 | 150:00:00 | 225:00:00 | 300:00:00 | 375:00:00 | 450:00:00 | 675:00:00 | 900:00:00 |
| 20 | 20:00:00 | 40:00:00 | 60:00:00 | 80:00:00 | 100:00:00 | 200:00:00 | 300:00:00 | 400:00:00 | 500:00:00 | 600:00:00 | 900:00:00 | 1200:00:00 |
| 30 | 30:00:00 | 60:00:00 | 90:00:00 | 120:00:00 | 150:00:00 | 300:00:00 | 450:00:00 | 600:00:00 | 750:00:00 | 900:00:00 | 1350:00:00 | 1800:00:00 |
| 60 | 60:00:00 | 120:00:00 | 180:00:00 | 240:00:00 | 300:00:00 | 600:00:00 | 900:00:00 | 1200:00:00 | 1500:00:00 | 1800:00:00 | 2700:00:00 | 3600:00:00 |
Видно, что часовой ролик при скорости 1 кадр/минута будет отснят за пять месяцев.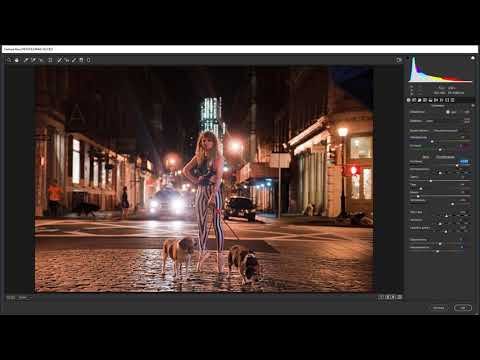 Если надумаете снимать на таких настройках — запаситесь повербанками, едой, водой и тёплой одеждой. Ну и не забудьте в комментариях оставить ссылки на снятое вами таймлапс-видео!
Если надумаете снимать на таких настройках — запаситесь повербанками, едой, водой и тёплой одеждой. Ну и не забудьте в комментариях оставить ссылки на снятое вами таймлапс-видео!
Вот пример таймлапс ролика, снятого мною (частота — кадр/500ms, то есть кадр каждые полсекунды. Пятнадцать минут на ветре и холоде. Если бы у меня была такая табличка до начала съёмок — я даже не знаю, стал бы я его снимать).А теперь о слоумо (слоу-мо, слоу моушн) — видеосъемке с эффектом замедления
Снять таймлапс, который будет отличаться хорошим качеством, весьма непросто. Но мы подготовили статью, в которой рассказано все, что вам необходимо знать, если вы хотите получить великолепную запись. Мы объясним, что такое таймлапс, как и когда использовать его, приведем советы по достижению лучших результатов и способы правильной настройки iPhone .
Что такое таймлапс?
Таймлапс – это один из вариантов съемки видео, который появился в iOS 8 . Запись ведется с очень пониженным количеством кадров в секунду. Обычно это значение составляет всего два кадра в секунду, хотя точные показатели зависят от продолжительности итоговой записи. При проигрывании видео ускоряется до тридцати кадров в секунду, что позволяет его смотреть, как и любое другое.
Обычно это значение составляет всего два кадра в секунду, хотя точные показатели зависят от продолжительности итоговой записи. При проигрывании видео ускоряется до тридцати кадров в секунду, что позволяет его смотреть, как и любое другое.
Это техника отлично подходит для съемки больших статичных предметов и окружающей среды, которые изменяются постепенно в течение продолжительного периода времени. Таймлапс отлично подойдет для записи солнца, движущегося по небу, раскрывания бутонов цветков, либо создания стилизованных музыкальных видео в местах, где присутствует большое скопление людей.
Как переключиться в режим таймлапс
Чтобы включить режим таймлапс, необходимо перейти в приложение камеры и прокручивать меню влево, пока не станет доступна эта функция. Как только активируется таймлапс, вы сразу заметите, что экран изменился – на нем появилась красная кнопка записи, окруженная таймером, показывающим, что вы ведете запись. Достаточно нажать на эту кнопку, чтобы начать запись, а второе нажатие остановит её.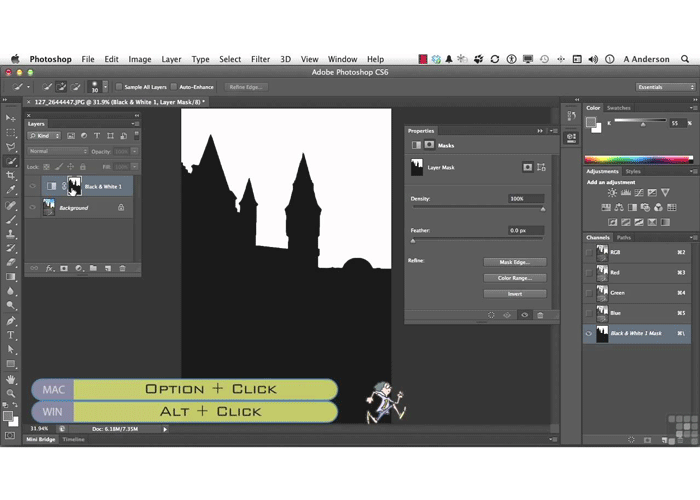
Когда вы проигрываете видео, записанное в режиме таймлапс, то оно представляет собой полную противоположность записи в режиме замедления времени, как в «Матрице», например. При использовании слоу-мо количество кадров в секунду специально повышается, становясь гораздо больше, чем требуется для обычной съемки. Поэтому при проигрывании в нормальном режиме, когда количество кадров в секунду правильно воспринимается человеческим глазом, сцена растягивается на больший период времени, что позволяет выглядеть всем объектам замедленными. При таймлапсе запись ведется со скоростью приблизительно один кадр в секунду, поэтому при проигрывании на скорости в тридцать кадров в секунду вы пронесетесь сквозь записанные минуты или часы всего за тридцать секунд.
Какие устройства Apple поддерживают таймлапс?
Каждое устройство, работающее на базе iOS 8, способно записывать видео в режиме таймлапс. То есть к этому списку относятся:
iPhone 4s и выше;
iPad 2 и выше;
iPad mini и выше;
iPod Touch 5G.
Не стоит думать, что чем дольше вы записываете, тем дольше будет видео.
Мы обнаружили, что запись в течение продолжительного времени не увеличивает общую продолжительность итоговой записи. Вы, воспользовавшись функцией таймлапса, также заметите, что большинство видео укладываются в период от двадцати до сорока секунд, вне зависимости от того, сколь долго вы вели запись до . На самом деле – это весьма полезная функция, которая позволяет избежать переполнения памяти смартфона в процессе записи. Но это также означает и то, что даже если вы будете записывать видео вечность, на выходе все равно будет получено максимум пара минут записи.
Согласно данным, размещенным на сайте Apple , число кадров в секунду прямо связано со временем, которое было затрачено на запись. Чем дольше вы записываете видео, тем меньше кадров будет захвачено в течение каждой секунду. Это позволит достичь более заметного эффекта ускорения при проигрывании на нормальной скорости в тридцать кадров в секунду.
Так, если вы записывали менее, чем десять минут, то смартфон будет захватывать всего два кадра в секунду. Соответственно при проигрывании на нормальной скорости происходит пятнадцатикратное ускорение. Как только десятиминутный рубеж будет пересечен – ваш iPhone обрежет половину кадров, записанных раньше, и продолжит фиксировать происходящее со скоростью одного кадра в секунду. Так что с этого момента ускорение будет тридцатикратным. Количество кадров вновь падает при достижении отметки в сорок минут и в час двадцать.
Запись будет отличаться куда меньшим размером, в плане занимаемого места на памяти, но при этом не стоит ожидать, что оно будет практически незаметным и легким. Так самый маленький клип, который длится всего десять секунд, занимает 4,2 Мб, а вот запись длящаяся тридцать одну секунду занимает 75 Мб свободного пространства.
Компания Apple утверждает, что пользователи могут снимать таймлапс в течение тридцати часов. Мы не пробовали повторить подобный результат, но уверены в том, что итоговая запись будет максимум вестись на скорости один кадр в двадцать минут.
Советы по записи в режиме таймлапс для владельцев iPhone
Мы также подготовили набор простых, но крайне полезных советов, которые помогут вам снять качественные и , используя для этого iPhone.
1. Держите iPhone ровно
Когда вы записывайте, старайтесь добиться максимальной стабильности смартфона. Мы рекомендуем поставить на статичную подставку или штатив ваше устройство, вместо того, чтобы использовать собственную руку. Это позволит избежать дрожания, способного подпортить видео, а также сильной усталости, которая не заставит себя ждать – уже через несколько минут, прошедших с начала съемки, ваша рука заболит от веса смартфона.
2. Используйте контраст
Лучшие результаты получаются, когда удается захватить разницу и контраст между подвижными и статичными объектами. Так смартфоном можно записывать людей, переходящих оживленный перекресток, или поставить устройство на стол, где оно будет улавливать всех, кто проходит мимо по делам.
Ключ к успешному результату заключается в правильном размещении смартфона.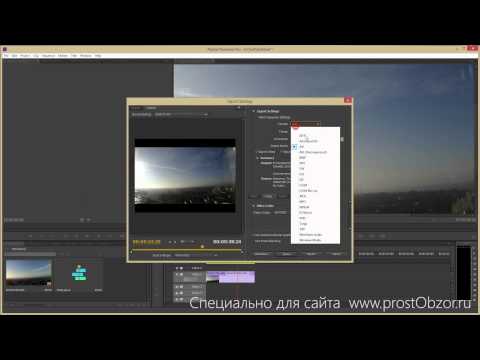 Он должен смотреть на неподвижные объекты, мимо которых проходят движущиеся объекты. Так, например, хорошей идей будет записать таймлапс в музее, где люди рассматривают картины и другие произведения искусства.
Он должен смотреть на неподвижные объекты, мимо которых проходят движущиеся объекты. Так, например, хорошей идей будет записать таймлапс в музее, где люди рассматривают картины и другие произведения искусства.
3. Записывайте движение
Полная противоположность и альтернатива прошлому совету – постарайтесь записать движение. Например, хороший результат дает закрепление смартфона на специальном крепеже в машине. После этого можно записывать процесс поездки в городе или, что будет весьма неплохо смотреться, за его пределами.
Такой подход работает не столь хорошо, когда дело касается пешей прогулки. Первая причина плохого таймлапса заключается в том, что смартфон постоянно дрожит и раскачивается, что полностью исключает его стабильность.
Также стоит отметить, что если записывать людей вокруг, то стоит максимально медленно. Запомните, что даже самые маленькие и медленные движения будут ускорены в десятки раз, когда вы включите итоговую запись. Лучшим советом будет, если вы поворачиваете iPhone в процессе съемки, делайте это очень и очень медленно.
Лучший таймлапс получается тогда, когда записывается медленно изменяющийся объект. Преимущество подобного типа съемки заключается в том, что скучное тридцатиминутное видео с поднимающимся солнцем превращается в динамичный клип на тридцать секунд. Точно также можно записать цветок, раскрывающийся с рассветом, или же горящую свечу – в общем, все, что изменяется постепенно и медленно.
Таймлапс позволяет получать интересный результат там, где вы не сможете заметить его собственными глазами при просмотре записи в режиме реального времени.
5. Попросите ваш объект двигаться медленно
Если вы хотите запечатлеть человека в движении, то для получения лучших результатов стоит попросить его двигаться максимально медленно. Когда объект делает что-то слишком быстро, то вы получите всего несколько – один или два – кадра, охватывающих все действие. Тем не менее, можно использовать это как преимущество, получив запись в стиле Чарли Чаплина, попросив кого-то двигаться по направлению к вам.
Как и во всех других случаях, стоит отметить, что основное влияние на качество съемки и получение хорошего результата оказывает именно продолжительность съемки. Если вы будете снимать недолго человека, двигающегося максимально медленно, то при просмотре получите интересный и необычный результат.
6. Запишите сцену с занятыми людьми
Интересным решением будет поставить смартфон где-нибудь, чтобы он записывал все, что происходит перед ним. Например, можно снимать оживленный сквер. Проходящие мимо люди создают необычный контраст с недвижимым задним планом.
7. Помните о заряде батареи
Таймлапс создан специально, что готовый результат занимал не так много место, как . Но при этом стоит опасаться того, что этот режим активно использует заряд батареи. Очень активно. Если вы хотите записать тридцатичасовой таймлапс, то стоит подключить iPhone 6s к источнику энергии. Учитывая, что приложение камеры наиболее прожорливо в плане потребления электроэнергии, то подобный расход не должен удивлять пользователя. Так что стоит помнить о необходимости своевременной подзарядки вашего смартфона.
Так что стоит помнить о необходимости своевременной подзарядки вашего смартфона.
Можно ли изменить настройки таймлапса?
Здесь можно дать весьма точный ответ – нет. Достаточно просто посмотреть в раздел настроек «Фотографии и камера». Там не найдется ни одного упоминания подобного режима и каких-либо связанных с ним настроек.
Компания Apple разработала режим таймлапса так, чтобы он был максимально простым в освоении для конечных пользователей. Все операции по изменению частоты кадров и их последующему склеиванию проводятся в фоновом режиме. Вы только выбираете, когда начать снимать и когда прекращать это делать. То есть вам не дадут выбрать, как много кадров в секунду записывать, на какой скорости проигрывать конечный результат. Все решения за вас принимает Apple.
Если же вам необходимо больше гибкости, то существует множество различных приложений, доступных для загрузки из App Store. Хорошим выбором станет использование Hyperlapse или Frameographer . Первое приложение, например, позволяет выбирать скорость, на которой будет проигрываться видео. Также оно обеспечивает достаточно богатый выбор функций для стабилизации изображения и предотвращения дрожания в , что весьма полезно для тех моментов, когда вы будете снимать таймлапс, удерживая смартфон в руках.
Первое приложение, например, позволяет выбирать скорость, на которой будет проигрываться видео. Также оно обеспечивает достаточно богатый выбор функций для стабилизации изображения и предотвращения дрожания в , что весьма полезно для тех моментов, когда вы будете снимать таймлапс, удерживая смартфон в руках.
Теперь вы знаете все советы, позволяющие снимать качественное видео в режиме таймлапс.
Каждый раз из поездок мы привозим с собой гигабайты фотографий со всеми возможными пейзажами, достопримечательностями, выражениями наших лиц… Но бесспорно, красоту и шарм новых мест не хуже (а порой и намного лучше) передаёт видео. Мы расскажем, как создать действительно качественные клипы, используя самые интересные эффекты.
Таймлапс
Естественно, самым популярным и одним из самых эффектных является таймлапс. Его секрет заключается в склейке кадров в одну ускоренную историю. И это один из тех эффектов, которые помогают нашему глазу увидеть намного больше.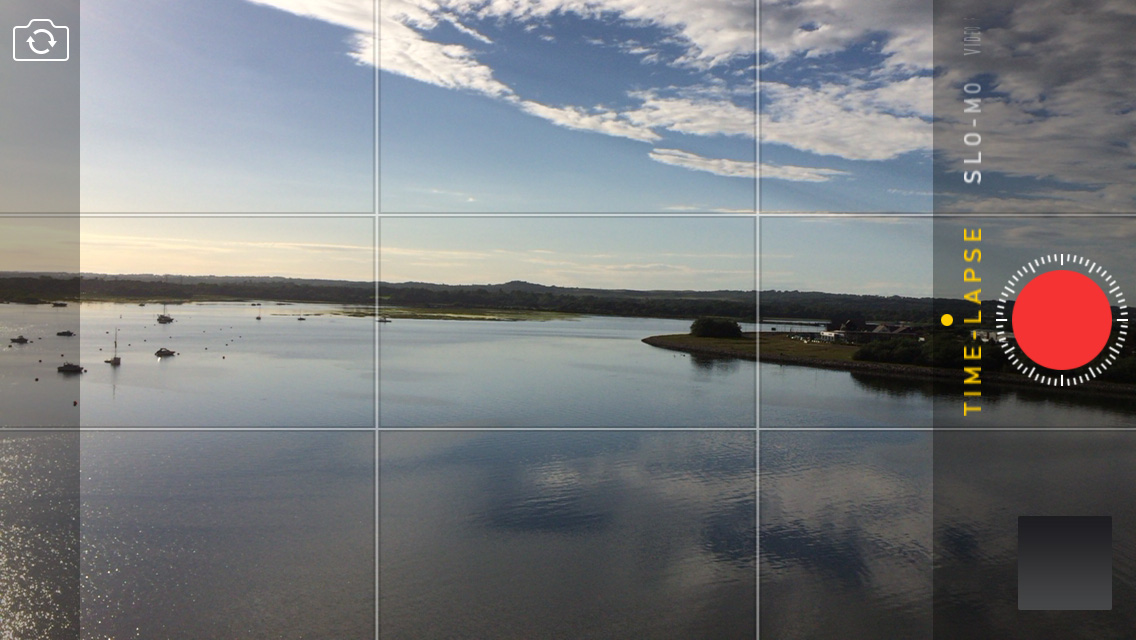 Например, с помощью таймлапса вы за несколько минут сможете показать близким, оставшимся дома, закат в высочайших горах, приливы или отливы, приход циклона или то, как распускаются утром экзотические цветы. Главное — выбрать подходящую технику, которая поможет вам передать всю красоту и уникальность происходящего.
Например, с помощью таймлапса вы за несколько минут сможете показать близким, оставшимся дома, закат в высочайших горах, приливы или отливы, приход циклона или то, как распускаются утром экзотические цветы. Главное — выбрать подходящую технику, которая поможет вам передать всю красоту и уникальность происходящего.
По словам профессионального фотографа Дмитрия Моисеенко, который известен своими аэропанорамами, для таймлапса подойдут многие камеры Nikon: D750 , D610 , D810 , D5300 и другие — эта функция есть даже на недорогих фотоаппаратах. Кроме того, неплохо справится с задачей линейка экшн-камер Nikon KeyMission , которые порадуют вас ещё и своей компактностью.
«Лайфхак для тех, кто снимает таймлапсы: перед съёмкой убедитесь, что на камере чистая матрица и на ней нет пылинок. Одно дело на пост-обработке почистить от „мусора“ одну фотографию, и совсем другое, скажем, 750 кадров. И не надейтесь на автосинхронизацию в Лайтруме — по закону Паркинсона, пылинка расположится на самой динамичной части сюжета», — советует Дмитрий.
В целом, если вы создаёте таймлапсы впервые, постарайтесь использовать избитые (хоть и красивые) сюжеты только для тренировок. Ищите новые ракурсы, новые истории, чтобы смотреть на это было не только приятно, но и интересно (к примеру, сюжеты, при которых финал таймлапса не очевиден).
Эффект присутствия
Согласитесь, в моменты наивысшей степени восторга мы часто жалеем, что наши близкие не могут разделить с нами эти эмоции. Особенно, в путешествиях. Да, безусловно фотографии потом помогут родным и друзьям представить, каким красивым был пейзаж или насколько величественным был тот водопад, но полный эффект присутствия сможет дать только съёмка 360°.
С помощью панорамного видео вы можете запечатлеть не только то, что видим прямо перед собой, но и то, что обычно остаётся за кадром — слева, справа, сверху и т. д.). Представьте, как будут удивлены ваши родные, просмотрев панорамную видеозапись заката в горах, подъёма или спуска с красивейшего склона, прогулки по морю.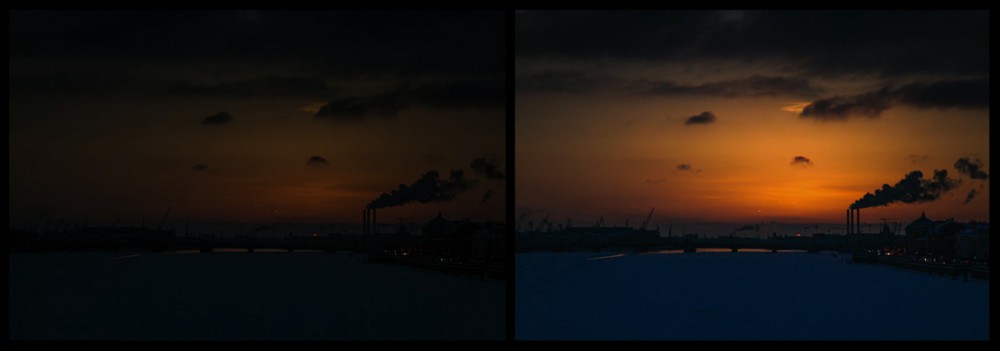 .. И снова верным помощником остаётся экшн-камера Nikon KeyMission 360 . И не обращайте внимание на небольшой размер гаджета: при весе менее 200 граммов она создаёт видеоролики в качестве 4K UHD, а два сверхширокоугольных объектива NIKKOR с каждой стороны камеры снимают два изображения, которые затем объединяются в одно целое. Согласитесь, такие клипы — достойное дополнение домашней трэвел-коллекции!
.. И снова верным помощником остаётся экшн-камера Nikon KeyMission 360 . И не обращайте внимание на небольшой размер гаджета: при весе менее 200 граммов она создаёт видеоролики в качестве 4K UHD, а два сверхширокоугольных объектива NIKKOR с каждой стороны камеры снимают два изображения, которые затем объединяются в одно целое. Согласитесь, такие клипы — достойное дополнение домашней трэвел-коллекции!
Остановись, мгновение
Как ещё мы можем удивить родных и друзей по возвращении из путешествия? Конечно же, сделав несколько видео с эффектом замедления. Особенно это пригодится, если вы отдыхали активно: на лыжах или сноуборде в горах, покоряли волны на сёрфе или рассекали по новой местности на скейтборде. В основном есть два варианта: либо вы снимаете сами, и здесь вам снова не обойтись без малышек KeyMission , которые имеют функцию замедленной съёмки. Либо вы просите ваших спутников побыть операторами и заснять со стороны ваши экстремальные достижения. Только в этом случае вы не сможете полностью контролировать процесс, а для полноценной камеры может понадобиться специальный чехол (особенно, на воде).
Отращиваем крылья
Есть и ещё один способ на долгие годы запечатлеть места, где вы путешествовали. Хоть это и сложнее, как минимум, физически, но поверьте, что качественная аэропанорама вызовет у зрителей неподдельный детский восторг. Одно из главных условий — желание хоть несколько раз за путешествие рано встать и поохотиться за светом. «Главное качество для пейзажника и того, кто снимает аэропанорамы, — умение рано вставать, — утверждает Дмитрий Моисеенко. — Потому что самый красивый свет — на закате и рассвете. Второе — чувство композиции. И третье — что, впрочем, у меня частенько хромает, — это видение переднего плана».
Старайтесь заранее хоть немного изучить местность, панораму которой хотите сделать. Это поможет вам максимально быстро сориентироваться на местности и потратить основное время на съёмку, а не на поиск «той самой» локации, света, расположения и т. п. По опыту Моисеенко, снимать панорамы лучше со специальным шестом или длинным штативом с уровнем и площадкой, куда вы сможете установить камеру в вертикальном положении (самим фотоаппаратом вы будете управлять с помощью д/у-пульта).
А объективы, которые лучше всего, по мнению Дмитрия, подойдут для такого жанра, это универсальный для моря и города
Таймлапс — это последовательно сделанные, с определенным интервалом фотографии, сведенные в последствии в видеоряд.
Создание таймлапса включает в себя два с половиной этапа:
- Непосредственно съемка.
- Постобработка и сведение в видео.
- Публикация своего шедевра в видеохранилищах, с целью похвалиться перед родственниками, друзьями и знакомыми.
В настоящее время практически все зеркальные и беззеркальные фотоаппараты, компакты последнего поколения и даже некоторые смартфоны имеют функцию “съемка с интервалом”. Так что, на какое-то время отложили статью и открыли инструкцию своего аппарата в поисках заветной функции.
Я покажу ее на примере своего фотоаппарата Nikon D5200. Выбираем данную функцию:
Затем определяемся, начнем мы делать снимки непосредственно сейчас или в конкретное время. Второй пункт обычно используется, когда у вас на руках есть точное время восходов и закатов. Чаще же всего пользуются первым пунктом — раз уж вышли делать таймлапс, то сейчас и щелкать будем.
Чаще же всего пользуются первым пунктом — раз уж вышли делать таймлапс, то сейчас и щелкать будем.
- Из личного опыта: интервал в 1 секунду наиболее приемлем для движения людей, автомобилей, поездов и т.п. Интервал в 2 секунды более оптимален для движения облаков. Более длительные интервалы в таймлапсе встречаются очень редко, хотя мне попадались и такие. Например, съемка движения тумана над рекой использовала интервал в 28 секунд.
Следующее окно спрашивает, сколько снимков мы хотим сделать. Расчет для этого окна прост. Допустим, мы хотим сделать 10-секундный ролик таймлапс, с частотой 24 кадра в секунду. Соответственно: 24 х 10 = 240 кадров. Именно такую цифру мы и выставляем в этом окне.
Ну, и наконец заключительное окно — непосредственно запуск. При выборе опции “Сейчас”, съемка начнет выполняться через 3 секунды после нажатия на кнопку “ОК”.
Итак, я думаю, что вы уже изучили инструкцию своего аппарата. И, если функция “съемка с интервалом” вами обнаружена, то можете вздохнуть спокойно. Но что делать, если ваш фотоаппарат “не обучен” этому?
Но что делать, если ваш фотоаппарат “не обучен” этому?
Здесь возможны два варианта:
- Прикупить такую штучку под названием ИНТЕРВАЛОМЕТР. И совсем не обязательно она должна быть “фирменной”. Сейчас китайский рынок поставляет такой прибор, практически для всех моделей фотоаппаратов по вполне приемлемой цене 20-25 евро. А вообще, для товарищей, у которых руки растут откуда должны, в интернете можно найти множество вариантов самодельных интервалометров.
- Это “альтернативная прошивка”. Все дело в том, что производители аппаратов, для удешевления производства используют в различных по цене моделях одинаковые чипы и программное обеспечение, просто делая недоступными ряд функций в более дешевых моделях. Так что, установив альтернативную прошивку, например, на свой компакт, вы можете заставить его снимать не только с интервалом, но и получить еще ряд полезных функций: съемка в RAW- формате, создание HDR и т.д., вплоть до простеньких игрушек и чтения электронных книг.
 Владельцы Кэнонов с легкостью найдут в интернете альтернативные прошивки для своих моделей. А вот владельцам фотоаппаратов других фирм придется приложить усилия в поисках, но я видел альтернативные прошивки и для Никона, и для Сони, и для Самсунга.
Владельцы Кэнонов с легкостью найдут в интернете альтернативные прошивки для своих моделей. А вот владельцам фотоаппаратов других фирм придется приложить усилия в поисках, но я видел альтернативные прошивки и для Никона, и для Сони, и для Самсунга.
Вот так профессионалы выезжают на съемки таймлапсов.
Но мы люди простые, поэтому давайте обойдемся минимумом. Все, что нам потребуется — это фотоаппарат и хороший штатив. Под словом “хороший” я понимаю такие штативы, которые не качаются от легкого ветерка и не вздрагивают на все три ноги после каждого щелчка затвора.
Статичный таймлапс смотрится “вяловато”. Поэтому было создано большое количество различных приспособлений (слайдеров), передвигающих фотоаппарат от снимка к снимку. Но цены на них… Ниже в статье, когда мы будем разбирать постобработку, я покажу, как можно имитировать передвижение. При этом мы не потратим ни копейки из своего бюджета.
Итак, мы выбрались на лоно природы, на крышу, на смотровую площадку, на обочину дороги. Установили штатив, поместили на него аппарат, выбрали ракурс. Теперь самое время поговорить о настройках фотоаппарата.
Установили штатив, поместили на него аппарат, выбрали ракурс. Теперь самое время поговорить о настройках фотоаппарата.
Указанные ниже параметры носят необязательный характер и описаны здесь больше для того, чтобы облегчить вам жизнь и постараться избежать элементарных ошибок.
- Из личного опыта: Будьте осторожны при съемке таймлапсов с обочины дороги. Почему-то все проезжающие мимо автомобилисты думают, что фотографируют именно их с любовницами или любовниками.
Переводим наш фотоаппарат в режим “М” (мануальный), т.е. полностью ручные установки. Делается это с целью, чтобы все кадры таймлапса были одинаковыми, не подверженными никаким катаклизмам (например, солнце зашло за тучку), а при просмотре избежать мерцания.
Если ваш объектив имеет переключатель между ручной и автоматической фокусировкой, не забудьте и его установить в режим “М”
ISO. Если установлено на AUTO, то переключаем на конкретное значение. Не открою Америку, если порекомендую низкие значения 100-200.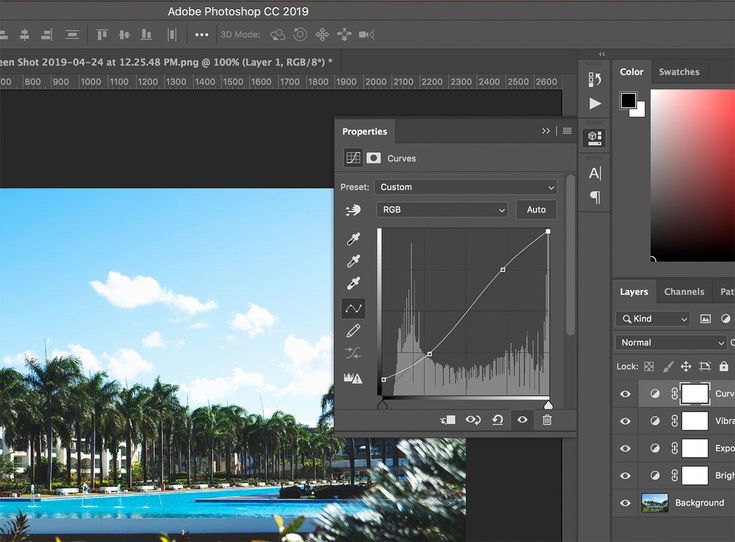 Однако встречал ночные таймлапсы значения ISO у которых доходило до 1600. Современные аппараты имеют качественное шумоподавление, так что при высоких значениях ISO, не забудьте его включить.
Однако встречал ночные таймлапсы значения ISO у которых доходило до 1600. Современные аппараты имеют качественное шумоподавление, так что при высоких значениях ISO, не забудьте его включить.
WB. Баланс белого также необходимо со значения AUTO переключить на конкретное значение (”солнце”, “облака”, “тень” и т.п.). Иначе в автоматическом режиме аппарат может делать небольшие сдвиги баланса белого, которые при просмотре готового видео будут давать мерцание.
Выдержка. При дневных съемках желательны короткие и сверхкороткие выдержки. Резкость движущихся объектов — это та “фишка”, которая и отличает таймлапсы от видео. А вот для ночных съемок могут быть использованы и достаточно длительные выдержки. Например, когда вы хотите показать не сами автомобили, а только след движения фар и поворотников.
JPG или RAW? В каком формате снимать? Однозначного ответа на этот вопрос нет. Многие рекомендуют в RAW-формате, объясняя это тем, что позже на этапе постобработки можно поправить огрехи, “вытянуть” детали. Противниками их являются обладатели фотоаппаратов со старенькими медленными процессорами и небыстрыми картами памяти, JPG-файл ведь значительно меньше по объему. При хорошем освещении какой- либо разницы в итоговом результате таймлапса я не заметил. Если вы снимаете в формате JPG, обратите внимание на сжатие и размер картинки. Сжатие надо ставить минимальным (качество “Отличное” или “Fine”). Итоговый размер видео 1920 х 1080 пиксел. Чтобы иметь “люфт” при обработке (обрезка ненужного, имитация движения, исправление перспективы и пр.) не желательно устанавливать размеры JPG ниже чем 2500 х 1500 пиксел.
Противниками их являются обладатели фотоаппаратов со старенькими медленными процессорами и небыстрыми картами памяти, JPG-файл ведь значительно меньше по объему. При хорошем освещении какой- либо разницы в итоговом результате таймлапса я не заметил. Если вы снимаете в формате JPG, обратите внимание на сжатие и размер картинки. Сжатие надо ставить минимальным (качество “Отличное” или “Fine”). Итоговый размер видео 1920 х 1080 пиксел. Чтобы иметь “люфт” при обработке (обрезка ненужного, имитация движения, исправление перспективы и пр.) не желательно устанавливать размеры JPG ниже чем 2500 х 1500 пиксел.
Фотоаппарат на штативе, настройки сделаны, резкость вручную навели — теперь самое время запустить функцию “съемка с интервалом” (или включить интервалометр). Сами теперь можем перекурить, попить кофе или просто расслабиться.
Как уже мы вычисляли, для 10-секундного ролика с частотой 24 кадра/сек, нам потребуется сделать 240 кадров. При интервале 1 секунда время съемки займет 4 минуты (240 кадров делим на 60 секунд).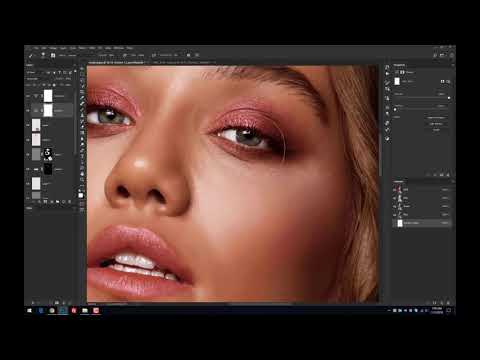 При интервале 2 секунды, соответственно 8 минут и т.д.
При интервале 2 секунды, соответственно 8 минут и т.д.
- Из личного опыта: Во время съемки не отходите далеко от аппарата. Всегда найдутся прохожие, которые обязательно заглянут в объектив — “и чего это он там самостоятельно щелкает?”
Уф-ф-ф! Со съемкой закончено! Пришли домой и первым делом, сбрасывая итоги своей работы на компьютер, не забудьте поместить серию снимков для каждого таймлапса в отдельную папку.
Таймлапс занимает промежуточное состояние между фотографией и видео. И если раньше постобработка проводилась исключительно в видеоредакторах (Adobe Premiere Pro, Sony Vegas Pro и пр.), то теперь, это доступно и Adobe Photoshop, начиная с версии CS6. Здесь я покажу постобработку на примере русскоязычного Adobe Photoshop CC 2014.
Открываем программу, выбираем меню: Файл — Создать… В диалоговом окне, в выпадающем списке Набор выбираем “Фильмы и видео”, а в списке Размер — “HDTV 1080р/29,97”. В общем-то это не обязательно и все параметры можно ввести самому, просто мне, например, нравится в этом шаблоне уже подготовленные направляющие для экрана.
И еще чуть-чуть о стандартах таймлапса. “Де-юре” их нет. Так что можете выбрать шаблон 720р (просто для тренировки; если медленный компьютер; или если МНЕ так больше нравится). Стандарты для таймлапсов “де-факто” выглядят следующим образом: размеры — 1920 х 1080 пиксел, частота кадров — 24 в секунду, сжатие видео — кодеком h364.
Далее идем в меню: Окно — Шкала времени. Внизу появляется панель для работы с видео и анимированными GIF-файлами. Нажимаем на ней кнопку Создать шкалу времени для видео.
Работая в Photoshop’е с фотографиями мало кто обращался с этой панелью. Поэтому давайте быстренько с ней познакомимся.
- Возврат к первому кадру
- Переход к предыдущему кадру
- Запуск воспроизведения видео
- Переход к следующему кадру
- Приглушение звука
- Настройка качества воспроизведения видео на этапе создания. Никак не влияет на окончательное качество видео
- Ножницы. Разрезаем видео- или аудиочасти
- Эффекты перехода от одного видео к другому
- Бегунок, указывающий какая часть файла в данный момент отображается на экране (можно перетаскивать и в ручную)
- Шкала секунд и кадров
- Выпадающее меню данной панели
- Данный треугольник открывает дополнительные возможности создания эффектов по ключевым кадрам (именно им мы впоследствии воспользуемся, чтобы создать эффект работы слайдера)
- Дополнительное меню для работы с видео
- Служит для добавления видео или аудиочастей на ту же самую дорожку.
 Имеет смысл при создании слайд-шоу и совсем не приемлемо для таймлапсов, если мы хотим использовать кнопку 12
Имеет смысл при создании слайд-шоу и совсем не приемлемо для таймлапсов, если мы хотим использовать кнопку 12 - Меню для работы с аудио, служит в том числе и для добавления самой аудиодорожки
- Кнопка для преобразования видео в покадровую анимацию
- Вызывает диалоговое окно экспорта (создания) видео
- Точное время (до кадра), где в данный момент находится бегунок
- Указатель частоты кадров
- Шкала для увеличения/уменьшения видеочасти в панели
Пока не замучил склероз, самое время изменить частоту кадров, которое было на шаблоне (29,97) к более стандартному 24 кадра в секунду. Идем в меню панели времени (кнопка №11) и выбираем Задать скорость смены кадров на шкале времени… В появившемся диалоговом окне выбираем частоту кадров 24 и нажимаем ОК.
Ну а теперь, когда мы познакомились с панелью видео, переходим к самому интересному -непосредственному созданию нашего таймлапса. Идем в меню: Слои — Слои видео — Новый видеослой из файла. .. В результате откроется стандартное диалоговое окно выбора файлов. Ищем нашу папку с фотографиями для таймлапса и выделяем самый первый файл. И нажимаем кнопку Открыть.
.. В результате откроется стандартное диалоговое окно выбора файлов. Ищем нашу папку с фотографиями для таймлапса и выделяем самый первый файл. И нажимаем кнопку Открыть.
И вот мы уже видим, что в палитре слоев создан новый слой со значком кинопленки. Т.е. набор наших фотографий собран в видеоряд. Правда тут возникла одна “закавыка”. В связи с тем, что изначально размеры фотографий превышали размеры готового видео, то, естественно, все не уместилось. Для трансформации нам необходимо сначала преобразовать данный слой в смарт-объект.
Для этого идем в меню: Слои — Смарт-объект — Преобразовать в смарт-объект. Вот теперь порядок! Нажимаем комбинацию клавиш Ctrl+T для трансформации и уменьшаем до необходимых размеров, не забывая нажать клавишу Shift, для сохранения пропорций.
Не уменьшайте размер по ширине до размеров кадра, оставьте небольшой кусочек. Именно за счет него мы будем имитировать движение аппарата по слайдеру.
В общем-то, если нас все удовлетворяет, на этом мы можем закончить с обработкой и перейти к рендерингу для получения готового таймлапса. Но тем то и хороша обработка таймлапса в Photoshop’е, что позволяет проводить самые невероятные коррекции цвета, формы, шумоподавления и пр. Особо здесь радует, что мы будем все это проделывать со смарт-объектом, т.е. чего бы мы здесь не намудрили исходные файлы (фотографии) останутся в неприкосновенности.
Но тем то и хороша обработка таймлапса в Photoshop’е, что позволяет проводить самые невероятные коррекции цвета, формы, шумоподавления и пр. Особо здесь радует, что мы будем все это проделывать со смарт-объектом, т.е. чего бы мы здесь не намудрили исходные файлы (фотографии) останутся в неприкосновенности.
Кроме того, все фильтры, примененные к смарт-объекту, можно вызвать повторно, кликнув на них в палитре слоев, и подкорректировать то, что вас в них не устраивает. Хотите соригинальничать — Галерея фильтров к вашим услугам. Вот пример применения фильтра “Свечение краев”. Ну разве не оригинально?
Лично мне нравится, появившийся в Photoshop CC, фильтр Camera Raw, позволяющий обрабатывать JPG-файлы так же, как и RAW’ы. В нем я насыщаю цвет облаков, давлю цифровой и цветовой шумы, исправляю перспективу, меняю температуру снимка и многое- многое другое. Если же вы любите все это делать с помощью других фильтров и инструментов — делайте! Photoshop позволяет это.
Вот наконец-то мы и добрались до имитации движения фотоаппарата по слайдеру. Photoshop позволяет это сделать двумя способами: первый полностью автоматический (поэтому если у нас разгуляется фантазия — он будет ее ограничивать) и второй — произвольный (вот где можно разгуляться).
Photoshop позволяет это сделать двумя способами: первый полностью автоматический (поэтому если у нас разгуляется фантазия — он будет ее ограничивать) и второй — произвольный (вот где можно разгуляться).
Начнем с простого. Когда мы изучали панель Видео, в конце видеослоя (под №13) имеется тре- угольничек, кликнув по которому, мы вызовем диалоговое окно “Движение”. В выпадающем списке выбираем “Панорамный вид” и указываем количество градусов. 0° — движение клипа будет справа- налево, 180° — слева-направо. Другое количество градусов заставит клип двигаться по наклонной, или вообще по вертикали (-90° и 90° соответственно).
А вот если мы захотим, чтобы сначала наш клип двигался по горизонтали, потом по вертикали, а в конце вообще перевернулся, то тут без второго способа не обойтись. На панели видео (под №12) Имеются треугольнички, нажав на которые, мы получаем доступ к управлению ключевыми кадрами.
Ключевые кадры — это фиксированные значения положения, непрозрачности, стиля и т. д. Все, что находится между ними, программа автоматически плавно переводит из одного в другой.
д. Все, что находится между ними, программа автоматически плавно переводит из одного в другой.
Чтобы создать ключевой кадр, необходимо вначале установить бегунок (№9) в нужное вам место. После этого нажать значок секундомера и изменить на необходимое нам значение.
Давайте рассмотрим на конкретном примере. Наш бегунок установлен на позиции первого кадра. Нажимаем значок секундомера в строчке “Перспектива”. Создан первый ключевой кадр.
Перемещаем бегунок, допустим, на позицию 5 секунд. После этого сдвигаем нашу картинку влево до границы. Автоматически создается второй ключевой кадр. За период от нулевой до пятой секунды Photoshop будет плавно передвигать картинку справа-налево.
Теперь перемещаем бегунок, например, в позицию 7 секунд и сдвигаем нашу картинку вверх. Создан третий ключевой кадр.
Итак, у нас между нулевой и пятой секундами изображение движется справа налево, а между пятой и седьмой секундами — снизу вверх.
Вообще-то таймлапс не подразумевает аудио сопровождения. Но мы же делаем для себя любимых.
Но мы же делаем для себя любимых.
В панели видео в строке аудиозапись вызываем меню (кнопка №15) и выбираем Добавить аудиофайл.
Ну, и напоследок, давайте изобразим “наезд” камеры. Устанавливаем бегунок в самый конец, нажимаем комбинацию клавиш Ctrl+T, и, удерживая Alt+Shift, пропорционально увеличиваем нашу картинку. Нажимаем Enter. Создан последний ключевой кадр.
Вот так все просто. И не надо никаких дорогостоящих слайдеров!
В стандартном диалоговом окне выбираем подготовленный нами трек, и нажимаем ОК.
- Из личного опыта: Photoshop прекрасно справляется с MP3-файлами, но почему-то начинает кривляться, когда ему подсовываешь ААС-файл.
В случае необходимости обрезки лишнего, устанавливаем бегунок (№9) туда, где мы хотим резать и нажимаем кнопку “Ножницы” (№7). Выделяем ненужный кусок и нажимаем клавишу Delete на клавиатуре. Кстати, аналогично режется и видеодорожка.
Теперь, когда у нас все готово, можно Экспортировать наш таймлапс.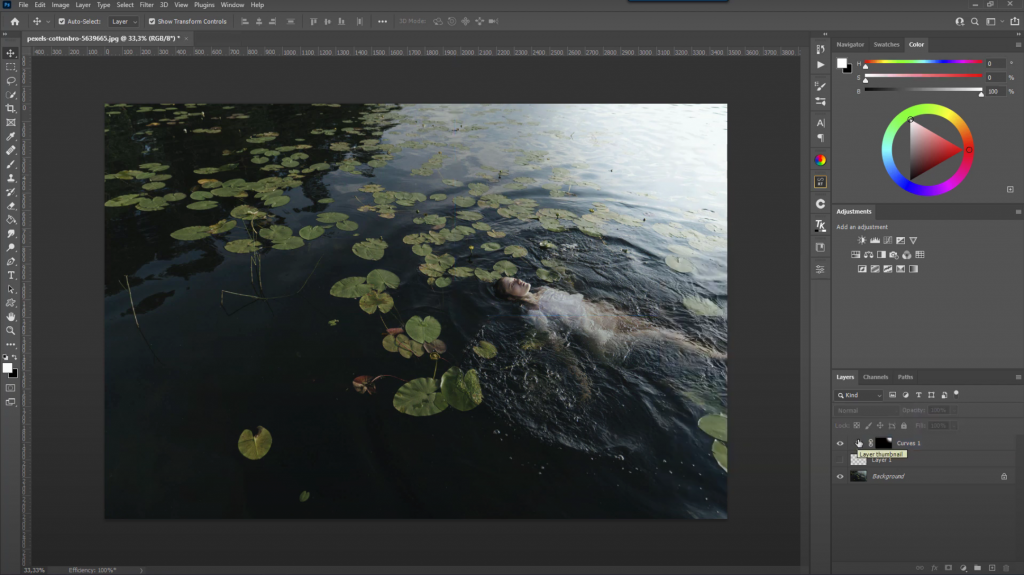 Для этого выбираем меню: Файл -Экспортировать — Экспорт видео (или еще проще нажимаем кнопку №17 на панели видео).
Для этого выбираем меню: Файл -Экспортировать — Экспорт видео (или еще проще нажимаем кнопку №17 на панели видео).
Здесь мы можем изменить название файла и выбрать папку, где он будет сохранен. Все остальные пара- метры рекомендую оста- вить как есть. Нажимаем кнопку “Рендеринг” и идем пить кофе, курить, смотреть телевизор. На моем не самом медленном компьютере процесс для 10 сек. ролика занимает 7 минут.
Приложение к статье или еще чуть-чуть похулиганим
А давайте создадим в нашем таймлапсе приход заката. Для этого в панели слоев создадим новый пустой слой и зальем его оранжевым цветом (#d8670c). Режим наложения для этого слоя сделаем “Перекрытие”. Правда побагровели не только облака, но и вся картинка. Для исправления этого добавляем к нашему слою маску. И по ней черной кисточкой большого размера (приблизительно 200-300 пиксел) с мягкими краями закрашиваем все, что не касается неба. Особой точности здесь не требуется.
Затем переходим на панель видео и открываем доступ к ключевым кадрам для этого нового слоя. Только теперь мы будем изменять не “Позицию”, а “Непрозрачность”. Устанавливаем бегунок в начало таймлапса, кликаем на значок секундомера в строке “Непрозрачность”. У нас добавился первый ключевой кадр. Возвращаемся в панель слоев и выставляем значение непрозрачности для данного слоя равным 0%. Вернулись в панель видео, переместили бегунок в конец таймлапса и снова в панель слоев — ставим непрозрачность равной 100%. Создан второй ключевой кадр. Теперь, при проигрывании таймлапса, небо из обычного вначале, будет медленно багроветь к концу.
Только теперь мы будем изменять не “Позицию”, а “Непрозрачность”. Устанавливаем бегунок в начало таймлапса, кликаем на значок секундомера в строке “Непрозрачность”. У нас добавился первый ключевой кадр. Возвращаемся в панель слоев и выставляем значение непрозрачности для данного слоя равным 0%. Вернулись в панель видео, переместили бегунок в конец таймлапса и снова в панель слоев — ставим непрозрачность равной 100%. Создан второй ключевой кадр. Теперь, при проигрывании таймлапса, небо из обычного вначале, будет медленно багроветь к концу.
Ах, да! Забыли что при закате надвигаются сумерки. Добавляем новый слой и делаем все точно так же, как и в предыдущем случае. Всего два различия: заливать слой будем темно-серым цветом (#323232), а маску можем не рисовать заново, а просто скопировать с предыдущего слоя и затем инвертировать ее.
Так что любители ложиться спать пораньше, теперь могут не страдать от неснятых закатов, а просто потом дорисовать его в Photoshop’е.
На этом я заканчиваю и желаю вам успехов в создании гениальных таймлапсов!
* В статье использован ряд фотографий Colin Rich
Простой таймлапс 3D печати.
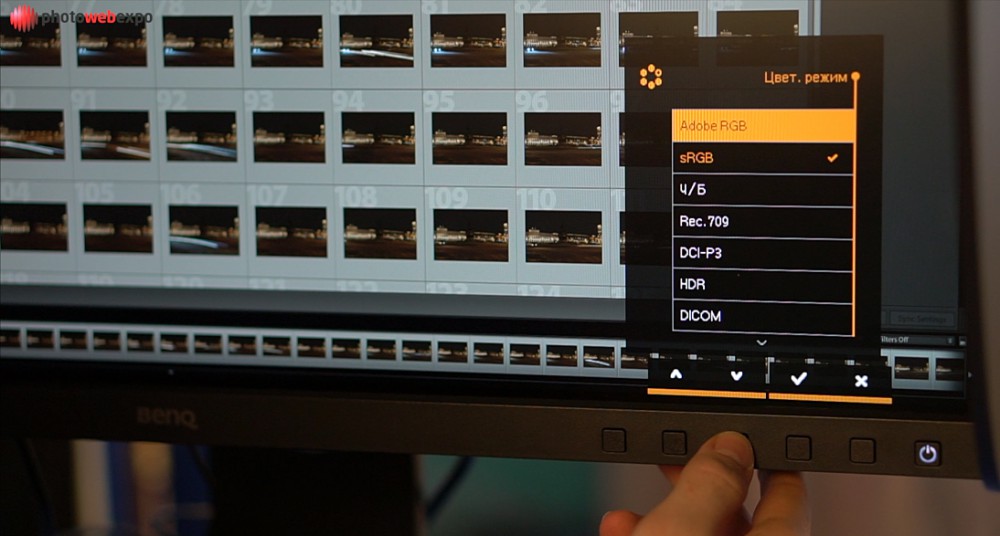 Только вебкамера, компьютер и принтер.(не пособие, а скорее зарисовка)
Только вебкамера, компьютер и принтер.(не пособие, а скорее зарисовка)Почему для съемки 3D печати необходимо покупать RASPBERRY?
У нас есть компьютер, принтер и вебкамера – разве этого не достаточно?
Достаточно, и сейчас расскажу как организовать съемку для принтеров с прошивкой MARLIN имея лишь компьютер и вебкамеру.
Строго говоря, таймлапс можно снять и на мобильный телефон, такой режим уже давно существует во многих современных смартфонах, но для нужд 3D печати это не слишком удачная затея, поскольку картинка получится слишком дерганной, особенно при съемке с пруш.
Так что обычная камера нас не устроит, если только она не умеет работать в режиме вебкамеры при подключении к компьютеру, как многие современные фотоаппараты. Современный фотоаппарат, способный работать в режиме вебкамеры – это лучшая вебкамера.
Raspbery и OCTOPRINT – это хотя и более качественно, но сложно, дорого и избыточно для простого таймлапса, поэтому даже не собираюсь их рассматривать. Отмечу, что двухмегапиксельная камера, а в современных моделях и с большим разрешением, это хороший плюс в карму Raspbery.
Отмечу, что двухмегапиксельная камера, а в современных моделях и с большим разрешением, это хороший плюс в карму Raspbery.
Всё должно быть проще.
Нам потребуется:
- Принтер с установленным MARLIN
- Любой доступный компьютер с WINDOWS
- USB вебкамера
- USB кабель, для подключения компьютера к принтеру
- Слайсер, в котором можно вставлять скрипты, исполняемые при смене слоя или блокнот для ручной правки g-кода
- Программа, получающая команды с принтера и формирующая снимок.(ссылка на скачивание)
По последнему пункту, такой программы в интернете не нашел, пришлось набросать самостоятельно, нагло утащив со свободного доступа первый попавшийся код для работы с библиотекой DIRECTSHOW.
Изначальная программа для работы с вебкамерой написана на C#, с использованием WPF, в котором я не силен, так что прошу прощения за некоторую корявость интерфейса.
Однако если у вас есть желание и способности, то исходный проект лежит там же, по ссылке, можете переписать для себя. А если у меня будет время и желание – возможно доучу WPF и перепишу её в более удобном варианте.
А если у меня будет время и желание – возможно доучу WPF и перепишу её в более удобном варианте.
Всё
Далее от нас требуется нарезать печатаемую модель в слайсере, добавив в код перед каждой сменой слоя команду M118 SMILE – эта команда передает указанное сообщение через последовательный порт на компьютер, а программа читает его и делает снимок с камеры.
Чтобы не править код вручную, можно использовать возможности слайсера, например для Simplify3D необходимо добавить строку M118 SMILE в скрипт Layer changed.
Копируем нарезанный код на карточку, подключаем принтер и вебкамеру к компьютеру. Скачиваем программу и распаковываем архив.
Настройка программы:
Заходим в папку Resources и в файле SerialPortSettings.txt записываем параметры подключения вашего принтера, номер com порта, скорость передачи, значение Databits, согласно инструкции к вашему принтеру.
Сохраняем файл и запускаем программу WebCam. exe.
exe.
Тут у вас может заругаться антивирус, ибо я неизвестный издатель, а программа требует доступ к вебкамере, но могу уверить – вредоносного в программе ничего нет, она всего лишь читает данные с COM порта, вебкамеры и пишет по команде изображения в папку Photo внутри каталога программы.
Антивирусу можно задать исключение.
Исходный код лежит по ссылке, можете проверить, переписать, доработать, в общем, что угодно можете с кодом сделать. =)
Если вы записали настройки порта верно – программа запустится без предупреждения о недоступности принтера.
В противном случае, если принтер не подключен или настройки порта указаны неверно, программа сможет записывать таймлапс только по таймеру. Устанавливаем переключатель в запись по команде принтера, нажимаем кнопку «начать запись», и запускаем печать с флэшки.
Каждый слой печати будет сфотографирован, пронумерован и уложен в папку Photo в каталоге программы.
Ну а дальше, в любом доступном редакторе, будь то Photoshop или OpenShoot Video Editor, открываем полученные файлы как последовательность, задаем количество кадров и экспортируем видео.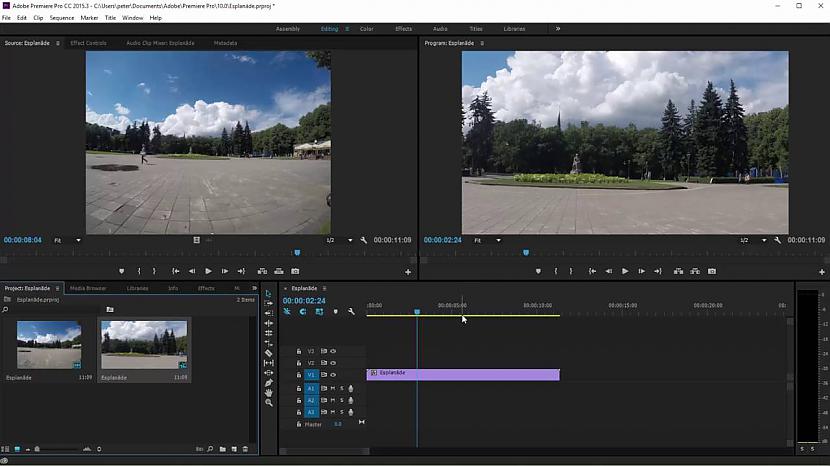
Таймлапс готов.
На этом у меня все, желаю всем чистой печати, продолжение следует.
Традиционное видео:
p.s.
Задача данной статьи заключалась в том, чтобы дать свежую идею для реализации таймлапсов, без сложного и дорогого оборудования.
Меня привлекает в решении то, что есть возможность подключить любую вебкамеру, в том числе видео камеру или фотоаппарат, способный на работу в режиме веб-камеры, и получать кадры на любом компьютере.
Разумеется, любой желающий может адаптировать процесс получения снимка с камеры по команде в любой доступный язык, систему и т.д.
Как захотите, так и сделайте — принтер команду передает, компьютер читает, камера снимает.
Как сделать интервальную съемку в Photoshop (шаг за шагом)
Видео с интервальной съемкой становится все более популярным. Следуя этой тенденции, большинство новых камер имеют возможность делать покадровое видео прямо в камере. Но вы также можете создать таймлапс в Photoshop.
Но вы также можете создать таймлапс в Photoshop.
Интервальная съемка в камере очень удобна. Все, что вам нужно сделать, это настроить интервал и параметры экспозиции, а затем позволить камере сделать все остальное. Но в Photoshop CC также легко создавать потрясающие видеоролики с интервальной съемкой.
© Доменико ЛойяСоздание замедленного видео в Photoshop
Photoshop работает с нами уже много лет. Он стал лидером в области обработки изображений. Мы видели добавление слоев, стилей слоев, векторной графики и смарт-объектов. Есть также множество новых инструментов и улучшений, в том числе некоторые возможности 3D.
Adobe Photoshop — это швейцарский армейский нож среди программного обеспечения для редактирования. Он может делать что угодно. Но для конкретных процессов иногда не дотягивает до уровня более специализированных программ.
Когда дело доходит до замедленной видеосъемки, Photoshop более чем способен. В Time-Lapse Assembler есть альтернатива, которая бесплатна как для Mac, так и для Windows. Но в этой статье мы покажем вам, как сделать замедленное видео в Photoshop.
Но в этой статье мы покажем вам, как сделать замедленное видео в Photoshop.
Если вы хотите узнать, какие настройки лучше всего подходят для цейтраферной съемки, ознакомьтесь с нашим постом на эту тему здесь. В этой статье мы начнем с самого начала процесса постпродакшна.
© Саймон Абрамс1. Подготовьте изображения в Lightroom
Как правило, хорошей идеей является создание новой папки для каждого интервального эпизода, который вы снимаете. Это поможет вам держать вещи в порядке.
Щелкните папку в представлении «Библиотека», чтобы просмотреть последовательность изображений. Проверьте все свои изображения и выбросьте все неудачные фотографии.
Примените некоторые основные корректировки тона и обрежьте репрезентативное изображение, которое можно скопировать на все остальные изображения в последовательности.
Это очень легко сделать с помощью Lightroom.
После того, как вы настроили одно изображение и оно все еще выбрано (как показано выше), нажмите CTRL+A или CMD+A, чтобы выбрать все остальные фотографии. Затем нажмите кнопку «Синхронизировать».
Затем нажмите кнопку «Синхронизировать».
Нажмите «Проверить все», чтобы указать Lightroom скопировать все возможные настройки. Затем нажмите «Синхронизировать», чтобы скопировать эти разработанные настройки на другие изображения в вашей последовательности.
2. Организуйте свои файлы изображений
Организация ваших изображений является важной частью создания цейтраферных видео. Это не просто поддержание порядка, это важный шаг в творческом процессе.
Экспортируйте неподвижные изображения в виде файлов JPEG в одну папку. Каждое изображение должно иметь одинаковое имя файла. Но они также должны быть пронумерованы в порядке следования.
В имени файла должны быть ведущие нули, например, цветок-0001.jpg, цветок-0002.jpg, цветок-0003.jpg.
Эта нумерация важна. Photoshop добавляет изображения в видеопоследовательность, основываясь только на значении ASCII их имен файлов, а не на данных EXIF.
Выберите все изображения и нажмите Экспорт, чтобы открыть диалоговое окно экспорта.
В разделе «Именование файлов» установите флажок «Переименовать в» и выберите параметр «Изменить» в раскрывающемся списке. Откроется Редактор шаблонов имен файлов (показан выше).
Щелкните раскрывающийся список Последовательность и выберите формат с ведущими нулями.
Предварительный просмотр формата имени файла будет отображаться в верхней части редактора шаблонов имен файлов (в данном примере это Lily-0001.jpg). Когда вы нажмете «Готово», этот формат появится в разделе «Именование файлов» диалогового окна «Экспорт».
Убедитесь, что вы экспортируете изображения в формате JPEG. И убедитесь, что размер настроен в соответствии с разрешением устройства отображения.
Установите длинный край на 3840 пикселей для 4K Ultra HD, 1920 пикселей для Full HD или 1280 для стандартного HD. В этом примере я выбрал ширину 1280 для стандартного HD-видео.
Когда экспорт будет завершен, в выбранной вами папке появится отсортированный по номерам список. Пришло время открыть Photoshop.
Пришло время открыть Photoshop.
3. Импорт изображений в Photoshop
Photoshop имеет специальное рабочее пространство для работы с анимированной графикой. Вы можете активировать его, щелкнув пункт меню «Окно». Затем «Рабочее пространство»> «Движение».
Когда вы это сделаете, вы заметите, что в нижней части экрана появится область временной шкалы. Выберите «Файл»> «Открыть» и перейдите в папку с последовательностью изображений, чтобы загрузить подготовленную последовательность фотографий на временную шкалу.
Выберите любое изображение в последовательности, затем нажмите кнопку «Параметры» в левом нижнем углу окна «Навигатор файлов». Он покажет некоторые дополнительные параметры, затем установите флажок «Последовательность изображений».
Выберите только одно изображение из файла. Если вы выберете более одного, окно «Последовательность изображений» будет недоступно.
Нажмите «Открыть», и Photoshop попросит вас выбрать частоту кадров.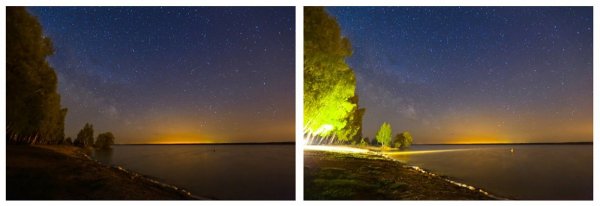 Раскрывающийся список содержит многие распространенные частоты кадров, такие как 24, 25 и 30 кадров в секунду.
Раскрывающийся список содержит многие распространенные частоты кадров, такие как 24, 25 и 30 кадров в секунду.
Вы можете нажать «Пользовательский», чтобы установить собственную скорость для ускорения или замедления конечного видео. Здесь я выбрал 25 кадров в секунду.
Когда вы нажмете OK, Photoshop добавит все изображения в папке на временную шкалу. Если вы не уверены, какую частоту кадров использовать, вы можете выбрать ее и изменить позже.
Photoshop не импортирует изображения, но ссылается на них. Не изменяйте имена или местоположения файлов компонентов до тех пор, пока вы не визуализируете свою работу в виде видеофайла.
Теперь временная шкала будет содержать вашу последовательность изображений («Видеогруппа 1»), готовую для редактирования. Палитра слоев также покажет новую группу под названием Video Group 1.
Если вы знакомы с использованием Photoshop для фотографий, работа с видео покажется вам интуитивно понятной. Вы можете применять маски, режимы наложения и стили слоя к видео так же, как к фотографии.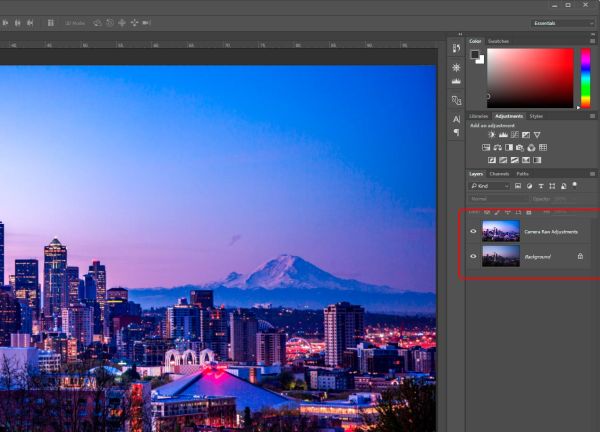
Вы также можете загрузить несколько видеоклипов и обрезать их по длине. Или вы можете изменить их порядок и добавить ключевые кадры и музыку.
4. Создайте временную шкалу в Photoshop
Последовательность изображений отображается в виде синей полосы. Над ним головка воспроизведения указывает отображаемый в данный момент кадр на шкале секунд и кадров. Нажмите и перетащите ползунок воспроизведения, чтобы прыгать по последовательности.
Щелкнув и перетащив любой конец последовательности, вы сможете обрезать длину. Поскольку кадры просто ссылаются на изображения JPEG, обрезка не является разрушительной. Вы всегда можете восстановить длину клипа позже.
Чтобы воспроизвести всю последовательность или поместить указатель воспроизведения на определенный кадр, используйте элементы управления слева от панели временной шкалы, как показано ниже.
В настройках установите разрешение на 50%. Если воспроизведение не гладкое и ваш компьютер не может отображать каждый кадр, используйте значение 25%.![]() Это влияет только на предварительный просмотр и снизит нагрузку на процессор вашего компьютера. Это не ухудшит качество конечного видео.
Это влияет только на предварительный просмотр и снизит нагрузку на процессор вашего компьютера. Это не ухудшит качество конечного видео.
Над каждым концом стержня есть два маркера рабочей области. Когда вы нажмете клавишу «Воспроизвести», Photoshop воспроизведет только часть между этими двумя маркерами.
Перетащите маркеры, чтобы определить область интереса для редактирования. Или вы можете использовать их, чтобы определить выбранную часть вашей последовательности изображений, которую вы хотите преобразовать в видео.
5. Создание удобных сочетаний клавиш
Поскольку при редактировании видео приходится часто переключаться между головками воспроизведения, имеет смысл использовать сочетания клавиш для ускорения рабочего процесса.
Пока вы находитесь в режиме видео, у вас есть возможность переназначить некоторые из существующих сочетаний клавиш. Они снова вернутся к своей обычной функции, когда вы вернетесь к редактированию фотографий.
Чтобы включить это, выберите кнопку меню временной шкалы, как показано выше, и установите флажок «Включить сочетания клавиш временной шкалы».
Теперь вы можете использовать:
- пробел для запуска и остановки воспроизведения;
- клавиша со стрелкой влево для перехода на один кадр назад;
- клавиша со стрелкой вправо для перехода на один кадр вперед;
- клавиша со стрелкой вверх для перехода к началу клипа; и
- Клавиша со стрелкой вниз для перехода к концу клипа.
6. Удаление ненужных кадров
Проверка всех изображений в Lightroom перед экспортом их последовательности означает, что вы можете отсеять любые изображения-пустышки. Например, вспышка фар автомобиля во время ночной съемки. Или тот человек в светоотражающей куртке на одном фото.
Но если вы что-то пропустили, вы можете удалить его без повторного создания всей последовательности.
Используйте элементы управления воспроизведением, чтобы поместить его в кадр, где вы хотите вырезать содержимое. Убедитесь, что группа видео выбрана на временной шкале. Затем нажмите кнопку «Ножницы», чтобы разделить последовательность в начале воспроизведения.![]()
Переместите головку воспроизведения в конец раздела, который вы хотите удалить, и снова нажмите кнопку «Ножницы». Теперь убедитесь, что выбран только ненужный раздел. Нажмите клавишу удаления или возврата, чтобы удалить его.
7. Экспорт и рендеринг замедленной съемки
На этом этапе у нас есть файл Photoshop, который ссылается на внешний носитель. Видео, которое мы смотрели, — это просто превью, содержащее наши правки и эффекты.
Пришло время превратить все это в настоящий видеофайл. Процесс экспорта называется «рендеринг». В зависимости от длины и сложности вашего видео это может занять некоторое время. Это может занять даже несколько часов.
Щелкните значок меню временной шкалы видео и выберите «Визуализировать видео». Или вы можете щелкнуть значок маленькой стрелки в левом нижнем углу экрана, чтобы открыть диалоговое окно «Визуализация видео».
Выберите имя и место назначения для видеофайла с дополнительной подпапкой. Убедитесь, что Adobe Media Encoder выбран в диалоговом окне «Визуализация видео».
Убедитесь, что Adobe Media Encoder выбран в диалоговом окне «Визуализация видео».
В разделе «Формат» выберите H.264, чтобы создать файл MP4 (наиболее распространенный формат в Интернете), или Quicktime, если вы хотите создать файл .mov.
Я бы рекомендовал выбрать H.264, так как он очень широко используется. Это также делает доступным огромный диапазон пресетов, когда вы выбираете раскрывающийся список Preset.
При выборе одной из этих предустановок оставшиеся детали (такие как разрешение и частота кадров) будут заполнены за вас. Если вы не хотите использовать какой-либо существующий пресет, просто установите пользовательский размер. Введите желаемые размеры в пикселях и частоту кадров.
Оставьте для параметра Аспект значение «Документ (1.0)». Это создаст квадратные пиксели. Вам не нужно использовать прямоугольные пиксели, потому что вы устанавливаете необходимое соотношение сторон видео еще в Lightroom.
Под настройкой «диапазон» вы можете выбрать визуализацию «всех кадров».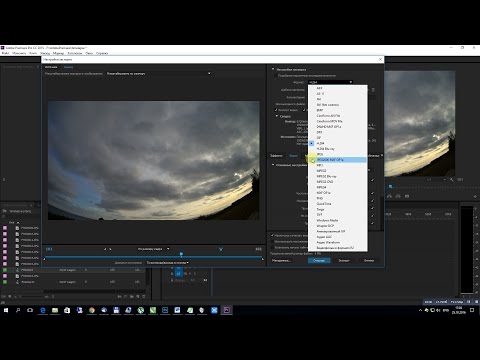 Или вы можете визуализировать область, указанную маркерами рабочей области на временной шкале.
Или вы можете визуализировать область, указанную маркерами рабочей области на временной шкале.
Когда вы удовлетворены настройками, нажмите кнопку Render, чтобы закончить видео.
После создания вы можете безопасно удалить входящие в него изображения JPEG и связанные файлы Photoshop. Сохраняйте их только в том случае, если вы хотите создавать дополнительные видеофайлы из тех же исходных изображений.
Теперь у вас есть фантастическое замедленное видео, сделанное из неподвижных изображений в Photoshop.
© Brooke CagleЗаключение
Сделать интервальную съемку в Photoshop легко и безболезненно. Пока у вас есть готовая последовательность фотографий, процесс прост.
Для получения более интересных цейтраферных видео попробуйте использовать более одной камеры или точки обзора для одной и той же сцены.
Затем вы можете собрать изображения с каждой точки обзора в отдельные видеофайлы. А затем импортируйте их в Photoshop в виде последовательности клипов, чтобы сделать одно эпическое видео с сопровождающим саундтреком.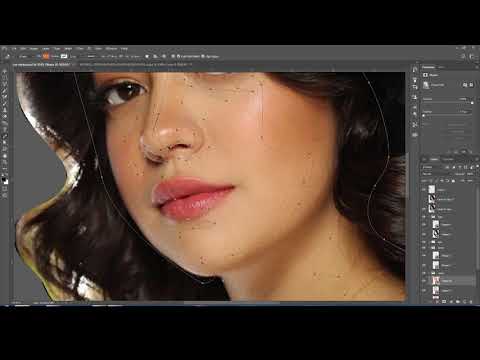
Мы надеемся, что эта статья поможет вам создавать собственные замедленные видеоролики. И как только вы узнаете, как это сделать, вы сможете делать множество потрясающих замедленных видеороликов с помощью Photoshop.
Воспользуйтесь нашим курсом «Легкое редактирование в Lightroom», чтобы усовершенствовать свои изображения, прежде чем превращать их в замедленное видео.
Как собрать таймлапс с Lightroom и Photoshop?
Выбор магазина
ЕН
- Калифорния (Франция)
Переключить навигацию
Поиск
Поиск
Помощь
- Служба поддержки
- Заказать демонстрацию
- Отслеживание заказа
- Тики Трейд в
- Видеоуроки
- Руководства пользователя
- Обновления
- Планировщик замедленной съемки
- Настройка 4G
- Доставка
- Связаться с нами
- сравнить продукты
Моя панель инструментов
Выберите магазин
EN
- Калифорния (Франция)
Вам трудно создавать таймлапс-контент? Избавьтесь от беспокойства, используя различные программы для покадровой съемки, которые легко найти в Интернете.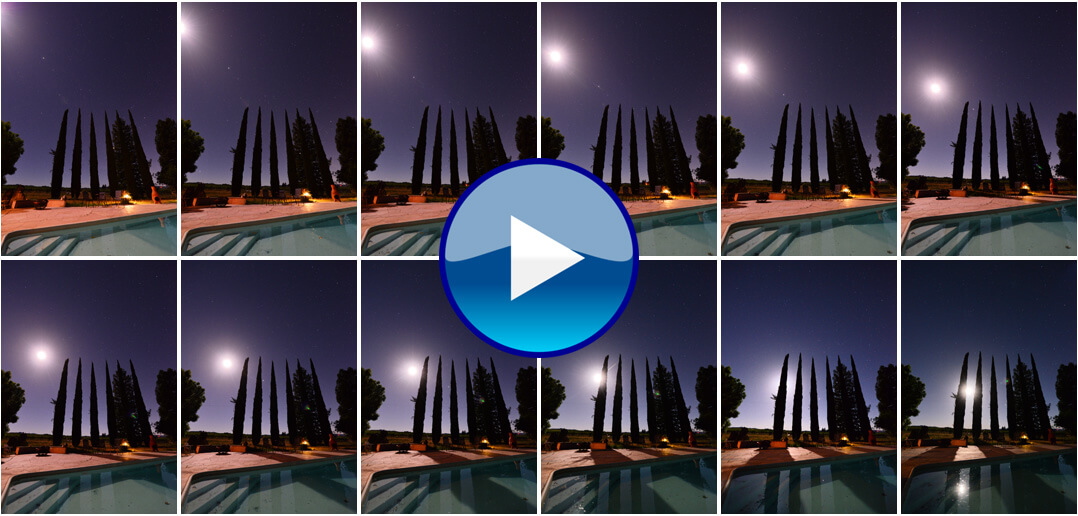 Лучшими программами, используемыми многими фотографами, являются Lightroom и Photoshop. Эта статья послужит учебным пособием и даст вам советы по основам редактирования видео с интервальной съемкой. Помимо хлопот, которые это избавит вас, это, безусловно, добавит больше удовольствия вашему фотоконтенту.
Лучшими программами, используемыми многими фотографами, являются Lightroom и Photoshop. Эта статья послужит учебным пособием и даст вам советы по основам редактирования видео с интервальной съемкой. Помимо хлопот, которые это избавит вас, это, безусловно, добавит больше удовольствия вашему фотоконтенту.
Съемка таймлапс-видео или изображения может выполняться непосредственно с цифровой камеры. Многие камеры теперь оснащены режимом замедленной съемки или имеют настройки камеры, идеально подходящие для замедленной съемки. Но с этой опцией вы должны знать, как управлять и какие настройки выбирать, когда речь идет о кадрах в секунду, интервале кадров, экспозиции, скорости затвора и многом другом. Это может потребовать от вас некоторого опыта, прежде чем вы, наконец, сможете получить идеальный снимок. Но самый простой выход — отредактировать изображения или видео с помощью таких программ, как Lightroom, Photoshop, LRtimelapse и многих других. Таким образом, вы можете напрямую увидеть, как параметры редактирования влияют на результат, поэтому вы можете просто настраивать его, пока не получите желаемый результат замедленной съемки.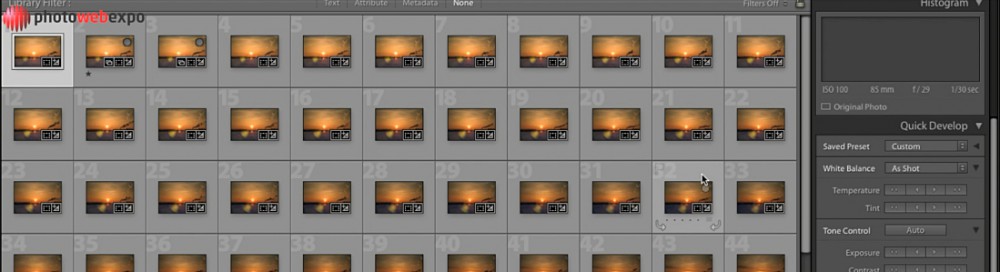
Создание интервальной съемки с помощью Lightroom
Сохраните файлы вашей камеры на свой компьютер и не забудьте выбрать формат файла, который вы хотите использовать. Обратите внимание, что если вы передаете необработанный файл, это приводит к лучшему качеству, и даже если он занимает много места для хранения, вы можете рассмотреть эту настройку. Выберите изображения и видео, которые вы хотите отредактировать, и скомпилируйте их в папку для организации. Выберите все файлы в этой папке и загрузите их в программное обеспечение Lightroom.
Выберите изображение, отредактируйте и настройте его яркость, контрастность, экспозицию или цветокоррекцию в соответствии со своими предпочтениями. После этого нажмите Control + Shift + C, чтобы скопировать настройки, которые вы сделали для этой фотографии. Выберите все фотографии в папке и вставьте в нее настройки, нажав Control + Shift + V на клавиатуре. Вы также можете выбрать автоматическую синхронизацию, но время обработки может занять больше времени.
Прежде чем продолжить, вам нужно скачать пресеты timelapse, в интернете есть бесплатные версии. Скопируйте папку загруженных пресетов и вставьте ее в пользовательские пресеты вашего Lightroom. Вы можете найти эту папку в Каталоге Lightroom > Настройки Lightroom > Разработка пресетов > Пользовательские пресеты. После этого обновите Lightroom и перейдите на вкладку «Слайд-шоу». Экспортируйте изображения, которые вы хотите включить в последовательность замедленной съемки, и выберите предпочтительную частоту кадров в секунду (Fps). Частота кадров и количество фотографий будут определять, насколько быстрым будет ваше видео. Экспортируйте его сейчас как видео и выберите качество изображения/разрешение видео, которое вы хотите (идеальным является 1080p с соотношением сторон 16:9).соотношение кадров). Подождите, пока он отрендерится, и теперь у вас есть замедленное видео, сделанное с помощью Lightroom.
youtube.com/embed/5hscJqV5yNk» frameborder=»0″ allowfullscreen=»allowfullscreen»>
Создание интервальной съемки с помощью Photoshop
Шаги почти такие же, как и при создании таймлапса в Adobe Photoshop. Прежде всего, вы импортируете свои изображения или видео, но на этот раз с изюминкой. Photoshop начинает редактировать фотографии прямо с процесса импорта. Создайте папку для своих фотографий и расставьте их по порядку. Нажмите на первое изображение и проверьте отметку «последовательность изображений» ниже, затем нажмите «открыть». Это автоматически импортирует ваши изображения в упорядоченной последовательности, готовой к редактированию с интервальной съемкой. Выберите частоту кадров в секунду в настройках Photoshop и проверьте, хотите ли вы внести какие-либо коррективы на вкладке «Шкала времени». После этого вы можете экспортировать видео и выбрать нужный тип формата и размер. Также визуализируйте его, подождите, пока он завершится, и он будет сохранен в файлах вашего компьютера.
Больше, чем просто основы
Вышеупомянутое руководство было посвящено основам создания покадровой съемки с помощью Lightroom и Adobe Photoshop. Но есть и другие функции, которые вы можете использовать для дальнейшего усиления вашего видео. Один из них — возможность добавить движение. Это делается путем преобразования ваших изображений в «умный объект», который вы можете найти, щелкнув правой кнопкой мыши слой видео. Появятся параметры для добавления движения, такие как масштабирование, панорамирование или вращение.
Вы также можете добавлять эффекты, переходы и даже музыку. Есть много настроек и правок, которые вы действительно можете сделать с этим программным обеспечением, вам просто нужно изучить его. Попрактикуйтесь в создании покадровой съемки в свободное время. Как гласит классическая цитата: «Практика делает совершенным». Практическое редактирование, несомненно, поможет вам улучшить свои навыки редактирования, и вы сможете в кратчайшие сроки создавать великолепный контент с интервальной съемкой для своих фотовыставок.
Практическое редактирование, несомненно, поможет вам улучшить свои навыки редактирования, и вы сможете в кратчайшие сроки создавать великолепный контент с интервальной съемкой для своих фотовыставок.
Если у вас нет изображений, подходящих для редактирования в режиме интервальной съемки, когда вы хотите попрактиковаться, вы можете получить неподвижные изображения или видео с сайтов, предоставляющих такой контент, как ActiveX, Realvideo или RealPlayer. Он собирает огромное количество отличных изображений, видео или приложений, которые можно бесплатно загрузить из других партнерских сетей. Это даст вам много контента на выбор для вашей практики редактирования.
Делайте собственные снимки
Лучшим вариантом по-прежнему является съемка собственных изображений для цейтраферной последовательности. Лучше всего снимать с помощью цифровой зеркальной камеры, интервалометра и штатива, чтобы получить отличные фотографии. Хороший объектив также является плюсом, например, широкоугольным для захвата сцены.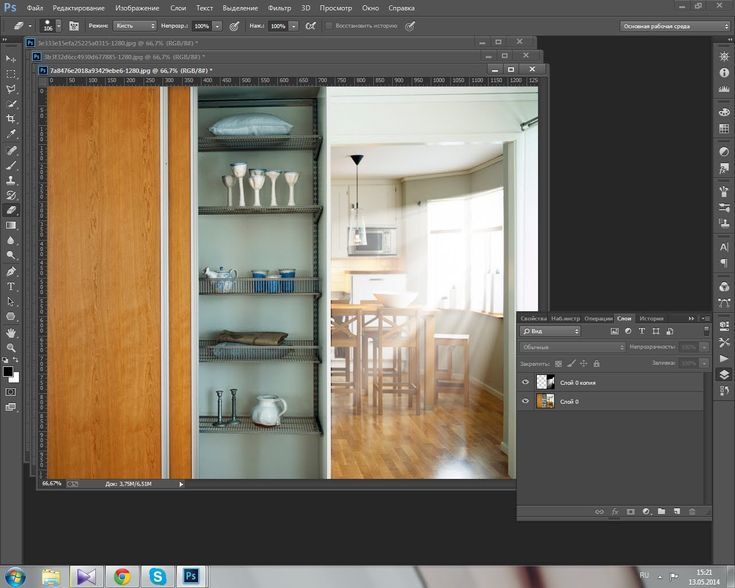
Другая информация, которая может вас заинтересовать
//= Replace::LINK_TO_CLOAK_CLASS ?>
//= $sister[‘href’] ?>
Создание видео с интервальной съемкой с помощью LRTimelapse
У вас есть последовательность изображений динамического перехода день-ночь или вы хотите сшить любую последовательность изображений, чтобы сделать ее замедленной? Узнайте, как создать его с помощью LR Time Lapse.
Создание замедленных видеороликов с помощью Lightroom и Photoshop
Начало Оригиналы Астрофотография
0 комментариев Lightroom и Photoshop обычно считаются инструментами для стандартной (неподвижной) фотосъемки, но простые видеозадачи можно выполнять полностью в рамках пакета подписки Lightroom и Photoshop вашего фотографа (Adobe Premiere Pro не требуется) и без каких-либо сторонних надстроек. на инструменты. В частности, пара программ довольно хорошо обрабатывает видео с интервальной съемкой.
на инструменты. В частности, пара программ довольно хорошо обрабатывает видео с интервальной съемкой.
В качестве примера возьму кадры с недавнего лунного затмения (во многом для меня провал). Первый набор снимков представлял собой последовательность снимков с широким полем (24 мм), снятых на беззеркальную камеру Canon RP с использованием встроенного интервалометра. Горизонтальное панорамирование было выполнено путем настройки трекера Star Adventurer, работающего со звездной скоростью, с полярной осью, указывающей прямо вверх. Вторая последовательность была снята с фокусным расстоянием 425 мм на Nikon D850 с 76-мм телескопом Borg, установленным на астрономической монтировке Лосманди.
Телескопическая установка для лунного затмения: Nikon D850, телескоп Borg 76ED с редуктором (фокусное расстояние ~425 мм), на астрономической монтировке Лосманди.
Как уже было сказано выше, лунное затмение было для меня провалом, за исключением самого конца. Я пропустил полное затмение Луны из-за плотного облачного покрова, но смог увидеть заход Луны, когда она еще была частично затмлена.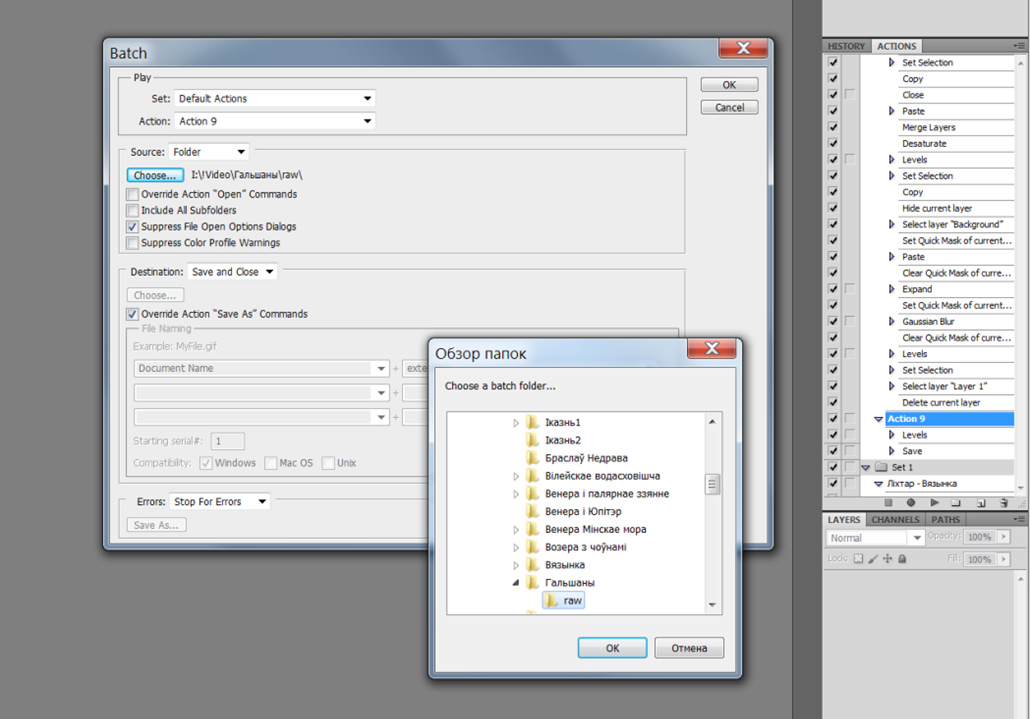 На видео моя попытка сделать лимонад из подаренных мне лимонов.
На видео моя попытка сделать лимонад из подаренных мне лимонов.
Предварительная обработка кадра в Lightroom
Первым шагом является импорт последовательности кадров широкого обзора в Lightroom. Отрегулируйте экспозицию, цвет и другие параметры, используя «типичный» кадр в последовательности, затем синхронизируйте настройки для всего набора. Если свет меняется между началом и концом последовательности, как это было в этом примере, синхронизированные настройки будут компромиссом.
Поскольку последовательность предназначена для видео (в данном примере 1080p HD), в качестве последнего шага Lightroom кадры должны быть обрезаны до правильного соотношения сторон HDTV 16:9.и экспортируется во временное место вывода с надлежащим уменьшенным разрешением 1920 x 1080 пикселей. Это сведет к минимуму последующую обработку, которую Photoshop должен выполнить для обработки видео. Вывод в формате JPEG должен быть адекватным, поскольку дальнейшая настройка изображения не требуется, а место на диске для вывода будет уменьшено.
Обратите внимание, что при экспорте выходных кадров, если они еще не пронумерованы должным образом из камеры, их следует переименовать, чтобы они представляли собой последовательно пронумерованный набор файлов (важно для следующего шага).
Сборка видео в Photoshop
Каждая последовательность может быть преобразована в видеоклип в Photoshop с помощью следующей процедуры:
- В Photoshop в диалоговом окне открытия файла выберите только первый файл из каждого набора интервальной съемки. , а затем установите флажок «Последовательность изображений» в нижней части окна выбора файла, как показано выше.
- Затем выберите частоту кадров выходного видео во всплывающем диалоговом окне. Эта частота кадров в сочетании с количеством импортируемых кадров определяет продолжительность видеоклипа. Примечание. Эта входная частота кадров не зависит от выходной частоты кадров, выбранной для вывода.
- Если оно еще не открыто, выберите «Окно/Временная шкала», чтобы открыть окно видео, в котором можно редактировать видеоклип, созданный в Photoshop.

- Частота кадров, которую вы изначально выбираете при импорте кадров, во многом определяет окончательную продолжительность вашего видеоклипа. Если щелкнуть временную шкалу видео, появится диалоговое окно настройки продолжительности клипа, в котором можно настроить продолжительность в диапазоне от 25% до 400%.
- На этом этапе, если все, что вам нужно, это «голый» видеоклип, все готово, и вы можете перейти к процедуре вывода видео, описанной далее в этой статье.
Больше гибкости кадров
Так как я хотел добавить короткую телескопическую последовательность кадров в конце своего видео, я хотел немного больше гибкости в отношении длительности каждого кадра. Шаги для этого:
- Нажмите «+» в правом конце временной шкалы видео, созданной в шагах, описанных выше. Когда появится окно выбора файла, выберите все отдельные кадры и НЕ устанавливайте флажок «Последовательность изображений». Это добавит кадры в конец видеопоследовательности, где каждый кадр будет отдельным видеоклипом.

- Отрегулируйте продолжительность каждого кадра, щелкнув и перетащив правый край каждого кадра. Формат продолжительности, который вы увидите, — x.yy, где x — в секундах, а yy — количество кадров (30 в секунду).
- Добавьте переходы между кадрами по желанию. В моем примере я добавил переход между кадрами длительностью ¼ секунды.
- Если новый эпизод необходимо переместить перед существующим видеоклипом, перетащите все кадры, которые нужно переместить, чтобы выбрать их, а затем перетащите их в нужное положение.
Окно временной шкалы Photoshop показано внизу. Широкоугольное видео, анимация из телескопических изображений и кадры титров находятся на временной шкале и готовы к экспорту в видео.
Рамки титров
Вы можете добавлять рамки титров, созданные в Photoshop, а также другие видео и фотографии так же, как описано выше, для создания более качественного видео. Просто создайте заголовки в виде неподвижных кадров в Photoshop и добавьте кадры на временную шкалу видео, как описано выше для последовательности анимации. Когда кадры титров добавляются на временную шкалу видео, они будут в конце видео. В этом случае просто выберите их и перетащите в начало временной шкалы.
Когда кадры титров добавляются на временную шкалу видео, они будут в конце видео. В этом случае просто выберите их и перетащите в начало временной шкалы.
При желании на временную шкалу видео можно добавить дополнительные видеоклипы. В качестве последнего штриха Photoshop даже включает возможность добавления музыкальной дорожки к видео.
Видеовыход
Когда видеопоследовательность будет настроена в соответствии с вашими требованиями, используйте элементы Photoshop «Файл / Экспорт / Рендеринг видео…», чтобы открыть диалоговое окно экспорта видео. Обязательно задайте имя и выходную папку для результирующего файла, иначе вам может быть интересно, куда потом пошли выходные данные. Для медиакодера можно использовать Adobe Media Encoder и формат H.264 с предоставленным пресетом: «YouTube HD 1080p 29.97» или «Vimeo HD 1080p 29,97», если вы не знакомы с огромным выбором форматов видео. Результатом вывода будет файл MP4, который вы можете воспроизвести на своем компьютере, планшете или мобильном телефоне напрямую или загрузить на YouTube или Vimeo.
Страница экспорта видео в Photoshop может быть перегружена. Если вы сомневаетесь, используйте H.264 и настройки Vimeo или YouTube для HD-видео 1080P.
Создание анимированного GIF-файла
Для последовательности, состоящей всего из нескольких кадров и/или небольшого размера кадра, альтернативным форматом является анимированный GIF-файл. Это также полезно, поскольку анимацию можно легко встроить непосредственно в веб-страницу, но размеры и продолжительность анимации должны быть небольшими, чтобы избежать большого размера файла.
Чтобы создать анимацию, обработайте свои кадры в Lightroom, как описано выше, и выведите их во временный каталог в виде кадров JPEG с желаемым окончательным размером. Затем запустите Photoshop и обработайте кадры следующим образом:
- Откройте новый файл Photoshop с размером холста, соответствующим окончательному выходному размеру.
- Откройте окно временной шкалы и создайте временную шкалу видео с одним кадром, как описано ранее: выберите «Окно / временная шкала», чтобы открыть окно видео, и нажмите «Создать временную шкалу видео» в этом окне.

- Нажмите «+» в правом конце временной шкалы видео и выберите первый кадр последовательности. Обязательно установите флажок «Последовательность изображений», затем запустите импорт.
- Нажмите на первый пустой фрагмент видео и удалите его.
- Отрегулируйте продолжительность каждого кадра, щелкнув и перетащив правый край каждого кадра. Вы увидите формат продолжительности x.yy, где x — секунды, а yy — количество кадров (30 в секунду).
- Добавьте переходы между кадрами по желанию. В моем примере я добавил кроссфейд длительностью ¼ секунды между каждым кадром.
- Для вывода выберите «Файл / Экспорт / Сохранить для Интернета (устаревшие)…», чтобы открыть страницу вывода анимации. Выберите GIF в качестве выходного формата. Установите «Параметры цикла» на «Навсегда» для непрерывного цикла анимации.
Темы:
Астрофотография
Fstoppers Originals
Интервальная съемка
Монтаж видео
Как создать замедленное видео в Photoshop
Создавать замедленное видео с помощью Photoshop и Lightroom проще, чем вы думаете, а результаты получаются такими увлекательными, как вы можете себе представить! Есть несколько способов создания таймлапса, и мы рассмотрим один из них.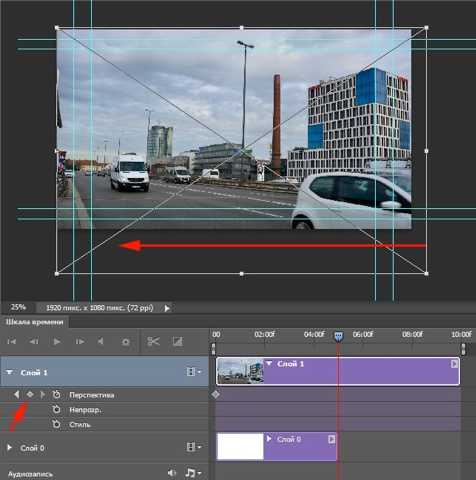
1) Цифровая зеркальная камера с ручным управлением
2) Объектив
3) Хороший штатив
4) Lightroom и Photoshop взять период, обычно длительный, и объединить их в большой период и последовательность времени.
Если вы еще этого не сделали, вы можете импортировать свои изображения в Lightroom, чтобы внести необходимые изменения. И, конечно же, предустановки Lightroom помогут вам сэкономить много времени при редактировании фотографий. Тем не менее, мы рекомендуем сохранять настройки экспозиции как можно более одинаковыми для всех ваших изображений и настроек. Поддерживая экспозицию как можно более похожей, ваше замедленное видео получится более плавным. Если вы снимали резкие изменения освещения, например, от восхода до заката, вы можете использовать Bulb Ramping, чтобы компенсировать изменения освещения.
ЭКСПОРТ ИЗ LIGHTROOM: После внесения изменений экспортируйте фотографии из Lightroom, прежде чем импортировать их в Photoshop.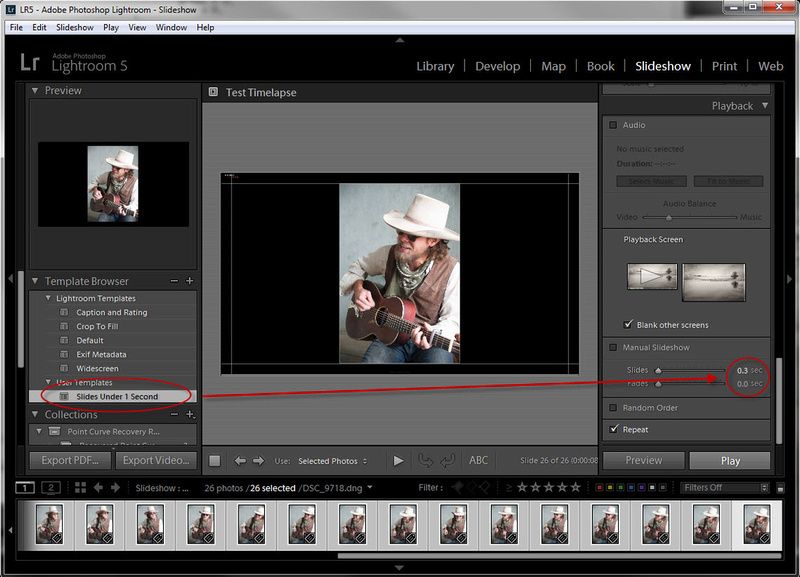 Убедитесь, что ваши изображения пронумерованы последовательно, потому что это будет иметь значение позже в процессе покадровой съемки. Выберите папку на рабочем столе и экспортируйте в нее все свои изображения с помощью функции экспорта.
Убедитесь, что ваши изображения пронумерованы последовательно, потому что это будет иметь значение позже в процессе покадровой съемки. Выберите папку на рабочем столе и экспортируйте в нее все свои изображения с помощью функции экспорта.
Вы можете работать над созданием покадровой съемки в любой версии Photoshop, начиная с CS6. (Более ранние версии не позволяют снимать видео с интервальной съемкой.)
1) Чтобы импортировать ваши изображения, убедитесь, что они пронумерованы последовательно и что вы установили флажок для импорта последовательности изображений!
2) Откройте только свое первое изображение, выбрав опцию «последовательность изображений», и выберите «открыть», чтобы импортировать последовательно в виде файла замедленной съемки. (Любые пробелы в последовательности будут отображаться как пустой экран.)
3) Вам будет предложено выбрать частоту кадров после того, как вы выберите «Открыть в Photoshop». Его также можно отрегулировать позже, так что на данный момент это не большая проблема.
Его также можно отрегулировать позже, так что на данный момент это не большая проблема.
Как только вы откроете свою последовательность, вы увидите диафильм, который означает, что Photoshop создал видеослой. Чтобы просмотреть какие-либо клипы, откройте меню «Окно» и выберите «Временная шкала», чтобы выполнить любое количество настроек, таких как добавление изображений, переходов, предварительный просмотр или настройка продолжительности любых клипов.
ЭКСПОРТ ВАШЕГО ЗАМЕДЛЕННОГО ВИДЕО:Вы можете экспортировать свое видео в любое время независимо от того, вносите ли вы коррективы, выбрав «рендеринг видео» в функции экспорта файла. Вы можете назвать свое видео и выбрать, где вы хотите его сохранить, а также выбрать его форматирование и размер. Именно в этот момент вы можете изменить частоту кадров видео, если хотите или нуждаетесь в этом. Подробнее о рендере видео ниже.
В ВИДЕО РЕНДЕРА: Если вы хотите сделать какие-либо дополнения к видео, вы можете сделать это здесь.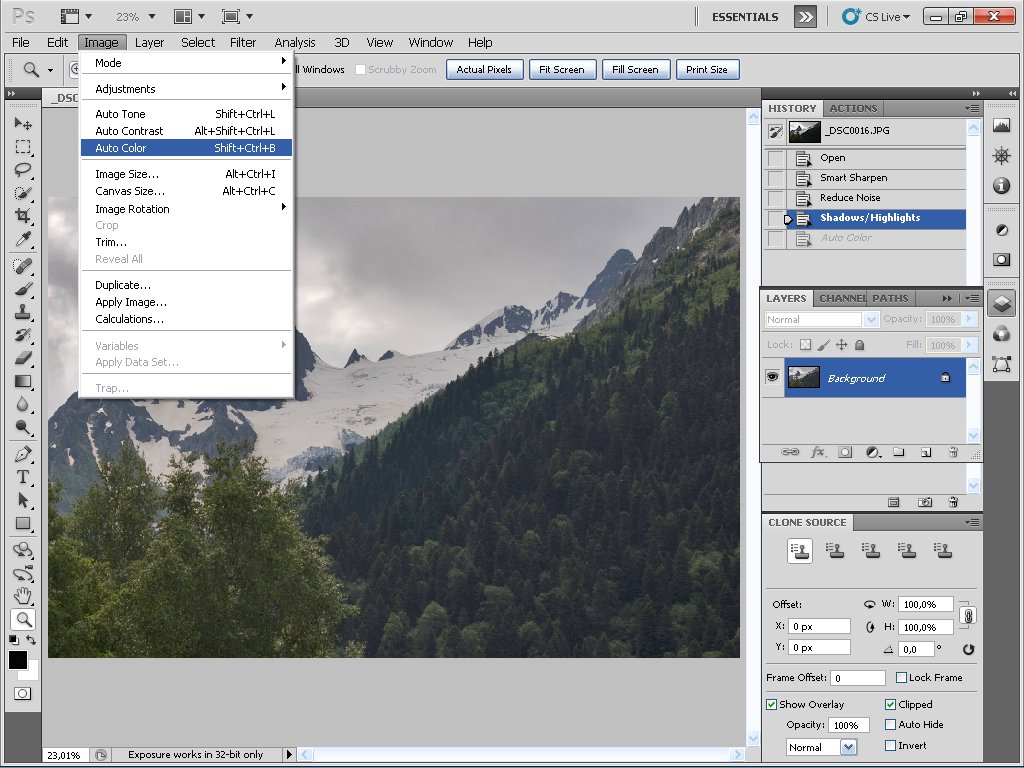 Не покупая дорогие рельсовые системы, чтобы придать вашему видео эффект замедленного панорамирования, вы можете сделать это в Photoshop, выполнив несколько дополнительных шагов:
Не покупая дорогие рельсовые системы, чтобы придать вашему видео эффект замедленного панорамирования, вы можете сделать это в Photoshop, выполнив несколько дополнительных шагов:
— выберите «размер холста», который показывает размер холста и предлагает несколько вариантов в дюймах. или пикселей.
— необходимо уменьшить размер примерно на 20%, чтобы было место для панорамирования.
— Как только вы выберете размер для уменьшения, ваше изображение сразу же уменьшится на экране. Однако не меньше. Это просто дает вам место за пределами холста, чтобы вы могли использовать инструмент перемещения для панорамирования.
ПАРАМЕТРЫ ДВИЖЕНИЯ И СМАРТ-ОБЪЕКТ: Чтобы добавить движение в видео, сначала необходимо преобразовать последовательность изображений в «смарт-объект». Вам нужно будет перейти к слою видео и щелкнуть по нему правой кнопкой мыши, чтобы затем преобразовать его в смарт-объект. В этот момент произойдет несколько вещей, но то, что вы ищете, — это выбор движения, такой как «масштабирование, поворот и панорамирование».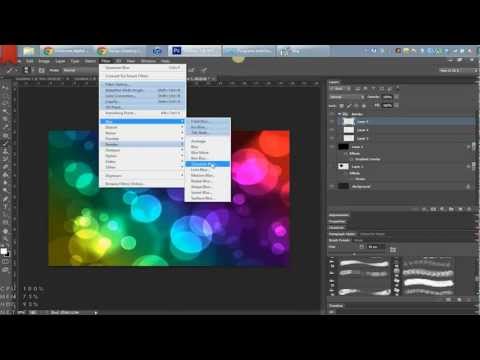 Вы можете выбрать сковороду. Вы можете установить его на 180 градусов, чтобы вы могли перемещаться слева направо при панорамировании.
Вы можете выбрать сковороду. Вы можете установить его на 180 градусов, чтобы вы могли перемещаться слева направо при панорамировании.
После внесения всех необходимых корректировок или изменений в видео можно просмотреть его. Нажмите кнопку «Воспроизвести» в левом верхнем углу временной шкалы или нажмите пробел. Как только вы будете довольны своим конечным продуктом, вы можете экспортировать его по своему усмотрению.
Хотя создание покадрового видео в Photoshop звучит сложно, мы всегда говорим, что практика — ваш лучший друг. Первые несколько раз, когда вы будете следовать инструкциям, может быть обременительно и занять гораздо больше времени, чем когда вы, наконец, поймете, как что-то делать. Проявив немного терпения и немного потренировавшись, вы сможете создать несколько красивых покадровых видеороликов и бросить себе вызов.
Нам бы очень хотелось, чтобы вы подписались на нас на FACEBOOK и стали частью нашего сообщества. Не забудьте поделиться с нами своими фотографиями, используя хэштег #BeArtPresets
Не забудьте поделиться с нами своими фотографиями, используя хэштег #BeArtPresets
LIGHTROOM, PHOTOSHOP, ALLArtur Berlin сделать замедленное видео в Photoshop
0 лайковКак создать замедленную съемку в Photoshop — DW Photoshop
Интервальная съемка — отличный способ показать ход проекта или течение времени. Вы можете создать интервальную съемку в Photoshop с помощью панели «Таймлайн». Чтобы создать замедленную съемку в Photoshop, вам понадобится серия изображений, показывающих ход выполнения проекта или события, которое вы хотите запечатлеть. Вы можете использовать фотографии, которые вы сделали сами, или вы можете использовать стоковые изображения. Когда у вас есть изображения, откройте их в Photoshop и выберите «Окно» > «Временная шкала». На панели «Временная шкала» нажмите кнопку «Создать временную шкалу видео». Это создаст новую временную шкалу видео в Photoshop.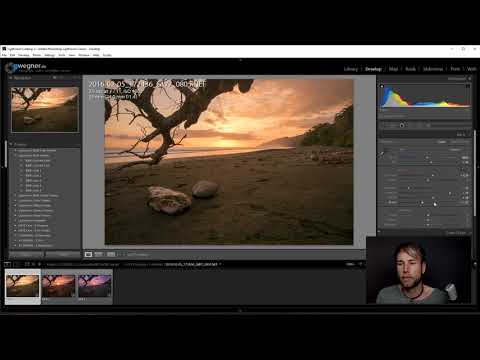 Чтобы добавить изображения на временную шкалу, перетащите их с панели «Слои» на временную шкалу. Как только ваши изображения появятся на временной шкале, вы можете настроить продолжительность каждого изображения, щелкнув и перетащив края изображения. Чтобы предварительно просмотреть таймлапс, нажмите кнопку воспроизведения на панели «Таймлайн». Когда вы довольны своим таймлапсом, вы можете экспортировать его в виде видеофайла, выбрав «Файл» > «Экспорт» > «Экспортировать как видео».
Чтобы добавить изображения на временную шкалу, перетащите их с панели «Слои» на временную шкалу. Как только ваши изображения появятся на временной шкале, вы можете настроить продолжительность каждого изображения, щелкнув и перетащив края изображения. Чтобы предварительно просмотреть таймлапс, нажмите кнопку воспроизведения на панели «Таймлайн». Когда вы довольны своим таймлапсом, вы можете экспортировать его в виде видеофайла, выбрав «Файл» > «Экспорт» > «Экспортировать как видео».
Создавать замедленные видео так же просто, как положить палец на весы. Очень просто добиться впечатляющих результатов всего за несколько минут. Объединив 240 изображений, вы можете создать 10-секундное видео продолжительностью один час. В мире много отличной музыки, но для обычных людей ее лицензия часто непомерно дорога. Кинофильмы с интервальной съемкой могут быть сделаны с использованием различных методов. Я нашел решение, и оно работает для меня до сих пор. После захвата изображений они будут импортированы в Lightroom для основных настроек.
Будут отрегулированы экспозиция, детали света или тени, четкость и резкость. Чтобы экспортировать все изображения, нажмите кнопку «Файл» и выберите их. Если вам нужно экспортировать файлы JPEG среднего размера, вы должны это сделать. Имена изображений должны иметь последовательную нумерацию по всему изображению. В большинстве случаев вам не нужно будет вносить какие-либо изменения, потому что камера будет отображать файлы с последовательными номерами. Когда вы выбираете последовательность изображений , Photoshop импортирует изображение как видеофайл с интервальной съемкой. После нажатия, чтобы открыть изображения в Photoshop, вам будет предложено выбрать частоту кадров.
Вы можете установить продолжительность видеоклипа, просмотреть предварительный просмотр или даже добавить неподвижные изображения на временную шкалу. Для выполнения этой задачи необходимо предпринять несколько дополнительных шагов. Он будет использоваться для уменьшения размера холста примерно на 20%, чтобы предоставить Photoshop некоторые пиксели изображения, которые будут видны за пределами холста. Используя инструмент перемещения, вы можете увидеть, что слева, справа, сверху и снизу вашего изображения есть область, которая не находится внутри области холста. После преобразования слоя в смарт-объект выпадающая стрелка справа от 9Кинолента 0187 предоставит вам опции «Движение». Вы можете выбрать один из нескольких вариантов, включая панорамирование, масштабирование, поворот и комбинации этих трех. Самая трудоемкая часть процесса — это ожидание экспорта ваших изображений через Lightroom.
Используя инструмент перемещения, вы можете увидеть, что слева, справа, сверху и снизу вашего изображения есть область, которая не находится внутри области холста. После преобразования слоя в смарт-объект выпадающая стрелка справа от 9Кинолента 0187 предоставит вам опции «Движение». Вы можете выбрать один из нескольких вариантов, включая панорамирование, масштабирование, поворот и комбинации этих трех. Самая трудоемкая часть процесса — это ожидание экспорта ваших изображений через Lightroom.
Могу ли я создать таймлапс в Photoshop?
Авторы и права: kelmond.com
Помимо Photoshop доступны таймлапсы. Замедленную съемку можно сделать за считанные секунды с помощью камеры. Камера выполнит всю работу после того, как вы установите интервал и настройки экспозиции. Между тем, также легко создавать невероятные видеоролики с интервальной съемкой с помощью Photoshop CC.
Используя Photoshop Extended и Adobe Creative Cloud, я покажу вам, как сделать видео с интервальной съемкой. Если вы используете Photoshop CS6 или более раннюю версию, эти методы будут работать в выпусках CC или CS, и вам не нужно будет обновляться до расширенного выпуска. Если вы используете Photoshop CS6, вы можете создать и экспортировать свой собственный дизайн в этом видео от старшего креативного директора Adobe Рассела Брауна. Вы можете бесплатно получить Photoshop и Lightroom с пакетом Creative Cloud Photography Bundle по цене 9 долларов..99/мес. Adobe Photoshop и другие инструменты Adobe можно загрузить бесплатно в виде руководства в формате PDF. Если вы подпишитесь на нашу популярную рассылку, мы ежемесячно будем присылать вам бесплатную электронную книгу, в которой вы бесплатно изучите все основные инструменты Adobe.
Если вы используете Photoshop CS6 или более раннюю версию, эти методы будут работать в выпусках CC или CS, и вам не нужно будет обновляться до расширенного выпуска. Если вы используете Photoshop CS6, вы можете создать и экспортировать свой собственный дизайн в этом видео от старшего креативного директора Adobe Рассела Брауна. Вы можете бесплатно получить Photoshop и Lightroom с пакетом Creative Cloud Photography Bundle по цене 9 долларов..99/мес. Adobe Photoshop и другие инструменты Adobe можно загрузить бесплатно в виде руководства в формате PDF. Если вы подпишитесь на нашу популярную рассылку, мы ежемесячно будем присылать вам бесплатную электронную книгу, в которой вы бесплатно изучите все основные инструменты Adobe.
Создание таймлапса в Lightroom
Авторы и права: YouTube
Таймлапс — это серия фотографий, сделанных через определенные промежутки времени в течение определенного периода времени, обычно для записи медленно меняющейся сцены или события. Lightroom — это мощное программное обеспечение для редактирования фотографий, которое можно использовать для создания таймлапсов. Чтобы создать интервальную съемку в Lightroom, вам нужно будет импортировать фотографии в программу, а затем использовать инструменты редактирования для создания желаемого эффекта.
Lightroom — это мощное программное обеспечение для редактирования фотографий, которое можно использовать для создания таймлапсов. Чтобы создать интервальную съемку в Lightroom, вам нужно будет импортировать фотографии в программу, а затем использовать инструменты редактирования для создания желаемого эффекта.
Бесплатная ознакомительная версия Lightroom Timelapse 5 включает несколько функций, но ее можно приобрести только на веб-сайте Lightroom. Для Lightroom Timelapse требуется Lightroom Classic или самая последняя версия Lightroom. С помощью Time Lapse Creator вы можете легко делать фотографии, а затем превращать их в видеоролики (например, в формате JPG). Кроме того, вы можете напрямую записывать и объединять изображения или видео в приложении.
Как экспортировать Hyperlapse из Lightroom?
Эта функция используется для объяснения полнофункционального экспорта из Lightroom. Выберите папку, к которой вы хотите получить доступ, из папки «Библиотека», щелкнув правой кнопкой мыши первое изображение. Выберите Экспорт, а затем LRTimelapse / LRT (JPG 4k) или один из других предустановленных параметров.
Выберите Экспорт, а затем LRTimelapse / LRT (JPG 4k) или один из других предустановленных параметров.
Создание замедленной съемки из фотографий
Интервальная съемка — это видеотехнология, при которой частота захвата кадров фильма намного ниже, чем частота, используемая для просмотра последовательности. При воспроизведении с нормальной скоростью кажется, что время движется быстрее и, следовательно, истекает. Интервальное видео можно создать, просто воспроизведя последовательность изображений с более высокой частотой кадров или скомпилировав изображения в формат видео .
Как сделать таймлапс видео? В этом уроке мы покажем вам, как создать впечатляющее видео, которым вы сможете поделиться с друзьями и семьей. Кроме того, мы покажем вам, как увеличить скорость видео. Вы можете сделать замедленное видео, преобразовав стандартное видео в одно. Если вы хотите запустить MiniTool MovieMaker в Windows, следуйте инструкциям по установке. Затем музыкальный файл необходимо перетащить на временную шкалу.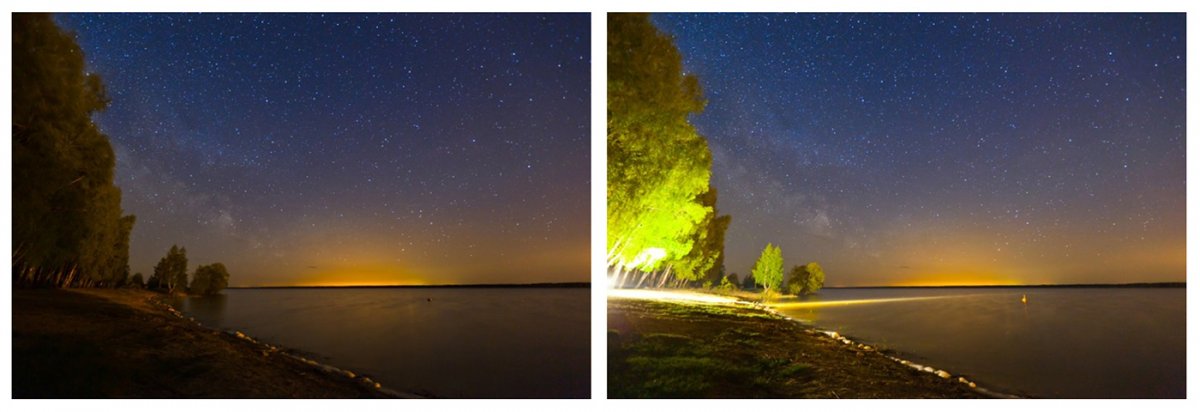 После этого вы можете переименовать или отредактировать аудиофайл, в том числе разделить файлы, объединить файлы, обрезать файлы, исчезнуть и так далее.
После этого вы можете переименовать или отредактировать аудиофайл, в том числе разделить файлы, объединить файлы, обрезать файлы, исчезнуть и так далее.
Для удобства я использовал MiniTool Movie Maker для создания покадрового видео путем преобразования стандартного видео. Кроме того, если вы используете бесплатный онлайн-инструмент, такой как Kapwing, вы можете ускорить продолжительность видео. После просмотра видео вы можете либо поделиться URL-адресом Kapwing со своими друзьями, либо загрузить файл MP4 и сохранить его в качестве списка воспроизведения. Крайне важно подготовить штатив для GoPro, чтобы снимать видео с интервальной съемкой на устройстве. После остановки записи вы можете просмотреть видео и импортировать его на свой компьютер для редактирования. Если у вас есть идеи, вы можете использовать MiniTool MovieMaker. Бесплатное бесплатное программное обеспечение позволяет редактировать видео с множеством полезных функций.
Плагин Photoshop Timelapse
Существует несколько различных плагинов Photoshop Timelapse, каждый со своим набором функций. Некоторые из наиболее популярных плагинов позволяют создавать интервальную съемку из последовательности изображений, управлять скоростью воспроизведения, добавлять визуальные эффекты и экспортировать финальное видео.
Некоторые из наиболее популярных плагинов позволяют создавать интервальную съемку из последовательности изображений, управлять скоростью воспроизведения, добавлять визуальные эффекты и экспортировать финальное видео.
Смешивание цветов, супер-размер NanoPixel и различные грануляции будут доступны в Rebelle 5. Вы можете экспортировать свои слои туда и обратно в Photoshop с помощью плагина «Photoshop plugin». Видео с интервальной съемкой можно сохранять. С Rebelle 5 вы можете записывать процесс рисования от начала до конца и экспортировать видео в формат MP4. В режиме планшета все панели по умолчанию скрыты, поэтому холст занимает весь экран. Ярлык панели показывает и скрывает все панели либо под курсором в последней позиции, либо в центре экрана. Теперь вы можете сохранить последний использованный цвет.
Формат REB. Щелкнув значок слоя на панели «Слои» с помощью сочетания клавиш Ctrl (в Windows) или Cmd (в MacOS), вы можете автоматически выбрать содержимое определенного слоя.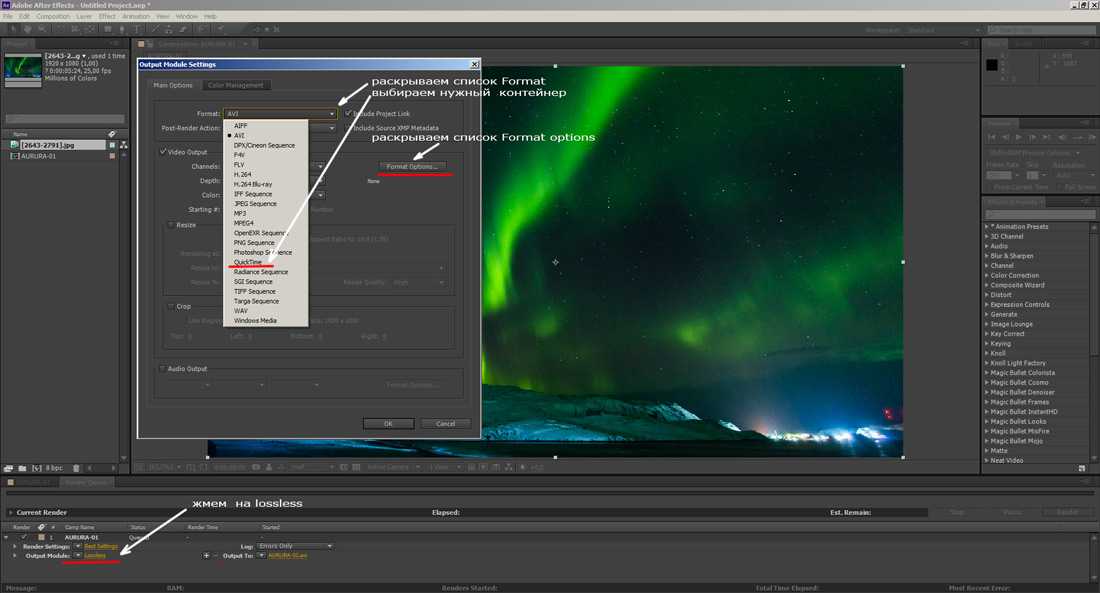 Вам не нужно будет использовать инструмент выбора слоев, чтобы вручную выбрать то, что находится на слое, и это сэкономит ваше время.
Вам не нужно будет использовать инструмент выбора слоев, чтобы вручную выбрать то, что находится на слое, и это сэкономит ваше время.
Как создать видео с интервальной съемкой в Photoshop с соотношением сторон 16:9
В этом учебном пособии вы узнаете, как создать видео с интервальной съемкой в Photoshop и изменить соотношение сторон, чтобы оно соответствовало стандартному соотношению сторон 16:9.формат кино.
Все мы видели удивительные кадры с интервальной съемкой, например, цветущий цветок на наших глазах или облака, быстро проплывающие над заснеженной горой. Мы наблюдаем, как часы или даже дни проходят всего за несколько секунд.
Видео с интервальной съемкой интересно создавать и забавно смотреть. Он также может иметь большую коммерческую ценность, но только в том случае, если он правильно отформатирован. У вас может быть самая потрясающая замедленная съемка Вестминстерского дворца, но клиенты не могут ее использовать, потому что у нее неправильное соотношение сторон.
Многие потребительские программы, такие как iMovie и Quicktime Pro, можно использовать для создания видео с интервальной съемкой, однако ни одна из них не позволяет изменять соотношение сторон. Раньше вам приходилось использовать программу профессионального уровня, такую как Final Cut Pro, чтобы изменить соотношение сторон вашего видео. Однако теперь вы можете создать последовательность замедленной съемки, а также изменить соотношение сторон со стандартного изображения 4:3 на стандартное кино 16:9, используя Photoshop CS5 или более позднюю версию.
Шаг 1
Во-первых, вы должны снимать кадры в формате RAW. Если нет, начните сейчас. Есть множество причин, по которым вы должны это делать (я не буду сейчас вдаваться в них), но наиболее важными из них являются то, что глубина цвета, снятого в RAW, значительно превосходит JPEG, и возможность экспортировать конечный продукт в видеоформат более высокого качества. такие как 4K, которые нравятся клиентам и за которые они будут платить больше.
После того, как вы отредактировали изображения, преобразуйте весь пакет, который вы хотите использовать в замедленной съемке, в формат JPEG с наивысшим качеством (используя цветовой профиль sRGB). Поместите эти файлы в отдельную папку. Не меняйте имена файлов, так как вы хотите сохранить изображения в их первоначальном порядке.
Шаг 2
В Photoshop CS5 или более поздней версии выберите «Файл» > «Открыть» и перейдите в папку с изображениями JPEG. Нажмите на одно изображение в папке и установите флажок «Последовательность изображений». Выберите Открыть.
Шаг 3
Появится диалоговое окно с вопросом, какую частоту кадров (сколько кадров в секунду) вы хотите. Shutterstock принимает 23,98, 24, 25, 29,97, 30, 50, 59,94, 60 кадров в секунду. Все технические рекомендации Shutterstock по отснятому материалу см. в этом посте. Для этого таймлапса я выбрал 23,9.76 кадров в секунду.
Шаг 4
Программа Photoshop должна была импортировать вашу последовательность изображений в один слой, вложенный в группу видео 1, которую вы можете увидеть в палитре слоев. Если вы не видите свою палитру слоев, используйте горячую клавишу F7, чтобы просмотреть ее.
Если вы не видите свою палитру слоев, используйте горячую клавишу F7, чтобы просмотреть ее.
Вы также увидите последовательность замедленной съемки на временной шкале видео под основным изображением. Если вы не видите временную шкалу, перейдите в «Окно» > «Временная шкала».
Примечание. Если вы нажмете кнопку «Воспроизвести» на временной шкале для предварительного просмотра таймлапса, не беспокойтесь, если он будет медленным и дерганым. Он не будет экспортировать таким образом. Вы также можете прокрутить временную шкалу (слой 1), чтобы получить приблизительный предварительный просмотр вашего замедленного видео.
Шаг 5
Теперь нам нужно изменить соотношение сторон с кинематографического стандарта 4:3 на кинематографический стандарт 16:9. Выберите Изображение > Размер холста. Введите новый размер холста в пикселях. Here are the resolutions that Shutterstock accepts:
4K – 4096×2160 4096×2160 4096×2304 4000×2160 3840×2160 3996×2160 4800×2700
2K & 2.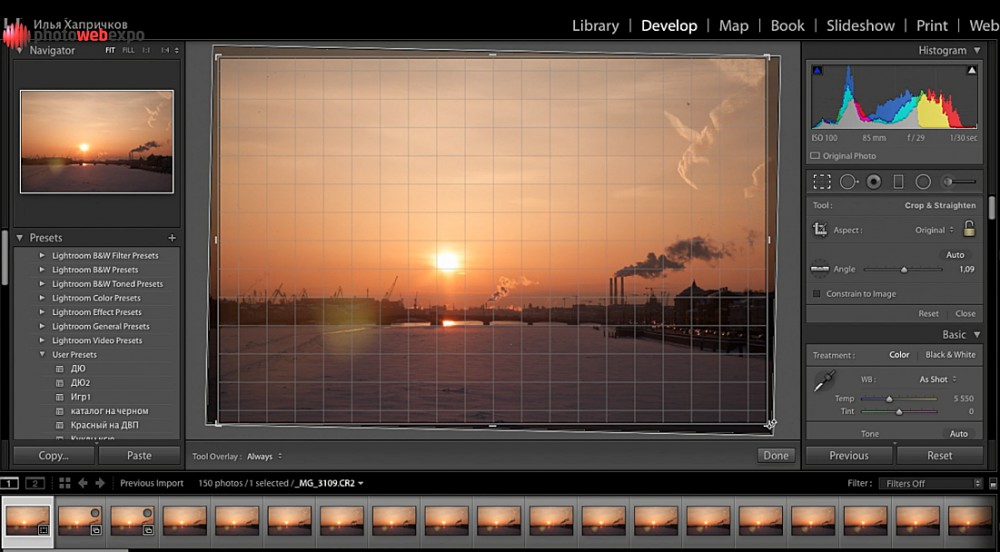 5K – 2048×1080 2400×1350 2432×1366 2702× 1520 2704×1520
5K – 2048×1080 2400×1350 2432×1366 2702× 1520 2704×1520
HD – 1920×1080 1280×720 1440×1080 (только при соотношении сторон 1,778) 1888×1062 1920×1088
SD – 640×480 703×576 720×480 720×486 720×576
Поскольку я изначально снимал эту последовательность в формате RAW, файлы достаточно велики для экспорта в формате 4K, поэтому я устанавливаю новый размер холста на быть 4096 x 2160 пикселей. Если вы не снимали в формате RAW или у вас файлы меньшего размера, вам придется ввести более низкое разрешение. Когда вы закончите, выберите ОК.
Появится диалоговое окно с сообщением о том, что новый размер холста меньше текущего. Выберите Продолжить. Если размер вашего холста больше исходного, вам нужно будет создать меньший размер холста на основе коэффициентов, упомянутых выше. Увеличение размера ваших изображений приведет к низкому качеству таймлапс-видео.
Шаг 6
Новый размер холста теперь будет меньше и будет отличаться по форме от исходного размера холста 4:3.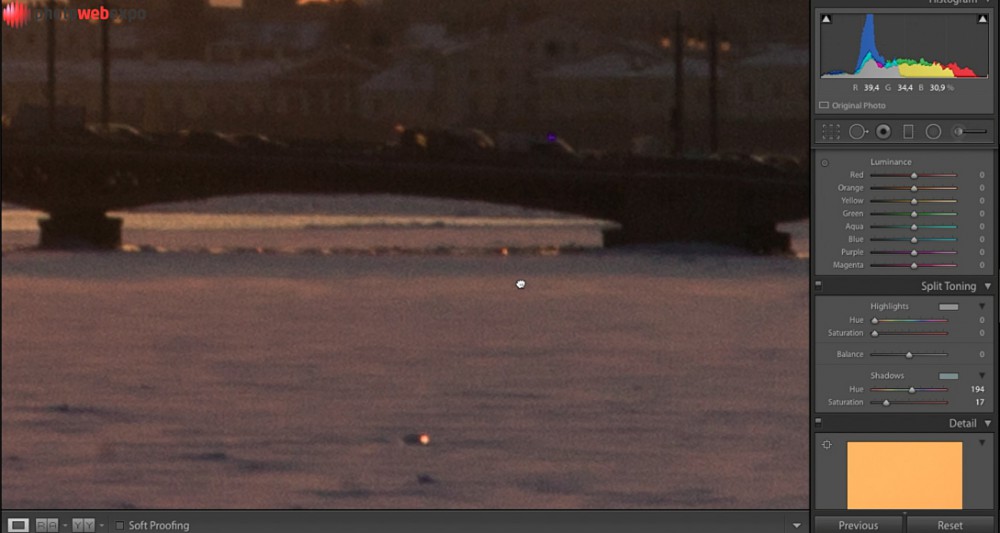 Вам нужно повозиться с изображением и изменить его положение, чтобы оно выглядело как можно лучше в этом новом соотношении сторон. Имейте в виду, что часть изображения будет обрезана.
Вам нужно повозиться с изображением и изменить его положение, чтобы оно выглядело как можно лучше в этом новом соотношении сторон. Имейте в виду, что часть изображения будет обрезана.
Выберите инструмент выделения на панели инструментов и, если он не выбран, щелкните Слой 1 в палитре слоев.
Когда вы нажимаете на одну из опорных точек, чтобы изменить размер видео, появляется диалоговое окно с предупреждением о том, что вы должны преобразовать слой видео в смарт-объект. Выберите Преобразовать.
Измените размер изображения с помощью опорных точек (удерживая при этом клавишу Shift, чтобы не растягивать или иным образом не искажать изображение), чтобы уменьшить и настроить видео в соответствии с новым размером холста.
Когда вы добьетесь нужного результата, нажмите «Возврат», чтобы применить изменения размера.
Шаг 7
Теперь вы готовы экспортировать клип с интервальной съемкой. Выберите «Файл» > «Экспорт» > «Рендеринг видео».
В диалоговом окне «Рендеринг видео» назовите файл и выберите папку, в которую вы хотите его поместить.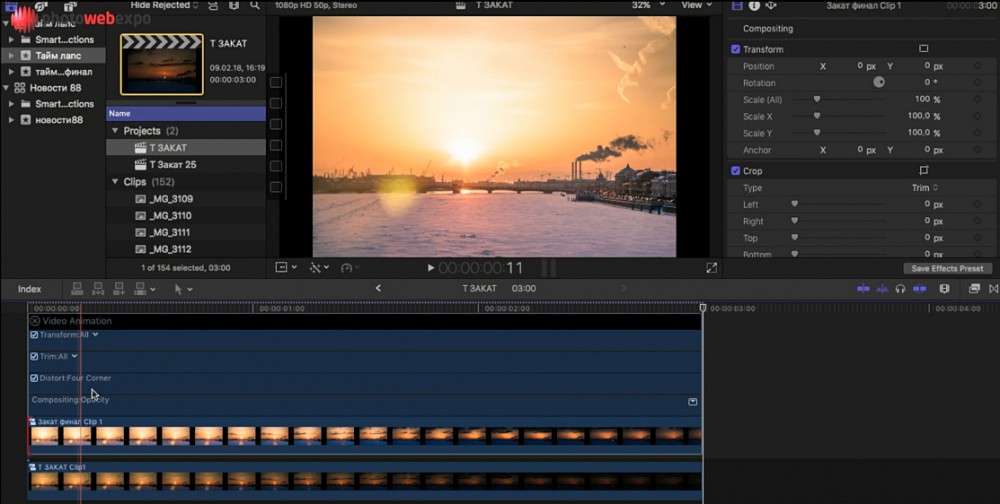 Настройки, которые я использовал здесь, предназначены для 4K. Если ваши файлы недостаточно велики для преобразования в 4K, ваши цифры будут выглядеть немного иначе.
Настройки, которые я использовал здесь, предназначены для 4K. Если ваши файлы недостаточно велики для преобразования в 4K, ваши цифры будут выглядеть немного иначе.
Примечание. Если появится диалоговое окно, а размер документа не соответствует размеру холста, установленному на шаге 5 (в данном случае 4096 x 2160), что-то пошло не так, и вам нужно повторить попытку, поскольку не будет работать.
Вот настройки, которые я использовал для видео 4K:
Формат : H.264
Настоящее : Высокое качество
Размер : Частота кадров: 17 Частота кадров: 4096 x 2160
: 23,976 кадров в секунду
Полевой порядок : ПРЕВЕРСТВА (Progressive)
Аспект : квадрат (1,0)
Цветовая коробка. размер файла и скорость обработки вашего компьютера, рендеринг видео может занять несколько минут.
Вуаля! Вот и все! А теперь иди и снимай что-нибудь потрясающее.



 Стрелка влево перемещает индикатор текущего времени на предыдущий ключевой кадр. Стрелка вправо перемещает индикатор текущего времени на следующий ключевой кадр.
Стрелка влево перемещает индикатор текущего времени на предыдущий ключевой кадр. Стрелка вправо перемещает индикатор текущего времени на следующий ключевой кадр.

 Кроме того, дважды проверьте, правильно ли вы установили точки входа и выхода. Если ваш таймлапс воспроизводится плавно, значит он готов к экспортированию.
Кроме того, дважды проверьте, правильно ли вы установили точки входа и выхода. Если ваш таймлапс воспроизводится плавно, значит он готов к экспортированию.
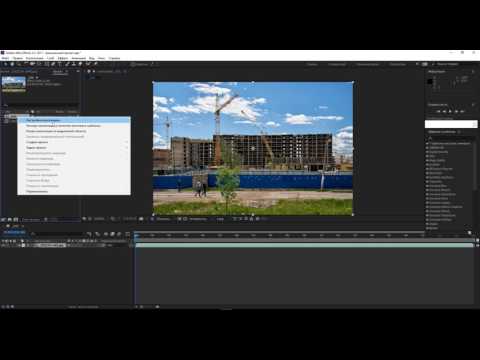

 Владельцы Кэнонов с легкостью найдут в интернете альтернативные прошивки для своих моделей. А вот владельцам фотоаппаратов других фирм придется приложить усилия в поисках, но я видел альтернативные прошивки и для Никона, и для Сони, и для Самсунга.
Владельцы Кэнонов с легкостью найдут в интернете альтернативные прошивки для своих моделей. А вот владельцам фотоаппаратов других фирм придется приложить усилия в поисках, но я видел альтернативные прошивки и для Никона, и для Сони, и для Самсунга. Имеет смысл при создании слайд-шоу и совсем не приемлемо для таймлапсов, если мы хотим использовать кнопку 12
Имеет смысл при создании слайд-шоу и совсем не приемлемо для таймлапсов, если мы хотим использовать кнопку 12