Как сделать градиент в Adobe Photoshop
Всем привет! Сегодня я хочу рассказать вам о том, как пользоваться инструментами для создания градиентов в Фотошопе.
Градиенты и цветовые переходы часто используются в современном графическом дизайне – этот тренд ворвался в визуальную среду еще в 2018 и все еще не теряет своей актуальности. Дизайнеры используют градиенты для оформления фонов, иконок, типографики и многого другого, а еще с его помощью можно имитировать 3D!
Что самое главное для новичков в Photoshop – сделать градиент очень просто. Давайте разберем процесс на примерах.
Как создать свой градиент в Фотошопе- Откройте инструмент «Градиент». Он находится на панели инструментов в левой части экрана Adobe Photoshop. Если он не отображается сразу – просто кликните правой кнопкой мыши по «Заливке» и выберите его в выпадающем меню.
- В верхней части экрана появится изображение градиента. Кликните по нему.
- Открылось окно редактора градиентов.
 Щелкните по контрольной точке, а затем на окошко «Цвет».
Щелкните по контрольной точке, а затем на окошко «Цвет». - Теперь задайте цвет. Я хочу сделать переход от сиреневого к темно-фиолетовому. Выбираю для этой точки наиболее светлый оттенок и нажимаю ОК.
- Таким же образом настройте второй цвет. Если вы хотите добавить больше оттенков в градиент, создайте новую контрольную точку. Чтобы это сделать, щелкните на область прямо под линией градиента.
- Сохраните свой новый градиент, нажав на кнопку «Новый». Теперь он всегда будет лежать в списке градиентов в этом окне.
Комьюнити теперь в Телеграм
Подпишитесь и будьте в курсе последних IT-новостей
Подписаться
Как сделать фон градиентом- Чтобы залить фон градиентом, выберите инструмент «Градиент».
- Затем кликните мышью в той части экрана, откуда будет начинаться заливка.
- Проведите мышью по экрану.
Например, чтобы сделать переход цвета, как показано ниже, щелкните и проведите мышью сверху вниз.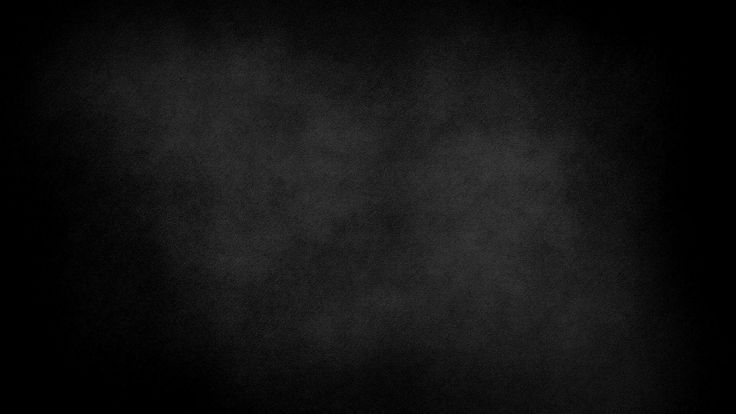
А чтобы сделать такой переход, я кликнула и провела мышкой по диагонали справа налево. Попробуйте! Это работает во все стороны.
Как залить объект градиентомЕсли делать заливку объектов градиентом в Фотошопе, можно добиться классного эффекта 3D, который в этом году самый трендовый. Я хочу показать вам, как сделать вот такую картинку:
Какой получается объем! На этом примере вы поймете все основные принципы использования градиента на объектах в Photoshop. Смотрите пошаговую инструкцию:
- Я создаю новый документ и заливаю фон сохраненным градиентом, как я показывала в предыдущем пункте.
- Чтобы создать шары, я воспользуюсь инструментом «Эллипс». Находится он вот здесь.
- С зажатой клавишей Shift создаю эллипс. Он автоматически появляется на новом слое. В меню «Заливка» можно выбрать цвет.
- Теперь дважды кликаю по слою с эллипсом, и появляется окно стилей.
- Тут нужно нажать «Наложение градиента» (слева), а потом кликнуть по окошку с градиентом, чтобы настроить цвет.

- Я хочу сделать шарик в малиновых тонах. Выбираю, какого цвета будет светлая и теневая сторона шара.
- Настраиваю угол, чтобы «освещение» объекта совпадало с градиентом фона.
Первый этап пройден. Это главное, что вам нужно знать о заливке объектов градиентом. Но если вы хотите повторить мою картинку, смотрите дальше.
Давайте добавим немного «натуральности», чтобы шарик выглядел объемнее.
- Добавляю пункт «Внутренняя тень» и щелкаю по цвету.
- Выбираю цвет тени. Пусть уходит в фиолетовый.
- Теперь настрою угол, непрозрачность, смещение и размер этой тени. Поиграйте с ползунками, чтобы создать наиболее натуральный и мягкий эффект. После этого закройте окно стилей.
Теперь я хочу скопировать и изменить размер объекта. Для копирования щелкните по объекту с инструментом «Перемещение» (V на клавиатуре) и с зажатой клавишей Ctrl сдвиньте его в сторону. Объект оказался на новом слое.
Чтобы он масштабировался с эффектами, нажмите правой кнопкой мыши по слою, а затем на «Преобразовать в смарт-объект».
Таким образом я несколько раз копирую и размещаю шарик в разных местах. Далее с помощью инструмента «Перо кривизны» (P) я нарисую еще один объект.
Нужно сделать заливку этого объекта с такими же настройками, как у шаров. Для этого я нажимаю правой кнопкой мыши по слою с первым шаром (который не смарт-объект) и копирую стиль слоя. Эта функция позволяет скопировать все настройки, которые мы делаем в окне стилей слоя.
Теперь нужно щелкнуть правой кнопкой мыши по слою с новой фигурой и вклеить стиль слоя.
Смотрите, теперь новый объект, нарисованный пером, выглядит так же. Эта функция работает для всех новых объектов, которые вы создадите.
То же самое я делаю для еще одной фигуры. Но здесь я подумала, что неплохо было бы добавить внутреннее свечение, чтобы создавалась иллюзия, как свет «обволакивает» ее. Дважды кликаю по слою с новой фигурой, чтобы вызвать окно стилей, и добавляю свечение.
Можете скопировать еще несколько шаров и добавить фильтр «Размытие по Гауссу», чтобы казалось, что они плавают где-то вдалеке. То же самое и для объекта на переднем плане – так будет выглядеть правдивее. Вот вам и имитация 3D в Фотошопе.
То же самое и для объекта на переднем плане – так будет выглядеть правдивее. Вот вам и имитация 3D в Фотошопе.
Наложить градиент на текст очень просто: мы будем пользоваться тем же окном стилей слоя. Давайте напишем какой-нибудь текст. Я просто возьму слово «Gradient», написанное жирным шрифтом черного цвета. Итак:
- Дважды кликните по слою с текстом и выберите «Наложение градиента» в новом окне.
- Выберите градиент из готовых наборов либо создайте свой. О том, как сделать собственный градиент, я писала выше в этой статье.
- Вы можете изменять угол и масштаб наложения градиента, чтобы добиться желаемого эффекта.
- Если добавить новую точку цвета, можно создавать градиент из трех или более оттенков. Экспериментируйте!
Если наложить градиент на фотографию, можно добиться впечатляющего визуального эффекта. В этом году один из трендов в дизайне – монохром и двухцветность. Научитесь в несколько кликов создавать стильные изображения!
В этом году один из трендов в дизайне – монохром и двухцветность. Научитесь в несколько кликов создавать стильные изображения!
- Откройте фотографию в новом документе и выберите слой с фото.
- Пройдите по вкладкам «Изображение» – «Коррекция» – «Карта градиента».
- Щелкните по линии с градиентом, чтобы открыть редактор и изменить цвета контрольных точек.
Создать красивый градиент самостоятельно не всегда легко. А бывает, что просто нет времени для раздумий. Для этого и придумали сервисы, где можно подсмотреть идеи градиентов. Я подобрала для вас 3 лучших.
CoolorsНа этом сайте можно просматривать как готовые наборы градиентов, так и создавать собственные. У цветов имеются номера, так что их с легкостью можно перенести в любой редактор.
Перейти на ресурс можно по ссылке.
UigradientsЗдесь вы можете посмотреть самые невероятные варианты сочетаний. Хорош сервис тем, что градиенты можно посмотреть в полноэкранном формате. И еще есть маленькая фишка: каждый градиент имеет уникальное название, поэтому выглядит это очень атмосферно. Как вам градиент под именем Moonlit Asteroid?
Хорош сервис тем, что градиенты можно посмотреть в полноэкранном формате. И еще есть маленькая фишка: каждый градиент имеет уникальное название, поэтому выглядит это очень атмосферно. Как вам градиент под именем Moonlit Asteroid?
Изучите остальные варианты здесь.
CoolHueНебольшая, но очень милая коллекция готовых градиентов. Любой из них можно загрузить в виде PNG-изображения.
Ссылка на официальный сайт сервиса
ЗаключениеСоздать градиент в Фотошопе не такое уж трудное дело, правда? Оставаясь в тренде, градиенты намертво закрепились в дизайне на ближайшие годы, поэтому знать, как их использовать, будет полезно для начинающего специалиста.
Надеюсь, что вы научились создавать и применять градиенты для ваших проектов, изучив этот материал. Удачи!
Почему PNG с черным фоном: решено — МирДоступа
[adace-ad id=»5173″]
Сегодня поговорим почему изображения в формате PNG открываются в редакторе с черным фоном…
Почему же PNG-изображение может иметь черный фон вместо прозрачного? Давайте разбираться!
Черный фон PNG может появляться в самых разнообразных условиях. Чтобы избежать этого глюка нужно придерживаться нескольких правил.
Чтобы избежать этого глюка нужно придерживаться нескольких правил.
Вообще изображение с прозрачностью сперва нужно сохранить на жесткий диск, затем — удостовериться в том, что оно имеет альфа-канал (прозрачность). Только после этого его можно открывать в Adobe Photoshop: перетаскиванием в окно редактора или при помощи команды «Открыть с помощью»
Следует помнить о том, что буфер обмена, который используется при способе «Копировать-Вставить», не поддерживает прозрачность. Именно поэтому сперва изображение нужно сохранить на жесткий диск и только после этого пользоваться командой Открыть Файл (Open File — в англоязычной версии редактора) в Photoshop.
А вот Paint, например, вообще не поддерживает альфа-канал и поэтому сохранить изображение в данной программе с прозрачностью невозможно.
- Изображение в формате PNG всегда поддерживает прозрачность. Если появляется черный фон PNG нужно ещё раз удостовериться, что оно было открыто и сохранено корректно.

Если черный фон в PNG появляется используйте следующий алгоритм открытия:
- Cкопируйте адрес изображения из поисковой строки браузера и сохраните изображение на жесткий диск
- Откройте Photoshop и при помощи команды Файл->Открыть (либо при помощи одновременного нажатия клавиш Сtrl-О) открываем изображение PNG, которое мы сохранили на компьютер. Также можно ввести URL-адрес в диалоговом окне в строку имени файла.
- Photoshop произведёт загрузку изображения и сохранит его во временный файл. Теперь черный фон PNG появляться не должен.
[adace-ad id=»5168″]
Таким образом, если фотография или другой изображение в PNG не имеет прозрачности нужно внимательно изучить алгоритм его открытия и лишь потом приступать к его редактированию.
Черный фон PNG на OS X
Диалоговое окно Open File/Sheet не имеет строки, куда можно было бы ввести url-адрес. В этом случае необходимо загрузить файл вручную и скопировать его на жесткий диск — можно использовать перетаскивание файла на рабочий стол.
Новый файл теперь нужно перетащить в Photoshop или Dock. После — удаляем временный файл. Вопрос почему png с черным фоном можно считать закрытым.
На операционных системах OS X и Windows изображение с прозрачностью можно скопировать исключительно из браузера Chrome (или из Safari на OS X). Кроме этого редактора также должен поддерживать работу с альфа-каналами
Помните о том, что фон в PNG — это не глюк системы и не проблема редактора Photoshop. Иногда изображение может быть не с прозрачностью, а с фоном. В таком случае перейдите во вкладку «Настройки» и установите прозрачный фон. Проверьте каналы — там должен быть отдельный альфа-канал.
Таким образом, ответ на вопрос почему появляется черный фон PNG вполне понятен…
Adobe Photoshop — Как сделать .PNG, который показывает одно изображение на черном фоне и другое изображение на белом фоне?
спросил
Изменено 7 лет, 6 месяцев назад
Просмотрено 2к раз
Это изображение было размещено НХЛ в Твиттере. В ленте это изображение, при нажатии на него всплывает другое. Когда вы открываете его в Photoshop, белые цвета очень жирные, а серые/черные — довольно прозрачные. Мне было интересно, как это делается.
В ленте это изображение, при нажатии на него всплывает другое. Когда вы открываете его в Photoshop, белые цвета очень жирные, а серые/черные — довольно прозрачные. Мне было интересно, как это делается.
- Adobe-Photoshop
- прозрачность
- png
8
Почему это происходит, ответ здесь:
Почему это PNG-изображение в Твиттере выглядит по-другому при нажатии?
Просто взглянув на изображения, не попробовав себя, кажется, что Как , если внутри круга присутствуют черные, а белые прозрачны. Вне круга белые присутствуют, а черные прозрачны.
2
В исходном изображении изображение игрока на самом деле является маской слоя на сплошном белом слое поверх логотипа команды; чем темнее тон изображения, тем оно прозрачнее, но там нет ничего, что не было бы белым с разной степенью прозрачности. Сам логотип черный, поэтому на белом фоне вы видите только логотип и ту часть изображения плеера, которая находится поверх него. Сгладьте изображение, чтобы сделать из него PNG, и все, что накладывалось на логотип, смешивается с ним, а все, что было за пределами логотипа, остается прозрачно-белым.
Сам логотип черный, поэтому на белом фоне вы видите только логотип и ту часть изображения плеера, которая находится поверх него. Сгладьте изображение, чтобы сделать из него PNG, и все, что накладывалось на логотип, смешивается с ним, а все, что было за пределами логотипа, остается прозрачно-белым.
Белый не виден на фоне белого, каким бы плотным или прозрачным он ни был. Поместите черный фон позади изображения, и логотип исчезнет (черное на черном не более успешно, чем белое на белом), и все, что у вас останется, это белый цвет, который изначально был наложен на логотип, плюс белый, существующий снаружи. логотип.
2
Они использовали обычные данные изображения в качестве маски для части изображения за пределами логотипа Sabres и полной непрозрачности внутри логотипа. Вот альфа-данные:
Вот изображение в оттенках серого, к которому применена эта маска:
Если вы используете первое изображение в качестве маски слоя для второго, вы можете воссоздать эффект. Как уже упоминали другие пользователи, это работает, потому что лайтбокс Twitter использует черный фон.
Как уже упоминали другие пользователи, это работает, потому что лайтбокс Twitter использует черный фон.
Зарегистрируйтесь или войдите в систему
Зарегистрируйтесь с помощью Google
Зарегистрироваться через Facebook
Зарегистрируйтесь, используя электронную почту и пароль
Опубликовать как гость
Электронная почта
Требуется, но никогда не отображается
Опубликовать как гость
Электронная почта
Требуется, но не отображается
Нажимая «Опубликовать свой ответ», вы соглашаетесь с нашими условиями обслуживания, политикой конфиденциальности и политикой использования файлов cookie
Adobe Photoshop — Почему «белая» часть изображения после сохранения становится «черной»?
спросил
Изменено 2 года, 2 месяца назад
Просмотрено 63к раз
Я заметил, что иногда, когда мы сохраняем изображение и открываем его в Adobe Photoshop, «белый» фон становится «черным».
Например, когда я просматриваю это изображение в Chrome, я вижу следующее:
Однако, когда я сохранил файл на свой компьютер ( «щелчок правой кнопкой мыши» → «Сохранить изображение как…» ) затем откройте файл с помощью Photoshop CS5, вот что я вижу:
Почему «белая» часть изображения после сохранения становится «черной»?
- изображений
- Adobe-Photoshop
8
Эта проблема возникает при копировании изображений с прозрачностью. Часть, которую вы называете белой (которая становится черной), на самом деле не белая, она прозрачная.
Когда вы копируете изображение *.png , технически вы сохраняете его в буфере обмена; но есть проблема: ваш буфер обмена способен хранить только *.bmp изображений. Таким образом, система преобразует изображение *.png в изображение *.bmp перед сохранением его в буфере обмена. Теперь вот ваша проблема:
Теперь вот ваша проблема: *.bmp поддерживает ли не альфа-каналы (прозрачность). Так что же происходит с прозрачными пикселями? они становятся черными.
Таким образом, самое простое решение — просто не использовать буфер обмена ( tl;dr ): Сохраните изображение в файл и откройте его в Photoshop.
9
Потому что он прозрачный. И разные приложения могут иметь разные цвета фона по умолчанию. В Firefox ваше изображение отображается на темно-сером фоне.
http://en.wikipedia.org/wiki/Alpha_compositing
9
Эта проблема возникает при сохранении PNG с индексированным цветом в CS5 и более ранних версиях.
Photoshop не может правильно отображать файлы PNG с индексированным цветом для прозрачности из-за того, что данные о прозрачности встраиваются в альфа-палитру, а не хранятся в отдельной альфа-маске.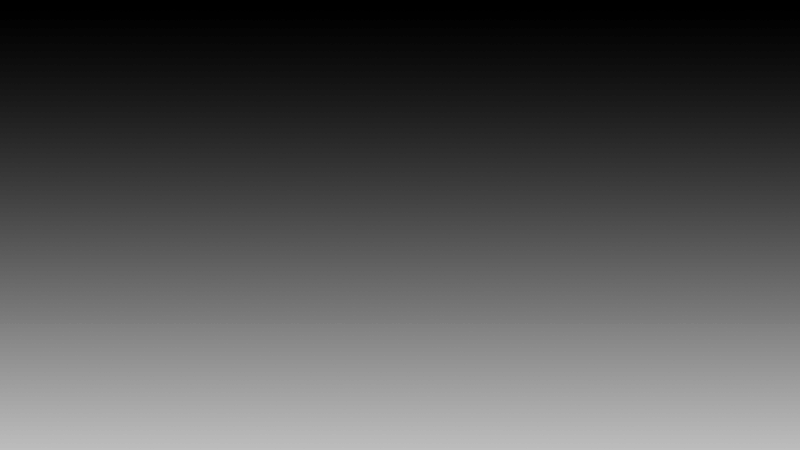
В результате Photoshop считывает компоненты RGB каждого индексированного цвета и игнорирует данные о прозрачности, встроенные в альфа-палитру изображения. В нормально сохраненном PNG эти данные будут включены в отдельную альфа-маску и будут правильно прочитаны программой. В этом случае, когда данные о прозрачности не могут быть прочитаны, фон изображения становится черным.
Подробнее об этом можно прочитать здесь: Почему Photoshop не может правильно открыть этот PNG?
Более поздние версии Photoshop могут отображать индексированные цветные файлы PNG с предполагаемой прозрачностью.
Да, связанное изображение определенно имеет прозрачный фон. Подтверждено с помощью GIMP, как показано ниже.
Что касается того, почему ваш прозрачный фон выглядит черным в PhotoShop, это может быть связано с этим:
Выбрал цвет фона в PhotoShop <-- Надеюсь, это приведет вас в правильном направлении.
Я думаю, вам просто нужно изменить цвет фона приложения обратно на прозрачный вместо черного.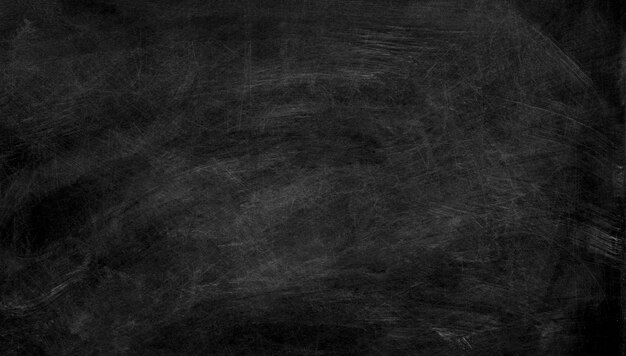
1
Насколько я понимаю, дело в том, что PNG использует индексированный цвет для прозрачности… что Photoshop не любит обрабатывать.
Подробнее об этом на StackExchange по графическому дизайну.
Я открыл свое изображение с помощью «Paint», а затем сохранил его как .bmp, и появилось всплывающее сообщение о том, что «сохранив это изображение, вы потеряете свою прозрачность». Когда я его сохранил, фон стал белым!
Да, прозрачные фоны печатаются из черного CPS. Прежде чем печатать из CPS, я устанавливаю фоновый слой БЕЛЫМ, затем печатаю — даже для png. Когда я сохраняю картинку, я отключаю фоновый слой и сохраняю как png. Затем, когда он отображается на веб-сайте или где-то еще, фон становится прозрачным. Работайте с фоновым слоем, и это простое решение. Тем не менее, Corel должен разрешать прозрачную печать.
Фотогалерея сохраняет прозрачность изображений png с черным фоном. Paint сохраняет их как белый фон.

 Щелкните по контрольной точке, а затем на окошко «Цвет».
Щелкните по контрольной точке, а затем на окошко «Цвет». 
