Реалистичная тонировка стекол в PhotoShop
Открываем фотографию автомобиля в PhotoShop.
Копируем часть фотографии так, чтобы вошли контур и стекла подлежащие тонировке, ее мы будем использовать в конце. Примерно так:
Выделяем и копируем на новые слои стекла. Вот так:
На новых слоях мы точно также обводим стекла и закрашиваем той краской какой оттенок вы бы хотели. Выглядит это так:
Далее на панели слоев мы регулируем прозрачность каждого слоя, лично я выбрал 80%. Скриншот:
Потом копируем кусочек фотографии который мы сделали следуя пункту 2, ставим его так чтобы наша фотография смотрелась как исходник. Регулируем прозрачность этого кусочка так, чтобы было видно тонировку. Благодаря этому пункту мы скрываем все изъяны допущенные при выделении и закрашивании.
Автор: Usven059
В этом уроке я вас научу, как нарисовать электрогитару в Photoshop (с небольшой помощью Illustrator).
11 3 25 894 Автор: IronMouse 8 июня 2011 в 20:20
Урок, по созданию текстур, которые вы сможете использовать в 3D программах, или где душе угодно.
3 0 16 066 Автор: diablo_ 25 июля 2006 в 00:00
Создание красивых звёзд.
4 1 20 964 Автор: diablo_ 23 марта 2006 в 00:00
Создание «ледяной» текстуры для объекта.
2 1 10 189 Автор: diablo_ 26 мая 2006 в 00:00
0 0 11 923 Автор: diablo_ 11 апреля 2006 в 00:00
Делаем тонирование фотографии в Фотошоп / Creativo.
 one
oneВ этом уроке, автор покажет вам, как сделать тонирование фотографии при помощи Карты градиента и Кривых. А также, как сделать максимальное совпадение по цвету с кадром из любимого фильма.
Мы будем использовать такие составляющие программы Adobe Photoshop, как: корректирующий слой Curves(Кривые) и вкладка Channels(Каналы), а также научимся работать с таким необходимым инструментом, как Histogram (Гистограмма), которая находится в главной вкладке Window (Окно) на верхней панели. Надеюсь, что данный урок вам понравится и вы получите все необходимые знания, при работе с данными инструментами.
Скачать архив с материалами к уроку
Было:
Стало:
Итак, давайте начнём:
Просматривая многие кинофильмы, наверняка вы обратили внимание на то, что при их создании используются определённые цвета, которые делают фильм более узнаваемым среди телезрителей. Отличный пример — фильм «Матрица», в сценах которого преобладает существенное превосходство зелёного цвета.
Отличный пример — фильм «Матрица», в сценах которого преобладает существенное превосходство зелёного цвета.
Такие преобладания цвета на экране называют цветовым выравниванием и автор покажет вам технику его применения в программе
Примечание автора: для выполнения данной работы, нам понадобится референс изображения, которое мы будем использовать для применения схожих цветов. Я использовал первый попавшийся скриншот из фильма. Важно, чтобы изображение (референс), на которое вы ориентируетесь по цвету, и ваша фотография были схожими с точки зрения освещения.
Анализ референса
Перед тем, как приступить к обработке изображения, разместите кадр из фильма так, как показано на скриншоте.
Давайте ещё раз обратим внимание на скриншот из фильма. Глядя на это изображение, кажется что его основными цветами являются: голубой, зелёный, синий и немного желтого. Но это не так!
Но это не так!
Например, кликнув на световой лампе на скриншоте, цвет, который казался нам белым, окажется слегка оранжевым, а если обратить внимание на галстук персонажа, то цвет, который казался нам чёрным, в тенях, на самом деле будет смесью зелёного с голубым.
Активно используя инструмент Eyedropper Tool (Пипетка) (I), мы с лёгкостью сможем определить точный цвет в нужном нам месте на изображении.
Следует отметить, что помимо стандартной палитры Histogram (Гистограмма), гистограмму можно посмотреть ещё через корректирующий слой Кривые. Создайте его поверх всех слоёв. Мы увидим, что слева на гистограмме гораздо больше информации, чем справа.
А если мы применим его в качестве Clipping Mask (Обтравочной маски) к слою со скриншотом, который так же был заранее помещён на палитру слоёв, мы увидим, что гистограмма гораздо более равномерна как в светах, так и в тенях. Самое интересное здесь — это возможность повлиять на цвет в какой-либо конкретной точке, с помощью всё того же инструмента Пипетка , который встроен в этот корректирующий слой. Для выбора этого инструмента, нужно нажать на значок, который отмечен на скриншоте красным цветом.
Затем, ведя пипеткой по изображению, мы увидим на гистограмме, в какой точке изображения мы находимся.
После того, как мы определим цвета на исходном изображении, можно вносить в него коррективы.
Тем не менее, давайте немного отвлечёмся от корректирующего слоя Curves (Кривые) и воспользуемся другим способом: коррекция изображения с помощью корректирующего слоя Gradient Map (Карта градиента).
Примечание переводчика: следует признать, что способ с Gradient Map (Картой градиента),который будет описан далее, более сложный и долгий, поэтому рекомендуется использовать
1-й способ: Карта градиента
Создайте новый корректирующий слой Gradient Map (Карта градиента) и примените переход от цвета #000000 к #ffffff. Т. о мы обесцветим изображение, т. е сделаем его чёрно-белым, как на скриншоте.
Т. о мы обесцветим изображение, т. е сделаем его чёрно-белым, как на скриншоте.
Примечание переводчика: расположите этот слой над слоем Curves (Кривые), но под слоем с изображением и не применяйте его в качестве Clipping Mask (Обтравочной маски)
. Чуть позже станет понятно, почему нужно сделать именно так.Далее, дважды кликните по корректирующему слою Gradient Map (Карта градиента), чтобы открылось окошко с выбором градиентов. Теперь мы постараемся перенести цвета с кадра из фильма на наше изображение. Дважды кликните на чёрном ползунке, чтобы открылась цветовая палитра и примените цвет #06140f. Далее, кликнув дважды на светлый ползунок, давайте выберем пипеткой цвет в той области, откуда идёт свет, т. е на главном источнике света. (Примечание переводчика: это лампы в вагоне.) Теперь, поставим новый ползунок между чёрной и светлой точкой с цветом #063f4d и расположите примерно на 30%. Пока что, получается так:
е на главном источнике света. (Примечание переводчика: это лампы в вагоне.) Теперь, поставим новый ползунок между чёрной и светлой точкой с цветом #063f4d и расположите примерно на 30%. Пока что, получается так:
Примечание переводчика: данный ползунок необходим для добавления желтизны на лбу, как на кадре из фильма.
Итак, наша картинка начинает приобретать зеленоватый оттенок. Можно попробовать изменить режим наложения, данного корректирующего слоя на Color (Цвет), либо на Hue(Цветовой тон) и уменьшить Opacity (Непрозрачность) этого слоя на ваш вкус.
Расположение ползунков, а также полученный результат, можно посмотреть на скриншоте:
Примечание автора: по окончанию выполнения цветокоррекции с корректирующим слоем Gradient Map (Карта Градиента), можете удалить его.
2 способ: Кривые
Примечание переводчика: не забудьте расположить корректирующий слой Curves (Кривые) над слоем с исходным изображением и примените корректирующий слой в качестве Clipping Mask (Обтравочной маски) к изображению.
Приступим! Находясь на корректирующем слое Curves (Кривые) нажмите на панельку RGB и появится выпадающий список из трёх каналов Red(Красный), Green (Зелёный), Blue (Синий). На данный момент, нам необходимо добавить жёлтый цвет, а для этого нужно выбрать синий канал. Если вам понадобится добавить зелёный цвет, выбирайте красный канал. Ну а при необходимости добавления пурпурного цвета, выбирайте зелёный канал.
Итак, выбрав синий канал, взгляните на гистограмму корректирующего слоя. Видно, что в правой части совсем нет никакой информации, поэтому работать с кривой надо в том месте, где присутствует гистограмма. Для добавления жёлтого цвета на лоб и немного на глаза модели, выберите значок, который уже упоминался выше в шаге 1, и кликните на лоб модели. На кривой гистограммы должна появиться точка, потянув за которую мы добавим жёлтый оттенок. Результат с настройками кривой на скриншоте:
Для добавления жёлтого цвета на лоб и немного на глаза модели, выберите значок, который уже упоминался выше в шаге 1, и кликните на лоб модели. На кривой гистограммы должна появиться точка, потянув за которую мы добавим жёлтый оттенок. Результат с настройками кривой на скриншоте:
Стало заметно, что жёлтого слишком много в тенях, поэтому давайте уменьшим его воздействие, подняв две точки по краям, как на скриншоте:
Добавляя жёлтый оттенок, у нас появилось много розового цвета. Для его уменьшения, давайте перейдём в зелёный канал и применим такие же настройки, как на скриншоте:
Теперь возникла необходимость в добавлении голубого оттенка. Для этого перейдём в красный канал и выставим такие же настройки кривой, как на скриншоте:
Примечание переводчика: если какого-то оттенка всё ещё много, по вашему мнению, уравновешивайте его за счёт оппозитного/противоположного оттенка.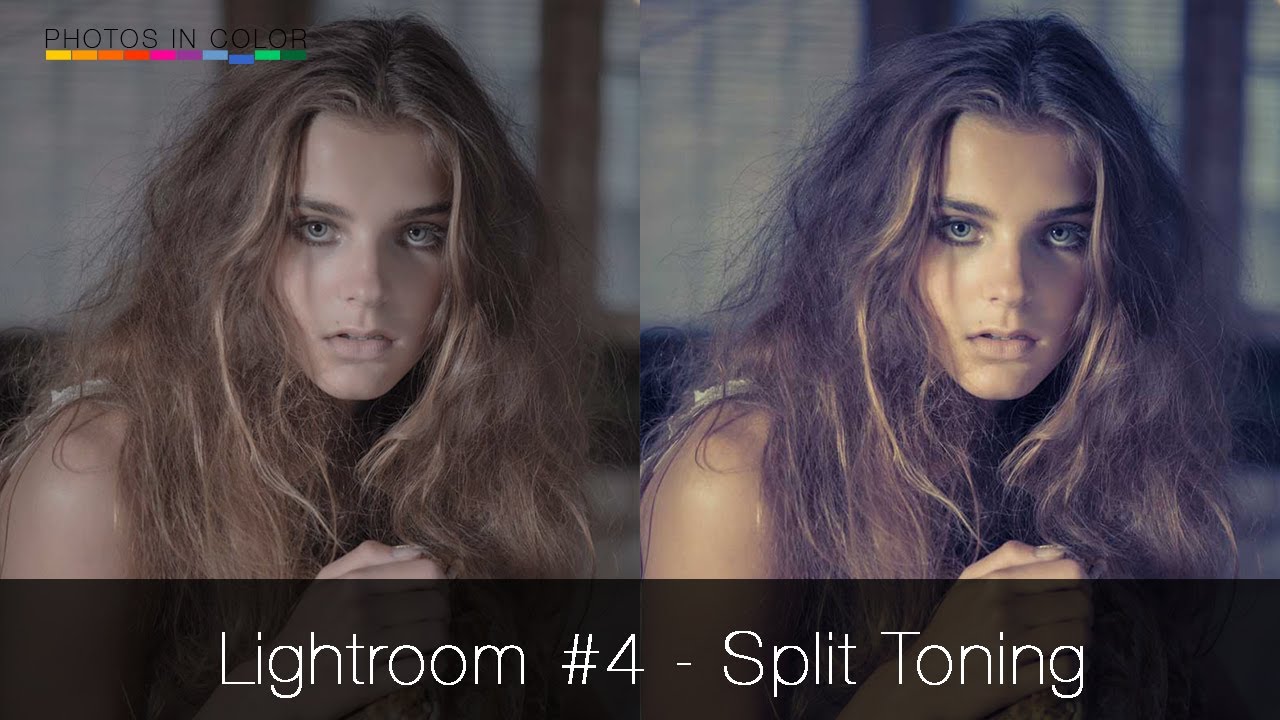 Напоминаю вам, что опуская вниз кривую канала Red (Красный), можно добавить Cyan (Голубой) цвет. Используя канал Green (Зелёный), можно добавить Magenta (Пурпурный). Канал Blue (Синий) добавляет Yellow (Жёлтый).
Напоминаю вам, что опуская вниз кривую канала Red (Красный), можно добавить Cyan (Голубой) цвет. Используя канал Green (Зелёный), можно добавить Magenta (Пурпурный). Канал Blue (Синий) добавляет Yellow (Жёлтый).
Финальная коррекция
Приступим к завершающему этапу редактирования. Воспользуемся корректирующим слоем Selective Color (Выборочная коррекция цвета). Расположите его под слоем Curves(Кривые), т.к нужно применить этот корректирующий слой к слою с оригинальным изображением, но не отключайте его видимость, т. к. нужно видеть изменения, которые будут происходить при коррекции цвета. Примените его в качестве Clipping Mask (Обтравочной маски) и сделайте такие же настройки, как на скриншоте:
И вот, что у нас получается:
Для добавления контраста изображению, давайте вернёмся в корректирующий слой Curves (Кривые). Для этого дважды кликните по нему и в режиме RGB поставьте такие же настройки, как на скриншоте. Результат тут же:
Для этого дважды кликните по нему и в режиме RGB поставьте такие же настройки, как на скриншоте. Результат тут же:
Предыдущий скриншот является тем самым результатом, к которому мы так стремились:
Расположение слоёв на одноимённой панели, указано на скриншоте:
Автор урока: Andrei Oprinca
Источник: www.psdbox.com
Тонирование фотографий при помощи кривых в фотошопе
Друзья, приветствую! Как Ваше настроение? Не хотите обработать какое-нибудь фото? Если есть желание, то предлагаю сегодня сделать простую обработку, вернее тонировку фотографии при помощи кривых. Да именно сегодня мы будем тонировать при помощи инструмента кривые в фотошопе.
Да именно сегодня мы будем тонировать при помощи инструмента кривые в фотошопе.
Наверняка многие из Вас ни разу не пробовали сделать тонировку фото при помощи этого инструмента, а ведь он хорош для таких целей.
Итак, для начала немного, буквально пару слов о кривых.
Вызываем горячими клавишами ctrl+M, или добавлением нового корректирующего слоя. У нас появится окно. Выглядит оно вот так, на нем я показал точки, отвечающие за различные тона.
Кликнув мышью на кривой, у нас появится точка. Потянув за эту точку, мы можем изменять тона нашего изображения.
К примеру, поставим точку на полутона и потянем ее вниз, то наше изображение станет темнее, так как мы потянули полутона в темные тона, и наоборот, если потянем точку вверх, мы сделаем полутона ярче.
Тоже будет и с точками черного и белого, если мы потянем черную точку вверх, то изображение станет более светлым, а если белую вниз, то изображение станет более темным.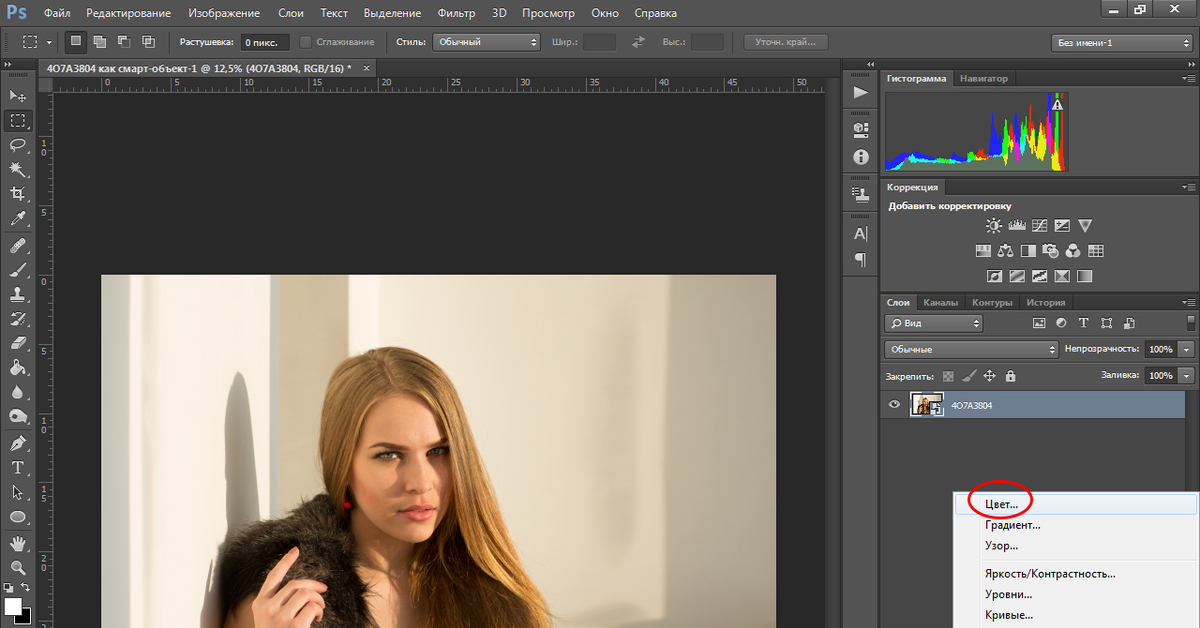
Благодаря этой кривой в основном делают изображение более контрастным, светлее или темнее. И зачастую используют так называемую S-кривую.
Помимо регулировки яркости и контраста на основной кривой (RGB) мы также можем использовать и один из цветовых каналов (красный, зеленый и синий) выбрав его из выпадающего списка. И уже напрямую влиять на тональности этих каналов.
При сдвиге точек у каждого канала можно наблюдать изменение цветов в зависимости от выбранного канала. К примеру, если выбрать красный канал создать точку и потянуть наверх, то красный станет контрастнее и ярче, а если потянуть вниз, то у нас станет преобладать голубой цвет.
Отношения изменений между цветами:
- Красный-голубой;
- Зеленый-пурпурный;
- Синий-желтый.
Урок тонирование фото в фотошопе с помощью кривых
Надеюсь, еще не утомил, и у Вас осталось желание, работать дальше, без теории никуда. Итак, двигаемся дальше, берем наше фото, у меня будет фото дома в лесочке.
Итак, двигаемся дальше, берем наше фото, у меня будет фото дома в лесочке.
Далее создадим новый корректирующий слой кривые, для этого кликнем на пиктограмму «создать новый корректирующий слой» внизу окна слои и выберем «кривые» и начнем наши корректировки фото с RGB. Точку белого не трогаем, а вот точку черного сдвинем вправо до значения выход = 0, вход = 10 .
Дальше выбираем красный канал и устанавливаем следующие значения точек входа и выхода.
Точка черного: выход = 27, вход = 0;
Точка белого: выход = 249, вход = 255.
Потом выбираем зеленый канал и устанавливаем значения.
Точка черного: выход = 16, вход = 0;
Точка белого: выход = 255, вход = 255 (не трогаем).
После чего выбираем синий канал и устанавливаем значения.
Точка черного: выход = 59, вход = 0;
Точка белого: выход = 199, вход = 255.
Если Вы внимательно читали теорию, которая написана выше, то Вы понимаете, к чему приведут все эти сдвиги.
Вы можете сами подвигать точками и получить свой желаемый результат тонирования фотографии. Если овладеть этим методом, можно делать разного рода и вида тонирования. Пользуйтесь подсказкой об изменение цвета, яркости и контрастности.
А вот и результат всех этих нехитрых манипуляций.
Ну и еще несколько вариантов подобного рода тонирования.
Для тех, кто желает попробовать быстро, как это делается, записал экшен, его вы можете скачать в группе вконтакте. Добавляемся в группу, скачиваем, пользуемся и не забываем делиться с друзьями. А у меня на этом все, до новых уроков.
Тонирование фото. Урок по Фотошоп.
В этом уроке я покажу как можно тонировать ваши фотографии при помощи «Карты градиента», кроме того вы научитесь создавать свои собственные градиенты для применения к любым изображениям.
Вот наше подопытное изображение
А это готовый результат, смотрится модно и современно, кроме того это — только одна из бесконечных возможностей этого приема:
Итак, давайте приступим.
ШАГ 1
Для начала создадим черно-белую версию нашего изображения. Для этого необходимо создать корректирующий слой, но каким методом будем переводить в ч/б решать вам. Я буду делать это с помощью инструмента коррекции Black & White/Черно-Белый.
Взгляним на палитру слоев и создадим новый корректирующий слой Black & White/Черно-Белый, нажав на соответствующий значек, как на рисунке ниже.
Сразу же будет создан корректирующий слой с примененным инструментом Black & White/Черно-Белый и откроется диалоговое окно этого инструмента. Поиграйте с ползунками, двигая любой ползунок вправо или влево вы осветляете или затемняете области в изображении, которые первоначально содержали тот специфический цвет ползунок которого вы двигаете. То есть перемещение ползунка влево затемнит области цвета, в то время как перемещение вправо осветлит их.
То есть перемещение ползунка влево затемнит области цвета, в то время как перемещение вправо осветлит их.
Например, тон кожи всегда содержит много информации из красных оттенков, чтобы осветлить кожу в черно-белой версии изображения, просто потяните ползунок Красного цвета вправо. Деревья и другие растения обычно содержат много информации из желтых оттенков (даже при том, что они кажутся нам зелеными), чтобы сделать эти оттенки ярче или темнее, тяните ползунок желтого цвета вправо или влево. Всегда следите за своим изображением в окне документа когда тяните ползунки, чтобы можно было судить о результате.
После того как вы настроили черно-белую версию изображения, жмите ОК, чтобы применить результат. Вот, что получилось у меня.
Помните, что оригинальное изображение осталось цело и невредимо, все изменения легли на корректирующий слой, который вы всегда сможете подправить, просто дважды кликнув по его иконке.
ШАГ 2
Теперь создадим еще один корректирующий слой, но на этот раз слой с инструментом Gradient Map/Карта градиента. Для этого кликните на соответствующий значек, и выберете пункт Gradient Map/Карта градиента, как на рисунке ниже.
Для этого кликните на соответствующий значек, и выберете пункт Gradient Map/Карта градиента, как на рисунке ниже.
ШАГ 3
Откроется диалоговое окно Карты градиента. По умолчанию фотошоп использует градиент основанный на установленных в данный момент основном и фоновом цветах (если они у вас стоят по умолчанию черный и белый, то и градиент будет от черного к белому)
Так как мы хотим тонировать изображение, то градиент от черного к белому нам не подходит, поэтому создадим наш собственный градиент. Для этого щелкните на области предпросмотра градиента, отмеченного на рисунке выше, и вы попадете в диалоговое окно создания градиентов. Сверху этого окна ряд значков готовых градиентов, чтобы воспользоваться готовыми градиентами, просто щелкните на понравившемся значке. Но мы будем создавать свой градиент с ноля, поэтому не щелкайте по ним.
Чтобы изменить начальный цвет (тот из которого градиент будет перетекать в другой),кликните на левый нижний ползунок (отмечен красным кругом), а затем кликните на его цветовой значек, чтобы поменять цвет (отмечен красным овалом)
В открывшейся палитре цветов выберете нужный цвет, просто выбрав его на палитре или установив его цифровые значения.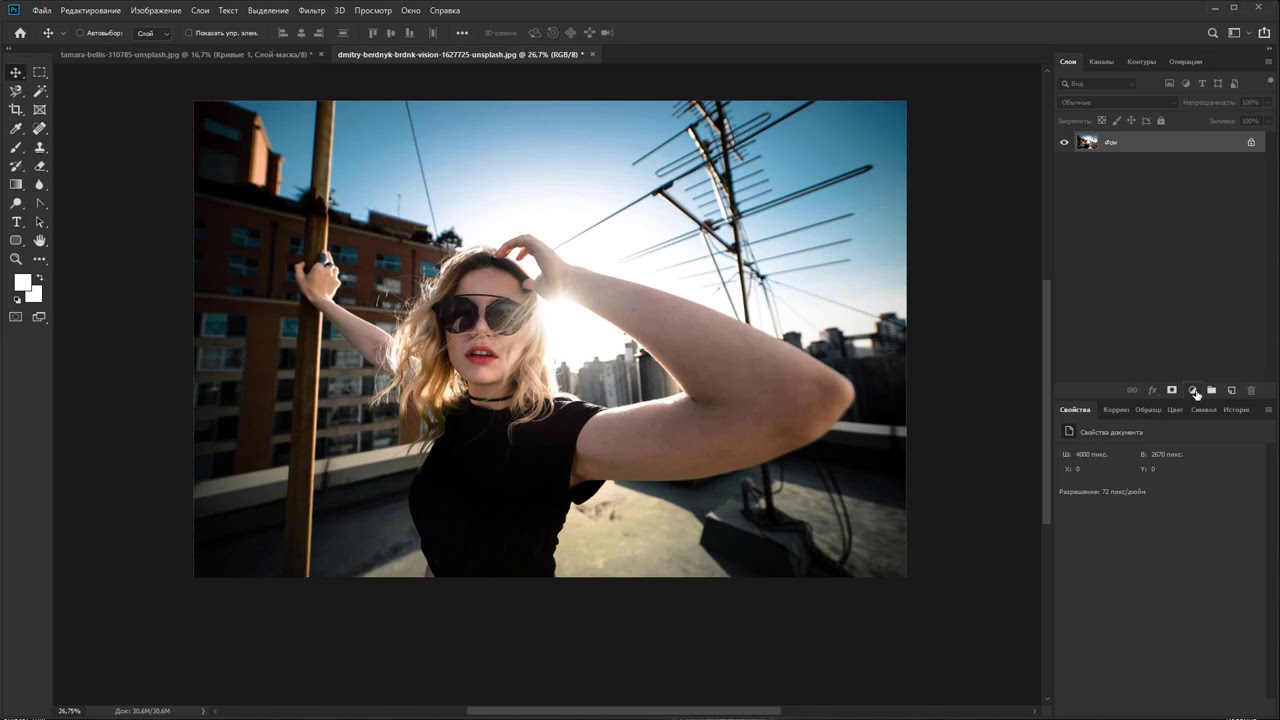 К примеру я выбрал вот такой темно фиолетовый цвет. Нажимаю ОК и
К примеру я выбрал вот такой темно фиолетовый цвет. Нажимаю ОК и
Нажимаю ОК и наше фото принимает вот такой вид. Интересный эффект, не правда ли?
В окне редактирования градиентов мы получили градиент от фиолетового к белому. Теперь давайте сменим белый цвет на друго, для этого кликнем по нижнему правому ползунку и так же как в прошлый раз заменим цвет.
Зададим желтый цвет
Нажмем ОК, чтобы сохранить новый градиент, кстати фотография станет вот такой.
ШАГ 4
Пока наш градиент всего лишь двухцветный от фиолетового к желтому, но мы можем составить градиент из множеств цветов. Чтобы добавить новый цвет, а точнее новую точку перехода, жмем под предпросмотром градиента, как на рисунке ниже.
И далее, чтобы выбрать цвет действуем по отработанной схеме. (кто не помнит смотрите выше как это делать)
А теперь пришло время рассказать как это работает, наверняка вы заметили, что когда градиент был от черного к белому, наше изображение было просто чернобелое, Здесь все как в графике гистограммы. Слева темные тона (чкрный), справа светлые (белый цвет), а в центре был переходной цвет — серый, это цвет средних тонов. Работая с картой градиента мы также заменяем темные, светлые и средние тона. Т.е. благодаря карте градиента мы в силе сделать изображение не только черно белым, но и имеющим любой тон. Шагом выше я выбрал оранжевый цвет для средней точки, а этокак раз точка отвечающие за средние тона из=за чего фото стало вот таким. Говоря простым языком: все темные области теперь фиолетовые, все светлые области — желтые, а нейтральные средние области оранжевые.
Слева темные тона (чкрный), справа светлые (белый цвет), а в центре был переходной цвет — серый, это цвет средних тонов. Работая с картой градиента мы также заменяем темные, светлые и средние тона. Т.е. благодаря карте градиента мы в силе сделать изображение не только черно белым, но и имеющим любой тон. Шагом выше я выбрал оранжевый цвет для средней точки, а этокак раз точка отвечающие за средние тона из=за чего фото стало вот таким. Говоря простым языком: все темные области теперь фиолетовые, все светлые области — желтые, а нейтральные средние области оранжевые.
Мало того, что мы можем добавить новые цвета к градиенту, мы еще можем переместить существующие цвета. Чтобы переместить любой из цветов и изменить вид градиента, просто нажмите на точку перехода, отвечающую за средние тона и тяните ее влево или вправо вдоль основания области предварительного просмотра градиента. Вы можете также щелкнуть и тянуть маленький ромбовидный ползунок, который, находится, между двумя цветными точками перехода цветов. Эти бегунки изменяют площадь перехода из одного цвета в другой. Так же можно удалить цвет из градиента, только щелкните на точку и вырвите ее из этой области.
Эти бегунки изменяют площадь перехода из одного цвета в другой. Так же можно удалить цвет из градиента, только щелкните на точку и вырвите ее из этой области.
Когда нужный градиент у вас готов, нажмите ОК
ШАГ 5
Если вы находите, что цвета на фото чересчур интенсивные, измените корректирующему слою режим наложения на Soft Light/Мягкий свет
Вот, что получилось у меня
Еще один способ снизить интенсивность эффекта, это уменьшить непрозрачность этого корректирующего слоя.
После уменьшения непрозрачности фото стало выглядеть вот так.
Автор: Steve Patterson
Перевод: Александр Ипполитов
Перед перепечатыванием статей с этого сайта прочтите пожалуйста правила >>Правила<<
Как сделать тонирование фотографии в Photoshop
С помощью тонирования можно сделать фотографию более атмосферной и выраженной. Сейчас это умеют делать даже очень примитивные графические редакторы, однако в Photoshop больше возможностей и настроек для эффекта. Дополнительно вы можете выполнить тонирование с помощью нескольких разных инструментов или совместить эффект от применения данных инструментов в одном снимке.
Сейчас это умеют делать даже очень примитивные графические редакторы, однако в Photoshop больше возможностей и настроек для эффекта. Дополнительно вы можете выполнить тонирование с помощью нескольких разных инструментов или совместить эффект от применения данных инструментов в одном снимке.
Как сделать тонирование фотографии в Photoshop
Выполнить тонирование фотографий в Photoshop можно несколькими способами. Использовать их рекомендуется в зависимости от того, какого эффекта вы хотите в конце добиться. Допустимо «смешивать» между собой представленные варианты. Иногда это даже бывает необходимо.
Данные инструкции рассчитаны на тех, кто уже имеет хотя бы базовые навыки работы в Photoshop.
Вариант 1: Наложение цвета
Практически к любому типу слоя в программе можно наложить какой-нибудь цвет и настроить его отображение на данном слое. Делается это следующим образом:
- Загрузите в программу фотографию, с которой будете работать. Сделать это можно простым перетаскиванием нужной фотографии в рабочую область программы.

- Сделайте дубликат основного слоя с помощью сочетания клавиш Ctrl+J или кликните правой кнопкой мыши по миниатюре основного слоя и выберите из контекстного меню вариант «Сделать дубликат».
- Теперь по сделанному дубликату кликните два раза левой кнопкой мыши. Важно кликать по миниатюре, а не по названию слоя, так как в этом случае вы просто его переименуете.
- Откроется окошко «Стиль слоя». Там, в левом меню, переключитесь к разделу «Наложение цвета». Обязательно поставьте галочку напротив данного пункта.
- В блоке «Цвет» выберите тот цвет, которым вы хотите затонировать фотографию.
- По умолчанию данный цветом фотография зальётся полностью. Чтобы этого избежать, уменьшите параметр «Непрозрачность» примерно до 10-25%. В некоторых случаях параметр «Непрозрачность» нужно подводить под другие значения.
- Дополнительно вы можете выбрать другой режим наложения, чтобы создать какой-нибудь интересный эффект. Подробно про режимы наложения слоя можете почитать в нашей отдельной статье.
 Информация из неё актуальна и для текущего случая.
Информация из неё актуальна и для текущего случая. - Закончив с настройкой, воспользуйтесь кнопкой «Ок», что расположена в правой части окна.
- Сохраните получившееся изображение или продолжите обработку.
Вариант 2: Наложение корректирующего цвета слоя
Позволяет сделать более качественную тонировку изображения каким-либо цветом. Может применяться в связке с предыдущим вариантом.
- Добавьте в рабочую область Photoshop фотографию, которую вы собираетесь обрабатывать. Выполните дублирование главного слоя с помощью сочетания клавиш Ctrl+J.
- Вам нужно добавить корректирующий слой поверх только что созданного. Делается это нажатием по специальной кнопке, находящийся в нижней части панели слоёв. Она отмечена на скриншоте ниже.
- Из контекстного меню, которое откроется после нажатия по этой кнопки, выберите «Цветовой тон/Насыщенность».
- Откроется панель настройки цветового тона и насыщенности. Здесь обязательно поставьте галочку у пункта «Тонирование».

- В строке «Цветовой тон» вы можете задать оттенок, которым будет затонировано изображение. Параметры «Насыщенность» и «Яркость» отвечают за то, как сильно будет выражена тонировка изображения.
- Обратите внимание, что у корректирующего слоя есть привязанный слой-маска. При необходимости вы можете выполнить закрашивание части маски чёрным цветом, чтобы убрать тонировку на какой-то части изображения или сделать её менее выраженной. Подробно про работу с масками у нас есть отдельная статья.
- Все изменения применяются в автоматическом режиме. Выполните сохранение готовой фотографии.
Вариант 3: Карта градиента
Работает похожим образом с предыдущим вариантом. Однако в отличии от них, вы можете выполнить тонировку ни каким-то одним цветом/оттенком, а сразу несколькими, создав градиентное тонирование.
Читайте также:
Выполняем затемнение фотографии в Photoshop
Создание постера в стиле Hope в Photoshop
Устраняем блики на изображении в Adobe Photoshop
Реставрация старых фотографий в Adobe Photoshop
Инструкция для этого варианта выглядит следующим образом:
- Добавьте изображение в рабочую область и продублируйте его.

- Откройте контекстное меню с корректирующими слоями. Оттуда выберите вариант «Карта градиента».
- В окошке настройки карты градиента выберите подходящий для ваших целей градиент. В новых версиях Фотошопа встроенные градиенты разделены по папкам.
- Выбранный шаблон можно настроить под себя. Для изменения цвета контрольной точки градиента кликните по ней.
- Выберите нужный цвет и нажмите «Ок».
- Также в шаблон градиента можно добавить дополнительные контрольные точки. Для этого просто кликните правой кнопкой мыши по нужной части карты градиента.
- У корректирующего слоя можно уменьшить значение «Непрозрачность», если градиент сильно выражен.
- Дополнительно для корректирующего слоя можно задать режим наложения.
Мы рассмотри три популярных варианта тонирования фотографий в Photoshop. Если у вас есть вопросы или предложения по теме статьи, то напишите их в комментариях.
Выбираем цвет для тонирования фотографии
Часто при обработке фотографий приходится задумываться о том, какой цвет использовать для тонирования, использовать тёплые или холодные цвета, высокий или низкий контраст. Представить изображение заранее бывает не просто, поэтому приходится экспериментировать и долго подбирать более привлекательный вариант обработки.
Представить изображение заранее бывает не просто, поэтому приходится экспериментировать и долго подбирать более привлекательный вариант обработки.
У каждого фотографа свой ход мыслей при обработке и индивидуальные предпочтения, поэтому на данный материал можно лишь опираться, чтобы понять концепцию. У каждого будут получаться свои оригинальные результаты. Более того, если сделать обработку снимка сейчас и ещё раз заново обработать его через несколько дней, результаты будут разные.
Очень важно постоянно пробовать что-то новое или применять знакомые методы обработки и эффекты к новым снимкам. Постоянный поиск научит заранее предвидеть результат и быстрее добиваться поставленной цели.
Создание нескольких вариантов обработки одного и того же снимка позволит понять в каком направлении нужно двигаться. Получить вариабельность можно в Lightroom при помощи виртуальных копий изображений или в Photoshop при помощи слоёв.
Из нескольких вариантов выбираем наиболее понравившийся.
Если вы обрабатываете серию снимков, то все они обычно выполняются в одном стиле. Как говорилось выше, стиль обработки во многом зависит от настроения, времени суток и многих других аспектов. Поэтому лучше обрабатывать всю серию сразу, пока вы находитесь на одной волне. Завтра или через неделю настроение может быть другое и последующая обработка будет отличаться от уже проделанной работы.
Незначительная коррекция
Часто нужно просто подредактировать резкость, контраст, экспозицию или некоторые другие основные параметры.
Иногда даже трудно заметить разницу между отредактированным снимком и исходником.
Для обработки любящих парочек очень хорошо подходит жёлтый цвет. Он делает фотографии более тёплыми.
Больше насыщенности
Часто цвета на фотографиях получаются недостаточно яркими и насыщенными.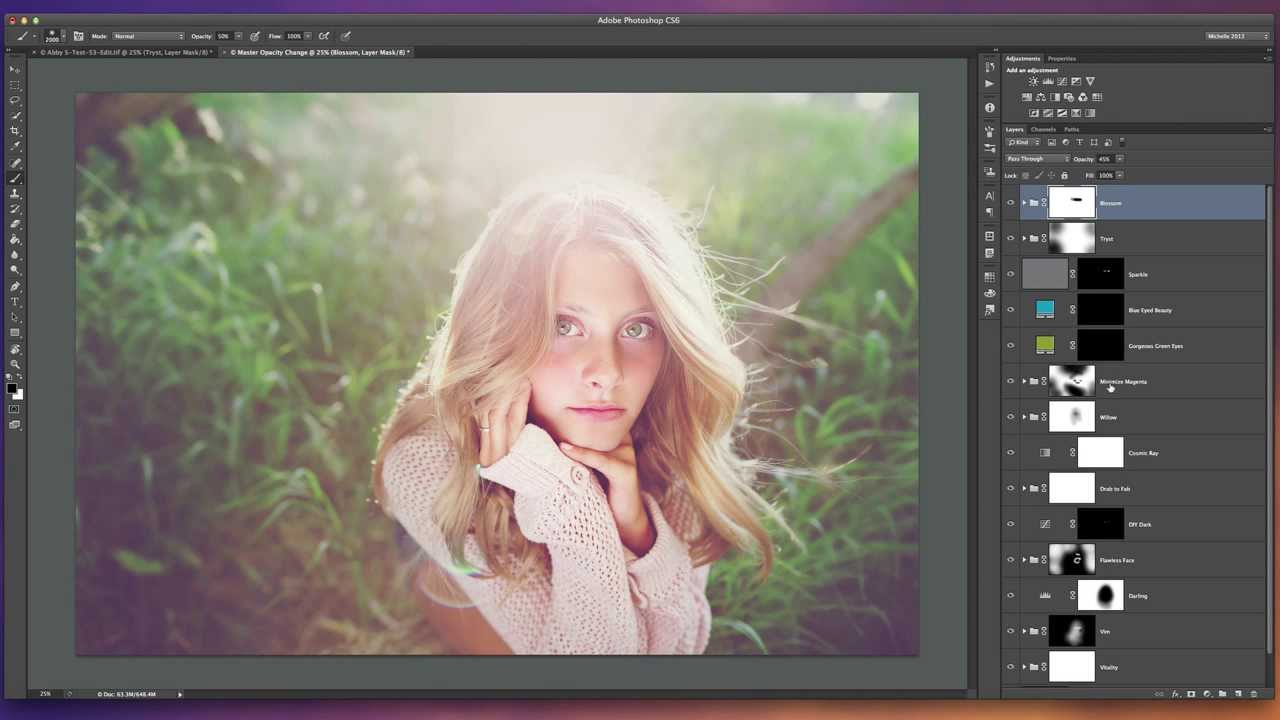 При повышении контраста насыщенность также усиливается, но с ней желательно поработать отдельно. Также хорошо выглядит тонирование в один общий цвет.
При повышении контраста насыщенность также усиливается, но с ней желательно поработать отдельно. Также хорошо выглядит тонирование в один общий цвет.
Добавление нового цвета
Иногда на снимке не хватает цвета. Без него фото смотрится пустым. Тогда приходится добавлять этот цвет.
Новый цвет должен быть комплементарным к уже существующим.
Из-за большого различия экспозиции цвет неба или воды может потеряться. В таких случаях приходится возвращать его вручную.
Ч/Б
С чёрно-белым фото всё относительно просто. Часто цвет бывает не главным в фотографии и нам нужно подчеркнуть форму.
Сказочный эффект
Творческий подход часто может сделать из рядовой фотографии очень хорошую художественную работу. Самое главное не сильно увлекаться, чтобы фотография оставалась сама собой,
Самое главное не сильно увлекаться, чтобы фотография оставалась сама собой,
На основе материалов с сайта: lightroom.ru
Тонирование фотографий в Photoshop ⋆ Vendigo.ru
Тонирование фотографий — популярнейший прием в обработке снимков. Его можно рассматривать как частный случай монохромного, то есть черно-белого изображения. Перевод в ч/б — сам по себе отдельная тема для разговора, которая выходит за рамки этой статьи. Отмечу лишь два момента: во-первых, для лучшего результата, нужно не просто обесцветить изображение, а настроить яркость разных цветов, например, с помощью инструмента Black & White. А во-вторых, после перевода снимка в ч/б часто необходимо увеличить контраст, как бы компенсируя появившуюся тусклость изображения. Об этих моментах не нужно забывать и при тонировании фотографий.
Таким образом, для одноцветного тонирования в Photoshop лучше всего подходит инструмент Black & White, в котором мы сначала настраиваем черно-белое изображение. А потом, с помощью настройки Tint, красим его в выбранный оттенок.
А потом, с помощью настройки Tint, красим его в выбранный оттенок.
При этом тонирование может быть как полным: со 100% непрозрачностью, так и частичным: когда цветам лишь слегка придают нужный оттенок.
С одноцветным тонированием все просто, но гораздо интересней так называемое сплит тонирование, когда фотография тонируется в два оттенка: тени в один цвет, света в другой. Такое двухцветное тонирование удобно реализовано в Lightroom с помощью инструмента Split Toning. В Photoshop подобного инструмента нет. Зато есть множество других инструментов, позволяющих делать двух- и более цветное тонирование. Я рассмотрю самые основные способы раздельного тонирования в Photoshop.
Сплит тонирование в Photoshop
Для примера я взял вот такую фотографию из этой серии, которую и буду тонировать разными способами.
1. Color Balance
Очень простой способ сдвинуть оттенки теней и светов.
Создаете корректировочный слой Color Balance и настраиваете цветовой сдвиг отдельно для теней, средних тонов, и светлых тонов.
Обычно я использую режим Preserve Luminosity при котором может увеличиваться контраст, если это не желательно то я просто ставлю режим смешивания Color у этого слоя.
Вот такой результат получен с помощью настроек слоя Color Balance, показанных выше. Режим смешивания Color, непрозрачность 61%. Перед этим насыщенность изображения понижена слоем Black & White – 28% и слегка увеличен контраст.
Вот структура слоев.
Если нужно полное тонирование, а не просто изменение оттенков, то достаточно перед Color Balance перевести снимок в ч/б, например, слоем Black & White, а затем уже настраивать цвет теней, светлых и средних тонов.
Таким образом, здесь настраивается не два, а три цвета, хотя и нет возможности сдвигать диапазон теней и светов как в Lightroom.
2. Selective Color
Этот инструмент во многом похож на предыдущий. Используемый для тонкой подстройки отдельных оттенков, он позволяет задавать и раздельное тонирование, наподобие слоя Color Balance. Только вместо RGB модели в нем используется CMYK.
В выпадающем списке выберите Whites, Neutrals и Blacks для настройки соответственно: светлых, средних и темных тонов.
Переключатель Relative / Absolute (Относительный/Абсолютный) отвечает за алгоритм воздействия. При Относительном степень воздействия зависит от цвета пикселя, если в исходном изображении не было этого оттенка (ноль), то он не добавится (нулевое воздействие). При Абсолютном режиме воздействие не зависит от исходных цветов.
При схожем функционале мне удобней пользоваться инструментом Color Balance, RGB модель мне привычней. Хотя у Selective Color есть возможность сохранять настройки в файле, чтобы в дальнейшем использовать их.
Вот вариант тонирования, выполненный с помощью Selective Color:
3. Настройки смешивания слоя Blend If
Настройки смешивания слоя Blend If
В Photoshop есть возможность смешивать слои в зависимости от яркости пикселей. Для вызова настроек смешивания дважды щелкните по слою там, где написано его название, но за ним (двойной щелчок по названию включит режим переименования).
Если не получилось, то можно вызвать контекстное меню (левой кнопкой мыши) на слое и выбрать пункт Blending Options…
Появится вот такое окно настроек:
Внизу окна две полоски градиентов, которые позволяют настраивать прозрачность слоя в зависимости от яркостей пикселей. Выполняется это с помощью черных и белых треугольников. Их можно разделить, нажав клавишу Alt для настройки плавного перехода. Верхний градиент задает настройку прозрачности относительно пикселей текущего слоя. Нижний градиент задает прозрачность по яркости пикселей нижнего слоя.
Таким образом, можно тонировать фотографию с помощью разных слоев в разные цвета и с помощью этих настроек один цвет применить к теням, а другой — к светлым участкам.
Я создал два корректирующих слоя Black & White:
А затем настроил их смешивание следующим образом:
После настройки прозрачности слоев получил такой результат:
Этот способ тонирования фотографии позволяет регулировать диапазоны перехода светлых и темных тонов при тонировании. Таким образом, это самый гибкий и вместе с тем довольно удобный способ раздельного тонирования снимка.
4. Маски слоев
Похожий способ с двумя слоями, отдельно влияющими на света и тени, можно реализовать с помощью масок слоев. Создать маску слоя на основе яркости изображения очень просто. Для этого перейдите в панель Каналы и, нажав Ctrl, щелкните по каналу RGB. Вы получите выделение. Не сбрасывая его, снова вернитесь в палитру Слоев и нажмите кнопку «Создать маску слоя».
При этом текущее выделение превратиться в маску. В которой: белыми будут самые светлые пиксели (непрозрачные), а черными — самые темные, они будут прозрачными.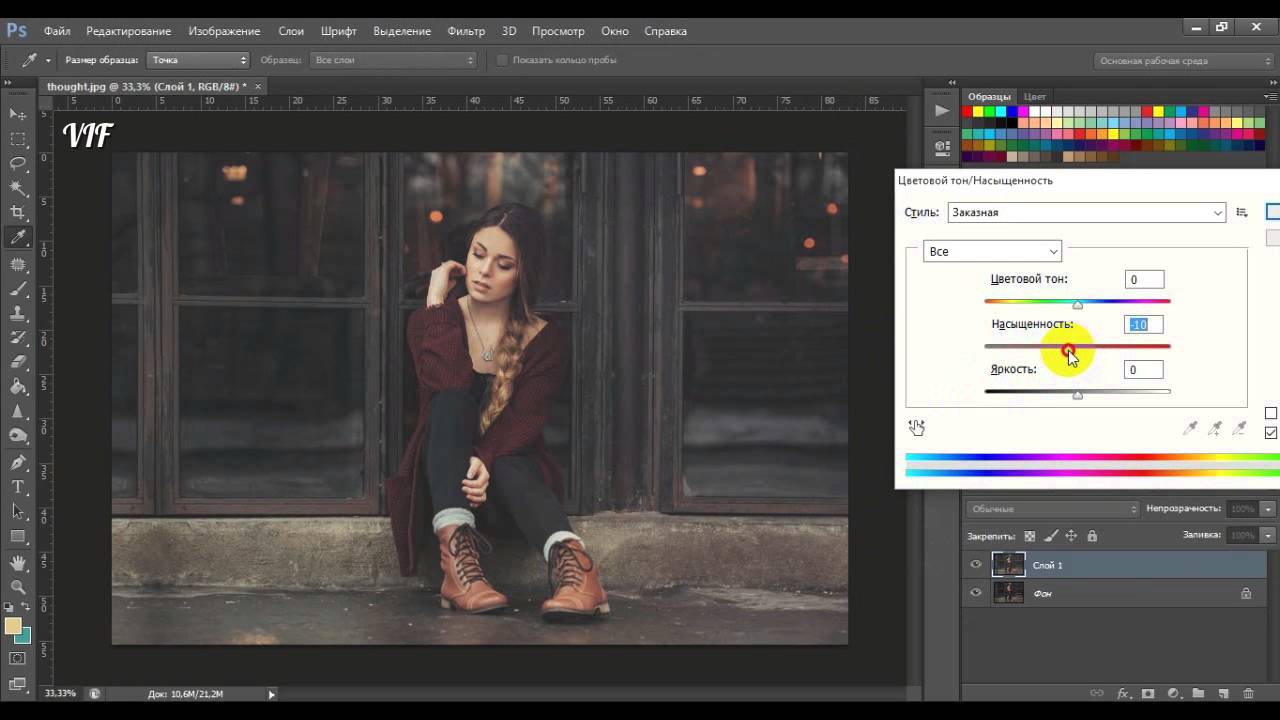 Такой трюк с созданием выделения из RGB канала просто копирует его в маску слоя.
Такой трюк с созданием выделения из RGB канала просто копирует его в маску слоя.
То же самое проделайте для слоя, задающего цвет теней, но в конце нажмите Ctrl+I — это инвертирует (перевернет) маску так, что непрозрачными станут света.
Для настройки диапазонов тонирования можно применить к маскам тонирующих слоев кривые, уровни или команды яркости, уменьшая или увеличивая диапазон влияния одного или другого слоя.
В принципе, этот способ идентичен предыдущему, с использованием настроек смешивания Blend If. Используйте тот или иной метод, какой вам покажется удобней.
5. Градиент
Еще один способ многоцветного тонирования — это Градиент. Создайте корректировочный слой Gradient Map, выберите нужные цвета, настройте режим смешивания (как и в других способах, иногда удобно ставить режим Color) и степень прозрачности.
Способ довольно изящный — всего один слой. Но дающий широкие возможности: можно задавать сколь угодно цветов, настраивать области переходов, сохранять настройки. Но слишком уж не интерактивный. На практике настраивать такое тонирование не слишком удобно.
Но слишком уж не интерактивный. На практике настраивать такое тонирование не слишком удобно.
Но вполне себе вариант:
6. Кривые (Curves).
Еще один замечательный способ тонирования изображения, широко используемый профессионалами, — это Кривые.
Создаем корректировочный слой Curves, выбираем синий канал и задаем такую кривую:
Получаем вот такой цветовой сдвиг.
Раздельное управление кривыми в RGB каналах — не самый простой инструмент в Photoshop. Но при должной практике и усердии в освоении он творит чудеса. Здесь также иногда полезно использовать режим наложения Color, чтобы избежать изменения контраста.
Обычно используются не такие экстремальные кривые, а более тонкие сдвиги. Вот такие кривые я использовал при обработке серии «Под подозрением».
Для меня настройка Кривых в отдельных RGB каналах является любимым способом издевательства над цветами. Наряду с инструментом Color Balance. Реже использую два корректировочных слоя с настройкой смешивания Blend If. И никогда не использую Градиент — очень неудобно. Здесь я рассказал о нем, скорее, для полноты материала. Хотя знатоки Photoshop с легкостью назовут еще пяток способов раздельного тонирования изображения, для меня было важно рассказать не обо всех возможных способах, а о наиболее простых, удобных и эффективных.
И никогда не использую Градиент — очень неудобно. Здесь я рассказал о нем, скорее, для полноты материала. Хотя знатоки Photoshop с легкостью назовут еще пяток способов раздельного тонирования изображения, для меня было важно рассказать не обо всех возможных способах, а о наиболее простых, удобных и эффективных.
На этом сегодня все. Хорошего вам настроения и красивых цветов на ваших фотографиях!
Как сделать тонирование в фотошопе | Small Business
В Photoshop тонирование — это термин, который относится к настройке общей тональности цветов изображения путем выбора цветового диапазона для применения или увеличения количества определенного цвета, который появляется в изображении. Тонирование также относится к процессу использования Photoshop для создания затененных областей для черно-белых комиксов.
Colorize Тонирование
Инструмент Photoshop Colorize позволяет полностью тонировать все изображение оттенками одного определенного цвета. Это полезно, когда вы хотите добавить нежный цвет к черно-белому изображению или если вы хотите преобразовать цветную графику в монотонный цвет. Выберите меню «Изображение», нажмите «Коррекция» и нажмите «Оттенок / Насыщенность». Откроется новое окно с ползунком «Оттенок», «Насыщенность» и «Яркость». Поместите отметку рядом с «Colorize», затем отрегулируйте ползунки, чтобы изменить тон. Ползунок «Оттенок» изменяет основной цвет изображения, а ползунок «Насыщенность» увеличивает или уменьшает интенсивность цвета.Перемещение ползунка «Яркость» влево сделает изображение темнее, а перемещение вправо — осветлит изображение.
Это полезно, когда вы хотите добавить нежный цвет к черно-белому изображению или если вы хотите преобразовать цветную графику в монотонный цвет. Выберите меню «Изображение», нажмите «Коррекция» и нажмите «Оттенок / Насыщенность». Откроется новое окно с ползунком «Оттенок», «Насыщенность» и «Яркость». Поместите отметку рядом с «Colorize», затем отрегулируйте ползунки, чтобы изменить тон. Ползунок «Оттенок» изменяет основной цвет изображения, а ползунок «Насыщенность» увеличивает или уменьшает интенсивность цвета.Перемещение ползунка «Яркость» влево сделает изображение темнее, а перемещение вправо — осветлит изображение.
Кривые Photoshop
Инструмент «Кривые» — это еще один способ настройки цветовых тонов в изображении Photoshop. Щелкните меню «Изображение», выберите «Коррекция» и нажмите «Кривые», чтобы открыть инструмент в новом окне. Щелкните диагональную линию, чтобы поставить точку на линии, затем удерживайте и перетаскивайте точку в любом направлении через окно «Кривые», чтобы изменить оттенки. Перетаскивание точки влево сделает изображение светлее, а перетаскивание вправо сделает изображение темнее.Вы можете добавлять и настраивать множество точек на линии, что обеспечивает полную настройку оттенков вашего изображения.
Перетаскивание точки влево сделает изображение светлее, а перетаскивание вправо сделает изображение темнее.Вы можете добавлять и настраивать множество точек на линии, что обеспечивает полную настройку оттенков вашего изображения.
Уровни Photoshop
Инструмент «Уровни Photoshop» позволяет вам изменять диапазон тонов, используемых в вашем изображении. Щелкните меню «Изображение», затем «Настройки» и щелкните «Уровни», чтобы открыть окно «Уровни». Нажмите и перетащите три значка со стрелкой под ползунком «Уровни», чтобы настроить яркость, темноту и гамма-тона вашего изображения. Перемещение ползунка яркости увеличит яркость тона вашего изображения, а перемещение ползунка темноты уменьшит яркость тона.Перемещение среднего ползунка гаммы влево также увеличивает базовую яркость, а перемещение влево уменьшает яркость тона. Вы увидите изменения в своем изображении по мере внесения корректировок, что позволит вам поэкспериментировать с диапазоном тонов изображения.
Тонирование комиксов
Черно-белые комиксы также используют процесс, называемый «тонирование», при добавлении теней к изображению. Создайте новый плавающий слой из меню «Слои», затем, используя средний серый цвет, нарисуйте затененную область с помощью жесткой круглой кисти.Щелкните инструмент «Заливка» на панели инструментов, а затем щелкните внутри нарисованной области, чтобы залить ее серым цветом и создать плоскую тень на вашем изображении. Щелкните меню «Фильтр», выберите «Эскиз» и выберите узор «Полутона». Установите размер на «1» и контраст на «50» и нажмите кнопку «ОК», чтобы создать образец тона экрана в ваших тенях. Вы также можете применить другие эффекты, такие как фильтр размытия или регулировка уровней, чтобы изменить внешний вид тонального слоя.
Создайте новый плавающий слой из меню «Слои», затем, используя средний серый цвет, нарисуйте затененную область с помощью жесткой круглой кисти.Щелкните инструмент «Заливка» на панели инструментов, а затем щелкните внутри нарисованной области, чтобы залить ее серым цветом и создать плоскую тень на вашем изображении. Щелкните меню «Фильтр», выберите «Эскиз» и выберите узор «Полутона». Установите размер на «1» и контраст на «50» и нажмите кнопку «ОК», чтобы создать образец тона экрана в ваших тенях. Вы также можете применить другие эффекты, такие как фильтр размытия или регулировка уровней, чтобы изменить внешний вид тонального слоя.
Ссылки
Писатель Биография
Эрин МакМэнауэй имеет B.А. в профессиональном письме из Университета Фрэнсиса Мариона, где она получила Мемориальную премию Ричарда Б. Ларсена за деловое и техническое письмо. С 2006 года она работала в сфере разработки материалов, средств массовой информации и информационных технологий в некоммерческом секторе.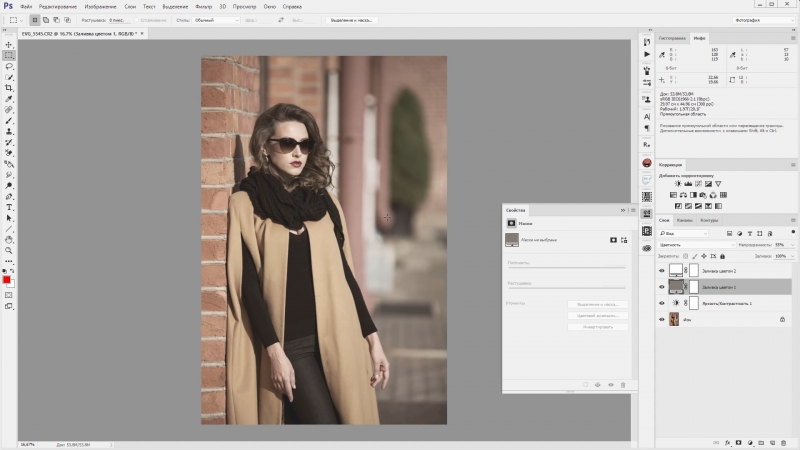 МакМэнауэй также является писателем и редактором с 2008 года.
МакМэнауэй также является писателем и редактором с 2008 года.
Как плавно подобрать оттенки кожи в Photoshop
Когда дело доходит до фотографии, человеческая кожа представляет собой наиболее сложную и разнообразную цветовую гамму любого объекта.Хотя можно сопоставить оттенки кожи на глаз, наши глаза несовершенны и часто играют с нами злую шутку. Когда дело доходит до того, как подобрать оттенки кожи в фотошопе, необходим более технический подход.
Сегодня мы подробнее рассмотрим, как можно быстро и легко сопоставить оттенки кожи в фотошопе, чтобы вывести свои фотографии на новый уровень.
Шаг 1. Создайте новый слой
После того, как ваше изображение загружено в Photoshop, первое, что вам нужно сделать, чтобы соответствовать тону кожи в Photoshop, — это создать еще один, новый слой для всех ваших настроек.Чтобы создать новый слой, выберите «новый слой» в раскрывающемся меню слоев или нажмите CTRL + Shift + N , чтобы создать его. Затем назовите свой слой, чтобы вы могли быстро его идентифицировать.
Затем назовите свой слой, чтобы вы могли быстро его идентифицировать.
Шаг 2: Пример каждого цвета кожи
Затем вам нужно будет выбрать цвета, составляющие оттенок кожи. Вы будете выбирать цвета из области, которую необходимо настроить, а также из области кожи, которую вы пытаетесь сопоставить. Чтобы пробовать каждый цвет, удерживайте на клавиатуре клавишу alt или option .Вы увидите, как курсор мыши превратится в перекрестие, после чего вы можете щелкнуть цвет, который будет пробовать его для вас.
Шаг 3. Создание образцов цвета
Выберите инструмент «Кисть» на панели инструментов и выберите свой первый цвет. Затем нарисуйте небольшой образец этого цвета на слое, созданном на первом шаге. Повторите этот процесс для каждого цвета кожи в области, которую вы будете настраивать, а также для каждого тона кожи в области, которую вы используете, чтобы соответствовать двум тонам кожи.
Шаг 4.
 Создайте корректирующий слой уровней
Создайте корректирующий слой уровнейВы можете создать новый корректирующий слой уровней, щелкнув маленький черно-белый кружок в нижней части панели инструментов слоев. Вы также можете щелкнуть меню слоя в верхней части экрана и выбрать в меню «новый корректирующий слой».
Шаг 5. Настройте канал цвета
На вкладке свойств нового корректирующего слоя щелкните раскрывающееся меню канала и переключите канал с RGB на синий.Медленно переместите правый ползунок влево. Это немного затемнит ваше изображение и добавит желтые блики к области, так как желтый находится напротив синего в цветовом спектре. Продолжайте поиграть с ползунком, чтобы достичь желаемого тона.
Шаг 6. Отрегулируйте цветовой канал (продолжение)
Для этого шага мы собираемся повторить точный процесс из шага 5, за исключением того, что мы будем настраивать зеленый канал вместо синего. В раскрывающемся меню канала выберите зеленый канал и медленно перемещайте правый ползунок влево, пока не достигнете желаемого оттенка.
Шаг 7. Сгруппируйте слои
Затем вам нужно сгруппировать рабочие слои, чтобы выполняемые вами действия применялись ко всем вашим рабочим слоям, а не только к одному выбранному. Сделайте это, выбрав любые имеющиеся у вас рабочие слои (в данном случае это может быть только один) и щелкнув небольшой значок папки в нижней части панели задач.
Шаг 8: Создайте маску слоя
Чтобы создать маску слоя, выберите слой, который вы маскируете, в окне задач слоев, а затем щелкните значок маски слоя (белый прямоугольник с черным кружком внутри) в нижней части окна.
Шаг 9: Инвертируйте маску слоя
Затем мы инвертируем маску слоя. Выберите меню изображения на верхней панели задач и выберите настройки. В меню настроек выберите инвертировать. Вы также можете одновременно нажать CTRL + I (для Windows) или Command + I (для Mac), чтобы инвертировать слой.
Шаг 10: закрасьте область, которую вы редактируете
Затем используйте кисть, чтобы прокрасить области, которые вы собираетесь редактировать. Делайте это как можно осторожнее, чтобы не закрашивать участки, которые не нужно редактировать.Если вы работаете с лицом, избегайте глазных яблок и губ.
Шаг 11: Добавьте корректирующий слой оттенка / насыщенности
Щелкните снова в меню слоя на панели инструментов в верхней части экрана, выберите новый слой, затем новый корректирующий слой и, наконец, выберите слой оттенка / насыщенности, чтобы создать его.
На слое оттенка / насыщенности перетащите ползунок насыщенности вниз, пока ваше редактирование не будет выглядеть более естественным.
Шаг 12: Удалить образцы
Теперь, когда вы почти закончили, вы можете удалить образцы цвета, созданные на третьем этапе.
Шаг 13: Уменьшите непрозрачность
Уменьшение непрозрачности позволит просвечивать часть исходной фотографии, что придаст более естественный вид вашим изменениям. Уменьшите непрозрачность, сдвинув ползунок непрозрачности в меню «Слои» влево. Обычно для съемки достаточно непрозрачности около 80%, но она может сильно варьироваться в зависимости от исходной фотографии.
Люди тоже спрашивают
Как сопоставить один цвет с другим в Photoshop?
Инструмент «Подобрать цвет»Photoshop позволяет легко сопоставлять фотографии одного изображения с другим в Photoshop.Вот как это сделать:
- Откройте файлы изображений для изображения, которое вы редактируете, и изображения, цвета которого должны совпадать.
- На панели инструментов в верхней части экрана перейдите в меню «Изображение», затем выберите настройки и оттуда выберите соответствующий цвет.
- В диалоговом окне сопоставления цветов выберите изображение, из которого вы будете выбирать цвета, чтобы соответствовать новому изображению.
- Установите флажок предварительного просмотра, чтобы вы могли видеть корректировки в режиме реального времени.
- Используйте ползунки «Люминесценция» и «Интенсивность цвета», чтобы настроить яркость и насыщенность эффекта.Используйте ползунок затухания, чтобы настроить интенсивность эффекта.
- Нажмите «ОК», чтобы применить изменения после достижения желаемого эффекта.
Какие цвета хорошо смотрятся на разных тонах кожи?
В зависимости от тона вашей кожи некоторые цвета могут лучше подчеркивать ваши черты, чем другие. Цвет кожи каждого человека уникален, поэтому ваши результаты обязательно будут разными, но вот несколько общих практических правил:
- Светлая / светлая кожа — Выбирайте более темные оттенки, которые контрастируют с вашим более светлым оттенком кожи, и избегайте бледных, пастельных или слишком ярких цветов, поскольку они сделают вас размытым.
- Оливковый / средний цвет кожи — Хотя большинство оттенков отлично смотрятся с оливковым цветом лица, выбирайте цвета, которые немного светлее или темнее, чем ваш тон кожи, чтобы обеспечить хороший контраст. Люди с оливковой кожей обычно имеют желтый или зеленый оттенок, поэтому по возможности лучше избегать этих цветов.
Темная кожа — Люди с темной кожей обычно отлично смотрятся практически в любом цвете, особенно в ярких тонах, которые не сочетаются с более светлыми тонами кожи. Будьте осторожны с коричневым, темно-синим и черным, поскольку они имеют тенденцию перетекать в более темные тона кожи.
Мой любимый инструмент в Adobe Photoshop 2021
В дополнение к статье в блоге я вставил ссылку на видео, которое я снял по этой теме.
Видео демонстрация цветокоррекции
Видео демонстрация цветокоррекции
Знакомое разделение тонирования в Camera RAW и Adobe Lightroom было удалено и заменено функцией цветокоррекции. Тем, кто знаком с редактированием видео, будет знакомо новое трехцветное колесо.Теперь вам представлены три разных цветовых круга — по одному для каждого тона: светлые участки, средние тона и тени. Раньше с разделенным тонированием у вас была возможность изменить только светлые участки или тени. С помощью нового инструмента цветокоррекции теперь можно настраивать средние тона. Затем вы можете тонировать их цветом и отрегулировать интенсивность этого цвета.
Когда вы открываете «Color Grading», вам предлагаются три разных цветовых круга, каждый для разных тонов. Внутри этого цветового круга у вас есть выбор курсора.Перемещая курсор влево или вправо, вы можете настроить оттенок цвета. Перемещение курсора ближе или дальше от центра колеса регулирует насыщенность. Новый ползунок «Яркость» под цветовым кругом позволяет изменять яркость этого конкретного цвета. Если вы выбрали более холодный цвет, например синий, на цветовом круге, вы можете сделать синий темнее или ярче с помощью ползунка «Яркость». Ползунок не имеет надписи, но вы можете найти его прямо под цветовым кругом.
Двойной щелчок по курсору сбрасывает ползунки на ноль, и вы можете щелкнуть глазным яблоком в нижней части каждого цветового круга, чтобы включить или выключить эффект.
Некоторые сочетания клавиш, используемые с этим новым инструментом, действительно полезны для внесения небольших дополнительных изменений. После того, как вы выберете цвет и насыщенность, вы можете удерживать кнопку Command на Mac или Control для Windows и получить еще один важный параметр. Второй круг представлен внутри цветового круга, который позволяет вам перемещать его и видеть изменения непосредственно в изображении в зависимости от этого уровня насыщенности. Это может быть очень удобно для набора цвета, когда вы не уверены в направлении цветового баланса.
Второе сочетание клавиш, которое я использую, удерживает эту опцию, что делает колесо намного медленнее. Это очень полезно, если у вас есть цвет и вы хотите его точно настроить. Наконец, удерживая клавишу Shift, когда у вас есть понравившийся цвет, вы можете настроить интенсивность или насыщенность цвета. Клавиша Shift представляет собой прямую линию от центра цветового круга, и вы можете двигаться вверх или вниз.
В дополнение к инструменту «Градация цвета» ползунок, называемый ползунком «смешивание», позволяет вам смешивать выбранные цвета с тенями или светлыми участками.Это приятное дополнение, так как отлично справляется со смешиванием цветов. Ниже находится ползунок баланса, который позволяет перемещать все настройки в сторону светлых участков теней.
Второй вариант настройки инструмента «Color Grading» — это выбор одного из определенных тонов в верхней части вкладки. Вместо настройки цветового круга у вас есть ряд ползунков, которые вносят изменения. Также доступны все параметры, доступные с цветовым кругом.Очень важно выбрать стрелку раскрывающегося списка справа, чтобы увидеть расширенные параметры. Это мой предпочтительный метод, так как я могу точно сказать, какие изменения я вношу.
Последний вариант после настройки трех отдельных тонов является глобальным тоном. Это позволяет вам произвести общую настройку комбинации всех трех тонов вместе. Фактически это сдвигает все три тона к определенному цвету. В целом мне очень понравился новый инструмент цветокоррекции.Приятно иметь возможность корректировать свои средние тона, а также светлые участки и тени. Кроме того, дополнительный ползунок обеспечивает необходимую гибкость для получения точных тонов и цветов.
Как легко сделать темный и мрачный оттенок в Photoshop — Medialoot
Photoshop Color Manipulation
Я уверен, что за последние несколько месяцев вы заметили рост публикаций в социальных сетях (а также стоковых изображений) с темными и угрюмыми тонами. Если вам интересно, как сделать ваши изображения похожими на эти, тогда этот урок для вас! В Photoshop есть множество способов получить этот эффект, но метод, который я покажу вам здесь (помимо того, что он простой), даст вам полный контроль над вашим изображением, чтобы вы могли позже настроить его, если хотите. к.
Но сначала, чтобы следовать этому руководству в точности так, как описано, загрузите следующее изображение с Pexels: Загрузить
Шаг 1
Откройте ваше изображение в Photoshop.
Шаг 2
Перейдите в Layer> New Adjustment Layer> Channel Mixer. В раскрывающемся меню «Выходной канал» выберите «Синий канал», установите для зеленого цвета значение + 100%, а для синего — 0%.
Шаг 3
Перейдите в Layer> New Adjustment Layer> Selective Color.В разделе «Цвета» выберите «Красные» в раскрывающемся меню и примените следующие настройки.
Шаг 4
Теперь выберите «Нейтральные» в раскрывающемся меню «Цвета» и примените следующие настройки.
Шаг 5
Перейдите в Layer> New Adjustment Layer> Hue / Saturation. Выберите Cyans из выпадающего меню и уменьшите насыщенность до -60.
Шаг 6
Нажмите «D» на клавиатуре, чтобы сбросить цвета переднего плана и фона.
Шаг 7
Перейдите в Layer> New Adjustment Layer> Gradient Map.
Шаг 8
На панели слоев установите режим наложения на мягкий свет и уменьшите непрозрачность до 50%.
Шаг 9
Щелкните маску слоя «Карта градиента» и выберите «Изображение»> «Применить изображение». Примените следующие настройки и нажмите ОК.
Шаг 10
Перейдите в Layer> New Fill Layer> Gradient.
Шаг 11
В раскрывающемся меню эскиза градиента выберите градиент от переднего плана к прозрачному, примените следующие настройки и нажмите «ОК».
Шаг 12
Наконец, выберите маску слоя Gradient Fill и перейдите в Image> Apply Image. Примените следующие настройки и нажмите ОК.
Несколько заключительных слов
Как видите, придать изображению оттенок Dark & Moody очень просто. Теперь вы можете использовать эту технику для любого другого изображения, как в следующих примерах. И если вы планируете использовать этот эффект для множества разных изображений, хорошей идеей будет записывать действие сразу после того, как вы открыли свое первое изображение, пока вы не сохраните и не закроете его.
Скрытые предустановки фотографического тонирования в Photoshop CS6
Автор Стив Паттерсон.
Photoshop CS6 содержит множество новых функций, но не все из них так очевидны или так легко найти, как другие. Некоторые из них практически скрыты, например, новые пресеты Photographic Toning для настройки изображения Gradient Map, которые позволяют нам выбирать из коллекции профессиональных качественных эффектов тонирования и раздельного тонирования для наших фотографий, основанных на реальных химических процессах.Эти новые пресеты даже не загружаются в Photoshop CS6 по умолчанию, поэтому в этом уроке мы узнаем, где их найти, как загрузить и как использовать их, чтобы быстро и легко добавить великолепные эффекты тонирования к нашим изображениям. .
Вот фото, которое я открыл на моем экране:
Исходное фото.
Загрузите это руководство в виде готового к печати PDF-файла!
Шаг 1. Добавьте корректирующий слой карты градиента
Новые предустановки фотографического тонирования были добавлены в настройку изображения Gradient Map, что означает, что нам сначала нужно добавить корректирующий слой Gradient Map в наш документ.Щелкните значок Gradient Map на панели Adjustments (крайний правый, нижний ряд):
Щелкните значок «Карта градиента» на панели «Коррекция».
Это добавляет корректирующий слой Gradient Map над фотографией на панели Layers:
Панель «Слои», на которой отображается только что добавленный корректирующий слой «Карта градиента».
Шаг 2. Откройте средство выбора градиента
Параметры корректирующего слоя «Карта градиента» отображаются на панели «Свойства » (впервые в CS6).Щелкните маленькую направленную вниз стрелку справа от панели предварительного просмотра градиента, чтобы открыть средство выбора градиента :
Щелкните стрелку справа от панели предварительного просмотра градиента.
Шаг 3. Загрузите предварительные настройки фотографического тонирования
Когда появится средство выбора градиента, щелкните маленький значок шестеренки в правом верхнем углу:
Щелкнув значок шестеренки.
Откроется меню с различными параметрами средства выбора градиента, а в нижней части меню находится список дополнительных наборов градиентов, которые мы можем загрузить в Photoshop.Здесь мы находим предустановки фотографического тонирования. Щелкните Photographic Toning , чтобы загрузить их:
Выбор предустановок фотографического тонирования из меню.
Photoshop спросит, хотите ли вы заменить текущий набор градиентов новыми градиентами Photographic Toning или просто добавить новые градиенты к текущим. Я нажимаю OK , чтобы заменить текущие градиенты набором Photographic Toning. В конце урока я покажу вам, как легко вернуться к исходным градиентам по умолчанию в любое время:
Щелкните OK, чтобы заменить градиенты по умолчанию градиентами Photographic Toning.
Теперь, когда в Photoshop загружены предустановки фотографического тонирования, мы можем видеть эскизы для различных предустановок в палитре градиентов:
Средство выбора градиента, показывающее эскизы предустановок фотографического тонирования.
Миниатюры могут выглядеть красиво, но сложно сказать, какой именно пресет какой, просто взглянув на миниатюры. Снова щелкните значок шестеренки в правом верхнем углу средства выбора градиента, чтобы снова открыть меню:
Еще раз щелкнув значок шестеренки в палитре градиентов.
Затем в меню выберите вариант просмотра Малый список или Большой список . Я выберу Малый список:
Выбор параметра просмотра «Маленький список» в меню «Выбор градиента».
Это позволяет нам видеть не только эскиз для каждой предустановки, но также имя каждой предустановки справа от эскиза:
Средство выбора градиента теперь показывает как эскиз, так и имя каждого набора.
Вы можете увеличить размер средства выбора градиента, чтобы просмотреть больше предустановок без необходимости прокрутки, просто щелкнув и (с зажатой кнопкой мыши) перетащив нижний правый угол средства выбора градиента вниз:
Расширение средства выбора градиента для одновременного просмотра нескольких предварительных настроек.
Шаг 4: Нажмите на предустановку, чтобы применить ее к изображению
Теперь, когда мы загрузили пресеты Photographic Toning в настройку Gradient Map и можем легко увидеть предварительный просмотр эскизов и имя каждого пресета, все, что нам нужно сделать, это щелкнуть пресет из списка, чтобы Photoshop мгновенно применил это к изображению. Предустановки фотографического тонирования разделены на две группы. Верхняя половина, начиная с Platinum в верхней части списка и заканчивая Copper 2 , , представляет собой предустановок тонирования , что означает, что они применяют один тон ко всему изображению.Просто щелкните любой из них, чтобы увидеть предварительный просмотр эффекта тонирования в окне документа. Например, я нажимаю Platinum , чтобы выбрать его:
Выбор предустановки колеровки Platinum.
Photoshop мгновенно применяет эффект к изображению. Поскольку мы используем здесь корректирующий слой, мы не вносим никаких постоянных изменений в фотографию, поэтому мы можем попробовать столько предустановок, сколько захотим:
Фотография с примененным пресетом Platinum.
Если я нажму на пресет Sepia 1 в Gradient Picker:
Выбор другой предустановки из списка.
Предварительный просмотр в окне документа обновится, чтобы показать мне, как выглядит эффект сепии. Вы можете выбрать один из нескольких пресетов сепии:
Фотография с примененной сепией 1.
И если я выберу Cyanotype из списка в качестве третьего примера:
Выбор предустановки цианотипа.
Получаем другой результат тонировки:
Фотография с примененным цианотипом.
Вторая половина предустановок фотографического тонирования, от Сепия-Селен 1 до Кобальт-Железо 3 в нижней части списка, — это градиентов разделения тонирования , которые применяют один тон к более светлым областям фотографии и другой тон в более темные области.Как и в случае с предустановками тонирования, все, что нам нужно сделать, это щелкнуть по желаемому из списка, и Photoshop мгновенно применит его к изображению. Я выберу пресет Sepia-Cyan :
Выбор предустановки разделения тонирования Сепия-Голубой.
И здесь мы можем увидеть эффект: более светлые области тонированы сепией, а более темные области — голубым:
При использовании предустановок раздельного тонирования к темным и светлым областям изображения применяются разные тона.
Для более сильного эффекта попробую Gold-Selenium 2 :
Выбор градиента Золото-Селен 2.
И теперь у нас есть золотой тон, примененный к более светлым областям и селен к более темным областям:
Результат пресета Gold-Selenium 2.
И в качестве последнего примера я выберу пресет Copper-Sepia :
Выбор предустановки «Медь-сепия».
И здесь мы получаем еще один интересный вид изображения. Всего в Photoshop CS6 есть 38 различных предустановок фотографического тонирования (19 предустановок тонирования и 19 предустановок раздельного тонирования), поэтому обязательно попробуйте их все самостоятельно:
Эффект сплит-тонирования «Медь-сепия».
Восстановление градиентов по умолчанию
Если в какой-то момент вам нужно выключить предустановки фотографического тонирования и вернуться к исходным градиентам по умолчанию для настройки карты градиента, просто снова щелкните значок шестеренки в правом верхнем углу палитры градиентов:
Щелкнув значок шестеренки.
Затем, когда появится меню, просто выберите Сбросить градиенты из списка:
Выбор параметра «Сбросить градиенты».
Photoshop спросит, хотите ли вы полностью заменить текущие градиенты настройками по умолчанию. Нажмите OK , чтобы сказать «да», и градиенты по умолчанию снова станут доступны и готовы к использованию:
Щелкните OK, чтобы заменить текущие градиенты оригиналами.
И вот оно! Вот как загрузить и использовать новые предустановки фотографического тонирования, чтобы быстро применить эффекты тонирования и разделения тонирования к вашим изображениям с помощью Photoshop CS6! Посетите наш раздел «Ретуширование фотографий», чтобы получить дополнительные уроки по редактированию изображений в Photoshop!
Коррекция тона кожи в Photoshop
Саммит Печать Разместить заказ сейчас Способы оплаты Бесплатные профессиональные услуги проверки файлов Бесплатные доказательства ваших художественных файлов Регулировка тона кожи…
одна из самых распространенных задач редактирования фотографий.
Многие дизайнеры просто корректируют оттенки кожи, насколько это возможно, невооруженным глазом, но с непредсказуемыми и противоречивыми результатами.
Photoshop предлагает простой способ измерения точных значений цвета изображения и корректировки цвета до нормального оттенка кожи.
Помимо происхождения предков, в каждой этнической группе также наблюдаются значительные различия в цвете кожи. И генетика, и воздействие солнца также играют роль в широком спектре этих различий, делая коррекцию тона кожи одной из самых сложных задач цветокоррекции.
Несмотря на то, что не существует «идеального» набора значений цвета для всех этнических групп или для всех ситуаций освещения, существуют рекомендации, которым необходимо следовать, чтобы убедиться, что оттенки кожи вашего объекта находятся в диапазоне типичного цвета кожи для любой конкретной этнической принадлежности.
Photoshop дает нам инструменты, необходимые для корректировки значений цвета в пределах нормального диапазона цвета кожи для любого конкретного тона кожи.
Коррекция цвета кожи «По номерам»
Начнем с измерения текущих значений цвета телесных тонов в Photoshop с помощью инструмента «Пипетка».Измеряя значение цвета на изображении и зная, каким должно быть «типичное» значение тона кожи, мы получаем отправную точку. Как только ваше изображение будет в пределах нормальной цветовой нормы, вы можете настроить его по своему вкусу, учитывая условия освещения и т. Д. Для достижения желаемых результатов.
Сначала мы проверим ваши настройки инструмента «Пипетка» в Photoshop. Убедитесь, что он НЕ установлен на «Точечный образец», так как этот параметр будет оценивать только квадрат в 1 пиксель.
Для этого метода мы хотим получить образец цвета среднего пикселя 5 X 5 для среднего значения цвета в области.
Щелкните мышью, удерживая клавишу Shift, чтобы создать целевую область
Выберите инструмент «Пипетка» и, удерживая нажатой клавишу SHIFT, щелкните область
, которая представляет собой рассеянный свет (светлый участок кожи вне теней, с деталями изображения).
Избегайте зеркальных бликов на изображении.
(области, где источник света отражается от кожи, в которых отсутствует детализация изображения).
Создание корректирующего слоя Curves
Щелкните значок «Новая заливка или корректирующий слой» в меню слоев.На палитре слоев выберите КРИВЫЕ в раскрывающемся меню значка корректирующего слоя.
Значения цвета телесного тона
Сравнение до и после
Не снимая выделения с нового корректирующего слоя «Кривые», откройте информационную панель. Вы увидите 2 набора значений RGB. Они представляют значения цвета в целевой области, которую вы выбрали, удерживая нажатой клавишу «Shift» с помощью инструмента «Пипетка».
Первый набор чисел — это цвет кожи текущего значения. Второй набор чисел покажет вам результаты изменения значений цвета с помощью корректирующего слоя кривых.
В главном меню само изображение должно быть в цвете RGB
ИЗОБРАЖЕНИЕ> Режим> Цветовой режим RGB
, однако мы хотим, чтобы палитра информации показывала значения CMYK (вместо значений RGB).
В зависимости от вашей версии Photoshop вам может потребоваться щелкнуть маленькую пипетку на информационной панели и изменить ее на CMYK. Теперь мы готовы приступить к изменению цвета тона кожи.
Коррекция цвета кожи
Оценка значений цвета телесного тона по номерам CMYK
Теперь мы готовы приступить к работе с оттенками кожи.Внося корректировки в корректирующий слой «Кривые», мы затем просматриваем результаты того, как эти корректировки повлияли на значения CMKY на палитре информации.
Мы выбрали «Цветовой режим RGB», так что есть только 4 возможных настройки кривой для упрощения процесса (будет 5 в режиме CMYK).
Первый селектор — это канал RGB, который влияет на все цвета глобально (темнее или светлее). Мы также можем выбрать отдельные каналы (красный, зеленый и синий), чтобы внести целевые изменения цвета.
Помните, что числа справа — это наши «новые» значения после того, как мы настроили значения в диалоговом окне кривых, а числа слева — это наши исходные значения, которые мы пытаемся исправить.
Точная настройка тона кожи европеоидов
При типичных условиях освещения для кавказского телесного тона должны использоваться соотношения цветовых значений CMYK в этом общем диапазоне:
ЗначенияMagenta и Yellow должны быть почти одинаковыми, но с чуть большим количеством желтого, чем пурпурного.Голубой должен быть от ⅕ до ⅓ чисел Y и M. У кавказцев должно быть 0 черных в «светлых местах».
После того, как отдельные каналы R-G-B были настроены для достижения точного общего тона, изменение основного канала RGB повлияет на «уровни насыщенности», чтобы изменить тона для более светлой кожи или более загорелого вида.
Пример корректировки кривых, сделанных на этом изображении для коррекции тона кожи
Мы начали настраивать кривые в различных каналах, чтобы числа «попадали в диапазон».”
Поскольку образец, на который мы нацелились с помощью пипетки, был выделением , установите точку настройки в области выделения (справа) диалогового окна настройки кривых.
Когда мы проверим значения в этом примере, единственный цвет, который значительно выходит за пределы допустимого диапазона, — это слишком высокий голубой цвет.
Помните, что значение голубого не должно превышать значений пурпурного и желтого.
В этом примере изображения исходное значение голубого цвета — 16, пурпурного — 34, а желтого — 36.Мы знаем, что голубой цвет слишком высок, поскольку его текущее значение составляет 16, а при умножении 16 на 3 = 48, что намного больше, чем числа пурпурного и желтого.
ПРИМЕЧАНИЕ — когда вы настраиваете один канал, это также влияет на другие каналы, поэтому вам нужно немного двигаться вперед и назад, чтобы все получилось правильно.
В этом примере, чтобы получить числа в пределах «нормального диапазона», красный канал был немного увеличен, а синий — уменьшен. После внесения корректировок оно выглядело немного перенасыщенным, поэтому глобальное изображение было осветлено, немного осветляя насыщенность цвета в канале RGB.
При изменении настроек в диалоговом окне кривых может оказаться полезным думать о каналах как о: сине-желтый канал, зелено-пурпурный канал и красно-голубой канал, так как это то, на что они на самом деле влияют.
Вариации тона кожи для европеоидов
Большинство кавказцев имеют на 5-20% больше желтого, чем пурпурный. Взрослый европеоид со светлой кожей может иметь всего 20% пурпурного и 25% желтого. Бронзовый кавказец может иметь 45% пурпурного и 62% желтого.Светлокожий розоватый ребенок может быть на 15% пурпурным или 16% желтым.
Обычные примеры оттенков кожи
Различные этнические группы и оттенки
Вот несколько примеров некоторых значений CMYK для разных национальностей и насыщенности тона кожи, но помните, что эти значения могут сильно различаться, поэтому принимайте их только как очень приблизительный ориентир. Кожу афроамериканца легко перенасыщить, так что будьте осторожны. Кожа азиатского и латиноамериканского происхождения обычно имеет желтый цвет на 10-20% выше, чем пурпурный.
Окончательная корректировка тона кожи
Следование этим рекомендациям CMYK поможет убедиться, что телесные тона вашего объекта находятся в диапазоне типичного цвета кожи. Оттуда просто используйте свой здравый смысл для точной настройки изображения. Помните, что если вы собираетесь печатать фотографии, переключите изображения в цветовой режим CMYK, поскольку устройства вывода и коммерческие полиграфические компании не могут печатать в RGB. См. Цветовая гамма.
Кредиты и признание
Вышеупомянутая методика коррекции цвета телесного тона является адаптацией Линды.com обучающее видео Криса Орвига. Крис — фотограф, автор, спикер и преподаватель. Если вы серьезно относитесь к обучению работе с Photoshop, мы настоятельно рекомендуем обучение Криса. Его использование корректирующих слоев поистине потрясающе! Предупреждение: его энтузиазм по поводу Photoshop (и жизни в целом) заразителен.
Нужна помощь в графическом дизайне?
Если в вашей компании нет графического дизайнера, в Summit Printing есть профессиональные графические дизайнеры, которые могут вам помочь!
Если у вас есть какие-либо вопросы о наших услугах, вам требуется ценовое предложение или вы хотите поговорить со специалистом по вопросам печати или графического дизайна, не стесняйтесь обращаться к нам.
Будем рады Вам помочь!
Наша типография доступна 24/7 по телефону 800-594-7733, в чате или по электронной почте.
Как преобразовать тон сепии в фотографию в Photoshop
Что нужно знать
- Если изображение цветное: Image > Adjustments > Desaturate . Если оттенки серого: Изображение > Режим > Цвет RGB .
- Затем выберите Image > Adjustments > Photo Filter .Выберите Filter > Sepia > выберите Preview .
- В нижней части окна фотофильтра отрегулируйте ползунок Плотность > OK .
Тон сепии — это красновато-коричневый монохромный оттенок, придающий изображению теплый, старинный вид. На заре фотографии фотографии были проявлены с использованием сепии, полученной из чернил каракатицы в эмульсии.
Метод фотофильтра для тона сепии
Откройте изображение в фотошопе.
Если изображение цветное, перейдите к Image > Adjustments > Desaturate .
Если изображение в оттенках серого, перейдите к Image > Mode > RGB Color .
Перейдите к Image > Adjustments > Photo Filter .
Установите переключатель рядом с полем « Filter », а затем выберите « Sepia » в меню справа от него.
Установите флажок рядом с Preview , расположенным в правой части окна фотофильтра, чтобы увидеть, как ваше изображение меняется по мере того, как вы вносите корректировки.
Вы можете переместить окно фотофильтра в область экрана, которая упрощает предварительный просмотр.
Внизу окна фотофильтра установите ползунок Плотность на 100 процентов. Чтобы уменьшить оттенок сепии, переместите ползунок вниз до тех пор, пока фотография не приобретет желаемый оттенок.
Отрегулируйте плотность, перемещая ползунок или вводя число от 1 до 100 в поле над полосой.
Нажмите ОК .
Используйте обесцвечивание на фотографии, а затем поэкспериментируйте с использованием фотофильтров, чтобы применить к фотографиям другие цветовые оттенки и фильтры для разных эффектов и настроения.
Больше контроля над оттенком сепии
Чтобы дать себе три ползунка для настройки вместо одного и иметь больший контроль над тем, как выглядит ваша фотография в тонах сепии, следуйте этим инструкциям:
Откройте изображение в фотошопе.
Перейдите к слою > New Adjustment Layer > Hue / Saturation .
Измените имя корректирующего слоя, если хотите, а затем нажмите OK .
Выберите Sepia в меню рядом с Hue / Saturation .
Photoshop внесет предустановленные настройки, чтобы добавить к фотографии оттенок сепии.
Но теперь вы можете настроить ползунки Hue, , Saturation, и Lightness — либо перемещая стрелку, либо вводя числа в поля — чтобы точно настроить эффект до тех пор, пока вы не захотите.
Если вы используете более старые версии Photoshop, шаги могут быть другими, но, как и в случае с большинством техник в графической индустрии, существует множество способов применения тона сепии к фотографии.
Спасибо, что сообщили нам!
Расскажите, почему!
Другой Недостаточно подробностей Трудно понять .
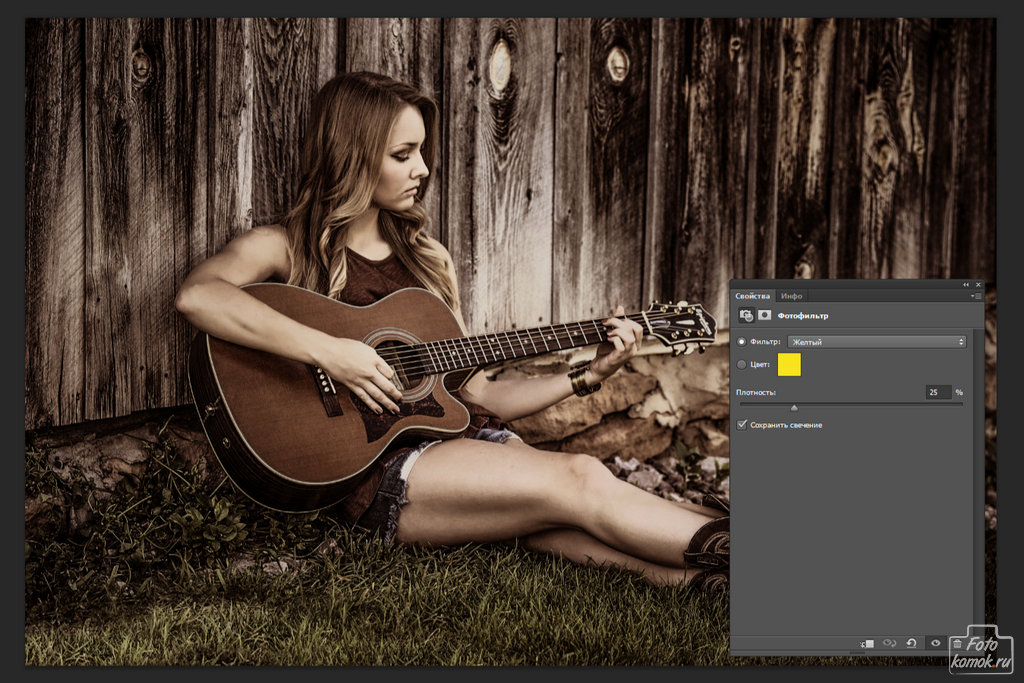
 Информация из неё актуальна и для текущего случая.
Информация из неё актуальна и для текущего случая.
