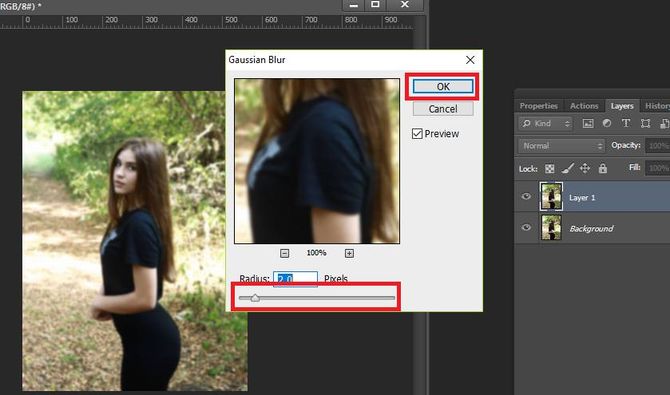Как сделать задний фон размытым в фотошопе. Как сделать размытый фон на фотографии Расфокусировка фона для sony xperia
Привет всем тем, кто зашел на мой блог. Сегодня такая классная погода. Наконец чувствуется весна. И с таким вот весенним настроением я хотел бы рассказать вам про одну вещь. Сейчас уже у многих людей есть фотоаппараты, с помощью которых мы можем делать прекрасные портретные фотографии с четким отображением главных персонажей и размытием заднего фона.
Но все же пока не у каждого фотика есть такая функция (в основном только у зеркальных фотоаппаратов), да и большинство людей пользуется смартфонами, которые также не могут снимать с размытым фоном, а ведь хочется красивую фотографию. Правильно я говорю? Выход как обычно есть и сегодня я вам расскажу как сделать в фотошопе размытый фон. Это совсем несложно.
Архивная кисть
Самый простой способ для этого дела — использовать знакомый нам . Но для начала давайте откроем изображение в фотошопе, где мы хотим размыть задний план. Я выбрал фото девушки на Красной площади.
Я выбрал фото девушки на Красной площади.
Делайте аккуратно. Если вдруг задели лишнее, то всегда . Но не делайте всё за одно нажатие. Лучше периодически отпускайте мышку, чтобы в случае ошибки не возвращаться к началу.
Ну вот вроде и всё. Смотрится красиво. Но давайте посмотрим и пару других способов для расширения кругозора.
Ластик
В принципе здесь всё то же самое, что и в предыдущем примере, но с маленьким исключением.
Многие предпочитают пользоваться в этих случаях маской слоя, хотя я в таких случаях обхожусь без нее. Но на всякий случай все равно покажу вам. Много времени это не отнимет.
Маска слоя
Вот вроде бы и всё. какой бы способ вы не выбрали, результат будет один: Наша знакомая изображена с нормальной четкостью, а задний план размыт. То есть сразу становится красивее и эффектнее. сами посмотрите. Кстати, а какой способ больше всего понравился вам? Напишите, а то мне интересно.
Нет, все таки фотошоп — замечательный инструмент для работы с изображениями. Я до сих пор удивляюсь — какой же это мощный, удобный и интересный редактор. И хотя бы знание основ всегда пригодится в повседневной жизни.
Я до сих пор удивляюсь — какой же это мощный, удобный и интересный редактор. И хотя бы знание основ всегда пригодится в повседневной жизни.
Кстати, если вы хотите в кратчайшие сроки изучить Adobe Photoshop, то обязательно посмотрите этот замечательный видеокурс . Все уроки построены по-порядку, никакой лишней воды, всё по полочкам. А главное, что всё показано на живых примерах и рассказано человеческим языком. Понятно будет любому уровню пользователя.
Ну а на этом я сегодняшний урок заканчиваю. Я очень надеюсь, что он был для вас интересен и полезен. Поэтому рекомендую вам подписаться на обновления блога, чтобы быть в курсе всего интересного. Ну а я с вами на сегодня прощаюсь, увидимся с вами в других статьях. Пока-пока!
С уважением, Дмитрий Костин
Раньше я думал, что размыть задний фон на фотографии можно только с помощью фотошоп. Но в реальности все оказалось намного быстрее и проще. Сегодня я хочу научить Вас размывать задний фон с помощью зеркального фотоаппарата.
Как сделать размытый фон?
1. Правильно расположите объект съемки.
2. Переключитесь в режим приоритета диафрагмы
3. Установите максимальный зум на объективе
4. Используйте светосильный объектив (если есть возможность)
Этого достаточно, чтобы размыть задний фон на фотографии с помощью зеркального фотоаппарата. Если хотите узнать подробности, читайте далее.
1. Правильно расположить объект съемки
Во-первых, если вы хотите получить красивое размытие заднего фона, то не стоит фотографировать на против мусорных контейнеров, грязных автомобилей, скамеек и уж тем более на фоне кирпичной стены. Постарайтесь найти подходящий фон для съемки, чтобы фотография получилась художественной.
ВНИМАНИЕ! Выбранный вами задний фон, должен находится примерно в 50-100 метрах позади человека, которого вы фотографируете. А вы должны быть, как можно ближе к человеку.
Для примера, рассмотрим две фотографии, снято на Nikon d5300 с объективом 18-55.
А) Здесь две ошибки, во-первых, фотограф стоит далеко, даже максимальное увеличение в 55 мм не может компенсировать это расстояние. Во-вторых, фотограф неправильно расположил модель. Даже если размыть фон на фотографии, она будет угловатой и неинтересной.
B) Здесь все сделано правильно, отличный выбор заднего фона и профессиональное расположение модели.
2. Выбираем приоритет диафрагмы.
Чтобы перейти в режим Диафрагмы, поверните колесико на букву «A».
С помощью данного режима, мы сможем управлять диафрагмой, чтобы размыть фон на фотографии. Другие настройки будут выставляться автоматически, например баланс белого, экспозиция и выдержка, так что можно полностью сосредоточиться на работе.
Для того, чтобы сделать размытый фон с помощью диафрагмы, Вам необходимо знать следующее:
1. Значения диафрагмы выглядят так: F/3.5 (максимум), F/4, F/5 (минимум) и более для объектива 18-55
2. Если у Вас светосильный объектив, тогда значения,будут начинаться от: F/1.2, F/1.8 и выше
Если у Вас светосильный объектив, тогда значения,будут начинаться от: F/1.2, F/1.8 и выше
3. Фотография будет более светлой и размытой при значении диафрагмы f/1.2 (максимум)
4. Фотография будет более темной и резкой при значении диафрагмы f/11 (минимум)
5. Размыть задний фон на фотографии с помощью диафрагмы можно только светосильным объективом.
6. У Вас не получится красиво размыть фон, если вы будете фотографировать на широкоугольный объектив или на фокусном расстоянии до 55mm.
Взгляните на пример, Nikon d5300, 18mm фокусное расстояние, диафрагма 3.5 :
И другой пример, Nikon d5300, 50mm, диафрагма 1.8 :
ВНИМАНИЕ ! Если у Вас объектив с несколькими фокусными расстояниями, например 18-55, 18-135, 18-300 и т.п., то, чем больше вы приблизили, тем более ограничен у Вас выбор диафрагмы. Например, возьмем объектив 18-55mm, и выставим его на максимальное значение в 55 mm, значит выбор диафрагмы начнется с f/5.6.
3.
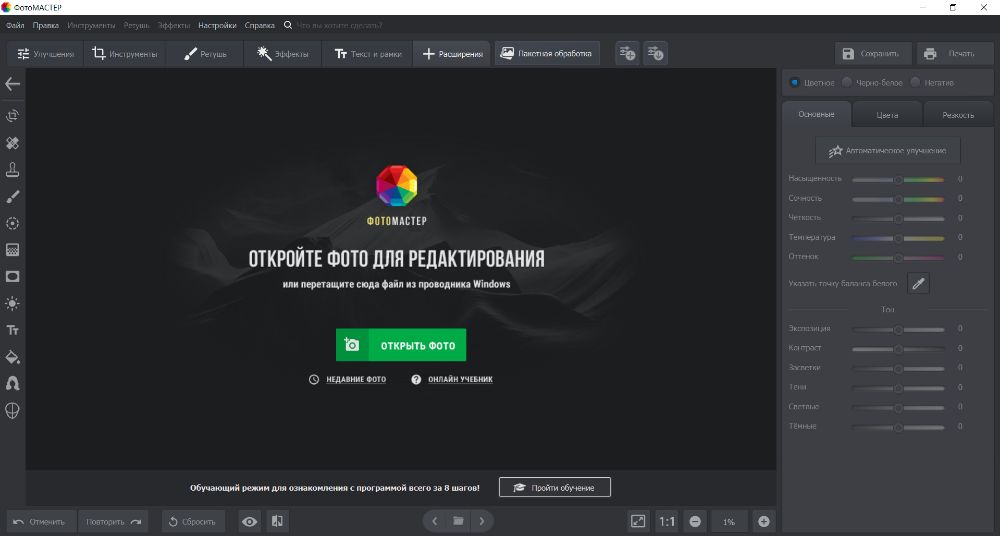 Установите максимальный зум на объективе.
Установите максимальный зум на объективе.Теле-объективы с максимальным фокусным расстоянием 135mm, 200mm, 300mm — это самый быстрый и легкий способ размыть задний фон на фотографии . Все что нужно, это выполнить два предыдущих пункта, т.е. правильно расположить объект съемки, установить значение диафрагмы на максимум (f/1.8, f/3.5, f/5.6 — зависит от свето силы объектива) и увеличить фокусное расстояние на максимум, например на 135mm. Если у Вас нет теле-объектива, и вы используете стандартный 18-55mm. То снимайте только на 55mm, и подходите как можно ближе к объекту съемки.
Другое преимущество теле-объектива заключается в качестве размытия заднего фона, в зависимости от светосилы и качества, можно получать потрясающие художественные фотографии.
Например, для этой фотографии использовался объектив 70-200mm VR F/2.8:
Здесь использовался объектив 300mm VR F/2.8:
4. Используйте светосильный объектив.
Многие покупают дешевые объективы по причине того, что не видят особой разницы, тут 200 mm и там 200mm, так зачем переплачивать? Как правило цена таких объективов зависит от качества конструкции, сборки и светосилы.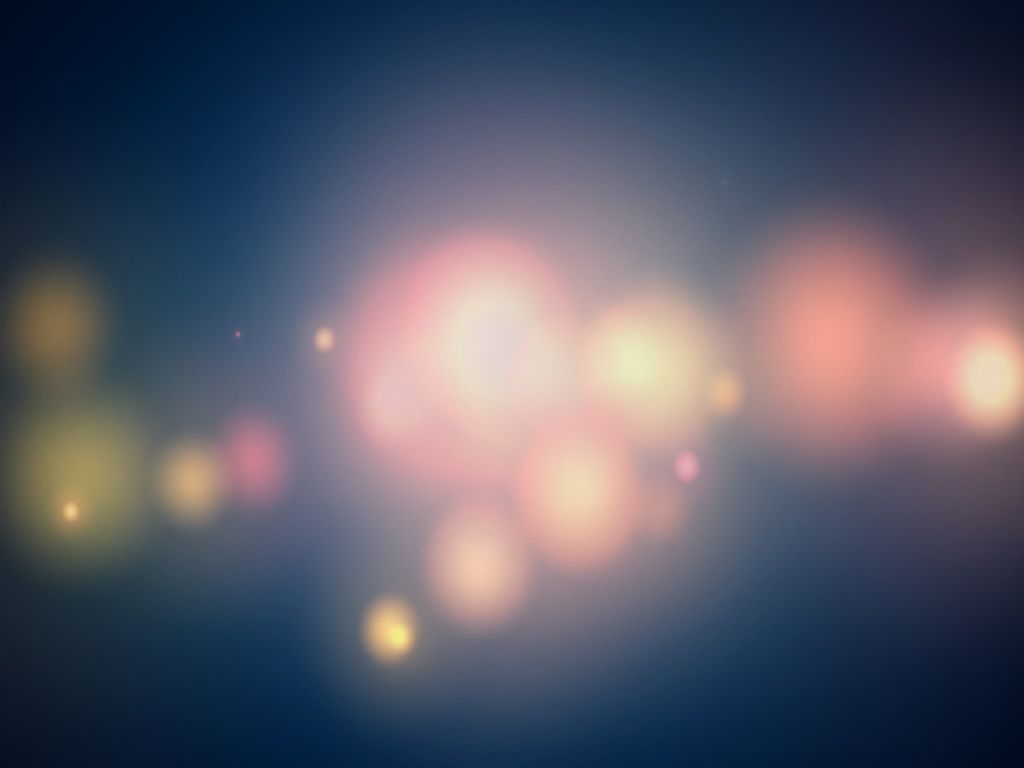 Самые крутые и качественные объективы помечаются буквой «L». Это профессиональные, светосильные объективы.
Самые крутые и качественные объективы помечаются буквой «L». Это профессиональные, светосильные объективы.
Чем отличается светосильный объектив, от обычного?
Об этом можно писать очень долго, и чтобы Вам не пришлось читать много текста, я решил показать на примере. Давайте рассмотрим фотографии, чтобы оценить разницу.
Как вы можете увидеть, светосильный объектив сделал размытый фон, а обычный объектив чуть-чуть замылил. Так что отличия очевидны, если вы хотите узнать, как размыть фон на фотографии, просто установите светосильный объектив, установите диафрагму на максимум (f/1.4) и сделайте кадр.
Как размыть фон на фото с помощью фотошопа?
Если вы уже сделали кадр, и хотите размыть фон на компьютере с помощью программы photoshop. Тогда я расскажу вам как это сделать.
1. Открываем фото в фотошопе
2. Дублируем слой
3. Размываем по гаусу дублированный слой (значение выбирайте сами на свой вкус)
4. Затем скрываем размытый слой, с помощью иконки глаза.
5. Берем Магнитное Лассо и обводим человека или предмет (то что должно быть в резкости)
6. Не скидывая выделение, снова отображаем размытый слой, и нажимаем кнопку Del.
После того, как мы открыли фотографию в фотошопе, нам необходимо дублировать слой, для этого перенесите его на иконку с листочком, смотрите изображение: В итоге у Вас должно получиться два слоя.
Установите то значение, которое вы считаете нужным. Я выставил 9,6:
Затем нажмите ОК, и в панели инструментов выберите Магнитное лассо, как у меня на изображении ниже:
После этого, скройте размытый слой, с помощью иконки с глазом, см. изображение ниже:
Переключитесь на первый слой (если вы все сделали правильно, он должен подсветиться синим, см. изображение ниже):
С помощью магнитного лассо, выделите человека или предмет, который должен находиться в резкости:
После того как вы все сделаете, включите размытый слой и переключитесь на него.
Теперь все очень просто, нажмите кнопку Del на клавиатуре , и работа закончена. Получится такой результат, см ниже:
Получится такой результат, см ниже:
Особо сильно я не старался, можно было намного аккуратнее выделить, но я это сделал для примера, уверен вы добьетесь отличных результатов, если потренируетесь.
Если у Вас есть вопросы, задавайте в комментариях, мы всегда рады ответить.
Приветствую, дорогой читатель! С вами на связи, Тимур Мустаев. Мне часто задают вопрос, как сделать размытый фон на фотоаппарате, и я всегда им отвечаю, что на фотоаппарате этого сделать нельзя, можно сделать при помощи фотоаппарата и прилегающего к нему объектива. Именно об этом и пойдет сегодня речь в данной статье.
Конечно, можно получить красивую нерезкость, но только на самом изображении. И сделать это с помощью фотокамеры (никак не на ней). Правильная постановка вопроса или задачи – половина ответа. Так что перед тем, как экспериментировать с фотографией, надо бы разобраться в терминологии.
А что такое боке?
Сегодняшний урок будет интересным, как всегда, и творческим. Я расскажу вам, как сделать привлекательный размытый задний фон на снимке. По-другому это называется боке. Как вы уже догадались, главный объект остается нетронутым, а вокруг него предметы и пейзаж исчезает из зоны видимости, превращается в цветовое пятно, чем-то напоминая туман.
Я расскажу вам, как сделать привлекательный размытый задний фон на снимке. По-другому это называется боке. Как вы уже догадались, главный объект остается нетронутым, а вокруг него предметы и пейзаж исчезает из зоны видимости, превращается в цветовое пятно, чем-то напоминая туман.
Смотрится все это очень эффектно, многие любят боке за его способность выделять основной персонаж кадра и усиливать ощущение перспективы всего фото. Первый момент значим для портретной съемки, второй – скорее для пейзажа.
Я часто замечаю размытый задний план на коммерческих снимках, в том числе известных свадебных фотографов. Но, пожалуй, раньше такой прием был более популярен, а сейчас он теряет свою оригинальность. Боке, естественное или искусственное, радует глаз, но им уже никого не удивить.
Технический моменты
Не так важно, какой у вас фотоаппарат Canon, Nikon или, например, Sony, красиво размытый фон можно сделать на любом из них, потому что принцип здесь один. Главное — уметь использовать возможности камеры. В большей степени данный эффект зависит не от фирмы или внутренней структуры корпуса камеры, а от оптики, в частности от параметра диафрагмы (f). Существует несколько способов, позволяющих легко добиваться нерезкости заднего плана. Выделим две группы:
В большей степени данный эффект зависит не от фирмы или внутренней структуры корпуса камеры, а от оптики, в частности от параметра диафрагмы (f). Существует несколько способов, позволяющих легко добиваться нерезкости заднего плана. Выделим две группы:
С помощью настроек камеры
- Диафрагма : вы выставляете минимальное значение f, то есть 3,5, 2, 1,8…, тем самым уменьшая глубину пространства на изображении и снижая количество отчетливо видимых объектов.
- Фокусное расстояние . Максимально выкручивайте свой зум на объективе, чтобы добиться размытости. Или же используйте длиннофокусные объективы, где фокусное расстояние равно 105 мм., 200 мм., и т.д. Широкоугольные же объективы не дадут нужного эффекта.
- Физическое расстояние до объекта (в метрах) . Сделайте несколько шагов к объекту съемки. НО: Вы можете приблизиться к предмету, а фотоаппарат снимать не захочет. Это значит, что вы переусердствовали и превысили допустимое минимальное расстояние для фотографирования вашей оптики – отойдите слегка назад.

- Кольцо фокусировки, точечная фокусировка . На объективе фотокамеры имеется внешнее кольцо для ручной настройки фокуса. Регулируйте его, если иными способами размытого фона нельзя достичь. Также выбирайте в настройках не авто, а 1-точечную фокусировку, наводя ее на нужный объект. При автоматическом варианте аппарат сам определит, какие места изображения сделать четкими, а нам такая ситуация совсем не подходит.
Отмечу, что все перечисленные способы работают на один показатель – ГРИП в фотографии. Это глубина резкости всего окружающего пространства, попадающего в границы кадра. И нам нужно добиваться ее уменьшения. При соблюдении указанных пунктов только одна область, обычно в центре видоискателя и, следовательно, картинки, будет абсолютно резкой, а остальное, приближаясь к краям, будет становиться все более размытым.
Внешние аксессуары и предметы (специальные насадки, картон и пр.)
Весьма удачно можно применить для данных целей полупрозрачный платок.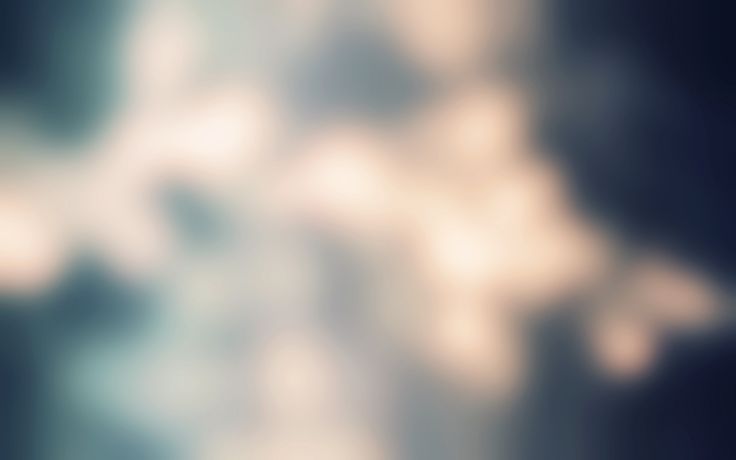 Он оживит фото яркостью или добавит нежности пастельными тонами. Интересно и забавно смотрятся огни, для этого подойдет обычная гирлянда, расположенная вблизи объектива. Необязательно эти предметы располагать симметрично относительно главного объекта: заполните ими пустое место с одной стороны, а с другой уравновесьте композицию главным объектом. Со специальными насадками все проще – надевайте и делайте фотографию.
Он оживит фото яркостью или добавит нежности пастельными тонами. Интересно и забавно смотрятся огни, для этого подойдет обычная гирлянда, расположенная вблизи объектива. Необязательно эти предметы располагать симметрично относительно главного объекта: заполните ими пустое место с одной стороны, а с другой уравновесьте композицию главным объектом. Со специальными насадками все проще – надевайте и делайте фотографию.
Делаем размытый фон
Напоминаю, с фоном можно “поиграть” не на самом фотоаппарате, а на изображении с непосредственным участием фотоаппарата и выставлением настроек. Единственное, что мы можем сделать на аппарате, так это приспособление типа внешней насадки, чтоб в итоге получить боке на снимке. Для тех, кто все же плохо представляет себе, как добиться эффекта нерезкости или размытости заднего плана фото, я набросал несколько простых этапов:
- Выберите объект для съемки. Допустим, это человек. Определитесь с местом, где он будет располагаться. Пусть персонаж будет отдален от заднего плана.

- Приспособление для размытия фона (пакет, легкий платок и т.д.) закрепите на объективе таким образом, чтобы он частично, по краям, закрывал стекло. Это так полезно для усиления боке и творческих опытов.
- Поставьте минимальную диафрагму, которая возможна на вашей оптике. Вам нужен ручной режим, можно выбрать приоритет диафрагмы.
- Выставите одноточечную фокусировку и сконцентрируйте главную точку на человеке. Снимайте.
К слову сказать, можно использовать услуги графических редакторов для создания желаемого размытия. Если у Вас техника низкого качества, вряд ли сможете заметить на изображении какое-то размытие. Здесь Вам пригодится знание фотошопа.
В разделе фильтров есть такая вкладка Размытие по Гауссу. Выбирайте желаемую область и готово! Красота, да и только, и без лишних хлопот при самой съемке. Это удобно и в случае, если на исходном фото нет размытия, а Вы решили, что оно там необходимо уже после фотографирования.
или Моя первая ЗЕРКАЛКА
– очень грамотный и полезный курс, особенно для новичка. В них более подробно и на примерах рассказывается как сделать красивый размытый фон. В них собрано большое количества уроков по всем направлениям фотоискусства. Просмотрев, вы по достоинству оцените эффективность видеокурсов.
В них более подробно и на примерах рассказывается как сделать красивый размытый фон. В них собрано большое количества уроков по всем направлениям фотоискусства. Просмотрев, вы по достоинству оцените эффективность видеокурсов.
Моя первая ЗЕРКАЛКА — для приверженцев фотокамеры зеркальной CANON.
Цифровая зеркалка для новичка 2.0 — для приверженцев фотокамеры зеркальной NIKON.
– видеокурс, больше направленый на постобработку фотографий при помощи мощной программы Lightroom. В курсе очень много полезных фишек для качественной обработки фтографий.
Lightroom — незаменимый инструмент современного фотографа
Вы, наверное, задаетесь вопросом, почему именно эти курсы, ведь в интернете есть и много других? Скажу сразу, есть очень много других, их целая куча, но вопрос, качественные ли они? Не всегда. Я ознакомился со множеством других курсов, но они очень далеки по качеству, от тех, которых советую я. Но как говорится, выбор всегда за вами! Мое дело порекомендовать качество!
Счастливо читатели! Если вы еще не были знакомы с таким отличным способом разнообразить свои работы, то непременно его попробуйте. Поэкспериментируйте и со съемкой людей, и неживых объектов. Отмечайте для себя, как, отдаляясь от чего- , кого-либо или закрывая диафрагму, меняется зона размытия. Удачи! И помните, что можно легко подписаться на мой блог, где еще много полезной информации для фотографов.
Поэкспериментируйте и со съемкой людей, и неживых объектов. Отмечайте для себя, как, отдаляясь от чего- , кого-либо или закрывая диафрагму, меняется зона размытия. Удачи! И помните, что можно легко подписаться на мой блог, где еще много полезной информации для фотографов.
Всех вам благ, Тимур Мустаев.
В этом уроке я научу вас создавать эффект размытого фона без светящихся ореолов вокруг основного объекта композиции. Сперва мы воспользуемся инструментом Select and Mask (Выделение и маска), чтобы создать идеальное выделение основного объекта и вырезать его. Затем применим к фону фильтр Field Blur (Размытие поля).
Шаг 1
Открываем рабочее фото через меню File — Open (Файл — Открыть). Чтобы у нас осталась резервная копия неотредактированного фото, комбинацией клавиш Ctrl+J дублируем оригинальный слой.
Называем копию «Размытие» и отключаем видимость оригинального слоя нажатием на значок глаза рядом с названием слоя.
Шаг 2
Для начала нам нужно создать точное выделение модели на фото. Для этого мы воспользуемся инструментом Pen Tool (P) (Перо). Я не тратил время на выделение волос, потому что позже мы отдельно займемся доработкой этого участка.
Шаг 3
Далее, не удаляя выделение, берем Quick Selection Tool (W) (Быстрое выделение). Если вы пользуетесь версией Photoshop CC 19.1, то на верхней панели появится кнопка Select and Mask (Выделение и маска). Нажимаем на нее, чтобы открыть панель с параметрами выделения.
Если вы используете Photoshop CS6, то сперва применяем маску к слою с выделением, затем кликаем правой кнопкой по маске и выбираем Refine Mask (Уточнить маску). В результате у вас откроется окно почти с такими же настройками, как в Select and Mask (Выделение и маска).
Шаг 4
Открыв окно Select and Mask (Выделение и маска), выбираем инструмент Refine Edge Brush Tool (R) (Уточнить края) и проводим им по волосам, чтобы удалить фон. Как это работает? Инструмент проводит вычисления и определяет, где фон, а где детали модели.
Как это работает? Инструмент проводит вычисления и определяет, где фон, а где детали модели.
Обратите внимание, что я не сохранил мелкие торчащие волоски. Вместо этого я заранее их удалил. Позже я напишу урок, в котором подробнее расскажу, как вырезать волосы и что делать с мелкими волосками. А пока давайте сосредоточимся на текущем уроке.
После работы инструментом, у вас должен получиться результат, как показано ниже.
Ниже вы можете сравнить результаты до и после использования Select and Mask (Выделение и маска).
Не закрываем окно с настройками Select and Mask (Выделение и маска) и опускаемся вниз до настроек Output Settings (Настройки экспорта). В меню Output To (Вывод в) выбираем New Layer with Layer Mask (Новый слой со слоем-маской). Это значит, что результат выделения будет отображен на отдельном слое с маской. Если хотите, можете активировать опцию Decontaminate Colors (Очистить цвета), чтобы убрать цветовые искажения.
После нажатия ОК на панели слоев появится еще один слой «Размытие копия» с маской.
Шаг 5
Теперь у нас есть идеально вырезанный объект, и мы можем заняться фоном. Для начала повторно выделяем модель, зажав клавишу Ctrl и кликнув по миниатюре маски на панели слоев.
Затем выбираем слой «Размытие»:
После этого переходим Select — Modify — Expand (Выделение — Модификация — Расширить):
Шаг 6
В открывшемся окне вводим 5 пикселей, чтобы расширить выделенную область на это значение. Расширение выделения позволит нам избежать свечения вокруг объекта.
После расширения выделения переходим Edit — Fill (Редактирование — Выполнить заливку) и в меню Content (Содержание) выбираем Content -Aware (С учетом содержимого). Настраиваем остальные параметры:
Шаг 7
Если отключить копию слоя «Размытие», то вы увидите, что человек практически полностью исчез. Photoshop клонировал разные участки фото и просто заполнил ими выделенную область.
Photoshop клонировал разные участки фото и просто заполнил ими выделенную область.
Кликаем правой кнопкой по слою «Размытие» и выбираем Convert to Smart Object (Преобразовать в смарт-объект). Также не забудьте включить видимость копии слоя «Размытие».
Шаг 8
Теперь мы должны настроить фильтр. Сначала в центре документа добавляем две опорные точки (просто кликаем мышкой в том месте, где хотим добавить точку). Это создаст плавное размытие от верхней центральной границы документа к его центру. На панели справа устанавливаем Blur (Размытие) на 32 пикселя.
Если вы хотите размыть весь фон, то будет достаточно одной точки. Обратите внимание, что для каждой точки мы отдельно устанавливаем степень размытия.
Еще раз кликаем по документу, чтобы добавить вторую точку. Этой точкой мы указываем место, после которого размытие исчезает. Программа размоет участок только между этими двумя точками. Если размыть нижнюю часть фона, то результат получится не очень красивый. Поэтому устанавливаем размытие второй точки на 0 пикселей.
Поэтому устанавливаем размытие второй точки на 0 пикселей.
Шаг 9
Посмотрите ниже на результат размытия. Как видите, вокруг модели нет свечения:
Не забывайте, что фильтр Field Blur (Размытие поля) мы применяем к слою «Размытие». Не применяйте его к слою «Размытие копия».
Шаг 10
Если приблизить картинку, то мы увидим, что на фоне отсутствует легкий шум, который есть на модели.
Выбираем слой «Размытие» и переходим Filter — Camera Raw (Фильтр — Camera Raw).
На вкладке Effects (Эффекты) (значок fx) есть настройки Grain (Зерно). Просто тянем за ползунки, чтобы установить Amount (Величина), Size (Размер) и Roughness (Неровность), как показано ниже.
Благодаря размытому заднему плану на фотографии можно легче сконцентрировать свое внимание на основном сюжете. При использовании эффекта боке (bokeh – размытость или нечеткость) в обработке фото нужно всегда помнить несколько правил. Объекты на изображении, которые располагаются ближе всего, должны оставаться достаточно резкими и четкими. В свою очередь те объекты, что расположены дальше, должны быть более нечеткими.
Объекты на изображении, которые располагаются ближе всего, должны оставаться достаточно резкими и четкими. В свою очередь те объекты, что расположены дальше, должны быть более нечеткими.
В программе Adobe Photoshop присутствует огромный список различных фильтров размытости, которые включают в себя такие как «Размытие по Гауссу», «Размытие в движении» и ряд других. В более новых версиях, начиная с CS6, эти фильтры обладают еще большим количеством всевозможных эффектов.
Одним из самых простых способов размыть фон в Фотошопе является использование инструмента, который называется «Архивная кисть».
Его используют следующим образом:
Ластик
Сам принцип работы этого метода почти не отличается от предыдущего, но присутствуют некоторые исключения:
Регулировка параметров ластика: «Размер» и «Жесткость». Можно выбрать готовый пресет из образцов в нижней части окна:
Результат:
Маска – это инструмент, которым пользуются все профессионалы в Photoshop. Благодаря ее использованию можно проделать более аккуратную и качественную работу. Когда она активирована на рабочей области рядом с миниатюрой основного изображения появляется дополнительное небольшое окошко . Она представляет собой черно-белое изображение, на котором белым цветом обозначены видимые участки, а черным цветом невидимые. Это позволяет в случае ошибок или неточностей, легко устранить их закрасив испорченный участок нужным цветом.
Благодаря ее использованию можно проделать более аккуратную и качественную работу. Когда она активирована на рабочей области рядом с миниатюрой основного изображения появляется дополнительное небольшое окошко . Она представляет собой черно-белое изображение, на котором белым цветом обозначены видимые участки, а черным цветом невидимые. Это позволяет в случае ошибок или неточностей, легко устранить их закрасив испорченный участок нужным цветом.
Чтобы сделать размытый фон используя метод маски, необходимо:
Радиальное и лучеобразное размытие
Среди фильтров Фотошопа можно выделить такие эффекты, как «Радиальное» и «Лучеобразное». В зависимости от настроек этот фильтр может имитировать круговое размытие либо размытие от центра изображения к его краям, что позволит создать некий эффект движения.
Радиальное
Инструкция:
Лучеобразное
При создании нечеткости в форме лучей схема действий практически такая же:
Один из самых популярных фильтров для растушевки фона. Чтобы регулировать силу эффекта двигаем вправо или влево ползунок радиуса.
Чтобы регулировать силу эффекта двигаем вправо или влево ползунок радиуса.
Используем фильтр Гаусс:
Другие способы
Помимо вышеуказанных, можно использовать ряд других способов, которые позволят размыть на фотографии задний фон.
Инструмент «Размытие»
Инструмент позволяет замылить задний фон, для этого нужно сделать следующее:
Инструмент «Перо»
Чтобы работа была более аккуратной, можно дополнительно воспользоваться инструментом «Перо».
Инструкция:
Функция «Быстрое выделение»
Благодаря этому способу можно размыть фон сзади вокруг главного объекта на фотографии, избежав при этом так называемого ореола.
Как сделать фон картинки размытым в фотошопе.
3 16 641 0Если вы не знаете, как украсить сделанную вами собственноручно, или найденную в интернете, фотографию, то всегда можно прибегнуть к почти беспроигрышному варианту. Если необходимо сделать акцент на каком-то одном объекте фото, то можно сделать задний фон размытым или прозрачным, тем самым акцентировав внимание на том, что изображено на переднем плане. Как удалить задний фон на фото вы уже знаете. Сегодня поговорим о том, как сделать его размытым.
Если необходимо сделать акцент на каком-то одном объекте фото, то можно сделать задний фон размытым или прозрачным, тем самым акцентировав внимание на том, что изображено на переднем плане. Как удалить задний фон на фото вы уже знаете. Сегодня поговорим о том, как сделать его размытым.
1
Создаем дубликат слоя
Прежде всего, открываем выбранную фотографию при помощи комбинации клавиш Ctrl+O. Если вы знаете, как сделать оригинальную фотографию, можете использовать свои “творения”, мы же для примера возьмем стандартную картинку.
После этого, в меню слоев находим наш текущий слой (он пока один).
Создаём с него дубликат при помощи клика правой кнопки мыши, и выбора соответствующего пункта меню.
Почитать в тему:
Как сделать ярче фото в фотошопе
2
Размытие фона
Открываем меню «Фильтр», и там находим команду «Размытие».
Вариантов размытия есть несколько, мы выберем вариант «Размытие по Гауссу».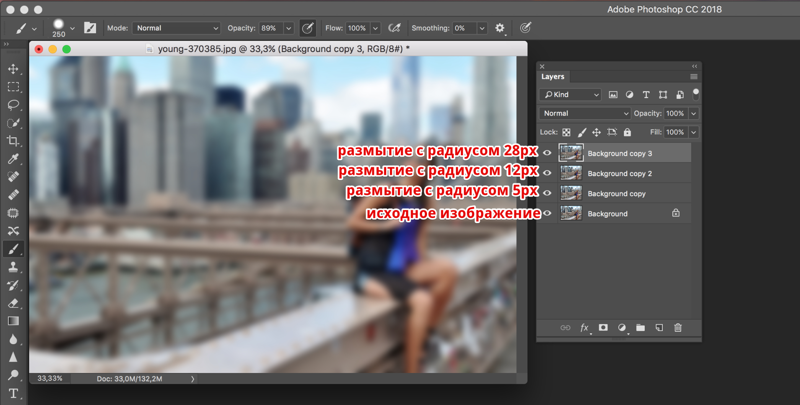
Вполне достаточно будет значения в 3 пикселя для того, чтобы сделать размытый фон в фотошопе, который будет немного просматриваться.
В итоге получаем полностью размытое фото, такое, как на скриншоте. Идем дальше.
Почитать в тему:
Как сделать рамку в фотошопе
3
Делаем четким передний план
На самом деле, сделать фон размытым – это еще полдела. Теперь нам нужно будет сделать четким передний план фотографии (то есть, в нашем случае, красавца Ford Mustang). Для этого опять же открываем палитру слоев, выделяем размытый слой, и нажимаем на нем «Добавить слой-маску».
Теперь выбираем инструмент «Кисть» на боковой панели инструментов, устанавливаем для нее черный цвет (#000000). После чего выбираем пиктограмму маски нашего размытого слоя. Далее, используя всё ту же «Кисть», начинаем прорисовывать изображение переднего слоя.
Когда вы проведете по нему первые штрихи, вы заметите, что те места, по которых вы «прошлись» кистью становятся четкими. Как вы уже поняли, таким нехитрым образом нам предстоит обрисовать ту область, которая должна остаться четкой. Размер оттиска, а также жесткость кисти можно регулировать по собственному вкусу, нажав возле пиктограммы выбранного инструмента в верхнем меню перевернутый треугольник, после чего перед вами появится меню настройки.
Как вы уже поняли, таким нехитрым образом нам предстоит обрисовать ту область, которая должна остаться четкой. Размер оттиска, а также жесткость кисти можно регулировать по собственному вкусу, нажав возле пиктограммы выбранного инструмента в верхнем меню перевернутый треугольник, после чего перед вами появится меню настройки.
В результате у вас получится что-то похожее на то, что вы видите на скриншоте. Как мы уже говорили, если вы хотите, чтобы фон был больше или меньше размытым, корректируйте количество пикселей размытия в одноименном меню.
Сохраняем полученный результат при помощи меню «Файл», «Сохранить как…» в формате JPG, и любуемся результатом! Как вы видите, сделать размытый фон не так уж сложно, и с этой процедурой может справиться практически любой пользователь. Вы также можете попробовать сделать 3D-фото. Главное – желание, и внимательное выполнение всех пунктов нашей инструкции.
Почитать в тему:
Как сделать рамку в фотошопе
Видео к материалу
https://www. youtube.com/watch?v=rRlEu-SiTDA
youtube.com/watch?v=rRlEu-SiTDAЕсли вы увидели ошибку, пожалуйста, выделите фрагмент текста и нажмите Ctrl+Enter.
Понравилась инструкция?
3 Да Нет 3Размытие фона в Photoshop — Портретная фотография
Узнайте, как размыть фон в Photoshop всего за несколько шагов. Photoshop — это мощное программное обеспечение для редактирования изображений, которое позволяет вам манипулировать изображениями бесчисленными способами. Одной из многих функций, которые он предлагает, является возможность размыть фон изображения. Этот прием часто используется для привлечения внимания к основному объекту изображения, выделяя его на отвлекающем фоне. Вот пошаговое руководство о том, как размыть фон в Photoshop, с несколькими краткими советами, которые помогут вам в этом.
Размытие фона в Photoshop Учебное пособие:
Выберите тему: перейдите в меню «Выбрать», затем прокрутите вниз до «Тема». Этот инструмент автоматически выберет объект изображения, что облегчит вам размытие фона.
Этот инструмент автоматически выберет объект изображения, что облегчит вам размытие фона.
Дублировать тему: снова нажмите CTRL + J или CMD + J, чтобы дублировать слой темы. Переименуйте новый слой в «subject».
Загрузить слой как выделение: Удерживая нажатой клавишу CTRL, щелкните миниатюру слоя «тема», чтобы загрузить слой как выделение.
Расширьте выделение: перейдите в меню «Выбрать», затем прокрутите вниз до «Изменить» и снова до «Расширить». Расширьте выделение на 10 пикселей, затем нажмите «ОК».
Заполнить фон: перейдите в меню «Правка», затем прокрутите вниз до «Заливка» и выберите «Контентно-зависимый». Это заполнит фон пикселями, которые плавно сливаются с окружающей областью.
Отменить выбор: Нажмите CTRL + D или CMD + D на клавиатуре, чтобы отменить выбор.
Преобразование в смарт-объект: Преобразуйте фоновый слой в смарт-объект, щелкнув слой правой кнопкой мыши и выбрав «Преобразовать в смарт-объект».
Применение фильтра Tilt Shift: перейдите в меню «Фильтр», затем прокрутите вниз до «Галерея размытия» и перейдите к «Tilt Shift». Этот фильтр позволит вам размыть фон таким образом, чтобы он выглядел не в фокусе.
Этот фильтр позволит вам размыть фон таким образом, чтобы он выглядел не в фокусе.
Перетащите наложение: перетащите наложение на пол, чтобы применить эффект наклона и сдвига к нижней части изображения.
Увеличить размытие: Увеличьте размытие, отрегулировав ползунок, затем нажмите «ОК». Размытие фона при редактировании фотографий
При редактировании фотографий размытие фона — популярный метод, используемый для привлечения внимания к объекту изображения. После размытия фона необходимо сгруппировать оба слоя и очистить неправильные края. Это гарантирует, что конечный результат будет чистым и четким.
Иногда при выборе объекта вы можете пропустить добавление теней к изображению. Чтобы исправить это, вы можете добавить тени, добавив к группе слой-маску. Для этого просто возьмите кисть и выберите черный цвет в качестве цвета переднего плана. Затем нарисуйте области, где тени не нужны. Это придаст вашему изображению более реалистичный и естественный вид.
Последним шагом в этом процессе редактирования фотографий является добавление глобальных настроек цвета. В этом примере к фону добавляется эффект заката. Для этого перейдите в «Настройки» и выберите «Поиск цвета». Оттуда выберите LUT позднего заката. Если вы хотите, чтобы эффект применялся только к бликам изображения, выберите маску слоя, затем перейдите в «Изображение» и выберите «Применить изображение». Снимите флажок «Инвертировать», чтобы применить цвета только к светлым участкам. Этот метод очень полезен для цветокоррекции ваших фотографий и может улучшить общий вид изображения.
В этом примере к фону добавляется эффект заката. Для этого перейдите в «Настройки» и выберите «Поиск цвета». Оттуда выберите LUT позднего заката. Если вы хотите, чтобы эффект применялся только к бликам изображения, выберите маску слоя, затем перейдите в «Изображение» и выберите «Применить изображение». Снимите флажок «Инвертировать», чтобы применить цвета только к светлым участкам. Этот метод очень полезен для цветокоррекции ваших фотографий и может улучшить общий вид изображения.
Чтобы придать отредактированной фотографии пленочный вид, добавлен еще один поиск цвета. На этот раз выбрана LUT Filmstock. Непрозрачность можно уменьшить по мере необходимости для достижения желаемого эффекта. Вот и все! С помощью этих простых шагов вы сможете создать профессионально выглядящую фотографию, которая привлечет внимание вашей аудитории.
►Загрузите это учебное фото для практики: нажмите здесь
►Загрузите PSD-файл: нажмите здесь
►ПОДПИСАТЬСЯ на мой канал YouTube: НАЖМИТЕ ЗДЕСЬ
► ПРИСОЕДИНЯЙТЕСЬ или станьте участником YouTube для прямой загрузки: НАЖМИТЕ ЗДЕСЬ
►Поддержите меня на Patreon для мгновенной загрузки: НАЖМИТЕ ЗДЕСЬ
Как использовать новый инструмент размытия фона в Photoshop
29 мая 2021 г.
В рамках последних обновлений Adobe Photoshop теперь включает новый нейронный фильтр под названием «Размытие глубины», который мгновенно добавляет размытие фона на ваши фотографии. Это немного похоже на «Портретный режим» на вашем смартфоне, но с большим контролем. Эксперт по Photoshop Мартин Ивнинг показывает, как добиться наилучших результатов.
Новый фильтр «Карта глубины» доступен в меню «Нейронные фильтры» в Photoshop, где элементы управления фильтром можно использовать для добавления к изображению эффекта глубины размытия. Везде, где вы нажмете на превью, будет точка наибольшей резкости. Затем Photoshop создает псевдокарту глубины из обычного 2D-изображения и использует ее для применения прогрессивных степеней размытия к расстоянию.
Ползунки позволяют установить степень размытия и диапазон глубины резкости, а также применить другие эффекты, такие как дымка, изменение цвета и яркость. Фактическая обработка выполняется в облаке. Поэтому ползунки реагируют медленно, но как только вы закончите настройку параметров, фильтр можно будет быстро применить.
Поэтому ползунки реагируют медленно, но как только вы закончите настройку параметров, фильтр можно будет быстро применить.
Проблема, с которой я столкнулся при работе с фильтром размытия глубины, заключается в том, что края объекта часто сливаются с фоном, создавая эффект мягкого ореола. И, в данном случае, осветление платья модели. Если вы не хотите, чтобы ваши фотографии выглядели как скриншоты конференц-связи, это можно обойти.
Опытные пользователи Photoshop должны установить флажок «Выводить только карту глубины». Это добавляет слой карты глубины в оттенках серого. Преобразуйте это в канал маски и используйте свои навыки рисования и контура пера, чтобы отредактировать маску. Повторно примените размытие глубины как обычный выходной слой. Примените отредактированную маску в качестве маски слоя к этому слою и продолжайте редактирование. Я обнаружил, что, потратив время на уточнение выходных данных фильтра, можно получить более реалистичные результаты.
Исходное изображение. Предоставлено: Найджел Атертон (модель: Амели Хани Херли: @ameliehurley)
Предоставлено: Найджел Атертон (модель: Амели Хани Херли: @ameliehurley)
Размытие фона
Исходное необработанное изображение было открыто с помощью Camera Raw, где я перешел на панель «Основные».
Затем я применил некоторые базовые настройки тона и цвета, чтобы добавить больше насыщенности и осветлить изображение, сохранив при этом яркие детали платья.
Переходим в Photoshop
Затем я открыл отредактированное в Camera Raw изображение в Photoshop. Затем я перешел в меню «Фильтр» и выбрал «Нейронные фильтры». В диалоговом окне фильтра я включил фильтр «Размытие глубины» с настройками «Интенсивность размытия» и «Фокусное расстояние» по умолчанию.
Разогрейте обстановку
С открытым диалоговым окном Neural Filters я дополнительно изменил настройки, перетащив ползунок Warmth влево, чтобы добавить более холодный цветовой баланс. Я также добавил более яркое свечение к эффекту фильтра «Размытие глубины».
Сглаживание кожи
Нажмите «ОК», чтобы применить эффект «Размытие глубины».
После этого я снова выбрал «Нейронные фильтры» в меню «Фильтр». На этот раз я включил фильтр Skin Smoothing и применил Blur 55. Этот эффект фильтра применяется только к обнаруженным лицам на изображении.
А вот и финальное изображение.
О нейронных фильтрах
Функция «Размытие глубины» — это один из многих нейронных фильтров, добавленных в Photoshop. Все они полагаются на облачные вычисления для анализа и применения желаемых эффектов. Текущие фильтры включают сглаживание кожи, удаление артефактов JPEG и передачу стиля. Но есть также ряд доступных бета-фильтров, таких как размытие глубины.
Поскольку эти фильтры находятся в стадии бета-тестирования, они все еще совершенствуются. Таким образом, мы надеемся, что некоторые недостатки, такие как размытие края, могут быть исправлены к тому времени, когда он будет официально добавлен в качестве нейронного фильтра. Для тех клиентов Adobe, которые хотят принять участие в программе участия, вы можете проголосовать, используя кнопки «Да» или «Нет» при обработке изображения, и это может помочь обучить машинное обучение ИИ для достижения лучших результатов.
Для тех клиентов Adobe, которые хотят принять участие в программе участия, вы можете проголосовать, используя кнопки «Да» или «Нет» при обработке изображения, и это может помочь обучить машинное обучение ИИ для достижения лучших результатов.
Ваш гид: Мартин Вечер
Мартин имеет опыт работы в рекламной и пейзажной фотографии. Он также хорошо известен своим знанием Photoshop и Lightroom, а также своими многочисленными книгами по цифровому редактированию и обработке изображений. См. www.martinevening.com.
Джефф Харрис
Я являюсь заместителем редактора журнала Amateur Photographer и тесно сотрудничаю с командой, чтобы сделать веб-сайт и журнал как можно лучше. Я работаю над журналами с 19 лет.Мне 95 лет, и я также увлекаюсь путешествиями и уличным фотографом, когда позволяет время, достигнув финала конкурса Pink Lady Food Photographer of the Year в 2015 году и получив степень лиценциата от Королевского фотографического общества годом ранее.