Как сделать веснушки в фотошопе
Как убрать веснушки в фотошопе?
3 ноября 2014 г. Просмотров: 826
Вам понадобится
- Фотография с веснушками,
- Программа Adobe Photoshop
Инструкция
В результате получится кожа, «очищенная» от веснушек.
Этот эффект можно применить ко всем открытым частям лица. Для этого надо применить слой-маску, после чего следует залить его черным цветом, кликнув мышкой по фото.
Теперь, выбрав в качестве основного цвета — белый, а кисть — средней жесткости, необходимо закрасить, вновь появившиеся, веснушки. В процессе работы слой-маска должна быть обязательно активизирована. Волос и дополнительных деталей лучше не касаться.
Веснушки в фотошопе
Автор: Галина Соколова. Дата публикации: 08 сентября 2015 . Категория: Обработка фотографий в фотошопе.
Веснушки в фотошопе
В этом уроке мы будем добавлять веснушки в фотошопе на фото и для этого мы будем создавать кисть.
У нас имеется портрет девушки, у которой присутствуют веснушки, но они неяркие и наша цель состоит в том, чтобы веснушек было больше и они были яркими.
В результате работы у меня получился вот такой портрет девушки с веснушками:
А изначальный портрет был вот такой:
Для создания кисти мы будем использовать текстуру гранита:
Обесцветим текстуру и для этого нажмём комбинацию клавиш CTRL+SHIFT+U :
Теперь сделаем текстуру более яркой и для этого вызовем Уровни CTRL+L . Подвигаем ползунки, чтобы текстура стала контрастнее:
Добавим к слою маску с помощью иконки и чёрной кистью сотрём края текстуры так, чтобы получился круг:
Теперь активизируем на слое текстуру нажав на её иконку на слое и выполним команду:
Редактирование – Определить кисть
В результате у нас получилась вот такая кисть:
Перейдём к портрету и создадим новый корректирующий слой Кривые с помощью значка и в открывшемся окне Кривые нажмём на значок с рукой , а затем щёлкнем по веснушке на портрете и опустим кривую вниз:
Инвертируем маску слоя Кривые в чёрный цвет CTRL+I и находясь на маске, сделаем несколько отпечатков кистью на лице так, чтобы они не перекрывались:
Теперь создадим группу с помощью значка и поместим в группу слой Кривые , а затем создадим маску для группы и инвертируем маску CTRL+I , после чего нарисованные веснушки исчезнут:
Теперь возьмём кисть белого цвета и проявим веснушки в тех местах, где это необходимо:
На этом урок «Веснушки в фотошопе» окончен.
Если Вы не хотите пропустить интересные уроки по обработке фотографий — подпишитесь на рассылку.
Кисти веснушки
10 кистей для фотошопа чтобы рисовать веснушки на лице. С помощью этих кистей вы сможете добавить на лицо веснушки любого типа.
После нанесения веснушек размойте их с помощью инструмента «Размытие» или фильтром через меню Филтьтр — Размытие — Размытие+. Желательно чтобы веснушки были на отдельном слое.
Если вы нашли ошибку/опечатку, пожалуйста, выделите фрагмент текста и нажмите Ctrl+Enter.
LiveInternetLiveInternetГадя 05.10.2011 —> Смотрели: 162 (13) StillLovingYou 05.10.2011 —> Смотрели: 35 (2) И_К-0 05.10.2011 —> Смотрели: 65 (7) ChreasRea-Heaven 05.10.2011 —> Смотрели: 42 (9) Майкл Джексон 05.10.2011 —> Смотрели: 101 (4)
—Музыка—Приложения- Всегда под рукойаналогов нет ^_^ Позволяет вставить в профиль панель с произвольным Html-кодом.
 Можно разместить там банеры, счетчики и прочее
Можно разместить там банеры, счетчики и прочее - Скачать музыку с LiveInternet.ruПростая скачивалка песен по заданным урлам
- Я — фотографПлагин для публикации фотографий в дневнике пользователя. Минимальные системные требования: Internet Explorer 6, Fire Fox 1.5, Opera 9.5, Safari 3.1.1 со включенным JavaScript. Возможно это будет рабо
- Дешевые авиабилетыВыгодные цены, удобный поиск, без комиссии, 24 часа. Бронируй сейчас – плати потом!
- Программа телепередачУдобная программа телепередач на неделю, предоставленная Akado телегид.
Веснушки в фотошопе
В этом уроке мы будем добавлять веснушки в фотошопе на фото и для этого мы будем создавать кисть. У нас имеется портрет девушки, у которой присутствуют веснушки, но они неяркие и наша цель состоит в том, чтобы веснушек
было больше и они были яркими. В результате работы
В результате работы
у меня получился вот такой портрет девушки с веснушками:
А изначальный портрет был вот такой:
Для создания кисти мы будем использовать текстуру гранита:
Обесцветим текстуру и для этого нажмём комбинацию клавиш CTRL+SHIFT+U:
Теперь сделаем текстуру более яркой и для этого вызовем Уровни CTRL+L.
Подвигаем ползунки, чтобы текстура стала контрастнее:
Добавим к слою маску с помощью иконки и чёрной кистью сотрём края текстуры так, чтобы получился круг:
Теперь активизируем на слое текстуру нажав на её иконку на слое
и выполним команду: Редактирование – Определить кисть
В результате у нас получилась вот такая кисть:
Перейдём к портрету и создадим новый корректирующий слой Кривые с помощью значка и в открывшемся окне Кривые нажмём на значок с рукой , а затем щёлкнем по веснушке на портрете и опустим кривую вниз:
Инвертируем маску слоя Кривые в чёрный цвет CTRL+I и находясь на маске,
сделаем несколько отпечатков кистью на лице так, чтобы они не перекрывались:
Теперь создадим группу с помощью значка и поместим в группу слой Кривые,
а затем создадим маску для группы и инвертируем маску CTRL+I, после чего нарисованные веснушки исчезнут:
Теперь возьмём кисть белого цвета и проявим веснушки в тех местах,
где это необходимо:
На этом урок «Веснушки в фотошопе» окончен.
Adobe Photoshop CS6 — «Как сделать своё фото эстетичнее: убрать недостатки кожи, добавить волос на голову, скорректировать фигуру? Самые простые способы. Фото «до и после» и немного наглядных мини-уроков. + Создание коллажа и чистка фона от посторонних.»
Привет!
Сразу хочу отметить, что я не являюсь профессиональным фотографом и ретушером, однако я к этому стремлюсь. И уже вполне могу показать вам основные действия, которые я выполняю в фотошопе, когда обрабатываю фотографии.
Для начала скажу, что после того, как я перешла на ручные режимы на фотоаппарате, качество фотографий меня начало устраивать куда больше, чем в автоматических режимах. Об этом я, возможно, расскажу позже, в отзыве на фотоаппарат. А сейчас я это говорю потому, что если вы хотите заниматься фотографией и фотографировать не только для себя, но и для других — намного легче поправить, изменить цвета и тому подобное в фотошопе, изначально сделав хорошие снимки. И клиенту больше понравится качество и вам будет меньше геморроя в редакторах.
И клиенту больше понравится качество и вам будет меньше геморроя в редакторах.
Adobe Photoshop — многофункциональный графический редактор, разработанный и распространяемый фирмой Adobe Systems. В основном работает с растровыми изображениями, однако имеет некоторые векторные инструменты.
ФОТОГРАФИИ ДО И ПОСЛЕ.
Обычно я не начинаю с самого интересного, но сейчас решила сделать именно так. Почему? Всё просто. Я просто хочу показать вам, что я всё же что-то умею делать в этой программе, а не просто пускаю слова на ветер. Буквально пару фотографий.
1. Фото для визажиста.
Делала фото для визажиста. Пришлось убирать модели веснушки, корректировать макияж, прическу и делать цветокоррекцию фотографии. По запросу заказчика.
2. Семейная фотография.
По просьбе заказчика коррекция фигуры, насыщенные цвета, коррекция недостатков кожи.
3. Фотография индивидуальная.
А вот её давайте сделаем вместе. Смотрите обработку ниже. В самом конце будет коллаж «до и после».
НАГЛЯДНАЯ ОБРАБОТКА.
Итак, теперь давайте перейдём к практике. Открываем фотошоп. У меня это Adobe Photoshop CS6, я пробовала версию четвертую и пятую, но они мне не понравились после шестёрки, поэтому всегда использую именно её.
Рассказывать вам с нуля все инструменты и функции я не буду, иначе это будет не отзыв, а целый гид по фотошопу, длинною чуть ли не в целую книгу (масштабные уроки по программе есть в интернете). Особенно учитывая, что прям всеми инструментами сразу пользоваться вообще необязательно.
Приступаем к коррекции фото. Сразу говорю, что фотография прошла предварительную отработку (цветокоррекцию) в программе Lightroom. Если вам не нравится такая обработка — жаль. Но это не моя беда. Если вам нравится другой стиль, фотографируйте и делайте как считаете правильным и красивым.
- Чтобы открыть фото в фотошопе, переходим во вкладку Файл, затем открыть и выбираем фото с компьютера, с диска, на котором сохранена фотография.
Запрос модели: убрать веснушки, скорректировать фотографию в целом, уменьшить щеки, добавить волос. Для начала я всегда создаю новый слой, потому что так легче убирать ошибки, если вы их нечаянно сделали. Как создать новый слой? Кликаем правой кнопкой мыши по «фону» и выбираем «создать дубликат слоя»,а затем «ОК». Всё просто. Есть конечно и другие способы сделать почти любые действия в программе (например, клавиши и их комбинации), но я показываю, как удобнее всего именно мне.
Показываю почему я работаю на слоях, а не на фоне. Например, вы накосячили. Слишком сильно изменили человека, перестарались с ретушью, добавили что-то лишнее и так далее. Чтобы убрать косяк, вы можете просто удалить этот дубликат слоя и создать новый, начать с того места, на котором закончили. А вот если вы накосячили на фоне, нужно будет залазить в «историю» и искать там ошибку. Зачем эта морока? Дубликаты — наше всё. И желательно их делать много, переодически между собой соединяя.
Чтобы убрать косяк, вы можете просто удалить этот дубликат слоя и создать новый, начать с того места, на котором закончили. А вот если вы накосячили на фоне, нужно будет залазить в «историю» и искать там ошибку. Зачем эта морока? Дубликаты — наше всё. И желательно их делать много, переодически между собой соединяя.
- Чтобы удалить слой — нажмите на него мышкой и на клавиатуре нажмите «Delete».
- Чтобы соединить несколько слоёв, при этом НЕ соединяя с фоном, нажмите на «глазик» около фона, затем нажмите на любой дубликат слоя и потом на «объединить видимые».
Итак, нужно убрать веснушки. Как это можно сделать самыми быстрыми способами? С помощью инструментов с левой стороны, а именно «заплатка» или «восстанавливающая кисть». Я лично всегда использую заплатку.
Ею работать медленнее, чем кистью, однако с ней будет меньше проблем, потому как кисть иногда может убрать ту же веснушку, на которую вы указали и при этом прилепить кусок волос с головы. Потом придется убирать. А заплаткой вы сами выбираете область, которая будет скопирована на область выбранной вами веснушки..
Потом придется убирать. А заплаткой вы сами выбираете область, которая будет скопирована на область выбранной вами веснушки..
Таким же способом можно убирать недостатки кожи типо прыщиков, нежелательных морщинок и так далее. Однако не всегда нужно всё подряд убирать. Помните, что вы — индивидуальность. И если прыщики еще можно убрать, то те же веснушки я бы не убирала.
Все веснушки я убирать не буду, так как это хоть и не сложно, но достаточно долго. Я просто пройдусь по основам, а в конце покажу уже готовое фото.
Далее. Нужно подкорректировать лицо и волосы модели. Заходим «Фильтры», а затем «Пластика».
Там тоже есть несколько функций, свойства которых я написала на скрине (написала о тех, которыми чаще всего пользуюсь). С помощью «Деформации» уменьшаю лицо, щёки. Волосы наоборот тяну немного вверх, чтобы придать им объёма. Тут важно наблюдать, чтобы предметы вокруг не начали искажаться вместе с моделью, как на скрине ниже.
Волосы наоборот тяну немного вверх, чтобы придать им объёма. Тут важно наблюдать, чтобы предметы вокруг не начали искажаться вместе с моделью, как на скрине ниже.
С помощью инструмента «Сморщивание» я обычно уменьшаю нос.
С помощью инструмента «Вздутие» я обычно немного увеличиваю глаза.
Эти же инструменты можно использовать где угодно. Коррекция окружения,фигуры, одежды, внешности и так далее. Фантазия — наше всё.
Опять же, всё это требует внимательности. Поэтому результат пластики я покажу немного позже.
Далее. Посторонние объекты на фоне. Что делать в таком случае? Я расскажу о двух простых способах убрать что-то или кого-то нежелательного на фотографии.
- Размыть. Выбираем инструмент «Лассо» (в этом случае выделять будем сами), или «Быстрое выделение» (в этом случае просто нажимаем на то, что хотим выделить, выделяется само, однако иногда с косяками). Выделяем. Далее заходим в «Фильтр», «Размытие», «Размытие по Гауссу» и там уже выбираем насколько сильно мы хотим размыть объект. Мне лично этого было недостаточно, всё равно как-то портит фотографию. И я решила вообще убрать парня с фото. Но для некоторых фото подойдёт и размытие.
- Штамп. Выбираем инструмент. Нажимаем клавишу «Alt», выбираем область на фото, которую мы хотим скопировать, нажимаем (не отпуская клавишу) на эту область, только потом отпускаем клавишу. Затем аккуратно убираем ненужное с фотографии. Возможно, так сразу непонятно, но если попробуете, то сразу поймёте.
Итак, больше на этой фотографии я менять ничего не собиралась. При желании, можно лишь немного дополнить картинку и добавить яркости \ контраста. Для этого в правом верхнем углу нажмите на солнышко и там сможете настроить. А у меня фотография и так светлая, поэтому смысла я в этом не вижу.
При желании, можно лишь немного дополнить картинку и добавить яркости \ контраста. Для этого в правом верхнем углу нажмите на солнышко и там сможете настроить. А у меня фотография и так светлая, поэтому смысла я в этом не вижу.
И на этом всё! Это была основа основ. Такое можно сделать в обычных мобильных редакторах, однако стоит помнить, что в них ухудшается качество фотографии, а в фотошопе — нет.
ДЕЛАЕМ КОЛЛАЖ И СОХРАНЯЕМ ФОТО.
В дополнение хочу показать вам как я делаю коллажи в фотошопе. Открываем две фотографии (в моем случае две, в вашем может и три, и десять, сколько угодно). Смотрим их размеры. У меня это примерно 5500 на 3500.
Затем нажимаем «Файл» и «Создать». Создаем белый холст. Указываем размеры, в которые должны поместиться две фотографии. Я создаю немного больше высоты и намного больше ширины фотографии, чтобы получить горизонтальный коллаж.
Возвращаюсь к фотографии. Нажимаю «Прямоугольная область», выделяю мышкой фотографию. Затем нажимаю правой кнопкой мыши на фото и выбираю «Скопировать на новый слой».
Нажимаю на самый первый инструмент «Перемещение»
То же самое повторяю со вторым фото. Лишнее белое пространство можно отрезать инструментом «Кадрирование».
Тем же принципом украшаю фотографии скачанными с интернета стрелками на прозрачном фоне и с помощью «Горизонтального текста» пишу несколько надписей на пустых участках фото.
Осталось только сохранить фотографию. Для этого переходим в «Файл», «Сохранить как», сохраняем там, где нам удобно, выбрав нужный формат. Если вы хотите доработать фотографию потом, то сохраняйте как файл «Photoshop», а если фото уже готово, то «JPEG».
Для этого переходим в «Файл», «Сохранить как», сохраняем там, где нам удобно, выбрав нужный формат. Если вы хотите доработать фотографию потом, то сохраняйте как файл «Photoshop», а если фото уже готово, то «JPEG».
Готово! Надеюсь этот небольшой гид по простой, базовой обработке фотографии вам помог. И вот какие коллажи у меня получились.
ИТОГ.
На данный момент эта программа для меня самая удобная и лучшая. Когда я пыталась освоить её впервые, я очень быстро психанула и потом еще долго не бралась за это вновь. Но уже во второй раз во мне проснулся азарт. Я начинала с обработки фото с телефона, затем появился фотоаппарат и возможности немного расширились. Сейчас я учусь более сложным моментам вроде частотного разложения…
Скажу так, если вам интересна фотография. Или даже рисование (неоднократно видела, как в фотошопе именно рисуют с нуля), то не отдавайте предпочтения онлайн-редакторам или мобильным редакторам. Особенно, если фотография изначально хорошего качества, будет обидно, если сторонние редакторы испортят его.
Особенно, если фотография изначально хорошего качества, будет обидно, если сторонние редакторы испортят его.
Следует учесть, что в интернете множество бесплатных уроков по этой программе. Да, самостоятельно учиться сложнее, чем если бы вам всё преподнесли на блюдечке опытные фотографы, учителя. Но это возможно. Да и платные уроки тоже есть. Единственное, они обычно достаточно дорогостоящие. Но тут нечему удивляться. Я писала этот отзыв вместе с обработкой фото часа четыре. И я рассказала вам про основы основ. При чем даже не про все. А представьте сколькому вас нужно будет научить другому человеку? Я больше склоняюсь к тому, чтобы узнать хотя бы основы самостоятельно. Лучше потратиться на моменты, которые вы сами никак не можете разобрать или вам просто тяжело это дается, чем тратить деньги на то, чтобы вас научили пользоваться заплаткой и штампом.
В общем, программу я однозначно советую. И на этом у меня всё.
Спасибо за внимание! Всем сочных фотографий и приятного лета!
P. S. возможно, вам будет интересен мой отзыв про отражатели с Aliexpress для лучшего качества фотографий.
S. возможно, вам будет интересен мой отзыв про отражатели с Aliexpress для лучшего качества фотографий.
- кликните для просмотра отзыва.
Фото на паспорт: требования и правила здравого смысла
Рассказываем, как соблюсти все требования к фото на паспорт и при этом получить удачный кадр, — а ещё выясняем, можно ли улыбаться, надевать украшения и замазывать прыщи в фоторедакторе.
Каким должно быть фото на паспорт с точки зрения закона?
Требования к фото на паспорт зафиксированы в 36-м пункте административного регламента МВД по вопросам выдачи и замены паспортов. Вот как выглядит идеальное фото с точки зрения закона:
размер фото 35 × 45 мм;
фон белый, ровный, без теней, полос, пятен и посторонних предметов рядом с вами;
можно принести и цветные, и чёрно-белые фото.
 Разрешены оба варианта;
Разрешены оба варианта;неважно, матовой или глянцевой будет текстура фотографии;
фото нужно принести в двух экземплярах. Вторая фотография понадобится для учётной карточки МВД.
К изображению лица и тела тоже предъявляют чёткие требования:
на фото видны голова и верхняя часть плеч;
голова занимает не больше 80% изображения;
над головой остаётся свободное пространство в 5 мм.
Можно ли улыбаться?
Согласно требованиям к фото на паспорт, человеку нужно смотреть прямо в камеру, выражение лица должно быть нейтральным, а рот закрытым. Это значит, что улыбаться во все 32 зуба нельзя, но можно слегка приподнять уголки губ, чтобы не выглядеть угрюмой или грустной.
Основная цель портрета в паспорте — показать ваш естественный вид. Лицо будет выглядеть натурально, если попытаться расслабить мышцы. Лучше не наклонять голову даже минимально: это исказит пропорции, а сильный наклон и вовсе нарушит требования.
Ли Елисеева, фотограф студии «Вау! Паспорт»
Во время фотографирования человек не видит сам себя и не может объективно оценить, ровно ли он расположен в кадре. Поэтому лучше попросить фотографа проконтролировать позу. Он же укажет, если лицо слегка повёрнуто в сторону, ведь снимок должен быть строго анфас.
Чтобы выглядеть нейтрально, но при этом не угрюмо, достаточно максимально расслабить лицо, не хмурить брови, не щуриться, сфокусировать взгляд на объективе камеры и слегка улыбнуться уголками рта.
При выборе студии обратите внимание на свет, который там используют. Если в студии постоянный яркий в свет, когда в лицо направлена лампа, вы будете щуриться, и фото выйдет неудачным. С обычной накамерной вспышкой тоже может получиться плохой кадр: на лице возникнут резкие тени.
С обычной накамерной вспышкой тоже может получиться плохой кадр: на лице возникнут резкие тени.
В хороших студиях используют профессиональный импульсный свет и софтбоксы, которые обеспечивают мягкое освещение. Пока не сработает затвор камеры, вспышка не появится, поэтому глазам будет максимально комфортно.
Что сделать с волосами? Можно ли оставить распущенными?
Требования к фото на паспорт предписывают, что в фокусе обязательно должно быть лицо от кончика подбородка до линии волос и от носа до ушей. Чёлка не должна закрывать глаза и падать на скулы — в фотосалоне её могут попросить убрать назад.
Причёска не должна скрывать овал лица. Иллюстрация Ольги Лисовской
Стиль причёски никак не регулируется: волосы можно оставить распущенными, если пряди не перекрывают лицо. В некоторых фотосалонах сотрудники могут попросить убрать волосы за уши. Но вы не обязаны этого делать, так как нигде не прописано, чтобы сами уши обязательно были видны: главное, открыть скулы и овал лица.
Но вы не обязаны этого делать, так как нигде не прописано, чтобы сами уши обязательно были видны: главное, открыть скулы и овал лица.
А фотографироваться в очках и линзах можно?
Если вы носите очки постоянно, регламент указывает сниматься в них, ведь это часть вашего повседневного внешнего вида. Важно, чтобы было видно глаза: их не должны скрывать блики, тонированное стекло или толстая оправа. Очки для чтения и работы за компьютером брать не нужно.
Если вы постоянно носите очки, фотографируйтесь в них. Но на фото стекло не должно бликовать. Иллюстрация Ольги Лисовской
Линзы можно надеть, если они не меняют естественный цвет глаз.
Можно ли надевать головные уборы для фото на паспорт?
Головной убор можно надеть только в одном случае: снять его не позволяют ваши религиозные убеждения. Но даже при этом должен быть полностью виден овал лица. Уши могут быть закрыты. Допустимо надеть хиджаб, который покрывает волосы, а вот чадру, если она частично закрывает подбородок и скулы, или никаб, в котором видны только глаза, нельзя.
Но даже при этом должен быть полностью виден овал лица. Уши могут быть закрыты. Допустимо надеть хиджаб, который покрывает волосы, а вот чадру, если она частично закрывает подбородок и скулы, или никаб, в котором видны только глаза, нельзя.
Интересно, что в мире известны случаи, когда представителям пародийной религии пастафарианства, которые верят в Летающего макаронного монстра, разрешали фотографироваться на документы в дуршлаге. Такие случаи были и в России. Но это скорее исключение из правил: в приёме такого фото вполне могут отказать.
Если вы не религиозны или ваши убеждения позволяют ходить с непокрытыми волосами, надевать на голову ничего нельзя: придётся оставить косынку или эффектную шляпу для другого раза.
Если с головными уборами так строго, наверно, и украшения нельзя?
В регламенте нет ограничений насчёт аксессуаров: они могут быть любого размера и стиля. Но если, например, большие серьги перекроют овал лица, такое фото могут не принять.
Но если, например, большие серьги перекроют овал лица, такое фото могут не принять.
Аксессуары не должны перекрывать овал лица, а слишком длинные ожерелья могут некрасиво обрезаться в кадре. Иллюстрация Ольги Лисовской
Из-за того, что на фото будет виден совсем небольшой участок тела, длинные цепочки и крупные ожерелья могут войти в кадр не целиком и некрасиво обрезаться. Надеть короткую цепь или чокер можно: не запрещено закрывать шею, главное, чтобы был открыт подбородок.
Как лучше одеться?
Регламент запрещает надевать на фото верхнюю одежду вроде пальто или курток. Новые требования к фото на паспорт предписывают, что одежда не должна скрывать подбородок: надевать объёмный шарф, например, нельзя.
Ещё запрещено фотографироваться в форменной рабочей одежде. Одежда в деловом стиле формой не считается, и её надеть можно.
В требованиях к фото на паспорт указано, что одежда не должна скрывать подбородок. Иллюстрация Ольги Лисовской
Помимо требований регламента, стоит помнить о других нюансах кадра:
Поскольку фон полностью белый, светлая одежда может с ним сливаться.
Фотография в паспорте очень маленькая: из-за этого мелкие узоры при печати могут слиться в сборную солянку.
На фото видны лишь небольшая часть груди и плеч. От топа на бретельках в кадре могут остаться только бретельки, а одежда без рукавов может создать эффект голого тела.
А к макияжу тоже есть какие-то требования?
В регламенте ничего не написано про косметику: краситься ярко можно. Но если мейкап как-то искажает особенности и пропорции лица, фото могут не одобрить. Сотрудник, который будет принимать документы в паспортном столе, обязан установить, что на снимке именно вы: если вас не узнают, в приёме фото откажут.
Сотрудник, который будет принимать документы в паспортном столе, обязан установить, что на снимке именно вы: если вас не узнают, в приёме фото откажут.
Это значит, что допустимо использовать декоративную косметику, подчеркнуть глаза и губы, а вот агрессивный контуринг может полностью изменить черты лица. Нежелательна косметика с большим количеством блёсток, так как блики на фото тоже могут визуально изменить пропорции.
Замазать тональником неровности кожи и круги под глазами допустимо. Важно не подрисовывать и не замазывать родинки и веснушки: это естественные особенности лица, и фото должно чётко их передавать.
Можно ли обработать фотографию в фоторедакторе? Например, просто замазать прыщик.
До 2020 года требования к фото на паспорт регулировали в основном положение головы и форму одежды.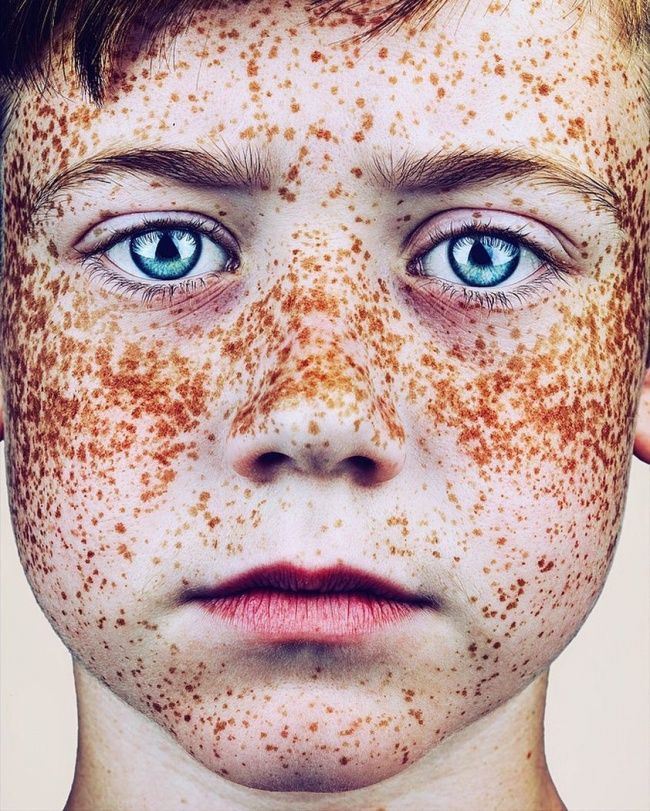 Но в январе 2021 года вступил в силу новый регламент, где есть правила и насчёт обработки фото.
Но в январе 2021 года вступил в силу новый регламент, где есть правила и насчёт обработки фото.
Там чётко прописано, что обрабатывать фото нельзя. Если дословно, не разрешают редактировать фото «с целью улучшения внешнего вида изображаемого лица или его художественной обработки. На изображении должны быть достоверно отображены все особенности лица фотографируемого». То есть даже замазать прыщик в Photoshop по регламенту недопустимо, не говоря уже о серьёзной ретуши.
Многие студии предлагают минимальную фотообработку. Но сотрудник паспортного стола вправе не принять фото, если заметит ретушь или сочтёт, что особенности внешности искажены.
А можно вообще принести старое фото?
Смотря что считать старым: возраст на фото должен соответствовать вашему возрасту на день подачи заявления. Если вы снимались пару месяцев назад, кадр примут.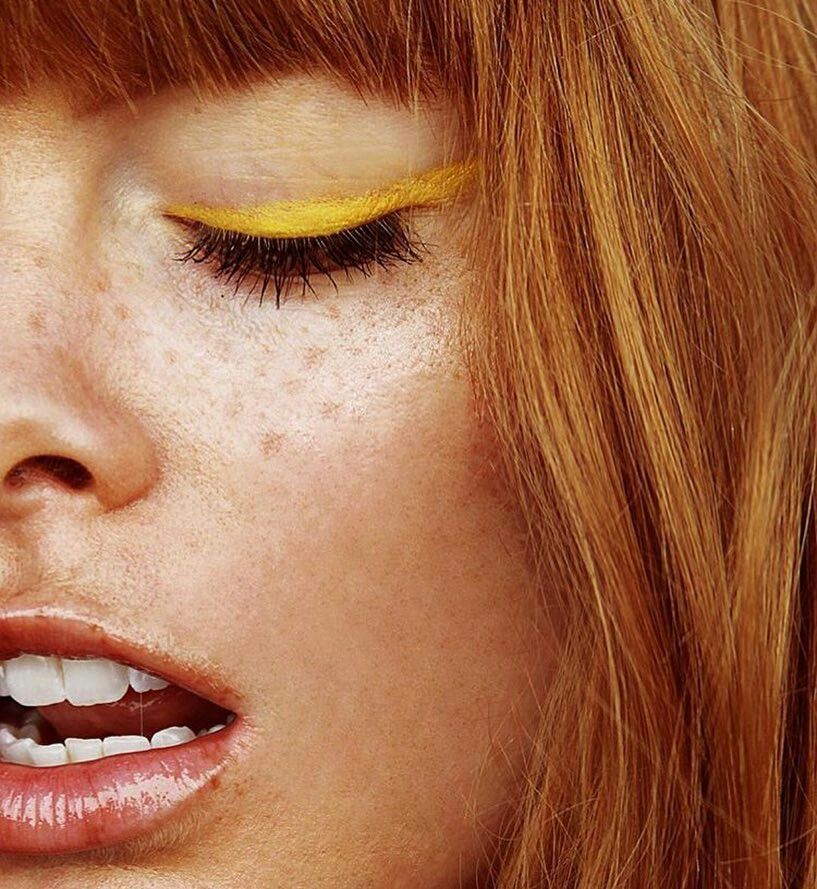
А вот удачное фото из старого паспорта, которому больше года, забракуют, ведь ваш возраст изменился. Схитрить не выйдет: при получении нового паспорта нужно сдать старый, и госслужащий сверит новое фото с прошлым. Если же вы потеряли паспорт, внешний вид будут сверять по фото из личной карточки.
Не хочу идти в фотоателье. Можно ли сделать фото дома или у профессионального фотографа?
Регламент этого не запрещает.
Профессиональный фотограф может сделать съёмку более комфортной и использовать качественную технику и освещение, которые есть не в каждом фотоателье. Если вы выбираете этот вариант, обсудите, ознакомлен ли специалист со всеми необходимыми требованиями к фото на паспорт. Важно, чтобы у фото были нужные пропорции, а тело располагалось в кадре так, как указано в правилах.
Обязательно учитывайте, что фон должен быть идеально белым без полос, пятен и теней. На лице недопустимы тени и блики, поэтому понадобится большое количество белого света. Одной кольцевой лампы для съёмки может оказаться недостаточно.
На лице недопустимы тени и блики, поэтому понадобится большое количество белого света. Одной кольцевой лампы для съёмки может оказаться недостаточно.
Если вы решили сделать фото сами, его можно снять и на телефон, поставив съёмку на таймер. Только не используйте фронтальную камеру: она может исказить пропорции лица.
Распечатать такое фото можно в салоне печати или дома. Во втором случае придётся немного заморочиться. Чтобы проверить, все ли параметры соблюдены, лучше воспользоваться специальным сервисом, где можно сверить кадр с миллиметровой разметкой, например, «Профи» или Offnote. Печатать нужно на фотобумаге.
Что запомнить
Можно использовать любой макияж, который не искажает пропорции лица. Нельзя замазывать и подрисовывать веснушки и родинки.
Можно надеть любую комфортную одежду, кроме верхней и форменной.
 Она не должна закрывать подбородок. Важно: слишком светлая ткань сольётся с фоном, мелкий узор может смазаться, одежда на бретелях создаст эффект голого тела.
Она не должна закрывать подбородок. Важно: слишком светлая ткань сольётся с фоном, мелкий узор может смазаться, одежда на бретелях создаст эффект голого тела.Подойдёт любая причёска, которая не закрывает лицо. Прятать уши за волосами можно.
Головные уборы запрещены. Исключение сделают, только если вы не можете фотографироваться с непокрытой головой из-за религиозных убеждений.
Можно надеть любые украшения, которые не закрывают лицо и подбородок.
Во время позирования постарайтесь расслабить лицо, чтобы его выражение было естественным. Можно слегка приподнять уголки губ вверх, чтобы не выглядеть угрюмо. Не наклоняйте голову, чтобы не исказились пропорции.
Выбирайте студию с комфортным освещением. Тогда в кадре вы не будете щуриться.
Но делать фото в студии не обязательно. Можно обратиться к профессиональному фотографу или щёлкнуться дома.

Регламент запрещает ретушь фотографии.
Коллаж на обложке и иллюстрации: Ольга Лисовская
- Теги
- Образ жизни
- Vkontakte
- Viber
Вопросы | Questions History of edits (Latest: pbraslavski 7 years, 4 months ago) § | |
как уехать из россии | How to leave Russia History of edits (Latest: nop 7 years, 4 months ago) § | |
как насобирать на машину | how to gather up the machine History of edits (Latest: nop 7 years, 4 months ago) § | |
как избавиться от пуканья | how to get rid of farts History of edits (Latest: nop 7 years, 4 months ago) § | |
как перевести деньги с яндекса на киви | how to transfer money from Yandex on kiwi History of edits (Latest: nop 7 years, 4 months ago) § | |
как научиться принимать решения | how to learn to make decisions History of edits (Latest: nop 7 years, 4 months ago) § | |
как отключить аутентификацию | how to disable authentication History of edits (Latest: nop 7 years, 4 months ago) § | |
как добавить музыку в german truck simulator | how to add music to german truck simulator History of edits (Latest: nop 7 years, 4 months ago) § | |
как вырастить арбузы на урале | how to grow watermelons in the Urals History of edits (Latest: nop 7 years, 4 months ago) § | |
как готовить джем | How to make jam History of edits (Latest: nop 7 years, 4 months ago) § | |
как заблокировать телефон по imei | How to lock the phone by imei History of edits (Latest: nop 7 years, 4 months ago) § | |
как отмерить 100 грамм соли | as a measure of 100 grams of salt History of edits (Latest: nop 7 years, 4 months ago) § | |
как построить лестницу на второй этаж своими руками | how to build a staircase to the second floor with their hands History of edits (Latest: nop 7 years, 4 months ago) § | |
как взлетает самолет | as the plane takes off History of edits (Latest: nop 7 years, 4 months ago) § | |
как записать много песен на диск | how to write a lot of songs on the disc History of edits (Latest: nop 7 years, 4 months ago) § | |
как написать первое сообщение девушке | How to write your first message to a girl History of edits (Latest: nop 7 years, 4 months ago) § | |
как самому сделать крышу | how to make a roof History of edits (Latest: nop 7 years, 4 months ago) § | |
как установить забор из сетки рабицы | how to install a fence of mesh netting History of edits (Latest: nop 7 years, 4 months ago) § | |
как приготовить безе в микроволновке | How to cook the meringue in microwave History of edits (Latest: nop 7 years, 4 months ago) § | |
как приготовить обычные блины | How to cook regular pancakes History of edits (Latest: nop 7 years, 4 months ago) § | |
как выучить excel | How to learn excel History of edits (Latest: nop 7 years, 4 months ago) § | |
как понимать кошек | how to understand cats History of edits (Latest: nop 7 years, 4 months ago) § | |
как скачать бесплатный скайп | How to download free Skype History of edits (Latest: nop 7 years, 4 months ago) § | |
как очистить стену в контакте? | how to clear a wall in contact? History of edits (Latest: nop 7 years, 4 months ago) § | |
как сделать лавовую лампу | how to make lava lamps History of edits (Latest: nop 7 years, 4 months ago) § | |
как быть душой компании | how to be soul of the company History of edits (Latest: nop 7 years, 4 months ago) § | |
как перевести деньги с билайна на банковскую карту | how to transfer money from Beeline to the Bank card History of edits (Latest: nop 7 years, 4 months ago) § | |
как проверяют желудок | how to check the stomach History of edits (Latest: nop 7 years, 4 months ago) § | |
как открыть буфет | how to open a snack bar History of edits (Latest: nop 7 years, 4 months ago) § | |
как сделать филе из судака | how to make fillet of perch History of edits (Latest: nop 7 years, 4 months ago) § | |
как создать свою анимацию | How to create your own animation History of edits (Latest: nop 7 years, 4 months ago) § | |
как получить загранпаспорт в спб | How to get a passport in St. History of edits (Latest: nop 7 years, 4 months ago) § | |
как сделать звук на windows 7 | how to make a sound on windows 7 History of edits (Latest: nop 7 years, 4 months ago) § | |
как поступить в вуз в 2012 году | how to go to college in 2012 History of edits (Latest: nop 7 years, 4 months ago) § | |
как разговаривать с покупателем | how to talk to the buyer History of edits (Latest: nop 7 years, 4 months ago) § | |
как фотографировать людей | photographing people History of edits (Latest: nop 7 years, 4 months ago) § | |
как оплачивать через яндекс деньги | how to pay via Yandex money History of edits (Latest: nop 7 years, 4 months ago) § | |
как пишется слово грамматика | how to spell grammar History of edits (Latest: nop 7 years, 4 months ago) § | |
как выглядит транзистор | looks like a tranny History of edits (Latest: nop 7 years, 4 months ago) § | |
как узнать номер своего кошелька webmoney | how do you know the number of your purse webmoney History of edits (Latest: nop 7 years, 4 months ago) § | |
как по ip узнать город | How to find out ip city History of edits (Latest: nop 7 years, 4 months ago) § | |
как скачать песни на ipod | How to download songs to your ipod History of edits (Latest: nop 7 years, 4 months ago) § | |
как готовить гороховый суп с курицей | how to cook pea soup with chicken History of edits (Latest: nop 7 years, 4 months ago) § | |
как достичь сквирта | how to achieve skvirta History of edits (Latest: nop 7 years, 4 months ago) § | |
как обработать кутикулу | How to treat the cuticle History of edits (Latest: nop 7 years, 4 months ago) § | |
как носить ботильоны | how to wear ankle boots History of edits (Latest: nop 7 years, 4 months ago) § | |
как завязвать галстук | as samasati tie History of edits (Latest: nop 7 years, 4 months ago) § | |
как купить паспорт | How to buy a passport History of edits (Latest: nop 7 years, 4 months ago) § | |
как выбрать прогулочную коляску | How to choose a stroller History of edits (Latest: nop 7 years, 4 months ago) § | |
как заставить человека купить | how to get a person to buy History of edits (Latest: nop 7 years, 4 months ago) § | |
как рассчитывается подоходный налог | how to calculate income tax History of edits (Latest: nop 7 years, 4 months ago) § | |
как перевести деньги с одного номера мегафон на другой | How to transfer money from one number to another megaphone History of edits (Latest: nop 7 years, 4 months ago) § | |
как доехать до риги из санкт-петербурга | How to get to Riga from St Petersburg History of edits (Latest: nop 7 years, 4 months ago) § | |
как придать волосам объём | How to give your hair volume History of edits (Latest: nop 7 years, 4 months ago) § | |
как поставить прошивку на телефон | How to put the firmware on the phone History of edits (Latest: nop 7 years, 4 months ago) § | |
как установить mathcad | how to install mathcad History of edits (Latest: nop 7 years, 4 months ago) § | |
как вырастить перец чили | How to grow chili peppers History of edits (Latest: nop 7 years, 4 months ago) § | |
как делать фенечки из мулине схемы | How to make baubles from FLOSS schema History of edits (Latest: nop 7 years, 4 months ago) § | |
как резать лук | How to cut onions History of edits (Latest: nop 7 years, 4 months ago) § | |
как подобрать стиральную машину | how to choose a washing machine History of edits (Latest: nop 7 years, 4 months ago) § | |
как положить деньги | as toping History of edits (Latest: nop 7 years, 4 months ago) § | |
как долго можно ездить на нерастаможенной машине | how long you can ride the machine not cleared History of edits (Latest: nop 7 years, 4 months ago) § | |
как убрать георгиевскую ленточку в одноклассниках | How do I remove a St. History of edits (Latest: nop 7 years, 4 months ago) § | |
как избавиться от апельсиновой корки на ногах | How to get rid of orange peel on the legs History of edits (Latest: nop 7 years, 4 months ago) § | |
как сделать меч джедая | how to make a sword of the Jedi History of edits (Latest: nop 7 years, 4 months ago) § | |
как собирают приору видео | as the prior of collected video History of edits (Latest: nop 7 years, 4 months ago) § | |
как узнать песню по ритму | how to find the rhythm of the song History of edits (Latest: nop 7 years, 4 months ago) § | |
как сварить картошку в мундире | How to cook the potatoes in their skins History of edits (Latest: nop 7 years, 4 months ago) § | |
как отремонтировать ремень безопасности | how to repair the seat belt History of edits (Latest: nop 7 years, 4 months ago) § | |
как выглядит укус энцефалитного клеща | looks like a tick bite encephalitis History of edits (Latest: nop 7 years, 4 months ago) § |
Идеальная ретушь лица в фотошоп.
 Ретушь лица в «Фотошопе»: инструменты, инструкции
Ретушь лица в «Фотошопе»: инструменты, инструкцииВообще ретушь подразумевает удаление ненужных деталей, устранение дефектов, цветокоррекцию, реставрационные и другие работы, направленные на улучшение качества изображения.
Photoshop располагает внушительным арсеналом средств ретуширования фотографий, о котором я сейчас и расскажу.
Фильтры
О фильтрах мы уже говорили в этом уроке. В Photoshop их очень много, и часть специально предназначена для ретуширования изображений.
Например, у нас есть старая фотография.
Дефекты слишком портят снимок, и частично решить проблему в максимально короткий срок поможет фильтр Пыль и царапины. Для его применения сделайте следующее.
- Откройте снимок.
- В главном меню программы выполните команду Фильтр -> Шум -> Пыль и царапины.
- Фильтр обладает всего парой настроек.
- Радиус. Определяет размер области, в которой программа будет искать не похожие друг на друга пиксели.
 Чем значение больше, тем больше дефектов удалит фильтр, но тем менее резким в итоге станет фото. В случае с выбранным изображением я остановился на значении 3.
Чем значение больше, тем больше дефектов удалит фильтр, но тем менее резким в итоге станет фото. В случае с выбранным изображением я остановился на значении 3. - Изогелия. Определяет тоновую разницу пикселей для замены. Поэкспериментируйте с параметром. Я установил значение 0.
- Нажмите OK и оцените результат.
Некоторые дефекты (особенно на тёмном фоне) стали не так ярко выражены, но при этом изображение стало более размытым.
Чтобы не портить снижением контрастности весь снимок, можно применить фильтр к конкретной области фото. Для практики попробуем убрать при помощи рассматриваемого фильтра длинную горизонтальную царапину.
- На палитре выберите инструмент Прямоугольная область.
- Выделите дефект.
- Настройте и примените фильтр.
Царапина стала не такой заметной, при этом качество остальной части фото не пострадало. И хотя в данном случае фильтр решил проблему не полностью и плохо, всё же он, как и многие другие фильтры, является инструментом ретуши. Пусть не идеальным, зато очень быстрым.
Пусть не идеальным, зато очень быстрым.
В программе есть ещё много полезных при ретушировании фильтров. В частности, фильтры группы Усиление резкости позволяют придать чёткости деталям снимка, а фильтры группы Шум нужны, чтобы либо замаскировать дефекты, нарушающие гармонию картинки, либо, наоборот, убрать портящие фото шероховатости. Воспользовавшись фильтрами группы Размытие, вы можете сгладить второстепенные детали и избавить изображения от дефектов сканирования.
В общем, присмотритесь к фильтрам, они — крайне полезная и очень разнообразная категория инструментов.
Группа средств ретуширования, открывающаяся по щелчку на значке , состоит из пяти инструментов.
Точечная восстанавливающая кисть. Позволяет исправлять некоторые недостатки снимков в полностью автоматическом режиме. На панели параметров можно указать диаметр и вид кисти, а также включить или отключить определённые настройки ретуши. Например, применить восстановление с использованием текстуры, соответствия приближения или заливки.
Предположим, нам надо убрать родинку на фото ниже.
- Выберите инструмент Точечная восстанавливающая кисть.
- Задайте её размер и стиль.
- Щёлкните на удаляемом элементе.
- Родинка исчезла.
Реставрирует участки фото по образцу, беря пиксели из указанной вами области, сопоставляя и подгоняя их по характеристикам в ретушируемом месте.
В качестве примера уберём веснушки с фото ниже.
- Выберите инструмент Восстанавливающая кисть и настройте её (укажите вид, диаметр).
- Наведите указатель на место, откуда будут браться пиксели для замены (в нашем случае — место без веснушек).
- Нажмите клавишу Alt (указатель примет вид прицела) и, удерживая её нажатой, щёлкните, чтобы выбрать область-образец.
- Теперь рисуйте на веснушках, убирая их. Пиксели начнут заменяться и ретушь получится.
Заплатка. Позволяет закрыть одну часть изображения другой, копируя пиксели области-источника в область-приёмник, замещая их.
Помните, в одном из уроков мы вписывали чайку в морской пейзаж? Давайте теперь уберём её оттуда именно с помощью инструмента Заплатка.
- Откройте изображение.
- Выберите инструмент Заплатка.
- Обведите стираемую область (в нашем случае — чайку).
- С помощью нажатой кнопки мыши переместите область туда, откуда программа должна взять пиксели для замещения (у нас это — небо).
- Сразу после того, как вы отпустите кнопку мыши, картинка станет другой: чайка будет замещена пикселями выбранной области.
Перемещение с учётом содержимого. Инструмент может работать в двух режимах (выбираются из списка на панели параметров).
- Перемещение. С его помощью вы можете перемещать объекты, отдаляя или приближая их друг к другу.
- Расширить. Позволяет клонировать объекты и изменять их размер.
В качестве простого примера клонируем с помощью этого инструмента чайку.
- Откройте изображение.

- На панели параметров из раскрывающегося списка Режим выберите Расширить.
- Аккуратно выделите чайку.
- Переместите область в место, где будет располагаться клон птицы.
- В главном меню Photoshop выполните команду Выделение -> Отменить выделение и посмотрите: чайки стало две.
В данном примере инструмент сработал хорошо, однако часто он бывает не слишком точен.
Инструмент удаляет эффект «красных глаз», а также артефакты съёмки со вспышкой.
- Откройте снимок, на котором присутствует один из убираемых функцией недостатков.
- На палитре выберите инструмент Красные глаза.
- Щёлкните на зрачках кнопкой мыши, чтобы эффект был убран.
- Если желаемый результат не был достигнут, на панели параметров настройте размер зрачка и величину затемнения.
Штамп
Группа состоит всего из пары инструментов: Штамп и Узорный штамп.
Штамп. Инструмент копирования пикселей из одной части изображения в другую. Обычно используется для замены повреждённых участков — удаления царапин, избавления от пятен, пыли и прочих дефектов.
- Откройте старый снимок, который мы пытались обработать при помощи фильтра в начале статьи.
- На палитре выберите инструмент Штамп.
- Наведите указатель мыши на то место, откуда хотите брать пиксели для замены.
- Удерживая нажатой клавишу Alt , щёлкните кнопкой мыши, чтобы взять пиксели.
- Отпустите Alt и щёлкайте на повреждённых местах снимка, перемещая в них выбранные пиксели.
- Повторяя шаги 3-5, убирайте дефекты в разных частях фото, не забывая выбирать подходящие по тонам пиксели для клонирования.
- Сохраните результат.
Узорный штамп. В отличие от обычного, работает с текстурами, благодаря чему позволяет редактировать сложные поверхности (воду, человеческую кожу и т. д.).
Ластик
Группа включает в себя три инструмента.
Ластик. Как и реальный ластик, стирает нарисованное. Работать с ним можно, как с карандашом или кистью: выберите инструмент и, удерживая нажатой кнопку мыши, просто проводите указателем там, где необходимо стереть.
Фоновый ластик. От обычного отличается тем, что отделяет объекты от фона, оставляя за собой вместо цвета прозрачность.
Волшебный ластик. Самый удобный инструмент. Гибрид обычного ластика и «волшебной палочки», позволяющий очистить картинку от фона в один клик.
Предположим, мы хотим освободить от фона щенка.
- Откройте изображение в Photoshop.
- Настройте инструмент. Для хорошей работы в нашем примере достаточно сменить допуск на 150 .
На панели параметров доступны следующие элементы.
- Допуск. Значение в этом поле определяет, насколько широкий диапазон схожих по тону пикселей редактор будет считать фоном и удалять. Чем больше значение, тем больше пикселей сотрёт программа.

- Сглаживает переход на краях. Если кнопка нажата, то переход между удалённым и оставшимся будет плавным.
- Стирает только смежные пикселы. Инструмент с этой опцией при наличии одинаковых по цвету точек в разных частях картинки удалит только ту область, на которой вы щёлкнете.
- Непрозрачность. В поле указывается процент прозрачности фона, который нужно стереть. Например, если установить здесь 50% , то стёртая часть станет прозрачной лишь наполовину.
- Щёлкните на фоне кнопкой мыши и посмотрите, что получилось. Серо-белые квадраты означают прозрачность.
На этом экскурс по инструментам ретуширования подошёл к концу, а я предлагаю перейти к следующему уроку , из которого вы узнаете о средствах коррекции изображений.
Портретное фото — это один из самых популярнейших жанров фотографии.
Абсолютно каждому человеку хочется иметь фото своего фейса в наилучшем качестве. Данное фото можно поставить на аватар в социальной сети, приложить к своему резюме, при устройстве на работу, да и вообще много где можно его показать!
Даже профессиональное фото, выполненное со всеми учетами пропорции света, позиции объекта и его окружающей среды, после ретуширования выглядит в два, а то и три раза лучше.
В данном уроке мы рассмотрим способ ретуширования портретного фото. Для примера я взял фото лица девушки, которое вы можете скачать здесь же во вложенных материалах справа.
1) Первое, что нам необходимо сделать — это удалить все мелкие деффекты с фотографии, а именно прыщики, царапины, родинки, волоски и т.п.. Для начала скопируем фото на новый слой, чтобы сохранить оригинал и в дальнейшем при сравнении увидеть результат нашей работы. Для этого выделяем слой с фотографией и кликаем правой кнопкой мыши, после чего выбираем «Создать дубликат слоя».
У нас в панели появиться новый слой (копия выбранного). Мы его называем, как нам удобно (к примеру «Слой 1»), кликнув 2 раза на названии слоя.
Затем, берем в левой боковой панели инструмент «Восстанавливающая кисть» и с помощью нее удаляем все мелкие деффекты. Для этого, удерживая Ctrl наводим курсор на область, рядом с удаляемой и кликаем левой кнопкой мыши, после чего наводим курсор на удаляемый объект и кликаем по нему левой кнопкой мыши. Данным способом мы удаляем все мелкие дефекты с лица и тела (если оно имеется на фото) нашей модели.
Данным способом мы удаляем все мелкие дефекты с лица и тела (если оно имеется на фото) нашей модели.
2) Прорабатываем глаза модели. Теперь давайте поработаем над глазами девушки, а именно, сделаем их выразительнее и осветлим белки глаз. Чтобы отбелить белки глаз мы воспользуемся инструментом «Осветлитель», который возьмем из левой боковой панели программы.
Настраиваем инструмент «Осветлитель»: выбираем мягкую кисть, экспонир ставим на 6-8%, настраиваем размер кисти, в данном случае оптимальным будет 7 пикселей и выставляем жесткость на 0%.
Берем и плавными движениями, аккуратно осветляем белки глаз. Движения должны быть плавными и старайтесь не переусердствовать, осветлить нужно немного, а не выбелить под чистую. Вот смотрите, что как получилось выбелить белок правого глаза.
Как видите, разница заметна, но не сильно — главное не переусердствовать, иначе глаза будут выглядеть на фото не натурально.
Для того чтобы сделать радужку глаза более выразительной и четкой нужно выделить оба глаза, скопировать их на новый слой, над всеми слоями и настроить прозрачность этого слоя.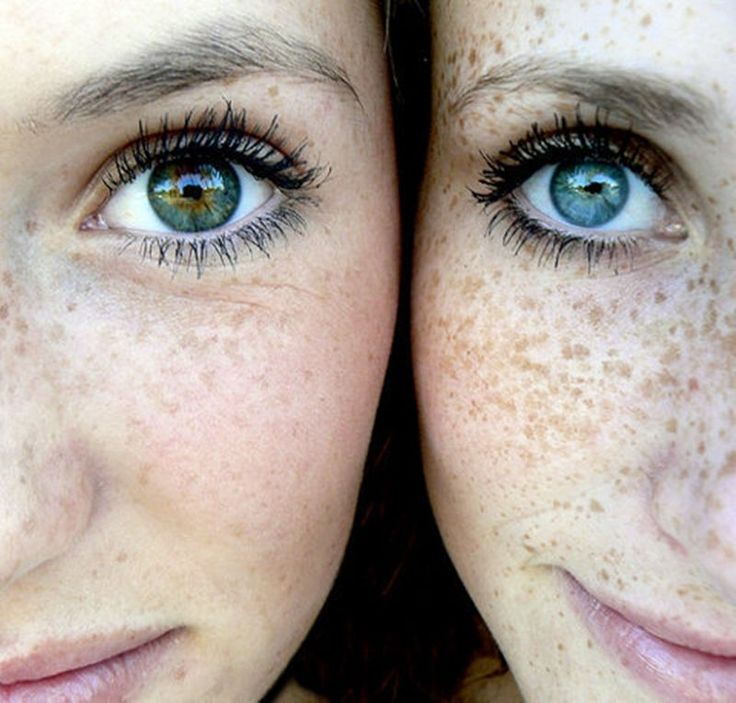 Данный метод помогает сделать глаза четче и выразительнее, когда на фото они блеклые или слишком светлые. Но в нашем случае этого делать не нужно, поскольку глаза девушки на фото достаточно четкие и выразительные. Вы можете поочередно аккуратно выделить радужку глаза правого и левого удобным для вас инструментом — «Лассо» или «Пером», после чего скопировать их на новый слой и эти два слоя с глазами объединить (выделив оба слоя и нажав комбинацию клавиш Ctrl+E) и поместить поверх всех слоев.
Данный метод помогает сделать глаза четче и выразительнее, когда на фото они блеклые или слишком светлые. Но в нашем случае этого делать не нужно, поскольку глаза девушки на фото достаточно четкие и выразительные. Вы можете поочередно аккуратно выделить радужку глаза правого и левого удобным для вас инструментом — «Лассо» или «Пером», после чего скопировать их на новый слой и эти два слоя с глазами объединить (выделив оба слоя и нажав комбинацию клавиш Ctrl+E) и поместить поверх всех слоев.
После того, как вы сделаете глаза на новом слое, вы сможете, при необходимости настроить их яркость-контрастность, а так же цвет, создав необходимый корректирующий слой. Для этого выделите слой с глазами и в верхнем меню выберите «Слои» — «Новый корректирующий слой» — Наобходимый вам слой. Можете выбрать «Цветовой тон/Насыщенность» или «Цветовой баланс», чтобы изменить цвет и яркость радужки глаза.
3) Теперь займемся кожей модели. На данном этапе мы проработаем кожу, а именно сделаем ее чистой и бархатистой. Для этого мы копируем наш первый слой и называем его слой-2. Чтобы копировать слой, выделите его, кликнув левой кнопкой мыши, после чего нажмите правую кнопку мыши и в появившемся меню выберите «Создать дубликат слоя».
Для этого мы копируем наш первый слой и называем его слой-2. Чтобы копировать слой, выделите его, кликнув левой кнопкой мыши, после чего нажмите правую кнопку мыши и в появившемся меню выберите «Создать дубликат слоя».
Теперь будем работать с этим новым слоем (слой-2), для начала сделаем размытие. Выделяем этот слой, кликнув по нему левой кнопкой мыши, в верхнем меню выбираем «Фильтр» — «Размытие» — «Размытие по поверхности». Теперь в появившемся окошке фильтра настраиваем ползунки таким образом, чтобы с лица пропали все элементы, в моем случае получается радиус — 20 пикселей, Изогелия — 31 уровень.
4) Дорабатываем кожу лица. Теперь нам необходимо наложить шум на на слой с размытым эффектом, для того чтобы сделать кожу более реалистичной. Для этого выделяем наш слой, к которому мы применяли фильтр размытия и выбираем в верхнем меню «Фильтр» — «Шум» — «Добавить шум». Настраиваем эффект шума, выставляем значение «Эффект» примерно на 2%, ставим распределение «Равномерная» и ставим галочку на пункте «Монохромный»
Таким образом мы добились на коже эффекта шума, который делает кожу более реалистичной и бархатистой, а не пластмассовой, как без наложения данного фильтра.
После наложения шума необходимо немного размыть данный слой, выделаем этот слой, выбираем в верхнем меню «Фильтр» — «Размытие» — «Размытие по Гауссу» и в появившемся окошке фильтра выставляем радиус размытия примерно на 0,2 — 0,3 пикселя.
Теперь накладываем на этот проработанный слой маску. Для этого выделяем слой и в нижнем меню слоев, удерживая клавишу Alt кликаем левой кнопкой мыши по значку маски.
Теперь выбираем инструмент «Кисть», кисть выбираем мягкую, настраиваем размер и выставляем нажим на 15-20%, при этом жесткость должна быть 0%.
После чего выбираем цвет кисти — белый и выделяем маску нашего слоя, кликнув по значку маски левой кнопкой мыши.
Теперь легкими движениями кисти мы закрашиваем необходимые участки на лице девушки. Необходимые участки — это те участки, на которых мы хотим устранить все дефекты — вообщем практически все лицо аккуратно подкрашиваем, не задевая глаза, губы и волосы.
4) Создаем слои с цветовым контрастом. Теперь — последний штрих над обработкой кожи — необходимо создать два слоя с цветовым контрастом. Для этого делаем два дубликата первого слоя, того слоя, к которому мы не применяли фильтры размытия и шума. И так, делаем 2 копии данного слоя, ставим их поверх всех слоев и к самому верхнему слою применяем фильтр, выделив данный слой, выбираем в верхнем меню «Фильтр» — «Другое» — «Цветовой контраст» и в появившемся окне фильтра настраиваем радиус размытия так, чтобы было еле видно черты лица девушки, получается примерно 1,2 пикселя.
Теперь — последний штрих над обработкой кожи — необходимо создать два слоя с цветовым контрастом. Для этого делаем два дубликата первого слоя, того слоя, к которому мы не применяли фильтры размытия и шума. И так, делаем 2 копии данного слоя, ставим их поверх всех слоев и к самому верхнему слою применяем фильтр, выделив данный слой, выбираем в верхнем меню «Фильтр» — «Другое» — «Цветовой контраст» и в появившемся окне фильтра настраиваем радиус размытия так, чтобы было еле видно черты лица девушки, получается примерно 1,2 пикселя.
После этого, не снимая выделения с этого слоя в панели слоев меняем ему значение наложения вместо «Обычного» на «Перекрытие».
Сразу же будет виден результат, произведенных вами действий! Теперь со вторым слоем проделываем все тоже самое, только в фильтре «Цветового контраста» ставим радиус не 1,2 пикселя, а 6 пикселей. Так же в значении наложения данного слоя выбираем не «Перекрытие», а «Мягкий свет» и выставляем «Непрозрачность» данного слоя на 30-40%. На этом работа над кожей модели завершена!
На этом работа над кожей модели завершена!
5) Корректируем область рта. Теперь необходимо подкорректировать область рта, а именно сделать выразительнее губы и осветлить зубы. Осветление зубов делается точно так же, как и осветление белков глаз, но в данном случае у нас зубы на фото не видно, поэтому мы их осветлять не будем.
Приступим к работе над губами. Выделяем наш самый первый слой, кликнув по нему левой кнопкой мыши в панели слоев, выделяем рот девушки инструментом «Лассо» или «Пером», как и в случае с глазами и копируем выделенное на новый слой (P.S. все так же, как и с глазами). Данный слой никуда перетаскивать не нужно, он просто должен быть над первым слоем. Затем применяем к данному слою наложение «Мягкий свет», вместо «Обычное» в панели слоев (как в случае с цветовым контрастом, см.выше).
После этого выделяем наш новый слой с губами и в верхнем меню выбираем «Изображение» — «Коррекция» — «Цветовой тон/Насыщенность». В появившемся окошке настраиваем ползунки на свое усмотрение (смотря какой цвет губ вам нужен и какая яркость необходима.
6) Настраиваем яркость и контрастность фото. Последний штрих — это настроика общей яркости и контрастности нашего фото. Для настройки яркости и контрастности нам необходимо объединить все созданные нами слои в один, для этого выделяем все имеющиеся слои, кликая поочередно на каждом из них левой кнопкой мыши, удерживая клавишу Ctrl, после чего нажимаем комбинацию клавиш Ctrl + E и все наши слои объединяться в один.
Теперь, выделяем наш единственный слой и в верхнем меню выбираем «Изображение» — «Коррекция» — «Яркость/Контрастность», после чего в появившемся окошке настраиваем ползунки яркости и контрастности по необходимым вам параметрам.
На этом все, вот таким способом делается ретушь портретного фото!
Ретуширование лица подразумевает под собой сглаживание неровностей и природных дефектов кожного покрова – удаление мелких прыщиков, складок, морщин. Также необходимо выровнять цветовой тон кожи и сделать её более матовой. В дополнении ко всем этим мероприятиям проводится работа с цветокоррекцией, светом и тенью для придания снимку большей выразительности.
В этой статье мы поэтапно разберем, как как нужно делать ретушь кожи лица в Photoshop на практике.
Для примера возьмем фотографию известной модели Алессандры Амбросио.
Первый этап. Матовая кожа
Открываем необходимое изображение в Фотошопе и дублируем слой.
Создаём новый слой и изменяем режим наложения на «Затемнение» .
Берем и настраиваем инструмент «Кисть» в соответствии со следующими параметрами, как показано на скриншоте:
Радиус инструмента берём такой, чтобы кистью было удобно работать не залезая на границы смежных частей изображения, например фон, волосы, участки без жирного блеска. В нашем случае это 8 пикселей (см. скриншот выше).
С оригинального слоя подбираем как можно более усреднённый оттенок кожи (Инструмент «Пипетка» или клавиша ALT на клавиатуре).
Проводим закрашивание блестящих участков кожи. Работаем на предварительно созданном пустом слое. Если результат кажется слишком выразительным и ненатуральным можно покрутить ползунок «Непрозрачность» в параметрах наложения и подобрать наиболее подходящие значения. Мы выставили 70%.
Мы выставили 70%.
Второй этап. Корректируем изъяны кожи
Коррекцию прыщиков, морщин начинаем с создания объединённого дубликата слоёв (Ctrl+Alt+Shift+E). Или другой способ – выбираем все слои, кликаем правой кнопкой мыши и в выпадающем меню кликаем на “Дубликат Слоев”:
Затем выбираем последние три слоя, кликаем правой кнопкой мыши и нажимаем “Объединить слои”:
Берём «Восстанавливающую кисть» со значением размера 7-15 пикселей (всегда индивидуально).
С зажатой клавишей ALT кликаем на участке кожи, наиболее близко расположенному к дефекту и «зарисовываем». Повторяем этот этап пока не будут удалены все дефекты с видимых участков кожи.
Красным мы выделили участки на нашей фотографии, которые будет закрашивать.
После закрашивания неровностей, у нас получился такой результат:
Как видите, теперь все достаточно чисто.
Для изменения текстуры кожного покрова переименовываем наш слой и даём ему запоминающееся название, например «Кожный покров» , чтобы не потерять. Далее, создаём два его дубликата.
Далее, создаём два его дубликата.
На верхний слой накладываем фильтр «Размытие по поверхности» .
С помощью настроек добиваемся приемлемого результата. В этот момент важно не перестараться и не «замылить» крупные объекты, такие как скулы, форму носа, глазниц и так далее. Когда достигнут удовлетворительный результат – жмём «ОК» для подтверждения изменений.
Если после применения фильтра остались видны дефекты – можно повторно применить фильтр.
Добавляем векторную маску. На палитре устанавливаем чёрный цвет и кликаем по кнопке «Добавить векторную маску» с зажатой клавишей Alt .
Изменяем цвет в палитре на белый, берём мягкую кисть и устанавливаем непрозрачность и нажим в районе 25-45%. Инструментом «закрашиваем» кожные дефекты, пока не будет достигнут желаемый результат.
При неудовлетворительном результате можно повторить процесс, создав копию всех слоёв (Ctrl+Alt+Shift+E) и повторить все шаги по порядку.
Предыдущий шаг вместе со всеми дефектами кожи удалил и её естественную текстуру. Кожный покров выглядит «замыленным». Чтобы это исправить, будем использовать заранее созданный слой, под названием «Кожный покров».
Первым делом делаем объединенную копию всех слоёв, после перемещаем слой «Кожный покров» на самый верх.
Используем на нём фильтр «Цветовой контраст» и с помощью регуляторов настраиваем его так, чтобы пропали все части изображения, кроме мельчайших деталей.
Мы выставили значение 1,3 пикселя.
Нажимаем на клавиатуре комбинацию клавиш Ctrl+Shift+U , что обесцветит слой, а в пункте “Режим наложения” выбираем «Перекрытие» .
Для ослабления эффекта используем ползунок «Непрозрачность» .
Третий этап. Корректируем баланс белого и цветность
После проведения всех действий на коже появятся цветовые пятна и общий цвет станет неровным. Необходима цветокоррекция.
Накладываем слой цветокоррекции «Уровни» и двигаем среднее значение до тех пор, пока с изображения не пропадут ненужные блики.
Снова делаем объединённую копию всех слоёв и дублируем его, нажав на клавиатуре Ctrl+J. Комбинацией клавиш Ctrl+Shift+U делаем копию слоя бесцветной, и изменяем режим наложения слоя на «Мягкий цвет» .
К этому же слою применяем эффект «Размытие по Гауссу» .
При неудовлетворительной яркости получающегося портрета, на бесцветном слое можно повторно использовать «Уровни».
А теперь сравним изначальную фотографию и наш вариант после обработки:
ДО РЕТУШИ
ПОСЛЕ РЕТУШИ
Как видите, ретушь портрета/фото в Фотошоп – несложный и увлекательный процесс. Использовав все приёмы из этого урока, можно заставить любую кожу выглядеть идеально.
В этом замечательном уроке мы всего за несколько минут вернём молодость этой девушке. Скачать это фото можно (требуется регистрация).
Сразу хочу предупредить вас, что для каждого изображения нужны индивидуальные настройки.
урок фотошопа
Шаг 1. Итак, приступим. Если мы посмотрим на синий канал в нашем изображении то увидим что выглядит он не очень хорошо. Есть много так называемых артефактов JPG, которые при режиме RGB нам не видны. Сейчас мы постараемся немного улучшить Синий канал.
Итак, приступим. Если мы посмотрим на синий канал в нашем изображении то увидим что выглядит он не очень хорошо. Есть много так называемых артефактов JPG, которые при режиме RGB нам не видны. Сейчас мы постараемся немного улучшить Синий канал.
Копируем фоновый слой. Применяем к нему Фильтр > Размытие > Размытие по Гауссу (Filter > Blur > Gaussian Blur). Радиус устанавливаем 10 пикселей . Нажимаем OK. Режим наложения измените на Цветность (Color). Двойной клик по миниатюре слоя. В появившемся окне уберите галочки напротив R и G. Это позволит применять все изменения только к Синему каналу. Нажмите OK. Посмотрите на синий канал теперь. Правда выглядит лучше?
уроки фотошопа на русском
Шаг 2. Теперь используем Кривые, чтоб отрегулировать цвета в изображении. Я предлагаю вам использовать именно кривые, а не Уровни, потому что они дают нам больше контроля над цветом.
Вы можете загрузить использованные мной параметры на свой компьютер отсюда .
Создайте новый корректирующий слой Кривые , затем, если вы используете мои настройки, нажмите на стрелочку справа сверху и в появившемся меню выберите Load Preset и выберите нужный файл.
уроки фотошопа на русском
Шаг 3. Теперь инструментом Восстанавливающая кисть (Healing Brush Tool) (J) избавимся от основных дефектов кожи, в этом случае у нас 4 веснушки.
уроки фотошопа на русском
Создаём новый слой над фоновым. Выбираем инструмент Восстанавливающая кисть (Healing Brush) (J) и проверьте, чтоб в панели инструмента стояло «Sample All Layers».
Есть одно замечательное правило – при ретуши никогда не редактируйте исходный слой, мало ли когда придётся вернуться назад. Именно поэтому сейчас мы создали новый слой и редактировали его.
Шаг 4. Выделите все слои кроме слоя с кривыми (Зажмите Shift и щелкайте по миниатюрам слоёв в палитре слоёв). Перетащите их на кнопку создания нового слоя, чтоб копировать.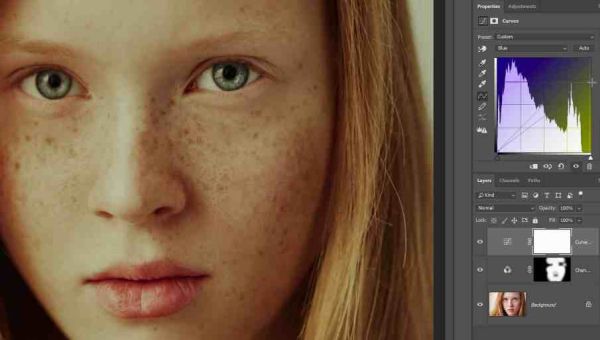 Нажмите Ctrl+E чтобы объединить их.
Нажмите Ctrl+E чтобы объединить их.
Выбираем инструмент Прямолинейное лассо (Polygonal Lasso Tool) и выделяем женщину. Это можно делать не слишком аккуратно. Зажимаем клавишу Alt , и убираем из выделения все, что не относится к коже – глаза, брови, ноздри. Также исключаем из выделения всевозможные впадинки. Так моё выделение выглядит в режиме быстрой маски:
фото уроки фотошопа
Нажимаем Shift + Ctrl + I , чтоб инвертировать выделение и нажимаем на клавишу Delete , чтоб удалить выделенные пиксели. На вид всё останется без изменений.
Шаг 5. Переходим Фильтр > Размытие > Размытие по Гауссу (Filter > Blur > Gaussian Blur). Радиус устанавливаем 20 пикселей . Понижаем Непрозрачность (Opacity) до 75% . Вновь выделяем три основных слоя и копируем их. Нажимаем Ctrl + E , чтоб объединить слои. Перемещаем получившийся слой выше стёртого. Нажимаем Ctrl + Alt + G . Это создаст обтравочную маску, которая обозначается направленной вниз стрелкой возле миниатюры слоя. Это означает, что верхний слой будет использовать прозрачные пиксели нижнего слоя как маску.
Нажимаем Ctrl + Alt + G . Это создаст обтравочную маску, которая обозначается направленной вниз стрелкой возле миниатюры слоя. Это означает, что верхний слой будет использовать прозрачные пиксели нижнего слоя как маску.
Шаг 6. Переходим Фильтр > Другие > Цветовой контраст (Filter > Other > High Pass). Радиус установите равный 4 .
фото уроки фотошопа
Меняем режим наложения на Линейный свет (Linear Light) и понижаем Непрозрачность (Opacity) до 40% . готово!
фото уроки фотошопа
Цель этого урока состояла в том, чтоб избавиться от основных дефектов и разгладить кожу, но не в том, чтоб сделать человека похожим на модель. Эта техника идеально подходит для каждодневного использования.
Удачи вам и успехов.
Здравствуйте, уважаемые читатели моего сайта! Сегодня я расскажу, как можно сделать быструю ретушь лица в программе Adobe Photoshop.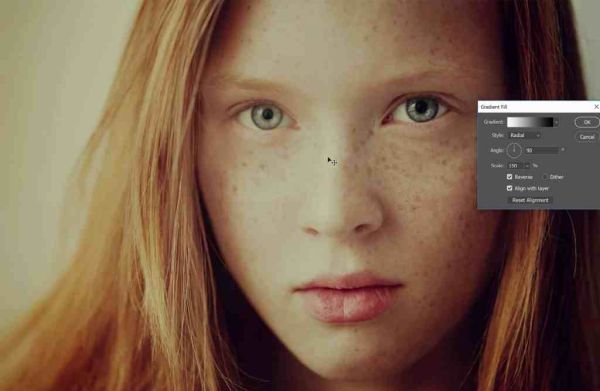
Этой статьей я открываю новую рубрику под названием . В ней будут размещены статьи, раскрывающие способы и приемы коррекции изображений, которыми я пользуюсь в , а также те, которые еще буду изучать вместе с Вами.
Как быстро сделать ретушь лица?
Представленный алгоритм не претендует на Оскар и еще на какие-то достижения. Однако достаточно удобен для быстрого получения фото малого разрешения, в частности для аватарки, для фона на сотовом телефоне и т.д. Использовать в качестве глубокой ретуши этот прием не рекомендую, ибо вредно !
1. Выбираем изображение, с которым будем работать. Вот исходное фото, которое было сделано с рук, без использования моего любимого :
2. Удаляем все неровности и изъяны лица с помощью инструмента .
Просто наводим курсор в виде колечка на места, которые хотим исправить и кликаем на них. Так устраняем все точечные неровности. Сильно увлекаться и пытаться сделать куклу «Барби» не надо, потом будем пользоваться фильтром Размытия , который мелкие недочеты легко сгладит. Вот, что после использования
, получилось у меня:
Вот, что после использования
, получилось у меня:
3. Теперь создаем дубликат слоя и отключаем видимость первого изображения, нажимая на глазик слева от названия слоя.
4. Следующим шагом заходим во вкладку Filter —> Blur — > Surface Blur и подбираем настройки Radius и Threshold .
Я выставил 45 пикселей первый параметр и 25 второй. У Вас значения могут быть другие, все зависит от исходного изображения, но результат должен получиться приблизительно такой:
5. Добавляем маску к слою Layer —> Layer Mask —> Hide All и включаем первый слой, т.е. делаем его видимым.
6. Берем кисть с мягкими краями и задаем ей белый цвет. Закрашиваем все телесные участки кожи, в частности лицо модели. Я не был очень аккуратен и проводил кистью по бровям, губам, глазам и другим участкам лица, которые должны быть на фотографии четкими. Для того, чтобы исправить эту оплошность устанавливаем черный цвет кисти и закрашиваем места, которые хотим сделать резкими на снике. Вот, чего смог добиться я:
Вот, чего смог добиться я:
7. Завершительный этап . Осталось придать коже лица естественный рельеф, иначе лицо выглядит чересчур натянуто. Для этого выставляем прозрачность (Opacity) верхнему слою 50%:
Вот оно финальное изображение:
Вышло довольно быстро, а результат совсем неплохой. Надеюсь, статья Вам понравилась и была простой и понятной. Сейчас я делаю ретушь лица в фотошопе по немного другому алгоритму. Примеры работ Вы можете посмотреть в статье « ». Однако с самого начала делал все так, как описал в статье.
А для более качественной ретуши обязательно (повторюсь, обязательно) стоит посмотреть урок от Евгения Карташова «Ретушь по методу частотного разложения» (это совсем другой уровень ретуширования фото):
App Store: Perfect365
Описание
Несомненно, это лучшее БЕСПЛАТНОЕ приложение для виртуального макияжа. Этот набор визажиста должен быть всегда под рукой!
• Число пользователей превысило 100 миллионов и непрерывно растет
• Образы, как у моделей The Today Show, ABC News, Allure и Seventeen
Примерьте за секунду новые образы, используя самое популярное в мире и самое простое в использовании приложение для виртуального макияжа. Любители делать селфи, экспериментировать с макияжем и модницы во всем мире высоко ценят новые стили, еженедельно создаваемые нашими партнерами-профессиональными визажистами и нашими собственными художниками по макияжу. Хотите примерить новую яркую помаду или прикольный цвет волос? Получить новейшие образы «Красная ковровая дорожка»? Заглянуть за кулисы на Неделе Моды? Для всего этого достаточно одного нажатия кнопки.
Любители делать селфи, экспериментировать с макияжем и модницы во всем мире высоко ценят новые стили, еженедельно создаваемые нашими партнерами-профессиональными визажистами и нашими собственными художниками по макияжу. Хотите примерить новую яркую помаду или прикольный цвет волос? Получить новейшие образы «Красная ковровая дорожка»? Заглянуть за кулисы на Неделе Моды? Для всего этого достаточно одного нажатия кнопки.
Основные возможности:
* Более 20 инструментов макияжа и косметики позволят вам создать свой собственный, индивидуальный стиль – тени, подводки, помада и так далее!
* Более 200 готовых стилей позволят создавать образы одним нажатием кнопки!
* Профессиональная цветовая палитра предлагает безграничное количество цветовых вариантов – создайте свой собственный образ с уникальной комбинацией цветов.
* Видеоуроки на YouTube от ваших любимых артистов помогут воссоздать виртуальные образы в реальной жизни!
* Рекомендации по выбору продуктов от специалистов по косметике и моде.
* Ежедневные советы по макияжу и моде.
* Возможности едва заметной подкраски помогут выглядеть естественно и ярко без следов макияжа.
* Передовая технология распознавания лиц обеспечивают максимально точное нанесение макияжа!
* Сохраняйте свои образы и делитесь ими в Facebook, Twitter и Instagram.
Создатели этого волшебного приложения для макияжа:
Приложение Perfect365 создано на основе передовой технологии интеллектуальной визуализации. Мы работаем уже 22 года, и сегодня наша технология Intelligent Imaging™ мирового класса используется более чем на 1,5 млрд самых популярных смартфонах для «умной» визуализации.
Подписка на Perfect365 PLUS:
Perfect365 PLUS — это отдельно покупаемая услуга, которая разблокирует все функции в приложении, уменьшает количество показов рекламы и позволяет без ограничений использовать образы, созданные профессиональными визажистами.
1-месячная подписка: 1.99 USD
Плата списана со счета вашей учетной записи iTunes при подтверждении покупки. Подписки будут автоматически продлеваться, пока не будет отключено автоматическое продление минимум за 24 часа до окончания текущего периода. Плата будет списана со счета вашей учетной записи в соответствии с вашим планом продления в течение 24 часов до окончания текущего периода. Вы можете управлять автоматическим продлением или в любое время после покупки отключить его в настройках вашей учетной записи Apple ID. Любая неиспользованная часть бесплатного пробного периода, если предлагается, будет аннулирована, когда пользователь приобретает подписку на эту публикацию, где это применимо.
Подписки будут автоматически продлеваться, пока не будет отключено автоматическое продление минимум за 24 часа до окончания текущего периода. Плата будет списана со счета вашей учетной записи в соответствии с вашим планом продления в течение 24 часов до окончания текущего периода. Вы можете управлять автоматическим продлением или в любое время после покупки отключить его в настройках вашей учетной записи Apple ID. Любая неиспользованная часть бесплатного пробного периода, если предлагается, будет аннулирована, когда пользователь приобретает подписку на эту публикацию, где это применимо.
Отказ от ответственности:
При длительном использовании функции GPS, работающей в фоновом режиме, аккумулятор может очень сильно разрядиться.
Условия обслуживания:
Terms of Service
Версия 9. 18.27
18.27
* Minor performance improvements and bug fixes
Оценки и отзывы
Оценок: 24 тыс.
*****
Приложение супер!!!
Лора
Мне очень нравится.
Не открывается после обновления
Прога прекрасная! Обожаю в ней работать! Но! После последнего обновления оно перестало у меня открываться 🙁
Подписки
Perfect365 PLUS (Year)
Unlock features, remove ads, get pro looks.
Пробная подписка
Разработчик Perfect365, Inc. указал, что в соответствии с политикой конфиденциальности приложения данные могут обрабатываться так, как описано ниже. Подробные сведения доступны в политике конфиденциальности разработчика.
Подробные сведения доступны в политике конфиденциальности разработчика.
Данные, используемые для отслеживания информации
Следующие данные могут использоваться для отслеживания информации о пользователе в приложениях и на сайтах, принадлежащих другим компаниям:
- Геопозиция
- Идентификаторы
- Данные об использовании
Связанные с пользователем данные
Может вестись сбор следующих данных, которые связаны с личностью пользователя:
- Геопозиция
- Контактные данные
- Идентификаторы
- Данные об использовании
Не связанные с пользователем данные
Может вестись сбор следующих данных, которые не связаны с личностью пользователя:
- Данные об использовании
- Диагностика
Конфиденциальные данные могут использоваться по-разному в зависимости от вашего возраста, задействованных функций или других факторов. Подробнее
Подробнее
Информация
- Провайдер
- Perfect365, Inc.
- Размер
- 236,9 МБ
- Категория
- Образ жизни
- Возраст
- 4+
- Геопозиция
- Это приложение может использовать данные о Вашей геопозиции, даже если оно закрыто. Возможно сокращение времени работы аккумулятора устройства.
- Copyright
- © 2018 Perfect365, Inc. All rights reserved.
- Цена
- Бесплатно
- Сайт разработчика
- Поддержка приложения
- Политика конфиденциальности
Другие приложения этого разработчика
Вам может понравиться
КАК УДАЛИТЬ ВЕСННИЦЫ В ФОТОШОПЕ ЛЕГКО
Содержание
Прежде всего краткий обзор того, как удалить веснушки в фотошопе. Как естественным образом уменьшить веснушки без использования инструмента «Восстанавливающая кисть» в Photoshop. В этом уроке Photoshop вы узнаете, как вычитать веснушки с помощью слоя. Этот процесс обеспечивает наиболее естественные результаты для светло-коричневых веснушек (эфелиды), но не работает для темных веснушек (лентиго).
Как естественным образом уменьшить веснушки без использования инструмента «Восстанавливающая кисть» в Photoshop. В этом уроке Photoshop вы узнаете, как вычитать веснушки с помощью слоя. Этот процесс обеспечивает наиболее естественные результаты для светло-коричневых веснушек (эфелиды), но не работает для темных веснушек (лентиго).
ЧИТАЙТЕ ТАКЖЕ: Как изогнуть текст в фотошопе.
Руководство по осветлению фотографии продукта
Веснушки представляют собой пятна окраски (или пигмента) под кожей, в основном наследственного генетического признака, обнаруживаемого у светлокожих людей. Врачи называют их эфелидами. Они у вас есть благодаря генам, с которыми вы родились. Веснушки часто появляются в детстве, и у вас их будет больше, пока вам не исполнится 20 лет. Вероятно, ими обладают люди со светлой кожей или рыжими волосами.
Веснушки — это коричневые или коричневые пятна на коже. Они состоят из скоплений клеток кожи, содержащих пигмент меланин. В отличие от родинок, которые приподняты, веснушки плоские. Веснушки не болезненны и не вредны.
Веснушки не болезненны и не вредны.
Никто не рождается с веснушками, хотя они могут быть генетическими. Они провоцируются воздействием солнца. Если у вас есть веснушки и вам нужно избавиться от них, вот семь способов подумать.
УДАЛИТЬ ВЕСНУШКИ В PHOTOSHOP
ШАГ 1: Откройте в Photoshop изображение с веснушками на лице.
Откройте фотографию веснушек, которые вы хотите удалить. Чтобы открыть файл, откройте меню «Файл» и выберите «Открыть». Затем найдите фотографию и нажмите «ОК».
ШАГ 2. Преобразование в CMYK.
Чтобы вычесть веснушки, мы хотели бы найти канал, который показывает самые передние веснушки. это часто обычно отображается в желтом канале, но для доступа к этому каналу мы хотели бы преобразовать режим изображения в CMYK. Преобразуйте изображение в цвет CMYK, перейдя в меню «Изображение» в левом верхнем углу > меню «Режим», а затем выбрав «Цвет CMYK». после преобразования в цвет CMYK цвета изменятся и будут выглядеть иначе, но позже мы покажем вам, как обойти эту проблему.
ЧИТАЙТЕ ТАКЖЕ: КАК НАРИСОВАТЬ МУЛЬТФИЛЬМНОГО ПЕРСОНАЖА
ШАГ 3: Выберите желтый канал, чтобы удалить веснушки в фотошопе.
В палитре каналов, если вы не можете найти его, его можно найти в окнах, затем нажмите на желтый канал, чтобы внимательно его рассмотреть. вы увидите, что желтый канал показывает множество веснушек, и это часто то, что мы пытаемся найти.
ШАГ 4: Скопируйте желтый канал.
Теперь нам нужно создать замещающий слой с желтым каналом. Нажмите Ctrl+A или откройте меню «Выбор» и нажмите «Все». это может создать разнообразие холста. Создав выбор, нажмите Ctrl+C или откройте меню «Правка» и выберите «Копировать».
ШАГ 5: Преобразование изображения обратно в цвет RGB
Мы закончили с желтым каналом из режима CMYK и теперь нам нужно переключиться обратно на цвет RGB. Но все это преобразование цвета означает, что будет множество цветовых сдвигов. Ранее мы говорили вам, что покажем вам способы обойти эту проблему, и вот он. Просто войдите в палитру «История» и нажмите на первый шаг, чтобы вернуть изображение в прежнее состояние.
Просто войдите в палитру «История» и нажмите на первый шаг, чтобы вернуть изображение в прежнее состояние.
ШАГ 6: Вставьте содержимое как слой.
Нажмите Ctrl+V или откройте меню «Правка» и нажмите «Вставить». теперь у вас должен быть замещающий слой с желтым каналом, который мы скопировали ранее.
ШАГ 7: инвертировать слой.
Чтобы вычесть веснушки, мы хотели бы инвертировать слой, чтобы он показывал другой слой ниже. Чтобы инвертировать слой, нажмите Ctrl+I или откройте меню Image > Adjustments и выберите Invert.
ШАГ 8: Смешайте слой.
Теперь, когда у нас есть правильная формула для вычитания веснушек, измените режим наложения на Overlay и отрегулируйте непрозрачность, чтобы веснушки исчезли. вы должны увидеть эффект этой техники вычитания в реальном времени, когда вы регулируете ползунок непрозрачности.
Когда вы закончите, вы заметите, что контраст всего изображения изменился. Для изображения, используемого в этом уроке, результат приятный, и общее изображение выглядит лучше.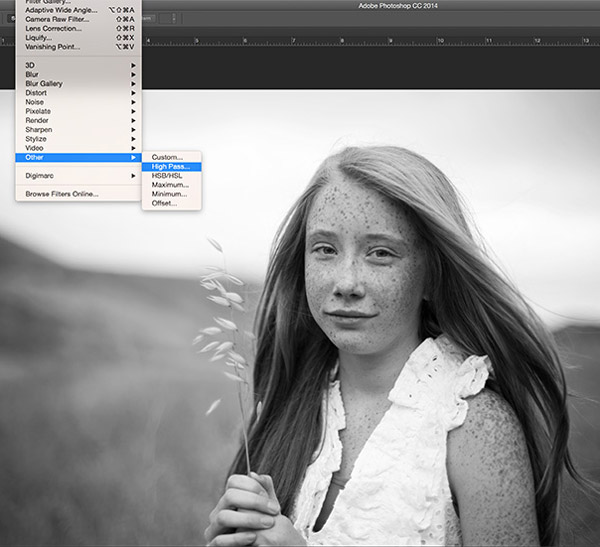 Если вы гордитесь результатами, вы завершили эффект. Однако, если вам не нравится эффект, который он создает, выполните следующие шаги, чтобы узнать, как сделать этот эффект видимым только на коже.
Если вы гордитесь результатами, вы завершили эффект. Однако, если вам не нравится эффект, который он создает, выполните следующие шаги, чтобы узнать, как сделать этот эффект видимым только на коже.
ШАГ 9: Добавьте маску слоя.
Чтобы вручную указать, где должен появиться эффект удаления веснушек, мы будем использовать маску слоя. Добавьте маску слоя, открыв Layer > Layer Mask > Hide All. это может создать черную маску слоя, которая делает весь слой невидимым.
КАК УДАЛИТЬ ВЕСННИЦЫ В LIGHTROOM
Недавно я ограбил модель в Нью-Йорке. Когда я общался с ней перед съемками, я заметил в некоторых ее фильмах, что у нее были точки. Я тет-а-тет большой любитель точек и хотел сделать снимок, который подчеркнет ее кожу, а не спрячет ее за макияжем или трюками фотошопа. Один из моих любимых принтов, сделанных во время фотосессии, был обрезан так, чтобы акцентировать внимание на ее глазах и коже.
После того, как я разместил распечатку в Instagram, кто-то написал, что меня спрашивают, какой процесс я использовал, чтобы получить этот суровый вид. Затем я раскрою свои секреты и покажу, как каждый раз с помощью Lightroom можно добиться такого результата менее чем за 30 секунд.
Затем я раскрою свои секреты и покажу, как каждый раз с помощью Lightroom можно добиться такого результата менее чем за 30 секунд.
Я снимаю в формате RAW, чтобы иметь достаточно информации для работы. Все точки есть на коже, которые плавно проявляются на оригинальном принте.
Шаг первый: преобразование в черно-белое
Первый шаг — преобразовать изображение в черно-белое, выбрав «Ч/Б» на панели разработки Lightroom или используя ключевой параметр «v».
Шаг 2: Настройте красный и оранжевый ползунки
Все еще не видите точки, верно? В разделе «Черно-белое (Ч/Б)» в модуле разработки в Lightroom вы должны увидеть «Черно-белое сочетание» и столбец ползунков под ним со всеми цветами радуги. Они позволяют контролировать исходные цвета печати в черно-белом режиме.
Зная, что точки и пятна на коже обычно оранжево-красные по своей природе, вы будете играть только с оранжевыми и красными ползунками. Вы сами решаете, как далеко вы хотите зайти, делая объект более или менее жестоким.
Вот, собственно, и все. Вы только что увеличили точки на отпечатке. Поздравляем! Если вы хотите сделать его действительно немного популярнее, попробуйте это с помощью ползунков ветра и экспозиции.
К настоящему времени у нас должно быть хорошо удаленное веснушки на лице нашего объекта, попробуйте это и сообщите нам, каков был ваш результат.
как редактировать веснушки | TikTok Search
TikTokUpload
For You
Following
picsart
Picsart Photo & Video Editor
Sun-kissed ☺️☀️ #picsart #photomagic #photohack #phototricks # SummerVibes #Summer2020 #summer #editing101 #photography101 #freckles #diy
16 тысяч лайков, 57 комментариев. Видео в TikTok от Picsart Photo & Video Editor (@picsart): «Поцелуй солнца ☺️☀️ #picsart #photomagic #photohack #phototricks #SummerVibes #Summer2020 #summer #editing101 #photography101 #freckles #diy». Как получить
искусственные веснушки ☺️ | 1. Найдите наклейку с веснушками
вам нравится в PicsArt | 2. Подгоните его к лицу
& уменьшить непрозрачность | …. Летняя грусть.
Видео в TikTok от Picsart Photo & Video Editor (@picsart): «Поцелуй солнца ☺️☀️ #picsart #photomagic #photohack #phototricks #SummerVibes #Summer2020 #summer #editing101 #photography101 #freckles #diy». Как получить
искусственные веснушки ☺️ | 1. Найдите наклейку с веснушками
вам нравится в PicsArt | 2. Подгоните его к лицу
& уменьшить непрозрачность | …. Летняя грусть.
138,1 тыс. просмотров|
Летняя грусть — Лана Дель Рей
karlieplace
Karlie Place
Plz don’t come for me, I LOVE his freckles 🥰 #editingtips #howtoedit #freckles #photoshop #tutorial #retouching #learnfromme #photoediting #кожа #ретушь
1,7 млн лайков, 1,1 тыс комментариев. Видео TikTok от Karlie Place (@karlieplace): «Пожалуйста, не приходите за мной, я ОБОЖАЮ его веснушки 🥰 #editingtips #howtoedit #freckles #photoshop #tutorial #retouching #learnfromme #photoediting #skin #retouching». «Знаешь, что было бы хорошей рекламой для моего урока редактирования?» | «Какая?» | «Снимаю все свои веснушки». | …. следуйте за моим ig saltyroast.
Видео TikTok от Karlie Place (@karlieplace): «Пожалуйста, не приходите за мной, я ОБОЖАЮ его веснушки 🥰 #editingtips #howtoedit #freckles #photoshop #tutorial #retouching #learnfromme #photoediting #skin #retouching». «Знаешь, что было бы хорошей рекламой для моего урока редактирования?» | «Какая?» | «Снимаю все свои веснушки». | …. следуйте за моим ig saltyroast.
13,1 млн просмотров|
Follow my ig saltyroast — dev
colinringas
Colin Ringas
#stitch с @karlieplace 4 Миллионы из вас смотрели, как я теряю веснушки. Это справедливо, только в том случае, если она потеряет что -то тоже #editingtips #howtoEdit #Freckles #Photoshop #TUtorial #RETHING #LALERNFROMPERME 444444444444444444444444444444444444444444444444444444444444444444444445555555555555555555555555555555555.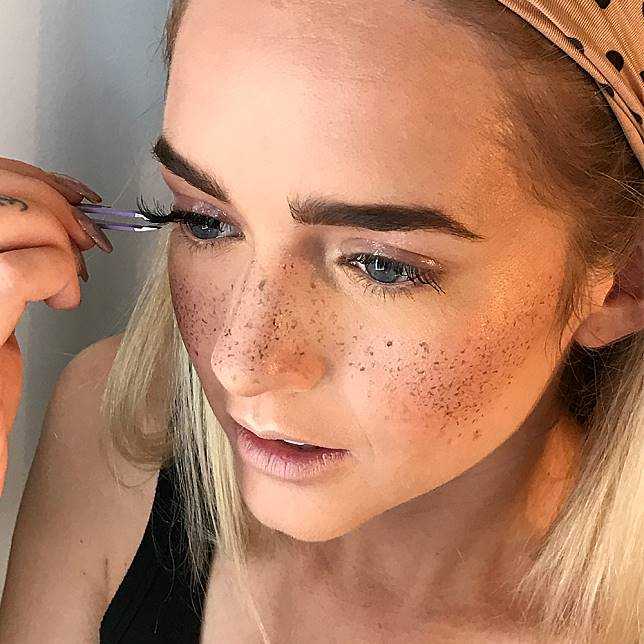 0085
0085
6K лайков, 37 комментариев. Видео TikTok от Колина Рингаса (@colinringas): «#stitch with @karlieplace 4 миллиона из вас наблюдали, как я теряю свои веснушки. Будет справедливо, если она тоже что-то потеряет #кожа». Она удалила мои веснушки…? | Время приступить к работе | Чего-то не хватает… | …. оригинальный звук.
50,3 тыс. просмотров|
оригинальный звук — Колин Рингас
siimplyxjadee
ʚ᯽ɞ
Ответить на @editorgirl42 Учебник по веснушкам! ✨ I used ibispaint X to make this { #gacha #gachalife #blowup #viral #fyp #foryoupage #xyzbca #ima🤡 }
1.7K Likes, 44 Комментарии. Видео TikTok от ʚ᯽ɞ (@siimplyxjadee): «Ответьте на урок @editorgirl42 по веснушкам! ✨ Я использовал ibispaint X, чтобы сделать это { #gacha #gachalife #blowup #viral #fyp #foryoupage #xyzbca #ima🤡 }». Пепел.
Пепел.
28,8 тыс. просмотров|
Ashes — Stellar
IFCHANGE
IFCHANGE
Как To To To Weckle👌 #Photoshop #Edit #Editing #CHANG #FYP #EDITIT
78 лайков, 5 комментариев. Видео TikTok от ifchange (@ifchange): «Как делать веснушки👌#photoshop #edit #editing #chang #fypシ #photoedit #photoediting #makecup». Ке Кап Гап Ба Гиа.
923 просмотра|
Ke Cap Gap Ba Gia — United Idol
karlieplace
Karlie Place
Ответить на @kaylin.zuzzio Спросите и получите! Еще есть время записаться на мой часовой урок ретуши в Zoom сегодня вечером! 3/21 | Ссылка в био. #веснушки #beforeafter #ретушь #редактирование фотографий #howtoedit #shadowmeseries #editor #editingtips 003 239,5 тыс. 2,6 млн просмотров| вот урок по искусственным веснушкам! #fyp #LookalikeEdit #UmbrellaChallenge #RamsayReacts 204,4 тыс. лайков, 1,1 тыс. комментариев. Видео TikTok от 3114 (@notellawilloughby): «вот учебник по поддельным веснушкам! #fyp #LookalikeEdit #UmbrellaChallenge #RamsayReacts». 676,9 тыс. просмотров| Tutorial on how to do the freckles ✌😏 @_millie.sucks.at.life_ 💫 #foryou #foryoupage #howtodofreckles #gacha #gachalife #fypシ #xyzbca #viral #edit 637 лайков, 24 комментария. Видео TikTok от Gacha Edits 👌 (@fl0ral..edits): «Учебник, как делать веснушки ✌😏 @_millie.sucks.at.life_ 💫 #foryou #foryoupage #howtodofreckles #gacha #gachalife #fypシ #xyzbca #viral #редактировать». Я также не знаю, почему он это делает. UwU. 4436 просмотров| Как сделать веснушки!! Надеюсь, это помогло!! #gavhaeditfreckles #ibispaint #cutecut #BLM #iwantgachaclub 392 лайков, 23 комментария. 6323 просмотра| Итак, у вас есть портрет, который выглядит очень хорошо. Композиция и обрамление на высоте. Освещение идеальное. Но кожа модели… не идеальна. К счастью, вы можете сделать их кожу идеальной с помощью простого трюка в Photoshop! В видео выше Blue Lightning TV предлагает краткое руководство по устранению дефектов кожи для более красивого портрета. Посмотрите видео и пошаговую инструкцию, что делать, в тексте ниже! Скриншот YouTube/Blue Lightning TV После открытия изображения в Photoshop CC необходимо выделить кожу объекта. Есть несколько способов сделать это, но, пожалуй, самый простой — использовать инструмент быстрого выбора, чтобы перетащить кожу модели и выбрать ее всю сразу, как показано на снимке экрана выше. Затем, чтобы удалить области выделения, щелкните Alt или Option при перетаскивании области. Например, вы можете исключить из выделения уши модели, учитывая, что большинство пятен будет непосредственно на лице. Скриншот YouTube/Blue Lightning TV Затем уточните края выделения, выбрав «Выделение» > «Уточнить край». В соответствующем диалоговом окне установите флажок Умный радиус и переместите ползунок радиуса вправо, чтобы увеличить его. Затем прокрасьте участки лица модели, где волосы перекрывают кожу. Затем выведите выделение как новый слой с маской слоя. YouTube Screensshot/Blue Lightning Tview У вас есть. Затем выберите «Фильтр» > «Размытие» > «Размытие поверхности». В соответствующем диалоговом окне измените значения Радиуса и Порога таким образом, чтобы они сгладили кожу вашей модели. Точные значения, которые вы используете, будут зависеть от вашего конкретного изображения, поэтому немного поэкспериментируйте, пока не увидите положительные результаты. Цель состоит в том, чтобы быть экономным в настройках, которые вы делаете. Все, что вам нужно сделать, это размыть кожу ровно настолько, чтобы скрыть большинство недостатков. Скриншот YouTube/Blue Lightning TV Напомним, что мы сделали выделение, которое включает все лицо. Но мы хотим, чтобы была размыта только кожа, а не глаза и губы, например. Чтобы исключить их из работы, которую мы проделали на шаге 2, щелкните маску слоя, которую мы создали на панели слоев, чтобы сделать ее активной. Затем выберите инструмент «Кисть» на панели инструментов и откройте палитру кистей. Установите жесткость на ноль процентов и отрегулируйте непрозрачность и поток до 100 процентов. Поместите кисть на область лица, которую вы хотите исключить из выделения. Используя левую или правую скобки на клавиатуре, увеличьте или уменьшите кисть в соответствии с той чертой лица, над которой вы будете работать. Затем просто прокрасьте объекты, которые вы хотите вернуть в исходное состояние. Скриншот YouTube/Blue Lightning TV Если на вашей модели есть поры, которые видны даже после размытия, вам потребуется выполнить дополнительную работу, чтобы сгладить их. Сначала сделайте слой с лицом активным, щелкнув его на панели слоев. Затем откройте инструмент «Размытие» из набора инструментов. Затем установите силу инструмента «Размытие» на 100 процентов и отрегулируйте его размер по мере необходимости, снова используя для этого левую или правую скобки на клавиатуре. Наконец, проведите кистью по области, чтобы размыть поры, пока область не станет красивой и гладкой. Скриншот YouTube/Blue Lightning TV Если вы обнаружите, что есть веснушки, шрамы, пигментные пятна или другие дефекты, которые вы хотите удалить, вы можете использовать Spotaling Зубная щетка. Выберите инструмент на панели инструментов, затем в верхней части экрана убедитесь, что установлен флажок «Кнопка с учетом содержимого». Отрегулируйте размер инструмента так, чтобы он был немного больше пятна, которое вы хотите удалить. Затем просто протрите пятно, чтобы удалить его. Выполните ту же процедуру для любых других пятен, которые вы хотите удалить. YouTube Screenshot/Blue Lightny TV . Для этого выберите «Фильтр» > «Шум» > «Добавить шум». В соответствующем диалоговом окне щелкните по Гауссу и монохромному. Затем с помощью ползунка добавьте шум. Цель состоит в том, чтобы добавить количество шума, соответствующее уровню шума в необработанных областях изображения. Количество шума, которое вам нужно добавить, будет зависеть от размера и разрешения вашей фотографии, поэтому немного поэкспериментируйте, пока не добьетесь нужного результата. Скриншот YouTube/Blue Lightning TV Глядя на сравнение исходного изображения и окончательного изображения выше, вы можете видеть, что кожа модели теперь выглядит намного лучше, но не выглядит так, как будто она была обработана в Photoshop. При работе с изображениями, подобными этому, суть состоит в том, чтобы сделать мягкую ретушь, которая улучшит внешний вид снимка. В общем, идея не в том, чтобы сделать человека неузнаваемым! Этот простой метод Photoshop можно использовать для любого типа кожи, любой модели и любого возраста. Лучший продукт для печати 2021 Попробуйте HDR с вашими фотографиями Распечата Советы по постобработке фотографий Заканчиваются фотографии, чтобы попрактиковаться в обработке фотографий? Подарите себе бесконечную коллекцию прекрасных фотографий, открыв последние секреты создания потрясающих снимков в любом месте и в любое время, приняв участие в нашем 30-дневном конкурсе Creative Eye Challenge. Не член? Присоединяйтесь сегодня Программное обеспечение для обучения (версия 2020 для Macintosh) Учебное пособие Росса Коллинза, Государственный университет Северной Дакоты. Урок третий: выделение, вырезание, клонирование, повышение резкости, размытие по Гауссу, режимы изображения, заливка с учетом содержимого Мы готовы взяться за серьезное дело с помощью Photoshop: вычесть из изображения то, что вам не нравится. Сохраните это фото на рабочий стол. Несколько лет назад студент-фотограф сделал этот снимок наблюдателя за концертом под открытым небом NDSU. Сегодня, конечно же, мы не пускаем курящих в кампус! Мы? Что ж, Photoshop дает нам возможность изменить историю. Вот что мы будем делать: I. 1. Увеличьте масштаб. Выберите сигарету с помощью инструмента выделения. (Обзор инструмента «Выделение» см. в первом уроке Photoshop.) Я использовал инструмент «Быстрое выделение»: просто перетащите его, чтобы выбрать. Если выделение нуждается в небольшой настройке, удерживайте нажатой клавишу Option, чтобы вычесть. Отрегулируйте размер кисти для более точного выбора. В качестве альтернативы попробуйте выбрать инструмент «Лассо», удерживайте нажатой клавишу Shift, чтобы добавить, или клавишу Option, чтобы вычесть, и перетащите маленькие круги вокруг затронутых пикселей. Возможно, вам придется увеличить масштаб. Еще один вариант масштабирования: удерживайте нажатой клавишу Command, выберите +, чтобы увеличить масштаб, или -, чтобы уменьшить масштаб. 2. Когда вы выбрали сигарету, выберите Cut в раскрывающемся меню «Редактировать» (или комбинацию клавиш Command + x). 3. Теперь самое сложное: клонируйте фон в белую кляксу, где раньше была сигарета. Вот техника номер один: 4. Усовершенствуйте границу между лицом и клонированной областью, запустив инструмент Blur , Sharpen или Smudge вдоль края. Инструмент «Клонирование» требует некоторой практики, но оно того стоит (см. иллюстрацию справа). Замысловатые узоры сложнее, как вы можете себе представить. Вот почему ниже я представляю альтернативу Content Aware Fill . Если у вас возникли проблемы с инструментом штампа клонирования, вместо этого выберите область, которую вы хотите заполнить, и см. инструкции по заполнению с учетом содержимого ниже. II. Удаление веснушек: хотя я не думаю, что веснушки так уж плохи, некоторые люди их ненавидят. Так что, чтобы никого не обидеть, давайте просто избавимся от них. 1. Выберите инструмент Восстанавливающая кисть или Точечная восстанавливающая кисть . 2. Образец участка кожи по веснушке (щелчок с нажатой клавишей Option). Если вы используете кисть Spot Healing, вам не нужно делать выборку, но кисть Healing Brush может быть более точной. 3. Другие инструменты клонирования: инструмент Patch является альтернативой инструменту Clone Stamp. Выберите область, которую хотите удалить, перетащите ее с помощью инструмента «Заплатка», и он заменит область заливкой с учетом содержимого. Иногда работает, но я думаю, что заливка с учетом содержимого в раскрывающемся меню «Правка» (см. «Краткий совет» ниже) работает намного лучше. Инструмент Content-Aware Move позволяет выбирать части сцены, перемещаться к другим частям и видеть, как они автоматически заполняются фоном. Чтобы использовать, выберите область, которую вы хотите заполнить. Затем выберите инструмент Content Aware Move и перетащите выбранную часть. Клавиша возврата, чтобы принять. Потренируйтесь с этой фотографией: выберите и переместите каплю воды вверх по листу. Попробуйте перетащить инструмент «Точечная восстанавливающая кисть», чтобы скрыть очевидные неровные края вокруг движения. Заливка с учетом содержимого также доступна для бесшовной (если нам повезет) замены выбранных областей фоном. Я на самом деле использую этот инструмент совсем немного. Выберите область, которую вы хотите заполнить. См. инструкции ниже, а также предупреждение в следующем абзаце. Предупреждение инструктора по фотожурналистике: Да, это позволяет очень легко удалить с ваших фотографий отвлекающие факторы, такие как телефонные провода, ветки деревьев, мусор и людей, которые вам не нравятся. Но в журналистике (и некоторых связях с общественностью) это считается НЕПРИЕМЛЕМЫМ, потому что это фактически ложь. III. Размытие фона. Этот фон на фотографии курильщика отвлекает. Если бы фотограф использовал более длинный зум, большую диафрагму или более тусклый свет, он или она могли бы размыть фон в камере, но это не имеет значения; мы можем позаботиться об этом сейчас. (Вы также можете затемнить отвлекающую белую область, см. Урок второй.) 1. Выберите фоновую область с помощью быстрого выбора или другого инструмента. Не забудьте про область между пальцем и подбородком. 2. Выберите Размытие и Размытие по Гауссу из раскрывающегося списка Фильтры . 3. 4. Смягчите границу между размытием и лицом с помощью инструмента «Размытие» или «Палец». Возможно, вам придется уменьшить силу с 50% по умолчанию. IV. Увеличение резкости остальной части изображения: лицо слегка размыто. Тем не менее, вы можете получить его достаточно хорошо, используя фильтр Sharpen . 1. Выберите область лица с помощью соответствующего инструмента. Или ярлык: если у вас все еще выделена фоновая область, в раскрывающемся списке «Выбрать» выберите Inverse . Выбирает противоположное, чего мы и хотим. 2. Выберите «Фильтр» и «Нерезкая маска ». 3. При необходимости сделайте резкость в соответствии с инструкциями второго урока. Случайная история: кем был Карл Фридрих Гаусс? Вы должны знать, так как он единственный инструмент Photoshop, названный в честь человека. Заполнение с учетом содержимого В Photoshop CS5 и более поздних версиях добавлена новая функция, упрощающая процесс удаления объектов и заливки фона. Вместо трудоемкой работы с инструментом выделения и клонирования позвольте Photoshop разобраться во всем за вас! Попробуйте это: 1. Выберите область, которую вы хотите удалить, с помощью инструмента «Лассо». Иногда это работает лучше, если вы включите в свой выбор небольшой фон. 2. В раскрывающемся списке Редактировать выберите Заполнить . 3. Та-да! Выберите Fade Fill из выпадающего меню Edit для менее заметного перехода. Возможно, вам придется немного поработать, чтобы сделать это правильно, добавляя к выбранным областям, чтобы дать параметру Content Aware подсказку о том, какой должна быть заливка. Но это все еще быстрее, чем старый способ для многих изображений. На примерах фотографий (Ковент-Гарден, Лондон) я удалил сумочку справа, используя заливку с учетом содержимого. Почти идеально и так просто! Или коварный — я думаю, что этот инструмент работает слишком хорошо…. Подробнее о режимах Большую часть времени вы будете работать в режиме RGB, используемом по умолчанию для изображений со сканеров и цифровых камер. Это режим, который дает вам доступ ко всем параметрам Photoshop. Но иногда вам понадобится что-то еще. Ниже описаны другие варианты. Оттенки серого (Выберите «Режим» и «Оттенки серого» в раскрывающемся списке «Изображение») дает черно-белую фотографию с оттенками серого. Если ваши фотографии будут опубликованы в черно-белом варианте, то так они и закончатся. Мы отметили, что черно-белая печать намного дешевле, чем цветная, поэтому она по-прежнему остается популярной альтернативой. Примечание : Если вы предпочитаете делать исходное изображение черно-белым, это не лучший способ. В Photoshop выберите «Изображение», «Коррекция» и «Черно-белое». В Уроке 10 обсуждается, как это сделать. Duotone добавляет плашечный цвет к черно-белому изображению с эффектом тонирования. Это один из хороших способов сделать черно-белые фотографии, избегая при этом затрат на триадный цвет, см. справа. Создание дуотона с темным вторым цветом создает впечатление более глубокого и насыщенного черного и белого. Чтобы сделать дуотон (или моно, или три, или четыре), вам нужно сначала сделать фотографию в оттенках серого. Примечание : Для использования плашечных цветов дуэты должны быть сохранены в виде файлов Photoshop, pdf или EPS. В противном случае они могут по умолчанию использовать CMYK. CMYK необходим для окончательной корректировки перед печатью, поскольку принтеры используют эти чернила (голубой, пурпурный, желтый и черный) для печати полноцветных фотографий. (Компьютеры и телевизоры используют процесс генерации цвета RGB, красно-зелено-синий. Редко используемые режимы Растровое изображение (см. иллюстрацию справа) уменьшает изображение до черного или белого (штриховая графика), поэтому можно применить несколько инструментов Photoshop (выберите «Оттенки серого» перед «Растровое изображение»). LAB Цвет (яркость, канал A, канал B) важен для принтеров высокого класса, но обычно не является частью повседневной печати. Многоканальный режим поддерживает плашечные цвета. Упражнение для отправки на оценку: две фотографии, оригинал, и одна с использованием клонирования, восстанавливающей кисти, размытия и повышения резкости по мере необходимости. Быстрый совет! Выравнивание линии горизонта. Быстрый совет! Добавьте боке.  лайков, 274 комментария. Видео TikTok от Karlie Place (@karlieplace): «Ответьте на @kaylin.zuzzio Спросите, и вы получите! Еще есть время, чтобы записаться на мой часовой урок ретуши Zoom сегодня вечером! 21 марта | Ссылка в био. #freckles #beforeafter # ретушь #фоторедактирование #howtoedit #shadowmeseries #редактор #editingtips». Результаты удаления веснушек моего парня
| ..но сначала,
еще немного редактирования | Раскрытие | …. оригинальный звук.
лайков, 274 комментария. Видео TikTok от Karlie Place (@karlieplace): «Ответьте на @kaylin.zuzzio Спросите, и вы получите! Еще есть время, чтобы записаться на мой часовой урок ретуши Zoom сегодня вечером! 21 марта | Ссылка в био. #freckles #beforeafter # ретушь #фоторедактирование #howtoedit #shadowmeseries #редактор #editingtips». Результаты удаления веснушек моего парня
| ..но сначала,
еще немного редактирования | Раскрытие | …. оригинальный звук. оригинальный звук — Sickickmusic
notellawilloughby
3114
 оригинальный звук.
оригинальный звук. оригинальный звук — Кев
fl0ral..edits
Gacha Edits 👌
UwU — Gacha Edits 👌
irixsh_loser
😤🌸DM не работают🌸😤
 Видео в TikTok от 😤🌸DM не работает🌸😤 (@irixsh_loser): «Как сделать веснушки!! Надеюсь, помогло!!#gavhaeditfreckles#ibispaint#cutecut#BLM#iwantgachaclub». Измени жизнь.
Видео в TikTok от 😤🌸DM не работает🌸😤 (@irixsh_loser): «Как сделать веснушки!! Надеюсь, помогло!!#gavhaeditfreckles#ibispaint#cutecut#BLM#iwantgachaclub». Измени жизнь. Change Ya Life — Haiti Babii
Научитесь удалять пятна с кожи с помощью этого краткого руководства по Photoshop

Шаг 2: Работа над Blimishes  слой с маской слоя, перейдите на панель слоев и установите флажок рядом с исходным изображением, чтобы оно было видно.
слой с маской слоя, перейдите на панель слоев и установите флажок рядом с исходным изображением, чтобы оно было видно.
Шаг 4. Работа с порами 
Шаг 6: Add Noise  скин и сделать его более реалистичным, вам нужно добавить шум.
скин и сделать его более реалистичным, вам нужно добавить шум. И лучшая часть? Это не займет, но несколько минут, чтобы освоить!
И лучшая часть? Это не займет, но несколько минут, чтобы освоить! Мы рекомендуем
Photoshop урок третий
Photoshop урок третий Пятна на коже, пыль и другие мелкие неприятности мы уже рассмотрели: с помощью Spot Healing Brush Инструмент , просто щелкните или перетащите дефект! Доступен по рецепту! (Если только.) Здесь мы найдем для Healing Brush еще одно полезное применение. А потом пойдем дальше. Гораздо дальше. Напомним, фотожурналисты считают неэтичным удалять объекты с фотографий. А художники-графики? Зависит, и я не начинаю дискуссию об этике здесь. Я просто снабжаю вас инструментами. Это ваш выбор, что с ними делать. Просто говорю’.
Пятна на коже, пыль и другие мелкие неприятности мы уже рассмотрели: с помощью Spot Healing Brush Инструмент , просто щелкните или перетащите дефект! Доступен по рецепту! (Если только.) Здесь мы найдем для Healing Brush еще одно полезное применение. А потом пойдем дальше. Гораздо дальше. Напомним, фотожурналисты считают неэтичным удалять объекты с фотографий. А художники-графики? Зависит, и я не начинаю дискуссию об этике здесь. Я просто снабжаю вас инструментами. Это ваш выбор, что с ними делать. Просто говорю’. Удалите сигарету.
Удалите сигарету. У вас остается любой цвет фона Photoshop, по умолчанию белый. Вы могли бы приклеить эту сигарету куда-нибудь еще. (В нос вашему менее любимому профессору связи? Нет, не будем туда…) Но, правда, сейчас мы хотим бросить курить, так что я бы просто пропустил пасту.
У вас остается любой цвет фона Photoshop, по умолчанию белый. Вы могли бы приклеить эту сигарету куда-нибудь еще. (В нос вашему менее любимому профессору связи? Нет, не будем туда…) Но, правда, сейчас мы хотим бросить курить, так что я бы просто пропустил пасту.
 Нажмите на веснушки, которые необходимо удалить (см. рисунок справа). Обратите внимание, что вы также можете перетаскивать инструмент «Точечная восстанавливающая кисть», чтобы клонировать большие части изображения.
Нажмите на веснушки, которые необходимо удалить (см. рисунок справа). Обратите внимание, что вы также можете перетаскивать инструмент «Точечная восстанавливающая кисть», чтобы клонировать большие части изображения. Если заливка не совсем правильная, вы можете исправить это с помощью инструмента «Точечная восстанавливающая кисть» или инструмента «Штамп».
Если заливка не совсем правильная, вы можете исправить это с помощью инструмента «Точечная восстанавливающая кисть» или инструмента «Штамп». А также недопустимо во многих фотоконкурсах. Например, National Geographic отклоняет любые фотографии, обработанные таким образом. Вероятно, вы уже понимаете, что фотографии в наши дни могут неплохо врать. Мы рассмотрим это позже в семестре.
А также недопустимо во многих фотоконкурсах. Например, National Geographic отклоняет любые фотографии, обработанные таким образом. Вероятно, вы уже понимаете, что фотографии в наши дни могут неплохо врать. Мы рассмотрим это позже в семестре. Измените радиус пикселя, чтобы получить желаемый эффект (см. иллюстрацию вверху справа). После подтверждения в раскрывающемся меню Edit выберите Fade Gaussian Blur, чтобы получить более тонкий эффект. Вы можете использовать эту опцию Fade для многих из этих инструментов. (В качестве альтернативы Guassian Blur вы можете добавить «боке». Ознакомьтесь с подсказкой ниже.)
Измените радиус пикселя, чтобы получить желаемый эффект (см. иллюстрацию вверху справа). После подтверждения в раскрывающемся меню Edit выберите Fade Gaussian Blur, чтобы получить более тонкий эффект. Вы можете использовать эту опцию Fade для многих из этих инструментов. (В качестве альтернативы Guassian Blur вы можете добавить «боке». Ознакомьтесь с подсказкой ниже.)
 Выберите Content-Aware в диалоговом окне и нажмите OK.
Выберите Content-Aware в диалоговом окне и нажмите OK.
 Затем
Затем ) Художники-графики обычно выполняют всю свою работу в режиме RGB, а затем конвертируют в CMYK непосредственно перед отправкой на принтер. Обычно вам нужно сначала спросить типографию о спецификациях, которые ей нужны для преобразования.
) Художники-графики обычно выполняют всю свою работу в режиме RGB, а затем конвертируют в CMYK непосредственно перед отправкой на принтер. Обычно вам нужно сначала спросить типографию о спецификациях, которые ей нужны для преобразования.
Индекс цвет сокращает диапазон возможных цветов до 256 на основе таблицы поиска цветов. Это оптимизирует изображение для более быстрого отображения в Интернете, но редко является проблемой для художников-графиков.
Инструменты
ИНСТРУМЕНТЫ ДЛЯ РЕДАКТИРОВАНИЯ
НАКЛАДКИ
Добавляйте творческие эффекты к своим фотографиям!
Эта коллекция всех моих оверлеев (более 350) составляет большую часть моего набора инструментов для творчества. Добавьте творчества своим изображениям с помощью всего, от снега до бабочек. Его просто перетащить, чтобы применить и бесконечные возможности превратить вашу работу в ваше творческое видение!
НАКЛАДКИ НАБОР
Нажми Play!
НАКЛАДНЫЕ УПАКОВКИ
Моя коллекция оверлеев является ключевой частью моего набора инструментов для творчества. Просто перетащите их на изображения, и эти наложения добавят творческий штрих вашему проекту в зависимости от того, какой эффект вы себе представляете. В каждый пакет включено руководство по их использованию в рабочем процессе. Вы можете приступить к работе всего за несколько минут. Я люблю их и надеюсь, что вам они тоже понравятся! Их можно легко использовать в фотошопе или других подобных программах для обработки изображений.
Просто перетащите их на изображения, и эти наложения добавят творческий штрих вашему проекту в зависимости от того, какой эффект вы себе представляете. В каждый пакет включено руководство по их использованию в рабочем процессе. Вы можете приступить к работе всего за несколько минут. Я люблю их и надеюсь, что вам они тоже понравятся! Их можно легко использовать в фотошопе или других подобных программах для обработки изображений.
Снег и метель
Наложения
15 НАЛОЖЕНИЯ
Наложения Snow & Blizzard – идеальное дополнение к вашему набору инструментов для редактирования, добавляющее вашим изображениям немного дополнительных деталей для создания совершенно новой атмосферы.
47 долларовУЧИТЬ БОЛЬШЕ
Лепестки роз
Накладки
139 НАКЛАДКИ
Полный ассортимент накладок из лепестков роз. Добавьте романтическую нотку своим изображениям с помощью этой универсальной коллекции.
УЧИТЬ БОЛЬШЕ
Fairy Tale
Накладки
23 НАКЛАДКИ
Мой полный ассортимент из 23 накладок Fairy Tale различных цветов и светового освещения.
47 долларовУЧИТЬ БОЛЬШЕ
Стекло и призма
Накладки
50 НАКЛАДКИ
Мини-коллекция моих самых любимых и популярных накладок Glass & Prism, которые придадут особый блеск вашим изображениям и портретам.
47 долларовУЧИТЬ БОЛЬШЕ
Ethereal
Наложения
46 НАЛОЖЕНИЯ
Создайте иллюзию ангельского настроения на своих фотографиях с помощью этой прекрасной коллекции.
47 долларовУЧИТЬ БОЛЬШЕ
Бабочка
Накладки
100 накладок
Мой полный ассортимент из 100 накладок в виде бабочек различных цветов, размеров и фокусов.
УЧИТЬ БОЛЬШЕ
Fairy Dust
Накладки
13 НАКЛАДКИ
Прекрасная коллекция Fairy Dust Overlays, которую можно использовать для мягкого прикосновения к различным изображениям и портретам.
47 долларовУЧИТЬ БОЛЬШЕ
Light Beam
Overlays
8 Light Beam Overlays
8 Light Beam Overlays в нескольких вариантах подсветки для мерцающего, мерцающего и сверкающего прикосновения.
47 долларовУЧИТЬ БОЛЬШЕ
КИСТИ ДЛЯ КРАСОТЫ
КОЛЛЕКЦИЯ КИСТЕЙ ДЛЯ КРАСОТЫ PHOTOSHOPСо скидкой на набор вы получите набор кистей для красоты со скидкой 40%. В комплекте пять наборов косметических кистей. Улучшите свой женский портрет сегодня с помощью косметических кистей!
Нажми Play!
Кисти Photoshop
Добавьте стиля, аромата или драматизма своим фотографиям. В ваших портретах чего-то не хватает, чтобы перейти на следующий уровень? Представляю вашему вниманию новые наборы косметических кистей. Эти бьюти-кисти можно использовать для улучшения вашего женского портрета с тонкими изменениями ресниц, бровей, подводки для глаз и веснушек. Я включил туториал о том, как установить эти кисти в фотошоп и как я их использую.
В ваших портретах чего-то не хватает, чтобы перейти на следующий уровень? Представляю вашему вниманию новые наборы косметических кистей. Эти бьюти-кисти можно использовать для улучшения вашего женского портрета с тонкими изменениями ресниц, бровей, подводки для глаз и веснушек. Я включил туториал о том, как установить эти кисти в фотошоп и как я их использую.
Ресницы
Кисти Photoshop
17 КИСТЕЙ
Мой полный набор кистей для ресниц. Используйте их, чтобы быстро и легко увеличить ресницы модели.
57 долларовУЧИТЬ БОЛЬШЕ
Подводка для глаз
Кисти Photoshop
3 КИСТИ
3 Кисти для подводки глаз для улучшения макияжа вашего объекта, придания ему вау-эффекта, драматизма и красоты!
57 долларовУЧИТЬ БОЛЬШЕ
Брови
Кисти Photoshop
4 КИСТИ
Кисти Photoshop для бровей, которые помогут создать чистые и идеальные брови! Приготовьтесь заполнить и придать форму без ожидания!
57 долларовУЧИТЬ БОЛЬШЕ
Веснушка
Кисти Photoshop
8 КИСТИ
Мой забавный набор кистей для веснушек, которые вы можете использовать для создания великолепных реалистичных веснушек, которые можно использовать по своему усмотрению!
57 $УЧИТЬ БОЛЬШЕ
Блики
Кисти Photoshop
10 КИСТЕЙ
Мой полный набор кистей Блики.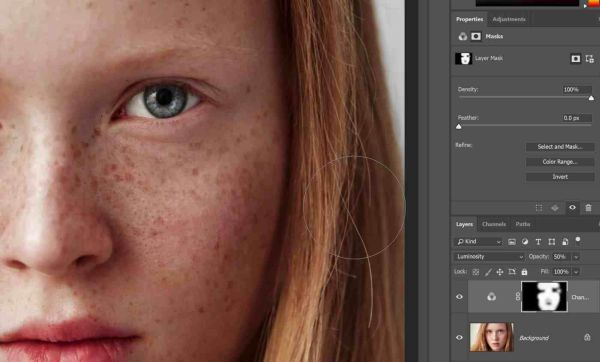 Используйте их, чтобы быстро и легко улучшить глаза вашего объекта.
Используйте их, чтобы быстро и легко улучшить глаза вашего объекта.
УЧИТЬ БОЛЬШЕ
УЛУЧШИТЕ ВАШИ ПОРТРЕТЫ С
КИСТИ ДЛЯ КРАСОТЫ
ТЕКСТУРЫ
Добавьте креативные текстуры к своим фотографиям!
Этот комплект включает в себя все 70 моих текстур всех (6) категорий, которые я использую для добавления текстуры, чтобы смешать мои изображения с любой атмосферой, которую я себе представляю. Иногда я просто просматриваю свои текстуры, чтобы найти правильный вид для моей фотографии, чтобы сделать ее идеальной. Включено руководство о том, как я использую их в своем творческом рабочем процессе. Я классифицировал их в зависимости от того, какое впечатление я пытаюсь передать, и надеюсь, что вам они понравятся так же, как и мне.
Коллекция текстур
Моя коллекция текстур — еще одна ключевая часть моего набора инструментов для творчества. Когда в проекте не хватает творчества, я всегда прибегаю к своим текстурам, чтобы добавить немного художественного прикосновения к своим фотографиям. Эти текстуры легко перетащить на изображения и добавить творческий штрих к вашему проекту в зависимости от того, какой эффект вы себе представляете. В каждый пакет включено руководство по их использованию в рабочем процессе. Вы можете приступить к работе всего за несколько минут. Я люблю их и надеюсь, что вам они тоже понравятся!
Когда в проекте не хватает творчества, я всегда прибегаю к своим текстурам, чтобы добавить немного художественного прикосновения к своим фотографиям. Эти текстуры легко перетащить на изображения и добавить творческий штрих к вашему проекту в зависимости от того, какой эффект вы себе представляете. В каждый пакет включено руководство по их использованию в рабочем процессе. Вы можете приступить к работе всего за несколько минут. Я люблю их и надеюсь, что вам они тоже понравятся!
Романтичный и красивый
Текстуры
18 ТЕКСТУР
Придайте своим изображениям легкий, романтичный и неземной оттенок с помощью этих 18 текстур Photoshop.
47 долларовУЧИТЬ БОЛЬШЕ
Темный
Текстуры
9 ТЕКСТУР
Драматические и темные, вы можете добавить новые слои к своим изображениям с помощью этих 9 уникальных темных текстур Photoshop.
47 долларовУЧИТЬ БОЛЬШЕ
Зима
Текстуры
9 ТЕКСТУР
9 Зимние текстуры, которые можно использовать для создания более холодных тонов при создании и улучшении изображений с помощью этих 9 текстур Photoshop.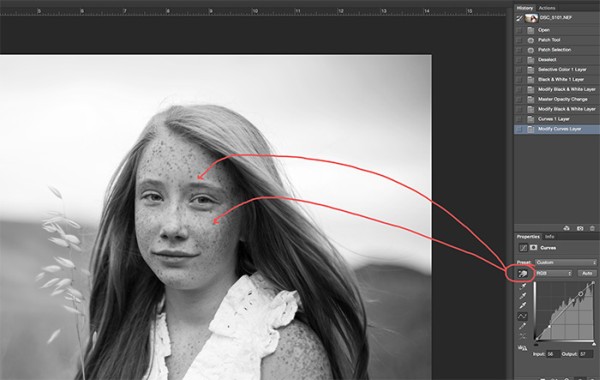
УЧИТЬ БОЛЬШЕ
Цветочные
Текстуры
16 ТЕКСТУР
Прекрасная винтажная коллекция бумажных текстур в цветочном стиле. Романтичные и женственные, они быстро и легко добавят винтажный цветочный эффект к вашим изображениям.
47 долларовУЧИТЬ БОЛЬШЕ
Эфирные
Текстуры
9 ТЕКСТУР
Используйте эти 9 эфирных текстур Photoshop, чтобы погрузиться глубже в мир романтики и интриги с вашими изображениями.
47 долларовУЧИТЬ БОЛЬШЕ
Сказка
Текстуры
9 ТЕКСТУР
Magic может добавить новые слои к вашим изображениям с помощью этих 9 уникальных текстур Photoshop Fairytale.
47 долларовУЧИТЬ БОЛЬШЕ
УЛУЧШИТЕ ВАШИ ПОРТРЕТЫ С ПОМОЩЬЮ ТЕКСТУР
Коллекция экшенов Photoshop
Расширьте свои творческие возможности и скорость с моей полной коллекцией из 100 экшенов Photoshop. Каждый включенный пакет разделен на простые справочные стили, которые помогут вам в ваших фотопроектах. Раскройте свои творческие возможности с помощью этих экшенов Photoshop и превратите свою работу в шедевр.
Каждый включенный пакет разделен на простые справочные стили, которые помогут вам в ваших фотопроектах. Раскройте свои творческие возможности с помощью этих экшенов Photoshop и превратите свою работу в шедевр.
Действия Photoshop
Многие фотографы используют действия Photoshop для автоматизации общих действий, выполняемых в проекте или во многих проектах. Обработав тысячи изображений, я сохранил свои любимые действия, которые использую для полировки своих фотографий. Я разбил их на категории в зависимости от того, как я использую их в своем рабочем процессе. Поскольку они являются предустановленными автоматами, делать нечего, кроме как нажать кнопку воспроизведения! Я также включил руководство о том, как установить их в фотошоп и как я использую их в своем рабочем процессе. Надеюсь, вам они понравятся так же, как и мне! — Аманда Диас
АВТОМАТИЗИРУЙТЕ ТВОРЧЕСКОЕ ВИДЕНИЕ
С АКЦИЯМИ ФОТОШОПА!
Набор инструментов для фотографа-портретиста
Набор инструментов для фотографа-портретиста включает в себя мои любимые инструменты для редактирования и улучшения ваших портретов. С этой коллекцией из 21 инструмента Photoshop вы откроете свои творческие возможности и превратите свою работу в шедевр.
С этой коллекцией из 21 инструмента Photoshop вы откроете свои творческие возможности и превратите свою работу в шедевр.
УЧИТЬ БОЛЬШЕ
My Journey Girls Dolls Adventures: Веснушки Келси
У моей Келси есть веснушки… но она не была куплена такой. Я добавила веснушки. Как нанести веснушки на куклу? Когда я искал это в Интернете, я нашел много разных ответов. Большинство из них были непостоянными. Я хотел, чтобы веснушки Келси остались навсегда. После некоторых исследований и долгих размышлений «действительно ли я хочу это сделать?» расспрашивать… Я веснушчатый Келси. И я ни разу об этом не пожалела!
| Новая Келси без веснушек слева и моя старшая веснушчатая Келси справа. |
Так как же подарить своей кукле веснушки? Есть несколько способов сделать это навсегда. Я решила использовать перманентные маркеры, в основном потому, что это самый простой способ сделать веснушки. Вы можете использовать акриловые краски (никаких масел… они никогда не высыхают на виниле), но тогда вам придется закрашивать все лицо… а я не хотел этого делать. Перманентный маркер со временем немного тускнеет, но ненамного. Я использовал перманентные маркеры «BIC Mark it», потому что они производят набор из 36 цветных маркеров с тонким острием. В набор входят 4 маркера коричневого цвета, а также несколько других маркеров телесного оттенка. Это хороший набор для создания веснушек.
Вы можете использовать акриловые краски (никаких масел… они никогда не высыхают на виниле), но тогда вам придется закрашивать все лицо… а я не хотел этого делать. Перманентный маркер со временем немного тускнеет, но ненамного. Я использовал перманентные маркеры «BIC Mark it», потому что они производят набор из 36 цветных маркеров с тонким острием. В набор входят 4 маркера коричневого цвета, а также несколько других маркеров телесного оттенка. Это хороший набор для создания веснушек.
ПРЕДУПРЕЖДЕНИЕ: Это навсегда! Единственный способ избавиться от этого — крем от прыщей. Не смоется!
| Я использовал следующие цвета (слева направо) Tiki Hut Tan, Honey Brown и Woodsy Brown. |
Я использовала 3 цвета из этого набора; древесно-коричневый, медово-коричневый и загар тики-хижины. Я обнаружил, что два оттенка коричневого наиболее близки к естественному цвету веснушек Келси. Прежде чем поставить отметку на Келси, я проверил маркеры на старой кукле Барби, чтобы понять, нравятся ли мне цвета. Я также сфотографировал Келси, загрузил ее в Photoshop и добавил ей веснушки в Photoshop. Таким образом, я мог решить, где мне нужны веснушки, насколько они должны быть большими и сколько я хочу, прежде чем сделать отметину, которая навсегда останется на Келси. Если у вас нет фотошопа, сфотографируйте свою куклу, распечатайте ее и маркерами нанесите на распечатку веснушки. Я действительно думал, что это помогло мне спланировать, как я хочу, чтобы Келси выглядела.
Прежде чем поставить отметку на Келси, я проверил маркеры на старой кукле Барби, чтобы понять, нравятся ли мне цвета. Я также сфотографировал Келси, загрузил ее в Photoshop и добавил ей веснушки в Photoshop. Таким образом, я мог решить, где мне нужны веснушки, насколько они должны быть большими и сколько я хочу, прежде чем сделать отметину, которая навсегда останется на Келси. Если у вас нет фотошопа, сфотографируйте свою куклу, распечатайте ее и маркерами нанесите на распечатку веснушки. Я действительно думал, что это помогло мне спланировать, как я хочу, чтобы Келси выглядела.
| Слева фото-макет того, как я хотел, чтобы веснушки Келси выглядели. Справа то, как они на самом деле выглядят сейчас. Они были немного темнее, когда я впервые надел их. |
Когда вы будете довольны макетом, возьмите маркеры, куклу, пару салфеток или бумажных полотенец и влажное бумажное полотенце. Вымойте лицо кукле влажным бумажным полотенцем, чтобы убедиться, что на ее лице нет грязи и жира. Это помогает маркеру лучше держаться. Убедитесь, что ее лицо сухое. Возьмите древесно-коричневый маркер и начните рисовать большие веснушки, используя распечатку (или фотографию) в качестве ориентира. Вы захотите изменить размер веснушек, чтобы они выглядели более реалистично. Я начал с носа Келси с нескольких крупных веснушек, а затем перешел к ее левой щеке.
Вымойте лицо кукле влажным бумажным полотенцем, чтобы убедиться, что на ее лице нет грязи и жира. Это помогает маркеру лучше держаться. Убедитесь, что ее лицо сухое. Возьмите древесно-коричневый маркер и начните рисовать большие веснушки, используя распечатку (или фотографию) в качестве ориентира. Вы захотите изменить размер веснушек, чтобы они выглядели более реалистично. Я начал с носа Келси с нескольких крупных веснушек, а затем перешел к ее левой щеке.
| С помощью Woodsy Brown добавьте большие веснушки. Я начал с ее носа и перешел к ее щеке. |
После того, как вы покрасили большую часть веснушек древесно-коричневым цветом, используйте tiki hut tan, чтобы осветлить несколько веснушек. Вы не обязаны этого делать, но мне нравится, как это выглядит. Это делает веснушки более естественными. Возьмите tiki hut tan и нарисуйте поверх уже нарисованной веснушки.
Используя Tiki Hut Tan, нарисуйте несколько веснушек, которые уже есть на вашей кукле. |
Сразу после этого возьмите салфетку и промокните (не вытирайте, вы размажете маркер) веснушку. Это удалит часть маркера и сделает веснушку светлее. Если веснушка не такая светлая, как хотелось бы, снова используйте tiki hut tan и снова нарисуйте веснушку, промокнув ткань, как только закончите рисовать. Я использовал эту технику на 4-7 веснушках. Это не должно быть все из них. Опять же, вы пытаетесь придать веснушкам немного другой вид, чтобы они выглядели более реалистично.
| Промокните (не вытирайте… это размажет маркер) веснушку, на которую вы нанесли Tiki Hut Tan. Это удалит часть маркера и сделает веснушку светлее. |
Наконец, пройдитесь медово-коричневым цветом и добавьте маленькие веснушки. Это просто крошечные точки, расположенные случайным образом, чтобы веснушки выглядели более реалистично. Второй цвет помогает придать реалистичный вид и добавить глубины веснушкам.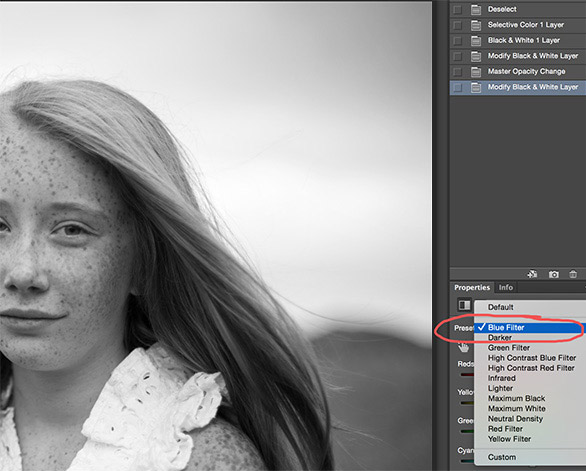

 Можно разместить там банеры, счетчики и прочее
Можно разместить там банеры, счетчики и прочее Разрешены оба варианта;
Разрешены оба варианта;
 Petersburg
Petersburg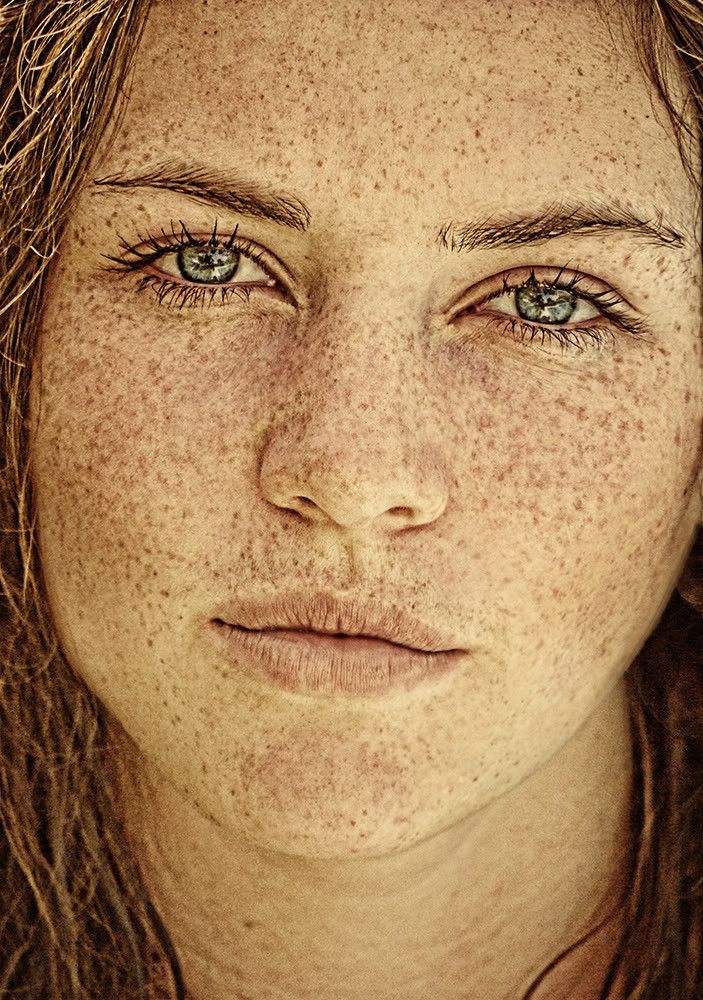 George’s Ribbon in classmates
George’s Ribbon in classmates Чем значение больше, тем больше дефектов удалит фильтр, но тем менее резким в итоге станет фото. В случае с выбранным изображением я остановился на значении 3.
Чем значение больше, тем больше дефектов удалит фильтр, но тем менее резким в итоге станет фото. В случае с выбранным изображением я остановился на значении 3.
