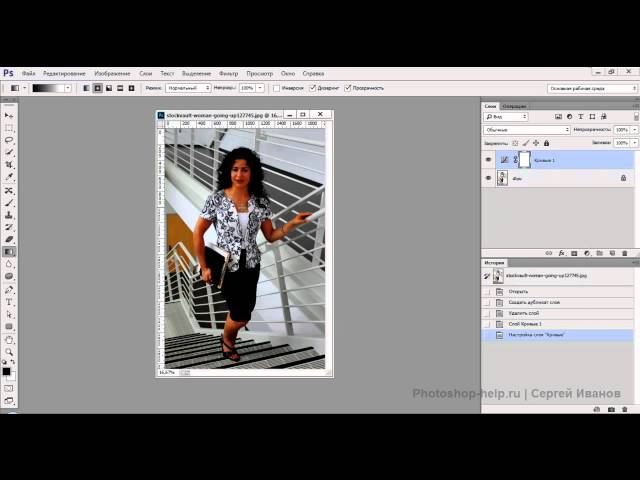Как добавить виньетку в Photoshop
Как партнер Amazon, мы зарабатываем на соответствующих покупках.
Виньетирование — это затемнение области фотографии, особенно по краям кадра. Фотографы недвижимости делают все, что в их силах, чтобы убедиться, что он не появляется на их изображениях, чтобы он не испортил общий вид собственности, которую они сфотографировали. Они даже заходят так далеко, что снабжают объективы камер асферическими стеклянными элементами для его фильтрации.
Однако в последнее время он стал довольно популярным эффектом, даже в фотографии недвижимости, и дизайнеры стремятся воспроизвести его в Photoshop. Photoshop позволяет добавить базовый эффект виньетки с помощью фильтра коррекции объектива. Этот метод универсален и позволяет контролировать положение и силу эффекта виньетки.
Быстрая Навигация
- Как добавить виньетку в Photoshop
- Выбор области
- Создание фигуры
- Вычитание цвета
- Растушевка области
- Виньетирование после кадрирования
- Применение виньетирования после кадрирования
- Заключение
Как добавить виньетку в Photoshop
Чтобы создать эффект виньетки с помощью фотошопа, вам нужно использовать инструмент овального выделения, чтобы выбрать ключевую область, на которой вы хотите сделать акцент. Увеличьте растушевку области и отразите ее.
Увеличьте растушевку области и отразите ее.
После этого вы можете добавить корректирующий слой кривой, чтобы внести необходимые изменения, чтобы вы могли контролировать, как будет выглядеть виньетка. Вы также можете сделать виньетку с помощью ползунка виньетки, который находится внутри фильтра Camera RAW в разделе «Эффекты».
Чтобы правильно применить эффекты виньетки к вашим изображениям, мы разбили процесс шаг за шагом.
Выбор области
Начните с выбора изображения с центральным объектом, на котором вы хотите сфокусироваться. Это может быть недвижимость, объект на фоне пейзажа или здание на фоне улицы.
На этом конкретном изображении вам нужно выделить объект на переднем плане. Важно оценить, какую часть площади объекта вы хотите сфокусировать.
Создание фигуры
Теперь вам нужно создать форму для области. Выберите инструмент в форме прямоугольника или сферы на панели инструментов. Выберите цвет, который вы хотите использовать для границы виньетки.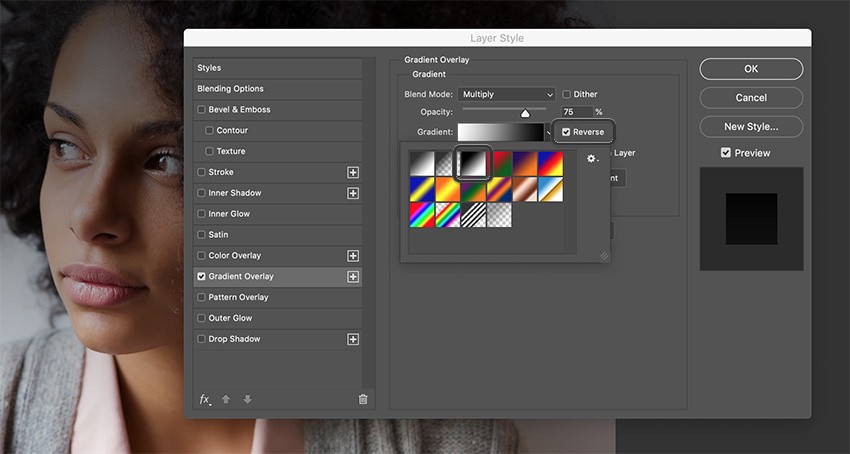 Затем перетащите рамку вокруг области, к которой вы хотите применить виньетку.
Затем перетащите рамку вокруг области, к которой вы хотите применить виньетку.
Если вам кажется, что вы поместили цветную рамку над предметом, значит, вы поступаете правильно. Возможно, это еще не похоже на виньетку, потому что вам нужно внести некоторые изменения.
Вычитание цвета
Вы хотите получить эффект, противоположный размещению фигуры. Цвет должен окружать ваш объект, а не закрывать его. Для этого все, что вам нужно сделать, это удалить влияние формы на изображение.
- После того, как вы выбрали слой формы, щелкните вкладку «Свойства» и прокрутите меню вниз, чтобы найти Кнопка «Вычесть переднюю форму». Это будет выглядеть как черный ящик, который находится прямо перед белым ящиком.
- После того, как вы применили параметр «Вычесть переднюю форму», вы сможете увидеть, как слой полностью изменяет влияние цвета на ваше изображение. Цвет теперь будет окружать объект и не будет закрывать форму.
Однако результат пока не будет казаться виньеткой.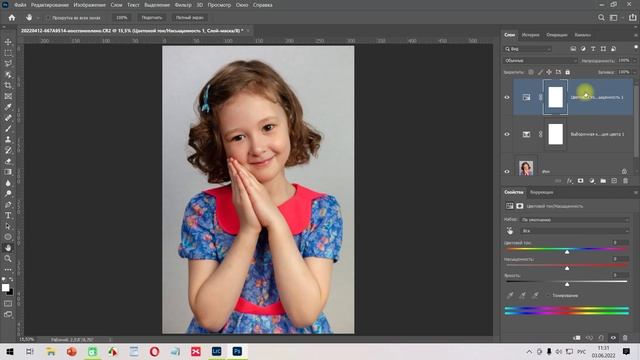 граница изображения настолько смелый и резкий, что кажется, что изображение выходит за границы цвета. Чтобы придать области эффект виньетки, необходимо настроить некоторые свойства.
граница изображения настолько смелый и резкий, что кажется, что изображение выходит за границы цвета. Чтобы придать области эффект виньетки, необходимо настроить некоторые свойства.
Растушевка области
Последним шагом является настройка растушевки области. В разделе «Свойства» выберите параметр «Маска», расположенный в самой верхней части вкладки. Это белая коробка с темным кругом, добавленным прямо посередине. Когда вы откроете это, вы увидите опцию для изменение внешнего вида маски.
Выберите функцию растушевки и играйте с ползунком. Когда вы поднимаете растушевку, она автоматически создает эффект виньетки. Вы можете сразу просмотреть настройки, вы можете использовать несколько типов уровней, чтобы увидеть, какой из них дает лучший результат. Вы также заметите, что объект стал светлее после того, как он был выделен среди цветного и естественного спада. Жесткая форма может превратиться в более плавную границу виньетки.
Это лишь основные компоненты нанесения виньетки. Если вы еще раз просмотрите вкладку «Свойства», вы увидите различные наборы инструментов, которые можно использовать для создания различных типов эффектов. Вам просто нужно переработать форму в зависимости от того, что вы хотите.
Если вы еще раз просмотрите вкладку «Свойства», вы увидите различные наборы инструментов, которые можно использовать для создания различных типов эффектов. Вам просто нужно переработать форму в зависимости от того, что вы хотите.
Виньетирование после кадрирования
Фотошоп имеет Функция RAW-фильтра камеры это дает вам множество инструментов для редактирования фотографий, с которыми легко работать. С помощью ползунков вы можете легко изменить все, от контрастности изображения до его температуры.
Применение виньетирования после кадрирования
Чтобы применить фильтр, вам нужно пройти через верхнюю панель инструментов, выбрать «Фильтры», а затем перейти к «Фильтр Camera RAW». Как только вы выберете это, вы попадете в новое меню с вашим изображением и множеством инструментов для редактирования фотографий. Среди множества присутствующих функций слайдов есть и возможность создания виньеток.
Находясь в окне Camera RAW Filter, вам нужно прокручивать вверх и вниз, чтобы найти меню «Эффекты». Там вы увидите возможность создания виньетки в виде ползунка. Перетащите ползунок, и вы увидите мягкую белую рамку по краям изображения. Вы можете настроить эту виньетку так, чтобы она была настолько большой или маленькой, насколько вы хотите, используя простое перетаскивание, которое создает результаты в реальном времени.
Там вы увидите возможность создания виньетки в виде ползунка. Перетащите ползунок, и вы увидите мягкую белую рамку по краям изображения. Вы можете настроить эту виньетку так, чтобы она была настолько большой или маленькой, насколько вы хотите, используя простое перетаскивание, которое создает результаты в реальном времени.
Обратите внимание, что инструмент ограничен, особенно когда речь идет о плотности и размещении виньетки. Вы можете сначала рассмотреть версию без фильтров для лучшего контроля, если вы не хотите чего-то быстрого и грязного для виньетки. Как только вы будете довольны результатами, просто нажмите OK, и вы выйдете из окна фильтра с изменениями, примененными к слою. Если вам нужно внести некоторые коррективы, просто снова откройте Camera RAW Filter так же, как вы его открыли.
Заключение
Виньетки могут быть полезны, поскольку они могут добавить характер фотографии, даже в фотографии недвижимости, и вам не нужен экспертный уровень навыков, чтобы добавить их на свою фотографию.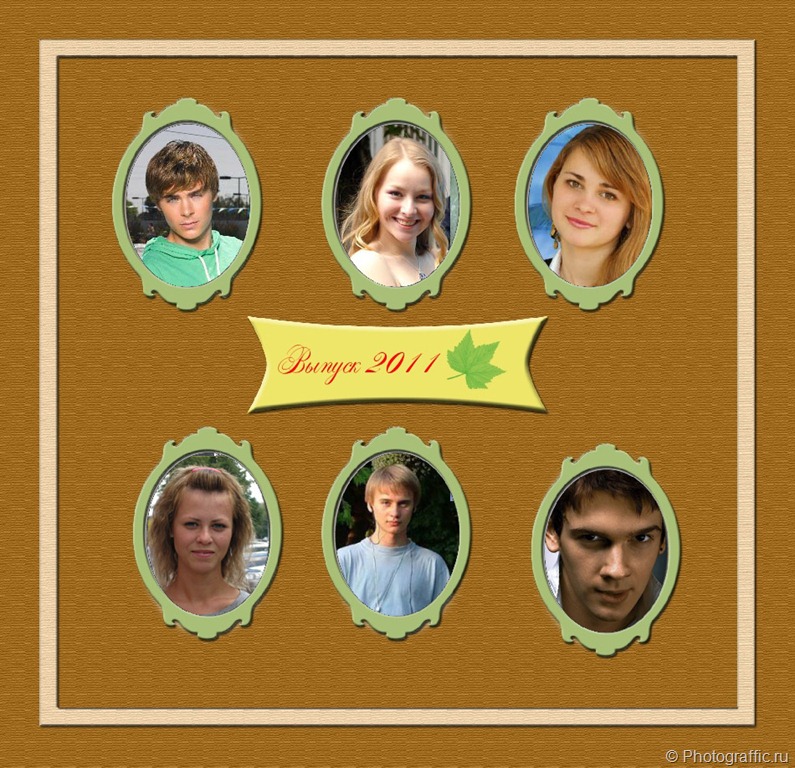 Вы можете сделать это, либо создав фигуру, либо открыв эффекты Camera RAW. фильтр в фотошопе.
Вы можете сделать это, либо создав фигуру, либо открыв эффекты Camera RAW. фильтр в фотошопе.
Технику можно использовать для улучшить свои изображения объектов недвижимости и создать определенный тон. Виньетки можно добавлять простым прикосновением к вашим фотографиям, чтобы сделать их ярче или вы можете использовать деревенский цвет, чтобы создать эффект старого запада.
Как сделать виньетки в Фотошопе
Содержание
- Создаем виньетки с помощью затемнения основы снимка
- Создаем виньетку с помощью размытия основы
В программе Adobe Photoshop огромное количество разнообразных спецэффектов для придания Вашему снимку неповторимого образа. Самым популярным элементом для редактирования фото является виньетка. Ее используют в том случае, когда требуется выделить конкретный фрагмент на снимке. Добиваются этого благодаря смягчению освещения возле нужного элемента, область вокруг него затемняют, либо размывают.
Что предпочтете Вы – размытие или затемнение окружающего фона – решать только Вам. Опирайтесь на свое творческое чутье и свои личностные предпочтения. Особое внимание обратите на специфичных элементах обрабатываемого снимка.
Опирайтесь на свое творческое чутье и свои личностные предпочтения. Особое внимание обратите на специфичных элементах обрабатываемого снимка.
Особенно торжественно виньетирование в Фотошопе будет смотреться на праздничных фотографиях или портретных снимках. Такой снимок станет прекрасным подарком для родных и близких.
Для создания виньеток в Adobe Photoshop есть несколько методов. Мы познакомимся с самыми эффективными.
Создаем виньетки с помощью затемнения основы снимка
Запускаем программу Adobe Photoshop, открываем там снимок, предназначенный для обработки.
Нам понадобится инструмент «Овальная область», используем его, чтобы создать выделение овального типа возле элемента фотоснимка, где планируется сделать акцент рассеивающим светом.
Используем инструмент «Создать новый слой», он находится внизу окна управления слоями.
Используем клавишу ALT и одновременно кликаем по значку «Добавить маску».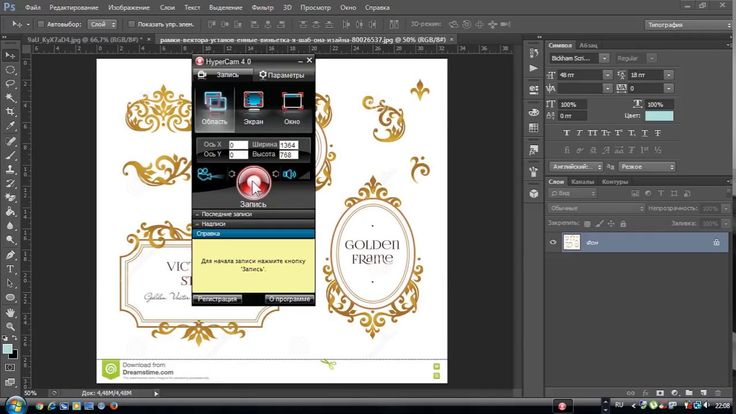
После всех этих шагов появится маска овального типа, которая залита черным оттенком. Главное, не забывайте, что клавишу и значок нужно нажимать одновременно. Иначе у вас не получится создать маску.
Открыв список слоев, выберите тот, которой только что создали.
Для выбора оттенка переднего фона изображения нажмите на клавиатуре клавишу D, выбрав черный тон.
Далее, используя комбинацию ALT + Backspace, заливаем слой черным тоном.
Необходимо задать показатель прозрачности фона, выберите значение 40 %. В результате всех ваших действий вокруг нужного вам элемента снимка должен появиться четкий овальный контур. Остальные элементы рисунка должны быть затемнены.
Также вам нужно будет затемненный фон размыть. В этом вам поможет меню: «Фильтр – Размытие — Размытие по Гауссу».
Для того чтобы подобрать идеальный диапазон размытия для затемненной области двигайте ползунок. Вам нужно достичь мягкой границы между выделенным фрагментом и затемненным фоном.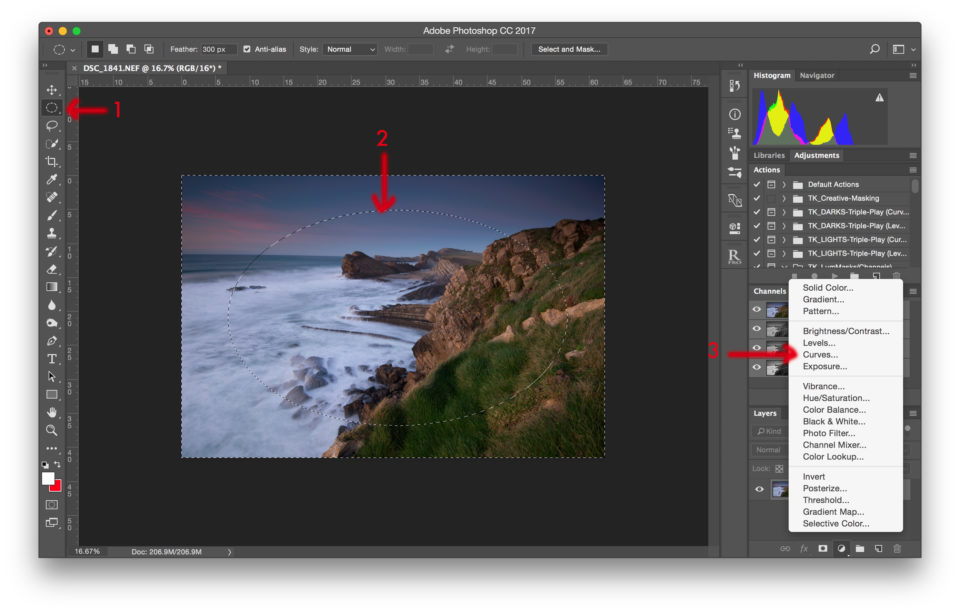 Когда нужный вам результат достигнут — жмите «Ок».
Когда нужный вам результат достигнут — жмите «Ок».
Что вы получите по итогам проделанной работы? Центральный элемент снимка, на котором вам нужно акцентировать внимание будет освещен рассеянным светом.
Когда Вы будете печатать обработанный снимок, Вас может настигнуть такая проблема: виньетка представляет собой некоторое количество овалов разнообразных оттенков. Для того, чтобы этого не произошло, используйте меню программы: «Фильтр — Шум — Добавить шум». Размер шума задаем в пределах 3%, размытие необходимо выбрать «По Гауссу» — все готово, жмем «Ок».
Оцените свои труды.
Создаем виньетку с помощью размытия основы
Он практически идентичен методу, описанному выше. Есть только несколько нюансов, которые Вам нужно знать.
Открываем обрабатываемый снимок в Adobe Photoshop. Используя инструмент «Овальная область» выделяем нужный нам элемент, который планируем выделить на фотоснимке.
На снимке кликаем правой кнопкой мыши, в выпавшем меню нам понадобится строка «Инверсия выделенной области».
Область, которую мы выделили, копируем на новый слой с помощью комбинации CTRL + J.
Далее нам потребуется: «Фильтр – Размытие — Размытие по Гауссу». Задаем нужный нам параметр размытия, жмем «Ок», чтобы изменения, которые мы произвели, сохранились.
Если есть такая необходимость, то задайте параметры прозрачности слоя, который используете для размытия. Данный показатель выбирайте по своему усмотрению.
Украшение фотоснимка виньеткой – это очень тонкое искусство. Здесь важно не переусердствовать, но при этом выполнить работу аккуратно и со вкусом. Чтобы подобрать идеальные параметры не бойтесь экспериментировать. И Вы получите настоящий шедевр фотоискусства.
Удивительная техника виньетирования в Photoshop
Удивительная техника виньетирования в Photoshop
Удивительная техника виньетирования в Photoshop Целью виньетки является привлечение внимания зрителя к интересующей точке наших изображений.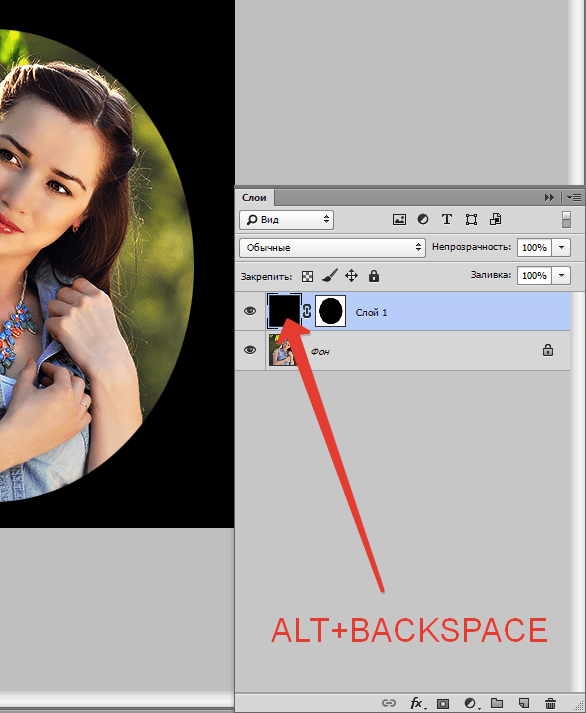 В Photoshop есть множество способов сделать виньетку. У нас также есть невероятная функция в Raya Pro для создания действительно эффективных ручных виньеток. В этом уроке мы быстро рассмотрим обычный способ создания виньетки вручную. Затем мы рассмотрим потрясающую технику виньетирования в Photoshop с помощью Blend If, которая выполняется быстро, контролируемо и увлекательно.
В Photoshop есть множество способов сделать виньетку. У нас также есть невероятная функция в Raya Pro для создания действительно эффективных ручных виньеток. В этом уроке мы быстро рассмотрим обычный способ создания виньетки вручную. Затем мы рассмотрим потрясающую технику виньетирования в Photoshop с помощью Blend If, которая выполняется быстро, контролируемо и увлекательно.
Удивительная техника виньетирования в Photoshop | Учебное пособие по Photoshop
Посмотрите это видео на YouTube
Традиционный способ создания виньетки в Photoshop.
Обычный метод создания виньетки в Photoshop заключается в использовании корректировки кривых и затемнении средних тонов. Затем мы используем инструмент «Кисть» с черным передним планом и закрашиваем области, которые мы хотим оставить яркими. Делая это изменение яркости, мы помогаем привлечь внимание к более ярким частям изображения. Выполнение цели виньетки.
1.
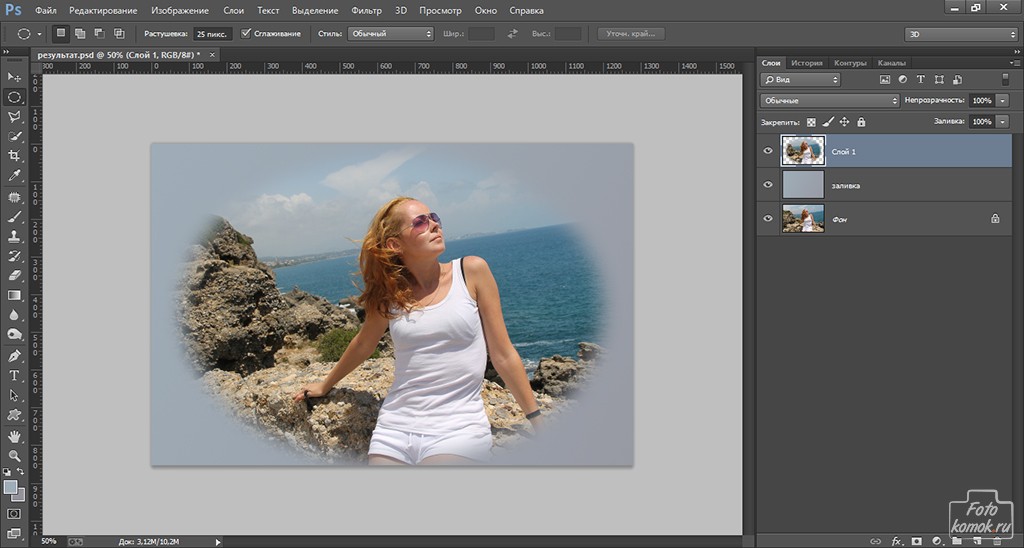 Добавьте корректирующий слой Кривые.
Добавьте корректирующий слой Кривые.2. Опустите середину кривой, чтобы затемнить светлые участки.
3. Выберите инструмент «Кисть» и черный передний план. Вы можете изменять непрозрачность, чтобы вносить постепенные изменения.
– Продолжение руководства ниже –
Подписался на нашу рассылку,
Скачал наш БЕСПЛАТНЫЙ курс Photoshop
Получил БЕСПЛАТНУЮ панель Easy Panel для Photoshop
И получил наше БЕСПЛАТНОЕ основное руководство по маскам яркости в электронной книге
Адрес электронной почты
4. Просто проведите кистью по области, яркость которой вы хотите восстановить.
Попробуйте Удивительная техника виньетирования в Photoshop
Обычный метод создания виньетки в Photoshop заключается в использовании корректировки кривых и затемнении средних тонов.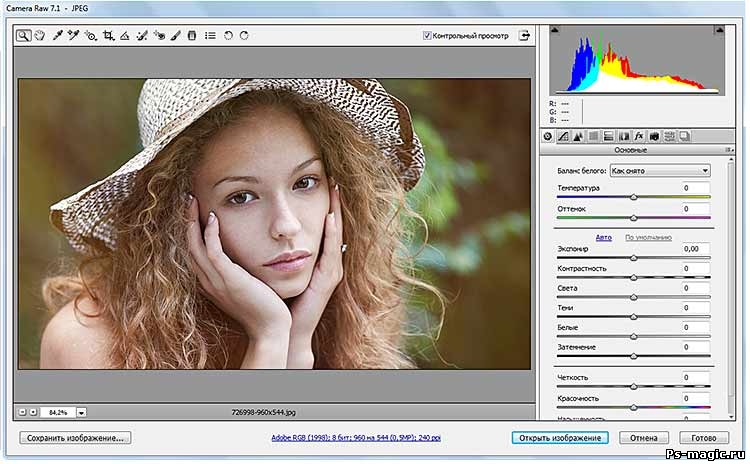 Затем мы используем инструмент «Кисть» с черным передним планом и закрашиваем области, которые мы хотим оставить яркими. Делая это изменение яркости, мы помогаем привлечь внимание к более ярким частям изображения. Выполнение цели виньетки.
Затем мы используем инструмент «Кисть» с черным передним планом и закрашиваем области, которые мы хотим оставить яркими. Делая это изменение яркости, мы помогаем привлечь внимание к более ярким частям изображения. Выполнение цели виньетки.
1. Добавьте корректирующий слой Кривые.
2. Опустите середину кривой, чтобы затемнить блики.
3. Дважды щелкните место справа от маски слоя на слое кривых.
4. В разделе «Наложить, если» сдвиньте белый элемент управления «Этот слой» влево.
5. Вы заметите, что более светлые участки изображения станут светлее.
6. Сначала осветление очень резкое, поэтому, чтобы смягчить его, удерживайте нажатой клавишу Alt или Opt и сдвиньте самый внутренний ползунок дальше влево.
7. Теперь мягко и плавно восстановил яркость более светлых областей изображения и создал очень контролируемую виньетку.
Альтернативные методы для этой удивительной техники виньетирования
Вам не нужно просто использовать корректирующий слой Кривые.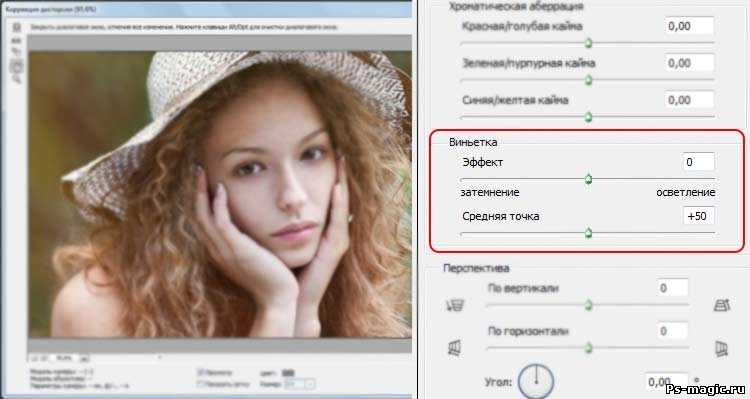 Это когда вы действительно можете начать экспериментировать с этой техникой.
Это когда вы действительно можете начать экспериментировать с этой техникой.
1. Используйте корректирующий слой Hue/Saturation и уменьшите насыщенность.
2. Я изменил цель «Смешать, если» с серого на зеленый, чтобы вернуть зелень.
3. Поскольку мы хотим восстановить цвет нижнего слоя в более ярких областях, я переместил белый ползунок из нижнего слоя.
4. Я повторил тот же процесс с выбранными красными.
Вы можете поэкспериментировать с этой техникой и получить удивительные и захватывающие результаты.
Другие статьи, которые могут заинтересовать вас
с использованием Blend IF в Photoshop
, создавая Vignettes в Photoshop для начинающих
Six To Create A VignetT
Спасибо, что прочитали эту статью об удивительной технике виньетирования в Photoshop. Не забудьте подписаться на нашу рассылку, чтобы получать больше руководств и отличные предложения.

Подписка на нашу рассылку.
Скачал наш БЕСПЛАТНЫЙ курс Photoshop.
Получили БЕСПЛАТНУЮ панель Easy для Photoshop.
И получите нашу БЕСПЛАТНУЮ электронную книгу Essential Guide To Luminosity Masks.
Адрес электронной почты
БЕСПЛАТНЫЙ курс Photoshop
Искусство фотографии
Raya Pro для Photoshop
Опубликовано Опубликовано в Учебники Photoshop для начинающих, Photoshop для начинающих
6 методов создания виньетки в Photoshop: пошаговые руководства — Katebackdrop
Добавление виньетки — один из наиболее эффективных способов редактирования для улучшения композиции изображения и освещения. Виньетка в Photoshop привлечет внимание зрителя, если вы хотите создать на своих фотографиях приглушенный вид.
В этой статье мы рассмотрим шесть различных подходов к созданию виньетки в Photoshop.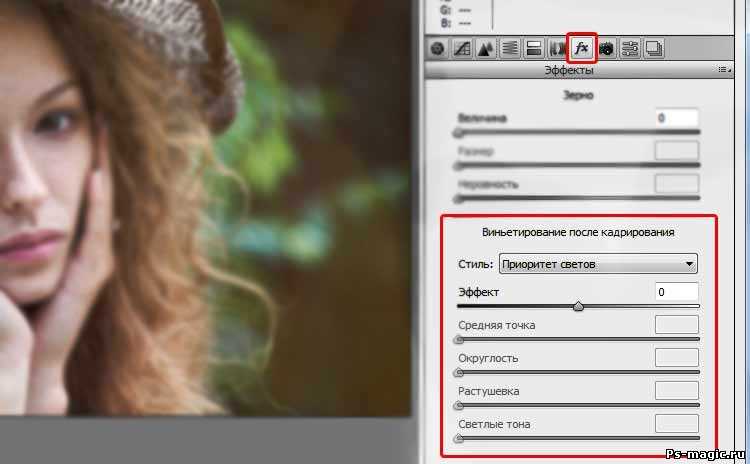 Эти методы просты, просты в использовании и отлично подходят для создания эффекта виньетки, который можно изменить. Когда вы закончите, вы сможете быстро и легко добавить виньетку к любой цифровой фотографии.
Эти методы просты, просты в использовании и отлично подходят для создания эффекта виньетки, который можно изменить. Когда вы закончите, вы сможете быстро и легко добавить виньетку к любой цифровой фотографии.
Создание виньетки в Photoshop
Метод 1: Заливка черным цветом
При использовании этого метода необходимо создать новый слой и заполнить его черным цветом.
На панели «Слои» установите непрозрачность на 50%. Выберите мягкую круглую кисть и инструмент Eraser Tool (E). Просто увеличьте кисть и удалите часть черного слоя, чтобы открыть изображение за ним.
Простота этого подхода делает его одним из наименее гибких с точки зрения постобработки.
Метод 2: Заполнение черным цветом и маскирование
Чтобы использовать эту технику, вы должны добавить новый слой, покрыть его сплошным черным цветом, а затем нажать Alt + Backspace для цвета переднего плана или Ctrl + Backspace для цвета фона. Клавиша D вернет цвета фона и переднего плана к значениям по умолчанию.
Добавьте новую маску к слою после добавления нового слоя. Используя выбранный слой, щелкните значок маски в левом нижнем углу панели слоев.
Затем выберите кисть и установите черный цвет. Опять же, вы можете сделать это из панели слоев. Затем проведите кистью по областям кадра, которые вы хотели бы выделить больше, обычно это середина кадра, с непрозрачностью кисти, установленной на 50% или ниже.
Уменьшите непрозрачность слоя, когда закончите. Чтобы усилить контрастность и воздействие кадра, вы также можете переключить параметр наложения на яркость.
Метод 3: Использование уровней или кривых и маски
Создав в Photoshop корректирующий слой кривой, экспозиции или уровней, можно сделать виньетку описанным способом.
Потяните кривые вниз от центра к нужному уровню затемнения по краям, используя корректирующий слой Кривые.
Чтобы достичь желаемого уровня «темноты» близко к краю изображения при использовании корректирующего слоя «Уровни», вы должны переместить белые или средние тона к черной стороне изображения.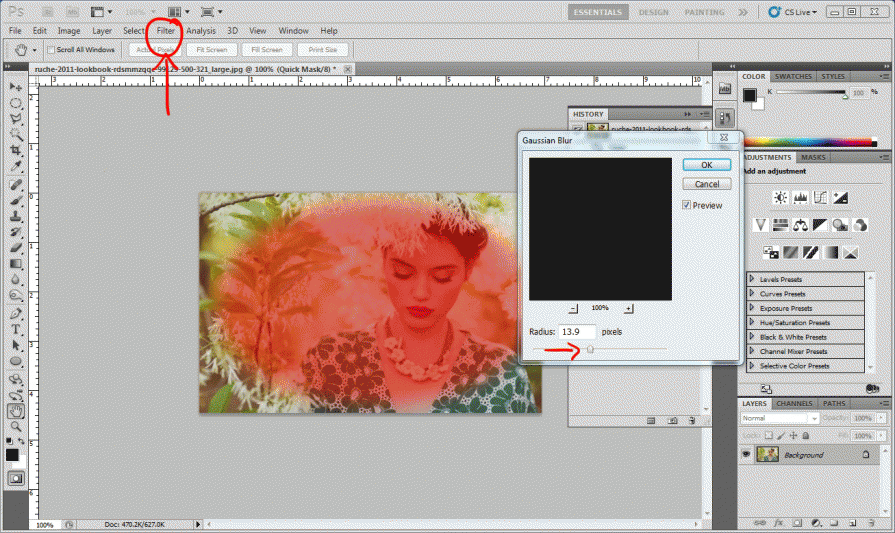
Следующий шаг идентичен описанному выше подходу «Цвет заливки», когда он был выполнен. Чтобы раскрыть исходное изображение, вы должны применить маску, а затем использовать инструмент «Кисть». Затем вы можете интуитивно изменить непрозрачность слоя уровней или кривых по мере необходимости.
Метод 4: Использование стилей слоя Photoshop, внутреннее свечение
С помощью этого метода создается новый слой, который заполняется черным цветом.
На панели «Слои» уменьшите заливку до 0%.
Дважды щелкните имя слоя на панели «Слои», чтобы активировать эффект «Внутреннее свечение» и открыть диалоговое окно «Стиль слоя».
Используйте последующие параметры стиля слоя, изменяя размер в соответствии с вашим уникальным изображением. Хотя размер изображения ограничивает эту стратегию, вы все равно можете изменить свою виньетку постфактум.
Метод 5: использование наложения градиента и стилей слоя в Photoshop
Новый слой создается и заполняется черным цветом или этим методом.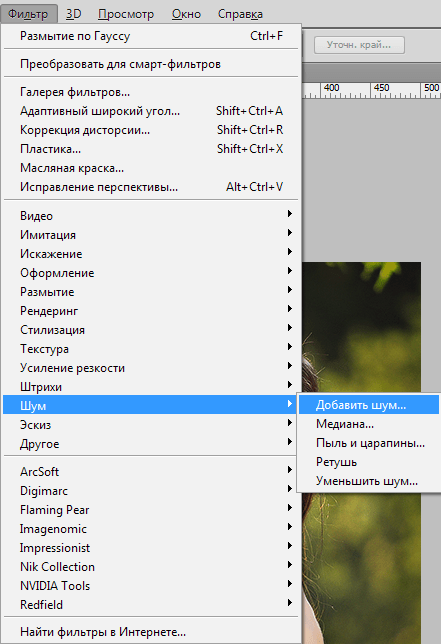 На панели «Слои» уменьшите Заливку до 0%.
На панели «Слои» уменьшите Заливку до 0%.
Чтобы включить эффект «Наложение градиента», активируйте диалоговое окно «Стиль слоя», дважды щелкнув имя слоя на панели «Слои». Примените следующие настройки стиля слоя.
Вы можете щелкнуть и перетащить, чтобы изменить положение центра виньетки, когда диалоговое окно «Стиль слоя» все еще открыто для вашего изображения. Этот подход позволяет позже изменить вашу виньетку и сравнительно прост.
Способ 6: Использование инструмента «Форма»; Инструмент «Эллипс»
Этот метод использует инструмент эллипса, поэтому на панели инструментов нажмите и удерживайте и выберите инструмент эллипса.
Убедитесь, что фигура выбрана, затем нарисуйте эллипс того же размера, что и холст.
Щелкните A, чтобы выбрать инструмент прямого выбора, а затем щелкните Vector Path.
В разделе «Операции с контуром» выберите вычесть переднюю форму.
Это заставит черный цвет появиться снаружи векторной формы.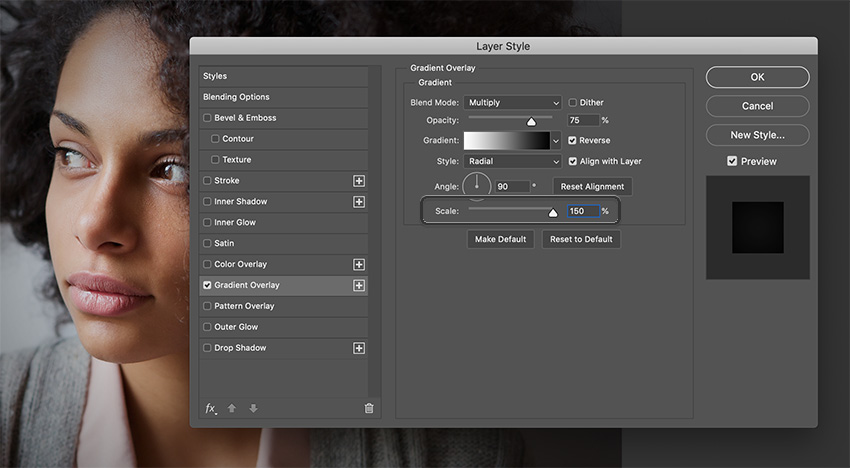
Под панелью свойств увеличьте растушевку. Вы заметите, что края векторной формы станут размытыми.
Чтобы добиться общего эффекта, измените режим наложения и непрозрачность.
Если вы хотите изменить цвет виньетки, дважды щелкните миниатюру слоя и выберите нужный цвет.
Заключение
В Photoshop есть разные способы сделать виньетку. Добавлять виньетки к вашим изображениям в Photoshop несложно. Итак, запустите Photoshop и откройте несколько ваших любимых изображений. Посмотрите, как они выглядят с виньетками, потому что даже небольшая виньетка может кардинально изменить сцену.
Однако лучшая виньетка подчеркивает объект, а не эффект. Виньетка потеряет свое влияние, если вы сделаете ее слишком темной. Попробуйте различные формы и цвета в зависимости от фотографии, которую вы делаете, и положения объекта.
Изображение предоставлено: youtube.com
Если вам понравилась эта статья, поделитесь ею! Не забудьте присоединиться к нашей группе FB: https://www.