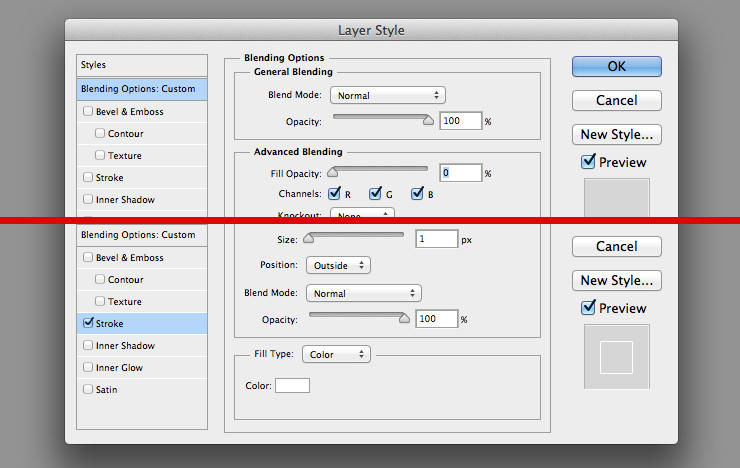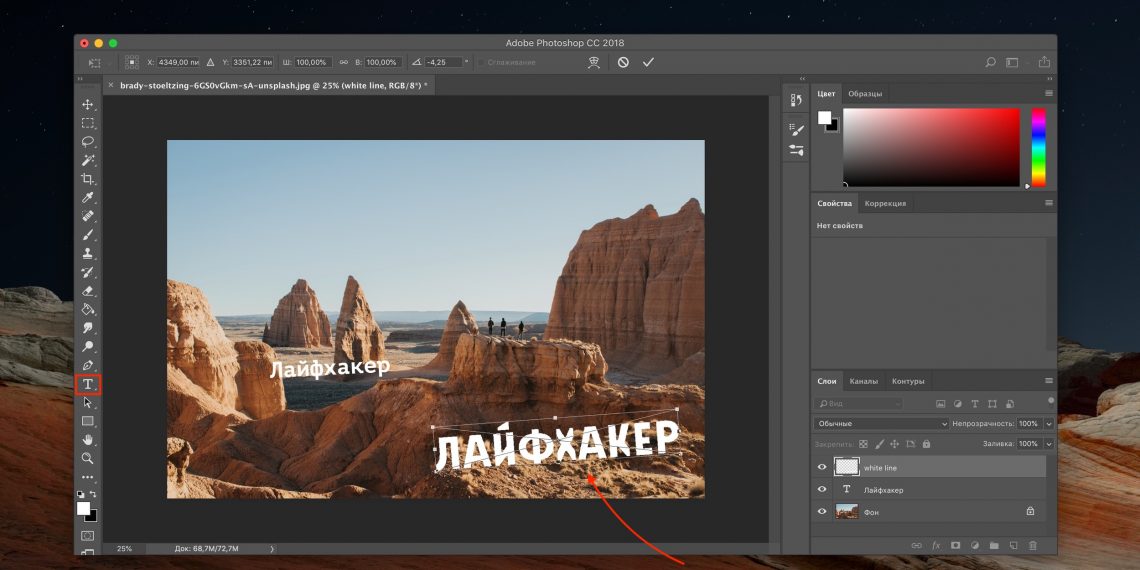Как использовать редактор водяных знаков для создания водяных знаков авторского права в Photoshop Lightroom Classic
Руководство пользователя Отмена
Поиск
Последнее обновление Feb 11, 2022 03:05:53 AM GMT
Важно: В этой статье приводится рабочий процесс для Lightroom Classic. Используете Lightroom для ПК? Ознакомьтесь со статьей Добавление графических водяных знаков и подписей. |
В любом модуле выберите Редактировать > Редактировать водяные знаки (Windows) или Lightroom Classic > Редактировать водяные знаки (macOS).
В диалоговом окне Редактор водяных знаков выберите Стиль водяного знака: Текст или Графика.
Настройте текстовый водяной знак в Lightroom Classic.
Выполните одно из следующих действий.
(Текстовый водяной знак) Введите текст в области предварительного просмотра и укажите Параметры текста: шрифт, стиль, выравнивание, цвет и тень. Шрифты OpenType не поддерживаются.
(Графический водяной знак) Нажмите Выбрать в области «Параметры изображения», затем перейдите и выберите изображение в формате PNG или JPEG, которое вы хотите использовать.
Укажите эффекты водяного знака:
Непрозрачность
Настройка уровня прозрачности водяного знака.
Размер
Пропорциональное масштабирование водяного знака. Подгонка размеров водяного знака по ширине фотографии. Заполнение размеров водяного знака для заполнения высоты и ширины фотографии.
Врезка
Изменение положения водяного знака по горизонтали или вертикали на фотографии.
Расположение
Привязка водяного знака к одной из девяти опорных точек на фотографии и поворот водяного знака влево или вправо.

Если на конечных изображениях не удается увидеть водяной знак, поэкспериментируйте с большим размером или другим положением на фотографии.
Нажмите кнопку Сохранить.
- В любом модуле выберите Редактировать > Редактировать водяные знаки (Windows) или Lightroom Classic > Редактировать водяные знаки (macOS).
- Если в кинопленке выбрано несколько фотографий, нажмите кнопки со стрелками влево и вправо , чтобы просмотреть водяной знак на каждой фотографии.
- Чтобы сохранить текущие настройки в качестве стиля и выйти из окна Редактор водяных знаков, нажмите Сохранить. Чтобы сохранить водяной знак и продолжить работу в редакторе водяных знаков, нажмите меню «Стили» (в левом верхнем углу окна) и выберите
- Чтобы выбрать водяной знак, выберите его в меню «Стили» в верхнем левом углу окна.

- Чтобы изменить водяной знак, выберите его в меню «Стили» и измените настройки. Затем снова нажмите меню «Стили» и выберите пункт «Обновить стиль [имя]».
- Чтобы переименовать водяной знак авторского права, выберите его в меню «Стили», затем снова нажмите меню и выберите «Переименовать стиль [имя]».
- Чтобы удалить водяной знак авторского права, выберите его в меню «Стили», затем снова нажмите меню и выберите «Удалить стиль [имя]».
Инструкции по применению водяных знаков авторского права к фотографиям см. в разделе:
Экспорт файлов на диск или CD-диск
Отображение водяного знака авторского права в слайд-шоу
Печать фотографий с водяным знаком авторского права
Отображение водяных знаков авторских прав в веб-фотогалереях
Связанные материалы
- Добавление текстового водяного знака при публикации фотографий | Lightroom для мобильных устройств (Android)
- Добавление текстового водяного знака при публикации фотографий | Lightroom для мобильных устройств (iOS)
- Флажок, метка и оценка фотографий
- Публикация фотографий в Интернете
Вход в учетную запись
Войти
Управление учетной записью
Как сделать водяной знак онлайн за пару минут
Привет друзья, сегодня я хочу поговорить с вами о создании водяного знака на картинки.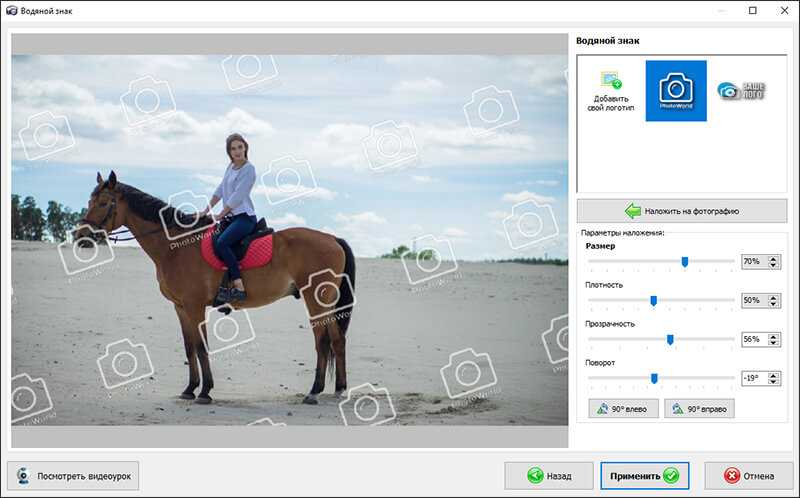 Часто бывают случаи, когда необходимо, нанести водяной знак на изображение в виде текста или логотипа компании/бренда. В первую очередь это нужно для большей узнаваемости вашего имени, такая себе скрытая реклама, во-вторых, небольшая защита авторских прав. Процесс нанесения водяного знака, который мы с вами будем разбирать на самом деле очень простой. Необходимо выбрать несколько картинок и вариант водяного знака – текстовый или графический.
Часто бывают случаи, когда необходимо, нанести водяной знак на изображение в виде текста или логотипа компании/бренда. В первую очередь это нужно для большей узнаваемости вашего имени, такая себе скрытая реклама, во-вторых, небольшая защита авторских прав. Процесс нанесения водяного знака, который мы с вами будем разбирать на самом деле очень простой. Необходимо выбрать несколько картинок и вариант водяного знака – текстовый или графический.
Ну, давайте обо все по-порядку:
Для нанесения водяного знака мы будем использовать on-line сервис picmarkr.com, и хотя он полностью англоязычный, процесс нанесения полностью понятен. Итак, переходим по ссылке и в открывшемся окне нажатием кнопки Обзор выбираем необходимую картинку для нанесения знака.
Сервис позволяет одновременно загрузить 5-ть картинок, что удобно при большом объеме изображений (работа со скриншотами, например). Под формой для загрузки изображений есть опция выбора необходимого размера на выходе. Вы можете выбрать подходящий для вас.
Вы можете выбрать подходящий для вас.
После того как мы выбрали изображения, нажимаем кнопку Ok! Go to Step2 и переходим к следующему шагу. В появившемся окне будет 3 варианта нанесения водяного знака. В первом окне — Text watermark можно нанести текстовый знак с указанием цвета и месторасположения. Вводите в поле Text to display – необходимый текст, в строке Presets – выбираете цвет заливки (можно и без нее), самого текста и в области Watermark align выбираете место на картинке для вашего знака.
Во втором окне Image watermark можно сделать водяной знак онлайн с помощью логотипа. Для этого выбираем кнопкой Обзор, выбранный вами логотип и загружаем его, нажав кнопку Upload. После чего, выбираем месторасположения логотипа на картинке.
В третьем окне Tiled watermark можно нанести знак полностью по всей картинке в ряды. Это можно сделать как для текстового варианта, так для графического. Для текстового варианта в строке text пишем текст знака, для графического варианта выбираем picture и загружаем выбранный вами логотип.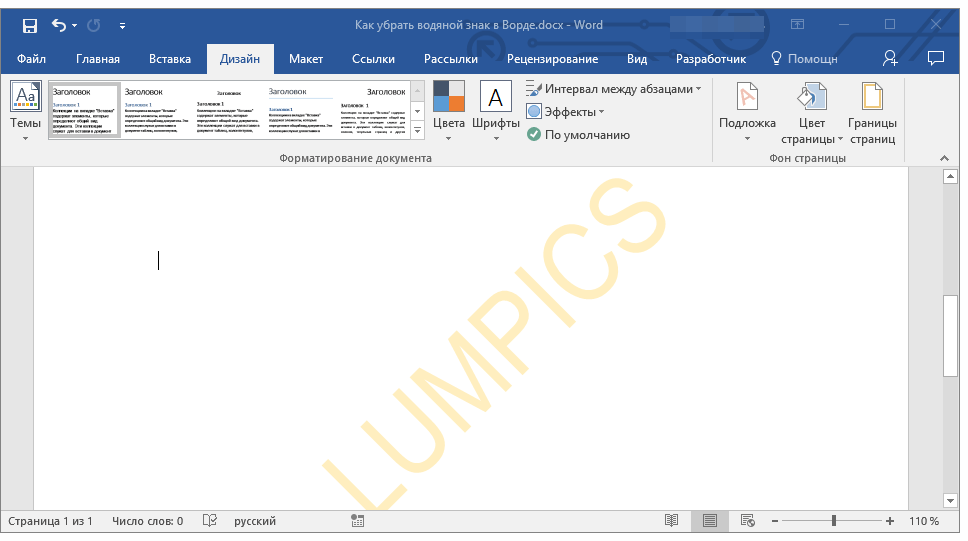
После того, как вы определились с необходимым типом знака, загрузили картинку и выбрали вариант, как сделать водяной знак, жмите кнопку Continue (справа внизу под картинкой) и после этого кнопку Download images to computer. Все, работа выполнена, вот как выглядит, к примеру, картинка с нанесением логотипа по всему рисунку.
Вот такой замечательный сервис полностью отвечающий на вопрос — как сделать водяной знак онлайн, мы разобрали сегодня. Если знаете, подобные сервисы, пишите в комментариях.
- 5
- 4
- 3
- 2
- 1
(5 голосов, в среднем: 5 из 5)
Написать комментарий
Как добавить водяной знак к изображению на iPhone и iPad
Водяной знак или подпись помогают определить автора изображения или фотографии. Вы могли видеть подпись художника на рисунках и картинах.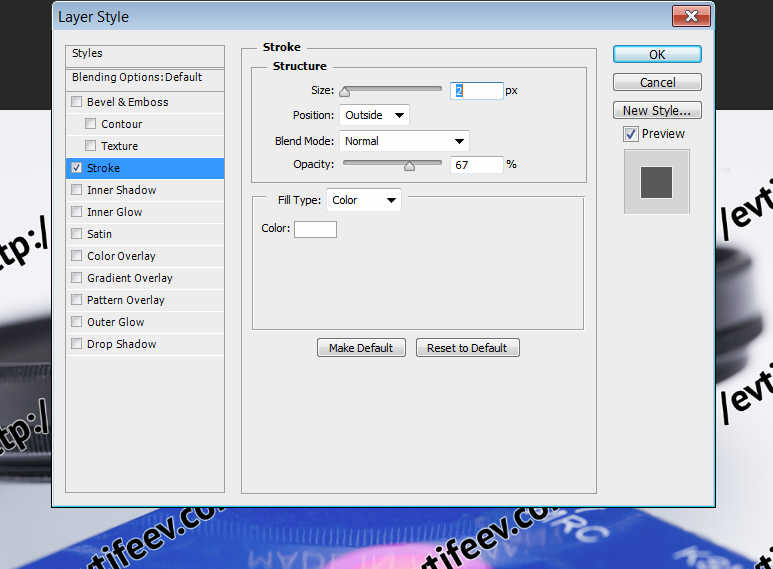 Перед публикацией, публикацией, отправкой или использованием оригинальных изображений вы можете добавить водяной знак, подтверждающий ваши права или полномочия.
Перед публикацией, публикацией, отправкой или использованием оригинальных изображений вы можете добавить водяной знак, подтверждающий ваши права или полномочия.
Водяной знак на изображении может быть текстовым (ваше имя), подписью, логотипом компании, знаком авторского права © или чем-либо еще. В этом руководстве показано, как добавить водяной знак на фотографии с вашего iPhone или iPad.
Используйте встроенное приложение «Фотографии», чтобы добавить водяной знак
Вот как установить водяной знак на изображения:
1) Откройте изображение в приложении «Фотографии» iPhone или iPad и коснитесь Изменить .
2) Нажмите кнопку разметки .
3) Нажмите крошечную кнопку с плюсом ( + ) и выберите Подпись (или Текст ).
4) Подпишите пальцем и коснитесь Готово .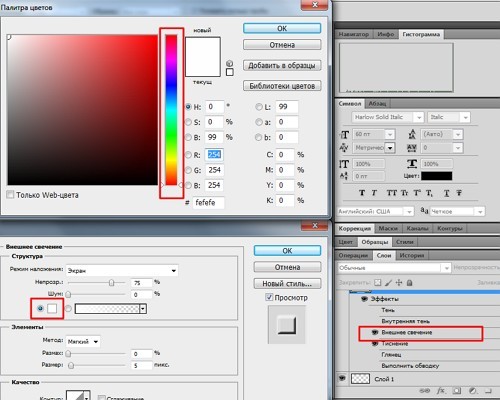
5) Разместите подпись на изображении в любом месте. Двумя пальцами измените размер водяного знака подписи. Коснитесь значка цветовой палитры, чтобы изменить цвет подписи.
6) Наконец, нажмите Готово > Готово , чтобы сохранить изображение с вашим водяным знаком.
Этот метод прост в использовании, вам не нужно загружать какое-либо дополнительное приложение, подпись сохраняется для дальнейшего использования, и вы можете легко отменить изменение. Недостатком является то, что вы не можете использовать логотип или изображение в качестве водяного знака.
Обязательно посмотрите: Как размечать и комментировать фотографии на iPhone или iPad
Используйте выбранное вами приложение для редактирования фотографий, чтобы добавить водяной знак
Если вы знакомы с любым сторонним приложением для редактирования фотографий, изучите его, и вы увидите возможность добавить текст или водяной знак на основе изображения.
Большинство приложений для редактирования фотографий позволяют добавлять к изображению собственный текст или другое изображение (логотип). Итак, если вы уже знакомы с каким-либо таким приложением, вы можете использовать его. Нет кривой обучения или дополнительной загрузки приложения.
Некоторые приложения для редактирования фотографий, которые позволяют добавлять текст или другое изображение в качестве водяного знака, — это Studio, Canva и Picsart.
Добавление водяных знаков с помощью специальных приложений для iPhone и iPad
Я протестировал около двух десятков приложений с водяными знаками из App Store. И из них я нашел шесть подходящих для добавления водяных знаков без особых хлопот. Вот шаги для одного из самых простых приложений, а затем имена пяти других приложений с водяными знаками и их выделенные функции.
Выполните следующие действия, чтобы добавить текст, подпись или водяной знак с логотипом к изображениям на iPhone или iPad:
1) Загрузите приложение Logo Watermark из App Store и откройте его.
2) Нажмите для изображения и выберите изображение в приложении «Фотографии».
3) Справа вверху:
- Выберите для добавления логотипа для вставки вашего логотипа (или изображения) в качестве водяного знака.
- Выберите для подписи и пальцем добавьте знак. Используйте поле цвета, чтобы изменить цвет подписи. Если вы хотите использовать его в будущем, включите Сохранить в подпись по умолчанию.
- Нажмите Текст здесь , чтобы добавить пользовательский текст или использовать авторские права и другие символы. После ввода текста используйте Aa и цветную точку, чтобы изменить шрифт и цвет.
4) Чтобы изменить прозрачность и размер логотипа, подписи или текста, коснитесь его и перетащите ползунок.
5) Разместите водяной знак в нужном месте на изображении. После этого выберите Экспорт , чтобы сохранить изображение с добавленным водяным знаком в приложении iOS Photos.
5 приложений для iPhone для добавления водяных знаков к изображениям
1) Водяной знак для видео – Добавить водяной знак: Это одно из лучших приложений, которое позволяет создавать привлекательные водяные знаки. Вы также можете использовать это, чтобы добавлять водяные знаки партиями! Единственным недостатком является то, что размещение водяного знака в углу требует некоторой практики. В целом, это отличное приложение.
2) Водяной знак eZy: добавьте изображение, текст, подпись, дату и время и многое другое в качестве водяного знака. Он также позволяет сохранить вашу подпись в качестве шаблона и изменить качество файла экспорта (в настройках приложения).
3) Водяной знак – Добавить водяной знак: Вы можете добавить текст, логотип или другое изображение в качестве водяного знака. Он также поддерживает пакетное редактирование, которое позволяет добавлять один и тот же водяной знак к нескольким изображениям за один раз.
4) Водяной знак: очень прост в использовании с небольшим количеством опций. Вы можете добавить только текстовый водяной знак и выбрать одно из девяти мест для размещения водяного знака.
5) Создатель водяных знаков: Просто введите текст, и приложение создаст для вас несколько красивых водяных знаков. Вы можете экспортировать водяной знак в приложение «Фотографии» или добавить его на изображение. Имейте в виду, что приложение не позволяет использовать водяные знаки на основе подписи или логотипа. Кроме того, для этого требуется покупка в приложении (2,9 доллара США).9) экспортировать неограниченное количество изображений.
Использование iLoveIMG для добавления водяных знаков
Хотя добавление графических или текстовых водяных знаков с помощью iLoveIMG.com легко выполняется в веб-браузере компьютера, этого нельзя сказать о браузере iPhone. Однако, если хотите, с этим можно справиться, потренировавшись.
Это были различные способы добавления водяного знака к изображениям с вашего iPhone и iPad.
Следующее:
- 3 способа сохранить свою подпись в виде изображения на iPhone и iPad
- Как добавить водяной знак в Pages на Mac, iPhone и iPad
- Как скачать Instagram Reels без водяных знаков бесплатно
Как создать и добавить водяной знак в Canva
Автор Шан Абдул
Водяной знак защищает ваши изображения от кражи. Давайте покажем вам, как создать и добавить водяной знак в Canva.
Нанесение водяного знака на изображение — отличный способ защитить его от повторного использования другими лицами; это гарантирует, что работа принадлежит только вам.
Есть много инструментов, которые можно использовать для добавления водяного знака на изображение, например, Canva. Его простой в использовании интерфейс перетаскивания позволяет создавать водяные знаки и добавлять их в любом месте. Здесь мы собираемся показать вам, как создать водяной знак в Canva и добавить его на изображение.
Его простой в использовании интерфейс перетаскивания позволяет создавать водяные знаки и добавлять их в любом месте. Здесь мы собираемся показать вам, как создать водяной знак в Canva и добавить его на изображение.
Как создать водяной знак в Canva
Чтобы создать и добавить водяной знак в Canva, вам потребуется премиум-аккаунт.
Чтобы создать водяной знак в Canva, выполните следующие действия:
- Войдите на официальный сайт Canva.
- Нажмите кнопку Создать дизайн .
- Затем нажмите Пользовательский размер .
- Выберите желаемую высоту и ширину и нажмите Создать новый дизайн .
- Создайте водяной знак из вашего логотипа, простого текста или чего-либо еще по вашему желанию.
- Нажмите кнопку Download (стрелка вниз) и проверьте Прозрачный фон коробка.
- Нажмите Скачать .
Выполнение описанных выше действий позволит вам создать водяной знак с прозрачным фоном. Скачав изображение с водяным знаком, снова загрузите его в Canva.
Скачав изображение с водяным знаком, снова загрузите его в Canva.
Как добавить водяной знак на изображение в Canva
Чтобы добавить водяной знак на изображение в Canva, выполните следующие действия:
- Вернитесь в Canva.
- Нажмите Создать дизайн и выберите Редактировать фото из выпадающего списка.
- Добавьте изображение, на которое хотите поставить водяной знак.
- Затем нажмите Редактировать фото .
- В разделе Images выберите прозрачное изображение водяного знака, которое мы создали ранее.
Выполнив описанные выше шаги, водяной знак появится на изображении. Отрегулируйте размер водяного знака по желанию. Вы также можете контролировать прозрачность текста или дизайн водяного знака.
Водяной знак на ваши изображения в Canva
С помощью Canva можно легко создать водяной знак с нуля или изменить существующий шаблон и загрузить его в виде изображения с прозрачным фоном.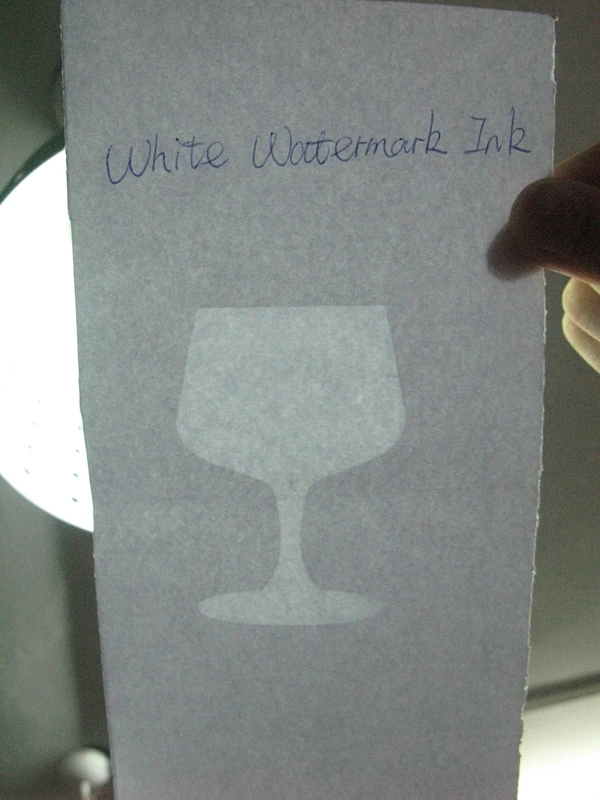 Это действительно так просто.
Это действительно так просто.
Существуют и другие программы, позволяющие создавать водяные знаки для защиты изображений, например PowerPoint.
Как добавить водяной знак в PowerPoint
Читать Далее
Связанные темы
- Креатив
- Канва
- Изображение водяного знака
Об авторе
Шан Абдул (опубликовано 333 статьи)
Шан Абдул — штатный писатель MUO. Пользуясь Windows более десяти лет, он накопил большой опыт работы с этой ОС. Он пишет на различные темы, связанные с Windows, уже более трех лет, используя свой опыт, чтобы научить читателей, как максимально эффективно использовать свои устройства с Windows и решать проблемы с операционной системой.