Элементы управления водяными знаками
Элементы управления водяными знакамиВ программе Kofax PDF Create можно добавить водяные знаки на первую страницу или на все страницы создаваемого PDF-файла. Водяной знак похож на штамп: он может представлять собой текст (например, «Конфиденциально», «Черновик» или «Образец»), изображение (например, логотип компании) или сочетание других водяных знаков. В качестве водяного знака в новом PDF-файле можно также использовать страницу из существующего PDF-файла.
Название водяного знака
Выберите среди стандартных элементов управления водяными знаками один из указанных ниже вариантов.
Логотип компании (импортируйте его из изображения или PDF-файла).
Копирование запрещено (текст серого цвета, расположенный вертикально слева вверху страницы).
Проект (текст серого цвета, расположенный по центру страницы под углом).
Образец (текст красного цвета, расположенный внизу страницы слева под углом).
Водяной знак на развороте (импортируйте изображение из файла изображения или PDF-файла).
Составной водяной знак (сочетание текстовых водяных знаков и водяных знаков, представляющих собой изображение).
Конфиденциально (5 вариантов: текст серого цвета, расположенный в различных местах страницы).
Прозрачность
Значение этого параметра определяет степень прозрачности водяного знака. Задайте значение от 0 (полностью прозрачный) до 100 (полностью непрозрачный) с помощью ползунка или введите точное значение в поле. Для файлов PDF/A этот параметр не может быть интерпретирован, поэтому все водяные знаки в них отображаются полностью непрозрачными (100).
Только первая страница
Установите этот флажок, чтобы поместить водяной знак только на первой странице (или на двух первых страницах, если выбран водяной знак на развороте). Если этот флажок не установлен, водяной знак будет добавлен на все страницы PDF-документа.
Как фон
Установите этот флажок, чтобы добавить водяной знак в фон PDF-документа под всем остальным содержимым страницы. Если этот флажок не установлен, водяной знак будет добавлен поверх содержимого страницы. В этом случае рекомендуется использовать полупрозрачный водяной знак.
Дополнительно
Нажмите эту кнопку для просмотра выбранного элемента управления водяным знаком. Элементы управления можно использовать для изменения вида выбранного водяного знака. С помощью функции предварительного просмотра можно увидеть результаты изменения настроек. Чтобы сохранить измененные настройки, нажмите кнопку «ОК». Чтобы определить новый элемент управления водяным знаком, нажмите кнопку Создать, а чтобы удалить его — кнопку Удалить. Чтобы вернуть параметрам стандартных элементов управления значения, указанные выше, и удалить любые пользовательские водяные знаки, нажмите кнопку
При изменении или добавлении нового водяного знака сначала необходимо выбрать его тип (текст, изображение, составной знак), поскольку от этого зависит набор отображаемых параметров.
Текст:
Введите текст водяного знака, задайте шрифт, размер шрифта, цвет, стиль и угол (от минус 90 градусов до плюс 90 градусов). Текущий цвет отображается на элементе управления цветом. Чтобы отобразить только контуры водяного знака, установите флажок Только контуры. Чтобы отобразить символы с выбранной прозрачностью, снимите этот флажок. Выберите местоположение анкера для текста, а также вертикальное и горизонтальное смещения (по осям X и Y) относительно анкера.
Изображение/PDF:
С помощью функции обзора файлов найдите нужный файл изображения (BMP, DIB, JPG, PNG, TIFF или PCX) или PDF-файл. Если выбран многостраничный документ, укажите нужную страницу. Параметр Только отмеченная область относится только к PDF-файлам. Задайте его, чтобы использовать только видимую часть страницы. Установите фиксированные или свободные пропорции. Если флажок Страница целиком снят, можно задать размер и положение изображения на странице.
Составной знак:
Составной водяной знак создается из существующих знаков. Нажмите кнопку Создать, введите имя и выберите вариант Составной в качестве типа водяного знака. Все доступные водяные знаки будут отображены в списке внизу панели. Выберите необходимые водяные знаки и нажмите кнопку Добавить, чтобы переместить их в верхнюю часть панели под полем «Свойства составного знака». Чтобы сохранить изменения, нажмите кнопку «ОК». Выберите существующий составной водяной знак для изменения его содержимого с помощью кнопок
Водяной знак на развороте отображается с разделением на две последовательные страницы. При выборе этого типа водяного знака изменяются параметры позиционирования. Выберите сторону переплета и отступ от него (по умолчанию 0). Установите флажок Двусторонний, чтобы разместить водяной знак на смежных страницах.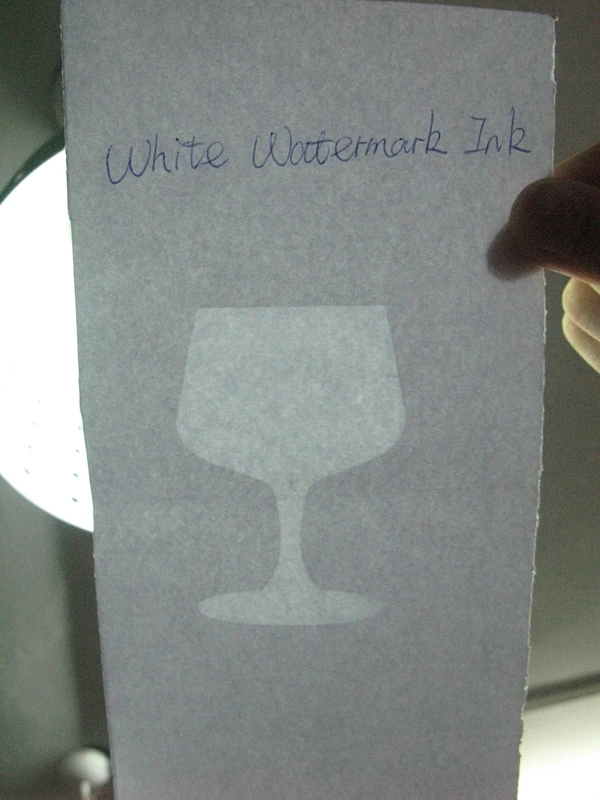
Примечания
Чтобы имитировать проставление печатей человеком, программа PDF Create случайным образом немного сдвигает или поворачивает каждый водяной знак; это делает его уникальным.
В программе Power PDF можно добавлять водяные знаки в существующие PDF-файлы.
Как добавить водяной знак (подложку) в документы Word? —
Если вы часто используете Word, вы, скорее всего, видели или получали документ со словами «Не копировать» или «Конфиденциально», которые лишь слегка видны на фоне документа. Это водяной знак, который представляет собой текст или изображение, которое появляется за содержимым документа.
Обычно водяной знак устанавливает ограничения для документа или идентифицирует компанию. Добавление водяного знака в документ Word — простой и понятный процесс. В этой статье вы узнаете, как сделать водяной знак в ворде.
Содержание
- Зачем мне нужно делать водяные знаки в документе Word?
- Как добавить водяной знак в ваш документ Word
- Как добавить пользовательский водяной знак в документ Word
Добавление водяного знака в документы может быть очень полезным, особенно если это касается вашего бизнеса. Многие люди добавляют водяной знак для сохранения уникальности документа. В некоторых случаях водяной знак может присутствовать по соображениям безопасности или по юридическим причинам.
Многие люди добавляют водяной знак для сохранения уникальности документа. В некоторых случаях водяной знак может присутствовать по соображениям безопасности или по юридическим причинам.
Также, в качестве водяного знака, вы можете использовать логотип вашей компании, чтобы повысить значимость вашего бренда. Иногда, может возникнуть ситуация, когда вам срочно нужно дать ответ, в таких случаях, документ с водяным знаком «Срочно» может помочь быстрее передать ваш документ.
Кроме того, когда вы размещаете документ в Интернете, есть вероятность, что его содержимое может быть дублировано (украдено) или его правдивость — скомпрометирован. Маркировка документа как «Не копировать» или с добавлением логотипа вашей компании, может помочь вам сохранить оригинальность вашей работы. Это также может помочь предотвратить использование вашей работы в коммерческих целях без вашего согласия.
Как добавить водяной знак в ваш документ Word
Чтобы добавить текстовый водяной знак в документ Word, вам нужно просто выполнить следующие действия. Обратите внимание, что вы можете добавить водяной знак, как к новому, так и к уже созданному документу. В этой инструкции, мы добавим водяной знак к уже созданному документу.
Обратите внимание, что вы можете добавить водяной знак, как к новому, так и к уже созданному документу. В этой инструкции, мы добавим водяной знак к уже созданному документу.
- Откройте существующий документ Word и убедитесь, что вы можете использовать «Макет печати» или «Полноэкранное чтение». Вы не сможете установить водяной знак, если документ имеет формат «Макет веб-сайта» или «Только просмотр».
- Перейдите на вкладку «Дизайн» или «Разметка сраниц» (все зависит от того, каким вордом вы пользуетесь), затем перейдите в раздел «Подложка» и нажмите на неё.
Это откроет галерею с некоторыми, уже имеющимися водяными знаками, например, «Конфиденциально», «Не копировать», «Черновик» и «Срочно» — все они предоставлены в различных вариантах. Если прокрутите вниз, то увидите намного больше.
- Нажмите на необходимый водяной знак, чтобы добавить его в документ Word. Ваш выбранный водяной знак теперь появится в вашем документе.
Как добавить пользовательский водяной знак в документ Word
Иногда вам может понадобиться установить изображение или логотип компании, в виде водяного знака.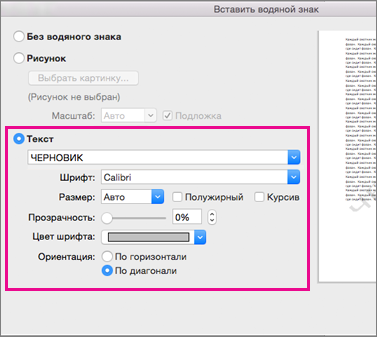 Вы также можете создать уникальный текст, который будет отличаться от стандартного, предоставленного Word. Для этого выполните следующие действия.
Вы также можете создать уникальный текст, который будет отличаться от стандартного, предоставленного Word. Для этого выполните следующие действия.
- Нажмите «Настраиваемая подложка» в нижней части меню водяных знаков.
- Откроется диалоговое окно «Печатная подложка». Здесь вы найдете множество вариантов настройки водяного знака.
- Если вы хотите добавить уникальный водяной знак с текстом, нажмите переключатель «Текстовый водяной знак» и введите нужный текст в поле «Текст», как показано выше. Вы также можете изменить цвет, размер и шрифт водяного знака в соответствии с вашим стилем и предпочтениями. Существует также возможность сделать ваш водяной знак полупрозрачным, вы можете это применить, если хотите, что он сильно не бросался в глаза.
- Если вы хотите добавить логотип своей компании, в качестве водяного знака, нажмите кнопку «Водяной знак», затем нажмите «Выбрать изображение», и система перенаправит вас в галерею, где вы сможете выбрать нужное изображение.

- Выберите нужное изображение, затем нажмите кнопку «Вставить». Вы вернетесь в диалоговое окно «Печатная подложка». Наконец, нажмите кнопку «Применить», чтобы применить изменения. Теперь вы должны увидеть пользовательский водяной знак в своем документе.
Заключение
Добавление водяного знака в документы Word, позволяет не только полностью контролировать ваш текст, но также позволяет показать более высокий уровень профессионализма. Следуя этому руководству, вы сможете добавлять как встроенные, так и пользовательские водяные знаки в документы Word. Если у вас возникнут проблемы, обязательно сообщите нам, и мы будем рады помочь.
Ждем ваших комментариев!
Download WordPress Themes Free
Download Nulled WordPress Themes
Download Best WordPress Themes Free Download
Premium WordPress Themes Download
udemy free download
download redmi firmware
Download WordPress Themes
Как Вставить Водяной Знак в PowerPoint
Как вставить водяной знак в PowerPoint? Если этот вопрос возник у Вас в голове, это значит, что Вы ищете функцию, аналогичную той, что есть в MS Word. К сожалению, в PowerPoint сделать это не так просто, потому что технически в программном обеспечении для слайд-презентаций от Microsoft нет опции водяных знаков. К счастью, есть способ достичь того же конечного результата, используя другой метод. В этом отношении PowerPoint 2010 работает несколько иначе, чем PowerPoint 2013 и PowerPoint 2016, поэтому мы покажем Вам, как вставить водяной знак в PowerPoint 2010, а также в более поздних версиях. Кроме того, Вы также узнаете, как применить водяной знак в PDF с помощью одного из ведущих редакторов PDF: Wondershare PDFelement — Редактор PDF-файлов.
К сожалению, в PowerPoint сделать это не так просто, потому что технически в программном обеспечении для слайд-презентаций от Microsoft нет опции водяных знаков. К счастью, есть способ достичь того же конечного результата, используя другой метод. В этом отношении PowerPoint 2010 работает несколько иначе, чем PowerPoint 2013 и PowerPoint 2016, поэтому мы покажем Вам, как вставить водяной знак в PowerPoint 2010, а также в более поздних версиях. Кроме того, Вы также узнаете, как применить водяной знак в PDF с помощью одного из ведущих редакторов PDF: Wondershare PDFelement — Редактор PDF-файлов.
Скачать Бесплатно Скачать Бесплатно КУПИТЬ СЕЙЧАС КУПИТЬ СЕЙЧАС
- Часть 1. Как вставить водяной знак в PPT
- Часть 2. Как вставить водяной знак в PDF
Как добавить водяной знак в PowerPoint 2010 и более поздних версиях
Как уже упоминалось, в PowerPoint нет встроенной галереи водяных знаков, как в MS Word, но Вы все равно можете легко выполнить эту задачу. Просто следуйте данным инструкциям:
- Чтобы применить водяной знак ко всем слайдам, перейдите в меню «Вид» и выберите «Образец слайдов»; Вы также можете нажать на «Родительский слайд» в верхней части панели эскизов в более поздних версиях PowerPoint.

- Нажмите «Вставить» и выполните следующие действия: Чтобы добавить обычный текст, используйте параметр текстового поля; Чтобы добавить форматированный текст, используйте параметр WordArt.
- После того, как Вы добавили текст или элемент WordArt в образец слайдов, введите текст, который Вам нужен в качестве водяного знака.
- Нажмите в область слайда, на которую Вы хотите поставить отметку — не беспокойтесь о позиции объектов, потому что Вы сможете изменить ее даже после добавления.
- После того, как объект будет размещен правильно, Вам нужно будет вставить его за содержимое самого слайда; для этого Вы можете щелкнуть правой кнопкой мыши или выбрать «Формат» → «Работа с рисунками», а затем выбрать опцию «Отправить назад» (в качестве альтернативы, используйте опцию «Отправить на задний план».
Примечание: В более поздних версиях PowerPoint Вы можете либо воспроизвести описанный выше процесс, либо перейти непосредственно к образцу слайдов в режиме эскизов и затем выполнить те же действия.
Вышеупомянутый процесс предназначен для добавления текстового водяного знака. Но что, если Вам нужно добавить логотип компании или другое изображение в качестве водяного знака? Инструкция немного отличается, следуйте указаниям ниже:
- Щелкните правой кнопкой мыши на любую свободную область поля слайда и выберите «Форматировать фон».
- Выберите между «Заливкой текстуры» и «Картинкой».
- Если Вы выбрали вариант «Изображение», Вы сможете указать источник изображения: 1) Если Вы скопировали изображение в буфер обмена, просто нажмите Ctrl + V, чтобы вставить его на слайд.
2) Чтобы вставить изображение из интернета, выберите вариант «Онлайн».
3) Для изображений, хранящихся в локальной памяти, используйте опцию «Файл». - Изображение или текстура, скорее всего, ухудшат читаемость содержимого слайда; что Вы можете сделать, чтобы исправить это, — это увеличивать уровень прозрачности изображения до тех пор, пока Вы не сможете видеть фактическое содержимое слайда.

- Теперь Вы можете нажать «Применить ко всем», чтобы применить водяной знак ко всем слайдам.
- Закройте окно «Форматировать фон».
Вот как можно легко поставить водяной знак в PPT, будь то изображение или просто текст. Теперь давайте рассмотрим, как добавлять водяные знаки в PDF, потому что это гораздо более удобный способ распространения информации. Для этого действия Вам понадобится специальный инструмент под названием PDFelement, который по сути является редактором PDF, который позволяет добавлять водяной знак на все страницы Вашего документа. Это полезная функция, если Вы хотите использовать такие штампы, как «Конфиденциально» или «Личное», чтобы указать, что содержимое файла предназначено только для ограниченного распространения.
Как вставить водяной знак в PDF
Добавление водяных знаков в PDF файлы — это стандартный параметр безопасности в PDFelement. Водяные знаки обычно используются для обозначения проприетарного характера документа, но их также можно использовать в целях брендинга и для указания атрибутов PDF.
Скачать Бесплатно Скачать Бесплатно КУПИТЬ СЕЙЧАС КУПИТЬ СЕЙЧАС
Шаг 1. Откройте файл PDF
Откройте файл PDF с помощью параметра «Открыть файл» или просто перетащив файл в окно программы.
Шаг 2. Вставьте водяной знак
Под опцией «Редактировать», Вы увидите значок для добавления водяных знаков. Нажмите на значок и выберите «Новый водяной знак», чтобы открыть панель «Добавить водяной знак».
Шаг 3. Настройки водяного знака
Теперь Вы можете указать различные атрибуты, например:
- Является ли водяной знак фрагментом текста или изображением.
- Зафиксируйте размер водяного знака, чтобы он не менялся с размером страницы.
- Управляйте положением водяного знака, включая положение его слоя.
- Измените атрибуты внешнего вида, такие как ориентация вращения и прозрачность.
- К каким конкретным страницам следует применить водяной знак, если Вы не хотите, чтобы он отображался на всех страницах документа.

Наконец, Вы можете сохранить эти настройки на будущее, а затем нажать «ОК» для подтверждения; водяной знак будет добавлен.
Скачать Бесплатно Скачать Бесплатно КУПИТЬ СЕЙЧАС КУПИТЬ СЕЙЧАС
Примечание: Вы также можете добавить один и тот же водяной знак к нескольким файлам PDF, используя пакетную обработку водяных знаков, которую Вы можете найти на панели инструментов слева. При нажатии появится новое окно «Добавить водяной знак», в котором Вы можете добавить несколько файлов, шаблоны из текста, изображений и PDF файлов, а также управлять атрибутами водяного знака, чтобы он был единым для всех выбранных документов.
Вот и все. С таким количеством включенных функций можно подумать, что программа стоит очень дорого. В конце концов, в ней даже есть один из самых точных вариантов распознавания текста (в версии Pro), так что это не может стоить мало, верно? А ВОТ И НЕТ! Фактически, PDFelement дарит Вам всю роскошь редактора PDF премиум-класса по цене экономичного продукта. Неудивительно, что программа, образно говоря, улетает как свежие пирожки с прилавков.
Неудивительно, что программа, образно говоря, улетает как свежие пирожки с прилавков.
PDFelement — многофункциональное программное обеспечение для работы с PDF документами, наряду с лучшими приложениями в своем классе, такими как Nitro Pro и Adobe Acrobat DC. Добавление водяных знаков в PDF — это лишь одна из возможностей, программа включает следующие действия и функции:
Скачать Бесплатно Скачать Бесплатно КУПИТЬ СЕЙЧАС КУПИТЬ СЕЙЧАС
- Создание, редактирование, аннотирование — это самый точный и самый быстрый способ создания PDF файлов из других источников, редактирования всего содержимого, такого как текст, изображения и объекты, и разметки документов с помощью комментариев, штампов, фигур и даже добавления видеовложений.
- Преобразование из PDF в другие форматы — Вы можете преобразовывать PDF файлы в файлы других типов, такие как Word, Excel, HTML и др, с помощью функции преобразования PDF — и все это, не беспокоясь о том, сохранит ли Ваш контент свой оригинальный макет, выравнивание, стили шрифтов и другие атрибуты.

- Создание, заполнение и преобразование форм — управление формами гораздо упрощается с помощью этого инструмента, который позволяет создавать полностью интерактивные формы или делать их из нередактируемых или отсканированных форм, а также заполнять любые формы в цифровом виде.
- Защищайте, подписывайте, оптимизируйте и делитесь:
1) Позволяет защитить файл паролями для просмотра или другими разрешениями, такими как печать, копирование и редактирование; Вы также можете редактировать контент и добавлять водяные знаки в целях конфиденциальности.
2) Подпишите PDF файл цифровой подписью, используя преобразованную от руки подпись.
3) Оптимизируйте размер файла, чтобы получить файлы меньшего размера, которыми будет легче делиться по электронной почте.
4) Легко обменивайтесь файлами с другими прямо в программе. - Выполнение точного распознавания текста в отсканированных PDF — эта расширенная функция помогает создавать редактируемый контент из отсканированных PDF файлов, а PDFelement известен своей высокой точностью преобразования на нескольких языках.

- Управление, объединение и разделение страниц PDF — управление страницами стало проще благодаря инструментам для слияния и разделения файлов индивидуальным образом, а также для управления страницами.
Несмотря на то, что PDFelement предлагает множество стандартных и расширенных функций, он доступен по гораздо более низкой цене, чем аналоги от Adobe и других компаний разработчиков программного обеспечения PDF. Кроме того, у Вас будет доступ к версиям для Windows, Mac и даже к приложениям для Android и iOS.
Водяной знак — это что такое и зачем он нужен, как его сделать, где можно использовать и какие типы бывают
Водяной знак — это едва заметное изображение, которое можно увидеть на документах, денежных купюрах, а еще на фотографиях и видео в интернете. Другое его название — вотермарк, от английского слова watermark.
Рассказываем, зачем он нужен и как его создать.
Что такое водяной знак и зачем он нужен
Вотермарки используют, чтобы защитить документы и деньги от подделки, а фотографии и видео в интернете — от использования контента без указания автора.
Иногда вотермарки используют, чтобы защитить цифровой контент от копирования. Например, магазины добавляют на фотографии водяные знаки с логотипом или названием компании, чтобы конкуренты не выдали эти иллюстрации за свои.
Что делать, если сайт скопировали
Логотип на фото защищает от копирования изображения без указания автораТаким же образом защищают иллюстрации на фотостоках: фотографии обычно отмечены водяными знаками, а после оплаты покупатель получает чистое изображение.
Где легально брать картинки для сайта
Водяные знаки снижают риск того, что фотографии или видео украдут, но стопроцентной гарантии не дают: зачастую вотермарк можно убрать в фоторедакторе.
Юридически водяного знака недостаточно, чтобы подтвердить права на контент. Суд помимо знака учитывает, кто раньше опубликовал фотографии или видео, кто может предоставить исходники, и принимает решение уже по совокупности доказательств.
Сайт разместил фото без указания авторства и заплатил за это 30 000 ₽
В январе 2020 года сотрудник телекоммуникационной компании в Новосибирской области сделал фотографии, которые разместили на сайте фирмы с его согласия: с водяными знаками и подписью автора.
В январе 2021 года другой новостной портал использовал одну из фотографий, но не указал, откуда она и кто автор.
Телекоммуникационная компания обратилась в суд. Он принял во внимание, что фирма разместила фотографию раньше, а еще на снимке был водяной знак, и взыскал с нарушителя 30 000 ₽ и судебные расходы.
Решение от 29.06.2021 № А45-10102/2021
Каким может быть водяной знак и где его разместить
Вотермарком может быть что угодно: текст, символы, эмблема или комбинация вышеперечисленного. Часто компании размещают логотип, название, адрес сайта или ссылку на свои аккаунты в соцсетях.
Вотермарк в виде адреса сайтаПравил по размещению водяных знаков нет, но есть рекомендации, которые помогут снизить риск копирования:
- Водяной знак может быть полупрозрачным или ярким — зависит от вас.
 Главное, чтобы он был заметным, не сливался с фоном, по возможности — эстетически сочетался с тем, что находится на основном изображении.
Главное, чтобы он был заметным, не сливался с фоном, по возможности — эстетически сочетался с тем, что находится на основном изображении. - Лучше не размещать водяной знак в углу или по краю фото, так его легко обрезать в фоторедакторе. Хороший вариант — разместить крупную метку по диагонали или много мелких по всему изображению.
- Если водяной знак размещен на однородном фоне, его несложно убрать в фоторедакторе, поэтому лучше делать его на той части снимка, где много деталей и цветов.
Главное — вотермарк не должен мешать просмотру фото или видео. Размещение метки на лице или значимой детали кадра, конечно, защитит от копирования, но оттолкнет ваших пользователей.
Как сделать вотермарк
Если вы хотите защитить свои фотографии в интернете, есть много сервисов, куда можно загрузить исходники, задать нужный водяной знак и получить готовые помеченные фото.
Подготовили для вас четыре примера популярных сервисов: они подойдут для разных ситуаций.
| Что за сервис | Сколько стоит | Особенности | Когда подойдет | |
|---|---|---|---|---|
| Водянойзнак.рф | Онлайн | Бесплатно | Одновременно обрабатывает до 20 изображений, каждое размером до 50 МБ. Можно добавить фото с компьютера или из интернета | Когда нужно немного обработать фото и добавить простой водяной знак в виде фото или текста |
| Watermarkly | Онлайн- и офлайн-приложение | Есть бесплатная версия и платная — от 990 ₽ | В бесплатной версии на фото будет водяной знак сервиса, а одновременно можно обработать не более 10 фото. В платной версии обрабатывает до 50 000 фото одновременно | Когда нужно обработать много фотографий сразу |
| eZy Watermark lite | Приложение для iOS или Android | Бесплатно, но есть платные функции | В бесплатной версии одновременно обрабатывает до 5 фото.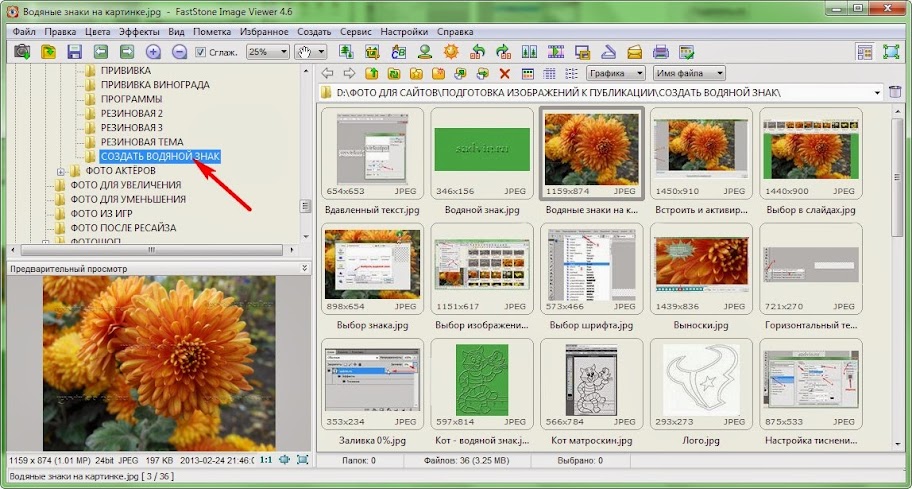 Можно создавать шаблоны. Есть импорт и экспорт для соцсетей | Когда нужно обработать фотографии со смартфона, не загружая на компьютер |
| Visual Watermark | Программа для Mac и Windows | Пробный период 30 дней, затем платно от 990 ₽ | Подгружает фотографии сразу с жесткого диска. Не требует подключения к интернету. Исходники фото не попадают в интернет | Когда нужно обработать фотографии на компьютере, не используя интернет |
Такие сервисы сэкономят время, особенно если нужно поставить водяной знак на сотни и тысячи фотографий товаров: не придется обрабатывать каждое изображение вручную в фоторедакторе.
На видео можно добавить водяные знаки с помощью видеоредакторов, например Movavi, Visual Watermark для видео и других.
Альтернатива водяным знакам
Кроме водяных знаков защитить изображения можно другими способами.
Например, встраивать упоминание бренда прямо в кадр — делать фотографии на фоне логотипа, подкладывать в кадр визитку и так далее. Это сложнее, чем поставить водяной знак, но немного надежнее.
Это сложнее, чем поставить водяной знак, но немного надежнее.
К сожалению, как и присутствие водяного знака на самом фото, этот способ не гарантирует, что суд признает ваше авторство.
В суде важно, чтобы вы могли предоставить исходник изображения и доказать, что владели им раньше других. Например, если это фотография, можно сохранить RAW-файл с заполненными EXIF-данными, где указано, на какое оборудование сделано фото и когда. Ваш оппонент его предоставить не сможет, а значит, авторство будет признано за вами.
Главное в статье
- Водяной знак — это метка, которая накладывается поверх основного изображения, чтобы подтвердить его подлинность или авторство.
- Водяной знак используют на денежных купюрах или документах, а в интернете на фотографиях, картинках, видео.
- В интернете водяные знаки можно поставить с помощью специальных сервисов, тогда контент будет сложнее воровать, но юридической силы они не имеют.

Печать | OKI
Руководство пользователя
-
Для драйвера принтера PCL для ОС Windows
-
Для драйвера принтера PS для ОС Windows
Примечание
-
Данная функция недоступна для Mac OS X.
-
Водяные знаки печатаются ненадлежащим образом при печати буклетов.
-
При установке флажка [Фон] на экране [Водяной знак] в зависимости от приложения есть вероятность того, что водяной знак не будет напечатан.
 В этом случае снимите флажок [Фон].
В этом случае снимите флажок [Фон].
Для драйвера принтера PCL для ОС Windows
-
Откройте файл для печати.
-
В меню [Файл] выберите [Печать].
-
Нажмите [Настройки].
-
На вкладке [Extend (Расширенная настройка)] щелкните [Watermark (Водяной знак)].

-
Щелкните [New (Новый)].
-
Введите текст, который необходимо напечатать в качестве водяного знака, в поле [Text (Текст)] в разделе [Watermarks (Водяные знаки)].
-
При необходимости установите значение для [Font (Шрифт]), [Size (Размер)] и другие настройки, а затем нажмите [OK (ОК)].
-
Убедитесь, что выбран водяной знак для печати, а затем нажмите [OK (ОК)].

-
При необходимости измените другие параметры, а затем нажмите [ОК].
-
На экране [Печать] нажмите [Печать].
Заметка
Для драйвера принтера XPS для ОС Windows выполните шаги для драйвера принтера PCL для ОС Windows и выберите параметр [Watermarks (Водяные знаки)] на вкладке [Job Options (Параметры задания)].
Для драйвера принтера PS для ОС Windows
-
Откройте файл для печати.

-
В меню [Файл] выберите [Печать].
-
Нажмите [Настройки].
-
На вкладке [Параметры задания] нажмите [Водяные знаки].
-
Нажмите [Новый].
-
Введите текст, который необходимо напечатать в качестве водяного знака, в поле [Текс] в разделе [Водяные знаки].

-
При необходимости установите значение для [Шрифт], [Размер] и другие настройки, а затем нажмите [ОК].
-
Убедитесь, что выбран водяной знак для печати, а затем нажмите [ОК].
-
При необходимости измените другие параметры, а затем нажмите [ОК].
-
На экране [Печать] нажмите [Печать].
Как добавить водяной знак на видео
Автор статьи: Алина Черненко|
5.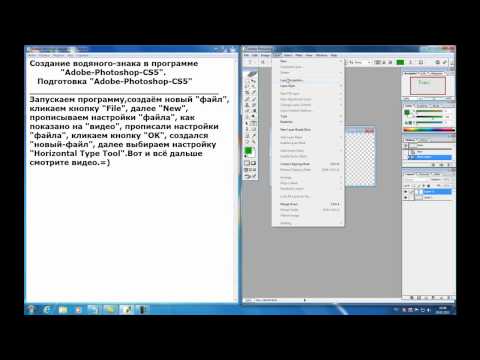 0
Оценок: 3
(Ваша: )
0
Оценок: 3
(Ваша: )
Не хотите, чтобы кто-то присвоил ваш оригинальный ролик? Читайте, как добавить водяной знак на видео, чтобы защитить свои авторские права. Водяной знак или вотермарк – это полупрозрачные текст или картинка, частично перекрывающие изображение, которые не убрать без ущерба для видеозаписи. Вы можете нанести вотермарк самостоятельно с помощью удобной программы ВидеоШОУ. Из данной статьи вы узнаете, как это сделать всего за пару минут!
Содержание:
- Шаг 1. Добавление видеоконтента
- Шаг 2. Накладываем текст или картинку
- Шаг 3. Настраиваем прозрачность
- Шаг 4. Сохранение клипа
Чтобы быстро наложить вотермарк на клип, просто скачайте ВидеоШОУ с нашего сайта и инсталлируйте её на компьютер. Затем запустите программу и выполните несколько несложных шагов. Итак, приступим.
Затем запустите программу и выполните несколько несложных шагов. Итак, приступим.
Шаг 1. Добавление видеоконтента
В папке компьютера выберите один видеоролик или сразу несколько, на которых следует сделать водяной знак. Добавьте нужные элементы на монтажный стол одним из четырёх указанных ниже способов:
- Простым перетаскиванием
- Двойным кликом левой кнопки мыши
- С помощью кнопки со стрелкой
- Добавлением сразу всех клипов папки
Добавьте видео в работу
Шаг 2. Накладываем текст или картинку
Программа для наложения водяных знаков ВидеоШОУ позволяет добавлять на видеоряд надписи и картинки. Кликните по значку карандаша, расположенному на превью ролика. Нажмите кнопку «Добавить текст», если вотермарком будет надпись (например, имя или псевдоним автора ролика). Посередине появится плашка, где можно отредактировать текст, и откроется специальное меню.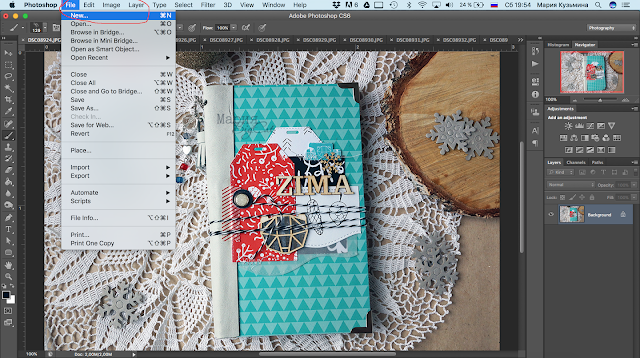 Выберите один из готовых стилей оформления – программа предлагает более 20 красочных вариантов.
Выберите один из готовых стилей оформления – программа предлагает более 20 красочных вариантов.
Нажмите «Добавить текст»
Кроме этого, вы можете создать собственное оформление. Вручную настройте шрифт, цвет, контур и отражение. В поле вбейте нужный текст. Скорректируйте размер водяного знака, растягивая или сжимая рамку. Перетаскивайте надпись, как требуется, чтобы установить её правильное положение на видео. Вращайте текст, удерживая желтую точку.
Постарайтесь оформить будущий вотермарк красиво. Он должен защитить авторство, но не оттолкнуть зрителей. Эстетичный водяной знак может сделать работу более привлекательной
Введите текст и выберите стиль
Хотите закрыть изображение логотипом организации? Выбирайте «Добавить фото и видео». Укажите путь к папке и укажите картинку, которую нужно вставить. Когда она появится на ролике, выберите подходящее местоположение и отрегулируйте размер.
Добавьте изображение
Шаг 3. Настраиваем прозрачность
Чтобы поставить водяной знак на видео, просто добавить текст или картинку недостаточно. Защитное изображение не должно сильно мешать просмотру. Нужно сделать его полупрозрачным. Для этого в ВидеоШОУ есть специальная опция.
Перейдите во вкладку «Анимация», чтобы отредактировать видео. В разделе «Общие» отрегулируйте параметр прозрачности, двигая бегунок. Выставьте значение, при котором вотермарк будет заметен, но полностью не перекроет основное изображение.
Настройте прозрачность
Кликните «Применить». Посмотрите в плеере, что получилось.
Не хотите, чтобы вотермарк закрывал изображение на протяжении всего ролика? Настройте его так, чтобы он появился только в нужный момент или на определённое время. Для этого откройте вкладку «Анимация».
Сделайте водяной знак полностью прозрачным, двигая бегунок настройки. Установите ключевой кадр в том месте, где должен появляться вотермарк, и сделайте его видимым. Чтобы в нужное время он исчез, установите второй ключевой кадр. Снова выкрутите прозрачность. Можно добавлять любое количество ключевых кадров, чтобы вотермарк то появлялся, то пропадал.
Установите ключевой кадр в том месте, где должен появляться вотермарк, и сделайте его видимым. Чтобы в нужное время он исчез, установите второй ключевой кадр. Снова выкрутите прозрачность. Можно добавлять любое количество ключевых кадров, чтобы вотермарк то появлялся, то пропадал.
Отрегулируйте время появления вотермарка
Шаг 4. Сохранение клипа
Чтобы сохранить изменённый ролик и подготовить его к просмотру, нажмите «Создать». Выберите один из предложенных форматов. Можно сделать обычный клип для ПК, видеофайл под нарезку на ДВД или публикацию в интернет.
Если вы записываете обычный AVI-видеофайл, нужно дополнительно настроить такие параметры, как кодек, размер кадра и качество картинки. Дождитесь окончания конвертации и получите защищенный вотермарком ролик!
Сохраните ролик с защитным знаком
Как видите, наложить водяной знак на видео с помощью ВидеоШОУ очень легко. Теперь ваш популярный клип в Ютубе никто не сможет присвоить. Защитите свои авторские права. Скачайте программу ВидеоШОУ прямо сейчас!
Теперь ваш популярный клип в Ютубе никто не сможет присвоить. Защитите свои авторские права. Скачайте программу ВидеоШОУ прямо сейчас!
Введите Ваш e-mail, и мы отправим Вам программу
Сделайте водяной знак бесплатно — Водяной знак на фотографии быстро
Сделайте водяной знак бесплатно — Водяной знак на фотографии быстроРедактируйте и добавляйте водяной знак к нескольким изображениям на одном дыхании.
Сделать водяной знак бесплатно
Как это работает?
Значок для загрузки в облакоИмпорт фотографий
Наш инструмент для создания водяных знаков позволяет перетаскивать фотографии и даже папки в приложение. Вы также можете нажать «Выбрать изображения» и выбрать один из следующих вариантов: «С моего компьютера», «С Google Диска» или «Из Dropbox». Когда откроется новое диалоговое окно, выберите фотографии/папки для загрузки. Чтобы выбрать все файлы в папке, используйте одну из этих комбинаций — Ctrl+A в Windows или Cmd+A в Mac.
Добавить водяной знак
В зависимости от того, какой тип водяного знака вам нужен, нажмите «Добавить логотип» или «Добавить текст». В нашем создателе водяных знаков вы можете загружать файлы логотипа прямо со своего компьютера. Воспользуйтесь нашим полнофункциональным набором инструментов для редактирования водяного знака: выберите шрифт и цвет, отрегулируйте размер, включите опцию плитки, выберите непрозрачность и выберите эффект. Вы можете играть и экспериментировать столько, сколько хотите.
Icon For Cloud-downloadЭкспорт копий с водяными знаками
Здесь у вас есть возможность выбрать формат и качество изображений с водяными знаками. Нажав кнопку «Водяные знаки», вы начнете процесс нанесения водяных знаков. Не паникуйте! Ваши исходные изображения останутся без изменений. После завершения процесса загрузите копии с водяными знаками на свое устройство или сохраните их в Google Фото или DropBox.
Демонстрация возможностей
Сделать водяной знак — это мощный онлайн-инструмент, который ускорит и упростит процесс создания водяных знаков. Вы освоите это приложение за считанные секунды!
Вы освоите это приложение за считанные секунды!
- Визуальный редактор
- Пакетное нанесение водяных знаков
- Конфиденциальность
Создавайте привлекательные водяные знаки
всего за несколько кликовэкран. Однако обратите внимание, что вы не сможете увеличивать и уменьшать масштаб фотографии. В нашем бесплатном средстве создания водяных знаков набор инструментов отображается рядом с водяным знаком, поэтому все необходимые инструменты будут легко доступны, и вам не придется много перемещать курсор по экрану. Это, несомненно, сделает процесс редактирования простым и быстрым. Make Watermark предлагает множество инструментов, с помощью которых вы сможете создавать индивидуальные водяные знаки, которые станут гармоничной частью любой фотографии. Вы можете:
Выберите один из 900 различных шрифтов.
Отрегулируйте размер и прозрачность с помощью полос прокрутки.
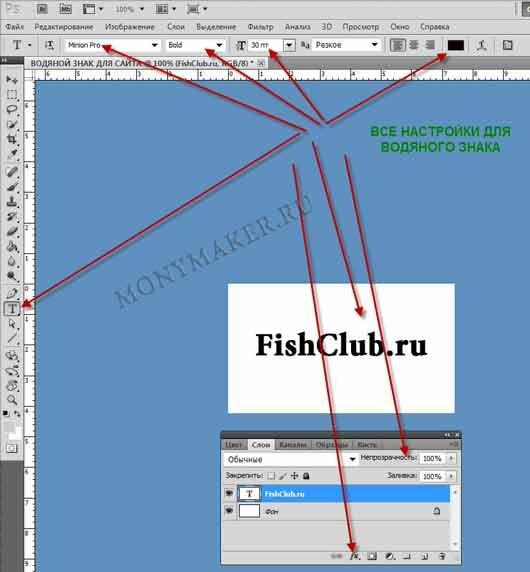
Водяной знак
Пакет фотографийВам нужно добавить водяной знак на несколько фотографий? Идеальный! Наше приложение может обрабатывать несколько десятков изображений за один раз! Если ваша партия состоит из маленьких и больших фотографий, приложение изменит размер вашего водяного знака. Если вы загрузите несколько фотографий с альбомной и портретной ориентацией, положение вашего водяного знака будет скорректировано. Оба эти действия выполняются автоматически по умолчанию. Однако в Make Watermark есть раздел предварительного просмотра, где вы можете вручную изменить положение и размер водяного знака на каждом изображении.
«Создать водяной знак будет обрабатывать столько изображений, сколько вы хотите».
Создать водяной знак бесплатно
Все функции
Создание водяного знака может быть простым в использовании, но его набор инструментов предлагает все необходимое
Значок для текстаТекстовые водяные знаки
Дизайн водяных знаков, содержащих одну или несколько строк текста . Поэкспериментируйте с различными сочетаниями шрифтов и цветов и выберите правильный уровень прозрачности. Используйте один из 65 удивительных эффектов, чтобы добавить особый штрих к своему текстовому водяному знаку.
Поэкспериментируйте с различными сочетаниями шрифтов и цветов и выберите правильный уровень прозрачности. Используйте один из 65 удивительных эффектов, чтобы добавить особый штрих к своему текстовому водяному знаку.
Несколько шрифтов
Обширная коллекция разнообразных шрифтов Make Watermark поможет вам разработать идеальный текстовый водяной знак. Есть обычные, классические, смешные, необычные, рукописные, жирные, тонкие шрифты и многое другое!
Значок для улыбкиВаш логотип
Наш инструмент для создания водяных знаков также позволяет добавлять логотипы. Вы можете загрузить свой логотип со своего устройства, Google Диска, Google Фото или Dropbox. Если у вас нет логотипа, вам на помощь придет галерея разнообразных иконок. Наш набор инструментов одинаков для логотипов и текстовых водяных знаков, поэтому вы можете вносить столько изменений в свой логотип, сколько вам нужно.
Icon For VisibleНенавязчивые водяные знаки
Чтобы ваш водяной знак выглядел более связно и гармонично с вашим визуальным контентом, вы можете уменьшить уровень непрозрачности и/или добавить эффект стекла. Таким образом, ваш водяной знак — текст или логотип — будет достаточно заметен, чтобы удержать людей от кражи вашей фотографии. Но в то же время он не будет привлекать всеобщее внимание.
Таким образом, ваш водяной знак — текст или логотип — будет достаточно заметен, чтобы удержать людей от кражи вашей фотографии. Но в то же время он не будет привлекать всеобщее внимание.
Повторяющиеся водяные знаки для лучшей безопасности
С помощью функции плитки вы можете заполнить водяным знаком все изображение. Параметр «Прямой» создаст повторяющиеся водяные знаки, параллельные друг другу. Между тем, опция «Диагональ» даст вам повторяющиеся водяные знаки, расположенные в шахматном порядке. Расстояние между водяными знаками можно настроить с помощью ползунка «Размах».
Icon For ScaleИзменить размер копий с водяными знаками
К сожалению, водяные знаки никогда не могут гарантировать 100% безопасность, поэтому публикация фотографий с высоким разрешением в Интернете может быть неразумной. Изменяя размер ваших копий с водяными знаками, вы не дадите ворам шанс заполучить высококачественные оригиналы, если им удастся удалить ваш водяной знак.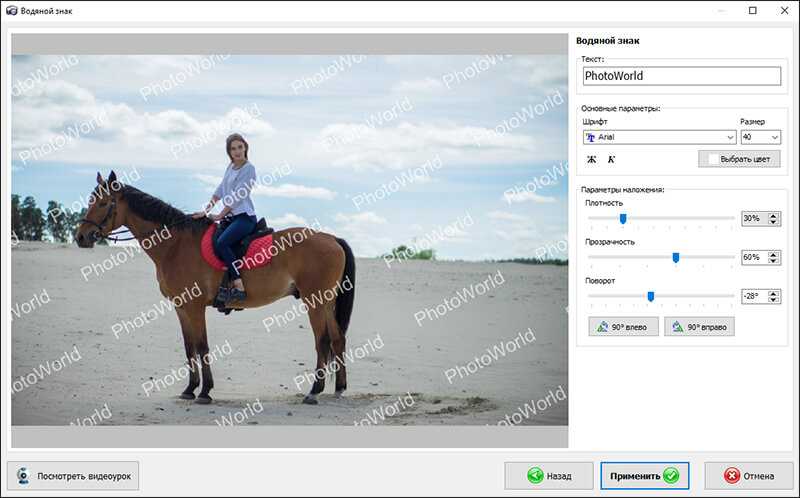 В настройках экспорта нашего производителя водяных знаков можно выбрать другой формат и качество для ваших копий с водяными знаками. Например, вы можете выбрать «Преобразовать в JPEG и сжать». Этот параметр позволяет создавать изображения небольшого размера и хорошо выглядеть. Их будет безопасно публиковать в Интернете.
В настройках экспорта нашего производителя водяных знаков можно выбрать другой формат и качество для ваших копий с водяными знаками. Например, вы можете выбрать «Преобразовать в JPEG и сжать». Этот параметр позволяет создавать изображения небольшого размера и хорошо выглядеть. Их будет безопасно публиковать в Интернете.
Сделать водяной знак бесплатно
Как сделать водяной знак для фотографий за 4 шага
Сделать водяной знак невероятно просто. Даже если вы впервые используете приложение для редактирования изображений, вы все равно сможете использовать Make Watermark без проблем. Ваши фотографии будут иметь красивый логотип, текст или и то, и другое всего за пару минут.
Шаг 1. Импорт изображений
Загрузите фотографии со своего компьютера, Google Диска, Google Фото или Dropbox.
С вашего компьютера
Откройте выбранную папку на вашем компьютере, затем перетащите изображения прямо в наш инструмент для создания водяных знаков. Также можно нажать «Выбрать изображения» и выбрать «С моего компьютера». Далее выберите фотографии, на которые нужно нанести водяной знак. Нажмите Ctrl+A в Windows или Cmd+A на Mac, чтобы выбрать все изображения в папке.
Также можно нажать «Выбрать изображения» и выбрать «С моего компьютера». Далее выберите фотографии, на которые нужно нанести водяной знак. Нажмите Ctrl+A в Windows или Cmd+A на Mac, чтобы выбрать все изображения в папке.
С Google Диска
После того, как вы выберете «С Google Диска» в меню «Выбрать изображения», вам нужно будет предоставить доступ к вашему облачному хранилищу. Просто нажмите «да» во всплывающем диалоговом окне. Когда появится средство выбора Google Диска, выберите фотографии. Если удерживать Shift, кликая по изображениям, вы выберете несколько из них. Процесс импорта для Google Фото точно такой же.
Из Dropbox
Если вы выберете вариант «Из Dropbox» для импорта, вам нужно будет дать разрешение на создание водяного знака. Чтобы предоставить доступ к вашему облачному хранилищу, выберите «Да» во всплывающем диалоговом окне. Теперь выберите изображения для водяных знаков в Drobox Picker. Нажмите на изображения, удерживая Shift, чтобы выбрать несколько из них.
Очистить изображения
Нажав кнопку «Очистить», вы удалите все импортированные изображения из приложения.
Шаг 2. Создайте свой водяной знак
В меню «Создать водяной знак» можно добавить текстовый водяной знак (Добавить текст) или логотип (Добавить логотип). Вы можете просмотреть нашу галерею и выбрать один из наших встроенных значков или, в качестве альтернативы, загрузить файл логотипа PNG со своего компьютера, DropBox, Google Диска или Google Фото.
При первом появлении текстового водяного знака будет указано «Ваш водяной знак». Щелкните внутри поля ввода «Текст», сотрите слово, затем введите свое имя, название своего бренда или что-то еще, что вы хотите. Ваш водяной знак можно изменить с помощью курсора. Наш производитель водяных знаков предлагает полный набор инструментов для редактирования. Он включает в себя обширную библиотеку шрифтов и множество цветов — сплошных и градиентных. Есть несколько ползунков, чтобы изменить размер и повернуть водяной знак, а также отрегулировать его непрозрачность.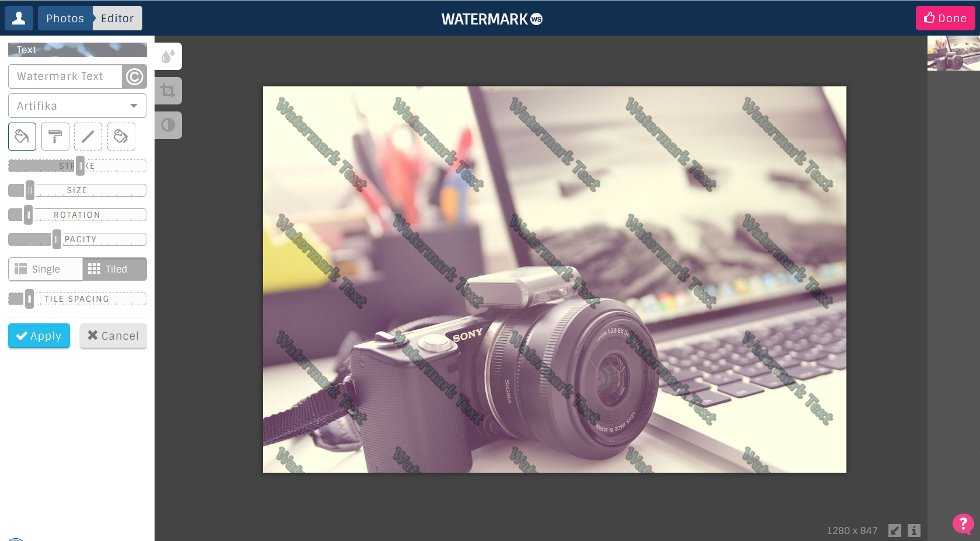
Вы можете найти список ранее использованных шаблонов чрезвычайно полезным, так как он содержит 10 водяных знаков, которые вы применили к своим фотографиям хотя бы один раз. Чтобы сделать этот список видимым, нажмите «Удалить водяные знаки», чтобы избавиться от всех активных водяных знаков на вашем изображении.
Шаг 3. Настройка параметров экспорта
Вы можете перейти к настройкам экспорта, нажав кнопку «Изображения с водяными знаками». Здесь вы найдете два варианта:
- Формат файла. Вы можете сохранить исходный формат; конвертировать в JPEG стандартного или максимального качества; конвертировать в JPEG и сжимать, чтобы получить стандартное качество при небольшом размере файла; конвертировать в PNG без потерь или в WEBP со стандартным качеством. Краткое описание каждого варианта предоставит вам достаточно информации, чтобы сделать правильный выбор.
- Изменение размера изображений. Это раскрывающееся меню также содержит несколько пунктов: Нет, Точная ширина, Точная высота, Точная ширина и высота, Максимальная ширина и высота и Процент.
 Если вы хотите изменить размер изображения по ширине, высоте или по обоим параметрам, вам нужно будет ввести необходимое количество пикселей. Вы получите предварительный просмотр того, какого размера будут ваши копии с водяными знаками.
Если вы хотите изменить размер изображения по ширине, высоте или по обоим параметрам, вам нужно будет ввести необходимое количество пикселей. Вы получите предварительный просмотр того, какого размера будут ваши копии с водяными знаками.
Кроме того, вы можете включить опцию, чтобы ваш водяной знак был одинакового размера в пикселях на всех изображениях.
Превью Раздел
Здесь можно посмотреть, как ваш водяной знак выглядит на каждой фотографии. Вы также можете изменить его положение, а также изменить его размер и уровень непрозрачности с помощью ползунков. Изменения не повлияют на другие фотографии, поэтому вы можете редактировать свой водяной знак на каждом изображении.
Раздел предварительного просмотра можно открыть, нажав кнопку «Предварительный просмотр водяного знака», а закрыть, щелкнув крестик в правом верхнем углу.
Шаг 4. Добавьте водяной знак.
Теперь нажмите на «Изображения с водяными знаками», и начнется процесс нанесения водяных знаков. После завершения у вас будет три варианта на выбор:
После завершения у вас будет три варианта на выбор:
- «Загрузить все», чтобы загрузить zip-архив со всеми копиями с водяными знаками.
- «Google Фото», чтобы экспортировать копии с водяными знаками в Google Фото.
- «Dropbox», чтобы сохранить копии с водяными знаками в Dropbox.
Вы также увидите список всех изображений с водяными знаками. Чтобы скачать каждое фото отдельно, нужно кликнуть по его названию в списке.
Как создать и вставить водяной знак в Документы Google
У вас есть документ, для которого требуется водяной знак в Документах Google? В этом руководстве показано, как создать и вставить водяной знак.
Документы Google позволяют легко вставлять изображения в ваши документы. Однако, когда дело доходит до водяных знаков, все становится немного сложнее. В настоящее время нет функции добавления фонового изображения в ваш документ, идеально подходящего для водяного знака. Но это не значит, что этого нельзя делать!
Мы покажем вам два способа добавить водяной знак в Документы Google. Один метод использует функцию рисования в Google Docs, а другой использует Google Drawings. В зависимости от того, есть ли у вас уже изображение, которое вы хотите использовать, или вам нужно его создать, используйте тот метод, который вам больше подходит.
Один метод использует функцию рисования в Google Docs, а другой использует Google Drawings. В зависимости от того, есть ли у вас уже изображение, которое вы хотите использовать, или вам нужно его создать, используйте тот метод, который вам больше подходит.
Создание и вставка водяного знака с помощью Google Docs Drawing
Если вам нужен простой водяной знак из текста, например «Личное», «Конфиденциально» или что-то подобное, использование функции рисования в Google Docs займет всего несколько минут.
Откройте документ в Google Docs и поместите курсор в то место на странице, где вы можете вставить водяной знак. Нажмите Вставить > Чертеж > Новый в меню.
Когда откроется инструмент рисования, вы можете создать водяной знак с помощью панели инструментов. Для нашего примера мы создадим водяной знак «Черновик».
Сначала мы нажимаем Текстовое поле на панели инструментов, рисуем поле и добавляем наш текст.
Затем мы нажимаем Еще (три точки), чтобы открыть инструменты форматирования шрифта. Это позволяет нам увеличить размер, настроить стиль и выровнять текст внутри поля.
Поскольку мы хотим, чтобы наш водяной знак был более прозрачным, мы изменим цвет текста, используя светло-серый.
Наконец, мы повернем текстовое поле, чтобы оно выглядело под углом. Вы можете сделать это, щелкнув и перетащив верхнюю точку текстового поля.
Теперь мы нажимаем Сохранить и закрыть , чтобы вставить изображение в наш документ.
Это всего лишь один пример того, как создать водяной знак с помощью функции рисования в Документах Google. Конечно, вы можете создать что угодно для своего собственного водяного знака.
Создание и вставка водяного знака с помощью сайта Google Drawings
Еще один способ создания водяного знака для Документов Google — на веб-сайте Google Drawings. Преимущества заключаются в том, что у вас есть дополнительные инструменты, вы можете использовать существующее изображение или искать его, а изображение автоматически сохраняется на Google Диске, чтобы вы могли использовать его повторно.
Посетите Google Drawings и войдите в систему, если это необходимо. Вы можете создать текстовый водяной знак так же, как в приведенном выше примере, вставив текстовое поле и отформатировав его. Но для этого примера мы собираемся вставить существующее изображение для работы.
Сначала нажмите кнопку Вставить изображение на панели инструментов и выберите расположение изображения. В нашем случае мы выбираем Поиск в Интернете.
Мы вводим наш поисковый запрос на боковой панели, выбираем нужное изображение и нажимаем на Вставка ит. Процесс может отличаться для вас в зависимости от места, которое вы выбрали для своего изображения.
С изображением на нашем холсте мы хотим сделать его более прозрачным. В конце концов, это водяной знак, а не избранное изображение.
Нажмите Параметры формата на панели инструментов, чтобы открыть боковую панель. Разверните Настройки и переместите ползунок Прозрачность на желаемую величину.
Когда водяной знак вас устроит, дайте ему имя и вернитесь к своему документу в Документах Google. Помните, что все изменения в Google Drawings автоматически сохраняются на Google Диске.
Поместите курсор в то место, куда вы хотите вставить изображение. Затем перейдите в меню Вставить > Чертеж > Из диска .
Щелкните изображение и нажмите . Выберите , чтобы вставить его в документ. Вас спросят, хотите ли вы связать изображение, сделайте свой выбор и нажмите Вставить .
Переместите водяной знак за текст
Последним этапом превращения вашего изображения в настоящий водяной знак является его смешивание со страницей, как если бы это был фон. Вы выполните этот шаг, создав и вставив изображение с помощью инструмента рисования или веб-сайта Google Drawings.
Выберите изображение, чтобы отобразить панель инструментов под ним, и щелкните За текстом .
Затем вы можете переместить свой водяной знак в любое место на странице, и он останется позади текста, как и должно быть. Если вы хотите закрепить его место, щелкните раскрывающийся список на панели инструментов и выберите Fix position на странице .
И вот он, водяной знак в вашем документе Google Docs.
Водяные знаки в Документах Google
Будем надеяться, что Google позволит пользователям добавлять водяные знаки или использовать фоновое изображение в будущем. Но до тех пор вы можете создавать и вставлять водяные знаки в Google Docs, используя эти методы. Что вы будете использовать?
Для других приложений, таких как Microsoft Office, узнайте, как добавить водяной знак в документы Word или электронные таблицы Excel.
Связанные элементы: Google, google drawings, google-docs, Hero
Как добавить водяной знак в Word — Портфолио продуктивности
Недавно я отправил статью другу на проверку.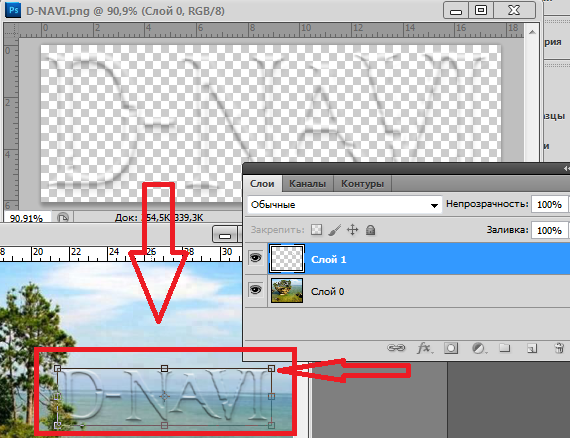 Вместо обсуждения документа он хотел узнать о «тексте-призраке». Я был озадачен, пока не понял, что он хочет научиться вставлять водяной знак в Microsoft Word, который читается как Draft . И, приложив немного больше усилий, вы можете создать собственный водяной знак с текстом или изображением.
Вместо обсуждения документа он хотел узнать о «тексте-призраке». Я был озадачен, пока не понял, что он хочет научиться вставлять водяной знак в Microsoft Word, который читается как Draft . И, приложив немного больше усилий, вы можете создать собственный водяной знак с текстом или изображением.
Зачем использовать водяной знак
Как и многие люди, если я отправляю деловой конфиденциальный документ или черновик , я добавляю водяной знак. Эти 9Водяные знаки 0169 добавляют контекст к элементу и передают его статус или важность. Более того, они также могут добавить подразумеваемый уровень защиты. Например, мало кто будет неверно истолковывать ваш черновик как окончательный документ или пересылать конфиденциальный документ.
Есть еще одна группа пользователей, которые создают собственные водяные знаки с помощью изображения. Это отличается от использования логотипа на шаблоне фирменного бланка, поскольку изображение занимает большую часть страницы, чем область заголовка.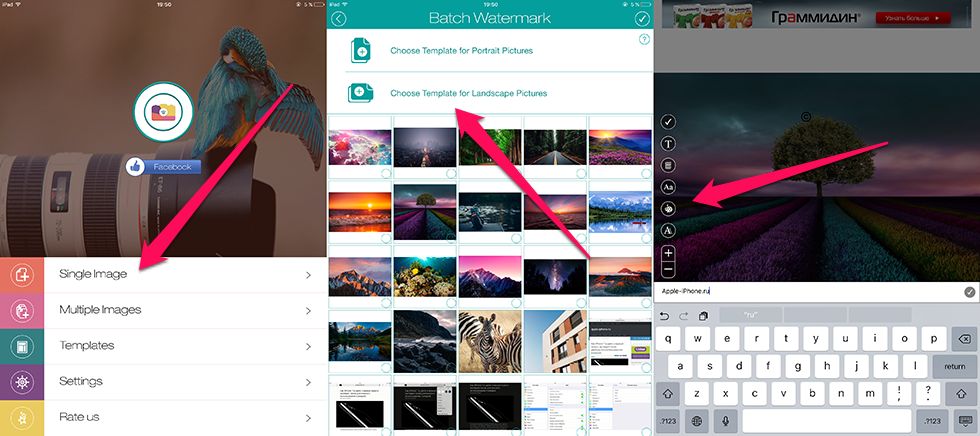
Эти полупрозрачные элементы появляются на фоне страницы, а ваш текст располагается сверху. Текст документа хорошо читается, но водяной знак виден.
Текстовые водяные знаки по умолчанию
По умолчанию Microsoft Word имеет шесть предопределенных водяных знаков. Эти варианты простого текста включают:
- Конфиденциально
- Не копировать
- Черновик
- Образец
- Как можно скорее
- Срочно
Вышеуказанные элементы — это водяные знаки, которые проще всего вставить в документ. И, как и со всеми водяными знаками, вам не нужно беспокоиться об обтекании изображения текстом. Вместо этого водяной знак находится на другом слое.
Однако существует дополнительный список текстовых водяных знаков, которые можно найти в раскрывающемся меню «Текстовое поле», где вы создаете собственный водяной знак. В дополнение к списку выше у вас также есть:
- Копия
- Оригинал
- Личный
- Совершенно секретно
Как добавить водяной знак в документ
Необходимое время: 5 минут.
Вы можете сначала создать водяной знак или добавить его позже. Я предпочитаю сначала писать свой документ, потому что водяной знак может отвлекать. В этом руководстве я использую Microsoft 365 для Windows, но процесс аналогичен более ранним версиям.
- Напишите свой документ.
- В главном меню щелкните Просмотр и выберите Макет печати .
- В главном меню выберите вкладку Design .
- Справа находится группа Фон страницы .
- Нажмите кнопку Watermark . Если вы видите маленькое поле определения, нажмите кнопку еще раз.
- Появится раскрывающаяся панель с примерами по умолчанию. Каждый пример включает наклонный макет страницы и горизонтальный макет страницы.
- Выберите нужную версию водяного знака.
 Ваш выбор будет отображаться под текстом светло-серым цветом.
Ваш выбор будет отображаться под текстом светло-серым цветом.
Я не вижу водяной знак
Если вы не видите водяной знак, возможно, вы не используете режим макета печати. Выбранный вами водяной знак есть, но не будет отображаться, пока вы не измените макет страницы.
- В главном меню нажмите Просмотр .
- В группе Views щелкните Макет печати .
Теперь вы должны увидеть свой водяной знак.
Забудьте о поиске водяных знаков на Office.com
Если вы посмотрите на меню выше, вы увидите пункт меню с надписью « Больше водяных знаков с Office.com ». Это заставляет вас поверить, что доступно больше. Однако, когда вы наводите курсор мыши на параметр, он показывает « Нет доступного онлайн-контента 9».0170». Я не знаю, почему этот предмет все еще существует, поскольку он был таким в течение долгого времени.
PinНет онлайн-контента? Хорошей новостью является то, что можно легко создавать собственные водяные знаки, которые будут работать с вашим документом Microsoft Word.
Добавление пользовательского текста
Элементы по умолчанию подходят для большинства применений. Однако бывают случаи, когда вам нужно что-то другое. Возможно, изменение формулировки или ориентации. В любом случае Microsoft Word может удовлетворить ваши потребности.
- Выполните шаги 1–5 из предыдущего раздела.
- Отсканируйте миниатюры по умолчанию и выберите Пользовательский водяной знак .
- Откроется диалоговое окно Printed Watermark .
- Удалите значение из текстового поля Text и введите текст водяного знака. Или вы можете щелкнуть элемент управления справа и выбрать предопределенный параметр в раскрывающемся меню.
- Настройте параметры шрифта, размера, цвета и макета в соответствии со своим стилем.
- Нажмите Применить .
- Нажмите Закрыть .
Индивидуальная версия должна отображаться на каждой версии p . В моем случае он заменил мой предыдущий водяной знак «Черновик» на «Мой пользовательский водяной знак». Как видите, вам разрешен только один водяной знак на странице .
В моем случае он заменил мой предыдущий водяной знак «Черновик» на «Мой пользовательский водяной знак». Как видите, вам разрешен только один водяной знак на странице .
✪ Если вы часто используете водяные знаки, вы можете создать собственное сочетание клавиш Word. Например, вы можете назначить Alt + W , чтобы открыть показанное выше диалоговое окно Printed Watermark . Или вы можете использовать пользовательский стандартный блок, назначенный для ПРОЕКТА.
Добавление изображения
Возможно, слов недостаточно. Иногда вы хотите украсить вещи с изображением. Это может быть простая картинка или даже логотип, представляющий ваш бренд. Вы можете загружать изображения со своего компьютера, Bing Image Search или Microsoft OneDrive.
Идея не в том, чтобы выбрать изображение, которое конкурирует с вашим документом или расходует чернила вашего принтера. Microsoft Word поддерживает большинство форматов файлов изображений, кроме SVG.
Кроме того, водяной знак ограничен одним изображением или одним текстовым элементом. Вы не можете их комбинировать.
- Найдите подходящее изображение. Предпочтение отдается самому простому.
- Выполните шаги 1-3, описанные выше.
- В диалоговом окне Printed Watermark щелкните переключатель для водяного знака Picture .
- Нажмите кнопку Выбрать изображение .
- Откроется панель Вставить изображение .
- Выберите вариант вставки и перейдите в папку с изображением.
- Нажмите Применить .
- Нажмите Закрыть .
Как и в других примерах, вставленное изображение появится на заднем плане. По умолчанию Word выполняет автоматическое масштабирование для наилучшего соответствия . В приведенном ниже примере исходное изображение логотипа было всего 25 пикселей.
Могу ли я переместить водяной знак?
Да, водяной знак можно переместить, но процедура не интуитивно понятна.
- Прокрутите вверх документ с вашим водяным знаком.
- Щелкните заголовок или пустую область вверху. Это откроет Заголовок область.
- Прокрутите вниз до водяного знака.
- Курсор мыши превратится в один с 4 стрелками. Возможно, вам придется немного подвигать его. Это означает, что вы находитесь в режиме перемещения .
- Щелкните и перетащите элемент в новое место документа.
- Щелкните Закрыть верхний и нижний колонтитулы в верхнем меню.
Сохранение в галерее водяных знаков
Вы, наверное, заметили, что Microsoft Word предлагает пункт меню для сохранения вашего знака в галерее. Опять же, этот шаг требует от вас использования заголовка документа.
- Прокрутите документ вверх и щелкните в области заголовка. Если вы его не определили, это верхняя белая секция.
- Прокрутите вниз до водяного знака.
- Перейдите на вкладку Design в главном меню.
- Нажмите кнопку Водяной знак .
- Выберите Сохранить выбранное в галерее водяных знаков…
- Откроется диалоговое окно Создать новый стандартный блок .
- Укажите имя и, при необходимости, описание.
- Щелкните OK .
Теперь, когда вы перейдете к своим водяным знакам, вы увидите новую запись. Просто щелкните пользовательский водяной знак.
БулавкаКак удалить водяной знак Word
Как легко вставить водяной знак в Word, так же легко удалить водяной знак. Проблема в том, что нет объекта, который можно щелкнуть или выделить, чтобы удалить. Вы должны изменить свои шаги.
Чтобы удалить водяной знак,
- Откройте документ Word.

- Нажмите Дизайн табл.
- В группе Фон страницы дважды щелкните кнопку Водяной знак .
- Под примерами щелкните запись Удалить водяной знак .
Если вы предпочитаете текст или изображения, Microsoft Office 365 и Word предоставят вам множество возможностей, не полагаясь на WordArt. Например, водяные знаки могут стать ценным дополнением к любому документу Microsoft Word. Они помогают передать статус документа, например водяной знак «Черновик», или продвигать ваш бренд с помощью изображения. И когда вы, наконец, выйдете из режима «Черновик», во встроенном меню появится опция «Удалить водяной знак».
- Как создавать символы с помощью клавиатуры
- Создавать собственные сочетания клавиш Word
- Как создавать шаблоны заметок Cornell
Зачем они нужны + 6 простых шагов для их создания
Представьте, что вы часами работаете над классной графикой для публикации в социальных сетях. Вы, наконец, делаете это правильно и публикуете это в социальных сетях. На следующий день вы входите в систему и видите, что кто-то разместил ваше изображение без вашего разрешения и выдает вашу работу за свою.
Вы, наконец, делаете это правильно и публикуете это в социальных сетях. На следующий день вы входите в систему и видите, что кто-то разместил ваше изображение без вашего разрешения и выдает вашу работу за свою.
Создание водяного знака поможет защитить вас от этой распространенной проблемы и повысить узнаваемость вашего бренда. В этой статье вы узнаете о существующих типах водяных знаков и о том, как создавать свои собственные.
Что такое водяной знак?
Водяной знак — это сообщение, которое накладывается на другое изображение. Среди фотографов, видеооператоров и брендов принято защищать свой контент от кражи и легко идентифицировать.
Как правило, водяной знак имеет непрозрачность 50% или меньше. Если он слишком жирный и непрозрачный, это может отвлечь зрителей от других деталей контента. Однако, если он слишком прозрачен, его легко проигнорировать.
Посмотреть этот пост в Instagram
Пост, которым поделился Билл Барбоса (@billbarbosaphotography)
Непрозрачность будет зависеть от типа вашего изображения и его назначения. Например, фотографы и видеографы выберут более низкую непрозрачность, потому что каждая деталь их изображения имеет значение. Они также чаще размещают водяной знак в нижней части угла изображения.
Например, фотографы и видеографы выберут более низкую непрозрачность, потому что каждая деталь их изображения имеет значение. Они также чаще размещают водяной знак в нижней части угла изображения.
Для советов по маркетингу контента для обмена брендом водяной знак, скорее всего, будет очень непрозрачным и размещен на видном месте для облегчения распознавания.
Типы водяных знаков
Существует два типа водяных знаков: видимые и цифровые. Они используются для разных целей разными пользователями.
Видимый водяной знак — это то, о чем думает большинство людей, когда мы используем этот термин. Это относится к видимому штампу, обычно логотипу, фразе или узору, который был наложен на изображение. Создатели контента чаще всего используют этот тип, чтобы предотвратить кражу и повысить узнаваемость своего бренда.
Цифровой водяной знак, с другой стороны, не виден невооруженным глазом. Вместо этого водяной знак встраивается в данные изображения. Хотя это также может использоваться создателями контента, оно чаще используется банковскими учреждениями и новостными организациями для аутентификации СМИ и определения их источника.
Почему важны водяные знаки?
В Интернете, особенно в социальных сетях, у создателей контента и брендов не так много надежных ресурсов для защиты от кражи. Кто-то может легко сделать снимок экрана или снимок экрана другого пользователя и опубликовать его как свой собственный.
Хотя большинство сайтов социальных сетей предлагают инструменты для подачи жалоб, предстоит еще много работы по защите пользователей в Интернете от нарушений авторских прав. Одним из немногих социальных каналов, где последствия кажутся быстрыми, является YouTube, где использование музыки и видео строго контролируется.
Источник изображения
Таким образом, водяной знак может помочь вам защитить вашу работу. Это не надежно, но обеспечивает уровень безопасности.
Распознавание бренда
Контент в социальных сетях может появиться в любой момент.
Если вам посчастливилось стать вирусным, вполне вероятно, что другие страницы будут репостить ваш контент. Вы хотите убедиться, что в вашем контенте есть что-то идентифицируемое, что приведет пользователей обратно на вашу страницу.
Вы хотите убедиться, что в вашем контенте есть что-то идентифицируемое, что приведет пользователей обратно на вашу страницу.
Охват более широкой аудитории — это также прекрасная возможность заявить о себе и повысить узнаваемость своего бренда.
Примеры водяных знаков
Adobe
Чтобы предотвратить незаконную загрузку своих творческих ресурсов, Adobe добавляет водяные знаки к каждому изображению, которое просматривает пользователь.
Обратите внимание, что они используют два типа водяных знаков: один расположен по всему изображению серым цветом со словами «Adobe Stock», а другой — черным в нижнем левом углу.
Это позволяет пользователям легко просматривать изображение, не используя его перед покупкой.
Агентство Buzz Media
Это медиа-агентство использует водяные знаки в публикациях в Instagram, чтобы поделиться своей работой без риска того, что другой пользователь украдет ее без надлежащего указания авторства.
Источник изображения
Вы заметите, что их водяной знак является их логотипом, что позволяет пользователям легко найти их, если изображение опубликовано на платформе или где-либо еще.
Кроме того, это заметно, не отвлекая внимание от других элементов изображения.
PR Girl Manifesto
Этот бренд использует более современный подход к водяным знакам, который многие компании используют при размещении интересного контента, которым можно поделиться в социальных сетях.
Источник изображения
В этом случае есть несколько вещей, которые отличаются от вашего обычного водяного знака:
- Непрозрачность составляет 100%, что делает его очень заметным. Однако это уравновешивается небольшим размером шрифта.
- Это не логотип или узор, а дескриптор страницы в Instagram.
При маркетинге контента в социальных сетях использование водяных знаков всегда является хорошей идеей. Он держит ваш бренд в центре внимания и облегчает пользователям поиск вашего профиля.
Как создать водяной знак
Есть много способов создать водяной знак. Таким образом, метод, который вы используете, будет зависеть от доступных вам инструментов и типа ресурса, на который вы хотите нанести водяной знак.
Самые популярные инструменты для создания водяных знаков:
- Canva
- Фотошоп
- Microsoft Word
Поскольку Canva является наиболее доступным вариантом, давайте рассмотрим, как сделать водяной знак с помощью этого инструмента.
Посетите Canva.com и создайте учетную запись.
Выберите тип шаблона или создайте собственный шаблон.
Создайте свой водяной знак и выберите желаемую прозрачность.
Когда вы закончите создание водяного знака, нажмите «Поделиться» в правом верхнем углу. Затем выберите «Загрузить».
Отметьте «прозрачный фон» и загрузите водяной знак.
Примечание: Эта функция доступна только в Canva Pro. Чтобы выполнить этот шаг бесплатно, загрузите изображение, а затем посетите сайт removebg.com, чтобы загрузить изображение и удалить фон бесплатно.Используйте водяной знак на видео, изображениях и другом контенте.

Вот оно! Создание водяного знака — это превентивная мера, которая может помочь вам защитить ваши творческие ресурсы и повысить узнаваемость бренда.
Первоначально опубликовано 12 мая 2022 г., 7:00:00, обновлено 12 мая 2022 г.
Добавление шаблона водяного знака авторского права на фотографию с помощью Photoshop
Автор сценария Стив Паттерсон.
В этом уроке по Photoshop мы научимся легко добавлять на фотографию водяной знак авторского права . Если вы один из многих цифровых фотографов или дизайнеров, которые используют Интернет в наши дни либо для того, чтобы показать клиенту работу, которую вы сделали для него, либо для демонстрации своего портфолио, одна из основных проблем заключается в том, что кто-то там собирается украсть вашу работу. И хотя нет никакой гарантии, что все, что вы сделаете, остановит их, есть вещи, которые мы можем сделать, чтобы усложнить им жизнь. Одной из таких вещей является добавление водяного знака авторского права на ваши изображения, и в этом уроке по Photoshop мы увидим, как легко это сделать.
Одной из таких вещей является добавление водяного знака авторского права на ваши изображения, и в этом уроке по Photoshop мы увидим, как легко это сделать.
Эта версия руководства предназначена для Photoshop CS5 и более ранних версий. Для Photoshop CS6 и CC (Creative Cloud) ознакомьтесь с нашей новой обновленной версией.
Мы будем использовать это фото в качестве примера:
Допустим, это фото, которое я сделал для клиента и хочу показать ему его в качестве доказательства. Прежде чем я покажу это им или кому-либо еще, я собираюсь потратить пару минут и добавить информацию об авторских правах в качестве водяного знака на изображение.
Этот урок из нашей коллекции фотоэффектов. Давайте начнем!
Шаг 1. Откройте новый пустой документ с прозрачным фоном
Перейдите к меню «Файл» в верхней части экрана и выберите Новый… , чтобы вызвать диалоговое окно Новый документ . Я собираюсь ввести 6 дюймов для ширины, 4 дюйма для высоты и 300 пикселей/дюйм для разрешения. Убедитесь, что для параметра «Фоновое содержимое» установлено значение «Прозрачный », щелкнув стрелку вниз и выбрав его из списка:
Убедитесь, что для параметра «Фоновое содержимое» установлено значение «Прозрачный », щелкнув стрелку вниз и выбрав его из списка:
Диалоговое окно «Новый документ» в Photoshop.
Нажмите OK, и появится новый пустой документ:
Новый пустой документ с прозрачным фоном.
Шаг 2. Введите информацию об авторских правах
Возьмите инструмент Type из палитры Tools или нажмите T на клавиатуре. Затем нажмите D на клавиатуре, чтобы установить черный цвет в качестве основного цвета, если он еще не установлен, и введите информацию об авторских правах.
Чтобы получить доступ к символу авторского права «©», нажмите Option-G на Mac или, удерживая нажатой клавишу Alt в Windows, введите 0169 на цифровой клавиатуре. Я введу «© 2007 Patterson Photography»:
Ввод информации об авторских правах.
Шаг 3.
 Поверните текст со свободным преобразованием
Поверните текст со свободным преобразованиемВодяной знак авторского права выглядит лучше, если текст немного повернут, поэтому после ввода текста нажмите Ctrl+T (Win) / Command+T (Mac), чтобы отобразить маркеры Free Transform вокруг текста, затем поместите курсор мыши сразу за одним из угловых маркеров и перетащите мышью влево или вправо, чтобы повернуть текст. Удерживая нажатой клавишу Shift , перетащите, чтобы вращать с хорошим равномерным шагом:
Поверните текст с помощью команды Free Transform в Photoshop.
Нажмите Введите (Win) или Верните (Mac), чтобы применить поворот, когда закончите.
Шаг 4. Обрежьте документ вокруг текста
Перейдите в меню Изображение и выберите Обрезать . Это вызовет диалоговое окно Trim. Мы хотим обрезать все лишнее пространство вокруг текста, а поскольку все лишнее пространство состоит из прозрачных пикселей, выберите первый параметр в верхней части диалогового окна «Обрезка», прозрачных пикселей :
.
Диалоговое окно Photoshop «Обрезка».
Нажмите OK, и Photoshop удалит все лишнее пространство вокруг текста:
Больше места вокруг текста больше нет.
Шаг 5. Определите текст как шаблон
Перейдите в меню Edit в верхней части экрана и выберите Define Pattern . Мы собираемся создать шаблон из нашей информации об авторских правах. Появится диалоговое окно Pattern Name :
Диалоговое окно Photoshop «Имя шаблона».
Назовите новый шаблон «авторское право» и нажмите «ОК».
Шаг 6. Закройте документ об авторских правах
Мы сделали все, что нужно, с нашим документом об авторских правах, так что закройте его на этом этапе, оставив на экране только исходное изображение.
Шаг 7. Добавьте новый слой в исходный документ изображения
Вернемся к исходному документу с изображением. В настоящее время у нас есть один фоновый слой, который содержит наше изображение. Мы не хотим добавлять нашу информацию об авторских правах непосредственно в фоновый слой, поэтому либо щелкните значок Новый слой в нижней части палитры слоев, либо используйте сочетание клавиш Shift+Ctrl+Alt+N (Win) / Shift+Command+Option+N (Mac), чтобы создать новый слой над фоновым слоем, который Photoshop называет «Слой 1»:
Мы не хотим добавлять нашу информацию об авторских правах непосредственно в фоновый слой, поэтому либо щелкните значок Новый слой в нижней части палитры слоев, либо используйте сочетание клавиш Shift+Ctrl+Alt+N (Win) / Shift+Command+Option+N (Mac), чтобы создать новый слой над фоновым слоем, который Photoshop называет «Слой 1»:
Щелкните значок «Новый слой» в нижней части палитры «Слои» или используйте сочетание клавиш, чтобы добавить новый слой над фоновым слоем.
Шаг 8. Заполните новый слой шаблоном авторского права
С нашим новым слоем, выбранным в палитре Layers, перейдите в меню Edit в верхней части экрана и выберите Fill , что вызовет диалоговое окно Fill. В разделе «Содержание» щелкните стрелку вниз и выберите Pattern из списка:
Выберите «Шаблон» в качестве содержимого заливки.
Затем, выбрав шаблон, нажмите маленькую миниатюру рядом со словами Пользовательский шаблон , а затем выберите шаблон авторского права из появившегося списка. Это будет последний паттерн внизу:
Это будет последний паттерн внизу:
Выберите шаблон авторского права из списка пользовательских шаблонов.
Нажмите OK, и ваш новый слой будет заполнен повторяющимся узором вашей информации об авторских правах:
Шаблон копирайта теперь повторяется по всему изображению.
Шаг 9. Измените режим наложения на «Перекрытие» и уменьшите непрозрачность
Единственная проблема сейчас в том, что текст слишком выделяется. Это блокирует большую часть изображения из поля зрения. Чтобы исправить это, с выбранным новым слоем перейдите к параметрам режима наложения слоя в левом верхнем углу палитры «Слои», щелкните стрелку вниз рядом со словом «Нормальный» и выберите Наложение из списка. . Затем перейдите к опции Opacity рядом с ним и уменьшите непрозрачность по мере необходимости. Я собираюсь понизить свой до 50%:
Измените режим наложения на «Перекрытие» и уменьшите режим наложения по мере необходимости.
И вот мой окончательный результат:
Окончательный результат с водяным знаком авторского права.
И вот оно! Вот как защитить ваши изображения с помощью шаблона водяного знака авторского права в Photoshop! Посетите наш раздел «Фотоэффекты», чтобы узнать больше об уроках по эффектам Photoshop!
Получите все наши уроки Photoshop в формате PDF! Загрузите их сегодня!
Как добавить текстовый водяной знак с помощью бесплатного приложения Windows Paint
Бесплатное программное обеспечение для создания водяных знаков Учебное пособие: добавление водяных знаков с помощью Windows Paint
Цифровые водяные знаки — это простой способ защиты авторских прав на изображения. Цифровой водяной знак может быть текстом или изображением, добавленным к цифровому изображению с помощью специального программного обеспечения для создания водяных знаков или графических редакторов, таких как MS Paint. Как поставить водяной знак на цифровые фотографии без программного обеспечения для создания водяных знаков? В этом руководстве показано, как наносить водяные знаки на цифровые изображения с помощью бесплатного программного обеспечения Microsoft 9. 0169 Paint (встроенный графический редактор Windows). Просто выполните следующие действия:
0169 Paint (встроенный графический редактор Windows). Просто выполните следующие действия:
- Запустите Microsoft Paint
- Открытие цифрового изображения
- Начать водяные знаки
- Щелкните место для водяного знака
- Выберите стиль водяного знака
- Введите текст водяного знака
- Добавить настройки водяного знака
- Добавить водяной знак текстовой аннотации
- Выбери свой стиль
- Выберите место
- Введите текст водяного знака аннотации
1. Запустите Microsoft Paint
Microsoft Paint — это простой графический редактор, входящий почти во все версии Microsoft Windows. Чтобы запустить Paint, нажмите кнопку Start , подведите курсор мыши к папке All Programs . Затем переместите мышь вверх к папке Accessories . Наведите указатель мыши на значок Paint и щелкните его:
Чтобы запустить Paint, щелкните значок Paint в меню «Пуск» Windows
Paint запустится, откроется новая картинка (пусто). Окно Paint будет выглядеть следующим образом:
Окно Paint будет выглядеть следующим образом:
Окно Paint
2. Откройте цифровое изображение
Чтобы открыть цифровое изображение для добавления водяного знака, нажмите «Файл», чтобы открыть меню, а затем нажмите «Открыть». Или нажмите комбинацию кнопок Ctrl+O на клавиатуре.
Щелкните Файл | Открыть, чтобы открыть файл изображения
При нажатии кнопки «Открыть» в меню «Файл» откроется окно «Открыть». Выберите нужный файл изображения и нажмите кнопку Открыть.
Выберите файл в окне «Открыть» и нажмите «Открыть». Чтобы добавить текстовый водяной знак поверх изображения, вы должны использовать инструмент Текст . Чтобы использовать инструмент Text , выберите его на панели инструментов.
Щелкните, чтобы выбрать инструмент «Текст»
4. Щелкните «Место для водяного знака»
Затем щелкните место изображения, на которое вы хотите поместить текстовый водяной знак. Вы увидите прямоугольник, который будет границами вашего текста. Вы можете перемещать этот прямоугольник, щелкая и перетаскивая его границы и изменяя его размер, нажимая кнопки табуляции в углах и посередине краев.
Вы увидите прямоугольник, который будет границами вашего текста. Вы можете перемещать этот прямоугольник, щелкая и перетаскивая его границы и изменяя его размер, нажимая кнопки табуляции в углах и посередине краев.
Прямоугольник границы текста
5. Выберите стиль водяного знака
После рисования границы текста появится плавающее окно «Шрифт» (текстовая панель инструментов). Там вы можете выбрать название шрифта, размер и стиль (жирный, курсив или подчеркнутый).
Панель инструментов «Текст»
Цвет текста можно выбрать из палитры в нижней части окна Paint, щелкнув поле нужного цвета. Если вы хотите определить пользовательские цвета, дважды щелкните любой цветной бант, чтобы открыть Окно редактирования цветов .
Щелкните палитру, чтобы открыть окно «Редактировать цвета».
Кроме того, заливка внутри границ текста может быть фонового цвета (щелкните правой кнопкой мыши любой цвет палитры, чтобы выбрать цвет фона) или прозрачной. Чтобы изображение было видно за текстом, выберите прозрачную заливку, как показано ниже (этот стиль предпочтительнее для текстовых водяных знаков).
Чтобы изображение было видно за текстом, выберите прозрачную заливку, как показано ниже (этот стиль предпочтительнее для текстовых водяных знаков).
Нажмите, чтобы установить прозрачный фон текста
6. Введите текст водяного знака
Итак, теперь вы можете начать вводить текст. При необходимости вы можете сначала ввести текст, а затем настроить все параметры, как показано выше. После ввода текста и настройки его параметров щелкните любое место за пределами границы текста, чтобы завершить редактирование.
Введите текст внутри границы
Примечание После нажатия за пределами границы текст больше не редактируется! Он будет вести себя как обычные пиксели, которые можно перемещать или стирать, но нельзя редактировать как текст. Итак, убедитесь, что вы сделали все по своему вкусу, прежде чем закончить. Кроме того, будьте осторожны, чтобы не щелкнуть за границей при редактировании текста.
Давайте посмотрим на изображение с водяным знаком:
Простой текстовый водяной знак, добавленный с помощью MS Paint
7.
 Добавить настройки водяного знака
Добавить настройки водяного знакаКроме того, вы можете сделать текстовый водяной знак, соответствующий вашему изображению, чтобы его нельзя было обрезать. Просто установите больший размер шрифта и поместите текст в центр картинки.
Текстовый водяной знак, соответствующий размеру изображения, добавленный с помощью MS Paint
8. Добавление водяного знака с текстовой аннотацией
Существует еще один тип водяного знака, который можно добавить с помощью Paint – водяной знак с текстовой аннотацией. Чтобы добавить такой водяной знак поверх вашей цифровой фотографии, используйте кнопку 9.0960 Инструмент «Прямоугольник со скругленными углами» . Выберите этот инструмент на панели инструментов:
Щелкните, чтобы выбрать инструмент «Прямоугольник со скругленными углами» контур. Я выбрал последнее.
Нажмите, чтобы выбрать стиль заливки
10. Выберите местоположение
Затем нарисуйте прямоугольник со скругленными углами. Щелкните место на изображении, где должен быть верхний левый угол, перетащите по диагонали и отпустите кнопку мыши в том месте, где должен быть нижний правый угол.
Щелкните место на изображении, где должен быть верхний левый угол, перетащите по диагонали и отпустите кнопку мыши в том месте, где должен быть нижний правый угол.
Нарисуйте прямоугольник со скругленными углами, залитый цветом
11. Введите текст водяного знака аннотации
Затем введите текст внутри прямоугольника, и вы получите водяной знак текстовой аннотации, добавленный к изображению.
Водяной знак текстовой аннотации, добавленный с помощью MS Paint
Главное преимущество MS Paint в том, что вы можете использовать его бесплатно, если используете ОС Windows. Но поставить водяной знак в Paint не так просто и быстро, как в специальной программе для создания водяных знаков.
Например, давайте посмотрим на те же типы водяных знаков, добавленные с помощью Bytescout Watermarking Pro — программного обеспечения для водяных знаков, которое позволяет добавлять текст (включая специальные символы, такие как ©) или логотип или и то, и другое в виде полупрозрачного водяного знака на любое цифровое изображение или изображение:
Простой текстовый водяной знак, добавленный с помощью Bytescout Watermarking Pro
Текстовый водяной знак, соответствующий изображению, добавленный с помощью Bytescout Watermarking Pro
Текстовый водяной знак, добавленный с помощью Bytescout Watermarking Pro
Водяные знаки, добавленные с помощью Bytescout Watermarking Pro, не влияют на восприятие изображения пользователем. Кроме того, они выглядят более элегантно, чем водяные знаки Paint. Но главное преимущество использования специального программного обеспечения для создания водяных знаков на фотографиях, такого как Bytescout Watermarking, заключается в том, что это программное обеспечение упрощает процесс нанесения водяных знаков. Водяной знак можно добавить в течение минуты.
Кроме того, они выглядят более элегантно, чем водяные знаки Paint. Но главное преимущество использования специального программного обеспечения для создания водяных знаков на фотографиях, такого как Bytescout Watermarking, заключается в том, что это программное обеспечение упрощает процесс нанесения водяных знаков. Водяной знак можно добавить в течение минуты.
Кроме того, Bytescout Watermarking может добавлять водяные знаки в пакетном режиме, поэтому вы можете применить водяной знак к нескольким изображениям одновременно. Если вы тратите деньги на программное обеспечение для водяных знаков, вы никогда не будете тратить время и силы на нанесение водяных знаков вручную.
Добавление текста и наклеек в Paint 3D
Paint 3D предоставляет множество возможностей, которые позволяют пользователям (Windows 10) использовать наклейки для своих работ. С помощью нескольких настроек вы можете печатать наклейки, текстуры, а также захватывающие формы на своей модели или холсте.
О Paint 3D
Paint 3D — это обновление Paint для Windows, разработанное лондонской студией Microsoft Lift. До сих пор существует множество бесплатных программ для создания водяных знаков. Программное обеспечение 3D Paint для Windows — одно из ведущих приложений для печати и моделирования, улучшенное с обновлением Windows 10.
Поставляется с View 3D, голограммами, 3D Builder, Windows Mixed Reality. Он включает в себя некоторые функции программного обеспечения Microsoft Paint и 3D Builder, чтобы обеспечить легкий гибрид 2D-3D при редактировании. Это позволяет пользователям Windows Paint манипулировать несколькими фигурами со своего ПК, приложения и службы Microsoft OneDerive.
Текстовый инструмент в Paint 3D прост в использовании. Вы можете выполнить все обычные настройки текста, доступные в Ms. Paint в Paint 3D. К ним относятся изменение цвета, подчеркивание или выделение жирным шрифтом, создание мелкого/крупного текста. Мало того, у вас есть привилегия добавлять текст к изображению или делать 3D-текст всплывающим из изображения. Вы можете выгравировать текст на 3D-объекте.
Вы можете выгравировать текст на 3D-объекте.
Если вы разрабатываете свой проект с самого начала или вы новичок в этом процессе, вы можете просмотреть несколько руководств на Youtube о том, как добавить текст в Paint 3D. Кроме того, вы также можете научиться открывать локальные 2D- и 3D-изображения, а также рисовать и включать 3D-модели.
Добавление стикеров в 3D Paint
Наклейки в Paint 3D можно найти в разделе «Наклейки» в верхней части окон рисования. Выбор этого откроет новое меню в правом разделе программы. Также можно создавать индивидуальные наклейки из изображения.
Вы можете добавлять наклейки на 2D- и 3D-холсты и модели, следуя той же процедуре.
Нажмите на наклейку из любой категории и нарисуйте ее на холсте, чтобы получить доступ к инструменту выбора, как показано на рисунке ниже.
Затем измените размер и положение выбранной наклейки. Задача будет завершена после того, как вы нажмете кнопку штампа, расположенную справа от поля.
Если коснуться или нажать кнопку «Создать 3D» до того, как поставить печать, наклейка, фигура или текстура не прилипнут к холсту, а отлетят, как и другие 3D-объекты.
Paint 3D Text
Текстовый инструмент, доступ к которому можно получить с помощью значка «Текст» в верхнем меню, позволяет научиться добавлять текст в Paint 3D (2D- и 3D-текст). Вы также можете узнать, как редактировать текстовое поле в Paint 3D.
Вы можете коснуться и перетащить любое место на холсте, чтобы открыть текстовое поле, в котором вы хотите написать после выбора одного из инструментов. Параметры текста справа позволяют настроить размер текста, тип, цвет, выравнивание и многое другое.
Инструмент 2D-текст позволяет вам реализовать цвет заливки фона, если вы хотите добавить цвет в конце текста.
Используйте поле выбора для поворота текста и регулировки размера и положения поля для настройки потока текста. При использовании 3D-текста вы можете разместить его в 3D-стиле, например, перед или позади других 3D-объектов.



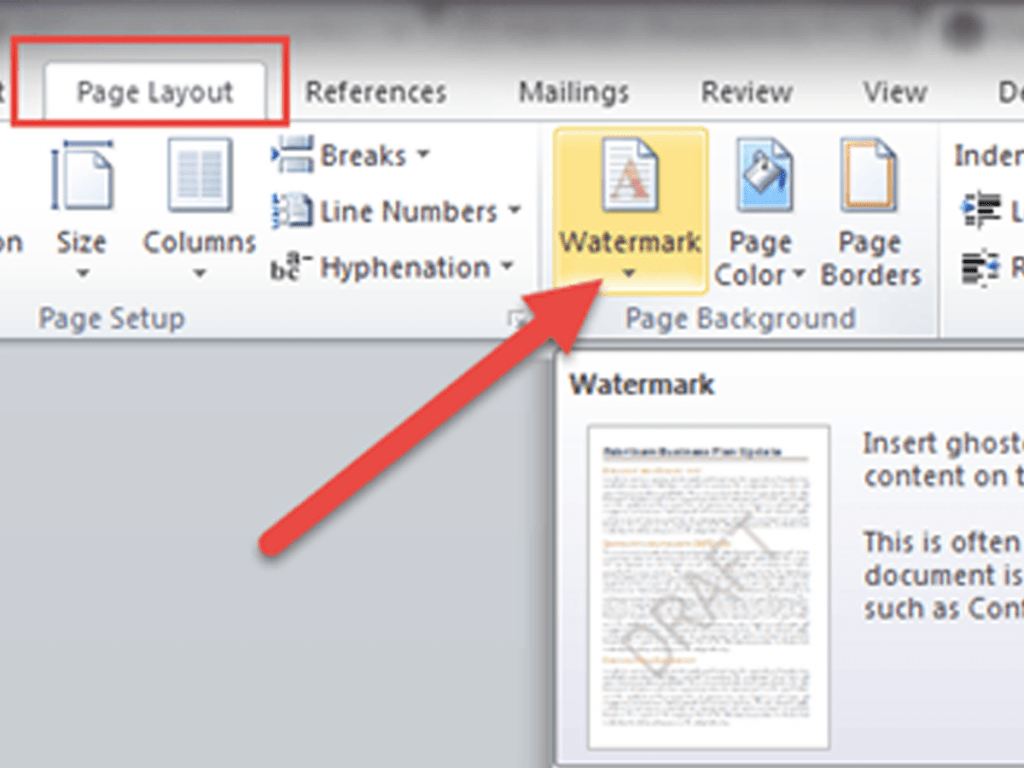


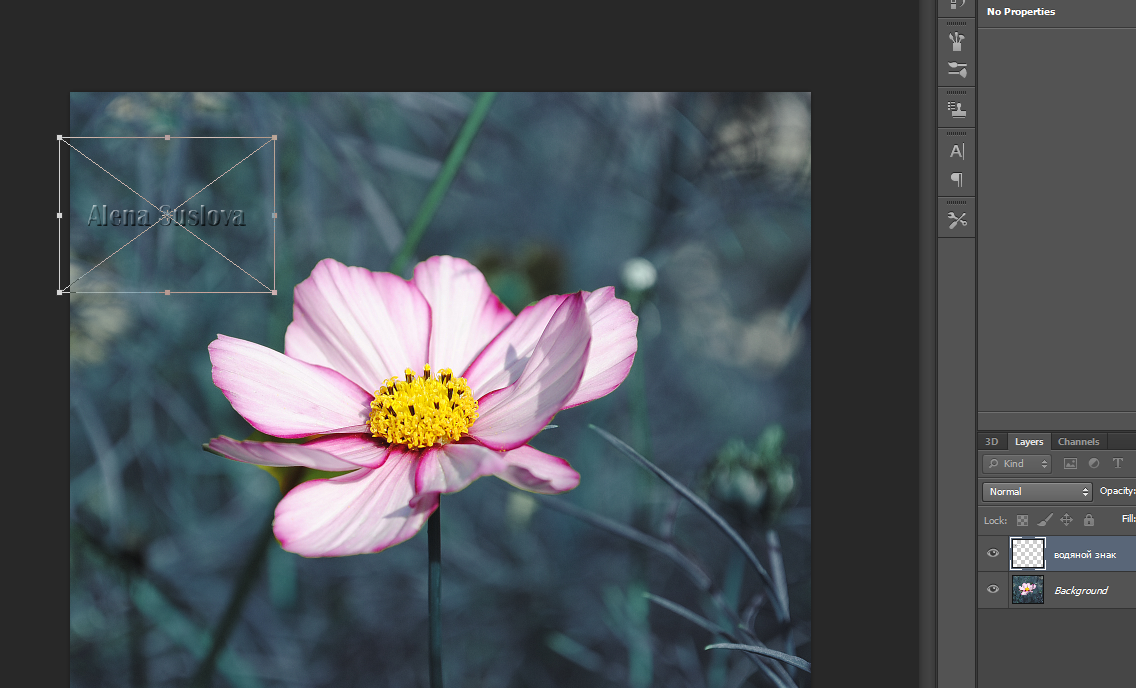
 Главное, чтобы он был заметным, не сливался с фоном, по возможности — эстетически сочетался с тем, что находится на основном изображении.
Главное, чтобы он был заметным, не сливался с фоном, по возможности — эстетически сочетался с тем, что находится на основном изображении.
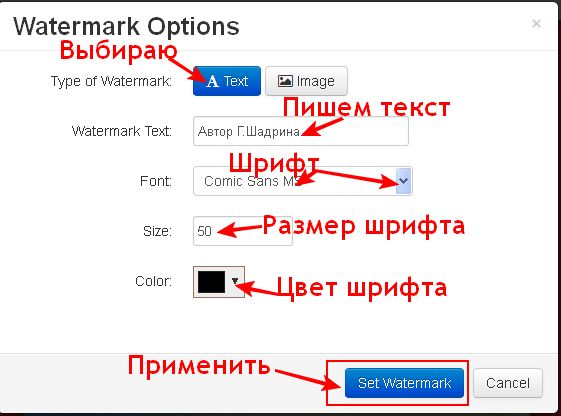 В этом случае снимите флажок [Фон].
В этом случае снимите флажок [Фон].



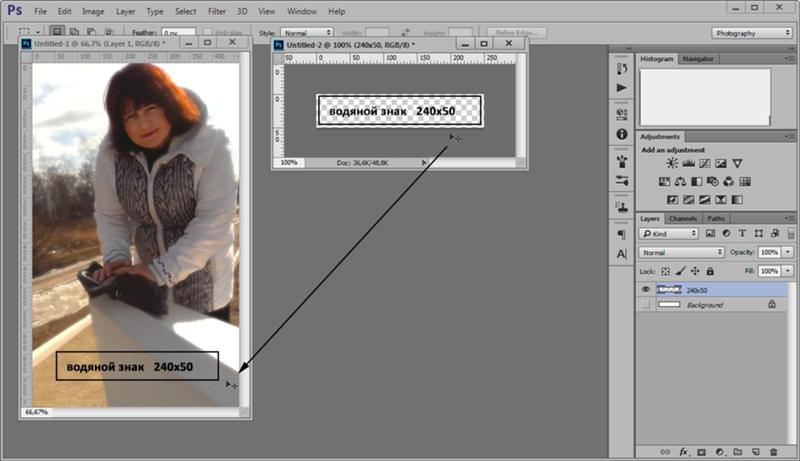 Если вы хотите изменить размер изображения по ширине, высоте или по обоим параметрам, вам нужно будет ввести необходимое количество пикселей. Вы получите предварительный просмотр того, какого размера будут ваши копии с водяными знаками.
Если вы хотите изменить размер изображения по ширине, высоте или по обоим параметрам, вам нужно будет ввести необходимое количество пикселей. Вы получите предварительный просмотр того, какого размера будут ваши копии с водяными знаками.