Как создать вотермарк в Photoshop
Использование водяных знаков на изображениях — один из тех вопросов, которые вызывают жаркие споры и сильные эмоции. Кому-то нравится использовать водяные знаки на своих работах, некоторые люто ненавидят вотермарк. Успех водяного знака зависит от знания того, когда его использовать и как создать. Эта статья покажет вам, как создать свой водяной знак в Photoshop.
Что такое вотермарк?
Вотермарк — это цифровая «подпись», которую вы добавляете к своим фотографиям. Однако это не обязательно должна быть буквальная подпись — вы можете использовать логотип, имя или просто символ авторского права. Водяной знак предназначен либо для защиты работы, либо для рекламы самого себя. Но вы должны убедиться, что он не слишком отвлекает. В противном случае теряется весь смысл показывать свою работу в Интернете.
Начнем с пера. Зачем создавать водяной знак с помощью инструмента «Перо»? Во-первых, вотермарк, созданный с помощью инструмента «Перо», будет векторной. Вы можете многократно увеличивать или уменьшать ее, не теряя при этом качества. Кроме того, контуры остаются редактируемыми, чтобы можно было вернуться и изменить что-либо в любое время.
Вы можете многократно увеличивать или уменьшать ее, не теряя при этом качества. Кроме того, контуры остаются редактируемыми, чтобы можно было вернуться и изменить что-либо в любое время.
Фигуры в Photoshop также являются векторными. Но с инструментом «Перо» у вас есть полная свобода творчества. Вы можете нарисовать все, что захотите, и преобразовать это в форму или использовать, чтобы нарисовать мазок кисти. Как видите, вы можете комбинировать ряд элементов и приемов, которые позволят создать идеальный водяной знак.
Как создать вотермарк с помощью Photoshop
Шаг 1. Откройте новый документ.
Откройте Adobe Photoshop и создайте новый документ. Размер и разрешение не важны, потому что вы будете работать с векторами, поэтому всегда сможете масштабировать их позже. Единственное, что нужно запомнить, — это установить для параметра Background Contents значение Transparent.
Шаг 2: Сделайте набросок (опционально).
Добавьте новый прозрачный слой.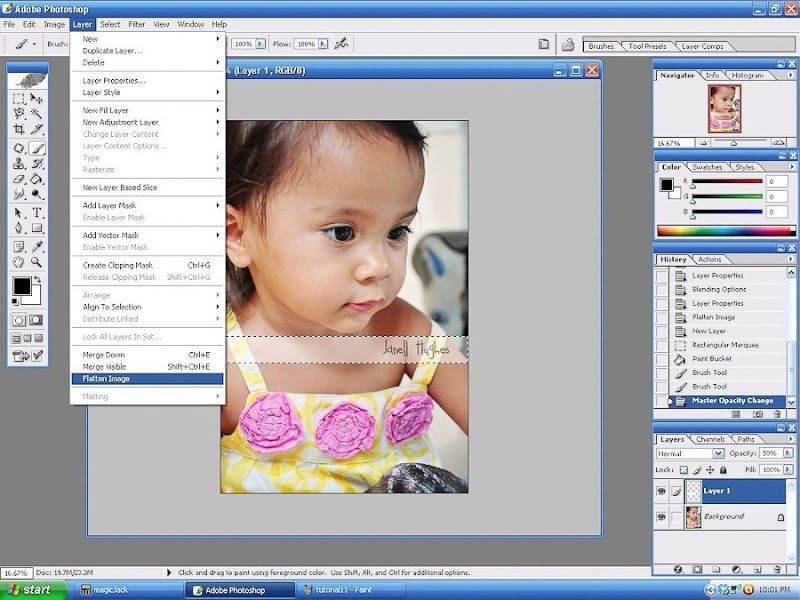 Выбрав яркий цвет для инструмента «Кисть», начните делать набросок вотермарк. Это даст представление о размере и пропорциях элементов, которые вы хотите включить.
Выбрав яркий цвет для инструмента «Кисть», начните делать набросок вотермарк. Это даст представление о размере и пропорциях элементов, которые вы хотите включить.
Шаг 3. Создайте контур.
Добавьте черный слой, чтобы было хорошо вино то, с чем вы работаетет. Не забудьте только удалить его в конце. Выберите инструмент «Перо» на панели инструментов слева или активируйте его с помощью сочетания клавиш (клавиша «P»). Вверху экрана вы увидите, как меняются параметры.
Убедитесь, что для инструмента «Перо» установлено значение Path. Затем просто щелкните, чтобы добавить первую точку.
Вы можете перемещать опорные точки, чтобы изменить путь, удерживая клавишу Ctrl / Cmd. Также можно отрегулировать направляющие, удерживая клавишу Alt / Option
Продолжайте создавать узловые точки по контуру фигуры. Чтобы изогнуть путь, просто перетащите точку, пока не появятся направляющие — используйте их для регулировки кривизны. Не волнуйтесь, если с первого раза получится не идеально.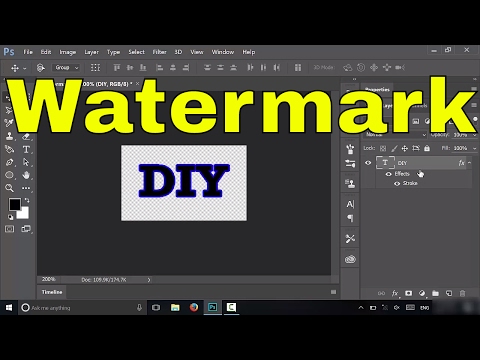 Пути всегда доступны для редактирования, поэтому вы можете исправить любые ошибки. Вы можете сделать всю конструкцию единой траекторией или сделать отдельные.
Пути всегда доступны для редактирования, поэтому вы можете исправить любые ошибки. Вы можете сделать всю конструкцию единой траекторией или сделать отдельные.
Шаг 4: Обведите путь.
Откройте инструмент «Кисть» и выберите нужные настройки для создаваемого дизайна — цвет, размер, твердость и форму кисти. Затем откройте панель Paths. Если она не активна, вы можете получить доступ из меню: Windows > Paths. Теперь щелкните правой кнопкой мыши рабочий контур и выберите в меню Stroke Path. Убедитесь, что вы выбрали Brush в раскрывающемся меню инструментов. При этом будут применены настройки, которые вы установили в инструменте Brush.
Отключите или уменьшите непрозрачность слоя эскиза для лучшей видимости.
Шаг 5. Создайте фигуры.
Иногда вместо штрихов нужно рисовать фигуры. Для этого в настройках пера и смените Path на Shape на панели параметров. Здесь вы можете изменить заливку или обводку по своему усмотрению. Также можно создавать сложные конструкции с помощью одного контура, комбинируя или пересекая несколько форм. Это также можно настроить на панели параметров.
Это также можно настроить на панели параметров.
Шаг 6. Преобразуйте штрихи в формы.
Если вы перейдете на панель Layers, вы заметите, что контуры, которые вы преобразовали в обводки, теперь растрированы. Это означает, что они используют пиксели вместо векторов. Чтобы изменить это, вернитесь на панель Paths и щелкните на соответствующий путь. Затем активируйте перо и выберите Shape.
Шаг 7. Объедините фигуры и сохраните.
По завершении удалите все растрированные слои, включая слой с эскизом и черный фон. Если хотите, можете сохранить копию .PSD со всеми слоями, прежде чем двигаться дальше. Затем выберите все формы, щелкните правой кнопкой мыши и выберите Merge Shapes. Затем сохраните документ как .PNG, чтобы сохранить прозрачность фона. Это важно, потому что в других форматах фон будет заливаться белым.
Шаг 8. Отметьте свои фотографии вотермарк.
Откройте любое изображение, на которое хотите нанести водяной знак. Затем перейдите в File > Place Embedded.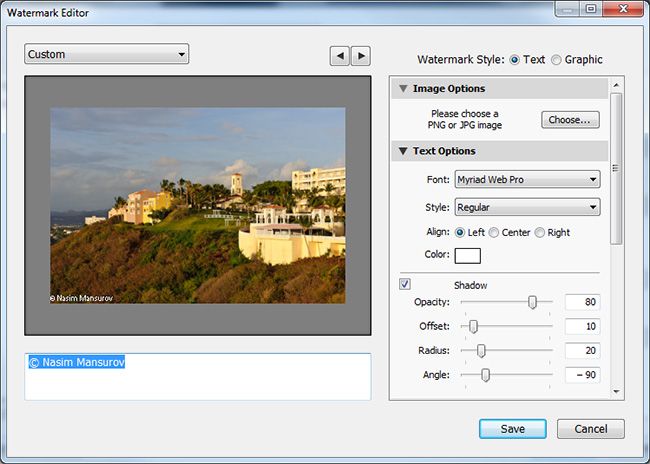 Если вы используете Photoshop CS6, он будет называться Place. Выберите файл водяного знака. Измените его размер и расположите по своему вкусу. Вы также можете уменьшить непрозрачность, если считаете, что водяной знак слишком отвлекает.
Если вы используете Photoshop CS6, он будет называться Place. Выберите файл водяного знака. Измените его размер и расположите по своему вкусу. Вы также можете уменьшить непрозрачность, если считаете, что водяной знак слишком отвлекает.
Помните, что вы можете сохранить этот шаг как действие Photoshop, чтобы автоматизировать процесс добавления вотермарк.
Добавление вотермарк с помощью Custom Shape
- Шаг 1. Добавьте текст.
Нажмите букву D на клавиатуре, чтобы убедиться, что цвет переднего плана черный. Выберите нужный шрифт, затем нажмите T для печати. Удерживая нажатой клавишу ALT на Mac, нажмите G (Alt + 0169 на Windows). Появится символ авторского права, добавьте пробел и введите свое имя и год.
- Шаг 2. Преобразуйте слой в форму.
Переходим на панель слоев. Щелкните ПКМ текстовый слой и перейдите к пункту Convert to Shape. Этот значок появляется на миниатюре, чтобы показать, что слой теперь является слоем-шейпом.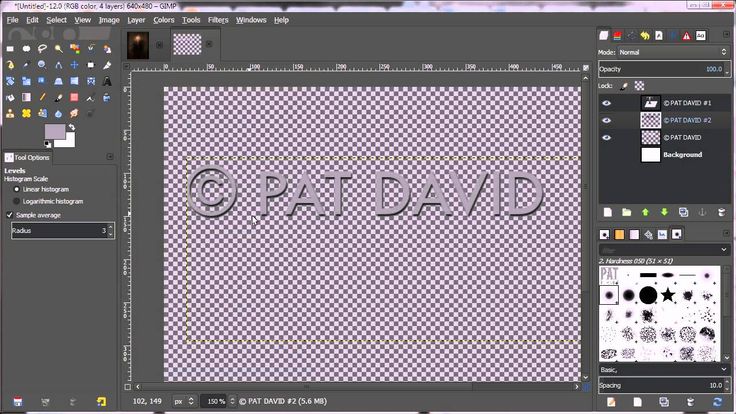
- Шаг 4. Сохраните как произвольную форму.
Поднимитесь в меню Edit и выберите Define Custom Shape. Назовите ваш вотермарк. Теперь ваш тип будет добавлен в качестве настраиваемого параметра в библиотеку предустановок формы. Таким образом вы сохраняете пользовательскую форму водяного знака в библиотеке предустановок, чтобы использовать ее дальше.
Теперь откройте изображение, создайте новый слой на панели слоев. Выберите инструмент Custom Shape на панели инструментов (нажмите Shift + U).
Поднимитесь на панель параметров и щелкните миниатюру рядом со словом Shape. Откроется диалоговое окно Shape Presets Library. В самом низу вы найдете свою фигуру.
Теперь нажмите и удерживайте клавишу Shift, щелкните и перетащите фигуру водяного знака на изображение. Клавиша Shift обеспечивает сохранение пропорций формы. Теперь, когда цвет переднего плана был установлен на черный, измените его на белый.
Вернитесь на панель слоев и уменьшите непрозрачность до желаемого значения. Уменьшение непрозрачности, как уже было сказано, позволяет сделать водяной знак более незаметным.
Уменьшение непрозрачности, как уже было сказано, позволяет сделать водяной знак более незаметным.
Примените к изображениям с высоким разрешением для проверки
Откройте изображение. Щелкните инструмент Custom Shape Tool (Shift + U). Форма вотермарк уже выбрана, поэтому, удерживая клавишу Shift, щелкните и перетащите вправо по изображению. Оставьте цвет как есть.
Этот водяной знак будет прозрачным. Щелкните значок Add a Layer Style в нижней части панели Layers и выберите Bevel and Emboss (Скос и тиснение). Откроется диалоговое окно Layer Style. Увеличьте размер до 8 пикселей и измените направление вниз.
Фото(Bevel and Emboss — хороший эффект, который можно добавить к водяному знаку, если вы хотите сделать его более прозрачным, все еще защищая ваше изображение.)
Затем перейдите влево и нажмите Blending Options: Custom, которые находятся прямо над Bevel and Emboss. В разделе Advanced Blending установите ползунок Fill Opacity до нуля.
Вернитесь к Opacity на панели слоев и уменьшите до 68%. Уменьшение непрозрачности заливки скрывает цвет и просто оставляет эффект.
Уменьшение непрозрачности заливки скрывает цвет и просто оставляет эффект.
Как создать водяной знак в Photoshop 2023 — Creativos Online
Una водяной знак позволяет подписывать ваши фотографии и избегайте этого, загружая их в сеть, вы рискуете, что ваше изображение будет использовано без приписывания заслуг, которых вы заслуживаете за их использование. Фактически, если вы продаете свои фотографии, ограничение доступа к тому, что может видеть пользователь, и, прежде всего, к использованию, имеет жизненно важное значение.
Лично мне сложно использовать водяные знаки на моих фотографиях, но когда я это делаю, я чувствую себя более комфортно, если этот водяной знак, по-прежнему выполняя свою функцию, не скрывает заметности изображения. В этом посте Я научу вас создавать водяной знак в Photoshop., универсальный, подходит для темного и светлого фона. Я научу вас создавать водяной знак из логотипа или с нуля так что вы тот, кто решает, как вы хотите подписать свои фотографии.
Индекс
- 1 Водяной знак из текста
- 1.1 Создайте файл с прозрачным фоном
- 1.2 Выберите шрифт
- 1.3 Измените характеристики текстового слоя и примените эффект тени.
- 1.4 Сохраните водяной знак в PNG
- 2 Водяной знак с логотипа
- 2.1 Откройте логотип и удалите фон
- 2.2 Давайте изменим характеристики текста
- 2.3 Давайте изменим характеристики иллюстрации
- 3 Последнее примечание
- 3.1 Как добавить водяной знак?
Водяной знак из текста
Создайте файл с прозрачным фоном
Первое, что мы сделаем, это создать новый файл в Adobe Photoshop.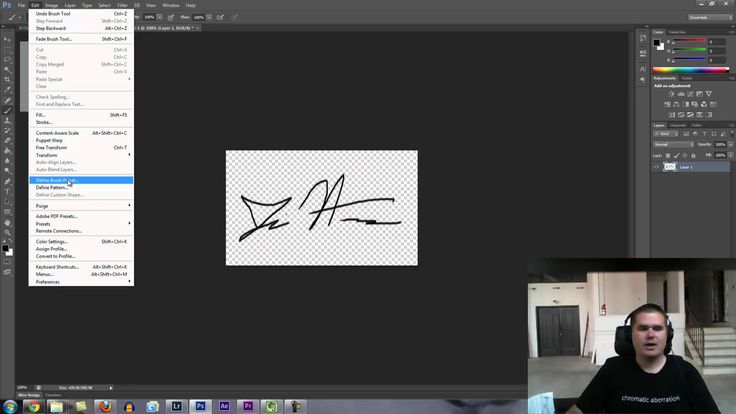 Размеры на самом деле не имеют большого значения, но я рекомендую вам выбрать не слишком большой размер, потому что так будет удобнее вставлять водяной знак на фотографии. Я выбрал сетку в тысячу пикселей, это подходящий размер для того, что мы хотим сделать. Перед созданием файла в деталях пресетов вы должны выбрать прозрачный фон.
Размеры на самом деле не имеют большого значения, но я рекомендую вам выбрать не слишком большой размер, потому что так будет удобнее вставлять водяной знак на фотографии. Я выбрал сетку в тысячу пикселей, это подходящий размер для того, что мы хотим сделать. Перед созданием файла в деталях пресетов вы должны выбрать прозрачный фон.
Выберите шрифт
Подпишитесь на наш Youtube-канал
Нажать на текстовый инструмент и выберите шрифт
что хотите. В этом случае у вас есть полная свобода, поскольку этот трюк обычно довольно хорошо работает практически с любым типом шрифта. Я выбрал обычный Open Sans и, придав ему размер 30 pt, написал в центре текст, который будет моей подписью. Придайте ему белый или светло-серый цвет.Измените характеристики текстового слоя и примените эффект тени.
Позволять Уменьшите заливку текстового слоя до 40%. То, что мы сделаем дальше, поможет нам сделать нашу подпись более универсальной, поэтому нам не придется изменять ее, чтобы адаптировать ее к каждой фотографии.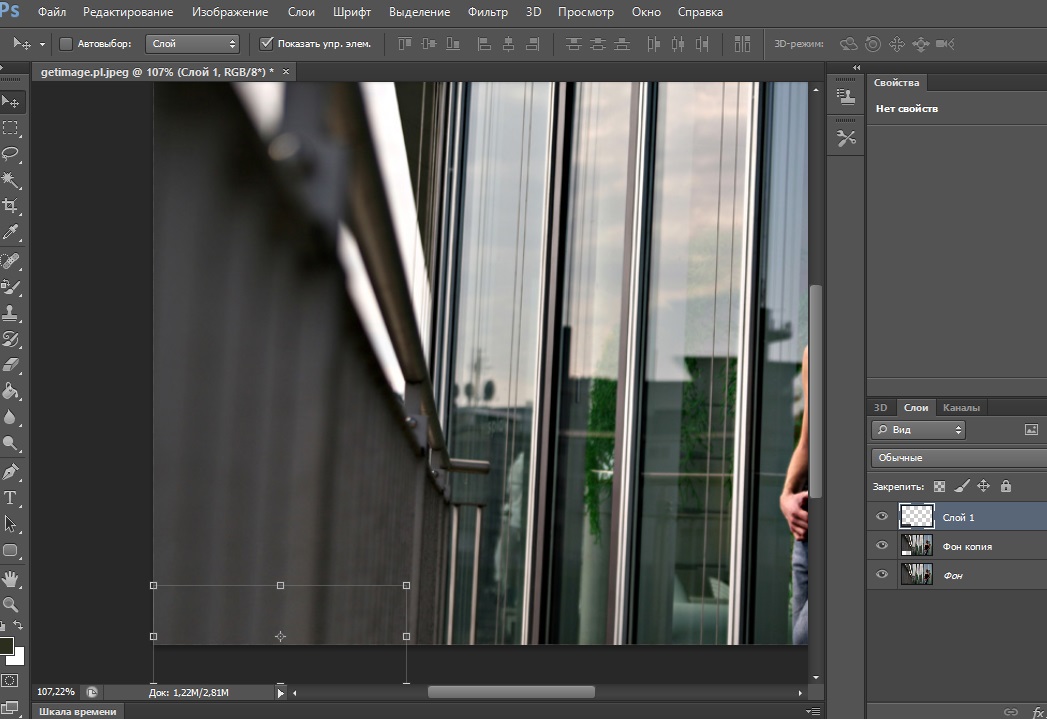 Первый, на текстовом слое мы объясним эффект тениВам просто нужно нажать на символ fx (расположенный в нижней части панели «слои») и выбрать тень. Параметры, которые вы определили для этого эффекта, на этот раз будут зависеть от выбранного вами шрифта, вам нужно будет протестировать. На случай, если это вам поможет, оставляю вам скриншот с теми, кто меня обслуживал.
Первый, на текстовом слое мы объясним эффект тениВам просто нужно нажать на символ fx (расположенный в нижней части панели «слои») и выбрать тень. Параметры, которые вы определили для этого эффекта, на этот раз будут зависеть от выбранного вами шрифта, вам нужно будет протестировать. На случай, если это вам поможет, оставляю вам скриншот с теми, кто меня обслуживал.
Сохраните водяной знак в PNG
Последним шагом будет спасти нашу работу, потому что экспортировать файл в PNG, всегда сохраняя этот прозрачный фон. Храните его в папке, и ваш новый водяной знак всегда будет под рукой, чтобы подписать ваши фотографии.
Водяной знак с логотипа
Откройте логотип и удалите фон
Если у вас уже есть логотип или вы собираетесь его создать, вы должны знать, что использование его в качестве водяного знака — отличная идея. Первое, что мы сделаем, это открыть логотип в фотошопе и если это на цвет фона (как в нашем случае логотип на желтом фоне) мы удалим это чтобы у нас был прозрачный фон.
Давайте изменим характеристики текста
Если ваш логотип состоит из типографики и иллюстраций, мы сосредоточимся сначала на тексте. Выбрав текстовый слой, снизим начинку до 0% и мы откроем меню стиля слоя (нажав символ fx на панели слоев и нажав «штрих» в раскрывающемся меню). Мы применим два эффекта: обводку и тень.
Активация «предварительного просмотра» контролирует внесение изменений. Тебе придется отрегулировать размер штриха, Я дал ему значение 2 пикселя, но все будет зависеть от выбранного вами шрифта и ваших вкусов. В «цвете» выберите белый.
Мы пойдем установить эффект тени. Я рекомендую вам выбрать темно-серый цвет, но вы можете выбрать черный, если хотите. Важно то, что это темный цвет. Поиграйте с другими параметрами, пока не будете довольны результатом. Хотя это дело вкуса, вот ценности, которые мне пригодились.
Давайте изменим характеристики иллюстрации
Наш логотип состоит из типографики и иллюстрации, речевого пузыря. Процедура, которой мы будем следовать, будет аналогична предыдущей. Мы применим два эффекта, но на этот раз выбор слоя с иллюстрацией: «обводка и тень». Мы адаптируем параметры так, чтобы они соответствовали нашему имаотипу (я оставляю вам скриншот, с которым я применил). Я рекомендую, чтобы цвет обводки и тени был точно таким же, как тот, который вы выбрали для оформления.
Процедура, которой мы будем следовать, будет аналогична предыдущей. Мы применим два эффекта, но на этот раз выбор слоя с иллюстрацией: «обводка и тень». Мы адаптируем параметры так, чтобы они соответствовали нашему имаотипу (я оставляю вам скриншот, с которым я применил). Я рекомендую, чтобы цвет обводки и тени был точно таким же, как тот, который вы выбрали для оформления.
Было бы только экспортировать нашу новую версию логотипа в формат PNG чтобы иметь возможность использовать его в качестве водяного знака на наших фотографиях.
Последнее примечание
Как добавить водяной знак?
Вы можете добавить свой водяной знак в Photoshop. Откройте фото в программе и перетащите PNG который будет импортирован как отдельный слой. Разместите его там, где хотите, и придайте ему нужный размер. Также помните, что вы всегда можете изменить прозрачность водяного знака в верхней части панели слоев, если вам кажется, что на любой фотографии ваш логотип слишком бросается в глаза (я обычно уменьшаю непрозрачность водяного знака примерно до 50%).
Как сделать водяной знак в Photoshop (быстро и просто)
Ник КонстантА- А+
Скачать как PDF
Подпишитесь ниже, чтобы скачать статью немедленно
Вы также можете выбрать свои интересы для бесплатного доступа к нашему обучению премиум-класса:
Основы бизнеса
Шпаргалки
Детская фотография
Красочные городские пейзажи
Состав
Творческая фотография
Креативные концепции портрета
Цифровые фотоколлажи
Сказочная портретная фотография
Фотография еды
Интерьерная фотография
Редактирование ландшафта
Пейзажная фотография
Обработка Lightroom
Пресеты Lightroom
Длинная выдержка
Макрофотография
Фотография Млечного Пути
Моя камера и фотография
Органический маркетинг
Домашние животные
Фотография товара
Фотография неба
Социальные сети
Натюрморт
Интервальная съемка
Туристическая фотография
Городская фотография
Фотография дикой природы
Ваша конфиденциальность в безопасности. Я никогда не поделюсь вашей информацией.
Я никогда не поделюсь вашей информацией. Сегодня мы покажем вам, как сделать водяной знак в Photoshop за пять минут. Мы рассмотрим два метода Photoshop, которые дадут вам ряд вариантов отображения вашего бренда в виде водяного знака. Эти варианты варьируются от незаметных до навязчивых. Таким образом, у вас есть полный контроль над тем, как принимаются ваши изображения.
Улучшение навыков
Прибыль от портретов
Узнайте, как сделать водяной знак в Photoshop и защитить свои портреты. Затем поднимите свой бизнес портретной фотографии на новый уровень с нашей всеобъемлющей электронной книгой о том, как получать прибыль от портретов.
Магазин Предложения
Проверить цену наКупить у
НедоступноКак сделать водяной знак в Photoshop: что такое водяной знак?
Водяные знаки — неотъемлемая часть цифровой фотографии. Если вы потратили драгоценное время, усилия и деньги на получение красивых изображений, то вы хотите должным образом защитить их в цифровой сфере.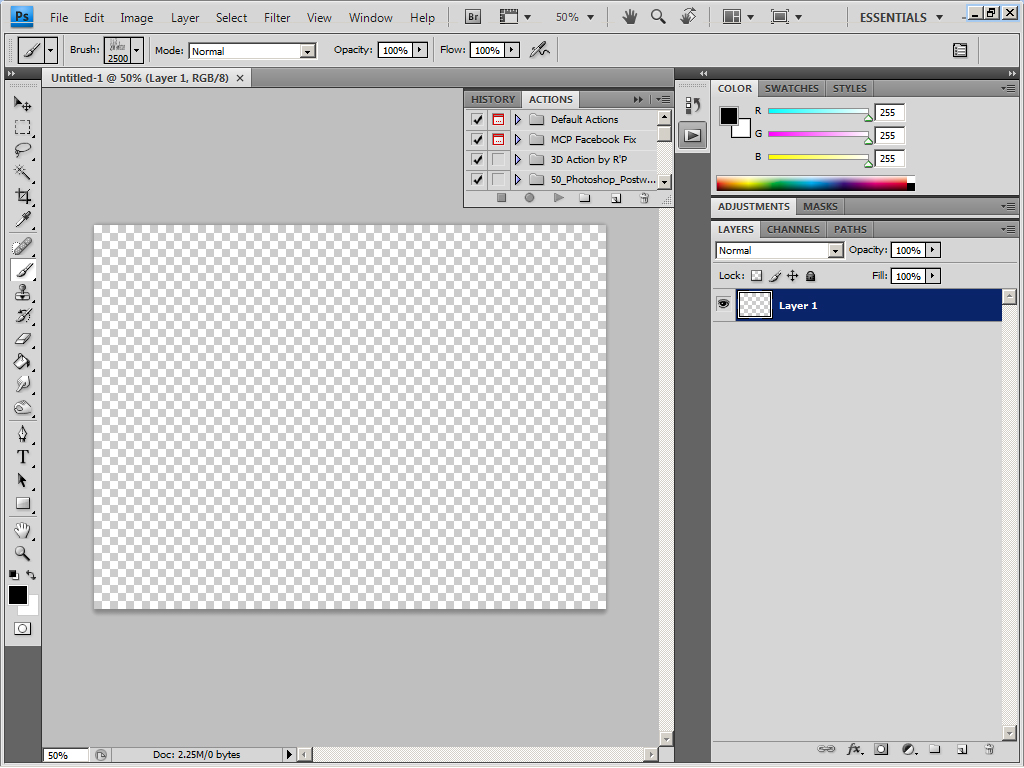 Водяные знаки — один из самых простых способов показать право собственности на ваши фотографии.
Водяные знаки — один из самых простых способов показать право собственности на ваши фотографии.
Физически водяной знак — это отметка на листе бумаги. Он сделан из бумаги или материалов разной толщины, которые раскрывают рисунок на свету. Водяной знак часто маскируется в документе и виден только при определенных условиях.
Водяные знаки являются признаком легитимности. Чаще всего их можно найти на банкнотах. Эти водяные знаки трудно воспроизвести. Таким образом, вы можете быстро проверить, являются ли имеющиеся у вас банкноты подлинными или нет.
В цифровой сфере немного сложнее. Водяные знаки в цифровой фотографии выглядят как непрозрачный текст или логотип поверх изображения. Вы обнаружите, что они расположены в углу изображения или в середине, полностью прерывая фотографию.
Нанесение водяного знака на ваши фотографии подтверждает ваше право собственности. Это почти как подпись. Если человек или компания украдут ваше изображение с водяным знаком, вы можете потребовать неправомерного использования вашей работы и возможную компенсацию.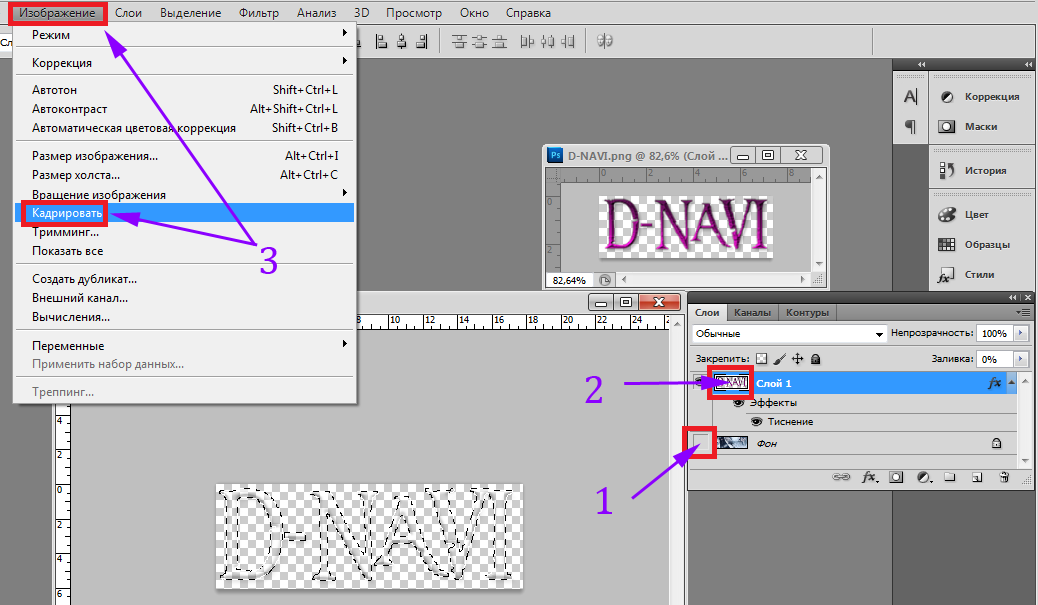
В чем преимущества водяных знаков?
1. Для защиты и предотвращения кражи ваших изображений
Безопасность является основной причиной для нанесения водяных знаков на ваши изображения. Фотографы хотят хвастаться своими лучшими снимками, чтобы никто их не украл. По той же причине вы можете заметить, что некоторые фотографы загружают свои фотографии с пониженным качеством изображения.
Используя водяной знак, вы можете загружать файлы высокого разрешения с дополнительной защитой. Это помогает удержать других от кражи ваших изображений.
Допустим, вы школьный фотограф или фотограф мероприятий. Если вы отправляете свои изображения своим клиентам без водяного знака, они могут сохранить или сделать скриншот ваших изображений и распечатать их самостоятельно. В этом случае испортить изображение водяным знаком может помочь предотвратить это.
2. Для продвижения вашего бизнеса и бренда
В такой работе, как фотосъемка событий, водяные знаки используются для продвижения.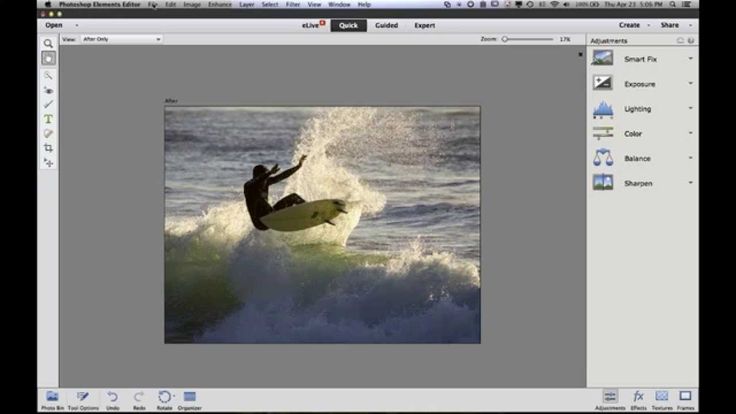 Это не гарантирует продажи. Но если ваши изображения распространяются в социальных сетях, название вашей компании и информацию будет легко найти. Таким образом, он расширяет охват вашего бизнеса.
Это не гарантирует продажи. Но если ваши изображения распространяются в социальных сетях, название вашей компании и информацию будет легко найти. Таким образом, он расширяет охват вашего бизнеса.
Нанесите водяной знак на все изображения, если у вас отличный бренд или вы хотите сделать свое имя широко известным! Повторение — отличный способ заставить людей запомнить ваш бренд.
Кроме того, если все ваши изображения имеют одинаковый логотип или дизайн, люди, увидевшие вашу фотографию, узнают ее и будут ожидать того же стандарта и стиля изображений, связанных с вашим брендом.
Каковы недостатки водяных знаков?
1. Водяные знаки могут испортить изображение
Фотографы могут быть придирчивы к тому, как выглядят их изображения. Они часто не хотят ставить под угрозу какую-либо часть качества изображения.
Каким бы незаметным ни был водяной знак, фотография не воспринимается так же, как текст или логотип бренда поверх нее. Это может отвлекать или портить композицию фотографии.
2. Водяные знаки можно отредактировать
Если водяной знак расположен в углу фотографии, люди могут легко обрезать его и использовать изображение по своему усмотрению. Немного сложнее с логотипом или текстовым водяным знаком в центре изображения. Но люди умеют обращаться с инструментом «Кисть для удаления пятен» в Lightroom и Photoshop.
Как сделать водяной знак в Photoshop
Прежде чем приступить к процессу редактирования, вы должны решить, насколько инвазивным должен быть ваш водяной знак. Это полностью зависит от ваших личных предпочтений. Но в некоторых случаях могут потребоваться более смелые подходы.
Любая фотография с портретами является отличным примером фотографии, для которой может потребоваться более инвазивный водяной знак. Этот урок покажет вам два способа добавления простого водяного знака в Photoshop на ваши изображения.
Если у вас нет логотипа, используйте инструмент «Текст» в Photoshop, чтобы создать простой логотип.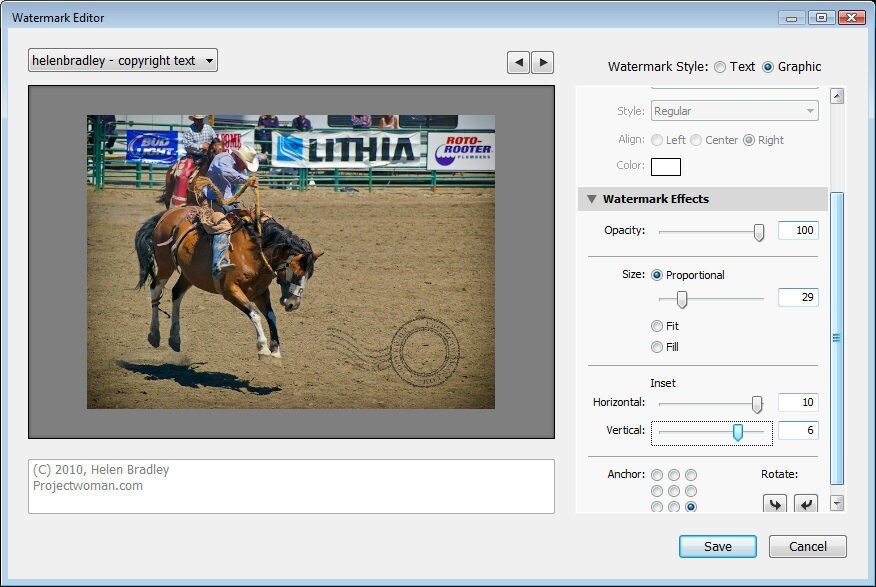
Как добавить простой водяной знак в виде логотипа в Photoshop
Шаг 1. Подготовьте логотип
Сначала откройте изображение логотипа в Photoshop. Если ваш логотип содержит только текст, не волнуйтесь. Вы все еще можете следовать тому же процессу.
Затем сделайте дубликат фонового слоя.
Затем возьмите инструмент «Волшебная палочка» на левой панели инструментов.
Используйте инструмент «Волшебная палочка», чтобы выбрать белые части логотипа, которые мы хотим сделать прозрачными.
Используйте Shift+щелчок, чтобы добавить выделение любых частей внутри логотипа. При редактировании текста и изображений выделяйте пробелы в шрифте или графике. Убедитесь, что вы получили каждую петлю и отверстие.
Когда вокруг этих выделенных фрагментов появятся «марширующие муравьи», нажмите Backspace/Delete. Если вы скроете нижний слой на панели «Слои», ваш логотип должен выглядеть примерно так.
Шаг 2. Нанесите водяной знак с логотипом
Давайте откроем фотографию, на которую вы хотите нанести водяной знак.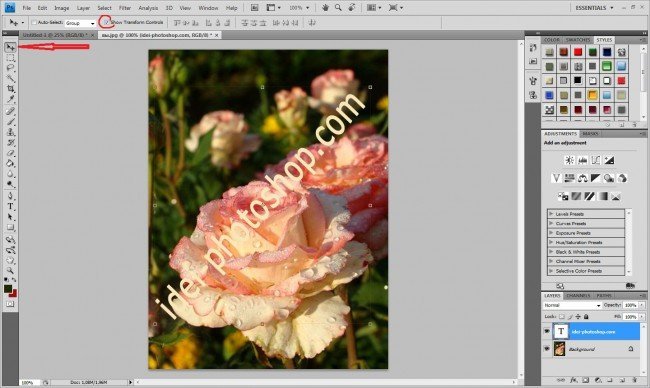 Затем перетащите верхний слой водяного знака на фотографию.
Затем перетащите верхний слой водяного знака на фотографию.
Вот как это будет выглядеть, когда вы перетащите слой с логотипом (до). Используйте инструмент «Трансформация» (Ctrl/Command+T), чтобы изменить размер слоя с логотипом (после). Поскольку эта фотография является портретом, я расскажу о своей теме целиком.
На панели «Слои» перейдите к параметру «Непрозрачность» и уменьшите ее. Я изменил его на 30%. Отрегулируйте непрозрачность в соответствии с вашими личными предпочтениями.
Вот как выглядит мое окончательное изображение (до). Если вы хотите, чтобы слой логотипа не мешал объекту, измените размер слоя водяного знака (после).
Шаг 3. Сохраните прозрачный логотип
Если вас устраивает внешний вид вашего логотипа, обязательно удалите исходный фоновый слой и сохраните файл. Это значительно облегчит вам процесс в будущем.
Вы можете сохранять прозрачные фоны только в формате PNG или GIF!
Как создать набор кистей для нанесения водяных знаков в Photoshop
Если вы наносите водяные знаки на множество изображений и размещаете их в разных местах, возможно, вы захотите создать собственную кисть для водяных знаков.
Настраиваемая кисть с водяными знаками означает, что вы можете быстро выбрать инструмент «Кисть» и поставить отметку на каждой фотографии, когда закончите ее редактирование.
Шаг 1. Определите набор настроек кисти
Сначала вам необходимо выполнить шаг 1 в методе «Как добавить простой водяной знак с логотипом». Ваш логотип должен иметь прозрачный фон и выглядеть так.
Убедитесь, что исходный слой фонового изображения удален. Теперь уменьшите непрозрачность этого слоя до 30%.
Вот как должно выглядеть ваше изображение.
В верхнем меню Photoshop выберите Edit > Define Brush Preset . Здесь назовите вашу новую кисть.
Шаг 2. Нанесите водяной знак
Теперь перейдите к своей фотографии.
Выберите инструмент «Кисть» на левой панели инструментов.
Прокрутите вниз, пока не найдете созданную вами кисть водяных знаков в раскрывающемся списке выбора «Набор кистей».
Наконец, щелкните в том месте, где вы хотите разместить логотип. Вы можете применить это столько раз, сколько фотографий вы хотите. Теперь, когда ваш водяной знак с логотипом сохранен как набор кистей в Photoshop, вам больше никогда не придется повторять этот процесс!
Вы можете применить это столько раз, сколько фотографий вы хотите. Теперь, когда ваш водяной знак с логотипом сохранен как набор кистей в Photoshop, вам больше никогда не придется повторять этот процесс!
Заключение
Из этих простых шагов видно, что создание водяного знака в Photoshop занимает совсем немного времени. Самый важный аспект — найти баланс между видимостью водяного знака и разрушением изображения. Это может быть прекрасной гранью для навигации.
Мы надеемся, что этот урок помог вам научиться делать водяные знаки в Photoshop. Создать водяной знак в Photoshop можно быстро. Добавление их к вашим изображениям может помочь удержать любого, кто хочет украсть ваши красивые фотографии! А если вы ищете еще более простой способ добавления водяных знаков к своим изображениям, ознакомьтесь с нашим обзором лучших приложений с водяными знаками!
Повышение квалификации
Прибыль от портретов
Узнайте, как сделать водяной знак в Photoshop и защитить свои портреты.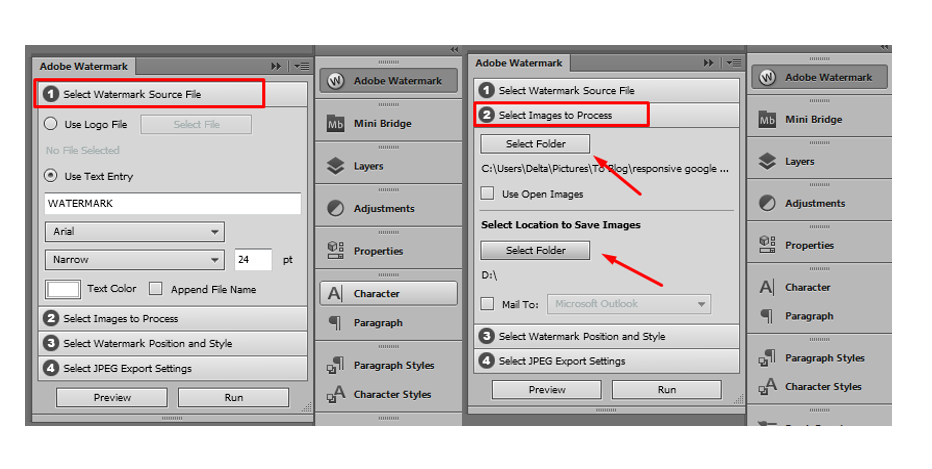 Затем поднимите свой бизнес портретной фотографии на новый уровень с нашей всеобъемлющей электронной книгой о том, как получать прибыль от портретов.
Затем поднимите свой бизнес портретной фотографии на новый уровень с нашей всеобъемлющей электронной книгой о том, как получать прибыль от портретов.
Магазин Предложения
Проверить цену наКупить у
НедоступноКак создать водяной знак в Photoshop
Водяной знак — это текст, изображение или логотип, которые многие творческие профессионалы, такие как художники, художники по цифровым технологиям или фотографы, используют, чтобы по праву претендовать на свои творения. Это своего рода подпись, доказывающая, что творение было сделано ими или кем-то, кто работает на их бренд или под их руководством. Свадебные фотографы наносят водяные знаки на изображения для продвижения бренда или для защиты фотографий от кражи и пиратства или того и другого. Они также маркируют водяными знаками другие маркетинговые материалы, чтобы зритель мог мгновенно вспомнить название бренда. Если вы планируете добавлять водяные знаки на свои изображения, в этом блоге мы покажем вам, как создать водяной знак в Photoshop.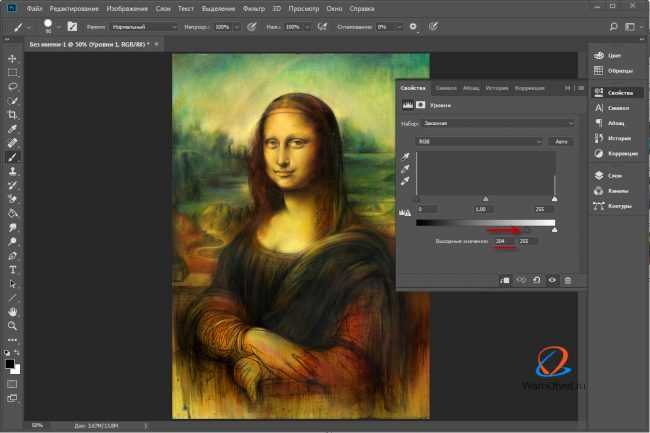
Как создать текстовый водяной знак в Photoshop
1. Создайте новый слой и добавьте текст
Изображение предоставлено @cyndi_araujoЧтобы создать текстовый водяной знак в Photoshop, откройте выбранное изображение и в качестве первого шага создайте новый слой. Для этого выберите «Слой» > «Создать» > «Слой». Вы также можете выбрать «Новый слой» в меню панели «Слои», а затем переименовать его в «Слой водяного знака». Затем нажмите ОК.
Во время работы над новым слоем выберите инструмент «Текст». Затем щелкните в любом месте выбранного изображения, чтобы начать добавлять текст. На этом этапе вы также можете выбрать предпочитаемый шрифт, размер и цвет текста. Текст может быть вашим именем, названием вашего бренда или названием вашего веб-сайта свадебной фотографии. Однако помните, что текст должен быть минимальным, чтобы он не занимал слишком много места на изображении и его было легко читать. Когда вы закончите с текстом, нажмите Enter. Если вы хотите, чтобы ваш текст выглядел жирнее, вы можете просто продублировать слой.
2. Превратите водяной знак в действие
Этот шаг является необязательным, но если вы хотите воспроизвести шаги текстового водяного знака для всех ваших изображений в будущем, перейдите на панель «Действия» и превратите водяной знак в действие. Сначала откройте панель «Действия», а затем нажмите кнопку «Создать новое действие». Вы найдете эту квадратную кнопку в нижней части панели. После нажатия на кнопку вы увидите всплывающее новое диалоговое окно. Он попросит вас назвать ваше действие. Так что назовите его как «Действие с водяным знаком» или как-нибудь еще, а затем нажмите кнопку «Запись».
После этого Photoshop начнет записывать все ваши шаги. Когда вы закончите со всеми шагами, нажмите на кнопку «Стоп». Выполнение этого шага превратит процесс создания и добавления водяного знака на ваше изображение в действие. Всякий раз, когда вы захотите запустить это действие в будущем, вам нужно будет выделить действие, которое вы только что создали, и нажать кнопку «Воспроизвести». Когда ваше действие запустится, и Photoshop начнет применять водяной знак к вашим изображениям, у вас будет возможность внести изменения в свой водяной знак на панели «Слои». Изменения могут быть внесены в текст или его цвет.
Когда ваше действие запустится, и Photoshop начнет применять водяной знак к вашим изображениям, у вас будет возможность внести изменения в свой водяной знак на панели «Слои». Изменения могут быть внесены в текст или его цвет.
Превратить логотип в водяной знак
Вы наверняка видели водяные знаки, которые представляют собой нечто большее, чем просто текст на изображении. Это может быть логотип или другой специально созданный дизайн. Photoshop также позволяет добавлять эти логотипы в качестве водяных знаков на ваши изображения. Это может быть логотип, который вы создали для рекламы и маркетинга, или если вы хотите создать новый, это может помочь. Точно так же, как слишком много текста может испортить ваш водяной знак и отвлечь зрителя от вашего потрясающего свадебного изображения, большой логотип может сделать то же самое. Поэтому помните о размере логотипа при его создании. Когда вы закончите создание своего логотипа, выполните следующие шаги, чтобы добавить его в качестве водяного знака в Photoshop.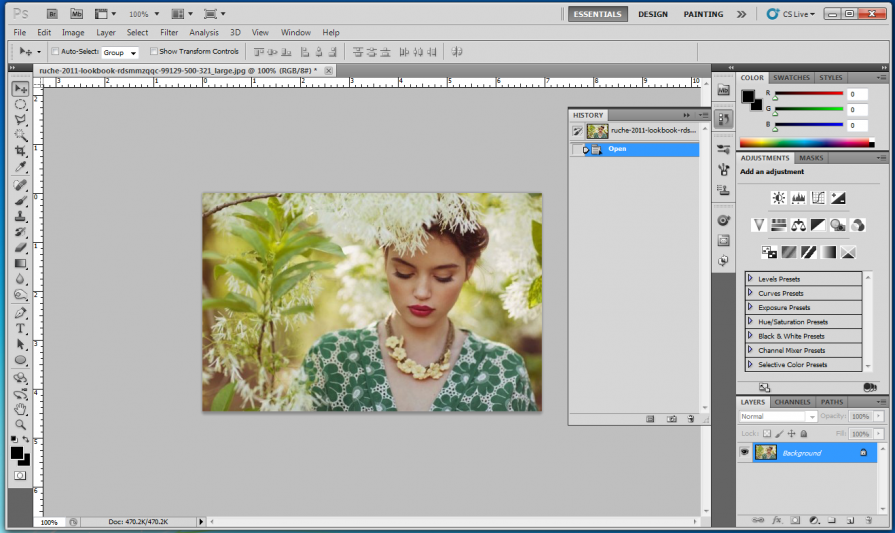
1. Откройте, скопируйте и добавьте свой логотип на изображение
Откройте выбранное изображение в Photoshop, а также файл или изображение с вашим логотипом. Выберите логотип, а затем нажмите Ctrl + C на ПК или cmd + C на Mac. Это завершит действие копирования для вашего логотипа. Теперь вставьте его на изображение, на которое вы хотите поставить водяной знак. Вы можете сделать это, нажав ctrl + V на ПК или cmd + V на Mac. Затем перетащите логотип, чтобы изменить его размер и переместить в нужное место. Если вы создали свой логотип на белом фоне, перейдите на панель «Слои» и выберите слой, содержащий ваш логотип. Чтобы избавиться от белого фона, измените режим наложения на Darken на этом шаге.
2. Внесите коррективы
Если вы создаете водяной знак, используя логотип, который вы используете для своего веб-сайта и других маркетинговых материалов, и в какой-то момент вы понимаете, что он не подходит для водяного знака, вы можно внести некоторые коррективы, чтобы он выглядел и подходил лучше. Мы не предлагаем вносить существенные изменения, но вы можете изменить цвет своего логотипа на более тонкий оттенок того же цвета или превратить его в простой черно-белый. Это сделает его менее отвлекающим, но при этом сохранит фактор узнаваемости бренда. Кроме того, вы также можете изменить прозрачность водяного знака вашего логотипа.
Мы не предлагаем вносить существенные изменения, но вы можете изменить цвет своего логотипа на более тонкий оттенок того же цвета или превратить его в простой черно-белый. Это сделает его менее отвлекающим, но при этом сохранит фактор узнаваемости бренда. Кроме того, вы также можете изменить прозрачность водяного знака вашего логотипа.
Читайте по теме: Как сделать логотип прозрачным в Photoshop
Создайте пользовательскую кисть для нанесения водяного знака
Чтобы быстро и легко добавить водяной знак с текстом или логотипом на изображение, вы также можете создать пользовательскую кисть в Photoshop. Когда вы закончите создание пользовательской кисти, выберите инструмент «Кисть», а затем щелкните кисть с водяным знаком. Затем щелкните точку или угол изображения, где вы хотите разместить водяной знак. Приведенные ниже шаги помогут вам создать собственную кисть.
1. Проверьте разрешение и оттенки серого
Убедитесь, что ваш логотип имеет хорошее разрешение и оттенки серого, прежде чем преобразовывать его в пользовательскую кисть.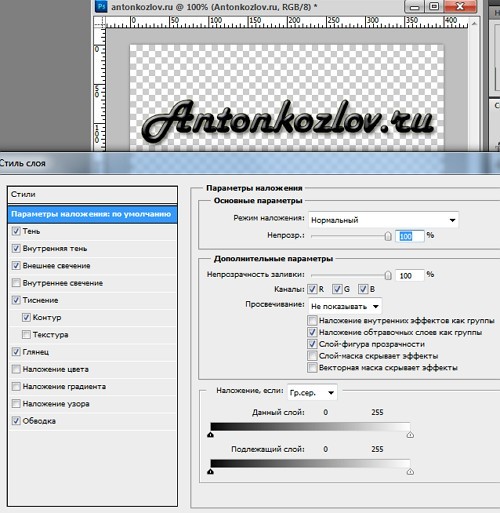 Прежде чем превратить его в кисть, убедитесь, что ваш логотип находится на белом фоне. Кроме того, оставьте разрешение логотипа между 500p и 1000p. Таким образом, качество вашего логотипа не пострадает, даже если вам придется уменьшить его масштаб, чтобы он соответствовал вашим требованиям к изображению.
Прежде чем превратить его в кисть, убедитесь, что ваш логотип находится на белом фоне. Кроме того, оставьте разрешение логотипа между 500p и 1000p. Таким образом, качество вашего логотипа не пострадает, даже если вам придется уменьшить его масштаб, чтобы он соответствовал вашим требованиям к изображению.
2. Преобразуйте свой логотип в кисть
Когда вы откроете изображение в Photoshop, нажмите «Редактировать», а затем «Определить набор кистей». Затем дайте ему имя. Если вам нужны разные кисти для водяного знака с текстом и логотипом, убедитесь, что вы назвали их соответствующим образом. После этого нажмите OK, чтобы сохранить кисть водяного знака. Это будет ваша пользовательская кисть для водяных знаков.
3. Используйте кисть с логотипом
Сначала выберите инструмент «Кисть» на панели инструментов слева, а затем в списке щелкните созданную вами кисть водяных знаков. Затем вы можете щелкнуть правой кнопкой мыши, чтобы найти кисть водяного знака в списке кистей.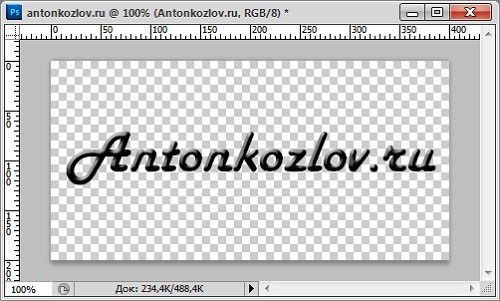 После этого с помощью квадратных скобок < > отрегулируйте размер кисти, а затем щелкните место на изображении, где вы хотите разместить водяной знак.
После этого с помощью квадратных скобок < > отрегулируйте размер кисти, а затем щелкните место на изображении, где вы хотите разместить водяной знак.
Рекомендуем прочитать: Как наносить водяные знаки на изображения в Lightroom
Помните о размере и размещении водяных знаков
Единственный быстрый совет, который мы хотели бы повторить в конце, заключается в том, что при создании текстового водяного знака в Photoshop шрифты должны быть относительно маленькими и легко читаемыми. Попробуйте разместить его в одном из углов изображения, чтобы он не отвлекал внимание. Вы, конечно, хотите, чтобы название вашего бренда было видно, но, возможно, вы не хотите, чтобы оно было в центре внимания и портило впечатление от просмотра фотографий для вашей аудитории.
Дополнительные советы по постобработке можно найти в разделе Lightroom и Photoshop на нашем веб-сайте. В ShootDotEdit мы любим делиться советами и рекомендациями, которые помогут вам отточить свои навыки и способствовать развитию вашего бизнеса в области свадебной фотографии.
