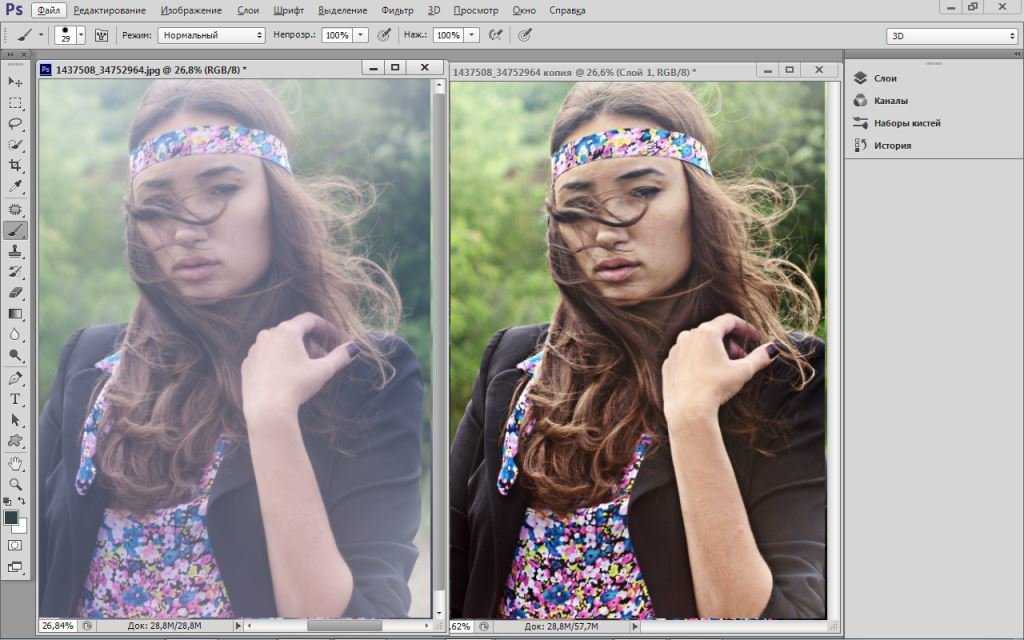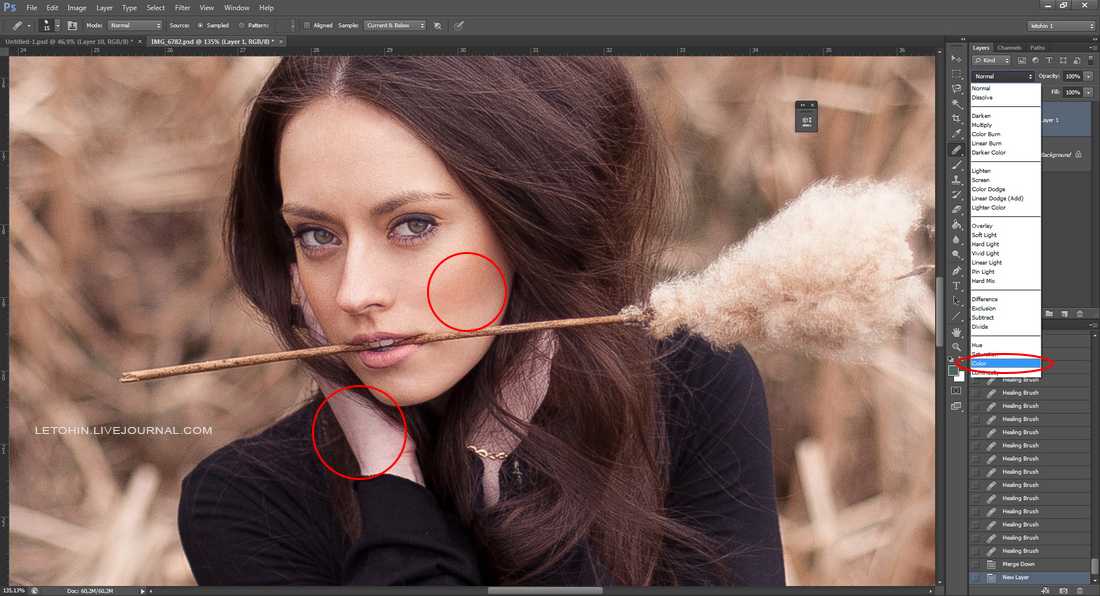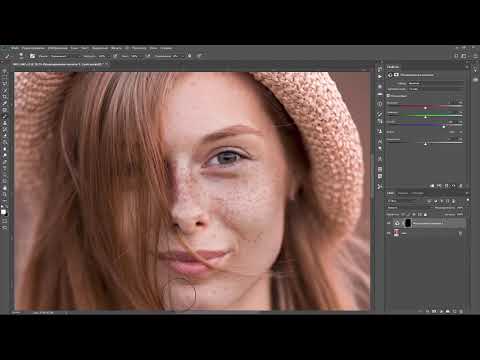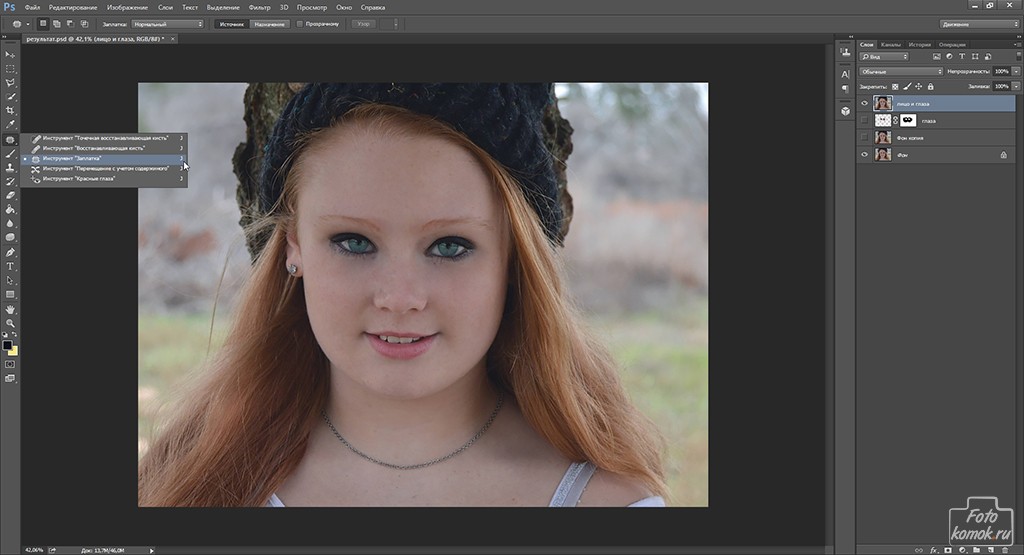Как сделать темную фотографию ярче в фотошопе
Приложения
0 570 3 минут на чтение
Photoshop — очень полезный инструмент, созданный Adobe для редактирования фотографий и изображений. Если вы хотите узнать, как сделать темное фото ярче в Photoshop , имейте в виду, что этот очень полезный инструмент предоставляет вам подходящие варианты для этой задачи и многое другое.
Photoshop определенно незаменим для всех, кто работает с визуальным контентом, будь то фотографы, иллюстраторы или графические дизайнеры. Вы также должны знать, что вам не нужно быть профессионалом, чтобы использовать приложение .
Приложив немного изобретательности и благодаря нескольким курсам, вы сможете освоить такие методы обучения, как исправить или исправить размытые фотографии в Photoshop , вы можете освоить большинство аспектов приложения.
В этом случае мы поговорим об осветлении темной фотографии, что является важным аспектом для любого фотограф и любитель

Как осветлить темную фотографию в фотошопе простым способом
Вообще говоря, сделать фотографию ярче с помощью этого полезного инструмента Adobe — довольно простой процесс. Чтобы исправить это темное изображение, помните о следующих моментах:
- Первым делом нужно выбрать изображение, которое вам нужно для уточнения, и открыть его. Однако имейте в виду, что перед тем, как начать, важно знать основы копировать и вставлять слои, изображения и выделенные области в Photoshop .
- Мы рекомендуем вам дублирующий слой так что вы можете сравнить исходное изображение с тем, над которым вы будете работать. На данный момент снимите отметку со значка визуализации (с изображением глаза), чтобы не запутать.
- идти Параметры , в этом разделе вы найдете много очень полезных инструментов для управления изображениями.
- Варианты, которые нас интересуют для улучшения освещения нашей фотографии, — это экспозиция , яркость и контрастность , самое актуальное для изменения яркости наших фотографий.

- Для менее опытных пользователей мы рекомендуем выбрать Яркость и Контрастность, подходящие параметры для выполнения быстрая регулировка если у вас очень темное изображение.
Не забывайте всегда выбирать рабочий слой, прежде чем вносить какие-либо изменения в изображение в приложении. Мы продолжим:
- Перетащите элементы управления яркостью и контрастностью, чтобы получить желаемый результат. Это зависит исключительно от вашего видения и того, чего вы ждете от фото.
- Это в значительной степени процедура для сделать изображение ярче в фотошопе . После этого речь идет об экспорте рабочего слоя и использовании вашего изображения.
В любом случае, есть и другие моменты, которые могут вас заинтересовать в том, чтобы уточнить свою фотографию соответствующим образом. Мы приглашаем вас ознакомиться с этими деталями, которые, несомненно, помогут вам еще больше улучшить ваши фотографии.
Другие аспекты, которые следует учитывать при осветлении фотографии в Photoshop
Процесс редактирования фотографий полностью зависит от пользователя, фотограф не может выполнять те же действия, что и обычный пользователь. Но если вы хотите знать, как сделать темную фотографию ярче в фотошопе , очень важно учесть несколько моментов.
Но если вы хотите знать, как сделать темную фотографию ярче в фотошопе , очень важно учесть несколько моментов.
Не передерживайте изображение
Изображение считается переэкспонированным, когда детали теряются из-за чрезмерная яркость . Независимо от того, являетесь ли вы профессионалом или любителем, избегайте передержки изображений, так как это приведет к потере их красоты. Для красивого образа важен баланс.
Если у вас есть какие-либо сомнения по этому поводу, мы рекомендуем вам узнать об этом на для чего нужны инструменты передержки и губки в Photoshop, который мы считаем необходимым, если вы новичок в приложении, и который поможет вам избежать передержки изображений.
Снизить уровень шума
Обычно фотографию делают светлее, чтобы потерять детали и шум. Шум портит изображение , делая его размытым, поэтому лучше избегать этого. Для этого можно использовать инструмент Снизить уровень шума , который вы найдете в Filter.
С его помощью вы можете уменьшить шум, вызванный максимальным увеличением яркости фотографии. Этот шум также обычно представляется как растеризация, и в этом случае для его устранения вы можете выбрать депиксировать и восстановить пиксельное изображение в Photoshop .
Обновите приложение
Это не важный вопрос, но желательно иметь самую последнюю версию. более свежий Photoshop, который вы можете приобрести у него Официальный сайт . Adobe постоянно обновляет свои программы, предлагая отличные улучшения производительности и производительности.
Вышеуказанные пункты важны для улучшить качество фотографии. Без сомнения, с помощью этого приложения вы сможете добиться значительных изменений изображений.
report this adПодобные предметы
Конвертирование в CMYK в Photoshop CS
СтатьиУроки
Конвертирование в CMYK в Photoshop CS
Немногие пользователи Photoshop после обработки фотографий отправляют их на печать. Уже привычным делом стало делиться своими снимками в сети Интернет или показывать их друзьям на экранах компьютеров, планшетов и прочих гаджетов. Но что делать, если все-таки возникла необходимость напечатать фотографию? Стоит ли полагаться на удачу и ожидать что снимки выйдут столь же удачными, как на экране монитора? Тут и возникает необходимость подготовить снимок таким образом, чтобы и на бумаге он вышел «правильным» и все старания по обработке фотографии не прошли зря.
Уже привычным делом стало делиться своими снимками в сети Интернет или показывать их друзьям на экранах компьютеров, планшетов и прочих гаджетов. Но что делать, если все-таки возникла необходимость напечатать фотографию? Стоит ли полагаться на удачу и ожидать что снимки выйдут столь же удачными, как на экране монитора? Тут и возникает необходимость подготовить снимок таким образом, чтобы и на бумаге он вышел «правильным» и все старания по обработке фотографии не прошли зря.
У многих читателей, возможно, уже возник вопрос: «Что тут можно сделать не так? Разве не достаточно выполнить команду Image >Mode >CMYK [Изображение >Режим >CMYK] и решить проблему раз и навсегда?»
Дело в том, что метод заданный по умолчанию в Photoshop для конвертации в режим CMYK, не учитывает определенные моменты, которые могут негативно и непредсказуемо отразиться на печати.
Что из себя представляют режимы CMYK и RGB?
Режим RGB является методом визуального отображения изображения на экране с помощью трех цветов Red (Красный), Green (Зеленый) и Blue (Голубой), после смешения пикселов которых, получается необходимый оттенок.
А CMYK представляет собой распределение Cyan [Голубой], Magenta [Сиреневый], Yellow [Желтый] и Black [Черный] цветов для реализации сетей смещения, которые распределяют образцы точек с переменной плотностью и размером на «листе бумаги», именно это и дает возможность получить необходимый цвет. Когда мы смотрим на CMYK-изображение, то наблюдаем лишь симуляцию режима, на самом деле мы наблюдаем RGB-режим, в который «налету» было переведено изображение для его отображения, потому что монитор не поддерживает CMYK-метод вывода.
Увеличение точек
Итак, с чего же начать? Для корректного конвертирования изображения в CMYK-режим, необходимо решить несколько проблем и, прежде всего — Dot Gain [Увеличение точки]. После того, как изображение уже напечаталось, легко заметить, что оно состоит из маленьких пятен, сделанных чернилами принтера, в зависимости от качества используемой бумаги они (пятна) имеют расширение от центра к внешним сторонам.
Для проверки принтера, обычно отдают на печать паттерн, состоящий из точек диаметром 1 миллиметр. Первоначально точки взаимодействуют с листом бумаги аналогичного диаметра, но спустя некоторое время, точки могут увеличить значения, что приводит к небольшому изменению цветов. Связано это может быть как с некачественной бумагой, так и с плохими чернилами.
В Photoshop у вас есть возможность регулировать процесс печати этих точек, управлять их яркостью перед окончательным выводом. Делается это посредством меню File > Print with Preview [Файл >Печать с Предварительным просмотром], параметр Dot Gain [Точечное увеличение]. Для соответствия в данном случае (когда произошло увеличение точек в размерах) требуется уменьшение точек, чтобы расширение стало равным одному миллиметру.
Количество чернил
Другой проблемой является распределение чернил на бумаге, их общее количество. Для того, чтобы избежать попадания чернил по одним тем же участкам на бумаге, необходимо чтобы сумма их четырех значений не превышала 300.
Число 300 на самом деле является средним значением, неким универсалом. Большинство газет и журналов задают даже меньшие значения как предел, поэтому прежде чем отдавать в печать изображение уточните эти параметры.
Например, можно распределить цвета следующим образом (правильный способ): 90 C, 90M, 100Y и 0K, таким образом, получается сумма 280 (90+90+100+0). А вот такое распределение будет уже неправильным: 100C, 100M, 100Y и 100K, потому что в этом случае сумма будет равна 400. Главное реально понимать, что визуально соотношение 20C, 20M, 20Y и 20K выглядит, так же как и 0C, 0M, 0Y и 0K. О факторах влияющих на это было сказано выше.
Конвертирование в другой профиль
Перейдем к практической части. А именно, будем брать под контроль все, ну или почти все, факторы, которые могут негативно повлиять на печать изображения. Часто, создавая PSD-файл, содержащий несколько слоев, различные цветовые режимы и пр. , невозможно отследить все изменения CMYK-режима.
, невозможно отследить все изменения CMYK-режима.
Поэтому большинство пользователей создает/обрабатывает изображение в RGB, применяет фильтры, которые недоступны в другой цветовой модели, и только по завершении работы конвертируют получившееся.
Для этого существуют несколько способов. Один из них выполнение команды Image >Mode >CMYK [Изображение >Режим >CMYK]. Данный способ математически преобразовывает изображение, не обращая внимания на сопутствующие этой конвертации проблемы.
Другой путь — выполнение команды Image >Mode > Convert to Profile [Изображение >Режим >Конвертировать профиль], где вам нужно найти область определения [Destination Space] и выбрать из выпадающего меню Profile [Профиль] пункт Custom CMYK [Выборочный CMYK], после чего вам откроется диалоговое окно как на рисунке ниже.
Установите параметры как на рисунке, они являются оптимальными.
Вот таким довольно простым после тщательного рассмотрения способом достигается корректное конвертирование в CMYK-режим.
Источник: http://photonews.ru
Как в фотошопе сделать фото рисунок красками — Dudom
В этом простейшем уроке я покажу технику, как из обычной фотографии с помощью фотошопа можно сделать рисунок, как будто нарисованный цветными красками. Ставка сделана на обведенные края. Получается эффект, что сначала рисунок был набросан карандашом, а потом его закрасили, оставляя подчеркнутую обводку контуров.
Откройте понравившуюся вам фотографию в фотошопе.
Поскольку мы будем применять некоторые настройки на фоновый слой, его нужно разблокировать. Для этого сделайте двойной клик по слою на одноименной палитре. В появившемся диалоговом окне, ничего не изменяя, нажмите ОК. В результате у слоя должен пропасть значок замочка.
Продублируйте этот слой — сочетание клавиш Ctrl+J . Сделайте активной новую копию и обесцветьте ее сочетанием клавиш Ctrl+Shift+U .
В общей сложности мы будем использовать три фильтра фотошопа. Сейчас выберем первый из них для создания эффекта обведенных карандашом краев: Фильтры -> Стилизация -> Свечение краев (Filter -> Stylize -> Glowing Edges). В настройках Ширины краев будет достаточно — 1. В Яркости краев и Смягчении нужно найти среднее положение, при котором не пропадут края основных элементов изображения, но при этом нужно убрать кучность таких элементов.
В настройках Ширины краев будет достаточно — 1. В Яркости краев и Смягчении нужно найти среднее положение, при котором не пропадут края основных элементов изображения, но при этом нужно убрать кучность таких элементов.
(Нажмите, чтобы увеличить)
Откройте окно с настройками уровней — Ctrl+L . Установите следующие настройки:
Сделайте Инверсию цвета, нажав сочетание клавиш Ctrl+I .
Используем на слое еще один фильтр: Фильтр -> Имитация -> Аппликация (Filter -> Artistic -> Cutout). Этот фильтр будет отвечать за эффект наложения красок на изображение.
В настройках Количества уровней и Четкости краев выставляйте максимальное значение — 8 и 3 соответственно. В Простоте краев сделайте небольшую расплывчатость краев — 2.
(Нажмите, чтобы увеличить)
Снова жмем Ctrl+L , чтобы открыть окно уровней. Выставляем следующие настройки, чтобы сделать обводку ярче:
Дублируем верхний слой — Ctrl+J — и делаем его активным.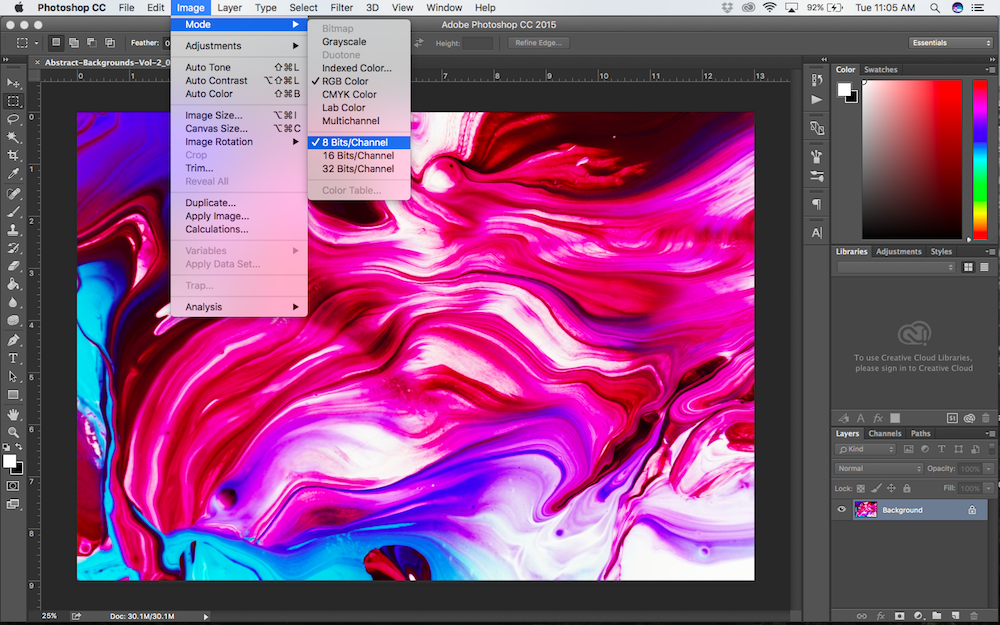
Применяем фильтр: Фильтры -> Размытие -> Размытие по Гауссу (Filter -> Blur -> Gaussian Blur) с радиусом около 2 пикселей.
Установите на этом слое режим Обтравочной маски для нижележащего слоя Ctrl+Alt+G . Затем измените его режим наложения на Экран (Screen):
Активируем нижний черно-белый слой и устанавливаем режим наложения Перекрытие (Overlay) или Мягкий свет (Soft Light), в зависимости от того, как выглядит ваше фото.
С режимом Перекрытие:
С режимом Мягкий свет:
Чтобы понизить интенсивность цвета, можно на втором черно-белом слое или на фоновом слое понизить значение непрозрачности.
Готовый результат должен выглядеть примерно так:
При выборе фотографии для обработки обратите внимание на то, что наилучшим образом этот урок позволяет стилизовать изображения с природой или с цветами. Также для урока подходят изображения, сделанные при помощи макросъемки. Обработка портретных фото или снимков с изображением животных, скорее всего, будет выглядеть не так эффектно.
Обработка портретных фото или снимков с изображением животных, скорее всего, будет выглядеть не так эффектно.
Начинающим пользователям Photoshop не терпится создать интересные работы, но порой знаний для этого недостаточно. В таком случае выручат эффекты Photoshop. Быстрые готовые эффекты программы находятся в «Галерее фильтров». Возможно, вы встречали преображённый карандашный рисунок из фотографии в Photoshop? Такие рисунки легко сделать, применяя к фотографиям эффекты в Photoshop из «Галереи фильтров».
Чтобы понять принцип работы этой галереи, достаточно рассмотреть пару эффектов из неё. Остальные вы освоите также просто.
Для начала рассмотрим пример, как сделать фотографию нарисованной краской. Далее — как из фото сделать рисунок карандашом.
Рисунок красками из фотографии в Photoshop
Лучше всего для рисунка красками подходят пейзажи и виды городов. Открываем изображение в Photoshop. В главном меню выбираем пункт «Фильтр»/Filter, «Галерея фильтров»/Filter Gallery.
Откроется окно предпросмотров и выбора эффектов. Нажав на плюс и минус слева внизу, можно масштабировать изображение. В середине расположены списки эффектов по тематике. Раскрываются списки при нажатии на стрелку возле названия. Справа расположены элементы управления эффектом. В основном это — выпадающие списки текстур, ползунки размеров штрихов и тому подобное.
Преобразим фото в рисунок масляной краской. Выбираем группу эффектов «Имитация»/Artistic, а в ней — эффект «Масляная живопись»/Paint Daubs.
Остаётся подобрать на свой вкус «Размер кисти»/Brush Size, «Резкость»/Sharpness (от неё зависит степень слияния соседних мазков) и «Кисть»/Brush Type («Простая»/Simple, «Широкая резкая»/Wide Sharp, «Светлая грубая»/Light Rough, «Широкая размытая»/Wide Blurry, «Тёмная грубая»/Dark Rough, «Искры»/Sparkle).
Завершив настройки, жмём Ok, фото сохраняем (Shift+Ctrl+S) в любом удобном формате, например, в JPG.
К данному снимку подберём настройки, как указано на фото ниже.
Получилось вполне правдоподобно. Можно использовать в качестве сувенирной открытки. Если же такую фотографию в обработке распечатать на холсте в фотолаборатории, она будет очень похожа на настоящую картину и вполне может послужить украшением интерьера.
Еще больше о Photoshop — на курсах «Fotoshkola.net».
Карандашный рисунок из фотографии в Photoshop
В «Галерее фильтров» можно подобрать эффект эскизного рисунка карандашом. Применяют его чаще всего к портретам. Это простой способ, но важно учесть следующее: чем больше разрешение фото, тем лучше сработает эффект. К тому же фото должно быть контрастным (фон однородный, чтобы модель не сливалась с ним).
Подбираем фото большого размера (в данном случае 5472х2767 пикселей).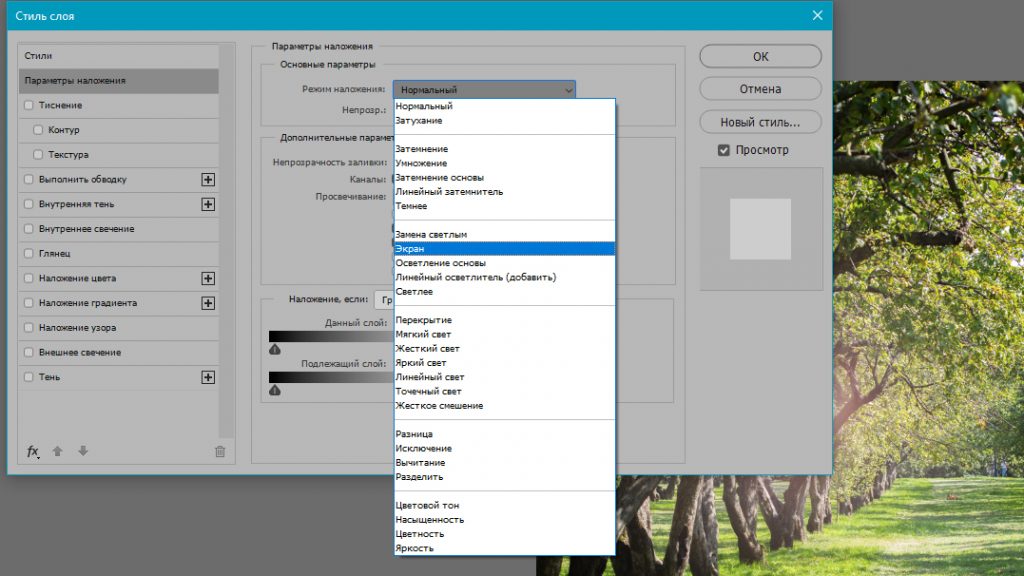 Открываем его в Photoshop.
Открываем его в Photoshop.
Цвет штрихов эскиза будет соответствовать основному цвету, который выбирается на панели инструментов внизу. Вызвать палитру для выбора цвета можно, один раз щёлкнув по изображению наложенных друг на друга квадратов.
После выбора основного цвета заходим в «Галерею фильтров». Главное меню, «Фильтр»/Filter, «Галерея фильтров»/Filter Gallery, «Эскиз»/Sketch, эффект «Ксерокопия»/Photocopy. Перемещая ползунки «Детализация»/Detail и «Затемнённость»/Darkness, нужно добиться изображения, максимально похожего на рисунок карандашом. К данному фото были применены настройки, которые можно увидеть на снимке ниже.
Можно добавить ещё один эффект из «Галереи фильтров», который усилит схожесть с карандашным рисунком. Для этого в нижнем правом углу нужно нажать на изображение подогнутого листа бумаги. В списке используемых эффектов появится ещё одна строка.
Теперь можно зайти в другой список эффектов. Заходим в группу фильтров «Штрихи»/Brush Strokes, выбираем «Перекрёстные штрихи»/Crosshatch. В его настройках подбираем параметры, чтобы наш эскиз максимально напоминал штриховку карандашом. Параметр «Длина штриха»/Stroke Length, «Резкость»/Sharpness, «Интенсивность»/Strength в нашем случае можно увидеть на фото ниже. После подбора настроек нажимаем Ok.
В итоге можно доработать рисунок. Если вдруг на фоне изображения получились не очень привлекательные серые пятна, их можно закрасить белой мягкой кистью. Вызывается инструмент нажатием клавиши B, на панели управления выбираем «С растушёванным краем». Основной цвет меняем на белый, нажав угловую стрелку над изображением наложенных друг на друга квадратов. Затем просто закрашиваем нежелательные зоны.
Теперь сохраните рисунок комбинацией клавиш Shift+Ctrl+S, формат файла выбрать можно, как обычно, JPG.
Вот что получилось.
Если перед применением эффектов из «Галереи фильтров» основной цвет выбрать фиолетовый, то эскиз будет похож на рисунок ручкой.
Вот так всё просто. Теперь вы научились пользоваться «Галереей фильтров». Можно радовать себя и друзей интересными аватарками для соцсетей. Применяйте фантазию и пользуйтесь остальными фильтрами. Ваши работы удивят вас самих.
Войти
Сегодня мы расскажем о художественных фильтрах в фотошопе. С помощью этих фильтров возможна стилизация под живопись (масло, пастель, карандаш), имитация поверхностей и структур. При помощью этих фильтров вы сможете создать из своих фотографий произведения искусства.
Фильтр – инструмент для изменения изображения. Это может быть размытие, усиление резкости, стилизация, усиление рельефа, изменение цветовой гаммы и многое другое.
Все фильтры вы можете найти во вкладке “Фильтр”, которая находится сверху. При нажатии на данную вкладку перед нами появляется меню.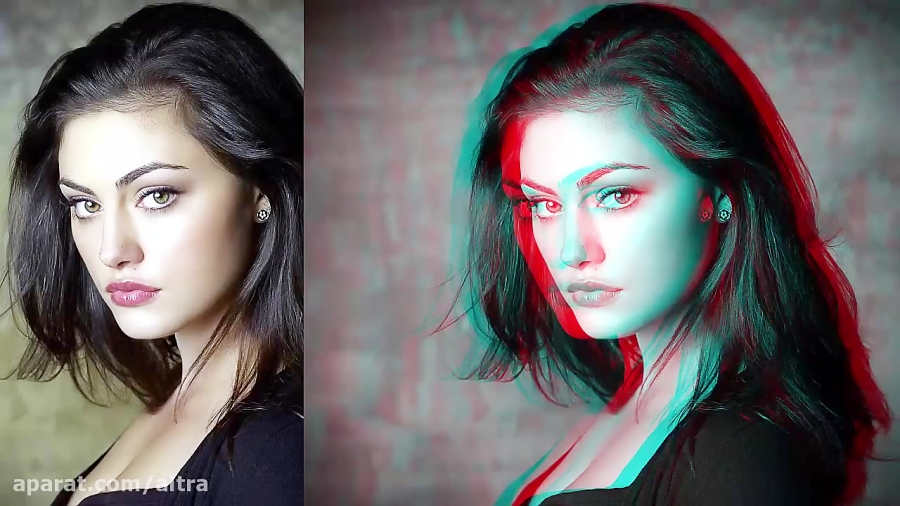
Watercolor (Акварель) . Эффект рисунка, выполненного акварелью.
Имитирует рисунок акварельными красками. Но не очень хорошо. Применив пару трюков можно добиться замечательных результатов. Сделайте две копии фотографии с помощью Ctrl + J, затем выберите фильтр “Акварель”.
Видим настройки
- Brush Size (Размер кисти).
- Brush Detail (Детали кисти). Определяет, насколько точно будут сохранены деталей.
- Texture (Текстура). Определяет выраженность текстуры бумаги.
Регулируем настройки по вкусу. Слева мы видим текстуру, справа — результат.
Marine watercolor / © luceluceluce
Меняем режим наложения первого слоя на Screen (Осветление или Экран), а второй на Multiply (Умножение). В оба слоя добавьте маски. Держите нажатой клавишу Alt, чтобы создать черную маску. С помощью кисти белого цвета и акварельной кисти, варианты которой вы найдете в интернете, рисуйте по маскам. Таким образом, вы будете имитировать типичные цветовые переходы. Фотошоп провел предварительную работу и подготовил эскиз. С помощью кистей и текстуры вы можете получить нужный эффект.
Фотошоп провел предварительную работу и подготовил эскиз. С помощью кистей и текстуры вы можете получить нужный эффект.
Colored Pencil (Цветной карандаш) . Имитирует рисунок цветным карандашом.
Фильтр “Цветной карандаш” использует текущий цвет фона, как цвет бумаги, на которой будет создаваться рисунок. То есть еще до применения фильтра нужно принять небольшое решение. Цвета снимка превратятся в цвета карандашей. Между карандашными штрихами будет виден цвет бумаги.
- Pencil Width (Толщина карандаша). Регулирует толщину штрихов.
- Stroke Width (Нажим штриха). Имитирует сильное или слабое нажатие на карандаш.
- Paper Brightness (Яркость бумаги).
При значении яркости 16 вы получите цвет бумаги примерно соответствующий цвету фона. При передвижении ползунка правее значения 16 цвет будет светлее, левее — темнее.
Так как мелкие детали редко хорошо прорабатываются, лучше работать с большими фотографиями. С помощью одноразового применения фильтра сложно получить хороший результат. Поэтому я рекомендую сделать несколько копий изображения, применить на разных копиях разные настройки и с помощью масок слоев прорисовать те участки, которые лучше всего подходят к данной части фотографии. Текстура бумаги способствует тому, что изображение выглядит более реалистично. В данном случае текстура находится в слое над всеми остальными слоями и я использовал режим наложения слоя Multiply (Умножение) с небольшой прозрачностью.
Поэтому я рекомендую сделать несколько копий изображения, применить на разных копиях разные настройки и с помощью масок слоев прорисовать те участки, которые лучше всего подходят к данной части фотографии. Текстура бумаги способствует тому, что изображение выглядит более реалистично. В данном случае текстура находится в слое над всеми остальными слоями и я использовал режим наложения слоя Multiply (Умножение) с небольшой прозрачностью.
sexy woman / © stryjek
Smudge Stick (Растушевка) . Эффект плавного, мягкого изображения.
Фильтр смягчает изображение путем добавления диагональных мазков, причем светлые области становятся ярче и теряют детализацию. В этом фильтре используются цвета снимка для имитации растушевки. При этом можно задавать длину штриха, что естественно влияет на детали и резкость/размытие. Можно менять яркость разных зон снимка и интенсивность яркости.
- Stroke Length (Длина штриха).
- Highlight Area (Зона яркости).
- Intensity (Интенсивность).

Поскольку содержание снимка при этом не меняется, возможно создать “фото-реалистическую” картину. Для этого сделайте две копии оригинала и перейдите в фильтр. На нижнем слое установите длину штриха, зону яркости и интенсивность на 0. На верхнем слое — длину штриха — 10 , зону яркости — 10 и интенсивность — 3. Режим смешивания этого слоя измените на Overlay (Наложение) и установите прозрачность 50%.
Так вы добьетесь, что штрихи будут не слишком равномерными. Конечно здесь важно правильно выбрать мотив. Фантастические коллажи здесь подходят больше, чем, например, портрет.
The Temple / © Zuboff
Cutout (Аппликация) . Превращает фото в аппликацию из цветной бумаги.
Фильтр соединяет аналогичные цвета и имитирует аппликацию из склеенных кусочков бумаги. Число уровней определяет количество цветов в коллаже. Упрощение края — как точно и ровно были вырезаны кусочки бумаги. Точность края реагирует только тогда, когда уровень абстракции не установлен на 0.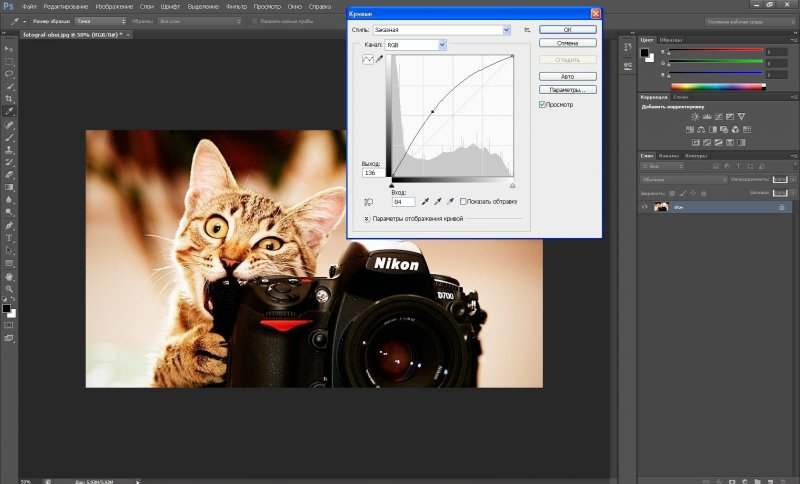 Чем ниже значение шкалы Edge Simplicity (Упрощение края) и больше значение шкалы Edge Fidelity (Точность края), тем меньше искажения. Яркость изображения не меняется
Чем ниже значение шкалы Edge Simplicity (Упрощение края) и больше значение шкалы Edge Fidelity (Точность края), тем меньше искажения. Яркость изображения не меняется
- No of Levels (Число уровней) определяет число цветовых уровней
- Edge Simplicity (Упрощение края).
- Edge Fidelity (Точность края).
Green forest with fog / © andreiuc88
То есть с помощью этого фильтра можно добиться эффекта иллюстрации. Для определения содержания изображения достаточно даже простого контура. Здесь тоже очень важно выбрать правильное изображение. Здесь тоже имеет смысл использовать разные режимы смешивания слоев, например, Overlay (Наложение).
Green forest with fog / © andreiuc88
Fresco (Фреска) . Фресковая живопись:
Этот фильтр имитирует нанесение краски на еще свежую штукатурку, по крайней мере в теории. Выбор мотива очень важен и здесь.
- Brush Size (Размер кисти).

- Brush Detail (Детали кисти). Определяет, сколько деталей нужно сохранить.
- Texture (Текстура). Настраивает резкость краев.
Для того, чтобы снимок стал похож на фреску, я применил фильтр с настройками размер кисти — 1, детали кисти — 10, текстура — 1, наложил текстуру с видом штукатурки и с помощью Изображение – Коррекция – Цветовой тон/Насыщенность уменьшил насыщенность снимка. Затем я изменил режим наложения слоев на Multiply (Умножение).
Saint Mary Magdalene / © zatletic
Dry Brush (Сухая кисть) . Имитация рисунка сухой кистью.
В результате применения этого фильтра получается рисунок, очень напоминающий технику сухой кисти (рисование большим количеством краски при малом количестве воды).
- Brush Size (Размер кисти).
- Brush Detail (Детали кисти). Определяет, сколько деталей нужно сохранить.
- Texture (Текстура). Настраивает выраженность текстуры бумаги.
Здесь можно применить фильтр с настройками размер кисти — 1, детали кисти — 10, текстура — 2. Снимок уже становится похож на картину. Сделайте копию слоя и примените фильтр еще раз с настройками размер кисти — 10, детали кисти — 10, текстура — 1 и измените прозрачность слоя на 50%. Текстура бумаги может улучшить эффект.
Снимок уже становится похож на картину. Сделайте копию слоя и примените фильтр еще раз с настройками размер кисти — 10, детали кисти — 10, текстура — 1 и измените прозрачность слоя на 50%. Текстура бумаги может улучшить эффект.
Mediterrane Impression / © pk200258
Rough Pastels (Пастель) . Эффект рисунка пастелью.
Использование этого фильтра дает эффект рисунка пастелью. В верхней части диалогового окна задается длина штриха и степень деталировки. В нижней части определяются свойства материала, на который нанесен рисунок, размер текстуры, рельефность и направление света.
- Stroke Length (Длина штриха).
- Stroke Detail (Детализация штриха). Определяет, насколько сильно выраженными будут штрихи.
- Texture (Текстура). Позволяет выбрать текстуру: кирпич (brick), burlap (мешковина), canvas (холст), sandstone (песчанник).
- Scaling (Масштаб).
- Relief (Рельеф).
- Light (Свет). Позволяет выбрать, с какой стороны будет освещён рельеф.

Галочка Invert инвертирует рельеф.
Настройки зависят от мотива. После настроек фильтра стоит на некоторых частях снимка с помощью маски удалить (или частично удалить) действие фильтра.
Film Grain (Зернистость фотоплёнки) . Накладывает на снимок зерно, имитирующее съемку на плёночную камеру:
На контрастных снимках дает достаточно интересный эффект. Шкала Grain (Зерно) управляет размером зерна, Highlight Area (Освещение) — процентом осветленных участков, a Intensity (Интенсивность) — экспозицией (освещенностью).
- Grain (Зерно). Количество зерна на изображении.
- Highlight Area (Зона яркости). Увеличивает яркость конечного изображения.
- Intensity (Интенсивность). Регулирует яркость и задаёт интенсивность ярких зон.
Сделайте две копии снимка и примените на верхний слой фильтр с настройками зерно — 8, зона яркости — 14, интенсивность — 2. Измените режим наложения верхнего слоя на Multiply (Умножение), а слоя под ним на Screen (Осветление) . Так вы получите контрастный снимок с зерном.
Так вы получите контрастный снимок с зерном.
Fine art image / © konradbak
Plastic Wrap (Полиэтиленовая обёртка) . Создаёт впечатление, что снимок положили внутрь полиэтиленового пакета или плёнки.
- Highlight strength (Сила бликов). Определяет насколько сильными будут полиэтиленовые блики.
- Detail (Детали). Уровень детализации контура.
- Smoothness (Сглаживание). Плавность бликов.
Fashion Couple Dramatic / © Gabi Moisa
Underpainting (Рисование под поверхностью) . Создаёт эффект рисунка под разными поверхностями.
- Stroke Length (Длина штриха).
- Texture Coverage (Покрытие текстурой)
- Texture (Текстура).
- Scaling (Масштаб).
- Relief (Рельеф).
- Light (Свет). Позволяет выбрать, с какой стороны будет освещён рельеф.
В данном случае я взял текстуру холста масштабом 50% и высоту рельефа — 5. Свет — снизу справа, длина штриха 0, чтобы получить контур. Вот результат:
Вот результат:
Grand Cru Rotwein / © Wilm Ihlenfeld
Palette knife (Шпатель) . Имитация изображения, нанесённого инструментом типа широкого ножа.
Позволяет имитировать технику масляной живописи, выполняемой специальным инструментом типа широкого ножа (шпателем или мастихином). Изображение приобретает подчеркнуто грубые формы.
- Stroke Size (Размер обводки). Регулирует размер обводки по краям контура.
- Stroke Detail (Детализация обводки).
- Softness (Мягкость). Сглаживает снимок.
К сожалению фильтр влияет только на небольшие области цвета. Цветовые переходы не затрагиваются. Это можно исправить, подобрав подходящую текстуру и наложив ее с режимом наложения Multiply (Умножение). Затем соедините слои (оригинал и текстуру) и сделайте две копии. На верхний слой наложите фильтр с настройками размер обводки — 50, детализация обводки — 3, мягкость — 0. Поставьте прозрачность слоя на 80% и измените режим наложения верхнего слоя на Screen (Осветление).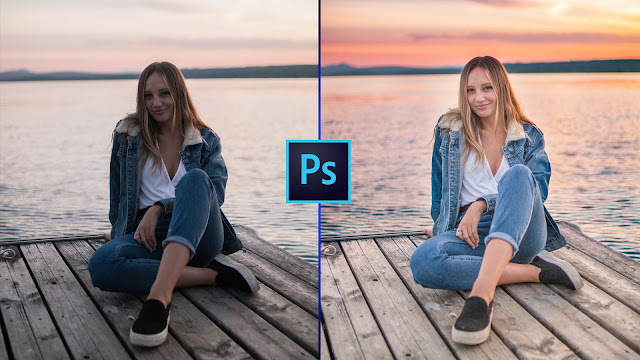
dutch mills 3 / © dzain
Neon Glow (Неоновое свечение) . Создаёт неоновое свечение по контурам объекта на снимке.
Превращает изображение в монохромный негатив и добавляет светлую обводку, «свечение», по контуру объектов.
- Glow Size (Размер свечения)
- Glow Brightness (Яркость свечения)
С помощью размера можно регулировать, будет ли снимок показан, как оригинал или негатив. Яркость определяет, насколько задний фон влияет на снимок. В этом фильтре вы можете выбирать цвет неонового свечения.
Paint Daubs (Мазня краской) . Создаёт вид картины, выполненной маслом.
Придает снимку вид картины, выполненной маслом.
- Brush Size (Размер кисти). Уже знакомый нам параметр.
- Sharpness (Резкость).
Здесь можно задавать тип кисти (Brush Type).
Здесь применен фильтр с настройками размер кисти — 25 и резкость — 20. Тип кисти — широкая и средней жесткости. Сверху наложена текстура с режимом наложения Multiply (Умножение) и прозрачность 25%. Затем была сделана копия слоя и выбран режим наложения Softlight
Сверху наложена текстура с режимом наложения Multiply (Умножение) и прозрачность 25%. Затем была сделана копия слоя и выбран режим наложения Softlight
(Мягкий свет) и прозрачность 50%
Lüneburger Heide / © Thorsten Schier
Poster Edges (Очерченные края) . Усиливает контуры снимка.
- Edge thickness (Толщина края).
- Edge intensity (Интенсивность края).
- Poserization (Постеризация).
Находит контуры снимка и обводит их черными линиями. Результат будет похож на плакат. В данном случае применен фильтр с настройками толщина края — 10, интенсивность края — 5 и постеризация — 6. Иногда снимок перед применением фильтра стоит размыть.
Superhero businessman / © Nomad_Soul
О других фильтрах и их применении мы расскажем в следующей статье.
«>
Как осветлить фотографию в Photoshop?
Как осветлить фотографию в Photoshop?
- Автор сообщения: Айша Ибнат
- Категория сообщения: Редактирование фотографий
- Время чтения: 6 минут чтения
- Есть несколько способов сделать фотографии ярче в Photoshop.

- Один из способов — использовать инструмент «Уровни».
- Инструмент «Уровни» позволяет регулировать яркость фотографии, делая ее более заметной и удобной для просмотра на фотографии.
- Другой способ — использовать инструмент Кривые. Инструмент «Кривые» может сделать вашу фотографию более мягкой или контрастной.
Учебник по Photoshop
Узнайте, что такое кернинг в Photoshop?
Часто задаваемые вопросы
Как сделать картинку ярче?
Есть несколько способов сделать фотографии ярче в Photoshop. Один из способов — использовать инструмент «Уровни». Инструмент «Уровни» позволяет регулировать яркость фотографии, делая ее более заметной и удобной для просмотра на фотографии. Другой способ — использовать инструмент Кривые. Инструмент «Кривые» может сделать вашу фотографию более мягкой или контрастной.
Один из способов — использовать инструмент «Уровни». Инструмент «Уровни» позволяет регулировать яркость фотографии, делая ее более заметной и удобной для просмотра на фотографии. Другой способ — использовать инструмент Кривые. Инструмент «Кривые» может сделать вашу фотографию более мягкой или контрастной.
Где находится инструмент «Яркость» в Photoshop?
Инструмент «Яркость» находится на палитре «Инструменты».
Как осветлить темную область в Photoshop?
Есть несколько способов осветлить темную область в Photoshop. Один из способов — использовать инструменты «Светлее» или «Яркость» для регулировки яркости изображения. Другой способ — использовать инструмент «HDR» или «High Dynamic Range», чтобы создать более реалистичный вид изображения.
Как исправить слишком темное изображение?
Есть несколько способов исправить слишком темное изображение. Один из способов — использовать молнию. Другой способ — использовать белое бумажное полотенце, чтобы добавить света.
Один из способов — использовать молнию. Другой способ — использовать белое бумажное полотенце, чтобы добавить света.
Как сделать белый цвет ярче в Photoshop?
Есть несколько способов сделать белый цвет ярче в Photoshop. Один из способов — использовать пункт меню «Яркость» в левой части экрана и выбрать «Яркость/Контрастность». Другой способ — использовать пункт меню «Фильтр» в левой части экрана и выбрать «Яркость/Контрастность».
Как исправить слишком темное изображение в Интернете?
Существует несколько способов исправить слишком темное изображение в Интернете. Один из способов — настроить яркость экрана вашего компьютера. Другой способ — отрегулировать контраст изображения.
Это инструмент, который осветляет изображение?
Существует много типов молниеотводов, но чаще всего используется громоотвод.
Как исправить недоэкспонированную фотографию в Photoshop?
Чтобы исправить недоэкспонированную фотографию в Photoshop, сначала убедитесь, что фотография правильно экспонирована. Для этого откройте фотографию в Photoshop и проверьте ее экспозицию, выполнив следующие действия:
Выберите «Изображение» > «Коррекция» > «Яркость/контрастность».
Измените значение «Яркость» на -5 и «Контрастность» на +5.
Сохраните фото.
Как осветлить изображение JPEG?
Одним из способов осветления изображения JPEG является использование программного обеспечения, такого как Adobe Photoshop или Illustrator, для регулировки яркости и контрастности изображения.
Как отредактировать фотографию при плохом освещении?
Одним из способов осветления изображения JPEG является использование программного обеспечения, такого как Adobe Photoshop или Illustrator, для регулировки яркости и контрастности изображения.
Какое хорошее приложение для улучшения изображений?
Одним из вариантов является приложение «Pixlr», которое можно бесплатно загрузить в App Store. Он предлагает ряд функций, которые помогут вам делать более качественные фотографии, включая автоматическое редактирование фотографий и обмен ими.
Как сделать белые цвета менее желтыми в Photoshop?
Есть несколько способов сделать белые цвета менее желтыми в Photoshop. Один из способов — использовать ползунок «Яркость/Контрастность» в палитре «Изображение». Другой способ — использовать ползунок «Цветовой тон/Насыщенность» в палитре «Изображение».
Что такое баланс белого в Photoshop?
Баланс белого — это параметр, определяющий, как свет влияет на цвета на фотографии.
Какой инструмент используется для осветления и смягчения частей изображения?
Инструмент для осветления и смягчения используется для осветления и смягчения частей изображения.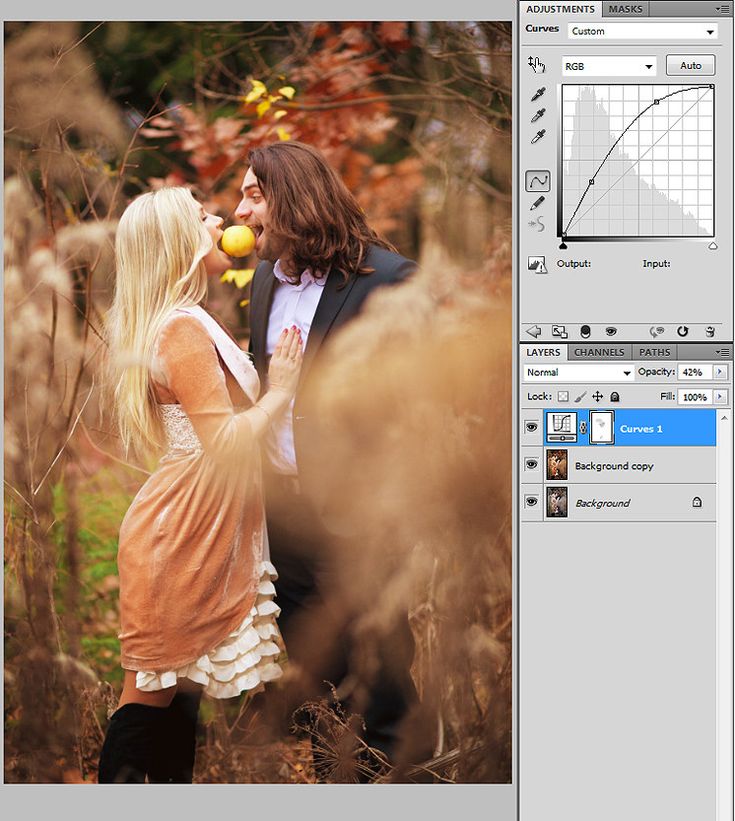
Пошаговое руководство по осветлению фотографий с помощью Lightroom для мобильных устройств
Стилизация и фотографирование композиций с белыми предметами и фоном могут быть исключительно сложными для редактирования. Белые цвета могут иногда казаться желтыми или серыми и не достигать желаемого результата в виде яркого и четкого тона. Распространенной ошибкой редактирования является увеличение яркости изображения, чтобы сделать любые серые области белыми, но это обычно приводит к потере деталей или размытому изображению.
Этот урок продемонстрирует самый простой и эффективный способ редактирования общей яркости и тонов, а также изменит фон нашей фотографии с серого на белый. Мы рекомендуем открыть этот пост на настольном компьютере, загрузить приложение Lightroom для мобильных устройств и следовать инструкциям на своем телефоне. Если вы хотите сохранить или сделать скриншот изображения ниже, вы можете присоединиться к нам шаг за шагом, пока мы работаем над этим быстрым и простым редактированием смартфона.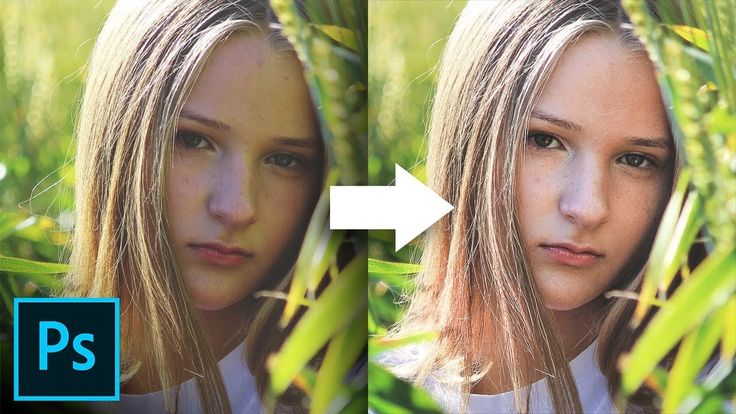
Обновление: После публикации этого руководства мы обнаружили, что Шаг 2: Выборочные настройки не является частью бесплатной версии приложения, но его по-прежнему можно использовать бесплатно в течение одного месяца пробной версии l.
Исходное изображениеНаша цель при редактировании этого изображения:
- Выровнять освещение за счет уменьшения темноты в левой части и добиться сбалансированного белого фона, который почти исчезает, позволяя нашим объектам быть в фокусе
- Выделить текстуру на крапчатой тарелке и блеск большей черной тарелки
- Улучшите функции Gold
- Уменьшите любой шум (шум) для создания более плавного и четкого изображения
Введение в Lightroom для мобильных устройств
Прежде чем мы начнем редактировать нашу фотографию, давайте ознакомимся со всеми инструментами, которые мы будем использовать доступ в этом руководстве.
- Каждый тип регулировки сгруппирован и находится в меню в нижней части экрана.

- Параметры, перечисленные в каждой группе меню, представлены простым ползунком, который можно перемещать пальцем, чтобы увеличить или уменьшить эффект до желаемого уровня.
- Каждый шаг можно сбросить или отменить, нажав стрелку возврата в верхней части экрана.
Знакомство с инструментами и меню, которые мы будем использовать в этом уроке
Шаг 1: Настройка баланса белого
Выберите меню Цвет , чтобы иметь возможность настроить баланс белого (или ББ), который скорректирует температуру вашего освещения.
Почему это важно? Различные сценарии освещения часто могут сделать ваши изображения более холодными или теплыми оттенками в зависимости от того, где вы сделали фотографию, а также от того, были ли вы при искусственном или естественном освещении.
Как выполнить регулировку: Вы можете настроить это вручную, на глаз, выбрав Авто (из стрелки раскрывающегося списка рядом с Пользовательский ) или с помощью пипетки, чтобы выбрать нужную область изображения.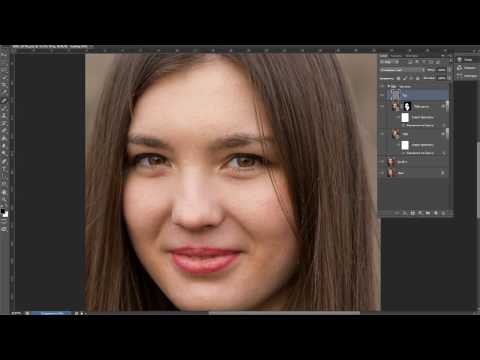 выглядеть белым. На изображении ниже вы можете видеть, что с помощью пипетки на белом фоне (видимом там, где вы можете видеть перекрестие) он автоматически отрегулировал температуру и оттенок на этой фотографии.
выглядеть белым. На изображении ниже вы можете видеть, что с помощью пипетки на белом фоне (видимом там, где вы можете видеть перекрестие) он автоматически отрегулировал температуру и оттенок на этой фотографии.
Редактирование пользовательского баланса белого с помощью инструмента «Пипетка», показанного на изображении с перекрестием
Шаг 2: Редактирование освещения
Выберите меню Light , чтобы настроить общий тон изображения.
Регулируя освещение в нашем изображении, мы сможем осветлить эти белые тона. Сначала мы выбрали вариант AUTO на изображении ниже, чтобы посмотреть, что он выберет для нашего изображения. К сожалению, это переэкспонировало изображение и понизило контрастность, а это означает, что черные тона были размыты вместе с нашим цветом. Вы можете видеть ниже, что фотография потеряла большую часть своей глубины в тоне и деталях.
Автоматическая настройка размыла цвет, тон и контрастность изображения.
Мы нажали маленькую Отменить изогнутую стрелку вверху, чтобы сбросить настройки, и снова попытались выполнить настройку вручную. На этот раз мы лишь немного увеличили экспозицию, а затем сосредоточились на других настройках.
Светлые тона: Подняв Whites вверх и немного опустив Highlights , мы смогли сохранить фон очень четким и белым, не теряя четкости большой белой пластины.
Темные тона: Мы использовали тот же подход с черным цветом, небольшое усиление Shadows выделило некоторые детали в черной крапчатой пластине, но опустив Blacks вниз, мы сохранили темные цвета красивыми и глубокий.
Ручная регулировка освещения для повышения яркости светлых тонов, но при этом черные пластины остаются темными когда вы освоите его, вы будете удивляться, как вы раньше жили без него! Инструменты выборочной настройки позволяют применять корректирующие фильтры (как мы только что сделали на шаге 2) только к части изображения. Сначала мы выбрали радиальную регулировку, чтобы попытаться осветлить белый цвет средней пластины.
Сначала мы выбрали радиальную регулировку, чтобы попытаться осветлить белый цвет средней пластины.Выборочная радиальная регулировка:
- Выберите вариант в форме круга в боковом меню (обозначен синим цветом ниже)
- Прикоснитесь к области, которую хотите отредактировать, и вы увидите различные точки регулировки.
- Если провести пальцем по синему кругу, центр регулировки переместится именно туда, куда вы хотите.
- Перетаскивание каждого из белых кругов наружу увеличивает радиус круга. Когда вы увеличите его, он будет отображаться красным, чтобы вы могли видеть, какие области изображения вы будете редактировать.
- Регулировка черно-белого круга вверху смягчит края круга, чтобы вы могли выбрать, насколько постепенно вы хотите применить эффект.
После того, как вы выбрали конкретную область, которую хотите настроить, вы можете выбрать выбранные эффекты в меню в нижней части экрана. Мы решили просто отрегулировать Light и увеличить значения White для этого выбора, что означает, что были затронуты только светлые тона тарелки и, следовательно, не скомпрометирован цвет ножа в середине.
Линейная выборочная регулировка: Линейный градуированный фильтр работает аналогичным образом, но представляет собой градиент или размытие, которые можно перетаскивать по изображению. Еще раз квадрат символизирует центр эффекта, а две линии с обеих сторон можно перетаскивать вперед или назад в зависимости от того, насколько постепенно вы хотите, чтобы эффект исчезал. Мы собираемся применить этот эффект к углам, чтобы посмотреть, сможем ли мы сделать эти белые тона действительно яркими! Вы увидите, что центральные точки предыдущих точек выборочной настройки остаются на изображении, что означает, что вы можете щелкнуть по ним еще раз, чтобы применить дополнительные настройки или полностью удалить.
Эффект будет применяться постепенно между тремя линиями. Красным цветом показана градиентная заливка, в которой будут применены корректировки. какие-то желтые тона. Используя два круга, мы смогли наложить эффект сверху и сбоку пластины, что означает, что мы не перекрывали золотые края на пластине выше. Вместо использования световых эффектов мы выбрали Цвет из нижнего меню и уменьшил Насыщенность , пока весь цвет не был удален.
Вместо использования световых эффектов мы выбрали Цвет из нижнего меню и уменьшил Насыщенность , пока весь цвет не был удален.Окончательные корректировки: Затем мы выбрали Эффекты и немного усилили Четкость , чтобы сделать его более резким, и все готово!
Готовое изображение, отредактированное в Lightroom для мобильных устройств.Заключительные замечания. Эта фотография была отредактирована с целью добиться идеального белого фона при сохранении других цветов и темных тонов изображения. Есть вероятность, что вы предпочли более мрачную атмосферу исходного изображения, что совершенно нормально! Мы надеемся, что вам все еще понравилось наше руководство, и рекомендуем Lightroom для iPhone как быстрый, простой (и бесплатный!) способ выполнять высококачественное редактирование прямо на вашем телефоне.
Сравнение до и после
BeforeAfter Lightroom для редактирования на мобильных устройствах
Готовы создавать индивидуальные фото и видео для вашего бренда?
Свяжитесь с нами
Хотите получать деньги за создание визуального контента?
Получите доступ к возможностям оплачиваемой работы с мировыми брендами. Зарегистрируйте свой интерес, поделившись некоторыми примерами своей работы.
Зарегистрируйте свой интерес, поделившись некоторыми примерами своей работы.
Подать заявку сейчас
Подпишитесь, чтобы получать последние стратегии цифрового бренда и тематические исследования
Загрузите наше бесплатное руководство: 20 кампаний брендов, использующих визуальный контекст для привлечения потребителей
Подпишитесь, чтобы получать последние советы и учебные пособия по созданию контента
Как сделать фотографию ярче без Photoshop? [Решено] 2022
Лучший ответ:
- Есть несколько способов сделать фотографию ярче без Photoshop.
- Один из способов — отрегулировать экспозицию в настройках камеры.
- Другой способ — использовать программное обеспечение для редактирования фотографий, такое как Lightroom или Picasa, для увеличения яркости.
Как осветлить портреты всего за 2 минуты в Photoshop
youtube.com/embed/t6GucvjmuUU?feature=oembed» frameborder=»0″ allow=»accelerometer; autoplay; clipboard-write; encrypted-media; gyroscope; picture-in-picture» allowfullscreen=»»>Узнайте, как увеличить масштаб в Photoshop Cc?
Часто задаваемые вопросы
Как естественным образом осветлить изображение?
Одним из способов естественного оживления изображения является использование эффекта молнии. Вы можете использовать молнию на заднем плане, на лице человека или на том и другом.
Как исправить слишком темное изображение?
Изображение можно осветлить, добавив немного света или фильтр.
Как улучшить изображение без Photoshop?
Одним из способов улучшить изображение без использования Photoshop является использование редактора цифровых фотографий, такого как Adobe Photoshop.
Есть ли приложение для увеличения яркости изображений?
Существуют различные приложения, которые помогут улучшить ваши фотографии.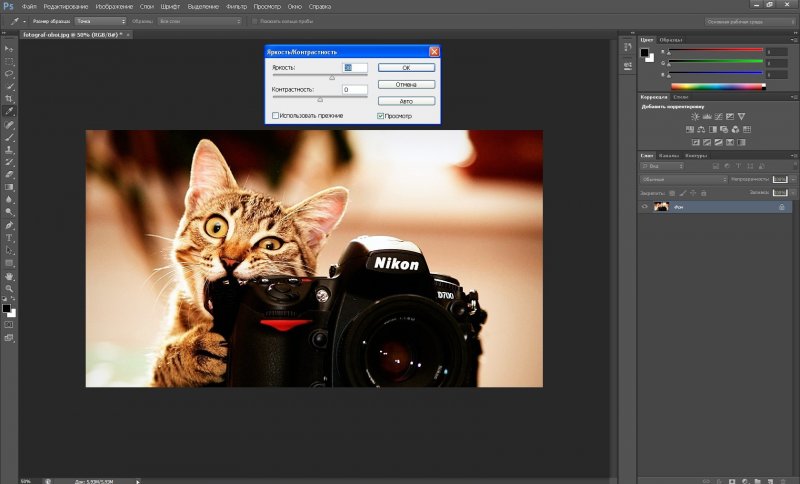 Некоторые из самых популярных опций включают Camera+, HDR+ и Picture Perfect.
Некоторые из самых популярных опций включают Camera+, HDR+ и Picture Perfect.
Как бесплатно осветлить картинку?
Есть несколько способов осветлить фотографии бесплатно. Один из способов — использовать программу редактирования изображений, такую как Photoshop или GIMP. Другой способ — использовать службы клонирования фотографий, такие как Photobucket или Imgur.
Как добавить света на фотографию?
Есть несколько способов добавить больше света на фотографию. Один из способов — использовать лайтбокс. Другой способ — использовать камеру с датчиком освещенности.
Как осветлить изображение, не передергивая его?
Есть несколько способов осветлить изображение, не передергивая его. Один из способов — использовать лайтбокс. Другой способ — использовать штатив и снимать под другим углом.
Как исправить недоэкспонированное изображение?
Есть несколько способов исправить недоэкспонированное изображение. Один из способов — использовать экспонометр для измерения интенсивности света на изображении и соответствующей настройки экспозиции. Другой способ — использовать программное обеспечение, такое как Photoshop или Lightroom, для исправления фотографии.
Один из способов — использовать экспонометр для измерения интенсивности света на изображении и соответствующей настройки экспозиции. Другой способ — использовать программное обеспечение, такое как Photoshop или Lightroom, для исправления фотографии.
Как осветлить темное изображение на моем iPhone?
Есть несколько способов осветлить темное изображение на iPhone. Один из способов — использовать приложение «Камера» и сфотографировать темноту, а затем использовать функции редактирования, чтобы изменить цвет и яркость. Другой способ — использовать приложение «Lightroom» и сохранить фотографию в формате JPEG.
Как я могу редактировать фотографии без Photoshop бесплатно?
Существует множество онлайн-инструментов для редактирования фотографий, которые можно использовать для редактирования фотографий без Photoshop. Некоторые из самых популярных вариантов включают Canva, Pixlr и Google Photos.
Есть ли способ сделать фото большего разрешения?
Существуют различные способы увеличения разрешения фотографии. Некоторые методы включают использование программного обеспечения для увеличения или уменьшения размера изображения, использование сканера для создания цифровой копии старой фотографии или использование компьютера для создания изображения с высоким разрешением.
Как я могу редактировать фотографии без приложения?
Лучший способ редактировать фотографии без приложения — использовать компьютер или фоторедактор.
Как увеличить яркость изображения на телефоне?
Один из способов сделать картинку на телефоне ярче — использовать приложение вроде Instagram или Snapchat. Другой способ — использовать фильтр.
Какое лучшее бесплатное приложение Photoshop?
Photoshop — это широко используемая программа, которую можно использовать для различных задач, таких как редактирование фотографий, веб-дизайн и разработка логотипов.