Как сделать слоумо в Лайке? Делаем эффект слоу мо в видео
В данной статье рассмотрим, как сделать слоумо в Лайке — одном из самых популярных приложений для создания и редактирования видеоклипов. Пользователи в этой социальной сети снимают и монтируют ролики с различными эффектами. Слоумо, от английского Slow Motion — это замедленная съемка или замедленное движение с частотой кадров меньше стандарта. За стандарт на сегодняшний день принято считать 24 кадра в секунду. Этот эффект очень популярен и используется в случае, когда желательно детально показать интересные моменты, для нагнетания интриги. Профессиональная съемка такого видео достаточно дорогостоящая, для нее используются несколько камер с различными ракурсами. Однако, рядовым видеооператорам доступны и более бюджетные варианты. Рассмотрим ниже, как снять слоумо в Like.
Снимаем замедленное видео в Лайке
Слоу мо в приложении Лайк сделать проще простого. Ниже рассмотрим этот процесс подробнее.
- Открываем приложение.

- Нажимаем на значок видеокамеры в Лайке внизу экрана.
- Начинаем съемку и снимаем до момента предполагаемого замедления.
- Нажимаем на иконку скорости в приложении располагается сбоку справа. Выбираем скоростной режим (0,3х или 0,5х).
Минус способа — его не возможно применить, когда снимаешь быстрые видеоролики. Но не стоит расстраиваться, есть и другие методы, как снять слоумо в Kайке.
Приложения для создания эффекта замедления
Слоу мо в приложении Лайк можно сделать с помощью программы VideoStar. Загрузить ее можно с Google Play Market, пройдя по ссылке https://play.google.com/store/apps/details?id=live.videostar.app&hl=ru. Далее выполним простые действия и сделаем видео с эффектом слоумо.
- Выбираем нужный клип.
- Если слоумо необходимо вставить в середине, то разбиваем ролик на сцены.
- Выделяем кадры, нажимаем «Изменить» и «Медленная часть».
- Определяем на линии времени нужные сцены.
 Сделаем при необходимости обрезку сцен.
Сделаем при необходимости обрезку сцен. - Накладываем музыку и спецэффекты.
- Сохраняем на Вашем устройстве.
- Сделаем импорт в Лайк.
- Сохраняем, делимся с друзьями, собираем лайки и комментарии.
Также есть и другие мобильные видеоредакторы для замедленной съемки, а также программы для монтажа, которые устанавливаются на персональный компьютер. В любом из них вы сможете создать 15 секундный клип и импортировать его в Лайк.
Смартфоны с поддержкой слоумо
Можно сделать слоумо с помощью IPhone, в которых есть функция «Медленное видео». Однако нужно учесть, что для этого подойдут только смартфоны версии старше 5S. В более ранних моделях такой функции просто нет.
Также режим замедленной съемки есть в Xiaomi Mi MIX 2 и Samsung начиная с версии S7.
Далее снова открываем его в Лайке, при необходимости редактируем и выкладываем.
Как сделать слоумо в Лайке и Тик Токе
Сегодня существует большое количество бесплатных приложений в маркетах для iOS и Android, которые позволяют снимать видео. Каждый пользователь может скачать его и сделать ролик, чтобы потом выложить для просмотра в своих социальных сетях. Есть и специальные приложения, вроде Instagram, которые позволяют делать видео и сразу же выкладывать их на свои страницы одной кнопкой. Для разнообразия и улучшения съемки существуют специальные режимы. Из этой статьи вы сможете узнать, как создать оригинальное слоумо в популярных соцсетях — Лайк и Тик Ток.
Каждый пользователь может скачать его и сделать ролик, чтобы потом выложить для просмотра в своих социальных сетях. Есть и специальные приложения, вроде Instagram, которые позволяют делать видео и сразу же выкладывать их на свои страницы одной кнопкой. Для разнообразия и улучшения съемки существуют специальные режимы. Из этой статьи вы сможете узнать, как создать оригинальное слоумо в популярных соцсетях — Лайк и Тик Ток.
Содержание
- О скоростных режимах видеосъемки
- Как сделать слоумо в Тик Токе
- Как снимать слоумо в Лайке
- Как создать замедленное видео на Android
- Лучшие приложения для создания слоумоушен
О скоростных режимах видеосъемки
Скоростные режимы для съемки видеороликов являются полезными инструментами. Представим ситуацию, когда вы хотите создать видео с рецептом вкусного блюда, который узнали от своей бабушки. В обычном режиме вы покажите, какие продукты нужно использовать, как их подготовить и расскажите другие подробности. Но если вы будете снимать, как это блюдо жарится, варится и как долго вы чистили для него картофель, то такой ролик едва ли кто-нибудь досмотрит до конца. Поэтому в таких частях клипа включается быстрая съемка в связке с приятной и веселой музыкой.
Но если вы будете снимать, как это блюдо жарится, варится и как долго вы чистили для него картофель, то такой ролик едва ли кто-нибудь досмотрит до конца. Поэтому в таких частях клипа включается быстрая съемка в связке с приятной и веселой музыкой.
Рассмотрим подробнее, какие бывают режимы скорости съемки видео, которые можно использовать для Лайка и Тик Тока:
- Ускоренная съемка — обычно такие ролики воспроизводятся с частотой смены кадров от 32 до 200 в секунду. Сегодня принято этот режим называть «Рапид»;
- Скоростная съемка — этот режим довольно часто используется в кино. Его еще называют «Ультра-рапид». Кадры в видео этого режима сменяются с частотой от 200 до 10000 в секунду. Достигается при помощи специальных видеокамер и оборудования;
- Цейтраферная киносъемка — в ней используется вид замедленной съемки, где кадры строго распределены по таймеру. Интервал одинаков и может составлять несколько секунд, минут, часов между кадрами. Это позволяет многократно увеличивать действия, происходящие на экране.
 Эту съемку часто используют в науке. Она позволяет исследовать различные процесс природы, которые сложно запечатлеть в обычном режиме съемки. Например, таяние многолетних льдов, процесс роста растений, смена времен суток и движение небесных тел;
Эту съемку часто используют в науке. Она позволяет исследовать различные процесс природы, которые сложно запечатлеть в обычном режиме съемки. Например, таяние многолетних льдов, процесс роста растений, смена времен суток и движение небесных тел; - Замедленная съемка — это видео, которое снято с частотой кадров меньше стандарта. За стандарт принято считать 24 кадра в секунду. Сегодня такое видео в соцсетях типа Like или Tok Tok часто называют «Слоумо».
Это интересно: Как попасть в рекомендации Тик Ток?
Как сделать слоумо в Тик Токе
Чтобы снять замедленный видеоклип в TikTok, вам нужно определиться с музыкальным сопровождением. Затем:
- Выберите нужную песню для вашего клипа в музыкальной библиотеке;
- Затем переключитесь на режим съемки (красная кнопка с камерой), где внизу будут отображаться скоростные режимы;
- Выберите из них 2x и справа нажмите на кнопку редактирования, которая выглядит в виде ножниц;
- У вас появится таймлиния, где нужно остановить мелодию на том месте, откуда будет начата запись слоумоушен в Тик Токе;
- После этого нажмите на красную кнопку внизу «Начать отсчет»;
- Выполните запись для слоумо и выберите снова кнопку редактора.
 Здесь нужно установить конечное время записи замедленного момента;
Здесь нужно установить конечное время записи замедленного момента; - Снова начните запись. Таким образом можно сделать несколько замедленных моментов в видео.
А вы знаете, как удалить видео в Тик Ток?
Как снимать слоумо в Лайке
Слоумоушен в Like сделать несложно. Для этого вам также понадобиться музыка для будущего видео. Определитесь с песней и откройте приложение Лайк. iPhone для этого подходит отлично. Сохраните музыку на смартфоне и откройте камеру приложения. В её настройках выберите режим «Медленно» и запишите ролик.
Дальнейший порядок действий:
- Найдите ролик и нажмите кнопку «Изменить»;
- Определите на таймлинии отрезок, который будет воспроизводиться в замедленном режиме в Лайке;
- Обрежьте ненужные части ролика и сохраните изменения;
- Далее нам понадобиться приложение под название Video Star;
- Загрузите его и запустите. Выберите режим экрана будущего видео;
- Нажмите «Выбрать песню».
 Внизу выберите пункт «Видеозаписи»;
Внизу выберите пункт «Видеозаписи»; - Далее нажмите «Недавно добавленные» и выберите видео, которое только что записали;
- Выберите далее один из двух вариантов «Сотворить видео»;
Нажмите на»Сотворить видео» в приложении VideoStar
- Выберите снова полученное видео;
- Затем под видео нажмите кнопку «Редактировать» и «Поделиться видеоклипом». Выберите пункт «С музыкой»;
- Нажмите «Сохранить видео»;
- После этого видео будет находиться в галерее устройства. Остается только загрузить ролик из галереи в приложение Like.
Таким образом можно сделать слоумо (замедленное видео) в музыкальных приложениях Лайк и Тик Ток. Как видим этот процесс не очень сложен и разобраться в нем не составит большого труда.
Узнайте, как войти в Тик Ток через компьютер онлайн.
Как создать замедленное видео на Android
Для создания слоумошуен на ОС Андроид нам понадобиться мобильное приложение AcrtionDirector. Его можно найти в поиске Google Play.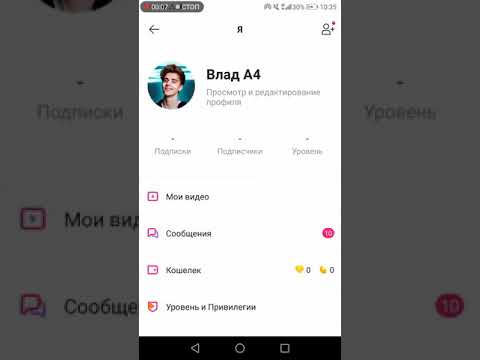
Запустите программу:
- Нажмите кнопку «Edit» на главном экране приложения;
- Теперь выберите видео, которое вы записали для слоумо из галереи;
- Чтобы добавить клип, нажмите кнопку с плюсом;
- Затем нажмите кнопку «Action»;
- Если программа запущена впервые, вы увидите подсказки в виде стрелочек, которые поясняют, как работать с этим инструментом. Желтая рамка — это инструмент, которым вы сможете выделять замедленный участок видео;
- Отрегулируйте рамку на своем видео. Скорость замедления можно также регулировать. Это можно сделать при помощи линии внизу;
- Затем добавьте в отредактированный ролик стикеры, музыку, текст и другие эффекты, которые предоставляет приложение;
- Когда ваш ролик будет готов, нажмите кнопку «Produce» вверху на панели, выберите качество и нажмите кнопку для сохранения.
В процессе сохранения видео вы будете видеть прогресс, а также путь, по которому программа сохраняет ваш готовый видеоролик.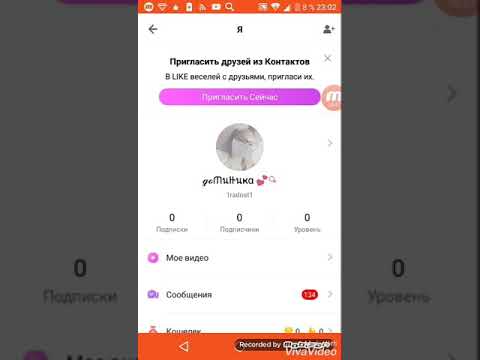 Единственным недостатком такого ролика будет слегка заметный логотип приложения. После этого вы можете загрузить свой ролик в Like или Tik Tok.
Единственным недостатком такого ролика будет слегка заметный логотип приложения. После этого вы можете загрузить свой ролик в Like или Tik Tok.
Лучшие приложения для создания слоумоушен
Рассмотрим самые популярные приложения для создания видеороликов в замедленном режиме или слоумо. Все рассмотренные программы могут быть использованы для Тик Тока и Лайка. Они бесплатны и доступны для скачивания в онлайн магазинах для Android и iPhone. Поэтому, выбрав для себя одно из них, вы сможете сразу же скачать его и воспользоваться его функциями.
- Slow Motion FX — это одно из удобных и интуитивно понятных приложений для того, чтобы испробовать свои силы в создании модных роликов. Замедление в нем является единственной функцией, поэтому оно скорее является дополнением к какому-нибудь вашему любимому видео редактору. Но здесь есть все, что нужно для создания слоумо;
- VivaVideo — бесплатная программа, которая делает слоумо для Лайка или Тик Тока как уже из готового ролика, так и позволяет вести замедленную съемку.
 Помимо функции замедления и его настроек, вы можете добавлять другие эффекты в видео. Готовые ролики не содержат ватермарок и подобных изображений;
Помимо функции замедления и его настроек, вы можете добавлять другие эффекты в видео. Готовые ролики не содержат ватермарок и подобных изображений; - VideoShop — приложение достаточно простое в обращении. Здесь можно сделать слоумоушен из видео, ролик из картинок вашей галереи. При помощи функций обрезки видео и фильтров можно делать уникальное видео со своим стилем. Программа небольшая, но функциональная. Есть также все основные возможности стандартного редактирования: копирование, ориентация изображения, поворот кадра, добавление текста и другое.
Для того, чтобы сделать замедленное слоумо в Лайке или Тик Токе, вы можете выбрать любую программу и загрузить её из Google Play. В их управлении нет никаких сложностей, поэтому вы легко и быстро создадите качественный ролик для своего аккаунта.
Главная » Полезные советы
Автор Дмитрий Опубликовано Обновлено
Как сделать замедленное видео, шаг за шагом
- Замедленное видео — то, что вам нужно
- Рампы скорости
- Наш продукт: Movie Studio Platinum
Замедленное видео с Movie Studio Platinum
– вот как это делается.
- Откройте Movie Studio Platinum и импортируйте видео.
- Вырежьте сцену, которую вы хотите замедлить, если вы не используете весь отснятый материал для создания замедленного видео. Поместите курсор воспроизведения в начало и конец части, которую вы хотите удалить, и нажмите кнопку вырезания, находясь в обеих позициях.
- Откройте вкладку «Эффекты» и выберите эффект «Скорость». Чтобы создать эффект замедленного движения, переместите ползунок влево.
- Экспортируйте полное видео в файл MP4 (через меню «Файл») или загрузите его на YouTube или Vimeo (используя диалоговое окно «Экспорт»).
 Вы также можете записать фильм на DVD или Blu-ray Disc (через интерфейс записи).
Вы также можете записать фильм на DVD или Blu-ray Disc (через интерфейс записи).
Киностудия 2023 Платина
Создавайте замедленное движение с помощью Movie Studio Platinum, программы редактирования видео для амбициозных кинематографистов:
- Разнообразные функции редактирования
- Интуитивно понятные и плавные функции для создания замедленного движения
- Анимация ключевых кадров для переходов в скорости и замедленного движения скорости
Перейти на страницу продукта
Начните бесплатную пробную версию прямо сейчас
Редактирование видео с замедленным движением
Эффект замедления всегда используется в видеороликах, когда создатель фильма хочет замедлить действие определенной сцены, чтобы сделать ее более акцентированной. Эффект замедленного воспроизведения, обычно обозначаемый аббревиатурой slow-mo или slo-mo, часто используется статически, что означает, что скорость воспроизведения последовательности замедленного воспроизведения не меняется.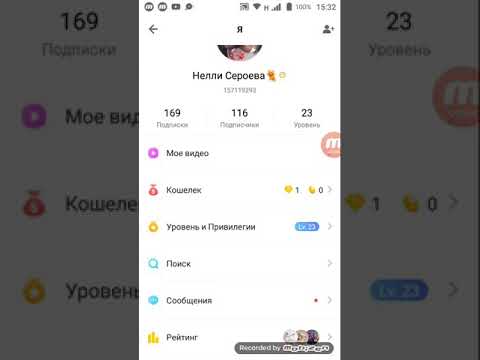
Тем не менее, иногда создатели фильма замедляют начало, а затем ускоряют конец замедленной сцены, чтобы вернуть ее к нормальной скорости. Этот эффект называется «рампой скорости». Скоростные рампы особенно хорошо работают в боевых сценах, где их можно использовать для превращения динамичных визуальных эффектов в сцену с замедленным движением, чтобы сфокусироваться на важном моменте, прежде чем действие продолжится с нормальной скоростью. Это позволяет вам взять определенный момент из действия и подчеркнуть его атмосферным и визуальным образом, не прерывая течение фильма.
Продолжайте читать, чтобы шаг за шагом узнать, как легко создавать эффект замедленного движения, а также создавать рампы скорости для большей динамики в вашем фильме.
Замедленное видео — то, что вам нужно
Поскольку любой фильм состоит из определенного количества кадров, которые отображаются в определенных временных рамках (кадров в секунду или FPS), видео нельзя замедлять бесконечно без видимой потери качества.
Большинство видео воспроизводится со скоростью 25 кадров в секунду. Чем выше количество кадров в секунду в исходном материале, тем лучше будет ваше замедленное видео. Если вы хотите замедлить видеоряд с помощью эффекта замедления, предпочтительнее видеоматериал, записанный с частотой более 25 кадров в секунду. Записи со скоростью 50-60 кадров в секунду являются стандартными и обеспечивают плавное воспроизведение на половине исходной скорости.
Это означает, что во время записи на носитель записи в расчете на одну минуту пленки уходит больше места. В конечном итоге это окупается, так как у вас будет больше возможностей для создания эффектов замедленного движения в процессе редактирования.
В Movie Studio можно использовать любую камеру для создания эффекта замедленного движения. Также можно использовать видеоматериал с частотой 25 кадров в секунду.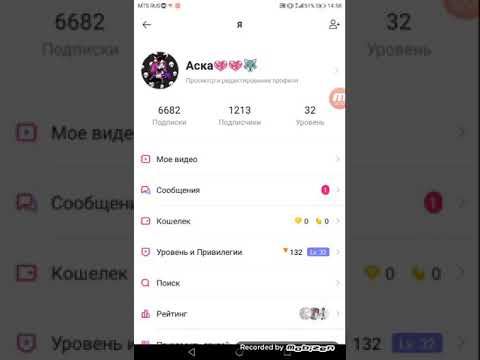
Большинство камер предназначены для записи с более высокой частотой кадров, чем 25 кадров в секунду, необходимые для нормальной скорости воспроизведения. Многие смартфоны, в том числе iPhone старше iPhone 6, могут записывать даже со скоростью 120 кадров в секунду. Экшн-камеры записывают таким образом любое событие, поскольку они специализируются на воспроизведении динамичных кадров, в которых часто используется эффект замедленного движения. Компактные камеры предлагают не менее 60 кадров в секунду в качестве HD.
Шаг 1. Импортируйте видео
Вы также можете создать эффект замедленного движения с помощью приложения для смартфона.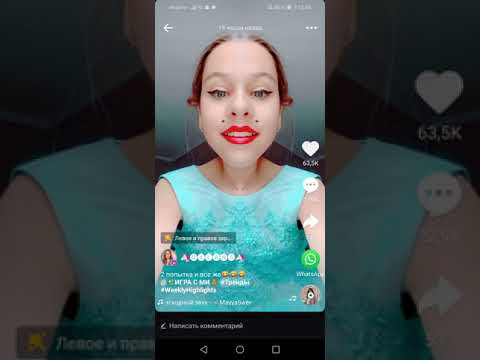 Преимущество использования комплексного видеоредактора, такого как Movie Studio, заключается в том, что он предлагает полный контроль: создавайте и настраивайте эффект замедленного движения в своем фильме с абсолютной точностью. Кроме того, вы можете получить доступ к мощным функциям редактирования, чтобы легко отделить сцены, которые вы хотите замедлить, от других. Изменение последовательностей замедленного движения постфактум также намного проще в Movie Studio.
Преимущество использования комплексного видеоредактора, такого как Movie Studio, заключается в том, что он предлагает полный контроль: создавайте и настраивайте эффект замедленного движения в своем фильме с абсолютной точностью. Кроме того, вы можете получить доступ к мощным функциям редактирования, чтобы легко отделить сцены, которые вы хотите замедлить, от других. Изменение последовательностей замедленного движения постфактум также намного проще в Movie Studio.
Первым шагом является импорт видеозаписи. Чтобы импортировать отснятый материал в Movie Studio, выполните следующие действия:
- Откройте программу и создайте новый проект в диалоговом окне «Пуск».
- В правом верхнем углу Media Pool перейдите в папку, содержащую ваши видео, и перетащите все файлы, которые вы хотите использовать, на верхнюю дорожку в окне проекта.
Шаг 2: Создайте эффект замедленного движения
Шаги описывают, как создать замедленное движение с помощью видеоредактора Movie Studio — есть два этапа.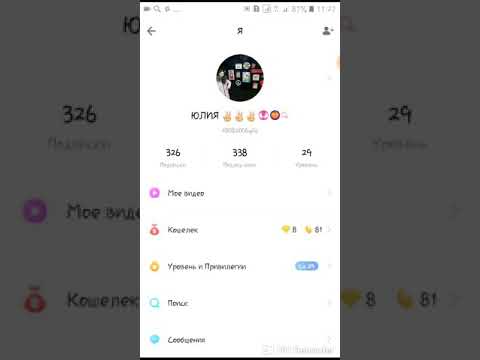
Сначала вам нужно вырезать сцену, которую вы хотите замедлить. Вам не нужно делать это, если вы хотите сделать все видео замедленным, конечно.
- Воспроизведите отснятый материал и найдите сцену для замедленного воспроизведения.
- Поместите маркер воспроизведения в начало сцены и нажмите клавишу «T», чтобы вырезать материал в этом месте.
- Затем поместите маркер воспроизведения в конец сцены, которую вы собираетесь превратить в замедленную последовательность, и снова нажмите клавишу «T».
Теперь вы вырезали сцену, которую хотите замедлить, так что теперь вам осталось создать эффект замедления. Вот как это делается:
- Щелкните сцену, к которой вы хотите применить эффект замедленного движения.
- В Media Pool откройте вкладку Effects и нажмите плитку Speed.
- В диалоговом окне эффекта переместите ползунок коэффициента скорости влево.
Вы также можете ввести номер фактора самостоятельно. Если вы используете видеоматериал с частотой 25 кадров в секунду, мы рекомендуем включить параметр «Интерполировать промежуточные изображения», чтобы обеспечить плавное воспроизведение видео, если значение падает ниже 0,75.
Эффект замедления замедляет видео. В результате видеообъект будет расширен вправо на временной шкале. Соседние объекты на дорожке будут сдвинуты вправо автоматически: больше ничего делать не нужно.
Шаг 3. Экспорт видео
После редактирования доступны три варианта дальнейшей настройки замедленного видео:
- Чтобы создать один «правильный» видеофайл, содержащий все ваши кадры, выберите «Файл» > «Экспорт фильма». Вы увидите список доступных форматов видео в подменю. В диалоговом окне «Экспорт» доступен ряд настроек кодека и формата, а также предустановки.
- Чтобы загрузить видео непосредственно на YouTube или Vimeo или передать его на подключенное портативное устройство, откройте диалоговое окно «Экспорт» вверху справа и выберите нужный вариант.
- Вы также можете записать видео на диск DVD или Blu-ray. Для этого откройте интерфейс записи, при необходимости создайте меню для вашего диска, а затем запустите процесс записи.
Скоростные рампы для динамического эффекта замедленного движения
Movie Studio теперь предлагает еще больше возможностей для создания замедленного видео и создания других динамических эффектов.
- В Movie Studio поместите маркер воспроизведения там, где вы хотите начать первое изменение скорости с эффектом динамического замедления.
- Подведите указатель мыши к нижнему краю диалогового окна эффекта, пока он не превратится в двойную стрелку. Удерживая нажатой кнопку мыши, перетащите анимацию ключевого кадра ниже. Теперь нажмите на кнопку, чтобы установить ключевой кадр для начальной позиции.
- В анимации ключевого кадра переместите маркер воспроизведения вправо в положение, в котором вы хотите начать последовательность статического замедленного движения.
- Активировать эффект замедления в диалоге «Скорость». Программа автоматически установит новый ключевой кадр.
- Установите маркер воспроизведения в том месте, где должна заканчиваться сцена замедленного воспроизведения, а затем добавьте третий ключевой кадр.

- Затем переместите маркер воспроизведения еще дальше назад, туда, где вы хотите, чтобы фильм вернулся к нормальной скорости.
- Дважды щелкните ползунок, чтобы переместить его в нейтральное положение (1,00). Четвертый ключевой кадр будет установлен автоматически.
Теперь при воспроизведении видео оно сначала замедляется, а затем снова ускоряется в конце последовательности замедленного воспроизведения.
Другие темы
Монтаж видео
Видеоэффекты
Коррекция цвета
Преобразование видео
Постпродакшн
Добавить эффекты замедленного движения | Навыки работы с видео не требуются
Домашняя страница
Инструменты
Как сделать замедленное видео
Снимайте замедленное видео онлайн за считанные минуты, без загрузки и установки программного обеспечения
Снимайте замедленное видео онлайн
Наш облачный онлайн-редактор видео позволяет легко создавать замедленные видеоролики. Просто добавьте свои файлы и перетащите один ползунок, чтобы замедлить видео, вот и все. Теперь, когда ваше видео готово, вы можете опубликовать его на YouTube, Facebook или Vimeo за считанные минуты прямо из редактора.
Просто добавьте свои файлы и перетащите один ползунок, чтобы замедлить видео, вот и все. Теперь, когда ваше видео готово, вы можете опубликовать его на YouTube, Facebook или Vimeo за считанные минуты прямо из редактора.
Повысьте уровень производства вашего видео
С помощью эффекта замедленного движения вы сразу же повысите воспринимаемый уровень производства вашего видео. Это означает больше вовлеченности и большее количество зрителей.
Новая перспектива
Поскольку человеческий глаз привык видеть вещи с нормальной скоростью, он часто пропускает детали в определенных движениях или областях. Замедленное видео очень поможет представить новую перспективу.
Создать уровень интриги
Так как люди не привыкли смотреть на вещи в замедленном темпе, вы мгновенно увеличите их любопытство и заставите их сосредоточиться на вашей теме.
Создайте другую атмосферу
С помощью этого эффекта вы также можете изменить эмоциональную силу вашего видео, выражение грусти или счастья может быть значительно усилено путем замедления видео.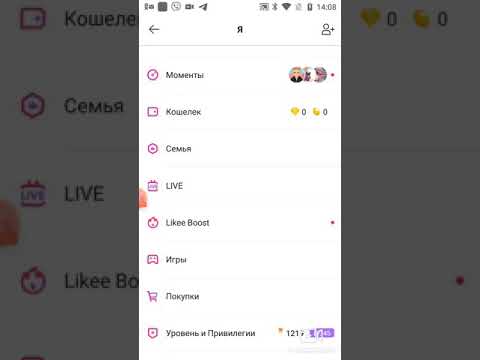
Как сделать замедленное видео онлайн с помощью Flixier
Импортируйте свои файлы
Чтобы создать замедленное видео, сначала вам нужно добавить свои файлы во Flixier, вы можете получить их со своего компьютера, смартфона, Google Диска, Dropbox или даже YouTube, Zoom или Twitch.
Редактировать видео
Перетащите ваши файлы во Flixier на временную шкалу, и в правой части экрана вы найдете ползунок скорости видео. Чтобы сделать замедленное видео, перетащите ползунок влево, чтобы уменьшить скорость воспроизведения вашего видео.
Загрузить или опубликовать
Когда вы довольны результатом, вы можете за считанные минуты экспортировать видео на свой компьютер или напрямую на Youtube, Facebook, Google Drive и т. д.
Зачем использовать Flixier для создания замедленного видео
Легко начать работу
Наш онлайн-редактор видео предоставляет мощные функции и эффекты, не требуя от вас просмотра бесчисленных руководств на YouTube, чтобы использовать его.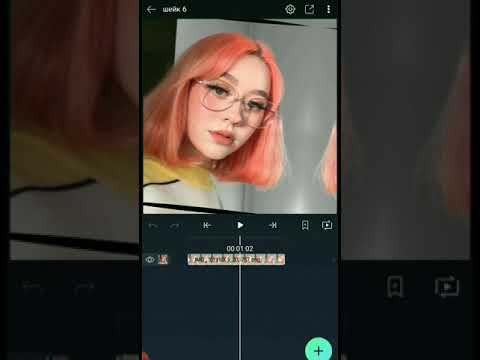 Интерфейс перетаскивания позволяет легко выбрать любой.
Интерфейс перетаскивания позволяет легко выбрать любой.
Используйте более мощные эффекты
С Flixier вы также можете останавливать кадры, ускорять видео или создавать интервалы времени, перемещая ползунок влево и вправо. Это не может быть проще, чем это.
Создать с любого компьютера
Flixier — это онлайн-редактор видео, что означает, что вы можете получить к нему доступ с любого компьютера, просто войдите в систему дома, на работе или в пути и продолжайте работать над своими видео.
Поддержка любой частоты кадров видео
Во Flixier вы можете загружать видео с более высокой частотой кадров, которые будут отлично смотреться, когда вы захотите замедлить их, чтобы создать замедленное видео со скоростью 30 кадров в секунду.
Я годами искал такое решение, как Flixier. Теперь, когда я и моя виртуальная команда можем вместе редактировать проекты в облаке с помощью Flixier, производительность моей компании увеличилась втрое! Супер простой в использовании и невероятно быстрый экспорт.
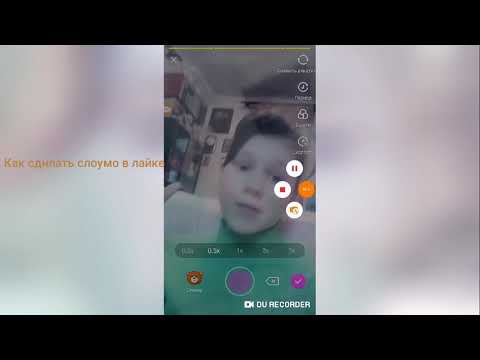
Стив Мастроянни — RockstarMind.com
Моим главным критерием для редактора был знакомый интерфейс и, самое главное, чтобы рендеринг был в облаке и был очень быстрым. Гибкость больше, чем в обоих случаях. Теперь я использую его ежедневно для редактирования видео в Facebook для моей страницы подписчиков 1M.
Евгений Коган
Я так рад, что нашел Flixier. У меня есть канал на YouTube с более чем 700 тысячами подписчиков, и Flixier позволяет мне беспрепятственно сотрудничать с моей командой, они могут работать с любого устройства в любое время, плюс рендеры выполняются в облаке и очень быстро работают на любом компьютере.
Аня Винтер, владелец, LearnGermanWithAnja
Часто задаваемые вопросы.
Часто задаваемые вопросы
Если у вас есть дополнительные вопросы, свяжитесь с нашей дружной командой
Если у вас есть дополнительные вопросы, свяжитесь с нашей дружной командой
Как вы превращаете видео в замедленное движение?
Чтобы превратить видео в замедленное движение, сначала перетащите его на временную шкалу Flixier. Теперь посмотрите на правую часть экрана, и вы найдете ползунок скорости видео. Переместите ползунок влево, чтобы уменьшить скорость видео и получить эффект замедленного движения.
Теперь посмотрите на правую часть экрана, и вы найдете ползунок скорости видео. Переместите ползунок влево, чтобы уменьшить скорость видео и получить эффект замедленного движения.
Какое приложение лучше всего подходит для замедленного видео?
Существует большой выбор приложений для редактирования видео, но для создания замедленного видео мы определенно рекомендуем видеопроизводитель Flixier. Просто потому, что он очень прост в использовании, просто перетащите свои файлы в flixier и перетащите ползунок, чтобы замедлить движение.
Можно ли после записи сделать видео замедленным?
Вы можете легко превратить видео в замедленное воспроизведение после записи с помощью Flixier. Импортируйте свои медиафайлы в наш онлайн-редактор видео, перетащите их на временную шкалу и используйте ползунок «Скорость видео» в правой части экрана, чтобы превратить любое видео в замедленное.
Ваш браузер не поддерживает видео тег.
Ваш браузер не поддерживает видео тег.


 Сделаем при необходимости обрезку сцен.
Сделаем при необходимости обрезку сцен.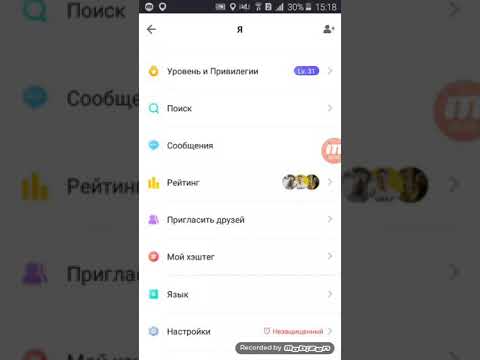 Эту съемку часто используют в науке. Она позволяет исследовать различные процесс природы, которые сложно запечатлеть в обычном режиме съемки. Например, таяние многолетних льдов, процесс роста растений, смена времен суток и движение небесных тел;
Эту съемку часто используют в науке. Она позволяет исследовать различные процесс природы, которые сложно запечатлеть в обычном режиме съемки. Например, таяние многолетних льдов, процесс роста растений, смена времен суток и движение небесных тел;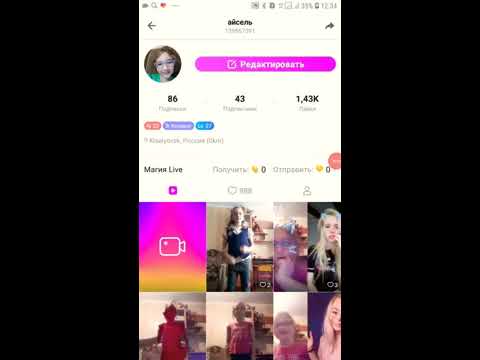 Здесь нужно установить конечное время записи замедленного момента;
Здесь нужно установить конечное время записи замедленного момента; Внизу выберите пункт «Видеозаписи»;
Внизу выберите пункт «Видеозаписи»;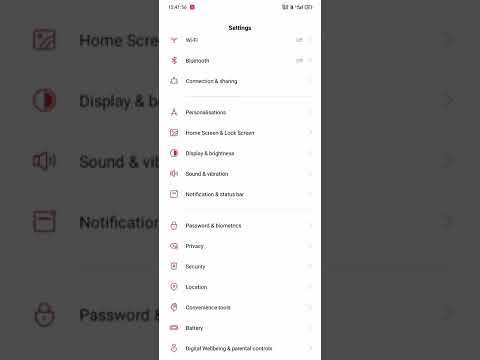 Помимо функции замедления и его настроек, вы можете добавлять другие эффекты в видео. Готовые ролики не содержат ватермарок и подобных изображений;
Помимо функции замедления и его настроек, вы можете добавлять другие эффекты в видео. Готовые ролики не содержат ватермарок и подобных изображений;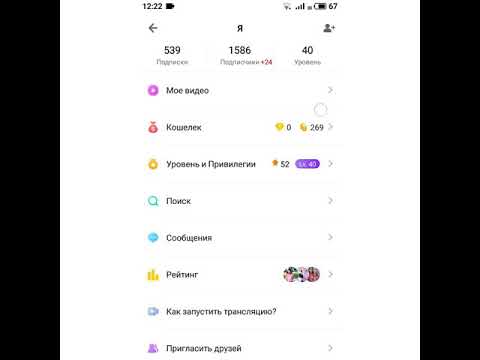 Вы также можете записать фильм на DVD или Blu-ray Disc (через интерфейс записи).
Вы также можете записать фильм на DVD или Blu-ray Disc (через интерфейс записи).