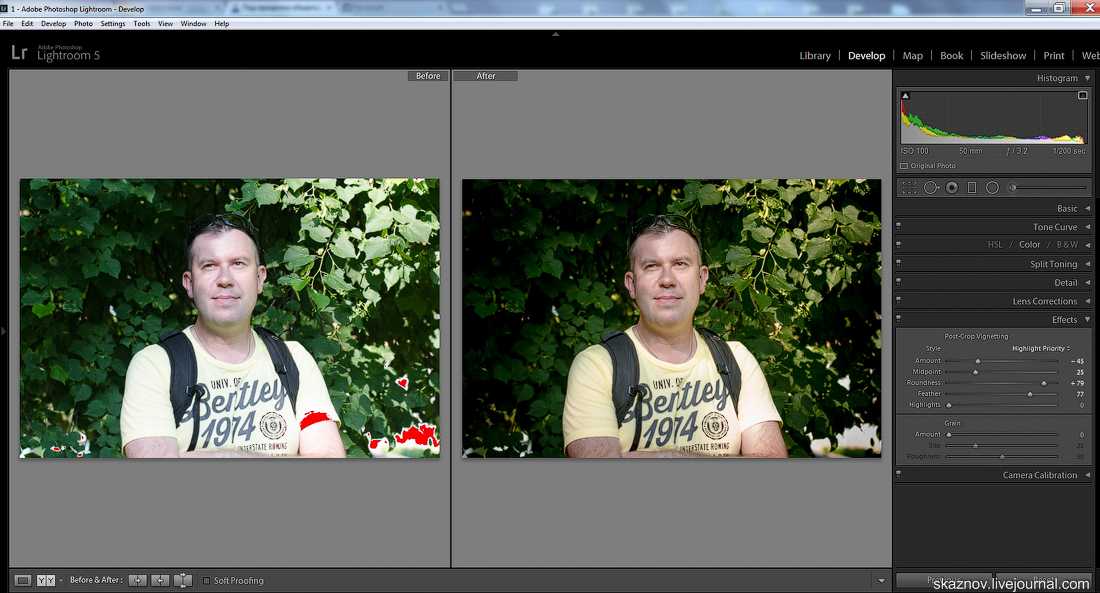Аккуратное осветление и затемнение в фотошопе
Автор: Накрошаев Олег. Дата публикации: . Категория: Обработка фотографий в фотошопе.
Аккуратное
осветление и затемнение в фотошопе
В фотошопе существует огромное количество способов затемнения и осветления фотографии.
Одни из них могут внести даже деструктивные изменения в изображение, к примеру, такие как инструменты «Осветлитель» и «Затемнитель», другие работают очень хорошо.
И, многое, конечно, зависит от самой исходной фотографии.
В этом уроке я покажу метод осветления и затемнения, который очень аккуратно сделает эту работу.
При этом степень осветления и затемнения Вы будете определять сами.
Помните, что никогда не стоит очень сильно осветлять и затемнять, иначе Вы можете потерять тональную перспективу.
Перейдем к уроку.
Вот исходная фотография.
Первое, что нам нужно сделать, это добавить новый слой.
И установить режим наложения для нового слоя на «Перекрытие» или «Мягкий свет».
Переходим в палитру «Каналы».
Удерживая клавишу Ctrl, щелкаем по композитному каналу RGB – загрузится выделение светов.
Переходим в палитру «Слои», щелкаем по иконке добавления маски слоя.
На верхний слой загрузится маска, созданная из выделения.
Чтобы сделать маску более нацеленной на света, нам надо настроить маску.
Для чего?
Дело в том, что, если сейчас, применить, к примеру, затемняющие кривые, то воздействие кривых придется на все света полностью, без исключения и наша картинка просто затемнится.
Я же хочу затемнить только отдельные области светов.
Чтобы уточнить маску, нам надо ее отобразить.
Удерживая клавишу Alt, я щелкаю по маске слоя.
Теперь у меня видна только маска.
Применяю кривые: «Изображение – Коррекция — Кривые».
Быстрее, конечно, нажать сочетание клавиш «Ctrl + M».
В кривых опускаю среднюю точку вниз, затемняя маску.
При этом смотрю на картинку маски и определяю на какие области светов я хочу воздействовать.
На маске белым и серым цветом выделяются нужные мне для воздействия области.
Делаю активным инструмент «Кисть» и на переднем плане устанавливаю черный цвет.
Настраиваем «Кисть».
Непрозрачность кисти я поставил на 100%, так как маска у меня достаточно узкая, а области светов довольно яркие, поэтому максимальное воздействие кисти им не повредит.
Но, очень часто, конечно, непрозрачность уменьшают, чтобы ослабить воздействие кисти.
Попробуйте поработать при 100% непрозрачности, и Вы быстро разберетесь, какую непрозрачность Вам надо поставить в настройках кисти.
Обратите внимание: при работе кистью у Вас должен быть активен слой, а не маска!
Я прошелся по областям светов, которые хотел затемнить.
Вот увеличенные фрагменты фотографии – до и после работы кистью.
Вот что получилось в целом после работы по всем областям светов, которые я хотел притемнить.
Теперь переходим к работе с тенями.
И делаем все то же самое.
Но, прежде, отключаем слой, на котором работали и переходим на фоновый слой.
Теперь загружаем в качестве выделения композитный канал RGB и инвертируем выделение – нажимаем сочетание клавиш «Shift + Ctrl + I».
Дальше действуем точно так же, только при применении кривых, Вы должны среднюю точку не опускать, а поднимать и кисточкой рисовать не черным цветом, а белым.
Т.е., все наоборот!
В остальном работаем точно так же, как я описал Выше.
Вот что у меня получилось.
Для облегчения работы по аккуратному осветлению и затемнению фотографии, был создан специальный экшен.
На самом деле это набор экшенов, состоящий из 4-х операций:
- осветление теней
- затемнение светов
- поднятие контраста в тенях
- поднятие контраста в светах
Каждый экшен работает на отдельном слое и позволяет гибко делать настройку области воздействия и ее силу.
Все подробности по работе экшена будут рассмотрены на следующей неделе.
Уроки по обработке фотографий. | |
|
Временно закрыто комментирование для гостей, нужна обязательная регистрация, ввиду засилья спамботов.
зарегистрируйтесь на сайте, что бы оставлять комментарии!
Затемнения в Photoshop
И так, этот урок о том, как используя возможности фотошопа, затемнять фотографии. Эффект затемнения превратит ваши фотографии в произведения искусства. Главная суть – умения правильно использовать корректирующие слои.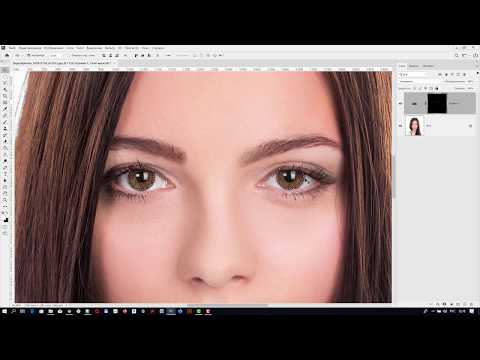
Для начала уменьшаем яркость, но следим за контрастностью, от этого будет зависеть результат роботы. Затем установим нужный цвет, насыщенность, и применяем различные фотофильтры.
Главная суть роботы – затемнения заднего фона и высветления необходимых объектов. Этот эффект был использован фотографом Brooke Shaden. Использования такого эффекта надает фотографиям таинственности.
На этой фотографии видно результаты роботы. Тут понижена яркость, увеличен контраст, другие цветовые тона а также насыщенность. Нужно добавить, что настройки нужно подобрать под тип фотографии.
Первый шаг – выбор фото, которое нужно переделать.
Называем этот слой – «Оригинальное изображение», потом будем ссылаться на начальное изображение. Сперва регулируем цвет. В поданной мной фотографии много желтых и оранжевых фонов, именно это и нужно поменять.
Кнопкой снизу палитры слоев создаем новый корректирующий слой. Настройки цветового баланса такие:
Настройки цветового баланса вы должны подобрать сами, именно для вашей фотографии. На моем фото можно увидеть, что увеличен голубой, синий и пурпурный цвета.
На моем фото можно увидеть, что увеличен голубой, синий и пурпурный цвета.
С целью придания изображению нейтральных цветов нужно создать новый корректирующий слой (Цветовой фон/Насыщенность). Значения настроек у вас могут быть другие.
В этом шаге добавим один из важнейших слоев – Яркость/Контрастность. Уменьшив яркость и увеличив контрастность – затемним изображения.
Настройка этого слоя очень важна. И нельзя забывать о том, что всегда можно исправить то что нужно в предыдущих слоях.
Фото почти готово, осталось не много. Избавляемся от светлой области в левом верхнем углу. Сделать это можно просто затемнив в начальном изображение эту область инструментом «Затемнитель», также можно использовать и другой способ, который вам нравиться.
На этом изображение мной было сделано следующее:
Создание нового слоя поверх исходного слоя. Инструментом «Кисть» закрашиваем нужную область каким не будь темным цветом.
Следующий шаг вам может не понадобиться, но знать как бороться с не нужными деталями нужно.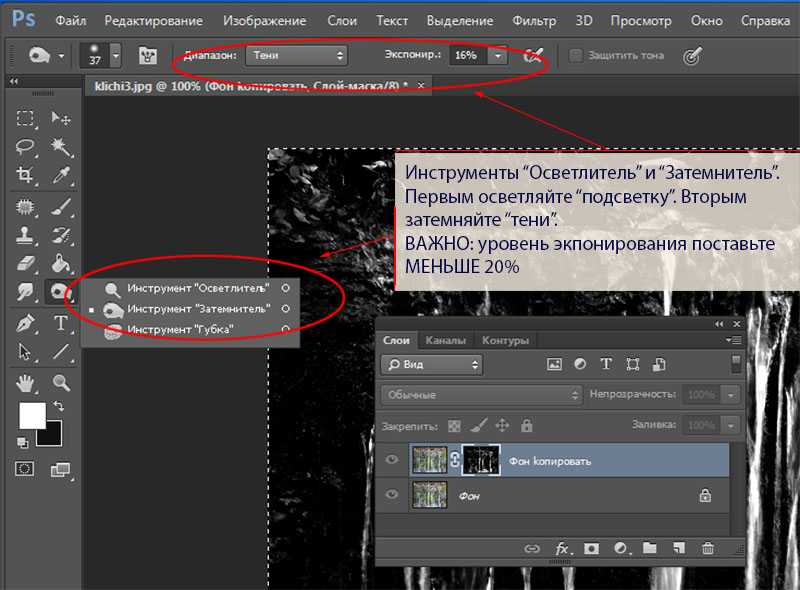
Создаем новый слой поверх всех остальных. Заливаем белым цветом и заливку уменьшаем до 0%. Добавляем также наложение «Градиента»(радиальный градиент, непрозрачность 60%), режим наложения – Жесткий свет.
Что бы увидеть разницу с помощью инструмента «Перемещение» перетаскиваем градиент.
Последний шаг!
Создаем слой «Светлые области». Режим «смешивание» меняем на «перекрытие», затем инструментом «Кисть» закрашиваем девушку и отражение в воде. С целью реалистичности меняйте размер и непрозрачность кисти. Ваш результат должен быть примерно таким:
Также можно добавить Violet filter(20%), для того чтобы результат стал похожим на оригинал.
Можете экспериментировать с цветами, использовать другие эффекты здесь всё ограничено только вашей фантазией. Вот и всё, можете начинать экспериментировать. Надеюсь мой урок вам помог.
| < Предыдущая | Следующая > |
|---|
Как осветлить и затемнить области фотографии с помощью корректирующих слоев Кривые
ПРОМЕЖУТОЧНЫЙ · 5 МИН
Неразрушающее осветление и затемнение частей фотографии с помощью корректирующих слоев Кривые.
Чему вы научились. Сделайте свои фотографии лучше с помощью нескольких корректирующих слоев и масок «Кривые». Результат подобен осветлению и затемнению, технике фотолаборатории для осветления и затемнения различных частей фотографии.
Добавьте корректирующий слой Кривые, чтобы затемнить части изображения.
Затемните части фотографии, чтобы смягчить слишком яркие отвлекающие участки.
- Нажмите и удерживайте кнопку Добавить слой (символ плюс) на панели задач справа и выберите Корректирующий слой > Кривые .
- В появившейся панели Свойства слоя потяните вниз центр линии кривой, чтобы затемнить изображение.
- Когда вы добавляете корректирующий слой, его маска слоя автоматически становится активной. Используйте кисть с мягкими краями с непрозрачностью 100% и нарисуйте черным цветом на маске слоя области, где вы не хотите, чтобы затемнение влияло на изображение.

- Белые области на маске слоя показывают корректировку Кривых в полную силу; черные области на маске слоя скрывают корректировку.
Используйте другой корректирующий слой Кривые, чтобы осветлить части изображения
Выборочное осветление частей изображения с помощью настройки «Кривые» может направлять взгляд зрителя по сцене, выделять определенные части фотографии и раскрывать важные детали. Если вы хотите, чтобы корректировка осветления была видна только на небольшой части изображения, инвертируйте маску слоя в черный цвет и закрасьте ее белым.
- Нажмите значок Фильтры и настройки (символ молнии) на панели задач и выберите Инвертировать , чтобы сделать маску слоя черной.
- Используйте кисть с мягкими краями с непрозрачностью 100% и прокрасьте белым на маске слоя области, где вы хотите увидеть осветление в полную силу.
- Уменьшите непрозрачность кисти на панели параметров инструмента , чтобы применить осветление не полностью.
 Рисование кистью с непрозрачностью 50% создаст серый цвет в маске слоя, который показывает 50% коррекции.
Рисование кистью с непрозрачностью 50% создаст серый цвет в маске слоя, который показывает 50% коррекции. - Дважды коснитесь миниатюры маски слоя, чтобы увидеть маску; дважды нажмите еще раз, чтобы вернуться к просмотру изображения.
Изменение настроек осветления и затемнения
Поскольку корректирующие слои и маски слоев не являются деструктивными, их можно повторно редактировать, если вам нужно изменить настройки осветления и затемнения.
- При активном корректирующем слое на панели Слои коснитесь значка Свойства слоя в правом верхнем углу панели задач, а затем измените корректировку.
- Вы также можете редактировать маску слоя, рисуя на ней черным или белым цветом (или серым, если вы используете кисть с непрозрачностью менее 100%).
- В разделе Параметры наложения панели Свойства слоя уменьшите непрозрачность слоя, чтобы смягчить корректировку.

Далее: Улучшение выделения с помощью Refine Edge
Затемнение краев фотографии — Photoshop Tutorial
Вот эффект, который я довольно часто использую со своими фотографиями, чтобы привлечь больше внимания к основному объекту изображения или просто сделать фотографии немного более теплыми и индивидуальными. Как только вы увидите, как легко его создать, я думаю, вы обнаружите, что используете его так же часто, как и я.
Мы собираемся научиться затемнять или обжигать края фотографии, создавая эффект виньетки, и на самом деле мы собираемся создать эффект с помощью фильтра в Photoshop, который был разработан для удаления такой «проблемы». «из изображения. В Photoshop CS2 (для выполнения этого руководства вам понадобится Photoshop CS2 или более поздняя версия) Adobe представила нам фильтр коррекции объектива. Основная цель этого фильтра — помочь нам устранить распространенные проблемы, которые могут быть созданы объективами камеры, такие как бочкообразные искажения, хроматические аберрации и виньетирование. Это отличное дополнение к постоянно растущей коллекции инструментов для редактирования фотографий Photoshop, но нет правила, согласно которому вы должны использовать Photoshop так, как задумали люди из Adobe. Как мы увидим, тот же фильтр, предназначенный для удаления темных краев с фотографии, также является отличным способом добавить их!
Это отличное дополнение к постоянно растущей коллекции инструментов для редактирования фотографий Photoshop, но нет правила, согласно которому вы должны использовать Photoshop так, как задумали люди из Adobe. Как мы увидим, тот же фильтр, предназначенный для удаления темных краев с фотографии, также является отличным способом добавить их!
Вот фотография, с которой я буду работать в этом уроке:
Исходное изображение.
А вот как это будет выглядеть после использования фильтра Lens Correction для быстрого затемнения краев. Несмотря на то, что это незаметный эффект, он может оказать сильное влияние на изображение:
Окончательный эффект «затемнения краев фотографии».
Этот урок из нашей серии фотоэффектов. Давайте начнем!
Шаг 1: Дублируем фоновый слой
Первое, что нам нужно сделать перед затемнением любых краев, это создать копию нашей фотографии, чтобы не повредить исходную информацию о пикселях. Если мы посмотрим на нашу палитру слоев, мы увидим, что наша фотография удобно расположилась на фоновом слое:
Палитра «Слои», показывающая исходную фотографию на фоновом слое.
Нам нужно создать копию этого слоя, поэтому перейдите в меню Layer в верхней части экрана, выберите New , а затем выберите Layer via Copy . Или, для более быстрого способа, используйте сочетание клавиш Ctrl+J (Win) / Command+J (Mac). В любом случае программа Photoshop создаст для нас копию фонового слоя, и если мы снова посмотрим на палитру «Слои», то увидим, что теперь у нас есть копия слоя, который Photoshop автоматически назвал «Слой 1». над фоновым слоем:
В палитре «Слои» теперь отображается копия фонового слоя, расположенная над оригиналом. Шаг 2. Откройте фильтр коррекции объектива , а затем выберите Коррекция линз :
Перейдите в меню Фильтр > Искажение > Коррекция линз.
Откроется довольно массивное диалоговое окно «Коррекция линз», которое может показаться запутанным, если вы никогда раньше им не пользовались, но не беспокойтесь.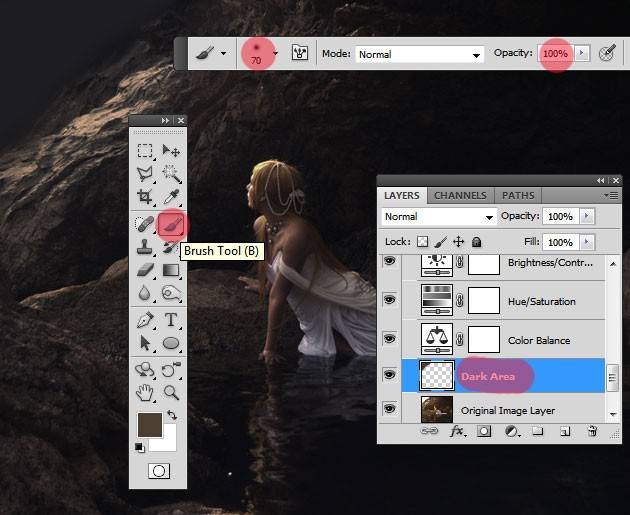 Для этого эффекта нам нужно использовать только пару опций, найденных здесь.
Для этого эффекта нам нужно использовать только пару опций, найденных здесь.
Шаг 3. Отключите сетку
Наиболее заметной функцией диалогового окна «Коррекция дисторсии» является большая область предварительного просмотра, которая по умолчанию покрыта сеткой. Нам не нужна сетка, чтобы затемнить края фотографии, поэтому давайте отключим ее. Посмотрите вниз в самый низ диалогового окна, и вы увидите параметр Show Grid с флажком рядом с ним. Щелкните внутри флажка, чтобы отключить сетку:
Снимите флажок «Показать сетку», чтобы отключить сетку в области предварительного просмотра диалогового окна.
Шаг 4. Перетащите ползунок «Величина виньетирования» влево, чтобы затемнить края Вы увидите, что параметры разделены на различные группы. Вы можете смело игнорировать большинство параметров, найденных здесь, потому что есть только два из них, которые нам нужны для затемнения краев нашей фотографии, и оба находятся в группе
Vignette .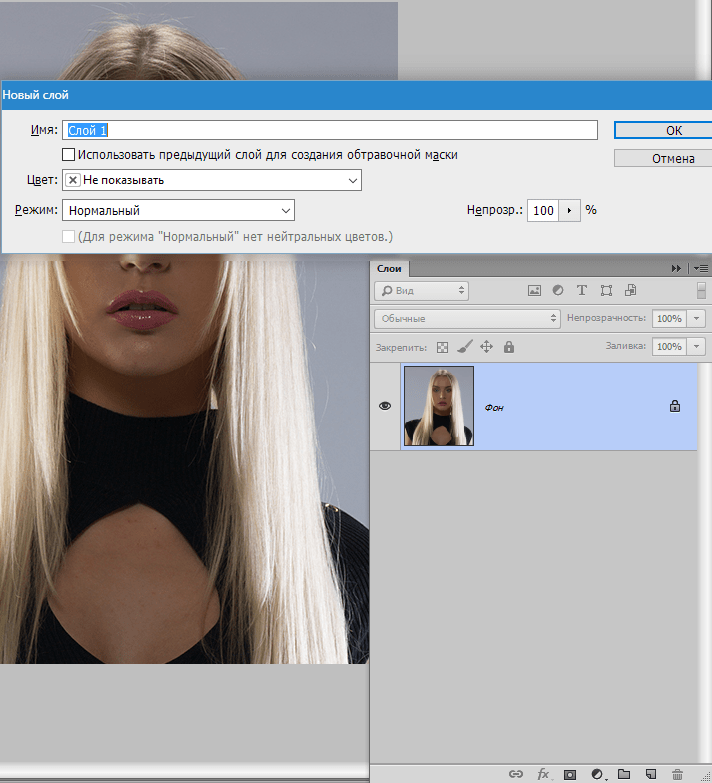 Обычно эти два параметра используются для удаления нежелательного виньетирования, вызванного объективом камеры, но мы собираемся использовать их, чтобы затемнить края нашей фотографии.
Обычно эти два параметра используются для удаления нежелательного виньетирования, вызванного объективом камеры, но мы собираемся использовать их, чтобы затемнить края нашей фотографии.Первая интересующая нас опция — это ползунок Amount , который определяет, насколько темными станут края. Чем дальше вы перетащите ползунок влево, тем темнее будут края. Вы можете следить за областью предварительного просмотра, перетаскивая ползунок, чтобы установить желаемую степень затемнения, но в этом случае я собираюсь перетащить ползунок полностью влево, чтобы применить максимальное затемнение краев. Не волнуйтесь, если сейчас это кажется слишком темным. Мы увидим, как уменьшить эффект в конце урока:
Перетащите ползунок Виньетка влево, чтобы затемнить края фотографии.
Вот мое изображение после перетаскивания ползунка Vignette Amount до упора влево. Обратите внимание, насколько темными стали края, просто перетащив один ползунок:
Края фотографии теперь выглядят намного темнее.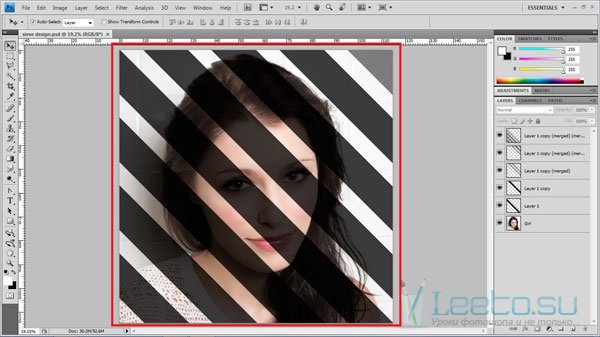
Шаг 5: Настройте ползунок средней точки
Непосредственно под ползунком «Количество» находится ползунок средней точки . Этот ползунок определяет, насколько эффект затемнения будет распространяться по направлению к центру изображения. Перетаскивание ползунка «Средняя точка» полностью вправо ограничит затемнение только углами фотографии, а перетаскивание его полностью влево приведет к затемнению всего изображения, хотя центр изображения никогда не будет таким темным, как края независимо от того, как далеко вы перетащите ползунок. Я хочу, чтобы мой эффект затемнения краев распространился немного дальше к лицу пожарного, чтобы большая часть фона вокруг него была затемнена, поэтому я собираюсь перетащить ползунок Midpoint немного влево. Вы можете или не можете настроить этот ползунок в зависимости от вашего изображения:
Ползунок «Средняя точка» определяет, насколько далеко от центра изображения будет распространяться затемнение.
Если вы довольны результатами, нажмите OK в правом верхнем углу диалогового окна, чтобы закрыть его.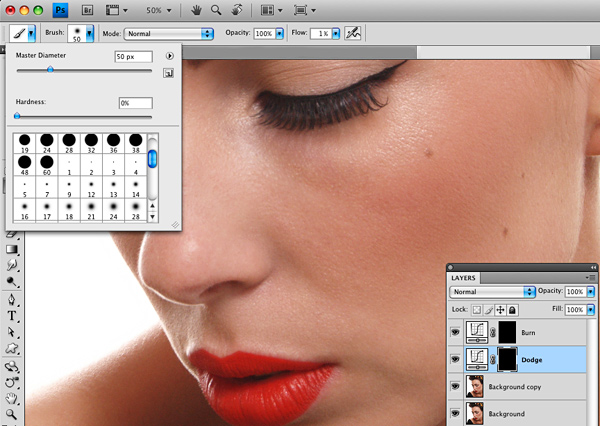

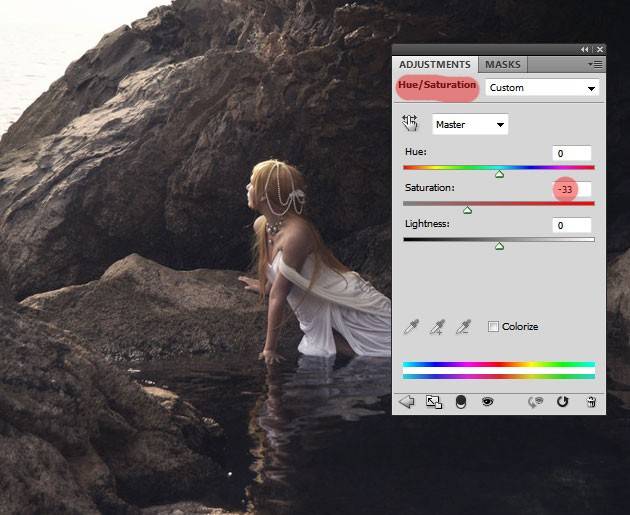

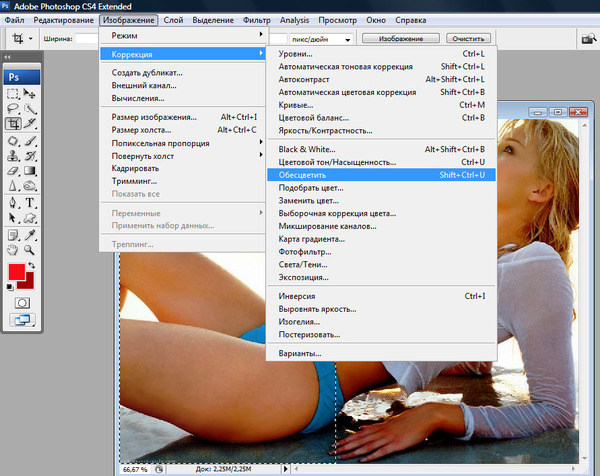 Рисование кистью с непрозрачностью 50% создаст серый цвет в маске слоя, который показывает 50% коррекции.
Рисование кистью с непрозрачностью 50% создаст серый цвет в маске слоя, который показывает 50% коррекции.