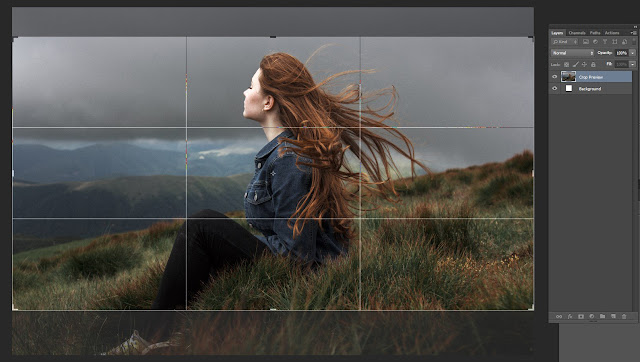Рассмотрим быстрый способ создания живого фото из видео в Photoshop.
Содержание
быстрая навигация по статье
Посмотреть видео-урок
Вданном уроке мы разберём способ создания простого, но интересного эффекта живого фото из видео. Мы рассмотрим вариант наложения данного эффекта с последующим выводом результата в гиф и видео форматы. Забегая немного вперёд, скажу сразу, что подобные эффекты актуально делать в AfterEffects, а потом уже с помощью Photoshop преобразовывать их в гиф анимацию. В AfterEffects гораздо больше возможностей по работе с видео и эффекты можно делать намного интереснее.
Для работы нам потребуется какое-нибудь не большое видео. Для данного эффекта лучше записать что-то своё по нескольким причинам. Во-первых, чтобы эффект смотрелся красиво, нам нужно будет сделать анимацию зацикленной и если вы будите снимать сами, то сможете учесть этот момент. Подобрать подходящие видео-футажи, которые можно будет зациклить — достаточно сложно. Во-вторых, вы можете придумать что-то интересное, тут как всегда, всё зависит от вашей фантазии. Ну и в третьих, живое фото с вашим участием — это же гораздо интереснее, чем просто какой-то футаж с видео-стока.
Во-первых, чтобы эффект смотрелся красиво, нам нужно будет сделать анимацию зацикленной и если вы будите снимать сами, то сможете учесть этот момент. Подобрать подходящие видео-футажи, которые можно будет зациклить — достаточно сложно. Во-вторых, вы можете придумать что-то интересное, тут как всегда, всё зависит от вашей фантазии. Ну и в третьих, живое фото с вашим участием — это же гораздо интереснее, чем просто какой-то футаж с видео-стока.
Я подыскал видео-футаж, на котором и покажу, как всё это делается. Данная анимация делается очень просто, с применением лишь одного инструмента фотошоп — «маски слоя». Поэтому подобную анимацию сможет сделать любой новичёк, который только начинает знакомиться с программой.
1. Делаем живое фото из видео
И так, открываем видео в фотошопе и в панели слоёв видим, что у нас имеется этот слой с видео. Меня тут сразу не устраивает цветовая гамма, она слишком бледная. Поэтому, перед началом работы над анимацией давайте откорректируем её.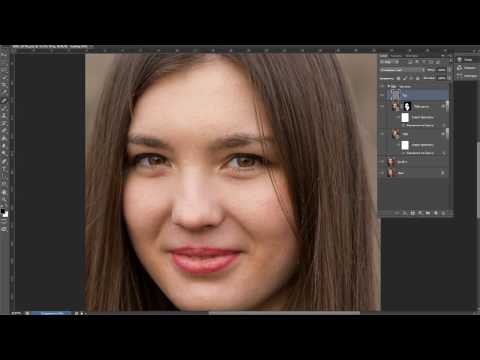
Кликаем на значок «создание корректирующего слоя» в панели слоёв и выбираем «Кривые». И настраиваем кривую до нужного результата, я оставлю примерно вот так. Цвета стали посочнее и теперь изображение меня устраивает.
Берём слой с видео и удерживая левую клавишу мыши и Alt на клавиатуре и перемещаем его вверх. Таким образом мы его просто копируем.
Теперь, с помощью ползунка на тайм лайне подыскиваем нужный нам кадр на данном слое. Я хочу сделать так, чтобы девушка была застывшей, т.е. выглядела как фото-объект, а сам фон был живой, трава и деревья шевелились на ветру. Поэтому нужно подобрать кадр с подходящей позой девушки.
Перемещаем ползунок по шкале времени и подбираем нужную позу, я оставлю вот такую.
Теперь просто растрируем данный слой с видео. Кликаем по нему правой кнопкой мыши и выбираем «Растрировать».
В результате у нас получается слой с простым изображением. Теперь этот слой с изображением перекрывает слой с видео и для того, чтобы открыть нужные нам области нижнего слоя, а именно деревья и траву, необходимо на слой с изображением наложить маску.
Выделяем слой с изображением, кликаем по соответствующему значку в нижней части панели слоёв и получаем маску.
Теперь, берём инструмент «кисть», мягкую, устанавливаем ей нужный размер и задаём чёрный цвет.
Выделяем маску на слое и данной кистью аккуратно проходим по тем местам, которые мы хотим отобразить. В данном случае — это весь фон вокруг девушки.
Смотрим на результат. Нажимаем пробел или кнопку «play» и проигрываем видео. Для того, чтобы зациклить проигрывание, нужно в настройках временной шкалы поставить галочку «Цикл воспроизведения».
Поскольку девушка на видео не просто стоит, а постоянно двигается, вокруг нашей застывшей фигуры, в некоторых моментах видны её руки. Чтобы это скрыть, нужно пройти данные места по маске слоя той же самой кистью, только уже белого цвета.
Чтобы это скрыть, нужно пройти данные места по маске слоя той же самой кистью, только уже белого цвета.
Ведём ползунок и смотрим, где появляются руки. Подкрашиваем данные места кистью и таким образом проходимся по всей временной шкале.
Таким же образом можно сделать и всё наоборот, т.е. оставить девушку в движении, а фон сделать статичным, не двигающимся, получится тоже не плохая анимация.
2. Уменьшаем вес для вывода в GIF
Если мы прямо сейчас будем сохранять результат в гифку, то она у нас будет весить очень много. Всё потому, что у нас слишком длинное видео. Чтобы значительно уменьшить размер будущего гиф-файла нужно по максимуму сократить видео. Если помотать это видео, то видно, что трава и листья деревьев колышаться на ветру однообразно и для анимации нам будет достаточно использовать небольшой фрагмент видео, а не весь футаж. С помощью ползунка нужно подобрать более подходящее окончание анимации. Смотрим на первый кадр и подбираем последний, чтобы небыло сильных подёргиваний при повторении анимации.
Подобные вещи как раз-таки гораздо удобнее делать в AfterEffects. Для сохранения в видео формате — анимацию наоборот не стоит сокращать, чтобы видео было подлиннее.
3. Сохраняем анимации в GIF формат
И так, чтобы сохранить результат гифкой, нужно в верхнем меню перейти в «Файл» — «Экспортировать» — «Сохранить для веб» и в открывшемся окне настроек установить Gif формат и выставить параметры повторов — «постоянно».
Далее нажимаем сохранить и сохраняем гиф-анимацию в нужное место на компьютере.
4. Сохраняем анимацию в видео формате
Для того, чтобы сохранить анимацию в видео-файл, у вас должна быть установлена дополнительная программа, которая называется Adobe Media Encoder. Если она у вас установлена, то слева, под шкалой времени будет доступен значок в виде стрелочки, при нажатии на который откроется панель с настройками сохранения видео и вы сможете отрендерить анимацию в видеофайл.
Ваши собственные видео могут быть намного интереснее и привлекательнее, тут, как обычно, всё зависит лишь от вашей фантазии, а видео можно снять на любой доступный гаджет, будь то телефон, фотоаппарат или вебка.
Поделиться:
Мини-курс «Как сделать живое фото» (Cinemagraphs)
Длительность прохождения
НЕ ОГРАНИЧЕНА
Количество уроков
30
Длительность видео
10 часов
Программа
Adobe Photoshop
Категория
Основы
Сложность
Начинающим
Автор
Верес Сергей
Владимир Юрьевич
Что понравилось:
Великолепный курс, великолепный учитель и мастер своего дела. Отвечает на все вопросы ясно и очень понятно, за что огромное Спасибо ! 5 +
7 сентября 2022, 11:50
Василий Клинков
Что понравилось:
Очень понравился полный курс фотошопа.
28 августа 2022, 09:58
Наталия Юрченко
Что понравилось:
Очень понравились все уроки. Елена очень понятно всё объясняет, можно сказать «разжёвывает», но если всё же возникает какой-либо вопрос — очень оперативно отвечает. Курс просто великолепный. Огромное спасибо!
Что не понравилось:
Нет ничего, что могло бы не понравиться.
25 августа 2022, 15:13
Александр Пшеничный
Что понравилось:
Полный курс Фотошопа, очень познавательный и понятный курс, пришел со знаниями 0, после обучения буду работать в этом направлении, спасибо Сергею за это, возьму еще пару курсов, всем рекомендую!
11 августа 2022, 17:53
Дмитрий Пищало
Хотел выразить благодарность за пройденый курс «Полный курс Фотошоп с нуля». До этого я вообще не имел дела с программой Фотошоп и для меня это было всё совершенно новым. Очень понравилось ,как Сергей преподносит информацию(порой даже через чур сильно разжовывая),что позволяет очень легко всё усвоить.Практические задания в каждом уроке позволяют сразу закрепить полученную информацию на практике, что является очень большим плюсом.
 Очень радует доступная цена и возможность смотреть и выполнять задания в свободное время,что тоже несомненно является очень большим плюсом. В дальнейшем собираюсь приобрести еще курсы. В общем всем рекомендую,не пожалеете)).
Очень радует доступная цена и возможность смотреть и выполнять задания в свободное время,что тоже несомненно является очень большим плюсом. В дальнейшем собираюсь приобрести еще курсы. В общем всем рекомендую,не пожалеете)).11 августа 2022, 12:35
Юлия Фатхутдинова
Что понравилось:
Прошла полный курс Adobe illustrator. Курс отличный, структурирован от простого к сложному так, что все понятно. Нет ограничений по времени прохождения, что очень удобно. Уже чувствую себя уверенно при работе с этой программой. Всегда была обратная связь от преподавателя. Спасибо, Елена!
11 июля 2022, 11:50
Аксинья Алексеева
Что понравилось:
Хочу поблагодарить Сергея за «Полный курс Фотошоп». Я не первый раз пыталась освоить программу, и это лучший курс из тех, которые мне попадались. Основные достоинства:
1. Постепенное движение от простого к сложному, благодаря чему легко запоминаются все инструменты и действия, которые можно осуществить с их помощью. Почти в каждом уроке есть практическое задание, которое позволяет отточить навыки. После модулей есть проверочные работы, для выполнения которых надо использовать несколько инструментов. Это позволяет запомнить инструменты в связке или освежить в памяти их использование.
2. Понятные и логичные объяснения. У Сергея грамотная речь, он комментирует каждый свой шаг и идет по заранее составленному плану, поэтому за ним легко повторять. (на других курсах я часто сталкивалась с тем, когда преподаватель что-то делает, но непонятно, что именно. Или беспорядочно тыкает по разным инструментам, а потом объявляет: «Ладно, это было неправильно, мы сделаем иначе»).
3. Возможность выполнить одно и то же действие разными способами. На разных уровнях Сергей показывает, как можно выполнить одно и то же действие (удаление, выделение, коррекцию) с помощью разных инструментов.
Основные достоинства:
1. Постепенное движение от простого к сложному, благодаря чему легко запоминаются все инструменты и действия, которые можно осуществить с их помощью. Почти в каждом уроке есть практическое задание, которое позволяет отточить навыки. После модулей есть проверочные работы, для выполнения которых надо использовать несколько инструментов. Это позволяет запомнить инструменты в связке или освежить в памяти их использование.
2. Понятные и логичные объяснения. У Сергея грамотная речь, он комментирует каждый свой шаг и идет по заранее составленному плану, поэтому за ним легко повторять. (на других курсах я часто сталкивалась с тем, когда преподаватель что-то делает, но непонятно, что именно. Или беспорядочно тыкает по разным инструментам, а потом объявляет: «Ладно, это было неправильно, мы сделаем иначе»).
3. Возможность выполнить одно и то же действие разными способами. На разных уровнях Сергей показывает, как можно выполнить одно и то же действие (удаление, выделение, коррекцию) с помощью разных инструментов.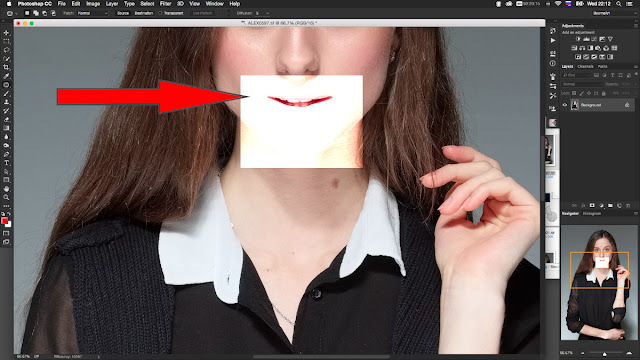
9 июля 2022, 17:35
Marina Rezgale
Что понравилось:
Спасибо за обучение. Остается чувство,что это маленький первый шажочек в интересный захватывающий мир. Без постоянной практики все забудется,поэтому с огромным удовольствием буду продолжать обучение и продолжать у вас! Систему обучения самому сложно выстроить, спасибо Вам еще раз за огромный труд. Очень увлеклась восстановлением старых фото.Позже куплю ваш курс, т к не хватает знаний для некоторых действий. Сейчас уже погрузилась в Иллюстратор. В восторге.Но для меня труднее ,хотя знаю-на определенном этапе происходит перелом в хорошем смысле. Только надо уделять время,которого вечно не хватает. Была бы возможность,сидела бы целыми днями… Очень хотелось бы в будущем еще и подрабатывать на любимом деле. Надеюсь со временем обрести ясность в какой области стоит развиваться дальше. С большим уважением, Марина.
Остается чувство,что это маленький первый шажочек в интересный захватывающий мир. Без постоянной практики все забудется,поэтому с огромным удовольствием буду продолжать обучение и продолжать у вас! Систему обучения самому сложно выстроить, спасибо Вам еще раз за огромный труд. Очень увлеклась восстановлением старых фото.Позже куплю ваш курс, т к не хватает знаний для некоторых действий. Сейчас уже погрузилась в Иллюстратор. В восторге.Но для меня труднее ,хотя знаю-на определенном этапе происходит перелом в хорошем смысле. Только надо уделять время,которого вечно не хватает. Была бы возможность,сидела бы целыми днями… Очень хотелось бы в будущем еще и подрабатывать на любимом деле. Надеюсь со временем обрести ясность в какой области стоит развиваться дальше. С большим уважением, Марина.
4 июля 2022, 11:44
Майя Исакова
Что понравилось:
Спасибо огромное за обучение.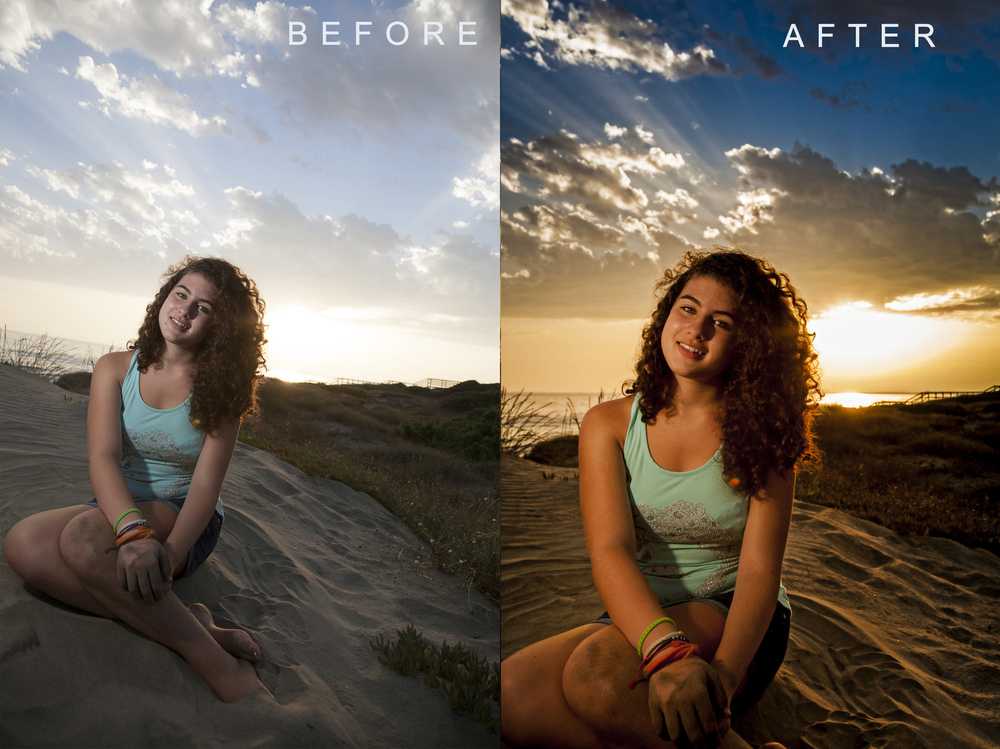 Все уроки замечательные. Все понравилось. Все доступно и понятно. Начинала обучение с нуля. Хочу продолжить обучение. Спасибо Вам огромное.
Все уроки замечательные. Все понравилось. Все доступно и понятно. Начинала обучение с нуля. Хочу продолжить обучение. Спасибо Вам огромное.
3 июля 2022, 09:43
Ирина Пушилина
Что понравилось:
Понравилось всё. Доступная цена обучения и отсутствие жёстких временных рамок, свобода творчества приветствуется, даётся прикладной материал, теория идёт параллельно с практикой, интересно и доходчиво для понимания проходят занятия. Очень хочется продолжить обучение и на других курсах в этой школе.
1 июля 2022, 18:32
Посмотреть все отзывы
Как заменить небо на фото на телефоне Xiaomi. Результат лучше, чем в фотошопе
Погода – изменчивая штука, а пасмурное небо способно испортить любую фотографию, в каком бы красивом месте она ни была сделана. Однако, если вы являетесь владельцем смартфона Xiaomi, вам доступна хитрость, которая помогает исправить любой невзрачный снимок. Причем не важно, насколько крутой камерой или мощным процессором оснащен девайс. Сделать красивое небо на фотографии можно в один клик, используя лишь функциональность оболочки MIUI.
Однако, если вы являетесь владельцем смартфона Xiaomi, вам доступна хитрость, которая помогает исправить любой невзрачный снимок. Причем не важно, насколько крутой камерой или мощным процессором оснащен девайс. Сделать красивое небо на фотографии можно в один клик, используя лишь функциональность оболочки MIUI.
Смартфоны Xiaomi позволяют изменить небо на фото буквально в пару нажатий
❗️ПОДПИСЫВАЙСЯ НА НАШ ЯНДЕКС.ДЗЕН И ЧИТАЙ ЭКСКЛЮЗИВНЫЕ СТАТЬИ, КОТОРЫЕ НЕ ВЫХОДЯТ НА САЙТЕ
Содержание
- 1 Замена неба на фото
- 2 Как сделать красивое небо
- 3 Замена неба Xiaomi
- 3.1 Приложения для замены неба
Замена неба на фото
Это оригинал фотографии
А вот так она же может выглядеть после обработки с красивым небом
Замена неба на фото – стандартная уловка, к помощи которой прибегают фотографы, чтобы исправить пейзаж и сделать фотографию более выразительной.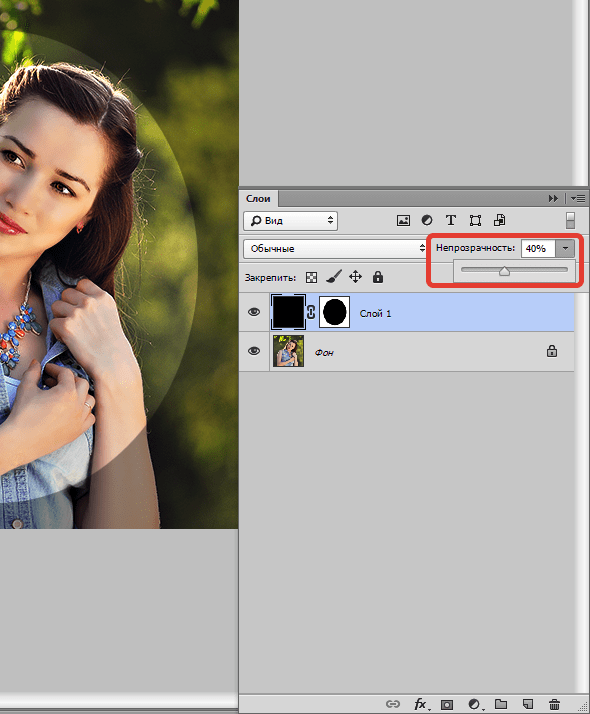 Но раньше замена неба была неудобной. В частности, пользователям профессионального редактора Adobe Photoshop приходилось накладывать один снимок на другой через выделение маски слоя, на что могло уйти до получаса. Плюс ко всему такая хитрость требовала поиска фото с красивым небом и наличия специального ПО.
Но раньше замена неба была неудобной. В частности, пользователям профессионального редактора Adobe Photoshop приходилось накладывать один снимок на другой через выделение маски слоя, на что могло уйти до получаса. Плюс ко всему такая хитрость требовала поиска фото с красивым небом и наличия специального ПО.
Все изменилось летом 2019 года, когда на своей странице в Weibo генеральный директор Xiaomi Лэй Цзюнь продемонстрировал результаты замены неба на новых смартфонах серии Mi CC9 (Mi A3). Функция использует искусственный интеллект, который ранее был обучен на сериях разных снимков. Он отделяет исходную структуру и меняет ее на новую в зависимости от погодных условий на фото.
❗️ПОДПИСЫВАЙСЯ НА НАШ ЧАТИК В ТЕЛЕГРАМЕ. ТУТ ТЕБЕ ОТВЕТЯТ НА ЛЮБЫЕ ВОПРОСЫ ОБ АНДРОИД И НЕ ТОЛЬКО
Чтобы сделать красивое небо, пользователю не нужно иметь смартфон с флагманским железом. Об этом свидетельствует добавление функции в Mi CC9, работающий на довольно слабом по нынешним меркам процессоре Qualcomm Snapdragon 710. Нужно лишь подождать 2-3 секунды, после чего пейзаж меняется до неузнаваемости.
Нужно лишь подождать 2-3 секунды, после чего пейзаж меняется до неузнаваемости.
Не удивительно, что на эту фишку обратили внимание сторонние разработчики, впоследствии добавившие замену неба в свои фоторедакторы. Однако владельцы устройств Xiaomi продолжают оставаться в приоритете, так как для них функция доступна по умолчанию и не требует установки дополнительного софта.
Как сделать красивое небо
Программисты Xiaomi интегрировали опцию в свою оболочку MIUI, а точнее – в приложение «Галерея», которое используется для просмотра фото и видео. А сама операция по замене неба выполняется по следующей инструкции:
- Откройте фотографию через стандартное приложение «Галерея».
- Нажмите кнопку редактора и перейдите в раздел «AI».
- Откройте вкладку «Небо».
Вы можете настроить небо по своему вкусу в приложении Галерея
- Выберите один из предложенных вариантов.
- Нажмите галочку для применения нового неба, после чего сохраните получившийся снимок.

Вы можете выбрать один из множества доступных шаблонов
Пользователям доступно около 50 шаблонов, условно разделенных на четыре категории: «Солнце», «Вечер», «Ночь», «Динамические». Первые три соответствуют определенному времени суток. Для каждого эффекта можно настроить выразительность, используя специальный ползунок.
Статичную картинку можно даже анимировать
Отдельного упоминания заслуживают динамические эффекты, так как они превращают обычный снимок в живое фото. Так, если вы выберите шаблон «Дождь», то редактор не только заменит текстуру, но и добавит анимированные капли, а также музыкальное сопровождение. Подобные шаблоны по большей части представляют собой баловство, но нельзя отрицать, что некоторые эффекты действительно помогают сделать красивое небо, которое кардинально меняет динамический диапазон и общее настроение снимка.
Смартфон может подобрать подходящее небо за вас
Если же вы не хотите тратить время на поиск подходящего эффекта, то можете воспользоваться вариантом с пометкой «AI». По умолчанию искусственный интеллект выбирает оптимальный эффект, отталкиваясь от сцены. Но пользователь может немного поэкспериментировать, если нажмет кнопку «Далее». Тогда ИИ переключится на другой шаблон, дав вам возможность выбора. Наконец, важно отметить, что искусственный интеллект далеко не всегда корректно определяет небо на фотографии. В таком случае осуществить замену не получится.
По умолчанию искусственный интеллект выбирает оптимальный эффект, отталкиваясь от сцены. Но пользователь может немного поэкспериментировать, если нажмет кнопку «Далее». Тогда ИИ переключится на другой шаблон, дав вам возможность выбора. Наконец, важно отметить, что искусственный интеллект далеко не всегда корректно определяет небо на фотографии. В таком случае осуществить замену не получится.
Замена неба Xiaomi
На этом фото небо весьма грустное
А вот этот снимок уже смотрится веселее, не правда ли?
Поскольку функция дебютировала в 2019 году, сегодня она доступна на большинстве смартфонов компании, выпущенных после отчетного периода, включая следующие модели:
- Redmi 9;
- Redmi Note 10 Pro;
- Xiaomi 11 Lite 5G NE;
- Xiaomi 12;
- POCO X3 Pro;
- POCO F3.
❗️ПОДПИСЫВАЙСЯ НА ТЕЛЕГРАМ-КАНАЛ СУНДУК АЛИБАБЫ И ПОКУПАЙ ТОЛЬКО ЛУЧШИЕ ТОВАРЫ С АЛИЭКСПРЕСС
Основным условием является работа на базе MIUI 11 или более актуальной прошивки, а также обновление приложения «Галерея» до последней версии. Каталог шаблонов для замены неба регулярно пополняется, так что не забывайте своевременно устанавливать апдейты, чтобы оценить функциональность встроенного фоторедактора. В то же время нужно помнить, что Xiaomi любит разграничивать недорогие и флагманские модели, зачастую игнорируя даже незамысловатые функции в бюджетных смартфонах. Поэтому, если вы не нашли вкладку «Небо» в галерее своего устройство, для изменения пейзажа придется обращаться к помощи сторонних средств.
Каталог шаблонов для замены неба регулярно пополняется, так что не забывайте своевременно устанавливать апдейты, чтобы оценить функциональность встроенного фоторедактора. В то же время нужно помнить, что Xiaomi любит разграничивать недорогие и флагманские модели, зачастую игнорируя даже незамысловатые функции в бюджетных смартфонах. Поэтому, если вы не нашли вкладку «Небо» в галерее своего устройство, для изменения пейзажа придется обращаться к помощи сторонних средств.
Приложения для замены неба
Если у вас не Xiaomi, вы можете исправить фото с помощью стороннего софта
Сегодня сделать красивое небо можно не только на флагманах Xiaomi, но и на бюджетных устройствах других марок. Для этого понадобится установить на смартфон один из следующих фоторедакторов:
- Lightleap;
- Photoshop Express Photo Editor;
- Snapseed.
Лучше всего с задачей по изменению неба справляется приложение Lightleap, доступное для скачивания через Google Play. Программа обладает набором из нескольких десятков фильтров и позволяет исправить снимок по тому же принципу, что и встроенный редактор Xiaomi.
Программа обладает набором из нескольких десятков фильтров и позволяет исправить снимок по тому же принципу, что и встроенный редактор Xiaomi.
Как сделать живое изображение в Photoshop? – DW Photoshop
Photoshop — это программное обеспечение для редактирования изображений в реальном времени, которое позволяет пользователям вносить изменения в цифровые фотографии и изображения. Photoshop можно использовать для улучшения качества живого изображения или для создания совершенно нового изображения. Photoshop можно использовать для изменения цвета живого изображения, удаления пятен или нежелательных объектов, добавления текста или графики или объединения нескольких изображений. Photoshop — это редактор живых изображений, который можно использовать для создания профессионально выглядящих изображений.
Чтобы отредактировать живое фото в приложении «Фото», сначала запустите приложение «Живое фото», а затем нажмите «Изменить». Живые фотографии теперь можно просматривать на левой панели как неподвижные. Слои можно упорядочивать различными способами, включая графику, текст, фотографии и видео.
Слои можно упорядочивать различными способами, включая графику, текст, фотографии и видео.
Могу ли я превратить живое изображение в обычное изображение?
Предоставлено: Cult of Mac
Когда вы коснетесь значка Live Photos, он будет интерпретироваться как белый, и вы сможете сохранить его как фотографию, нажав «Готово». Чтобы вернуть изображение к Live Photo, нажмите «Вернуть» или, если хотите, снова нажмите значок Live Photos, а затем нажмите «Готово». После этого мы закончили.
Когда вы делаете живую фотографию на iPhone, вы можете автоматически записывать 1,5 секунды до и после ее съемки. Вы также можете поделиться Live Photo с устройством Android, преобразовав его в неподвижную фотографию, что упрощает обмен Live Photo. После преобразования вашего Live Photo в неподвижное изображение вы сохраните элементы видео, а также исходное Live Photo. Если вам нужно несколько изображений из одной и той же Live Photo, вы можете сделать это, выбрав другую ключевую фотографию и повторив шаги, описанные ниже. Если вы выберете один из этих вариантов, вы сможете протестировать множество различных эффектов.
Если вы выберете один из этих вариантов, вы сможете протестировать множество различных эффектов.
Как преобразовать ваши живые фотографии в файлы Jpeg
проведите пальцем вниз, чтобы продублировать элемент в меню «Поделиться». Когда вы видите всплывающее окно с возможностью дублировать фотографию как живую или неподвижную фотографию, вам придется решить. Затем в разделе «Дублировать как неподвижные фотографии» выберите дубликат, который вы хотите дублировать. Вы сможете снова продублировать ключевой кадр, выбрав его из своей библиотеки фотографий, рядом с исходной живой фотографией.
Вы можете сделать то же самое, если хотите конвертировать Live Photos в файлы JPEG. Вы можете дублировать JPEG, проведя пальцем вниз в меню «Поделиться». На вашем компьютере есть файлы JPEG и MOV.
Как сделать живое фото
Живое фото фиксирует моменты времени так же, как и традиционная фотография, но также записывает несколько секунд движения и звука. Чтобы сделать живое фото, просто нажмите и удерживайте кнопку спуска затвора в приложении «Камера» на iPhone. Значок Live Photo (концентрические круги) станет желтым, указывая на то, что Live Photo записывается. Чтобы остановить запись, просто отпустите кнопку спуска затвора.
Значок Live Photo (концентрические круги) станет желтым, указывая на то, что Live Photo записывается. Чтобы остановить запись, просто отпустите кнопку спуска затвора.
Приложение Apple Live Photo не является функцией, которую можно загрузить или использовать с любым другим программным обеспечением для редактирования видео. Вы можете сделать это с помощью стороннего приложения, такого как intoLive. Хотя приложение поддерживает рекламу, компромисс, похоже, того стоит. Для включения опций Pro и удаления рекламы требуется единовременная покупка. Функция «Живое фото» по умолчанию может быть установлена на «Авто» на iPhone. Короткое видео будет воспроизведено, если палец будет удерживаться на экране во время просмотра Live Photo. При использовании Live Photo вы можете увидеть изображение с учетом времени именно в том месте, где вы его записали.
Пользователь должен провести вверх от центра экрана, чтобы получить доступ к панели параметров камеры, когда открыто приложение камеры iPhone.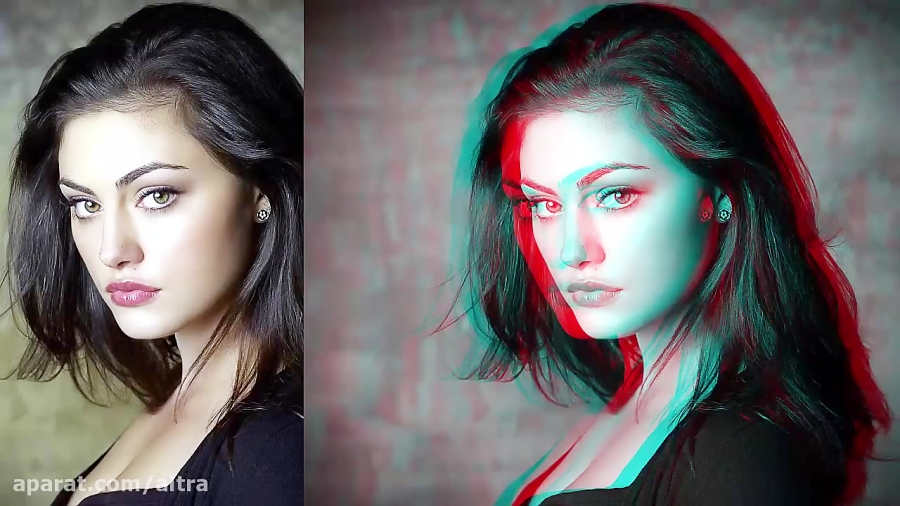 Элемент управления Live Photo имеет внешний круг с точками, похожий на концентрический круг или цель. Доступ к Live Photo можно получить с помощью кнопки в правом верхнем углу приложения камеры. Live Photo — это метод фотосъемки, который позволяет фотографу менять положение вперед или назад. Пользователь может изменить ключевую фотографию Live Photo, открыв ее в приложении «Фотографии» и выбрав «Редактировать». Видеокадры будут иметь более низкое качество, чем исходное ключевое фото. Живое фото также можно обрезать, перетаскивая концы диафильма, удаляя все отвлекающие кадры. Функция Live Photo от Apple на iPhone — долгожданное дополнение к возможностям камеры устройства. Live Photo также может изменить течение времени, превратив упущенные возможности в отличные снимки за полторы секунды.
Элемент управления Live Photo имеет внешний круг с точками, похожий на концентрический круг или цель. Доступ к Live Photo можно получить с помощью кнопки в правом верхнем углу приложения камеры. Live Photo — это метод фотосъемки, который позволяет фотографу менять положение вперед или назад. Пользователь может изменить ключевую фотографию Live Photo, открыв ее в приложении «Фотографии» и выбрав «Редактировать». Видеокадры будут иметь более низкое качество, чем исходное ключевое фото. Живое фото также можно обрезать, перетаскивая концы диафильма, удаляя все отвлекающие кадры. Функция Live Photo от Apple на iPhone — долгожданное дополнение к возможностям камеры устройства. Live Photo также может изменить течение времени, превратив упущенные возможности в отличные снимки за полторы секунды.
Можете ли вы превратить фотографию в живое фото?
Вы можете выбрать живое фото, нажав «Живое» в параметрах в верхней части экрана, а затем выбрав «Живое». Кроме того, вы можете прокрутить вниз и коснуться альбома «Живые фотографии» на рабочем столе, а затем выбрать живую фотографию для использования в качестве обоев.
Редактор живых фотографий
Редактор живых фотографий — это инструмент, который позволяет пользователям редактировать свои живые фотографии в режиме реального времени. Это можно использовать для изменения внешнего вида фотографии, добавления специальных эффектов или даже создания совершенно нового изображения. Редакторы живых фотографий доступны как для настольных компьютеров, так и для мобильных устройств, и могут стать отличным способом добавить индивидуальности вашим живым фотографиям.
Live Photo, подобно гибриду изображения и фильма, имеет 1,5 секунды движения до и после одного кадра изображения. PowerDirector — это программное обеспечение для редактирования на основе искусственного интеллекта, которое включает в себя множество инструментов и функций редактирования. Приложение intoLive, лучшее для живых обоев, позволяет преобразовывать фотографии, видео, GIF-файлы и пакетные файлы в живые обои. Программа PowerDirector идеально подходит для стримеров, влиятельных лиц, создателей контента и редакторов всех типов. Приложение «Фотографии» — это основной инструмент для редактирования Live Photos на iPhone или iPad. EnterLive — лучшее приложение для превращения Live Photos в живые обои для вашего дома и экрана блокировки. Используя LivePix, вы можете выбрать лучший кадр из ваших Live Photos и использовать его для создания слайд-шоу Live Photo-Video.
Приложение «Фотографии» — это основной инструмент для редактирования Live Photos на iPhone или iPad. EnterLive — лучшее приложение для превращения Live Photos в живые обои для вашего дома и экрана блокировки. Используя LivePix, вы можете выбрать лучший кадр из ваших Live Photos и использовать его для создания слайд-шоу Live Photo-Video.
Live Photos, помимо того, что они предпочтительнее нажатия и удержания по умолчанию, также предпочтительнее из-за функции автоматического воспроизведения. В Live Studio есть несколько отличных инструментов для преобразования Live Photo, но им не хватает возможностей редактирования. Если вы новичок или профессионал, PowerDirector — лучший выбор, когда дело доходит до редактирования Live Photo. Это приложение включает в себя отслеживание движения с помощью ИИ и волшебные кинематографические эффекты, а также обширную библиотеку бесплатных изображений, видео, музыкальных треков и шаблонов. Это идеальное приложение для подкастеров, влиятельных лиц, профессиональных редакторов, стримеров, блоггеров, любителей редактирования и создателей контента. Кроме того, вы можете найти живые фотографии, нажав на них в приложении «Фотографии» и используя эффект отскока, чтобы перемещать ваши живые фотографии вперед и назад. Если вы собираетесь редактировать их как короткие видеоклипы, вы должны использовать такую программу, как PowerDirector.
Кроме того, вы можете найти живые фотографии, нажав на них в приложении «Фотографии» и используя эффект отскока, чтобы перемещать ваши живые фотографии вперед и назад. Если вы собираетесь редактировать их как короткие видеоклипы, вы должны использовать такую программу, как PowerDirector.
Лучший способ редактировать живые фотографии
Живые фотографии — это удобный способ задокументировать момент, но его можно редактировать различными способами. Приложение PowerDirector, предназначенное как для начинающих, так и для профессиональных редакторов, имеет множество функций и инструментов, позволяющих настраивать свет, цвет и контрастность фотографии. Кроме того, у вас есть возможность выбрать новую ключевую фотографию для использования в вашей библиотеке фотографий.
Photoshop Живое видео
На этот вопрос нет однозначного ответа. Это зависит от конкретных потребностей и целей человека или организации, занимающихся фотошопингом. Некоторые распространенные причины фотошопа живого видео могут включать исправление ошибок, улучшение качества изображения или добавление специальных эффектов.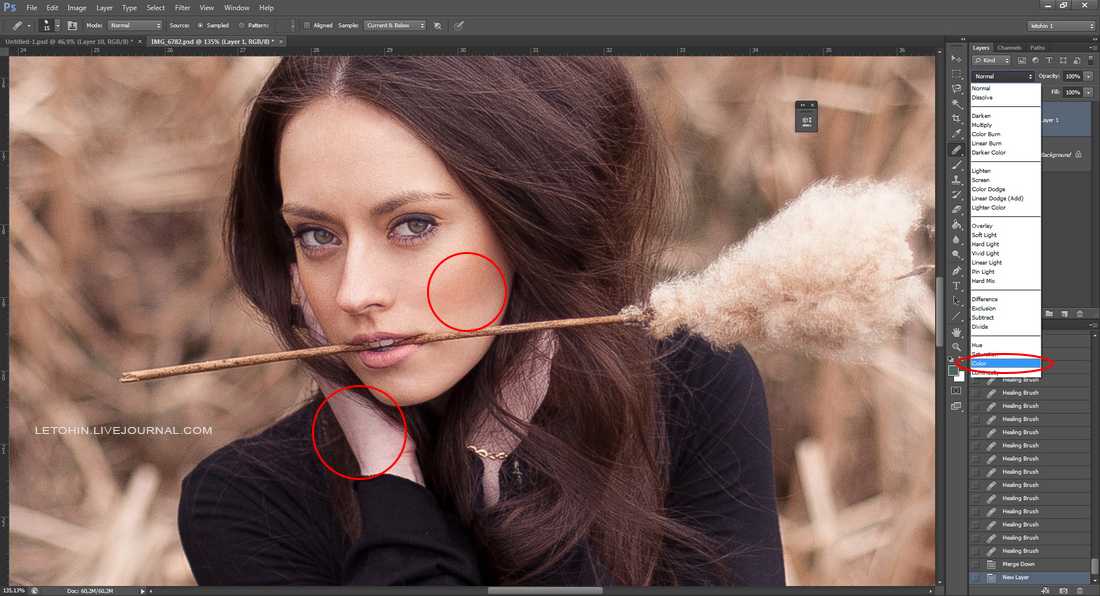
Живой фотоэффект
Петли, прыжки и длинные выдержки — это лишь некоторые из специальных эффектов, которые вы можете использовать для улучшения своих живых фотографий. Вы можете изменить эффект, коснувшись эффектов Loop, Bounce или Long Exposure. Ваше живое фото сразу же отобразится на вашем экране. Вы можете передумать, нажав на другой эффект в любое время.
Как создавать живые изображения — синемаграфы в Photoshop
Привет, это видео посвящено созданию синемаграфов в Photoshop. Вы можете видеть, как движется вода, но все остальное неподвижно. Давайте выключим маленькую маску, вы можете видеть, что все изображение зацикливается, но с крутой маленькой маской вы можете заставить это происходить совсем чуть-чуть. А с небольшой зацикленностью слоев он может играть вечно. Мы сделаем пару вариантов, этот тоже, кофейные зерна, просто продолжайте бесконечно. Затем мы рассмотрим возможность экспорта их в формате GIF, чтобы вы могли загружать их на веб-сайты и в социальные сети и получать одно из таких живых изображений из газет о Гарри Поттере. Давайте узнаем, как это сделать сейчас в Photoshop.
Давайте узнаем, как это сделать сейчас в Photoshop.
Чтобы создать наш Cinemagraph, мы собираемся перейти в «Файл», «Открыть». В вашем файле «13 Video» давайте откроем «Cinemagraph 1». Теперь этот конкретный эффект работает в основном потому, что я нашел видео, в котором что-то движется, вода — хорошее. Это легко подделать и выдумать. И этот парень не слишком много двигается. Он делает это на протяжении всего курса, но я просто собираюсь использовать небольшой фрагмент в начале, где он не очень много двигается. Если много движения или камера на самом деле панорамирует и движется, это просто не работает. Такой статичный, передний план, фон, и просто что-то внутри него движется. Это может быть водопад, это могут быть выливающиеся вещи, развевающиеся на ветру волосы. Если вы погуглите «лучшие синемаграфические анимации» на YouTube, это даст вам некоторые идеи о том, что вы могли бы сделать.
Теперь я собираюсь пробежаться по тому, что вам нужно сделать шаг за шагом. Единственная причина, по которой я помню, как это делать, заключается в том, что я много раз этому учил. Это действительно трудно вспомнить навскидку, поэтому я сделал в ваших «Классных проектах» этот проект под названием «Кинематограф», и я только что сделал его шаг за шагом. шаг. Даже тогда мои заметки, это все еще довольно сложно, так что много игр, пауз, не волнуйтесь, всем это тяжело.
Единственная причина, по которой я помню, как это делать, заключается в том, что я много раз этому учил. Это действительно трудно вспомнить навскидку, поэтому я сделал в ваших «Классных проектах» этот проект под названием «Кинематограф», и я только что сделал его шаг за шагом. шаг. Даже тогда мои заметки, это все еще довольно сложно, так что много игр, пауз, не волнуйтесь, всем это тяжело.
Первое, что нужно сделать, это убедиться, что под этим маленьким винтиком у нас есть циклическое воспроизведение, потому что это все, верно? Мы хотим создать анимированный gif, который будет воспроизводиться вечно. Итак, чтобы это сработало, нам нужно найти часть анимации. Я собираюсь использовать эту часть здесь в начале, где он не слишком много двигается, затем нам нужно обрезать начало. Вы должны перетащить эту сторону до некоторой степени вверх и снова под эту, поэтому вам нужно перетащить левую часть этого слоя вправо. Все это означает, что когда я вытащу это из него, там будет какой-то дополнительный материал, он как бы спрятан, вот он. Вы обрезаете его, чтобы не было видно. Так что это требуется, а затем он как бы делает этот небольшой цикл здесь. И в конце концов я доволен этим там. Я собираюсь перетащить и эту сторону, просто нужен небольшой короткий фрагмент для зацикливания.
Вы обрезаете его, чтобы не было видно. Так что это требуется, а затем он как бы делает этот небольшой цикл здесь. И в конце концов я доволен этим там. Я собираюсь перетащить и эту сторону, просто нужен небольшой короткий фрагмент для зацикливания.
Теперь давайте посмотрим, «пробел», просто чтобы увидеть, как он зацикливается. Я хочу, чтобы вода петляла, но не он, может быть, немного дольше. Проблема в том, что там есть движение, но я рискну. Обрежьте начало, нужно сделать это, обрежьте конец, вам не нужно делать эту часть, но она слишком длинная, я хочу короткую петлю. Выделив слой, давайте продублируем его, скопируем и вставим. Я просто нажимаю «Command C», «Command V» или «Ctrl C», «Ctrl V» на ПК. Итак, теперь есть два слоя. Теперь, чтобы это сработало, оно не может быть в этой маленькой группе, поэтому просто возьмите «Слой 2». И просто перетащите его, просто перетащите куда-нибудь сюда. Теперь они могут работать бок о бок. Левая часть Слоя 2 перетаскивается полностью туда, а правая часть перетаскивается так, чтобы она совпадала со Слоем 1. Этого вы никогда не запомните. Я сделаю это снова после этого немного быстрее. Итак, если вы смотрите это и следите за этим, посмотрите это, тогда мы сделаем это вместе немного быстрее, и вы сможете сделать паузу и сделать свою собственную версию.
Этого вы никогда не запомните. Я сделаю это снова после этого немного быстрее. Итак, если вы смотрите это и следите за этим, посмотрите это, тогда мы сделаем это вместе немного быстрее, и вы сможете сделать паузу и сделать свою собственную версию.
Теперь ничего не произойдет. Что нам нужно сделать сейчас, так это затемнить это, чтобы показать изображение внизу. Это создаст петлю. Итак, давайте переместим точку воспроизведения куда-нибудь между этими двумя точками пересечения. Так что я собираюсь начать где-то здесь. Нажмите на этот верхний слой, «Слой 1», поверните его вниз, и я начну с непрозрачности. Включите маленький секундомер, так что вот мой первый ключевой кадр, вы просто оставьте его, затем где-нибудь между здесь и здесь, вам придется настроить это в зависимости от вашей анимации. Итак, в любом месте здесь, пока он все еще перекрывается, поместите его в другой ключевой кадр и уменьшите непрозрачность здесь, на панели слоев. Так что, по сути, он будет играть, а затем становиться все более и более прозрачным. Я выключу это. Так что он будет становиться все более и более прозрачным. И из-за этого трюка, который мы проделали с этим последним уровнем, этот поднимается, в основном начинает играть здесь, с отрезанным кусочком, пока, в конце концов, не доходит до этой конечной части, которая на самом деле является началом здесь. Что, вероятно, не имеет для вас никакого смысла. Я всегда получаю отсутствующие взгляды в классе.
Я выключу это. Так что он будет становиться все более и более прозрачным. И из-за этого трюка, который мы проделали с этим последним уровнем, этот поднимается, в основном начинает играть здесь, с отрезанным кусочком, пока, в конце концов, не доходит до этой конечной части, которая на самом деле является началом здесь. Что, вероятно, не имеет для вас никакого смысла. Я всегда получаю отсутствующие взгляды в классе.
Итак, теперь, когда они оба включены, надеюсь, теперь у нас есть петля. Происходит какое-то затухание. Я не слишком беспокоюсь об этом, потому что он двигается, потому что я собираюсь замаскировать его, мне просто нужна вода. Так что давайте не будем об этом слишком сильно беспокоиться, мы можем настроить их позже, но давайте сделаем нашу маску. Чтобы создать маску, нам нужно сделать кадр всего этого. Так что поместите ваш playhead там, где вы хотите еще. Так что я собираюсь иметь мой только в начале здесь. Затем, выбрав оба из них, нажмите на эти два. Есть классный маленький ярлык «Command-Option-Shift-E», который есть на Mac. «Ctrl-Alt-Shift-E» на ПК. Дает вам кадр всех этих слоев и создает свой собственный маленький дубликат сверху. Или вы можете свести его, скопировать, затем отменить и вставить обратно.
«Ctrl-Alt-Shift-E» на ПК. Дает вам кадр всех этих слоев и создает свой собственный маленький дубликат сверху. Или вы можете свести его, скопировать, затем отменить и вставить обратно.
Таким образом, у вас есть этот вариант на вершине здесь. Так что это охватывает все. Если я сейчас нажму «Воспроизвести», на самом деле нет, вот моя анимация, вот этот парень. Ему нужно убедиться, что он находится на вершине, выше всего. Я притащу его сюда, чтобы он освещал мое видео. Я собираюсь немного уменьшить масштаб. Так что он покрывает все, мы ничего не видим. Вот и все, мы собираемся проткнуть это отверстие маской, чтобы показать только воду. Итак, с выбранным слоем, давайте перейдем к «Маске слоя», давайте возьмем наш «Инструмент кисти», найдем подходящий размер кисти. Затем нарисуйте здесь отверстие. Это немного сложно сделать, вам придется настроить его. Так что я не хочу слишком много этой бутылки, отменить. Я не хочу слишком много его лица, отменить. Попрактикуйтесь, нажмите «пробел», как видите, на самом деле это довольно хорошо. И вы видите, помните ту нечеткость, которая у нас была? Не беспокойтесь об этом сейчас, потому что вода довольно снисходительна.
И вы видите, помните ту нечеткость, которая у нас была? Не беспокойтесь об этом сейчас, потому что вода довольно снисходительна.
Его лицо, сколько этого я хочу? Так что, если я немного подрисую его лицо, это вроде как сработает, за исключением того, что его лицо… потому что этот парень все время двигается, что его портит, так что я собираюсь закрасить его белым. , поэтому его лицо не двигается. И это наш эффект, друзья. Уменьшить. Это круто, да. Если бы он не двигался через все это, у меня возникло бы искушение сделать то же самое с вещами, стекающими по его лицу, но поскольку он как бы наклоняется вперед во время анимации, мы не можем. Я сохраню это, просто сохраню на рабочий стол. Через секунду мы экспортируем его в формате gif, я просто хочу показать вам, как только вы войдете в ритм или хотя бы отработаете шаги, вместо того, чтобы все объяснять, я просто пройдусь по нему достаточно быстро. Это будет тот, который вы можете пересмотреть. Перейдите к этому фрагменту, где это красиво и быстро, и я не пытаюсь объяснять вещи по ходу дела.
Итак, я собираюсь перейти к «Файл», «Открыть», и мы собираемся сделать это с «13 Video», «Cinemagraph 2». Вот этот, бобы насыпают в миску. Я хочу, чтобы это казалось чем-то вроде того, что оно постоянно заполняется навсегда. Так какую часть я хочу? Я, наверное, хочу то, что… это немного сложно, когда видишь дно чаши, я тренировался. Легче, когда нет дырки, так что я просто хочу кусок, вот такой большой. Так что помните правило, перетащите. Вы должны перетащить эту левую сторону вправо. Сколько? Вам решать. Пока есть немного, а потом сколько петли, да, это достаточно долго. Нажмите «пробел», чтобы просто проверить. Да, это достаточно долго.
Итак, вот где происходит волшебство, с этим выбранным, скопированным, вставленным. Убедитесь, что этот парень не в той же группе. Перетащите этот путь сюда. Вы можете пройти весь путь до самого начала. Мы можем пройти примерно половину пути, пока есть хорошее перекрытие. Затем перетащите сюда правую сторону. Теперь, когда этот слой выбран, нам нужно добавить пару ключевых кадров непрозрачности.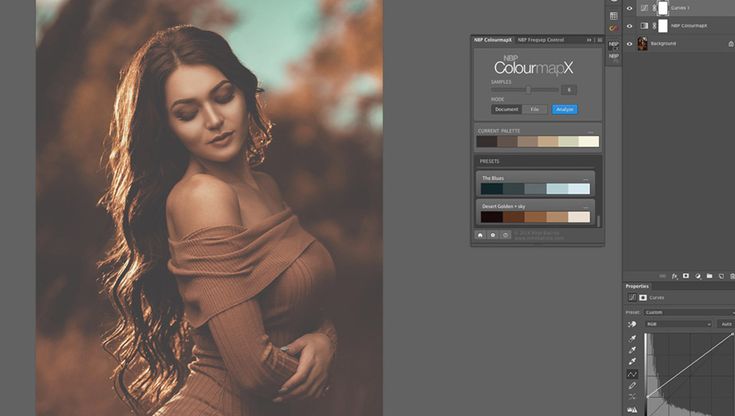 Во-первых, вы ничего не делаете, во-вторых, вы уменьшаете непрозрачность до 0. Нажмите «пробел», и теперь это должно зацикливаться навсегда. Это бит. Вы можете видеть, что есть небольшое затухание, но это довольно хорошо, не так ли? Вы можете решить, что вам не… как будто это не должно быть чем-то еще, кроме этого. Потому что смесь действительно хороша. Это синемаграф без маски. Когда я практиковал это, это никогда не выходило так хорошо.
Во-первых, вы ничего не делаете, во-вторых, вы уменьшаете непрозрачность до 0. Нажмите «пробел», и теперь это должно зацикливаться навсегда. Это бит. Вы можете видеть, что есть небольшое затухание, но это довольно хорошо, не так ли? Вы можете решить, что вам не… как будто это не должно быть чем-то еще, кроме этого. Потому что смесь действительно хороша. Это синемаграф без маски. Когда я практиковал это, это никогда не выходило так хорошо.
Итак, скажем, да, я хочу, чтобы они вливались, но не подпрыгивали. Так что помните, выберите оба из них, зажмите все клавиши и E. «Command-Option-Shift-E» или «Ctrl-Alt-Shift-E» на ПК. Перетащите его наверх, вот и все. Убедитесь, что он перекрывается. И добавляем к нему слой-маску. «Слой-маска», немного краски. И я просто хочу, чтобы эти части были такими. Убедитесь, что черный цвет является вашим основным цветом. Я собираюсь нажать «пробел». Это то, что мы пытаемся сделать. Я собираюсь поработать над некоторыми из них, я хочу, чтобы ты был там.![]() Сколько нижней части я хочу? Это своего рода это. И это сделает довольно крутой Синемаграф. Теперь мы превратим его в анимированный gif. Надеюсь, после небольшой практики вы сможете сделать много таких синемаграфов. Протестируйте его на разных вещах, но давайте теперь посмотрим на экспорт в виде gif.
Сколько нижней части я хочу? Это своего рода это. И это сделает довольно крутой Синемаграф. Теперь мы превратим его в анимированный gif. Надеюсь, после небольшой практики вы сможете сделать много таких синемаграфов. Протестируйте его на разных вещах, но давайте теперь посмотрим на экспорт в виде gif.
Чтобы экспортировать его, перейдите в «Файл» и перейдите к, вы должны использовать «Экспорт», «Сохранить для Интернета (устаревший)», вы должны использовать эту старую версию, потому что в ней есть некоторые специальные трюки с GIF. Подождите, пока он загрузится, это будет немного напряжно для вашей машины. Возможно Photoshop не очень любит делать видео и анимацию. Итак, вам нужно выбрать пресет. Не имеет значения, лишь бы это была гифка. Чем выше число, тем больше цветов и тем лучше он будет выглядеть, но размер файла будет больше. Вам не нужно ничего менять, кроме вот здесь, где написано Looping Options. Вы хотите сказать цикл «Навсегда», а не просто играть один раз. Кроме того, это очень большой, например, в формате Full HD, это будет очень большая гифка.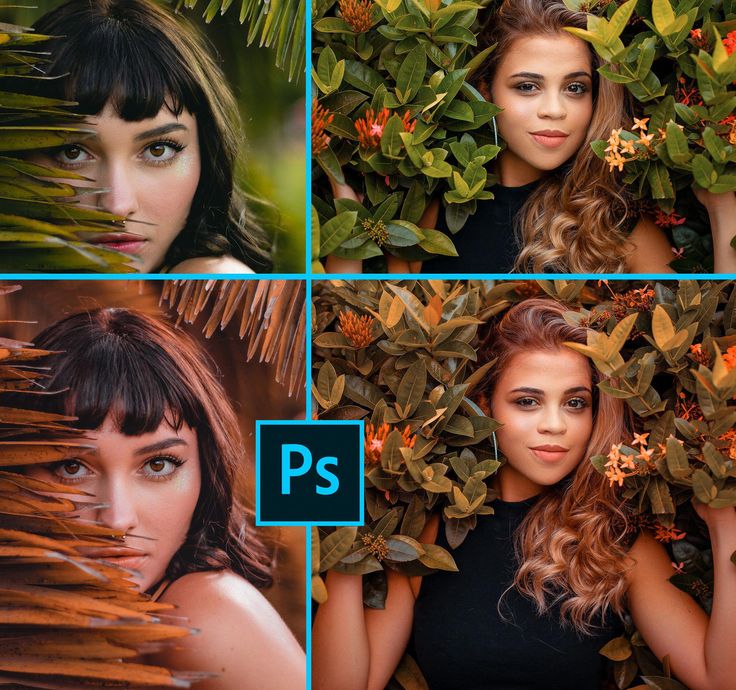 Если это выходит через социальные сети, вы, вероятно, хотите, чтобы это было очень мало. Я собираюсь сделать мой как 20% от исходного размера. Это около 300 пикселей в поперечнике, а затем нажмите на эту опцию, которая говорит «Сохранить». Я положу свой на «Рабочий стол», нажмите «Сохранить». Я собираюсь заменить его, потому что я уже практиковался. И затем, надеюсь, на моем рабочем столе есть моя гифка, она меньше половины мегабайта, и это хорошо. И у него есть крутая вещь с петлей. Потрясающе, да?
Если это выходит через социальные сети, вы, вероятно, хотите, чтобы это было очень мало. Я собираюсь сделать мой как 20% от исходного размера. Это около 300 пикселей в поперечнике, а затем нажмите на эту опцию, которая говорит «Сохранить». Я положу свой на «Рабочий стол», нажмите «Сохранить». Я собираюсь заменить его, потому что я уже практиковался. И затем, надеюсь, на моем рабочем столе есть моя гифка, она меньше половины мегабайта, и это хорошо. И у него есть крутая вещь с петлей. Потрясающе, да?
Делаем второй вариант. Давайте оставим это, оно в полном разрешении, просто чтобы вы могли увидеть разницу. Итак, «Файл», «Экспорт», «Сохранить для Интернета». Он не должен быть слишком большим, как полностью анимированный gif, потому что есть только небольшая часть, которая на самом деле меняет цвета. Так что помните, зацикливайте «Навсегда», убедитесь, что это «gif». Нажмите «Сохранить». Повешу на рабочий стол. Проверь, где ты? На Mac вы можете просто нажать «пробел», и он просто воспроизводится. Вы можете видеть, что все цвета объединены полосами и прочее. Просто потому, что в этом пресете разрешено только 128 цветов. Если вам нужно больше цветов, скажем, вы хотите, чтобы изображение было как можно более фотореалистичным, вы можете выбрать «Экспорт», «Экспорт», «Сохранить для Интернета». Извините, это «Файл», «Экспорт», «Сохранить для Интернета». И хотя значения по умолчанию доходят только до 128, вы можете, здесь дойти до 256, вы можете добавить к нему еще несколько цветов. Это будет выглядеть красиво, у него все еще будут полосы, в gif разрешено только 256 цветов, тогда как на самом деле у нас их миллионы и миллионы. Обычно это RGB или типичный JPG. Бедные старые гифки имеют всего несколько цветов, поэтому, если вы получите полосы, вы мало что можете с этим поделать. Раскрутите его до 256 цветов.
Вы можете видеть, что все цвета объединены полосами и прочее. Просто потому, что в этом пресете разрешено только 128 цветов. Если вам нужно больше цветов, скажем, вы хотите, чтобы изображение было как можно более фотореалистичным, вы можете выбрать «Экспорт», «Экспорт», «Сохранить для Интернета». Извините, это «Файл», «Экспорт», «Сохранить для Интернета». И хотя значения по умолчанию доходят только до 128, вы можете, здесь дойти до 256, вы можете добавить к нему еще несколько цветов. Это будет выглядеть красиво, у него все еще будут полосы, в gif разрешено только 256 цветов, тогда как на самом деле у нас их миллионы и миллионы. Обычно это RGB или типичный JPG. Бедные старые гифки имеют всего несколько цветов, поэтому, если вы получите полосы, вы мало что можете с этим поделать. Раскрутите его до 256 цветов.
Другая вещь, которую вы могли бы сделать, это сделать эту вещь монохромной. Тогда это выглядело бы красиво, было бы меньше полос и много оттенков серого, 256 оттенков серого. Давайте посмотрим на это, все еще немного полосатости. Выживаемость. Теперь, помните, на моем Mac я могу просто нажать пробел, и он начнет играть. Если вы на нашем ПК, и вы не можете заставить его работать, даже на Mac вы не можете заставить его работать, просто откройте браузер, может быть Chrome, это может быть Safari, Firefox, Microsoft Edge, Microsoft Исследователь. Я чувствовал, что это проверка того, сколько браузеров я знаю. В любом случае, так что, как только вы его получите, возьмите их, чтобы вы могли как бы увидеть их обоих. Затем просто перетащите его сюда, и он должен начать играть. Вот он там. Загрузите это в социальные сети, и это круто в Facebook. То же самое и в инстаграме. Загрузка на такие вещи, как Dribble, даже на ваш сайт. GIF-файлы просто воспроизводятся сами по себе, в то время как все mp4-файлы нужно попросить воспроизвести.
Давайте посмотрим на это, все еще немного полосатости. Выживаемость. Теперь, помните, на моем Mac я могу просто нажать пробел, и он начнет играть. Если вы на нашем ПК, и вы не можете заставить его работать, даже на Mac вы не можете заставить его работать, просто откройте браузер, может быть Chrome, это может быть Safari, Firefox, Microsoft Edge, Microsoft Исследователь. Я чувствовал, что это проверка того, сколько браузеров я знаю. В любом случае, так что, как только вы его получите, возьмите их, чтобы вы могли как бы увидеть их обоих. Затем просто перетащите его сюда, и он должен начать играть. Вот он там. Загрузите это в социальные сети, и это круто в Facebook. То же самое и в инстаграме. Загрузка на такие вещи, как Dribble, даже на ваш сайт. GIF-файлы просто воспроизводятся сами по себе, в то время как все mp4-файлы нужно попросить воспроизвести.
Итак, это синемаграф, или так называемая живая картинка. Это довольно крутой эффект, достаточно легко сделать. Шаги немного трудные, поэтому проверьте, помните, документ Word, который находится в ваших файлах с упражнениями, и найдите проект класса под названием Cinemagraph. Увидимся в следующем видео.
Увидимся в следующем видео.
Как поделиться живым фото (а также отредактировать его)
Если вы хотите поделиться живым фото, вы попали по адресу. А если вам интересно, что такое Live Photo, это функция, которая снимает серию фотографий и превращает ее в короткий видеоклип.
Мы покажем вам, как использовать Live Photos, чтобы запечатлеть моменты, которые вы не хотите пропустить.
Как сделать живое фото и поделиться им
Когда вы откроете приложение камеры, перейдите в нижнюю часть экрана и выберите «Фотографии». Затем найдите значок с тремя концентрическими кругами в верхней правой части экрана. Если на нем есть линия, это означает, что Live Photos не активированы. Нажмите один раз, чтобы включить его.
Чтобы сделать Live Photo, все, что вам нужно сделать, это нажать кнопку спуска затвора, как при обычной съемке. Разница в том, что Live Photo начинает делать снимки за несколько секунд до и после нажатия кнопки.
Зная это, вы должны убедиться, что ваш объект не делает никаких неловких поз или движений, когда эта функция включена. Таким образом, вам не нужно беспокоиться о том, чтобы запечатлеть странные моменты в клипе. Скажите человеку, которого вы фотографируете, чтобы он подготовился и подождал две секунды до и после того, как вы нажмете кнопку спуска затвора.
Таким образом, вам не нужно беспокоиться о том, чтобы запечатлеть странные моменты в клипе. Скажите человеку, которого вы фотографируете, чтобы он подготовился и подождал две секунды до и после того, как вы нажмете кнопку спуска затвора.
Когда вы закончите делать снимок, ваш iPhone создаст короткий видеоклип. Не забудьте отключить функцию Live Photos, если она вам не нужна. Съемка фотографий только в режиме Live Photos заполнит ваше пространство.
Как создавать потрясающие живые фотографии
Делать живые фотографии может быть так же просто, как делать обычные снимки. Но поскольку живые фотографии включают в себя движение, вам нужно относиться к ним так, как если бы вы снимали видео.
Если вы хотите сделать живую фотографию неподвижного объекта, рассмотрите возможность перемещения камеры, чтобы добавить движения. Вы можете перемещаться слева направо или приближаться или отдаляться от объекта во время съемки.
Когда вы фотографируете людей, не просите их оставаться на месте, как если бы вы снимали обычную фотографию. Вместо этого поощряйте их двигаться, чтобы ваши кадры выглядели интереснее.
Вместо этого поощряйте их двигаться, чтобы ваши кадры выглядели интереснее.
Для пейзажей ищите элементы, которые показывают движение в кадре. Это могут быть деревья, качающиеся на ветру, или даже движущаяся вода.
Помните, что у вас есть всего несколько секунд, чтобы записать любое движение на ваших живых фотографиях. Так что сделайте все возможное, чтобы запечатлеть движение, которое рассказывает историю. Другими словами, не тратьте время на съемку объекта, который просто стоит и ничего не делает. Вместо этого нажмите эту кнопку спуска затвора, когда они идут или бегут.
Как просматривать живые фотографии
Чтобы просмотреть свои живые фотографии, все, что вам нужно сделать, это открыть приложение «Фотографии», как и с обычными изображениями. Когда вы откроете его, вы увидите LIVE в верхней части экрана. Чтобы посмотреть анимированную версию файла, удерживайте палец на экране, чтобы начать воспроизведение, и отпустите, чтобы остановить.
Обратите внимание, что при просмотре живых фотографий в приложении «Фотографии» их трудно отличить от эскизов. Поэтому, если вы не хотите тратить время на поиск своих файлов, вместо этого вы можете перейти в папку «Живые фотографии».
Поэтому, если вы не хотите тратить время на поиск своих файлов, вместо этого вы можете перейти в папку «Живые фотографии».
Как редактировать живые фотографии для получения идеальных результатов
Редактировать живые фотографии почти так же, как обычные фотографии iPhone или iPad. Вы можете применять параметры редактирования, такие как фильтры, настройки экспозиции и кадрирование, к живым фотографиям, как и к другим изображениям.
Но, в отличие от обычных изображений, iPhone также предлагает несколько дополнительных инструментов, помогающих редактировать живые фотографии. Чтобы получить к ним доступ, вам нужно активировать изображение, нажав Live в верхней центральной части экрана.
Когда ваше живое фото станет активным, у вас появится возможность отключить звук видеоклипа, коснувшись значка динамика. Как только значок станет серым, это означает, что видео больше не будет воспроизводить звук. Вы всегда можете повторно активировать его, снова нажав на значок.
У вас также есть возможность выбрать ключевую фотографию из вашей живой фотографии. Ключевая фотография — это кадр в коротком видеоклипе, который служит миниатюрой. Это также то, что будет отображаться, когда вы поделитесь им со своими друзьями.
Чтобы изменить ключевое фото, прокрутите ползунок в нижней части экрана, чтобы найти понравившуюся рамку. Как только вы найдете то, что хотите, коснитесь его и коснитесь «Сделать ключевое фото» для подтверждения.
Если вам не нравятся внесенные вами изменения, вы всегда можете нажать «Отменить». Вы можете найти эту функцию среди других инструментов редактирования в нижней части экрана.
Как использовать специальные эффекты Live Photo
Помимо обычных инструментов редактирования, вы также можете добавлять к своим Live Photos специальные эффекты, которые вы не можете использовать с обычными изображениями.
Чтобы открыть скрытые эффекты, выберите живое фото и проведите пальцем вверх. Затем вы найдете параметры Loop, Bounce и Long Exposure в нижней части экрана.
Выберите «Повторить», если вы хотите, чтобы ваше «Живое фото» автоматически воспроизводилось после окончания клипа. Этот эффект идеален, когда у вас есть кадры, на которых объект или объекты входят с одной стороны кадра и выходят с другой стороны. Это заставило бы движущиеся автомобили, поезда или даже бегунов казаться бесконечно движущимися из точки А в точку Б.
Между тем, вы можете попробовать Bounce, если хотите, чтобы элементы на фотографии прыгали. Этот эффект позволяет воспроизвести ваш файл в обычном режиме, а затем переворачивает его, создавая движение вперед и назад. Он идеально подходит для любого клипа, в котором много движения и который может произвести гипнотический эффект.
Вы также можете попробовать эффект длинной выдержки с Live Photos. На вашем iPhone нет ручного режима, который позволил бы вам делать длинные выдержки. Но он может объединить несколько фотографий из ваших живых фотографий, чтобы создать что-то похожее. Вы можете добавить его к снимкам с множеством ночных огней, чтобы получить световые следы, или к движущимся объектам для размытия движения.
Как поделиться живым фото
Вы можете легко поделиться живым фото, нажав значок «Поделиться» рядом со значком сердца. Затем вы можете выбрать один из нескольких вариантов обмена во всплывающем меню, которое включает сообщения и Airdrop.
Единственным недостатком является то, что Live Photos будут воспроизводиться только в том случае, если вы отправите их другому пользователю iPhone через сообщения или Airdrop. Вы можете отправить файлы по электронной почте, но они будут преобразованы в JPEG, и получатель увидит их только как неподвижные изображения.
Вы также можете поделиться своими движущимися фотографиями на Facebook. Откройте приложение Facebook на своем телефоне и загрузите изображение оттуда. Затем у вас будет возможность опубликовать его как обычную фотографию или как живую фотографию.
Если вы выберете Live Photo, ваш файл будет воспроизводиться как обычный видеоклип на Facebook. Между тем, если вы отключите Live Photo, ваши друзья все равно смогут просматривать его как стандартное изображение.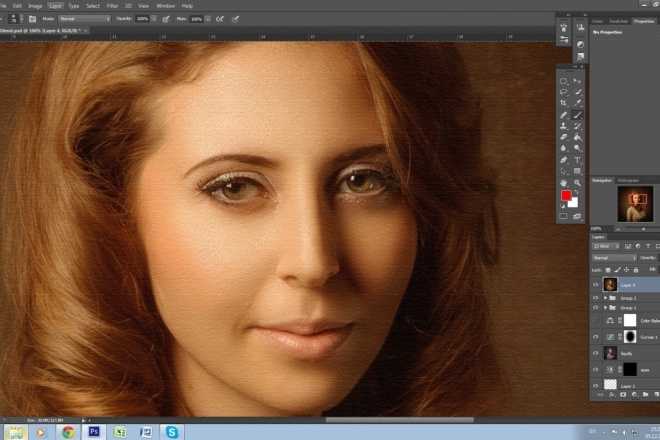
Как конвертировать живые фотографии в видео
Живые фотографии могут быть совместимы с устройствами iPhone и некоторыми сайтами социальных сетей, такими как Facebook. Но что, если вы хотите поделиться Live Photo на несовместимых платформах, таких как Instagram? Простой ответ — преобразовать ваши движущиеся изображения в видео.
Существует множество бесплатных приложений, которые могут конвертировать живые фотографии, но самым надежным является Lively. Все, что вам нужно сделать, это открыть файл в приложении и нажать «Фильм». Затем выберите «Экспортировать фильм» и «Сохранить». Затем вы найдете видео в своей фотогалерее, которое вы можете загрузить в Instagram, Youtube или даже по электронной почте.
Помимо преобразования видео, у вас также есть возможность превратить ваши живые фотографии в GIF-файлы или неподвижное изображение. Вы даже можете использовать приложение для редактирования своих клипов, а также добавлять фильтры к своим файлам.
Недостатком является то, что бесплатная версия Lively включает большой водяной знак при загрузке преобразованных изображений.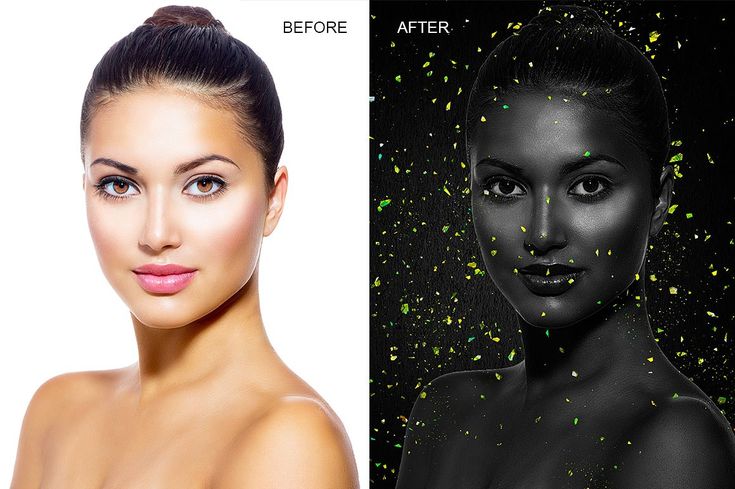 Поэтому, если вы хотите удалить его, вам нужно будет заплатить небольшую плату. Но это совсем не дорого, учитывая, что он позволяет вам делать с вашими живыми фотографиями.
Поэтому, если вы хотите удалить его, вам нужно будет заплатить небольшую плату. Но это совсем не дорого, учитывая, что он позволяет вам делать с вашими живыми фотографиями.
Редактирование преобразованных видеофайлов с помощью сторонних приложений
Lively позволяет быстро редактировать преобразованные Live Photos, но не предлагает всех инструментов, необходимых для создания отличного видеоклипа. Если вам нужны профессиональные кадры, рассмотрите возможность использования стороннего приложения для редактирования видео.
Adobe Premiere Rush и VSCO X — лучшие приложения для редактирования, в которых есть все необходимые инструменты. Вы можете использовать их бесплатно, но если вы хотите иметь доступ ко всем функциям, вам нужно будет заплатить за подписку.
Если вам не хочется тратить деньги на приложения, вы можете вместо этого попробовать Apple iMovie. В нем нет всех функций, которые предлагают Adobe Premier Rush или VSCO X, но их достаточно для создания красивых клипов.