Как сделать эффект эффект звездного неба в Photoshop Photoshop
Как сделать эффект звездного неба
в Photoshop
8 августа 2013
Фото:Стив Паттерсон
Вид безоблачного ночного неба успокаивает, со всех сторон его бескрайнего пространства сверкают и подмигивают звезды, и невольно задумываешься: какой же ты крошечный по сравнению с размерами бесконечно большой Вселенной, которая так велика, что мы и представить не в состоянии. Запечатлеть звезды на фотографии не так легко. Сегодня мы поговорим о том, как получить нужный эффект с помощью средств Фотошопа.
Мы будем работать с этой фотографией:
Небо темное, без звезд
Снимок красивый – городские огни в темноте, но небо кажется пустоватым. Вот что мы получим в итоге:
Конечный результат
Давайте начнем!
Шаг 1: Добавляем чистый слой (Blank Layer)
Открыв фотографию в Photoshop, первым делом создадим новый чистый слой.
Фото находится в слое Background Layer
Над ним нам надо добавить еще один чистый слой. Придерживая Alt (Win) / Option (Mac), нажмите на иконку New Layer, которая находится в нижней части панели слоев:
Придерживая Alt (Win) / Option (Mac), нажмите на иконку New Layer
Обычно при нажатии этой иконки Photoshop просто добавляет новый чистый слой с ничего не значащим именем вроде Layer 1, но нажатие клавиши Alt (Win) / Option (Mac) вызывает диалоговое окно для создания нового слоя, и мы легко можем сами дать ему название, прежде чем он будет добавлен. Назовем новый слой Stars:
Назовем новый слой Stars
Закончив, нажмите OK, и диалоговое окно New Layer закроется. В основном окне на вид ничего не изменится, но в панели слоев мы увидим, что над слоем Background Layer добавился новый слой с названием Stars:
В основном окне на вид ничего не изменится, но в панели слоев мы увидим, что над слоем Background Layer добавился новый слой с названием Stars:
Над Background Layer появляется новый слой Stars
Шаг 2: Заливаем новый слой черным цветом
Нам нужно залить новый слой черным, это можно сделать с помощью команды Fill. В меню Edit, расположенном в верхней части экрана, выберите Fill:
Откройте Edit
Откроется диалоговое окно Fill. Для опции Use в верхней части этого окна выберите черный цвет Black и нажмите OK, окно закроется. Photoshop зальет новый слой черным цветом, временно перекрыв лежащую под ним фотографию:
Поставьте в опции Use цвет Black и нажмите OK
Шаг 3: Добавляем шум с помощью фильтра Noise
Давайте добавим в новый слой шум, из которого и появятся наши звезды. В данном случае под шумом понимается множество маленьких белых точек. В верхней части экрана найдите меню Filter, в нем выберите Noise, затем Add Noise:
В данном случае под шумом понимается множество маленьких белых точек. В верхней части экрана найдите меню Filter, в нем выберите Noise, затем Add Noise:
Откройте Filter > Noise > Add Noise
Появится диалоговое окно фильтра Add Noise. Ползунок Amount сдвигаем вправо, пока значение не достигнет примерно 120 %; таким образом, слой станет очень шумным:
С помощью ползунка увеличиваем значение Amount примерно до 120 %
Когда вы нажмете OK, окно закроется, а Photoshop наложит на слой шум:
На слой Stars наложен шум
Шаг 4: Применяем к шуму фильтр Gaussian Blur
Добавив на новый слой звезды, мы их немного размоем. Вернитесь в меню Filter, выберите Blur, затем Gaussian Blur:
Откройте Filter > Blur > Gaussian Blur
Откроется диалоговое окно Gaussian Blur
 Нам нужно совсем небольшое размытие, так что увеличьте значение радиуса до 0.3 пикселей:
Нам нужно совсем небольшое размытие, так что увеличьте значение радиуса до 0.3 пикселей:
Увеличиваем радиус всего до 0.3 пикселей, чтобы получить небольшое размытие
Нажав OK, закройте диалоговое окно. Шум стал немного мягче.
Шаг 5: Временно скрываем слой со звездами
На данный момент все необходимые манипуляции со слоем Stars закончены, нам нужно вернуться к оригинальному снимку. Проблема в том, что сейчас он перегорожен слоем со звездами, так что звездный слой надо на время спрятать. Для этого можно нажать на иконку Layer Visibility, глаз слева от слоя в панели слоев. После нажатия глаз пропадает, квадратик остается пустым, а это означает, что в данный момент слой отключен. На экране мы снова видим оригинал нашей фотографии:
Нажатие на иконку Layer Visibility временно скрывает слой
Шаг 6: Выделяем небо
Скрыв слой с шумом, выберите любой инструмент для выделения неба – того участка, куда мы будем добавлять звезды, – а нижняя часть снимка, где звезды не нужны, должна остаться за рамками выделения. В некоторых случаях достаточно просто кликнуть по небу инструментом Magic Wand, иногда требуется другой инструмент, например Lasso Tool, Quick Selection Toolили Pen Tool. В данном случае, поскольку линия горизонта, благодаря зданиям и башням, в основном состоит из прямых отрезков, я воспользуюсь Polygonal Lasso Tool. Вот что получилось, когда я выделил небо:
В некоторых случаях достаточно просто кликнуть по небу инструментом Magic Wand, иногда требуется другой инструмент, например Lasso Tool, Quick Selection Toolили Pen Tool. В данном случае, поскольку линия горизонта, благодаря зданиям и башням, в основном состоит из прямых отрезков, я воспользуюсь Polygonal Lasso Tool. Вот что получилось, когда я выделил небо:
На снимке выделено небо
Шаг 7: Возвращаем слой со звездами
Выделив небо, еще раз нажмем на иконку Layer Visibility перед слоем Stars на панели слоев, чтобы вернуть шум:
Делаем пустой слой видимым, чтобы вернуть звезды
Шаг 8: Добавляем маску слоя
В нижней части панели слоев нажмите на иконку Layer Mask:
Нажимаем иконку Layer Mask
Добавляется маска для слоя Stars, а на панели слоев появляется соответствующая пиктограмма. Photoshop рисует выбранный участок неба белым, а невыбранная часть фотографии остается черной:
Photoshop рисует выбранный участок неба белым, а невыбранная часть фотографии остается черной:
Миниатюра маски слоя
При работе с маской слоябелые ее участки видны в документе, а черные скрыты из вида, так что звезды на нашем изображении появились только на небе:
Миниатюра маски слоя
И все, готово! Разве не здорово?!
Нет? Гм… Да, вы правы, мы еще не совсем закончили. Надо превратить этот шум в настоящие звезды с помощью нового слоя, где мы будем регулировать уровни. Займемся этим!
Шаг 9: Добавляем слой для корректировки уровней
Превратим этот мерзкий шум в настоящие звезды; для этого нам понадобится отрегулировать уровни. Мы могли бы сделать это через меню Image в верхней части экрана, выбрав Adjustments, а потом Levels, но мы не будем так поступать. На самом деле этого почти никогда делать не стоит. Я говорю «почти», но имею в виду «никогда, вообще никогда», потому что эти изменения были бы необратимыми, а зачем нам это нужно? Почему бы не дать себе возможность вернуться к предыдущему этапу и не беспокоиться о том, что мы испортим фотографию? Photoshop позволяет вам делать это благодаря возможности создавать
В данном случае нам понадобится слой для управления уровнями.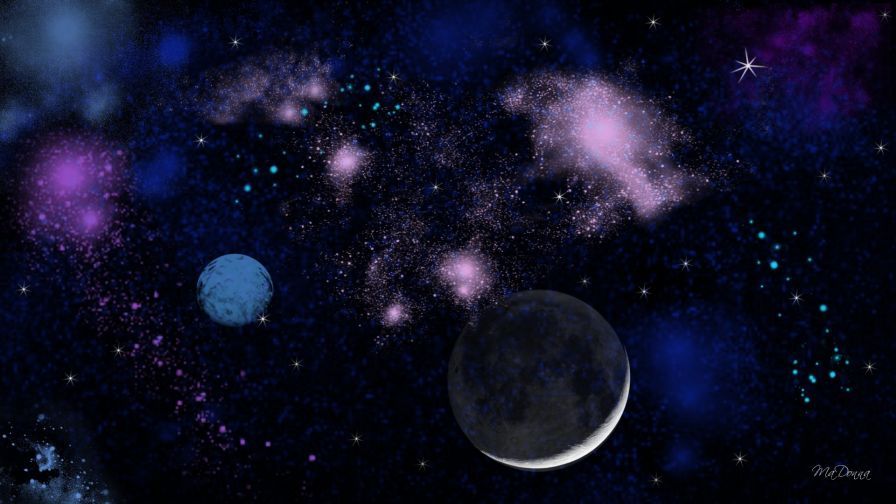 Придерживая Alt (Win) / Option (Mac), нажмите на иконку New Adjustment Layer, которая находится в нижней части панели слоев:
Придерживая Alt (Win) / Option (Mac), нажмите на иконку New Adjustment Layer, которая находится в нижней части панели слоев:
Придерживая Alt (Win) / Option (Mac), нажмите на иконку New Adjustment Layer
Из появившегося списка выберите Levels:
Выбираем слой для корректировки Levels
Удерживая при этом клавишу Alt (Win) / Option (Mac), мы просим Photoshop выдать нам такое же диалоговое окно New Layer, которое мы уже видели, создавая новый слой. Но на этот раз мы не будем давать ему свое название, нам нужна другая опция этого окна. Сверху, прямо под Name, находится опция Use Previous Layer to Create Clipping Mask. Когда мы выбираем ее, все изменения, которые будут сделаны в диалоговом окне Levels, будут производиться только над слоем, который находится ниже (в данном случае Stars), фотография в слое Background Layer изменена не будет.
 Поставьте перед этой опцией галочку и закройте окно, нажав OK:
Поставьте перед этой опцией галочку и закройте окно, нажав OK:
Выбираем опцию Use Previous Layer to Create Clipping Mask
Шаг 10: Чтобы получить звезды, снижаем количество видимого шума
Если вы пользуетесь Photoshop CS4 или более поздней версией, опции для управления слоем, в котором мы регулируем уровни, находятся в панели Adjustments Panel, впервые появившейся в версии CS4. В CS3 и более ранних версиях появляется отдельное диалоговое окно уровней Levels. Самой значимой функцией Levels является гистограмма: это черный график, похожий на очертания гор, показывающий нам текущий тональный диапазон фотографии, в данном случае – слоя, который находится непосредственно под тем слоем, с которым мы работаем (то есть Stars). Под гистограммой находятся три маленьких ползунка: черный слева, белый справа и серый в центре. Обычно с помощью этих ползунков мы управляем контрастом, но в данном случае мы просто сократим количество шума на слое Stars, чтобы было больше похоже на звезды!
Сначала сдвиньте белый ползунок немного влево.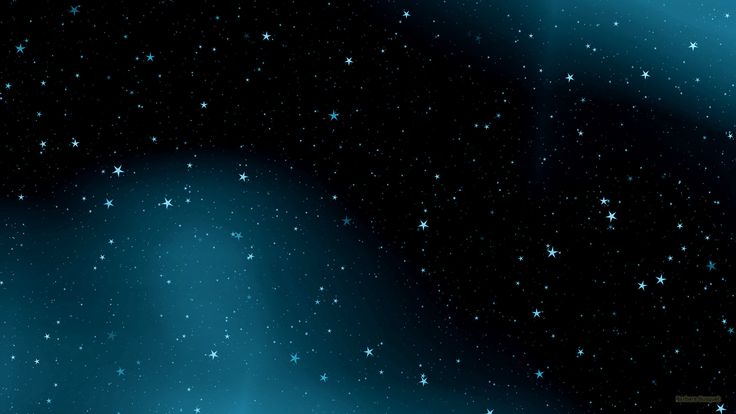 Вы увидите, что от этого шум становится ярче. Слишком сильно двигать не надо, увеличьте яркость лишь чуть-чуть. Затем начните передвигать черный ползунок вправо. Вы заметите, что самые темные крапинки шума пропадают, темнея, и чем дальше вправо, тем меньше их остается. Продолжайте перемещать этот ползунок вправо, пока не останется лишь небольшое число белых точек, разбросанных по небу. Это звезды!
Вы увидите, что от этого шум становится ярче. Слишком сильно двигать не надо, увеличьте яркость лишь чуть-чуть. Затем начните передвигать черный ползунок вправо. Вы заметите, что самые темные крапинки шума пропадают, темнея, и чем дальше вправо, тем меньше их остается. Продолжайте перемещать этот ползунок вправо, пока не останется лишь небольшое число белых точек, разбросанных по небу. Это звезды!
Посмотрите на положение моих ползунков. Обратите внимание, что белый я лишь чуть-чуть сдвинул влево, а черный сдвинул вправо куда сильнее, чтобы убрать побольше шума. Когда вы перемещаете белый и черный ползунки, серый сдвигается сам по себе:
Черный ползунок сдвинут сильно вправо, чтобы убрать лишний шум
Возможно, вы захотите подвигать оба ползунка туда-сюда, чтобы добиться нужного результата. Когда вы закончите, в Photoshop CS3 и более ранних версиях надо нажать OK, чтобы закрылось диалоговое окно Levels. А в CS4 и более поздних версиях закрывать панель Adjustments Panel нет необходимости. Вот что получилось у меня, когда я удалил лишний шум и создал звезды:
Вот что получилось у меня, когда я удалил лишний шум и создал звезды:
То, что осталось от шума, превратилось в звезды
Если вы все равно не совсем довольны звездами и хотите их еще немного подрегулировать, это будет очень просто сделать благодаря корректирующим слоям! В панели слоев вы видите наш слой для работы с уровнями Levels 1, который находится над слоем Stars:
Слой смещен вправо: это говорит о том, что изменения будут затрагивать только находящийся под ним слой Stars
Вы можете в любой момент вернуться к опциям Levels и поиграть с ползунками. В Photoshop CS4 и более поздних версиях просто кликните на иконку Levels, и в панели Adjustments Panel снова отобразятся нужные вам опции. В Photoshop CS3 и более ранних версиях надо дважды щелкнуть по иконке Levels, и откроется соответствующее диалоговое окно.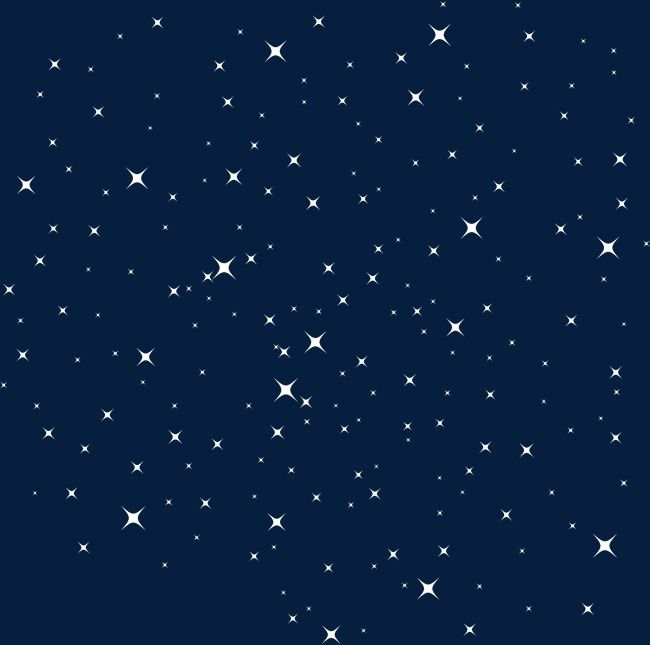 Сделав это, переместите ползунки, как вам нравится, и нажмите OK, чтобы закрыть окно (в Photoshop CS3 и более ранних версиях), либо оставьте панель Adjustments Panel открытой (в Photoshop CS4 и более поздних версиях):
Сделав это, переместите ползунки, как вам нравится, и нажмите OK, чтобы закрыть окно (в Photoshop CS3 и более ранних версиях), либо оставьте панель Adjustments Panel открытой (в Photoshop CS4 и более поздних версиях):
Простое (в Photoshop CS4 и более поздних версиях) или двойное (в CS3 и более ранних версиях) нажатие на иконку Levels открывает доступ к опциям Levels
Я своими звездами доволен, так что больше двигать ползунки не буду. На данный момент мне не нравится лишь то, что они смотрятся не очень убедительно из-за неправильного света. На оригинальном снимке подсветка зданий освещала приятным желтоватым светом нижнюю часть неба, и сейчас этого не хватает. Такое ощущение, что город вырезали из другой фотографии и наложили его на звезды. Но мы можем быстро вернуть этот свет обратно!
Шаг 11: Меняем режим смешивания слоя Stars на Screen
Все хорошо, за исключением той проблемы, которую я только что озвучил: свечение от зданий, точнее его внезапное отсутствие. Давайте вернем его обратно. Сделать это благодаря режимам смешивания слоев в Photoshop будет очень просто!
Давайте вернем его обратно. Сделать это благодаря режимам смешивания слоев в Photoshop будет очень просто!
Для начала я нажму на название слоя Stars в панели слоев. Он выделится синим цветом, это значит, что слой выбран. Потом в левом верхнем углу панели слоев я выберу опцию Blend Mode, где по умолчанию стоит вариант Normal, и заменю его на Screen:
Поменяем режим смешивания слоя Stars на Screen
Когда я заменяю режим смешивания на Screen, свечение возвращается и снимок становится более реалистичным:
После замены режима смешивания на Screen свечение возвращается
Шаг 12: Раскрашиваем звезды, создав новый слой для регулирования Hue / Saturation
В довершение добавим звездам немного цвета. Это необязательно, но мне кажется, что цветные звезды смотрятся приятнее. Для этого нам понадобится слой для корректировки Hue / Saturation. Придерживая Alt (Win) / Option (Mac), нажмите на иконку New Adjustment Layer, которая находится в нижней части панели слоев:
Это необязательно, но мне кажется, что цветные звезды смотрятся приятнее. Для этого нам понадобится слой для корректировки Hue / Saturation. Придерживая Alt (Win) / Option (Mac), нажмите на иконку New Adjustment Layer, которая находится в нижней части панели слоев:
Придерживая Alt (Win) / Option (Mac), нажмите на иконку New Adjustment Layer
В этот раз выбираем из списка Hue / Saturation:
Выбираем Hue / Saturation
Как мы уже видели дважды, нажатие клавиши Alt (Win) / Option (Mac) перед добавлением нового слоя открывает диалоговое окно New Layer. Снова выберите Use Previous Layer to Create Clipping Mask, чтобы коррекция нового слоя затрагивала только слой Stars, а не оригинальное изображение, а потом закройте диалоговое окно, нажав OK:
Выбираем опцию Use Previous Layer to Create Clipping Mask
В Photoshop CS4 и более поздних версиях опции для регулирования Hue / Saturation появятся на панели Adjustments Panel. В CS3 и более ранних версиях появляется отдельное диалоговое окно. Чтобы раскрасить звезды, первым делом надо выбрать опцию Colorize, потом передвинуть ползунок Hue интересующего вас цвета, наблюдая за изменениями на фото. Мне больше всего нравятся голубые звездочки, и я установлю значение Hue, равное примерно 220. У Saturation по умолчанию стоит значение 25, это слишком много, так что я снижаю его до 10, чтобы получить более деликатный оттенок. Закончив, нажмите OK, чтобы закрыть диалоговое окно Hue / Saturation (в Photoshop CS3 и более ранних версиях):
В CS3 и более ранних версиях появляется отдельное диалоговое окно. Чтобы раскрасить звезды, первым делом надо выбрать опцию Colorize, потом передвинуть ползунок Hue интересующего вас цвета, наблюдая за изменениями на фото. Мне больше всего нравятся голубые звездочки, и я установлю значение Hue, равное примерно 220. У Saturation по умолчанию стоит значение 25, это слишком много, так что я снижаю его до 10, чтобы получить более деликатный оттенок. Закончив, нажмите OK, чтобы закрыть диалоговое окно Hue / Saturation (в Photoshop CS3 и более ранних версиях):
Выбираем опцию Colorize, ползунком Hue добавляем нужный цвет, снижаем значение Saturation
Ну вот, я придал звездам едва заметный голубой оттенок (на скриншоте его даже не так просто рассмотреть, но в ходе работы вы его увидите), и моя «Звездная ночь» готова:
Конечный результат
Потенциальная проблема
Некоторые говорят, что изменения, сделанные в корректирующих слоях, пропадают, если сохранять файл в формате не PSD, а, например, JPEG. Если вы сталкиваетесь с такой же проблемой и в сохраненном файле пропадают результаты вашего труда, то выберите на панели слоев слой, в котором велась работа с уровнями. Потом нажмите иконку New Layer, расположенную в нижней части панели слоев, чтобы поверх всех существующих слоев добавить новый. Когда он будет создан, удерживая Alt (Win) / Option (Mac), откройте меню Layer в верхней части экрана и выберите Merge Visible:
Если вы сталкиваетесь с такой же проблемой и в сохраненном файле пропадают результаты вашего труда, то выберите на панели слоев слой, в котором велась работа с уровнями. Потом нажмите иконку New Layer, расположенную в нижней части панели слоев, чтобы поверх всех существующих слоев добавить новый. Когда он будет создан, удерживая Alt (Win) / Option (Mac), откройте меню Layer в верхней части экрана и выберите Merge Visible:
Нажав Alt (Win) / Option (Mac), откройте Layer > Merge Visible
Все слои будут объединены в новом слое. Теперь все должно сохраняться без проблем:
Но прибегайте к этому варианту, только если у вас не получается сохранить результат иначе
Источник — http://www.photoshopessentials.com
Как добавить звёздное небо на пейзаж? 1 гайд от Tengyart
Как добавить звёздное небо на пейзажную фотографию? Подробный гайд, инструкция по обработке кадров и советы от Tengyart.

Когда-нибудь я запишу подробную инструкцию, а пока расскажу про базовый монтаж пейзажа со звёздами. Что вам понадобится:
- Фотография с пейзажем, где небо преимущественно нейтрального голубого или белого цвета, однотонными облаками и минимумом выступающих деталей;
- Фотография со звёздами, желательно без тонны обработки;
- Базовое умение работать с кистями, масками и цветокоррекцией. Это понадобится для урока и подгонки снимка к единому стилю.
Как добавить звёздное небо на пейзажную фотографию? Инструкция
Шаг 1 — выбор подходящих изображений.
Лучше всего фотографировать пейзаж и звёздное небо с одного ракурса, но в разное время. Например, на рассвете или после заката, либо практически в пасмурную погоду.
Мрак и хтонь позволяют снимать практически в любое время, но при этом существенно уменьшают ваши шансы запечатлеть звёздное небо. Из плюсов: это позволяет сделать кадры без жёстких теней и ярко освещённых областей.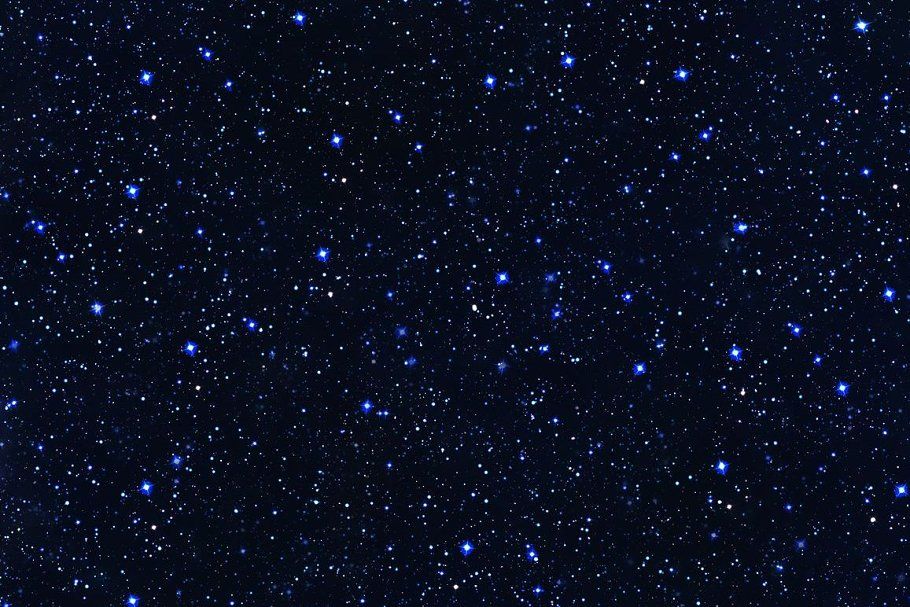 Соответственно, вам не понадобится их маскировать или добавлять источники света, что существенно сокращает время монтажа.
Соответственно, вам не понадобится их маскировать или добавлять источники света, что существенно сокращает время монтажа.
Аналогичная ситуация с рассветами и закатами (отсутствие очень ярких и очень тёмных областей). Съёмка в «режимное время» имеет и другие плюсы, например, позволяет поймать очень красивые и нежные тона, которые безусловно лучше смотрятся в кадре, чем безликие серые леса или строения.
Про съёмку звёздного неба и о том, когда вам понадобится и не понадобится штатив я писал в отдельных статьях, вы можете ознакомиться с ними перед тем, как выезжать на природу или заниматься обработкой фото. Важное уточнение: статьи рассчитаны на новичков, поэтому мастерам их читать не обязательно!
Если вы хотите пополнить портфолио красивыми кадрами с пейзажами и звёздным небом, но у вас нет подходящих локаций для съёмки, либо вы хотите попрактиковаться в обработке до фотосессии, вы можете воспользоваться фотостоками с лицензией CC0 или иной лицензией с небольшим количеством ограничений.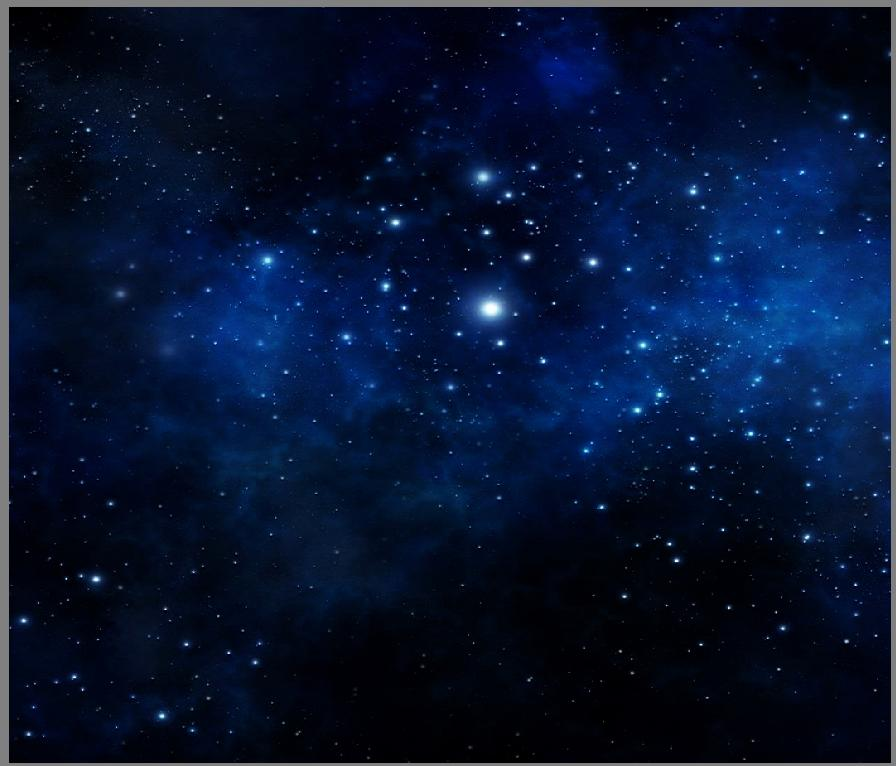 Например, Unsplash. На таких площадках можно найти исходники в высоком разрешении для практически любых жанров фотографии!
Например, Unsplash. На таких площадках можно найти исходники в высоком разрешении для практически любых жанров фотографии!
Если вы не хотите читать условия использования и ограничения «бесплатных лицензий», то в качестве альтернативы выступают мини- и макростоки. Самый популярный сток с обширной базой кадров — Shutterstock.
Про него я расскажу как-нибудь в другой раз, но запомните самое главное - на шаттере можно покупать как одиночные снимки, так и пакеты фото (в том числе и по подписке), при этом в зависимости от размера изображения и типа лицензии меняются цены, так что вы сами выбираете, какие фотографии и на каких условиях приобретать. Некоторые снимки можно взять даже на моей странице. )
Шаг 2. Добавление фотографий в графический редактор Adobe Photoshop и подгонка изображений.
Сверху накладываете пейзаж, снизу — фотографию со звёздным небом. Последовательность не принципиальна, но лично для меня это логичней, так как в таком случае по маске вы будете убирать детали с пейзажа, а не со звёздного неба.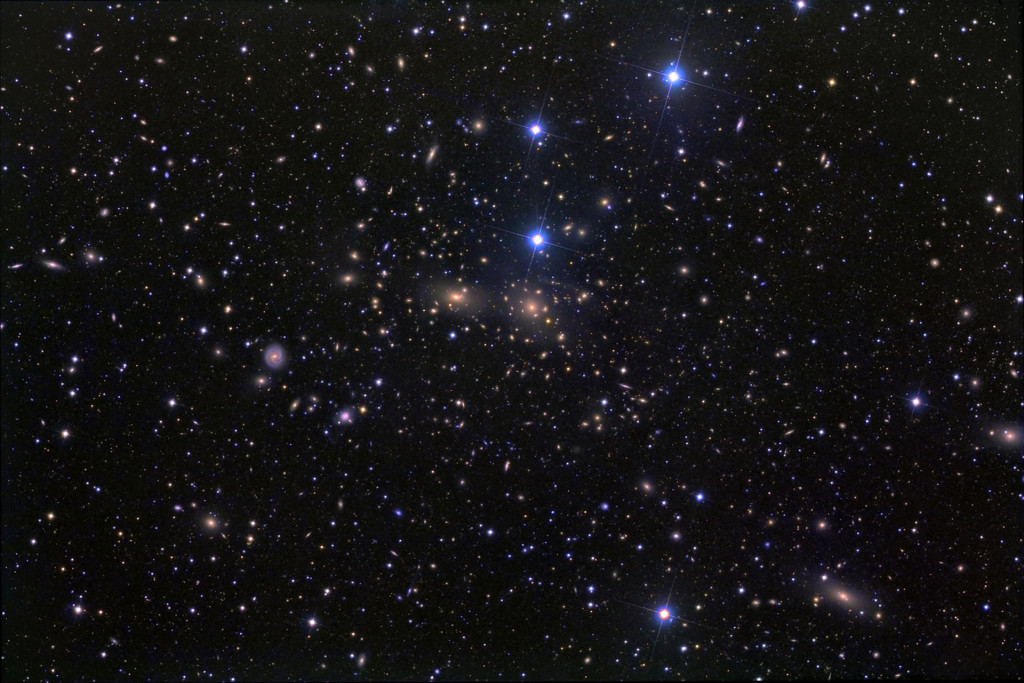 Это упрощает редактирование и ускоряет процесс монтажа.
Это упрощает редактирование и ускоряет процесс монтажа.
Не забудьте после добавления перевести фотографии в 16 бит («Изображение -> Режим -> 16 бит\канал), это позволит уменьшить эффект постеризации при применении коррекций.
В данном уроке я не рассматриваю сложную обработку и сведение более чем из 2 элементов, выделение с помощью яркостных масок и сложного маскирования. Об этом я расскажу в другой раз, так что готовьтесь к самому примитивному примеру обработки! Поехали дальше?)
Шаг 3. Выделение неба с помощью «Области фокусировки» или иными удобными для вас способами.
Наиболее практичным решением будет убрать небо вручную с помощью кисти, лассо или пера. Для экономии времени можно воспользоваться выделением с помощью цветового диапазона или области фокусировки. В данном случае я рассматриваю последний пример с доработкой недостатков вручную (кистью).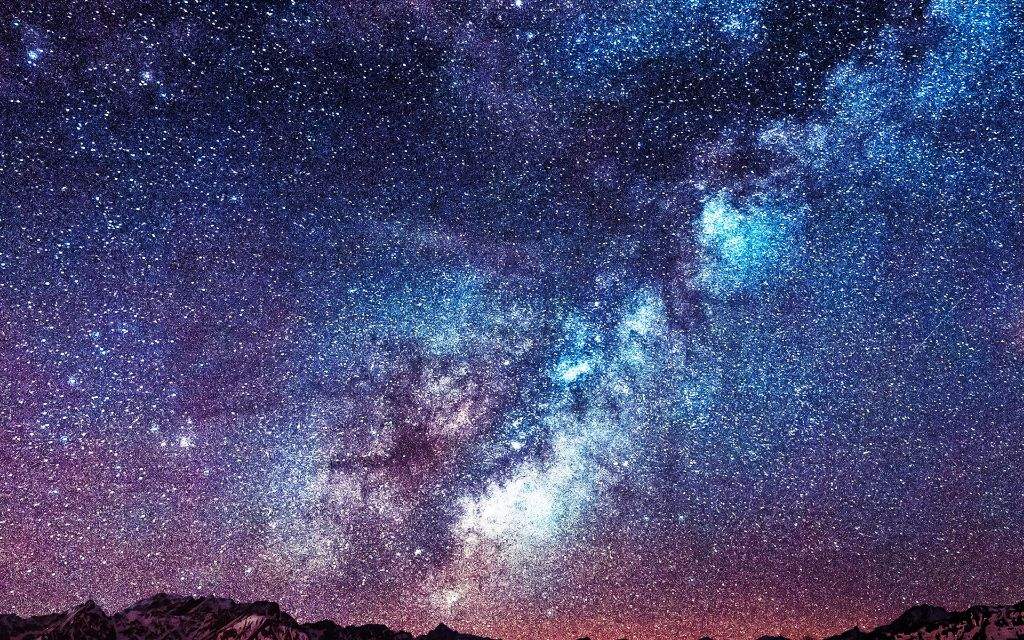
Для начала нужно выбрать в Adobe Photoshop раздел «Выделение», где выбрать пункт «Область фокусировки». После этого необходимо сместить «Сфокусированный диапазон» вправо или влево, пока небо на изображении полностью не исчезнет. По умолчанию, после нажатия кнопки «Ок» выбранная область выносится в выделение, но вы можете сразу выбрать вывод в слой-маску или новый слой со слоем-маской. Если вы не будете ничего менять, то вам достаточно нажать на пиктограмму «Добавить слой-маску» в правом нижнем углу экрана.
Чтобы привести звёздное небо и пейзаж к единому виду, для начала удаляю ненужные белые участки на краях с помощью инструментов «Область выделения» и «Выделение и маска».После того, как вы убрали небо с помощью маскирования, у вас могут остаться лишние выбивающиеся детали. Их можно убрать с помощью инструмента «Выделение и маска», а также обрезать с помощью кисти или ластика. Например, сначала убрать пограничные пиксели, сместив край изображения (ползунок влево, как на картинке ниже), увеличив контрастность и изменив радиус выделения. Это позволит немного уменьшить количество ручной работы для создания красивой картинки со звёздным небом.
Это позволит немного уменьшить количество ручной работы для создания красивой картинки со звёздным небом.
Шаг 4 — доработка выделения вручную.
После того, как вы избавились от неба на фото, самое время проверить, не потеряли ли вы какие-либо части изображения. При излишней растушёвке выделения это очень частое явление! Особенно проверяйте ветки деревьев, крыши зданий, окна или озёра, а также все объекты, содержащие светлые оттенки.
Для большей точности вы можете пройти твёрдой круглой кистью со 100% жёсткостью, непрозрачностью и силой нажатия по вашему пейзажу (не касаясь грани с небом!), что позволит вернуть любые «потерянные» детали. После этого переходите к самой грани выделения и проверяйте, что ещё могло быть потеряно при выделении.
Хочу заметить, что это актуально для крупных пейзажей, но если вы планируете выкладывать снимки только в небольшом размере где-либо в Instagram, маниакальное стремление к совершенству может быть излишним проявлением перфекционизма, так как инста всё равно пережимает изображения и не даёт приблизить снимок в высоком качестве. Таким образом, мелкие недочёты, видные при 150-200% приближении, в таком случае важны лишь для самого фотографа.
Таким образом, мелкие недочёты, видные при 150-200% приближении, в таком случае важны лишь для самого фотографа.
Я не призываю делать свою работу топорно, но помните, что время, потраченное на вылизывание снимка до совершенства, может куда больше пригодиться для работы над другими проектами!
Шаг 5. После того, как вы почистили выделение и фон, самое время придать изображению единый стиль.
Во-первых, посмотрите, насколько резкий или размытый фон у вашего пейзажа. Если деталей видно очень много, звёзды можно не размывать. Если акцент идёт на передний план, оставлять звёзды 100% в фокусе неразумно.
В данном случае вы можете воспользоваться фильтром "Размытие объектива" (находится в разделе "Фильтр -> Размытие -> Размытие объектива"). Если фильтр не получается нажать (отображается серой полоской), выберите снимок со звёздным небом, нажмите правой кнопкой мыши и выберите пункт "Растрировать изображение". После этого вы точно сможете использовать "Размытие объектива" в Adobe Photoshop! Также вы можете изначально снимать звёзды чуть-чуть не в фокусе, но это оптимально только для тех случаев, когда у вас есть и красивые пейзажи, и звёздное небо в портфолио.Если чего-то не хватает, проще воспользоваться стоками и доработать изображение вручную.
Экспериментируйте с фокусным расстоянием, радиусом размытия и формой диафрагмы (настраивается от треугольника до восьмиугольника), чтобы получить наиболее подходящую структуру боке.
Во-вторых, по одиночке и вместе корректируйте цвет, контрастность и яркость фотографий.
Самое первое, что вам стоит использовать, — кривые. Чтобы применить кривую к определённому фону, создайте её поверх выбранного вами слоя и привяжите к слою ниже (пиктограмма в левом нижнем углу в слое с кривой).
Важное дополнение: используйте кривые, находящиеся в панели "Коррекции"! Кривые в панели "изображение" действуют только для одного слоя.
После этого вы можете использовать кривые поверх всех изображений, а также применять другие инструменты, например, «Цветовой баланс». Это позволит придать 2 разным картинкам похожие оттенки или изменить тон фото до неузнаваемости.
Пример фото пейзажа со звёздным небом после применения кривых и изменения цветового баланса.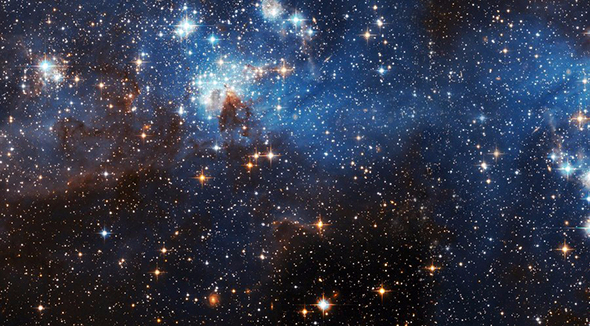
Совет: используйте различные режимы наложения для усиления получаемого эффекта. Например, «Мягкий свет» для усиления воздействия на светлые и тёмные оттенки, «Цветность» для изменения оттенков в какой-либо отдельной области.
Если какие-то части изображения выбиваются, вы можете обрезать их, дорисовать кистью, тонировать, выделив с помощью "Лассо", а также сделать ярче или темнее, используя кривые либо технику "Dodge and burn". Ретушь и D&B практичней использовать в финале, так как изменение контрастности и цвета на данном этапе может свести ваши усилия на нет. Поэтому на данном этапе лучше не увлекаться работой с объёмом и деталями изображения, правя лишь отдельные элементы. Вместо этого уделите больше внимания цвету! Главный совет прост: применяйте кривые, используйте растушёвку (двойной клик по пиктограмме маске и протягивание растушёвки вправо\влево до того, как тёмные\светлые области станут не столь заметными).
После того, как вы закончите работать с подгонкой изображения, объедините видимые слои (Shift+Ctrl+E на Windows) или нажмите в меню «Слои» пункт «Выполнить сведение».
Шаг 6 — финальные штрихи.
Эта часть остаётся полностью за вами. Дорабатывайте объём с помощью D&B, кривых, тонируйте с VSCO, дублируйте слои и используйте дополнительные текстуры, чтобы увеличить эффектность кадров.
Также можете сделать дубликат изображения, перевести в режим «Мягкий свет», выбрать в меню «Изображение» пункт «Внешний канал», выбрать «Умножение» или «Экран», после чего размыть по Гауссу, уменьшить насыщенность и побаловаться с экспозицией, — это позволит добавить эффект свечения и дополнительно смешать оттенки на фото.
Удачных экспериментов!
Вот такой пейзаж со звёздным небом у меня получился в итоге:
Пейзаж со звёздным небом, финальный вариант.Больше примеров фото, созданных подобным способом:
Звёздное небо, одинокий дом и классический северный пейзаж.Пейзаж с одиноким домом, звёздным небом и лужей, в которой отражается Млечный Путь.Бонус: подборка «до и после обработки» в Twitter.
Понравилась статья? Делитесь публикацией с друзьями, пишите комментарии, подписывайтесь на Telegram, Boosty и другие страницы, чтобы первыми видеть всё самое интересное!
Эффект звезды в фотошопе.
 Создание эффекта звёздного ночного неба в Photoshop
Создание эффекта звёздного ночного неба в PhotoshopВ этом уроке мы разберем с вами как сделать звездное небо. Во время ночной съемки в городе практически невозможно запечатлеть звездное небо, главная проблема заключается в том, что большое количество испускаемого городом света, затмевает свет звезд.
ШАГ 1
Открываем первоначальную картинку в Photoshop. Для тренировки можете взять ее Пока мы имеем всего лишь один слой » Background «/»Задний план» в палитре слоев.
Создадим новый пустой слой, нажав комбинацию клавиш Shift+Ctrl+N , в появившемся диалоговом окне введем имя слоя Stars, чтобы не запутаться, все остальное оставим как на рисунке ниже.
ШАГ 2
Теперь нам необходимо залить наш новый слой черным цветом, т.к. звезды у нас обычно светят на фоне черного неба. Выберем на палитре инструментов основной цвет черный. Быстрее всего это можно сделать нажав «горячую» клавишу D .
Для быстрой заливки нового слоя основным цветом, который в данный момент у нас выбран черный, нажмите комбинацию клавиш Alt+Backspace. Т.к. данный слой у нас лежит выше нашей картинки, то все изображение станет черным.
ШАГ 3
Применим к слою Stars фильтр «Шум «, для этого пройдем в меню Filter /Фильтр , выберем Noise/Шум , и далее Add Noise/Добавть шум. Выберем значение Amount /Количество в интервале 100%-140%. А так же проследим чтобы стояли галочки напротив пунктов Gaussian /По Гаусу и Monochromatic/Монохромный (см. рисунок ниже).
ШАГ 4
Применим фильтр «Размытие Гаусса» к нашему слою Stars. Для этого пройдем в меню Filter /Фильтр, далее Blur/Размытие , и далее Gaussian Blur/Размытие по Гауссу. В появившемся диалоговом окне выберем радиус размытия примерно 0,3 пикселя.
Жмем ОК и видим что наш шум стал немного более мягким.
ШАГ 5
Сделаем временно слой Stars невидимым, для этого нажмем на иконку «глаз» напротив слоя. И мы снова увидим картинку с нашим городом.
И мы снова увидим картинку с нашим городом.
ШАГ 6
Теперь нам нужно выделить ночное небо нашего города. Для выделения воспользуйтесь удобными для вас инструментами выделения, например «Magic Wand/ Волшебная палочка» с разным допуском и «Polygonal Lasso/Полигональное лассо» (то, что не сможет захватить волшебная палочка, доделайте с помощью лассо). Вот так выглядит мое выделение.
ШАГ 7
Теперь выберем слой Star кликнув по нему и вернем ему видимость кликнув по тому месту где была иконка «глаз».
ШАГ 8
Теперь добавим Layer Mask/Слой-Маску к нашему слою star. Для этого нажмем на соответствующую иконку на палитре слоев как на рисунке ниже. Внимание!!! Слой Star должен быть активным, т.е. подсвеченным.
Как только вы добавите Слой-Маску, напротив значка слоя Stars появится значок Слоя-Маски. Данный Слой-маска примет на себя наше выделение, которое мы создали в «шаге 6».
Сам слой Stars при этом изменится, у него удалится ненужная часть, которая закрывала сам город. И вот появилось нечто похожее на звезды, но только отдаленно похожее, за это нужно сказать спасибо Слою-маске. А мы работаем дальше.
ШАГ 9
Теперь нам необходимо создать корректирующий слой «Levels/Уровни» Layer/Слой , далее выбираем и Levels/Уровни.
В появившемся окне ставим галочку
ШАГ 10
Отрегулируем в корректирующем слое «Levels/Уровни» , черный (левый) и белый (правый) бегунки примерно как на рисунке ниже. Для точности можете руководствоваться числовыми значениями напротив пункта Input Levels.
В результате наши звезды начнут принимать правдоподобную форму. Добейтесь результата примерно как на рисунке ниже.
Если не получилось с первого раза не беда, вы всегда сможете подкорректировать значение дважды кликнув на значек «Levels/Уровни» в корректирующем слое (см рисунок ниже).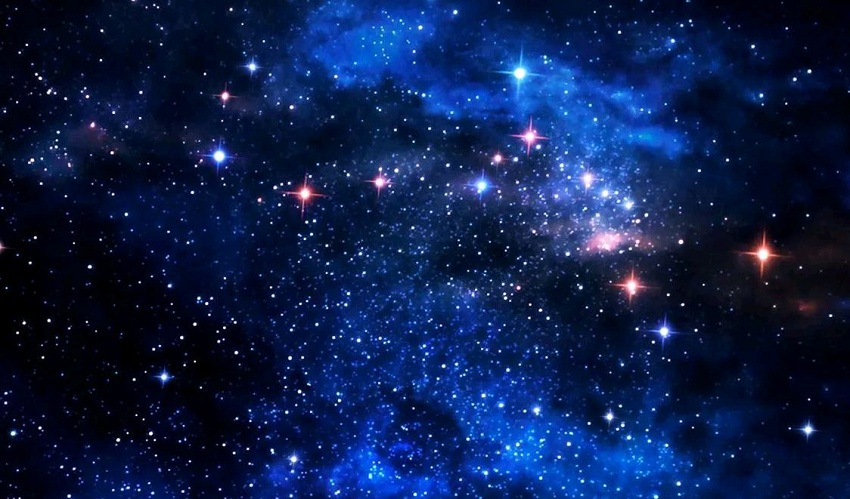 Недаром данный слой называется корректирующим, значения можно скорректировать в любое время. (Внимание в разных версиях Фотошоп вид значков корректирующих слоев может различаться, не пугайтесь этого!!!)
Недаром данный слой называется корректирующим, значения можно скорректировать в любое время. (Внимание в разных версиях Фотошоп вид значков корректирующих слоев может различаться, не пугайтесь этого!!!)
ШАГ 11
Выберем наш слой Stara (сам слой, а не его слой маску), теперь придадим звездам большей реальности, т.к. пока они у нас смотрятся неаккуратно наложенными на город. Чтобы это исправить поменяем слою Stars режим смешивания на Screen /Осветвление, как это сделать смотрите на рисунке ниже.
И вот теперь стало куда лучше, огни города, бьющие вверх стали немного приглушать свет звезд внизу, что придает большей реальности. Приглядитеь сами.
ШАГ 11
Наводим последний лоск. Создадим еще один корректирующий слой , но так чтобы его действие распространялось только на слой Stars. Для этого кликнем в слое Star по значку самого слоя со звездами (не по Слою-маске!!!), теперь идем в меню Layer/Слой , далее выбираем New Adjustment Layer/Новый корректирующий слой и «Hue/Saturation»/»Цветовой тон/Насыщенность» . В появившемся окне ставим галочку Use Previous Layer As Clipping Mask/Использовать предыдущий
слой для создания обтравочной маски , это позволит работать корректирующему слою только со слоем Stars.
В появившемся окне ставим галочку Use Previous Layer As Clipping Mask/Использовать предыдущий
слой для создания обтравочной маски , это позволит работать корректирующему слою только со слоем Stars.
Теперь жмем ОК
Далее, в диалоговом окне корректирующего слоя, нажимаем ОК. Теперь нам нужно убедиться, что этот корректирующий слой оказался поверх остальных, если это не так просто перетащите его наверх. Вот теперь можно работать с данным слоем. Для этого дважды кликните, на его значке. И вот вы снова видите данное диалоговое окно. Выставьте все параметры как на рисунке ниже.
Теперь нажмите ОК и звезды примут реальный цвет, как на финишной картинке ниже.
В этом уроке мы с вами научимся делать объемные звезды в фотошопе, которые могут пригодиться вам как элемент дизайна будущего сайта или часть коллажа. Ну, или любых других целей.
Попытаемся создать в фотошопе что-то похожее на звездочки рейтинга самым простым способом. Итак, начнем.
Для начала создайте новый документ. Команды: файл – создать. 1000 на 1000 пикселей нам вполне подойдет.
Команды: файл – создать. 1000 на 1000 пикселей нам вполне подойдет.
Затем, выбираем инструмент «Произвольная фигура».
На верхней панели выбираем форму растровой точки. Нас интересует пятиконечная звезда.
А теперь, собственно, рисуем звездочку, используя цвет #fecb00.
Для проведения дальнейших манипуляций нам придется растрировать слой. И эту возможность мы ищем в окне слоев.
Теперь мы заходим в параметры наложения, которые мы находим в том же окне слоев.
Чтобы сделать нашу звездочку более объемной, мы придется воспользоваться градиентом, тиснением и обводкой. Выбираем следующие настройки:
Цвета градиента: #f7e61fи #fecb00. Задать их вы можете кликнув по полю градиент в появляющемся окне. Просто кликните по ползунку и выберите нужные нам оттенки желтого.
Теперь переходим к тиснению. Устанавливаем следующие настройки:
Цвет режима тени #e8be04
Не забудьте установить контур, настройки которого стандартны.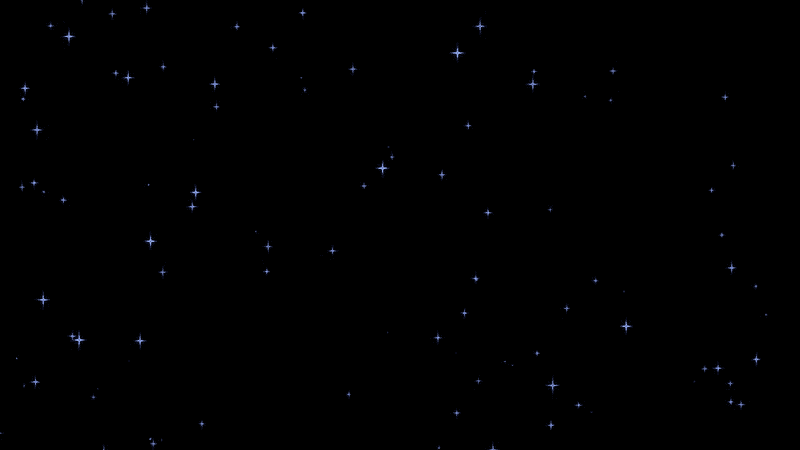 Теперь контур, цвет которого #fdce03.
Теперь контур, цвет которого #fdce03.
Не забываем и про обводку.
Вот такая звездочка у нас получилась! Вы можете остановиться на этом, хотя я предложу несколько усложнить ее и добавить небольшой блик.
Для этого мы сделаем дубликат слоя.
Затем найдем на боковой панели инструментов перо.
Установим на втором слое две точки и потянув мышкой вторую немного выгнем линию.
Затем сделаем окружность, захватывающую всю звездочку снизу и замкнем контур. Щелкаем левой кнопкой мыши и выбираем «Создать выделенную область». Которую мы удаляем, нажав кнопку del.
Пока у нас получается что-то несуразное, но мы это быстро исправим.
Теперь мы выбираем инструмент «Перемещение» и уменьшаем второй слой. Чуть-чуть. Так, чтобы он не заходил за края предыдущего.
В окне слои выключаем тиснение и обводку, кликну по пиктограмме видимость слой – эффекта, которая напоминает глаз.
Настройки градиента меняем на следующие:
Цвета #f8ed70 и #fecb00.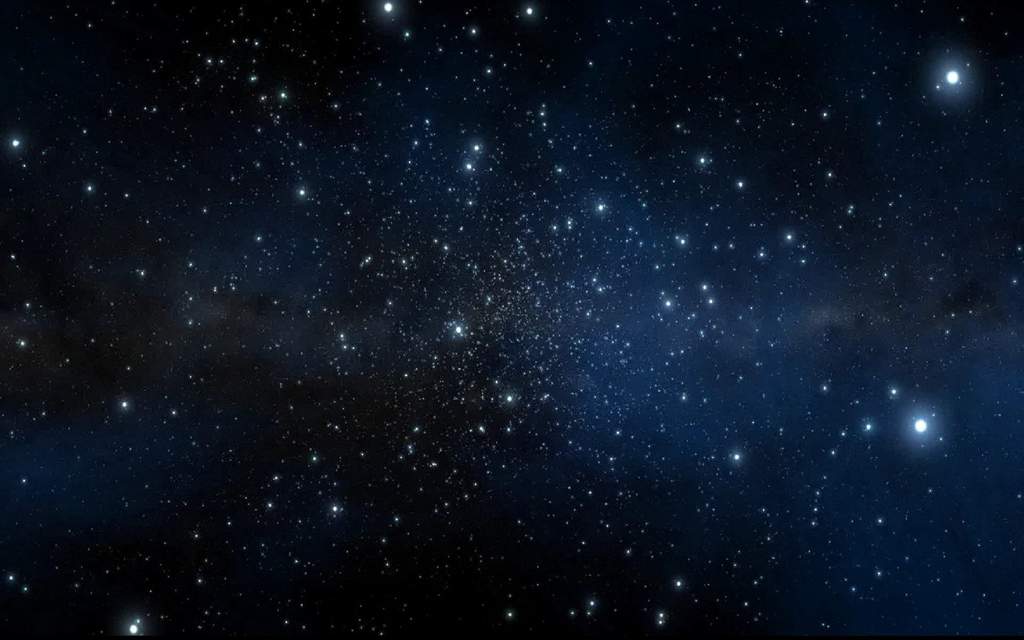 Будьте внимательны! Угол градиента изменился!
Будьте внимательны! Угол градиента изменился!
На этом все. Вот такую звезду, сделанную в фотошопе мы получаем в итоге. Как вы можете заметить, выполненные операции крайне просты и незамысловаты.
В данном уроке мы рассмотрим как можно нарисовать красивый пейзаж ночного неба в Фотошопе.
Финальный результат
Приступаем к уроку Фотошопа.
Создаем новый документ (File > New / Файл > Новый) размером 1024×768 px и с разрешением 72 dpi.
При помощи Rectangle Tool (Инструмент «Прямоугольник» / Клавиша «U») создаем первый фоновый слой.
Делаем двойной клик по этому слою в панели слоёв и переходим в Blending Options (Параметры наложения):
Blending Options > Gradient Overlay (Параметры наложения > Наложение градиента) выставляем как на изображении ниже.
Настройки градиента:
Должно получится так:
Берем инструмент Elipse Tool (Инструмент «Овальная область выделения» / Клавиша «U»), чтобы нарисовать планету.
Выставляем в настройках слоя Fill (Заливка) = 0% .
Blending Options > Gradient Overlay (Параметры наложения > Наложение градиента)
Настройки градиента:
Должно получится так:
Этим же способом создаём планету поменьше:
Насторйки для Blending Options > Gradient Overlay (Параметры наложения > Наложение градиента) те же самые.
Копируем слой с маленькой луной и при помощи Free Transform (Свободное трансформирование / Сочетание клавиш «Ctrl + T» / Вызов через меню: «Edit > Free Transform» (Редактирование > Свободная трансформация)) делаем отражение как показано на картинке ниже:
Мысленно разделим пополам большую планету, затем берем инструмент Pen Tool (Инструмент Перо / Клавиша «P») и на новом слое создаём линию горизонта — цвет #3899EA
Выставляем в настройках слоя Fill (Заливка) = 50% .
Так же при помощи Pen Tool (Перо / Клавиша «P») на новом слое рисуем лес — цвет черный.
Создаём новый слой, берем кисть — Brush Tool (Инструмент Кисть / Клавиша «B») — выбираем из стандартного набора Dry media brushes (или подобную) и пройдёмся этой кистью по верхнему краю леса.
Прозрачность кисти = 23% и цвет черный.
Примените к этому слою: Filter > Blur > Blur (Фильтры > Размытие > Размытие).
Делаем копию последнего слоя и меняем цвет на белый. При помощи Free Transform (Свободное трансформирование / Сочетание клавиш «Ctrl + T») переместим немного вверх копированный слой. Той же кистью, но на этот раз белого цвета, сделаем несколько мазков по верхнему краю слоя. Поместим этот слой ниже предыдущего.
Настройки слоя: Blending mode > Soft light (Режим наложения > Мягкий свет).
Объединим в одну группу все слои с лесом (удерживая Ctrl, выделите все необходимые слои, затем левой клавишей мыши перетягиваем выделенные слои на кнопочку «Create a new group» (Создать новую группу слоев)).
Делаем копию этой группы, затем при помощи Free Transform (Свободное трансформирование / Сочетание клавиш «Ctrl + T» / Вызов через меню: «Edit > Free Transform» (Редактирование > Свободная трансформация)) размещаем эту копию как показано на картинке ниже. Из этой группы слоёв удаляем слой с мазками белого цвета и копируем слой с мазками черного цвета. Опять используем Free Transform (Свободное трансформирование) для того, чтобы опустить немного ниже этот слой.
Режим наложения меняем на Overlay (Перекрытие).
Создаем новый слой. Кистью рисуем горы. Цвет = #0E1552
Поместим этот слой под слоями с лесом.
При помощи Burn Tool (Инструмент Затемнитель / Клавиша «O») делаем горы похожими на горы.
Продолжаем рисовать горы при помощи Dodge Tool (Инструмент Осветитель / Клавиша «O»).
Добавляем тени:
Дублируем слой с горами и при помощи Free Transform (Свободное трансформирование / Сочетание клавиш «Ctrl + T») делаем зеркальное отражение. Затем применяем Filter > Blur > Gaussian Blur (Фильтр > Размытие > Размытие по Гауссу):
Затем применяем Filter > Blur > Gaussian Blur (Фильтр > Размытие > Размытие по Гауссу):
В панели слоёв (внизу) нажимаем кнопку Create new fill or adjustment layer (Создать новый слой заливки или корректирующий слой), выбираем Кривые (Curves).
Удерживая Alt, делаем щелчок между слоем с отражением гор и корректирующим слоем.
Дублируем слой с отражением гор и помещаем его поверх слоя Curves (Кривые). При помощи Dodge Tool (Инструмент Осветитель / Клавиша «O») добавляем бликов на вершины гор.
Берем кисть и цветом #3E9FD8 наносим блики на линию горизонта, помещаем этот слой под слоями с горами и лесом.
Объединяем в одну группу группы слоёв с лесом и её делаем копию. При помощи Free Transform (Свободное трансформирование / Сочетание клавиш «Ctrl + T») переворачиваем этот дублированный слой и размещаем как показано ниже.
Теперь займёмся созданием звёздного неба.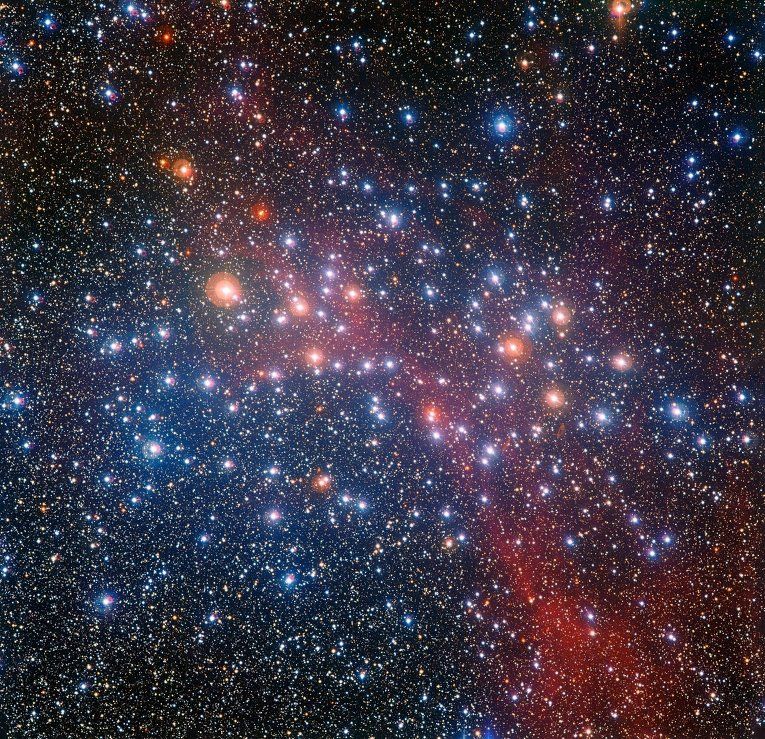
Создаём новый слой, берем инструмент Paint Bucket Tool (Инструмент Заливка / Клавиша «G»), заливаем черным цветом. Помещаем этот слой поверх слоя с большой планетой.
Применяем фильтр: Filter > Noise > Add noise (Фильтры > Шум > Добавить шум).
Меняем режим наложения этого слоя на Linear light (Линейный свет).
В нижней части панели слоёв жмём кнопку Add a Mask (Добавить маску). Берем черную кисть с мягкими краями, диаметром 300 и стираем ненужные части.
Вид безоблачного ночного неба успокаивает, со всех сторон его бескрайнего пространства сверкают и подмигивают звезды, и невольно задумываешься: какой же ты крошечный по сравнению с размерами бесконечно большой Вселенной, которая так велика, что мы и представить не в состоянии. Запечатлеть звезды на фотографии не так легко. Сегодня мы поговорим о том, как получить нужный эффект с помощью средств Фотошопа.
Мы будем работать с этой фотографией:
Небо темное, без звезд
Снимок красивый — городские огни в темноте, но небо кажется пустоватым.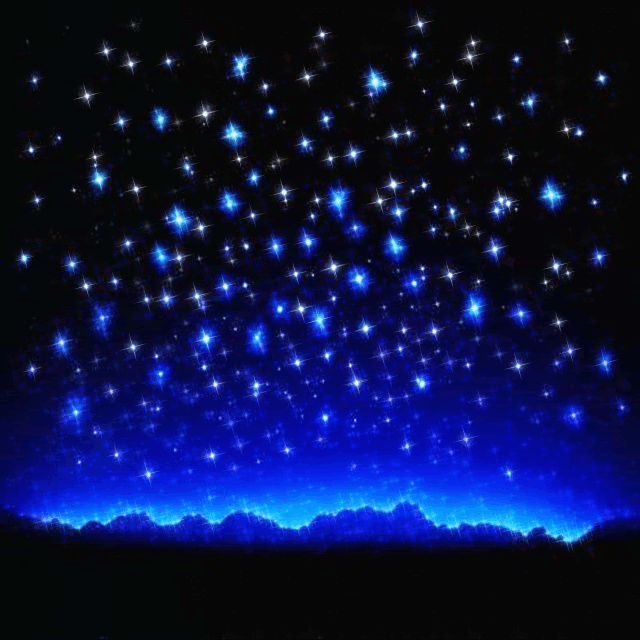 Вот что мы получим в итоге:
Вот что мы получим в итоге:
Конечный результат
Давайте начнем!
Шаг 1: Добавляем чистый слой (Blank Layer)
Открыв фотографию в Photoshop, первым делом создадим новый чистый слой. На панели слоев мы видим, что у нас пока всего один слой, Background L ayer , содержащий оригинальное изображение:
Фото находится в слое Background L ayer
Над ним нам надо добавить еще один чистый слой. Придерживая Alt (Win) / Option (Mac), нажмите на иконку New Layer , которая находится в нижней части панели слоев:
Придерживая Alt (Win) / Option (Mac), нажмите на иконку New Layer
Обычно при нажатии этой иконки Photoshop просто добавляет новый чистый слой с ничего не значащим именем вроде Layer 1 , но нажатие клавиши Alt (Win) / Option (Mac) вызывает диалоговое окно для создания нового слоя, и мы легко можем сами дать ему название, прежде чем он будет добавлен. Назовем новый слой Stars :
Назовем новый слой Stars :
Назовем новый слой Stars
Закончив, нажмите OK , и диалоговое окно New Layer закроется. В основном окне на вид ничего не изменится, но в панели слоев мы увидим, что над слоем Background L ayer добавился новый слой с названием Stars :
Над Background L ayer появляется новый слой Stars
Шаг 2: Заливаем новый слой черным цветом
Нам нужно залить новый слой черным, это можно сделать с помощью команды Fill . В меню Edit , расположенном в верхней части экрана, выберите Fill :
Откройте Edit > Fill
Откроется диалоговое окно Fill . Для опции Use в верхней части этого окна выберите черный цвет Black и нажмите OK , окно закроется. Photoshop зальет новый слой черным цветом, временно перекрыв лежащую под ним фотографию:
Поставьте в опции Use цвет Black и нажмите OK
Шаг 3: Добавляем шум с помощью фильтра Noise
Давайте добавим в новый слой шум, из которого и появятся наши звезды.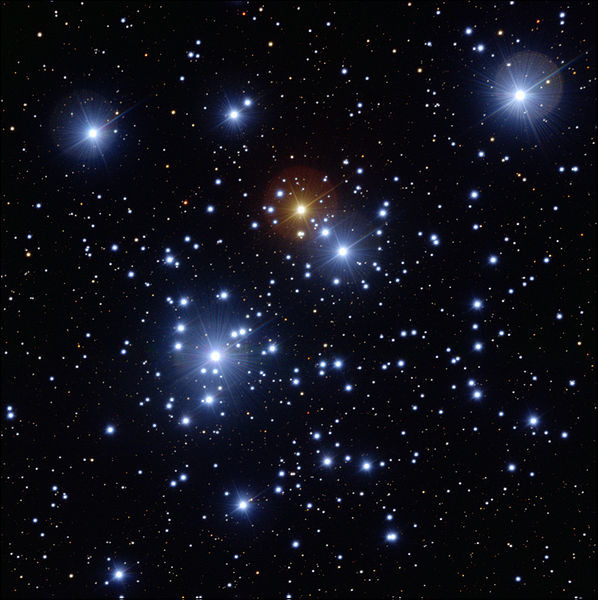 В данном случае под шумом понимается множество маленьких белых точек. В верхней части экрана найдите меню Filter , в нем выберите Noise , затем Add Noise :
В данном случае под шумом понимается множество маленьких белых точек. В верхней части экрана найдите меню Filter , в нем выберите Noise , затем Add Noise :
Откройте Filter > Noise > Add Noise
Появится диалоговое окно фильтра Add Noise . Ползунок Amount сдвигаем вправо, пока значение не достигнет примерно 120 %; таким образом, слой станет очень шумным:
С помощью ползунка увеличиваем значение Amount примерно до 120 %
Когда вы нажмете OK , окно закроется, а Photoshop наложит на слой шум:
На слой Stars наложен шум
Шаг 4: Применяем к шуму фильтр Gaussian Blur
Добавив на новый слой звезды, мы их немного размоем. Вернитесь в меню Filter , выберите Blur , затем Gaussian Blur :
Откройте Filter > Blur > Gaussian Blur
Откроется диалоговое окно Gaussian Blur . Нам нужно совсем небольшое размытие, так что увеличьте значение радиуса до 0.3 пикселей:
Нам нужно совсем небольшое размытие, так что увеличьте значение радиуса до 0.3 пикселей:
Увеличиваем радиус всего до 0.3 пикселей, чтобы получить небольшое размытие
Нажав OK , закройте диалоговое окно. Шум стал немного мягче.
Шаг 5: Временно скрываем слой со звездами
На данный момент все необходимые манипуляции со слоем Stars закончены, нам нужно вернуться к оригинальному снимку. Проблема в том, что сейчас он перегорожен слоем со звездами, так что звездный слой надо на время спрятать. Для этого можно нажать на иконку L ayer V isibility, глаз слева от слоя в панели слоев. После нажатия глаз пропадает, квадратик остается пустым, а это означает, что в данный момент слой отключен. На экране мы снова видим оригинал нашей фотографии:
Нажатие на иконку L ayer V isibility временно скрывает слой
Шаг 6: Выделяем небо
Скрыв слой с шумом, выберите любой инструмент для выделения неба — того участка, куда мы будем добавлять звезды, — а нижняя часть снимка, где звезды не нужны, должна остаться за рамками выделения. В некоторых случаях достаточно просто кликнуть по небу инструментом Magic Wand , иногда требуется другой инструмент, например Lasso Tool , Quick Selection Tool или Pen Tool . В данном случае, поскольку линия горизонта, благодаря зданиям и башням, в основном состоит из прямых отрезков, я воспользуюсь Polygonal Lasso Tool . Вот что получилось, когда я выделил небо:
В некоторых случаях достаточно просто кликнуть по небу инструментом Magic Wand , иногда требуется другой инструмент, например Lasso Tool , Quick Selection Tool или Pen Tool . В данном случае, поскольку линия горизонта, благодаря зданиям и башням, в основном состоит из прямых отрезков, я воспользуюсь Polygonal Lasso Tool . Вот что получилось, когда я выделил небо:
На снимке выделено небо
Шаг 7: Возвращаем слой со звездами
Выделив небо, еще раз нажмем на иконку L ayer V isibility перед слоем Stars на панели слоев, чтобы вернуть шум:
Делаем пустой слой видимым, чтобы вернуть звезды
Шаг 8: Добавляем маску слоя
В нижней части панели слоев нажмите на иконку Layer Mask :
Нажимаем иконку Layer Mask
Добавляется маска для слоя Stars , а на панели слоев появляется соответствующая пиктограмма. Photoshop рисует выбранный участок неба белым, а невыбранная часть фотографии остается черной:
Миниатюра маски слоя
В одной из статей мы рассказывали, как сделать фото луны на фоне множества звезд. Такой снимок весьма непросто получить, потому стоит поговорить о том, как добавить звезд на фото. Для начала взглянем на исходное фото.
Такой снимок весьма непросто получить, потому стоит поговорить о том, как добавить звезд на фото. Для начала взглянем на исходное фото.
Снимок неба над мегаполисом уже хорош сам по себе, однако нам нужно тренироваться.
Для этого открываем наш снимок в photoshop и создаем над исходной картинкой новый слой. Этот верхний слой заливаем черным при помощи инструмента заливка или последовательности Меню — Редактировать — Выполнить заливку. Теперь нужно добавить шум. Делаем это при помощи фильтров, т.е. Фильтр — Шум — Добавить шум. В раскрывшемся окне параметров шума ставим 120%, размытие по Гауссу и выбираем монохромный.
Следующим этапом станет отделение неба на исходном фото от остальных объектов. Способов сделать это множество: работа с масками, инструмент магнитное лассо, выделение по цвету и пр. Главное — результат.
Применяем слой-маску или создаем маску из выделенного слоя, чтобы наложить созданный шум на небо на оригинальном снимке.
Когда это сделано, нужно придать «звездам» естественности, для чего создается корректирующий слой «уровни» путем удерживания кнопки Tab.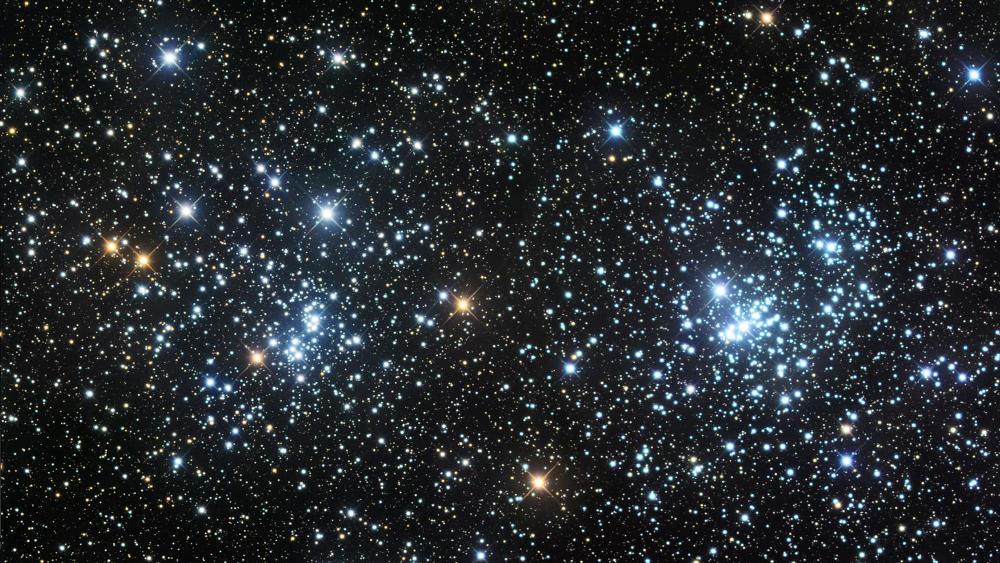 При удерживании кнопки ALT можно задействовать функцию использования предыдущего слоя для создания обтравочной маски.
При удерживании кнопки ALT можно задействовать функцию использования предыдущего слоя для создания обтравочной маски.
Каждый корректирующий слой позволяет работать со своими параметрами. Для этого в меню Окно выбираем пункт Коррекция, после чего в раскрывшемся окошке будут появляться различные настраиваемые параметры в зависимости от того, какие слои мы используем.
Чтобы сделать звезды натуральными на гистограмме уровней шума сдвигаем все бегунки вправо. Для того, чтобы не потерять городские огни меняем режим наложения слоя на «экран».
Как в фотошопе сделать звездное небо
Главная » Разное » Как в фотошопе сделать звездное небо
Создаем звездное небо в Adobe Photoshop
В этом уроке мы научимся создавать потрясающее звездное небо в Adobe Photoshop. Урок очень прост и детально расписан, поэтому идеально подойдет для новичков. Если же вы опытный пользователь Photoshop, выполнение туториала не займет у вас много времени. В случае же если вам просто хочется иметь в распоряжении эту технику, в конце урока вы найдете готовый экшн по созданию звездного неба.
Результат
Начнем
Откройте Photoshop и создайте новый документ размером 2500px на 1600px и разрешением в 150 pixels/inch. Укажите белый цвет фона.
Заливаем черным цветом
- В меню Edit/Редактировать выберите Fill/Выполнить заливку
- Выберите вариант Color/Цвет в графе Use/Использовать
- Укажите чистый черный цвет (#000000)
- Нажмите OK
Добавляем шум
- В меню Filter/Фильтр выберите Noise -> Add Noise/Шум>Добавить шум
- Укажите параметр в 100%
- Выберите Gaussian/По Гауссу
- Включите опцию Monochrome/Монохромный
- Нажмите OK
Дублируем слой
- Выберите фоновый слой (background) в палитре layers/Слои
- Дублируйте его (Правый клик > Duplicate Layer/Дублировать слой; или Ctrl/Cmd+J)
- Скройте новый слой (кликните по иконке глаза)
Размываем первый слой
- Выберите первый слой фона
- В меню Filter/Фильтр выберите Blur -> Gaussian Blur/Размытие>Размытие по Гауссу
- Настройте фильтр как показано ниже
- Нажмите OK
Создаем маленькие звезды
- В меню Image/Изображение выберите Adjustments -> Levels/Коррекция>Уровни
- Настройте уровни как показано ниже
- Нажмите OK
Создаем большие звезды
- Выберите и сделайте видимым второй слой фона
- В меню Filter/Фильтр выберите Blur -> Gaussian Blur/Размытие>Размытие по Гауссу
- Настройте фильтр как показано ниже
- Нажмите OK
Корректируем уровни для больших звезд
- В меню Image/Изображение выберите Adjustments -> Levels/Коррекция>Уровни
- Настройте уровни как показано ниже
- Нажмите OK
Добавим еще размытие
В этом шаге мы еще немного размоем большие звезды
- В меню Filter/Фильтр выберите Blur -> Gaussian Blur/Размытие>Размытие по Гауссу
- Настройте фильтр как показано ниже
- Нажмите OK
Выделяем большие звезды и создаем новый слой
На этом этапе нам нужно изолировать большие звезды и отделить их от их же черного фона.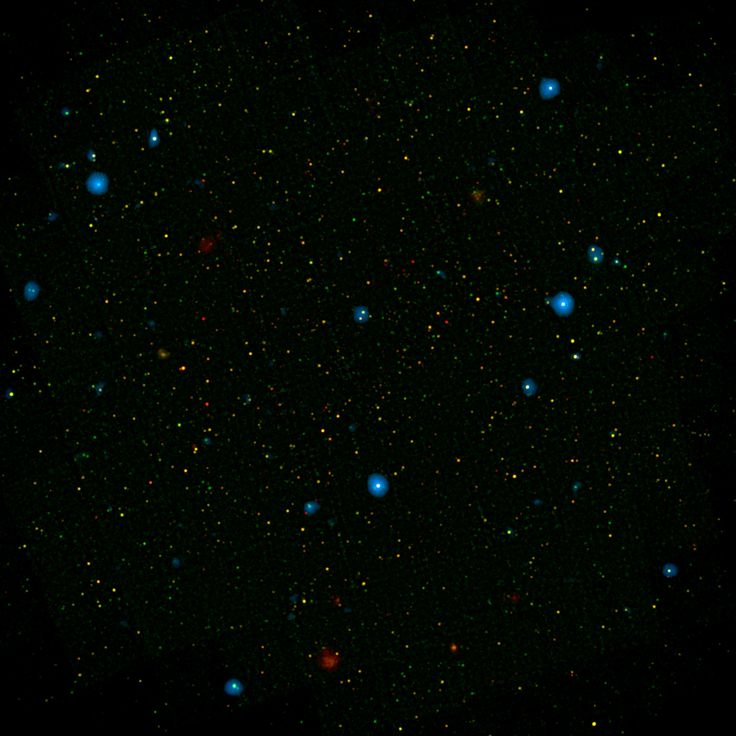 Мы сделаем это при помощи палитры Channels/Каналы.
Мы сделаем это при помощи палитры Channels/Каналы.
- Выберите слой с большими звездами и откройте палитру Channels/Слои
- Кликните по маленькому кругу в нижней части палитры (Load channel as selection/Загрузить содержимое канала как выделенную область)
- Это может быть незаметно, но Photoshop выделил большие звезды, поэтому сам слой нам уже не нужен
- Вернитесь в палитру Layers/Слои, кликните правой кнопкой мыши по слою с большими звездами и выберите Delete Layer/Удалить слой
- Создайте новый, пустой слой (в нижней части палитры Layers/Слои)
- В меню Edit/Редактировать выберите Fill/Выполнить заливку
- Выберите Color/Цвет и укажите чистый белый (#ffffff)
- Так мы залили белым цветом области больших звезд
- Нажмите Ctrl/Cmd+D, чтобы снять выделение
Добавляем свечения большим звездам
- В палитре Layers/Слои кликните дважды по прозрачному слою с большими звездами, чтобы открыть окно Layer Style/Стиль слоя
- Выберите Outer Glow/Внешнее свечение
- Укажите белый цвет (#ffffff)
- Настройте остальные параметры как показано ниже
- Нажмите OK
- В палитре Layers/Слои кликните правой кнопкой мыши по любому из двух и выберите Merge Visible/Объединить видимые.
 Так вы объедините два слоя в один.
Так вы объедините два слоя в один.
Рисуем облака
На этом этапе вам уже должно нравиться звездное небо, которое у вас получается. Теперь добавим облака.
- Выберите в качестве первого цвета белый (нажмите D, чтобы выставить цвета по умолчанию, затем X, чтобы поменять их местами)
- Создайте новый слой (Ctrl/Cmd+Shift+N)
- В меню Filter/Фильтр выберите Render -> Clouds/Рендеринг>Облака
- В палитре Layers/Слои смените blend mode/режим наложения слоя на Color Dodge/Осветление основы
Еще немного эффектов
Добавим немного космической пыли.
- Создайте новый слой между слоем фона и облаков (выберите фоновый слой и нажмите Shift+Cmd/Ctrl+N)
- Выберите новый слой и возьмите инструмент Brush/Кисть (B)
- Укажите кисти непрозрачность в 10%, жесткость на 0% и размер в 450px
- Выберите подходящий цвет (хорошо подходят темные оттенки синего и фиолетового)
- Легко рисуйте в документе, чтобы создать желаемые области
- Поменяйте размер кисти и рисуйте снова
- Повторяйте процесс с четвертого шага, пока не будете довольны результатом
- Подкорректируйте непрозрачность слоя, если в этом есть необходимость
Добавляем размытия
- Убедитесь что активен слой с цветной пылью
- В меню Filter/Фильтр выберите Blur -> Gaussian Blur/Размытие>Размытие по Гауссу
- Настройте фильтр как показано ниже
- Нажмите OK
Добавляем далекую звезду
- Создайте новый слой поверх остальных
- Выберите новый слой и в меню Edit/Редактировать выберите опцию Fill/Выполнить заливку
- Выберите черный цвет и нажмите OK
- Смените blend mode/режим наложения слоя на Screen/Осветление
- В меню Filter/Фильтр выберите Render -> Lens Flare/Рендеринг>Блик
- Разместите блик куда хотите
- Настройте параметры как показано ниже
- Нажмите OK
Результат
Вы можете скачать по созданию звездного неба здесь
Автор урока designstacks
Перевод — Дежурка
Смотрите также:
Photoshop: от простого к сложному.
 Часть 105. Создание изображения звездного неба
Часть 105. Создание изображения звездного неба11 — 2006
Марго Григорян
В этом уроке речь пойдет о том, как в Adobe Photoshop CS2 с нуля создать изображение звездного неба — с туманностями, звездами-гигантами, скоплениями и созвездиями.
1 Создаем новый файл произвольного размера.
2 Заливаем фон черным цветом.
3 Применяем фильтр Add Noise (меню Filter > Noise > Add Noise) с параметрами Amount — 10%, Distribution — Gaussian и выбираем опцию Monochromatic.
4 Если размер исходного файла, как в данном случае, велик, то необходимо увеличить масштаб точек, образовавшихся после применения фильтра Add Noise. Для этого выделяем все изображение и применяем команду Scale (меню Edit > Transform > Scale), объединив масштабирование по ширине и по длине. Размер увеличения устанавливаем по своему усмотрению. В примере увеличение составляет 200%.
5 Создаем новый слой.
6 Заливаем его черным цветом.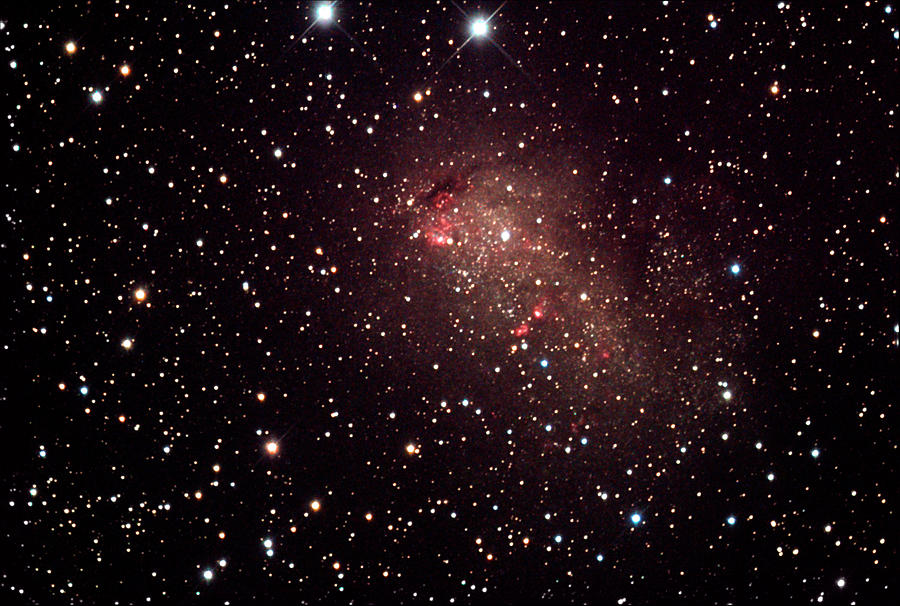
7 Выбрав инструмент «кисть», вызываем палитру редактирования ее параметров. Выбираем кисть, по форме напоминающую звезду (пятая в шестой строке стандартных кистей), и устанавливаем параметр Spacing на 40%.
8 В Shape Dynamics устанавливаем параметры следующим образом: Size Jitter — 100%, Control — Fade 200, Angle Jitter — 27%, Roundness Jitter — 99%, Minimum Roundness — 60%.
9 И наконец, настраиваем Scattering с параметрами: Scatter — 1000%, Both Axes — 10.
10 Итак, когда кисть готова, выбираем белый цвет и закрашиваем все пространство изображения, время от времени изменяя размер кисти для большей реалистичности.
11 А теперь обычной большой черной кистью с неровными краями закрашиваем некоторые участки изображения, чтобы звездные скопления получились более неравномерными.
12 Отключаем видимость верхнего слоя и проделываем то же самое с нижним слоем.
13 Теперь возвращаемся к верхнему слою и инструментом Eraser Tool с неровными краями стираем некоторые области таким образом, чтобы проступили мелкие звезды с нижнего слоя.
14 Объединяем оба слоя (Ctrl+E) и дублируем получившийся слой.
15 Устанавливаем режим наложения на Linear Dodge и склеиваем слои.
16 Создаем новый, прозрачный слой. На нем кистью снова рисуем звезды, увеличивая их концентрацию в центре изображения с целью сымитировать звездное скопление. Не забываем периодически изменять размер кисти.
17 Применяем к верхнему слою стиль Outer Glow, выбрав белый цвет в качестве цвета свечения и отрегулировав параметры по своему усмотрению (меню Layer > Layer Style > Outer Glow).
18 Возвращаемся к первому слою и мягкой кистью белого цвета рисуем свечение вокруг более мелких звезд, предварительно установив непрозрачность (Opacity) на 5-15%.
19 Снова склеиваем слои и дублируем получившийся слой.
20 Отключаем видимость верхнего слоя и, вызвав настройку параметров Color Balance (меню Image > Adjustments > Color Balance), придаем нижнему слою сине-голубой цвет с преобладанием Cyan.
21 Теперь переходим ко второму слою и окрашиваем его в синий цвет таким же образом.
22 Изменяем режим наложения верхнего слоя на Soft Light, а непрозрачность снижаем до 50%.
23 Создаем новый слой поверх двух существующих.
24 Заливаем его черным цветом.
25 Применяем фильтр Lens Flare (меню Filter > Render > Lens Flare) несколько раз, изменяя местоположение и радиус отсвета.
26 Черной кистью закрашиваем лишние элементы.
27 Изменяем режим наложения на Screen и объединяем все слои командой Flatten Image.
КомпьюАрт 11’2006
Как создать звездное небо на снимке
В недавнем уроке говорилось про то, как фотографировать луну и был показан снимок луны на фоне многих звезд. Такой снимок тяжело получить, но можно с помощью фотошопа немного схитрить и добавить «искусственных звезд» к фотографии. Давайте начнем наш урок фотошопа с взгляда на оригинальную фотографию.
Бесспорно, она и так хороша, но нам же нужно «тренироваться на кошках». 🙂
🙂
Итак, загружаем фото в фотошоп и создаем новый слой над фотографией.
Заливаем новый слой черным цветом. Это можно сделать из меню Редактировать — Выполнить заливку или же инструментом Заливка.
Над этим же слоем (залитым черным цветом) выполняем фильтр Шум. Идем в меню Фильтр — Шум — Добавить шум.
В параметрах создаваемого шума указываем 120%, Распределение по Гауссу и ставим галочку Монохромный. Получается что-то вроде этого:
Дальше необходимо размыть созданную кашицу из шума и черного цвета. Для этого идем в меню Фильтр — Размытие — Размытие по Гауссу и выбираем радиус около 0.3 пикселя.
Теперь предстоит самая тонкая работа — отделить основные объекты и землю от неба. Это можно сделать несколькими способами, но я предпочитаю работу с масками в фотошопе. Альтернативных вариантов много — лассо, выделение по цвету и т.д. Финалом наших стараний должно быть точно отделение неба от всего остального. Вот как-то так:
Используя маску или создавая слой-маску из выделения, преследуется цель как бы положить слой с шумом на то место, где находится небо на оригинальном фото. Вот так:
Вот так:
Теперь нужно значительно уменьшить количество шума на снимке, чтобы он начал походить на звезды. Для этого выделяем слой с шумом и удерживая кнопку ALT на клавиатуре, создаем новый корректирующий слой «Уровни» над слоем с шумом.
Если вы при создании корректирующего слоя «Уровни» удерживали кнопку ALT то появится вот такое окошко, где нужно отметить галочкой пункт «Использовать предыдущий слой для создания обтравочной маски».
Любой корректирующий слой позволяет изменять свои свойства, чтобы добраться до этих параметров, идем в меню Окно и кликаем на пункте Коррекция. Теперь в этом окошке будет появляться разные параметры, в зависимости какой корректирующий слой мы выбираем на панели слоев.
Чтобы из шума получились звезды, бегунки на гистограмме слоя Уровни, необходимо переставить в правую часть гистограммы, вот так:
Чем больше вправо сдвинуты бегунки, тем меньше «звезд на небе» и тем всё выглядит более правдоподобно.
Чтобы вернуть «огни города» на фотографии, режим наложения слоя со звездами меняем на «Экран».
Теперь стоит немного разукрасить звезды в синеватый цвет, для чего создаем корректирующий слой «Цветовой тон/Насыщенность» (делаем это так же как со слоем «Уровни», с кнопкой ALT и галочкой (см.выше)).
Параметры коррекционного слоя «Цветовой тон/Насыщенность» можно поставить такими, как на скриншоте, т.е. галочка на Тонирование, цветовой тон ближе к синему, насыщенность 10-20%.
Результат:
Вот и все. 🙂
Рисуем пейзаж ночного неба в Фотошопе
В данном уроке мы рассмотрим как можно нарисовать красивый пейзаж ночного неба в Фотошопе.
Финальный результат
Приступаем к уроку Фотошопа.
Создаем новый документ ( File > New / Файл > Новый) размером 1024×768 px и с разрешением 72 dpi.
При помощи Rectangle Tool (Инструмент ‘Прямоугольник’ / Клавиша ‘U’ ) создаем первый фоновый слой.
Делаем двойной клик по этому слою в панели слоёв и переходим в Blending Options (Параметры наложения):Blending Options > Gradient Overlay (Параметры наложения > Наложение градиента) выставляем как на изображении ниже .
Настройки градиента:
Должно получится так:
Берем инструмент Elipse Tool (Инструмент ‘Овальная область выделения’ / Клавиша ‘U’), чтобы нарисовать планету.
Выставляем в настройках слоя Fill (Заливка) = 0% .
Blending Options > Gradient Overlay (Параметры наложения > Наложение градиента)
Настройки градиента:
Должно получится так:
Этим же способом создаём планету поменьше:
Насторйки для Blending Options > Gradient Overlay (Параметры наложения > Наложение градиента) те же самые.
Копируем слой с маленькой луной и при помощи Free Transform (Свободное трансформирование / Сочетание клавиш ‘Ctrl + T’ / Вызов через меню: ‘Edit > Free Transform’ (Редактирование > Свободная трансформация) ) делаем отражение как показано на картинке ниже:
Мысленно разделим пополам большую планету, затем берем инструмент Pen Tool (Инструмент Перо / Клавиша ‘P’) и на новом слое создаём линию горизонта — цвет #3899EA
Выставляем в настройках слоя Fill (Заливка) = 50% .
Так же при помощи Pen Tool (Перо / Клавиша ‘P’) на новом слое рисуем лес — цвет черный.
Создаём новый слой, берем кисть — Brush Tool (Инструмент Кисть / Клавиша ‘B’ ) — выбираем из стандартного набора Dry media brushes (или подобную) и пройдёмся этой кистью по верхнему краю леса.
Прозрачность кисти = 23% и цвет черный.
Примените к этому слою: Filter > Blur > Blur (Фильтры > Размытие > Размытие).
Делаем копию последнего слоя и меняем цвет на белый. При помощи Free Transform (Свободное трансформирование / Сочетание клавиш ‘Ctrl + T’) переместим немного вверх копированный слой. Той же кистью, но на этот раз белого цвета, сделаем несколько мазков по верхнему краю слоя. Поместим этот слой ниже предыдущего.
Настройки слоя: Blending mode > Soft light (Режим наложения > Мягкий свет).
Объединим в одну группу все слои с лесом (удерживая Ctrl, выделите все необходимые слои, затем левой клавишей мыши перетягиваем выделенные слои на кнопочку ‘Create a new group’ (Создать новую группу слоев) ).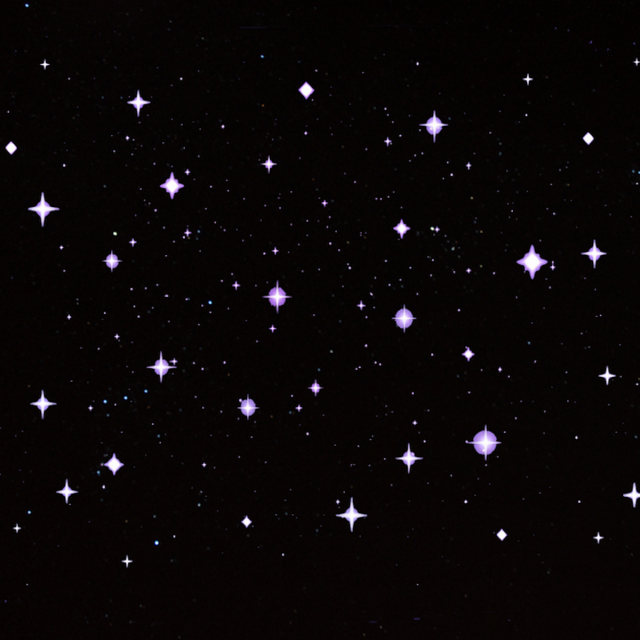
Делаем копию этой группы, затем при помощи Free Transform (Свободное трансформирование / Сочетание клавиш ‘Ctrl + T’ / Вызов через меню: ‘Edit > Free Transform’ (Редактирование > Свободная трансформация) ) размещаем эту копию как показано на картинке ниже. Из этой группы слоёв удаляем слой с мазками белого цвета и копируем слой с мазками черного цвета. Опять используем Free Transform (Свободное трансформирование) для того, чтобы опустить немного ниже этот слой.
Режим наложения меняем на Overlay (Перекрытие).
Создаем новый слой. Кистью рисуем горы. Цвет = #0E1552
Поместим этот слой под слоями с лесом.
При помощи Burn Tool (Инструмент Затемнитель / Клавиша ‘O’) делаем горы похожими на горы.
Продолжаем рисовать горы при помощи Dodge Tool (Инструмент Осветитель / Клавиша ‘O’).
Добавляем тени:
Дублируем слой с горами и при помощи Free Transform (Свободное трансформирование / Сочетание клавиш ‘Ctrl + T’) делаем зеркальное отражение. Затем применяем Filter > Blur > Gaussian Blur (Фильтр > Размытие > Размытие по Гауссу):
В панели слоёв (внизу) нажимаем кнопку Create new fill or adjustment layer (Создать новый слой заливки или корректирующий слой), выбираем Кривые (Curves).
Удерживая Alt, делаем щелчок между слоем с отражением гор и корректирующим слоем.
Дублируем слой с отражением гор и помещаем его поверх слоя Curves (Кривые). При помощи Dodge Tool (Инструмент Осветитель / Клавиша ‘O’) добавляем бликов на вершины гор.
Берем кисть и цветом #3E9FD8 наносим блики на линию горизонта, помещаем этот слой под слоями с горами и лесом.
Объединяем в одну группу группы слоёв с лесом и её делаем копию. При помощи Free Transform (Свободное трансформирование / Сочетание клавиш ‘Ctrl + T’) переворачиваем этот дублированный слой и размещаем как показано ниже.
Теперь займёмся созданием звёздного неба.
Создаём новый слой, берем инструмент Paint Bucket Tool (Инструмент Заливка / Клавиша ‘G’), заливаем черным цветом. Помещаем этот слой поверх слоя с большой планетой.
Применяем фильтр: Filter > Noise > Add noise (Фильтры > Шум > Добавить шум).
Меняем режим наложения этого слоя на Linear light (Линейный свет).
В нижней части панели слоёв жмём кнопку Add a Mask (Добавить маску).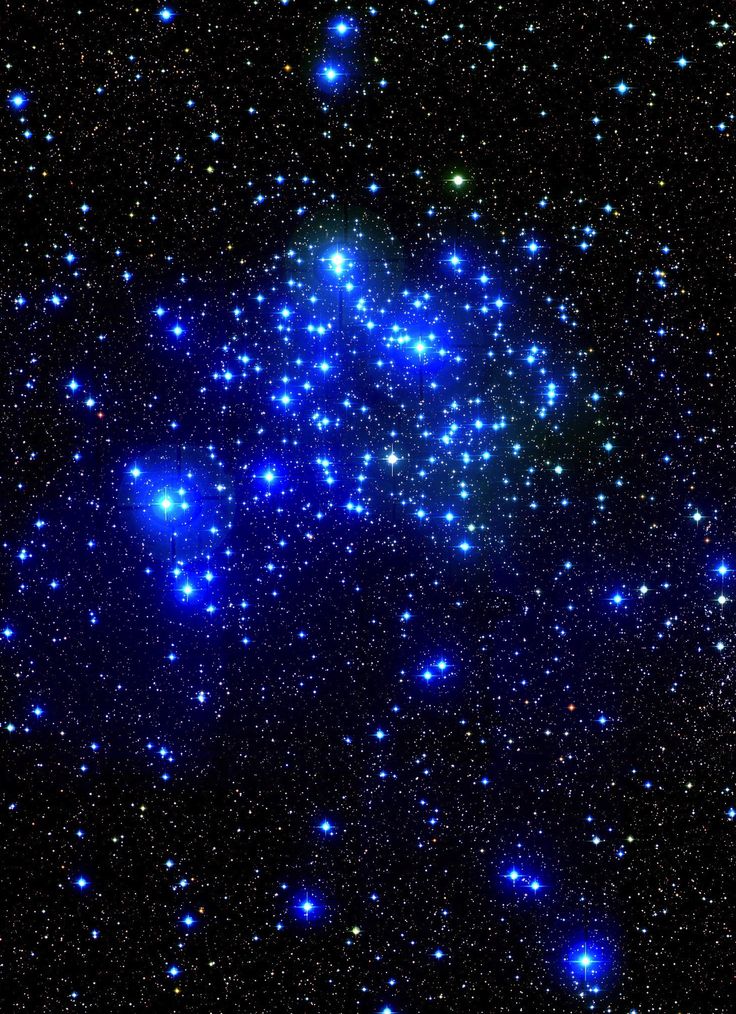 Берем черную кисть с мягкими краями, диаметром 300 и стираем ненужные части.
Берем черную кисть с мягкими краями, диаметром 300 и стираем ненужные части.
Теперь нарисуем метеорит.
Создаём новый слой и берем кисть белого цвета диаметром 7, делаем мазок. Затем применим Eraser Tool (Инструмет Ластик / Клавиша ‘E’) — прозрачность = 30%, чтобы немного подчистить хвост метеорита.
Теперь сделаем отражение метеорита в воде. Копируем слой с метеоритом. Используя Free Transform, делаем отражение как показано на картинке.
В настройках слоя выставляем: Fill (Заливка) = 50%.
Создаем новый слой. Берем Rectangular Marquee Tool (Прямоугольная область выделения / Клавиша ‘M’), выделям прямоугольную область как показано на рисунке ниже и заливаем цветом #0000FF.
В настройках слоя выставляем: Fill (Заливка) = 29%.
Blending mode > Color Burn (Режим наложения > Затемнение основы)
Опять берем Rectangular Marquee Tool (Прямоугольная область выделения / Клавиша ‘M’), делаем такое же выделение как и раньше и заливаем его цветом #898989
Применим фильтр: Filter > Noise > Add noise (Фильтры > Шум > Добавить шум)
И ещё один фильтр: Filter > Blur > Motion blur (Фильтр > Размытие > Размытие в движении).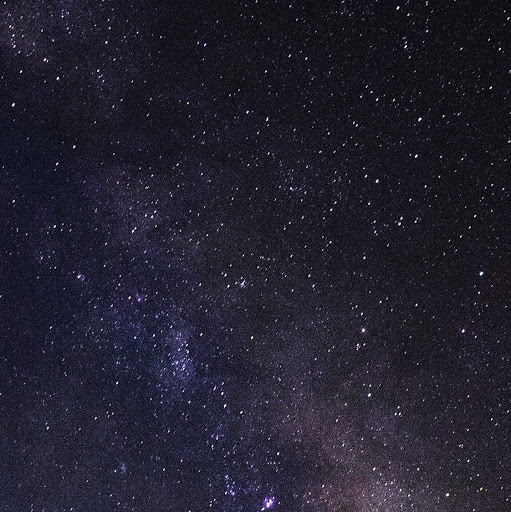
В настройках слоя выставляем: Fill (Заливка) = 50%.
Blending mode > Soft light (Режим наложения > Мягкий свет).
Готово!
Обои полного размера
Источник: Adobe Tutorialz;Перевод: Nadik;Текст доработан командой сайта PhotoshopPro.ru
Ночное небо — звездное ночное небо, фото ночное небо – ФотоКто
Вид безоблачного ночного неба успокаивает, со всех сторон его бескрайнего пространства сверкают и подмигивают звезды, и невольно задумываешься: какой же ты крошечный по сравнению с размерами бесконечно большой Вселенной, которая так велика, что мы и представить не в состоянии. Запечатлеть звезды на фотографии не так легко. Сегодня мы поговорим о том, как получить нужный эффект с помощью средств Фотошопа.
Запечатлеть звезды на фотографии не так легко. Сегодня мы поговорим о том, как получить нужный эффект с помощью средств Фотошопа.
Мы будем работать с этой фотографией:
Небо темное, без звезд
Снимок красивый – городские огни в темноте, но небо кажется пустоватым. Вот что мы получим в итоге:
Конечный результат
Давайте начнем!
Шаг 1: Добавляем чистый слой (Blank Layer)
Открыв фотографию в Photoshop, первым делом создадим новый чистый слой. На панели слоев мы видим, что у нас пока всего один слой, Background Layer, содержащий оригинальное изображение:
Фото находится в слое Background Layer
Над ним нам надо добавить еще один чистый слой.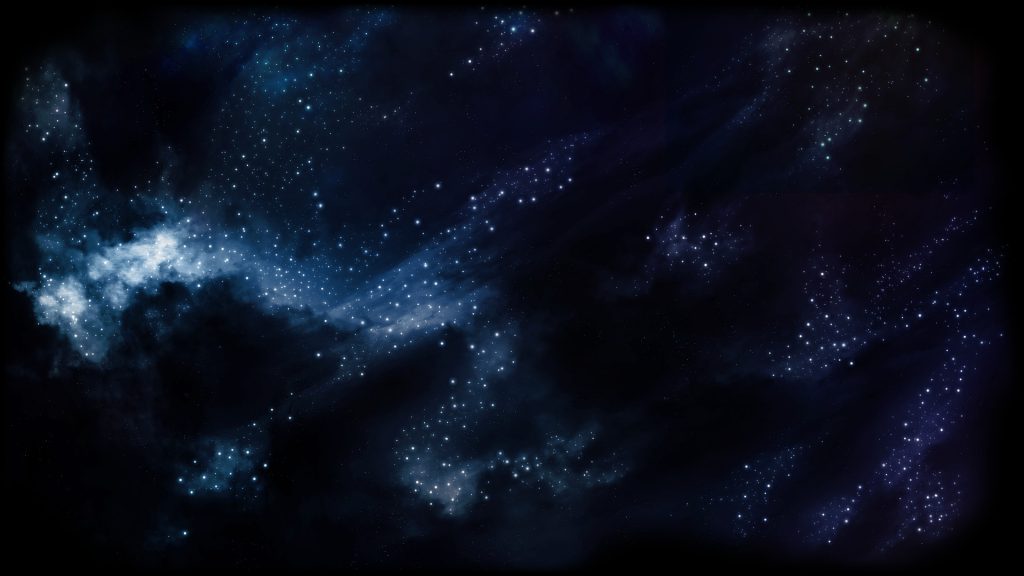 Придерживая Alt (Win) / Option (Mac), нажмите на иконку New Layer, которая находится в нижней части панели слоев:
Придерживая Alt (Win) / Option (Mac), нажмите на иконку New Layer, которая находится в нижней части панели слоев:
Придерживая Alt (Win) / Option (Mac), нажмите на иконку New Layer
Обычно при нажатии этой иконки Photoshop просто добавляет новый чистый слой с ничего не значащим именем вроде Layer 1, но нажатие клавиши Alt (Win) / Option (Mac) вызывает диалоговое окно для создания нового слоя, и мы легко можем сами дать ему название, прежде чем он будет добавлен. Назовем новый слой Stars:
Назовем новый слой Stars
Закончив, нажмите OK, и диалоговое окно New Layer закроется. В основном окне на вид ничего не изменится, но в панели слоев мы увидим, что над слоем Background Layer добавился новый слой с названием Stars:
Над Background Layer появляется новый слой Stars
Шаг 2: Заливаем новый слой черным цветом
Нам нужно залить новый слой черным, это можно сделать с помощью команды Fill.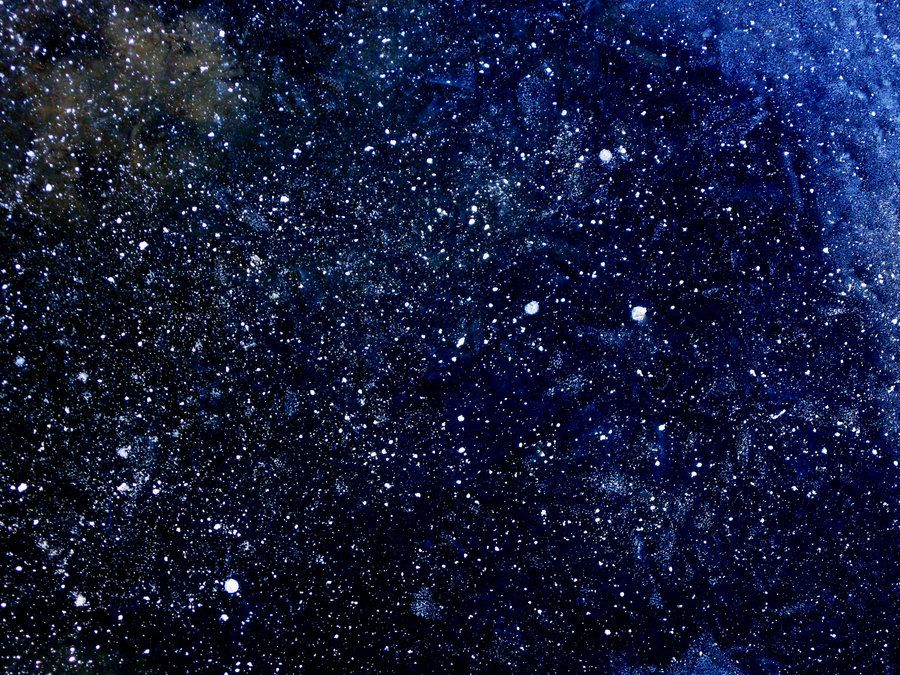 В меню Edit, расположенном в верхней части экрана, выберите Fill:
В меню Edit, расположенном в верхней части экрана, выберите Fill:
Откройте Edit > Fill
Откроется диалоговое окно Fill. Для опции Use в верхней части этого окна выберите черный цвет Black и нажмите OK, окно закроется. Photoshop зальет новый слой черным цветом, временно перекрыв лежащую под ним фотографию:
Поставьте в опции Use цвет Black и нажмите OK
Шаг 3: Добавляем шум с помощью фильтра Noise
Давайте добавим в новый слой шум, из которого и появятся наши звезды. В данном случае под шумом понимается множество маленьких белых точек. В верхней части экрана найдите меню Filter, в нем выберите Noise, затем Add Noise:
Откройте Filter > Noise > Add Noise
Появится диалоговое окно фильтра Add Noise. Ползунок Amount сдвигаем вправо, пока значение не достигнет примерно 120 %; таким образом, слой станет очень шумным:
Ползунок Amount сдвигаем вправо, пока значение не достигнет примерно 120 %; таким образом, слой станет очень шумным:
С помощью ползунка увеличиваем значение Amount примерно до 120 %
Когда вы нажмете OK, окно закроется, а Photoshop наложит на слой шум:
На слой Stars наложен шум
Шаг 4: Применяем к шуму фильтр Gaussian Blur
Добавив на новый слой звезды, мы их немного размоем. Вернитесь в меню Filter, выберите Blur, затем Gaussian Blur:
Откройте Filter > Blur > Gaussian Blur
Откроется диалоговое окно Gaussian Blur. Нам нужно совсем небольшое размытие, так что увеличьте значение радиуса до 0. 3 пикселей:
3 пикселей:
Увеличиваем радиус всего до 0.3 пикселей, чтобы получить небольшое размытие
Нажав OK, закройте диалоговое окно. Шум стал немного мягче.
Шаг 5: Временно скрываем слой со звездами
На данный момент все необходимые манипуляции со слоем Stars закончены, нам нужно вернуться к оригинальному снимку. Проблема в том, что сейчас он перегорожен слоем со звездами, так что звездный слой надо на время спрятать. Для этого можно нажать на иконку Layer Visibility, глаз слева от слоя в панели слоев. После нажатия глаз пропадает, квадратик остается пустым, а это означает, что в данный момент слой отключен. На экране мы снова видим оригинал нашей фотографии:
Нажатие на иконку Layer Visibility временно скрывает слой
Шаг 6: Выделяем небо
Скрыв слой с шумом, выберите любой инструмент для выделения неба – того участка, куда мы будем добавлять звезды, – а нижняя часть снимка, где звезды не нужны, должна остаться за рамками выделения. В некоторых случаях достаточно просто кликнуть по небу инструментом Magic Wand, иногда требуется другой инструмент, например Lasso Tool, Quick Selection Toolили Pen Tool. В данном случае, поскольку линия горизонта, благодаря зданиям и башням, в основном состоит из прямых отрезков, я воспользуюсь Polygonal Lasso Tool. Вот что получилось, когда я выделил небо:
В некоторых случаях достаточно просто кликнуть по небу инструментом Magic Wand, иногда требуется другой инструмент, например Lasso Tool, Quick Selection Toolили Pen Tool. В данном случае, поскольку линия горизонта, благодаря зданиям и башням, в основном состоит из прямых отрезков, я воспользуюсь Polygonal Lasso Tool. Вот что получилось, когда я выделил небо:
На снимке выделено небо
Шаг 7: Возвращаем слой со звездами
Выделив небо, еще раз нажмем на иконку Layer Visibility перед слоем Stars на панели слоев, чтобы вернуть шум:
Делаем пустой слой видимым, чтобы вернуть звезды
Шаг 8: Добавляем маску слоя
В нижней части панели слоев нажмите на иконку Layer Mask:
Нажимаем иконку Layer Mask
Добавляется маска для слоя Stars, а на панели слоев появляется соответствующая пиктограмма. Photoshop рисует выбранный участок неба белым, а невыбранная часть фотографии остается черной:
Photoshop рисует выбранный участок неба белым, а невыбранная часть фотографии остается черной:
Миниатюра маски слоя
При работе с маской слоябелые ее участки видны в документе, а черные скрыты из вида, так что звезды на нашем изображении появились только на небе:
Миниатюра маски слоя
И все, готово! Разве не здорово?!
Нет? Гм… Да, вы правы, мы еще не совсем закончили. Надо превратить этот шум в настоящие звезды с помощью нового слоя, где мы будем регулировать уровни. Займемся этим!
Шаг 9: Добавляем слой для корректировки уровней
Превратим этот мерзкий шум в настоящие звезды; для этого нам понадобится отрегулировать уровни. Мы могли бы сделать это через меню Image в верхней части экрана, выбрав Adjustments, а потом Levels, но мы не будем так поступать.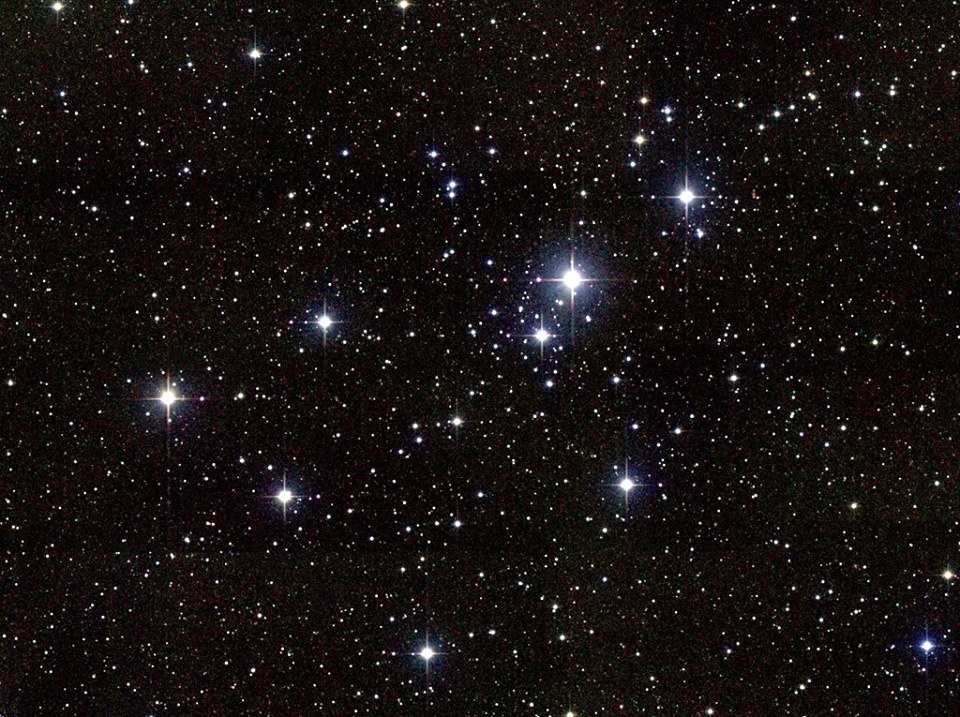 На самом деле этого почти никогда делать не стоит. Я говорю «почти», но имею в виду «никогда, вообще никогда», потому что эти изменения были бы необратимыми, а зачем нам это нужно? Почему бы не дать себе возможность вернуться к предыдущему этапу и не беспокоиться о том, что мы испортим фотографию? Photoshop позволяет вам делать это благодаря возможности создавать корректирующие слои: это специальные слои, в которых можно делать то же самое, что мы делали бы с оригиналом, но не изменяя его!
На самом деле этого почти никогда делать не стоит. Я говорю «почти», но имею в виду «никогда, вообще никогда», потому что эти изменения были бы необратимыми, а зачем нам это нужно? Почему бы не дать себе возможность вернуться к предыдущему этапу и не беспокоиться о том, что мы испортим фотографию? Photoshop позволяет вам делать это благодаря возможности создавать корректирующие слои: это специальные слои, в которых можно делать то же самое, что мы делали бы с оригиналом, но не изменяя его!
В данном случае нам понадобится слой для управления уровнями. Придерживая Alt (Win) / Option (Mac), нажмите на иконкуNew Adjustment Layer, которая находится в нижней части панели слоев:
Придерживая Alt (Win) / Option (Mac), нажмите на иконку New Adjustment Layer
Из появившегося списка выберите Levels:
Выбираем слой для корректировки Levels
Удерживая при этом клавишу Alt (Win) / Option (Mac), мы просим Photoshop выдать нам такое же диалоговое окно New Layer, которое мы уже видели, создавая новый слой. Но на этот раз мы не будем давать ему свое название, нам нужна другая опция этого окна. Сверху, прямо под Name, находится опция Use Previous Layer to Create Clipping Mask. Когда мы выбираем ее, все изменения, которые будут сделаны в диалоговом окне Levels, будут производиться только над слоем, который находится ниже (в данном случае Stars), фотография в слое Background Layer изменена не будет. Поставьте перед этой опцией галочку и закройте окно, нажав OK:
Но на этот раз мы не будем давать ему свое название, нам нужна другая опция этого окна. Сверху, прямо под Name, находится опция Use Previous Layer to Create Clipping Mask. Когда мы выбираем ее, все изменения, которые будут сделаны в диалоговом окне Levels, будут производиться только над слоем, который находится ниже (в данном случае Stars), фотография в слое Background Layer изменена не будет. Поставьте перед этой опцией галочку и закройте окно, нажав OK:
Выбираем опцию Use Previous Layer to Create Clipping Mask
Шаг 10: Чтобы получить звезды, снижаем количество видимого шума
Если вы пользуетесь Photoshop CS4 или более поздней версией, опции для управления слоем, в котором мы регулируем уровни, находятся в панели Adjustments Panel, впервые появившейся в версии CS4.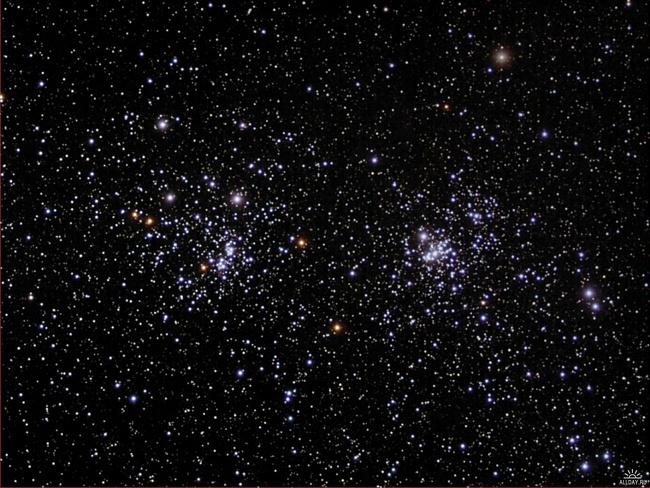 В CS3 и более ранних версиях появляется отдельное диалоговое окно уровней Levels. Самой значимой функцией Levels является гистограмма: это черный график, похожий на очертания гор, показывающий нам текущий тональный диапазон фотографии, в данном случае – слоя, который находится непосредственно под тем слоем, с которым мы работаем (то есть Stars). Под гистограммой находятся три маленьких ползунка: черный слева, белый справа и серый в центре. Обычно с помощью этих ползунков мы управляем контрастом, но в данном случае мы просто сократим количество шума на слое Stars, чтобы было больше похоже на звезды!
В CS3 и более ранних версиях появляется отдельное диалоговое окно уровней Levels. Самой значимой функцией Levels является гистограмма: это черный график, похожий на очертания гор, показывающий нам текущий тональный диапазон фотографии, в данном случае – слоя, который находится непосредственно под тем слоем, с которым мы работаем (то есть Stars). Под гистограммой находятся три маленьких ползунка: черный слева, белый справа и серый в центре. Обычно с помощью этих ползунков мы управляем контрастом, но в данном случае мы просто сократим количество шума на слое Stars, чтобы было больше похоже на звезды!
Сначала сдвиньте белый ползунок немного влево. Вы увидите, что от этого шум становится ярче. Слишком сильно двигать не надо, увеличьте яркость лишь чуть-чуть. Затем начните передвигать черный ползунок вправо. Вы заметите, что самые темные крапинки шума пропадают, темнея, и чем дальше вправо, тем меньше их остается.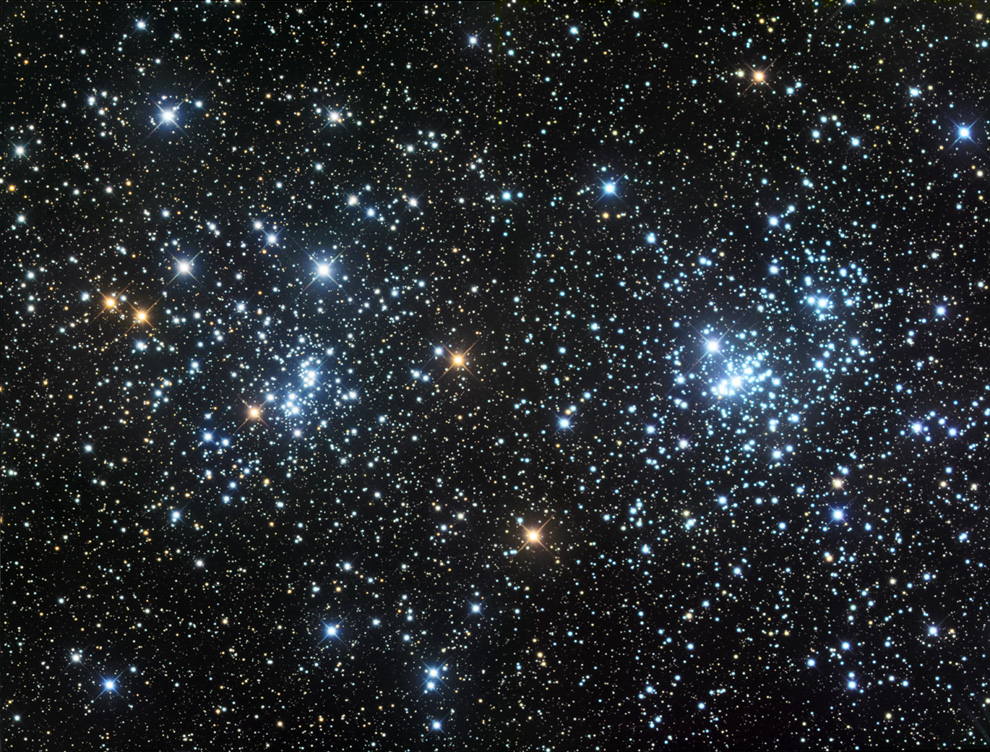 Продолжайте перемещать этот ползунок вправо, пока не останется лишь небольшое число белых точек, разбросанных по небу. Это звезды!
Продолжайте перемещать этот ползунок вправо, пока не останется лишь небольшое число белых точек, разбросанных по небу. Это звезды!
Посмотрите на положение моих ползунков. Обратите внимание, что белый я лишь чуть-чуть сдвинул влево, а черный сдвинул вправо куда сильнее, чтобы убрать побольше шума. Когда вы перемещаете белый и черный ползунки, серый сдвигается сам по себе:
Черный ползунок сдвинут сильно вправо, чтобы убрать лишний шум
Возможно, вы захотите подвигать оба ползунка туда-сюда, чтобы добиться нужного результата. Когда вы закончите, в Photoshop CS3 и более ранних версиях надо нажать OK, чтобы закрылось диалоговое окно Levels. А в CS4 и более поздних версиях закрывать панель Adjustments Panel нет необходимости. Вот что получилось у меня, когда я удалил лишний шум и создал звезды:
То, что осталось от шума, превратилось в звезды
Если вы все равно не совсем довольны звездами и хотите их еще немного подрегулировать, это будет очень просто сделать благодаря корректирующим слоям! В панели слоев вы видите наш слой для работы с уровнями Levels 1, который находится над слоем Stars:
Слой смещен вправо: это говорит о том, что изменения будут затрагивать только находящийся под ним слой Stars
Вы можете в любой момент вернуться к опциям Levels и поиграть с ползунками.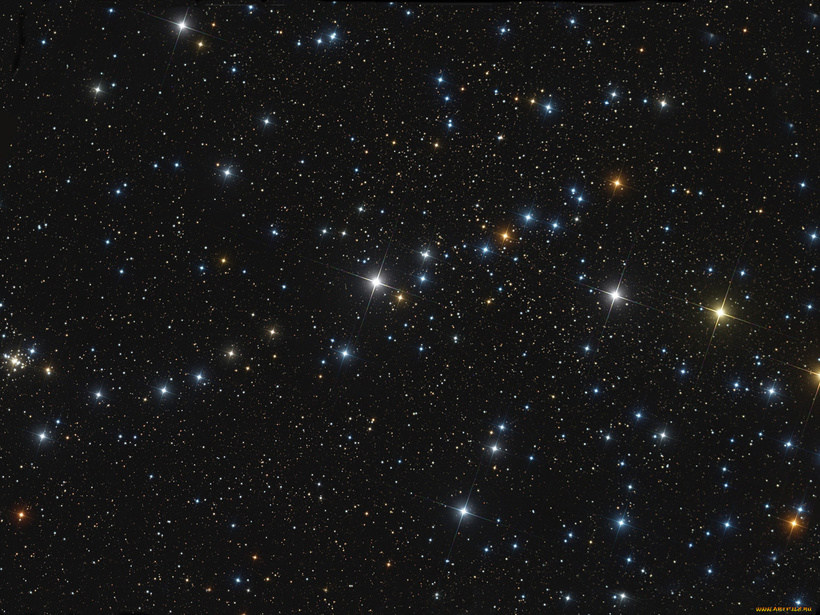 В Photoshop CS4 и более поздних версиях просто кликните на иконку Levels, и в панели Adjustments Panel снова отобразятся нужные вам опции. В Photoshop CS3 и более ранних версиях надо дважды щелкнуть по иконке Levels, и откроется соответствующее диалоговое окно. Сделав это, переместите ползунки, как вам нравится, и нажмите OK, чтобы закрыть окно (в Photoshop CS3 и более ранних версиях), либо оставьте панель Adjustments Panel открытой (в Photoshop CS4 и более поздних версиях):
В Photoshop CS4 и более поздних версиях просто кликните на иконку Levels, и в панели Adjustments Panel снова отобразятся нужные вам опции. В Photoshop CS3 и более ранних версиях надо дважды щелкнуть по иконке Levels, и откроется соответствующее диалоговое окно. Сделав это, переместите ползунки, как вам нравится, и нажмите OK, чтобы закрыть окно (в Photoshop CS3 и более ранних версиях), либо оставьте панель Adjustments Panel открытой (в Photoshop CS4 и более поздних версиях):
Простое (в Photoshop CS4 и более поздних версиях) или двойное (в CS3 и более ранних версиях) нажатие на иконку Levelsоткрывает доступ к опциям Levels
Я своими звездами доволен, так что больше двигать ползунки не буду. На данный момент мне не нравится лишь то, что они смотрятся не очень убедительно из-за неправильного света. На оригинальном снимке подсветка зданий освещала приятным желтоватым светом нижнюю часть неба, и сейчас этого не хватает. Такое ощущение, что город вырезали из другой фотографии и наложили его на звезды. Но мы можем быстро вернуть этот свет обратно!
Такое ощущение, что город вырезали из другой фотографии и наложили его на звезды. Но мы можем быстро вернуть этот свет обратно!
Шаг 11: Меняем режим смешивания слоя Stars на Screen
Все хорошо, за исключением той проблемы, которую я только что озвучил: свечение от зданий, точнее его внезапное отсутствие. Давайте вернем его обратно. Сделать это благодаря режимам смешивания слоев в Photoshop будет очень просто!
Для начала я нажму на название слоя Stars в панели слоев. Он выделится синим цветом, это значит, что слой выбран. Потом в левом верхнем углу панели слоев я выберу опцию Blend Mode, где по умолчанию стоит вариант Normal, и заменю его наScreen:
Поменяем режим смешивания слоя Stars на Screen
Когда я заменяю режим смешивания на Screen, свечение возвращается и снимок становится более реалистичным:
звездное ночное небо
После замены режима смешивания на Screen свечение возвращается
Шаг 12: Раскрашиваем звезды, создав новый слой для регулирования Hue / Saturation
В довершение добавим звездам немного цвета. Это необязательно, но мне кажется, что цветные звезды смотрятся приятнее. Для этого нам понадобится слой для корректировки Hue / Saturation. Придерживая Alt (Win) / Option (Mac), нажмите на иконку New Adjustment Layer, которая находится в нижней части панели слоев:
Это необязательно, но мне кажется, что цветные звезды смотрятся приятнее. Для этого нам понадобится слой для корректировки Hue / Saturation. Придерживая Alt (Win) / Option (Mac), нажмите на иконку New Adjustment Layer, которая находится в нижней части панели слоев:
звездное ночное небо
Придерживая Alt (Win) / Option (Mac), нажмите на иконку New Adjustment Layer
В этот раз выбираем из списка Hue / Saturation:
Выбираем Hue / Saturation
Как мы уже видели дважды, нажатие клавиши Alt (Win) / Option (Mac) перед добавлением нового слоя открывает диалоговое окно New Layer. Снова выберите Use Previous Layer to Create Clipping Mask, чтобы коррекция нового слоя затрагивала только слой Stars, а не оригинальное изображение, а потом закройте диалоговое окно, нажав OK:
звездное ночное небо
Выбираем опцию Use Previous Layer to Create Clipping Mask
В Photoshop CS4 и более поздних версиях опции для регулирования Hue / Saturation появятся на панели AdjustmentsPanel. В CS3 и более ранних версиях появляется отдельное диалоговое окно. Чтобы раскрасить звезды, первым делом надо выбрать опцию Colorize, потом передвинуть ползунок Hue интересующего вас цвета, наблюдая за изменениями на фото. Мне больше всего нравятся голубые звездочки, и я установлю значение Hue, равное примерно 220. У Saturation по умолчанию стоит значение 25, это слишком много, так что я снижаю его до 10, чтобы получить более деликатный оттенок. Закончив, нажмите OK, чтобы закрыть диалоговое окно Hue / Saturation (в Photoshop CS3 и более ранних версиях):
В CS3 и более ранних версиях появляется отдельное диалоговое окно. Чтобы раскрасить звезды, первым делом надо выбрать опцию Colorize, потом передвинуть ползунок Hue интересующего вас цвета, наблюдая за изменениями на фото. Мне больше всего нравятся голубые звездочки, и я установлю значение Hue, равное примерно 220. У Saturation по умолчанию стоит значение 25, это слишком много, так что я снижаю его до 10, чтобы получить более деликатный оттенок. Закончив, нажмите OK, чтобы закрыть диалоговое окно Hue / Saturation (в Photoshop CS3 и более ранних версиях):
Выбираем опцию Colorize, ползунком Hue добавляем нужный цвет, снижаем значение Saturation — фото ночное небо
Ну вот, я придал звездам едва заметный голубой оттенок (на скриншоте его даже не так просто рассмотреть, но в ходе работы вы его увидите), и моя «Звездная ночь» готова:
фото ночное небо
Конечный результат
Потенциальная проблема
Некоторые говорят, что изменения, сделанные в корректирующих слоях, пропадают, если сохранять файл в формате не PSD, а, например, JPEG. Если вы сталкиваетесь с такой же проблемой и в сохраненном файле пропадают результаты вашего труда, то выберите на панели слоев слой, в котором велась работа с уровнями. Потом нажмите иконку New Layer, расположенную в нижней части панели слоев, чтобы поверх всех существующих слоев добавить новый. Когда он будет создан, удерживая Alt(Win) / Option (Mac), откройте меню Layer в верхней части экрана и выберите Merge Visible:
Если вы сталкиваетесь с такой же проблемой и в сохраненном файле пропадают результаты вашего труда, то выберите на панели слоев слой, в котором велась работа с уровнями. Потом нажмите иконку New Layer, расположенную в нижней части панели слоев, чтобы поверх всех существующих слоев добавить новый. Когда он будет создан, удерживая Alt(Win) / Option (Mac), откройте меню Layer в верхней части экрана и выберите Merge Visible:
Нажав Alt (Win) / Option (Mac), откройте Layer > Merge Visible
Все слои будут объединены в новом слое. Теперь все должно сохраняться без проблем:
фото ночное небо
Но прибегайте к этому варианту, только если у вас не получается сохранить результат иначе
Источник — http://www. photoshopessentials.com
photoshopessentials.com
Смотрите еще:
Создаем стиль ретро в Фотошопе
Как в фотошопе сделать небо голубым (исправляем фотографию)
Всем привет, мои дорогие друзья! С вами снова Дмитрий Костин. Пока я пишу данную статью, за окном такое замечательное синее небо, что аж настроение поднимается. Но такое чистое небо бывает далеко не всегда. И когда тучи над небом сгущаются, то у многих настроение ухудшается.
В общем если у вас есть фотографии, где небо вас не устраивает, то мы можем это исправить. И как раз сегодня я покажу вам, как заменить небо в фотошопе на ваш вкус, причем не одним, а двумя способами. Готовы? Тогда поехали!
Выбор изображения
Вся прелесть этого метода в том, что можно работать с любым непонравившимся изображением, но лучше выбирать одноцветное небо.
Также нужно обратить внимание на свечение на траве, лужи и другие светящиеся поверхности. Если Вы замените небо на яркое синее, а отражения на земле и объектах останутся серыми, будет очевидно, что Вы что-то делали с фотографией.
Для урока я использовал это изображение.
Ниже показан результат до и после:
МЕТОД 1: как заменить небо в фотошопе?
Первый способ довольно прост, и вам потребуется маска слоя и несколько настроек, чтобы соединить два изображения вместе.
Выберите фотографию, на которой вы хотите заменить небо. Важно помнить, что время суток, направление солнца и уровень горизонта должны быть практически одинаковыми на обоих изображениях. Не забывайте о правилах композиции даже во время простых манипуляций в редакторе Photoshop.
Вот красивый морской закат с девушкой на пирсе, но небо здесь довольно скучноватое. Давайте изменим небо, взяв его с совершенно другой фотографии.
Начнем с быстрой и простой техники. Найдем на фотобанке фотографию с розовым закатом и пустым небом. Цвета теплые, как и на исходной картинке. На это потребуется немного времени и терпения. Но в результате можно найти действительно очень подходящий фон.
Откройте фотографию, которую вы хотите изменить, в Photoshop.
Также откройте фото закатного неба в Фотошопе.
И тогда вам нужно вставить его поверх исходной картинки. Нажмите Ctrl + A, Ctrl + C, чтобы выделить и скопировать его, а затем нажмите Ctrl + V, чтобы вставить его в окно с изображением девушки.
Выберите Редактирование -> Свободное трансформирование, чтобы изменить размеры изображения заката. Совместите вставленное изображение с исходным, зажав клавишу Shift, чтобы размеры изображений совпали, а пропорции сохранились.
Уменьшите прозрачность слоя, чтобы была видна линия горизонта на обоих изображениях.
Добавьте Маску слоя, используя панель в правом нижнем углу.
Нажмите G для градиентной маски и раскрасьте передний план от прозрачного до черного.
Затем удерживайте Shift и перейдите от нижней части изображения вверх, чтобы заменить небо. Если вы хотите отменить какое-либо действие в Photoshop, нажмите Ctrl + Z (или Ctrl + Alt + Z, чтобы отменить многочисленные действия).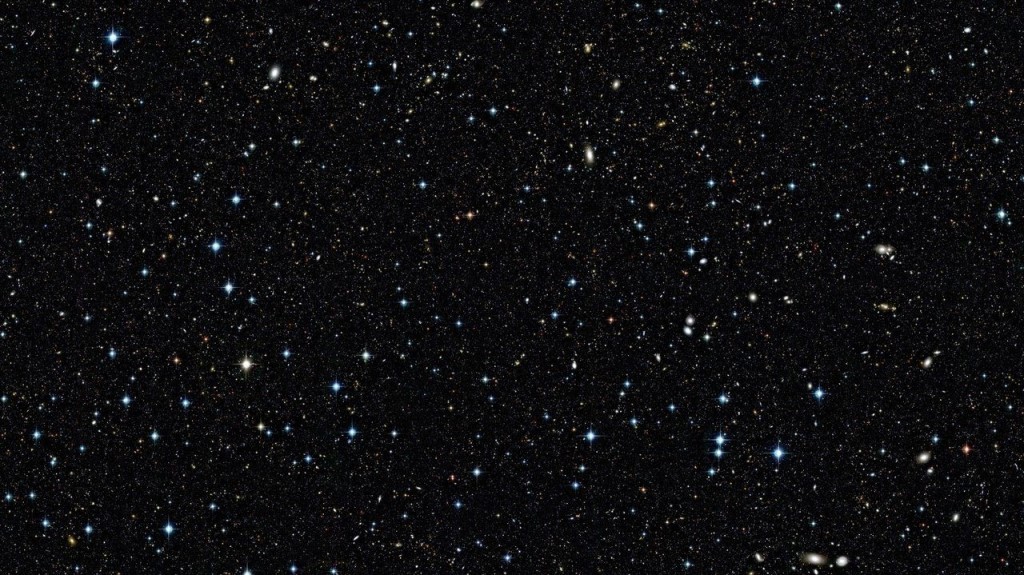 Вот что получилось:
Вот что получилось:
Если замененное небо перекрывает ваш объект (девушку в данном случае), выберите инструмент Кисть и черный цвет, чтобы стереть с нее небо. Увеличьте объект, чтобы было удобнее.
Сохраняйте горизонт так же, как на исходном изображении, но добавляйте детали к верхней части фотографии (корабли с исходного снимка), чтобы она выглядела реалистично. Если небо немного светлее на горизонте, это даже лучше.
Изображения по умолчанию связаны с Маской слоя; Вы можете отсоединить их, чтобы переместить ваш градиент вверх и вниз. Просто нажмите на значок цепочки. Если эти слои связаны, они будут двигаться вместе. Теперь вы можете перемещать свое небо вверх и вниз.
Чтобы сделать эти два изображения более подходящими, а готовое изображение правдоподобным, нужно осветлить небо при помощи Кривых.
Убедитесь, что нажали Alt + Ctrl + G, что ваши настройки Кривых применились только к изображению с небом. Если вы этого не сделаете, вы измените цвета всего изображения.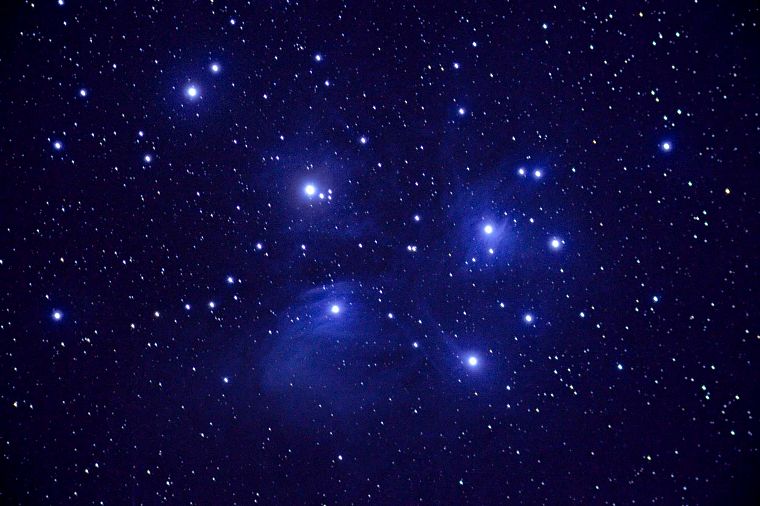
Если у вас контрастное изображение неба, важно сделать его ярче. Если хотите сделать фото реалистичным. Но это не сработает с темным небом.
Теперь можно еще больше объединить эти два изображения, применив одинаковую цветовую коррекцию.
Выберите Цветовой баланс и перетащите ползунок, чтобы получить эффект, которого хочется достичь. Сделаем это фото более красно-желтым, так как это закат, и эти цвета будут выглядеть фантастически.
Есть множество способов добиться этого в Photoshop, но этот – один из самых простых. Эта техника поможет вам, когда вы хотите заменить небо быстро и без усилий.
Вот результат:
Заполняем черным цветом землю и предметы на земле
Выберите инструмент Polygonal Lasso (Прямолинейное лассо) в панели инструментов и расставьте точки, чтобы сделать выделение за внутренней границей земли и воды. Выделение должно проходить близко к границе, но не беспокойтесь, если будете не совсем точны. Нажмите на первую точку, чтобы завершить выделение и затем откройте Edit>Fill (Правка>Заполнение), в графе Use выберите Black.
Цветокоррекция
Не закрывая панель Curves (Кривые), нажимаем на надпись RGB и выбираем канал Red (Красный). Тянем кривую чуть выше, чтобы увеличить насыщенность красных оттенков. Далее выбираем канал Blue (Синий). Тянем кривую в противоположном направлении, чтобы добавить желтоватых оттенков. Красные и желтые тона смешаются и добавят приятную теплую тонировку, которая гармонирует с закатом.
Так как мы пользуемся корректирующими слоями, в любое время вы можете вернуться и поправить их настройки. Для этого дважды кликаем по значку корректирующего слоя на панели слоев, чтобы снова открыть его параметры.
Процесс работы
Поместите два снимка в Photoshop-документ так, чтобы небо было наверху. Затем активируйте маску верхнего слоя.
Следующий шаг – выбрать инструмент Градиент (Gradient Tool) и кликнуть по маске слоя. Примечание – не кликайте по изображению на слое. В таком случае вы просто закрасите фотографию и увидите черно-белый градиент. Потом кликните где-то в верхней части неба и перетяните курсор вниз. Если требуется, повторите процесс, пока не будете довольны результатом.
Потом кликните где-то в верхней части неба и перетяните курсор вниз. Если требуется, повторите процесс, пока не будете довольны результатом.
Преимущества:
- Скорость
- Работает с большинством фотографий.
- Создается реалистичный результат.
- Не требует специального выделения.
Недостатки:
- При работе с очень контрастными фотографиями появляются странные темные пятна на горизонте.
- Обычно плохо работает со снимками гор.
- Точно выделить контур не получится, этот эффект применяется более глобально и может привести к ужасным результатам.
Совет: После того как вы наложите градиент и получите снимок, воспользуйтесь кистью, чтобы подправить маску. Выберите белый или черный цвет и измените непрозрачность. Начать можно с 25%. Однако, одного оптимального числа нет. Просто ориентируйтесь на ситуацию и поправьте нужные участки.
Использование градиента
Совет: Маска слоя работает как обычная маска. Все, что закрашено белым, видно, черным – невидимо. Оттенки серого проявляют слой частично.
Все, что закрашено белым, видно, черным – невидимо. Оттенки серого проявляют слой частично.
Для этого примера я использую следующие два снимка. Я внес немного коррекций, чтобы выровнять горизонт обоих.
Градиентная маска – метод, ставший популярным благодаря своей простоте и возможности получить гладкий переход от земли к небу. Он очень плавно смешивает слои и создает вид, который очень приближен к реальному. Это очень удобно, когда на линии горизонта есть деревья, детализация которых не очень важна. Но такой метод вряд ли поможет, если требуется сохранить детали на вершинах гор – в таком случае создается темный градиент на поверхности земли.
Выделите столб
В панели слоев нажмите на иконку создания нового слоя, затем выберите инструмент Polygonal Lasso (Прямолинейное Лассо). Сделайте выделение, захватывающее столб, расположенный в левой части фотографии. Переключитесь на инструмент Patch Tool (Заплатка) и в параметрах инструмента выберите Content-Aware (с учетом контента).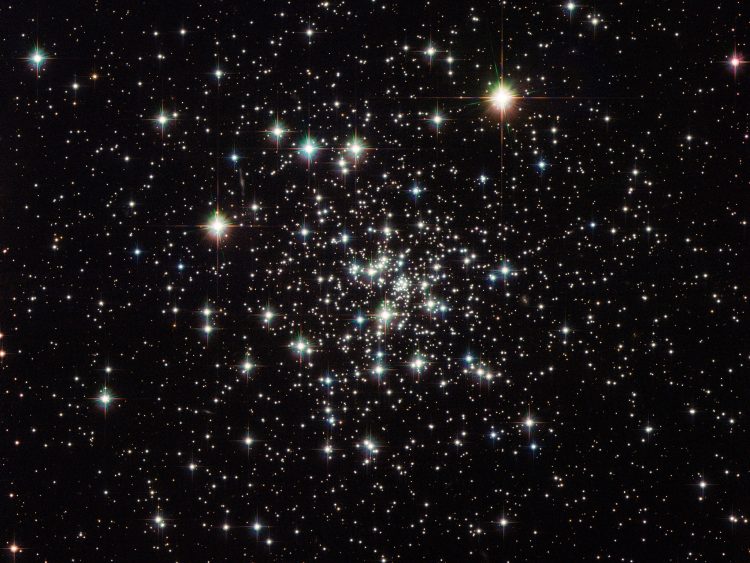 Поставьте галочку напротив Sample All Layers (Клонировать все слои).
Поставьте галочку напротив Sample All Layers (Клонировать все слои).
Завершаем выделение
Продолжаем до крайней правой точки горизонта, затем обводим всю верхнюю часть фото, захватив небо. Доходим до самой первой точки. Когда вы наведете на нее мышкой, то рядом с курсором появится маленький символ «О». Кликаем по этой точке пером и контур замкнется автоматически.
На данный момент выделение является векторным контуром. Чтобы превратить его в обычное выделение, кликаем по нему правой кнопкой мышки и выбираем Make Selection (Создать выделение). В открывшемся диалоговом окне мы устанавливаем Feather Radius (Радиус растушевки) на 0,3 пикселя и проверяем, чтобы была выбрана опция New Selection (Новая выделенная область). Жмем ОК и видим марширующих муравьев вокруг неба. Если вы уделили достаточно времени проработке контура с помощью Pen Tool (P) (Перо), то в результате получите очень точное выделение.
Новинки Premium-раздела
99
Веб и приложения
Создаём форму оформления заказа
18 824 292
99
Веб и приложения
Cоздаём форму заказа авиабилетов
12 748 212
499
Экспресс-курс
Художественная обработка от Мадины Ахтаевой. Серия «Лето»
8
видеоуроков
26
исходников
99
Работа с фото
Делаем художественную ретушь портрета
26 652 369
499
Экспресс-курс
Коллаж «На маскараде»
8
видеоуроков
14
исходников
499
Экспресс-курс
Коллаж «Необычная прогулка»
9
видеоуроков
30
исходников
— часть сайта Фотошоп-мастер, где вас ждут 16 видеоуроков и 23 экспресс-курса от профессионалов.
Вы можете покупать их по-отдельности, а можете оформить подписку на весь раздел (от 5 руб/день).
Корректируем размер нового неба
Теперь мы видим новое небо, но оно выглядит не очень реалистично. Давайте это исправим.
Давайте это исправим.
На панели слоев выбираем слой с небом и активируем свободную трансформацию (Ctrl+T). Тянем за рамку трансформации, чтобы подобрать идеальное положение неба. Можете увеличить небо и использовать только его часть или растянуть по горизонтали и получить драматичный эффект. На примере из урока мы слегка растянули нижнюю часть неба, чтобы на финальном результате было больше ярких красивых облаков.
Закончив с положением неба, жмем Enter или дважды кликаем внутри рамки трансформации, чтобы применить изменения.
Создаем звездное ночное небо в Photoshop
Шаг 1. Добавляем новый пустой слой
Когда наше изображение открыто в Photoshop, первое, что нам нужно сделать, это добавить новый пустой слой. На панели «Слои» мы видим, что в настоящее время у нас есть только один слой, фоновый слой, который содержит фотографию:
Фотография находится на фоновом слое на панели «Слои».
Нам нужно добавить новый пустой слой над фоновым слоем.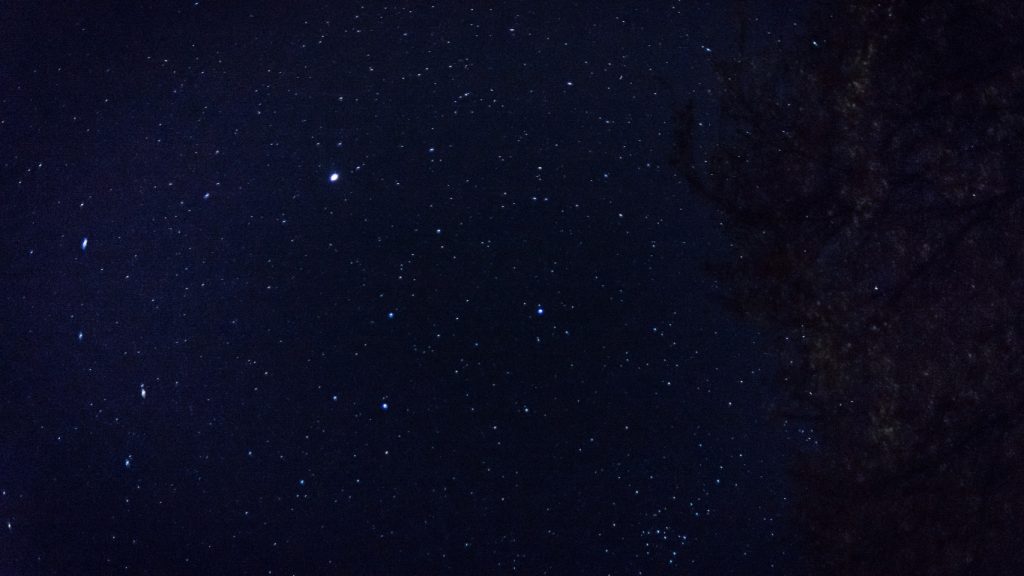 Удерживайте свой Клавиша Alt (Win) / Option (Mac) и щелкните значок New Layer в нижней части панели «Слои»:
Удерживайте свой Клавиша Alt (Win) / Option (Mac) и щелкните значок New Layer в нижней части панели «Слои»:
Удерживайте нажатой клавишу Alt (Win) / Option (Mac) и щелкните значок New Layer .
Обычно, когда мы щелкаем значок «Новый слой», Photoshop просто добавляет в документ новый пустой слой, давая ему какое-то общее бессмысленное имя, например «Слой 1», но добавляя Alt (Win) / Option (Mac) ключ, мы говорим Photoshop сначала открыть Диалоговое окно New Layer для нас, которое дает нам простой способ назвать новый слой перед его добавлением. Назовите новый слой «Звезды»:
Назовите новый слой «Звезды».
Когда закончите, нажмите OK, чтобы закрыть диалоговое окно New Layer. Казалось бы, ничего не произошло в окне документа, но быстрый взгляд на панель «Слои» показывает нам, что новый пустой слой с именем «Звезды» был добавлен над фоновым слоем:
Новый пустой слой «Звезды» появляется над фоновым слоем. .
.
Шаг 2: Залейте новый слой черным цветом
Нам нужно заполнить наш новый слой черным цветом, и мы можем сделать это с помощью команды Photoshop «Заливка». Перейдите к меню Edit в строке меню в верхней части экрана и выберите Fill :
Перейдите в Edit > Fill.
Откроется диалоговое окно «Заливка». Установите параметр Use в верхней части диалогового окна на Black , затем нажмите OK, чтобы закрыть диалоговое окно. Photoshop заполнит новый слой черным цветом, временно скрыв фотографию под ним от просмотра в окне документа:
Установите для параметра «Использовать» значение «Черный», затем нажмите «ОК».
Шаг 3: Примените шумовой фильтр
Давайте добавим немного шума к слою, который в конечном итоге станет нашими звездами. Перейдите в меню Filter в верхней части экрана, выберите Noise , а затем выберите Add Noise :
Перейдите в Filter > Noise > Add Noise.
Откроется диалоговое окно добавления фильтра шума. Термин «шум» в данном случае просто означает целую кучу маленьких белых точек. Перетащите Переместите ползунок Amount вправо, пока значение не станет где-то около 120% , что добавит много шума слою:
Увеличьте Amount примерно до 120%, перетащив ползунок.
Когда вы закончите, нажмите OK, чтобы закрыть диалоговое окно, и Photoshop добавит шум к слою:
Шум был добавлен к слою «Звезды».
Шаг 4: Примените фильтр Gaussian Blur к шуму
Теперь, когда мы заполнили наш слой Stars шумом, нам нужно немного его размыть. Вернитесь к Меню Filter и на этот раз выберите Blur , затем выберите Gaussian Blur :
Перейдите в Filter > Blur > Gaussian Blur.
Откроется диалоговое окно «Размытие по Гауссу». Нам нужно только очень тонкое размытие, поэтому увеличьте значение Radius до 0,3 пикселей:
Увеличьте значение Radius всего до 0,3 для очень тонкого размытия.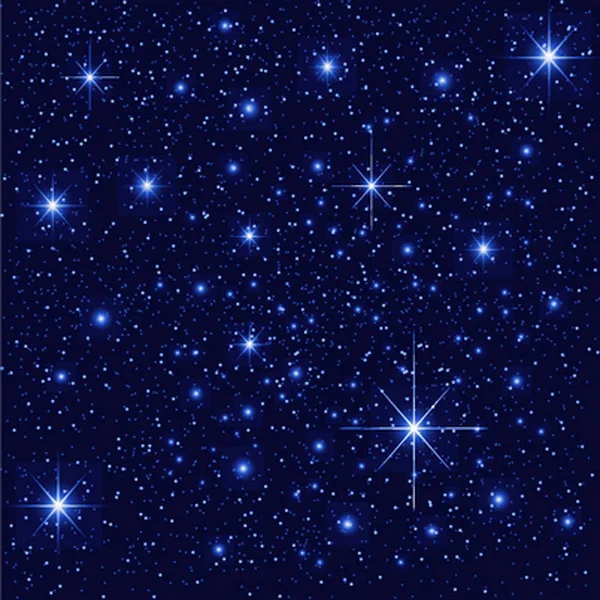
Нажмите OK, чтобы закрыть диалоговое окно. Шум в окне документа будет выглядеть немного мягче.
Шаг 5. Временно скройте слой «Звезды»
На данный момент мы сделали все, что нужно было сделать со слоем «Звезды». В этот момент нам нужно снова увидеть нашу исходную фотографию. Проблема в том, что наша исходная фотография закрыта слоем «Звезды» над ней, поэтому нам нужен способ временно скрыть слой «Звезды». Мы можем сделать это, щелкнув значок видимости слоя, который выглядит как маленький глаз в левой части слоя на панели «Слои». Как только вы щелкнете по нему, глазное яблоко исчезнет, оставив только пустой квадратный значок, указывающий, что слой теперь отключен. Исходное фото снова будет видно в документе:
Щелчок по значку видимости слоя временно скрывает слой в окне документа.
Шаг 6. Выберите область неба на фотографии
С временно скрытым шумом используйте выбранный вами инструмент выделения, чтобы нарисовать выделение вокруг неба, чтобы только небо (область, где мы хотим, чтобы звезды появлялись) выбрано, в то время как все ниже неба (область, где мы не хотим, чтобы звезды появлялись) не выбрано. В зависимости от вашего изображения, вы можете просто щелкнуть внутри области неба с помощью волшебной палочки, или вам может потребоваться использовать другой инструмент выделения, например инструмент «Лассо» в Photoshop, инструмент быстрого выделения или инструмент «Перо». В моем случае, поскольку все, что ниже неба, представляет собой здание или башню, состоящую в основном из прямых линий, я буду использовать инструмент «Многоугольное лассо». Вот мое изображение с выделенным небом:
В зависимости от вашего изображения, вы можете просто щелкнуть внутри области неба с помощью волшебной палочки, или вам может потребоваться использовать другой инструмент выделения, например инструмент «Лассо» в Photoshop, инструмент быстрого выделения или инструмент «Перо». В моем случае, поскольку все, что ниже неба, представляет собой здание или башню, состоящую в основном из прямых линий, я буду использовать инструмент «Многоугольное лассо». Вот мое изображение с выделенным небом:
Выберите на фотографии только небо.
Шаг 7. Включите слой «Звезды»
Теперь, когда небо выбрано, щелкните еще раз значок видимости слоя для слоя «Звезды» на панели «Слои», чтобы снова включить шум в документе:
Щелкните на значке видимости пустого слоя, чтобы снова включить слой «Звезды».
Шаг 8. Добавьте маску слоя
Щелкните значок Маска слоя в нижней части панели «Слои»:
Щелкните значок маски слоя.
Добавляет маску слоя к слою «Звезды», а миниатюра маски слоя появляется на панели «Слои». Photoshop заполняет выделенную область неба белым цветом на маске слоя, а невыбранная область под небом заполняется черным цветом:
Photoshop заполняет выделенную область неба белым цветом на маске слоя, а невыбранная область под небом заполняется черным цветом:
Миниатюра маски слоя.
С масками слоя белые области слоя остаются видимыми в документе, в то время как черные области скрыты от просмотра, и мы можем видеть на моем изображении, что шум теперь появляется только в небе:
Миниатюра маски слоя.
Готово! Разве это не здорово выглядит?!
Нет? Хм… Вы правы, мы еще не совсем закончили. Давайте превратим весь этот шум в несколько звезд, используя корректирующий слой «Уровни», что мы и сделаем дальше!
Шаг 9: Добавьте корректирующий слой A Levels
Мы собираемся превратить весь этот уродливый шум в несколько звезд, и мы сделаем это с помощью настройки Levels.
Теперь мы могли бы использовать обычную настройку изображения уровней, перейдя в меню «Изображение» в верхней части экрана, выбрав «Настройки», а затем выбрав «Уровни», но мы не хотим этого делать.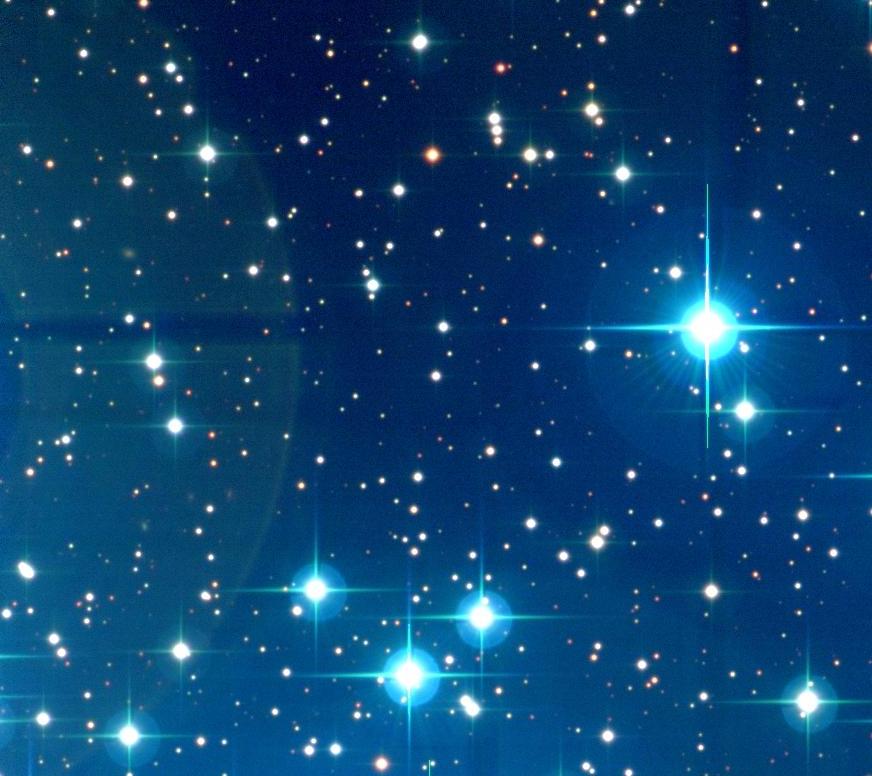 На самом деле, мы почти никогда не хотим этого делать. И когда я говорю «почти», я имею в виду никогда, потому что мы никогда, никогда не хотим этого делать.
На самом деле, мы почти никогда не хотим этого делать. И когда я говорю «почти», я имею в виду никогда, потому что мы никогда, никогда не хотим этого делать.
Причина в том, что мы будем вносить постоянные изменения в наш образ, а зачем делать что-то постоянное, если в этом нет необходимости? Почему бы не дать себе свободу вернуться в любое время и внести изменения, не беспокоясь о том, чтобы каким-либо образом навредить изображению? Вы можете дать себе такую свободу в Photoshop, используя корректирующие слои, которые представляют собой специальные слои, которые делают то же самое, что и обычные корректировки изображения, но без внесения каких-либо постоянных изменений в изображение!
В этом случае мы будем использовать корректирующий слой «Уровни». Удерживая нажатой клавишу Alt (Win) / Option (Mac), щелкните значок «Новый корректирующий слой» в нижней части панели «Слои»:
Удерживая нажатой клавишу «Alt» (Победа) / «Option» (Mac), щелкните значок «Новый корректирующий слой».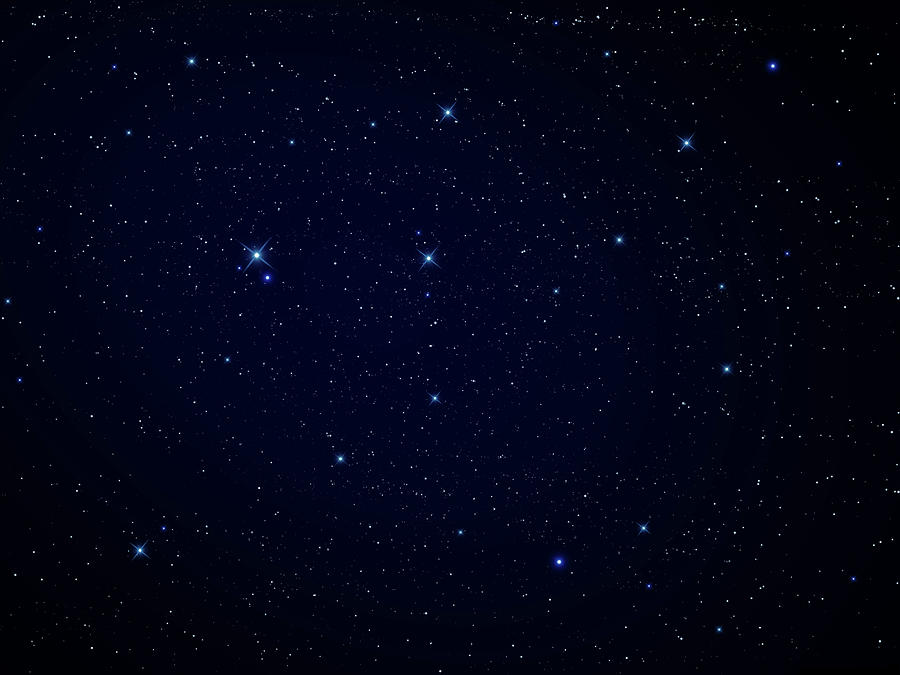
Выберите «Уровни» из появившегося списка корректирующих слоев:
Выберите корректирующий слой «Уровни».
Удерживая Alt (Win) / Option (Mac), когда мы выбираем корректирующий слой «Уровни», мы говорим Photoshop открыть то же самое диалоговое окно «Новый слой», которое мы видели ранее перед добавлением слоя. Однако на этот раз мы не будем утруждать себя присвоением имени слою. Мы хотим выбрать один из других вариантов в диалоговом окне. Непосредственно под опцией «Имя» вверху вы найдете опцию «Использовать предыдущий слой как обтравочную маску». При выборе этой опции любые корректировки, которые мы делаем в диалоговом окне «Уровни», будут влиять только на слой непосредственно под ним (наш слой «Звезды»). Исходное изображение на фоновом слое не будет затронуто. Нажмите внутри флажка, чтобы выбрать параметр, затем нажмите OK, чтобы закрыть его:
Установите флажок «Использовать предыдущий слой для создания обтравочной маски».
Шаг 10. Уменьшите количество видимого шума для создания звезд
Если вы используете Photoshop CS4 или более позднюю версию, параметры корректирующего слоя «Уровни» появятся на панели настроек , которая была новой в CS4. В CS3 и более ранних версиях появится отдельное диалоговое окно «Уровни». Наиболее заметной особенностью «Уровней» является гистограмма, черный график, напоминающий горный хребет, который показывает нам текущий тональный диапазон изображения или, в нашем случае, слоя непосредственно под корректирующим слоем (слоем «Звезды»). Под гистограммой находятся три маленьких ползунка — черный слева, белый справа и серый посередине. Обычно мы используем эти ползунки для регулировки контрастности изображения, но в данном случае мы просто собираемся использовать их, чтобы уменьшить количество шума, который мы видим на нашем слое «Звезды», чтобы то, что у нас осталось, выглядело скорее, ну, звезды!
В CS3 и более ранних версиях появится отдельное диалоговое окно «Уровни». Наиболее заметной особенностью «Уровней» является гистограмма, черный график, напоминающий горный хребет, который показывает нам текущий тональный диапазон изображения или, в нашем случае, слоя непосредственно под корректирующим слоем (слоем «Звезды»). Под гистограммой находятся три маленьких ползунка — черный слева, белый справа и серый посередине. Обычно мы используем эти ползунки для регулировки контрастности изображения, но в данном случае мы просто собираемся использовать их, чтобы уменьшить количество шума, который мы видим на нашем слое «Звезды», чтобы то, что у нас осталось, выглядело скорее, ну, звезды!
Сначала нажмите на белый ползунок и перетащите его немного влево. По мере перетаскивания вы увидите, что шум на изображении становится ярче. Вам не нужно будет тянуть этот ползунок слишком далеко. Просто перетащите его достаточно, чтобы немного осветлить шум. Затем нажмите на черный ползунок и начните перетаскивать его вправо. Когда вы перетаскиваете этот ползунок, вы увидите, что самые темные области шума начинают исчезать, а по мере того, как вы продолжаете перетаскивать вправо, все больше и больше шума исчезает. Продолжайте перетаскивать черный ползунок вправо до тех пор, пока шум не исчезнет настолько, что все, что у вас останется, — это несколько случайных точек, разбросанных по небу. Это звезды!
Когда вы перетаскиваете этот ползунок, вы увидите, что самые темные области шума начинают исчезать, а по мере того, как вы продолжаете перетаскивать вправо, все больше и больше шума исчезает. Продолжайте перетаскивать черный ползунок вправо до тех пор, пока шум не исчезнет настолько, что все, что у вас останется, — это несколько случайных точек, разбросанных по небу. Это звезды!
Вот как выглядят мои ползунки. Обратите внимание, что белый ползунок был перетащен на небольшое расстояние влево, а черный ползунок нужно было перетащить далеко вправо, чтобы удалить большую часть шума из изображения (средний серый ползунок будет двигаться сам по себе, когда вы перетаскиваете белый и черный ползунки):
Черный ползунок был перемещен далеко вправо, чтобы удалить большую часть шума.
Возможно, вам придется немного подвигать два ползунка вперед и назад, пока вы не будете довольны результатом. В Photoshop CS3 и более ранних версиях нажмите «ОК», когда закончите, чтобы закрыть диалоговое окно «Уровни». В CS4 и более поздних версиях нет необходимости закрывать панель настроек. Вот мое изображение после удаления большей части шума и создания звезд:
В CS4 и более поздних версиях нет необходимости закрывать панель настроек. Вот мое изображение после удаления большей части шума и создания звезд:
То, что осталось от шума, превратилось в звезды.
Если вы решите, что не совсем довольны тем, как выглядят звезды, как вы думали, и хотите еще немного их настроить, вы можете легко сделать это благодаря мощности корректирующих слоев! Если мы посмотрим на панель «Слои», то увидим наш корректирующий слой «Уровни» с именем «Уровни 1», расположенный над слоем «Звезды»:
Корректирующий слой смещен вправо, чтобы показать, что он влияет только на слой «Звезды» под ним.
Чтобы вернуться к параметрам уровней в любое время и внести изменения в ползунки, в Photoshop CS4 или более поздней версии просто щелкните миниатюру уровней, чтобы снова отобразить параметры уровней на панели настроек. В Photoshop CS3 и более ранних версиях дважды щелкните миниатюру «Уровни», чтобы снова открыть диалоговое окно «Уровни». В любом случае внесите необходимые изменения в ползунки, затем нажмите «ОК», чтобы закрыть диалоговое окно «Уровни» (Photoshop CS3 и более ранние версии), или просто оставьте панель настроек открытой (CS4 и более поздние версии):
Щелчок (Photoshop CS4 и более поздние версии) или двойной щелчок (CS3 и более ранние версии) на миниатюре «Уровни» возвращает параметры уровней в любое время.
Меня устраивает количество звездочек на моем изображении, поэтому я оставлю ползунки уровней в покое. Единственное, что меня не устраивает на данный момент, это то, что эффект выглядит очень фальшиво из-за неправильного освещения. На исходной фотографии было красивое теплое свечение, поднимающееся в небо от всех городских огней, но на данный момент этого свечения нет. Больше похоже на то, что город вырезали и наклеили на фоне звезд. Давайте быстро вернем теплое свечение, и мы сделаем это дальше!
Шаг 11. Измените режим наложения слоя «Звезды» на «Экран»
Все выглядит хорошо, за исключением проблемы, о которой я только что упомянул, с сиянием городских огней, или, точнее, внезапное и полное отсутствие какого-либо свечения от огни города. Давайте закончим эффект, вернув свечение, что очень легко сделать благодаря режимам наложения слоев в Photoshop!
Сначала я выберу слой «Звезды» на панели «Слои», щелкнув по нему. Он будет выделен синим цветом, давая мне знать, что он выбран. Затем я перейду к параметру режима наложения в верхнем левом углу панели «Слои» и изменю режим наложения с нормального по умолчанию на 9.0009 Экран :
Затем я перейду к параметру режима наложения в верхнем левом углу панели «Слои» и изменю режим наложения с нормального по умолчанию на 9.0009 Экран :
Изменение режима наложения слоя «Звезды» на «Экран».
Если режим наложения слоя «Звезды» установлен на «Экран», свет городских огней теперь снова появляется на изображении, что делает его более реалистичным:
Свечение города снова появляется после изменения режима наложения на «Экран».
Шаг 12. Раскрасьте звезды с помощью корректирующего слоя Hue/Saturation
Давайте завершим эффект, добавив немного цвета звездам. Эта часть не является абсолютно необходимой, но я считаю, что звезды выглядят лучше с небольшим количеством цвета. Для этого мы будем использовать корректирующий слой Hue/Saturation. Еще раз, удерживая нажатой клавишу Alt (Win) / Option (Mac), щелкните значок «Новый корректирующий слой» в нижней части панели «Слои»:
Удерживая нажатой клавишу «Alt» (Победа) / «Option» (Mac), снова щелкните значок «Новый корректирующий слой».
На этот раз выберите Оттенок/Насыщенность из списка:
Выберите Оттенок/Насыщенность.
Как мы уже дважды видели, удерживая нажатой клавишу Alt (Win) / Option (Mac), открывается диалоговое окно New Layer перед добавлением корректирующего слоя. Еще раз установите флажок «Использовать предыдущий слой для создания обтравочной маски», чтобы наш корректирующий слой «Цветовой тон/Насыщенность» влиял только на слой «Звезды», а не на исходное изображение, затем нажмите «ОК», чтобы закрыть диалоговое окно:
Выберите параметр «Использовать предыдущий слой для создания обтравочной маски».
В Photoshop CS4 и более поздних версиях параметры корректирующего слоя «Цветовой тон/Насыщенность» отображаются на панели «Коррекция». В Photoshop CS3 и более ранних версиях откроется отдельное диалоговое окно. Чтобы раскрасить звезды, сначала выберите параметр «Раскрасить», затем перетащите ползунок «Оттенок», чтобы выбрать цвет, который вы хотите использовать, следя за своим изображением, чтобы предварительно просмотреть цвет при перетаскивании.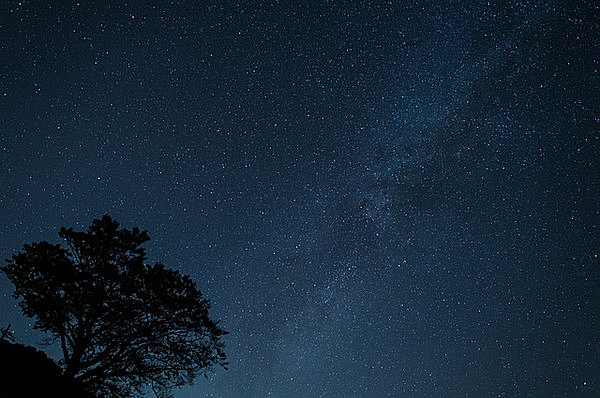 Я считаю, что звезды выглядят лучше всего с добавлением к ним небольшого количества синего, поэтому я собираюсь установить значение оттенка около 220. Значение по умолчанию 9.Значение 0009 Saturation , равное 25, слишком интенсивное, поэтому уменьшите Saturation примерно до 10 для гораздо более тонкого эффекта окрашивания. По завершении нажмите кнопку «ОК», чтобы закрыть диалоговое окно «Оттенок/Насыщенность» (Photoshop CS3 и более ранние версии):
Я считаю, что звезды выглядят лучше всего с добавлением к ним небольшого количества синего, поэтому я собираюсь установить значение оттенка около 220. Значение по умолчанию 9.Значение 0009 Saturation , равное 25, слишком интенсивное, поэтому уменьшите Saturation примерно до 10 для гораздо более тонкого эффекта окрашивания. По завершении нажмите кнопку «ОК», чтобы закрыть диалоговое окно «Оттенок/Насыщенность» (Photoshop CS3 и более ранние версии):
Установите флажок «Раскрасить», выберите цвет с помощью ползунка «Оттенок», затем уменьшите значение «Насыщенность».
Вот, после добавления немного синего к моим звездам (цвет немного плохо виден на скриншоте, но вы сможете лучше разглядеть его на собственном изображении), мой окончательный результат «Звездное ночное небо»:
Окончательный результат.
Исправление потенциальной проблемы
Некоторые люди сообщают о проблеме с исчезновением эффектов корректирующего слоя при попытке сохранить окончательный результат в виде файла, отличного от файла Photoshop . PSD (например, в формате jpeg). Если вы столкнулись с подобными проблемами и что-то не так, когда вы собираетесь сохранить готовый эффект, сначала щелкните корректирующий слой «Уровни» на панели «Слои», чтобы выбрать его. Затем нажмите на New Layer в нижней части панели «Слои», чтобы добавить новый пустой слой над существующими слоями. После добавления нового слоя удерживайте нажатой клавишу Alt (Win) / Option (Mac), перейдите в меню Layer в верхней части экрана и выберите Merge Visible :
PSD (например, в формате jpeg). Если вы столкнулись с подобными проблемами и что-то не так, когда вы собираетесь сохранить готовый эффект, сначала щелкните корректирующий слой «Уровни» на панели «Слои», чтобы выбрать его. Затем нажмите на New Layer в нижней части панели «Слои», чтобы добавить новый пустой слой над существующими слоями. После добавления нового слоя удерживайте нажатой клавишу Alt (Win) / Option (Mac), перейдите в меню Layer в верхней части экрана и выберите Merge Visible :
With Alt ( Win) / Option (Mac), удерживая нажатой, перейдите в «Слой»> «Объединить видимые».
Все существующие слои будут объединены в новый слой. Теперь все должно выглядеть правильно при сохранении:
Используйте этот трюк с объединенным слоем, только если у вас возникли проблемы при сохранении эффекта.
Как сделать звезду в Photoshop (шаг за шагом)
Может наступить время, когда вам понадобится знать, как создать форму звезды в Photoshop. Это довольно распространенная форма, которую многие графические дизайнеры должны использовать в какой-то момент, но в Photoshop нет специальной формы звезды, которую вы можете добавить в свой проект. Однако сделать звезду с помощью подручных средств довольно просто. Вам просто нужно будет работать с формой многоугольника, так как это даст вам все необходимое для создания пятиконечной звезды.
Это довольно распространенная форма, которую многие графические дизайнеры должны использовать в какой-то момент, но в Photoshop нет специальной формы звезды, которую вы можете добавить в свой проект. Однако сделать звезду с помощью подручных средств довольно просто. Вам просто нужно будет работать с формой многоугольника, так как это даст вам все необходимое для создания пятиконечной звезды.
Шаг 1: Выберите инструмент «Многоугольник» (U)
Первое, что вам нужно сделать, это перейти к инструменту «Многоугольник» ( U ). Вы можете найти этот инструмент в инструменте формы на панели инструментов. Щелкните правой кнопкой мыши или щелкните и удерживайте значок и выберите инструмент «Многоугольник».
Этот инструмент позволяет создавать фигуры с более чем четырьмя сторонами.
Шаг 2: Установите соотношение звезд и количество точек на панели параметров
После того, как вы выбрали инструмент «Многоугольник», на верхней панели инструментов будут отображаться различные настройки для вашего многоугольника. Отправляйтесь в Значок настроек .
Отправляйтесь в Значок настроек .
Здесь вы увидите несколько различных настроек, в том числе процентное соотношение звезд. Здесь вы можете отредактировать процентное соотношение звезд, которому вы хотите соответствовать.
Настройка коэффициента изменит ширину точек звезды. Меньшее соотношение, например 75%, даст вам более крупную звезду, а большее соотношение, например 25%, даст вам звезду с очень тонкими лучами. Например, давайте установим соотношение 25%.
Вы также можете изменить количество очков, которое будет иметь ваша звезда. Точки инструмента «Многоугольник» будут автоматически установлены на 5 по умолчанию или на число, которое ранее использовалось с инструментом. Вы можете изменить количество баллов, введя желаемое количество баллов в поле рядом со значком настроек.
Когда вы создадите звезду, она будет иметь то же количество очков, которое вы ввели.
Позволяет создать звезду с любым количеством сторон для самых разных целей.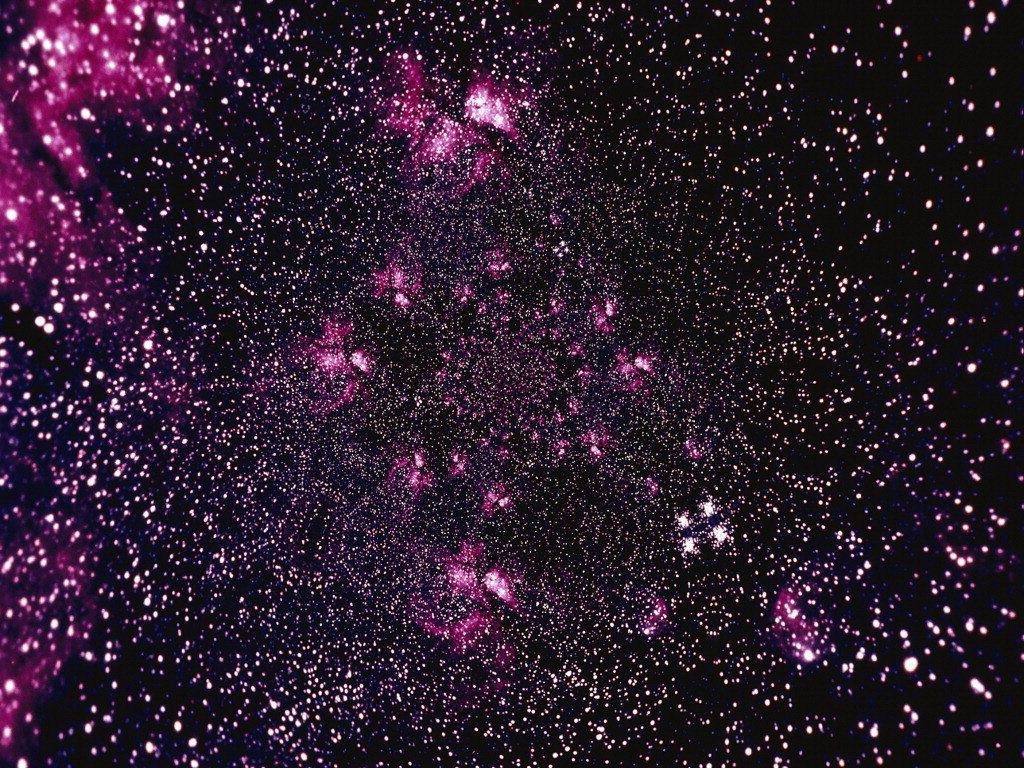
Шаг 3. Перетащите, чтобы создать звезду
Теперь вы можете перетащить курсор на документ, чтобы создать звезду с пятью сторонами. Используя отношение 25%, у звезды будут тонкие лучи. И если вы хотите сделать идеально симметричную звезду, чтобы ваша звезда не была слишком широкой или слишком высокой, вы можете держать Клавиша Shift при перетаскивании курсора.
Если вы хотите изменить размер звезды, вы можете перетащить любые квадратные переключатели, окружающие выбранную звезду. Теперь вернемся к значку настроек и изменим Ratio на 50% .
Как видите, это то, о чем мы обычно думаем как о звезде, с не слишком широкими и тонкими лучами. Теперь давайте посмотрим на звезду с Ratio , установленным на 75% .
Это дает нам более толстую звезду. Вы можете играть с процентом радиуса, пока не получите нужный тип звезды.
Шаг 4. Нажмите, чтобы создать звезду (необязательно)
Другой способ добавить звезду в проект — щелкнуть в любом месте холста. Откроется диалоговое окно, в котором вы можете изменить ширину и высоту звезды. Вы также можете установить количество сторон. Нажмите OK , чтобы создать звезду.
Откроется диалоговое окно, в котором вы можете изменить ширину и высоту звезды. Вы также можете установить количество сторон. Нажмите OK , чтобы создать звезду.
Вы можете редактировать фигуру после того, как вы ее создали, щелкнув и перетащив любой из квадратных переключателей, чтобы при необходимости отрегулировать размер фигуры.
Шаг 5. Раскрасьте звезду (необязательно)
Вы можете изменить заливку звезд, щелкнув поле Заливка на панели параметров .
Откроется панель заполнения .
Здесь вы можете выбрать, какой тип заливки вы хотите, чтобы ваша звезда имела — первый значок слева — Без заливки , и ваша звезда останется прозрачной по отношению к слою за ней; следующий показывает сплошных цветов , чтобы заполнить вашу звезду; следующий позволяет вам создать градиент , чтобы заполнить вашу звезду; последний позволяет использовать Шаблон .
Выберите, как вы хотите заполнить свою звезду, и выбранная вами звезда будет меняться по мере вашей работы.
Шаг 6: умножьте свои звезды (необязательно)
Если вам нужно создать несколько копий одной и той же звезды, вы можете легко сделать это, нажав Control + C (Win) или Command + C (Mac) с выбрана звезда, а затем удерживая Control + V (Win) или Command + V (Mac). Сделайте это столько раз, сколько вам нужно, а затем переместите их, используя Инструмент перемещения ( V ).
Вы даже можете создавать и умножать звезды разных размеров, чтобы создавать быстрые и простые следы звезд.
Как сохранить звезду в виде пользовательской формы
Звезды можно использовать во множестве областей, и теперь, когда вы знаете основы создания и дизайна звезд, вы можете использовать их сколько угодно. Вы можете сохранить любую звезду, которую вы сделали, как пользовательскую форму, чтобы вы могли легко и быстро добавить ее в любой проект.
Для этого выберите фигуру, которую хотите сохранить, и перейдите на Правка > Определить пользовательскую форму .
Откроется окно Custom Shape . Здесь вы можете ввести имя для своей фигуры, которое поможет вам найти ее позже. Нажмите OK , чтобы сохранить фигуру как новую пользовательскую фигуру, когда вы закончите.
Если в будущем вы захотите получить доступ к фигуре, вы можете перейти к инструменту «Форма» и, удерживая курсор, выбрать инструмент «Пользовательская фигура» .
На панели параметров найдите Значок пользовательской формы и щелкните стрелку раскрывающегося списка, чтобы открыть панель.
Здесь вы увидите некоторые фигуры, которые поставляются с Photoshop, например Цветы, а под ними — ваши пользовательские фигуры. Найдите форму звезды и щелкните, чтобы добавить ее в документ.
Вы можете создавать и сохранять сколько угодно различных видов звезд, чтобы снова использовать их в различных проектах, и вы всегда можете получить доступ к своим пользовательским формам на этой панели.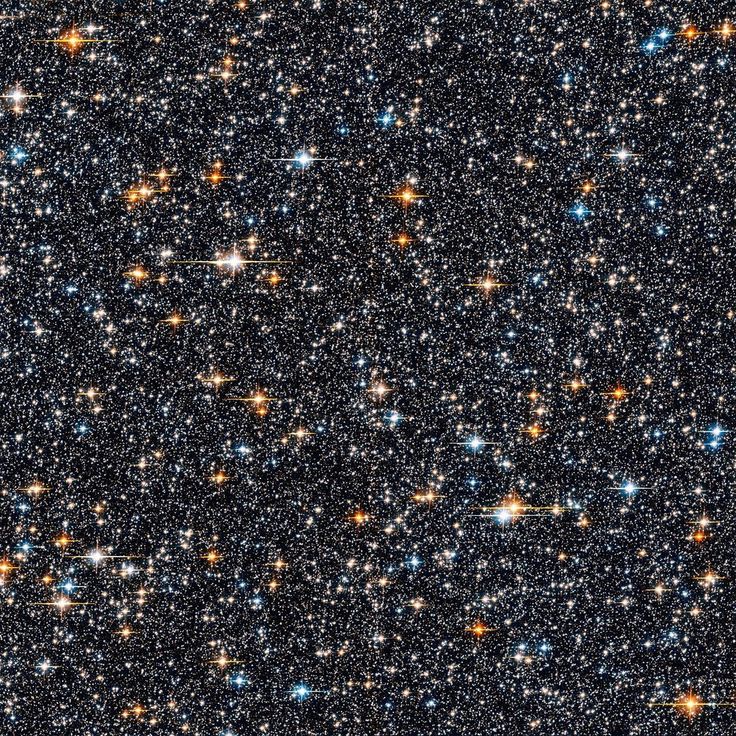 Создание и сохранение фигур для последующего использования — отличный способ оптимизировать рабочий процесс. Чтобы узнать больше о создании и редактировании фигур, ознакомьтесь с моим исчерпывающим руководством по инструментам для фигур в Photoshop.
Создание и сохранение фигур для последующего использования — отличный способ оптимизировать рабочий процесс. Чтобы узнать больше о создании и редактировании фигур, ознакомьтесь с моим исчерпывающим руководством по инструментам для фигур в Photoshop.
Как добавить звезды в Photoshop
Редактирование, Как
Независимо от того, насколько хороши ваши навыки фотографа, вам может быть очень трудно запечатлеть звезды на ночном небе, когда вы фотографируете вечером. В этом уроке мы покажем вам пошаговое руководство по добавлению звезд в Photoshop, чтобы ваши изображения были полны красоты, которая была там, когда вы пытались сфотографировать небо.
Первым шагом в этом процессе является создание нового пустого слоя размером над исходным слоем изображения . Затем вы должны использовать инструмент заливки, чтобы заполнить только что созданный слой черным или темно-синим цветом в зависимости от цвета, который наиболее близок к цвету ночного неба на исходном изображении.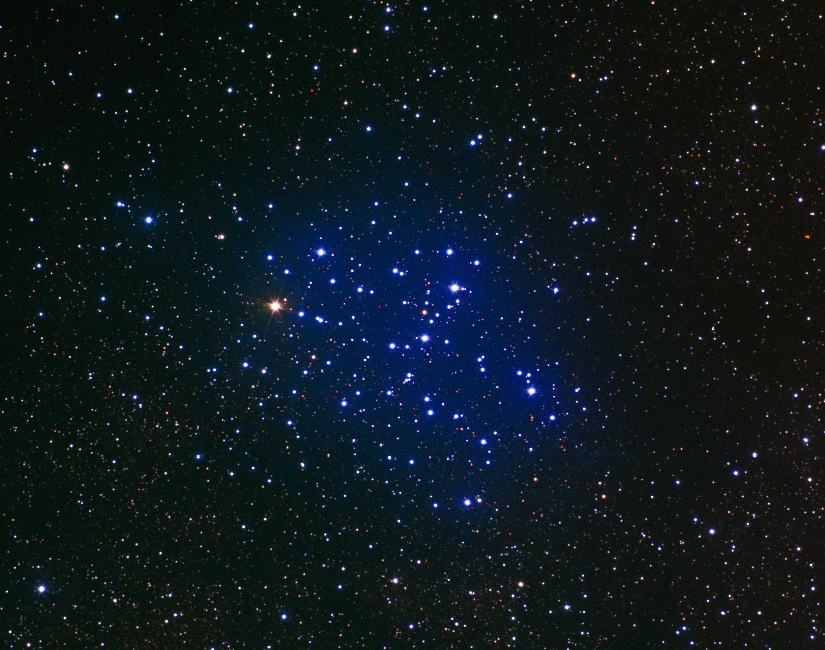 Затем возьмите фильтр «Добавить шум» и примените его к созданному слою.
Затем возьмите фильтр «Добавить шум» и примените его к созданному слою.
Вы, вероятно, заметите, что шумовой фильтр создает неудобные артефакты и пикселизацию. Чтобы сгладить эти артефакты изображения, примените фильтр размытия по Гауссу , чтобы ограничить количество, которое каждая частица шума распространяется на изображение.
Последним шагом для создания звезд в Photoshop является настройка уровней слоя со звездами. Включите настройку уровней на слое, а затем поиграйте с ползунком черной точки и ползунком белой точки, пока ваши звезды не станут реалистичными по сравнению с уровнем света базового слоя изображения. Вы уже на пути к созданию звезд Photoshop.
Как заставить звезды светиться
Если вы хотите сделать звезды с помощью Photoshop еще более реалистичными, вам нужно будет добавить эффект свечения. Затем, когда вы добавите звезды, у каждой будет небольшой ореол света.
Первый шаг в добавлении свечения к вашим звездам с помощью Photoshop — это копирование слоя со звездами, который вы сделали ранее. Вы должны дать этому новому слою описательное имя и поместить его над слоем со звездой в иерархии. Затем вы должны добавить новый фильтр размытия по Гауссу и увеличить уровень размытия по сравнению с предыдущим слоем звезды.
Вы должны дать этому новому слою описательное имя и поместить его над слоем со звездой в иерархии. Затем вы должны добавить новый фильтр размытия по Гауссу и увеличить уровень размытия по сравнению с предыдущим слоем звезды.
Теперь пришло время добавить контраста размытым ореолам звезд на новом слое. Используйте инструмент автоконтрастности, чтобы подчеркнуть свет звезд . Вам, вероятно, придется вернуться и снова настроить фильтр размытия после операции автоматической контрастности, чтобы получить наилучший эффект.
Как только вы будете удовлетворены визуальным пространством свечения, вы можете настроить все параметры свечения одновременно, регулируя непрозрачность слоя свечения . Внимательно изучите изображение с более высокой непрозрачностью, так как артефакты будут более заметны в конечном продукте.
Придание цвета звездам
Звезды в Photoshop будут выглядеть наиболее реалистично, если они будут иметь слегка окрашенные цвета, не зависящие от шумового фильтра.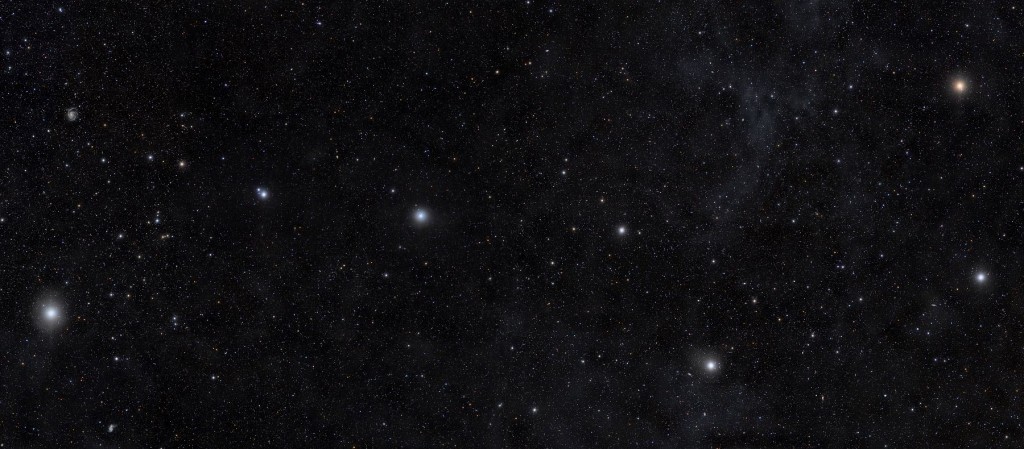 Чтобы добавить цвет вашим звездам с помощью Photoshop, добавьте слой оттенка/насыщенности поверх ранее созданных слоев звезды. Вы можете сгруппировать эти звездные слои вместе, чтобы все было более организованно.
Чтобы добавить цвет вашим звездам с помощью Photoshop, добавьте слой оттенка/насыщенности поверх ранее созданных слоев звезды. Вы можете сгруппировать эти звездные слои вместе, чтобы все было более организованно.
После того, как вы создали новый слой, настройте параметры раскраски на новом слое, установив значение оттенка около 220. Затем установите для параметра наложения цвет . Затем сделайте дубликат только что созданного слоя оттенка и измените его значение оттенка примерно на 40, чтобы в маске слоя было два эталонных значения оттенка.
Если вы хотите пофантазировать, вы также можете применить фильтр «Облака» к маске слоя. Это гарантирует, что цвета переднего плана и фона примерно совпадают. Возможно, вам придется увеличить интенсивность фильтра облаков, продублировав его слой или увеличив его насыщенность.
Вы можете просмотреть маску слоя в документе, сделав базовый слой изображения невидимым, но оставив группу слоев со звездой видимой.
Смешивание звезд с изображением
Хотя это не является строго необходимым, вы можете смешать звезды со слоем изображения, чтобы маска на изображении в целом выглядела более однородной.
Для этого поместите все ваши слои в одну группу слоев , затем измените режим наложения на осветление или экранирование. Lighten сохраняет целостность слоев звезды, тогда как screen сохраняет целостность базового слоя изображения.
Потом, добавьте маску слоя ко всей группе слоев , чтобы вы могли редактировать их все сразу с помощью инструмента «Кисть». Есть несколько кистей, которые могут работать для смешивания. Если вы хотите часто добавлять звезды к своим изображениям в Photoshop, вам следует создать пресет звездной кисти с любыми параметрами кисти, которые вам больше всего подходят.
Когда у вас есть кисть, измените цвет переднего плана на черный или любой другой оттенок, которым была исходная заливка звездного слоя. Затем используйте кисть, чтобы подправить области маски слоя сгруппированных звезд, чтобы скрыть отдельные звезды или уменьшить преобладание звезд, созданных шумовым фильтром.
Затем используйте кисть, чтобы подправить области маски слоя сгруппированных звезд, чтобы скрыть отдельные звезды или уменьшить преобладание звезд, созданных шумовым фильтром.
Имейте в виду, что смешивание добавленных звезд приведет к обратному результату и создаст участки неба, похожие на блики, если на вашем снимке передний план был темным по сравнению со светом ночного неба. Другими словами, если на вашем исходном изображении был отражен свет в небе, смешивание звезд только сделает внешний вид отраженного света более неприглядным.
Если вы допустили ошибку при использовании смешивающей кисти, вы можете попытаться отменить ее, используя базовую функцию отмены. Вы также можете попробовать использовать инструмент резкости над областью, где вы допустили ошибку, но старайтесь делать это экономно, чтобы избежать артефактов .
До и после добавления звезд к изображению
Завершив добавление звезд к изображению и добавив все связанные слои и изменения для повышения уровня реализма, вы можете сохранить свое изображение и на этом закончить.
Кроме того, вы можете усложнить изображение небесных тел, добавив тонкие облака, чтобы приблизиться к Млечному Пути. Это особенно полезно, когда вы действительно сфотографировали Млечный Путь только для того, чтобы обнаружить, что его тонкая красота не была запечатлена на вашем снимке.
Чтобы сделать галактику в Photoshop, это та же базовая техника, что и в наших уроках по созданию звезд в Photoshop. Единственное существенное отличие состоит в том, что вы должны сохранять непрозрачность слоя ниже, эффекты свечения сильнее, а исходный эффект шума менее обильным.
Простой фотофон своими руками Идеи для создания потрясающих фотографий Как изменить цвет фона в Photoshop: два метода
Быстрый и простой способ сделать следы звезд в Photoshop
На ваших пейзажных изображениях отсутствуют следы звезд? Может быть, погода была не в вашу пользу, или ваша камера не самая лучшая для съемки с длинной выдержкой, и если это так, вам не о чем беспокоиться, потому что вы все еще можете очень легко сделать звездные следы в фотошопе, и это выглядит реалистично.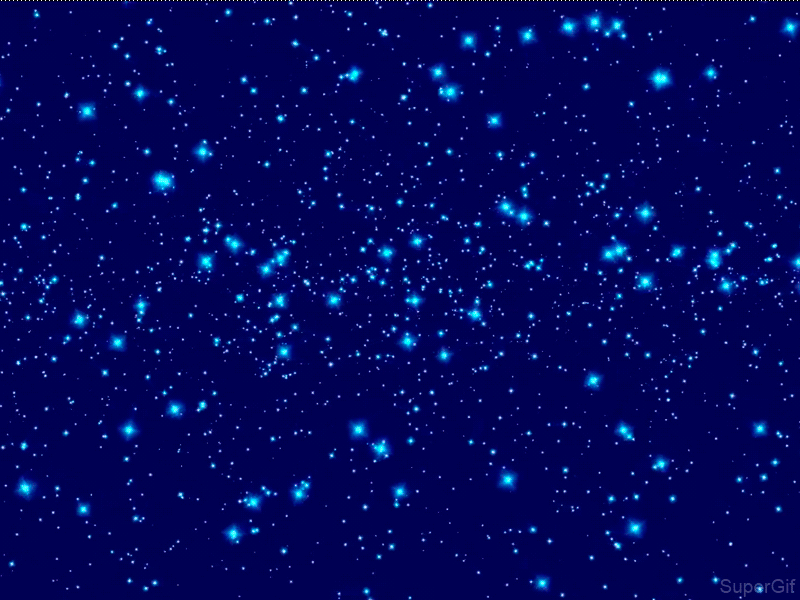 .
.
Самое приятное то, что вам нужно только одно изображение, чтобы добиться эффекта следов звезд в Photoshop
В этом уроке я покажу вам, как легко создавать следы звезд в Photoshop, используя мощную функцию Photoshop, которая называется «Шаг и повтор»
Позвольте мне показать вам, как это сделать.
1 — Используйте изображение ночного неба
Во-первых, вам понадобится изображение ночного неба со звездами на заднем плане, как то, что у нас есть сегодня
Или вы также можете загрузить изображение из сегодняшнего урока и следовать ему. вдоль
изображение 1Загрузить
изображение 2Загрузить
После того, как вы импортировали изображение в Photoshop, начните с дублирования слоя изображения, нажав или ctrl/cmd + J , или вы можете перетащить его на значок нового слоя.
Затем вы собираетесь изменить режим наложения этого скопированного слоя на осветлить .
В этом режиме наложения будут отображаться только самые яркие пиксели изображения. Поэтому в дублирующем слое будут видны только звезды. Если небо на вашем изображении немного ярче и часть его видна, вы можете добавить настройку уровней. Слой и сделайте небо темнее, а звезды светлее.
Поэтому в дублирующем слое будут видны только звезды. Если небо на вашем изображении немного ярче и часть его видна, вы можете добавить настройку уровней. Слой и сделайте небо темнее, а звезды светлее.
Теперь нажмите ctrl/cmd + G , чтобы сгруппировать этот слой.
2 — используйте «Шаг и повтор», чтобы сделать следы звезд в Photoshop
, чтобы добиться этого эффекта, мы будем использовать функцию «шаг и повтор» в Photoshop, чтобы сделать несколько копий этого слоя и повернуть их одновременно.
Итак, как работает эта функция, вы собираетесь щелкнуть ctrl + alt + T или cmd + optn + T , чтобы перейти к свободному преобразованию и включить «шаг и повтор» .
Затем у вас есть точка привязки посередине, и вы можете переместить эту точку привязки, чтобы указать точку вращения, и в этом случае я собираюсь изменить точку вращения на верхний левый угол.
Затем щелкните это поле, чтобы установить угол поворота, а затем добавьте очень низкое значение, в моем случае я добавил 0,05 градусов, чтобы повернуть изображение по часовой стрелке.
И не забудьте ввести низкое значение, чтобы звезды не смещались друг от друга и эффект не выглядел великолепно.
После того, как вы ввели угол поворота, установите флажок, чтобы принять изменения, и теперь все изменения, которые вы только что сделали в свободном преобразовании, будут записаны пошагово и повторены.
Теперь все, что нам нужно сделать, это сказать Photoshop повторить последний шаг, нажав ctrl + alt + shift + T или cmd + option + shift + T несколько раз,
, когда вы начнете это делать. , вы заметите, что начнет формироваться эффект начального следа.
убедитесь, что вы добавили их достаточное количество по своему вкусу, чтобы достичь желаемых результатов.
Кроме того, имейте в виду, что создание большого количества этих копий увеличит размер файла и может произойти сбой Photoshop. Поэтому убедитесь, что ваша система способна это сделать, и разрешение изображения не очень высокое.
После того, как вы создали все копии, выберите группу, а затем нажмите ctrl/Cmd + E , чтобы объединить все эти копии в один слой, а затем вы можете снова изменить режим наложения на более светлый.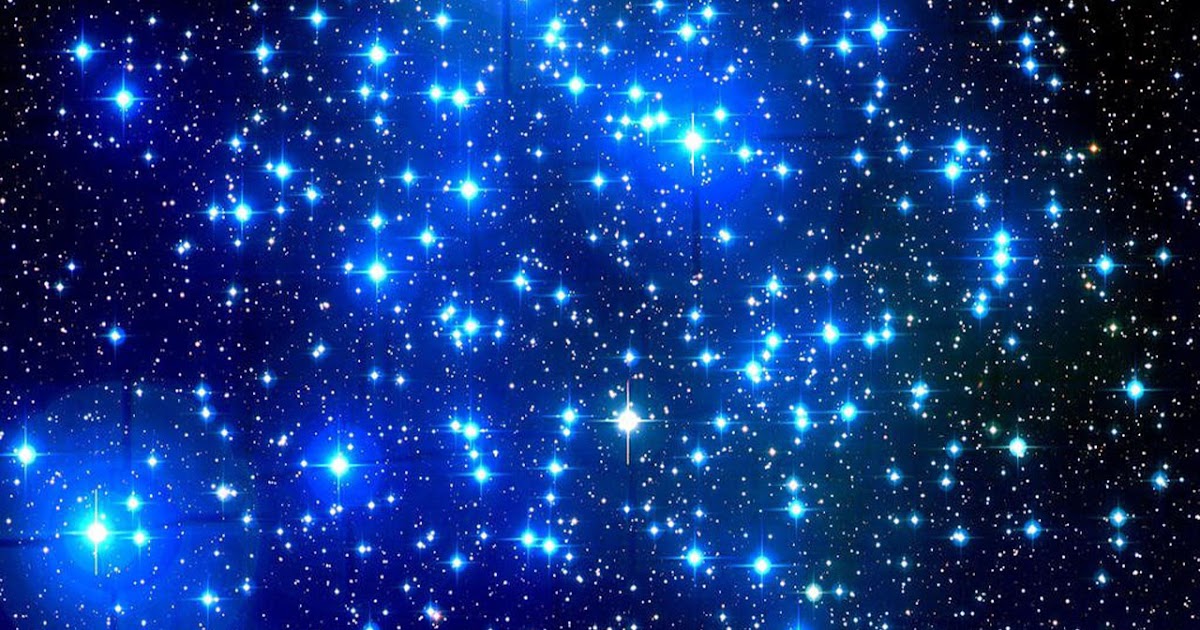
3 – Восстановить передний план
И последнее, что нам нужно сделать, это вернуть деревья на передний план.
Итак, отключите видимость слоя звездных следов на данный момент, затем выберите фоновый слой, а затем используйте инструмент быстрого выбора, чтобы выбрать все эти деревья на переднем плане,
Вы также можете уточнить свой выбор, нажав кнопку выбора и маски, затем возьмите инструмент кисти «Уточнить края» и вы можете использовать ползунок непрозрачности, чтобы уменьшить видимость переднего плана. И вы также можете изменить режим просмотра на наложение, а затем использовать инструмент тонкой кисти, чтобы рисовать по краям и уточнять маску слоя.
После этого обязательно измените режим вывода на «новый слой с маской слоя» и нажмите «ОК».
Теперь все, что вам нужно сделать, это перетащить этот слой наверх, а затем включить видимость звездных следов и фоновых слоев.
4 — Добавить контраст для управления видимостью звездных следов
Вы также можете увеличить контрастность слоя звездных следов, чтобы уменьшить видимость некоторых из этих звезд, создав новый корректирующий слой уровней поверх слоя звездных следов. , а затем создайте обтравочную маску, нажав
, а затем создайте обтравочную маску, нажав Ctrl + alt + G
Затем вы можете использовать ползунок средних тонов, чтобы скрыть некоторые звезды на заднем плане. В этом случае я хочу скрыть только звезды на внизу, поэтому я собираюсь инвертировать маску слоя, нажав на ctrl/cmd + i , а затем я могу использовать инструмент кисти с 50% потоком и мощностью и рисовать только в этой области.
Вот и все. Вот как мы можем легко создавать звездные следы с помощью одного изображения в Photoshop.
5 – Проявите творческий подход
Вы также можете проявить творческий подход к углу поворота и масштабу, и вы можете сделать это, увеличив процент горизонтального масштаба до низкого значения, например 100,07% вместе с углом поворота и точкой привязки ,
, а затем снова используйте «шаг и повтор» , и вы получите уникальные и потрясающие результаты.
6. О чем следует помнить
И последнее, о чем следует помнить, это то, что вы можете столкнуться с некоторыми странными краями из-за элементов переднего плана.
И вы можете легко исправить это, изменив точку вращения, И вы также можете изменить угол поворота против часовой стрелки.
Вы также можете полностью отделить фоновые звезды или использовать разные изображения звезд, чтобы получить чистый результат.
7 – Загрузите My Star Trails Action бесплатно
Вы также можете добиться этого эффекта одним щелчком мыши, используя мои действия Star Trails, все, что осталось сделать, это восстановить передний план, как я показал вам
Хорошо, Вот и все для этого урока. Вот как вы можете легко создавать звездные следы в Photoshop.
Если вам понравился этот урок, не забудьте подписаться на мой канал YouTube, чтобы увидеть больше подобных уроков, если вы еще этого не сделали. солнце в фотошопе, обязательно посмотрите их
Помимо этого, я надеюсь, вам понравился этот урок, ребята, большое спасибо за чтение, и увидимся в моем следующем уроке. ✌
Как создать звездное ночное небо в фотошопе?
Блог Photoshop
Анураг создать звездное ночное небо, объяснить эффект звездного ночного неба в фотошопе, как добавить мерцающие огни в фотошопе, как создать пользовательскую фигуру в фотошопе, как создать эффект звезды в фотошопе, как редактировать фотографии галактики, Как заставить звезды сиять в Фотошопе, Как заставить луну светиться в Фотошопе, Как нарисовать потолок в ночном небе, Как фотографируют Млечный Путь, Как добавить звезду на картинку, Как вы смешиваете краски, Как вы изменяете ночное небо в Photoshop, Как вы создаете Млечный Путь в Photoshop, Как вы создаете эффект сияния в Photoshop, Как вы редактируете звездное небо, Как вы имитируете Золотой час в Photoshop, Как сделать фон галактики в Photoshop, Как сделать золотой блеск в Photoshop, Как сделать туманность в Photoshop, Как сделать ночное небо, Как сделать форму звезды в Photoshop 2020 , Как сделать звезду зубной щеткой, Как сделать звездный фон, Как сделать звездную ночь па inting, Как сделать звездное ночное небо в фотошопе, Как сделать блестки, Как сделать брызги краски похожими на снег, Как нарисовать ночное небо, Как нарисовать ночное небо акварелью, Как вы рисуете форма звезды, Как нарисовать звезды в галактике, Как нарисовать Млечный Путь, как сделать звездную карту в фотошопе, как сделать космическое небо в фотошопе, как сделать звездную пыль в фотошопе, как сделать звездное ночное небо в фотошопе, как сделать мерцающие звезды в фотошопе, фон ночного неба, фотошоп градиент ночного неба, фотошоп эффект звездного ночного неба на фото, фотошоп эффект звездного ночного неба шаг за шагом, фотошоп мастер-класс по эффекту звездного ночного неба, звездная ночь эффект, эффект звездной ночи на фото, эффект звездной ночи в фотошопе, фильтр звездной ночи, сцена звездной ночи в фотошопе, эффект звездного ночного неба в фотошопе cs6, эффект звездной ночи Ван Гога в фотошопе, Что нарисовать, когда не знаешь что рисовать, Где Млечный Путь app, Где находится инструмент фигуры в Photoshop
Здравствуйте, друзья! В этой записи блога (Как создать звездное ночное небо в Photoshop) мы собираемся рассказать вам о еще одной интересной технике фотошопа, которая заключается в создании звездного ночного неба в фотошопе.
Иногда, когда нам нужен фон, такой как звездное ночное небо на нашем изображении, нам нужно знать эту технику фотошопа (Как создать звездное ночное небо в Photoshop), чтобы сделать этот эффект на наших изображениях.
Ночное небо со звездами — очень обычная и популярная сцена на любых фотографиях, и люди чаще всего используют этот тип эффекта в своих изображениях|Как Создать Звездное Ночное Небо В Фотошопе|
Wo в этом сообщении в блоге (Как создать звездное ночное небо в Photoshop) мы сообщим вам полную процедуру, шаг за шагом, чтобы создать фон звездного ночного неба в наших изображениях.
Эта процедура (Как создать звездное ночное небо в Photoshop) очень проста, и если вы хотите обработать ее сейчас, следуйте приведенной ниже пошаговой процедуре.
Сначала откройте свое изображение в окне фотошопа.
Создаем звездное ночное небо в Photoshop 1 Затем добавьте пустой слой над слоем изображения или основным слоем. для создания нового слоя просто нажмите на опцию «Создать новый слой» в нижней части панели слоев.
Теперь переименуйте этот слой в звезды.
Создание звездного ночного неба в Photoshop 2Залейте слой черным цветом. Перейдите в меню и нажмите Edit->Fill , а затем выберите черный цвет.
Создаем звездное ночное небо в Photoshop 3 Создаем звездное ночное небо в Photoshop 4Теперь добавьте немного шума, используя фильтр шума. Перейдите в главное меню и нажмите Filter->Noise-> добавить шум .
Создайте звездное ночное небо в Photoshop 5Теперь установите параметры, как показано на изображении ниже.
Создайте звездное ночное небо в Photoshop 6Теперь размойте шум с помощью фильтра размытия по Гауссу. Перейдите в главное меню и выберите Фильтр->Размытие->Размытие по Гауссу .
Создаем звездное ночное небо в Photoshop 7Теперь установите параметр размытия по Гауссу.
Создаем звездное ночное небо в Photoshop 8 Теперь нам нужно превратить этот шум в звезду, используя настройку уровня изображения.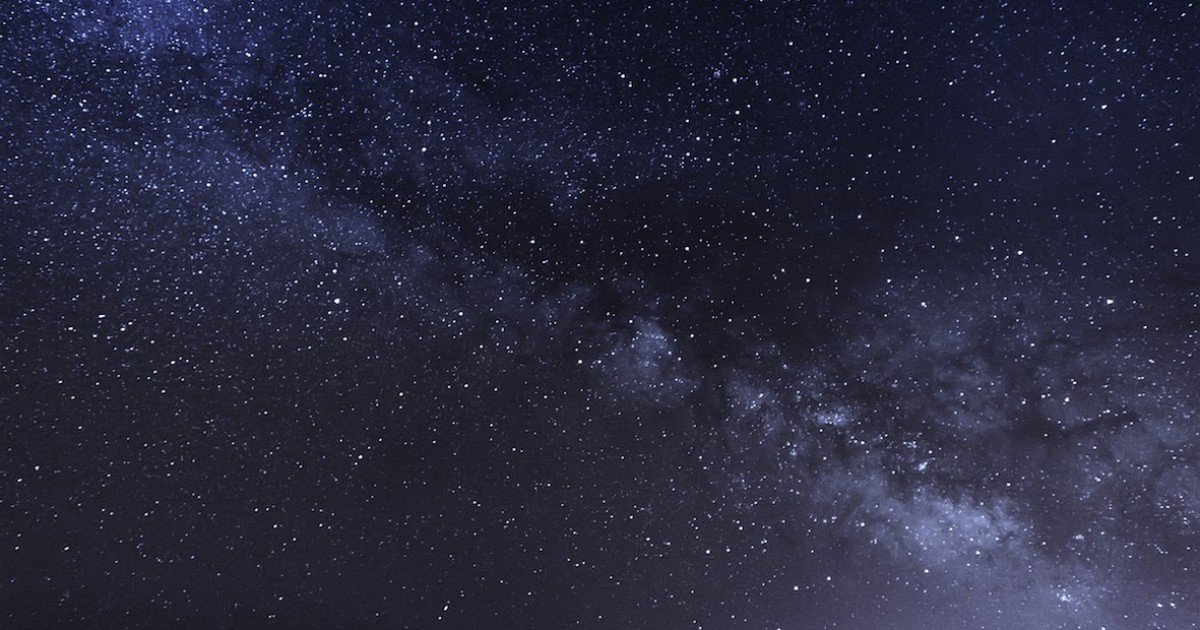 Перейдите в главное меню и нажмите Image->Adjustment->level .
Перейдите в главное меню и нажмите Image->Adjustment->level .
Теперь установите параметры для уровней. Вы можете проверить и попробовать, установив разные значения для ползунка точки белого и уровней ползунка точки черного. Так как у нас есть несколько комбинаций черного и белого уровней.
Создаем звездное ночное небо в Photoshop 10 Создаем звездное ночное небо в Photoshop 11Наконец, мы установили 94 в качестве ползунка белой точки и 90 в качестве значений ползунка черной точки для наших звезд.
Создаем звездное ночное небо в Photoshop 12Теперь на следующем этапе нам нужно добавить свечение к нашим звездам, и для этого свечения мы создадим копию этого слоя со звездами, а затем переименуем его в слой свечения. .
Создаем звездное ночное небо в Photoshop 13 Теперь нам нужно добавить больше размытия, используя фильтр размытия по Гауссу. Перейдите в главное меню и нажмите Фильтр->размытие->размытие по Гауссу .
Перейдите в главное меню и нажмите Фильтр->размытие->размытие по Гауссу .
Теперь установите параметр фильтра Гаусса, так как здесь мы установили радиус 4 пикселя.
Создаем звездное ночное небо в Photoshop 15Теперь мы делаем звезды ярче с помощью опции автоконтрастности на вкладке изображения. Перейдите в главное меню и нажмите Изображение->Настройка->автоконтраст .
Создаем звездное ночное небо в Photoshop 16Теперь уменьшите непрозрачность слоя свечения и уменьшите его до 25%. См. изображение ниже для того же самого.
Создаем звездное ночное небо в Photoshop 17Теперь нам нужно добавить цвета звездам. Для добавления цвета просто используйте параметр hue/saturation . Пожалуйста, смотрите изображение ниже для того же самого.
Создание звездного ночного неба в Photoshop 18 Установите параметры оттенка/насыщенности, как показано на изображении ниже. И измените режим наложения как цвет, как показано на изображении ниже. Здесь наши звезды меняют цвет на синий.
И измените режим наложения как цвет, как показано на изображении ниже. Здесь наши звезды меняют цвет на синий.
Теперь сделайте копию этого слоя оттенка/насыщенности , а затем снова измените значение и сделайте его 40, как показано на изображении ниже. . И здесь режим наложения автоматически изменится как цвет. И теперь мы видим, что наши звезды стали оранжевыми.
Создаем звездное ночное небо в Photoshop 21 Создаем звездное ночное небо в Photoshop 22Теперь применим фильтр облаков к маске слоя. Убедитесь, что вы нажали на маску слоя, а затем сделали белый цвет передним планом. Теперь нажмите Фильтр->Визуализировать-Облака .
Когда мы применяем этот фильтр, мы получаем смешанный диапазон синих и оранжевых звезд на изображениях. См. изображение ниже для того же самого.
Теперь сгруппируем все эффекты звезды в одну группу. Для этого сначала выберите все слои звезды. Для этого удерживайте клавишу Shift, а затем нажмите на слой со звездами.
Теперь все слои были выбраны, и теперь щелкните пункт меню в углу на панели слоев, а затем выберите параметр «Новая группа из слоев».
Создайте звездное ночное небо в Photoshop 24А теперь переименуйте его в звезды. А теперь установите режим наложения Lighten или Screen.
Создаем звездное ночное небо в Photoshop 25Теперь добавим маску слоя к группе звезд. Затем выберите передний план черным цветом. Выберите кисть и очистите все звезды там, где они не нужны на вашем изображении. См. изображение ниже для того же самого.
Создаем звездное ночное небо в Photoshop 26 Теперь наше изображение наконец готово к использованию. Теперь вы можете ясно видеть эффект звездного ночного неба на нашем изображении, которого не было на нашем новом или исходном изображении.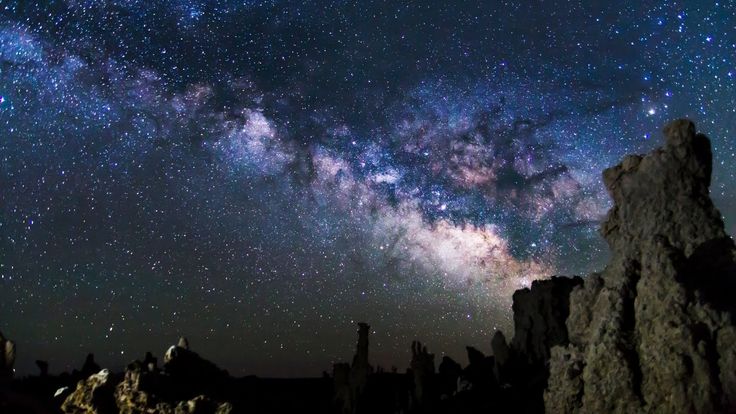
Вы также можете просмотреть еще несколько ссылок на блоги ниже, связанные с фотошопом:
Как быстро удалить фон дерева в Photoshop На хинди…
Как добавить падающий снег на фотографии с помощью Photoshop…
Как создать звездное ночное небо в Photoshop…
Как превратить фотографию в коллаж с помощью Photoshop на хинди…
Как добавить рамку к фотографии с помощью Photoshop на хинди…
Как превратить фотографию в коллаж с помощью Photoshop…
Как обрезать круглое изображение в Photoshop на хинди…
Retro 3D Text с Photoshop на хинди…
обтравочная маска в фотошопе на хинди…
Итак, друзья, в этой записи блога (Как создать звездное ночное небо в Photoshop) мы узнали удивительную функциональность Photoshop для создания эффекта звездного ночного неба. внутри нашего изображения. Это действительно очень увлекательно — добавлять такой эффект звездного ночного неба к нашим старым изображениям. Это добавляет дополнительную ценность нашей фотографии и меняет красоту нашего изображения. Здесь, чтобы создать эту функциональность фотошопа, мы в основном используем фильтры (шум и фильтр Гаусса), свойства настройки изображения и эффекты оттенка-насыщенности. Надеюсь, вам понравится этот пост в блоге, и он окажется для вас полезным и информативным.
внутри нашего изображения. Это действительно очень увлекательно — добавлять такой эффект звездного ночного неба к нашим старым изображениям. Это добавляет дополнительную ценность нашей фотографии и меняет красоту нашего изображения. Здесь, чтобы создать эту функциональность фотошопа, мы в основном используем фильтры (шум и фильтр Гаусса), свойства настройки изображения и эффекты оттенка-насыщенности. Надеюсь, вам понравится этот пост в блоге, и он окажется для вас полезным и информативным.
В случае возникновения каких-либо вопросов вы можете написать нам по адресу [email protected], и мы свяжемся с вами как можно скорее.
Надежда! Вам бы понравился этот пост о Как создать звездное ночное небо в Photoshop .
Пожалуйста, оставьте свой важный отзыв в разделе комментариев ниже.
Приятного времяпрепровождения!
Звездное небо в Photoshop • Учебники по Adobe Photoshop
Звездное небо — отличный способ добавить интересный элемент к вашим фотографиям или цифровым рисункам. Это может вас удивить, но их очень легко создать в Photoshop. Хотя большинство шагов повторяются сами по себе, они достаточно просты, тем не менее я остановлюсь на каждом из них, чтобы вы хорошо понимали, о чем идет речь.
Это может вас удивить, но их очень легко создать в Photoshop. Хотя большинство шагов повторяются сами по себе, они достаточно просты, тем не менее я остановлюсь на каждом из них, чтобы вы хорошо понимали, о чем идет речь.
Материалы для урока:
Финальное изображение
Шаг 1
Откройте Photoshop и создайте документ размером 2500 на 1600 пикселей и разрешением 150 пикселей на дюйм. Сделайте фон белым.
Шаг 2. Заливка черным
В меню Edit (Редактировать) выберите Run Fill (Заливка). Выберите «Цвет» на вкладке «Использовать». Установите абсолютный черный цвет (#000000) и нажмите ОК.
Шаг 3. Создание шума
В меню Filter (Фильтр) выберите Noise – Add Noise (Шум – Add Noise). Установите сумму 100%. Выберите По Гауссу . Установите флажок Монохромный и нажмите ОК.
Шаг 4. Дублируйте слой
Выберите фоновый слой в панели со слоями и продублируйте слой (ПКМ – Дублировать слой или Ctrl/Cmd+J). Скройте новый слой (нажмите на иконку с глазом).
Шаг 5. Размытие первого (фонового) слоя
Выберите первый (фоновый) слой. В меню Filter (Фильтр) выберите Blur — Gaussian Blur (Размытие — Gaussian Blur). В линии радиуса введите 0,5px и нажмите OK.
Шаг 6. Создание маленьких звездочек
В меню Картинка (Изображение) выберите Коррекция – Уровни (Настройка – Уровни). В поле «Уровни ввода» введите 200, 0,42, 255. Нажмите «ОК».
Шаг 7. Создайте большие звезды.
Выберите и включите/покажите первый (верхний слой). В меню Filter (Фильтр) выберите Blur — Gaussian Blur (Размытие — Gaussian Blur). В линии радиуса введите 2px и нажмите OK.
Шаг 8. Настройка уровней больших звезд
В меню Изображение (Изображение) выберите Коррекция – Уровни (Настройка – Уровни). В поле «Уровни ввода» введите 170, 1, 172. Нажмите «ОК».
Шаг 9. Добавьте больше размытия
В меню Filter (Фильтр) выберите Blur — Gaussian Blur (Размытие — Gaussian Blur). Установите радиус на 1px. Нажмите «ОК».
Шаг 10. Выберите большие звезды и создайте новый слой.
На этом этапе нам нужно выделить крупные звезды и отделить их от черного фона. Делаем это с помощью панели «Каналы», выделяем звезды, затем удаляем слой с большими звездами, создаем новый прозрачный слой и заливаем наше выделение (то есть звезды) белым цветом.
Приступим
Выбрав верхний слой (большие звезды), откройте панель каналов. Нажмите на маленький кружок в нижней части панели ( Загрузить выделенную область (Загрузить канал как выделенный)). Вы можете вообще не увидеть никакой разницы, но Photoshop загрузил звезды как выделенную область, и слой нам больше не нужен.
Вы можете вообще не увидеть никакой разницы, но Photoshop загрузил звезды как выделенную область, и слой нам больше не нужен.
В панели со слоями щелкните правой кнопкой мыши по слою и выберите Remove Layer (Удалить слой). Создайте новый пустой слой (нажмите на соответствующий значок в нижней части панели со слоями). В меню Edit (Edit) выберите Run Fill (Fill).
Выберите «Цвет» на вкладке «Использовать», установите абсолютно белый цвет (#ffffff). Это окрасит ранее выбранный объект (большие звезды) в белый цвет. Нажмите Cmd/Ctrl+D, чтобы отменить текущий выбор.
Шаг 11. Добавьте блеска большим звездам.
На панели со слоями дважды щелкните миниатюру слоя, чтобы открыть окно. Стиль слоя (Стиль слоя). Выберите Внешнее свечение (Внешнее свечение) и откройте стиль слоя Внешнее свечение, чтобы просмотреть его свойства.
Выберите поле цвета и установите белый (#ffffff). В Blending options (Режим наложения) выберите Normal (Обычный). Установите размер 10px и нажмите OK.
В Blending options (Режим наложения) выберите Normal (Обычный). Установите размер 10px и нажмите OK.
На панели слоев щелкните правой кнопкой мыши любой из слоев и выберите Merge visible (Объединить видимые), чтобы объединить два слоя в один.
Шаг 12. Создаем облака
Конечно, на данный момент вы можете быть вполне довольны результатом, и можете использовать его при создании сцен с ночным небом, но поработав еще немного, мы добавим разнообразить наши звезды и сделать их менее симметричными и «компьютеризированными».
Выберите белый в качестве цвета переднего плана (удерживайте клавишу D, чтобы выбрать цвет по умолчанию, а затем X, чтобы сменить фон на передний план). Создайте новый слой (Ctrl/Cmd+Shift+N).
В разделе Фильтр выберите Рендеринг — Облака (Рендеринг — Облака). На панели со слоями меняем режим наложения Осветление на (Color Dodge).
У нас есть очень эффектное ночное небо, которое мы можем использовать там, где это необходимо, а облака добавляют реалистичности изображению.
Шаг 13. Космическая пыль
Переходим к следующему шагу, а именно добавляем космическую пыль и галактики вдалеке к нашему звездному небу, как показано на финальном изображении. Повторюсь, все это достаточно легко, но требует вашего личного подхода, в зависимости от того, какой результат вы хотите получить. В процессе мы будем рисовать на новом слое, помещая его между слоями со звездами и облаками.
Создайте новый слой между фоновым слоем и слоем со звездой (выделите фоновый слой и нажмите Cmd/Ctrl+Shift+N). Выберите новый слой и инструмент Кисть (Кисть) (B). Установите непрозрачность на 10%, жесткость на 0% и размер на 450 пикселей.
Выберите красивый цвет (хорошо подойдут темные оттенки синего и фиолетового). Рисуем немного по всему периметру изображения, создавая небесное образование. Измените размер кисти, чтобы все выглядело реалистично.
Повторяйте этот процесс, пока не будете удовлетворены результатом.
При необходимости отрегулируйте непрозрачность слоя.
Шаг 14. Добавьте размытие
Убедитесь, что на панели слоев выбран слой звездной пыли. Из меню Filter (Фильтр) выберите Blur — Gaussian Blur (Размытие — Gaussian Blur). Установите радиус 70px и нажмите OK.
Шаг 16. Добавляем далекую звезду/блик
Поверх всех остальных слоев создаем новый слой (Cmd/Ctrl+Shift+N). . Выберите новый слой и из меню Edit (Редактировать) выберите Run Fill (Заливка). Выберите черный и нажмите ОК. Измените режим наложения на Screen (Экран).
Из меню Фильтр (Фильтр) выберите Рендеринг — Блик (Рендеринг — Блики). Расположите блик на свое усмотрение. Установите яркость от 50% до 75%. Изменение типа на 35 мм. Нажмите «ОК».
Поскольку звезда создается на новом слое, вы можете легко удалить слой и начать заново, если вас не устраивает результат, или изменить непрозрачность, чтобы уменьшить эффект.

 Если чего-то не хватает, проще воспользоваться стоками и доработать изображение вручную.
Если чего-то не хватает, проще воспользоваться стоками и доработать изображение вручную. Так вы объедините два слоя в один.
Так вы объедините два слоя в один.