5 быстрых приемов Photoshop, которые помогут исправить плохой фотопортрет
Для нас визуальное представление имеет первостепенное значение. Первое впечатление — это все, поэтому для нас супер важно выглядеть настолько идеально, насколько это возможно, когда это только возможно. Мы не можем позволить себе иметь плохой фотопортрет или собственные онлайн-фото:
С другой стороны, нам ни за что не захочется тратить часы на ретуширование каждой фотографии. Вот почему так важно знать несколько быстрых экспресс трюков для ретуширования, с помощью которых можно очень многое поменять, затратив минимум усилий.
Итак, вот фотография, с которой мы собираемся поработать:
Первое, что мы хотим сделать, это удалить все пятна и временные дефекты кожи, которые вы можете видеть на фото. В жизни они являются лишь временными, но ваше фото для биографии может размещаться на сайте в течение многих лет, поэтому очень важно позаботиться об этих проблемных зонах.
Используйте инструмент «Восстанавливающая кисть», чтобы позаботиться об этих областях:
Восстанавливающая кисть имеет 3 типа применения, на которые нужно обратить внимание. Первый называется «Соответствующие приближения», он собирает информацию о ближайших к точке ретуширования пикселях и пытается заменить пиксели в месте применения инструмента на пиксели в соответствии с результатами обработки собранной информации.
Второй — Создание текстуры. Этот тип может быть полезен, если объект имеет особенно пористую кожу. В нашем случае это не так.
Третий тип — С учетом содержимого. Он бы вам существенно помог, если бы остальная часть вашего фото была относительно однородна. Однако в нашем фото есть много проблемных мест и вариантов, так что лучшим выбором будет все же «Соответствующие приближения»:
Просто пройдитесь по лицу субъекта, щелкая мощью в местах, где есть какие-нибудь недостатки, которые нужно заретушировать. Я убрал большинство крупных и более мелких изъянов с его лица.
Тем не менее, я оставил нетронутыми некоторые области. Кроме того, если вы посмотрите на мой пример, то увидите, что я выделил на лице родинки. Возможно, вы захотите избавиться от некоторых естественных, более постоянных черт лица. Включая шрамы и веснушки. Пока я их оставляю, но мы вернемся к этому чуть позже.
Кроме того, если вы посмотрите на мой пример, то увидите, что я выделил на лице родинки. Возможно, вы захотите избавиться от некоторых естественных, более постоянных черт лица. Включая шрамы и веснушки. Пока я их оставляю, но мы вернемся к этому чуть позже.
Далее нам нужно разгладить кожу. В последние время фотографы научились получать более гладкое отображение кожи, используя на фотокамерах такие эффекты, как применение сглаживаний или различных фильтров объектива. Мы будем имитировать этот эффект с помощью Photoshop.
Важно понимать, что вы должны смешать фрагменты кожи достаточно, чтобы разгладить ее, но не слишком сильно, чтобы не потерять текстуру кожи. Размытие по поверхности отлично для этого подойдет. Нажмите Ctrl + J, чтобы дублировать слой, и скройте в новом слое все, кроме лица:
Следующий шаг не является обязательным, но если вы сделаете все по уму, то можете избежать определенных проблем в будущем. Щелкните правой кнопкой мыши на слое и выберите Преобразовать в смарт-объект.
Затем перейдите к разделу Фильтр > Размытие > Размытие по поверхности. Установите радиус 5 пикселей, а порог в 15 уровней. Уменьшите непрозрачность слоя до 65%. Этого достаточно, чтобы сгладить кожу, сохраняя при этом определенные детали, чтобы кожа выглядела естественно. Слишком сильное сглаживание может сделать кожу выглядящей, как пластик.
Причина, по которой перед запуском фильтра размытия мы преобразовали слой в смарт-объект, заключается в том, что в этом случае фильтр будет доступен для редактирования. Мы всегда можем вернуться и внести коррективы. В принципе, в будущем это может сэкономить нам время.
Я всегда делаю так, когда это возможно. Это избавляет меня от необходимости возвращаться назад и повторять те же шаги.
Я лучше лишний раз выполню несколько дополнительных кликов мышью и внесу незначительные коррективы, чем потом буду повторять 10-20 шагов заново. В долгосрочной перспективе дополнительные меры предосторожности приводят к тому, что все делается быстрее.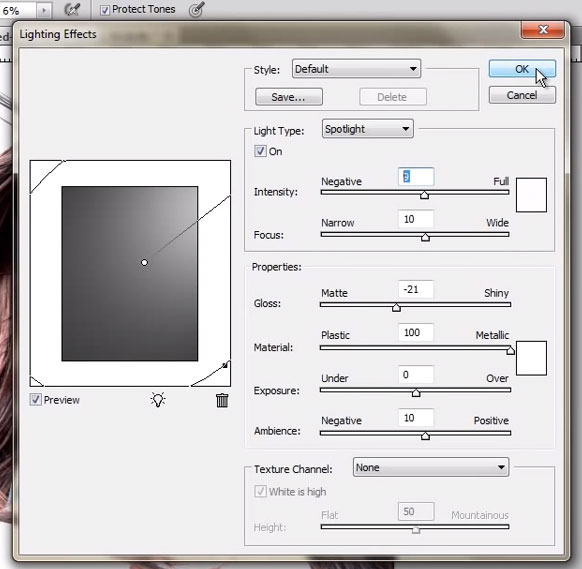
Если ваши зубы с трудом можно назвать блестящими или они не настолько блестящие, как вам хотелось бы, вы можете быстро исправить это в Photoshop с помощью простой техники. Производим слияние созданных ранее слоев, или создаем новый слой, с помощью комбинации клавиш Alt/Option + Command/Ctrl + Shift + E.
Затем выберите инструмент Осветлитель и установите значение диапазона полутонов примерно на 70-80%. Используйте мягкую кисть, установив твердостью на низшее значение, а затем кликните кистью в тех местах, где вы хотите, чтобы зубы стали белее.
Кисть будет достаточно мягкой, чтобы изменение тона было гармоничным, но в то же время достаточно жесткой, чтобы вам не пришлось многократно применять этот эффект к слою.
Я думаю, что для уменьшения морщин лучше применить немного другой подход, нежели тот, который мы использовали при устранении временных пятен. В теории, вы можете использовать Лечащую кисть, чтобы полностью заретушировать все морщины, временные пятна, родинки и т.д., и результат, скорее всего, будет выглядеть абсолютно профессионально.
Однако, на мой взгляд, это не мудро удалять все родинки и морщины в портрете человека. Эти элементы являются частью характера лица. Если вы зайдете слишком далеко, людям ваше лицо может показаться безжизненной «восковой маской».
Так как мы стареем, со временем на поверхности нашей кожи появляется все больше недостатков. Основная причина того, что общение при свечах считается более романтическим, заключается в том, что этот мягкий свет просто уменьшает резкость и контрастность этих несовершенств — фактически не удаляя их:
Техника, которая лучше всего применима для нашего случая, заключается в создании слоя вашего текущего результата, а затем его дублировании его с помощью Command / Ctrl + J. Выберите Восстанавливающую кисть, установите новый слой в качестве образца и выберите нормальный режим.
Удерживая Alt / Option, щелкните кистью в том месте, где вы хотите скрыть недостатки. Таким образом, заретушируйте кистью крупные морщины или гусиные лапки. Они должны почти исчезнуть.
Они должны почти исчезнуть.
Повторяйте эту процедуру, пока все морщины не будут убраны. Затем просто уменьшите непрозрачность самого слоя до 70%. В результате некоторые морщины все же будут проглядывать, однако они не будут так сильно бросаться в глаза, подчеркивая возраст человека:
Мутные глаза могут убить хорошую фотографию. Просто потому, что глаза кажутся безжизненными. Но это не означает, что мы должны все так и оставить. С помощью инструмента Губка вы можете оживить тусклые, мутные глаза очень быстро. Создайте новый слой и в этом слое выберите инструмент Губка.
Установите для режима значение насыщенный, а для регулятора густоты не менее 50%. Теперь кликните один раз мышью над зрачками глаз, чтобы осветлить глаза и придать им большую выразительность.
Если вам нужно сделать их еще ярче, вы можете использовать инструмент Осветлитель и обработать их таким же способом. Вы можете комбинировано использовать эти два инструмента, и получите фантастические результаты.
Менее чем за 5 минут мы значительно улучшили это фото. Мы разгладили кожу, удалили пятна, оживили глаза, уменьшили морщины и отбелили зубы. И все это с помощью простых приемов. Вы можете видеть, что разница после проведенной нами обработки ощутимая. Левая сторона — до обработки, правая — после.
В большинстве случаев вам не понадобится использовать все эти приемы, но те или иные из них будут использоваться практически во всех случаях ретуширования фотографий.
Данная публикация является переводом статьи «5 Quick Photoshop Fixes for Bad Portrait Photos» , подготовленная редакцией проекта.
5 быстрых приемов Photoshop, которые помогут исправить плохой фотопортрет
Для нас визуальное представление имеет первостепенное значение. Первое впечатление — это все, поэтому для нас супер важно выглядеть настолько идеально, насколько это возможно, когда это только возможно. Мы не можем позволить себе иметь плохой фотопортрет или собственные онлайн-фото:
С другой стороны, нам ни за что не захочется тратить часы на ретуширование каждой фотографии.
 Вот почему так важно знать несколько быстрых экспресс трюков для ретуширования, с помощью которых можно очень многое поменять, затратив минимум усилий.
Вот почему так важно знать несколько быстрых экспресс трюков для ретуширования, с помощью которых можно очень многое поменять, затратив минимум усилий.Итак, вот фотография, с которой мы собираемся поработать:
Первое, что мы хотим сделать, это удалить все пятна и временные дефекты кожи, которые вы можете видеть на фото. В жизни они являются лишь временными, но ваше фото для биографии может размещаться на сайте в течение многих лет, поэтому очень важно позаботиться об этих проблемных зонах.
Используйте инструмент «Восстанавливающая кисть», чтобы позаботиться об этих областях:
Восстанавливающая кисть имеет 3 типа применения, на которые нужно обратить внимание. Первый называется «Соответствующие приближения», он собирает информацию о ближайших к точке ретуширования пикселях и пытается заменить пиксели в месте применения инструмента на пиксели в соответствии с результатами обработки собранной информации.
Второй — Создание текстуры. Этот тип может быть полезен, если объект имеет особенно пористую кожу. В нашем случае это не так.
Третий тип — С учетом содержимого. Он бы вам существенно помог, если бы остальная часть вашего фото была относительно однородна. Однако в нашем фото есть много проблемных мест и вариантов, так что лучшим выбором будет все же «Соответствующие приближения»:
Просто пройдитесь по лицу субъекта, щелкая мощью в местах, где есть какие-нибудь недостатки, которые нужно заретушировать. Я убрал большинство крупных и более мелких изъянов с его лица.
Тем не менее, я оставил нетронутыми некоторые области. Кроме того, если вы посмотрите на мой пример, то увидите, что я выделил на лице родинки. Возможно, вы захотите избавиться от некоторых естественных, более постоянных черт лица. Включая шрамы и веснушки. Пока я их оставляю, но мы вернемся к этому чуть позже.
Далее нам нужно разгладить кожу. В последние время фотографы научились получать более гладкое отображение кожи, используя на фотокамерах такие эффекты, как применение сглаживаний или различных фильтров объектива. Мы будем имитировать этот эффект с помощью Photoshop.
Мы будем имитировать этот эффект с помощью Photoshop.
Важно понимать, что вы должны смешать фрагменты кожи достаточно, чтобы разгладить ее, но не слишком сильно, чтобы не потерять текстуру кожи. Размытие по поверхности отлично для этого подойдет. Нажмите Ctrl + J, чтобы дублировать слой, и скройте в новом слое все, кроме лица:
Следующий шаг не является обязательным, но если вы сделаете все по уму, то можете избежать определенных проблем в будущем. Щелкните правой кнопкой мыши на слое и выберите Преобразовать в смарт-объект.
Затем перейдите к разделу Фильтр > Размытие > Размытие по поверхности. Установите радиус 5 пикселей, а порог в 15 уровней. Уменьшите непрозрачность слоя до 65%. Этого достаточно, чтобы сгладить кожу, сохраняя при этом определенные детали, чтобы кожа выглядела естественно. Слишком сильное сглаживание может сделать кожу выглядящей, как пластик.
Причина, по которой перед запуском фильтра размытия мы преобразовали слой в смарт-объект, заключается в том, что в этом случае фильтр будет доступен для редактирования. Мы всегда можем вернуться и внести коррективы. В принципе, в будущем это может сэкономить нам время.
Я всегда делаю так, когда это возможно. Это избавляет меня от необходимости возвращаться назад и повторять те же шаги.
Я лучше лишний раз выполню несколько дополнительных кликов мышью и внесу незначительные коррективы, чем потом буду повторять 10-20 шагов заново. В долгосрочной перспективе дополнительные меры предосторожности приводят к тому, что все делается быстрее.
Если ваши зубы с трудом можно назвать блестящими или они не настолько блестящие, как вам хотелось бы, вы можете быстро исправить это в Photoshop с помощью простой техники. Производим слияние созданных ранее слоев, или создаем новый слой, с помощью комбинации клавиш Alt/Option + Command/Ctrl + Shift + E.
Затем выберите инструмент Осветлитель и установите значение диапазона полутонов примерно на 70-80%. Используйте мягкую кисть, установив твердостью на низшее значение, а затем кликните кистью в тех местах, где вы хотите, чтобы зубы стали белее.
Кисть будет достаточно мягкой, чтобы изменение тона было гармоничным, но в то же время достаточно жесткой, чтобы вам не пришлось многократно применять этот эффект к слою.
Я думаю, что для уменьшения морщин лучше применить немного другой подход, нежели тот, который мы использовали при устранении временных пятен. В теории, вы можете использовать Лечащую кисть, чтобы полностью заретушировать все морщины, временные пятна, родинки и т.д., и результат, скорее всего, будет выглядеть абсолютно профессионально.
Однако, на мой взгляд, это не мудро удалять все родинки и морщины в портрете человека. Эти элементы являются частью характера лица. Если вы зайдете слишком далеко, людям ваше лицо может показаться безжизненной «восковой маской».
Так как мы стареем, со временем на поверхности нашей кожи появляется все больше недостатков. Основная причина того, что общение при свечах считается более романтическим, заключается в том, что этот мягкий свет просто уменьшает резкость и контрастность этих несовершенств — фактически не удаляя их:
Техника, которая лучше всего применима для нашего случая, заключается в создании слоя вашего текущего результата, а затем его дублировании его с помощью Command / Ctrl + J. Выберите Восстанавливающую кисть, установите новый слой в качестве образца и выберите нормальный режим.
Удерживая Alt / Option, щелкните кистью в том месте, где вы хотите скрыть недостатки. Таким образом, заретушируйте кистью крупные морщины или гусиные лапки. Они должны почти исчезнуть.
Повторяйте эту процедуру, пока все морщины не будут убраны. Затем просто уменьшите непрозрачность самого слоя до 70%. В результате некоторые морщины все же будут проглядывать, однако они не будут так сильно бросаться в глаза, подчеркивая возраст человека:
Мутные глаза могут убить хорошую фотографию. Просто потому, что глаза кажутся безжизненными. Но это не означает, что мы должны все так и оставить. С помощью инструмента Губка вы можете оживить тусклые, мутные глаза очень быстро.
 Создайте новый слой и в этом слое выберите инструмент Губка.
Создайте новый слой и в этом слое выберите инструмент Губка.Установите для режима значение насыщенный, а для регулятора густоты не менее 50%. Теперь кликните один раз мышью над зрачками глаз, чтобы осветлить глаза и придать им большую выразительность.
Если вам нужно сделать их еще ярче, вы можете использовать инструмент Осветлитель и обработать их таким же способом. Вы можете комбинировано использовать эти два инструмента, и получите фантастические результаты.
Менее чем за 5 минут мы значительно улучшили это фото. Мы разгладили кожу, удалили пятна, оживили глаза, уменьшили морщины и отбелили зубы. И все это с помощью простых приемов. Вы можете видеть, что разница после проведенной нами обработки ощутимая. Левая сторона — до обработки, правая — после.
В большинстве случаев вам не понадобится использовать все эти приемы, но те или иные из них будут использоваться практически во всех случаях ретуширования фотографий.
Данная публикация является переводом статьи «5 Quick Photoshop Fixes for Bad Portrait Photos» , подготовленная редакцией проекта.
5 быстрых приемов Photoshop, которые помогут исправить плохой фотопортрет
Для нас визуальное представление имеет первостепенное значение. Первое впечатление — это все, поэтому для нас супер важно выглядеть настолько идеально, насколько это возможно, когда это только возможно. Мы не можем позволить себе иметь плохой фотопортрет или собственные онлайн-фото:
С другой стороны, нам ни за что не захочется тратить часы на ретуширование каждой фотографии. Вот почему так важно знать несколько быстрых экспресс трюков для ретуширования, с помощью которых можно очень многое поменять, затратив минимум усилий.
Итак, вот фотография, с которой мы собираемся поработать:
Первое, что мы хотим сделать, это удалить все пятна и временные дефекты кожи, которые вы можете видеть на фото. В жизни они являются лишь временными, но ваше фото для биографии может размещаться на сайте в течение многих лет, поэтому очень важно позаботиться об этих проблемных зонах.
Используйте инструмент «Восстанавливающая кисть», чтобы позаботиться об этих областях:
Восстанавливающая кисть имеет 3 типа применения, на которые нужно обратить внимание. Первый называется «Соответствующие приближения», он собирает информацию о ближайших к точке ретуширования пикселях и пытается заменить пиксели в месте применения инструмента на пиксели в соответствии с результатами обработки собранной информации.
Второй — Создание текстуры. Этот тип может быть полезен, если объект имеет особенно пористую кожу. В нашем случае это не так.
Третий тип — С учетом содержимого. Он бы вам существенно помог, если бы остальная часть вашего фото была относительно однородна. Однако в нашем фото есть много проблемных мест и вариантов, так что лучшим выбором будет все же «Соответствующие приближения»:
Просто пройдитесь по лицу субъекта, щелкая мощью в местах, где есть какие-нибудь недостатки, которые нужно заретушировать. Я убрал большинство крупных и более мелких изъянов с его лица.
Тем не менее, я оставил нетронутыми некоторые области. Кроме того, если вы посмотрите на мой пример, то увидите, что я выделил на лице родинки. Возможно, вы захотите избавиться от некоторых естественных, более постоянных черт лица. Включая шрамы и веснушки. Пока я их оставляю, но мы вернемся к этому чуть позже.
Далее нам нужно разгладить кожу. В последние время фотографы научились получать более гладкое отображение кожи, используя на фотокамерах такие эффекты, как применение сглаживаний или различных фильтров объектива. Мы будем имитировать этот эффект с помощью Photoshop.
Важно понимать, что вы должны смешать фрагменты кожи достаточно, чтобы разгладить ее, но не слишком сильно, чтобы не потерять текстуру кожи. Размытие по поверхности отлично для этого подойдет. Нажмите Ctrl + J, чтобы дублировать слой, и скройте в новом слое все, кроме лица:
Следующий шаг не является обязательным, но если вы сделаете все по уму, то можете избежать определенных проблем в будущем.
 Щелкните правой кнопкой мыши на слое и выберите Преобразовать в смарт-объект.
Щелкните правой кнопкой мыши на слое и выберите Преобразовать в смарт-объект.Затем перейдите к разделу Фильтр > Размытие > Размытие по поверхности. Установите радиус 5 пикселей, а порог в 15 уровней. Уменьшите непрозрачность слоя до 65%. Этого достаточно, чтобы сгладить кожу, сохраняя при этом определенные детали, чтобы кожа выглядела естественно. Слишком сильное сглаживание может сделать кожу выглядящей, как пластик.
Причина, по которой перед запуском фильтра размытия мы преобразовали слой в смарт-объект, заключается в том, что в этом случае фильтр будет доступен для редактирования. Мы всегда можем вернуться и внести коррективы. В принципе, в будущем это может сэкономить нам время.
Я всегда делаю так, когда это возможно. Это избавляет меня от необходимости возвращаться назад и повторять те же шаги.
Я лучше лишний раз выполню несколько дополнительных кликов мышью и внесу незначительные коррективы, чем потом буду повторять 10-20 шагов заново. В долгосрочной перспективе дополнительные меры предосторожности приводят к тому, что все делается быстрее.
Если ваши зубы с трудом можно назвать блестящими или они не настолько блестящие, как вам хотелось бы, вы можете быстро исправить это в Photoshop с помощью простой техники. Производим слияние созданных ранее слоев, или создаем новый слой, с помощью комбинации клавиш Alt/Option + Command/Ctrl + Shift + E.
Затем выберите инструмент Осветлитель и установите значение диапазона полутонов примерно на 70-80%. Используйте мягкую кисть, установив твердостью на низшее значение, а затем кликните кистью в тех местах, где вы хотите, чтобы зубы стали белее.
Кисть будет достаточно мягкой, чтобы изменение тона было гармоничным, но в то же время достаточно жесткой, чтобы вам не пришлось многократно применять этот эффект к слою.
Я думаю, что для уменьшения морщин лучше применить немного другой подход, нежели тот, который мы использовали при устранении временных пятен. В теории, вы можете использовать Лечащую кисть, чтобы полностью заретушировать все морщины, временные пятна, родинки и т.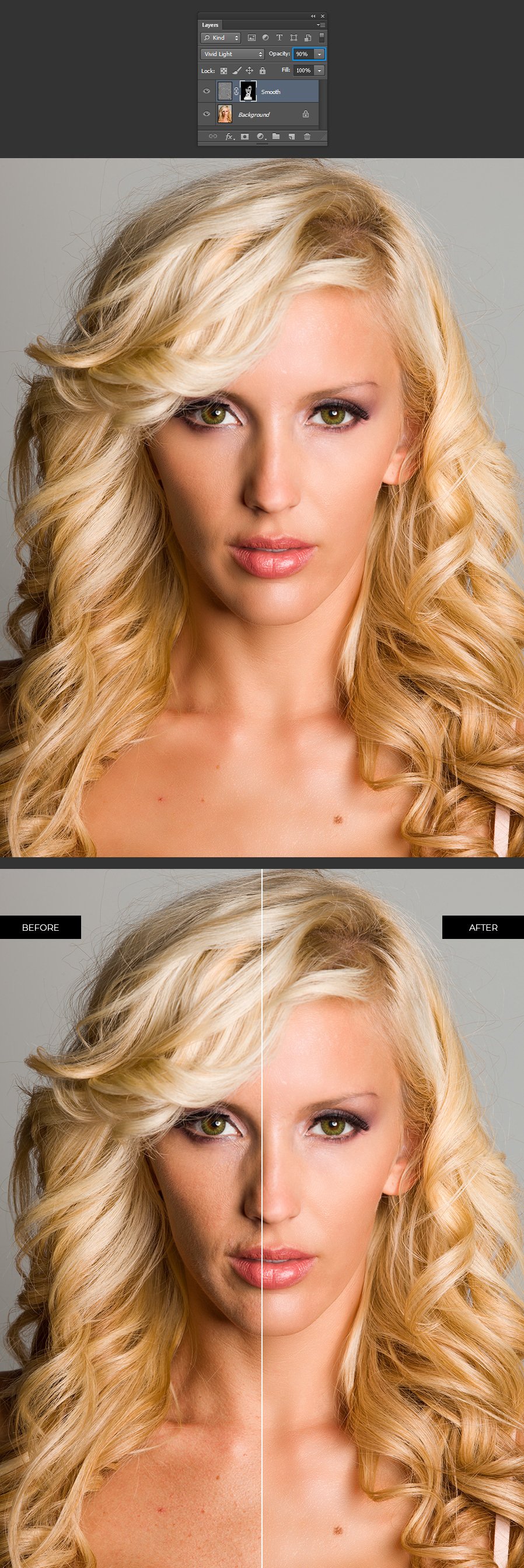 д., и результат, скорее всего, будет выглядеть абсолютно профессионально.
д., и результат, скорее всего, будет выглядеть абсолютно профессионально.
Однако, на мой взгляд, это не мудро удалять все родинки и морщины в портрете человека. Эти элементы являются частью характера лица. Если вы зайдете слишком далеко, людям ваше лицо может показаться безжизненной «восковой маской».
Так как мы стареем, со временем на поверхности нашей кожи появляется все больше недостатков. Основная причина того, что общение при свечах считается более романтическим, заключается в том, что этот мягкий свет просто уменьшает резкость и контрастность этих несовершенств — фактически не удаляя их:
Техника, которая лучше всего применима для нашего случая, заключается в создании слоя вашего текущего результата, а затем его дублировании его с помощью Command / Ctrl + J. Выберите Восстанавливающую кисть, установите новый слой в качестве образца и выберите нормальный режим.
Удерживая Alt / Option, щелкните кистью в том месте, где вы хотите скрыть недостатки. Таким образом, заретушируйте кистью крупные морщины или гусиные лапки. Они должны почти исчезнуть.
Повторяйте эту процедуру, пока все морщины не будут убраны. Затем просто уменьшите непрозрачность самого слоя до 70%. В результате некоторые морщины все же будут проглядывать, однако они не будут так сильно бросаться в глаза, подчеркивая возраст человека:
Мутные глаза могут убить хорошую фотографию. Просто потому, что глаза кажутся безжизненными. Но это не означает, что мы должны все так и оставить. С помощью инструмента Губка вы можете оживить тусклые, мутные глаза очень быстро. Создайте новый слой и в этом слое выберите инструмент Губка.
Установите для режима значение насыщенный, а для регулятора густоты не менее 50%. Теперь кликните один раз мышью над зрачками глаз, чтобы осветлить глаза и придать им большую выразительность.
Если вам нужно сделать их еще ярче, вы можете использовать инструмент Осветлитель и обработать их таким же способом. Вы можете комбинировано использовать эти два инструмента, и получите фантастические результаты.
Менее чем за 5 минут мы значительно улучшили это фото. Мы разгладили кожу, удалили пятна, оживили глаза, уменьшили морщины и отбелили зубы. И все это с помощью простых приемов. Вы можете видеть, что разница после проведенной нами обработки ощутимая. Левая сторона — до обработки, правая — после.
В большинстве случаев вам не понадобится использовать все эти приемы, но те или иные из них будут использоваться практически во всех случаях ретуширования фотографий.
Данная публикация является переводом статьи «5 Quick Photoshop Fixes for Bad Portrait Photos» , подготовленная редакцией проекта.
Делаем портретную ретушь в Фотошоп / Creativo.one
Предлагаем вам перевод видеоурока по портретной ретуши. В этом уроке будет описан процесс ретуши с созданием восхитительного эффекта в итоге. Вы научитесь очищать кожу от дефектов, применять эффект Dodge and Burn, добавлять макияж, делать выразительным взгляд и многое другое.
Примечание: внимание, автор использовал платное изображение модели с сайта www.editablephotos.com. Для выполнения урока вам понадобятся фракталы и световые блики, которые вы можете скачать здесь.
Шаг 1
Для начала, нам нужно избавиться от дефектов на коже, поэтому давайте перенесем изображение в наш документ, создадим новый слой (Crl + N) воспользуемся инструментом Healing Brush Tool (Восстанавливающая кисть)(J) с жёсткостью приблизительно 20 %. Назовём новый слой clean (не забудьте поставить галочку сверху в Sample
Шаг 2
Создадим новый слой (можете назвать его Mixer Brush). Выберем инструмент Mixer Brush с нулевой жёсткостью и поставим настройки кисти сверху 10%. Снова не забудьте поставить галочку в Sample all Layers (Образец со всех слоев). Пройдёмся по лицу нашей модели в области неровностей и как следует разгладим кожу для достижения наилучшего эффекта. Также, не забывайте про область шеи. По окончании, кожа модели должна стать более гладкой и приятной на вид.
Выберем инструмент Mixer Brush с нулевой жёсткостью и поставим настройки кисти сверху 10%. Снова не забудьте поставить галочку в Sample all Layers (Образец со всех слоев). Пройдёмся по лицу нашей модели в области неровностей и как следует разгладим кожу для достижения наилучшего эффекта. Также, не забывайте про область шеи. По окончании, кожа модели должна стать более гладкой и приятной на вид.
Шаг 3
Теперь применим эффект Dodge and Burn (Осветление и затемнение). Для этого перейдём Layer—New—Layer (Слой — Новый — Слой) и назовём его Dodge and Burn. Режим наложения поставьте Overlay (Перекрытие) и поставьте галочку рядом с Fill with new overlay neutral color (50% gray) (Залить перекрытие нейтральным цветом (50% серого). Воспользуемся инструментом Dodge Tool (Осветлитель) с мягкой кистью и непрозрачностью 5% и осветлим светлые участки на коже. Для придания глазам большей выразительности, предлагается пройтись по контуру глаз и на веках для их большего выделения. Не забывайте про губы.Также осветлите блики на глазах и глазные яблоки. Как только полученный эффект вам понравится, перейдите к инструменту Burn Tool ( Затемнитель) и затемните тёмные области, также с небольшим процентом Exposure (Экспозиция). Пройдитесь по бровям, тёмным контурам глаз и ресницам. Теперь мы можем увидеть, как лицо нашей модели становится всё более выразительным.
Шаг 4
Теперь приступим к наложению макияжа.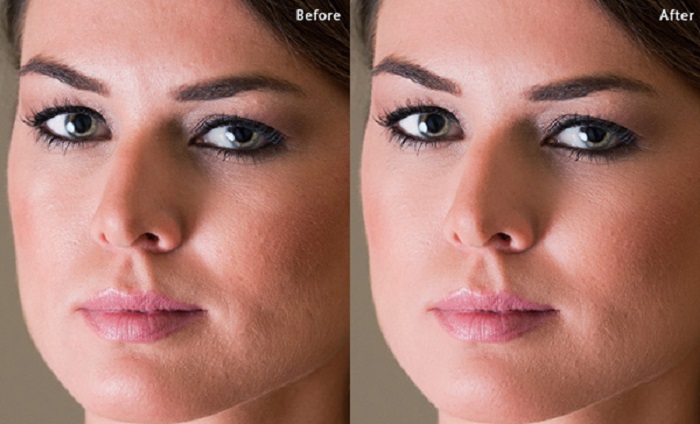 Давайте подведём тени над глазами нашей модели. Создадим новый слой, назовём его makeup и применим режим наложения Soft Ligt (Мягкий свет). Воспользуемся мягкой кистью с цветом #с87344 и пройдёмся кистью по векам. Применим маску слоя и уберём ненужные мазки (если они есть) с бровей, глаз, лба и т.д. Для достижения лучшего эффекта, можно менять непрозрачность и заливку кисти. Создадим новый корректирующий слой Hue/Saturation (Цветовой тон/Насыщенность) с настройкамии
Давайте подведём тени над глазами нашей модели. Создадим новый слой, назовём его makeup и применим режим наложения Soft Ligt (Мягкий свет). Воспользуемся мягкой кистью с цветом #с87344 и пройдёмся кистью по векам. Применим маску слоя и уберём ненужные мазки (если они есть) с бровей, глаз, лба и т.д. Для достижения лучшего эффекта, можно менять непрозрачность и заливку кисти. Создадим новый корректирующий слой Hue/Saturation (Цветовой тон/Насыщенность) с настройкамии
Hue ( Цветовой тон): -26;
Saturation (Насыщенность): — 48;
Lightness (Освещение): +11
и применим его в качестве обтравочной маски для слоя с тенями.
Шаг 5
Создадим новый слой. Назовём его make up 2 с режимом наложения Soft Light (Мягкий свет) и мягкой кистью с цветом #a744cb нарисуем тени под глазами снизу. Применим маску слоя в области глаз и сотрём мягкой кистью вылезшие на них мазки кисти (если они есть). Создадим новый корректирующий слой Hue/Saturation (Цветовой тон/Насыщенность) с настройками:
Hue (Цветовой тон): +16;
Saturation (Насыщенность): -37;
Lightness (Освещение): + 18
и применим этот слой в качестве обтравочной маски для предыдущего слоя.
Создадим новый корректирующий слой Hue/Saturation (Цветовой тон/Насыщенность) с режимом наложения Soft Light(Мягкий свет), непрозрачностью 60% и с настройками
Hue (Цветовой тон): -4;
Saturation (Насыщенность): — 31;
Lightness (Освещение): +16.
На маске слоя чёрного цвета, мягкой чёрной кистью, аккуратно выделите губы.
Теперь давайте объединим все слои makeup и новый корректирующий слой в одну группу и назовите её makeup.
Шаг 6
Создадим новый корректирующий слой Selective Color (Выборочная коррекция цвета) с настройками:
Для красного (Red): Cyan — 61; Magenta + 15; Yellow +36; Black + 39;
Для жёлтого (Yellows): Cyan +21; Magenta + 76;
Для чёрного (Blacks): Cyan +4; Magenta + 5; Yellow +8.
Сделаем маску данного корректирующего слоя чёрной(Сtrl+i) и крупной белой кистью пройдёмся по волосам.
Шаг 7
Создадим новый корректирующий слой Color Balance (Цветовой баланс) с настройками:
Для Shadows (Тени): — 2; -6; — 3;
Для Midtones (Средние тона): -10; 10; 10;
Для Highlights (Светлые тона): 13; 3; -3.
С балансом цвета мы закончили. Теперь мы можем увидеть, как модель преобразилась ещё больше. Продублируем корректирующий слой Color Balance (Цветовой баланс) для придания фотографии ещё большей насыщенности и объединим все слои в один (Alt+Shift+Ctrl+E).
Шаг 8
Глаза модели кажутся не совсем одинаковыми. Её правый глаз кажется не такой раскосый, как левый. Для исправления, давайте применим фильтр Liquify (Пластика) и немножко подтяните правый глаз модели.
Шаг 9
Создадим новый слой и применим для него режим наложения Overlay. Изображение станет слишком ярким. Пусть вас это не пугает. Теперь воспользуемся фильтром Lighting Effects (Световые эффекты) Filter – Render – Lighting Effects (Фильтр – Рисование – Световые эффекты). Применим режим наложения для данного слоя Overlay (Перекрытие). Снизьте непрозрачность данного слоя до 60%.
Снизьте непрозрачность данного слоя до 60%.
Шаг 10
Создадим новый корректирующий слой Levels (Уровни) с настройками: 0; 1.05; 255.Шаг 11
Создадим новый корректирующий слой Gradient Map (Карта градиента) с градиентом от 1e2f5f до 8f32c5 и применим режим наложения Color (Цвет). Снизим непрозрачность данного слоя до 7%.
Шаг 12
Создадим новый слой с режимом наложения Color Dodge (Осветление основы). Используем кисть с разными цветами для закрашивания фона #453421, #214534, #19231e, #1f1923.
Шаг 13
Создадим новый слой с режимом наложения Screen (Экран). Снова закрасим фон, но уже другими цветами #725d38, #724305, #38452f.
Теперь перенесём в наше изображение фрактал lens flare 5 с режимом наложения
Создадим новый корректирующий слой Hue/Saturation (Цветовой тон/Насыщенность) и изменим Hue (Цветовой тон): -6.
Перенесём в наш документ другой фрактал 4-2 и также применим к нему режим наложения Screen (Экран) и расположим его там, где вам подсказывает ваше творческое чутьё.
Поместим ещё один фрактал 4-3 с режимом наложения Lighten (Освещение) в наш документ и расположим его там, где вам понравится. Создадим новый корректирующий слой Hue/Saturation (Цветовой тон/Насыщенность) и добавим Hue: +10.
Создадим новый корректирующий слой Vibrance (Вибрация) с настройками:
Vibrance (Вибрация): +35
Saturation (Насыщенность): +4
Делаем портретную ретушь в Фотошоп / Creativo.
 one
oneПредлагаем вам перевод видеоурока по портретной ретуши. В этом уроке будет описан процесс ретуши с созданием восхитительного эффекта в итоге. Вы научитесь очищать кожу от дефектов, применять эффект Dodge and Burn, добавлять макияж, делать выразительным взгляд и многое другое.
Примечание: внимание, автор использовал платное изображение модели с сайта www.editablephotos.com. Для выполнения урока вам понадобятся фракталы и световые блики, которые вы можете скачать здесь.
Шаг 1
Для начала, нам нужно избавиться от дефектов на коже, поэтому давайте перенесем изображение в наш документ, создадим новый слой (Crl + N) воспользуемся инструментом Healing Brush Tool (Восстанавливающая кисть)(J) с жёсткостью приблизительно 20 %. Назовём новый слой clean (не забудьте поставить галочку сверху в
Шаг 2
Создадим новый слой (можете назвать его Mixer Brush). Выберем инструмент Mixer Brush с нулевой жёсткостью и поставим настройки кисти сверху 10%. Снова не забудьте поставить галочку в Sample all Layers (Образец со всех слоев). Пройдёмся по лицу нашей модели в области неровностей и как следует разгладим кожу для достижения наилучшего эффекта. Также, не забывайте про область шеи. По окончании, кожа модели должна стать более гладкой и приятной на вид.
Шаг 3
Теперь применим эффект Dodge and Burn (Осветление и затемнение).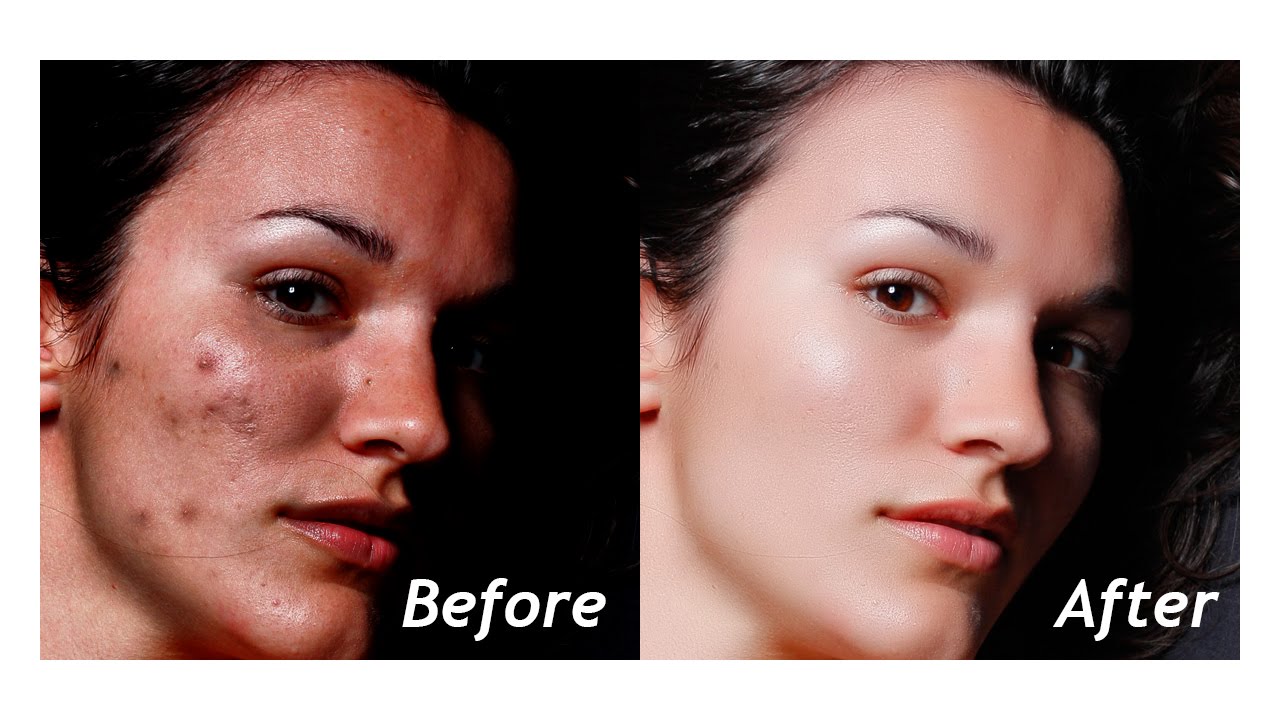 Для этого перейдём Layer—New—Layer (Слой — Новый — Слой) и назовём его Dodge and Burn. Режим наложения поставьте Overlay (Перекрытие) и поставьте галочку рядом с Fill with new overlay neutral color (50% gray) (Залить перекрытие нейтральным цветом (50% серого). Воспользуемся инструментом Dodge Tool (Осветлитель) с мягкой кистью и непрозрачностью 5% и осветлим светлые участки на коже. Для придания глазам большей выразительности, предлагается пройтись по контуру глаз и на веках для их большего выделения. Не забывайте про губы.
Для этого перейдём Layer—New—Layer (Слой — Новый — Слой) и назовём его Dodge and Burn. Режим наложения поставьте Overlay (Перекрытие) и поставьте галочку рядом с Fill with new overlay neutral color (50% gray) (Залить перекрытие нейтральным цветом (50% серого). Воспользуемся инструментом Dodge Tool (Осветлитель) с мягкой кистью и непрозрачностью 5% и осветлим светлые участки на коже. Для придания глазам большей выразительности, предлагается пройтись по контуру глаз и на веках для их большего выделения. Не забывайте про губы.
Также осветлите блики на глазах и глазные яблоки. Как только полученный эффект вам понравится, перейдите к инструменту Burn Tool ( Затемнитель) и затемните тёмные области, также с небольшим процентом Exposure (Экспозиция). Пройдитесь по бровям, тёмным контурам глаз и ресницам. Теперь мы можем увидеть, как лицо нашей модели становится всё более выразительным.
Шаг 4
Теперь приступим к наложению макияжа. Давайте подведём тени над глазами нашей модели. Создадим новый слой, назовём его makeup и применим режим наложения Soft Ligt (Мягкий свет). Воспользуемся мягкой кистью с цветом #с87344 и пройдёмся кистью по векам. Применим маску слоя и уберём ненужные мазки (если они есть) с бровей, глаз, лба и т.д. Для достижения лучшего эффекта, можно менять непрозрачность и заливку кисти. Создадим новый корректирующий слой Hue/Saturation (Цветовой тон/Насыщенность) с настройкамии
Hue ( Цветовой тон): -26;
Saturation (Насыщенность): — 48;
Lightness (Освещение): +11
и применим его в качестве обтравочной маски для слоя с тенями.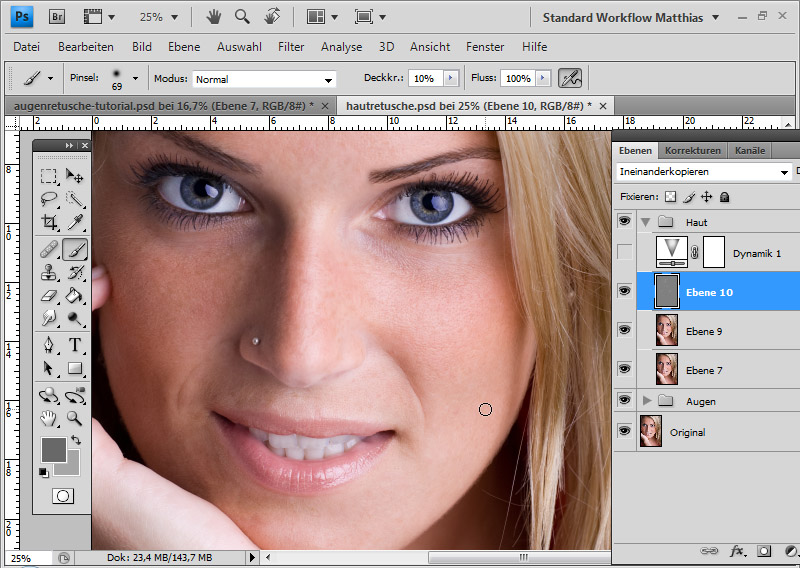
Шаг 5
Создадим новый слой. Назовём его make up 2 с режимом наложения Soft Light (Мягкий свет) и мягкой кистью с цветом #a744cb нарисуем тени под глазами снизу. Применим маску слоя в области глаз и сотрём мягкой кистью вылезшие на них мазки кисти (если они есть). Создадим новый корректирующий слой Hue/Saturation (Цветовой тон/Насыщенность) с настройками:
Hue (Цветовой тон): +16;
Saturation (Насыщенность): -37;
Lightness (Освещение): + 18
и применим этот слой в качестве обтравочной маски для предыдущего слоя.
Создадим новый корректирующий слой Hue/Saturation (Цветовой тон/Насыщенность) с режимом наложения Soft Light(Мягкий свет), непрозрачностью 60% и с настройками
Hue (Цветовой тон): -4;
Saturation (Насыщенность): — 31;
Lightness (Освещение): +16.
На маске слоя чёрного цвета, мягкой чёрной кистью, аккуратно выделите губы.
Теперь давайте объединим все слои makeup и новый корректирующий слой в одну группу и назовите её makeup.
Шаг 6
Создадим новый корректирующий слой Selective Color (Выборочная коррекция цвета) с настройками:
Для красного (Red): Cyan — 61; Magenta + 15; Yellow +36; Black + 39;
Для жёлтого (Yellows): Cyan +21; Magenta + 76;
Для чёрного (Blacks): Cyan +4; Magenta + 5; Yellow +8.
Сделаем маску данного корректирующего слоя чёрной(Сtrl+i) и крупной белой кистью пройдёмся по волосам.
Шаг 7
Создадим новый корректирующий слой Color Balance (Цветовой баланс) с настройками:
Для Shadows (Тени): — 2; -6; — 3;
Для Midtones (Средние тона): -10; 10; 10;
Для Highlights (Светлые тона): 13; 3; -3.
С балансом цвета мы закончили. Теперь мы можем увидеть, как модель преобразилась ещё больше. Продублируем корректирующий слой Color Balance (Цветовой баланс) для придания фотографии ещё большей насыщенности и объединим все слои в один (Alt+Shift+Ctrl+E).
Шаг 8
Глаза модели кажутся не совсем одинаковыми. Её правый глаз кажется не такой раскосый, как левый. Для исправления, давайте применим фильтр Liquify (Пластика) и немножко подтяните правый глаз модели.
Шаг 9
Создадим новый слой и применим для него режим наложения Overlay. Изображение станет слишком ярким. Пусть вас это не пугает. Теперь воспользуемся фильтром Lighting Effects (Световые эффекты) Filter – Render – Lighting Effects (Фильтр – Рисование – Световые эффекты). Применим режим наложения для данного слоя Overlay (Перекрытие). Снизьте непрозрачность данного слоя до 60%.
Шаг 10
Создадим новый корректирующий слой Levels (Уровни) с настройками: 0; 1.05; 255.
Шаг 11
Создадим новый корректирующий слой Gradient Map (Карта градиента) с градиентом от 1e2f5f до 8f32c5 и применим режим наложения Color (Цвет). Снизим непрозрачность данного слоя до 7%.
Шаг 12
Создадим новый слой с режимом наложения Color Dodge (Осветление основы). Используем кисть с разными цветами для закрашивания фона #453421, #214534, #19231e, #1f1923.
Шаг 13
Создадим новый слой с режимом наложения Screen (Экран). Снова закрасим фон, но уже другими цветами #725d38, #724305, #38452f.
Снова закрасим фон, но уже другими цветами #725d38, #724305, #38452f.
Теперь перенесём в наше изображение фрактал lens flare 5 с режимом наложения Screen (Экран).
Создадим новый корректирующий слой Hue/Saturation (Цветовой тон/Насыщенность) и изменим Hue (Цветовой тон): -6.
Перенесём в наш документ другой фрактал 4-2 и также применим к нему режим наложения Screen (Экран) и расположим его там, где вам подсказывает ваше творческое чутьё.
Поместим ещё один фрактал 4-3 с режимом наложения Lighten (Освещение) в наш документ и расположим его там, где вам понравится. Создадим новый корректирующий слой Hue/Saturation (Цветовой тон/Насыщенность) и добавим Hue: +10.
Создадим новый корректирующий слой Vibrance (Вибрация) с настройками:
Vibrance (Вибрация): +35
Saturation (Насыщенность): +4
Автор: Andrei Oprinca
Делаем портретную ретушь в Фотошоп / Creativo.one
Предлагаем вам перевод видеоурока по портретной ретуши. В этом уроке будет описан процесс ретуши с созданием восхитительного эффекта в итоге. Вы научитесь очищать кожу от дефектов, применять эффект Dodge and Burn, добавлять макияж, делать выразительным взгляд и многое другое.
Примечание: внимание, автор использовал платное изображение модели с сайта www.editablephotos.com. Для выполнения урока вам понадобятся фракталы и световые блики, которые вы можете скачать здесь.
Шаг 1
Для начала, нам нужно избавиться от дефектов на коже, поэтому давайте перенесем изображение в наш документ, создадим новый слой (Crl + N) воспользуемся инструментом Healing Brush Tool (Восстанавливающая кисть)(J) с жёсткостью приблизительно 20 %. Назовём новый слой clean (не забудьте поставить галочку сверху в Sample all Layers (Образец со всех слоев)) и уберём мелкие дефекты на коже лица (прыщи, угри, рытвины и т.д). В области рта, носа, на подбородке, а также под глазами, есть более крупные неровности, которые мы уберём в следующем шаге.
Назовём новый слой clean (не забудьте поставить галочку сверху в Sample all Layers (Образец со всех слоев)) и уберём мелкие дефекты на коже лица (прыщи, угри, рытвины и т.д). В области рта, носа, на подбородке, а также под глазами, есть более крупные неровности, которые мы уберём в следующем шаге.
Шаг 2
Создадим новый слой (можете назвать его Mixer Brush). Выберем инструмент Mixer Brush с нулевой жёсткостью и поставим настройки кисти сверху 10%. Снова не забудьте поставить галочку в Sample all Layers (Образец со всех слоев). Пройдёмся по лицу нашей модели в области неровностей и как следует разгладим кожу для достижения наилучшего эффекта. Также, не забывайте про область шеи. По окончании, кожа модели должна стать более гладкой и приятной на вид.
Шаг 3
Теперь применим эффект Dodge and Burn (Осветление и затемнение). Для этого перейдём Layer—New—Layer (Слой — Новый — Слой) и назовём его Dodge and Burn. Режим наложения поставьте Overlay (Перекрытие) и поставьте галочку рядом с Fill with new overlay neutral color (50% gray) (Залить перекрытие нейтральным цветом (50% серого). Воспользуемся инструментом Dodge Tool (Осветлитель) с мягкой кистью и непрозрачностью 5% и осветлим светлые участки на коже. Для придания глазам большей выразительности, предлагается пройтись по контуру глаз и на веках для их большего выделения. Не забывайте про губы.
Также осветлите блики на глазах и глазные яблоки.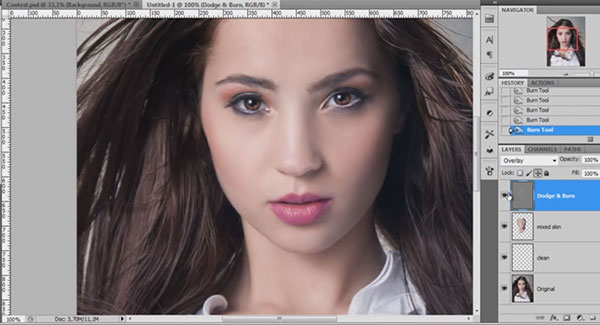 Как только полученный эффект вам понравится, перейдите к инструменту Burn Tool ( Затемнитель) и затемните тёмные области, также с небольшим процентом Exposure (Экспозиция). Пройдитесь по бровям, тёмным контурам глаз и ресницам. Теперь мы можем увидеть, как лицо нашей модели становится всё более выразительным.
Как только полученный эффект вам понравится, перейдите к инструменту Burn Tool ( Затемнитель) и затемните тёмные области, также с небольшим процентом Exposure (Экспозиция). Пройдитесь по бровям, тёмным контурам глаз и ресницам. Теперь мы можем увидеть, как лицо нашей модели становится всё более выразительным.
Шаг 4
Теперь приступим к наложению макияжа. Давайте подведём тени над глазами нашей модели. Создадим новый слой, назовём его makeup и применим режим наложения Soft Ligt (Мягкий свет). Воспользуемся мягкой кистью с цветом #с87344 и пройдёмся кистью по векам. Применим маску слоя и уберём ненужные мазки (если они есть) с бровей, глаз, лба и т.д. Для достижения лучшего эффекта, можно менять непрозрачность и заливку кисти. Создадим новый корректирующий слой Hue/Saturation (Цветовой тон/Насыщенность) с настройкамии
Hue ( Цветовой тон): -26;
Saturation (Насыщенность): — 48;
Lightness (Освещение): +11
и применим его в качестве обтравочной маски для слоя с тенями.
Шаг 5
Создадим новый слой. Назовём его make up 2 с режимом наложения Soft Light (Мягкий свет) и мягкой кистью с цветом #a744cb нарисуем тени под глазами снизу. Применим маску слоя в области глаз и сотрём мягкой кистью вылезшие на них мазки кисти (если они есть). Создадим новый корректирующий слой Hue/Saturation (Цветовой тон/Насыщенность) с настройками:
Hue (Цветовой тон): +16;
Saturation (Насыщенность): -37;
Lightness (Освещение): + 18
и применим этот слой в качестве обтравочной маски для предыдущего слоя.
Создадим новый корректирующий слой Hue/Saturation (Цветовой тон/Насыщенность) с режимом наложения Soft Light(Мягкий свет), непрозрачностью 60% и с настройками
Hue (Цветовой тон): -4;
Saturation (Насыщенность): — 31;
Lightness (Освещение): +16.
На маске слоя чёрного цвета, мягкой чёрной кистью, аккуратно выделите губы.
Теперь давайте объединим все слои makeup и новый корректирующий слой в одну группу и назовите её makeup.
Шаг 6
Создадим новый корректирующий слой Selective Color (Выборочная коррекция цвета) с настройками:
Для красного (Red): Cyan — 61; Magenta + 15; Yellow +36; Black + 39;
Для жёлтого (Yellows): Cyan +21; Magenta + 76;
Для чёрного (Blacks): Cyan +4; Magenta + 5; Yellow +8.
Сделаем маску данного корректирующего слоя чёрной(Сtrl+i) и крупной белой кистью пройдёмся по волосам.
Шаг 7
Создадим новый корректирующий слой Color Balance (Цветовой баланс) с настройками:
Для Shadows (Тени): — 2; -6; — 3;
Для Midtones (Средние тона): -10; 10; 10;
Для Highlights (Светлые тона): 13; 3; -3.
С балансом цвета мы закончили. Теперь мы можем увидеть, как модель преобразилась ещё больше. Продублируем корректирующий слой Color Balance (Цветовой баланс) для придания фотографии ещё большей насыщенности и объединим все слои в один (Alt+Shift+Ctrl+E).
Шаг 8
Глаза модели кажутся не совсем одинаковыми. Её правый глаз кажется не такой раскосый, как левый. Для исправления, давайте применим фильтр Liquify (Пластика) и немножко подтяните правый глаз модели.
Шаг 9
Создадим новый слой и применим для него режим наложения Overlay. Изображение станет слишком ярким. Пусть вас это не пугает. Теперь воспользуемся фильтром Lighting Effects (Световые эффекты) Filter – Render – Lighting Effects (Фильтр – Рисование – Световые эффекты). Применим режим наложения для данного слоя Overlay (Перекрытие). Снизьте непрозрачность данного слоя до 60%.
Шаг 10
Создадим новый корректирующий слой Levels (Уровни) с настройками: 0; 1.05; 255.
Шаг 11
Создадим новый корректирующий слой Gradient Map (Карта градиента) с градиентом от 1e2f5f до 8f32c5 и применим режим наложения Color (Цвет). Снизим непрозрачность данного слоя до 7%.
Шаг 12
Создадим новый слой с режимом наложения Color Dodge (Осветление основы). Используем кисть с разными цветами для закрашивания фона #453421, #214534, #19231e, #1f1923.
Шаг 13
Создадим новый слой с режимом наложения Screen (Экран). Снова закрасим фон, но уже другими цветами #725d38, #724305, #38452f.
Теперь перенесём в наше изображение фрактал lens flare 5 с режимом наложения Screen (Экран).
Создадим новый корректирующий слой Hue/Saturation (Цветовой тон/Насыщенность) и изменим Hue (Цветовой тон): -6.
Перенесём в наш документ другой фрактал 4-2 и также применим к нему режим наложения Screen (Экран) и расположим его там, где вам подсказывает ваше творческое чутьё.
Поместим ещё один фрактал 4-3 с режимом наложения Lighten (Освещение) в наш документ и расположим его там, где вам понравится. Создадим новый корректирующий слой Hue/Saturation (Цветовой тон/Насыщенность) и добавим Hue: +10.
Создадим новый корректирующий слой Vibrance (Вибрация) с настройками:
Vibrance (Вибрация): +35
Saturation (Насыщенность): +4
Автор: Andrei Oprinca
Делаем портретную ретушь в Фотошоп / Creativo.one
Предлагаем вам перевод видеоурока по портретной ретуши. В этом уроке будет описан процесс ретуши с созданием восхитительного эффекта в итоге. Вы научитесь очищать кожу от дефектов, применять эффект Dodge and Burn, добавлять макияж, делать выразительным взгляд и многое другое.
Примечание: внимание, автор использовал платное изображение модели с сайта www.editablephotos.com. Для выполнения урока вам понадобятся фракталы и световые блики, которые вы можете скачать здесь.
Шаг 1
Для начала, нам нужно избавиться от дефектов на коже, поэтому давайте перенесем изображение в наш документ, создадим новый слой (Crl + N) воспользуемся инструментом Healing Brush Tool (Восстанавливающая кисть)(J) с жёсткостью приблизительно 20 %. Назовём новый слой clean (не забудьте поставить галочку сверху в Sample all Layers (Образец со всех слоев)) и уберём мелкие дефекты на коже лица (прыщи, угри, рытвины и т.д). В области рта, носа, на подбородке, а также под глазами, есть более крупные неровности, которые мы уберём в следующем шаге.
Шаг 2
Создадим новый слой (можете назвать его Mixer Brush). Выберем инструмент Mixer Brush с нулевой жёсткостью и поставим настройки кисти сверху 10%. Снова не забудьте поставить галочку в Sample all Layers (Образец со всех слоев). Пройдёмся по лицу нашей модели в области неровностей и как следует разгладим кожу для достижения наилучшего эффекта. Также, не забывайте про область шеи. По окончании, кожа модели должна стать более гладкой и приятной на вид.
Выберем инструмент Mixer Brush с нулевой жёсткостью и поставим настройки кисти сверху 10%. Снова не забудьте поставить галочку в Sample all Layers (Образец со всех слоев). Пройдёмся по лицу нашей модели в области неровностей и как следует разгладим кожу для достижения наилучшего эффекта. Также, не забывайте про область шеи. По окончании, кожа модели должна стать более гладкой и приятной на вид.
Шаг 3
Теперь применим эффект Dodge and Burn (Осветление и затемнение). Для этого перейдём Layer—New—Layer (Слой — Новый — Слой) и назовём его Dodge and Burn. Режим наложения поставьте Overlay (Перекрытие) и поставьте галочку рядом с Fill with new overlay neutral color (50% gray) (Залить перекрытие нейтральным цветом (50% серого). Воспользуемся инструментом Dodge Tool (Осветлитель) с мягкой кистью и непрозрачностью 5% и осветлим светлые участки на коже. Для придания глазам большей выразительности, предлагается пройтись по контуру глаз и на веках для их большего выделения. Не забывайте про губы.
Также осветлите блики на глазах и глазные яблоки. Как только полученный эффект вам понравится, перейдите к инструменту Burn Tool ( Затемнитель) и затемните тёмные области, также с небольшим процентом Exposure (Экспозиция). Пройдитесь по бровям, тёмным контурам глаз и ресницам. Теперь мы можем увидеть, как лицо нашей модели становится всё более выразительным.
Шаг 4
Теперь приступим к наложению макияжа. Давайте подведём тени над глазами нашей модели. Создадим новый слой, назовём его makeup и применим режим наложения Soft Ligt (Мягкий свет). Воспользуемся мягкой кистью с цветом #с87344 и пройдёмся кистью по векам. Применим маску слоя и уберём ненужные мазки (если они есть) с бровей, глаз, лба и т.д. Для достижения лучшего эффекта, можно менять непрозрачность и заливку кисти. Создадим новый корректирующий слой Hue/Saturation (Цветовой тон/Насыщенность) с настройкамии
Давайте подведём тени над глазами нашей модели. Создадим новый слой, назовём его makeup и применим режим наложения Soft Ligt (Мягкий свет). Воспользуемся мягкой кистью с цветом #с87344 и пройдёмся кистью по векам. Применим маску слоя и уберём ненужные мазки (если они есть) с бровей, глаз, лба и т.д. Для достижения лучшего эффекта, можно менять непрозрачность и заливку кисти. Создадим новый корректирующий слой Hue/Saturation (Цветовой тон/Насыщенность) с настройкамии
Hue ( Цветовой тон): -26;
Saturation (Насыщенность): — 48;
Lightness (Освещение): +11
и применим его в качестве обтравочной маски для слоя с тенями.
Шаг 5
Создадим новый слой. Назовём его make up 2 с режимом наложения Soft Light (Мягкий свет) и мягкой кистью с цветом #a744cb нарисуем тени под глазами снизу. Применим маску слоя в области глаз и сотрём мягкой кистью вылезшие на них мазки кисти (если они есть). Создадим новый корректирующий слой Hue/Saturation (Цветовой тон/Насыщенность) с настройками:
Hue (Цветовой тон): +16;
Saturation (Насыщенность): -37;
Lightness (Освещение): + 18
и применим этот слой в качестве обтравочной маски для предыдущего слоя.
Создадим новый корректирующий слой Hue/Saturation (Цветовой тон/Насыщенность) с режимом наложения Soft Light(Мягкий свет), непрозрачностью 60% и с настройками
Hue (Цветовой тон): -4;
Saturation (Насыщенность): — 31;
Lightness (Освещение): +16.
На маске слоя чёрного цвета, мягкой чёрной кистью, аккуратно выделите губы.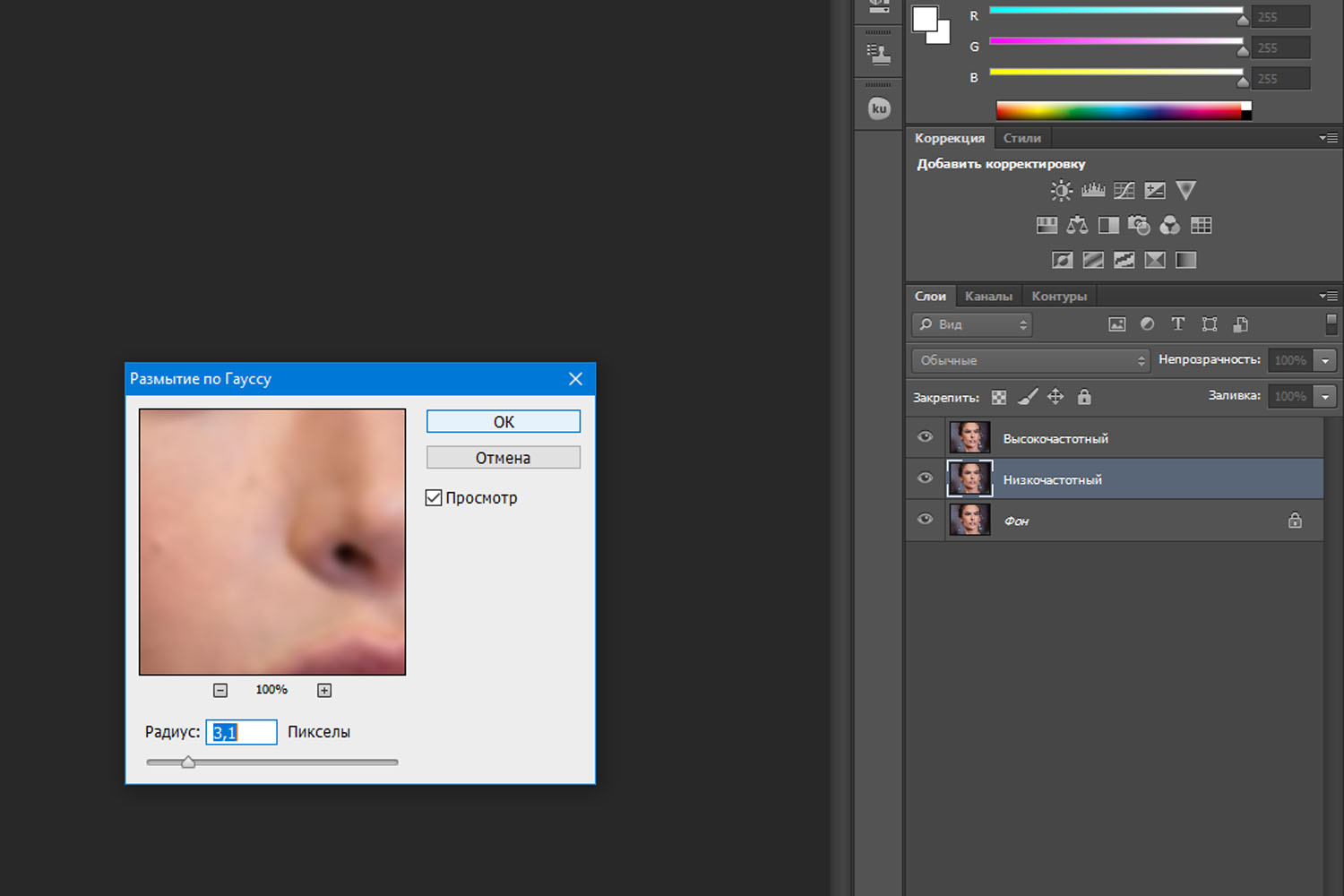
Теперь давайте объединим все слои makeup и новый корректирующий слой в одну группу и назовите её makeup.
Шаг 6
Создадим новый корректирующий слой Selective Color (Выборочная коррекция цвета) с настройками:
Для красного (Red): Cyan — 61; Magenta + 15; Yellow +36; Black + 39;
Для жёлтого (Yellows): Cyan +21; Magenta + 76;
Для чёрного (Blacks): Cyan +4; Magenta + 5; Yellow +8.
Сделаем маску данного корректирующего слоя чёрной(Сtrl+i) и крупной белой кистью пройдёмся по волосам.
Шаг 7
Создадим новый корректирующий слой Color Balance (Цветовой баланс) с настройками:
Для Shadows (Тени): — 2; -6; — 3;
Для Midtones (Средние тона): -10; 10; 10;
Для Highlights (Светлые тона): 13; 3; -3.
С балансом цвета мы закончили. Теперь мы можем увидеть, как модель преобразилась ещё больше. Продублируем корректирующий слой Color Balance (Цветовой баланс) для придания фотографии ещё большей насыщенности и объединим все слои в один (Alt+Shift+Ctrl+E).
Шаг 8
Глаза модели кажутся не совсем одинаковыми. Её правый глаз кажется не такой раскосый, как левый. Для исправления, давайте применим фильтр Liquify (Пластика) и немножко подтяните правый глаз модели.
Шаг 9
Создадим новый слой и применим для него режим наложения Overlay. Изображение станет слишком ярким. Пусть вас это не пугает. Теперь воспользуемся фильтром Lighting Effects (Световые эффекты) Filter – Render – Lighting Effects (Фильтр – Рисование – Световые эффекты). Применим режим наложения для данного слоя Overlay (Перекрытие).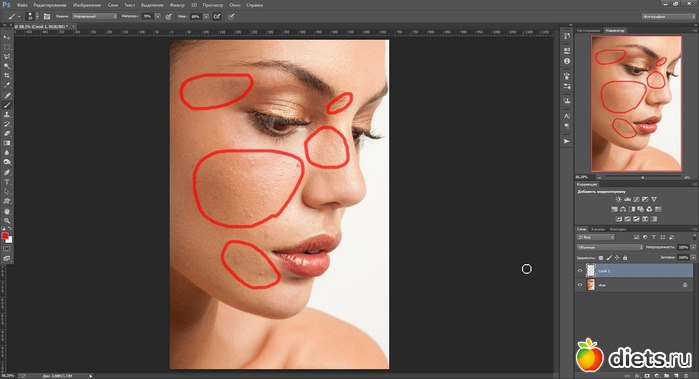 Снизьте непрозрачность данного слоя до 60%.
Снизьте непрозрачность данного слоя до 60%.
Шаг 10
Создадим новый корректирующий слой Levels (Уровни) с настройками: 0; 1.05; 255.
Шаг 11
Создадим новый корректирующий слой Gradient Map (Карта градиента) с градиентом от 1e2f5f до 8f32c5 и применим режим наложения Color (Цвет). Снизим непрозрачность данного слоя до 7%.
Шаг 12
Создадим новый слой с режимом наложения Color Dodge (Осветление основы). Используем кисть с разными цветами для закрашивания фона #453421, #214534, #19231e, #1f1923.
Шаг 13
Создадим новый слой с режимом наложения Screen (Экран). Снова закрасим фон, но уже другими цветами #725d38, #724305, #38452f.
Теперь перенесём в наше изображение фрактал lens flare 5 с режимом наложения Screen (Экран).
Создадим новый корректирующий слой Hue/Saturation (Цветовой тон/Насыщенность) и изменим Hue (Цветовой тон): -6.
Перенесём в наш документ другой фрактал 4-2 и также применим к нему режим наложения Screen (Экран) и расположим его там, где вам подсказывает ваше творческое чутьё.
Поместим ещё один фрактал 4-3 с режимом наложения Lighten (Освещение) в наш документ и расположим его там, где вам понравится. Создадим новый корректирующий слой Hue/Saturation (Цветовой тон/Насыщенность) и добавим Hue: +10.
Создадим новый корректирующий слой Vibrance (Вибрация) с настройками:
Vibrance (Вибрация): +35
Saturation (Насыщенность): +4
Автор: Andrei Oprinca
Страница не найдена »ExpertPhotography
404 — Страница не найдена» ExpertPhotography404
Извиняюсь! Страница, которую вы искали, не найдена.
 ..
..Он был перемещен, удален, переименован или, возможно, никогда не существовал. Пожалуйста, свяжитесь с нами, если вам понадобится помощь.
Мне нужна помощь с…
[type = ‘text’]
[type = ‘text’]
[type = ‘password’]
[type = ‘password’]
[‘rmockx.RealPlayer G2 Control’, ‘rmocx.RealPlayer G2 Control.1 ‘, ‘RealPlayer.RealPlayer ™ ActiveX Control (32-разрядный)’, ‘RealVideo.RealVideo ™ ActiveX Control (32-бит)’, ‘RealPlayer’]
[‘rmockx.RealPlayer G2 Control’, ‘rmocx.RealPlayer G2 Control.1’, ‘RealPlayer.RealPlayer ™ ActiveX Control (32-разрядный)’, ‘RealVideo.RealVideo ™ ActiveX Control (32-бит)’, ‘RealPlayer’]
[type = ‘text’]
[type = ‘text’]
[type = ‘password’]
[type = ‘password’]
[‘rmockx.RealPlayer G2 Control ‘, ‘rmocx.RealPlayer G2 Control.1’, ‘RealPlayer.RealPlayer ™ ActiveX Control (32-разрядный)’, ‘RealVideo.RealVideo ™ ActiveX Control (32-бит)’, ‘RealPlayer’]
[‘rmockx.RealPlayer G2 Control’, ‘rmocx.RealPlayer G2 Control.1’, ‘RealPlayer.RealPlayer ™ ActiveX Control (32-разрядный)’, ‘RealVideo.RealVideo ™ ActiveX Control (32-бит)’, ‘RealPlayer’]
[type = ‘text’]
[type = ‘text’]
[type = ‘password’]
[type = ‘password’]
[‘rmockx.RealPlayer G2 Control ‘, ‘rmocx.RealPlayer G2 Control.1’, ‘RealPlayer.RealPlayer ™ ActiveX Control (32-разрядный)’, ‘RealVideo.RealVideo ™ ActiveX Control (32-бит)’, ‘RealPlayer’]
[‘rmockx.RealPlayer G2 Control’, ‘rmocx.RealPlayer G2 Control.1’, ‘RealPlayer.RealPlayer ™ ActiveX Control (32-разрядный)’, ‘RealVideo.RealVideo ™ ActiveX Control (32-бит)’, ‘RealPlayer’]
[type = ‘text’]
[type = ‘text’]
[type = ‘password’]
[type = ‘password’]
[‘rmockx.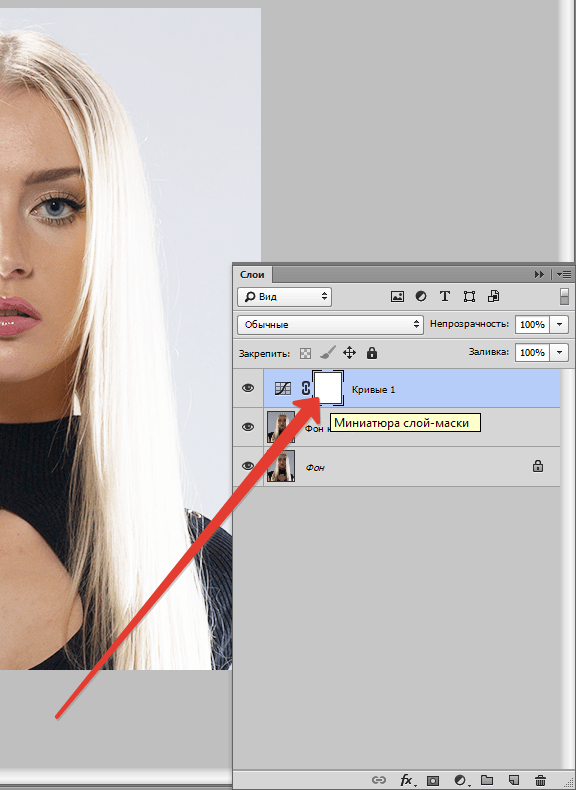 RealPlayer G2 Control ‘,
‘rmocx.RealPlayer G2 Control.1’,
‘RealPlayer.RealPlayer ™ ActiveX Control (32-разрядный)’,
‘RealVideo.RealVideo ™ ActiveX Control (32-бит)’,
‘RealPlayer’]
RealPlayer G2 Control ‘,
‘rmocx.RealPlayer G2 Control.1’,
‘RealPlayer.RealPlayer ™ ActiveX Control (32-разрядный)’,
‘RealVideo.RealVideo ™ ActiveX Control (32-бит)’,
‘RealPlayer’]
[‘rmockx.RealPlayer G2 Control’, ‘rmocx.RealPlayer G2 Control.1’, ‘RealPlayer.RealPlayer ™ ActiveX Control (32-разрядный)’, ‘RealVideo.RealVideo ™ ActiveX Control (32-бит)’, ‘RealPlayer’]
[type = ‘text’]
[type = ‘text’]
[type = ‘password’]
[type = ‘password’]
[‘rmockx.RealPlayer G2 Control ‘, ‘rmocx.RealPlayer G2 Control.1’, ‘RealPlayer.RealPlayer ™ ActiveX Control (32-разрядный)’, ‘RealVideo.RealVideo ™ ActiveX Control (32-бит)’, ‘RealPlayer’]
[‘rmockx.RealPlayer G2 Control’, ‘rmocx.RealPlayer G2 Control.1’, ‘RealPlayer.RealPlayer ™ ActiveX Control (32-разрядный)’, ‘RealVideo.RealVideo ™ ActiveX Control (32-бит)’, ‘RealPlayer’]
[type = ‘text’]
[type = ‘text’]
[type = ‘password’]
[type = ‘password’]
[‘rmockx.RealPlayer G2 Control ‘, ‘rmocx.RealPlayer G2 Control.1’, ‘RealPlayer.RealPlayer ™ ActiveX Control (32-разрядный)’, ‘RealVideo.RealVideo ™ ActiveX Control (32-бит)’, ‘RealPlayer’]
[‘rmockx.RealPlayer G2 Control’, ‘rmocx.RealPlayer G2 Control.1’, ‘RealPlayer.RealPlayer ™ ActiveX Control (32-разрядный)’, ‘RealVideo.RealVideo ™ ActiveX Control (32-бит)’, ‘RealPlayer’]
[type = ‘text’]
[type = ‘text’]
[type = ‘password’]
[type = ‘password’]
[‘rmockx.RealPlayer G2 Control ‘, ‘rmocx.RealPlayer G2 Control.1’, ‘RealPlayer.RealPlayer ™ ActiveX Control (32-разрядный)’, ‘RealVideo.RealVideo ™ ActiveX Control (32-бит)’, ‘RealPlayer’]
[‘rmockx.RealPlayer G2 Control’,
‘rmocx. RealPlayer G2 Control.1′,
‘RealPlayer.RealPlayer ™ ActiveX Control (32-разрядный)’,
‘RealVideo.RealVideo ™ ActiveX Control (32-бит)’,
‘RealPlayer’]
RealPlayer G2 Control.1′,
‘RealPlayer.RealPlayer ™ ActiveX Control (32-разрядный)’,
‘RealVideo.RealVideo ™ ActiveX Control (32-бит)’,
‘RealPlayer’]
[type = ‘text’]
[type = ‘text’]
[type = ‘password’]
[type = ‘password’]
[‘rmockx.RealPlayer G2 Control ‘, ‘rmocx.RealPlayer G2 Control.1’, ‘RealPlayer.RealPlayer ™ ActiveX Control (32-разрядный)’, ‘RealVideo.RealVideo ™ ActiveX Control (32-бит)’, ‘RealPlayer’]
[‘rmockx.RealPlayer G2 Control’, ‘rmocx.RealPlayer G2 Control.1’, ‘RealPlayer.RealPlayer ™ ActiveX Control (32-разрядный)’, ‘RealVideo.RealVideo ™ ActiveX Control (32-бит)’, ‘RealPlayer’]
[type = ‘text’]
[type = ‘text’]
[type = ‘password’]
[type = ‘password’]
[‘rmockx.RealPlayer G2 Control ‘, ‘rmocx.RealPlayer G2 Control.1’, ‘RealPlayer.RealPlayer ™ ActiveX Control (32-разрядный)’, ‘RealVideo.RealVideo ™ ActiveX Control (32-бит)’, ‘RealPlayer’]
[‘rmockx.RealPlayer G2 Control’, ‘rmocx.RealPlayer G2 Control.1’, ‘RealPlayer.RealPlayer ™ ActiveX Control (32-разрядный)’, ‘RealVideo.RealVideo ™ ActiveX Control (32-бит)’, ‘RealPlayer’]
[type = ‘text’]
[type = ‘text’]
[type = ‘password’]
[type = ‘password’]
[‘rmockx.RealPlayer G2 Control ‘, ‘rmocx.RealPlayer G2 Control.1’, ‘RealPlayer.RealPlayer ™ ActiveX Control (32-разрядный)’, ‘RealVideo.RealVideo ™ ActiveX Control (32-бит)’, ‘RealPlayer’]
[‘rmockx.RealPlayer G2 Control’, ‘rmocx.RealPlayer G2 Control.1’, ‘RealPlayer.RealPlayer ™ ActiveX Control (32-разрядный)’, ‘RealVideo.RealVideo ™ ActiveX Control (32-бит)’, ‘RealPlayer’]
[type = ‘text’]
[type = ‘text’]
[type = ‘password’]
[type = ‘password’]
[‘rmockx. RealPlayer G2 Control ‘,
‘rmocx.RealPlayer G2 Control.1’,
‘RealPlayer.RealPlayer ™ ActiveX Control (32-разрядный)’,
‘RealVideo.RealVideo ™ ActiveX Control (32-бит)’,
‘RealPlayer’]
RealPlayer G2 Control ‘,
‘rmocx.RealPlayer G2 Control.1’,
‘RealPlayer.RealPlayer ™ ActiveX Control (32-разрядный)’,
‘RealVideo.RealVideo ™ ActiveX Control (32-бит)’,
‘RealPlayer’]
[‘rmockx.RealPlayer G2 Control’, ‘rmocx.RealPlayer G2 Control.1’, ‘RealPlayer.RealPlayer ™ ActiveX Control (32-разрядный)’, ‘RealVideo.RealVideo ™ ActiveX Control (32-бит)’, ‘RealPlayer’]
[type = ‘text’]
[type = ‘text’]
[type = ‘password’]
[type = ‘password’]
[‘rmockx.RealPlayer G2 Control ‘, ‘rmocx.RealPlayer G2 Control.1’, ‘RealPlayer.RealPlayer ™ ActiveX Control (32-разрядный)’, ‘RealVideo.RealVideo ™ ActiveX Control (32-бит)’, ‘RealPlayer’]
[‘rmockx.RealPlayer G2 Control’, ‘rmocx.RealPlayer G2 Control.1’, ‘RealPlayer.RealPlayer ™ ActiveX Control (32-разрядный)’, ‘RealVideo.RealVideo ™ ActiveX Control (32-бит)’, ‘RealPlayer’]
[type = ‘text’]
[type = ‘text’]
[type = ‘password’]
[type = ‘password’]
[‘rmockx.RealPlayer G2 Control ‘, ‘rmocx.RealPlayer G2 Control.1’, ‘RealPlayer.RealPlayer ™ ActiveX Control (32-разрядный)’, ‘RealVideo.RealVideo ™ ActiveX Control (32-бит)’, ‘RealPlayer’]
[‘rmockx.RealPlayer G2 Control’, ‘rmocx.RealPlayer G2 Control.1’, ‘RealPlayer.RealPlayer ™ ActiveX Control (32-разрядный)’, ‘RealVideo.RealVideo ™ ActiveX Control (32-бит)’, ‘RealPlayer’]
[type = ‘text’]
[type = ‘text’]
[type = ‘password’]
[type = ‘password’]
[‘rmockx.RealPlayer G2 Control ‘, ‘rmocx.RealPlayer G2 Control.1’, ‘RealPlayer.RealPlayer ™ ActiveX Control (32-разрядный)’, ‘RealVideo.RealVideo ™ ActiveX Control (32-бит)’, ‘RealPlayer’]
[‘rmockx.RealPlayer G2 Control’,
‘rmocx. RealPlayer G2 Control.1′,
‘RealPlayer.RealPlayer ™ ActiveX Control (32-разрядный)’,
‘RealVideo.RealVideo ™ ActiveX Control (32-бит)’,
«RealPlayer»]
RealPlayer G2 Control.1′,
‘RealPlayer.RealPlayer ™ ActiveX Control (32-разрядный)’,
‘RealVideo.RealVideo ™ ActiveX Control (32-бит)’,
«RealPlayer»]
Как сгладить кожу в Photoshop (НАИЛУЧШИЙ способ)
У кого не появлялся прыщ утром в большой день? Нет, это не реклама крема для лица … Лучше.Это способ убрать любые недостатки на портретной фотографии, даже если у модели в тот день был прыщик.
Давайте посмотрим правде в глаза, никто не идеален — поэтому, если вы делаете свадебную фотографию или любой вид портретной фотографии, вам нужно было сгладить кожу объекта в Photoshop.
Тем не менее, есть разница между улучшением предмета и тем, чтобы все выглядели «притворно безупречно». Вот почему в этой статье я покажу вам технику, которая поможет вам контролировать результаты ретуши.
Используя эту технику Photoshop, ваши изображения будут выглядеть более профессионально, и вашим клиентам не придется ни о чем беспокоиться в день фотосессии.
Хотите более быстрый и легкий способ сделать кожу гладкой?
Используйте искусственный интеллект, чтобы разгладить кожу в рекордно короткие сроки.
Щелкните здесь, чтобы увидеть приложение, которое мы рекомендуем для ретуширования кожи >>
Как сгладить (и смягчить) кожу с помощью Photoshop
Кредит: Майк Остин
Практически каждый фотограф-портретист сталкивается с задачей ретуширования скин модели.
Если ваш стиль фотографии не является сырым и нетронутым, это то, что нужно делать профессиональным моделям после модной фотосессии, а также невестам на их свадебных фотографиях.
Независимо от жанра главное, чтобы результат был реалистичным. Вы же не хотите, чтобы ваш объект выглядел как пластиковый манекен. Кроме того, вы должны учитывать этические последствия такого рода работы. Вы не захотите переборщить.
В любом случае важно использовать технику, которая дает вам полный контроль над тем, что вы делаете.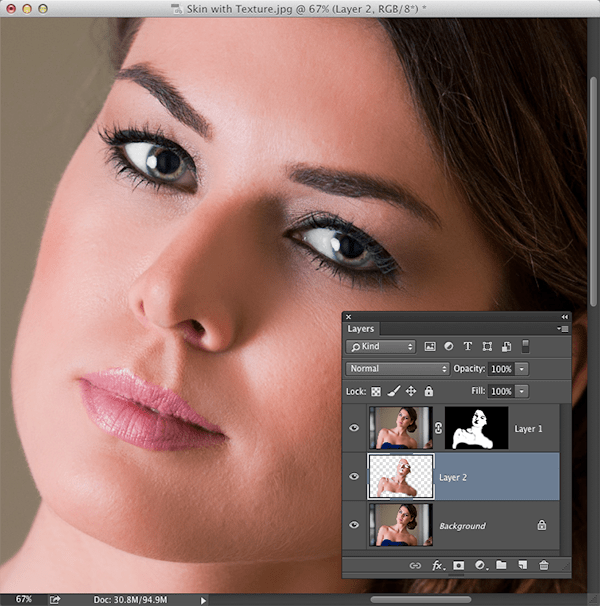
Есть много способов сглаживания кожи в Photoshop, и такой уровень контроля является одним из преимуществ Photoshop над Lightroom.
Мне нравится следующая техника, потому что она проста в использовании и вы можете применять столько или меньше ретуши, сколько необходимо.
Приступим.
Шаг 1. Дублируйте слойОткройте изображение в Photoshop и продублируйте фоновый слой. Это создаст копию вашего изображения, на которой вы сможете работать, не касаясь оригинала.
Это неразрушающий рабочий процесс, который является наиболее рекомендуемым способом работы. Кроме того, это позволит вам применять маски и при необходимости выполнять локальное ретуширование.
Есть несколько способов дублировать ваш слой. Вы можете щелкнуть правой кнопкой мыши поверх слоя и выбрать в меню «Дублировать слой».
Откроется диалоговое окно, в котором вы можете переименовать новый слой. Я рекомендую вам сделать это, потому что для редактирования портрета может потребоваться много слоев, и вы можете потерять из виду, что вы делали в каждом из них.
В данном случае мы собираемся использовать этот слой, чтобы удалить пятна с помощью инструментов «Заживляющее пятно» и «Лечебная кисть». Поэтому я назову это «Исцеление», но вы можете называть это «Пятна» или как-то так, что вам подходит.
Еще один способ дублировать слой — перетащить его на кнопку «Создать новый слой» в нижней части панели «Слои». Если вы сделаете это таким образом, вы можете переименовать слой после его создания.
Просто дважды щелкните имя слоя, который по умолчанию называется «Фоновая копия», и переименуйте его.
Шаг 2. Удаление пятенНа этом этапе вы собираетесь удалить все пятна с кожи вашей модели. Будьте осторожны, чтобы не стереть родинки, шрамы, веснушки или другие детали с лица человека, если вас об этом не попросят.
Здесь вы ищете удаление любых временных недостатков, но не родинок или всего, что может быть частью чьей-либо личности.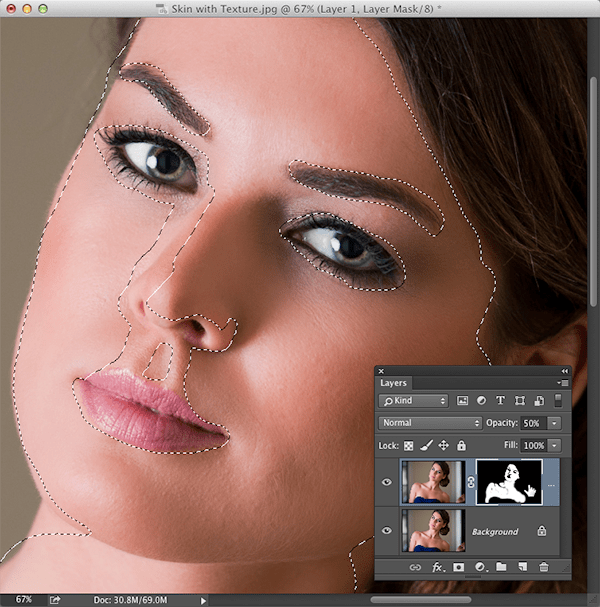
Сказав это, приступим. Для такого редактирования вам нужно увеличить масштаб.Лучшие инструменты для работы — это инструменты исцеления.
В общем, как набор инструментов, они работают, смешивая новую информацию о пикселях с информацией, которая уже существует.
Это даст более естественный результат, чем просто клонирование, которое полностью покрывает старые пиксели новыми. С помощью лечебных щеток вы сохраните текстуру кожи.
Для начала можно использовать точечную восстанавливающую кисть. Все, что вам нужно сделать с этим инструментом, — это нажать на верхнюю часть пятна.Photoshop автоматически выберет пиксели, окружающие эту область, и сопоставит прозрачность, яркость и т. Д. С точки, чтобы залечить и смешать область. В результате пятно исчезнет.
Убедитесь, что размер кисти не слишком большой, иначе вы получите необычные пятна. Просто отремонтируйте ту деталь, которую нужно отремонтировать. Таким образом, большая часть кожи останется нетронутой.
Иногда результат не идеален. Если это произойдет, то вы можете переключиться на Healing Brush. Это работает так же, как Spot Healing Brush, за исключением того, что в этом случае вы можете выбрать, какие пиксели отбирать.
Чтобы определить пиксели, которые вы хотите выбрать, просто нажмите Alt и щелкните по ним. Затем отпустите клавишу Alt и щелкните пятно, которое хотите удалить.
Вот и все. Продолжайте переключаться между этими двумя, пока не будете удовлетворены результатами. Не забывайте время от времени уменьшать масштаб, чтобы увидеть общий результат и убедиться, что исправления хорошо сочетаются.
Вы также можете просмотреть свою работу, щелкнув значок глаза рядом со слоем. Это активирует и деактивирует слой, чтобы вы могли видеть версии до и после.
Если вы редактируете область, где вам нужно сохранить детали, например, если есть татуировка, то вам следует использовать инструмент «Клонировать».
Вы можете использовать ее так же, как восстанавливающую кисть, но Photoshop не смешивает пиксели. Он просто скопирует образец и вставит его поверх.
Он просто скопирует образец и вставит его поверх.
Убедитесь, что вы используете кисть с мягкими краями, чтобы внешние части сливались, а редактирование оставалось незаметным.
Теперь перейдем к остальной части разглаживания кожи.Если вы хотите узнать больше о том, как удалить пятна в Photoshop, ознакомьтесь с нашим руководством.
Шаг 3: Дублирование слояКаждое редактирование, которое вы делаете, должно производиться на другом слое. Итак, как только вы закончите удалять пятна, продублируйте слой, над которым вы только что работали (в нашем примере мы назвали его «Исцеляющим» слоем).
На этот раз назовите его «High Pass» (фильтр, который вы собираетесь использовать) или что-то вроде «Smooth Skin» (чего вы собираетесь достичь).Все, что сделает его узнаваемым, если вы добавите больше слоев, а затем вам нужно будет вернуться, чтобы что-то отрегулировать.
Шаг 4: Преобразование в смарт-объектХорошо, теперь этот слой нужно преобразовать в смарт-объект. Таким образом, фильтры, которые вы примените на следующем этапе, станут смарт-фильтрами, и вы всегда сможете вернуться, чтобы настроить их, если вас не устроят результаты.
Для этого щелкните слой правой кнопкой мыши и выберите параметр «Преобразовать в смарт-объект».В противном случае вы можете использовать меню «Фильтр» и выбрать «Преобразовать для смарт-фильтров».
Шаг 5: Примените фильтр высоких частотЧтобы открыть диалоговое окно высоких частот, перейдите в меню «Фильтр», «Другой», «Фильтр высоких частот». Здесь у вас будет окно предварительного просмотра и ползунок, который управляет значением радиуса.
Вы, вероятно, знакомы с этим фильтром, если когда-либо пытались повысить резкость изображения в Photoshop, поскольку это наиболее распространенное использование этого инструмента.
На этот раз он будет иметь противоположное назначение — i. е. разглаживание кожи — так процесс будет другим.
е. разглаживание кожи — так процесс будет другим.
High Pass помещает нейтральный серый слой поверх изображения. Перемещая значение радиуса, вы определите края изображения, и они появятся внутри него.
Что-то считается краем при изменении контраста, а радиус определяет, сколько пикселей вокруг него будет учтено.
Когда вы используете его для увеличения резкости, вы не хотите, чтобы значение радиуса становилось слишком большим. Но так как мы здесь сглаживаем, а не повышаем резкость, нам нужно установить более высокое значение.
Точное число будет отличаться для каждого изображения из-за освещения, компонентов и разрешения. Но он должен выглядеть примерно так, как на скриншоте, который я вам здесь показываю.
Когда все будет готово, нажмите ОК, чтобы применить фильтр.
Шаг 6. Примените Gaussian BlurТеперь вы собираетесь применить фильтр Blur поверх фильтра High Pass. Наилучший результат достигается при использовании размытия по Гауссу.
Щелкните меню «Фильтр», «Размытие», «Размытие по Гауссу», чтобы открыть диалоговое окно.Вы можете увидеть эффект в окне предварительного просмотра, а также на полном изображении, если у вас активирована опция предварительного просмотра.
Переместите ползунок, чтобы определить желаемое размытие. Это, конечно, зависит от результата, который вы ищете, но обычно треть или четверть значения, используемого в High Pass, будет в порядке.
Помните, что это тоже будет умный фильтр, так что не беспокойтесь. Он останется редактируемым, и вы можете снова открыть это диалоговое окно, чтобы при необходимости изменить это значение.Нажмите ОК, чтобы применить.
Шаг 7: ИнвертироватьИнвертируйте цвета слоя, перейдя в меню Image, Adjustments, Invert. Вы также можете использовать сочетание клавиш Cmd + I.
Шаг 8: Изменить режим наложения Пока эффект сглаживания не виден на исходном изображении. Чтобы изменить это, вам нужно смешать этот серый слой, созданный с помощью High Pass, с нижележащим слоем удаления дефектов.
Чтобы изменить это, вам нужно смешать этот серый слой, созданный с помощью High Pass, с нижележащим слоем удаления дефектов.
Откройте режимы наложения слоев и наведите на них курсор, чтобы найти тот, который выглядит лучше всего.Режим наложения обычно работает очень хорошо.
Шаг 9: Смешайте IfТеперь ваше изображение будет гладким, но на нем будет некоторый ореол, создающий эффект мечты.
Чтобы исправить это, вам нужно открыть диалоговое окно Layer Style. Вы можете сделать это, дважды щелкнув слой. Убедитесь, что вы делаете это в пустом месте, потому что, если вы нажмете на эскиз, вы откроете другое окно.
В этом поле «Стиль слоя» находится панель «Параметры наложения».Внизу вы увидите два ползунка под разделом «Наложить, если».
Верхний ползунок управляет текущим слоем, а второй — нижележащим. Для этого эффекта вам нужно только переместить ползунок текущего слоя.
Лучше всего разделить элементы управления на две части; таким образом вы можете установить начало и конец корректировки, которую вы делаете. Сделайте это, удерживая клавишу Alt перед тем, как сдвинуть его.
Переместите ползунки сколько угодно, чтобы избавиться от ореолов.Это будет отличаться для каждой фотографии в зависимости от значений, которые вы указали в фильтрах.
Когда все будет готово, примените изменения.
Шаг 10: Добавьте маску слояНе все на вашем изображении должно быть гладким. Мы просто пытаемся ретушировать кожу, поэтому фильтры не должны повлиять на нее.
Для управления областями, которые будут сглажены, вы можете использовать маску слоя. Таким образом вы просто скроете ненужные части слоя, но ничего не сотрете.
Убедитесь, что вы работаете со слоем Smooth, и щелкните значок «Добавить маску слоя» в нижней части панели «Слои».
Вы пока не увидите никаких изменений в вашем изображении. Но рядом с миниатюрой на изображении появится белый прямоугольник.
Щелкните по нему, чтобы убедиться, что вы работаете с маской, а не со слоем. Затем перейдите в меню «Правка», «Заливка», чтобы открыть диалоговое окно.
Выберите черный и нажмите ОК. Это скроет слой, поэтому вы не сможете увидеть выполненное сглаживание.Но не волнуйтесь, все по-прежнему на месте.
Маски слоя позволяют скрыть все, что окрашено в черный цвет. Все, что окрашено в белый цвет, будет видно. И все в оттенках серого будет иметь разную степень прозрачности.
Шаг 11: Раскрасьте маску слояПоскольку ваша маска слоя теперь полностью черная, весь слой скрыт. Чтобы начать сглаживание кожи контролируемым образом, вы можете закрасить белым те области, где вы хотите, чтобы эффект сглаживания был виден.
Для этого возьмите инструмент «Кисть». Установите белый цвет переднего плана, если это еще не сделано. Вы можете сделать это, нажав на образец цвета. Затем в открывшемся окне выбора цвета выберите белый цвет и нажмите OK.
В противном случае вы можете щелкнуть маленькие черные и белые квадраты рядом с образцом цвета. Это вернет цвета по умолчанию: черный как передний план и белый как фон. Чтобы перевернуть их, нажмите на маленькую двойную стрелку рядом с ним. Теперь белый цвет будет цветом вашей кисти.
На панели параметров вверху вы можете изменить настройки инструмента «Кисть». Отрегулируйте размер, чтобы вам было удобно работать, не задевая ненужные участки.
Возможно, вам придется регулировать размер во время работы — больше для щеки и лба, меньше для верхней губы и века и т. Д.
Также убедитесь, что края кисти мягкие. Это позволит лучше смешивать объекты, вместо того, чтобы оставлять очень заметные мазки кисти.
Наконец, я предлагаю использовать низкий поток, чтобы лучше контролировать то, что вы делаете.Это позволяет наносить белый цвет понемногу, когда вы проходите по поверхности.
Имейте в виду, что это значение будет другим, если вы работаете на планшете, а не с помощью мыши. Вы также захотите соответствующим образом изменить настройки чувствительности пера к давлению.
Вы также захотите соответствующим образом изменить настройки чувствительности пера к давлению.
Вот и все! Придайте коже гладкость, пока не добьетесь нужного результата. Чтобы увидеть, как идут дела, вы можете включать и выключать слой, над которым вы работаете.
Также маску можно увидеть, нажав Alt и щелкнув по ней.Таким образом изображение исчезнет, и останется только маска, которую вы рисуете.
Шаг 12: Точная настройкаТеперь, когда эффект сглаживания создан, пора выполнить тонкую настройку. Сначала уменьшите масштаб и убедитесь, что вы не пропустили ни одного пятна.
Также убедитесь, что вы не сглаживали то, чего не хотели, например глаза. Если вы хотите исправить это, просто закрасьте эту область в маске слоя черным, чтобы снова ее скрыть.
Иногда этот эффект может слишком осветлить кожу.Помните об этом и внесите необходимые изменения, чтобы учесть оттенок кожи вашей модели. Вы можете контролировать это, добавив корректирующий слой Curves.
Вы можете продолжать добавлять столько корректирующих слоев и масок слоев, сколько вам нужно.
Шаг 13: Группирование слоевРетуширование портрета часто представляет собой серию шагов, которые применяются к различным частям лица, затем к телу и даже к одежде.
По этой причине важно иметь эффективный рабочий процесс и чистое рабочее пространство.До сих пор я советовал вам давать своим слоям имена, чтобы вы могли отслеживать их.
Теперь, когда вы закончили этот шаг, вы помещаете слои этого процесса в одну группу. Для этого выберите слои, которые вы создали во время этого урока.
Затем перейдите в меню «Слои», «Группировать слои». Или вы можете щелкнуть значок папки, который находится внизу панели «Слои».
По умолчанию она будет называться Группа 1 (если это первая группа, которую вы создаете). Переименуйте его, чтобы было понятно, что он содержит, например «Гладкая кожа».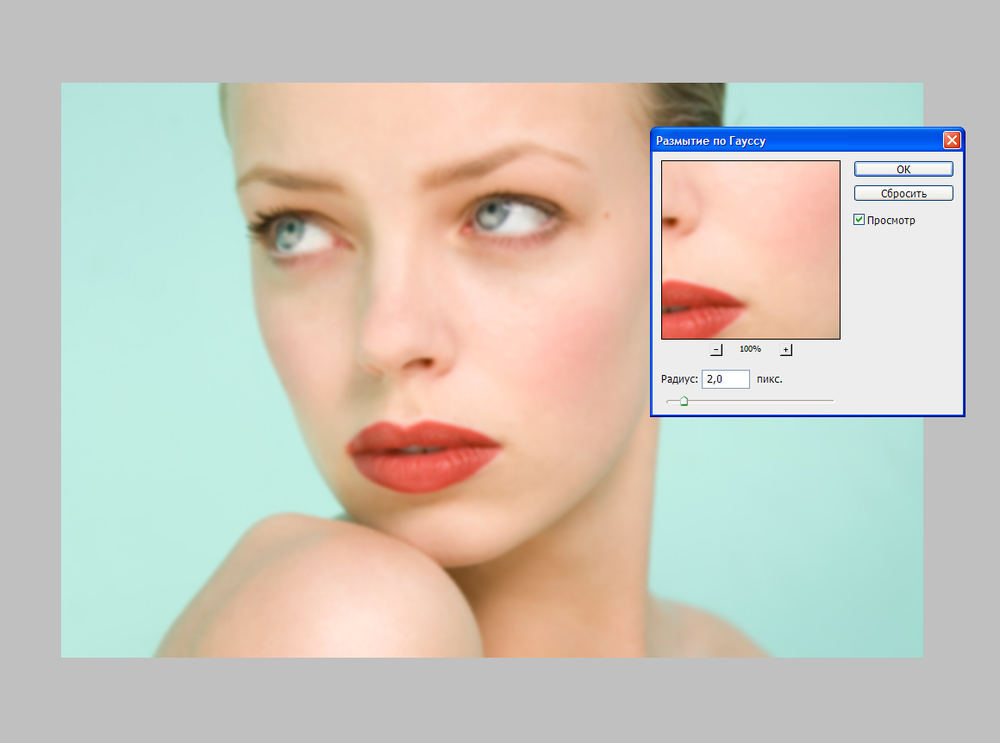
Теперь вы можете продолжить редактирование вашего портрета. К наиболее распространенным относятся отбеливание зубов, устранение эффекта красных глаз, разглаживание морщин на одежде и т. Д.
Храните каждый набор правок в отдельной группе для управления слоями. Вы также можете обозначить их цветом.
Заключительные слова
Как видите, сглаживание кожи в Photoshop может быть очень простым. Однако эту и другие «косметические» ретуши нужно делать осторожно.
Вам нужно выяснить, чего хочет клиент и сколько вам удобно, и никогда не превышать этот баланс.
При ретушировании кожи всегда учитывайте предмет и контекст. Модная ретушь — не то же самое, что семейный портрет.
Кроме того, кожа подростка, взрослого и пожилого человека должна быть разглажена по-разному, потому что настоящая кожа не будет одинаковой в каждой возрастной группе.
Вы же не хотите, чтобы ребенок выглядел так, будто на нем много макияжа, точно так же, как вы не разглаживаете каждую морщинку на лице 80-летнего человека.
Культурные факторы также играют роль.Стандарты красоты меняются от культуры к культуре. Итак, как сказал дядя Бен Человеку-пауку: «С большой силой приходит большая ответственность», а Photoshop делает вас очень сильным. Использовать его мудро!
Наконец, если вы ищете более быстрый способ внести эти изменения, обратите внимание на Skylum Luminar AI (см. Здесь).
Частотное разделение, шелковистая гладкая кожа в Photoshop
Как использовать частотное разделение в Photoshop для получения гладкой шелковистой кожи без потери пор.
Возможно, вы слышали термин частотное разделение и задавались вопросом, что это такое.Или вы слышали, что все ретушеры высокого класса используют эту технику. Или вы можете задаться вопросом, как разгладить кожу и удалить пятна и неровный цвет. В этом уроке Photoshop Колин Смит объясняет, что такое частотное разделение и как его использовать без всякого жаргона. Мы отодвигаем завесу и тайну и выкладываем их в простые для выполнения шаги.
© Колин Смит | Спасибо Лине за моделирование для меня на фотографии.
Если вам нужен быстрый справочник по настройкам, он находится здесь:
Этика ретуширования
Ретуширование, часто ошибочно называемое «аэрографией», — это техника сглаживания кожи более легким способом. эстетичнее, чем реальность.Техника разделения частот, которую я здесь показываю, является востребованным стилем, который часто используется в фотографии гламура и моды. Он используется в так называемой «высококачественной ретуши», а не в той технике, которую вы обычно использовали бы для семейных портретов и корпоративных хедшотов. Это способ придать коже особый вид, который иногда требуется при ретуши. Некоторым людям очень нравится этот вид, а другим он не нравится. Как показывает практика, хорошая ретушь — это то, что не выглядит ретушированным. В определенных ситуациях это не так, некоторые стили требуют, чтобы изображение выглядело отретушированным, и требуется «слишком» идеальное качество.Это отличный способ разгладить кожу, и вы можете использовать его настолько сильно или легко, насколько захотите. В данном случае мы выберем стиль, который вы можете найти на обложке модного журнала. Есть много споров вокруг «аэрографии» и этики. Моя цель здесь не вникать во все это, а просто представить учебник по технике, которую зрители просили изучить здесь, в PhotoshopCAFE.
Что такое частотное разделение
Частотное разделение является загадкой для тех, кто его не использовал, и может показаться недосягаемым.Моя цель — представить это здесь таким образом, чтобы каждый мог начать использовать и понимать эту технику. Я собираюсь избежать жаргона и сделать его настолько простым, насколько это возможно. Надеюсь, вам понравится этот урок.
В основном мы делаем снимок на слое и разбиваем его на 2 слоя. Один слой будет содержать все детали и ни одного цвета. Второй слой будет содержать весь цвет, но не детали. Таким образом мы можем размыть цвет и выровнять пятна, не затрагивая какие-либо детали, такие как поры на коже и морщины на цветном слое.На слое деталей мы можем удалить прыщи, уменьшить морщины и другие дефекты, не искажая цвет и не создавая цветных пятен. В двух словах:
Второй слой будет содержать весь цвет, но не детали. Таким образом мы можем размыть цвет и выровнять пятна, не затрагивая какие-либо детали, такие как поры на коже и морщины на цветном слое.На слое деталей мы можем удалить прыщи, уменьшить морщины и другие дефекты, не искажая цвет и не создавая цветных пятен. В двух словах:
Частота: Высокая частота — это детализация (думаю, высокие частоты). Низкая частота — это основной цвет и форма (подумайте о Басе).
Разделение: Переливание, разделение и т. Д. В данном случае разделение на 2 части.
Хорошо, определение окончено, пора делать! Есть 3 ступени.
- 1. Настройка
- 2.Высокочастотное удаление пятен
- 3. Низкочастотное сглаживание цвета
Приступим.
Учебник по разделению частот
Шаг 1. Настройка слоев Photoshop
Я создал экшен, который выполняет следующие несколько шагов за вас.
Дублируйте слой 2x, чтобы получилось 3 слоя. Дважды нажмите Cmd / Ctrl + J.
Щелкните, удерживайте Shift и щелкните следующий слой, чтобы выбрать 2 верхних слоя.
Нажмите Ctrl / Cmd + G, чтобы объединить их в группу. Назовите группу FS
Назовите деталь верхнего уровня (это высокочастотный слой, но техническое название не требуется)
Назовите 2-й слой Цвет (Низкая частота. Я не буду снова использовать термин частота в это руководство, кроме названия, потому что это просто жаргон).
Шаг 2. Выполнение части разделения частот
Отключите видимость на слое деталей и выберите цветной слой.
Выберите «Фильтр»> «Размытие»> «Размытие по Гауссу».
Переместите ровно настолько, чтобы детали пор исчезли.(Здесь 4.2 — при необходимости выберите большее число) Нажмите ОК, этот слой готов.
Выберите слой деталей
Выберите «Изображение»> «Применить изображение»
В диалоговом окне выберите цветной слой из раскрывающегося списка слоев. (мы назвали его цветом на шаге 1).
(мы назвали его цветом на шаге 1).
Под смешением выберите Subtract
Настройки для разделения частот
Масштаб 2, смещение 128
Убедитесь, что инвертирование отключено, и вы должны увидеть серое изображение только деталей, как показано
Нажмите ОК
Вы по-прежнему будете видеть серое изображение.Измените режим наложения на линейный свет, и теперь он должен выглядеть точно так же, как исходное изображение.
Слои частотного разделения настроены и готовы к использованию.
Замечание о 16-битной и 8-битной (не учебный шаг): Я хотел бы предложить, чтобы эти настройки, которые я представляю, работают как с 8-битными, так и с 16-битными изображениями. Я видел разные настройки для 8-битных и 16-битных изображений. Я пробовал оба набора настроек как для 8-битных, так и для 16-битных изображений, и не вижу разницы.Я открыт для исправления, но, пожалуйста, начните с 16-битной версии изображения и примените оба набора настроек. Затем сделайте 8-битную версию и примените оба набора настроек. Может быть разница между 8-битными и 16-битными изображениями, но действительно ли настройки выглядят иначе?
Ретуширование с использованием слоев частотного разделения в Photoshop
Шаг 3. Фиксация слоя деталей
Теперь пора выполнить ретуширование с использованием подготовленных нами слоев. Начиная с выбранного слоя деталей.
Выберите лечебную кисть (или точечное исцеление или штамп клонирования, как хотите).
В параметрах инструмента вверху выберите Текущий слой (Это важно)
Чтобы использовать кисть Хейлинга, удерживайте нажатой клавишу Alt / Option и нажмите на подходящую область рядом с пятном, чтобы взять образец. Щелкните лечебным кустом по области, которую вы хотите прикрыть.
На слое деталей удалите такие вещи, как прыщи, черные точки и т. Д. В этом случае мне не нужно было много делать, потому что у Лины от природы отличная кожа.
Шаг 4. Устранение обесцвечивания и неровной поверхности кожи
На этом шаге действительно начинается частотное разделение.
Выберите цветовой слой
Дважды щелкните быструю маску, чтобы настроить ее.
Убедитесь, что выбраны выбранные области
Выберите кисть (B) и щелкните в правом верхнем углу, чтобы перейти к настройкам кисти
Убедитесь, что выбрана перышка с жесткостью, полностью уменьшенной до 0
Все, кого я видел, делают FS, используют инструмент лассо, делают выделение и затем растушёвывают его.(Так что не стесняйтесь делать это, если хотите) Я предпочитаю использовать быструю маску, потому что я могу рисовать по своему выбору, и у него уже есть мягкие края.
Выберите быструю маску (клавиша Q), убедившись, что передний план черный.
Начнем с подбородка. Отрегулируйте размер кисти с помощью клавиш [или]. Прокрасьте подбородок, вы должны увидеть красноватый цвет, как показано. Если нет, нажмите «Отменить» и вернитесь ко всем частям шага 4, чтобы увидеть, какой шаг вы могли пропустить. (Также посмотрите мое видео в верхней части страницы руководства, которое вы все равно должны были сделать 😉).
Нажмите Q, чтобы переключиться на выбор. (Q переключает между быстрой маской и выделением).
Давайте размыть. Выберите «Фильтр»> «Размытие»> «Размытие по Гауссу»
Выберите величину, при которой все будет сглажено. В данном случае это 12. Если вы хотите получить более тонкий эффект, используйте меньшее число. (обычно я бы использовал меньшее число, но я хочу, чтобы разница была ясна для этого урока)
Нажмите OK
Нажмите Cmd / Ctrl + D, чтобы отменить выбор
Видите до и после? Это основная часть разделения частот.Мы можем сгладить цвет и тона, не теряя таких деталей, как поры.
Вы можете использовать быстрый выбор, чтобы выбрать несколько областей, как показано. Я всегда делаю лицо и лоб отдельно, потому что они имеют разную структуру зерна и требуют разной степени размытия.
Я всегда делаю лицо и лоб отдельно, потому что они имеют разную структуру зерна и требуют разной степени размытия.
Нажмите Q для быстрой маски
Закрасьте желаемую область (как мы делали для подбородка)
Нажмите Q еще раз для выделения
Примените размытие того же значения, что и раньше.В верхней части меню фильтров будет применен последний использованный фильтр с предыдущими настройками. (12 в данном случае)
(Обратите внимание, что если у вас есть больше времени, вы можете получить еще лучший результат, используя здесь инструмент «Лечащая кисть / штамп клонирования» вместо размытия, но это требует больше времени и работы) .
Нажмите Cmd / Ctrl + D, чтобы отменить выбор
Повторите для лба
Нажмите Q для быстрой маски
Закрасьте желаемую область на лбу большой кистью
Нажмите Q еще раз для выделения
Примените размытие, на этот раз я буду более тонким, чтобы вы могли увидеть разницу (4.5 в данном случае)
Отменить выбор
Вот до и после.
Вот как это выглядит с более высоким значением 8,2
Окончательный результат более сильного разделения частот
Также здесь представлены версии до и после с более тонким размытием 5, примененным ко всему лицу (на цветном слое).
Выберите, хотите ли вы работать тяжелее или более тонко. Обратите внимание, что мы можем сделать кожу более гладкой, не теряя текстуры кожи, например, пор.
Вы никогда не захотите размывать кожу без частотного разделения, иначе она будет выглядеть как пластиковый манекен.
Итак, вкратце, о частотном разделении. В конце концов, не так уж и сложно, а?
Спасибо за проверку
Если вам нужно изображение, которое я использовал, действие и PDF-версию этого урока, возьмите его здесь и присоединитесь к списку, чтобы получать от меня бесплатные уроки каждую неделю
и оставьте комментарий !
Рад видеть вас в КАФЕ!
Colin
Как сгладить кожу в Photoshop
СС Если вы погуглите «как сгладить кожу в фотошопе», вы увидите много
туториалы, в которых текстура кожи искажена и в итоге выглядит фальшивой. К
Для достижения реалистичного результата сглаживания кожи я советую использовать технику частотного разделения в
Фотошоп.
К
Для достижения реалистичного результата сглаживания кожи я советую использовать технику частотного разделения в
Фотошоп.
Хотите узнать, как это сделать? В этом уроке я опишу и объясните каждый шаг этого процесса.
Суть метода частотного разделения заключается в разделении текстура на лице человека из теней и тона на снимке и наклеивая их на отдельные слои. В результате можно сделать цвета, блики и тени выглядят единообразно, не портя текстуру и другие наоборот.
1. Объединить слои вместеВ большинстве случаях сглаживание кожи в фотошопе происходит по окончании всего процесс редактирования изображений. На этом этапе у вас, вероятно, будет несколько слоев на панели.
Вот почему если вы работали с некоторыми корректирующими слоями при редактировании фотографии, у вас есть объединить их перед выполнением разделения частот.
Для создания комбинированную копию всех корректирующих слоев, нажмите Shift + Ctrl + Alt + E для Windows и Shift + Cmd + Option + E для Mac.
2. Двойное дублирование слояПресс «Ctrl» для Windows («Cmd» для Mac) и клавиши «J» два раза на картинке слой. В результате вы получите две лишние копии кадра.
Когда вы дублируете фоновый слой, вы как бы делаете резервную копию оригинала картина. Кроме того, у вас будет возможность настроить свой эффект, даже если вы импортируете снимок. в программу еще раз.
Назовите слой сверху «Детали и текстура», а слой ниже — «Цвет и оттенок».
3. Откройте меню «Размытие по Гауссу»Кому создать картинку с эффектом частотного разделения, исключить все детали из этого слоя в первую очередь.
После Для этого перейдите в Фильтр> Размытие> Размытие по Гауссу и примените Размытие по Гауссу к слою «Цвет и оттенок».
4. Установите соответствующий радиус Тогда,
отключите видимость верхнего слоя, нажав кнопку с изображением глаза, чтобы вы
см.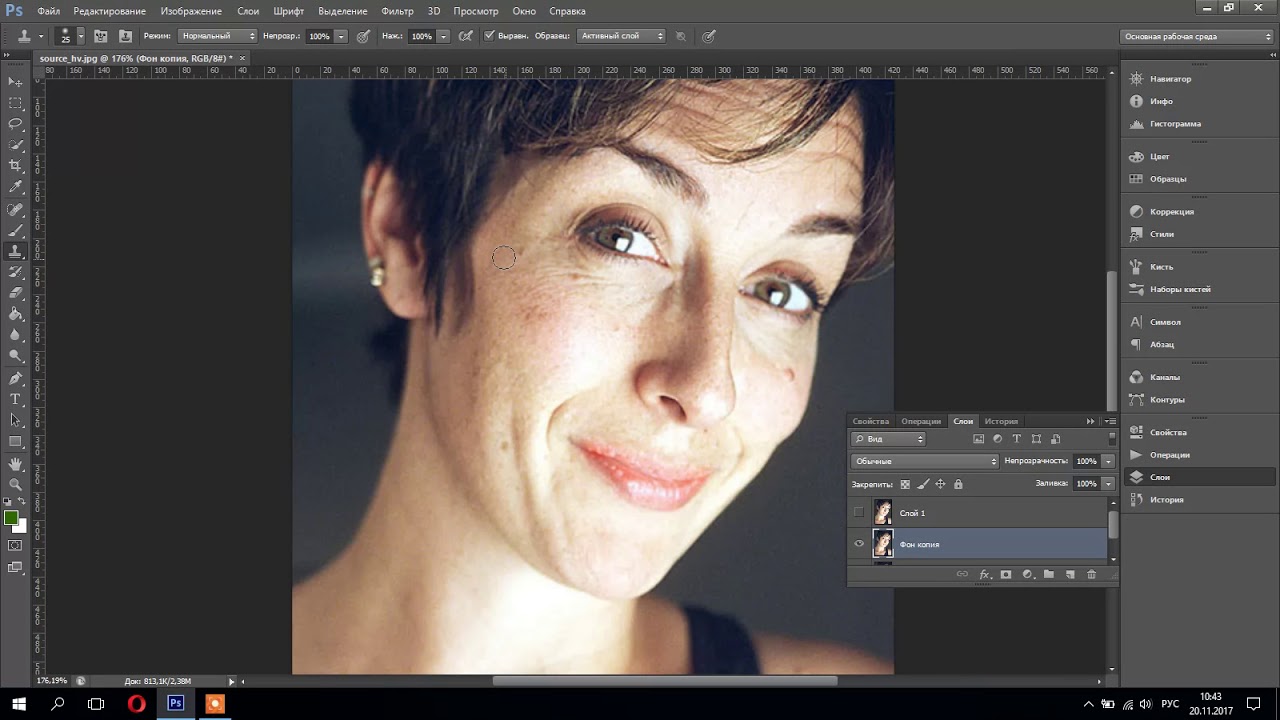 изменения, примененные к слою «Цвет и оттенок».
изменения, примененные к слою «Цвет и оттенок».
Когда вы разглаживаете кожу Photoshop с техникой разделения частот, снижение порога важно избавиться от недостатков кожи. Вот где такие мелкие детали, как ресницы и поры кожи размываются.
Не волнуйтесь, если эффект кажется слишком странным. Позже вы сможете уменьшить его интенсивность и детали будут видны.
Ретушь макропортретов , переходят на 6-8 пикселей. Портрет среднего размера требует 3-5 пикселей, полноразмерный — 1-3 пикселя.Затем нажмите «ОК». Ознакомьтесь с другими советами по фотошопу портретов.
5. Откройте меню «Применить изображение»А теперь вернемся к разделу «Детали и текстура». слой. Включите его видимость, щелкнув значок глаза. На верхней панели найдите «Изображение»> «Применить изображение».
Если вы совершенно не знакомы с этот метод, вам может потребоваться подробное объяснение того, что именно происходит на. Итак, вы только что размыли кожу на среднем слое. Тогда ты будешь вычитая только текстуру из верхнего слоя.
Вы сглаживаете неровности и по-прежнему сохраняют первоначальную структуру и чистоту кожи.
6. Войдите в настройкиЗначения, которые вы будете устанавливать зависит от вашего снимка — 8- или 16-битный. Я лично работа с 16-битным изображением.
Когда вы закончите установку значений, слой должен стать серым с небольшими деталями. Это то, что у вас есть размыты из слоя «Color and Tone» во время одного из предыдущих шагов.Это обязательно будет звонком в колокола, если вы когда-либо имели дело с High Pass фильтр в фотошопе.
7. Измените режим наложения Выбрав слой «Детализация и текстура», нажмите «Переход».
Поле Mode в верхнем левом углу палитры слоев. Это поле
обычно устанавливается на Нормальный. Вы должны изменить его на «Линейный свет».
Странное серое изображение вернется в нормальное состояние и будет острый. В результате ваша фотография выглядит нетронутой.Кроме того, теперь правильный слои готовы к сглаживанию кожи в фотошопе.
8. Создайте новый слойПри использовании частоты Разделение, вы должны знать, что существует несколько способов применения этой техники. Я предлагаю вам добавить новый пустой позже между двумя слоями для лечения, клонирования или окрасочные работы. Если вы это сделаете, вы сможете настроить параметры без ограничений.
Выберите слой «Цвет и оттенок» и добавьте новый слой, нажав Shift + Ctrl + N для Windows и Shift + Cmd + N для Mac.«Слой коррекции» будет наиболее подходящее название для этого.
Этот слой нужен вам, чтобы избавиться от лишние элементы с помощью инструмента Ластик, не влияя на важные области.
9. Сгруппируйте слоиВыберите три слоя — «Цвет и оттенок», «Детали и Текстура »и« Слой коррекции ». Для этого нажмите на каждый слой, удерживая Ctrl (Cmd). После этого нажмите Ctrl + G (Cmd + G).
Будет создана группа слоев, назовите ее «Частота. Разделение ».Когда все слои входят в одну группу, это не так. сложно настроить конечный результат после сглаживания скин в фотошопе.
10. Выберите Mixer Brush ToolДля успешного разглаживания кожи я предлагаю использовать Инструмент Mixer Brush Tool. Обеспечивает удобную работу с переходом из темноты. участки кожи на светлые. Чтобы найти инструмент Mixer Brush Tool, щелкните правой кнопкой мыши на кисть на панели инструментов.
11. Установите щеткуПравильные значения Mixer Brush Инструменты следующие: Очистить Кисть после каждого мазка • Custom • Wet: 40% Load: 20% Mix: 20% Flow: 20%.
Кому
Чтобы избежать распространенной ошибки новичков, дважды проверьте, нажали ли вы на «Образец всего»
Слои ».
Почувствуйте свободно настраивать параметры кисти, увеличивая или уменьшая ее интенсивность.
12. Скройте слой «Детали и текстура»Щелкните значок глаза слева, чтобы отключить видимость слоя «Детали и текстура». После этого вы заметите, что кожа выглядит очень гладкой. Это совершенно нормально и сделано специально — чтобы эффективно управлять количеством аэрографии, используемой на разных частях кожа.
13. Начать покраскуВозьмите Mixer Brush Tool, чтобы аккуратно нарисовать свет и теневые узоры на коже на «Корректирующем слое». Это сгладит переход от тени к свету и нейтрализация мелких недостатков кожи.
Нарисуйте те части, где тонам или цветам недостает единообразия. и помните, что не нажимайте слишком сильно. Для более интенсивного эффекта просто нарисуйте одна и та же часть дважды или трижды. Если вы переборщите с кистью, вы можете получить очень размытый результат в конце.
Также нужно нанести кистью на плечи, уши и шею. Главное — исправить и улучшить проблемные участки кадра. Кроме того, я рекомендую вам узнать, как убрать двойной подбородок в Фотошопе для лучшего результата.
14. Используйте ластикКогда переходы сглажены, включите видимость слоя «Детали и текстура» и проверьте результат. В случае определенная часть лица кажется чрезмерно ретушированной, возьмите инструмент Ластик и снова начни разглаживать кожу, делая это теперь более естественно.
15. Уменьшите непрозрачностьМетод частотного разделения — распространенный способ как сгладить лицо в фотошопе. Как и любой другой техники, можно зайти слишком далеко.
Если вы видите, что конечный эффект действительно, наверху уменьшите непрозрачность группы «Frequency Separation». Таким образом, вы сделаете общий эффект менее интенсивным.
Имейте в виду, что это нужно делать не в
в середине всего процесса, но в самом конце, после всех
манипуляции.
Перейдем к слою «Детали и текстура», возьмем инструмент «Точечная восстанавливающая кисть» или «Штамп» для удаления всех видов недостатки кожи, растрепанные волосы и мелкие изъяны.
Такая высокочастотная ретушь фотографий требует и исправляем мелкие детали и волосы инструментом Точечная восстанавливающая кисть. Инструмент Clone Stamp необходим для улучшения больших частей кадра, копирование текстуры с лучших частей.
Молодец! Сравните свою фотографию до и послеПоздравляю, теперь вы знаете, как сгладить кожу в Photoshop с помощью частотного разделения техника! Взгляните на изображение до и после.
разница заметна сразу, но ретушь выглядит реалистично. Кожа сохранила текстуру, выглядит гладкой и здоровой.
Кроме того, я хотел бы отметить, что эту технику сглаживания кожи в Photoshop не следует использовать для каждого отдельного изображения.Если вы сделаете это правильно, весь процесс займет много времени, что непрактично. Вот более подробное руководство о том, как сделать частотное разделение в Photoshop с помощью бесплатных экшенов и видео Ps.
Как сгладить кожу в фотошопе 3 способами (+ БЕСПЛАТНО)
Не понимаете, как быстро и реалистично сгладить кожу в фотошопе? Следуйте одному из моих трех руководств о том, как смягчить кожу и сделать ваши портреты потрясающими.
Метод 1. Гладкая кожа за счет частотного разделения
Заказать ретушь портретной фотографии $ 5 за изображение Для исправления различных дефектов кожи многие ретушеры используют этот метод. Он включает в себя два независимых уровня редактирования изображений. На первом этапе вы работаете с высокими частотами, устраняя такие недостатки, как морщины, угри, шрамы, поры кожи, пряди волос и другие.
Редактирование тонов, цветов, объема, светлых и темных участков выполняется при работе с низкими частотами.
Шаг 1. Дублируйте слои
Чтобы сгладить кожу в фотошопе с помощью этой техники, нужно сделать 2 копии слоя.
Выберите слой «Фон» и дважды нажмите Ctrl + J (Cmd + J). Затем назовите эти слои Low Frequency (LF) и High Frequency (HF) соответственно.
Чтобы переименовать слои, вам нужно дважды щелкнуть их имена. Таким образом, вам будет легче ориентироваться позже.
Шаг 2: примените размытие по Гауссу
Перед тем, как перейти к слою HF, вам нужно размыть текстуру кожи слоя LF.Используйте фильтр размытия, чтобы смягчить кожу в Photoshop, пока все недостатки не исчезнут полностью. Вы можете найти нужную опцию, перейдя в меню Filter — Blur — Gaussian Blur .
Применяя эту технику, вы должны использовать правильный радиус, чтобы удалить все дефекты. Установите положение ползунка, когда текстура выглядит немного размытой.
Совет : для снимков крупным планом установите радиус 6-8 пикселей, среднего размера — 3-5 пикселей и для фотографий в полный рост — 1-3 пикселей.
Шаг 3: Работа с высокочастотным слоем
Включите видимость слоя HF и выберите Image — Apply Image .
Введите значения, которые вы видите на картинке, в следующие поля:
- Слой
- Канал
- Инвертировать
- Смешивание
- Непрозрачность
- Масштаб
- Смещение
В результате вы увидите только контуры, а все изображение будет серым.Нажмите «ОК».
Шаг 4. Измените режим наложения
Не выходя из этого слоя, переключитесь с режима наложения Normal на Linear Light .
Ваша фотография будет похожа на исходную фотографию.
Шаг 5: Создайте корректирующий слой
Затем вам нужно создать пустой слой между слоями HF и LF.
Это можно сделать с помощью сочетания клавиш Shift + Ctrl + N (Shift + Cmd + N) .
Это поможет вам очистить результат с помощью ластика, если что-то вам не понравится.
Шаг 6. Используйте инструмент Mixer Brush Tool
.Следующий инструмент — Mixer Brush Tool. Он позволяет работать с переходами между светлыми и темными областями. Чтобы найти эту функцию, вам нужно открыть панель инструментов и дважды щелкнуть кисть.
Для получения хороших результатов используйте следующие настройки:
Очищайте кисть после каждого мазка • Пользовательский • Влажный: 40% Загрузка: 20% Смесь: 20% Расход: 20% • Образец всех слоев ✓
В левой части панели щелкните глаз, чтобы скрыть слой HF.Используйте инструмент Mixer Brush Tool на корректирующем слое , чтобы изобразить свет и тень как можно точнее. Таким образом можно убрать недостатки.
Переместите кисть от темных участков кожи к светлым. Эти манипуляции позволяют выровнять тон кожи и сделать ее более гладкой.
Шаг 8: Готово! Оцени результат!
Теперь вы знаете, как сгладить кожу в Photoshop с помощью техники частотного разделения.
Чтобы кожа получилась ровной, сохраняя при этом ее текстуру, достаточно выполнить всего лишь несколько простых шагов.Это отличный быстрый метод профессиональной ретуши изображений.
Метод 2. Сглаживание кожи в Photoshop с помощью Dodge & Burn
Вы, наверное, уже имели опыт использования таких инструментов PS, как Dodge и Burn. Стоит отметить, что с помощью этих инструментов вы можете изменить настройки экспозиции, а также использовать кисть для осветления или размытия определенных областей на фотографии.
Эти инструменты необходимы для обучения сглаживанию кожи в Photoshop.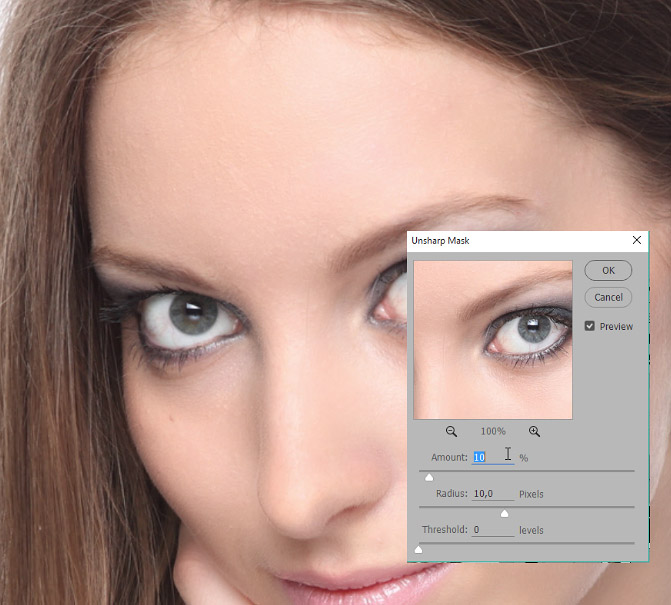 Метод Dodging and Burning позволяет удалить все дефекты кожи без искажения текстуры кожи.
Метод Dodging and Burning позволяет удалить все дефекты кожи без искажения текстуры кожи.
Шаг 1. Создайте новый слой
Создайте новый корректирующий слой «Кривые».
Перейти к:
Слой -> Новый корректирующий слой -> Кривые …
Нажмите ОК в диалоговом окне.
Назовите его «Ожог».
Затем опустите точку в середине кривой. Просто нажмите на него и потяните вниз.
Шаг 2. Инвертируйте слой «Burn»
Следующим шагом в процессе быстрого ретуширования кожи является инвертирование корректирующего слоя.
Перейти к:
Регулировка — инверсия
Чтобы быстро инвертировать слой, используйте сочетание клавиш: Cmnd + I на Mac или Ctrl + I в Windows.
Шаг 3. Снова создайте корректирующий слой Curves
На этом этапе вам нужно создать еще один слой.
Еще раз перейдите по номеру:
Слой -> Новый корректирующий слой -> Кривые …
Назовите слой «Dodge». Нажмите ОК в диалоговом окне.
Поднимите точку в середине кривой.
Шаг 4. Инвертируйте слой «Dodge»
Теперь вам нужно инвертировать слой, который мы только что создали.
Еще раз перейдите по номеру:
Регулировка — инверсия
Не забывайте, что вы можете использовать сочетание клавиш: Cmnd + I на Mac или Ctrl + I в Windows.
Шаг 5. Начните уклонение и запись
Выберите инструмент «Кисть» (B) и установите непрозрачность на 40%.
Теперь вы можете приступить к улучшению кожи в Photoshop: осветлить темные области и осветлить темные области на лице вашей модели.
Шаг 6: Готово! Оцени результат!
Теперь вы можете наслаждаться результатом.
Возможно, на первый взгляд это кажется немного сложным и пугающим, но на самом деле этот способ достаточно простой и эффективный. Все, что вам нужно сделать, это использовать белую и черную краску, чтобы получить ровную и гладкую кожу.
Кроме того, эта техника позволяет сохранить текстуру кожи в первозданном виде.
Метод 3. Сглаживание кожи в Photoshop с помощью фильтра высоких частот
Следующий метод ретуширования кожи в Photoshop основан на использовании перевернутого прохода высоких частот для сглаживания любых неровностей.Вы можете использовать его как для улучшения состояния кожи, так и для сглаживания любых других поверхностей, например фона или ткани.
Эта техника довольно проста. Вот как это сделать.
Шаг 1. Создайте слой «Точечное заживление»
Начните выполнять этот тип ретуши Photoshop сглаживания кожи, создав слой «Точечное исцеление».
Используйте эти комбинации: Shift + Cmd / Ctrl + Alt + E.
Назовите это «Точечное исцеление».
Шаг 2. Удаление мелких пятен
Начните удалять небольшие прыщики с помощью инструмента Spot Healing Brush Tool.
Увеличьте масштаб для получения лучших результатов.
Это не приведет к резким результатам, но хорошо очистит лицо модели.
Шаг 3. Создайте слой «Гладкая кожа»
.Следующим шагом будет создание еще одного слоя и назовите его «Гладкая кожа».
Еще раз используйте сочетание клавиш: Shift + Cmd / Ctrl + Alt + E .
Шаг 4. Примените Gaussian Blur
.Теперь выберите Gaussian Blur из меню «Фильтр».
Выберите радиус 6 пикселей.
Щелкните «ОК».
Шаг 5. Создайте фильтр высоких частот
Выполните следующие действия: Filter-Other- High Pass .
Введите радиус 6.4 и подтвердите, нажав OK. Установите желаемое значение, сдвинув ползунок с нуля.
Вы не увидите громоздких объемов или чрезмерных тональных переходов, если радиус слишком мал (например, один или два пикселя). Слишком большое значение (около 10 пикселей) тоже не даст желаемого результата.
Шаг 5.
 Измените режим наложения
Измените режим наложенияЗатем вы должны изменить Blend Mode . Выберите Linear Light .
Ваше изображение будет выглядеть так, будто вы добавили ему четкости.
Шаг 6. Инвертируйте слой
Следующий шаг в этом уроке Photoshop по сглаживанию кожи.
Нажмите комбинацию Cmd / Ctrl + I, чтобы быстро инвертировать слой.
Фотография теперь будет размытой.
Шаг 7. Примените маску и инвертируйте ее
Нажмите кнопку «Добавить маску слоя» на панели «Слои».Рядом с миниатюрой слоя «Гладкая кожа» появится белое поле.
Затем инвертируйте маску, выбрав Image — Adjustments — Invert или используя сочетание клавиш: Ctrl + I для Windows и Cmnd + I для Mac.
Шаг 8. Используйте Brush Tool
.Выберите инструмент «Кисть», чтобы закрасить маску и скрыть недостатки.
Шаг 9. Готово! Оцените результат
Работа сделана! Теперь вы знаете, как сгладить кожу в Photoshop с помощью фильтра высоких частот.
Высококачественное ретуширование кожи — важная часть рабочего процесса любого профессионального фоторедактора.Использование техники перевернутого паса с перевернутой высотой для улучшения внешнего вида кожи является важным дополнением к вашим навыкам уклонения и ожога.
Вы можете тонко и аккуратно редактировать портрет. Этот метод позволяет исправить неровный макияж, добавить объема волосам, устранить жирный блик и т. Д.
Однако будьте осторожны. Если переборщить, можно получить противоположный результат.
Бесплатные программы для разглаживания кожи
Нет необходимости заново подбирать фильтры и эффекты для ретуши кожи.С помощью этих бесплатных экшенов Photoshop программа «запомнит» ваши настройки одним нажатием кнопки. и значительно облегчит процесс разглаживания кожи.
Гладкая кожа # 1
Этот экшен Photoshop рекомендуется для студийных портретов или красивых портретов, снятых на однотонном фоне. Придайте своей модели естественный и розоватый оттенок кожи, подчеркните ее макияж.
Придайте своей модели естественный и розоватый оттенок кожи, подчеркните ее макияж.
Гладкая кожа # 2
Если вы сделали портрет крупным планом на улице при естественном освещении, скачайте и примените этот бесплатный экшен Photoshop для гладкой кожи.Этот фильтр Photoshop корректирует тени и удаляет мелкие пятна на коже и слишком яркие волосы на лице.
Гладкая кожа # 3
Самый универсальный экшен Photoshop для портретов мужчин и женщин. Нанесите его, чтобы кожа вашей модели стала мягкой и чистой. Избавляется от мелких дефектов и плохих световых искажений.
Энн Янг
Привет, я Энн Янг — профессиональный блоггер, Подробнее
Как смягчить кожу в Photoshop тремя разными способами
Скин — один из наиболее важных аспектов ретуши портрета для создания идеального образа.Волосы, глаза и губы имеют решающее значение, но именно кожа выделяет изображение.
Один из способов сделать кожу объекта безупречной — добиться естественной мягкой текстуры. В этом уроке мы научим вас смягчать кожу в Photoshop разными методами.
Начните с удаления пятен
Мы рассмотрим эти методы на фото, сделанном одним из наших авторов здесь, в Классе Коула. У нашей модели красивая кожа, но мы можем решить, что хотим более качественную отделку изображения.
Первоначальная очистка кожи не является обязательной, но она может улучшить ваши общие результаты. Поэтому, если вы хотите добиться в Photoshop гладкой кожи, сначала избавьтесь от любых пятен, которые могут быть на вашем объекте.
Шаг 1.
 Откройте изображение в Photoshop .
Откройте изображение в Photoshop .В Photoshop нажмите «Файл»> «Открыть». Вы также можете использовать сочетания клавиш Ctrl + O или Command + O на Mac. Затем выберите нужную фотографию и нажмите кнопку «Открыть».
Шаг 2: Создайте новый слой
Сделайте копию исходной фотографии (фоновый слой) в Photoshop.Для этого нажмите и удерживайте клавишу Alt для Windows и клавишу Option для Mac. Затем щелкните фоновый слой. Затем перетащите фоновый слой на значок «Новые слои», который находится в нижней части панели «Слои» в Photoshop.
После этого откроется диалоговое окно. Вы увидите раздел, в котором вы можете назвать слой. В этом случае вы захотите назвать слой «Точечное исцеление». Затем нажмите ОК.
Теперь вы должны увидеть два разных слоя в Photoshop. Копия изображения должна появиться над исходным слоем.Копирующий слой должен называться «Точечное исцеление». Исходный слой должен быть указан как «Фон».
Это позволяет выполнять первоначальное удаление дефектов на отдельных слоях, а не все на одном, что обеспечивает более гладкий и реалистичный вид.
Шаг 3. Найдите лечебную кисть
Найдите панель инструментов и найдите точечную восстанавливающую кисть. На панели параметров установите для Типа значение Content-Aware. Эта функция полезна, поскольку позволяет сгладить кожу в Photoshop, удаляя недостатки и заменяя их более мягкими текстурами из окружающих областей лица объекта.
Итак, выбрав Лечебную кисть, щелкните любые грубые текстуры, пятна или другие дефекты, чтобы удалить их. Если вы сделаете размер кисти немного больше, чем на фотографии, вы должны достичь наилучшего результата.
Чтобы увеличить кисть, нажмите клавишу правой скобки (]) . Для кисти меньшего размера нажмите противоположную кнопку ([) . Если вы не видите заметных результатов, нажмите Ctrl + Z в Windows или Command + Z на Mac, чтобы отменить свою работу.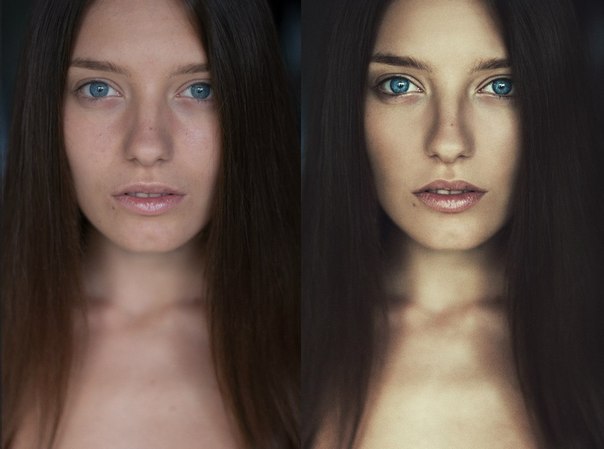 Затем продолжайте изменять размер кисти и щелкать нежелательные пятна, пока не достигнете желаемых результатов.
Затем продолжайте изменять размер кисти и щелкать нежелательные пятна, пока не достигнете желаемых результатов.
Шаг 4. Скопируйте слой «Точечный заживляющий»
.Теперь, когда вы удалили пятна с лица объекта, пора создать более мягкую текстуру. Но сначала нужно создать отдельный слой. Чтобы скопировать слой «Точечное исцеление», нажмите и удерживайте клавишу Alt (Option) и щелкните слой «Точечное исцеление». Затем перетащите его вниз к значку «Новый слой».
Когда откроется диалоговое окно «Дублировать слой», назовите его «Гладкая кожа». Затем нажмите ОК. После этого у вас должно быть три разных слоя: слой с исходной фотографией (фон), слой «Точечное исцеление» и слой «Гладкая кожа».
Слой «Smooth Skin» должен появиться над слоем «Spot Healing». Слой «Точечное исцеление» должен появиться над слоем с исходной фотографией (фон).
Смягчение кожи с помощью фильтра высоких частот Photoshop
Фильтр высоких частот Photoshop — отличный инструмент, поскольку он сглаживает кожу на портретах. Это так хорошо работает, потому что применяет эффект сглаживания ко всей фотографии. Затем, используя маску слоя, вы можете выделить определенные части фотографии, которые вы хотите сохранить резкими, например волосы, рот и глаза.
Ниже приведены пошаговые инструкции по достижению эффекта сглаживания кожи в Photoshop с помощью этого метода. Мы будем использовать то же изображение, что и выше.
Шаг 1. Скопируйте слой
.Если вы выполнили первоначальную очистку, то этот шаг можно пропустить. Но если нет, просто скопируйте исходный слой и дайте ему имя. Вы можете назвать его слоем «Более гладкая кожа», как вам будет легче идентифицировать.
Шаг 2: Выберите фильтр
Затем выберите «Изображение»> «Коррекция»> «Инвертировать».Фотография должна выглядеть более мягкой и размытой, за исключением глаз и рта.
Затем на панели слоев установите режим наложения этого слоя на яркий свет.
В строке меню выберите «Фильтр»> «Другое»> «Высокий проход». Откроется диалоговое окно, в котором отображается значение Радиуса, определяющее толщину выделения края. Чем ниже значение радиуса, тем меньше выделяются детали на изображении, и наоборот.
Таким образом, если ваш объект находится дальше на фотографии, вам потребуется меньшее значение Радиуса, чтобы он мог запечатлеть каждую деталь.Но если объект расположен ближе, вам нужно установить более высокий Радиус. Радиус в 24 пикселя подходит для большинства портретов.
После того, как вы выбрали оптимальное значение радиуса для портрета, нажмите OK, чтобы закрыть диалоговое окно. В результате на вашей фотографии появится серый слой.
Шаг 3. Используйте фильтр размытия
Используя функцию «Размытие по Гауссу» в Adobe Photoshop, вы можете еще больше уменьшить резкость фотографии. Чтобы использовать размытие по Гауссу, снова перейдите в меню «Фильтр».Только на этот раз вы выберете Blur> Gaussian.
После открытия диалогового окна измените значение радиуса на одну треть от значения, которое вы использовали для фильтра. Например, если вы установите радиус на 18 пикселей, тогда одна треть от этого будет 6. Следовательно, вы установите радиус на 6 пикселей. После того, как вы ввели радиус, нажмите кнопку ОК.
Шаг 4: Добавьте маску слоя
Поскольку вы не хотите сглаживать всю фотографию, вы должны добавить маску слоя. Для этого, удерживая клавишу Alt (Option), щелкните значок «Добавить маску слоя» на панели «Слои».Ваша маска слоя должна быть черной. Затем выберите инструмент «Кисть». Выберите белый цвет в качестве цвета переднего плана.
Затем выберите кисть. Установите для параметров Hardness, Opacity и Flow любой процент, обеспечивающий желаемый вид. Попробуйте начать со значений 50 процентов для жесткости, 50 процентов для непрозрачности и 100 процентов для текучести. Используйте кисть, чтобы прокрасить кожу, чтобы открыть слой «Smoother Skin».
Вы можете уменьшить непрозрачность, если хотите, чтобы на лице объекта сохранилась часть исходной текстуры кожи.
Смягчение кожи с помощью функции частотного разделения Adobe Photoshop
Еще один метод создания гладкой кожи в Photoshop — это программная функция частотного разделения. Каждая фотография содержит разные частоты. Эти частоты определяют степень детализации фотографии.
Более высокие частоты на фотографии включают мелкие детали. Эти детали включают недостатки, тон кожи, тонкие линии, поры и волосы. Более низкие частоты связаны с тонами, цветами, светлыми областями и тенями.
Чтобы сгладить кожу в Photoshop, нужно отделить лицо объекта от тона и теней на фотографии. Это позволяет вам изменять цвета, тени и блики на фотографии, не нарушая текстуры. Инструмент частотного разделения позволяет легко ретушировать фотографии.
Шаг 1. Откройте изображение в Photoshop
После загрузки фотографии в Photoshop нажмите и удерживайте клавишу Alt (Option), чтобы скопировать фоновый слой. Назовите дубликат «Детализация и текстура», он будет высокочастотным слоем.Щелкните значок глаза, чтобы пока скрыть этот слой.
Затем переименуйте фоновый слой в «Color & Tone», который будет действовать как низкочастотный слой. После этого щелкните правой кнопкой мыши и выберите «Преобразовать в смарт-объект».
Шаг 2. Размытие изображения
Выберите слой «Цвет и тон». Затем перейдите в Фильтр> Размытие> Размытие по Гауссу. Изменяйте радиус до тех пор, пока текстура кожи не исчезнет. Щелкните ОК.
Шаг 3. Создайте новый слой
Нажмите и удерживайте Ctrl (Command) + Shift + N, чтобы создать новый слой.Поместите его между слоями «Детализация и текстура» и «Цвет и тон». Назовите его «Цвет и тон ретуши». Отобразите слой «Детали и текстура», щелкнув значок глаза рядом с ним.
Шаг 4. Откройте настройку «Применить изображение»
В верхней строке меню выберите «Изображение»> «Применить изображение». В настройках измените слой на Color & Tone. В разделе «Смешивание» выберите «Вычесть». Установите масштаб на 2. Затем измените смещение на 128. Затем нажмите кнопку ОК, чтобы применить изменения.После этого вы заметите серый оверлей.
В настройках измените слой на Color & Tone. В разделе «Смешивание» выберите «Вычесть». Установите масштаб на 2. Затем измените смещение на 128. Затем нажмите кнопку ОК, чтобы применить изменения.После этого вы заметите серый оверлей.
На палитре слоев измените режим наложения на Linear Light. Ваша фотография снова должна выглядеть нормально, только теперь она станет более резкой.
Шаг 5: ретушь кожи
Выберите слой «Детализация и текстура» и используйте инструмент «Восстанавливающая кисть», чтобы уменьшить появление низкочастотных деталей, таких как морщины и пятна.
Шаг 6. Разгладьте кожу
Затем выберите слой «Цвет и оттенок».Добавьте быструю маску, выбрав ее на панели инструментов слева.
С помощью мягкой кисти на маске закрасьте участки, где вы хотите разгладить кожу. Вы увидите, как маска краснеет. Затем нажмите «Q», чтобы переключиться между нарисованной маской и марширующими муравьями.
Теперь мы хотим сгладить эти слои. Выберите «Фильтр»> «Размытие»> «Размытие по Гауссу». Выберите радиус, при котором кожа будет выглядеть гладкой, без виньетирования по краям. Когда вы будете удовлетворены результатами, нажмите Control + D или Command + D, чтобы снять выделение.Вы можете работать с небольшими областями по отдельности, чтобы использовать разные уровни размытия.
Заключение
Ретуширование портретов в Photoshop может показаться головной болью. Но если вы внимательно следите за инструкциями, все должно быть довольно просто. Для лучшего понимания мы предлагаем применять эти шаги к фотографии по мере того, как вы будете следовать их указаниям. Таким образом вы сможете добиться отличного результата, который затем можно будет продублировать при дальнейшем редактировании изображения.
Подробное руководство по сглаживанию кожи в Photoshop
Часто шелковистая кожа, которую мы видим в рекламе и журналах, не совсем естественна. Многие фотографии, которые вы видите, были обработаны, чтобы кожа выглядела более гладкой, мягкой и молодой. Цифровое редактирование может помочь избавиться от нежелательных особенностей, таких как морщины и пятна, а также улучшить цвет.
Многие фотографии, которые вы видите, были обработаны, чтобы кожа выглядела более гладкой, мягкой и молодой. Цифровое редактирование может помочь избавиться от нежелательных особенностей, таких как морщины и пятна, а также улучшить цвет.
Хотя смягчение тона кожи — важная часть редактирования портрета, часто бывает сложно добиться здорового сияющего вида. Если вы переусердствуете, ваши объекты могут выглядеть фальшивыми или неестественными. Сглаживание кожи с помощью Photoshop требует легкого прикосновения, и зачастую меньше, да лучше.
Когда дело доходит до сглаживания кожи, неплохо знать все инструменты редактирования, имеющиеся в вашем распоряжении, чтобы получить желаемый вид.
Зачем использовать Photoshop для сглаживания кожи?
Фото Александра Кривицкого
Умение разглаживать кожу в Photoshop — бесценный навык для любого фотографа. Photoshop — одна из лучших программ редактирования для создания безупречных, но естественных лиц.
Когда вы научитесь сглаживать кожу в Photoshop, у вас будет точный контроль над каждым аспектом редактирования, и в вашем распоряжении будет несколько инструментов для достижения самых разнообразных образов.Вы можете настроить кожу любого объекта в Photoshop, чтобы сделать ее настолько ровной или естественной, насколько вам нравится.
Есть множество причин, по которым вы можете захотеть сгладить кожу в Photoshop. Для многих это эстетический выбор, особенно когда речь идет о фотографиях важных событий, таких как свадьбы и выпускные. Люди хотят вспомнить момент, но не обязательно то пятно, которое они проснулись в свой важный день.
Каждый человек индивидуален, когда дело доходит до настроек редактирования в Photoshop.В то время как некоторые люди предпочитают относительно естественный вид, удаляя только явные морщины и пятна, другие предпочитают более жесткий подход. Использование гладкой кожи в Photoshop в Голливуде сделало аэрографию гораздо более популярным в наши дни для людей из всех слоев общества.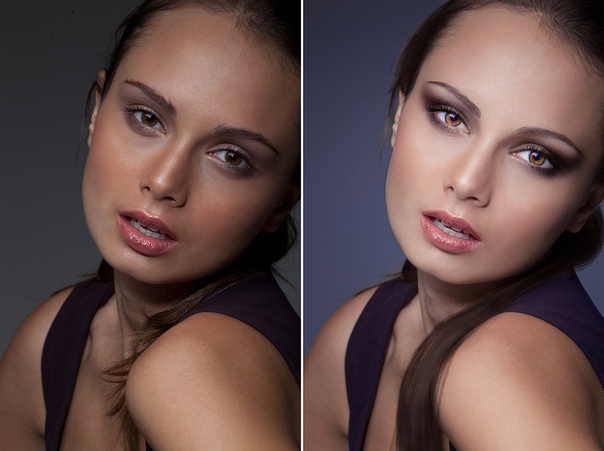
Этические вопросы и опасения
Фото Ромина Фариас
В то время как многие люди в современной культуре принимают цифровое редактирование с помощью Photoshop, есть и те, кто выступает против нормализации этой практики.Фотошопы кожи звезд и моделей, которых мы видим каждый день, могут установить нереальный стандарт красоты в реальном мире.
Люди ожидают, что их кожа будет похожа на безупречные фотографии, которые они видят в журналах. Это не только способствует чрезмерным расходам на средства по уходу за кожей и плановые операции, но также может повлиять на самооценку и самооценку молодого поколения.
Хотя нет однозначного ответа на вопрос об этичности смягчения кожи в Photoshop, многие могут согласиться с тем, что его следует использовать в умеренных количествах.Как общество, мы должны признать, что редактирование фотографий не является показателем того, как мы должны выглядеть.
Вместо этого мы должны признать, что это эстетический выбор. Особенно важно внушить молодым людям, что изображения в фотошопах, которые они видят в средствах массовой информации, не обязательно отражают реальный мир.
Лучшие инструменты для смягчения кожи в Photoshop
Освоение этих различных инструментов поможет вам редактировать портреты и избавляться от пятен и покраснений.
Лечебная щетка
Фото Ноя Бушера
Двумя наиболее часто используемыми инструментами Photoshop для редактирования портретов являются инструмент Healing Brush и Точечная восстанавливающая кисть . Оба могут помочь вам подправить кожу в Photoshop, удалив такие дефекты, как шрамы, прыщи и морщины. Эти кисти работают, изменяя цвета в соответствии с окружающими пикселями. Точечная восстанавливающая кисть идеально подходит для небольших пятен, но для больших участков, таких как татуировки, может потребоваться лечебная кисть.
При использовании лечебных кистей следует сохранять небольшой размер, чтобы можно было вносить изменения с точностью. Если вы используете слишком большую кисть, точечные правки могут выглядеть неестественно или неуместно. Вам также следует снизить жесткость кисти примерно до 50%, чтобы ваш режим наложения был естественным.
Если вы используете слишком большую кисть, точечные правки могут выглядеть неестественно или неуместно. Вам также следует снизить жесткость кисти примерно до 50%, чтобы ваш режим наложения был естественным.
Штамп-клон
Инструмент Clone Stamp работает аналогично восстанавливающей кисти и считается еще одним из наиболее простых инструментов восстановления Adobe Photoshop.В то время как восстанавливающая кисть регулирует тон и цвет, инструмент «Штамп» напрямую дублирует элементы вокруг выборки. Вы можете выбрать участок кожи из одной области лица и применить тот же цвет и текстуру кожи к другим областям.
Режимы наложения
Photoshop предлагает множество готовых к использованию режимов наложения, которые помогут вам приступить к сглаживанию кожи, а также смягчить и сгладить изображение. Иногда для смягчения кожи достаточно применить фильтр смешивания.
Существует более десятка различных режимов наложения, но одним из самых популярных является фильтр Photoshop Gaussian Blur . Перетащите ползунок, чтобы добавить к портрету размытие по Гауссу, пока вы разглаживаете кожу, и это поможет придать ей здоровое «сияние», которое мы часто ассоциируем с журнальными моделями.
Маски слоя
Фото Houcine Ncib
Нажав на значок «Добавить маску слоя » в нижней части панели слоев , вы сможете вносить изменения в изображение или обложку без случайного повреждения оригинала.Большинство редакторов Photoshop используют прозрачный слой, чтобы они могли работать с изображением, сохраняя при этом возможность видеть изображение ниже. Лучше всего использовать маску слоя для внесения серьезных изменений, таких как точечное наложение и добавление фильтров.
шагов по сглаживанию кожи с помощью Photoshop
Фото Linh Ha
Есть много разных способов, с помощью которых вы можете создать шелковисто-гладкий вид в Photoshop. Это простой метод для новичков и профессионалов, который позволяет получить естественную текстуру кожи всего за несколько простых шагов в Photoshop.
Инвертировать цвета
Наш шаг 1 — создать дубликат слоя для защиты исходного изображения в Photoshop. Затем перейдите на вкладку настроек Photoshop и инвертируйте цвета. (Изображение> Коррекция> Инвертировать) Наконец, под панелью слоев выберите режим наложения, обозначенный как Vivid Light . У вас должны остаться только голые детали лица в светлых и темных местах.
Фильтр изображения
На шаге 2 перейдите на вкладку Filter В Photoshop перейдите к Other и нажмите ОК на High Pass .(Фильтр> Другое> Высокий проход) Это фильтр обнаружения краев в Photoshop, который поможет определить важные границы вокруг вашего изображения. Чтобы детали оставались мягкими, установите для параметра Radius значение от 20 до 26. Чем больше ваша фотография, тем выше вы можете установить радиус.
Добавить свечение
У вас должно получиться изображение, близкое к исходному в Photoshop, но сильно размытое. На шаге 3, чтобы добавить здоровое свечение, вернитесь на вкладку «Фильтр», перейдите к Blur и добавьте фильтр Blur Gaussian с радиусом между 2 и 4.(Фильтр> Размытие по Гауссу)
Добавить маску слоя
Последний шаг — добавить маску слоя поверх изображения. С более поздней маской вы можете убедиться, что используете Photoshop Brush Tool , чтобы отполировать любые проблемные области. На шаге 4 вы должны сделать это легкими прикосновениями, чтобы создать естественное ощущение на этом слое.
Вы можете изменить настройки размера кисти в диалоговом окне, чтобы смягчить эффект сглаживания, включая установку Hardness и Opacity примерно на 50%, Flow на 100% и Mode на Normal.
Использование частотного разделения
Фото Отем Гудман
Разделение частот — это несколько усовершенствованная техника Photoshop, которая позволяет разделять информацию о высоких и низких пикселях и редактировать каждую в отдельном слое в Photoshop. Проще говоря, это означает, что вы можете редактировать текстуру кожи, не влияя на детализацию в Photoshop, и наоборот.
Когда дело доходит до смягчения кожи, вы можете удалить пятна на высокой частоте и выровнять цвет на низкой частоте в слое.В отличие от других методов Photoshop, вы не так сильно рискуете случайно обесцветить кожу, как вы работаете.
У вас меньше шансов сделать кожу гладкой в Photoshop, и вы получите более естественное конечное изображение. Попрактиковавшись, вы сможете использовать частотное разделение, чтобы подправить портреты за несколько простых шагов.
Добавить два новых слоя
Сначала перейдите на панель слоев и продублируйте исходную фотографию, чтобы создать два новых слоя Photoshop. В отличие от других методов редактирования скинов, вам нужно как минимум два слоя, чтобы вы могли работать как с высокими, так и с низкими частотами по отдельности.
Раздельные частоты
Скройте высокочастотный слой, чтобы вы могли сосредоточиться на цвете вашего изображения. Добавьте размытие по Гауссу и отрегулируйте настройки достаточно высоко, чтобы вы больше не могли различать мелкие детали, такие как поры.
Затем выберите высокочастотный слой. В этом слое перейдите в диалоговое окно Apply Image и в раскрывающемся списке слоев выберите низкочастотный слой. После того, как вы выбрали низкочастотный слой, в меню наложения перейдите к , вычтите и нажмите ОК.Установите соответствующие значения масштаба и смещения , а затем отключите параметр «Инвертировать».
Вы должны увидеть серое изображение с голыми контурами вашего портрета. Если вы измените режим наложения на Linear Light, вы вернетесь к исходной фотографии. Однако теперь между двумя дублированными слоями разделены высокочастотные и низкочастотные пиксели.
Работа на высоких частотах
Когда вы будете готовы, лучше сначала поработать с деталями кожи, прежде чем переходить к цвету.Выберите соответствующий слой и выберите нужный инструмент для ремонта, будь то Healing Brush Tool , Clone Stamp или что-то еще. Проверьте Tools Options вверху страницы, чтобы убедиться, что вы работаете с Current Layer .
Низкочастотные ловушки
Фото Томми ван Кесселя
После того, как вы устранили все пятна, вы можете сосредоточиться на их изменении. Выберите низкочастотный слой и откройте диалоговое окно Quick Mask .После того, как вы выбрали низкочастотный слой, перейдите к Selected Areas и нажмите OK перед тем, как установить черный цвет переднего плана.
Используя инструмент «Кисть», выберите параметр «Растушевка» с жесткостью , равной , равной 0. Закрасьте проблемные области, например, вокруг глаз, губ и лба. Теперь вы можете редактировать каждый из них отдельно, чтобы добавить нужную степень размытия. Это помогает выровнять цвет и создать вид молодой кожи.
Как избежать потери деталей
Фото Аманды Дальбьорн
Хотя редактирование в Photoshop — популярный способ смягчить оттенок кожи и улучшить внешний вид портретов, при неправильном использовании оно может принести больше вреда, чем пользы.Когда кожа подвергается чрезмерной аэрографии в Photoshop, это может придать фотографиям качество «сверхъестественной долины», которое многих людей беспокоит.
Вы можете добиться мягкой, естественной текстуры кожи в Photoshop, придерживаясь таких инструментов, как Clone Stamp . Это копирует цвет и текстуру во время ретуши, позволяя сохранить внешний вид таких элементов, как поры. Если вы используете лечебную кисть, вам следует ограничиться работой на небольших участках, чтобы добиться более естественного и равномерного конечного результата.
Если вы беспокоитесь о потере деталей, постарайтесь не размывать изображения и фильтровать их позже. В то время как инструменты, такие как Photoshop Gaussian Blur , могут помочь создать более мягкий вид на новом слое, высокие настройки могут сделать все изображение нечетким или размытым. Если вы все же используете фильтр на новом слое, будьте осторожны в том, как вы его применяете.
Учебное пособие по лучшему эффекту сглаживания кожи
Если вы хотите узнать больше о том, как редактировать портреты в Photoshop, вы можете обратиться к руководству.Вы можете найти фото или видеоурок, предназначенный для людей, которые хотят подправить лица на своих фотографиях. Вы также можете найти учебник с техниками в Photoshop Elements и Lightroom .
Это может помочь найти руководство по свадебному ретушированию. Часто они фокусируются на лице и учат, как создать ровный и безупречный внешний вид. Свадебный учебник по Photoshop часто требует жесткого подхода к устранению недостатков. Если вы ищете более естественный вид, вы можете поискать руководство, в котором основное внимание уделяется технике, а не конечным результатам.
Дополнительные вопросы
Вот несколько дополнительных советов по созданию гладкой кожи в Adobe Photoshop.
- Как сгладить кожу ребенка в Adobe Photoshop?
Кожа у младенцев обычно мягкая, и для ее гладкости не требуется много фотошопинга. В общем, вам не нужно использовать инструменты для ремонта, чтобы исправить точечное исцеление кожи ребенка. Обычно проще и эффективнее добавить к изображению низкоуровневое размытие с помощью фильтра, чтобы оно выглядело более мягким или слегка сверкало.
Фото Филипа Мроза
- Есть ли в Photoshop плагин для сглаживания кожи?
Если вы новичок в редактировании или просто хотите сэкономить время и сгладить кожу, вы можете использовать специальный плагин Photoshop, чтобы создать безупречный, но естественный вид портретов.
