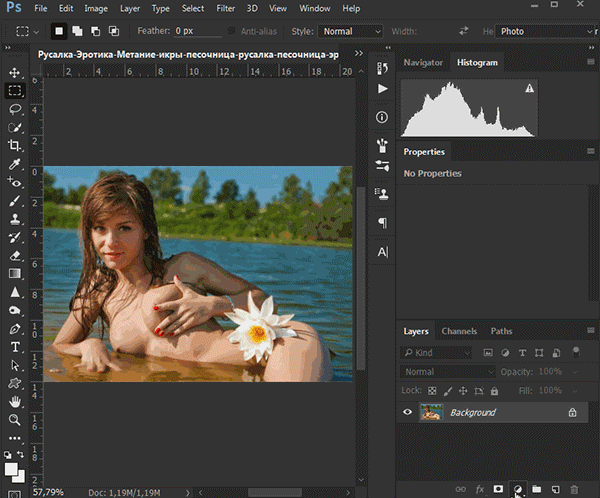5 быстрых приемов Photoshop, которые помогут исправить плохой фотопортрет
Для нас визуальное представление имеет первостепенное значение. Первое впечатление — это все, поэтому для нас супер важно выглядеть настолько идеально, насколько это возможно, когда это только возможно. Мы не можем позволить себе иметь плохой фотопортрет или собственные онлайн-фото:
С другой стороны, нам ни за что не захочется тратить часы на ретуширование каждой фотографии. Вот почему так важно знать несколько быстрых экспресс трюков для ретуширования, с помощью которых можно очень многое поменять, затратив минимум усилий.
Итак, вот фотография, с которой мы собираемся поработать:
- Используйте инструменты «Заплатка» и «Восстанавливающая кисть», чтобы удалить пятна
- Гладкая кожа
- Отбеливание зубов с помощью «Осветлителя»
- Уменьшение морщин
- Осветление глаз
- Заключение
Первое, что мы хотим сделать, это удалить все пятна и временные дефекты кожи, которые вы можете видеть на фото. В жизни они являются лишь временными, но ваше фото для биографии может размещаться на сайте в течение многих лет, поэтому очень важно позаботиться об этих проблемных зонах.
В жизни они являются лишь временными, но ваше фото для биографии может размещаться на сайте в течение многих лет, поэтому очень важно позаботиться об этих проблемных зонах.
Используйте инструмент «Восстанавливающая кисть», чтобы позаботиться об этих областях:
Восстанавливающая кисть имеет 3 типа применения, на которые нужно обратить внимание. Первый называется «Соответствующие приближения», он собирает информацию о ближайших к точке ретуширования пикселях и пытается заменить пиксели в месте применения инструмента на пиксели в соответствии с результатами обработки собранной информации.
Второй — Создание текстуры. Этот тип может быть полезен, если объект имеет особенно пористую кожу. В нашем случае это не так.
Третий тип — С учетом содержимого. Он бы вам существенно помог, если бы остальная часть вашего фото была относительно однородна. Однако в нашем фото есть много проблемных мест и вариантов, так что лучшим выбором будет все же «Соответствующие приближения»:
Просто пройдитесь по лицу субъекта, щелкая мощью в местах, где есть какие-нибудь недостатки, которые нужно заретушировать. Я убрал большинство крупных и более мелких изъянов с его лица.
Я убрал большинство крупных и более мелких изъянов с его лица.
Тем не менее, я оставил нетронутыми некоторые области. Кроме того, если вы посмотрите на мой пример, то увидите, что я выделил на лице родинки. Возможно, вы захотите избавиться от некоторых естественных, более постоянных черт лица. Включая шрамы и веснушки. Пока я их оставляю, но мы вернемся к этому чуть позже.
Далее нам нужно разгладить кожу. В последние время фотографы научились получать более гладкое отображение кожи, используя на фотокамерах такие эффекты, как применение сглаживаний или различных фильтров объектива. Мы будем имитировать этот эффект с помощью Photoshop.
Важно понимать, что вы должны смешать фрагменты кожи достаточно, чтобы разгладить ее, но не слишком сильно, чтобы не потерять текстуру кожи. Размытие по поверхности отлично для этого подойдет. Нажмите Ctrl + J, чтобы дублировать слой, и скройте в новом слое все, кроме лица:
Следующий шаг не является обязательным, но если вы сделаете все по уму, то можете избежать определенных проблем в будущем.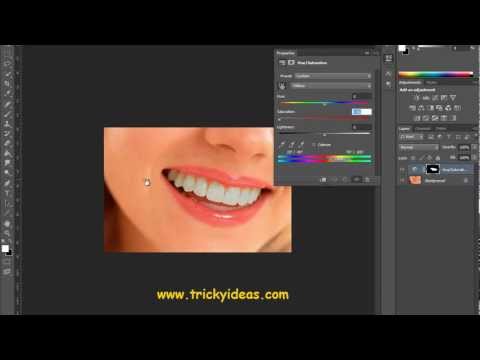 Щелкните правой кнопкой мыши на слое и выберите Преобразовать в смарт-объект.
Щелкните правой кнопкой мыши на слое и выберите Преобразовать в смарт-объект.
Затем перейдите к разделу Фильтр > Размытие > Размытие по поверхности. Установите радиус 5 пикселей, а порог в 15 уровней. Уменьшите непрозрачность слоя до 65%. Этого достаточно, чтобы сгладить кожу, сохраняя при этом определенные детали, чтобы кожа выглядела естественно. Слишком сильное сглаживание может сделать кожу выглядящей, как пластик.
Причина, по которой перед запуском фильтра размытия мы преобразовали слой в смарт-объект, заключается в том, что в этом случае фильтр будет доступен для редактирования. Мы всегда можем вернуться и внести коррективы. В принципе, в будущем это может сэкономить нам время.
Я всегда делаю так, когда это возможно. Это избавляет меня от необходимости возвращаться назад и повторять те же шаги.
Я лучше лишний раз выполню несколько дополнительных кликов мышью и внесу незначительные коррективы, чем потом буду повторять 10-20 шагов заново. В долгосрочной перспективе дополнительные меры предосторожности приводят к тому, что все делается быстрее.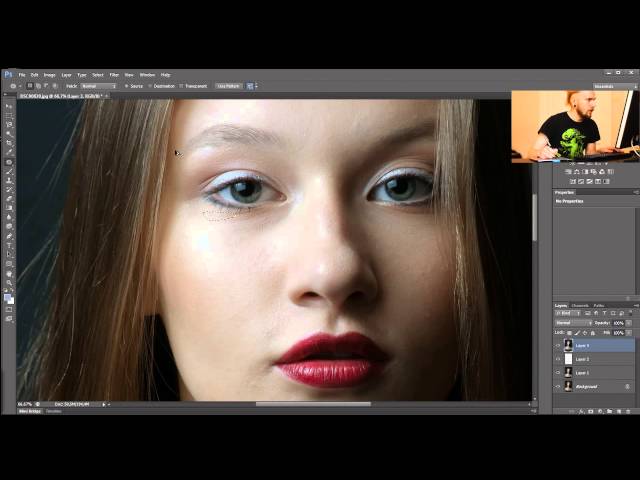
Если ваши зубы с трудом можно назвать блестящими или они не настолько блестящие, как вам хотелось бы, вы можете быстро исправить это в Photoshop с помощью простой техники. Производим слияние созданных ранее слоев, или создаем новый слой, с помощью комбинации клавиш Alt/Option + Command/Ctrl + Shift + E.
Затем выберите инструмент Осветлитель и установите значение диапазона полутонов примерно на 70-80%. Используйте мягкую кисть, установив твердостью на низшее значение, а затем кликните кистью в тех местах, где вы хотите, чтобы зубы стали белее.
Кисть будет достаточно мягкой, чтобы изменение тона было гармоничным, но в то же время достаточно жесткой, чтобы вам не пришлось многократно применять этот эффект к слою.
Я думаю, что для уменьшения морщин лучше применить немного другой подход, нежели тот, который мы использовали при устранении временных пятен. В теории, вы можете использовать Лечащую кисть, чтобы полностью заретушировать все морщины, временные пятна, родинки и т.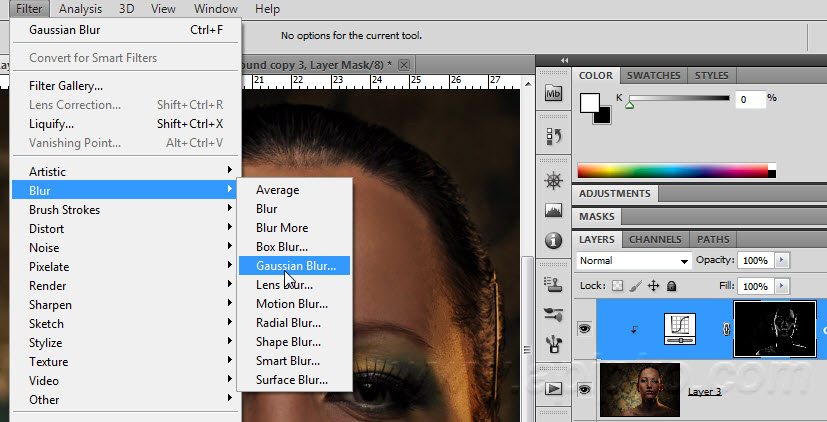 д., и результат, скорее всего, будет выглядеть абсолютно профессионально.
д., и результат, скорее всего, будет выглядеть абсолютно профессионально.
Однако, на мой взгляд, это не мудро удалять все родинки и морщины в портрете человека. Эти элементы являются частью характера лица. Если вы зайдете слишком далеко, людям ваше лицо может показаться безжизненной «восковой маской».
Так как мы стареем, со временем на поверхности нашей кожи появляется все больше недостатков. Основная причина того, что общение при свечах считается более романтическим, заключается в том, что этот мягкий свет просто уменьшает резкость и контрастность этих несовершенств — фактически не удаляя их:
Техника, которая лучше всего применима для нашего случая, заключается в создании слоя вашего текущего результата, а затем его дублировании его с помощью Command / Ctrl + J. Выберите Восстанавливающую кисть, установите новый слой в качестве образца и выберите нормальный режим.
Удерживая Alt / Option, щелкните кистью в том месте, где вы хотите скрыть недостатки. Таким образом, заретушируйте кистью крупные морщины или гусиные лапки.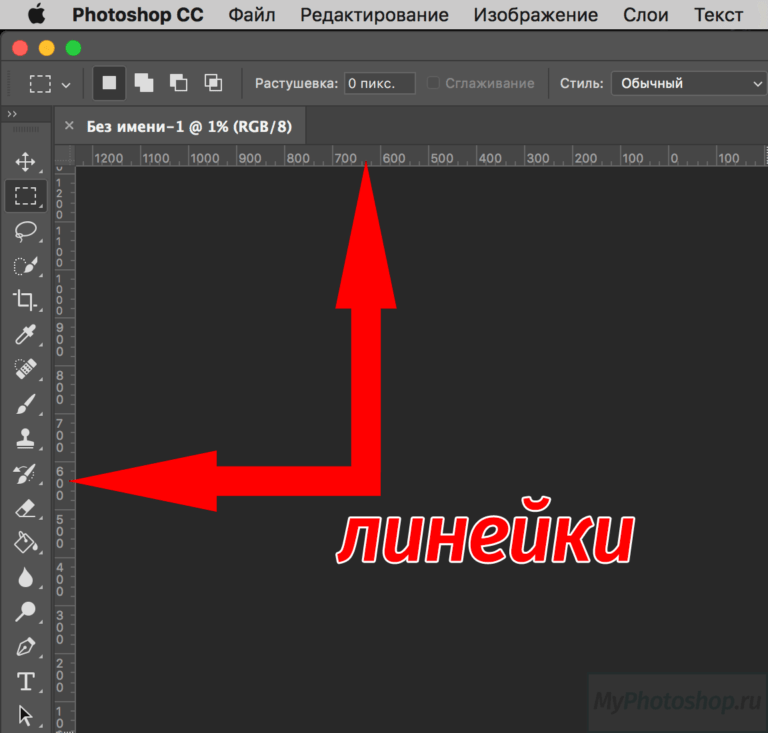 Они должны почти исчезнуть.
Они должны почти исчезнуть.
Повторяйте эту процедуру, пока все морщины не будут убраны. Затем просто уменьшите непрозрачность самого слоя до 70%. В результате некоторые морщины все же будут проглядывать, однако они не будут так сильно бросаться в глаза, подчеркивая возраст человека:
Мутные глаза могут убить хорошую фотографию. Просто потому, что глаза кажутся безжизненными. Но это не означает, что мы должны все так и оставить. С помощью инструмента Губка вы можете оживить тусклые, мутные глаза очень быстро. Создайте новый слой и в этом слое выберите инструмент Губка.
Установите для режима значение насыщенный, а для регулятора густоты не менее 50%. Теперь кликните один раз мышью над зрачками глаз, чтобы осветлить глаза и придать им большую выразительность.
Если вам нужно сделать их еще ярче, вы можете использовать инструмент Осветлитель и обработать их таким же способом. Вы можете комбинировано использовать эти два инструмента, и получите фантастические результаты.
Менее чем за 5 минут мы значительно улучшили это фото. Мы разгладили кожу, удалили пятна, оживили глаза, уменьшили морщины и отбелили зубы. И все это с помощью простых приемов. Вы можете видеть, что разница после проведенной нами обработки ощутимая. Левая сторона — до обработки, правая — после.
В большинстве случаев вам не понадобится использовать все эти приемы, но те или иные из них будут использоваться практически во всех случаях ретуширования фотографий.
Вадим Дворниковавтор-переводчик статьи «5 Quick Photoshop Fixes for Bad Portrait Photos»
как сгладить кожу в элементах фотошопа?
Ответ
- Есть несколько способов сгладить кожу в Photoshop Elements. Один из способов — использовать инструмент «Сглаживание». Вы также можете использовать функцию Content-Aware Scale для автоматической настройки размера и формы объекта на основе окружающих пикселей.
Гладкая кожа с Photoshop Elements
youtube.com/embed/9Iq9TSskymg?feature=oembed» frameborder=»0″ allow=»accelerometer; autoplay; clipboard-write; encrypted-media; gyroscope; picture-in-picture» allowfullscreen=»»>Гладкая кожа Photoshop Elements Infopuppet Photoshop Elements Tutorial Гладкая кожа
Как выровнять тон кожи в Photoshop Elements?
Есть несколько способов добиться этого в Photoshop Elements. Один из способов — использовать инструмент «Яркость/Контрастность». Другой способ — использовать инструмент «Цветовой тон/Насыщенность».
Как сгладить кожу в Photoshop Elements 2021?
Существует несколько способов сгладить кожу в Photoshop Elements 2021.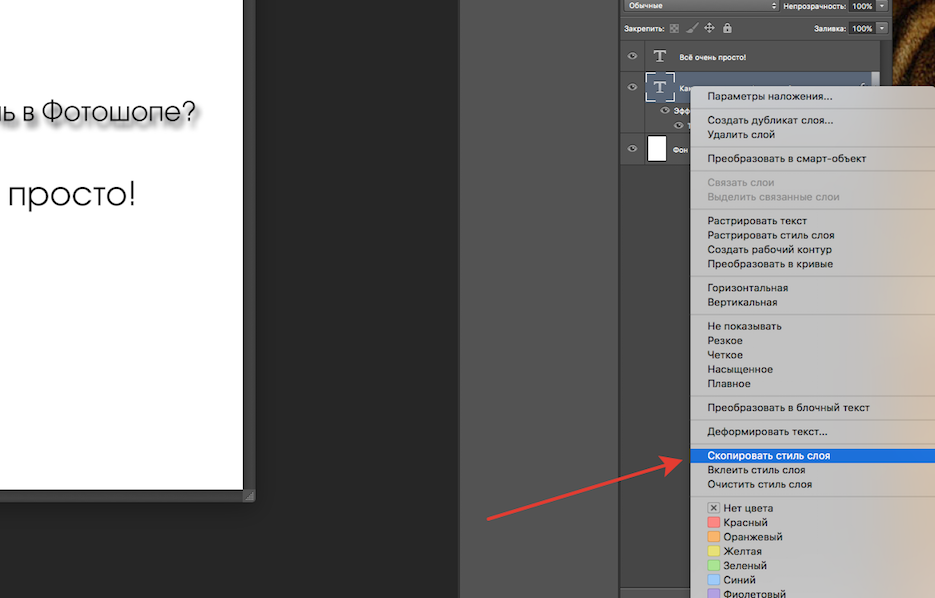 Один из них — использовать сглаживающую кисть. Для этого сначала выберите инструмент «Сглаживающая кисть» на панели «Инструменты», а затем нажмите на поверхность кожи, которую вы хотите сгладить. Затем с помощью мыши перетащите по поверхности кожи.
Один из них — использовать сглаживающую кисть. Для этого сначала выберите инструмент «Сглаживающая кисть» на панели «Инструменты», а затем нажмите на поверхность кожи, которую вы хотите сгладить. Затем с помощью мыши перетащите по поверхности кожи.
Как сгладить морщины в Photoshop Elements?
Существует несколько способов сгладить морщины в Photoshop Elements. Один из способов — использовать инструмент сглаживания. Для этого сначала выберите инструмент, а затем нажмите на область изображения, которую вы хотите сгладить. Затем используйте курсор, чтобы перетащить область, которую вы хотите сгладить. Наконец, отпустите кнопку мыши, когда закончите сглаживание области. Еще один способ разгладить морщины — использовать восстанавливающую кисть.
Как сгладить кожу в Photoshop?
Есть несколько способов сгладить кожу в Photoshop. Один из способов — использовать инструмент «Восстанавливающая кисть». Вы также можете использовать инструмент «Перемещение с учетом содержимого», чтобы перемещать кожу, или использовать фильтр «Пластика», чтобы сгладить поверхность кожи.
Вы также можете использовать инструмент «Перемещение с учетом содержимого», чтобы перемещать кожу, или использовать фильтр «Пластика», чтобы сгладить поверхность кожи.
Какой инструмент убирает морщины в Photoshop?
Есть несколько способов убрать морщины в Photoshop. Одним из них является использование инструмента «Восстанавливающая кисть». Другой способ — использовать функцию Content-Aware Fill.
Как сгладить кожу в Photoshop без потери текстуры?
Существует несколько способов сгладить кожу без потери текстуры в Photoshop. Один из способов — использовать фильтр «Инструмент сглаживания». Другой способ — использовать фильтр «Блики».
Как сделать лицо моложе и ровнее?
Есть несколько вещей, которые вы можете сделать, чтобы ваше лицо выглядело моложе и ровнее. Во-первых, используйте хороший уход за кожей, чтобы сохранить вашу кожу здоровой и свободной от каких-либо пятен.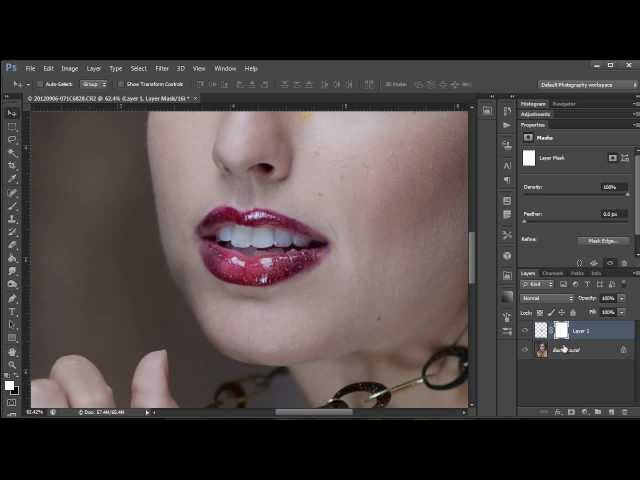 Во-вторых, попробуйте использовать маску для лица один или два раза в неделю, чтобы уменьшить появление морщин и линий вокруг глаз и рта. Наконец, не забывайте каждый день наносить солнцезащитный крем, чтобы защитить кожу от вредных ультрафиолетовых лучей солнца.
Во-вторых, попробуйте использовать маску для лица один или два раза в неделю, чтобы уменьшить появление морщин и линий вокруг глаз и рта. Наконец, не забывайте каждый день наносить солнцезащитный крем, чтобы защитить кожу от вредных ультрафиолетовых лучей солнца.
Как избавиться от преждевременных морщин?
Морщины могут быть вызваны рядом факторов, включая воздействие солнца, курение и генетику. Чтобы уменьшить появление морщин, важно поддерживать кожу здоровой и увлажненной, избегать чрезмерного пребывания на солнце и контролировать свой вес. Кроме того, использование солнцезащитного крема с широким спектром защиты является ключом к предотвращению рака кожи и морщин. Наконец, регулярные упражнения для лица помогут сохранить молодость и упругость кожи.
Как убрать морщины с лица?
Есть несколько способов убрать морщины с лица. Можно использовать скраб для лица или маску для лица.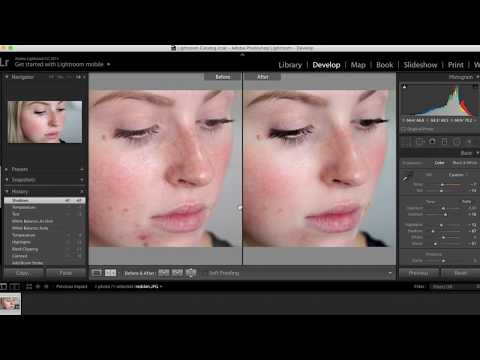 Вы также можете использовать электрический отпариватель для лица.
Вы также можете использовать электрический отпариватель для лица.
Как добиться гладкой текстуры кожи?
Есть несколько вещей, которые вы можете сделать, чтобы получить гладкую текстуру кожи. Во-первых, убедитесь, что вы используете хороший уход за кожей. Это включает в себя использование увлажняющего крема каждый день и нанесение солнцезащитного крема каждый день. Вы также можете попробовать использовать эксфолиант один или два раза в неделю. Наконец, убедитесь, что вы придерживаетесь сбалансированной диеты и регулярно занимаетесь спортом.
Как 50-летней женщине выглядеть моложе?
Есть несколько способов достичь этой цели. Одним из них является использование натуральных ингредиентов в средствах по уходу за кожей, таких как масло авокадо или ромашковый чай. Другой способ — использовать лампочки и терапию ярким светом, чтобы помочь вашей коже выглядеть моложе.
Как сделать кожу гладкой?
Существует множество способов сделать кожу более гладкой. Один из способов — использовать увлажняющий крем каждый день. Вы также можете использовать отшелушивающее средство один или два раза в неделю, чтобы удалить мертвые клетки кожи. Вы также можете использовать маску для лица один или два раза в неделю.
Как исправить неровную текстуру кожи?
Есть несколько способов улучшить внешний вид неровной текстуры кожи. Во-первых, убедитесь, что вы используете солнцезащитный крем, который защищает как от лучей UVA, так и от лучей UVB. Во-вторых, используйте увлажняющий крем, специально разработанный для сухой кожи. В-третьих, избегайте использования жестких скрабов или пилингов на коже. Наконец, обратитесь за медицинской помощью, если ваша кожа сильно раздражена или если после применения этих советов состояние не улучшается.
Полезна ли зубная паста от морщин?
Зубная паста не помогает от морщин. На самом деле, это может сделать их еще хуже. Абразивность зубной пасты может привести к тому, что кожа станет более сухой и раздраженной, что, в свою очередь, приведет к появлению морщин.
На самом деле, это может сделать их еще хуже. Абразивность зубной пасты может привести к тому, что кожа станет более сухой и раздраженной, что, в свою очередь, приведет к появлению морщин.
Почему моя кожа выглядит зернистой?
Существует несколько возможных причин зернистости или сухости кожи. Если вы используете жесткое очищающее средство, оно может лишить кожу натуральных масел, в результате чего она станет сухой и будет выглядеть зернистой. Кроме того, если вы используете продукты с высокой концентрацией спирта или других раздражителей, они также могут привести к тому, что кожа станет сухой и будет выглядеть зернистой.
Что нового в Photoshop Elements 2020?
Посмотреть видео: Новые функции Photoshop Elements 2020
Photoshop Elements — это бюджетная версия редактора изображений Adobe Photoshop CC (открывается в новой вкладке). Он разделяет многие функции своего более крупного брата, но, что важно, его можно купить сразу — в настоящее время он доступен по цене 74,99 доллара США / 86,56 фунта стерлингов (открывается в новой вкладке) — так что это может быть лучшим вариантом, если вам не нужна ежемесячная подписка.
Каждый год Adobe выпускает новую версию с множеством новых и улучшенных функций, поэтому мы посмотрим, что изменилось в Photoshop Elements 2020 (открывается в новой вкладке), чтобы вы могли использовать его в полной мере.
Во многих дополнениях используется технология искусственного интеллекта Sensei от Adobe Photoshop, обеспечивающая новые мощные функции, такие как сглаживание кожи, автоматический выбор объекта или раскрашивание старой черно-белой фотографии одним щелчком мыши.
Когда вы импортируете свои изображения в Elements Organizer, искусственный интеллект Adobe Sensei также сканирует ваши изображения и автоматически применяет к ним некоторые быстрые изменения. Они называются автоматическими созданиями (см. шаг 5), и они позволяют еще быстрее приступить к работе и увидеть отличные результаты. Посмотрите видео, чтобы увидеть новые функции в действии!
• Подробнее: Все, что нужно фотографам для работы из дома
01 Управляемое редактирование удаления объектов
На исходном изображении мы видим человека, идущего по кадру (Изображение предоставлено: Будущее)(открывается в новой вкладке )
Используя управляемое редактирование удаления объектов, человек удаляется (Изображение предоставлено: Future) Откройте свой снимок в Elements 2020 и перейдите в управляемый режим, затем на вкладке «Основные» нажмите «Удаление объектов», чтобы начать. Затем нанесите кисть или лассо на проблемный элемент и используйте кнопки «Добавить» и «Вычесть», чтобы точно настроить выделение, и нажмите «Удалить объект».
Затем нанесите кисть или лассо на проблемный элемент и используйте кнопки «Добавить» и «Вычесть», чтобы точно настроить выделение, и нажмите «Удалить объект».
02 Гладкая кожа легко
Используйте новую функцию «Гладкая кожа», чтобы придать коже мягкое сияние (Изображение предоставлено: Будущее) Здесь вы можете увидеть исходное изображение слева и наш вариант со сглаженной кожей справа кредит: Будущее)Во время работы над портретом нажмите Enhance>Smooth Skin для быстрого способа ретуширования. Вы увидите лицо, выделенное синим кругом, затем просто перетащите ползунок Smoothness вправо, пока кожа не сгладится по вашему вкусу, и нажмите OK, чтобы применить.
03 Простой способ выбора объектов
Позвольте Photoshop автоматически выбирать объекты (Изображение предоставлено: Будущее)(открывается в новой вкладке)
Для простого выбора объекта перейдите в «Выбор»> «Тема», и он автоматически выберите это! Хотя вы можете захотеть привести его в порядок с помощью инструмента «Многоугольное лассо», используя клавиши Shift и Alt, чтобы добавлять и вычитать из вашего выделения.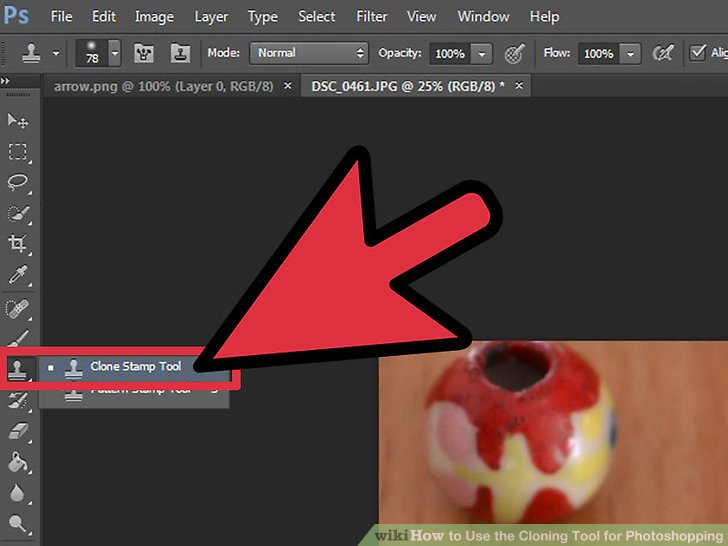
05 Автоматически раскрашивать старые фотографии
(Изображение предоставлено Future)(открывается в новой вкладке)
Чтобы восстановить цвет старых черно-белых изображений, выберите «Улучшение» > «Раскрасить фото». Для достижения наилучших результатов перейдите в ручной режим и выберите области, над которыми вы хотите работать, затем нажмите на них с помощью инструмента «Капля» и добавьте цвет, который вы хотите видеть в этой области.
05 Использовать автоматические создания
(Изображение предоставлено в будущем)Photoshop Elements автоматически применит и предложит изменения к изображениям, которые вы импортировали в Организатор. Вы увидите их, когда откроете главный экран; нажмите «Открыть», чтобы перенести его в Elements и продолжить работу над ним.
06 Новая управляемая кисть «Узорчатая кисть»
(Изображение предоставлено Future) Перейдите в «Управляемый режим»> «Веселые правки»> «Узорная кисть», затем выберите один из понравившихся вам узоров справа и начните закрашивать снимок. и используйте клавиши [ и ] для изменения размера. Чтобы удалить узор, нажмите Ctrl/Cmd+Z или используйте инструмент Pattern Eraser Tool.
и используйте клавиши [ и ] для изменения размера. Чтобы удалить узор, нажмите Ctrl/Cmd+Z или используйте инструмент Pattern Eraser Tool.
Подробнее
Лучшее программное обеспечение для редактирования фотографий (открывается в новой вкладке): графические редакторы от новичков до профессионалов
Лучшие ноутбуки для редактирования фотографий (открывается в новой вкладке) в 2020 году: лучшие ноутбуки для фотографов
Спасибо, что прочитали 5 статей в этом месяце* Присоединяйтесь сейчас, чтобы получить неограниченный доступ
Наслаждайтесь первым месяцем всего за 1 фунт стерлингов / 1 доллар США / 1 евро
У вас уже есть аккаунт? Войдите здесь
*Читайте 5 бесплатных статей в месяц без подписки
Присоединяйтесь и получите неограниченный доступ
Попробуйте первый месяц всего за £1 / $1 / €1
У вас уже есть аккаунт? Войдите здесь
Получите лучшие предложения по камерам, обзоры, советы по продуктам, конкурсы, новости о фотографии, которые нельзя пропустить, и многое другое!
Свяжитесь со мной, чтобы сообщить о новостях и предложениях от других брендов Future.
Заместитель главного редактора PhotoPlus: The Canon Magazine Дэн также привносит свои технические знания и навыки редактирования в Digital Camera World. Он пишет обо всех аспектах фотографии более 10 лет, ранее работал техническим писателем и техническим редактором для Практическая фотография , а также редактор Photoshop на Digital Photo .
Дэн является сертифицированным Adobe гуру Photoshop, что делает его официально признанным мастером постобработки, поэтому он идеально подходит для того, чтобы делиться советами и рекомендациями как в камере, так и во время постобработки. Способный снимать во всех жанрах, Дэн предоставляет новости, приемы и учебные пособия по всему, от портретов и пейзажей до макросъемки и дикой природы, помогая фотографам максимально эффективно использовать свои камеры, объективы, фильтры, освещение, штативы и, конечно же, программное обеспечение для редактирования.