Разглаживание пиксельной лесенки по контуру объекта в Фотошопе
MyPhotoshop.ru Уроки Фотошопа Разглаживание пиксельной лесенки по контуру объекта в Фотошопе
Во время обработки изображений в Фотошопе и других графических редакторах при чрезмерном увеличении картинки или неаккуратном вырезании объектов небольшого размера можно наблюдать так называемые “лесенки” по контуру. Давайте посмотрим, как можно убрать эти пиксели.
- Сглаживаем пиксели
- Метод 1: пользуемся функцией “Выделение и маска”
- Метод 2: используем “Перо”
- Заключение
Сглаживаем пиксели
Выполнить поставленную задачу можно двумя способами, каждый из которых рассмотрим далее.
В качестве примера будем использовать объект ниже. Если смотреть на него в исходном размере и масштабе 100%, то кажется, что все хорошо.
Но если увеличить масштаб, то появляются пиксели по краям, которые требуется убрать, чем мы и займемся.
Метод 1: пользуемся функцией “Выделение и маска”
- Любым удобным способом выделяем объект, над которым планируется в дальнейшем работать.
 Например, можно воспользоваться инструментом “Быстрое выделение”.
Например, можно воспользоваться инструментом “Быстрое выделение”. - С помощью зажатой левой кнопки мыши проходимся по объекту, чтобы выделить его.При необходимости размер инструмента и прочие его параметры можно изменить на свое усмотрение для большего удобства использования.
- Теперь в строке параметров жмем кнопку “Выделение и маска” (в некоторых версиях программы – “Уточнить край”).
- Появится окно с настройками, где мы выбираем вид – “На белом”, если объект на расположен на прозрачном фоне. Так будет проще визуально отслеживать вносимые изменения. В нашем случае в этом нет необходимости, и мы лишь демонстрируем это в качестве примера.
- Теперь приступаем к настройке параметров. Выставляем значения, которые позволят максимально качественно сгладить края. На скриншоте ниже представлены значения для нашего объекта, в Вашем случае они могут быть другими.
- Когда все готово, в нижней части свойств выбираем “Новый слой со слоем-маской” для параметра “Вывод в” и жмем OK.

- Получаем в Палитре отдельный слой с обработанным объектом.
- Таким образом, нам удалось убрать пиксели, т.е. сделать края объекта более плавными в сравнении с первоначальными. Здесь стоит учитывать, что полностью избавиться от пиксельных лесенок получается не всегда. Все зависит от исходного изображения/объекта, разрешения и качества.
Метод 2: используем “Перо”
- На боковой панели инструментов выбираем “Перо”.
- С помощью него выполняем обводку участка с плохими пикселями, который планируем обработать. Как работать с инструментом мы рассмотрели в отдельной публикации.
- Правой кнопкой мыши щелкаем по холсту в любой точке и в открывшемся контекстном меню выбираем пункт “Выделить область”.
- Появится небольшое окошко, в котором задаем параметры выделения. Обязательно ставим галочку напротив пункта “Разглаживание”, а для “Радиуса растушевки” достаточно 1-2 пикс. По готовности жмем OK.

- Видим, что на холсте появилась выделение. Теперь остается только нажать клавишу Delete на клавиатуре, чтобы удалить этот участок.
- Жмем Ctrl+D, чтобы снять выделение, и оцениваем полученный результат.
Мы в качестве примера показали обработку лишь небольшого участка. Чтобы разгладить все края объекта:
- Выделяем его с помощью Пера. Затем также образовываем выделенную область.
- Инвертируем выделение с помощью комбинации клавиш Ctrl+Shift+I.
- Получаем выделение всех участков холста за пределами нашего объекта. Теперь остается только нажать клавишу Del, чтобы удалить их.
- Вот и все, что нам нужно было сделать, чтобу убрать лесенку по контуру.
Примечание: Если края получились слишком “замыленными”, их можно сделать немного более резкими. Для этого в меню “Фильтр” выбираем “Контурную резкость”.
В открывшемся окошке выставляем требуемый “Радиус”, который позволит добавить желаемый уровень резкости и жмем OK.
На этом наша работа по разглаживанию пиксельной лесенки завершена.
Заключение
Таким образом, есть как минимум два способа, пользуясь которыми можно убрать пиксели по краям объекта в Фотошопе. Выбор конкретного метода зависит от качества исходного материала, который планируется обработать, а также желания использовать тот или иной вариант.
КУРСЫ:
СМОТРИТЕ ТАКЖЕ
Горячие клавиши в Photoshop
Фоны для Фотошопа: Лес
Фоны для Фотошопа: Черные
Как удалить фон с изображения в Photoshop
Как вырезать объект в Photoshop
Рамки для Фотошопа: Школьные
Урок создания анимации в Фотошопе
Изменяем размер изображения в Photoshop
Урок объединения слоев в Фотошопе
Улучшение качества фото в Фотошопе
Фоны для Фотошопа: Небо
Как рисовать прямые линии в Фотошопе
Замена цвета объекта/изображения в Photoshop на другой
Вставка фотографии в рамку в Photoshop
Наборы кистей для Фотошопа: Текстурные
Урок ретуши лица в Фотошопе для начинающих и не только
Инструмент “Заливка” в Фотошопе: как пользоваться
Двойная экспозиция в Фотошопе
Как создать документ формата А4 в Фотошопе
Замена фона на фотографии в Фотошопе
Уменьшение размера объекта в Фотошопе
Выделение слоя в Фотошопе: как сделать
Рамки для Фотошопа: С днем рождения
Градиент в Фотошопе: как сделать
Включение и настройка сетки в Photoshop
Создание афиши своим руками в Фотошопе
Фоны для Фотошопа: Рамки
Создание контура в Photoshop
Рисование треугольника в Фотошопе: 2 метода
Создание коллажей в Фотошопе: подробное руководство
Как создать слой в Photoshop
Кадрирование фото в Фотошопе
Заливка слоя в Фотошопе
Вставка изображения в Фотошоп: пошаговое руководство
Ретуширование фотографий с помощью частотного разложения в Фотошопе
Как нарисовать прямоугольник в Фотошопе
Вставка лица на фото-шаблон в Фотошопе
Изменение прозрачности слоя в Фотошопе
Отмена выделения в Фотошопе
Как сделать виньетирование фотографий в Photoshop
Наложение текстуры гранита на текст в Фотошопе
Отмена действий в Фотошопе
Учебник.
Инструменты заливки — это инструменты, которые позволяют заполнить цветом (залить, закрасить) выбранный объект, часть изображения или слой.
В Adobe Photoshop для заливки предусмотрены инструменты Paint Bucket/Заливка и Gradient/Градиент.
Инструменты Paint Bucket/Заливка и Gradient/Градиент на панели инструментов занимают одну ячейку, отображается же всегда пиктограмма последнего выбранного инструмента. Для того чтобы выбрать другой инструмент, необходимо нажать правой кнопкой мыши на стрелке рядом с данной пиктограммой и выбрать нужный инструмент из всплывающего меню. Так же всплывающее меню может быть вызвано на экран, если нажать на пиктограмму и удерживать ее нажатой некоторое время.
Инструмент Paint Bucket/Заливка используется для заполнения основным цветом или выбранным узором области с цветами, близкими (в пределах допуска) к цвету пикселя, по которому пришелся щелчок. Например, если необходимо заменить все красные пикселы изображения на синие, то требуется в качестве основного цвета задать синий, а затем щелкнуть мышью на одном из красных пикселей изображения.
Параметры для инструмента Paint Bucket/Заливка задаются на панели Options.
Fill. В данном параметре указывается, чем будет заполняться предполагаемая область: основным цветом (Foreground) или узором (Pattern).
Pattern. В том случае если для параметра Fill указано значение Pattern, то при щелчке по треугольной стрелке в параметре Pattern на экране отобразится палитра узоров, любой из узоров может быть выбран для заполнения области.
Mode. Данный параметр определяет режим наложения заливки. Например, если выбрать режим Darken, то инструмент Paint Bucket/Заливка будет закрашивать только те пиксели, цвет которых светлее, чем цвет основного цвета.
Opacity. Параметр задает степень непрозрачности заливки.
Tolerance. Данный параметр задает степень близости цветов пикселей, подлежащих заливке. Параметр может принимать значения от 0 до 255. Чем меньше значение параметра Tolerance, тем уже диапазон оттенков смежных пикселей, цвет которых будет изменяться на цвет заливки.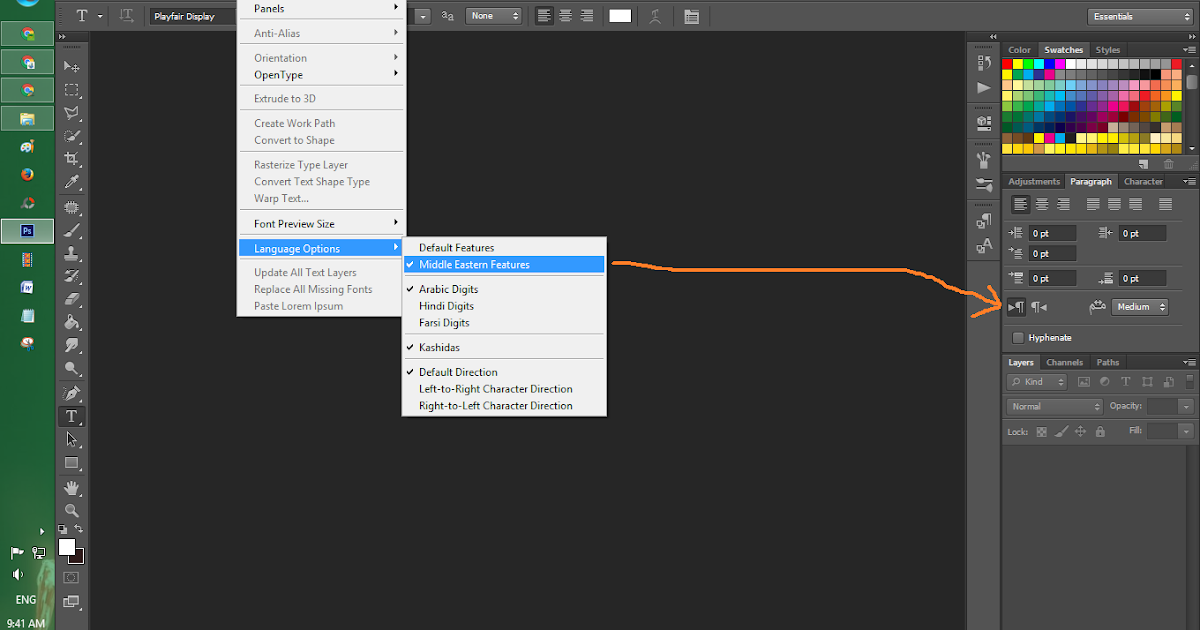 С другой стороны, чем больше значение данного параметра, тем большее число пикселей, имеющих сходные цветовые оттенки, будет залито новым цветом.
С другой стороны, чем больше значение данного параметра, тем большее число пикселей, имеющих сходные цветовые оттенки, будет залито новым цветом.
Contiguous. При выставленном флажке Contiguous закрашиваются только непрерывные области, т.е. области, попадающие в диапазон Tolerance и соприкасающиеся между собой. Если необходимо заливать не только соседние области, то опцию Contiguous необходимо отключить.
Anti-aliased. При выставленном флажке Anti-aliased между окрашенными и неокрашенными пикселями изображения создается полупрозрачная граница. Если необходимо выполнить заливку без сглаживания перехода цветов, то данную опцию необходимо отключить.
All Layers. Выставленный флажок All Layers дает возможность заливки на всех видимых слоях, на которых изображение удовлетворяет значению допуска. Иначе заливка происходит только на активном слое.
Также для заливки можно воспользоваться командой Fill в меню Edit. Для этого сначала необходимо выделить область закрашивания с помощью любого из инструментов выделения, а затем выбрать команду Edit — Fill.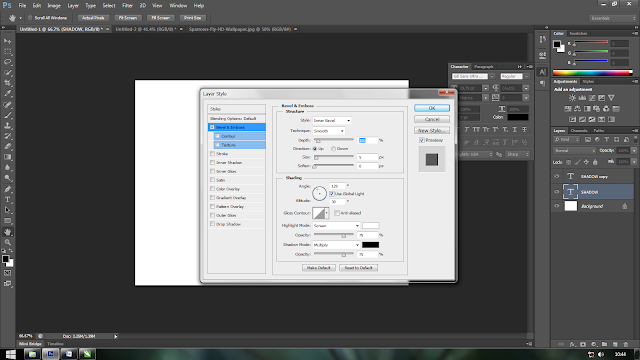 Если же необходимо залить слой целиком, то выделение создавать не надо. После выбора команды Fill на экран выводится диалоговое окно данной команды, в котором можно задать те же параметры, что задаются для инструмента Paint Bucket/Заливка на панели Options.
Если же необходимо залить слой целиком, то выделение создавать не надо. После выбора команды Fill на экран выводится диалоговое окно данной команды, в котором можно задать те же параметры, что задаются для инструмента Paint Bucket/Заливка на панели Options.
Инструмент Gradient/Градиент позволяет создавать градиентную заливку, т.е. заливку, которая представляет собой постепенный переход одного цвета в другой.
Для того чтобы задать градиентную заливку, необходимо:
- Шаг 1. Выделить область, которую необходимо залить градиентом. Если необходимо залить слой целиком, то выделение создавать не надо.
- Шаг 2. Выбрать на панели инструментов инструмент Gradient/Градиент.
- Шаг 3. Задать основной цвет (начальный цвет градиента) и цвет фона (конечный цвет градиента).
- Шаг 4. Задать на панели Options параметры для инструмента.
- Шаг 5. Переместить курсор мыши внутрь выделенной области.
- Шаг 6.
 Нажать левую кнопку мыши и, продолжая удерживать кнопку мыши нажатой, провести прямую линию. Точка начала линии определяет положение основного цвета, а точка конца линии определяет положение цвета фона. Длина проведенной линии определяет плавность перехода из одного цвета в другой: чем короче проведенная линия, тем резче переход между цветами.
Нажать левую кнопку мыши и, продолжая удерживать кнопку мыши нажатой, провести прямую линию. Точка начала линии определяет положение основного цвета, а точка конца линии определяет положение цвета фона. Длина проведенной линии определяет плавность перехода из одного цвета в другой: чем короче проведенная линия, тем резче переход между цветами.
На панели Options для инструмента Gradient/Градиент задаются следующие параметры.
Gradient. В поле просмотра параметра Gradient отображается выбранный тип градиента. Чтобы выбрать другой тип градиента, необходимо открыть палитру доступных градиентов, нажав на треугольную стрелку в поле Gradient, а затем щелкнуть по образцу готовой градиентной заливки.
Стиль градиента. Для задания стиля градиента необходимо нажать на одну из кнопок:
Linear/Линейный,
Radial/Радиальный,
Angle/Угловой,
Reflected/Отраженный,
Diamond/Ромбический.
Mode.![]()
Opacity. Параметр задает степень непрозрачности заливки. Чем меньше значение параметра Opacity, тем цвета более прозрачные.
Reverse. Если этот флажок установлен, то градиент начинается с цвета фона, а заканчивается основным цветом.
Dither. При создании градиентных заливок, состоящих из большого количества цветов, иногда могут быть отчетливо видны переходы между цветными полосам. Для того чтобы сгладить эти переходы, необходимо выставить флажок Dither.
Transparency. В состав градиента может входить прозрачность. Для того чтобы определенная в градиенте прозрачность работала, необходимо установить флажок Transparency.
Для создания сложного градиента (градиента, который содержит переходы между тремя и более цветами) или редактирования существующего типа градиента используется редактор градиентов Gradient Editor, для открытия которого необходимо щелкнуть в поле просмотра параметра Gradient.
Сглаживание квадратных пикселей в Photoshop | Малый бизнес
Эндрю Теннисон
Большинство форматов цифровых изображений состоят из миллионов маленьких квадратов, называемых пикселями. Если качество изображения низкое или оно было чрезмерно увеличено, может возникнуть пикселизация, которая подчеркивает квадратные края пикселей, составляющих изображение. В Photoshop есть пара инструментов, предназначенных для сглаживания областей пикселизации: инструмент «Палец» и инструмент «Размытие».
Инструмент для растушевки
Щелкните слой, содержащий пиксели, которые требуется сгладить.
Щелкните значок «Размазать» на главной панели инструментов. Инструмент «Палец» напоминает руку с вытянутым пальцем и находится в той же группе панелей инструментов, что и инструменты «Размытие» и «Резкость». Если вы не видите инструмент «Палец», щелкните значок «Размытие» или «Резкость», а затем щелкните значок «Палец» во всплывающем меню.

Выберите нужный кончик кисти на панели параметров. Для меньших областей пикселизации и более точного управления выберите кончик кисти меньшего размера.
Нажмите раскрывающееся меню «Интенсивность» на панели параметров и выберите силу, с которой вы хотите применить эффект размытия. Думайте о силе в этом контексте как о величине давления, применяемого инструментом «Палец».
Нажмите и перетащите инструмент «Палец» на затронутую область изображения, чтобы сгладить ее. Область, которую вы щелкнете, будет смазана областью, в которой вы перемещаете инструмент.
Инструмент «Размытие»
Щелкните слой, содержащий пиксели, которые требуется сгладить.
Щелкните значок «Размытие» на главной панели инструментов. Значок «Размытие» напоминает маленькую каплю и находится в той же группе панели инструментов, что и инструменты «Размазывание» и «Резкость». Если вы не видите значок «Размытие», нажмите значок «Размазать» или «Резкость», а затем нажмите значок «Размытие» во всплывающем меню.

Выберите нужный кончик кисти. Подсказки кисти перечислены на панели параметров. Чем больше кончик кисти, тем большую площадь вы сглаживаете за один раз, но вы также теряете степень контроля по мере увеличения размера кончика кисти.
Нажмите раскрывающееся меню «Сила» и отрегулируйте силу размытия. Чем выше число, тем интенсивнее эффект размытия.
Нажмите и перетащите инструмент «Размытие» на область изображения, которую вы хотите сгладить.
Ссылки
- Adobe: Справка Photoshop — Регулировка резкости и размытия изображения
Советы
- Инструменты «Размытие» и «Палец» сглаживают края в пиксельных областях, но имейте в виду, что они также снижают детализацию.
- В Photoshop также имеется набор фильтров размытия, которые можно использовать для сглаживания больших областей изображения. К этим фильтрам относятся Box Blur, Gaussian Blur, Lens Blur, Motion Blur, Radial Blur, Shape Blur, Smart Blur и Surface Blur.
 Чтобы попробовать один из этих фильтров, нажмите «Фильтр» в главном меню, а затем наведите курсор на «Размытие», чтобы загрузить список фильтров, доступных в группе «Размытие».
Чтобы попробовать один из этих фильтров, нажмите «Фильтр» в главном меню, а затем наведите курсор на «Размытие», чтобы загрузить список фильтров, доступных в группе «Размытие».
Предупреждения
- Информация в этой статье относится к Photoshop CS6. Он может незначительно или значительно отличаться от других версий или продуктов.
Биография писателя
Эндрю Теннисон пишет о культуре, технологиях, здоровье и множестве других тем с 2003 года. Он публикуется в The Gazette, DTR и ZCom. Он имеет степень бакалавра искусств в области истории и магистра изящных искусств в области письма.
Как сгладить края в Photoshop
Сглаживание краев в Photoshop играет жизненно важную роль в услугах редактирования Photoshop. Вы увидите резкое изменение изображения после сглаживания краев. Кстати, вы ищете, как сгладить края в Photoshop?
Я поделюсь полным руководством по получению резких и гладких краев на любом сложном фоне. Гладкий край является неотъемлемой частью создания составных фотографий, фотографий продуктов или журналов. Я также поделюсь секретными советами, как избежать неровных краев.
Гладкий край является неотъемлемой частью создания составных фотографий, фотографий продуктов или журналов. Я также поделюсь секретными советами, как избежать неровных краев.
Удаление фона — важный метод, позволяющий удалить отвлекающие фоновые нежелательные объекты. Кроме того, это делает образ привлекательным.
Существует множество различных способов вырезания изображений с помощью Photoshop CC Tools & Toolbar. В зависимости от сложности фона вы должны применять различные методы редактирования Photoshop.
К сожалению, один метод не может обеспечить максимальную производительность. Итак, применяйте 2-3 техники одновременно, чтобы выбор был эффективным. При резке изображений вы должны столкнуться с проблемами с краями.
Кроме того, вырезанные изображения содержат рваные края конечностей, волос или ног.
Что такое Smooth Edge?Когда вы вырезаете изображения из фона, очень важно сделать кромки гладкими.
Но непрофессиональные службы обрезки должны более точно обрезать важные внешние края.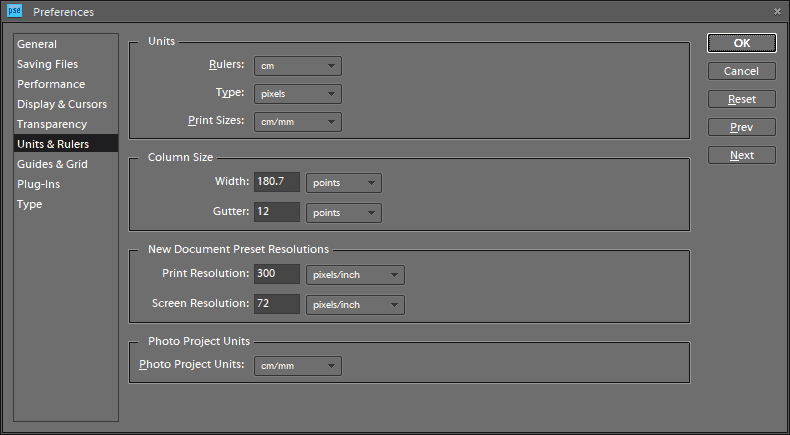 Таким образом, ваш объект содержит неровные края, которые могут отвлекать зрителей.
Таким образом, ваш объект содержит неровные края, которые могут отвлекать зрителей.
При исправлении всех грубых и неровных краев вырезанного и низкокачественного изображения, называемых гладкими краями, смягчите средний пиксель между границей и фоном. В результате вы получите ровный край.
Зачем нам это нужно?В век цифровых технологий предприятия электронной коммерции, цифровой фотографии, рекламы и журналов зависят от высококачественных фотографий продуктов или портретных изображений без неровных краев. Здесь идеальный имидж является залогом их успеха в бизнесе.
В этой конкурентной сфере бизнеса невозможно выиграть гонку с некачественными изображениями.
При съемке фотографий некачественной камерой края могут получиться неровными. Более того, хотя вы вырезаете отвлекающий фон, чтобы сделать изображение привлекательным, он также может сделать края резкими. К сожалению, из-за грубых краев получаются фотографии низкого качества.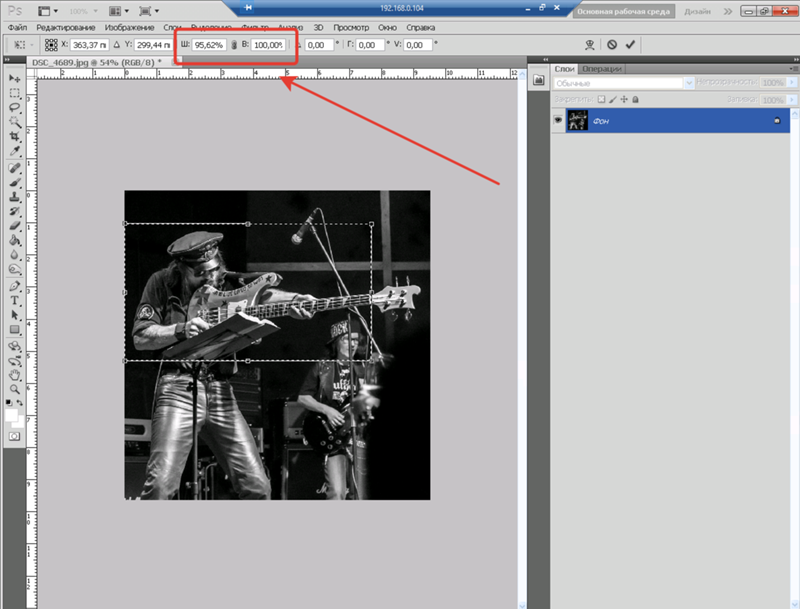
Итак, доработайте несовершенные края, чтобы сделать их гладкими и привлекательными. Это очень важно для улучшения вашего бизнеса. COVID-19Пандемия делает онлайн-рынок более конкурентоспособным. Вы не можете пропускать грани, если хотите достичь своей цели.
Какой инструмент лучше?Photoshop — лучшая программа среди всех других инструментов для исправления шероховатостей. Это обеспечивает гибкость, контроль глубины и правильный выбор, чтобы сделать край гладким и гладким.
Здесь мы используем нижеприведенные инструменты для сглаживания краев в фотошопе.
- Кисть Refine Edge
- Инструмент для прожига
- Инструмент уклонения
- Размытие по Гауссу
- Уровень
Photoshop — ведущий инструмент для редактирования фотографий. Это гигантское программное обеспечение имеет волшебные инструменты ретуширования, чтобы сделать вашу цифровую фотографию привлекательной. Он позволяет использовать десятки функций для решения ваших проблем с изображением.
Он позволяет использовать десятки функций для решения ваших проблем с изображением.
Кроме того, когда вы вырезаете изображения или снимаете фотографии с помощью некачественных камер с неровными краями, ваше изображение выглядит некрасиво, а фотография могла бы быть лучше.
Photoshop позволяет сгладить неровные края и сделать вашу фотографию привлекательной. Тем не менее, это сделает ваш образ более естественным и привлекательным.
Как добиться сглаженных краев в PhotoshopЧтобы сделать ваш вырез идеальным, я предлагаю эффективную технику вытягивания каналов с осветлением, затемнением и уточнением краев. Мы будем использовать мощный процесс осветления и затемнения, чтобы создать маску. Вы будете рады, что эта техника вытягивания каналов применима ко всем программам Photoshop.
Сделать выбор
Сначала выберите объект на изображении. На левой панели инструментов выберите инструмент «Быстрое выделение» и выберите тему.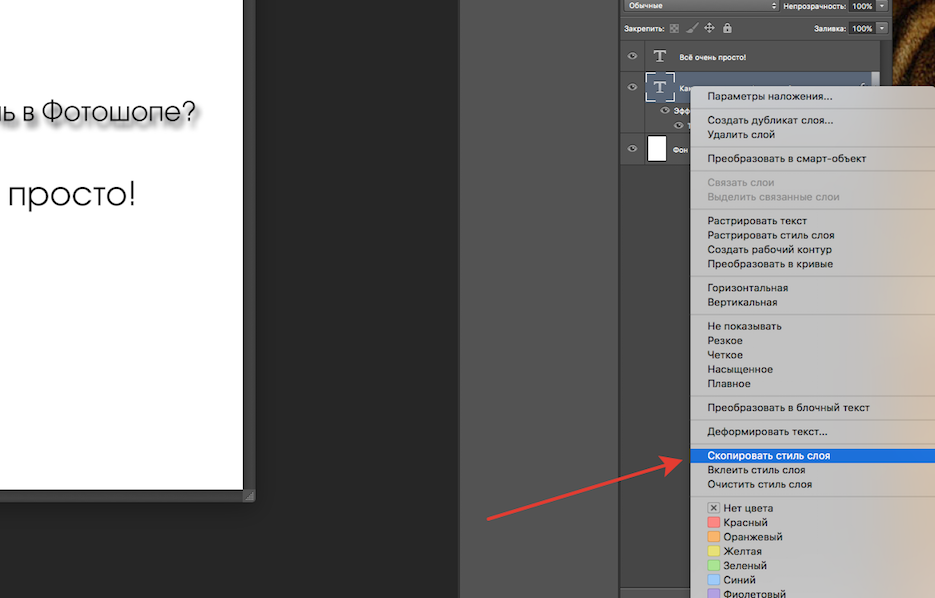
Панель выбора каналов
Теперь посмотрите на нижнюю правую сторону и нажмите на канал. Затем вы найдете новое окно, показывающее процентное соотношение контрастных цветов ваших изображений.
Теперь выберите канал, содержащий наиболее контрастный цвет. Наши примеры изображений синие, и мы выбираем синий канал.
Создать новый канал
Теперь держите указатель мыши на синем канале и перетащите его на значок нового канала в нижней части фотошопа. Он отображает значок «+». Это помогает создать новый канал копирования для развития наших трюков.
Выбор контракта
Затем на верхней панели параметров нажмите Select-Modify-Contract, затем введите 12-16 пикселей.
Наконец, нажмите Ok.
В результате ваш выбор ударит по фотографии.
Заливка выделения для сглаживания краев в Photoshop
Выберите черный цвет, чтобы заполнить выделение. Вы можете напрямую выбрать цвет переднего плана на панели инструментов или, чтобы сделать быстрый выбор, вы можете ввести D, чтобы изменить цвет.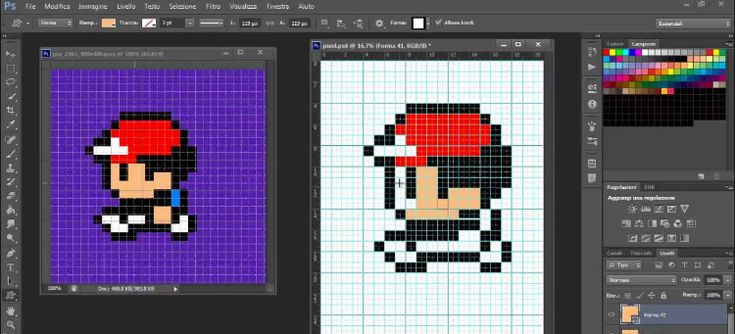 Чтобы заполнить цвет переднего плана, введите Alt/Option Delete.
Чтобы заполнить цвет переднего плана, введите Alt/Option Delete.
Расширить выделение
На панели параметров нажмите «Выбрать-Изменить» и установите расширение на 20–35 пикселей в зависимости от разрешения вашего изображения.
Обратное выделение
Теперь пришло время обратить выделение. Это простая задача. Просто следуйте приведенной ниже команде.
- Ввод Cmd/Ctrl+Shift+I
Вы удивлены, увидев фантастический инверсный выбор? Это помогает сделать вырезанное изображение более точным.
Заменить цвет заливки
Измените цвет заливки на белый. Нажмите Ctrl/Cmd + Delete. Это изменит цвет переднего плана.
Затем отмените обратный выбор. Следуйте приведенной ниже команде.
- Ctrl/Cmd+D
Посмотрите на результаты ниже и как это работает.
Теперь вы закончили с вырезом, но увеличьте фотографию и, что особенно важно, обратите внимание на края. Тем не менее, он содержит тонкий край, который необходимо исправить.
Следуйте подходу, чтобы сделать его четким и гладким.
Как обнаружить края
Чтобы сделать края гладкими, сначала найдите неровные края. Если изображение содержит волнистость и края волос или меха, включая источники света на заднем плане, вы можете применить обнаружение краев, чтобы найти неровный край.
В окне «Обнаружение краев» вы найдете ползунок «Радиус» и флажок «Умный радиус». Чтобы контролировать свой вывод, изначально вы должны установить низкое значение. Затем постепенно повышайте его. Кроме того, вы должны не проверять умный радиус.
Если вас не устраивают результаты обнаружения, вам необходимо увеличить Радиус пикселя. Снова проверьте, могут ли рабочие кромки обнаружить все сработавшие кромки. В случае с волосами 5-пиксельное разрешение может дать идеальное обнаружение краев.
Таким образом, в зависимости от сложности вашего изображения это значение может варьироваться.
Используйте инструмент «Кисть «Уточнить края»»
Если на изображении присутствуют волосы или мех, края этого типа трудно сгладить.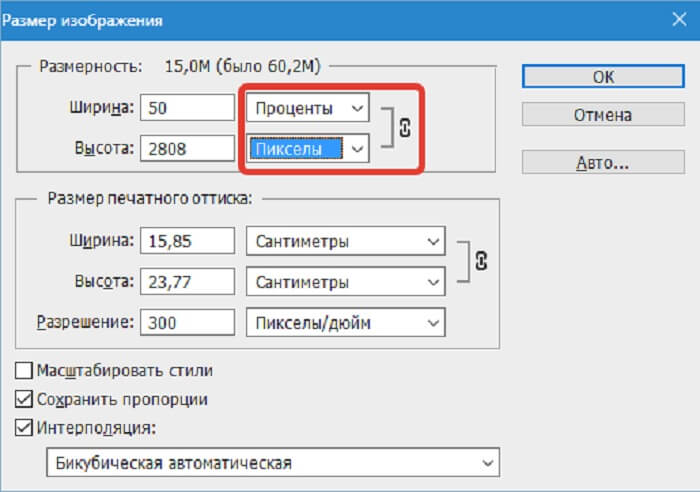 Я использую разные методики, но ни одна не может удовлетворить меня результатом.
Я использую разные методики, но ни одна не может удовлетворить меня результатом.
После различных экспериментов я обнаружил, что кисть «Уточненная кромка» является ценным инструментом для сглаживания запутанных волосатых краев. Этот инструмент волшебным образом разгладит любые непослушные волосы или мех или зафиксирует пушистые края волос.
На левой панели инструментов щелкните кисть и выберите вторую кисть «Уточнить края».
Вы уже отметили критические или шероховатые края. Увеличьте фотографию, чтобы лучше рассмотреть грубый край. Вы можете изменить размер инструмента «Уточненная кисть», нажав на открытую или закрытую скобку. Начинать лучше с кисти небольшого размера.
Теперь наведите указатель мыши на края меха. Затем начните рисовать с помощью мыши на небольшом участке волос. Это сделает эту область волос более гладкой в мгновение ока.
Постепенно переместите указатель мыши и перетащите его на неровный край, чтобы зафиксировать его. Это изменит скалистые, неаккуратные или грубые края на новые гладкие, четкие и острые края. Совершенство краев волос должно вас впечатлить.
Совершенство краев волос должно вас впечатлить.
Посмотрите на изображения ниже, где мы применяем уточненную кисть. Даже вы можете рассмотреть его в режиме увеличения 400%. Но никаких лишних светлых или колючих волос вы не найдете.
Эта техника дает наилучший результат в случае с волосами, мехом или другими сложными проблемами, имеющимися у субъекта. Вы не получите таких идеальных ровных краев никаким другим методом.
Используйте инструмент записи
На левой панели инструментов выберите инструмент записи и проверьте верхнюю панель параметров. Измените раскрывающийся список «Диапазон» на «Тени и экспозиция» на 15%.
Нажмите Alt и увеличьте масштаб фотографии, чтобы увидеть грубые края. Затем начните рисовать мышью над зубчатым краем. Затем обратите внимание на изменения, которые он делает, и удивительно сглаживает края. Вы смотрите изображения ниже, чтобы почувствовать разницу.
Используйте инструмент Dodge Tool
После сглаживания с помощью инструмента Burn Tool примените Dodging.
Теперь на панели инструментов выберите Burn Tool — Увеличьте изображения. Теперь узнайте темный край. Затем измените его на блики и перетащите этот край, чтобы осветлить его. Вам нужно постепенно рисовать с помощью инструмента Burn Tool, чтобы сделать края более мягкими и естественными.
Во время исправления краев волос вы можете применить инструменты Dodge & Burn, чтобы получить наилучший результат.
Предположим, вы все еще недовольны краями и хотите сделать их более гладкими. Затем следуйте приведенным ниже двум методам. Но если вы уже исправили проблемы с краем, вы можете пропустить это.
Применить размытие по Гауссу
Вы также можете применить размытие по Гауссу, чтобы исправить неровные края. Следуйте команде.
- Выберите Фильтр-Размытие-Размытие по Гауссу.
Мгновенно сгладит неровные края. Выберите большой радиус размытия, если ваше изображение содержит более неровный край.
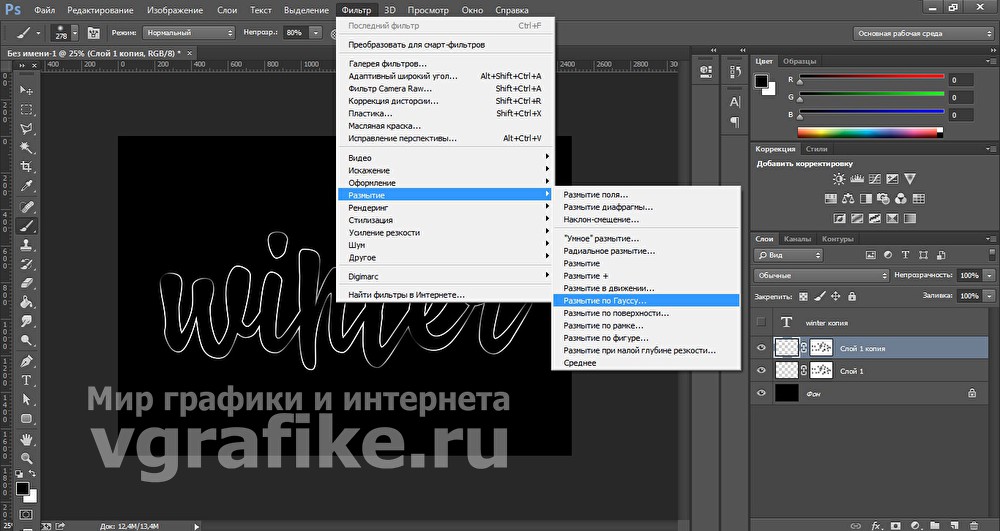 Проверьте визуальное отображение, чтобы выбрать правильный RadiusRadius для наилучших улучшений.
Проверьте визуальное отображение, чтобы выбрать правильный RadiusRadius для наилучших улучшений.Уровень использования
Регулировка уровня — эффективный способ превратить грубые края в сглаженные. Следуйте приведенной ниже команде, чтобы отрегулировать уровень.
- Выберите Image-Adjustments-Levels.
Теперь вы можете увидеть новое окно с тремя скользящими стрелками. Здесь правая стрелка поможет вам сделать ваше изображение белым, левая сделает изображение тонким, а средняя стрелка поможет создать комбинацию обоих.
Вы также можете проверить вывод на визуальном дисплее. Постепенно перемещайте стрелку и проверяйте края, чтобы определить идеальный уровень для получения гладкого края.
Выбор ведущего
Теперь пришло время провести селекцию. Следуйте приведенной ниже команде.
- Нажмите Cmd/Ctrl + щелкните канал. Таким образом, он будет выделять белые области на изображениях.
Теперь на панели каналов выберите RGB.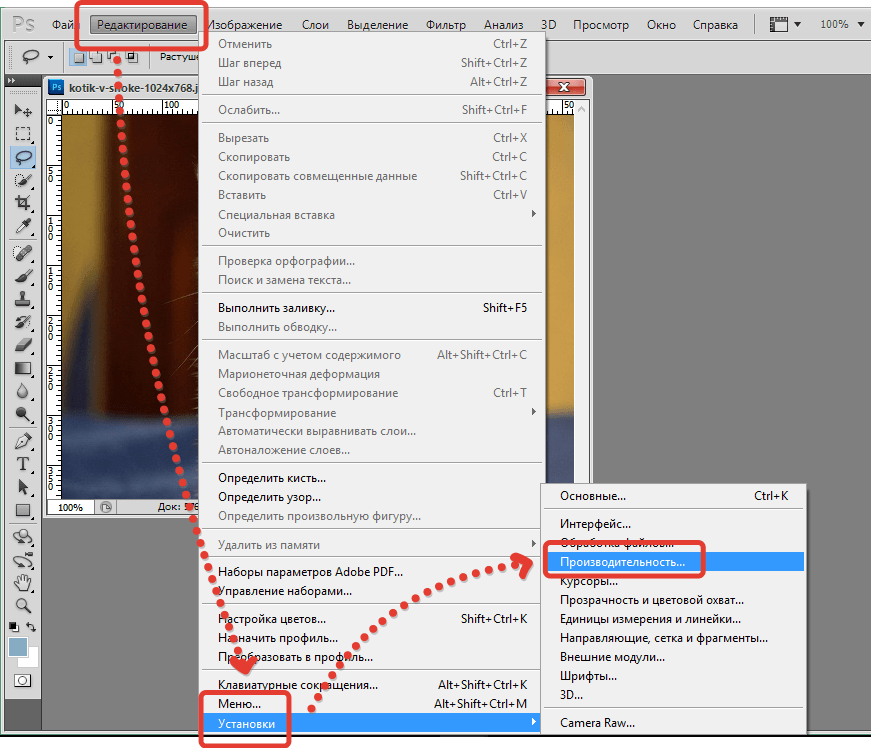 В результате вы получите основной канал обратно.
В результате вы получите основной канал обратно.
Маскировка
Теперь нужно сделать маскировку. Следуйте приведенной ниже команде, чтобы создать новую маску слоя.
- Удерживая нажатой клавишу Alt/Option, нажмите кнопку создания маски нового слоя справа внизу.
См. изображения ниже. Вы делаете четкие и удобные вырезанные изображения с гладкими краями в Photoshop.
Часто задаваемые вопросыЕсть ли в фотошопе инструмент сглаживания?
Photoshop — ведущий инструмент для редактирования фотографий. Он имеет несколько гладких инструментов, чтобы исправить ваш прочный край. Это удобно и гибко для точного сглаживания краев.

Как сгладить края текста в Photoshop?
Как правило, изображения с низким разрешением имеют размытый текст. Выполните следующие шаги, чтобы сгладить края текста.
# Сначала щелкните текст и нажмите Ctrl + T. Появится всплывающее окно с отображением символов.
# В этом окне вы найдете параметры сглаживания для сглаживания краев. В раскрывающемся списке выберите параметр сглаживания краев.
Как сделать края плавными в фотошопе?
Сгладить края с помощью фотошопа очень просто. Вы можете выполнить следующие шаги.
Примените любой предпочтительный метод выделения, чтобы сделать выделение рядом с нужным краем.
Теперь нажмите Select-Modify-Feather на верхней панели параметров.
Теперь вы получите новое окно и поместите 25 в поле «Радиус растушевки», а затем нажмите «ОК».
Затем выберите Image-Adjustments-Curves. Выберите центральную точку кривой и прикрепите опорную точку. Затем переместите его, чтобы сгладить края.
Выберите центральную точку кривой и прикрепите опорную точку. Затем переместите его, чтобы сгладить края.
Какой инструмент лучше всего подходит для сглаживания краев?
Adobe Photoshop — лучший инструмент для создания гладких краев. Это позволяет контролировать глубину для точного исправления грубых краев. Кроме того, различные удобные инструменты для сглаживания облегчают задачу исправления грубых краев и придания изображению привлекательности.
Кому нужны гладкие края?
Гладкие края — насущная необходимость для интернет-маркетологов. В то же время в наш век цифровых технологий максимальному количеству людей нужна гладкая кромка для развития своего бизнеса. Фотографам, владельцам электронной коммерции, рекламодателям, журналам и знаменитостям очень нужна гладкая поверхность. Это помогает им привлечь целевую аудиторию.

 Например, можно воспользоваться инструментом “Быстрое выделение”.
Например, можно воспользоваться инструментом “Быстрое выделение”.
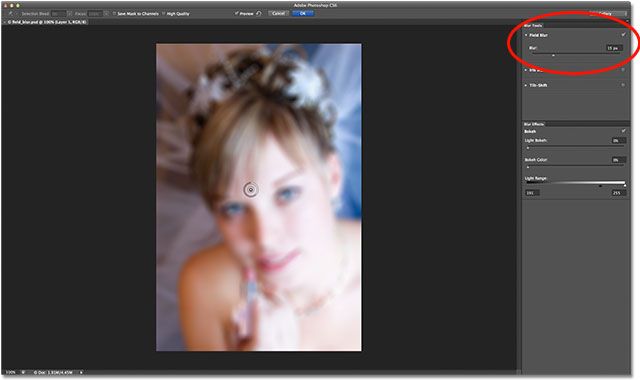
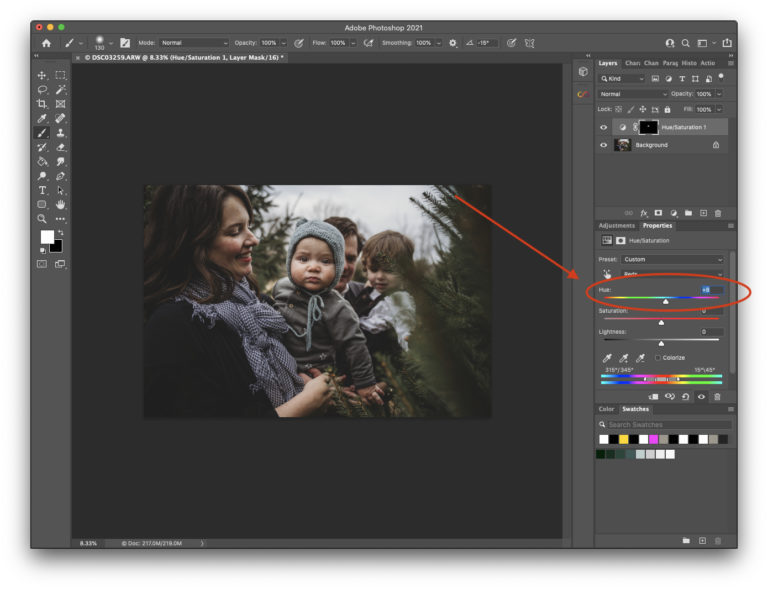 Нажать левую кнопку мыши и, продолжая удерживать кнопку мыши нажатой, провести прямую линию. Точка начала линии определяет положение основного цвета, а точка конца линии определяет положение цвета фона. Длина проведенной линии определяет плавность перехода из одного цвета в другой: чем короче проведенная линия, тем резче переход между цветами.
Нажать левую кнопку мыши и, продолжая удерживать кнопку мыши нажатой, провести прямую линию. Точка начала линии определяет положение основного цвета, а точка конца линии определяет положение цвета фона. Длина проведенной линии определяет плавность перехода из одного цвета в другой: чем короче проведенная линия, тем резче переход между цветами.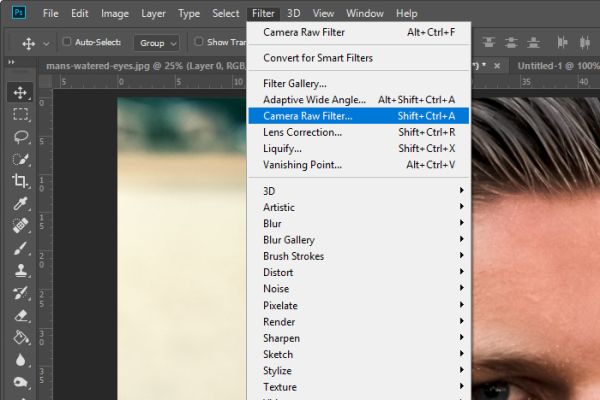
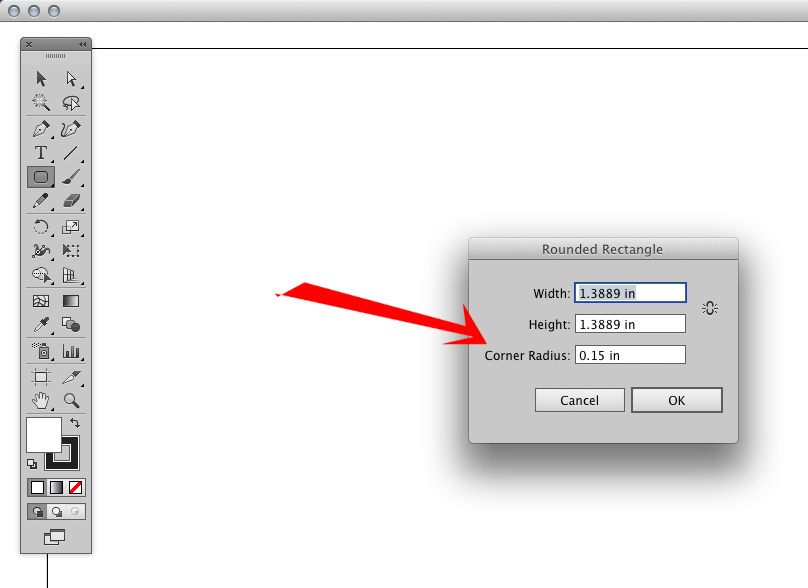
 Чтобы попробовать один из этих фильтров, нажмите «Фильтр» в главном меню, а затем наведите курсор на «Размытие», чтобы загрузить список фильтров, доступных в группе «Размытие».
Чтобы попробовать один из этих фильтров, нажмите «Фильтр» в главном меню, а затем наведите курсор на «Размытие», чтобы загрузить список фильтров, доступных в группе «Размытие».