Как изменить размер фото в фотошопе? Когда необходимо использовать интерполяцию?
В этой статье мы расскажем о том как изменить размер изображения в фотошопе. А также объясним, когда нужно использовать интерполяцию.
- Как изменить размер изображения в фотошопе: Изменение размеров или интерполяция?
- Как менять размер изображения в фотошопе и сделать его меньше
- Как изменить размер фотографии в фотошопе и сделать ее больше (повышающая интерполяция)
- Как изменить размер (разрешение) фотографии в фотошопе
Изменение размера и интерполяция — это две разные операции, которые часто путают. Перейдите в меню Photoshop Изображение> Размер изображения.
По умолчанию интерполяция (ресэмплинг) в Photoshop включена. Поэтому размеры изображения будут меняться при добавлении или вычитании пикселей из ширины и высоты. Это называется интерполяцией.
Это называется интерполяцией.
Если интерполяция отключена, вы изменяете размер изображения. В этом случае Photoshop перераспределяет существующие пиксели, чтобы изменить физический размер или разрешение изображения. Этот метод используется дизайнерами и фотографами, которые работают с печатными материалами.
Фотографии с цифровых камер довольно большие. Они содержат миллионы пикселей, что увеличивает размер файла. Уменьшение изображения называется понижающей интерполяцией.
В панели «Размер изображения» отображается текущий размер изображения. Измените единицы измерения на пиксели.
Установите нужный размер в пикселях в поле «Ширина» или «Высота». Параметр «Сохранять пропорции» (значок цепочки) установлен по умолчанию, чтобы изображение не было сжатым или растянутым. Новый размер файла отображается вверху окна.
Изображения состоят из пикселей. Количество пикселей по ширине и высоте изображения определяет его размер.
При увеличении размера рисунка Photoshop должен добавить новые пиксели. Этот процесс называется повышающей интерполяцией. Технология, используемая в Photoshop, способна улучшить качество изображения даже при значительном увеличении размера.
Этот процесс называется повышающей интерполяцией. Технология, используемая в Photoshop, способна улучшить качество изображения даже при значительном увеличении размера.
При автоматическом ресэмплинге графический редактор самостоятельно выбирает наиболее оптимальный метод интерполяции. Но вы можете контролировать конечный результат, выбрав другое значение.
Разрешение в 72ppi является оптимальным для просмотра изображения на экране. Для печати подходит разрешение в 300ppi.
PPI (количество пикселей на дюйм) относится к цифровому файлу, который переводится в DPI (количество точек на дюйм), когда изображение воспроизводится на фотографии.
Высококачественная фотография, имеющая разрешение изображения 300ppi, идеально подойдет для печати. Она имеет большие размеры и высокое разрешение.
При этом изображение с разрешением 72ppi может выглядеть огромным на экране. Но максимальный размер, в котором оно может быть напечатано при разрешении в 300ppi, будет довольно маленьким.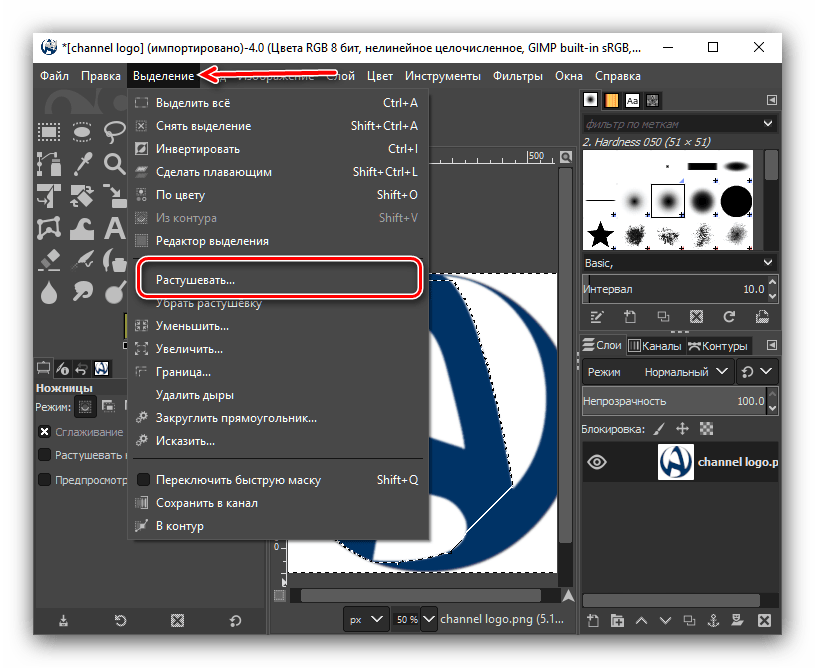
Следует избегать применения повышающей интерполяции, чтобы предотвратить ухудшение качества изображения. Но вы можете увеличить разрешение изображения, если отключите опцию «Ресамплинг». В результате вы получите изображение с разрешением в 300 пикселей на дюйм. Но Photoshop будет добавлять тысячи новых пикселей, что ухудшит качество. Чтобы правильно установить новое разрешение, размер изображения должен быть изменен, а не интерполирован.
Снимите флажок «Ресамплинг», который не позволяет изменять размеры изображения в пикселях. Затем вы сможете изменить 72ppi на 300ppi.
Обратите внимание, как уменьшается физический размер в дюймах. Изменение размера работает только с существующими пикселями, без интерполяции новых.
В результате вы получите высококачественное изображение с разрешением 300ppi без потери качества. Но общий размер печати будет небольшим.
Каждый раз, когда вы вставляете изображение в созданный холст, оно автоматически масштабируется относительно разрешения документа.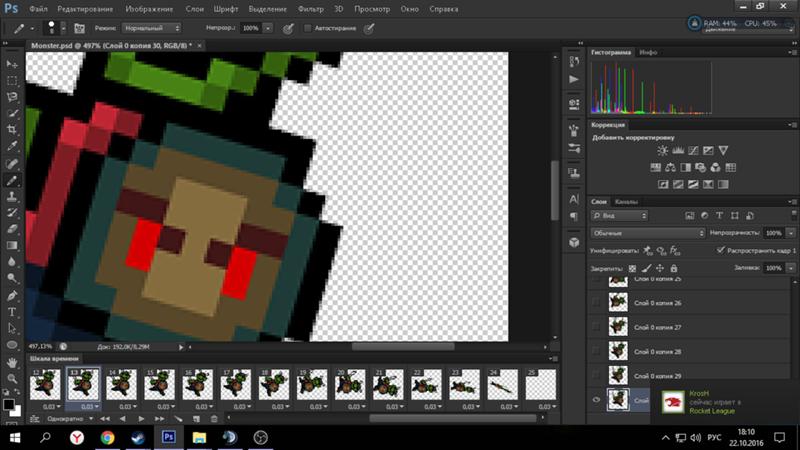
Не следует масштабировать слои больше их первоначального размера. По сути, это то же самое, что и их интерполяция. Вот почему важно, чтобы фотографии и текстуры имели максимально возможный размер и разрешение. Это позволит при печати получать высококачественные снимки.
Вадим Дворниковавтор-переводчик статьи «How to Resize an image in Photoshop (and when you should Resample instead)»
Как в фотошопе сгладить края фото
Главная » Разное » Как в фотошопе сгладить края фото
Как сгладить края в Фотошопе после вырезания
Зачастую после вырезания объекта в его края могут оказаться не такими ровными, как нам хотелось бы. Решить эту проблему можно разными способами, но Фотошоп предоставляет нам один очень удобный инструмент, который вобрал в себя почти все функции по корректировке выделений.
Называется сие чудо «Уточнить край». В этом уроке я расскажу, как сгладить края после вырезания в Фотошопе с его помощью.
В рамках данного урока показывать, как вырезать объекты, я не буду, поскольку на сайте такая статья уже присутствует. Прочитать ее можно, перейдя вот по этой ссылке.
Итак, предположим, объект мы уже отделили от фона. В данном случае это та же самая модель. Я ее специально поместил на черный фон для того, чтобы лучше понять, что происходит.
Как видим, у меня получилось довольно сносно вырезать девушку, но это не помешает нам изучить приемы сглаживания.
Итак, для того, чтобы поработать над границами объекта, нам необходимо его выделить, а если быть точным, то «загрузить выделенную область».
Переходим на слой с объектом, зажимаем клавишу CTRL и кликаем левой кнопкой мыши по миниатюре слоя с девушкой.
Как видим, вокруг модели появилось выделение, с которым мы и будем работать.
Теперь, для того, чтобы вызвать функцию «Уточнить край», нам вначале нужно активировать один из инструментов группы «Выделение».
Только в этом случае кнопка, вызывающая функцию, станет доступной.
Нажимаем…
В списке «Режим просмотра» выбираем наиболее удобный вид, и приступаем.
Нам понадобятся функции «Сглаживание», «Растушевка» и, возможно, «Сместить край». Давайте по порядку.
«Сглаживание» позволяет сгладить углы выделения. Это могут быть острые пики или пиксельные «лесенки». Чем выше значение, тем больше радиус сглаживания.
«Растушевка» создает градиентную границу по контуру объекта. Градиент создается от прозрачного к непрозрачному. Чем выше значение, тем шире граница.
«Сместить край» перемещает край выделения в ту или иную сторону, в зависимости от настроек. Позволяет удалить участки фона, которые могли попасть внутрь выделения в процессе вырезания.
В учебных целях я выставлю значения побольше, чтобы видеть эффекты.
Ну чтож, идем в окно настроек и выставляем нужные значения.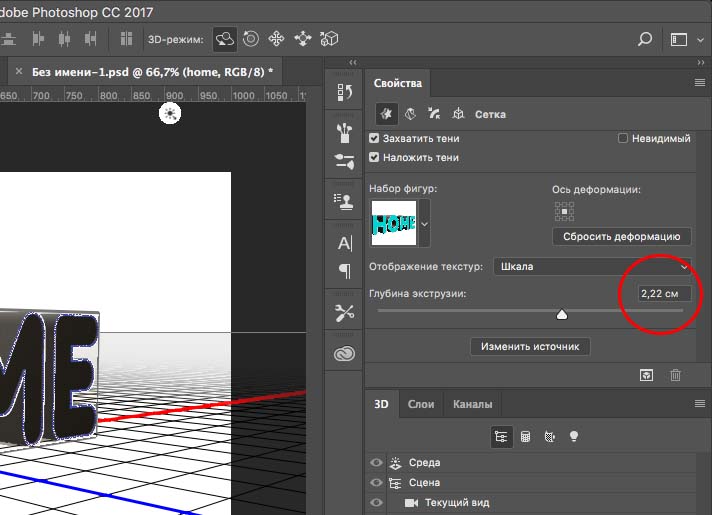 Еще раз повторю, что мои значения будут завышенными. Вы же подбирайте их под свое изображение.
Еще раз повторю, что мои значения будут завышенными. Вы же подбирайте их под свое изображение.
Выбираем вывод в выделение и нажимаем ОК.
Далее необходимо отсечь все ненужное. Для этого инвертируем выделение сочетанием клавиш CTRL+SHIFT+I и нажимаем клавишу DEL.
Выделение убираем комбинацией CTRL+D.
Итог:
Ка видим, все очень сильно «сгладилось».
Несколько моментов в работе с инструментом.
Размер растушевки при работе с людьми не должен быть слишком большим. В зависимости от размера изображения 1-5 пикселей.
Сглаживанием также не стоит злоупотреблять, так как можно потерять некоторые мелкие детали.
Смещением края стоит пользоваться только при необходимости. Вместо этого лучше заново, более аккуратно, выделить объект.
Я бы выставил (в данном случае) такие значения:
Этого вполне достаточно, чтобы убрать мелкие огрехи вырезания.
Вывод: инструмент есть и инструмент довольно удобный, но не стоит слишком на него надеяться. Тренируйте свои навыки работы с пером, и Вам не придется мучить Фотошоп.
Тренируйте свои навыки работы с пером, и Вам не придется мучить Фотошоп.
Мы рады, что смогли помочь Вам в решении проблемы.
Опишите, что у вас не получилось. Наши специалисты постараются ответить максимально быстро.
Помогла ли вам эта статья?
ДА НЕТ
Как сгладить края в Photoshop
Вот как Photoshop CC 2018 может помочь вам быстро выделить и сгладить края в два раза быстрее.
Одно из первых умений редактирования изображений, которое вы захотите освоить, — это объединение двух изображений и создание составного изображения .Итак, вам нужно будет узнать, как выбрать изображение, удалить его с фона, а также сгладить резкие края этого выделения, чтобы оно не выглядело как вырез.
Photoshop CC 2018 очень помогает благодаря улучшенной функции выбора и маски.Вот как это может помочь вам сделать быстрый выбор и сгладить края в два раза быстрее.
Как извлечь фото с помощью выделения и маски
Новая опция «Выделение и маска» в меню перенесет вас в отдельную рабочую область и предоставит вам элементы управления для точной настройки любого выбора. Рабочее пространство также заменяет диалоговое окно Refine Edge в более ранних версиях Photoshop:
Рабочее пространство также заменяет диалоговое окно Refine Edge в более ранних версиях Photoshop:
- Откройте свое изображение в Photoshop CC 2018.
- Перейдите к Select> Select And Mask . Вы также можете использовать Ctrl + Alt + R (Windows) или Cmd + Option + R (Mac) в качестве сочетаний клавиш. Или выберите инструмент выделения, например «Быстрое выделение», «Волшебная палочка» или «Лассо», а затем нажмите «Выделение и маска» на панели параметров вверху.
- Пользовательский интерфейс «Выделение и маска» теперь поможет вам делать точный выбор с помощью инструментов выбора слева.Панель
- Параметры режима просмотра (например, Onion skin или Overlay ) помогут предварительно просмотреть выделение и отделить его от фона. Используйте ползунок Непрозрачность , чтобы увидеть, что вам нужно добавить или вычесть из вашего выбора.

- Возьмите кисть Quick Selection на панели инструментов и щелкните и перетащите мышью на область, которую хотите выделить. Не нужно быть слишком точным, потому что кисть работает интуитивно. Оставьте это кисти Refine Edge.
- Инструмент «Кисть Refine Edg e» помогает выделить нечеткие области, такие как волосы или мех.Используйте клавиши скобок, чтобы увеличивать и уменьшать размер кисти при выделении.
- Используйте инструмент Brush , чтобы улучшить выделение. Режим сложения и вычитания позволяет вам контролировать, что вы хотите выделить или опустить.
Для многих изображений вы можете остановиться прямо здесь. Но четыре настройки Global Refinement тоже могут творить чудеса и делать ваш выбор лучше.Поиграйте с четырьмя ползунками, чтобы сгладить края изображения:
- Smooth: Обеспечивает более плавный контур выделения.
- Растушевка: Смягчает переход между выделением и фоном.

- Контрастность: При увеличении мягкие края становятся более четкими.
- Shift Edge: Переместите мягкий край выделения внутрь или наружу, чтобы удалить ненужные пиксели.
Когда вы закончите, перейдите к Output to .Выберите тип документа, который вы хотите сделать. Нажмите «ОК», и Photoshop вернет вас в главное рабочее пространство.
У Adobe есть отличный учебник, демонстрирующий в действии выделение и маску.Жюльен Кост показывает, насколько это легко и эффективно.
Готовы к другим полезным урокам Photoshop? Узнайте, как повысить резкость фотографий, как использовать режим наложения в Photoshop и как создать собственную цветовую палитру.Изучение того, как создавать 3D-кнопки, также является отличным способом овладеть некоторыми навыками Photoshop!
Кредит изображения: Yaruta / Depositphotos
Все, что вам нужно знать о 3D-печати
Об авторе Сайкат Басу (Опубликовано 1538 статей)
Сайкат Басу — заместитель редактора по Интернету, Windows и производительности.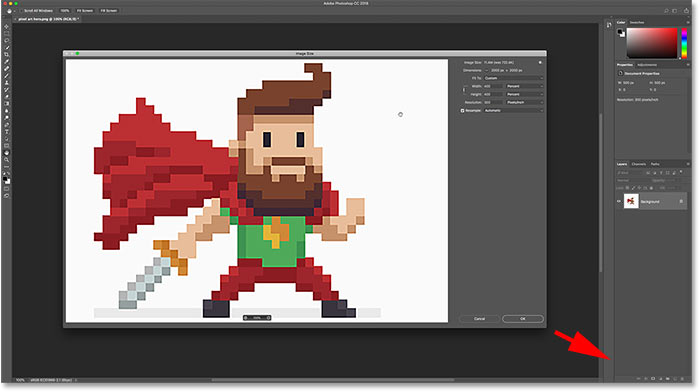
Ещё от Saikat Basu
Подпишитесь на нашу рассылку новостей
Подпишитесь на нашу рассылку, чтобы получать технические советы, обзоры, бесплатные электронные книги и эксклюзивные предложения!
Еще один шаг…!
Подтвердите свой адрес электронной почты в только что отправленном вам электронном письме.
.
Как увеличить разрешение изображения за 5 шагов
Можете ли вы улучшить качество изображения с низким разрешением? Это знакомая сцена: детектив просит кого-то «улучшить» размытое изображение на компьютере, пока оно не станет достаточно четким, чтобы разглядеть ключевое свидетельство. Это работает? Не так, как это делает Голливуд.
Это работает? Не так, как это делает Голливуд.
Единственный способ изменить размер фотографии меньшего размера в более крупное изображение с высоким разрешением, не выделяя при этом низкое качество изображения, — это сделать новую фотографию или повторно отсканировать изображение с более высоким разрешением.Вы можете увеличить разрешение файла цифрового изображения, но при этом вы потеряете качество изображения. Однако есть некоторые меры, которые вы можете предпринять в Adobe Photoshop, чтобы увеличить разрешение при сохранении визуального качества.
Передискретизация изображений в Photoshop означает изменение их разрешения путем добавления или вычитания пикселей. Разрешение измеряется в пикселях на дюйм или PPI. Чем больше пикселей начинается с изображения, тем выше разрешение.Уменьшение количества пикселей называется понижающей дискретизацией, при которой из изображения удаляются данные. Увеличение количества пикселей называется повышающей дискретизацией, которая добавляет данные к изображению. Когда вы увеличиваете количество пикселей в изображении без изменения размеров, вы добавляете больше пикселей в такое же пространство и увеличиваете разрешение (или количество деталей), удерживаемых в пределах каждого дюйма. Удаление данных предпочтительнее их добавления, поскольку Photoshop должен будет угадывать, как должны выглядеть вновь добавленные пиксели.
Увеличение количества пикселей называется повышающей дискретизацией, которая добавляет данные к изображению. Когда вы увеличиваете количество пикселей в изображении без изменения размеров, вы добавляете больше пикселей в такое же пространство и увеличиваете разрешение (или количество деталей), удерживаемых в пределах каждого дюйма. Удаление данных предпочтительнее их добавления, поскольку Photoshop должен будет угадывать, как должны выглядеть вновь добавленные пиксели.
Передискретизация любого вида, особенно повышающая дискретизация, может привести к ухудшению качества изображения. Метод интерполяции — это то, как Photoshop выбирает значения цвета для новых пикселей. Выбор правильного метода интерполяции может помочь избежать нежелательной пикселизации:
.
Использование размытия по Гауссу при обработке изображений
В фотографии товаров вы можете направить взгляд зрителя на определенную часть изображения, применив размытие по Гауссу ко всем остальным частям изображения.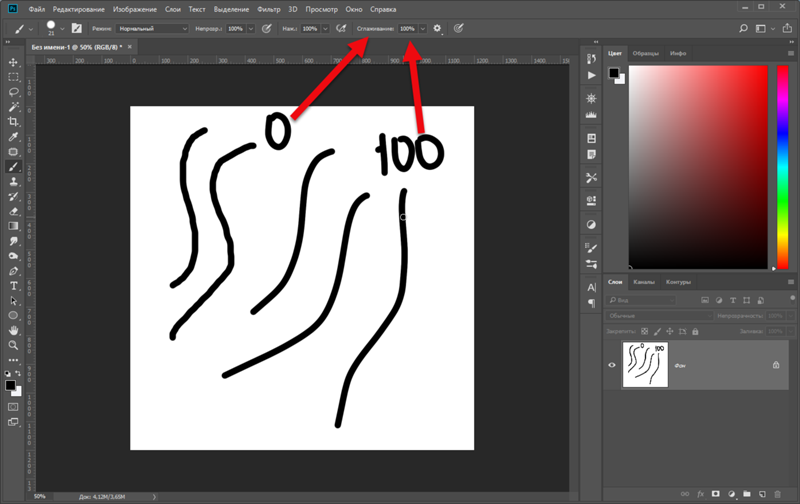 Глаза людей естественным образом переместятся в самую резкую область. Вы также можете использовать это размытие, чтобы скрыть черты человека, номерного знака или логотипа бренда, на использование которого у вас нет разрешения.
Глаза людей естественным образом переместятся в самую резкую область. Вы также можете использовать это размытие, чтобы скрыть черты человека, номерного знака или логотипа бренда, на использование которого у вас нет разрешения.
Размытие по Гауссу также полезно для уменьшения хроматической аберрации, этих цветных полос на высококонтрастных краях изображения.Например, если вы сделали пейзажную фотографию далеких пальм на фоне голубого неба, вы можете обнаружить яркие белые или красные линии по краям ваших пальмовых листьев. Применение размытия по Гауссу уменьшит очень яркие пиксели по краям листьев, устраняя эти яркие пятна.
Вы также можете подойти к этому инструменту более творчески. Фотограф Андрес Гонсалес вспоминает, как в своем портретном проекте он использовал фильтр Гаусса для создания сюрреалистического эффекта.В Adobe Photoshop он добавил дублированный слой поверх исходного изображения и применил к нему размытие по Гауссу. Затем он говорит: «Я взял ластик и стер размытие в тех местах, где хотел сфокусироваться. Он создавал этот туманный, матовый вид ».
Он создавал этот туманный, матовый вид ».
При применении размытия по Гауссу следует помнить, что большая интенсивность размытия приводит к снижению резкости. В случае пейзажной фотографии выше, когда вы применяете фильтр размытия к изображению, белая или красная хроматическая аберрация исчезает, но граница между пальмовыми листьями и небом теряет четкость.
Вы можете снова добавить резкости изображению, уменьшив радиус размытия. Он измеряется в пикселях и определяет, сколько соседних пикселей будет учитывать функция Гаусса при вычислении размытия. Вы также можете использовать инструмент обнаружения краев отфильтрованного изображения. Как и в случае с фильтрами размытия в Photoshop, инструмент «Уточнить край» позволяет настраивать радиус для создания гладких, твердых или размытых краев.
.
Выберите области, чтобы удалить фон, изолировать фотографии или объединить изображения
Создание выделения стало проще, быстрее и точнее, чем когда-либо, в новом пространстве «Выделение и маска», которое вы найдете в последней версии Photoshop.
В этом примере мы скроем фон верхнего слоя, чтобы показать содержимое слоя ниже.
Я могу начать с выбора любого инструмента выделения на моей панели инструментов, а затем щелкнуть кнопку «Выделить и замаскировать» на панели параметров выше, где даже без активного выделения я могу перейти в меню «Выделение» и выбрать «Выделение и маска».Это откроет пространство «Выделение» и «Маска», где вы найдете инструменты, необходимые для создания и уточнения выделения в одном пространстве. Мы начнем с инструмента быстрого выбора в верхнем левом углу. Я закрашу области, которые хотелось бы сохранить. Как и я, вы увидите, как они полностью раскрываются, что дает нам новый способ визуализировать наш выбор, которого у нас никогда не было. Это связано с режимом луковой кожи.
В правой части экрана я могу переместить ползунок «Прозрачность» вверх, чтобы просмотреть мои конечные результаты, переместить его полностью вниз, чтобы увидеть полный вид слоя, или переместить его где-нибудь посередине, чтобы получить сочетание двух.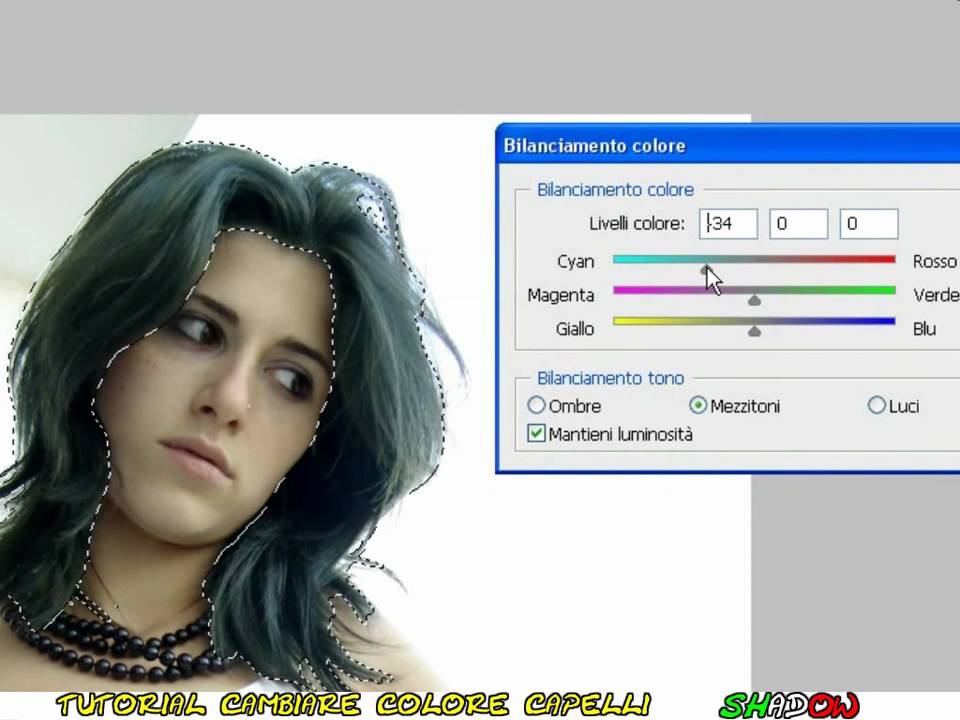 Затем я могу выбрать кисть Refine Edge и закрасить области, где объект переднего плана смешивается со слоем под ним. При этом я передаю Photoshop контроль над областью, где рисую, и это должно дать мне более красивый конечный результат.
Затем я могу выбрать кисть Refine Edge и закрасить области, где объект переднего плана смешивается со слоем под ним. При этом я передаю Photoshop контроль над областью, где рисую, и это должно дать мне более красивый конечный результат.
На этом этапе я, возможно, захочу изменить вид. Мы были в режиме луковой кожи. Теперь давайте выберем Overlay, где этот красный оверлей указывает области, которые будут скрыты, когда мы закончим, и это будут области, которые будут замаскированы.Мы можем точно настроить наши конечные результаты, используя любой из инструментов выбора в левой части экрана. Вы даже найдете инструмент «Кисть», с помощью которого можно добавлять или убирать созданную маску, а также рисовать на изображении, чтобы настроить его. Я снова изменил вид на Onion Skin, а затем полностью увеличил прозрачность, чтобы лучше рассмотреть наш конечный результат. Если вы хотите более точно настроить это, вы можете перейти в область Global Refinement, где вы найдете несколько ползунков, предназначенных для улучшения конечного результата, или в этом случае я обнаружил, что края волос имеют область другого цвета. для них не совсем соответствует фону.Итак, я перейду в Настройки вывода, где найду флажок «Обеззараживать цвета». Это изменит цвет полупрозрачных областей, чтобы они лучше соответствовали фону.
для них не совсем соответствует фону.Итак, я перейду в Настройки вывода, где найду флажок «Обеззараживать цвета». Это изменит цвет полупрозрачных областей, чтобы они лучше соответствовали фону.
Наконец, я могу выбрать, какой тип вывода мне нужен из этого меню. Некоторые из вариантов будут недоступны, когда я выберу Decontaminate Colors, но я собираюсь создать новый слой с помощью Layer Mask, чтобы, когда я нажму OK, я сохраню свой исходный слой здесь, над ним будет быть копией, цвет которой был изменен, и маской для удаления фона, открывая слой ниже.
Вот пример использования замаскированного изображения, объединенного с другим изображением. Область «Выделение» и «Маска» отлично подходит для точного выбора для комбинирования изображений для использования в фотографиях и дизайнах. Попробуйте сегодня.
.
Сглаживание квадратных пикселей в Photoshop | Малый бизнес
Эндрю Теннисон
Большинство форматов цифровых изображений состоят из миллионов маленьких квадратов, называемых пикселями. Если качество изображения низкое или оно было чрезмерно увеличено, может возникнуть пикселизация, которая подчеркивает квадратные края пикселей, составляющих изображение. В Photoshop есть пара инструментов, предназначенных для сглаживания областей пикселизации: инструмент «Палец» и инструмент «Размытие».
Если качество изображения низкое или оно было чрезмерно увеличено, может возникнуть пикселизация, которая подчеркивает квадратные края пикселей, составляющих изображение. В Photoshop есть пара инструментов, предназначенных для сглаживания областей пикселизации: инструмент «Палец» и инструмент «Размытие».
Инструмент для растушевки
Щелкните слой, содержащий пиксели, которые требуется сгладить.
Щелкните значок «Размазать» на главной панели инструментов. Инструмент «Палец» напоминает руку с вытянутым пальцем и находится в той же группе панелей инструментов, что и инструменты «Размытие» и «Резкость». Если вы не видите инструмент «Палец», щелкните значок «Размытие» или «Резкость», а затем щелкните значок «Палец» во всплывающем меню.
Выберите нужный кончик кисти на панели параметров. Для меньших областей пикселизации и более точного управления выберите кончик кисти меньшего размера.
Нажмите раскрывающееся меню «Интенсивность» на панели параметров и выберите силу, с которой вы хотите применить эффект размытия.
 Думайте о силе в этом контексте как о величине давления, применяемого инструментом «Палец».
Думайте о силе в этом контексте как о величине давления, применяемого инструментом «Палец».Нажмите и перетащите инструмент «Палец» на затронутую область изображения, чтобы сгладить ее. Область, которую вы щелкнете, будет смазана областью, в которой вы перемещаете инструмент.
Инструмент «Размытие»
Щелкните слой, содержащий пиксели, которые требуется сгладить.
Щелкните значок «Размытие» на главной панели инструментов. Значок «Размытие» напоминает маленькую каплю и находится в той же группе панели инструментов, что и инструменты «Размазывание» и «Резкость». Если вы не видите значок «Размытие», нажмите значок «Размазать» или «Резкость», а затем нажмите значок «Размытие» во всплывающем меню.
Выберите нужный кончик кисти. Подсказки кисти перечислены на панели параметров. Чем больше кончик кисти, тем большую площадь вы сглаживаете за один раз, но вы также теряете степень контроля по мере увеличения размера кончика кисти.

Нажмите раскрывающееся меню «Сила» и отрегулируйте силу размытия. Чем выше число, тем интенсивнее эффект размытия.
Нажмите и перетащите инструмент «Размытие» на область изображения, которую вы хотите сгладить.
Ссылки
- Adobe: Справка Photoshop — Регулировка резкости и размытия изображения
Советы
- Инструменты «Размытие» и «Палец» сглаживают края в пиксельных областях, но имейте в виду, что они также снижают детализацию.
- В Photoshop также имеется набор фильтров размытия, которые можно использовать для сглаживания больших областей изображения. К этим фильтрам относятся Box Blur, Gaussian Blur, Lens Blur, Motion Blur, Radial Blur, Shape Blur, Smart Blur и Surface Blur. Чтобы попробовать один из этих фильтров, нажмите «Фильтр» в главном меню, а затем наведите курсор на «Размытие», чтобы загрузить список фильтров, доступных в группе «Размытие».
Предупреждения
- Информация в этой статье относится к Photoshop CS6.
 Он может незначительно или значительно отличаться от других версий или продуктов.
Он может незначительно или значительно отличаться от других версий или продуктов.
Биография писателя
Эндрю Теннисон пишет о культуре, технологиях, здоровье и множестве других тем с 2003 года. Он публикуется в The Gazette, DTR и ZCom. Он имеет степень бакалавра искусств в области истории и магистра изящных искусств в области письма.
Как сгладить края в Photoshop » Исправление пиксельных вырезов
Выделение и извлечение таких элементов, как люди или объекты, является одной из основных функций Photoshop. Однако, если делать это в спешке, края могут не определяться должным образом и в результате выглядеть неровными и пикселизированными. Photoshop предоставляет несколько полезных параметров настройки для смягчения перехода между краевыми пикселями. В этом уроке вы узнаете, как их использовать.
Прежде чем вы сможете замаскировать или извлечь элемент в Photoshop, вы должны сначала выбрать его. Если у вас мало времени и вы делаете поспешный выбор, края могут показаться неровными или грубыми. Чтобы исправить это, в Photoshop есть несколько интересных настроек, которые обеспечивают плавные края без особых усилий. Они дают отличные результаты за короткое время.
Чтобы исправить это, в Photoshop есть несколько интересных настроек, которые обеспечивают плавные края без особых усилий. Они дают отличные результаты за короткое время.
Что означает быстрое извлечение элементов для ребер?
Инструмент «Волшебная палочка» или «Быстрое выделение» идеально подходят для быстрого отделения объекта от фона. Photoshop автоматически определяет края вокруг объекта и делает выбор. Если вы создадите маску слоя и впоследствии вырежете объект, вы сразу же заметите зубчатые и пиксельные края. Края могут быть более или менее четкими в зависимости от контраста между объектом и фоном. Вы должны уточнить края, чтобы решить эту проблему.
Примечание. Чем выше разрешение исходной фотографии, тем легче программе Photoshop правильно определить и выбрать края.
Какие предметы идеально подходят для четкого выделения краев и их вырезания?
Субъект 1 :
Разрешение пальм очень высокое, а контраста достаточно для вырезания. Однако, используя Quick Selection или Magic Wand Tool, потребовалась бы целая вечность, чтобы выделить каждый лист пальмы. Поэтому в этом случае следует отдать предпочтение другому методу вырезания.
Однако, используя Quick Selection или Magic Wand Tool, потребовалась бы целая вечность, чтобы выделить каждый лист пальмы. Поэтому в этом случае следует отдать предпочтение другому методу вырезания.
Вывод: Объект не подходит для быстрого вырезания.
Субъект 2 :
Фотография рожка мороженого тоже имеет высокое разрешение и резкий контраст. В принципе, ничто не возражает против вырезания темы в спешке. Но если вы внимательно посмотрите на отдельные совки, то заметите, что кристаллы льда видны, а края совков не совсем гладкие. При редактировании фотографии края автоматически сглаживались, создавая нереалистичный эффект.
Вывод: Объект не идеален для быстрого вырезания.
Субъект 3 :
У яблока очень высокое разрешение, а контраст красного яблока на белом фоне почти идеален. По сравнению с совками для льда предмет имеет четкую структуру, а капли воды сверхострые.
Вывод: Идеальные условия для вырезания в Photoshop.
Текстовое руководство
Шаг 1. Выберите тему
В примере мы хотим быстро отделить яблоко от фона с наилучшим возможным результатом. Для этого выберите инструмент «Быстрое выделение» на панели инструментов и, удерживая левую кнопку мыши, рисуйте по объекту, пока Photoshop не создаст полное выделение. Не забудьте включить в выделение такие детали, как капли воды. Если Photoshop случайно выбрал нежелательный контент, закрасьте проблемную область, удерживая нажатой клавишу Alt. Чем больше вы приближаете объект, тем легче перерисовывать края, чтобы «показать» Photoshop, что нужно выбрать.
Шаг 2. Сгладьте края с помощью функции «Выделить и замаскировать»
После того, как вы полностью выбрали объект, нажмите кнопку «Выбрать и замаскировать» в меню. Если вы выберете представление «Наложение», выбранные области станут прозрачными, а невыбранные области будут выделены красным цветом. А вот для сглаживания краев лучше подойдет другой вид. Перейдите в раскрывающееся меню Вид, чтобы изменить представление. В нашем примере для просмотра установлено значение «На черном» с непрозрачностью 80 %. Края яблока теперь хорошо видны. Затем увеличьте область, где зубчатые края особенно заметны.
Перейдите в раскрывающееся меню Вид, чтобы изменить представление. В нашем примере для просмотра установлено значение «На черном» с непрозрачностью 80 %. Края яблока теперь хорошо видны. Затем увеличьте область, где зубчатые края особенно заметны.
Чтобы сгладить края, переместите ползунок в области глобальных уточнений. Во-первых, мы хотим устранить зубчатый эффект. Для этого переместите ползунок Smooth на значение от 3 до 6. В нашем примере мы установили значение на 5 . Далее мы собираемся смягчить край. Для этого установите ползунок «Растушевка» на значение от 2 до 3. Здесь мы используем значение , равное 2,8 . При увеличении значения ползунка «Контрастность» край становится более четким, чтобы еще эффективнее отделить светлый фон от красного яблока. В нашем примере мы установили до 30 . Нам не нужен ползунок Shift Edge, так как мы не хотим добавлять дополнительный фон или удалять содержимое Apple.
Шаг 3.




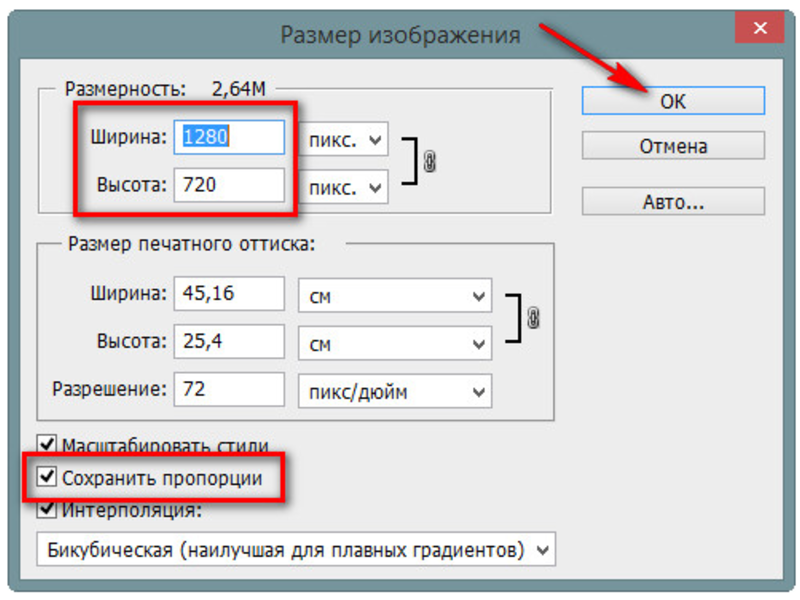 Думайте о силе в этом контексте как о величине давления, применяемого инструментом «Палец».
Думайте о силе в этом контексте как о величине давления, применяемого инструментом «Палец».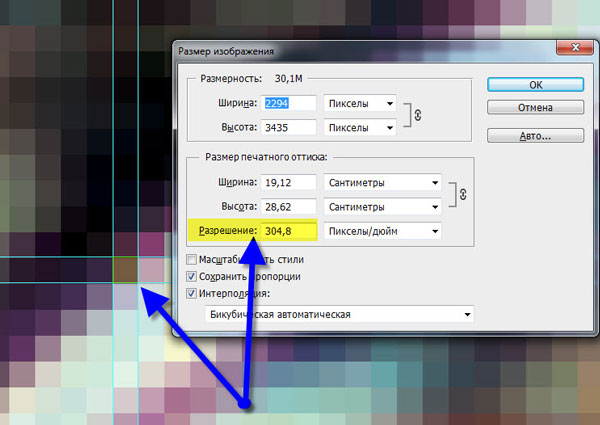
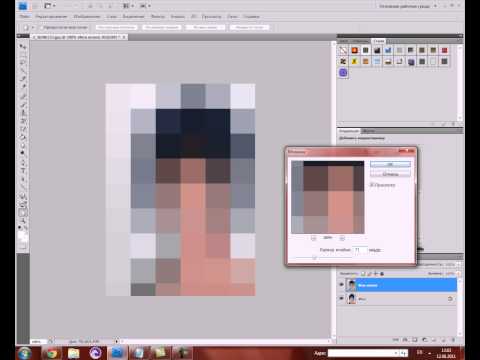 Он может незначительно или значительно отличаться от других версий или продуктов.
Он может незначительно или значительно отличаться от других версий или продуктов.