Закруглённые грани / фаски (в 3ds max)
Закруглённые грани / фаски (в 3ds max) << к оглавлению…Закруглённые грани, фаски, галтели
В этом уроке, предметами нашего изучения станут закруглённые края/галтели (Fillets) и фаски/скосы (Chamfers), а также различные приёмы, с помощью которых они моделируются. Для начала – что такое фаска и галтель? В мире математически идеальной компьютерной графики грани объектов ровные, точнее жёстко-очерченные или так называемые «твёрдые грани» (hard edges). Когда вы создаёте куб, все его грани являются остроконечными, в реальности, практически все предметы имеют закруглённые грани (иногда, конечно, едва заметные). Взгляните на это фото стола :
Твёрдые грани, на самом деле закруглённые, если рассмотреть их вблизи. Когда вам нужно добиться того, чтобы предметы, созданные в программе моделирования, выглядели более правдоподобно, закругление граней является необходимым требованием, которое будет придавать вашей работе больший реализм и зрительную привлекательность, так как, например, только на округлённых гранях возможны блики, недостижимые при математически совершенных углах.
Фаска это когда грань срезается (например) на 45 градусов. Галтель почти то же самое, но срез граней делается с закруглением. Более понятно, на приведённой ниже диаграмме :
Исходная модель
Вот наша исходная модель, со всеми идеально прямыми гранями. Модель в формате obj можно загрузить здесь.
Полигональная модель, 50 многоугольников в видовом окне, и 50 после рендера.
Попробуем разные возможные способы снятия фаски и закругления краёв для данной модели. Вот список всех приёмов в 3DStudio MAX, которыми мы воспользуемся :
- 3DStudio MAX
- Фаска в Edit Poly
- Многократное создание фаски в Edit Poly
- Создание фаски сегментами в Edit Poly
- Meshsmooth с дополнительными замкнутыми контурами (Loops)
- Meshsmooth с загибами/складками (Creasing)
- Meshsmooth с методами Quad (четырёхугольника) и Classic (классическим)
- Meshsmooth с EdgeChEx
- Power Solids
- Закруглённые углы (Round Corners) в mentalray
3DStudio MAX
Фаски в Edit Poly
Для начала, используем встроенный в модификатор Edit Poly метод создания фаски (модификатор можно использовать и с Edit Mesh и с Editable Poly). Применяем к объекту модификатор Edit Poly, выделяем все твёрдые грани и нажимаем Chamfer.
Применяем к объекту модификатор Edit Poly, выделяем все твёрдые грани и нажимаем Chamfer.
Polys (полигональная модель), 324 многоугольника в видовом окне и при рендере.
Выглядит гораздо лучше, обратите внимание на появившиеся едва заметные блики на этих гранях, модель стала реалистичнее и визуально интересней. Единственный минус, количество многоугольников возросло с 50-ти до 324-ёх. Однако, так как созданная фаска является частью модификатора edit poly, его можно отключить в случае, когда объект будет находиться достаточно далеко от камеры, или включить расчёт изменений модификатора только при рендеринге, в результате чего окна просмотра не будут перегружены дополнительными многоугольниками. И если нужно будет изменить геометрию объекта до того, как был применён модификатор, можно отключить (или совсем удалить) его, чего нельзя получить если моделировать фаску на исходном объекте. На самом деле, это весьма знáчимая особенность стека модификаторов в max-е.
Многократное создание фаски в Edit Poly.
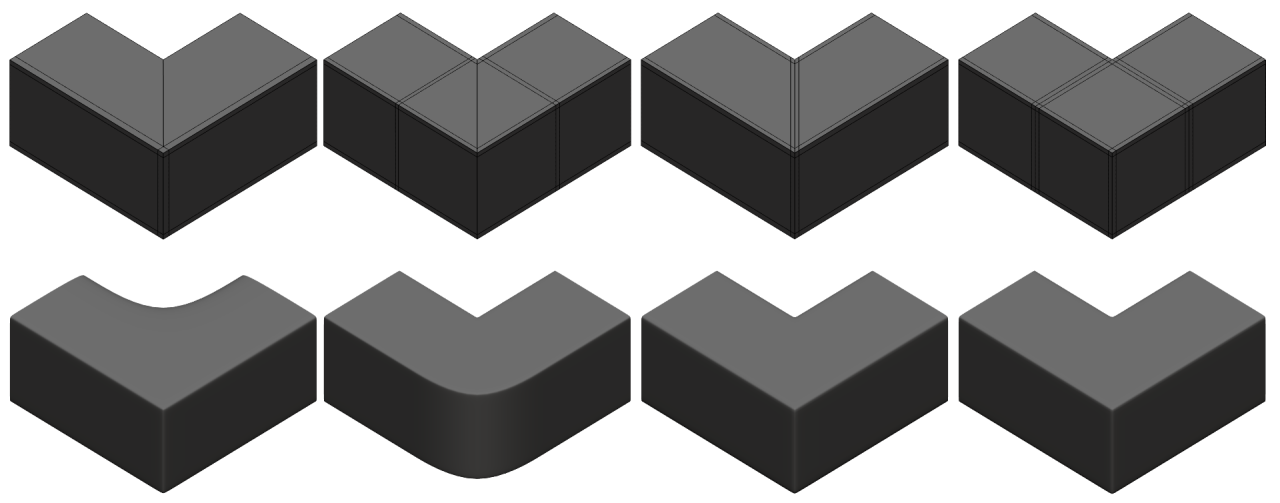
Тот же самый (предыдущий) способ снятия фаски, только применённый повторно для уже срезанных граней.
Результат применения этого способа очень похож на способ сглаживания (округления) граней, но добавляет бóльшее количество дополнительных многоугольников в сетку модели.Также этот метод создаёт дополнительную геометрию в объекте, особенно в углах (см. ниже), множество трёх- и шестигранников, которые, как правило, не желательны.
И наконец, видимые различия между однократным и многократным закруглением настолько незначительны, что зритель вряд ли заметит их пока не приблизится к объекту достаточно близко, следовательно, использование данного метода весьма спорно.
Срезанные грани (несколько раз), 932 многоугольника в видовом окне и при рендере.
Создание фаски с помощью сегментов в Edit Poly
Max 2008 дополнил модификатор edit poly новым параметром, воспроизводящим предыдущий метод (многократную фаску) полуавтоматически. Создавая фаску, просто установите значение «Segments» выше, чем 1…
Создавая фаску, просто установите значение «Segments» выше, чем 1…
Полученный результат при близком рассмотрении:
И рендер:
Срезанные грани по сегментам, 562 многоугольника в видовом окне и при рендере.
Здесь имеем те же преимущества и недостатки, что и при использовании метода многократного снятия фаски. Хотя, всё же есть несколько различий, например, данный способ : 1) легче создаётся, 2) уменьшает (и оптимизирует) количество получаемых многоугольников и 3) углы сглаживаются более продуманно, хотя треугольники всё же присутствуют, как можно заметить на предпоследней картинке.
Meshsmooth с дополнительными замкнутыми контурами (Extra Loops)
Двигаемся дальше и рассмотрим закруглённые грани (галтели). Предположим, мы будем рассматривать данный объект с достаточно близкого расстояния, сравнивая эффект закруглённых граней с эффектом фасок.
Начнём с секций или сабдивов (subdiv=subdivision – подраздел(ение), секция).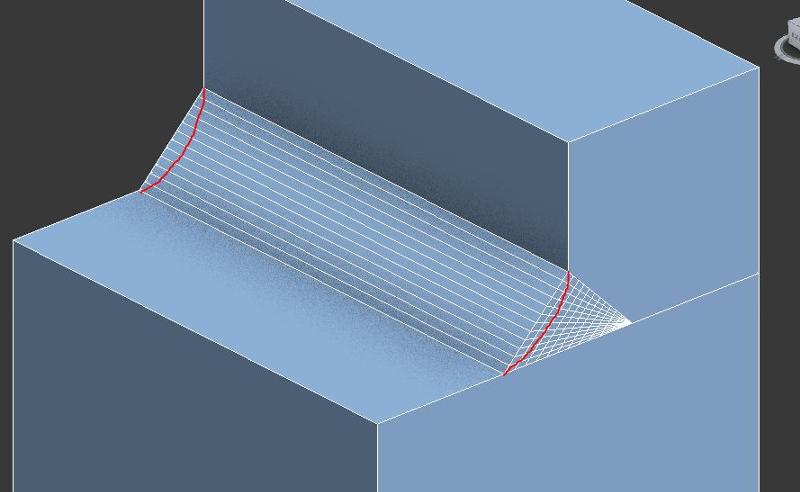 Получить сабдивы в 3ds max можно, используя модификатор meshsmooth (или turbosmooth, у которого меньше настроек, но который и памяти использует меньше). Вот пример :
Получить сабдивы в 3ds max можно, используя модификатор meshsmooth (или turbosmooth, у которого меньше настроек, но который и памяти использует меньше). Вот пример :
Meshsmooth, 708 многоугольников в видовом окне, 11328 многоугольников при рендере.
Выглядит даже лучше, чем объект с фасками, однако, заметьте увеличившееся количество многоугольников в видовом окне, и значительно бóльшее их количество при финальном просчёте (рендеринге). Это обусловлено двумя причинами. Количество многоугольников в видовом окне выросло из-за того, что при использовании этого метода округления граней необходимо создание дополнительной геометрии вокруг граней. Без дополнительной геометрии, грани станут слишком сглаженными. Вот пример такой дополнительной геометрии, которую нужно добавлять. Как добавить дополнительные грани такого рода (к уже имеющейся геометрии), более подробно по этой ссылке на Sub-Division Primer.
Хотя добавление дополнительных сечений заняло у меня больше времени (что означает больше времени на моделирование модели в целом), и в результате стало больше многоугольников, конечный объект выглядит лучше, чем объект с фасками.
Другим преимуществом данной техники является то, что все углы модели становятся четырёхугольными, вместо «ужасных» треугольных, получаемых при некоторых других способах закругления граней.
Meshsmooth с загибом (Creasing)
А как насчёт опции загиб/складка в Meshsmooth? В модификаторе Meshsmooth есть опция, называемая складка или загиб (у Turbosmooth-а такой опции нет, и для данного способа он не подойдёт).
Загиб (натяжение) граней в Meshsmooth, 50 многоугольников в видовом окне, 1600 при рендере.
В видовом окне количество многоугольников равно исходному количеству, при рендере их количество меньше, по сравнению с предыдущим способом, однако, как видно результат нисколько не напоминает эффект фаски. Загибы (складки) могут быть полезны в некоторых ситуациях при моделировании органики, но в общем, у меня никогда не получалось воспроизвести эффект фаски у моделей с твёрдыми гранями.
Meshsmooth-методы: четырёхугольника (Quad) и классический (Classic)
В модификаторе Meshsmooth есть ещё пара методов сглаживания кроме NURMS-сглаживания. Попробуем классический (Classic), установим параметр Strength меньше 0,5, например 0,1. Этот метод сглаживания создаёт результат, похожий на создание фаски в ручную, с той лишь разницей, что с некоторыми гранями «происходит что-то странное», как на картинке ниже :
Попробуем классический (Classic), установим параметр Strength меньше 0,5, например 0,1. Этот метод сглаживания создаёт результат, похожий на создание фаски в ручную, с той лишь разницей, что с некоторыми гранями «происходит что-то странное», как на картинке ниже :
Meshsmooth Classic, 50 многоугольников в видовом окне, 1596 при рендере.
При использовании другого метода – Quad Output, применённого к модели с твёрдыми гранями, также получаем не те результаты, которые хотелось бы.
Meshsmooth Quad Output, 50 многоугольников в видовом окне, 1600 при рендере.
Meshsmooth с EdgeChEx
Этот метод очень похож на метод Meshsmooth с использованием дополнительных замкнутых контуров, за исключением того, что мы используем плагин-модификатор EdgeChEx для создания дополнительных контуров, вместо создания их вручную. Плагин можно скачать здесь.
Возьмём наш объект, применим модификатор (EdgeChEx), затем применим Meshsmooth. Возможно, нужно будет немного понастраивать параметры модификатора, и затем, может даже преобразовать объект в editable poly и подрегулировать полученные с помощью модификатора грани, но всё равно это на много быстрее, чем добавлять дополнительную геометрию вручную. Вот результат рендера :
Возможно, нужно будет немного понастраивать параметры модификатора, и затем, может даже преобразовать объект в editable poly и подрегулировать полученные с помощью модификатора грани, но всё равно это на много быстрее, чем добавлять дополнительную геометрию вручную. Вот результат рендера :
Meshsmooth, 900 многоугольников в видовом окне, 14400 при рендере.
Вот некоторые настройки плагина :
Power Solids
Другой метод – это использовать PowerSolid. Плагин PowerSolids от npowersoftware это тип геометрии, которую можно обозначить как «что-то переходное между многоугольной сеткой (Polygon object) и сеткой NURBS».
 Взгляните на результат:
Взгляните на результат:
PowerSolids, 1900 многоугольников при рендере.
Выглядит превосходно и это при среднем количестве многоугольников. Кроме того, если объект становится меньше, powersolids автоматически уменьшит величину аппроксимации сетки объекта (tesselation). Единственным недостатком powersolids является то, что их нельзя деформировать, применяя к ним модификаторы подобные bend, twist или skin; сначала нужно преобразовать powersolids в полигональный объект, после чего, получим те же ограничения полигонального объекта .
Закруглённые углы в mentalray
В свойствах материала mentalray есть параметр (bump-карты), создающий иллюзию закруглённых углов (краёв). Назначим объекту материал Arch and Design, переходим в Special Effects и включаем свойство Round Corners. Вот его настройки:
Довольно симпатичный результат, и без добавления каких-либо дополнительных многоугольников…
Закруглённые углы в mentalray, 50 многоугольников в видовом окне и при рендере.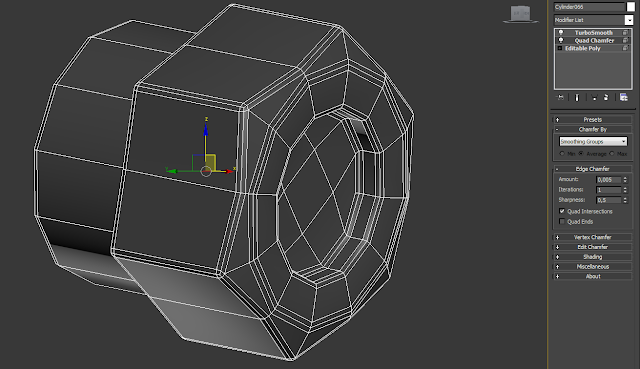
Пара проблем лишь в том, что 1) рендер только через mentalray и 2) поскольку используется bump-карта, этот метод хорошо работает только на большом расстоянии, если приблизиться, иллюзия исчезает. Посмотрим на угол и грани объекта крупным планом :
оригинал статьи : http://www.neilblevins.com/cg_education/rounding_the_edges/
перевод и адаптация: Александр Ергашов /© 2009-2012/
<< к оглавлению…
Сглаживание с помощью Smoothing Groups в 3ds Max
Чем меньше в сетке полигонов, тем более заметны грани между полигонами. Чтобы с этим справиться можно добавить новых полигонов. Но если их будет слишком много, то сцена будет слишком нагружена. Время расчета рендера увеличится, управлять объектами будет тяжелее. Убить двух зайцев помогут настройки групп сглаживания (Smoothing Groups) и модификатор Edit Poly.
1. Расположение
Группы сглаживания – это инструмент, расположенный как в модификаторах, так и среди других инструментов. Панель Smoothing Groups можно найти:
Панель Smoothing Groups можно найти:
1) в модификаторах Edit Poly, Smooth;
2) в режимах редактирования Editable Poly, Mesh и Patch;
3) на панели Ribbon в режиме полигонального моделирования.
В статье же рассмотрим инструмент на примере модификатора Edit Poly. Чтобы появилась возможность пользоваться инструментом выберете в сцене объект. После этого перейдите в Modify – Modifier List – Edit Poly. Зайдите в меню модификатора, выберете редактирование полигонов (Polygon) и ниже появится меню Polygon: Smoothing Groups.
Этот инструмент есть и в режиме Element, но тогда объекту можно будет установить только одну группу сглаживания.
Далее поймете почему.
2. Ручное сглаживание
Для сглаживания полигонов, нужно выделить все, между которыми не должно быть граней и нажать на любое число в меню Polygon: Smoothing Groups. Всего может быть 32 группы сглаживания для одного объекта. Назначение новых модификаторов или конвертация не добавят новых групп. Поэтому, если групп не хватает, постарайтесь разделить объекты. Кнопка Clear All удаляет сглаживание с выбранных полигонов.
При ручном сглаживание объединять в группы можно любые полигоны. Не обращая внимания на их положение, взаимные углы и прочее. Но между различными группами появляются швы, разделяющие эти группы.
3. Автоматическое сглаживание
Быстро создать группы сглаживания можно с помощью кнопки Auto Smooth. Для этого нужно выбрать все полигоны, которые должны сгладиться. В окне со счетчиком выберите величину угла между полигонами. Это значение позволяет распределять полигоны в разные группы, если угол между ними больше заданного. Благодаря этому параметру группы разделяются, образуя корректные швы.
В окне со счетчиком выберите величину угла между полигонами. Это значение позволяет распределять полигоны в разные группы, если угол между ними больше заданного. Благодаря этому параметру группы разделяются, образуя корректные швы.
Вот таким простым способом можно улучшить объект для визуализации, не нагружая сцену новыми полигонами. Модификатор Smooth рассматривать ни к чему, т.к. он имеет точно такие же функции, но с другим названием. Разумеется, для серьезных моделей лучше использовать процедуру «запекания». Но в случае простых предметов интерьера модификатор Smooth и инструмент Smoothing Groups хорошие помощники.
Если же вам наоборот нужно сгладить сетку не визуально, а реально, изменяя число полигонов, то рекомендую к прочтению статью «5 модификаторов, меняющие количество полигонов 3ds Max»
8 — Как точно настроить углы
Входной сигнал угла генератора L1S и вход внутреннего угла генератора A2S позволяют размещать сегменты на основе вершин пути. Хотя это кажется простым, есть ряд элементов управления, которые помогут вам настроить углы именно так, как вам нужно. Все настройки для управления поведением углов можно найти в свойствах генератора, нажав на вкладку Rules .
Хотя это кажется простым, есть ряд элементов управления, которые помогут вам настроить углы именно так, как вам нужно. Все настройки для управления поведением углов можно найти в свойствах генератора, нажав на вкладку Rules .
Выбор типа вершины.
Прежде всего, RailClone позволяет вам решить, какие типы вершин будут генерировать угловую геометрию. Сплайн-объекты 3ds Max имеют 4 типа вершин: угловые, безье-угловые, безье и гладкие. В свойствах генератора вы можете выбрать, какой из этих 4 типов создает угловой сегмент, просто выбрав их из выпадающего списка.
Мы рассмотрим пример, чтобы понять, как это работает. В следующих нескольких упражнениях мы создадим стиль с дорожкой, указателями, скамейками и контейнерами, чтобы проиллюстрировать, как RailClone обрабатывает углы.
Упражнение: изменение типов вершин
- Откройте Chapter_8_signpost_corner_angles_start.max из загрузок для этого руководства.

- В этой сцене вы найдете два объекта RailClone, путь и отдельный стиль для некоторых вывесок. Их можно было бы объединить, но для совместимости с пользователями Lite они были разделены в этом руководстве.
- Выберите объект RailClone с именем rc_signs и откройте Редактор стилей. Все сегменты уже добавлены на график, но еще ничего не подключено.
- Подключите сегмент Post к входу Corner генератора. В этом сегменте используется простой столб с прикрепленным знаком. Он был ориентирован таким образом, чтобы знак был перпендикулярен пути.
- Теперь у вас будет полюс на каждой вершине сплайна типа угол или угол Безье. Это режим по умолчанию, но его можно легко изменить из раскрывающегося списка Vertex Type , который находится в меню Generator’s Properties > Rules .
- Чтобы проверить это, попробуйте изменить Vertex Type на Smooth .
 Теперь у вас будет только один полюс на единственной гладкой вершине сплайна. Снова измените тип на Bezier-Corne r, и вы увидите 3 полюса, и измените его обратно на Corner или BezierC , и вы получите полюса только на жестких изгибах, где они нам и нужны. Возможность выбора типа вершины таким образом позволяет вам размещать угловые сегменты там, где они вам нужны, но при этом позволяет вам использовать другие типы вершин для управления формой пути.
Теперь у вас будет только один полюс на единственной гладкой вершине сплайна. Снова измените тип на Bezier-Corne r, и вы увидите 3 полюса, и измените его обратно на Corner или BezierC , и вы получите полюса только на жестких изгибах, где они нам и нужны. Возможность выбора типа вершины таким образом позволяет вам размещать угловые сегменты там, где они вам нужны, но при этом позволяет вам использовать другие типы вершин для управления формой пути.
Включение и выключение настройки изгиба углового сегмента.
Если вы посмотрите на столбы, то заметите, что они неестественно деформируются.
Это связано с тем, что по умолчанию RailClone пытается согнуть сегменты, чтобы они следовали по пути. На жестком углу это может вызвать некоторые проблемы, поэтому во многих случаях желательно отключить настройку изгиба сегмента угла. Для этого выполните следующие действия:
- Выберите сегмент Post
- Выберите Вкладка «Деформировать » в свойствах сегмента
- Выключить Изгиб .

- При выключенном параметре «Изгиб» сегменты больше не деформируются, чтобы следовать сплайну, а вместо этого сегмент поворачивается, чтобы разделить угол сплайна пополам.
- Если вы посмотрите на вид сверху, вы увидите это; помните, что знак изначально был ориентирован так, чтобы указывать на угол 90 градусов от пути.
Если вы предпочитаете, чтобы угловые сегменты не вращались, у вас также есть возможность ориентировать сегмент так, чтобы он был выровнен с предшествует сегменту сплайна . Для этого перейдите к настройкам угла генератора и отключите Выровнять по траектории
На виде сверху вы увидите, что ось X сегмента теперь находится на одной линии с предыдущим сегментом сплайна.
Использование оператора Compose с углами
При использовании ввода одного угла геометрия сегмента центрируется на вершине. Однако, если вы используете оператор компоновки с угловым входным слотом, вы получите различное поведение в зависимости от того, нечетное или четное количество прикрепленных сегментов.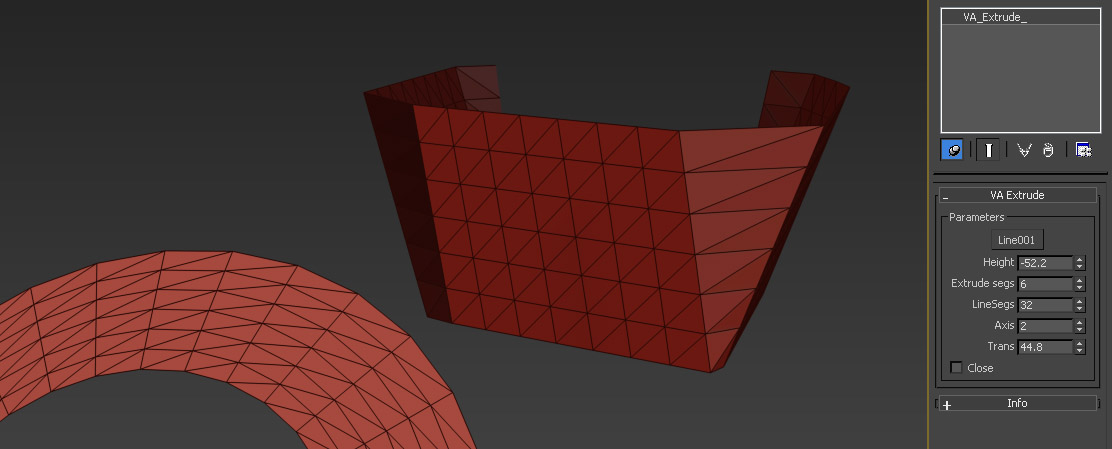 В следующем упражнении мы добавим два других знака по обе стороны от столба и посмотрим на поведение угла при добавлении дополнительных сегментов.
В следующем упражнении мы добавим два других знака по обе стороны от столба и посмотрим на поведение угла при добавлении дополнительных сегментов.
Упражнение: Составление угловых сегментов
- Продолжайте предыдущее упражнение и добавьте новый оператор Compose к входным данным генератора Corner , заменив уже существующий сегмент стойки.
- Подключите сегмент Start Sign к первому вводу оператора Compose . Если вы посмотрите на стиль сверху, вы увидите ожидаемое поведение, поскольку знак находится в центре угловой вершины.
- Добавьте сегмент Pole ко второму вводу оператора компоновки. Вместо центрирования обоих сегментов на сплайне первый сегмент остается на том же месте, а полюс добавляется позже. Это потому, что при использовании даже количество сегментов в операторе компоновки, RailClone центрирует сегмент непосредственно перед вершиной, а затем размещает другие сегменты слева или справа в зависимости от порядка в операторе компоновки.
 Это означает, что использование четного числа сегментов всегда создает асимметричных угловых композиций.
Это означает, что использование четного числа сегментов всегда создает асимметричных угловых композиций. - Добавьте сегмент End Sign к 3-му вводу операторов Compose. Теперь у вас есть нечетных сегментов, и полюс центрирован на вершине. Когда используется нечетное количество сегментов, средний сегмент размещается по центру, а остальные размещаются до и после него в зависимости от их порядка в операторе компоновки. Это означает, что использование нечетного числа сегментов всегда создает симметричная угловая композиция.
- Продолжаем. Добавьте сегмент Bench Wood к оператору Compose . Скамейка добавлена после указателя, но больше ничего не движется. Это потому, что это снова четное число без центрального сегмента, поэтому вместо этого RailClone выбирает число, предшествующее середине, которое является сообщением.
Остальные сегменты размещаются по обе стороны от поста в соответствии с их порядком в операторе Compose - Наконец, мы добавим бин в первый входной слот оператора Compose (используя кнопки вверх и вниз, чтобы переместить его в правильное положение — ).
 Опять же, в операторе Compose нечетное количество сегментов, поэтому середина находится в центре вершины. Теперь у вас будет шест на вершине с мусорным ведром и табличкой перед ним, а также табличкой и скамейкой после. Вы также можете видеть, что элементы управления «Выровнять по контуру» применяются только к сегменту, расположенному непосредственно на вершине, остальные сегменты вращаются, чтобы следовать секции сплайна, на которой они расположены.
Опять же, в операторе Compose нечетное количество сегментов, поэтому середина находится в центре вершины. Теперь у вас будет шест на вершине с мусорным ведром и табличкой перед ним, а также табличкой и скамейкой после. Вы также можете видеть, что элементы управления «Выровнять по контуру» применяются только к сегменту, расположенному непосредственно на вершине, остальные сегменты вращаются, чтобы следовать секции сплайна, на которой они расположены.
Поняв, как операторы компоновки, Bend и Align to Path работают вместе, вы можете достичь высокого уровня контроля для создания сложных угловых композиций.
Скошенные углы
Если вам нужен бесшовный угол, сегменты также могут быть скошены, разрезая геометрию для обеспечения идеального скоса. На самом деле в RailClone есть два набора элементов управления скашиванием: один для сегментов по умолчанию, а другой для самих углов. Сегменты по умолчанию могут быть скошены на основе одного из трех правил.
- Сброс : Каждый сегмент помещается в положение по умолчанию и просто разрезается по угловой вершине.

- Расширить: Расширяет геометрию сегментов вдоль скоса, создавая видимость непрерывности вокруг угла.
- Симметричный : Создает симметричную композицию с сегментом, выровненным по обе стороны от угловой вершины.
Скошенные углы, напротив, просто срезаются. Важно понимать, что хотя эти две операции скоса имеют отдельные элементы управления, на самом деле они взаимосвязаны. В зависимости от комбинации их настроек вы получите различные эффекты. В таблице ниже показано соотношение между настройками Bevel Mode и Bevel Corner.
| Bevel Mode | Bevel Corner On/Off | Default Segment Behaviour | |
|---|---|---|---|
| Extend, Symmetry or Reset | Off | Default segments ignore the corner geometry, continue to the corner and are sliced . Угол деформируется, чтобы следовать траектории. | |
| Нет | Выкл.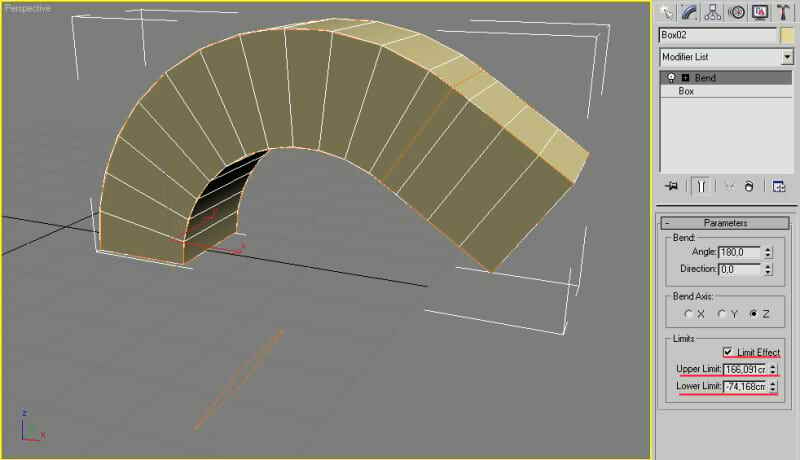 | Сегменты по умолчанию нарезаются угловым сегментом. Угол деформируется, чтобы следовать траектории. | |
| Расширение, симметрия или сброс | Вкл. | Сегменты по умолчанию останавливаются на угловом сегменте. Угол скошенный. | |
| Нет | на | Невозможным, режим скоси должен быть выбран для использования Bevel Corner |
в
Сегменты, используемые в этом примере:
В следующих примерах эти сегменты используются для ввода углов. Если используется несколько сегментов, они связаны с оператором создания.
Если используется несколько сегментов, они связаны с оператором создания.
Использование одного углового сегмента
Режим скоса работает путем дублирования среднего сегмента по обе стороны сетки, а затем разрезает пересечение. скос на. Положение деталей регулируется таким образом, чтобы полная длина, измеренная по внешней стороне и вдоль оси X, сохранялась независимо от угла угла.
Использование четного количества угловых сегментов
При использовании четного количества сегментов RailClone дублирует сегмент непосредственно перед центром, а затем размещает другие сегменты до или после в зависимости от их порядка в операторе Compose.
Использование нечетного количества угловых сегментов
При использовании четного количества сегментов RailClone дублирует средний сегмент, а затем размещает другие сегменты до и после в зависимости от их порядка в операторе Compose.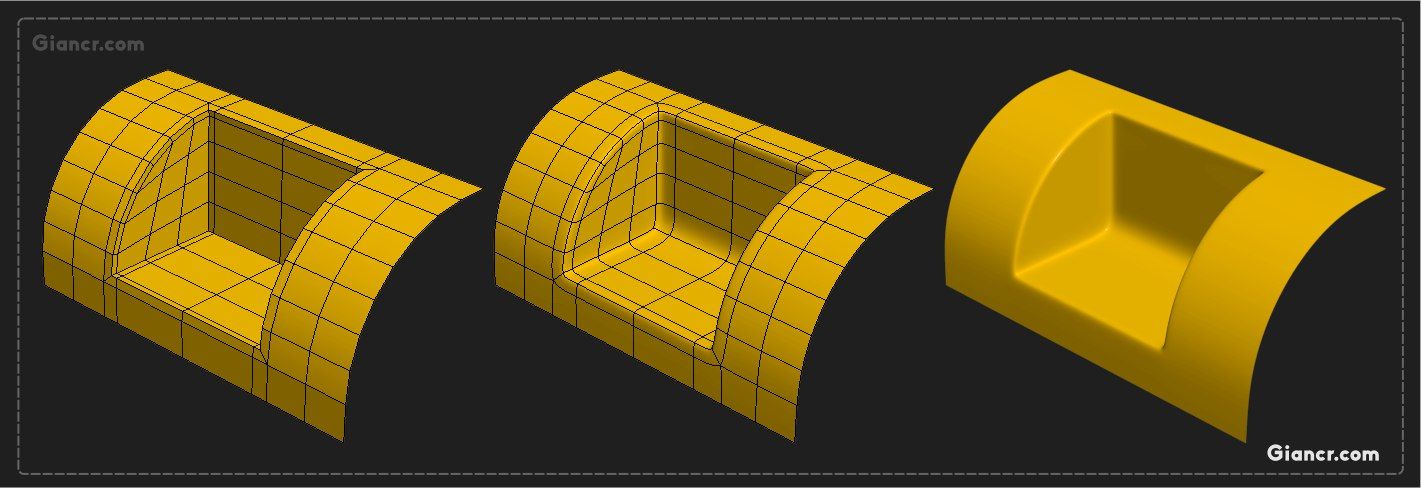
Смещение угла скоса
Как вы видите, использование операторов Compose со свойством Bevel Corner аналогично упражнению ранее в этой главе. Единственное отличие состоит в том, что сегмент, размещенный на вершине, дублируется и скошивается. На изображении выше вы можете увидеть зазор, вызванный ступенчатым узором. Чтобы решить эту проблему, вы можете использовать параметр Bevel Corner Offset , который позволяет настроить точку среза угловых сегментов. Расстояние измеряется в процентах от длины углового сегмента. Положительные значения тянут сегмент к углу, отрицательные значения смещают сегменты от угла. Если отрицательное значение достаточно велико, появится зазор. Пример ниже иллюстрирует эффект увеличения значения смещения, сближения и разделения угловых сегментов, чтобы закрыть зазор.
Упражнение. Скос пешеходной дорожки
В этом упражнении мы добавим составные угловые сегменты к пешеходной дорожке и используем скос для создания жесткого изгиба. Угловые сегменты немного шире основной дорожки, чтобы разместить мусорное ведро, скамейку и указатель.
Угловые сегменты немного шире основной дорожки, чтобы разместить мусорное ведро, скамейку и указатель.
- Продолжайте работать с Chapter_8_signposting_corner_angles.max и выберите объект rc_path
- Сегмент по умолчанию уже подключен, и есть 3 угловых сегмента, готовых к работе. Создать новый Оператор Compose и подключите его к входу Corner
- Подключите сегмент Mid угла пути к первому входу оператора Compose . Углы выглядят немного беспорядочно, так как сегмент деформируется вокруг угла, а сегменты по умолчанию продолжаются сверху.
- Чтобы исправить это, выберите Генератор и включите Rules > Corner > Bevel Corner . Угловой сегмент теперь правильно скошен, а сегменты по умолчанию разрезаны с обеих сторон.
- Чтобы добавить другие секции, подключите path_corner_start к оператору Compose и переместите его так, чтобы он находился в первом входном слоте .
 Затем подключите path_corner_end к оператору Compose третьему входному слоту . Теперь угол завершен и аккуратно разделен переходами между широкой и узкой частями пути.
Затем подключите path_corner_end к оператору Compose третьему входному слоту . Теперь угол завершен и аккуратно разделен переходами между широкой и узкой частями пути.
В следующем разделе мы рассмотрим, как можно автоматически превращать резкие углы в кривые.
Автоматическое создание кривых с радиусом скругления
Бесконечное скругление углов сплайна может быть утомительным занятием, особенно потому, что после того, как вы использовали встроенный в Max инструмент скругления, очень трудно вернуться и изменить размер. RailClone упрощает эту задачу, позволяя автоматически настраивать угловые вершины пути для создания закругленных углов. Лучше всего то, что он полностью параметрический, поэтому вы можете настроить его в любое время. Вот как работает эта функция.
Упражнение. Использование радиуса скругления
- В этом примере мы скруглим углы сплайна, который используется для создания гусениц танков. Откройте Chapter_8_tank_tracks_start.
 max из загрузок для этого руководства. Вы увидите стиль дорожки, следующий прямоугольному сплайну.
max из загрузок для этого руководства. Вы увидите стиль дорожки, следующий прямоугольному сплайну. - Выберите дорожки и откройте редактор стилей.
- Выберите Генератор . Перейдите на вкладку Правила в свойствах и введите значение 200см для Радиус скругления . В этом примере я использую гораздо большее значение, чем необходимо. RailClone будет использовать это как максимальное значение и создаст максимально возможное скругление до этого размера в зависимости от длины самого короткого сегмента сплайна.
- Попробуйте изменить размер и форму сплайна. Вы обнаружите, что скругление автоматически изгибает углы, в то время как сам сплайн остается очень легко настроить.
Совет: скашивание углов в адаптивном режиме или режиме счета.
Ранее в этой главе при рассмотрении режима скоса мы упоминали, что эта функция недоступна при использовании По умолчанию>Адаптивный режим или Count . Хотя это правда, существует простой обходной путь, позволяющий использовать эти две функции вместе. Для этого вы разделяете стиль на два генератора: один для сегментов по умолчанию и отдельный генератор для углов.
Хотя это правда, существует простой обходной путь, позволяющий использовать эти две функции вместе. Для этого вы разделяете стиль на два генератора: один для сегментов по умолчанию и отдельный генератор для углов.
Возьмем, к примеру, этот фасад, мы хотим скосить углы, но мы не можем использовать режим мозаики по умолчанию, иначе мы получим нарезанные окна. Но если мы используем адаптивный режим, что было бы предпочтительнее, мы не можем получить скошенные углы.
Чтобы исправить это, разделите стиль на два генератора, выполнив следующие действия.
- Откройте Chapter_8_adaptive_corners.max из загрузок для этого руководства.
- Выберите Фасад и откройте редактор стилей.
- Чтобы сэкономить время, мы продублируем существующий генератор A2S. Выберите узел генератора, щелкните правой кнопкой мыши и выберите «Копировать». Щелкните правой кнопкой мыши еще раз и выберите вставить. Теперь у вас есть два одинаковых генератора. (Пользователи Lite могут дублировать объект RailClone)
- В новом генераторе отсоедините все входы, кроме Inner-Corner.
 Этот генератор будет использоваться только для создания этих сегментов.
Этот генератор будет использоваться только для создания этих сегментов. - Генератор A2S не будет создавать внутренние углы, если к вводу по умолчанию не подключено что-либо. Поэтому создайте новый сегмент и подключите его к входу по умолчанию. Нет необходимости добавлять какую-либо геометрию к этому узлу, он просто используется, чтобы заставить RailClone создать угловые сегменты.
- Вернитесь к исходному генератору фасадов и измените режим плитки по умолчанию на 9.0005 Адаптивный .
Теперь ни один из сегментов не нарезается, что намного лучше. - Теперь нам нужно создать зазор в углах для этого стиля, чтобы другие генераторы могли его заполнить. Для этого подключите новый Нулевой сегмент к входу Внутренний угол , заменив существующее соединение.
- Выберите сегмент Null и увеличьте параметр Fixed Size > X , пока углы и фасад не выровняются правильно.
 1.66м должен сделать это. Теперь у вас есть преимущества использования адаптивных сегментов по умолчанию и скошенных углов. Вот окончательный график, изменения выделены желтым цветом.
1.66м должен сделать это. Теперь у вас есть преимущества использования адаптивных сегментов по умолчанию и скошенных углов. Вот окончательный график, изменения выделены желтым цветом.
каменная стена
Стена кладки демонстрирует, как добавить столбы в простой стену и контроль над их вращением, чтобы правильно ориентироваться на стены с 90 -градусными.0002
Линии электропередач
Используйте сплайны для создания линий электропередач с добавлением нового полюса в каждую угловую вершину.
Создание набережной
В этом уроке мы объясним, как использовать RailClone для создания каменной балюстрады со стойками, добавленными на одинаковом расстоянии и по углам.
Использование Autodesk 3ds Max для подготовки содержимого для использования в Dynamics 365 Guides или Power Apps — Dynamics 365 Mixed Reality
- Статья
- 11 минут на чтение
При подготовке файлов САПР для руководств Microsoft Dynamics 365 или для компонентов смешанной реальности, включенных в приложения, созданные с помощью Power Apps, вы можете столкнуться с многочисленными препятствиями производительности и качества, которые мешают плавному переходу от САПР к реальному времени. Программа 3ds Max — это пакет для создания цифрового контента (DCC), обладающий уникальной способностью объединять параметрические модели и полигональное моделирование в реальном времени. В этом руководстве показано, как использовать возможности преобразования и оптимизации 3ds Max для подготовки 3D-моделей CAD для использования в смешанной реальности.
Важно
Этот документ создан исключительно в информационных целях, чтобы продемонстрировать, как Autodesk 3ds Max работает с Dynamics 365 Guides и Power Apps. Использование вами сторонних приложений регулируется условиями между вами и третьей стороной.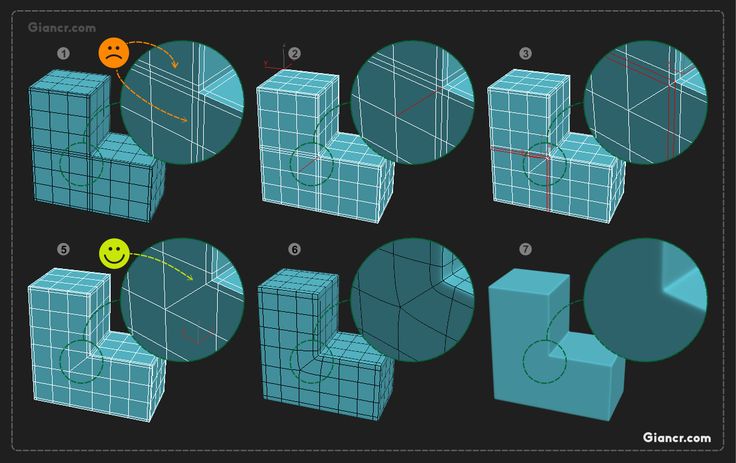 Корпорация Microsoft не связана, не является партнером и не поддерживает и не спонсирует Autodesk или какие-либо продукты Autodesk. Существуют и другие приложения для создания контента, которые вы можете использовать для подготовки своих 3D-моделей.
Корпорация Microsoft не связана, не является партнером и не поддерживает и не спонсирует Autodesk или какие-либо продукты Autodesk. Существуют и другие приложения для создания контента, которые вы можете использовать для подготовки своих 3D-моделей.
Что такое Autodesk 3ds Max?
Autodesk 3ds Max — это программное обеспечение для 3D-моделирования и рендеринга для визуализации дизайна, игр и анимации. Узнайте больше об Autodesk 3ds Max.
Импорт файла в 3ds Max
Откройте новую сцену в 3ds Max, а затем в меню Файл выберите Импорт > Импорт , чтобы импортировать 3D-модель.
Проверьте параметры импорта, чтобы убедиться, что сцена будет импортирована должным образом. Параметры импорта могут отличаться в зависимости от типа импортируемого файла. Обычно можно оставить значения по умолчанию, за следующими исключениями:
Установить Иерархический режим на Сглаженный .

Установить Разрешение сетки где-то между –6 и –10 .
Если ваша модель импортирована сбоку, импортируйте ее снова, установив для параметра Ось вверх значение Y-Up .
Оптимизация 3D-модели
Если количество полигонов слишком велико (см. Цели производительности), модель не будет работать должным образом в приложениях смешанной реальности. Чтобы повысить производительность, вы можете оптимизировать 3D-модель, уменьшив количество полигонов. Чтобы увидеть количество полигонов, сначала настройте окно просмотра для отображения статистики полигонов.
Показать статистику полигонов
Чтобы просмотреть количество полигонов в вашей сцене, выберите + в верхнем левом углу любого окна просмотра, чтобы открыть параметры Configure Viewports .
На экране Viewport Configuration выберите вкладку Статистика .

В разделе Setup установите флажок Polygon Count , а затем выберите Итого + Выбор вариант. В разделе Приложение установите флажок Показать статистику в Active View . Когда вы закончите, выберите OK .
Вы увидите общее количество полигонов вашей модели и общее количество полигонов любых выбранных вами объектов.
Добавление модификатора Edit Poly
Добавление модификатора Edit Poly помогает устранить проблемы с затенением, возникающие во время модификации. Чтобы добавить Edit Poly модификатор:
Выберите объекты с большим количеством полигонов
Лучший способ уменьшить размер вашей модели — при сохранении визуальной точности — найти объекты с наибольшим количеством полигонов и уменьшить их максимально. Такие объекты, как винты и решетки, могут иметь тысячи полигонов, которые редко можно увидеть.
Нажмите кнопку Name , чтобы открыть окно Select from Scene .
Выберите Настроить > Настроить столбцы .
Перетащите Faces рядом с Name , чтобы активировать столбец.
Выберите вкладку Faces несколько раз, чтобы ваши объекты теперь были отсортированы от наибольшего количества лиц к наименьшему.
Совет
Вы также можете выполнить поиск в верхней части меню Select from Scene . Если в вашей модели много скруглений, попробуйте поискать их. Скругления используют много полигонов и могут быть уменьшены без ущерба для общей визуальной точности модели.
Выберите объекты с наибольшим количеством граней, а затем выберите OK .
Теперь вы выбрали объекты с наибольшим количеством полигонов.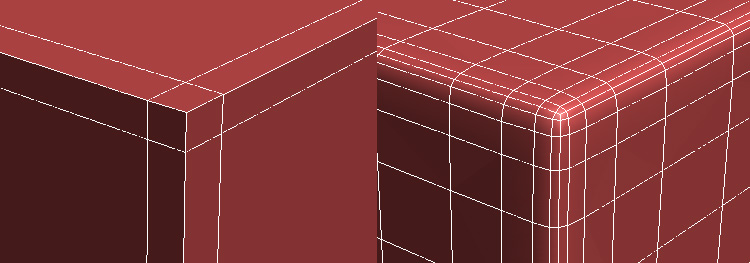 В примере модели около 123 000 из 195 000 полигонов существуют в пяти объектах. В следующем разделе этой темы показано, как уменьшить количество полигонов этих объектов.
В примере модели около 123 000 из 195 000 полигонов существуют в пяти объектах. В следующем разделе этой темы показано, как уменьшить количество полигонов этих объектов.
Уменьшить количество полигонов
Открыть список модификаторов расположен в правой части окна просмотра.
Выберите ProOptimizer из списка.
Выберите Вычислить , чтобы разблокировать корректировку значений уровня оптимизации . Попробуйте разные значения для Vertex % в диапазоне от 10% до 30% , пока не найдете самый высокий уровень уменьшения, который по-прежнему поддерживает визуальную точность, соответствующую вашим стандартам.
В меню Edit выберите Select Invert , а затем добавьте ProOptimizer к остальной части вашей модели.
 Выполните те же действия, что и раньше, но не опускайтесь ниже 10-30%. Уменьшайте эти другие объекты, пока не достигнете количества полигонов, которое соответствует рекомендуемым целевым показателям производительности для вашего конкретного варианта использования и при этом обеспечивает хорошую визуальную точность.
Выполните те же действия, что и раньше, но не опускайтесь ниже 10-30%. Уменьшайте эти другие объекты, пока не достигнете количества полигонов, которое соответствует рекомендуемым целевым показателям производительности для вашего конкретного варианта использования и при этом обеспечивает хорошую визуальную точность.Подсказка
Вы можете быть настолько детализированы с тем, что вы хотите уменьшить. Если вы хотите, чтобы определенные части вашей модели имели более высокую точность, выберите их и увеличьте процентное значение в соответствии с вашими потребностями. Пробуйте разные техники, пока не найдете ту, которая лучше всего подходит для вас.
Работа с криволинейными поверхностями
Если криволинейные поверхности присутствуют в 3D-моделях, они могут казаться гранеными. Вы можете смягчить внешний вид этих поверхностей, используя Smooth .
В меню Edit выберите Select All , чтобы выбрать все 3D-модели в сцене.

В списке модификаторов выберите Smooth .
до 9 лет0005 Параметры , установите флажок Auto Smooth , а затем отрегулируйте значение Threshold , пока граненые поверхности не станут гладкими. Пороговое значение по умолчанию — 30,0, что обычно довольно хорошо.
Примечание
Вы также можете применить модификатор Smooth к отдельным 3D-моделям, если для каждой из них требуется свой порог.
На данный момент ваша модель может быть достаточно оптимизирована для использования в смешанной реальности. Если вы считаете, что в таком виде она будет работать нормально, вы можете сразу перейти к экспорту модели в виде файла GLB. Если модель все еще слишком сложна и содержит много материалов, перейдите к следующему разделу.
Настройка материалов
Не все материалы САПР совместимы с приложениями реального времени, поэтому их необходимо сначала преобразовать. В этом разделе мы изменим материалы на GLB-дружественный тип материала под названием Physical Material . Этот материал очень гибкий и совместим с технологией смешанной реальности.
В этом разделе мы изменим материалы на GLB-дружественный тип материала под названием Physical Material . Этот материал очень гибкий и совместим с технологией смешанной реальности.
Примечание
Если ваша 3D-модель содержит 10 или более материалов, могут возникнуть проблемы с производительностью. Чтобы исправить это, перейдите к разделу «Запекание текстур» далее в этом руководстве.
В меню Rendering выберите Преобразователь сцены .
В диалоговом окне Scene Converter разверните Materials , а затем выберите Standard Material to Physical Material .
Выберите Преобразование сцены .
Добавление или изменение существующих материалов
В случаях, когда требуется точный контроль над материалами, можно применять и изменять характеристики материалов, такие как цвет и отражение.
В меню Rendering выберите Редактор материалов > Компактный редактор материалов . Это дает вам контроль над тем, как будут выглядеть материалы.
Окно Material Editor содержит пустые слоты для материала, которые отображаются в виде серых сфер. Чтобы загрузить слот для проверки, выберите пипетку, а затем выберите 3D-модель, которую хотите просмотреть.
Важными параметрами, на которые следует обратить внимание, являются Базовый цвет и Отражения . Reflections управляется значениями Metalness и Roughness — чистотой поверхности материала.
Чтобы применить материал к другой 3D-модели, перетащите шарик активного материала поверх 3D-модели, которую вы хотите изменить.
Чтобы проверить другой материал, снова используйте пипетку, чтобы перезаписать текущий слот материала, или выберите новый слот, чтобы легко переключаться между материалами.

Запекание текстур
Если в 3D-модели более десяти материалов, объединение их в один материал может повысить производительность. Вы можете сделать это, «запекая» цвета материала в одну карту изображения. Это необязательно, но это хорошая идея, если вы обнаружите, что у вас возникают проблемы с производительностью при просмотре вашей 3D-модели. Цель состоит в том, чтобы иметь один объект с цветами исходной 3D-модели, а другой — представлять комбинированные 3D-модели для запекания.
Примечание
- Этот процесс работает, только если материалы еще не были преобразованы в Физический материал .
- Запекание, UV и текстурные карты сложны. Цель этого руководства не в том, чтобы сделать вас экспертом по запеканию текстур, а в том, чтобы помочь вам пройти этот процесс, чтобы вы могли использовать свои 3D-модели с Dynamics 365 Guides и Power Apps. По этой причине в этом уроке мы не будем вдаваться в детали запекания текстуры.

Подготовка 3D-модели
Выберите один объект из иерархии вашей модели, переименуйте его в Original и добавьте к нему модификатор Edit Poly .
Перейти к выбору объекта.
Прикрепите все 3D модели, выбрав один объект и добавив к нему еще один модификатор Edit Poly . Неважно, какую 3D-модель вы выберете.
В меню Tool выберите кнопку справа от Прикрепить кнопку . Эта кнопка показывает доступные модели в сцене, которые вы можете комбинировать вместе.
Выберите все 3D-модели в списке прикрепленных файлов, а затем выберите Добавить .
При появлении запроса выберите Сопоставить идентификаторы материалов с материалом , а затем выберите OK .
Все отдельные сетки теперь объединены в одну.

Переименовать сетку Оригинальный или аналогичный. В дальнейшем в этом уроке мы будем называть эту сетку исходной сеткой.
Unwrap UVs
Разверните дубликат 3D-модели, выбрав и применив модификатор Unwrap UVW из списка модификаторов для исходной сетки. Выберите Polygon в раскрывающемся списке, чтобы отредактировать UV-грани.
Под Edit UVs выберите Открыть УФ-редактор .
В окне Edit UVWs выберите Mapping > Flatten Mapping .
В появившемся окне опций дайте UV немного отступа, установив Spacing на 0.003 , установите флажок By Material ID , а затем выберите OK .
Создать копию оригинальной сетки
Теперь, когда оригинальная сетка подготовлена, вам нужно создать ее копию, чтобы запечь в нее текстуру.
Чтобы клонировать 3D-модель, выберите ее, а затем выберите Редактировать > Клонировать .
Выберите Копировать , а затем переименуйте объект, чтобы вы знали, что это клонированный объект.
Запечь текстуру на клонированном меше
Выберите клонированный меш (тот, на который вы хотите запечь текстуру).
В меню Rendering выберите Render To Texture .
Настройте меню Render to Texture следующими способами:
а. Под Output установите Path в место, где будет запекаться карта. Вы можете оставить настройку по умолчанию, если не имеете в виду конкретное место назначения.
б. Измените настройки визуализации с на 3dsmax.scanline.no.advanced.lighting.
 high .
high .в. Когда вам будет предложено Select Preset Categories , оставьте все записи выделенными, а затем выберите Load .
д. В разделе Projection Mapping выполните следующие действия:
я. Установите флажок Enabled , выберите Pick , выберите исходные 3D-модели, из которых вы хотите запечь цвет, а затем выберите Add .
ii. Нажмите кнопку Options рядом с кнопкой Pick , а затем в разделе Method выберите параметр UV Match , снимите флажок Use Cage и закройте окно.
д. В разделе Mapping Coordinates выберите Используйте параметр «Существующий канал », а затем установите канал на 1 .
В разделе Mapping Coordinates выберите Используйте параметр «Существующий канал », а затем установите канал на 1 .
эл. В разделе Output выберите Add , выберите DiffuseMap , а затем выберите Add Elements .
ф. Выберите три точки рядом с Имя файла и введите , а затем выберите .png .
г. Во всплывающем меню выберите параметр RGB 24 бит , снимите флажок Alpha channel , а затем выберите OK .
ч. В поле Target Map Slot выберите Diffuse Color .
и. Установите флажок Использовать автоматический размер карты .
л. В разделе Automatic Map Size установите флажок Nearest power of 2 .
к. После того, как все настроено правильно, выберите Render , чтобы запечь карту диффузного цвета. Может появиться окно предварительного просмотра, но окончательная карта автоматически сохраняется в месте вывода.
После того, как все настроено правильно, выберите Render , чтобы запечь карту диффузного цвета. Может появиться окно предварительного просмотра, но окончательная карта автоматически сохраняется в месте вывода.
Полная группа настроек меню Rendering выглядит следующим образом:
Если вы перейдете в место, где был сохранен ваш .png, и откроете его, запеченная карта может выглядеть примерно так:
Применение текстуры
Выберите Рендеринг > Редактор материалов > Редактор компактных материалов , чтобы открыть Редактор компактных материалов.
Настройте новый слот материала в редакторе материалов.
Выберите одну из серых сфер и перетащите ее на развернутую 3D-модель. В этот момент модель будет казаться серой, потому что на ней только один материал.
Нажмите кнопку Standard , чтобы открыть Браузер материалов/карт .

Выберите Материалы > Общие > Физические материалы .
Установите значение Roughness на 0.1 и значение Metalness на 0.9 .
Чтобы прикрепить карту запеченных цветов, установите флажок рядом с селектором цвета Base Color and Reflections , а затем выберите Maps > General > Bitmap из списка вариантов.
При появлении Выберите файл растрового изображения , выберите текстуру, которую вы создали ранее.
Чтобы просмотреть новую текстуру на модели, в окне просмотра перейдите к: User Defined > Materials > Shaded Materials with Maps .
Скройте исходную 3D-модель, чтобы вы могли видеть оптимизированную 3D-модель с ее текстурой.

Экспорт 3D-модели
Выберите клонированную модель.
В меню Babylon выберите Babylon File Exporter.
Убедитесь, что в разделе Формат вывода выбрано значение glb , а затем установите флажок Экспортировать только выбранные , чтобы экспортировались все необходимые или выбранные 3D-модели.
Выбрать Экспорт .
Просмотр 3D-модели в Dynamics 365 Guides или Power Apps
После подготовки 3D-модели воспользуйтесь следующими ссылками, чтобы узнать больше об использовании модели в Dynamics 365 Guides или Power Apps:
Направляющие Dynamics 365
Силовые приложения
Дополнительная информация
Несколько снимков экрана в этом документе были сделаны из программы Autodesk 3ds Max, чтобы предоставить четкие инструкции по использованию программного обеспечения Autodesk.

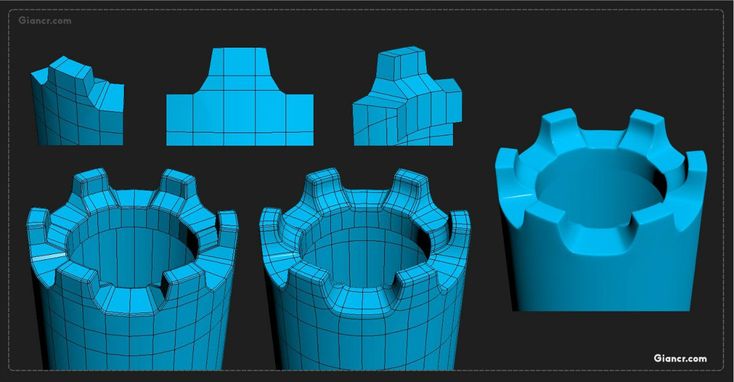 Далее поймете почему.
Далее поймете почему.
 Теперь у вас будет только один полюс на единственной гладкой вершине сплайна. Снова измените тип на Bezier-Corne r, и вы увидите 3 полюса, и измените его обратно на Corner или BezierC , и вы получите полюса только на жестких изгибах, где они нам и нужны. Возможность выбора типа вершины таким образом позволяет вам размещать угловые сегменты там, где они вам нужны, но при этом позволяет вам использовать другие типы вершин для управления формой пути.
Теперь у вас будет только один полюс на единственной гладкой вершине сплайна. Снова измените тип на Bezier-Corne r, и вы увидите 3 полюса, и измените его обратно на Corner или BezierC , и вы получите полюса только на жестких изгибах, где они нам и нужны. Возможность выбора типа вершины таким образом позволяет вам размещать угловые сегменты там, где они вам нужны, но при этом позволяет вам использовать другие типы вершин для управления формой пути.
 Это означает, что использование четного числа сегментов всегда создает асимметричных угловых композиций.
Это означает, что использование четного числа сегментов всегда создает асимметричных угловых композиций.  Опять же, в операторе Compose нечетное количество сегментов, поэтому середина находится в центре вершины. Теперь у вас будет шест на вершине с мусорным ведром и табличкой перед ним, а также табличкой и скамейкой после. Вы также можете видеть, что элементы управления «Выровнять по контуру» применяются только к сегменту, расположенному непосредственно на вершине, остальные сегменты вращаются, чтобы следовать секции сплайна, на которой они расположены.
Опять же, в операторе Compose нечетное количество сегментов, поэтому середина находится в центре вершины. Теперь у вас будет шест на вершине с мусорным ведром и табличкой перед ним, а также табличкой и скамейкой после. Вы также можете видеть, что элементы управления «Выровнять по контуру» применяются только к сегменту, расположенному непосредственно на вершине, остальные сегменты вращаются, чтобы следовать секции сплайна, на которой они расположены. 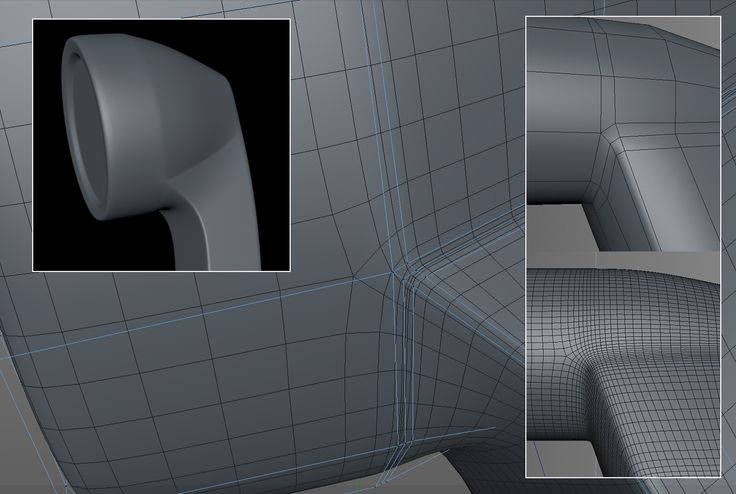
 Затем подключите path_corner_end к оператору Compose третьему входному слоту . Теперь угол завершен и аккуратно разделен переходами между широкой и узкой частями пути.
Затем подключите path_corner_end к оператору Compose третьему входному слоту . Теперь угол завершен и аккуратно разделен переходами между широкой и узкой частями пути. 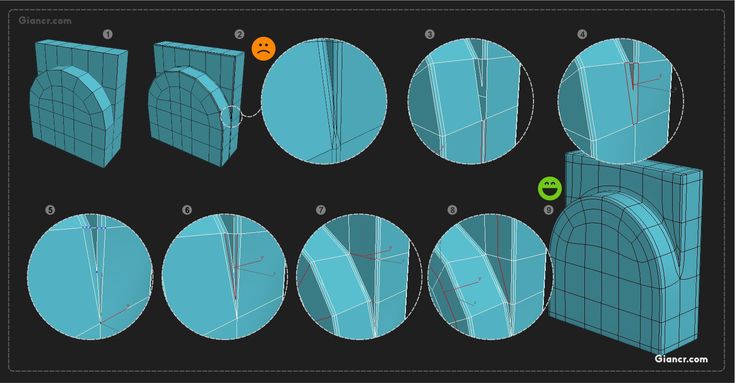 max из загрузок для этого руководства. Вы увидите стиль дорожки, следующий прямоугольному сплайну.
max из загрузок для этого руководства. Вы увидите стиль дорожки, следующий прямоугольному сплайну.  1.66м должен сделать это. Теперь у вас есть преимущества использования адаптивных сегментов по умолчанию и скошенных углов. Вот окончательный график, изменения выделены желтым цветом.
1.66м должен сделать это. Теперь у вас есть преимущества использования адаптивных сегментов по умолчанию и скошенных углов. Вот окончательный график, изменения выделены желтым цветом. 

.png) Выполните те же действия, что и раньше, но не опускайтесь ниже 10-30%. Уменьшайте эти другие объекты, пока не достигнете количества полигонов, которое соответствует рекомендуемым целевым показателям производительности для вашего конкретного варианта использования и при этом обеспечивает хорошую визуальную точность.
Выполните те же действия, что и раньше, но не опускайтесь ниже 10-30%. Уменьшайте эти другие объекты, пока не достигнете количества полигонов, которое соответствует рекомендуемым целевым показателям производительности для вашего конкретного варианта использования и при этом обеспечивает хорошую визуальную точность.



 high .
high .
