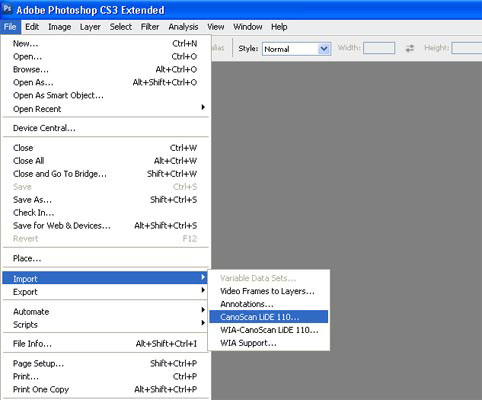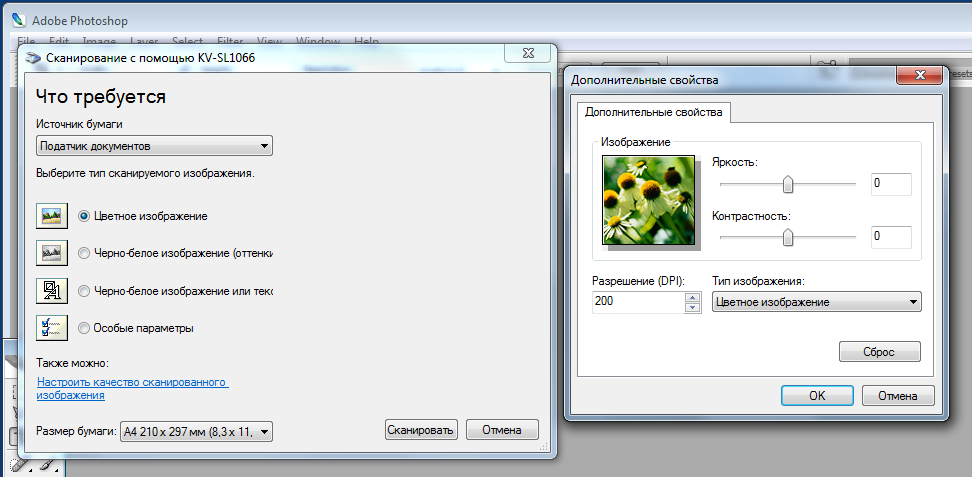Импорт изображений из камер и сканеров в Photoshop
Руководство пользователя Отмена
Поиск
- Руководство пользователя Photoshop
- Введение в Photoshop
- Мечтайте об этом. Сделайте это.
- Новые возможности Photoshop
- Редактирование первой фотографии
- Создание документов
- Photoshop | Часто задаваемые вопросы
- Системные требования Photoshop
- Перенос наборов настроек, операций и настроек
- Знакомство с Photoshop
- Photoshop и другие продукты и услуги Adobe
- Работа с графическим объектом Illustrator в Photoshop
- Работа с файлами Photoshop в InDesign
- Материалы Substance 3D для Photoshop
- Photoshop и Adobe Stock
- Работа со встроенным расширением Capture в Photoshop
- Библиотеки Creative Cloud Libraries
- Библиотеки Creative Cloud в Photoshop
- Работа в Photoshop с использованием Touch Bar
- Сетка и направляющие
- Создание операций
- Отмена и история операций
- Photoshop на iPad
- Photoshop на iPad | Общие вопросы
- Знакомство с рабочей средой
- Системные требования | Photoshop на iPad
- Создание, открытие и экспорт документов
- Добавление фотографий
- Работа со слоями
- Рисование и раскрашивание кистями
- Выделение участков и добавление масок
- Ретуширование композиций
- Работа с корректирующими слоями
- Настройка тональности композиции с помощью слоя «Кривые»
- Применение операций трансформирования
- Обрезка и поворот композиций
- Поворот, панорамирование, масштабирование и восстановление холста
- Работа с текстовыми слоями
- Работа с Photoshop и Lightroom
- Получение отсутствующих шрифтов в Photoshop на iPad
- Японский текст в Photoshop на iPad
- Управление параметрами приложения
- Сенсорные ярлыки и жесты
- Комбинации клавиш
- Изменение размера изображения
- Прямая трансляция творческого процесса в Photoshop на iPad
- Исправление недостатков с помощью восстанавливающей кисти
- Создание кистей в Capture и их использование в Photoshop
- Работа с файлами Camera Raw
- Создание и использование смарт-объектов
- Коррекция экспозиции изображений с помощью инструментов «Осветлитель» и «Затемнитель»
- Бета-версия веб-приложения Photoshop
- Часто задаваемые вопросы | Бета-версия веб-приложения Photoshop
- Общие сведения о рабочей среде
- Системные требования | Бета-версия веб-приложения Photoshop
- Комбинации клавиш | Бета-версия веб-приложения Photoshop
- Поддерживаемые форматы файлов | Бета-вервия веб-приложения Photoshop
- Открытие облачных документов и работа с ними
- Ограниченные возможности редактирования облачных документов
- Совместная работа с заинтересованными сторонами
- Облачные документы
- Облачные документы Photoshop | Вопросы о рабочем процессе
- Работа с облачными документами и управление ими в Photoshop
- Обновление облачного хранилища для Photoshop
- Не удается создать или сохранить облачный документ
- Устранение ошибок с облачными документами Photoshop
- Сбор журналов синхронизации облачных документов
- Общий доступ к облачным документам и их редактирование
- Общий доступ к файлам и комментирование в приложении
- Рабочая среда
- Основные сведения о рабочей среде
- Установки
- Более быстрое обучение благодаря панели «Новые возможности» в Photoshop
- Создание документов
- Помещение файлов
- Комбинации клавиш по умолчанию
- Настройка комбинаций клавиш
- Галерея инструментов
- Установки производительности
- Использование инструментов
- Наборы настроек
- Сетка и направляющие
- Сенсорные жесты
- Работа в Photoshop с использованием Touch Bar
- Возможности работы с сенсорными жестами и настраиваемые рабочие среды
- Обзорные версии технологии
- Метаданные и комментарии
- Возможности работы с сенсорными жестами и настраиваемые рабочие среды
- Помещение изображений Photoshop в другие приложения
- Линейки
- Отображение или скрытие непечатных вспомогательных элементов
- Указание колонок для изображения
- Отмена и история операций
- Панели и меню
- Позиционирование элементов с привязкой
- Позиционирование с помощью инструмента «Линейка»
- Разработка содержимого для Интернета, экрана и приложений
- Photoshop для дизайна
- Монтажные области
- Просмотр на устройстве
- Копирование CSS из слоев
- Разделение веб-страниц на фрагменты
- Параметры HTML для фрагментов
- Изменение компоновки фрагментов
- Работа с веб-графикой
- Создание веб-фотогалерей
- Основные сведения об изображениях и работе с цветом
- Изменение размера изображений
- Работа с растровыми и векторными изображениями
- Размер и разрешение изображения
- Импорт изображений из камер и сканеров
- Создание, открытие и импорт изображений
- Просмотр изображений
- Ошибка «Недопустимый маркер JPEG» | Открытие изображений
- Просмотр нескольких изображений
- Настройка палитр цветов и образцов цвета
- HDR-изображения
- Подбор цветов на изображении
- Преобразование между цветовыми режимами
- Цветовые режимы
- Стирание фрагментов изображения
- Режимы наложения
- Выбор цветов
- Внесение изменений в таблицы индексированных цветов
- Информация об изображениях
- Фильтры искажения недоступны
- Сведения о цвете
- Цветные и монохромные коррекции с помощью каналов
- Выбор цветов на панелях «Цвет» и «Образцы»
- Образец
- Цветовой режим (или режим изображения)
- Цветовой оттенок
- Добавление изменения цветового режима в операцию
- Добавление образцов из CSS- и SVG-файлов HTML
- Битовая глубина и установки
- Слои
- Основные сведения о слоях
- Обратимое редактирование
- Создание слоев и групп и управление ими
- Выделение, группировка и связывание слоев
- Помещение изображений в кадры
- Непрозрачность и наложение слоев
- Слои-маски
- Применение смарт-фильтров
- Композиции слоев
- Перемещение, упорядочение и блокировка слоев
- Маскирование слоев при помощи векторных масок
- Управление слоями и группами
- Эффекты и стили слоев
- Редактирование слоев-масок
- Извлечение ресурсов
- Отображение слоев с помощью обтравочных масок
- Формирование графических ресурсов из слоев
- Работа со смарт-объектами
- Режимы наложения
- Объединение нескольких фрагментов в одно изображение
- Объединение изображений с помощью функции «Автоналожение слоев»
- Выравнивание и распределение слоев
- Копирование CSS из слоев
- Загрузка выделенных областей на основе границ слоя или слоя-маски
- Просвечивание для отображения содержимого других слоев
- Выделенные области
- Начало работы с выделенными областями
- Выделение областей в композициях
- Рабочая среда «Выделение и маска»
- Выделение при помощи инструментов группы «Область»
- Выделение при помощи инструментов группы «Лассо»
- Настройка выделения пикселей
- Перемещение, копирование и удаление выделенных пикселей
- Создание временной быстрой маски
- Выбор цветового диапазона в изображении
- Преобразование между контурами и границами выделенной области
- Основы работы с каналами
- Сохранение выделенных областей и масок альфа-каналов
- Выбор областей фокусировки в изображении
- Дублирование, разделение и объединение каналов
- Вычисление каналов
- Начало работы с выделенными областями
- Коррекция изображений
- Замена цветов объекта
- Деформация перспективы
- Уменьшение размытия в результате движения камеры
- Примеры использования инструмента «Восстанавливающая кисть»
- Экспорт таблиц поиска цвета
- Корректировка резкости и размытия изображения
- Общие сведения о цветокоррекции
- Применение настройки «Яркость/Контрастность»
- Коррекция деталей в тенях и на светлых участках
- Корректировка «Уровни»
- Коррекция тона и насыщенности
- Коррекция сочности
- Настройка насыщенности цвета в областях изображения
- Быстрая коррекция тона
- Применение специальных цветовых эффектов к изображениям
- Улучшение изображения при помощи корректировки цветового баланса
- HDR-изображения
- Просмотр гистограмм и значений пикселей
- Подбор цветов на изображении
- Кадрирование и выравнивание фотографий
- Преобразование цветного изображения в черно-белое
- Корректирующие слои и слои-заливки
- Корректировка «Кривые»
- Режимы наложения
- Целевая подготовка изображений для печатной машины
- Коррекция цвета и тона с помощью пипеток «Уровни» и «Кривые»
- Коррекция экспозиции и тонирования HDR
- Осветление или затемнение областей изображения
- Избирательная корректировка цвета
- Adobe Camera Raw
- Системные требования Camera Raw
- Новые возможности Camera Raw
- Введение в Camera Raw
- Создание панорам
- Поддерживаемые объективы
- Виньетирование, зернистость и удаление дымки в Camera Raw
- Комбинации клавиш по умолчанию
- Автоматическая коррекция перспективы в Camera Raw
- Инструмент «Радиальный фильтр» в Camera Raw
- Управление настройками Camera Raw
- Обработка, сохранение и открытие изображений в Camera Raw
- Совершенствование изображений с улучшенным инструментом «Удаление точек» в Camera Raw
- Поворот, обрезка и изменение изображений
- Корректировка цветопередачи в Camera Raw
- Версии обработки в Camera Raw
- Внесение локальных корректировок в Camera Raw
- Исправление и восстановление изображений
- Удаление объектов с фотографий с помощью функции «Заливка с учетом содержимого»
- Заплатка и перемещение с учетом содержимого
- Ретуширование и исправление фотографий
- Коррекция искажений изображения и шума
- Основные этапы устранения неполадок для решения большинства проблем
- Улучшение и преобразование изображения
- Замена неба на изображениях
- Трансформирование объектов
- Настройка кадрирования, поворотов и холста
- Кадрирование и выпрямление фотографий
- Создание и редактирование панорамных изображений
- Деформация изображений, фигур и контуров
- Перспектива
- Масштаб с учетом содержимого
- Трансформирование изображений, фигур и контуров
- Рисование и живопись
- Рисование симметричных орнаментов
- Варианты рисования прямоугольника и изменения обводки
- Сведения о рисовании
- Рисование и редактирование фигур
- Инструменты рисования красками
- Создание и изменение кистей
- Режимы наложения
- Добавление цвета в контуры
- Редактирование контуров
- Рисование с помощью микс-кисти
- Наборы настроек кистей
- Градиенты
- Градиентная интерполяция
- Заливка и обводка выделенных областей, слоев и контуров
- Рисование с помощью группы инструментов «Перо»
- Создание узоров
- Создание узора с помощью фильтра «Конструктор узоров»
- Управление контурами
- Управление библиотеками узоров и наборами настроек
- Рисование при помощи графического планшета
- Создание текстурированных кистей
- Добавление динамических элементов к кистям
- Градиент
- Рисование стилизованных обводок с помощью архивной художественной кисти
- Рисование с помощью узора
- Синхронизация наборов настроек на нескольких устройствах
- Текст
- Добавление и редактирование текста
- Универсальный текстовый редактор
- Работа со шрифтами OpenType SVG
- Форматирование символов
- Форматирование абзацев
- Создание эффектов текста
- Редактирование текста
- Интерлиньяж и межбуквенные интервалы
- Шрифт для арабского языка и иврита
- Шрифты
- Поиск и устранение неполадок, связанных со шрифтами
- Азиатский текст
- Создание текста
- Добавление и редактирование текста
- Фильтры и эффекты
- Использование фильтра «Пластика»
- Использование эффектов группы «Галерея размытия»
- Основные сведения о фильтрах
- Справочник по эффектам фильтров
- Добавление эффектов освещения
- Использование фильтра «Адаптивный широкий угол»
- Фильтр «Масляная краска»
- Использование фильтра «Пластика»
- Эффекты и стили слоев
- Применение определенных фильтров
- Растушевка областей изображения
- Использование фильтра «Пластика»
- Сохранение и экспорт
- Сохранение файлов в Photoshop
- Экспорт файлов в Photoshop
- Поддерживаемые форматы файлов
- Сохранение файлов в других графических форматах
- Перемещение проектов между Photoshop и Illustrator
- Сохранение и экспорт видео и анимации
- Сохранение файлов PDF
- Защита авторских прав Digimarc
- Сохранение файлов в Photoshop
- Управление цветом
- Основные сведения об управлении цветом
- Обеспечение точной цветопередачи
- Настройки цвета
- Дуплексы
- Работа с цветовыми профилями
- Управление цветом документов для просмотра в Интернете
- Управление цветом при печати документов
- Управление цветом импортированных изображений
- Выполнение цветопробы
- Разработка содержимого для Интернета, экрана и приложений
- Photoshop для дизайна
- Монтажные области
- Просмотр на устройстве
- Копирование CSS из слоев
- Разделение веб-страниц на фрагменты
- Параметры HTML для фрагментов
- Изменение компоновки фрагментов
- Работа с веб-графикой
- Создание веб-фотогалерей
- Видео и анимация
- Видеомонтаж в Photoshop
- Редактирование слоев видео и анимации
- Общие сведения о видео и анимации
- Предварительный просмотр видео и анимации
- Рисование кадров в видеослоях
- Импорт видеофайлов и последовательностей изображений
- Создание анимации кадров
- 3D-анимация Creative Cloud (предварительная версия)
- Создание анимаций по временной шкале
- Создание изображений для видео
- Печать
- Печать 3D-объектов
- Печать через Photoshop
- Печать и управление цветом
- Контрольные листы и PDF-презентации
- Печать фотографий в новом макете раскладки изображений
- Печать плашечных цветов
- Печать изображений на печатной машине
- Улучшение цветной печати в Photoshop
- Устранение неполадок при печати | Photoshop
- Автоматизация
- Создание операций
- Создание изображений, управляемых данными
- Сценарии
- Обработка пакета файлов
- Воспроизведение операций и управление ими
- Добавление условных операций
- Сведения об операциях и панели «Операции»
- Запись инструментов в операциях
- Добавление изменения цветового режима в операцию
- Набор средств разработки пользовательского интерфейса Photoshop для внешних модулей и сценариев
- Подлинность контента
- Подробнее об учетных данных для содержимого
- Идентичность и происхождение токенов NFT
- Подключение учетных записей для творческой атрибуции
- Photoshop 3D
- 3D в Photoshop | Распространенные вопросы об упраздненных 3D-функциях
Импорт цифровых изображений из цифровых камер
Скопировать изображения на компьютер можно, подключив к нему цифровую камеру или устройство чтения карт памяти.
С помощью команды Получить фотографии с камеры в приложении Adobe® Bridge® можно загрузить фотографии, упорядочить или переименовать их, а также присвоить им метаданные.
Если цифровая камера или устройство чтения карт памяти отображается в компьютере как носитель данных, скопируйте изображения непосредственно на жесткий диск или в Adobe Bridge.
Используйте программное обеспечение, поставляемое с цифровой камерой, службу Windows Image Acquisition (WIA) или приложение Image Capture (macOS). Дополнительные сведения об использовании Windows Image Acquisition и Image Capture см. в прилагаемой к компьютеру документации.
Импорт изображений с цифровой камеры при помощи WIA (Windows)
Некоторые цифровые камеры позволяют импортировать изображения при помощи Windows Image Acquisition (WIA). При использовании WIA Photoshop взаимодействует с Windows и программным обеспечением цифровой камеры или сканера таким образом, что изображения импортируются напрямую в Photoshop.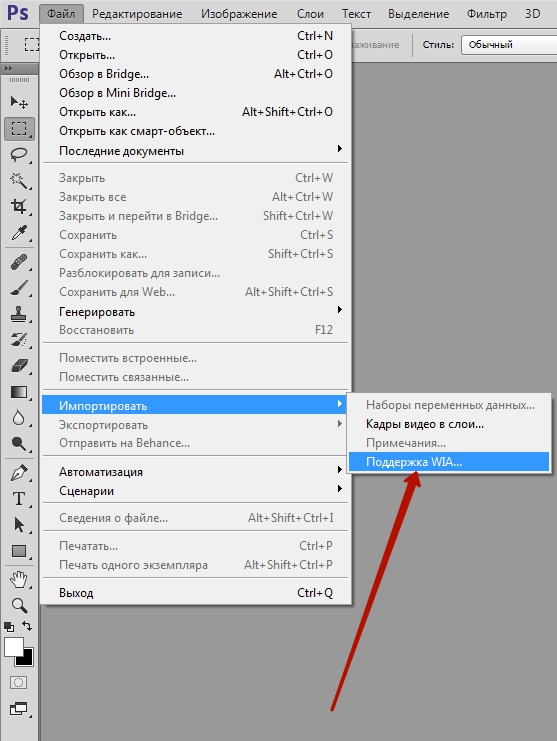
Выберите меню Файл > Импортировать > Поддержка WIA.
Выберите папку на компьютере, в которой будут сохранены файлы изображений.
Убедитесь, что в Photoshop выбран пункт Открыть полученные изображения. При импорте большого количества изображений или в случае, когда редактирование изображений планируется на другое время, снимите флажок Открыть полученные изображения.
Чтобы сохранить импортированные изображения напрямую в папке, в качестве названия для которой используется текущая дата, установите флажок Уникальная подпапка.
Нажмите Начать.
Выберите цифровую камеру, с которой будет произведен импорт изображений.
Примечание.
Если в подменю не появилось названия камеры, проверьте, правильно ли установлены ПО и драйверы, а также подключена ли камера.

Выберите изображение или изображения, которые необходимо импортировать.
Для импорта изображения щелкните это изображение в списке миниатюр.
Удерживая клавишу «Shift», выделите несколько изображений, чтобы импортировать их одновременно.
Для импорта всех доступных изображений выберите пункт «Выделить все».
Нажмите кнопку Получить фотографию для импорта изображения.
Импорт сканированных изображений
Примечание.
Программное обеспечение и драйверы сканеров поставляются их производителями, а не корпорацией Adobe. Если при сканировании возникли проблемы, убедитесь в том, что используется самая последняя версия программного обеспечения и драйвера сканера.
Сканирование и импорт изображений из отдельного приложения для сканирования
Для большинства сканеров предоставляется отдельное приложение для сканирования, которое можно использовать для сканирования и сохранения изображений.
Если производитель сканера не предоставил обновленное программное обеспечение и драйверы, совместимые с текущими версиями операционных систем, могут потребоваться сторонние решения для сканирования. Следующие сторонние утилиты являются специализированными решениями для сканирования и скорее подходят для сканирования большого объема важных материалов:
- VueScan
- Silverfast
Использование специального приложения для сканирования позволяет ретушировать и редактировать изображения в Photoshop, пока сканирование выполняется в фоновом режиме, что может увеличить эффективность.
Если вы используете отдельное приложение для сканирования, сохраняйте отсканированные изображения в формате TIFF, затем открывайте их в Photoshop.
Примечание.
Некоторые версии программного обеспечения для сканера позволяют указать Photoshop в качестве внешнего редактора изображения после окончания сканирования. Изучите документацию, поставляемую со сканером, или обратитесь к изготовителю сканера, чтобы получить дополнительные сведения.
Изучите документацию, поставляемую со сканером, или обратитесь к изготовителю сканера, чтобы получить дополнительные сведения.
Запустите программное обеспечение для сканирования и задайте параметры в соответствии с требованиями.
Сохраните сканированные изображения в формате TIFF.
В Photoshop откройте сохраненные файлы TIFF.
Сканирование и импорт изображений с помощью интерфейса Apple ImageKit (macOS)
Выберите меню Файл > Импортировать > Изображения с устройства.
Запустится приложение «Захват изображений» Apple.
Выберите сканер, который необходимо использовать в списке DEVICES (Устройства) в левом столбце.
Примечание.
Если в списке DEVICES (Устройства) не появилось название сканера, проверьте правильность установки программного обеспечения и драйверов, а также подключение сканера.

Выберите Создать новый документ Photoshop, чтобы открыть получившееся отсканированное изображение в Photoshop как новый документ.
Задайте параметры цвета, разрешения, размера, а также папку назначения, имя и формат файла для отсканированного изображения.
Нажмите Сканировать.
Отсканированное изображение откроется в Photoshop для редактирования.
Сканирование и импорт изображений с помощью интерфейса WIA (Windows)
Выберите меню Файл > Импортировать > Поддержка WIA.
Выберите папку на компьютере, в которую будут сохранены файлы изображений.
Нажмите Начать.
Выберите в Photoshop Открыть полученные изображения (если изображений для импорта немного и требуется отредактировать их сейчас).

Выберите уникальную подпапку, если необходимо сохранить импортированные изображения в папке, которой присвоено имя с текущей датой.
Выберите сканер, который следует использовать.
Примечание.
Если в подменю не появилось название сканера, проверьте правильность установки программного обеспечения и драйверов, а также подключение сканера.
Выберите тип изображения, которое нужно отсканировать: Цветное изображение, изображение в оттенках серого либо черно-белое изображение или текст.
Примечание.
Чтобы указать пользовательские настройки, выберите «Настроить качество сканированного изображения».
Нажмите кнопку Просмотр. В случае необходимости переместите маркеры ограничительной рамки для настройки размера области сканирования.

Нажмите Сканировать.
Отсканированное изображение откроется в Photoshop для редактирования.
Сканирование и импорт изображений с помощью интерфейса TWAIN
Подключаемый модуль TWAIN не поддерживается в доступных версиях Photoshop.
Видео | Улучшение фотографии, снятой на смартфоне
Узнайте, как улучшить изображения, снятые с помощью смартфонов…
Adobe Photoshop
Вход в учетную запись
Войти
Управление учетной записью
Вход в учетную запись
Войти
Управление учетной записью
Как сканировать фотографии и документы в Photoshop
Приложения
0 1. 184 2 минут на чтение
184 2 минут на чтение
Если необходимо говорить о реферальной программе, ориентированной на фотографическая ретушь как в профессиональном, так и в личном плане это хорошо Adobe Photoshop . Это приложение существует уже несколько лет и продолжает расти.
Конечно, если в прошлом это программное обеспечение предлагалось только нескольким профессионалам в отрасли, теперь это программное обеспечение используется всеми типами пользователей. Comme Je Suis конечно, многие из вас это уже знают, саман Photoshop достаточно мощный инструмент, чтобы оправдать ожидания самых требовательных в этой области. Но, конечно, как могло быть иначе, если у вас есть программа, она также в значительной степени покрывает потребности домашних пользователей.
Поэтому и благодаря бесчисленным функциям и характеристикам, которые она предлагает нам, эта программа позволяет нам делать почти все с нашими изображений . Конечно, производительность, которую мы можем получить от этого, также будет ограничена с точки зрения знаний, терпения и творчество что у нас есть. И не может программа как таковая делать все сама, хотя она делает все больше и больше. Со всем этим, в этих строках мы собираемся сосредоточиться на простой задаче, которая нам понадобится неоднократно.
И не может программа как таковая делать все сама, хотя она делает все больше и больше. Со всем этим, в этих строках мы собираемся сосредоточиться на простой задаче, которая нам понадобится неоднократно.
Мы говорим вам об этом, потому что в настоящее время вам наверняка придется неоднократно использовать функцию, которая сканирует бумажные документы, будь то текст или фотографии, и переносит их в цифровой документ. Ну, Adobe Photoshop предлагает нам очень простое решение для всего этого.
Для этого в первую очередь необходимо убедиться, что у нас есть МФУ или сканер установлен и работает под Windows 10 . Это то, что, как вы уже знаете, можно сделать из самого приложения установки операционной системы, особенно в разделе «Периферийные устройства».
Что ж, как только мы правильно настроили appareil , мы начинаем Photoshop и заходим в «Файл» программы. Среди вариантов, которые мы здесь находим, мы выбрали вызов «Импорт», где уже должен появиться шаблон, который мы установили в Windows 10. Поэтому нажимаем на него и выбираем, если у нас добавлено несколько товаров этого типа.
Поэтому нажимаем на него и выбираем, если у нас добавлено несколько товаров этого типа.
Ванная , окно сканирование документов появится на экране , где мы можем выбрать предварительный просмотр или сканирование напрямую. В то же время в левой части окна мы можем выбрать тип документа, с которым будем работать. Если мы сделаем предварительный просмотр, мы можем отметить область, с которой хотим работать, чтобы ограничить область изображения, которое мы собираемся создать. Конечно, на этом этапе мы также рекомендуем вам нажать «Настроить качество отсканированного изображения». Таким образом, у нас будет возможность полностью настроить новый фотографический файл что будет сгенерировано.
И это то, что в новом появившемся окне мы можем настроить такие аспекты, как разрешение изображения, его тип, а также яркость, которую мы хотим ему придать. Наконец, исходя из всего, что указано, у нас уже будет бумажный документ или фотография , сканированные на компьютер чтобы мы могли его спасти.