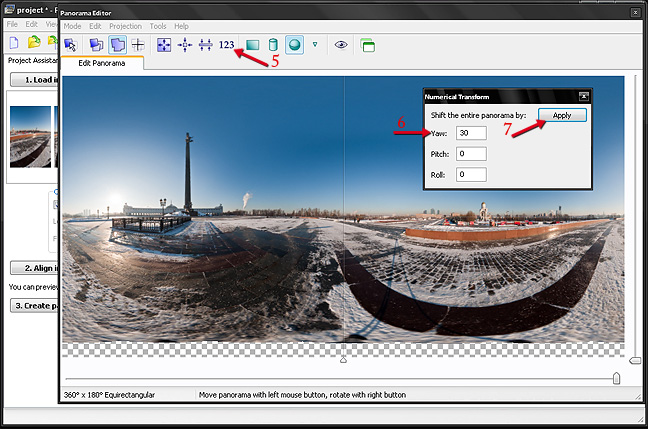Как склеить панораму в Adobe Lightroom? / Съёмка для начинающих / Уроки фотографии
Nikon D810 / Nikon AF-S 18-35mm f/3.5-4.5G ED Nikkor
Этот урок является продолжением цикла статей о съёмке панорам. В первой статье мы рассказывали о достоинствах панорамной съёмки и о необходимой для этого фототехнике. Во второй — о том, как действовать непосредственно на месте съёмки, как правильно фотографировать серию кадров для склейки. А сегодня поговорим о создании итоговой панорамы.
Итоговая панорама склеивается на компьютере с помощью специализированных программ. Сегодня их существует великое множество. Пожалуй, самые известные из них — PTGui и Autopano Giga. Среди бесплатных решений можно отметить приложения Hugin и Image Composite Editor. Но мы рассмотрим этот процесс на примере программы, знакомой каждому продвинутому фотографу, — Adobe Lightroom. Возможность склейки панорам (вместе со склейкой HDR) появилась в этой программе начиная с шестой версии. В чём плюсы и особенности склейки панорам именно в Lightroom?
Процесс склейки панорамы в Adobe Lightroom очень прост, его освоит даже новичок.

Lightroom обладает уникальной возможностью склеивать RAW-файлы без конвертации в JPEG или TIFF. Мало того, на выходе готовая панорама тоже будет в формате RAW (а точнее, в DNG — эдаком универсальном RAW от Adobe). Это удобно потому, что все RAW-коррекции мы можем применять не к отдельным кадрам, а ко всему итоговому панорамному изображению!
К фишкам этого фоторедактора можно добавить ещё и возможность панорамной склейки созданных в Lighroom же HDR-снимков, так что на выходе можно получить огромное панорамное изображение с широчайшим динамическим диапазоном. Но есть и минусы: такое изображение занимает очень много места на жёстком диске, оно обрабатывается заметно медленнее обычных снимков, особенно на слабых ПК.
Серия снимков, с которыми я буду работать.
Итак, приступим. Прежде всего импортируем серию снимков, снятых для склейки панорамы. Чтобы показать возможности программы, я буду склеивать двухрядную панораму из 12 кадров.
Чтобы показать возможности программы, я буду склеивать двухрядную панораму из 12 кадров.
Схема склейки данной двухрядной панорамы
Как видите, я предпочёл сделать серию снимков с небольшой недоэкспозицией, дабы гарантировать полную сохранность деталей в светлых участках кадра (на небе). В то же время, благодаря широчайшему динамическому диапазону камеры Nikon D810, сделать кадр посветлее и вытянуть детали в тенях мне не составит труда. При этом никаких существенных потерь в качестве изображения не произойдёт. Широкий динамический диапазон (диапазон яркостей, которые без потерь может запечатлеть аппарат) — свойство большинства современных зеркальных камер Nikon. Например, по данным лаборатории DXO, динамический диапазон Nikon D750 составляет 14,5 EV. Это означает, что зеркалки Nikon отлично подходят для съёмки пейзажей.
Если бы мы склеивали панораму в другой программе, первым этапом нашей работы была бы коррекция каждого RAW-снимка с целью дальнейшего экспорта в TIFF или JPEG для склейки панорамы, допустим, в PTGui.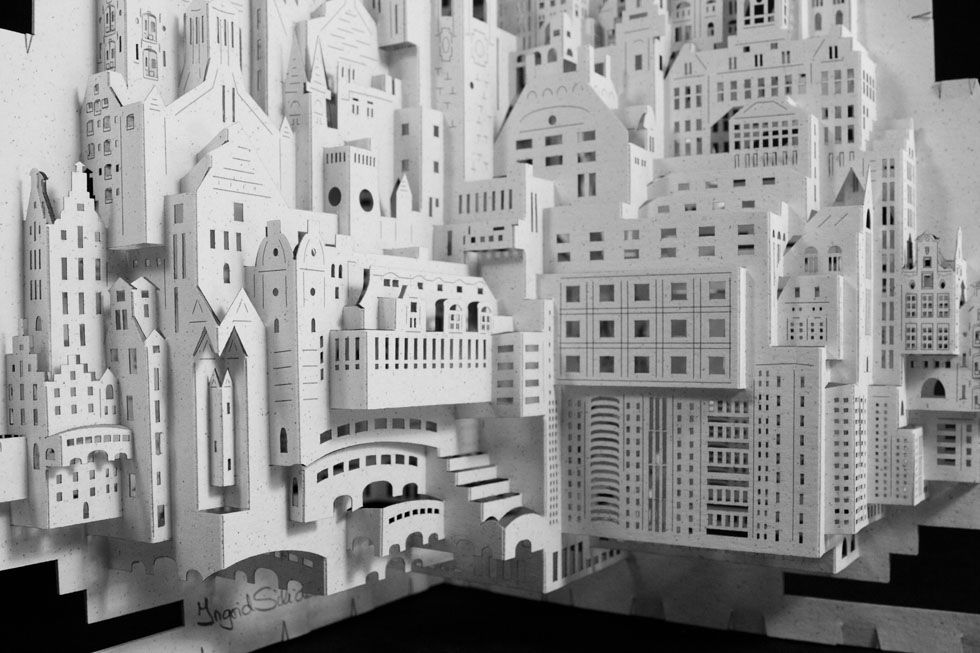 В этом случае перво-наперво кадры выравниваются по экспозиции и цветам, плюс к ним применяются пресеты Lens Corrections, которые исправляют на фото виньетирование, дисторсию и хроматические аберрации. Но поскольку мы будем клеить панораму прямо в Lightroom, всем этим можно заняться позже, уже после склейки изображений.
В этом случае перво-наперво кадры выравниваются по экспозиции и цветам, плюс к ним применяются пресеты Lens Corrections, которые исправляют на фото виньетирование, дисторсию и хроматические аберрации. Но поскольку мы будем клеить панораму прямо в Lightroom, всем этим можно заняться позже, уже после склейки изображений.
После импорта нужных снимков переходим в режим Develop. Выделим все кадры и щёлкнем правой кнопкой мыши. Откроется контекстное меню. В нём выберем Photo Merge — Panorama… То же самое действие можно сделать и сочетанием клавиш Ctrl+M, это ускорит работу.
Итак, запускается модуль склейки панорам. Придётся подождать некоторое время, пока программа построит превью будущего панорамного изображения. Чем больше кадров вы соединяете, тем дольше будет процесс.
Через некоторое время программа выдаст результат работы либо сообщит о том, что не может создать панораму. Что делать, если панорама не клеится? Попробуйте выбрать другую проекцию (об этом чуть ниже). Если ни в одной проекции панорама не желает собираться, задумайтесь: возможно, вы сняли её с ошибками или потеряли какие-то кадры из неё.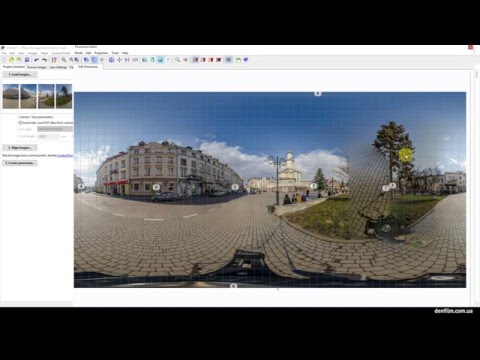
Теперь разберёмся в нехитром интерфейсе окна склейки панорамы. Слева мы видим превью панорамного снимка. Как правило, только что склеенные панорамные изображения имеют неровные границы, особенно если они были сняты широкоугольной оптикой. В этом ничего страшного нет, всё лишнее можно убрать. Чтобы обрезать фотографию автоматически, просто поставьте флажок напротив опции Auto Crop (выделено синим).
Чуть выше функции Auto Crop находятся три кнопки для выбора проекции панорамы. Lightroom на сегодня представляет на выбор пользователя три проекции — сферическую, цилиндрическую и «перспективную» (прямолинейную). Если вкратце, то проекция — это способ представления на плоскости нашего панорамного изображения.
Да, выбор всего из трёх проекций не велик по сравнению с тем же PTGui (15 вариантов проекций), однако этого набора должно хватить почти каждому, особенно для пробы пера. Какую проекцию для чего выбрать? В творческой фотографии жёстких требований к выбору той или иной проекции нет.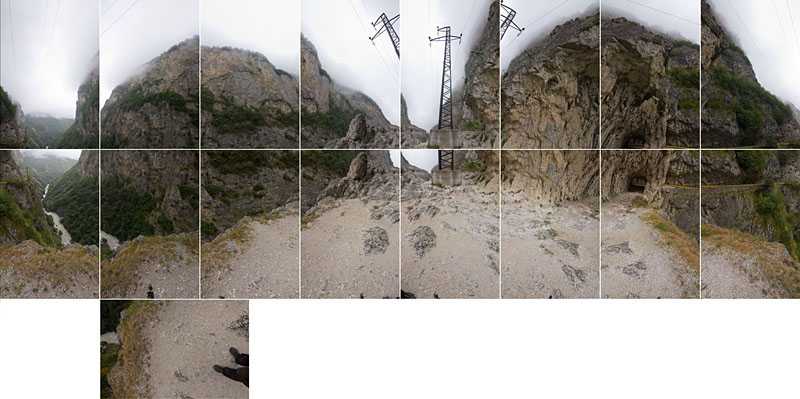 Всё зависит от вашего художественного вкуса, от того, каким вы хотите видеть итоговый кадр. Если сильно обобщать, то прямоугольная проекция чаще применяется, когда панорама имеет не слишком широкий угол обзора (до 130 градусов), когда нужно сохранить чёткие прямые линии и пропорции в кадре. Это важно при съёмке архитектуры. Минус данной проекции — невозможность склейки широкоугольных панорам (кадр просто «расползётся» в разные стороны). Цилиндрическую и сферическую проекции можно использовать при работе с более «широкоугольными» панорамами, но они могут исказить пропорции предметов и их очертания: для пейзажной фотографии это не так страшно, но при съёмке архитектуры может быть критично.
Всё зависит от вашего художественного вкуса, от того, каким вы хотите видеть итоговый кадр. Если сильно обобщать, то прямоугольная проекция чаще применяется, когда панорама имеет не слишком широкий угол обзора (до 130 градусов), когда нужно сохранить чёткие прямые линии и пропорции в кадре. Это важно при съёмке архитектуры. Минус данной проекции — невозможность склейки широкоугольных панорам (кадр просто «расползётся» в разные стороны). Цилиндрическую и сферическую проекции можно использовать при работе с более «широкоугольными» панорамами, но они могут исказить пропорции предметов и их очертания: для пейзажной фотографии это не так страшно, но при съёмке архитектуры может быть критично.
Моя панорама в сферической проекции…
…и в прямолинейной проекции. Как видите, такая проекция при съёмке панорам с широким углом даёт сильные искажения по краям кадра.
Экспериментальным путём выясните, какая из проекций наилучшим образом подходит для вашего снимка. Моей панораме, например, подошла цилиндрическая проекция. Несмотря на широкий угол обзора панорамы (около 160 градусов по горизонтали), при такой проекции изображение сохранило пропорции, близкие к реальным.
Несмотря на широкий угол обзора панорамы (около 160 градусов по горизонтали), при такой проекции изображение сохранило пропорции, близкие к реальным.
Следующая интересная функция, которую предлагает Lightroom, — Boundary Warp (Пограничная деформация). Она служит для подгонки краёв изображения под прямоугольный формат кадра, её можно назвать альтернативой Auto Crop. Но будьте с ней осторожны: Boundary Warp сильно деформирует геометрию кадра. Это не так заметно на пейзажном снимке, но очень критично при съёмке архитектуры.
Результат максимальной деформации границ кадра для подгонки изображения под прямоугольный формат с помощью Boundary Warp
Результат функции обрезки изображения с помощью Auto Crop
Но самое интересное, что мощность воздействия на снимок функции Boundary Warp корректируется с помощью соответствующего ползунка. Таким образом, её можно применять «дозировано» и комбинировать с тем же Auto Crop, как я и сделаю. Я решил подогнать кадр под стандартное соотношение сторон 3:2.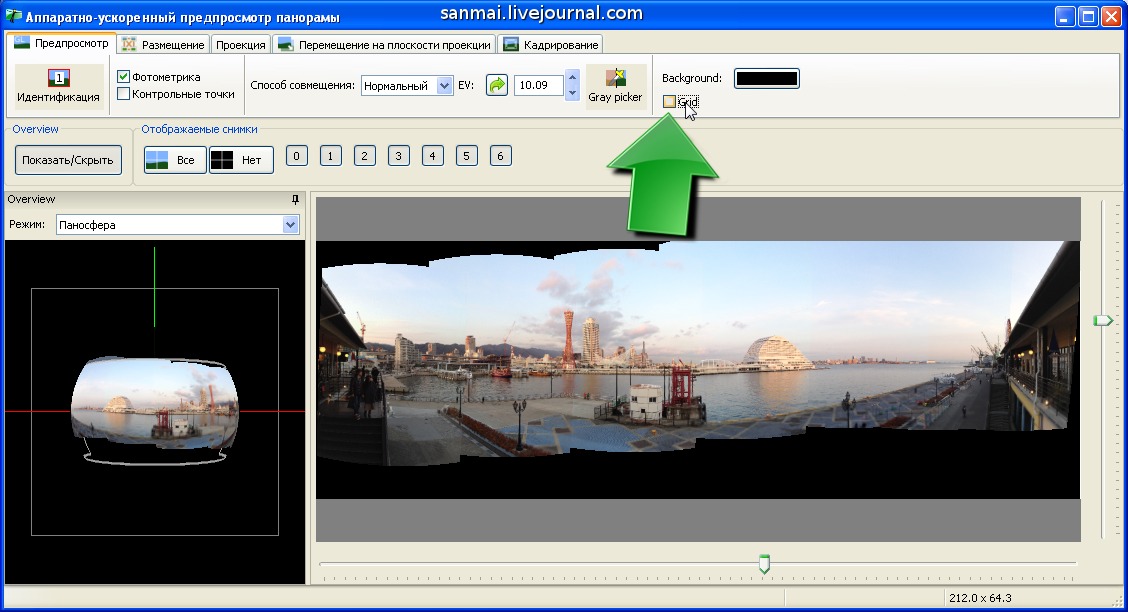
Теперь нажимаем кнопку Merge («Сшить»). Lightroom начнёт создавать итоговую панораму в фоновом режиме, после чего добавит получившееся изображение в ту же папку, в которой содержатся исходные кадры.
Склейка панорамы в фоновом режиме. Жёлтым выделена информация об этом процессе с полосой прогресса.
Теперь перейдём к обработке панорамного изображения. Применим настройки яркости и цвета. Делается это ровно так же, как и при работе с любым другим изображением в Lightroom. Будут работать все возможные настройки. Отмечу лишь, что дополнительно откорректировать геометрию кадра вы сможете с помощью настроек Lens Corrections (но не путём выбора профиля объектива, а во вкладке Manual, двигая соответствующие ползунки). Я решил немного откорректировать снимок по вертикали.
Теперь, когда работа с геометрией кадра закончена, можем приступать к привычной обработке изображения. Обращу внимание лишь на то, что к итоговой панораме очень удобно применять градиентные фильтры и кисти — инструменты локальной коррекции.
Итак, «поколдовав» немного с привычными всем пользователям Lightroom настройками экспозиции, баланса белого и насыщенности цветов, я получил такой результат.
Nikon D810 / Nikon AF-S 18-35mm f/3.5-4.5G ED Nikkor
Склейка панорамы в Lightroom позволила мне сильно сэкономить время, сделав все необходимые действия в одной программе.
Как быстро склеить панораму в Adobe Photoshop
В самом начале творческого пути, перед любым панорамным фотографом встает вопрос о том как склеить или собрать панораму из нескольких кадров? Сегодня поговорим про еще один способ создания панорамных изображений.
На данный момент существует уйма способов, программ и приложений для создания панорам. Кто- то использует программу PTGUI— самый мощный софт для создания панорам, кто- то сшивает в Autopano. Эти программы заточены под тех кто активно применяет технику панорамной съёмки. Но что делать, если эти два способа по каким- то причинам не подходят? На помощь приходит старый добрый фотошоп и его автоматизация процессов.
Эти программы заточены под тех кто активно применяет технику панорамной съёмки. Но что делать, если эти два способа по каким- то причинам не подходят? На помощь приходит старый добрый фотошоп и его автоматизация процессов.
как склеить панораму в Adobe Photoshop
Функция склейки панорам присутствует в Photoshop уже очень давно. Это одна из дополнительных возможностей редактора. Программа создает панораму, которую после, при желании, можно доработать в фотошопе.
Оговорюсь сразу, данная функция не предназначена для создания сферических панорам. Даже снятые с правильно выставленной нодальной точкой, изображения дальнейшей склейке в фотошопе не подлежат!
В качестве примера я буду использовать снимки, которые сделал в один из первых походов к заброшенной водонапорной башне в Выборге. Всего десять вертикальных кадров снятых на широкоугольный объектив. Посмотрим, как справится с задачей самый популярный в мире фоторедактор!
шаг первый
Открываем Adobe Photoshop, далее, в меню File нужно найти пункт Automate.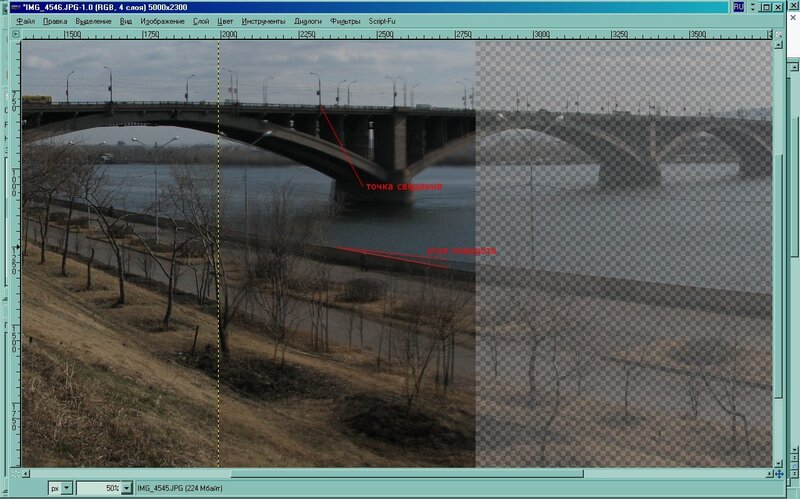 Внизу списка нужно выбрать вкладку Photomerge. Это и есть функция объединения нескольких изображений в одну панораму.
Внизу списка нужно выбрать вкладку Photomerge. Это и есть функция объединения нескольких изображений в одну панораму.
шаг второй
Здесь рассмотрим подробнее. Во- первых, нужно выбрать фотографии, здесь все страндартно: нажимаем Browse, выбираем папку с файлами. Во- вторых, нужно указать тип проекции панорамы. В большинстве случаев, режим Auto отлично справляется с задачей, я сам часто им пользуюсь. Однако, программа предлагает более гибкие настройки проекции.
Perspective— как бы выравнивает панораму, избавляя изображение от бочкообразных искажений. Основной недостаток такого вида проекции в том, что края изображения начинают очень сильно тянутся. Поэтому такой вид подойдет для тех панорам, края которых были сняты с большим запасом под обрез.
Cylindrical— делает панораму выпуклой, центр изображения немного изменяется благодаря бочкообразному искажению. Привычные архитектурные формы начинают выглядеть крайне презабавно! Минусом проекции является потеря информации по краям кадра, а так же искажения, которые могут не всем понравится.
Spherical— наоборот, делает панораму вогнутой, за счет чего ее центр приобретает привычную форму, а края выгибаются. При использовании данной проекции, как правило теряется информация в верхней и нижней частях панорамы по центру (так как изображение «стягивается») к центру.
Collage и Reposition— соединяют снимки в панораму, не внося никаких оптических искажений. Разницу между ними я не обнаружил, поэтому объединил в один пункт. В результате получается панорама с черным пустым пространством в отдельных ее частях.
Функция Vignette Removal позволяет убрать виньетирование которое очень часто появляется на кадрах снятых на открытой диафрагме. Geometric Distortion Correction устраняет оптические искажения свойственные сверхширокоугльным объективам, например Sigma 15mm f2.8. Внимание, данные функции не работают с проекциями Collage и Reposition.
Обратите внимание на галочку в пункте Blend Images Together.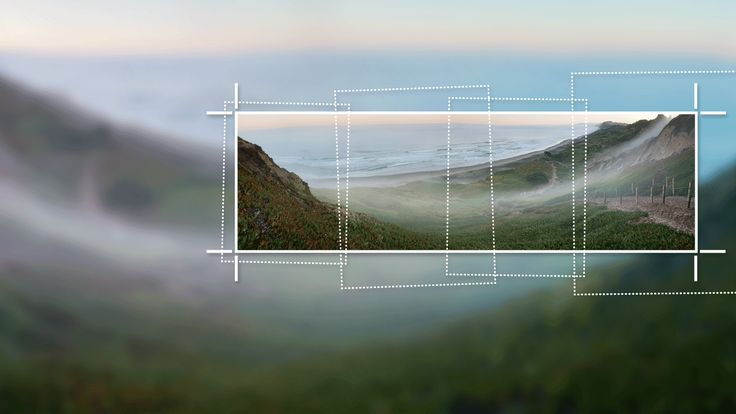 Это очень полезная функция маскирует те фрагменты кадров, которые были сняты внахлест, для перекрытия между собой. Если убрать эту галочку, может получиться несуразица вроде этой:
Это очень полезная функция маскирует те фрагменты кадров, которые были сняты внахлест, для перекрытия между собой. Если убрать эту галочку, может получиться несуразица вроде этой:
Впрочем, если вы предпочитаете самостоятельно скрыть все ненужные фрагменты, то галочку можно отключить. Лично я этого не делаю.
Выбираем проекцию, нажимаем ОК, и ждем, когда программа соберет панораму. Это может занять некоторое время. Не рекомендую во время склейки трогать компьютер. Лучше выпейте кофе)
Выбор проекции панорамы индивидуален для каждого отдельного проекта. Многие профессиональные панорамные фотографы уже изначально снимают исходя из дальнейшей проекции изображения. Я не могу дать совет на тему того, какую проекцию лучше всего использовать, это дело вкуса. Пробуйте, экспериментируйте. Только так можно сформировать собственный авторский почерк.
шаг третий
Финал. Мы получили панораму. Обратите внимание, каждый из снимков помещен на отдельный слой с маской, с которой можно работать, в случае, если тот результат который выдал Photoshop вам не нравится.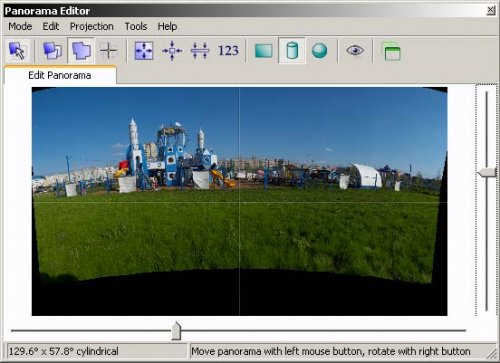
Остается скадрировать панораму так, чтобы не осталось пустого места, и немного поработать с перспективными искажениями (сочетание клавиш CTRL+T на windows и CMD+T на мак ос). У меня получилось вот так:
В дальнейшем можно применить цветокоррекцию, убрать весь мусор из кадра и использовать марсианскую технику Дэна Маргулиса, но это тема для другой статьи.
Как видете, склеить панораму в Adobe Photoshop совсем не сложно. Любой начинающий фотограф без труда справится с этой задачей. Конечно, удобнее работать в PTGUI, но и этот способ вполне приемлем для использования. Рекомендую!
Как создать лучшую панораму со стежком в Lightroom
Как создать лучшую панораму со стежком в Lightroom
Функция панорамы со стежком была введена в Lightroom еще в версии 6 и сразу же стала хитом среди пользователей. С тех пор Adobe добавила дополнительные улучшения, но в то же время добавила больше возможностей.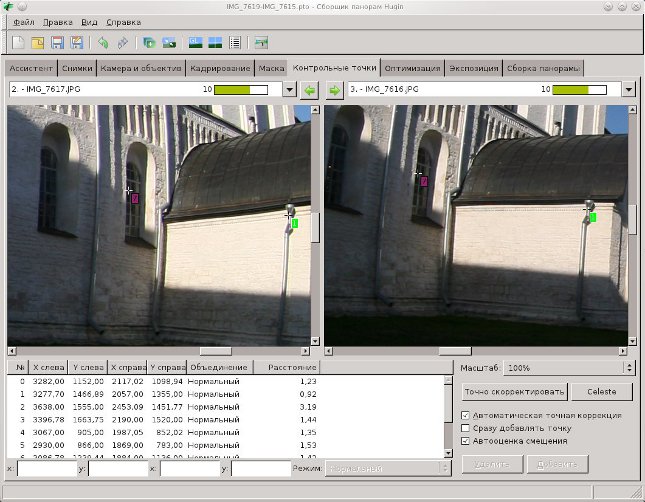 В этом уроке я объясню, как лучше всего объединить несколько изображений с помощью функции слияния фотографий в Lightroom Classic 11.5. Мы также рассмотрим несколько проблем, с которыми вы можете столкнуться, как их избежать, и объясним, как они могут повлиять на качество готовой панорамы.
В этом уроке я объясню, как лучше всего объединить несколько изображений с помощью функции слияния фотографий в Lightroom Classic 11.5. Мы также рассмотрим несколько проблем, с которыми вы можете столкнуться, как их избежать, и объясним, как они могут повлиять на качество готовой панорамы.
Чтобы создать панораму наилучшего качества в Lightroom, сначала необходимо сделать снимок. Это оказывает гораздо большее влияние на качество готовой панорамы, чем думают многие фотографы.
Съемка панорамы
Нам нужно вернуться к основам, прежде чем мы рассмотрим функцию слияния фотографий в Lightroom, потому что многие фотографы стали небрежными при съемке панорам.
Когда впервые появилось программное обеспечение для сшивания панорам или панорам, оно было сложным и трудным в использовании. Вам приходилось тратить много времени на ручное выравнивание элементов отдельных изображений, которые вы сшивали. Довольно часто это также включало съемку изображений с использованием специальной панорамной штативной головки и поиск узловой точки вашего объектива.
Adobe изменила все это, выпустив функцию сшивания панорам в Photoshop, а затем и в Lightroom. Adobe устранила необходимость в специальной штативной головке и ручном выравнивании элементов изображения. Теперь вы можете снимать с рук, а программное обеспечение сделает все остальное. Это привело многих фотографов к плохим привычкам при съемке последовательности изображений для панорамы.
Panorama Capture Advice
Давайте рассмотрим несколько рекомендаций при съемке панорамы, если вы хотите получить наилучшие результаты при сшивке ее в Lightroom.
Съемка в формате RAW
Сначала сделайте отдельные снимки для панорамы с помощью камеры, настроенной на съемку в формате RAW.
Снимая в формате RAW, вы гарантируете, что Lightroom сможет обеспечить высочайший уровень качества при объединении различных изображений. Формат RAW позволяет Lightroom более гибко исправлять любые проблемы с экспозицией. Это также позволяет использовать правильные модули объектива для лучшего оптического качества.
Используйте штатив
Держите камеру ровно (или вертикально) и желательно на штативе во время съемки панорамы.
Несмотря на то, что Lightroom может сшивать фотографии, снятые с рук, он дает меньше искажений, если вы снимаете с горизонтального штатива. При сшивании панорамы Lightroom будет вращать и искажать отдельные фотографии, чтобы создать наилучшее сочетание. Чем меньше искажений, тем лучше результаты.
Перекрывающиеся кадры в панораме
Убедитесь, что между отдельными кадрами панорамы зафиксирована достаточная степень перекрытия.
Это помогает Lightroom выровнять различные кадры для сшивания. Это также может помочь уменьшить количество искажений, применяемых к отдельным изображениям, прежде чем они будут сшиты. Хорошее эмпирическое правило — стремиться к перекрытию между кадрами не менее 30%.
Поверните камеру на 90 градусов
Для создания панорамы большего разрешения и большего размера поверните камеру на 90 градусов.
Легко привыкнуть снимать панорамы камерой в альбомной ориентации. Это имеет тенденцию создавать узкие, но более длинные панорамы. Поворот в вертикальное положение или в портретную ориентацию создаст более высокую панораму. Хотя вам нужно будет снять больше отдельных кадров для достижения той же ширины, готовая панорама будет иметь большее количество пикселей.
Установите ручную экспозицию
Сделайте снимки панорамы, используя ручной режим экспозиции вашей камеры.
Когда вы вращаете камеру по панораме, вы обнаружите, что экспозиция часто меняется между кадрами. Это означает, что Lightroom может с трудом корректировать различные экспозиции, чтобы сшить кадры в реалистичную панораму.
Перед съемкой последовательности изображений для сшивания проверьте экспозицию каждого предполагаемого кадра. Определив самую яркую, установите ручную экспозицию для этой части изображения. Все кадры панорамы должны быть сняты с этой выдержкой. В этом случае Lightroom потребуется гораздо меньше изменений для смешивания различных экспозиций.
Несмотря на мой собственный совет, я иногда забываю установить экспозицию вручную, как в этом примере. Вот два кадра, которые я хочу объединить в панораму.
Вы можете увидеть разницу в экспозиции между двумя изображениями. Lightroom должен будет смешать их при сшивании панорамы, что означает, что он выполняет больше обработки изображения. Теперь давайте посмотрим на процесс сшивания в Lightroom, чтобы найти лучшие настройки.
Выберите изображения для слияния в библиотеке Lightroom
Первый шаг в объединении панорамы — это выбор отдельных изображений для слияния. Вы можете сделать это в модуле «Библиотека», удерживая нажатой клавишу Cmd (Mac) или клавишу Ctrl (ПК), щелкая каждое изображение в представлении сетки. Затем вы должны увидеть миниатюры отдельных изображений, которые вы хотите сшить, выделенными.
Затем щелкните правой кнопкой мыши одно из выбранных изображений, чтобы отобразить всплывающее меню, в котором вы можете выбрать параметр «Объединить фотографии». В разделе «Объединение фотографий» вы найдете три дополнительных параметра. Это HDR, Панорама и HDR Панорама. В этом уроке мы будем использовать стандартную опцию «Панорама», чтобы соединить наши изображения вместе. Вы также можете использовать сочетание клавиш Cmd + M (Mac) или Ctrl + M (ПК), чтобы открыть диалоговое окно Panorama Merge.
В разделе «Объединение фотографий» вы найдете три дополнительных параметра. Это HDR, Панорама и HDR Панорама. В этом уроке мы будем использовать стандартную опцию «Панорама», чтобы соединить наши изображения вместе. Вы также можете использовать сочетание клавиш Cmd + M (Mac) или Ctrl + M (ПК), чтобы открыть диалоговое окно Panorama Merge.
Избегайте этой ошибки сшивания
Распространенной ошибкой, которую следует избегать при сшивании панорам в Lightroom, является обработка отдельных изображений перед попыткой сшить их вместе. Во-первых, Lightroom игнорирует настройки, которые вы применяете к файлам RAW, поэтому это пустая трата времени. Во-вторых, если вы создаете и пытаетесь сшить файлы изображений (а не файлы RAW), Lightroom не сможет использовать профили объектива.
Многие камеры теперь встраивают данные профиля объектива в файл RAW, который Lightroom использует для улучшения качества изображения. Если Lightroom не может прочитать данные объектива, вы увидите предупреждающее сообщение в диалоговом окне (иногда это происходит и с файлами RAW).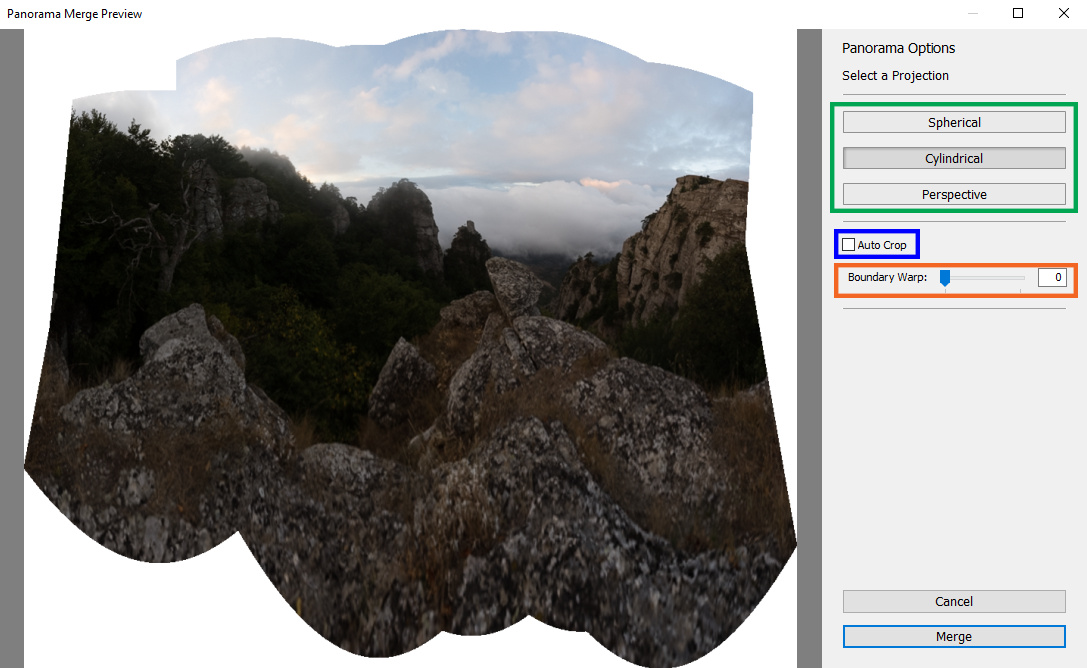 Когда это произойдет, вы все равно сможете сшить панораму. Также стоит попробовать установить профиль объектива вручную для изображений с помощью панели Lens Correction в модуле Lightroom Develop.
Когда это произойдет, вы все равно сможете сшить панораму. Также стоит попробовать установить профиль объектива вручную для изображений с помощью панели Lens Correction в модуле Lightroom Develop.
Диалоговое окно слияния панорамы Lightroom
После выбора параметра «Панорама» в меню «Слияние фотографий» должно появиться диалоговое окно «Предварительный просмотр слияния панорамы».
В левой части диалогового окна находится предварительный просмотр, показывающий объединенную панораму, а справа находятся элементы управления регулировкой. Эти настройки обеспечивают некоторый контроль над процессом сшивания, позволяя улучшить качество готовой панорамы. Здесь элементы управления разделены на две группы, пронумерованные.
Группа 1 — Настройки проекции
Настройки проекции управляют процессом, который Lightroom использует для объединения изображений. Вы, вероятно, обнаружите, что для большинства камер с обычным объективом (не «рыбий глаз») вариант «Цилиндрический» (номер 2) создает наилучшую панораму. Настройка Spherical (номер 1) также может дать хорошие результаты, но вы, вероятно, обнаружите, что высота панорамы слегка сглажена. Вы можете увидеть сравнение двух настроек проекции ниже.
Настройка Spherical (номер 1) также может дать хорошие результаты, но вы, вероятно, обнаружите, что высота панорамы слегка сглажена. Вы можете увидеть сравнение двух настроек проекции ниже.
Обратите внимание, что настройка «Сферическая» (1) немного более плоская, чем настройка «Цилиндрическая» (2).
Если вы не используете специальное оборудование, перспектива, вероятно, не будет работать должным образом, особенно с широкоугольными объективами. По-прежнему полезно проверить, какая проекция, по вашему мнению, лучше всего, попробовав все три.
Группа 2 — Настройки редактирования
В этой второй группе есть пять различных настроек в Lightroom Classic 11.5. Давайте рассмотрим два, прежде чем мы перейдем к кадрированию.
Автонастройки
Используйте параметр Автонастройки, чтобы Lightroom применяла автоматические исправления к объединенной панораме. Это не следует путать со смешиванием экспозиции отдельных кадров изображения; Lightroom всегда применяет смешивание экспозиции при сшивке, чтобы выровнять яркость панорамы.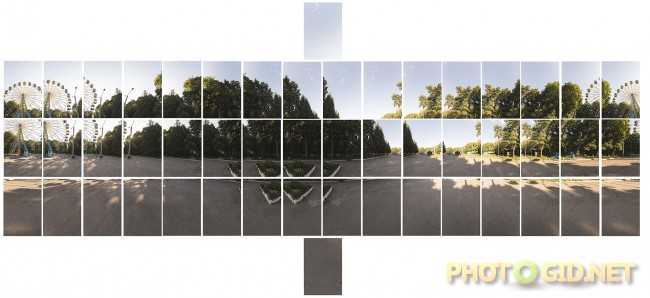
Использование автоматических настроек похоже на выбор параметра «Авто» на панели «Основные» модуля «Разработка» Lightroom. После сшивания панорамы с помощью параметра «Авто» если вы проверите настройки на панели «Основные» модуля «Разработка», вы обнаружите, что Lightroom скорректировал DNG-файл панорамы.
В большинстве случаев объединенную панораму лучше редактировать вручную в модуле «Разработка». Возможным исключением является слияние панорамы HDR, поскольку Lightroom часто дает приемлемые результаты.
Создать стопку
Опция Создать стопку особенно полезна для организации изображений, которые объединяются в панораму. Стеки — это способ Lightroom группировать связанные изображения, чтобы помочь вам управлять ими в модуле «Библиотека». Если вы отметите этот параметр, Lightroom сгруппирует отдельные кадры изображения в стопку вместе с объединенной панорамой. Это сохраняет изображения компонентов вместе на случай, если вы захотите воссоздать панораму в будущем.
Обрезка панорамы
Остальные параметры в диалоговом окне: «Деформация границ», «Заполнение краев» и «Автообрезка». Каждый из них может существенно повлиять на качество сшитой панорамы.
Автообрезка
При использовании параметра «Автообрезка» Lightroom обрезает все пустое пространство по краям кадра панорамы. Это создает самую большую панораму без искажения или растяжения отдельных изображений. Хотя это создает высококачественную панораму, недостатком является то, что вы теряете часть изображения.
Вы можете увидеть эффект от использования опции Auto Crop на нашей панораме ниже.
Здесь верхнее изображение представляет собой исходную сшитую панораму с пробелами по краям кадра. Ниже показана та же панорама при использовании параметра «Автообрезка». Обратите внимание, сколько изображения мы теряем при этом.
Заполнить края
При использовании параметра «Заполнить края» Lightroom пытается заполнить пустое пространство, используя содержимое, скопированное из других областей изображения.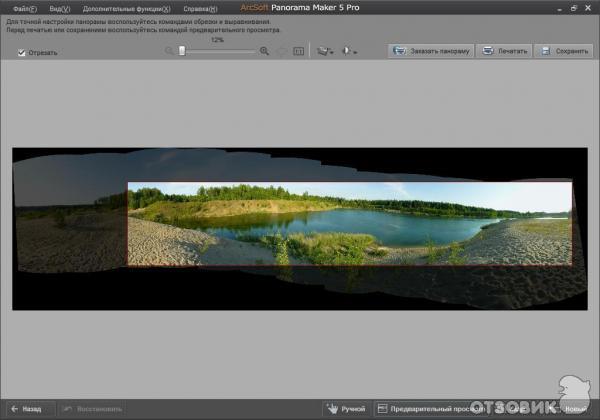 Иногда это делает замечательную работу, как в этом примере, но вам нужно тщательно проверить готовую панораму. Часто вы можете найти области с повторяющимся контентом или места, где облака в небе не выровнены должным образом. Когда это происходит, вы обычно можете исправить проблемы с помощью инструментов Lightroom Clone и Healing Brush.
Иногда это делает замечательную работу, как в этом примере, но вам нужно тщательно проверить готовую панораму. Часто вы можете найти области с повторяющимся контентом или места, где облака в небе не выровнены должным образом. Когда это происходит, вы обычно можете исправить проблемы с помощью инструментов Lightroom Clone и Healing Brush.
Ниже вы можете увидеть результат использования опции «Автообрезка» вверху и опции «Заполнить края» внизу.
Обратите внимание, как нижняя панорама с использованием параметра «Заполнить края» сохраняет ощущение широкоугольного объектива, используемого для съемки изображений.
Boundary Warp
Регулировка Boundary Warp — это ползунок, который можно использовать для деформации отдельных сшиваемых кадров. Это позволяет Lightroom сшивать отдельные кадры, не оставляя пустого пространства по краям панорамы.
Проблемы могут возникнуть при использовании Boundary Warp, когда Lightroom необходимо применить большую деформацию, чтобы заполнить края кадра.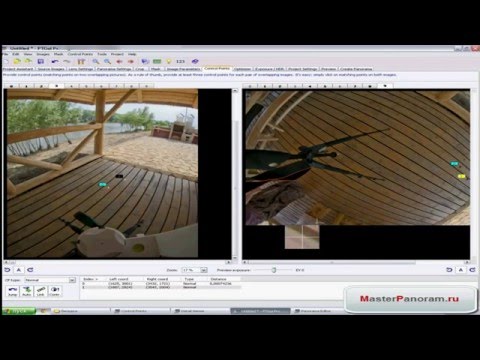 Это может помешать аккуратному сшиванию некоторых кадров, что может быть проблемой при съемке пейзажей. Присмотритесь, и вы часто найдете пробелы в отдаленных холмах или горизонтах, где кадры не сшиты чисто.
Это может помешать аккуратному сшиванию некоторых кадров, что может быть проблемой при съемке пейзажей. Присмотритесь, и вы часто найдете пробелы в отдаленных холмах или горизонтах, где кадры не сшиты чисто.
Поскольку Boundary Warp является скользящим элементом управления, вы можете использовать его в сочетании с другими упомянутыми настройками. Например, применение некоторой деформации к панораме вместе с параметром «Автообрезка» создаст более высокую панораму. В равной степени использование Boundary Warp с опцией Fill Edges может дать лучший результат, потому что Lightroom может заполнить меньше пустого пространства.
Если вы удовлетворены настройками, нажмите кнопку «Объединить», чтобы сшить панораму. Затем сшитая панорама сохраняется в виде файла DNG в той же папке, что и отдельные файлы изображений, и добавляется в вашу библиотеку Lightroom. После сшивания панорамы переключитесь в модуль Lightroom Develop, чтобы завершить редактирование изображения.
Как сшивать сложные панорамы
Ранее я уже публиковал несколько руководств о том, как создавать панорамы с помощью Lightroom, включая подробную информацию об адаптивном широком угле и о том, как сшивать панорамы HDR за один шаг. Lightroom прекрасно справляется со многими ситуациями, но панорамы не являются его основным направлением, и он не может справиться со всеми задачами. Вот где специализированная программа для создания панорам становится важным инструментом. Они выглядят устрашающе, но пусть это вас не останавливает. Если вы знаете несколько элементов управления, которые действительно важны для большинства сложных задач, это на самом деле очень просто, и вы узнаете, как быстро выполнить работу в этом руководстве.
Lightroom прекрасно справляется со многими ситуациями, но панорамы не являются его основным направлением, и он не может справиться со всеми задачами. Вот где специализированная программа для создания панорам становится важным инструментом. Они выглядят устрашающе, но пусть это вас не останавливает. Если вы знаете несколько элементов управления, которые действительно важны для большинства сложных задач, это на самом деле очень просто, и вы узнаете, как быстро выполнить работу в этом руководстве.
Важные инструменты для съемки и обработки панорам:
Хотя вам не нужны все причудливые инструменты, которые я использую для съемки панорам, они облегчают вашу жизнь, помогая захватывать исходные изображения наилучшего качества. Они могут помочь вам получить изображения, которые будут сшиты, упростить рабочий процесс сшивания (избежать более сложных исправлений) и помочь вам сохранить большую часть сцены (избегая обрезки из-за пробелов или наклонных результатов).
Они могут помочь вам получить изображения, которые будут сшиты, упростить рабочий процесс сшивания (избежать более сложных исправлений) и помочь вам сохранить большую часть сцены (избегая обрезки из-за пробелов или наклонных результатов).
Инструменты, которые я использовал для редактирования этого изображения, включают:
- PTGui: специальное программное обеспечение для сшивки панорам, которое я использую для более сложных панорам, таких как эта. Версия «Pro» не требуется для той работы, которую я показал здесь. Ключевыми преимуществами более дорогой версии являются специальная поддержка сшивания нескольких экспозиций («HDR») и пакетной обработки, если вы планируете делать это в больших количествах.
- Arca Swiss «Cube»: это очень дорогая головка с редуктором, но она рассчитана на вечную работу и имеет огромное значение, если вы снимаете панорамы или архитектуру. Если вам нужно снимать с ограниченным бюджетом, это определенно необязательно. С шаровыми головками все в порядке, и есть более дешевые головки с редуктором (но попробуйте их и убедитесь, что вы не получите ту, которая болтается, когда камера прикреплена).

- Выравнивающая база Really Right Stuff серии 3 с крючком: какую бы головку вы ни повернули на штатив, она должна быть идеально ровной, а такой инструмент делает работу намного проще, чем возиться с ногами. Существуют разные варианты для разных моделей, звоните в B&H, если у вас есть вопросы. Мне нравится версия с крючком, чтобы я мог повесить сумку на штатив для дополнительной устойчивости. Ползунок Really Right Stuff
- : позволяет немного сместить камеру, чтобы она могла вращаться вокруг «узловой» точки, что позволяет избежать параллакса, который может затруднить сшивку в сценах, где передний план находится в пределах 10 футов или около того от камеры. .
- Панорамная головка Really Right Stuff: если вы хотите снимать многорядные панорамы, как я использовал в этой демонстрации, или что-то еще, где камера не остается идеально ровной, вам также понадобится головка, предназначенная для вертикального движения. Если вы планируете снимать только однорядные панорамы, хотите экономить на бюджете или путешествовать налегке — просто приобретите направляющую.

- Luminar: Для световых лучей в этой демонстрации. Это не имеет ничего общего с панорамой, это просто хороший эффект фильтра для конечного изображения.
- Lumenzia: панель маскировки моей яркости для большего контроля над Luminar. Это также не связано с самой панорамой.
Если у вас ограниченный бюджет, наиболее важными инструментами здесь являются PTGui, направляющая для узловой точки и, в идеале, выравнивающая основа, облегчающая жизнь. Если у вас нет времени или инструментов для съемки на горизонтальном штативе с регулировкой узловой точки, вам нужно снимать изображения с гораздо большей степенью перекрытия от кадра к кадру. Эти дополнительные изображения помогут компенсировать исходные изображения более низкого качества.
Как прошивать с помощью PTGui:
Пользуюсь PTGui лет 10-15 наверное. Раньше он был довольно сложным в использовании, с большим количеством сложных опций. В наши дни это выглядит сложно. Теперь это довольно просто, если вы выполните следующие шаги:
- Откройте Project Assistant .
 Это должно быть первое, что вы увидите, но вы можете перейти туда через Инструменты / Главное окно и щелкнуть в верхней части левого столбца.
Это должно быть первое, что вы увидите, но вы можете перейти туда через Инструменты / Главное окно и щелкнуть в верхней части левого столбца. - Перетащите или нажмите « загрузить изображения », чтобы предоставить исходные изображения. Я рекомендую использовать изображения TIF, которые вы обработали с желаемым балансом белого и т. д. PTGui будет принимать файлы RAW, но, на мой взгляд, в этом нет никакой реальной пользы, поскольку он не позволит вам экспортировать финальное изображение в формате DNG (это основное преимущество). Lightroom превосходит PTGui, и я бы хотел, чтобы здесь также была добавлена поддержка).
- Нажмите « выравнивание изображений », чтобы открыть окно редактора панорам.
- В редакторе панорам попробуйте различные проекции, чтобы найти лучшую начальную точку. Используйте цилиндр для однорядных панорам и шар для многорядных. Обязательно попробуйте вариант « прямолинейный » в раскрывающемся списке.

- Перетащите горизонтальный и вертикальный ползунки , чтобы увеличить область изображения до содержимого.
- Щелкните и перетащите изображение, чтобы установить центр.
- Если изображение нуждается в вращении, щелкните всплывающие параметры в правом верхнем углу, затем числовое преобразование и попробуйте + или — 0,1 градуса для поворота. Нажмите «Применить», чтобы обновить.
- Повторяйте шаги 5–7, пока не получите понравившуюся композицию либо без пробелов, либо с теми, которые можно заполнить с помощью Content-Aware в Photoshop.
- Закройте редактор панорамы или вернитесь в главное окно через Инструменты/Главное окно и найдите раздел «Создать панораму» в левой колонке. Вы можете пропустить все остальные вещи.
- Если это ваш первый раз, выберите TIFF , 16-бит , смешанная панорама LDR (или смешанная панорама HDR, если вы предоставляете несколько экспозиций), выберите AdobeRGB или предпочтительное цветовое пространство и отметьте « по возможности используйте цветовое пространство исходного изображения “.
 Затем перейдите в File/Make Default, чтобы сохранить эти настройки по умолчанию на будущее. Будьте очень осторожны, чтобы убедиться, что вы используете 16-битный вывод.
Затем перейдите в File/Make Default, чтобы сохранить эти настройки по умолчанию на будущее. Будьте очень осторожны, чтобы убедиться, что вы используете 16-битный вывод. - Нажмите « создать панораму » и найдите окончательный файл, который будет размещен рядом с вашими исходными изображениями. Откройте его в Photoshop, чтобы закончить редактирование.
Конечно, не стесняйтесь использовать эти дополнительные параметры по мере необходимости, но они излишни для наиболее правильно снятых последовательностей изображений.
Обратите внимание, что я намеренно допустил здесь сходящиеся вертикали (трапецеидальные искажения). Я навел камеру на значительное расстояние, и никакая коррекция не могла исправить все без компромиссов. Лично мне нравится внешний вид в этом случае. Это не немного не так, это явно выбор. И это помогает предметам визуально течь к источнику света. Если вы хотели бы больше исправлений, вы можете попробовать следующие шаги, чтобы получить эту альтернативную версию ниже.
- Отрегулируйте шаг в редакторе панорам PTGui в числовых преобразованиях (в том же всплывающем окне, где вы можете вращать изображение). Поместив центральную точку ниже на изображении, верхняя часть растягивается, чтобы столбцы оставались более вертикальными.
- Попробуйте поиграться с настройками проекции для сжатия по горизонтали и вертикали в проекции (такое же всплывающее окно справа)
- Уменьшите масштаб, чтобы сохранить критические края. Это оставит влюбчивые области пустых пикселей, которые нужно будет обрезать позже.
- В Photoshop используйте адаптивный широкоугольный фильтр (в идеале на смарт-объекте, созданном на основе выходных данных PTGui). Возможности здесь были немного ограничены из-за того, что я использовал линзу с наклоном и сдвигом, но использование «инструмента ограничения многоугольника» на потолке помогло еще больше выпрямить линии изгиба на потолке.
- Урожай.
Здесь вы можете увидеть результаты. Лично мне не нравится ни резкое изменение толщины колонны, ни искажение потолка.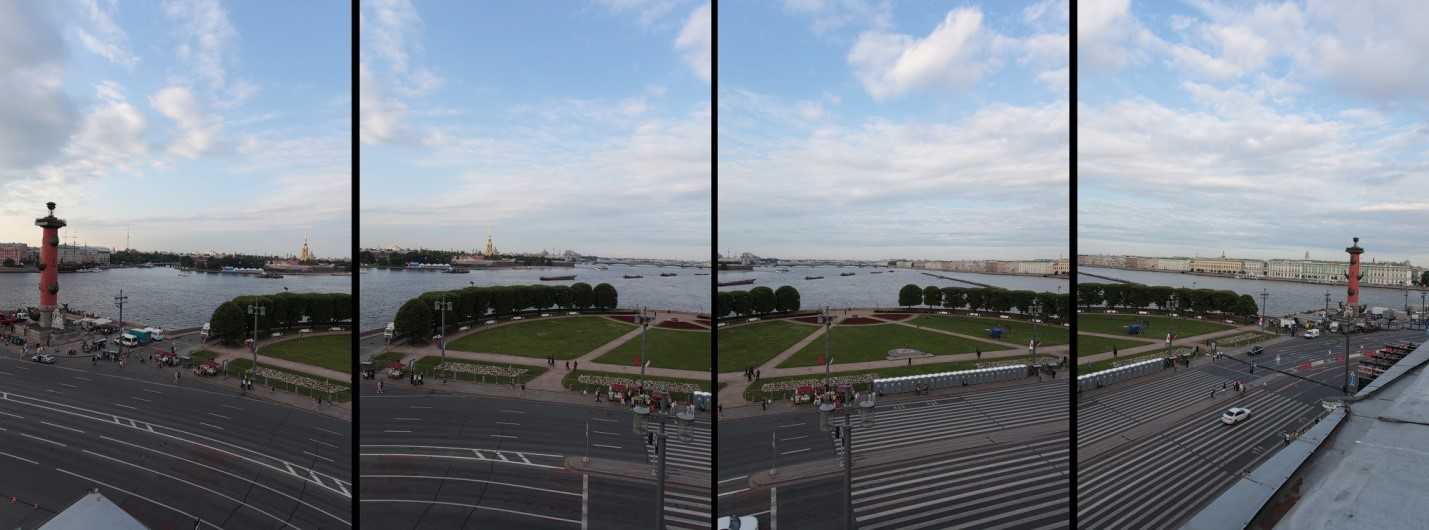 Когда вы снимаете сверхширокоугольным объективом вверх, бесплатного обеда не бывает, компромиссы являются частью игры. Я мог бы стрелять в лоб со второго этажа, но тогда я потерял бы масштаб на лестнице. Я предпочитаю просто принимать сцену такой, какая она есть. Это заставляет вас чувствовать себя немного маленьким по сравнению с этой невероятной архитектурой.
Когда вы снимаете сверхширокоугольным объективом вверх, бесплатного обеда не бывает, компромиссы являются частью игры. Я мог бы стрелять в лоб со второго этажа, но тогда я потерял бы масштаб на лестнице. Я предпочитаю просто принимать сцену такой, какая она есть. Это заставляет вас чувствовать себя немного маленьким по сравнению с этой невероятной архитектурой.
Как добавить лучи света с помощью Luminar и Lumenzia:
Чтобы добавить лучи света с помощью Luminar 4 :
- Щелкните изображение правой кнопкой мыши в Photoshop и преобразуйте панораму в смарт-объект. Это позволит вам позже изменить фильтрацию по мере необходимости.
- Перейти к Фильтр / Программное обеспечение Skylum / Luminar 4 .
- Нажмите на вкладку творчества (значок выглядит как палитра художника), а затем Солнечные лучи .
- Щелкните « поместите центр солнца », а затем щелкните и перетащите белую точку туда, откуда на изображении должен исходить свет.

- Увеличьте количество до высокого значения, чтобы вы могли его видеть, отрегулируйте различные другие настройки, чтобы оптимизировать внешний вид, а затем, наконец, уменьшите количество по желанию.
- Когда вы закончите, нажмите «Применить», а затем вы можете нарисовать мягкой черной кистью на маске смарт-фильтра, чтобы уменьшить или удалить эффект в некоторых частях изображения.
Чтобы усилить световые лучи с помощью Lumenzia :
- Нажмите «Осветление», чтобы добавить прозрачный или серый слой осветления и затемнения.
- Нажмите Diff(+/-) и выберите вариант «светлее». Это поможет ориентироваться на пиксели, которые ярче, чем окружающие их.
- Нажмите и перетащите ползунок вправо, чтобы использовать больший радиус сравнения. Маленькие значения будут нацелены на края, а большие значения, например 200–500 пикселей, потребуются для нацеливания на лучи света.
- Нажмите «Выбрать», чтобы загрузить предварительный просмотр различий в качестве выбора.
 Как склеить панораму: Как склеить панораму в Adobe Lightroom? / Съёмка для начинающих / Уроки фотографии
Как склеить панораму: Как склеить панораму в Adobe Lightroom? / Съёмка для начинающих / Уроки фотографии




 Это должно быть первое, что вы увидите, но вы можете перейти туда через Инструменты / Главное окно и щелкнуть в верхней части левого столбца.
Это должно быть первое, что вы увидите, но вы можете перейти туда через Инструменты / Главное окно и щелкнуть в верхней части левого столбца..jpg)
 Затем перейдите в File/Make Default, чтобы сохранить эти настройки по умолчанию на будущее. Будьте очень осторожны, чтобы убедиться, что вы используете 16-битный вывод.
Затем перейдите в File/Make Default, чтобы сохранить эти настройки по умолчанию на будущее. Будьте очень осторожны, чтобы убедиться, что вы используете 16-битный вывод.