Как объединить слои в Photoshop: 5 простых способов
Часто слои приходится объединять, чтобы редактировать их вместе, а не по отдельности. А еще объединение уменьшает размеры PSD-файлов, что позволяет упростить их пересылку по электронной почте или загрузку на сайт.
Разбираясь, как объединить два слоя в Фотошопе или большее количество таких элементов, стоит сначала познакомиться с тем, как их создавать и выделять.
Слои в Фотошопе и особенности работы с ними
Слои в Фотошопе можно представить как группу расположенных на разных уровнях изображений. Программа позволяет менять их порядок, накладывать друг на друга, вырезать фон. Создать новый слой можно, выбрав соответствующую команду на панели управления или нажав комбинацию Shift + Ctrl + N. Автоматически слой создается при вставке в обрабатываемый файл нового изображения.
Перед тем как объединить слои в Фотошопе, их обычно приходится выделять. Для выделения нужно перейти к соответствующей панели (обычно расположенной справа от картинки) и найти нужный вариант по его миниатюре. Клик левой кнопкой мыши по слою приведет к изменению цвета фона рядом с мини-изображением. Это значит, что нужный элемент выделен.
Клик левой кнопкой мыши по слою приведет к изменению цвета фона рядом с мини-изображением. Это значит, что нужный элемент выделен.
Выбор другого слоя автоматически снимет выделение с предыдущего. Для выделения нескольких элементов стоит держать нажатой кнопку Ctrl.
1 Объединение с предыдущим слоем
Один из самых простых способов объединения слоев — с предыдущими по порядку элементами. Для этого достаточно выполнить всего три несложных действия:
- Выделить любой слой (кроме первого в списке, у которого нет «предыдущего» изображения).
- Кликнуть по выделению на панели правой кнопкой мыши.
- Выбрать в контекстном меню «Объединить с предыдущим».

Еще быстрее объединить с предыдущим слоем выделенный уровень изображения можно с помощью комбинации Ctrl + E. Минус способа — работа только с двумя расположенными рядом элементами. Плюс — сокращение времени на соединение двух слоев.
Советы
Бесплатный Photoshop: лучшие альтернативы популярного фоторедактора
2 Соединение выделенных слоев
Если объединение требуется для большего количества элементов, стоит воспользоваться другой методикой. Она не ограничивает число слоев, которые будут объединяться, но требует больше времени, чем предыдущий способ. Алгоритм состоит из следующих этапов:
- Выбрать на панели все необходимые слои. Для этого можно просто кликать по миниатюрам, не отпуская зажатую на клавиатуре клавишу «Ctrl».

- Открыть контекстное меню.
- Выбрать объединение слоев.
По умолчанию окажутся объединенными только выделенные слои, независимо от их количества. Помогут упростить задачу и быстрее объединить слои в Фотошопе горячие клавиши Ctrl + E. Их нажатие заменяет 2-й и 3-й пункт алгоритма.
Еще один способ объединения нескольких уровней редактируемого изображения — сделать из них один новый слой, оставив без изменений старые. Для этого придется воспользоваться сочетанием клавиш Ctrl + Alt + E. А результатом станет появление дополнительного слоя, в названии которого появится надпись «объединенное».
3 Объединение видимых слоев
Работая со слоями, пользователь может делать их видимыми или скрытыми. Это упрощает редактирование изображения. Притом, что выделить можно только видимые слои. Для этого следует выполнить такие действия:
- Убедиться в том, что отметка в виде «глаза» (которая и показывает видимость уровня изображения) установлена только на тех слоях, которые нужно объединить.

- Кликнуть по любому видимому слою правой кнопкой мыши.
- Выбрать объединение видимых слоев.
Пункты 2 и 3 можно заметить сочетанием клавиш Shift + Ctrl + E. А результатом станет получение нового слоя с удалением всех старых. Оставить объединяемые уровни без изменений после объединения помогут горячие клавиши Shift + Ctrl + Alt + E. Оригиналы останутся нетронутыми, а в списке слоев появится дополнительный.
Еще одна команда «Выполнить сведение» позволяет свести в один слой все видимые уровни и одновременно удалить те, которые были спрятаны (без значка «глаза»). Для ее использования достаточно выбрать нужный пункт в контекстном меню.
4 Объединение связанных слоев
Слои могут быть связанными — причем связь сохраняется до тех пор, пока ее не удалит пользователь. Чтобы связать несколько уровней, их нужно сначала выделить, а затем нажать по расположенному в нижней правой части значку в виде звена цепи.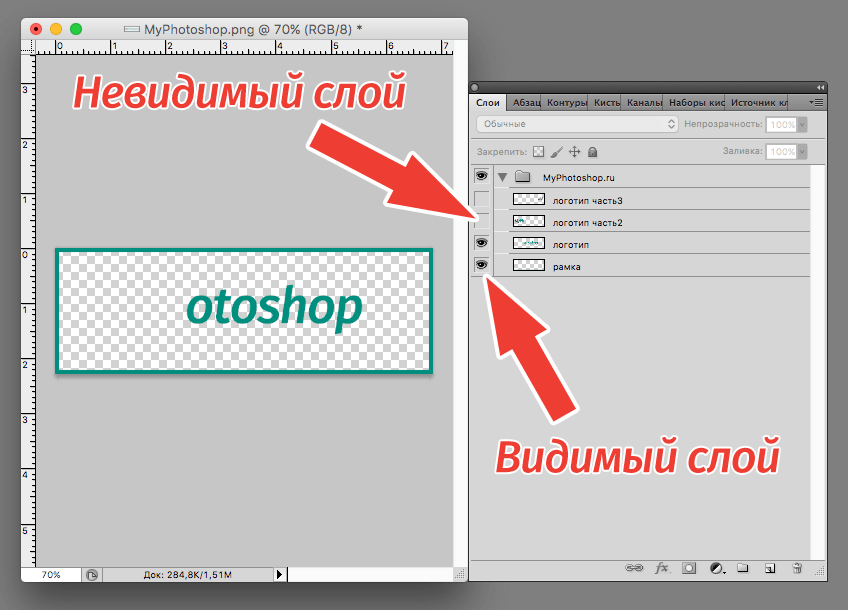
Это приведет к появлению такого же изображения рядом с миниатюрами. Действие можно отменить, нажимая на то же изображение звена цепи в углу экрана.
После связи уровни легко объединять. Достаточно кликнуть по любому из них, открыть контекстное меню и выбрать выделение связанных слоев. Затем выполнить их объединение (можно сделать это через меню или использовать клавиши Ctrl + E.
Эксплуатация
Как установить шрифт в Фотошоп: 3 способа
5 Объединение в смарт-объект
Смарт-объектами называются слои, в которых содержатся растровые и векторные изображения. Они позволяют сохранять исходные характеристики всех картинок и проводить их обратное редактирование. Для объединения достаточно выделить нужные уровни и, открыв меню, выбирать преобразование в смарт-объект.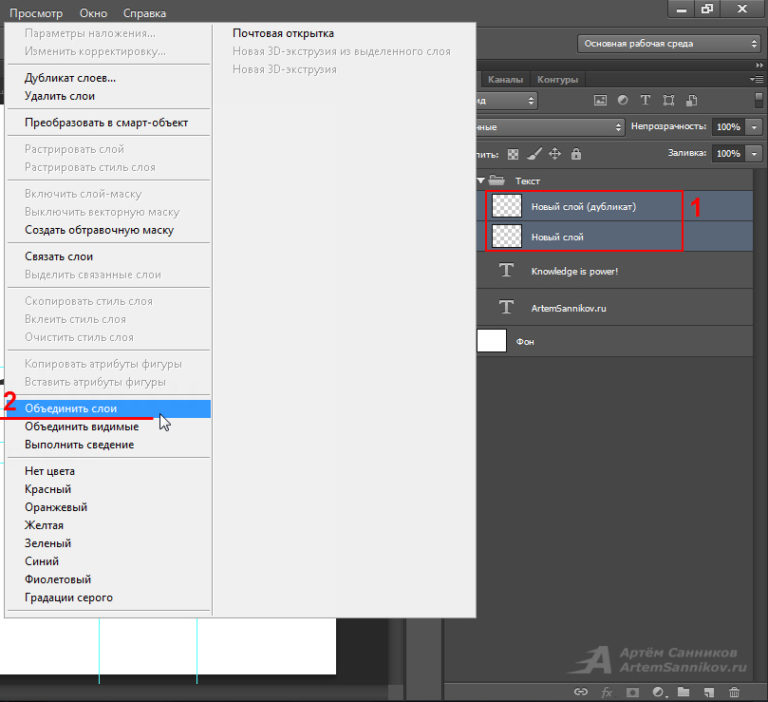
Подведение итогов
Необходимость объединения слоев возникает перед пользователями программы Adobe Photoshop достаточно часто. Хотя самым простым способом будет соединение нескольких уровней простым выделением, можно воспользоваться и другими вариантами. Они предназначены для связанных и видимых слоев. И у каждого есть своя комбинация «горячих» клавиш для объединения.
Также стоит учесть возможность сохранения оригиналов. А для того, чтобы уменьшить риск ошибки при редактировании, перед объединением желательно сохранить копию файла.
- Лучшие приложения для обработки фото на смартфоне: топ-5
- Топ-7: лучшие бесплатные программы для рисования
Как работать со слоями в AutoCAD?
А вы знаете, что такое слои в Автокаде?
Если обратиться к официальной справочной системе, то “слои используются для управления видимостью объектов и для назначения таких их свойств, как цвет и тип линии”. Говоря более простым языком, слои – это средство организации чертежей, позволяющее объединить объекты по цвету, типу и толщине линий, или по функциональному назначению, например, все болты или гайки в чертеже.
Говоря более простым языком, слои – это средство организации чертежей, позволяющее объединить объекты по цвету, типу и толщине линий, или по функциональному назначению, например, все болты или гайки в чертеже.
Каждый объект AutoCAD, будь то отрезок, размер или блок, лежит на каком-то заданном слое. По умолчанию в AutoCAD существует один слой с именем 0, на котором размещаются все объекты. Однако, пользователь может создать неограниченное число слоев, назначить им свойства и разместить объекты чертежа на этих слоях. Каждый объект чертежа может лежать только на одном слое, но его всегда можно переместить с одного слоя на другой.
Все основные операции по работе со слоями доступны в «Диспетчере свойств слоев», который вызывается нажатием кнопки «Свойства слоя» на ленте «Главная».
В верхней части открывшегося окна находятся кнопки
- Создания слоя
- Удаления слоя
- Установки выбранного слоя в качестве текущего
Как создать новый слой в Автокаде?
Чтобы добавить слой в Автокаде просто нажмите кнопку «Создать слой».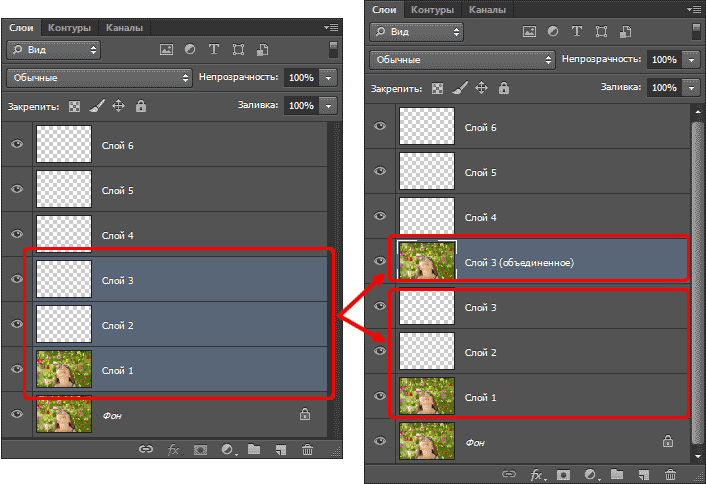 После того, как вы создали слой, необходимо ввести его имя, а после можно настроить его свойства
После того, как вы создали слой, необходимо ввести его имя, а после можно настроить его свойства
Каждый слой в AutoCAD имеет целый ряд состояний и свойств:
- Включен / Отключен — выключенный слой не виден на экране, но выводится на печать.
- Заморожен / Разморожен — замороженные слои не отображаются на экране и не выводятся на печать. Кроме того, замороженные слои не обрабатываются системой, что позволяет ускорить работу программы.
- Заблокирован / Разблокирован — заблокированные слои отображаются на экране и выводятся на печать, но объекты, лежащие на них, нельзя изменять.
- Задание свойств объектов слоя по умолчанию. Можно задать свойства по умолчанию для каждого слоя, такие как цвет, тип, вес и прозрачность линий. Всем объектам слоя эти свойства будут назначены автоматически.
Для переопределения какого-либо свойства слоя просто нажмите на него в соответствующей строке и выберите необходимое значение.
Как удалить слой в Автокаде?
Просто, нажмите кнопку «Удалить слой».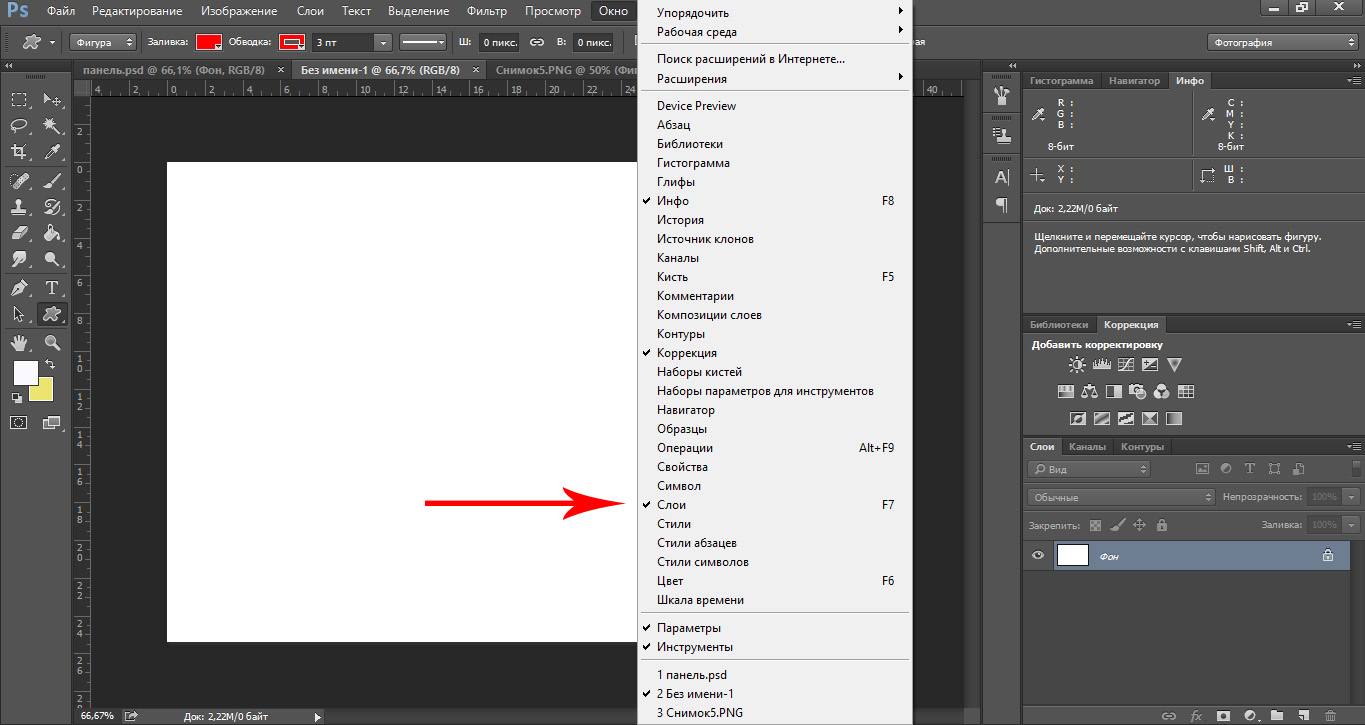 Обратите внимание, что если на слое лежит хоть один объект, или он выбран в качестве текущего, то удалить его нельзя.
Обратите внимание, что если на слое лежит хоть один объект, или он выбран в качестве текущего, то удалить его нельзя.
Как выделить слой в Автокаде?
Для установки слоя в качестве активного (текущего) нужно нажать на кнопку «Установить» или дважды кликнуть мышкой на его названии.
Для быстрого и легкого доступа к слоям и их основным свойствам в AutoCAD существует выпадающий список слоев на ленте «Главная»
- Для установки слоя текущим просто выберите его из списка.
- Для управления видимостью, заморозкой и блокировкой слоя разверните список слоев и щелкните на соответствующее свойство слоя.
- Для переноса объекта на слой предварительно выберите объект или группу объектов, а потом выберите необходимый слой из списка.
Как объединить слои в Автокаде?
Для объединения слоев используйте команду «Объединить» на ленте «Главная» или введите команду СЛОЙОБЪЕД. В результате объединения объекты с выбранных слоев переместятся на целевой слой, а первоначальные слои будут удалены из чертежа.
После запуска необходимо сначала выбрать любой объект, лежащий на слое, объекты которого будут перемещены на целевой слой, после чего подтвердить выбор. На втором этапе необходимо указать любой из объектов, лежащих на целевом слое. После подтверждения все объекты на исходных слоях будут перемещены на целевой слой, а исходные слои удалены.
Также обратите внимание, что вместо выбора объекта на слое можно включить опцию «Имя» и указать слой в появившемся окне.
Заключение
Слои в AutoCAD – мощное средство для организации чертежей и управления ими. Продуманная структура слоев и их свойств позволяет значительно ускорить проектные работы в Автокаде, облегчить поиск необходимой информации, повысить читабельность чертежей. Для работы со слоями в интерфейсе программы присутствуют все необходимые инструменты и команды.
Как объединить слои в Photoshop, не сводя изображение
Нужно объединить слои в Photoshop? Не сглаживайте изображение и не теряйте всю свою работу. Узнайте, как объединить копию существующих слоев в отдельный слой! Для Photoshop CC и более ранних версий.
Узнайте, как объединить копию существующих слоев в отдельный слой! Для Photoshop CC и более ранних версий.
Автор сценария Стив Паттерсон.
При работе с многослойными документами Photoshop часто возникает необходимость свести изображение к минимуму. Обычно это делается для повышения резкости изображения для печати или загрузки в Интернет. Или вы можете переместить изображение в другой макет или дизайн.
Но хотя Photoshop и имеют команду Flatten Image, это не то решение, которое вам нужно. Когда вы сглаживаете изображение, вы теряете все свои слои. И если вы сохраните, а затем закроете документ после сведения изображения, эти слои будут потеряны навсегда.
Итак, в этом уроке я покажу вам лучший способ, полностью неразрушающий. Вы узнаете, как объединить свои слои в отдельный слой и сохранить существующие слои нетронутыми!
Но есть хитрость. Вы не найдете команду «Объединить все слои в новый слой» нигде в Photoshop. Вместо этого вам нужно знать секретное сочетание клавиш. И хотя не все являются поклонниками сочетаний клавиш, я думаю, вы согласитесь, что это определенно стоит знать.
И хотя не все являются поклонниками сочетаний клавиш, я думаю, вы согласитесь, что это определенно стоит знать.
Начнем!
Почему не следует сводить документ Photoshop
Прежде чем мы узнаем, как объединять слои в новый слой, давайте кратко рассмотрим, почему сведение изображения к минимуму — плохая идея. Я использую Photoshop CC, но вы можете использовать любую последнюю версию.
На панели Layers мы видим, что я добавил несколько слоев в свой документ. Наряду с исходным изображением на фоновом слое у меня также есть отдельный слой для сглаживания кожи. Сверху находится слой для отбеливания зубов. А сверху слой для изменения цвета глаз:
Панель «Слои», показывающая несколько слоев в документе.
Если я закончил работу над изображением, я мог бы распечатать его, отправить по электронной почте или загрузить в Интернет. Но сначала я хотел бы повысить резкость изображения. И прежде чем я смогу повысить его резкость, мне нужно будет объединить все мои слои в один слой.
Проблема с выравниванием изображения
Одним из способов объединения слоев в Photoshop является простое сведение изображения. И я мог бы сделать это, перейдя в меню Layer в строке меню и выбрав команду Flatten Image :
Перейдите в меню «Слой» > «Свести изображение».
Но вот проблема. Сглаживая изображение, я потерял все свои слои. И если я сохраню и закрою документ в этот момент, мои слои исчезнут навсегда вместе с моей возможностью редактировать любой из этих слоев в будущем:
Результат после выравнивания изображения.
Я отменю это и восстановлю свои слои, перейдя в меню Edit и выбрав Undo Flatten Image :
Перейдите в меню «Правка» > «Отменить сведение изображения».
Как объединить слои в новый слой
Вот лучший способ работы. Вместо того, чтобы сводить изображение, мы можем сохранить наши существующие слои и просто объединить копий из них в совершенно новый слой!
Шаг 1.
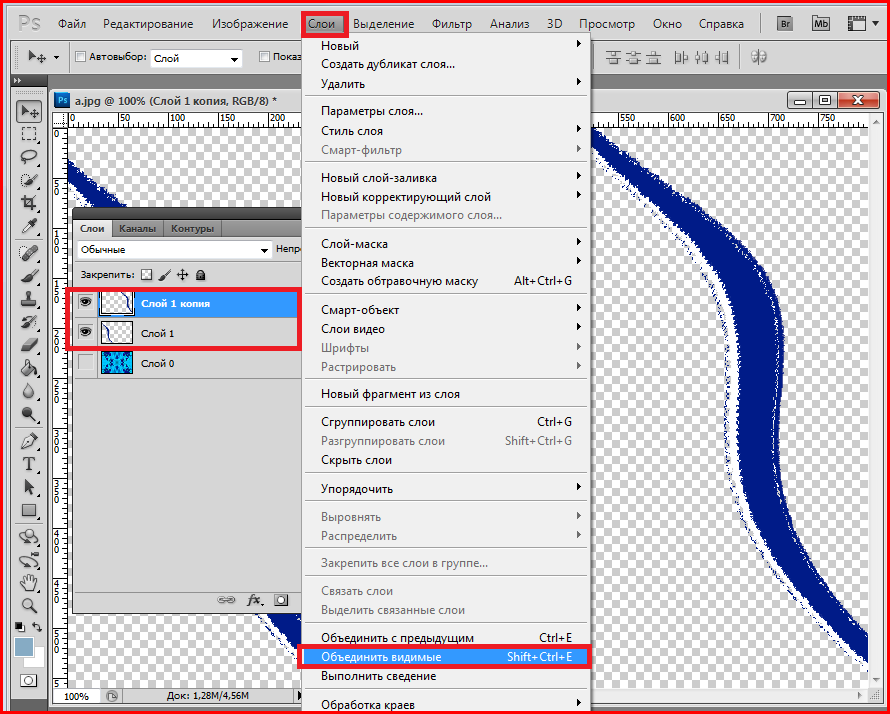 Выберите верхний слой на панели «Слои»
Выберите верхний слой на панели «Слои»Всякий раз, когда мы добавляем новый слой, Photoshop помещает его прямо над текущим выбранным слоем. Поэтому, поскольку вы, скорее всего, захотите, чтобы объединенная копия отображалась над вашими существующими слоями, начните с выбора верхнего слоя на панели «Слои»:
.Щелкните верхний слой, чтобы выбрать его.
Шаг 2. Объедините копии слоев в новый слой
Затем используйте секретную комбинацию клавиш, чтобы объединить копии ваших слоев в новый слой.
На ПК с Windows нажмите Shift+Ctrl+Alt+E . На Mac нажмите Shift+Command+Option+E . По сути, это все три клавиши-модификатора плюс буква E.
И если мы снова посмотрим на мою панель «Слои», мы увидим совершенно новый слой над исходными слоями. Этот новый слой содержит объединенную копию всех остальных слоев документа:
.Photoshop добавляет новый слой и объединяет с ним копии существующих слоев.
Шаг 3: переименуйте новый слой в «Объединенный»
На этом этапе рекомендуется дать объединенному слою более описательное имя. Дважды щелкните существующее имя (в моем случае это «Слой 1»), переименуйте слой в «Объединенный», а затем нажмите 9.0025 Введите (Win) / Верните (Mac) на клавиатуре, чтобы принять его:
Дважды щелкните существующее имя (в моем случае это «Слой 1»), переименуйте слой в «Объединенный», а затем нажмите 9.0025 Введите (Win) / Верните (Mac) на клавиатуре, чтобы принять его:
Переименование объединенного слоя.
И вот оно! Вот как легко избежать выравнивания изображения, объединив слои в новый слой в Photoshop!
Ознакомьтесь с нашим разделом «Основы Photoshop», чтобы узнать больше об уроках! И не забывайте, что все наши руководства теперь доступны для скачивания в формате PDF!
Получите все наши уроки Photoshop в формате PDF! Загрузите их сегодня!
Как объединить слои в Photoshop
Технология
Дом Технология Фото и видео
Если Photoshop продолжает аварийно завершать работу, когда вы редактируете большое количество слоев, вам может помочь объединение некоторых из них. Узнайте, как объединять слои и выравнивать изображение с помощью этого практического руководства.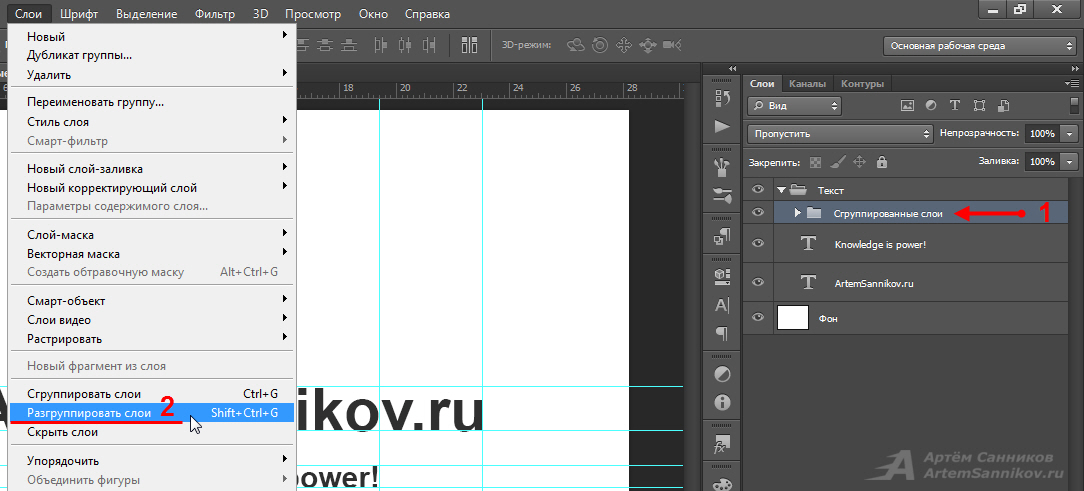
Автор Мария Диас, штатный писатель на
Изображение: Мария Диас / ZDNetПоскольку Photoshop работает преимущественно со слоями, научиться объединять слои полезно, когда вам нужно сделать один слой из нескольких. Это может быть полезно, когда у вас много слоев изображений, а Photoshop либо дает сбой, либо работает медленно, либо вы хотите быстро скопировать и вставить изображение, не сохраняя его заранее в формате изображения.
Когда вы открываете изображение в Photoshop и редактируете, например, яркость и контрастность, корректирующий слой создается и добавляется поверх слоя фотографии с редактированием. Итак, если вам нужно скопировать эту фотографию вместе с настройкой яркости и контрастности, чтобы вставить ее в другое окно Photoshop, вы можете сделать это быстро, объединив их в одно, что позволит вам снова работать с одним слоем.
Как объединить слои в Photoshop
youtube.com/embed/lwBG42v9C6c?start=0″>Шаг 1. Выберите слои для объединения
Я выбрал текстовые слои в этом документе, мы объединим их, и они будут работать как один слой
Изображение: Maria Diaz / ZDNet буквы. К ним относятся «ПРОДАЕТСЯ», копия «Прямоугольник 2», «FIRE TV» и «Прямоугольник 2». Итак, мы выберем эти четыре слоя для слияния.Шаг 2. Объедините слои
Используйте меню или сочетание клавиш для объединения слоев
Изображение: Maria Diaz / ZDNetЧтобы объединить эти слои, нажмите Ctrl+E (Cmd+E для Mac) или щелкните правой кнопкой мыши (Control+щелчок для Mac) на выбранных слоях и щелкните Объединить слои .
Слои объединены в один.
Изображение: Maria Diaz / ZDNet Когда слои объединяются, они фактически объединяются в один слой, поэтому вы не сможете работать с ними по отдельности. Объединение слоев лучше всего, когда вы уже закончили работу над этими слоями и вам все еще нужно работать с другими слоями в вашем файле.



