Как фотографировать предметку | И нет нам покоя…
В этой статье я расскажу о техническом обеспечении домашней «предметной студии» и некоторых практических приемах съемки. Сложившийся у меня набор технических средств не составлялся специально для этого вида съемок, он формировался постепенно и многим покажется избыточным для «лабазной» фотографии.
Довольно большой перерыв между первой («обзорной») статьей и ее продолжением вызван как тем, что я давно ничего не снимал, так и сложностью темы. С первого взгляда — все просто, но начиная обдумывать текст, я приходил к выводу, что тема довольно непростая. Гораздо проще было бы отвечать на вопросы или обсуждать «узкие» моменты. Мне сейчас уже трудно вспомнить, что я думал много лет назад, когда «примеривался» к предметной съемке. Тогда меня привлекала стоковая фотография. Как любой дилетант, я считал что ничего сложного в этом нет и вот ужо… Дилетантом в стоковой фотографии я быть, впрочем, не перестал, но отношение к стокам поменялось у меня кардинально. Зато, когда пришлось столкнуться с интернет торговлей, мои экскурсы в стоковую предметку весьма пригодились. К чему это я? А к тому, что если вы планируете заниматься стоковой фотографией — вам этот цикл статей скорее всего не пригодится. Дело в том, что у предметки для интернет-изданий и стоковой предметки кардинально разная философия. На стоках очень значительное внимание уделяется высокому качеству фото — максимальное разрешение, высокий технический уровень, наличие смыслового посыла (фото могут быть не только иллюстративными, но и концептуальными). Качественная изоляция предмета съемки приветствуется, максимальная обезличенность изображаемого предмета (отсутствие привязки к конкретному бренду) — неотъемлемое свойство. Все это предполагает хороший базовый уровень съемки и постобработки. В съемке для интернет магазина все с точностью до наоборот. Разрешение как правило не более 900 пикселей по длинной стороне, отдельные недостатки фото просто не видны, концептуальность как правило не нужна и сам предмет индивидуализирован (вы снимаете конкретные товары, которые продаете с помощью этих фото).
Зато, когда пришлось столкнуться с интернет торговлей, мои экскурсы в стоковую предметку весьма пригодились. К чему это я? А к тому, что если вы планируете заниматься стоковой фотографией — вам этот цикл статей скорее всего не пригодится. Дело в том, что у предметки для интернет-изданий и стоковой предметки кардинально разная философия. На стоках очень значительное внимание уделяется высокому качеству фото — максимальное разрешение, высокий технический уровень, наличие смыслового посыла (фото могут быть не только иллюстративными, но и концептуальными). Качественная изоляция предмета съемки приветствуется, максимальная обезличенность изображаемого предмета (отсутствие привязки к конкретному бренду) — неотъемлемое свойство. Все это предполагает хороший базовый уровень съемки и постобработки. В съемке для интернет магазина все с точностью до наоборот. Разрешение как правило не более 900 пикселей по длинной стороне, отдельные недостатки фото просто не видны, концептуальность как правило не нужна и сам предмет индивидуализирован (вы снимаете конкретные товары, которые продаете с помощью этих фото). В принципе, качество может быть подменено количеством (а иногда несколько фото предмета с разных ракурсов является обязательным). Соответственно, нужно признать, что снимать для «лавки» проще и набор техники может быть меньше. Я буду рассказывать о съемке с той техникой, какая у меня есть и буду комментировать как от моего набора можно отступать и куда.
В принципе, качество может быть подменено количеством (а иногда несколько фото предмета с разных ракурсов является обязательным). Соответственно, нужно признать, что снимать для «лавки» проще и набор техники может быть меньше. Я буду рассказывать о съемке с той техникой, какая у меня есть и буду комментировать как от моего набора можно отступать и куда.
Итак набор следующий :
1. Стойки для зонтов — 2
2. Зонты белые на просвет 90см — 2
3. Стойка для поддержки фона с прищепкой — 1
4. Столик предметный (старый-престарый столик для телевизора) — 1
5. Набор цветных (белый, черный, темно-серый, коричневый, зеленый, лиловый) листов акварельной бумаги из магазина для художников на разные случаи жизни.
6. Комплект радиосинхронизаторов.
7. Штатив Манфротто 190PROB с 3Д головой и быстросъемной площадкой.
8. Камера Канон.
9. Лампы-вспышки — 2.
10. Прищепки канцелярские большие (для прикрепления фонов к столику) — 2.
Как я это использую? Давайте смотреть :
1. Устанавливаю предметный столик. На него закрепляю лист бумаги того цвета, который хочу видеть на фоне. Если в последствии планируется изоляция — фон беру белый, так как любой цветной (кроме серого и черного) даст рефлексы в зоне тени и это будет плохо.
Устанавливаю предметный столик. На него закрепляю лист бумаги того цвета, который хочу видеть на фоне. Если в последствии планируется изоляция — фон беру белый, так как любой цветной (кроме серого и черного) даст рефлексы в зоне тени и это будет плохо.
Нижний край листа креплю канцелярскими зажимами. Для закрепления верхнего края использую стойку с фотоприщепкой, которую устанавливаю за столиком. Эта прищепка — удобная и многофункциональная штука, которую можно использовать и в качестве держателя вспышки, например. Для этого вспышка закрепляется стандартным винтом вместо штатива(стойки в данном случае), а с помощью прищепки держатель крепится в удобном месте (край стекла автомобиля, труба отопления, любая стойка и т.д.).
2. Закрепляю верхнюю часть листа в прищепке с помощью длинных линеек (или любого, что подвернется под руку).
3. Устанавливаю с двух сторон от столика стойки с лампами-вспышками и зонтами, зонты белые, работают на просвет. Перед столиком устанавливаю камеру на штативе.
4. Выставляю на столик снимаемый предмет. Подключаю к одной из ламп радиосинхрогизатор, вторая будет срабатывать по встроенной световой ловушке от вспышки первой. Устанавливаю на камеру передатчик радиосинхронизатора. Расставляю стойки с лампами так, чтобы нужным мне образом «положить» тени от предмета. Одну из ламп выставляю на полную мощность, вторую на половину мощности (чтобы один свет стал рисующим). Режим съемки на камере «М», выдержка примерно 1\200 (этот параметр задан возможностями камеры), ИСО 100, диафрагма 0т 8 до 11 ( в зависимости от степени проэкспонирования пробного кадра). Фокусировка на объективе ручная по Лайв-Вью экрана камеры с использованием увеличения. После съемки первого предмета в серии, если предметы однородны по размеру — параметры можно не менять, просто старайтесь устанавливать предметы однообразно.
5. Полученный кадр подвергается кадрированию под требования сайта, на котором будет размещаться и подгоняется под размер. Например, Ебэй допускает размещение фото размером 1600х1600 пикселей. Лучше так и делать, тогда покупатель будет иметь возможность подробно рассмотреть фото при увеличении. Затем фото обрабатывается в редакторе (если требуется) — подгоняется по цветопередаче и т.п. Далее снимок размещается на сайте. Рекомендую перед размещением удалить данные EXIF кадра. Если сильно «тянуть» цвет или освещенность, то качество снимка может существенно ухудшиться. На этом примере я специально подзагнал цвет, в результате на фоне вылезли цветовые пятна. Но при просмотре в браузере в виде миниатюры этих недостатков вы не увидите, разве что разглядывая в максимальном увеличении. Впрочем, нужно избегать большой постобработки, что достигается правильным подбором режимов съемки, постановкой света, использованием чистых фонов и т.п.
Лучше так и делать, тогда покупатель будет иметь возможность подробно рассмотреть фото при увеличении. Затем фото обрабатывается в редакторе (если требуется) — подгоняется по цветопередаче и т.п. Далее снимок размещается на сайте. Рекомендую перед размещением удалить данные EXIF кадра. Если сильно «тянуть» цвет или освещенность, то качество снимка может существенно ухудшиться. На этом примере я специально подзагнал цвет, в результате на фоне вылезли цветовые пятна. Но при просмотре в браузере в виде миниатюры этих недостатков вы не увидите, разве что разглядывая в максимальном увеличении. Впрочем, нужно избегать большой постобработки, что достигается правильным подбором режимов съемки, постановкой света, использованием чистых фонов и т.п.
Может возникнуть необходимость снять предмет, не помещающийся на столике. В моем случае, я делаю так :
вместо столика используется пол, остальные компоненты все те же. Снимать можно без штатива. На этом снимке видно, как сработали вспышки при съемке и насколько мягкие тени получаются от зонтов на просвет.
Немного другой ракурс позволяет увидеть способ закрепления фона.
Результат этой съемки вы можете посмотреть в иллюстрациях к этой статье.
Можно ли снимать предметку с одной вспышкой? Конечно. Ведь задача второго источника смягчить тени. Этого с успехом можно добиться, используя вместо второй вспышки белый экран на отражение. Свет, отразившись от экрана будет «подбивать» тени от основного источника. Конечно, нужно будет подобрать расположение экрана по отношению к источнику и предмету. Например, если поставить белый экран справа от столика (иллюстрация из пункта №2 к этому посту), то можно обойтись одной вспышкой слева. Немного подвигав ее, вы легко найдете требуемое положение как по рисунку, так и по освещенности. Плохо, если вспышка одна и светит со стороны камеры (накамерная, например) — нет рисунка. Такой вариант подойдет только для макро. Если у вас есть системная вспышка, купите шнур или простейший синхронизатор и ставьте вспышку в стороне от камеры. Это все в Китае стоит сущие копейки, но сильно облегчает жизнь фотографа.
Это все в Китае стоит сущие копейки, но сильно облегчает жизнь фотографа.
Обязательны ли вспышки? Нет. Можно снимать и с постоянным светом. И я когда-то так делал и многие продолжают это делать с нормальными результатами. Света однако мало очень и для стоков так снять практически невозможно, для инет-магазина сойдет.
Это не мой куб, я его нашел в сети, но у меня тоже когда-то было нечто подобное, правда без верхней и левой частей и светил я одной лампой слева. В принципе, какое-то время можно перетерпеть, но импульсный свет, конечно, дает больше возможностей. Стоит один раз посмотреть, как работают гуру стоковой фотографии и «развивающая» чесотка зависти замучает вплоть до приобретения вспышки. 🙂
Тут можно посмотреть как работает самый известный стоковый фотограф Юрий Аркурс.
Предметная съемка на… айфон: dmitry_novak — LiveJournal
Угадайте, на какую камеру сделано это фото?
Неужели на айфон? А почему бы и нет, собственно говоря? Ведь все остальное уже давно вполне снимают на смартфоны — от свадеб и до вполне вменяемого стрита, который не стыдно повесить на выставке.

Прежде всего айфон (хорошо, смартфон:)) это очень маленькая и плоская камера. Это не важно для студии, но удобно для всяких прикладных съемок, когда у вас например какой-то громоздкий хитрый научный сетап, и вам надо снять «вон ту хреновину в просвете между гнеком и параклитом». И при камере всегда собственный свет, какой-никакой. А мне как человеку, далекому от каких-то лабораторных исследований, все равно нравится, что айфоном можно залезть куда угодно, даже в пивной бокал, в трехлитровую банку с мыльной пеной, в стакан с кефиром или в тарелку супа.
Далее. Объектив айфона при светосиле f2.4 (плюс-минус для разных моделей) дает очень большую ГРИП. При равном масштабе соизмеримую примерно с f22 на полном кадре. Это отдельные плюсы для макро, потому что не так страшно колебание взад-вперед при съемке с рук, ну и всякую мелочь фотографировать можно без проблем с глубиной резкости.
В этом смысле мелкая матрица выигрывает у крупных, и многие чисто прикладные вещи на айфон можно снять намного быстрее, проще и резче, чем на большую камеру. Потому что с рук нужна короткая выдержка, для ГРИП — зажатая диафрагма, для нормальной экспозиции при этом — повышенное ИСО. И так получается, чтобы снять на зеркалку например резко лягушку в пасмурном осеннем лесу, нужно ИСО в районе 6400 и выше. Ну и какая там будет после этого картинка. А на айфон ну вполне можно смотреть:
Потому что с рук нужна короткая выдержка, для ГРИП — зажатая диафрагма, для нормальной экспозиции при этом — повышенное ИСО. И так получается, чтобы снять на зеркалку например резко лягушку в пасмурном осеннем лесу, нужно ИСО в районе 6400 и выше. Ну и какая там будет после этого картинка. А на айфон ну вполне можно смотреть:
И еще плюс в том, что объектив на айфоне (как и на большинстве других смартфонов) — широкоугольный, это позволяет захватить в кадр больше пространства и окружения, что очень оживляет любой макроснимок. Ну и широкоугольная перспектива ощутимо меняет восприятие снимка, зритель как бы уменьшается в размерах сообразно зрачку камеры, и это позволяет снимать макро-пейзажи, истинный масштаб которых трудно определить:
Конечно здесь и свои издержки тоже есть. И какие-то плюсы оборачиваются минусами.
Разрешение не фонтан. 8 мегапикселей реальных, вряд ли больше. Ну может быть на каких-то 40-мегапиксельных люмиях будет порядка 12-16 мгпкс, и с такими шумами, что лучше бы было 6-8 🙂 Причем обычно отсутствует RAW, и все время работает камерный шумодав. Динамический диапазон мал. Хотя есть режим HDR.
Динамический диапазон мал. Хотя есть режим HDR.
Недостатки и ограничения можно кое-как обойти. Используя, к примеру, приложение 645Pro. В нем вы получаете на выходе более качественный жпег или тиф, полное ручное управление всеми параметрами съемки, включая даже фокусировку и главное — настройку ИСО. Потому что больше всего на айфоне картинка портится именно от шумодава на повышенной чувствительности. Впрочем, с выхдом iOS8 появилось много других приложений, которые дают полный ручной контроль над камерой айфона.
Чтобы не задирать ИСО, желателен штатив или опора, хорошее освещение, внешний bluetooth брелочек с кнопкой спуска камеры (10 баксов с ебея или в любом китайском магазине).
Итак, айфон как камера может быть пригоден и эффективен в прикладной и научной съемке в неудобном пространстве и для умеренного макро на природе.
Можно ли снимать более осмысленный натюрморт и предметку на айфон?
Да, но, на мой взгляд, здесь главное ограничение будет в фокусном расстоянии объектива (которое равно примерно 35 мм в полнокадровом эквиваленте). Для макро это хорошо, как я уже говорил, но, согласитесь, не очень-то предметное фокусное. В натюрморте и в предметке широкоугольная перспектива нежелательна, она искажает форму объектов, и поэтому чаще всего пользуются объективами от 60 мм и больше (традиционные макрики вообще начинаются с 90 мм ЭФР). Кроме этого, широкий угол зрения дает большое семейство углов, т.е. отражение на поверхности блестящих зеркальных предметов захватывает больше пространства, из-за чего контролировать положение рефлексов намного труднее, чем с телеобъективом.
Для макро это хорошо, как я уже говорил, но, согласитесь, не очень-то предметное фокусное. В натюрморте и в предметке широкоугольная перспектива нежелательна, она искажает форму объектов, и поэтому чаще всего пользуются объективами от 60 мм и больше (традиционные макрики вообще начинаются с 90 мм ЭФР). Кроме этого, широкий угол зрения дает большое семейство углов, т.е. отражение на поверхности блестящих зеркальных предметов захватывает больше пространства, из-за чего контролировать положение рефлексов намного труднее, чем с телеобъективом.
Хотя какие-то натюрморты все-таки получаются. Но в-основном, построенные от плоскости или опирающиеся на чистую графику.
В качестве выхода из широкоугольного положения мне приходят на ум только объективы-насадки на айфон. Но их качество очень разное. Обычно — никакое, особенно по краям. Ну, во всяком случае, из того, что я видел в обзорах. Если можете посоветовать что-то реально качественное — вэлком в каменты.
А теперь давайте вернемся к заглавной картинке.
Это не шутка — кадр действительно был снят на айфон 5s. В подтверждение — скриншот из Bridge:
Конечно заглавное фото я чуть-чуть подретушировал в ФШ, но не более, чем обычно подчищаю кадры с «большой» камеры.
Взгляните на кроп 100%
Это и в интернет пойдет легко, а может быть и на А4 напечатается (с натяжечкой, конечно :))
Естественно, чтобы так снять на айфон, нужно иметь… нет, не айфон 🙂 А, прежде всего, опыт предметной съемки, умение работать с рефлексами и т.д. То есть понимание.
«Дима, ты что, пропил нормальную камеру»? — спросите вы. К чему вообще затеян этот пост? К тому, что, при наличии навыков, практически без разницы, на что снимать 🙂
Ну и подписывайтесь на мой инстаграм, все фото — оттуда.
А, да, не забывайте, пожалуйста, присылать свои работы на разбор в рубрику «Предметный разговор». А то полмесяца прошло, а пошевелился только один человек.
Узнайте от Дарьи Гридневой, как снимать одежду
17.02.2022
Как фотографу найти свое место в фэшн-индустрии
Автор — фотограф Дарья Гриднева
Фотографировать я начала около десяти лет назад. Как и многие начинающие, снимала почти все подряд: праздники, семьи, лавстори, детей, предметку, еду и проч. Пробовала себя в самых различных жанрах. Спустя время пришла к съёмке одежды. Произошло это по нескольким причинам.
Я действительно люблю одежду, стиль и моду. Фэшн-индустрия для меня не столько пафосные показы одежд и страницы Instagram-блогеров, сколько необычные авторские идеи, история моды, новые технологии, взаимодействие с моделями, эксперименты с цветом, светом и проч.
С развитием интернет-продаж фэшн-индустрия стала еще более перспективным направлением. Одежду покупают даже сидя дома в пандемию, что обеспечивает стабильность отрасли и создает надежный источник дохода для фотографов.
В процессе съемки одежды мне очень нравится работать со светом в рамках конкретного задания, поскольку знаю, что мои усилия не напрасны, и их обязательно заметит и оценит заказчик.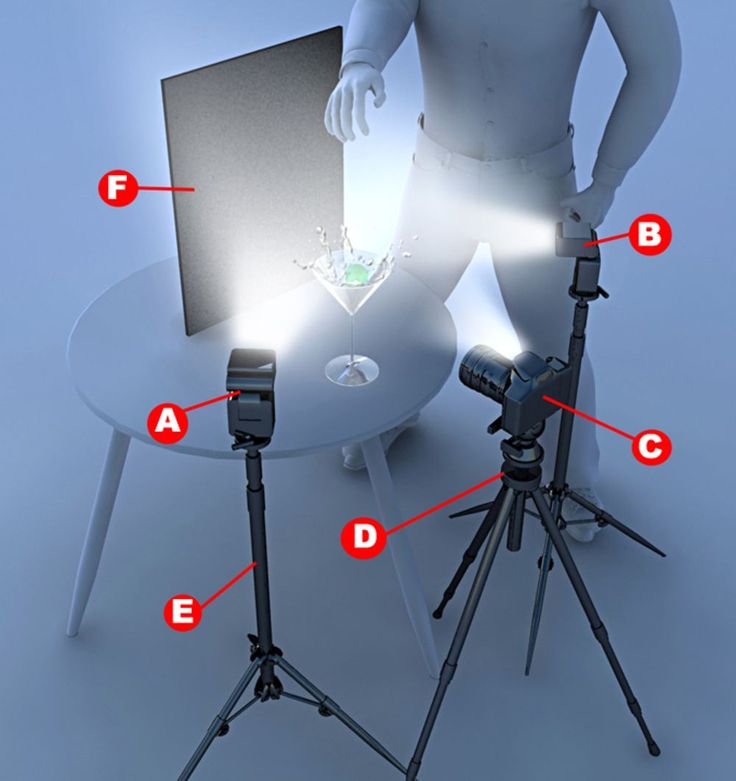
Sony Alpha 7 III, Tamron 28-75mm F2.8 Di III RXD, 1/160 с, f/8, ISO 320, f=34 мм. Brand: ELIRY @eliry_official; producer: Maria Syabrovskaya @eliryart; photo: Daria Gridneva @fotogrid.ru; models: Lika, Klara Bella, Daria K; set design: Alia Borovik @aliya.borovik; muah: Nastya Dzyuba @nastya__dzyuba, Katya Kuznetsova @vivet.beauty.
В зависимости от типа съемки различаются задачи, которые ставятся перед командой фотографа. В случае работы над каталогом одежды предполагается съемка всех единиц коллекции в едином стиле. Задача стоит показать презентабельно и натурально саму одежду, фактуру ткани, цвет, фурнитуру, и все это с разных сторон. Поэтому, как правило, снимают на однотонном светлом фоне, чтобы избежать отвлекающих глаз факторов. По этим кадрам конечный потребитель примет решение о покупке.
Концептуальные съемки одежды — это лукбук (имиджевая съемка ключевых образов коллекции), кампейн — съемка рекламной кампании коллекции, контентная съемка для соцсетей. Здесь приветствуется творчество, съёмка должна быть яркой, выделяющейся, запоминающейся.
Здесь приветствуется творчество, съёмка должна быть яркой, выделяющейся, запоминающейся.
Сама одежда в ней предстает как часть общей концепции, а не как отдельные продукты. Фотографу важно показать ДНК коллекции, ее атмосферу и характер, рассказать, что это за одежда и для кого она предназначена. Поэтому в подобных съемках возможна творческая нерезкость, цветной свет, дым, блики и прочие творческие приемы.
Sony Alpha 7 III, Tamron 28-75mm F2.8 Di III RXD, 1/160 с, f/9, ISO 400, f=40 мм. Brand: ELIRY @eliry_official; producer: Maria Syabrovskaya @eliryart; photo: Daria Gridneva @fotogrid.ru; model: Daria Kо; set design: Alia Borovik @aliya.borovik; muah: Nastya Dzyuba @nastya__dzyuba.
Для достижения качественного результата необходима тщательная подготовка: составление мудборда и технического задания с референсами и раскадровкой. Подобная документация значительно упрощает и ускоряет работу всей команды на площадке.
Моделям легче понять, какие планы будут снимать и, соответственно, какие позы от них требуются. Фотографу и его ассистенту легче выстроить схему света, подобрать нужные объективы, определить съемочные параметры.
Фотографу и его ассистенту легче выстроить схему света, подобрать нужные объективы, определить съемочные параметры.
Большую роль играет профессиональный макияж с укладкой волос и стилизация образа. Одежда должна быть грамотно подчеркнута деталями и представлена в выигрышном свете уже на этапе стилизации. Этим занимаются визажист и стилист.
Иногда на съемку приглашают сет-дизайнера, который отвечает за декорации. Он может создать любые инсталляции и даже… изменить пространство до неузнаваемости.
Таким образом, на небольших проектах присутствуют: заказчик, фотограф (по совместительству ретушер), визажист (по совместительству hair-стилист), модель.
На проектах с бюджетом в команде будет больше участников: продюсер, фотограф, стилист, визажист, hair-стилист, сет-дизайнер, ассистент фотографа (помогает с оборудованием), ассистент, отпаривающий одежду, и, наконец, ретушер. В подготовке к съемке самое активное участие принимают продюсер, фотограф, стилист и сет-дизайнер.
Sony Alpha 7 III, Tamron 28-75mm F2.8 Di III RXD, 1/160 с, f/7.1, ISO 250, f=34 мм. Brand ELIRY @eliry_official; producer: Maria Syabrovskaya @eliryart; photo: Daria Gridneva @fotogrid.ru; Model: Luna; set design: Alia Borovik @aliya.borovik; muah: @ekaterina_smolyakova.
В качестве примера расскажу, как проходила подготовка к съемкам, в результате которой была получена работа, представленная ниже. Продюсером и режиссером выступила дизайнер одежды Мария Сябровская. Она составила мудборд и подготовила техническое задание с референсами и раскадровкой. Затем подключилась я и сет-дизайнер. Мы дополнили мудборд, референсы и раскадровки, предложили свои идеи по позам, локациям, дизайну, свету и проч.
Вообще коллективная работа всегда приводит к лучшему результату. Например, варианты локаций может предложить фотограф, исходя из своих знаний, опыта и понимания, какое пространство и оборудование понадобится.
Модели подбираются чаще заказчиком с продюсером. Это довольно деликатный вопрос. Обычно они обращаются в проверенные модельные агентства.
Обычно они обращаются в проверенные модельные агентства.
Подготовка к съёмке — это внушительная и весомая часть, которая продолжается от недели до месяца. Сама съемка длится от двух часов до целой смены, а это 5-8 часов. Если требуется, то и несколько смен.
Фотограф снимает обязательно через кабель в компьютер, чтобы вся команда видела полученные кадры на большом экране. В программе Capture One отмечаются понравившиеся кадры и при необходимости делается легкая предкоррекция, которая автоматически применяется ко всем последующим снимкам.
Sony Alpha 7 III, Zeiss Batis 2.8/18, 1/160 c, f/13, ISO 320, f=18 мм. Clothes: ELIRY @eliry_official; producer: Maria Syabrovskaya @eliryart; model: Marta Anakwa @justmarta96; muah: @faceart_i; assist: @asia_engel; video: @yantosha.
Выбор оптики зависит от типа и задачи съёмки. Если не стоит творческих задач, то одежда снимается (с импульсным светом) на закрытых диафрагмах объективами с фокусным расстоянием от 24 до 100 мм. На данных фокусах не будет искажений тела, одежды и пространства при грамотном расположении модели относительно фотографа и источников света.
В творческих съёмках иногда умышленно добиваются искажений, используя широкоугольный объектив с фокусным расстоянием до 24 мм.
На моих съемках заказчик (или его представитель) всегда присутствует. Он следит за процессом на экране компьютера и дает комментарии, отмечает понравившиеся кадры.
Хочу отметить еще один момент, о котором многие фотографы даже не задумываются. Речь идет про музыку на съемочной площадке. Считаю, что в идеале она должна подходить под тему/стиль съёмки, и, конечно же, не создавать дискомфорта ни для кого из команды. Не напрягать, а, наоборот, настраивать на позитивный рабочий лад.
Sony Alpha 7 III, Tamron 28-75mm F2.8 Di III RXD, 1/160 с, f/13, ISO 400, f=31 мм. Sony Alpha 7 III, Tamron 28-75mm F2.8 Di III RXD, 1/160 с, f/13, ISO 400, f=31 мм. Clothes: ELIRY @eliry_official; producer: Maria Syabrovskaya @eliryart; photo: Daria Gridneva @fotogrid.ru; model: Marta Anakwa @justmarta96; muah: @faceart_i; assist: @asia_engel; video: @yantosha.
Постпродакшн делится на две части. Первая — отбор, лёгкая коррекция по свету, контрасту, цвету, кадрирование. Эту работы я делаю самостоятельно. Заказчик принимает в электронном виде прошедшие легкую коррекцию фотографии, выбирает конкретные кадры на ретушь и указывает свои пожелания. Отобранные кадры отдаются ретушеру. После ретуши заказчик может попросить внести правки. Случаев пересъёмок в моей практике не было. Сроки в каждом случае оговариваются отдельно. Конечно же, чем быстрее, тем лучше, потому что от этого зависят продажи одежды.
Чтобы упростить работу ретушеру, уже на этапе съемки следует делать качественный макияж и выставлять свет таким образом, чтобы кожа выглядела более ровной и здоровой.
Самое важное — передать настроение коллекции, показать выгодно одежду и снять запланированные кадры. Если остается время, то можно поэкспериментировать и предложить заказчику творческие идеи. В любом случае выход за пределы технического задания означает его (фотографа) творческий рост.
Все фотографии: © Дарья Гриднева
Узнать больше про Дарью Гридневу
Источник: https://www.sony.ru/alphapro/
Читайте также
31.03.2020
Антон Вельт делится опытом создания комплиментарных портретов
Он провел эфир в сети Instagram на тему «Портретная съемка для бизнеса и для частных лиц»
03.06.2021
10 советов, как снимать женский портрет
Максим Густарев провел в сети Instagram эфир на тему «Женский портрет»
Как удалить объект с фотографии с помощью Photoshop
Большинство людей могут относиться к этой ситуации. Вы находите идеальное место для фото — освещение подходящее, окружение красивое, а ваши волосы выглядят потрясающе. Вы решаете сделать селфи или просите своего друга сфотографировать вас. Затем вы возвращаетесь домой, взволнованный публикацией, пока не понимаете, что что-то фотобомбило его. Это может быть проходящий мимо человек, нежелательная птица в ясном небе или уродливая линия электропередач.
Это может быть проходящий мимо человек, нежелательная птица в ясном небе или уродливая линия электропередач.
Мы здесь, чтобы научить вас, как удалить объект с изображения с помощью Photoshop, чтобы вы могли получить идеальный снимок.
Используйте точечную восстанавливающую кисть
Точечная восстанавливающая кисть , которая находится под пипеткой , — это самый быстрый и простой инструмент, который можно использовать для удаления объекта с фотографии. Этот метод лучше всего подходит, когда есть простой фон, а объект относительно небольшой.
Чтобы начать, щелкните слой правой кнопкой мыши, выберите Дублировать слой 9.0012 и нажмите OK . Таким образом, если вы внесете много изменений и не будете довольны этим, вы можете легко вернуться к оригиналу. Вы всегда можете отменить и повторить изменения в Photoshop, но этот способ более безопасен.
Затем выберите Точечную восстанавливающую кисть . С помощью клавиш [ ] выберите размер кисти и закрасьте ненужный объект. Обязательно просмотрите все это, пока вы не будете довольны результатами.
С помощью клавиш [ ] выберите размер кисти и закрасьте ненужный объект. Обязательно просмотрите все это, пока вы не будете довольны результатами.
Использование заливки с учетом содержимого для удаления объектов в Photoshop
Content-Aware Fill использует тот же метод, что и точечная восстанавливающая кисть, но он более точен. Инструмент анализирует пиксели изображения, чтобы приблизиться к наилучшему способу заполнения выбранной области.
Как и раньше, начните с нового продублированного слоя, чтобы не испортить исходную фотографию.
Выберите элемент, который вы хотите удалить, с помощью инструмента быстрого выбора . Используйте клавиши [ ] для управления размером кисти. Вы можете добавить области к выбору с помощью Shift + Нажмите и удалите ненужные выделения с помощью Alt + Нажмите .
Но для более сложных форм, которые сложнее отличить от фона, используйте инструмент Lasso Tool . Это позволяет вам обводить объект от руки. Удерживайте нажатой клавишу Alt , если хотите удалить что-либо из выделения и обвести его.
Удерживая Shift , вы можете добавить к выбору. Вам не обязательно быть таким точным, но постарайтесь рисовать как можно ближе к объекту.
После того, как вы сделали выбор одним из указанных выше способов, перейдите к Редактировать в строке меню и выберите Заливка с учетом содержимого . Предварительный просмотр внутри этого инструмента покажет вам, как выглядит изображение без мешающего объекта. Если вас устраивают результаты, нажмите OK .
Как показано выше, поскольку это простой фон, он полностью сливается с ним, а новая заливка создается на новом слое. Это можно изменить, выбрав Output to: Current layer .
Иногда, когда фон не так уж прост, инструмент создает слой, который не очень хорошо сочетается. Это можно немного подправить.
Используйте инструмент Sampling Brush Tool в Content-Aware Fill , чтобы снять выделение с несоответствующей области (убедитесь, что вы отметили — ). Все, что выделено зеленым, учитывается при отборе проб, поэтому вы можете добавить или вычесть, чтобы создать более равномерную смесь.
Играйте с выбранными областями, чтобы добиться наилучшего результата. Как только вы закончите, вы можете использовать Точечная восстанавливающая кисть для подкрашивания небольших участков и лучшего смешивания.
Использование инструмента «Заплатка» для удаления объектов
Другой способ удаления объекта — с помощью инструмента, который находится в меню Spot Healing Brush и называется Patch Tool . Этот инструмент позволяет найти наиболее похожую часть изображения и создать новую заливку на основе этой части.
- Как и прежде, создайте новый слой для работы.
- Выберите Patch Tool из меню слева, нажав на точечную восстанавливающую кисть .
- Щелкните и перетащите курсор вокруг объекта, который хотите удалить, и постарайтесь подобраться к нему как можно ближе.
- Нажмите на выделение и перетащите его в другую часть изображения. Посмотрите вокруг, пока не найдете лучшее совпадение, а затем отпустите кнопку мыши.
- Инструмент не будет копировать эту деталь в точности как есть, но создаст оценку, которая наилучшим образом соответствует этому образцу.
Чтобы получить наилучшие результаты, вы можете использовать инструмент несколько раз и выбирать разные части объекта с разным фоном.
Использование инструмента «Штамп» в Photoshop для удаления объектов
Если есть другие части изображения, которые выглядят точно так же, как фон объекта, который вы хотите удалить, вы можете использовать инструмент Clone Stamp Tool . Это позволяет вам сэмплировать определенные пиксели и постоянно копировать их в другую часть изображения.
Это позволяет вам сэмплировать определенные пиксели и постоянно копировать их в другую часть изображения.
- Начните с нового слоя.
- Выберите инструмент Clone Stamp Tool , который находится под кистью .
- Нажмите Alt и щелкните часть изображения, которую хотите взять в качестве образца.
- Используйте клавиши [ ] для определения размера кисти.
- Наведите курсор на объект. Инструмент клонирования обеспечивает предварительный просмотр, чтобы помочь вам как можно лучше выровнять выборку. Как только вы найдете лучшее выравнивание, начните расчесывать.
- Останавливайтесь и пробуйте новые части изображения каждый раз, когда фон больше не совпадает.
Этот метод более сложен и может занять больше времени, в зависимости от того, насколько точным вы хотите быть. Тем не менее, он может давать отличные результаты даже со сложными изображениями.
Другие простые способы удаления объектов с изображений в Photoshop
На всякий случай, если вы новичок в Photoshop, мы хотим упомянуть инструмент Crop Tool , который находится в левом меню под Волшебная палочка . Это может помочь вам удалить ненужные объекты по бокам изображения, просто вырезав их.
Кроме того, вы можете сфокусироваться только на одном объекте на фотографии и сделать фон прозрачным в Photoshop. Просто имейте в виду, что ранее обсуждавшиеся методы работают намного лучше для более сложных задач, таких как удаление объектов из середины изображения.
Максимальное использование инструментов Photoshop
Когда вы пытаетесь создать полностью естественный образ, лучше всего использовать все имеющиеся в вашем распоряжении инструменты. Смешивание и сопоставление методов, показанных выше, гарантирует, что ни один пиксель не окажется не на своем месте.
И после того, как вы закончите это, вы всегда можете начать экспериментировать с другими инструментами и эффектами, чтобы найти способы сделать вашу фотографию еще лучше.
Как удалить объекты в Photoshop (4 лучших способа)
Нет ничего более неприятного, чем сделать идеальный снимок, только чтобы во время редактирования обнаружить, что на изображении есть объект, которого вы бы не хотели. К счастью, в Photoshop есть несколько инструментов, которые хорошо работают для удаления любых объектов или людей с ваших фотографий.
Независимо от того, удаляете ли вы целые объекты, части объектов по краям изображения или удаляете линии и текстуры, Photoshop — это ваше решение.
Итак, в этом уроке давайте разберем 4 наиболее эффективных метода удаления объектов в Photoshop, чтобы ваши фотографии не отвлекались.
Лучшие инструменты для удаления чего-либо с фотографии в Photoshop
Удаление объектов, линий и текстур в Photoshop затруднено из-за окружающих объектов и фона изображения. Выбор правильного инструмента поможет вам легко удалить ненужный объект, не затрагивая остальную часть изображения.
Выбор правильного инструмента поможет вам легко удалить ненужный объект, не затрагивая остальную часть изображения.
Начнем с обсуждения инструмента «Заливка с учетом содержимого».
1. Заливка с учетом содержимого
Инструмент «Заливка с учетом содержимого» лучше всего подходит для удаления чего-либо из простого изображения. Этот инструмент использует искусственный интеллект (ИИ), чтобы определить, как заменить удаленные пиксели, сохраняя при этом реалистичность. Этот инструмент работает лучше всего, когда текстуры и цвета на изображении совпадают.
Метод заливки с учетом содержимого раньше был довольно простым и давал только возможность позволить Photoshop сделать всю работу. Дополнением последних версий программы является рабочая область, которая дает вам больше контроля при удалении объектов с помощью этого инструмента.
Лучше всего использовать этот инструмент, когда вы хотите быстро удалить что-то на простом фоне или текстуре без абстрактных краев или узоров.
PROS
- Легко в использовании
- дает вам контроль над заменой пикселей
- Интеллектуально заменяет Pixels
- Натуральные результаты
CONS
- не работают на картине.
- Может создавать нежелательные эффекты при использовании на больших площадях
Чтобы использовать этот инструмент, откройте изображение, которое вы хотите отредактировать, и отметьте объекты или места, которые вы хотите удалить. На этом изображении я хочу убрать отвлекающие линии и складки на стене, чтобы подчеркнуть предмет изображения.
Начните с создания дубликата слоя, чтобы убедиться, что вы редактируете неразрушающим образом. Для этого щелкните фоновый слой и перетащите его на значок «Новый слой» или нажмите Control + J (Win) или Command + J (Mac).
Затем, работая над новым слоем, мне нужно выбрать области, которые я хочу заменить. Поскольку по всей стене есть линии, мне нужно будет выделить их небольшими участками, чтобы не перегружать Photoshop и облегчить программе поиск замещающих пикселей.
Поскольку по всей стене есть линии, мне нужно будет выделить их небольшими участками, чтобы не перегружать Photoshop и облегчить программе поиск замещающих пикселей.
При использовании заливки с учетом содержимого любой инструмент выделения будет работать для выбора вашего объекта. В моем случае инструмент лассо позволит мне быстро выбрать линии, которые я хочу удалить.
Чтобы удалить линии, начните с выбора области с помощью одного из инструментов выделения. Здесь я выбрал Lasso Tool ( L ) и грубо выделил первую линию, которую я хочу удалить.
Теперь есть несколько способов использовать заливку с учетом содержимого. Если вам нужна быстрая заливка без управления замещающими пикселями, перейдите к Edit > Fill или нажмите Shift + F5 .
Затем выберите Content-Aware в раскрывающемся меню рядом с Contents . Как только заливка выбрана, нажмите OK.
Область автоматически заполнится пикселями, сгенерированными Photoshop, и программа удалит содержимое выделения.
Хотя этот метод может работать для определенных областей, вам может потребоваться больший контроль над содержимым, заполняющим пространство, и вы можете сделать это в рабочей области Заливка с учетом содержимого. Чтобы получить к нему доступ, выберите новую область изображения для удаления с помощью любого из инструментов выделения.
Затем перейдите к Edit > Content-Aware Fill , чтобы открыть рабочее пространство. Когда рабочее пространство откроется, вы увидите несколько панелей.
Как использовать настройки заливки с учетом содержимого
В крайнем левом углу находится панель инструментов с несколькими инструментами, такими как Инструмент «Кисть для выборки», , который позволяет выбрать области образца для пикселей, которые заменят объект. Инструмент Lasso Tool для создания новых выделений в рабочей области. Ручной инструмент позволяет перемещать изображение, а инструмент масштабирования увеличивает областей изображения для большей точности.
На панели рядом с панелью инструментов отображается исходное изображение с зеленым наложением, покрывающим области, которые Photoshop будет использовать в качестве образца. Затем на панели справа отображается предварительный просмотр изображения с заменой выделенного фрагмента пикселями образца.
В крайнем правом углу есть панель с дополнительными настройками, которые дают вам больше контроля при удалении областей вашего изображения.
Раздел Sampling Area Overlay позволяет управлять отображением наложения на панели слева. Вы можете настроить непрозрачность наложения, изменить цвет и выбрать, что изображает наложение, либо область выборки, либо исключенную область.
В разделе Параметры области выборки можно установить область выборки, из которой вы хотите, чтобы исходные пиксели заполняли содержимое.
- Авто: Это автоматически выберет содержимое, похожее на окружающую область заполнения
- Прямоугольное: Это выберет прямоугольную область вокруг области заполнения
- Пользовательский: Это позволит вам вручную выбрать область выборки Sample All Layers: Установите этот флажок, чтобы сэмплировать исходные пиксели, используя все слои документа.
 0012 .
0012 .Используйте область Параметры заливки , чтобы предоставить Photoshop дополнительную информацию о замещающих пикселях.
- Адаптация цвета: Этот параметр работает при заполнении контента с небольшими различиями в текстуре или цвете, и вы можете установить для него значение «Нет», «По умолчанию», «Высокий» или «Очень высокий» в зависимости от вашего изображения. на изображениях, содержащих изогнутые объекты, чтобы заполнить содержимое в изогнутом узоре. Вы можете установить его на «Нет», «Низкий», «Средний», «Высокий» или «Полный 9».0098
- Масштаб: Этот параметр корректирует содержимое с повторяющимися узорами разных размеров. Установите этот флажок, если изображение имеет повторяющийся узор
- Зеркальное отображение: Этот параметр переворачивает содержимое для лучшего совпадения, что работает, когда изображение имеет горизонтальную симметрию
будет спасен. Так как мы уже создали новый слой и будем вносить несколько изменений, установите для Output значение 9.
 0012 Текущий слой .
0012 Текущий слой . Теперь, когда настройки правильные, мы можем удалить линии на изображении. Для этого посмотрите на панель предварительного просмотра, чтобы определить, правильно ли выглядят замененные пиксели. Если предварительный просмотр выглядит хорошо с выбранной текущей строкой, нажмите Применить в нижней части правой панели, чтобы внести изменения.
Теперь, оставаясь в рабочей области, щелкните Lasso Tool слева и выберите следующую строку для удаления.
Если наложение закрывает области, которые вам не нужны в области источника семпла, выберите Sampling Brush Tool для настройки наложения. Вы заметите, что круг кисти имеет знак минус в середине, и это удалит области выборки. Нажмите и перетащите области, чтобы удалить образцы пикселей.
Если вы хотите добавить больше пикселей в исходную область образца, удерживайте Alt (Win) или Option (Mac), щелкая и перетаскивая области.
 Вы заметите, что кружок кисти имеет знак плюса, удерживая Alt/Option.
Вы заметите, что кружок кисти имеет знак плюса, удерживая Alt/Option.Панель предварительного просмотра изменяется, чтобы показать новые пиксели, когда вы добавляете или вычитаете области из выбранных пикселей. Отрегулируйте образцы пикселей, пока вы не будете довольны предварительным просмотром изображения. Затем нажмите Применить , чтобы внести изменения.
Повторите эти шаги, чтобы выделить больше областей с помощью инструмента «Лассо» и удалить линии вокруг объекта. Нажмите OK , когда предварительный просмотр выглядит правильно, а линии и складки исчезли.
Теперь на вашем изображении не должно быть нежелательных объектов, которыми в моем случае были складки на стене. Вы можете открыть рабочее пространство Content-Aware Fill позже, если вам нужно удалить какие-либо другие области.
2. Инструмент Clone Stamp
Инструмент «Штамп» — это еще один способ удаления объектов с изображений.
 Инструмент «Штамп» работает путем выборки одной области вашей фотографии, а затем закрашивает ее в другой. Этот инструмент требует немного больше ручной работы, но дает вам максимальный контроль при удалении объектов в Photoshop.
Инструмент «Штамп» работает путем выборки одной области вашей фотографии, а затем закрашивает ее в другой. Этот инструмент требует немного больше ручной работы, но дает вам максимальный контроль при удалении объектов в Photoshop.Инструмент «Штамп» хорошо работает, когда заменяемая область по цвету и тону похожа на точку образца. В тех случаях, когда вы удаляете объект с белой стены, этот инструмент будет работать хорошо. Однако, если вы удаляете объект со сложным фоном с повторяющимися узорами и текстурами, инструмент «Штамп» все еще может работать, но становится гораздо сложнее в использовании.
PROS
- Вы можете установить точку образца
- Легко копировать или перемещать элементы
- может удалить большие объекты с помощью IT
Cons
- СРЕДИ цвет и тон образца
В этом примере я собираюсь использовать Clone Stamp Tool, чтобы удалить полку слева от изображения.
Для начала выберите инструмент Clone Stamp Tool ( S ) на панели инструментов.
 Затем продублируйте фоновый слой, нажав Control + J (Win) или Command + J (Mac).
Затем продублируйте фоновый слой, нажав Control + J (Win) или Command + J (Mac).Когда инструмент выбран, вы можете изменить настройки в верхней панели параметров , если это необходимо для вашего изображения.
Объяснение настроек инструмента «Штамп»
Настройки работают следующим образом:
Размер кисти и Жесткость позволяют установить размер и жесткость кисти в соответствии с вашими потребностями.
При удалении объектов с изображения вам, скорее всего, потребуется изменить размер кисти во время работы, вы можете сделать это вверху или нажав [, чтобы уменьшить размер, или ] , чтобы увеличить его.
Жесткость кисти должна быть установлена на низкий процент от 0% до 10%, чтобы замененные пиксели легко смешивались. Исключением является клонирование вблизи резкого края фотографии.
Режим наложения определяет, как новые пиксели смешиваются с изображением.
 В этом случае оставьте это на Обычный .
В этом случае оставьте это на Обычный .Непрозрачность определяет, насколько прозрачны замененные пиксели по сравнению со старыми пикселями. Чтобы удалить объекты, вы должны сохранить значение 100% .
Flow определяет, насколько плавным будет штрих, определяя, насколько быстро пиксели выходят из кисти. Держите это значение высоким.
Выравнивание следует отметить, чтобы убедиться, что область образца перемещается вместе с вашими мазками кисти, чтобы цвет и тон были близки к окружающей области.
Выборка должна быть установлена на Текущий слой , если вы хотите захватить пиксели для выборки только из слоя, на котором вы находитесь. Выберите All Layers , если вы хотите, чтобы образец был выбран из всех видимых слоев. Выберите Текущий и ниже , если вы хотите сэмплировать только текущий слой и слои ниже выбранного.

Как использовать инструмент «Штамп» в Photoshop
Чтобы использовать инструмент «Штамп», вам нужно выбрать точку выборки, которая представляет собой пиксели, которые Photoshop будет использовать для замены объекта, который вы удаляете с изображения. Для этого зажмите Alt (Win) или Option (Mac), щелкнув область, которую вы хотите взять в качестве образца. Вы заметите, что значок цели появляется при удерживании Alt/Option.
Затем нажмите на часть полки, чтобы начать ее удаление. Когда вы добавляете мазки кистью, щелкая или щелкая и перетаскивая, вы заметите знак «плюс» рядом с кругом кисти. Значок плюса показывает, где отбираются новые пиксели.
Продолжайте чистить объект, чтобы скрыть его. Поскольку функция «Выравнивание» активна, пиксели образца будут следовать за вашей кистью, сохраняя тон и цвет, похожие на окружающие области.
По мере того, как вы будете двигаться вниз по стене, вам нужно будет пересэмплировать области, удерживая Alt/Option и нажимая на области ближе к объекту, особенно возле основания на полу.

Продолжайте повторную выборку и изменение размера кисти по мере удаления всего объекта с изображения.
3. Инструменты «Точечная восстанавливающая кисть» и «Восстанавливающая кисть»
Инструменты «Восстанавливающая кисть» работают аналогично инструменту «Штамп», заменяя объект или область пикселями из выбранного местоположения. Однако инструменты восстановления смешивают тон и текстуру выбранных пикселей с новой областью, чтобы создать более плавный результат.
Этот инструмент часто используется для удаления пятен и пятен на коже, одежде и других участках. Точечная восстанавливающая кисть и инструмент «Восстанавливающая кисть» дают похожие результаты с небольшими отличиями.
Точечная восстанавливающая кисть автоматически выбирает похожие пиксели с помощью технологии искусственного интеллекта, чтобы выбрать лучшие пиксели для замены области. Инструмент «Восстанавливающая кисть» позволяет выбрать точку образца, как инструмент «Штамп», и он хорошо работает при коррекции областей, близких к краю изображения, или когда инструмент «Точечная восстанавливающая» не дает желаемого результата.

Вы можете выбрать оба инструмента на панели инструментов, нажав и удерживая значок Healing Brush Tool ( J ).
Pros
- Быстрое и простое удаление пятна
- Легко удалить объекты на простом фоне
- Смешает тоны и текстуры
Cons
- Не подходят для Removing для Removing для Removing для Removing для Removing для Removing для Removing для Removing для Removing для Removing для Removing для Removing для Removing для Removing для Removing для Removing для Removing для Removing для Removing для Removing для Removing для Removing для получения хорошо работает с узорами и сложным фоном
Как использовать точечную восстанавливающую кисть и восстанавливающую кисть в Photoshop
В этом примере я буду использовать восстанавливающие инструменты, чтобы удалить журавля на заднем плане этого изображения.
Для этого создайте дубликат фонового слоя, нажав Control + J (Win) или Command + J (Mac), затем выберите инструмент Healing Brush Tool на панели инструментов ( J ).

Затем настройте параметры на панели параметров в соответствии с вашим изображением.
Настройки работают следующим образом:
Вы можете настроить Размер кисти и Жесткость кисти , изменив ползунки на панели Кисти . Более мягкая кисть смешивает пиксели лучше, чем жесткая кисть, а ее размер будет зависеть от удаляемого объекта. В идеале кисть должна быть немного больше объекта, который вы хотите удалить.
Затем вы можете выбрать Источник либо в качестве выборочных пикселей, либо в качестве шаблона. Опция шаблона лучше всего подходит для творческих правок.
Параметр Выровненный автоматически смещает точку выборки по мере движения мазка кисти. Наконец, установите для Sample значение All Layers , чтобы включить пиксели из всех слоев в образце.
Чтобы начать удаление объекта, выберите точку образца рядом с объектом, который вы хотите удалить.
 В моем примере я сэмплирую рядом с журавлем в небе, удерживая Alt/Option и щелкая область.
В моем примере я сэмплирую рядом с журавлем в небе, удерживая Alt/Option и щелкая область.После выбора пикселов образца начните закрашивать объект кистью, чтобы удалить его.
Продолжить выборку и удаление объекта. Выберите инструмент Spot Healing Brush Tool и проведите кистью по объекту, если вы предпочитаете не сэмплировать пиксели самостоятельно. Photoshop автоматически выберет для вас пиксели.
Когда вы закончите закрашивать объект, кран исчезнет с линии горизонта.
4. Инструмент «Заплатка»
Другим отличным инструментом для удаления объектов является инструмент «Заплатка», который работает аналогично инструменту «Восстанавливающая кисть». Инструмент «Заплатка» лучше подходит для удаления более крупных объектов, если фон более сложный. При применении инструмента «Заплатка» вы выбираете другую область изображения, из которой копируете пиксели и размещаете их поверх объекта.
Инструмент «Заплатка» позволяет выбирать пиксели определенной формы для добавления поверх объекта, но это также означает, что вам понадобится область с текстурой и цветом, схожей с фоном сразу за удаляемым объектом.
 Photoshop автоматически смешивает пиксели с областью, получая довольно точный результат.
Photoshop автоматически смешивает пиксели с областью, получая довольно точный результат.Pros
- Быстрый и простой в использовании инструмент
- Вы можете контролировать, какие заменяющие пиксели использовать
- Хорошо работает с размытыми фоновыми пикселями
Минусы
- Смешивание не всегда будет точным
- Требуются текстуры и цветные пиксели, аналогичные целевому фону
В этом примере я удалю людей с фона изображения с помощью патча Инструмент.
Как использовать инструмент «Заплатка» в Photoshop
Чтобы использовать инструмент «Заплатка» , выберите его на панели инструментов, щелкнув и удерживая значок инструмента «Точечная восстанавливающая кисть» и выбрав его из вариантов.
При необходимости измените настройки на панели параметров . Первые четыре значка управляют выделением путем (слева направо) создания нового выделения, добавления к выделению, вычитания из выделения или пересечения с выделением.

Рядом с Patch можно выбрать патч Normal или Content-Aware , если вы хотите, чтобы Photoshop лучше сочетал патч с фоном.
Выберите Источник для удаления объектов или Назначение для копирования выделения в другую часть изображения. Опция Transparent сделает новые пиксели прозрачными, поэтому вы все равно сможете видеть исходный объект под новыми пикселями.
Удалите объект, щелкнув и перетащив его, чтобы создать грубое выделение. В моем примере это будет семья на заднем плане.
Затем щелкните в любом месте внутри выделения и перетащите указатель мыши к пикселям, которыми вы хотите заменить объект. Вы увидите новые пиксели внутри выделения, поэтому попробуйте найти похожие пиксели.
Когда вы отпустите кнопку мыши, Photoshop смешает новые пиксели с выделением. Однако вы можете заметить, что некоторые пиксели выглядят неуместно, например слабая линия дерева.

Просто нарисуйте новое выделение вокруг небольших областей, которые выглядят неуместно, и найдите лучшие пиксели, чтобы добавить в пространство.
После того, как вы подкрасите области, вы получите изображение с удаленным объектом.
Ищете более простой способ изучить Photoshop?
Если вы устали от ощущения подавленности, замешательства или страха перед Photoshop, ознакомьтесь с моей бесплатной электронной книгой Photoshop Blueprint. В этом руководстве представлены 6 основных навыков, которые помогут вам чувствовать себя более уверенно в Photoshop, не тратя часы на поиски учебных пособий в Интернете. Проверьте это здесь или нажмите кнопку ниже!
Как удалить объект в Photoshop (пошаговое руководство)
Одним из наиболее распространенных применений Photoshop является удаление объектов с фотографий. Фактически, это одна из причин, по которой программное обеспечение было так популярно в те времена.
Если вы только что купили подписку на Photoshop, удаление объектов — это трюк, которому вы должны научиться прямо сейчас.
 В этом кратком руководстве мы покажем вам, как это сделать.
В этом кратком руководстве мы покажем вам, как это сделать.Photoshop прошел долгий путь за эти годы, и теперь удаление объектов на фотографиях стало намного проще благодаря передовым технологиям на базе искусственного интеллекта. Вы можете легко удалить большинство объектов без каких-либо усилий.
Давайте углубимся и посмотрим, как это сделать.
2 миллиона+ экшенов Photoshop, надстроек и дизайнерских ресурсов с неограниченным количеством загрузок
Загрузите тысячи потрясающих экшенов Photoshop и надстроек с подпиской на Envato Elements. Он начинается с 16 долларов в месяц и дает вам неограниченный доступ к растущей библиотеке из более чем 2 000 000 действий, пресетов, шаблонов дизайна, тем, фотографий и многого другого.
Анаглиф Глитч Фото FX
Действие Photoshop
Пиксельная игра PS Action
Действие Photoshop
Разбить стекло
Действие Photoshop
Исследуйте Экшены Photoshop
Как удалить объекты в Photoshop
Существует несколько различных способов удаления объекта в Photoshop.
 Большинство методов очень просты, и вам не нужно никакого опыта в дизайне, чтобы их реализовать.
Большинство методов очень просты, и вам не нужно никакого опыта в дизайне, чтобы их реализовать.Метод 1: заливка с учетом содержимого (простая)
Начнем с самого простого метода. Это займет всего несколько кликов.
После открытия изображения в Photoshop сначала создайте дубликат слоя изображения. Вы можете сделать это, нажав клавиши Control + J на клавиатуре. Или щелкнув правой кнопкой мыши слой изображения и выбрав опцию «Дублировать слой».
Затем выберите инструмент Lasso на панели инструментов. Убедитесь, что установлена опция New Selection и оставьте Feather на 0px.
Теперь просто выделите объект, который хотите удалить. Это не должен быть тщательный отбор. Простого выбора более чем достаточно.
Перейдите в меню Edit и выберите Fill . В окне «Заливка» выберите Content-Aware в качестве режима заливки.
 Убедитесь, что флажок «Цветовая адаптация» установлен. Сохраняйте режим наложения Нормальный и 100%. Затем нажмите кнопку OK .
Убедитесь, что флажок «Цветовая адаптация» установлен. Сохраняйте режим наложения Нормальный и 100%. Затем нажмите кнопку OK .И вуаля! Объект исчез. Это так просто.
Как правило, это позволяет исключить некоторые аномалии изображения. Вам придется их исправить. Воспользуйтесь инструментом «Восстанавливающая кисть», чтобы исправить их. Проверьте Метод 4 для учебника по этому вопросу.
Метод 2: Инструмент исправления (простой)
Другой простой способ удаления объектов — использование инструмента «Заплатка».
Как и раньше, откройте образ и создайте его дубликат. Затем выберите инструмент Patch на палитре инструментов. Убедитесь, что он установлен на New Selection , Patch Mode Normal и selection Source .
Просто выделите объект, который хотите удалить. Сделав выбор, переместите курсор внутрь выделения. Затем щелкните левой кнопкой мыши и перетащите выделение в другую область изображения.

Пока вы перемещаете выделение, вы увидите, что объект заменяется копированием области изображения. Когда вы увидите подходящее место для копирования объекта, отпустите левую кнопку мыши. Вот и все!
Метод 3: Инструмент «Штамп» (жесткий)
Оба упомянутых выше метода отлично подходят для удаления объектов с простых изображений. Но вам придется использовать инструмент Clone Stamp старой школы, чтобы удалить объекты со сложных изображений.
Создайте дубликат слоя изображения и возьмите Инструмент «Штамп» . Удерживая клавишу Alt на клавиатуре, щелкните левой кнопкой мыши где-нибудь рядом с окружающей областью объекта, который вы хотите удалить.
Затем начните закрашивать объект. Вы заметите, что когда вы чистите, объект заменяется копированием области рядом с объектом. Продолжайте повторять этот процесс, пока не избавитесь от всего объекта.
Этот метод требует больше времени и точности. И вам придется потратить больше времени на подкраску после удаления объекта.
 Но это самый эффективный метод удаления объектов со сложного фона. Как видите, нам удалось удалить человека с изображения, но осталось еще немного поправить.
Но это самый эффективный метод удаления объектов со сложного фона. Как видите, нам удалось удалить человека с изображения, но осталось еще немного поправить.Способ 4: инструмент «Восстанавливающая кисть» (простой)
Восстанавливающая кисть — отличный инструмент, с помощью которого можно избавиться от мелких объектов на изображении.
Например, его часто используют для удаления пятен и прыщиков при ретуши портретных фотографий.
Инструмент работает аналогично инструменту «Штамп». Возьмите инструмент Healing Brush , удерживая клавишу Alt , выберите область на изображении, а затем один раз щелкните изображение, чтобы избавиться от него.
9Инструмент 0011 Spot Healing Brush работает намного быстрее и использует искусственный интеллект для удаления объектов всего одним щелчком мыши. Нет необходимости выбирать источник.
В заключение
Объекты на некоторых изображениях легче удалить, в то время как другие требуют больше усилий.
 Как снимать предметку: Как снимать предметку? — Сайт профессионального фотографа в Киеве
Как снимать предметку: Как снимать предметку? — Сайт профессионального фотографа в Киеве

 0012 .
0012 . 0012 Текущий слой .
0012 Текущий слой .  Вы заметите, что кружок кисти имеет знак плюса, удерживая Alt/Option.
Вы заметите, что кружок кисти имеет знак плюса, удерживая Alt/Option. Инструмент «Штамп» работает путем выборки одной области вашей фотографии, а затем закрашивает ее в другой. Этот инструмент требует немного больше ручной работы, но дает вам максимальный контроль при удалении объектов в Photoshop.
Инструмент «Штамп» работает путем выборки одной области вашей фотографии, а затем закрашивает ее в другой. Этот инструмент требует немного больше ручной работы, но дает вам максимальный контроль при удалении объектов в Photoshop. Затем продублируйте фоновый слой, нажав Control + J (Win) или Command + J (Mac).
Затем продублируйте фоновый слой, нажав Control + J (Win) или Command + J (Mac). В этом случае оставьте это на Обычный .
В этом случае оставьте это на Обычный .
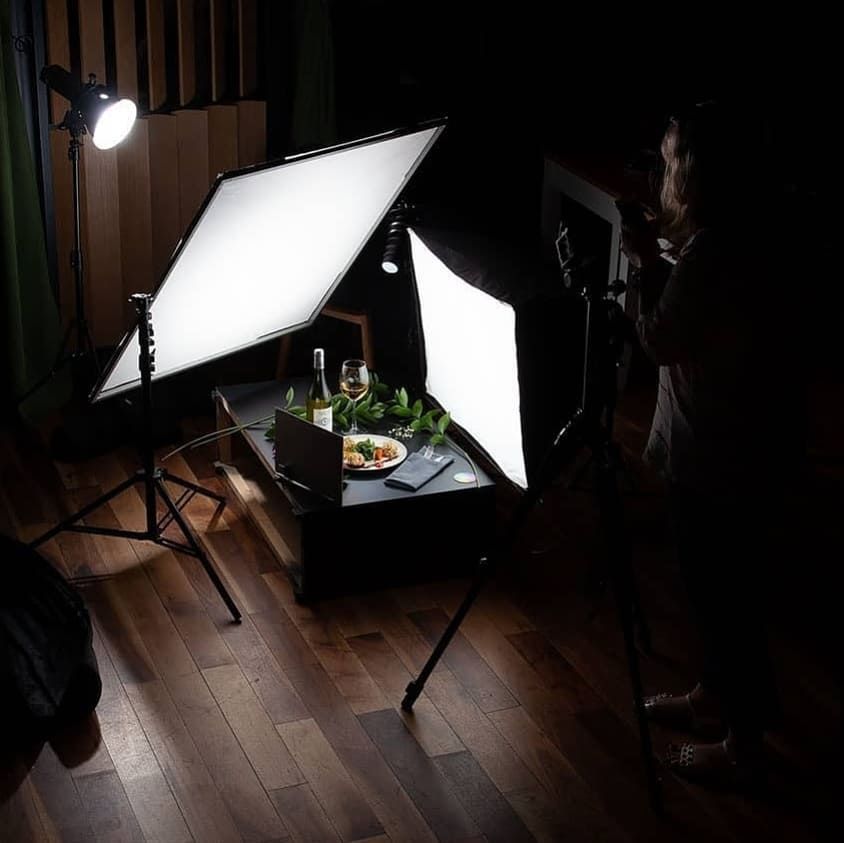


 В моем примере я сэмплирую рядом с журавлем в небе, удерживая Alt/Option и щелкая область.
В моем примере я сэмплирую рядом с журавлем в небе, удерживая Alt/Option и щелкая область. Photoshop автоматически смешивает пиксели с областью, получая довольно точный результат.
Photoshop автоматически смешивает пиксели с областью, получая довольно точный результат.

 В этом кратком руководстве мы покажем вам, как это сделать.
В этом кратком руководстве мы покажем вам, как это сделать. Большинство методов очень просты, и вам не нужно никакого опыта в дизайне, чтобы их реализовать.
Большинство методов очень просты, и вам не нужно никакого опыта в дизайне, чтобы их реализовать. Убедитесь, что флажок «Цветовая адаптация» установлен. Сохраняйте режим наложения Нормальный и 100%. Затем нажмите кнопку OK .
Убедитесь, что флажок «Цветовая адаптация» установлен. Сохраняйте режим наложения Нормальный и 100%. Затем нажмите кнопку OK .
 Но это самый эффективный метод удаления объектов со сложного фона. Как видите, нам удалось удалить человека с изображения, но осталось еще немного поправить.
Но это самый эффективный метод удаления объектов со сложного фона. Как видите, нам удалось удалить человека с изображения, но осталось еще немного поправить.