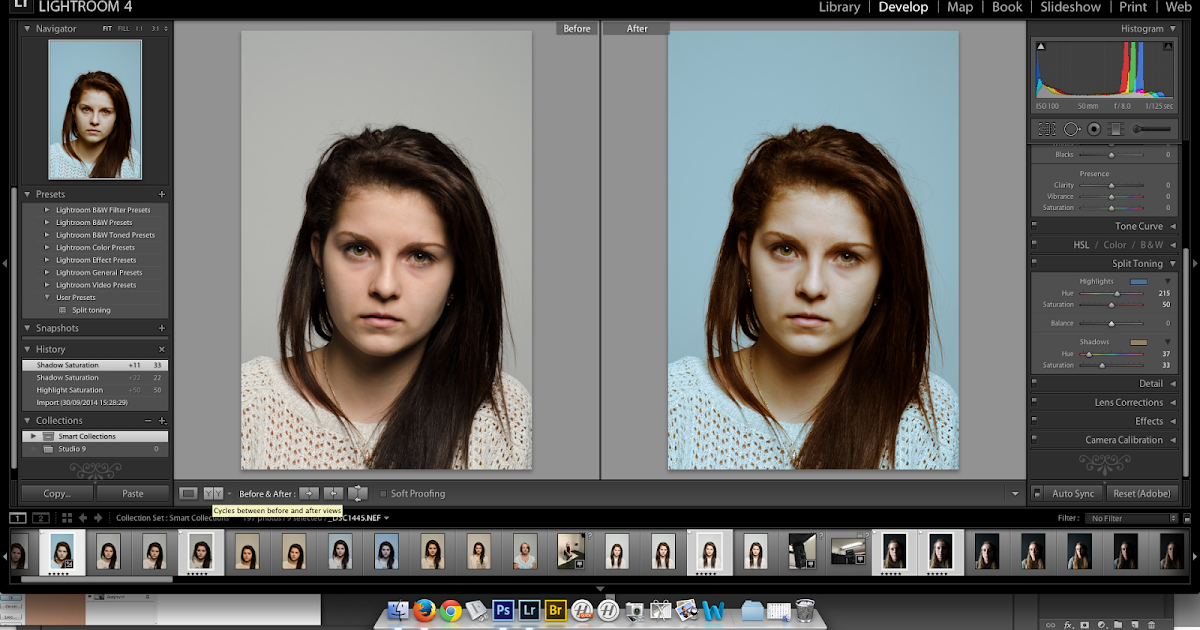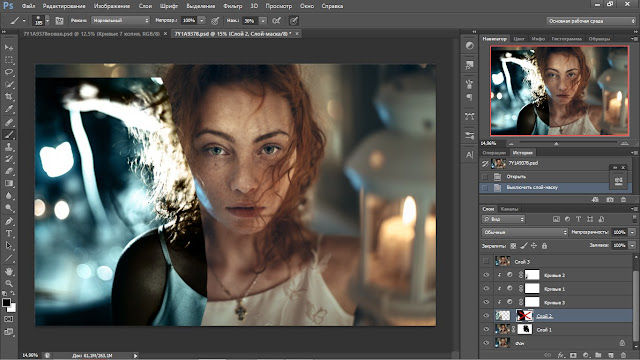Как в фотошопе соединить несколько фотографий в одну | Pixelbox.ru — Дополнения и уроки по Фотошопу
Урок по фотошопу в котором вы узнаете как соединять несколько фотографий в одну, используя программу фотошопа. На самом деле все очень просто и я специально для вас написал этот подробный пошаговый инструктаж.
Мы будем составлять такую композицию из фотографий. Здесь 6 фотографий соединены в одно изображение.
- Конечно, это уменьшенная копия, специально чтобы уместилась на сайте показать для примера.
- Конечно, поняв всю суть метода, вы сможете создавать свои коллажи и шаблоны. Размещать фотографии как угодно, где угодно и сколько угодно в одном изображении.
С чего начать? С планирования. Большинство пользователей фотошопа чтобы создать такой небольшой коллаж делают много лишних действий. Как обычно это происходит – на глаз раскидают фотографии по рабочему полю, тут уменьшат, там уменьшат, тут подрежут, там подрежут и так далее. Я стараюсь так не работать, чтобы экономить своё время и повышать производительность.
Я стараюсь так не работать, чтобы экономить своё время и повышать производительность.
Поэтому для начала нужно подготовить шаблон. Что это даст? Во первых, вы сразу и с точностью сможете расположить фотографии по задуманному шаблону. Во вторых, при необходимости вы быстро и с легкостью сможете вставить новые другие фотографии используя шаблон. По моему, плюсы очевидны.
Создайте новый документ в фотошопе размером 989х676 пикселей.
Кроме того, сразу откройте все 6 фотографий которые вы будете использовать в фотошопе. Вы увидите, что все они открылись в разных вкладках. Оставьте включенную вкладку нового созданного документа, где мы будем создавать шаблон. Всего получится 7 вкладок.
Теперь будем создавать места для фотографий. Мы будем использовать инструмент Прямоугольник (Rectangle), его можно найти на панели инструментов слева.
Используйте любой цвет для прямоугольника, лишь бы не цвет фона, чтобы не сливался.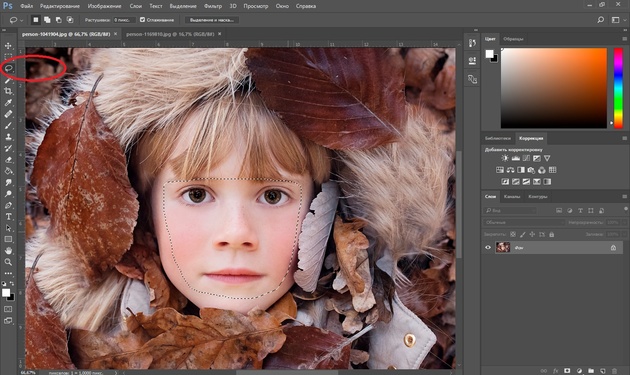
Расположите первый прямоугольник на изображении. Здесь вы можете сделать, собственно на глаз, его длину, ширину и место расположение на рабочем поле. Но постарайтесь придерживаться той схемы которую мы задумали в самом начале.
Первый прямоугольник это главная большая фотография. Я обозначил границы изображения в виде рамки, чтобы вы понимали как я расположил прямоугольник на белом фоне.
Таким же методом рисуем остальные прямоугольники.
Как видите я их расположил на одинаковом расстояние друг от друга, чтобы было все ровненько и красиво.
Располагайте прямоугольники не обращая внимания на пустые участки изображения которые остаются в разных местах. После того как вы расположите все прямоугольники как задумали вы можете обрезать изображение (рабочее поле) от ненужного – используя инструмент Рамка. Найти его можно также на панели слева.
Список слоев будет выглядеть так:
Вот и всё, шаблон готов. Вы можете его сохранить у себя на компьютере в формате PSD, чтобы использовать его в будущем.
Теперь будем добавлять фотографии.
Переходим во вкладку с любой фотографией, выделяем её всю с помощью инструмента Прямоугольная область или же просто нажав CTRL+A. Нажимаем CTRL+C чтобы скопировать в буфер обмена.
Переходим во вкладку с нашим шаблоном и выбираем в слоях слой с тем прямоугольником вместо которого мы хотим вставить фотографию. В данном случае это самый большой прямоугольник. Нажимаем CTRL+V и фотография вставиться на новый слой который будет выше прямоугольника – это важно.
Теперь правой кнопкой мышки щелкаем на слой с фотографией и выбираем Создать обтравочную маску.
Создалась обтравочная маска из фотографии и она действует на слой ниже. А слой ниже это наш прямоугольник. Что это значит? Это значит, что фотография будет отображаться только в границах прямоугольника.
Вот как это выглядит на данный момент.
Осталось только уменьшит в масштабе фотографию, чтобы было видно её всю. Это можно делать в режим обтравочной маске, никакого сбоя не произойдет.
Это можно делать в режим обтравочной маске, никакого сбоя не произойдет.
Что нужно сделать. Выбрать слой с фотографией и нажать CTRL+T – так мы сможем трансформировать фотографию.
Появились квадратики по границам фотографии – за них мы тянем мышкой и фотография будет уменьшаться. Например с зажатым SHIFT тянем за нижний квадрат по диагонали вверх, фото будет уменьшаться пропорционально.
Уменьшаем фотографию и перемещаем немного наверх, так чтобы фотография была максимально отображена в видимой области.
Жмем ENTER и первая фотография готова.
Таким же методом сделайте все остальные фотографии. Выбирайте прямоугольники, вставляйте на новый слой фотографии и делайте обтравочные маски, после этого корректируйте размер фото. Все как с этой фотографией.
Постепенно вы сделаете все фотографии. Тем самым мы выполнили задачу поставленную ранее – соединили несколько фотографий в одно изображение. Тем самым создали собственный простенький коллаж из фотографий.
Вы можете скачать шаблон PSD этой работы. Чтобы посмотреть как все устроено.
Автор урока – Александр Акимов.
Как легко соединить две фотографии в одну при помощи программ и онлайн-сервисов
В современном мире у человека всегда может возникнуть необходимость в объединении двух фотографий в одну при создании коллажа для какой-либо презентации или ещё для каких-нибудь целей. Однако, далеко не все готовы тратить своё время на изучение сложных профессиональных и полупрофессиональных программ вроде Adobe Photoshop или подобных.
Не все пользователи персональных компьютеров являются настолько продвинутыми в таких областях, как графические редакторы. И то, что опытному человеку под силу сделать всего за несколько минут, у юзера, который ещё только разбирается, осваивает работу за компьютером, может занять довольно продолжительное количество времени.
Содержание:
- Вступление
- Первый способ
- Второй способ
- Третий способ
- Видео
Вступление
Однако сейчас вовсе не обязательно быть веб-дизайнером, профессионалом или внимательно изучать все тонкости и нюансы работы со сложными программами. В наше время существует великое множество гораздо более простых аналогов Фотошопа, есть также целые онлайн-сервисы для этих целей. Более того, в данной статье мы рассмотрим также метод, позволяющий осуществить объединение двух фотографий в одну при помощи простейшего графического редактора Paint, который присутствует на каждом компьютере по умолчанию. Прочтя эту статью, вы с лёгкостью сможете понять, как объединить две фотографии в одну, и при этом процесс не займёт у вас много времени, а финальный результат наверняка обрадует вас.
В наше время существует великое множество гораздо более простых аналогов Фотошопа, есть также целые онлайн-сервисы для этих целей. Более того, в данной статье мы рассмотрим также метод, позволяющий осуществить объединение двух фотографий в одну при помощи простейшего графического редактора Paint, который присутствует на каждом компьютере по умолчанию. Прочтя эту статью, вы с лёгкостью сможете понять, как объединить две фотографии в одну, и при этом процесс не займёт у вас много времени, а финальный результат наверняка обрадует вас.
Первый способ
Итак, для начала рассмотрим первый, наиболее простой метод, как можно соединять две фотографии в одну при помощи стандартной программы Paint, которая уже установлена на вашем персональном компьютере в том случае, если вы пользуетесь операционной системой Windows
. Однако имейте в виду что несмотря на лёгкость в использовании программы, минус этого способа заключается в качестве полученного в конечном счёте изображения, особенно если вы начнёте изменять размер фотографии.
Для того, чтобы соединить две фото в одну проделайте следующие действия:
- Откройте программу Paint. Как правило, для этого необходимо перейти во вкладку «Пуск» на нижней панели Windows и найти там пункт «Программы», а затем «Стандартные». В этой вкладке в большинстве версий ОС Windows содержится программа по редактированию изображений Paint.
- После того, как программа откроется, в верхнем левом углу нажмите на кнопку «Файл», а после этого на кнопку «Создать новый документ».
- При помощи стрелочек, расположенных по краям пока что пустого изображения, растяните его до нужных вам размеров.
- Затем выбираем в меню пункт «Вставить», а потом — «Вставить из» и далее вам необходимо будет выбрать файл с интересующей вас фотографией.
- После того. как фото будет вставлено, отрегулируйте его размер, просто потянув за стрелочки. (Как раз в этом моменте и кроется минус использования стандартной программы Paint — дело в том что при регулировании размеров фото, снижается его качество и это весьма заметно.
 В случае же если использовать для таких же целей программу более профессиональную, такую, как Photoshop, например, то качество изображения страдать не будет. Поэтому решайте сами — устраивает ли вас полученное в итоге фото или всё же стоит изучить какой-нибудь иной способ соединения фотографий, которые мы также рассмотрим далее).
В случае же если использовать для таких же целей программу более профессиональную, такую, как Photoshop, например, то качество изображения страдать не будет. Поэтому решайте сами — устраивает ли вас полученное в итоге фото или всё же стоит изучить какой-нибудь иной способ соединения фотографий, которые мы также рассмотрим далее). - Точно таким же образом, как и в предыдущем пункте, вставьте следующее фото, которое вас интересует.
- После того, как все манипуляции с фотографиями будут завершены, нажмите в верхнем левом углу Paint кнопку «Файл», а затем выберите «Сохранить как». Сохранять итоговое изображение лучше всего в формате .png или .jpg, выбирая при этом максимальное качество, т. к. это наиболее распространённые форматы.
Второй способ
Следующий метод объединения нескольких изображений в одно заключается в использовании более сложной программы Photoshop. Несмотря на то, что эта система считается профессиональной программой с богатым набором возможностей, в этой статье мы постараемся объяснить работу в ней наиболее простым языком. Однако имейте в виду, что рассматривать то, где можно скачать или купить программу, в этой статье мы не будем. Для этого существует официальный сайт программного продукта и множество других ресурсов в сети Интернет.
Однако имейте в виду, что рассматривать то, где можно скачать или купить программу, в этой статье мы не будем. Для этого существует официальный сайт программного продукта и множество других ресурсов в сети Интернет.
Объединение изображений
Итак, порядок действий таков:
- Открываем два изображения при помощи программы Photoshop. Вы можете перетащить изображения в поле самой программы или же воспользоваться пунктом «Открыть с помощью», который вызывается правой кнопки мышки при наведении на изображение, а затем выбрать установленную программу Фотошоп.
- После того, как обе фотографии будут открыты, выберите самый первый инструмент «Прямоугольная область» из левой панели программы.
- Выделите при помощи инструмента изображение которое вы планируете наложить.
- Далее, необходимо выбрать инструмент «Перемещение» (это второй инструмент сверху с изображением стрелки).
- Перетаскиваем выделенное изображение на вторую фотографию.

- Для того, чтобы поменять размеры только что наложенной фотографии, выберите меню «Редактирование», а после — «Произвольная трансформация», и далее вы сможете увеличить или уменьшить размеры изображения до тех значений, которые вам необходимы.
- После того, как всё будет готово, вам останется только сохранить полученный результат. Делается это примерно по аналогии с работой в программе Paint. То есть необходимо будет нажать на кнопку «Файл», находящуюся в крайнем левом углу программы, а затем выбрать «Сохранить как» или «Save as» (в случае если вы пользуетесь англоязычной версией Photoshop) и затем выбрать формат для изображения. Лучше всего использовать форматы png или jpg.
Третий способ
В том случае, если для вас все вышеописанные способы кажутся довольно сложными, есть ещё один крайне лёгкий метод для объединения фотографий. Этот метод заключается в использовании онлайн-сервисов для редактирования фотографий.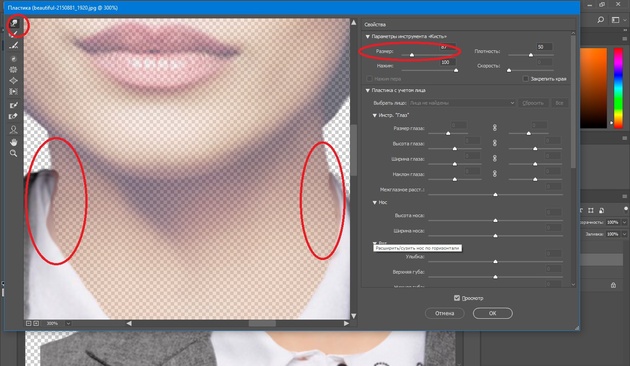 Например, к таким сервисам можно отнести сайт croper.ru или расширение для браузера Google Chrome — Doubled. К слову, последнее позволяет объединять две фотографии в одну с использованием довольно стильного эффекта наложения.
Например, к таким сервисам можно отнести сайт croper.ru или расширение для браузера Google Chrome — Doubled. К слову, последнее позволяет объединять две фотографии в одну с использованием довольно стильного эффекта наложения.
Пользоваться услугами таких сайтов максимально просто. Достаточно всего лишь переместить интересующие вас изображения в поле сайта или браузерного расширения и далее следовать появляющимся подсказкам.
Надеемся, эта статья была полезна для вас, и теперь вы научились с лёгкостью осуществлять объединение фотографий, не прибегая к услугам дорогих веб-дизайнеров или сложных профессиональных утилит.
Видео
На примере этого видео вам будет легче понять, как можно объединить две фотографии.
Как использовать Photomerge в Photoshop CS5 – CS6 – Marsha Riti
Что такое Photomerge?Photomerge — это команда Photoshop, которая объединяет несколько фотографий/отсканированных изображений в одно непрерывное изображение — отлично подходит для сканирования больших изображений!
Как получить доступ к команде Photomerge?
Файл -> Автоматизировать -> Photomerge
Что нужно для возможности фотообъединения?
- У вас должен быть Photoshop CS5 или Photoshop CS6.

Примечание: Photomerge был представлен в Photoshop CS3; только до CS5 Photomerge наконец перестал глючить. Вы можете использовать более старые версии Photoshop (CS3 – CS4) для Photomerge, но имейте в виду, что они работают не так гладко, как могли бы. - A (хорошее качество) сканер стандартного размера. Лично я использую сканер Epson Perfection 4990 PHOTO формата A4, но используйте любой сканер, который вам больше подходит.
- Несколько хороших сканов ваших работ. См. приведенные ниже инструкции по сканированию иллюстраций с помощью сканера стандартного размера.
- Откройте палитру слоев в Photoshop.
Зачем использовать Photomerge?
- Потому что (хорошего качества) широкоформатные сканеры могут быть дорогими.
- Сканировать для вас произведение искусства в магазине может быть неприятно. Вы не привязаны к часам работы магазина и полностью контролируете качество своего искусства.
- Большинство издательств с радостью принимают цифровые отсканированные изображения художников для публикации в книгах.
 Не нужно отправлять свои оригинальные иллюстрации по почте, слава богу!
Не нужно отправлять свои оригинальные иллюстрации по почте, слава богу! - И… у вас наверняка уже есть Photoshop, так почему бы им не воспользоваться.
Советы по сканированию:
- Перекрывайте сканы примерно на 2–3 дюйма.
- Вращайте и перемещайте изображение между сканами, чтобы убедиться, что вы отсканировали каждую часть произведения.
- После того, как рисунок будет отсканирован, откройте сканы в Photoshop и поверните сканы так, чтобы все они были ориентированы одинаково.
- Это может не относиться к вам: у моего сканера есть тень на самом дальнем правом краю планшета сканера. Поэтому, когда я сканирую правый край своей работы, я всегда размещаю рисунок на расстоянии одного дюйма от правого края платформы сканера, чтобы избежать появления тени на моих сканах.
- Используйте клейкую ленту, чтобы сохранить изображение на месте во время сканирования.
- Используйте тяжелый предмет (например, книгу), чтобы прижать крышку сканера к верхней части изображения.

Фотообъединение:
- Откройте палитру Layers .
- Откройте команду Photomerge: Файл -> Автоматизировать -> Photomerge
- В окне Photomerge должна быть возможность выбора различных типов Layout . Для CS5 – CS6 вы можете использовать Авто .
- Нажмите кнопку Browse и выберите сканы, которые вы хотите объединить.
- Затем нажмите ОК .
- Волшебным образом несколько сканов теперь выглядят как одно изображение, но на самом деле они представляют собой несколько слоев . Проверьте изображение на экране и, если все выглядит хорошо, объедините слоев .
Если изображение кажется немного неправильным, вы можете:
Перемещайте слои, пока изображение не станет более правильным.
-или-
Повторно отсканируйте изображение, используя больше сканов.
Готовый пример (исходный размер 13½” x 15½”):
Как объединить слои в Photoshop
Как свадебный фотограф, вы можете знать, как объединять слои в Photoshop. Также есть вероятность, что вы этого не сделаете, особенно если вы не тот, кто применяет дополнительные эффекты к вашим изображениям в посте. Продолжайте читать, чтобы узнать больше о слоях и их объединении в Photoshop.
Также есть вероятность, что вы этого не сделаете, особенно если вы не тот, кто применяет дополнительные эффекты к вашим изображениям в посте. Продолжайте читать, чтобы узнать больше о слоях и их объединении в Photoshop.
Как объединить слои в Photoshop
Здесь, в ShootDotEdit, мы предоставляем аутсорсинг, постпродакшн для свадебных фотографов. Мы верим в аутсорсинг ваших потребностей в редактировании фотографий после свадьбы, чтобы вы могли сосредоточиться на том, что наиболее важно для вашего фотобизнеса. Однако мы понимаем, что необходимо внести некоторые изменения, которые требуют от вас знаний, лежащих в основе процесса.
Зачем объединять слои?
Преимущество слоев в Photoshop заключается в том, что вы можете работать с одной частью изображения, не затрагивая другие слои. Если вы оказались в ситуации, когда вы настроили один слой, но случайно изменили другой, может потребоваться дополнительное время, чтобы вернуться и исправить это.
Эффективность слоев может помочь вам ускорить рабочий процесс, поскольку вам не нужно будет возвращаться назад и вперед, чтобы исправить измененные слои.
Еще одно преимущество слоев в Photoshop заключается в том, что их объединение позволяет избежать громоздкого файла, загрузка которого занимает много времени. Это еще один способ сэкономить время в рабочем процессе после свадьбы.
Параметры слоя в Photoshop
В некоторых случаях вам необходимо комбинировать или объединять слои в Photoshop. Существует несколько причин, по которым вам может потребоваться выполнить это действие, в том числе:
- Необходимость работы над слоями, объединенными вместе
- Или необходимость свести слои в один
Ниже мы рассмотрим шаги по объединению слоев в Photoshop.
Быстрый совет
Подобно другим корректировкам, которые вы делаете в Photoshop, обязательно сделайте копию исходного изображения. Таким образом, если что-то пойдет не так или если вы решите не отменять изменения, исходное изображение не изменится.
Использовать параметры слияния
Первый выбор, который вы можете сделать, это использовать параметры слияния Photoshop. К ним относятся:
К ним относятся:
- Слой из фона
- Дублировать слой
- Удалить слой
- Преобразование в смарт-объект
- Объединить слои
- Объединить видимые
- Свести изображение
- Новый 3D-слой из файла
- Открытка
Доступ к параметрам слияния
Чтобы получить доступ к параметрам слияния Photoshop, которые мы перечислили выше, выполните следующие действия:
- Открыть Photoshop
- Импорт изображения (изучите шаги по импорту изображений для работы в Photoshop здесь)
- Щелкните правой кнопкой мыши слой.
- В правой части рабочей области Photoshop щелкните вкладку «Коррекция». Щелкните правой кнопкой мыши, чтобы выбрать слои для объединения. Щелкните правой кнопкой мыши слой
- Выберите один из следующих вариантов:
- Объединить вниз
- Объединить видимые
- Свести изображение
- Выберите «Объединить вниз» из приведенных выше параметров, чтобы объединить выбранный слой со слоем непосредственно под ним.

- Выбрав это действие, вы объедините слои. Слой непосредственно под ним теперь будет называться так же, как и выбранный слой.
- Убедитесь, что оба слоя разблокированы и видны.
- Используйте сочетание клавиш Command+E (для Mac) или Control+E (для ПК)
- Выбрав это действие, вы объедините слои. Слой непосредственно под ним теперь будет называться так же, как и выбранный слой.
- Возьмите несколько слоев и выберите «Объединить слои». Это действие объединяет каждый слой в один.
- Используйте сочетания клавиш Shift-Click или Control/Command-Click на объединенных слоях, чтобы выделить несколько слоев.
- Щелкните правой кнопкой мыши слой и выберите «Объединить слои», чтобы объединить их.
- Как и в предыдущем шаге, все слои будут объединены в выбранный слой. Теперь они будут называться так же, как выбранный слой.
- Используйте параметр переключения слоев, чтобы использовать Объединить видимые слои. Эта опция позволяет быстро объединить несколько слоев.
- Снимите флажки со слоев, которые вы не хотите объединять.

- С левой стороны каждого слоя есть «глаз». Используйте глаз, чтобы снять отметки со слоев, которые вы не хотите объединять с другими.
- Слои, у которых все еще есть «глаз», будут следовать процессу слияния, и никакие другие.
- Снимите флажки со слоев, которые вы не хотите объединять.
- Выберите Alt или Opt, нажав Merge Visible, чтобы объединить слои в новый слой. Этот процесс объединяет все видимые слои, сохраняет старые и копирует их в новый единый слой. Любые меньшие слои остаются нетронутыми, что позволяет вам использовать их позже, если это необходимо.
Использование параметров сглаживания изображения
Следующий параметр, который вы можете использовать, — это сведение изображения в Photoshop. Вот шаги, которые необходимо выполнить для достижения этой опции:
- Выберите Flatten Image, чтобы объединить слои вместе. Это отбрасывает все, что не видно.
- Используйте эту опцию ближе к концу проекта. Это один из шагов, которые необходимо предпринять перед сохранением изображения в Photoshop.
 Этот процесс берет видимые слои и создает один новый объединенный слой.
Этот процесс берет видимые слои и создает один новый объединенный слой. - Примите решение, хотите ли вы сохранить что-либо, что Photoshop спросит, хотите ли вы отказаться от него во время этого процесса. Он спрашивает, хотите ли вы отказаться от невидимых слоев.
Краткий совет
Имейте в виду, что во время работы процесс слияния нельзя отменить. В отличие от того, как вы можете отменить на некоторых платформах постобработки, этот экшен Photoshop не позволяет вам разъединять слои после их объединения. Как только вы научитесь объединять слои в Photoshop, сохраните этот процесс до тех пор, пока вы (или компания, занимающаяся постпродакшн-фотографией) не закончите вносить другие исправления.
Альтернативные параметры
Существуют альтернативные варианты слияния в Photoshop. Посмотрите ниже, чтобы узнать больше об этих процессах.
Связать слои в Photoshop
Один из вариантов, альтернативных слиянию, — связать слои. Связывание слоев позволяет перемещать, редактировать и копировать, не объединяя их. Это наиболее полезно, когда вы собираетесь внести серьезные изменения, которые применяются ко всем слоям. Как и при использовании функции пакетного редактирования в Lightroom, вы можете редактировать все слои одновременно.
Связывание слоев позволяет перемещать, редактировать и копировать, не объединяя их. Это наиболее полезно, когда вы собираетесь внести серьезные изменения, которые применяются ко всем слоям. Как и при использовании функции пакетного редактирования в Lightroom, вы можете редактировать все слои одновременно.
Вы также можете разъединить слои и работать с ними по одному, но это наиболее полезно, когда вам нужно внести коррективы в несколько слоев.
Сгруппировать слои
Другой альтернативный вариант слияния — сгруппировать слои. Многие программы для редактирования предоставляют эту возможность, включая Photoshop. Когда вы группируете слои, вы можете редактировать только выбранные (а не все).
Выполните следующие действия, чтобы сгруппировать слои в Photoshop:
- Доступ к панели слоев
- Выберите несколько слоев
- Щелкните правой кнопкой мыши и выберите «Группировать из слоев».
- В качестве альтернативы можно перетащить слои на значок папки.
 Этот значок находится в нижней части панели слоев.
Этот значок находится в нижней части панели слоев.
- В качестве альтернативы можно перетащить слои на значок папки.
Быстрый совет
Если у вас возникнут проблемы после того, как вы научитесь объединять слои в Photoshop, вы можете использовать инструмент «Растеризация». Чтобы использовать этот инструмент, выполните следующие действия:
- Щелкните правой кнопкой мыши и выберите Растрировать.
- Убедитесь, что слои видны.
- Также выберите обтравочные маски. Это поможет вам объединиться, как только обтравочные маски будут выделены.
Как и в любом другом процессе, требуется время, чтобы научиться объединять слои в Photoshop. Найдите время, чтобы попрактиковаться, чтобы избежать кошмаров фотографа, которые могут случиться. Чем удобнее вы будете объединять слои, тем более эффективным и быстрым будет ваш рабочий процесс после свадьбы.
Помимо Photoshop, есть несколько способов использовать Lightroom для корректировки свадебной фотографии. Также может быть полезно знать, когда лучше всего использовать Photoshop или Lightroom для достижения ваших потребностей в постобработке.

 В случае же если использовать для таких же целей программу более профессиональную, такую, как Photoshop, например, то качество изображения страдать не будет. Поэтому решайте сами — устраивает ли вас полученное в итоге фото или всё же стоит изучить какой-нибудь иной способ соединения фотографий, которые мы также рассмотрим далее).
В случае же если использовать для таких же целей программу более профессиональную, такую, как Photoshop, например, то качество изображения страдать не будет. Поэтому решайте сами — устраивает ли вас полученное в итоге фото или всё же стоит изучить какой-нибудь иной способ соединения фотографий, которые мы также рассмотрим далее).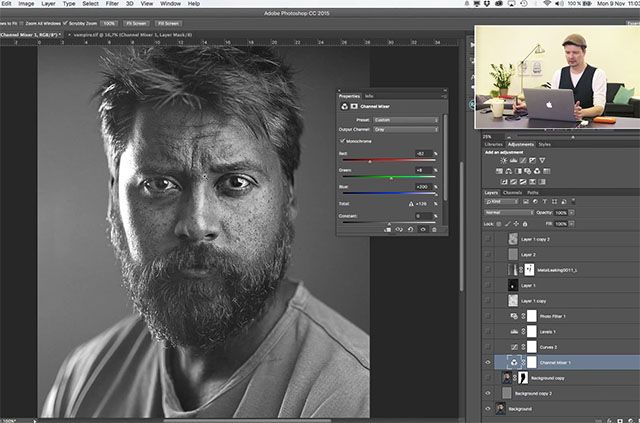
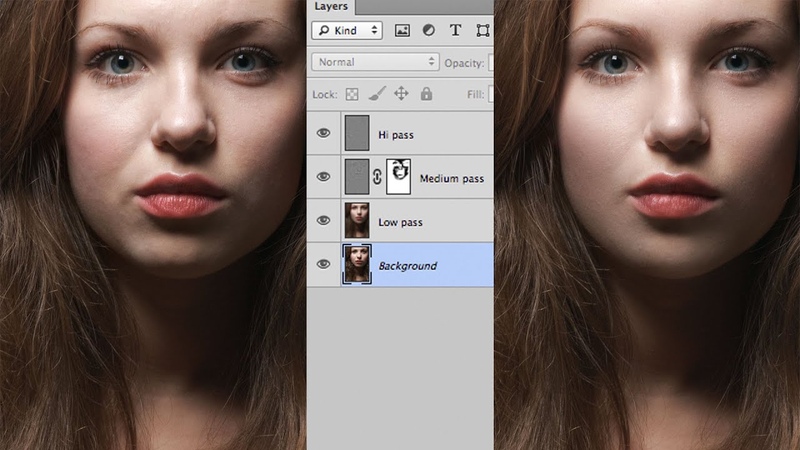
 Не нужно отправлять свои оригинальные иллюстрации по почте, слава богу!
Не нужно отправлять свои оригинальные иллюстрации по почте, слава богу!