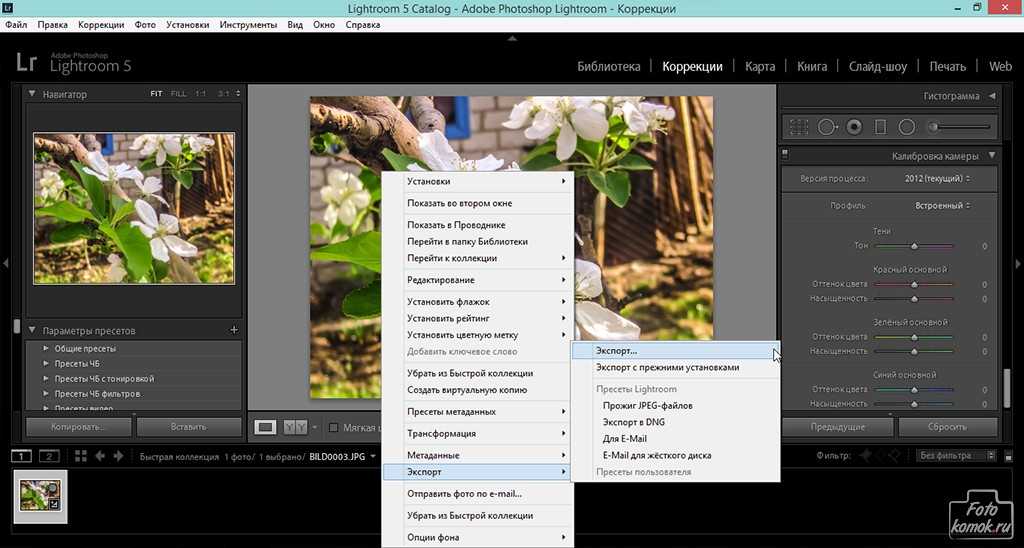Как сохранить фотографии из Lightroom
Как партнер Amazon, мы зарабатываем на соответствующих покупках.
Многие пользователи Lightroom считают, что определенные методы программного обеспечения сбивают с толку, поскольку они отличаются от общих, к которым они привыкли. Lightroom делает это немного по-другому, когда дело доходит до сохранения фотографий из-за его неразрушающего дизайна. Понимание того, как сохранять фотографии из Lightroom, позволит вам использовать их вне программы.
Как сохранить фотографии из Lightroom с помощью опции экспорта
В других программное обеспечение для редактирования фотографий, такое как Photoshop, типичный способ сохранить фотографии — нажать CTRL+S (в Windows) или CMD+S (в Mac). Или мы просто идем в меню «Файл» и нажимаем «Сохранить» или «Сохранить как», чтобы сохранить наши изображения. Но в Lightroom вам нужно Экспортировать фотографии, чтобы использовать их снаружи.
Lightroom — это неразрушающее программное обеспечение, которое не влияет на исходный файл. . Вместо этого любые изменения, которые вы вносите в фотографию, сохраняются в виде набора инструкций, которые применяются к изображению. При экспорте фотографии создается копия с внесенными вами изменениями, которая сохраняется на жестком диске.
. Вместо этого любые изменения, которые вы вносите в фотографию, сохраняются в виде набора инструкций, которые применяются к изображению. При экспорте фотографии создается копия с внесенными вами изменениями, которая сохраняется на жестком диске.
Вот краткий обзор процесса импорта, обработки и сохранения изображения в Lightroom.
- Презентация Adobe Lightroom Classic CC.
- Перейдите в Библиотека модуль и импортировать изображение в Lightroom с камеры, карты памяти, внешний или внутренний жесткий диск с помощью кнопки «Импорт» в левом нижнем углу.
- Во время Импортировать, вы можете добавить к изображению метаданные и ключевые слова.
- Перейдите в Разработка модуль и отредактируйте свое изображение, используя предустановку или несколько функций, включенных в Разработка панели модуля справа.
- Вы также можете сделать несколько копий изображения и отредактировать каждую по-своему.

- После редактирования вернитесь к Библиотека модуль.
- В левом нижнем углу нажмите на Экспортировать кнопка. В качестве альтернативы выберите Экспортировать из файла Файл меню или щелкните правой кнопкой мыши изображение и выберите Экспортировать.
- An Экспортировать откроется диалоговое окно, в котором вам нужно выбрать предпочтительные параметры, которые подробно описаны ниже.
- Нажмите на Экспортировать. Ваше изображение будет сохранено на жестком диске, которым вы сможете поделиться или распечатать.
Руководство по параметрам диалога экспорта
Давайте углубимся в параметры диалогового окна «Экспорт», чтобы увидеть, какие функции доступны, когда вы сохраняете изображение из Lightroom.
Место экспорта
Когда вы открываете диалоговое окно «Экспорт», первым параметром, который вам нужно установить, является Место экспорта.
- Компания Экспорт в параметры вверху должны быть установлены на Жесткий диск, а затем вы можете выбрать нужные параметры для места сохранения файла.
- Вот варианты, которые вы получите в Экспорт в выпадающий в Место экспорта настройки.
- Здесь вы можете аккуратно упорядочить свои фотографии, создав новую папку на своем компьютере, что поможет вам найти сохраненные изображения в папке с соответствующим названием.
- Вы также можете выбрать “Выбрать папку позже», особенно если вы хотите создать предустановку экспорта.
- Помимо сохранения фотографии на диске, Lightroom также сохранит ее в каталоге, если вы установите флажок Добавить в этот каталог.
Именование файлов
- Раздел для имени вашего файла очень полезен. Вы можете выбрать собственный текст, который будет добавлен ко всем вашим фотографиям, например, ваше имя или название вашей компании.

- Кроме того, вы можете выбрать шаблон, чтобы назвать ваши изображения. Это очень полезная функция, позволяющая различать оригинальные и отредактированные фотографии.
Параметры файла
Настройки файла определяют, какой формат и качество изображения вы хотите установить при сохранении изображения.
- Убедитесь, что формат изображения установлен на JPEG если вы хотите отправить его клиенту или использовать в социальных сетях, блогах или на веб-сайте.
- Установите качество изображения на более высокий уровень (не ниже 85).
- Здесь вы также выберете цветовой интервал. Идеально, ты должен выбрать SRGB так как это стандартный цветовой интервал для Интернета.
Размер изображения
- В этом разделе сначала нужно поставить галочку «Изменить размер по размеру.
- В раскрывающемся списке выберите вариант Длинный край и установите пиксели на 1200 (это зависит от вас, но 1200 – это стандартный размер в пикселях, используемый в Интернете)
- Установить Постановления , а затем выберите Пикселей на дюйм.

Повышение резкости на выходе
Вы можете оставить это поле, если хотите. Однако, если требуется резкость, выберите экран и затем выберите Низкий.
Метаданные
Добавление метаданных включает в себя ваши авторские права в файле изображения, что является отличным способом защитить ваши фотографии от плагиата. Здесь, в диалоговом окне «Экспорт», вы можете добавить свои метаданные, чтобы никто другой не мог присвоить себе ваши фотографии.
Вы можете опустить информацию о человеке и информацию о местоположении, чтобы сохранить конфиденциальность, если вы используете свое изображение для Интернета.
водяные знаки
Еще одной замечательной особенностью Lightroom является возможность добавить водяной знак к вашим изображениям. Добавление водяного знака имеет много преимуществ, такие как отметка о праве собственности на изображение во избежание неправомерного использования и продвижения вашей работы.
Вы можете добавить текстовый или графический водяной знак на изображение здесь, в диалоговом окне экспорта. Если вы выберете опцию «Редактировать водяной знак» из раскрывающегося списка, вы сможете установить водяной знак с помощью множества функций.
Если вы выберете опцию «Редактировать водяной знак» из раскрывающегося списка, вы сможете установить водяной знак с помощью множества функций.
Вы можете определить размер, положение и непрозрачность водяного знака.
Постобработки
Этот раздел позволяет вам установить действие после экспорта фотографии, например Открыть в Проводнике/Искателе.
Экспорт пресетов
Вам могут потребоваться те же настройки в другой раз, когда вы сохраняете фотографии. Lightroom также дает вам возможность сохранить эти настройки.
После того, как вы выбрали все предпочтительные настройки экспорта в диалоговом окне, вы можете сохранить как предустановку. Это сделает экспорт удобным в следующий раз, когда вы будете экспортировать изображения для аналогичной цели.
Нажмите на Добавить кнопку под опцией пресетов. В открывшемся диалоговом окне выберите имя пресета и папку, в которой вы собираетесь его сохранить. Нажмите на Создавай, и ваш новый пресет экспорта будет добавлен в список слева.
Щелчок по экспорту
Когда вы выбрали настройки в диалоговом окне «Экспорт», пришло время нажать на кнопку Экспортировать Кнопка ниже. Ваши фотографии теперь сохраняются на жестком диске в выбранном месте экспорта. Вы также можете выбрать несколько изображений для экспорта и одинаково применить настройки ко всем из них.
Заключение
Сохранение фотографий из Lightroom — это другой процесс, чем в большинстве программ для редактирования. Он использует метод экспорта для сохранения фотографий для внешнего использования. Несмотря на отличия, процесс экспорта в Lightroom Classic очень интуитивно понятен, и вы можете выполнить несколько настроек перед сохранением изображений.
Используйте Экспорт из Lightroom, чтобы сохранить изменения фотографий
Если вы новичок в Lightroom, вы можете найти команду Сохранить. В вашем компьютере нет ничего плохого: его не существует. В отличие от другого программного обеспечения для редактирования, Lightroom сохраняет данные автоматически и использует систему экспорта для сохранения файлов на жесткий диск.
Сохранение файлов в Lightroom
Lightroom — это неразрушающий редактор, который означает, что пиксели вашей оригинальной фотографии никогда не меняются. Вся информация о том, как вы редактировали свои файлы, автоматически сохраняется в каталоге Lightroom, который является «закулисной» базой данных. Если они включены в настройках, эти инструкции по редактированию также могут быть сохранены с самими файлами в виде метаданных или в файлах XMP «sidecar» — файле данных, который находится рядом с необработанным файлом изображения .
Вместо сохранения из Lightroom используется терминология «Экспорт». При экспорте файлов сохраняется исходный файл, и вы создаете окончательную версию файла в любом формате, который вы предпочитаете.
Экспорт файлов из Lightroom
Вы можете экспортировать один или несколько файлов из Lightroom, сделав выбор и выполнив любую из следующих инструкций:
- Выберите Экспорт в меню файла.
- Щелкните правой кнопкой мыши изображение и выберите « Экспорт» в контекстном меню.

- Нажмите большую кнопку « Экспорт» в нижней части левой боковой панели в модуле « Разработка ».
- Используйте сочетание клавиш Ctrl-Shift-E.
Рекомендуется не экспортировать отредактированные фотографии, пока они не понадобятся в другом формате — например, для отправки на принтер, для публикации в Интернете или для работы в другом приложении.
Диалоговое окно «Экспорт», показанное выше, не сильно отличается от диалогового окна «Сохранить как» для многих приложений. По сути, диалоговое окно Lightroom Export задает вам ряд вопросов:
- Расположение экспорта: это определяет, где на вашем компьютере вы хотите сохранить экспортированный файл. Если у вас есть определенная папка, выберите « Экспорт в»> «Определенная папка» . Нажмите кнопку « Выбрать» и найдите папку. Если вы хотите добавить подпапку, вас попросят дать ей имя.
- Именование файла: выберите имя файла и решите, должно ли расширение быть в верхнем или нижнем регистре.
 Это в основном для организационных предпочтений. Это не влияет на результат. Просто помните, что имя, которое вы назначаете файлу, будет использоваться в качестве имени по умолчанию для любых последующих файлов, которые вы экспортируете из этого проекта.
Это в основном для организационных предпочтений. Это не влияет на результат. Просто помните, что имя, которое вы назначаете файлу, будет использоваться в качестве имени по умолчанию для любых последующих файлов, которые вы экспортируете из этого проекта. - Видео: Вы можете экспортировать видео из Lightroom. Некоторые из экспортируемых форматов видео, которые вы можете выбрать, включают AVI, MOV, MP4 и AVCHD.
- Настройки файла: Здесь вы устанавливаете формат файла. Доступные типы включают JPEG, PSD, TIFF, DNG , PNG и оригинал. После выбора формата область изменится, чтобы предоставить вам ряд опций, специфичных для выбранного формата.
- Размер изображения: эта область позволяет изменить размер изображения до определенных размеров и разрешений.
- Повышение резкости на выходе. При экспорте вы можете применить к нему немного резкости. Степень повышения резкости зависит от указанного формата и разрешения.

- Метаданные: Вы можете добавить информацию об авторских правах или другую информацию для встраивания в файл. Вы также можете добавить свои собственные ключевые слова
- Водяной знак: Вы можете добавить авторские или пользовательские водяные знаки для большинства файлов.
- Постобработка: эта область позволяет вам определить, что делать после экспорта изображения или видео.
Если вы часто экспортируете файлы, используя одни и те же критерии, вы можете сохранить настройки в качестве предустановки экспорта, нажав кнопку « Добавить» в диалоговом окне «Экспорт».
Как конвертировать файлы RAW в JPEG в Adobe Lightroom
По мере того, как вы продвигаетесь в своем фотографическом путешествии, вы часто будете слышать о важности съемки в режиме RAW. Это отличный способ сохранить все детали и дает вам большую гибкость при редактировании. Короче говоря, съемка в формате RAW дает вам больше контроля и придает вашим фотографиям профессиональный вид.
Файлы RAW не являются файлами изображений. В файлах просто есть все необработанные данные с сенсора вашей камеры. Итак, вам нужно преобразовать их в JPEG, чтобы их можно было использовать.
Преобразование файлов RAW в JPEG в Adobe Lightroom не является сложным процессом. Просто следуйте нашему пошаговому процессу подготовки и преобразования файлов RAW.
Зачем конвертировать RAW в JPEG?
При съемке в формате JPEG камера предоставляет сжатый файл, готовый к использованию. С другой стороны, файлы RAW непригодны для использования. Они также значительно больше, потому что они получают гораздо больше информации от сенсора вашей камеры.
С изображениями в формате JPEG ваша камера предоставляет вам отредактированную версию вашего изображения. Вот почему изображения в формате JPEG прямо из вашей камеры выглядят яркими. Цвета в файлах RAW выглядят приглушенными и тусклыми. Итак, вам нужно отредактировать фотографию, а затем экспортировать ее в формате JPEG для совместного использования и других целей.
Если вы впервые снимаете в формате RAW, убедитесь, что на карте памяти достаточно места. Помните, что файлы RAW значительно больше, чем файлы JPEG. Еще одна потенциальная проблема, с которой вы, вероятно, столкнетесь, — это память компьютера. Но этого можно избежать, используя внешний жесткий диск для хранения файлов RAW.
О плюсах и минусах съемки в форматах RAW и JPEG можно прочитать здесь.
Как конвертировать файлы RAW в JPEG в Lightroom
Во-первых, вам нужно настроить камеру, чтобы она снимала в формате RAW. Шаги для этого будут отличаться для разных марок и моделей камер. Если вы не знаете, как это сделать, обратитесь к руководству по эксплуатации вашей камеры. В нем будут все шаги.
Когда у вас есть файлы RAW, вы должны импортировать их на свой компьютер.
Шаг 1
Откройте Lightroom и импортируйте файлы с камеры. Перейдите к  Выберите фотографии, которые хотите отредактировать. По умолчанию будут выбраны все новые фотографии.
Выберите фотографии, которые хотите отредактировать. По умолчанию будут выбраны все новые фотографии.
Шаг 2
Отсканируйте импортированные фотографии и отклоните ненужные. Перейти к Фото > Установить флаг > Отклонено . Вы также можете сделать это, выбрав фотографию и нажав X на клавиатуре.
Этот шаг поможет вам сохранить только лучшие файлы и быстро удалить остальные.
Шаг 3
Вы можете удалить отклоненные изображения из Lightroom или даже с вашего диска. Перейдите к Фото > Удалить отклоненные фотографии. RAW-файлы довольно большие, поэтому удаление ненужных фотографий, таких как дубликаты и фотографии не в фокусе, может сэкономить вам значительное количество места.
Шаг 4
В модуле Библиотека вы можете оценивать свои фотографии звездочками. Вы также можете перейти к Фото > Установить флаг и выбрать свой рейтинг.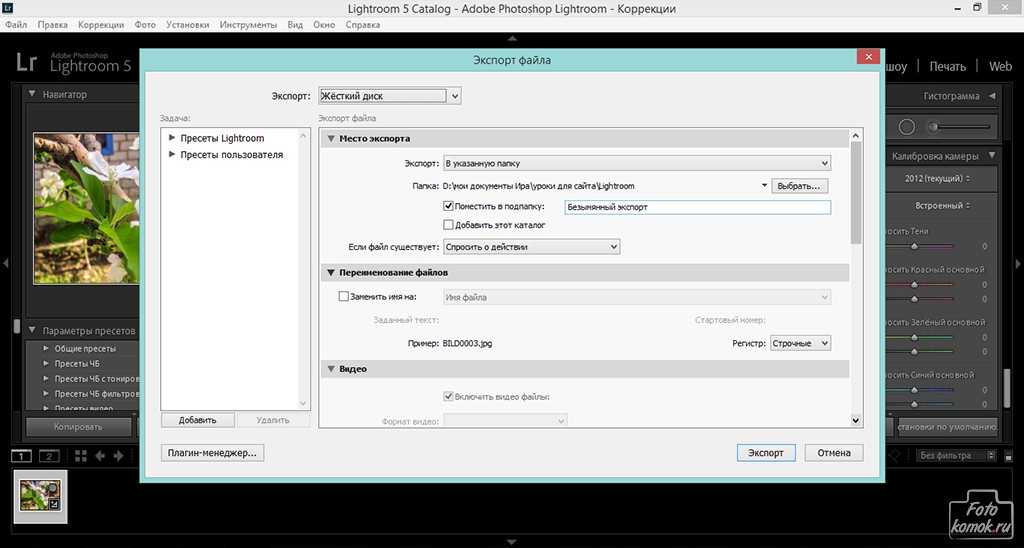
Это хороший способ найти наилучшее изображение среди множества похожих снимков.
Шаг 5
Добавьте метаданные к своим фотографиям. Вы можете найти его справа под гистограммой. Это не обязательно, но добавление соответствующих деталей является хорошей практикой. Например, не забудьте указать название и информацию об авторских правах.
Вы также можете заполнить ключевые слова. Это важный шаг, если вы стоковый фотограф или регулярно загружаете фотографии на веб-сайты. Это сэкономит ваше время, так как ваши ключевые слова уже заполнены. Посмотрите наше руководство о том, как добиться успеха в качестве стокового фотографа.
Шаг 6
Перейти к Разработать модуль в правом верхнем углу. Увеличьте каждое изображение до 100 процентов и проверьте фокусировку.
Если изображение немного не в фокусе, можно попробовать настроить резкость в Lightroom. Вы также можете попробовать эти варианты, чтобы исправить размытые фотографии.
Если ваше изображение выглядит совершенно непригодным для использования, вы можете отклонить его и удалить.
Шаг 7
Время редактировать фотографии. Не забудьте внести все изменения в файл RAW. Весь смысл съемки в режиме RAW заключается в том, чтобы захватить всю информацию. Как только вы экспортируете фотографию в JPEG, вы не захотите ее редактировать, если только не хотите, чтобы изображение выглядело странно.
Если вы хотите настроить баланс белого или наклонить фотографию, сейчас самое время это сделать. Кроме того, внесите другие изменения, такие как коррекция экспозиции, настройка светлых участков и теней, улучшение насыщенности и т. д.
Попробуйте использовать предустановки, если хотите ускорить рабочий процесс. Ознакомьтесь с нашим руководством по созданию собственных пресетов в Lightroom.
Шаг 8
Если у вас есть похожие фотографии с одинаковыми условиями освещения, вы можете их синхронизировать. Сначала выберите все изображения, которые вы хотите синхронизировать, затем нажмите кнопку Auto Sync .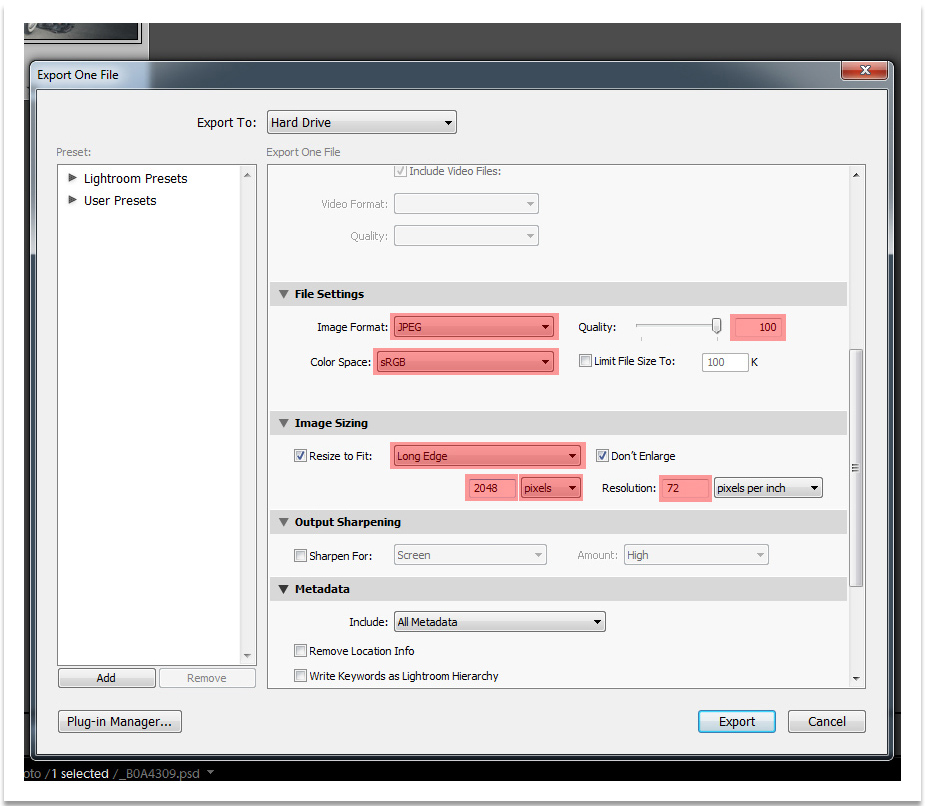 Вы можете настроить параметры синхронизации. Вы также можете синхронизировать свои метаданные и ключевые слова в модуле «Библиотека».
Вы можете настроить параметры синхронизации. Вы также можете синхронизировать свои метаданные и ключевые слова в модуле «Библиотека».
Шаг 9
Когда вы будете довольны своими изменениями, вы готовы экспортировать фотографии в JPEG, но не забудьте проверить фотографии до и после, чтобы сравнить их. Вы можете сделать это, нажав кнопку 9Кнопка 0027 YY на нижней панели.
Шаг 10
Экспортируйте фотографии в нужное место. Перейдите к Файл > Экспорт . Задайте место экспорта.
Выберите JPEG в качестве формата изображения в разделе Настройки файла . Нажмите Экспорт .
Ваш файл JPEG готов к использованию и публикации.
Описанные выше шаги подходят для небольшого пакета файлов. Но если у вас есть сотни фотографий, которые нужно отредактировать одновременно, вам, возможно, придется найти подходящую технику отбраковки, чтобы найти лучшие фотографии и сохранить их.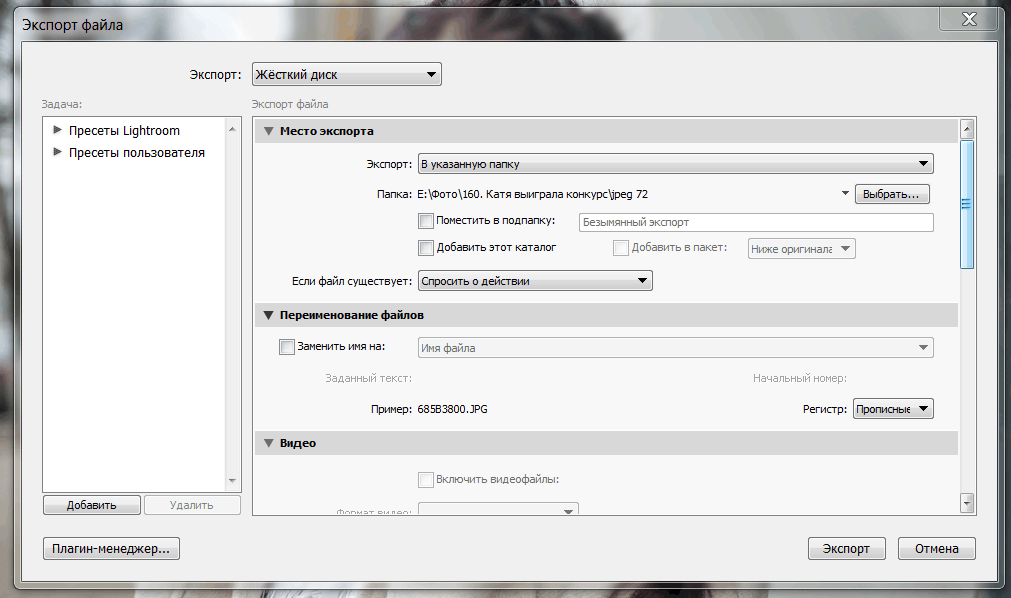
Когда у вас есть файлы JPEG, обязательно сохраните файлы RAW на жестком диске или в облачном хранилище. Если вы хотите что-то исправить в будущем, лучше редактировать файл RAW, а не JPEG.
Снимайте в RAW, делитесь в JPEG
Когда вы снимаете в формате JPEG, вы позволяете камере делать все редактирование за вас. Обычно это дает хорошие результаты, но вам лучше изучить основы редактирования и взять свои фотографии под контроль. Съемка в формате RAW с последующим преобразованием в JPEG может мгновенно улучшить внешний вид ваших фотографий.
Как «Сохранить как» в Lightroom Classic — спросите у Тима Грея хотел бы сохранить в формате JPEG. Все, что я читал, говорит, что нужно перейти в меню «Файл» и выбрать «Сохранить как». Сохранить как не открывается. Если я иду в Photoshop, появляется «Сохранить как». Я должен переместить файл из Lightroom Classic в Photoshop, а затем сохранить как?
Быстрый ответ Тима: Эквивалентом команды «Сохранить как» в Lightroom Classic для такого типа ситуаций будет использование команды «Экспорт».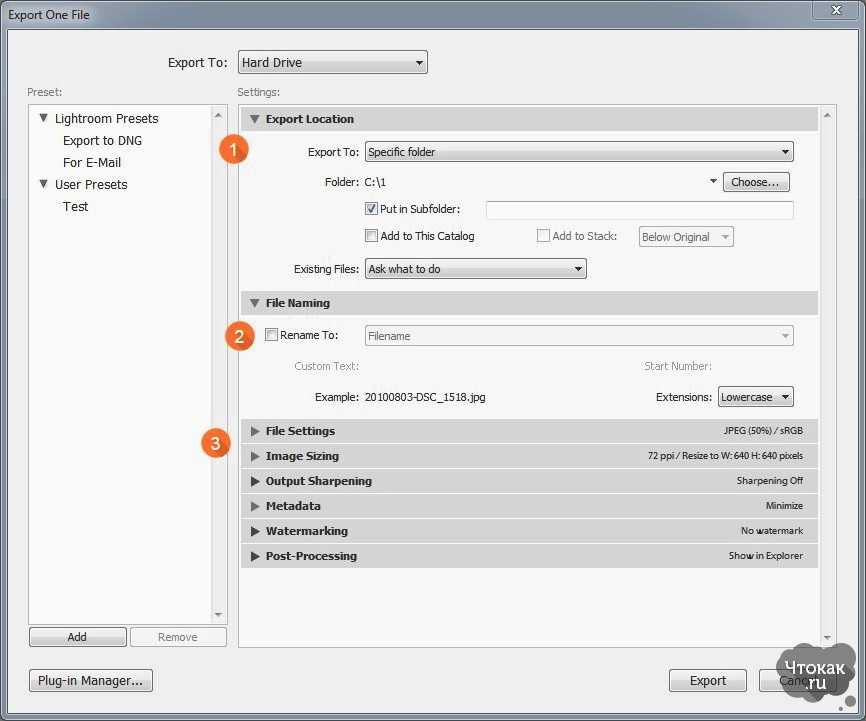 Вы даже можете включить опцию добавления производного изображения JPEG обратно в каталог, если вам по какой-либо причине необходимо управлять им вместе с исходным захватом.
Вы даже можете включить опцию добавления производного изображения JPEG обратно в каталог, если вам по какой-либо причине необходимо управлять им вместе с исходным захватом.
Подробнее: Команда «Сохранить как» на самом деле предназначена для создания новой копии файла с сохранением оригинала. Именно это происходит, когда вы используете команду «Экспорт» в Lightroom Classic.
Итак, для начала вам нужно выбрать фотографию (или несколько фотографий), копии которой вы хотите создать в формате JPEG. Затем вы можете нажать кнопку «Экспорт» в нижней части левой панели модуля «Библиотека», чтобы открыть диалоговое окно «Экспорт».
В этом случае вы должны убедиться, что во всплывающем окне «Экспортировать в» в верхней части диалогового окна установлено значение «Жесткий диск». Затем вы можете указать место, где вы хотите сохранить копию выбранных изображений в формате JPEG, в разделе «Место экспорта». Обратите внимание, что одним из вариантов является «Та же папка, что и исходная фотография», если вы хотите, чтобы новая копия сохранялась вместе с оригиналом.
Если вы хотите управлять копией JPEG вместе с оригиналом в вашем каталоге Lightroom Classic, вы можете установить флажок «Добавить в этот каталог» в разделе «Расположение экспорта». Обратите внимание, что я обычно рекомендую оставить этот флажок выключенным, потому что, на мой взгляд, обычно нет причин управлять производными копиями исходных фотографий в каталоге Lightroom Classic.
Поскольку вам нужна копия в формате JPEG, вы можете выбрать «JPEG» во всплывающем окне «Формат изображения» в разделе «Настройки файла». Вы также можете воспользоваться любыми другими настройками, например создать уменьшенную версию оригинала, изменив настройки в разделе «Размер изображения».
После того, как вы настроили нужные параметры, вы можете нажать кнопку «Экспорт» в правом нижнем углу диалогового окна, чтобы создать копии JPEG из выбранных оригиналов. Затем эти файлы будут созданы на основе ваших спецификаций, и если вы установите флажок «Добавить в этот каталог», файлы также будут добавлены в текущий каталог Lightroom Classic.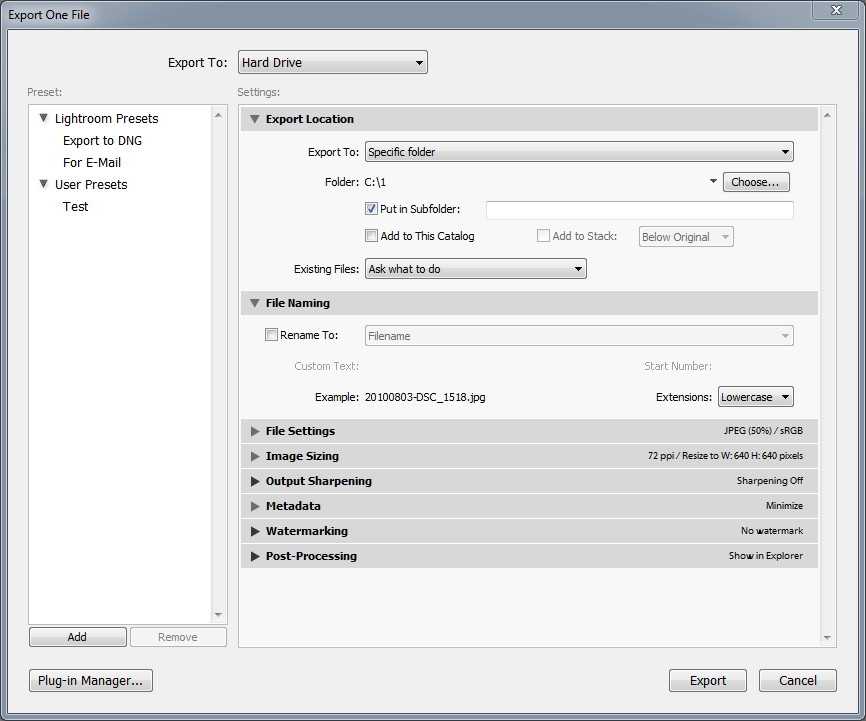



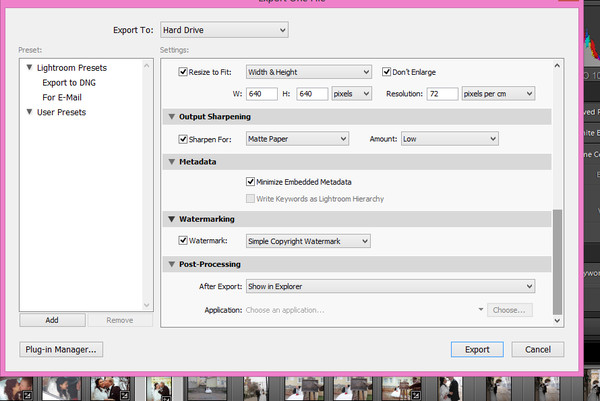

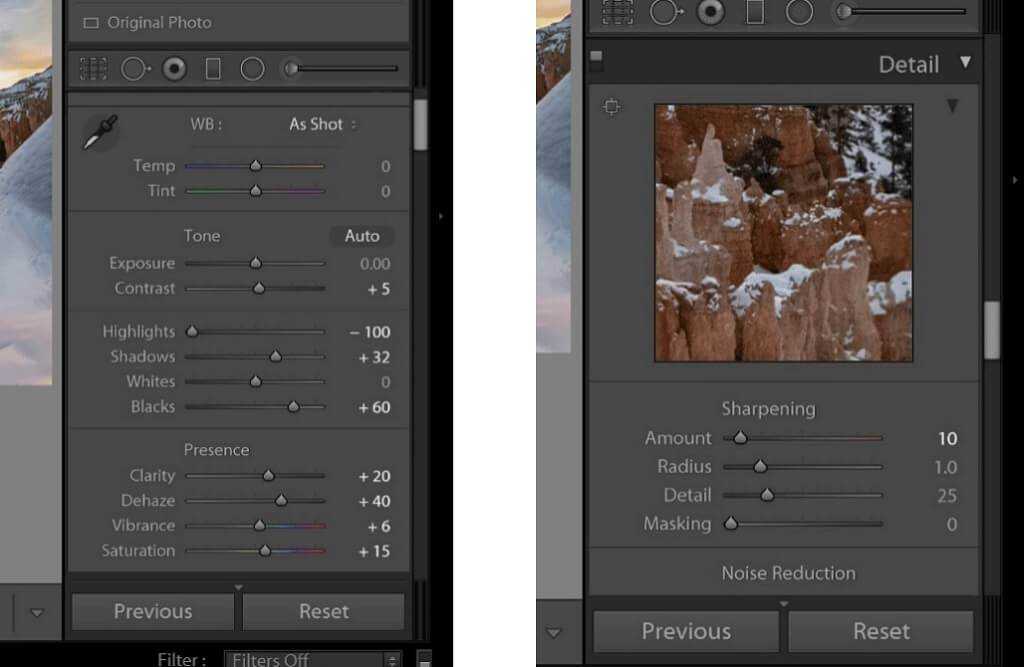 Это в основном для организационных предпочтений. Это не влияет на результат. Просто помните, что имя, которое вы назначаете файлу, будет использоваться в качестве имени по умолчанию для любых последующих файлов, которые вы экспортируете из этого проекта.
Это в основном для организационных предпочтений. Это не влияет на результат. Просто помните, что имя, которое вы назначаете файлу, будет использоваться в качестве имени по умолчанию для любых последующих файлов, которые вы экспортируете из этого проекта.