в формате JPG, PNG, GIF
Программа Photoshop работает со всеми популярными графическими форматами. Инструменты импорта и экспорта реализованы на профессиональном уровне. Но в ряде случаев появляется необходимость сохранения не всего проекта целиком, а каких-то конкретных слоёв.
В статье разберем вопрос, как сохранить слои в Фотошопе отдельными файлами.
Содержание
- 1 Сохранение
- 1.1 В формате JPG и PNG
- 1.2 В GIF
- 2 Возможные сложности
Сохранение
Подобный формат экспорта особенно востребован у веб-дизайнеров. Работа над крупным проектом подразумевает обилие графических элементов, равно как и слоёв. Сохранение в Фотошоп последних в отдельные файлы позволяет использовать их при окончательной вёрстке, минуя времязатратный поиск по всему проекту.
Инструмент экспорта слоёв не такой гибкий, как в случае с обычными файлами. Здесь нет возможностей автоматической компиляции и другого схожего функционала. Сложные операции придётся выполнять вручную.
В формате JPG и PNG
Это два самых распространённых графических формата. При экспорте слоёв из Photoshop каких-либо потерь по части качества не происходит. Также отсутствуют артефакты, а вместе с тем сохраняется разметка элементов.
Экспорт в JPG и PNG:
- Открываем пункт меню «Файл».
- Переходим в раздел «Экспорт» и кликаем по строчке «Экспортировать слои в файлы».
- Выбираем место для сохранения нажав на кнопку «Обзор».
- Определяемся с префиксом.
- В некоторых случаях отпадает необходимость в сохранении скрытых уровней, поэтому ставим маркер на строчке «Только видимые слои».
- Указываем формат экспорта – JPG или PNG.
- Нажимаем на кнопку «Выполнить».
При сохранении в формате JPG можно выбрать качество картинки – от 0 до 12, что повлияет на конечный размер файла. Формат PNG позволяет оставить прозрачность с триммингом, но без возможности выбора качества изображения.
Скорость выполнения процедуры зависит от количества уровней и обозначенного разрешения, а также производительности персонального компьютера. Экспорт массивных проектов на слабых ПК может занимать до получаса.
Экспорт массивных проектов на слабых ПК может занимать до получаса.
В GIF
По завершению работы с анимацией формата GIF её необходимо оптимизировать. Иначе затянется не только экспорт, но и последующая загрузка файла браузером. Первым делом следует оптимизирование цвета. В анимации должны остаться только три палитры: «Селективная», «Адаптивная» и «Перцепционная». Другие варианты могут конфликтовать со скриптами браузера.
Далее нужно убедиться, что инструмент «Шкала времени» работает в покадровом режиме. После чего во вспомогательном меню выбрать пункт «Оптимизировать анимацию». Обязательно выставляем маркер на строчке «Удаление лишних пикселов». Теперь можно переходить к экспорту.
Сохранение в GIF:
- Открываем пункт основного меню «Файл».
- Переходим в категорию «Экспортировать».
- Кликаем по строчке «Сохранить для Web (старая версия)».
- В появившемся диалоговом окне в разделе «Набор» выбираем «GIF 128 с дизерингом» из выпадающего списка.

- В блоке «Параметры повторов» должно стоять значение «Постоянно».
- Определяемся с папкой для сохранения.
- Кликаем по кнопке «Сохранить».
Возможные сложности
Одна из самых распространённых проблем при экспорте слоёв в отдельные файлы – всплывающее окно с ошибкой: «Команда не выполнена, так как не существует папка назначения». Дело в том, что программа не распознаёт кириллицу. Если в пути сохранения есть русские буквы, то экспорт будет прерван. Единственное решение – сохранить файлы в другое место, где в названии присутствует только латиница.
Ещё одна распространённая ошибка – «Возникла проблема с Генератором». Следует сохранить проект в штатном режиме и перезапустить программу. Если ошибка не пропала, то отключить сторонние плагины/дополнения и повторить попытку.
Программа не будет экспортировать пустые слои, где нет пикселей, корректирующие уровни или обтравочные маски. Система в этом случае пишет «Слой пустой». Также могут возникнуть проблемы с экспортом, если изображение выходит за границы документа. Необходимо либо расширить последние, либо подогнать картинку под линейку.
Необходимо либо расширить последние, либо подогнать картинку под линейку.
Экспорт в отдельные файлы также может выступать в качестве страховочного инструмента. Слияние нескольких уровней в один закрывает доступ к отдельным элементам. Имея под рукой файл слоя можно легко найти нужный объект или разметку.
Как открыть изображение через Photoshop и как сохранять изменения, вами внесенные — Фотоконкурс ЗооПапарацци
Полагаю, что начать нужно именно с этого. Ведь если мы наделаем с вами изменений, а сохранить не сможем, какой толк от них?
Как открыть изображение в программе Photoshop
Итак, как открывать изображения в Photoshop. Существует 3 разумных способа:
1. Запускаем программу Photoshop. Заходим в «Файл» и выбираем пункт «Открыть»:
В появившемся окне выбираем любимую фотографию и нажимаем на кнопку «Открыть»:
И один совет : если открывается окно такого плана…
…и вы не видите фотографии (а название, к примеру, забыли), то не забудем проверить вот такую кнопочку и поставить там «Эскизы страниц»:
2.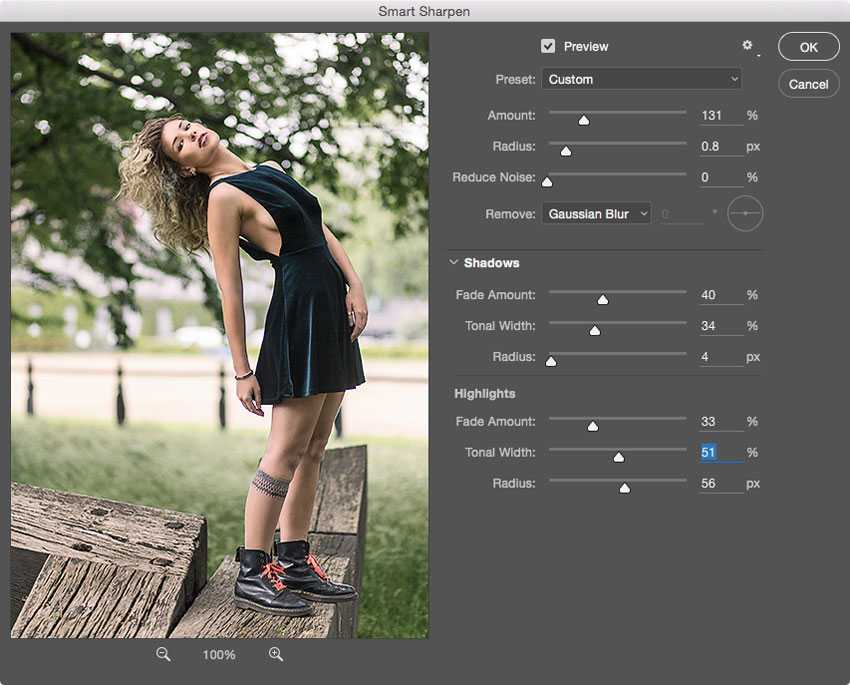 Заходим в папку с изображениями. Жмем на фотографии правой кнопкой мыши и выбираем…
Заходим в папку с изображениями. Жмем на фотографии правой кнопкой мыши и выбираем…
В этом случае после нажатия этой кнопки, Photoshop запустится сам и откроет вашу фотографию. Ночто делать, если в вкладке «Открыть с помощью» нет программы Photoshop?
3. В этом случае тоже не стоит отчаиваться, а провести один раз вот такую операцию. Выбираем на вкладке «Открыть с помощью» графу «Выбрать программу» и наблюдаем окно, в котором требуется нажать кнопку «Обзор»:
В новом окне переходим в папку пошагово. С/Program Files/Adobe/Adobe Photoshop CS3/ (в случае если у вас установлена версия к примеру CS2 соответственно читаем последнюю строчку как «С/Program Files/Adobe/Adobe Photoshop CS2» и т.п.) и выбираем отдельно стоящее изобржение с названием «Photoshop»
Жмем кнопку «Открыть» и запустится Photoshop, откроется фото. В последующем такую операцию проводить не нужно, после перезагрузки компьютера слово Photoshop навсегда застрянет в графе «Открыть с помощью» и вы сможете смело пользоваться только пунктом 2 этой инструкции.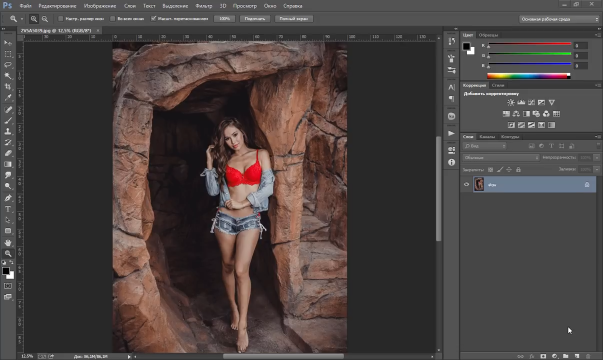
Как сохранить изменения после работы с изображением
Тоже очень важный момент вашего творчества. Поэтому не проходим мимо!
После совершения любых манипуляций с картинкой важно ее правильно сохранить и закрыть (не потеряв при этом оригинал изображения — вдруг вам он еще понадобится!). Для этого выбираем пункты меню «Файл» и «Сохранить как»:
В появившемся окне выбираем куда мы хотим сохранить новое изображение, его новое имя (важно! измените имя файла стоящее в графе «Имя файла» на новое — иначе Photoshop заменит оригинал изображения новым файлом), и проверьте «Тип файла». А для этого самым простым вариантом для всех будет поставить там слово «JPEG», пример на скрине:
И последнее, но тоже довольно важное! Появляется последнее окно с вопросом о качестве изображения, в котором вы можете выбрать его качество в диапазоне от 1 до 12. Безусловно, вы можете все сохранять цифрой 12, но поверьте, практика показывает, что это лишнее. Вам будет достаточно цифры 9, изображение при этом будет ну точно таким же невооруженному глазу, а объем файла при этом будет в 5 раз меньше:
Ну вот и все, жмем кнопку «Да» и готово!
Автор: Екатерина Гончарова
Как сохранять файлы в Photoshop в 20 раз быстрее
Современные компьютеры могут очень быстро выполнять большинство операций в Photoshop. Но есть один шаг, который всегда медленный: сохранение файлов. Я провел непосредственное сравнение различных вариантов, наиболее подходящих для маскирования яркости, чтобы выбрать лучший. Точное время было записано Photoshop (если вы его не видели, область внизу, где обычно указан размер вашего файла, может быть изменена на «время», если вы нажмете значок >). И все тестовые данные, перечисленные здесь, были измерены на новом MacBook Pro 2016 года (который по иронии судьбы медленнее, чем MacBook Pro 2014 года, как я обсуждаю ниже).
Но есть один шаг, который всегда медленный: сохранение файлов. Я провел непосредственное сравнение различных вариантов, наиболее подходящих для маскирования яркости, чтобы выбрать лучший. Точное время было записано Photoshop (если вы его не видели, область внизу, где обычно указан размер вашего файла, может быть изменена на «время», если вы нажмете значок >). И все тестовые данные, перечисленные здесь, были измерены на новом MacBook Pro 2016 года (который по иронии судьбы медленнее, чем MacBook Pro 2014 года, как я обсуждаю ниже).
Я протестировал файлы TIF, PSD и PSB, так как они подходят для сохранения многослойных файлов. Я предпочитаю TIF, потому что вы можете сохранять файлы размером 4 ГБ и просматривать их в Lightroom. PSD также является очень распространенным выбором (но ограничение размера в 2 ГБ часто является проблемой, когда я смешиваю экспозицию). Я избегаю использования PSB, потому что в настоящее время его нельзя предварительно просмотреть в Lightroom, но у него есть явное преимущество, позволяющее сохранять изображения без практических ограничений по размеру.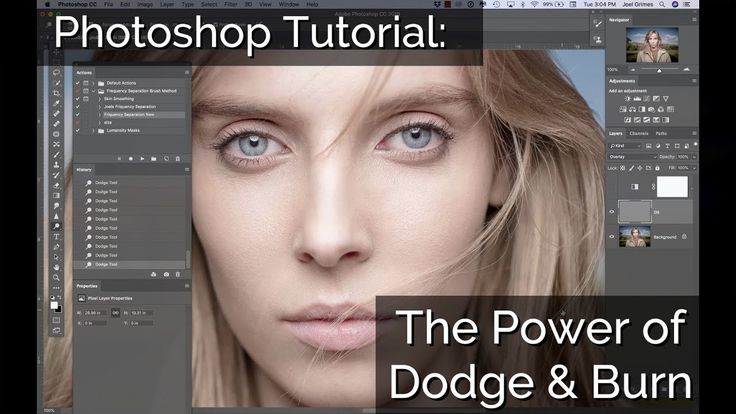
- TIF (БЕЗ сжатия изображения / сжатие слоя RLE) => Файл размером 1,52 ГБ за 3,3–3,5 с.
- TIF (БЕЗ сжатия изображения / сжатие слоя ZIP) => Файл размером 641 МБ за 50 секунд.
- TIF (сжатие изображений ZIP / сжатие уровня RLE) => файл размером 1,49 ГБ за 13,2 с.
- TIF (сжатие изображения ZIP / сжатие слоя RLE) => файл размером 612 МБ за 59,4 с.
- PSD => файл размером 641 МБ в 50-х годах
- PSB => файл размером 641 МБ в 50-х годах
Из этого можно сделать вывод:
- Несжатый TIF — самый быстрый вариант на сегодняшний день (в 20 раз быстрее, чем полностью сжатый TIF), но файлы в 2,3 раза больше. Если вы больше заботитесь о скорости, чем о маленьких файлах, это, безусловно, ваш лучший вариант. Вы также можете использовать это в своем рабочем файле, а затем сохранить файл со сжатием, когда закончите.
- TIF с NONE/ZIP аналогично предлагает файлы почти минимально возможного размера, но быстрее.
 Обычно это мой предпочтительный вариант. (PSD и PSB в этом смысле идентичны, но TIFF предлагает возможность сохранять файлы самого большого размера, которые можно просмотреть в Lightroom).
Обычно это мой предпочтительный вариант. (PSD и PSB в этом смысле идентичны, но TIFF предлагает возможность сохранять файлы самого большого размера, которые можно просмотреть в Lightroom). - Скорость жесткого диска не очень важна, если вы сохраняете сжатые файлы. Сжатые файлы сохраняются почти в 20 раз дольше, несмотря на то, что они более чем в два раза больше (это более чем в 40 раз больше времени для сохранения каждого МБ данных). Разница заключается во времени, необходимом процессору для запуска алгоритма сжатия. Конечно, твердотельный накопитель (SSD) по-прежнему будет иметь преимущество перед медленно вращающимся жестким диском, но я бы не стал беспокоиться о том, насколько быстр этот SSD для этой цели. И, как я отмечу ниже, более быстрый жесткий диск не является гарантией более быстрого сохранения файлов из Photoshop.
Если вы используете несжатые файлы TIF для повышения скорости, вам следует знать о проблеме, с которой вы можете столкнуться в конечном итоге.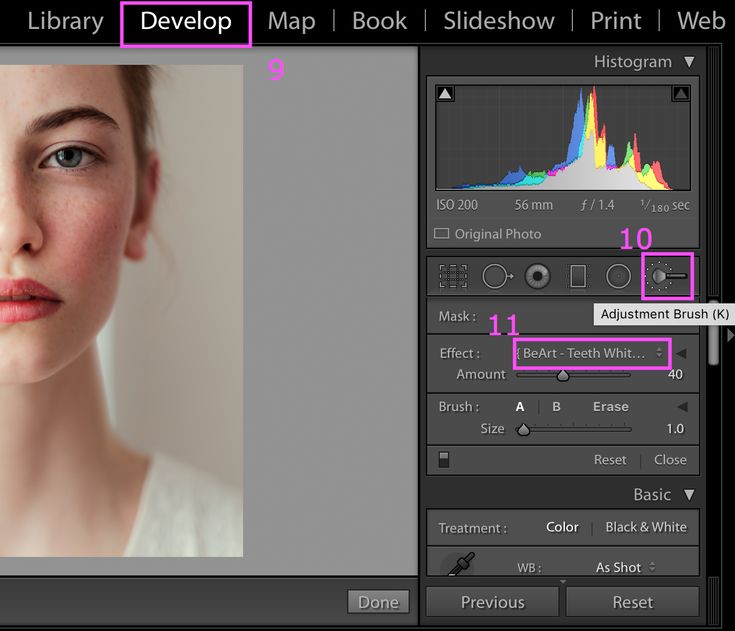 Прогнозируемый Photoshop размер файла (в нижней части Photoshop) для этого файла составлял 842 МБ. Это только оценка, поскольку сжатие еще не выполнялось. Как вы можете видеть из приведенных выше фактических размеров файлов, существенно недооценивается реальное пространство, необходимое для сохранения несжатого TIF. Это важно, потому что вы можете увидеть оценку, из-за которой кажется, что ваш файл безопасно находится в пределах 4 ГБ TIF, когда это не так (и тогда вы получите ошибку размера файла 4 ТБ при попытке сохранить) . Если вы столкнетесь с этим, просто сохраните снова с включенным сжатием. Или сохранить как PSB.
Прогнозируемый Photoshop размер файла (в нижней части Photoshop) для этого файла составлял 842 МБ. Это только оценка, поскольку сжатие еще не выполнялось. Как вы можете видеть из приведенных выше фактических размеров файлов, существенно недооценивается реальное пространство, необходимое для сохранения несжатого TIF. Это важно, потому что вы можете увидеть оценку, из-за которой кажется, что ваш файл безопасно находится в пределах 4 ГБ TIF, когда это не так (и тогда вы получите ошибку размера файла 4 ТБ при попытке сохранить) . Если вы столкнетесь с этим, просто сохраните снова с включенным сжатием. Или сохранить как PSB.
MacBook Pro 2016 года медленнее, чем MacBook Pro 2014 года? Да, по крайней мере, для сохранения файлов из Photoshop.
Я также провел непосредственное тестирование моего MacBook Pro 2016 года с твердотельным накопителем на 2 ТБ и моего MacBook Pro 2014 года с твердотельным накопителем на 1 ТБ. Новый накопитель значительно быстрее, тестируя скорость BlackMagic Disk Speed Test в 2-3 раза быстрее.
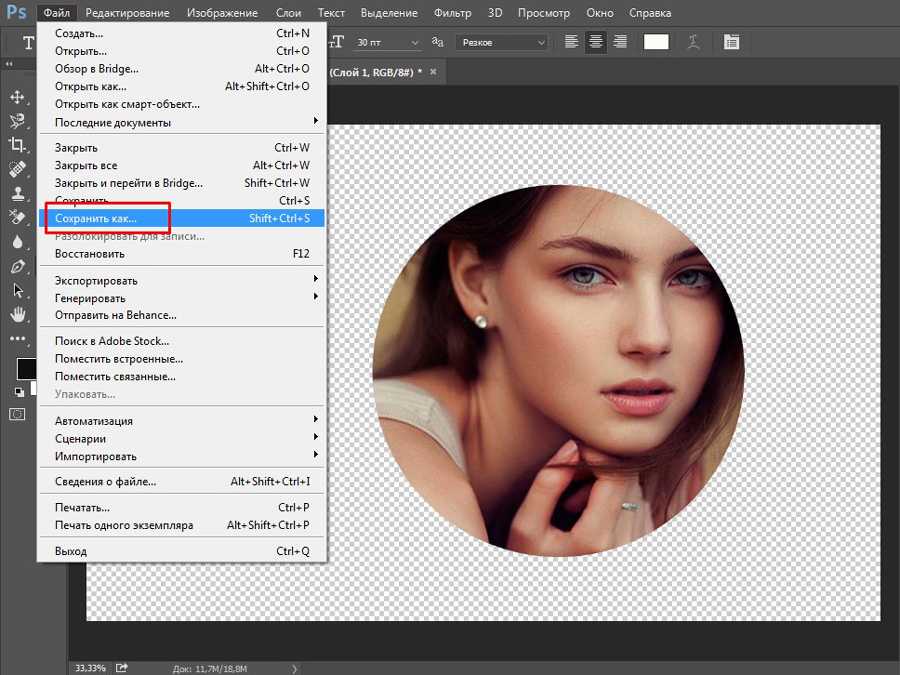
Скорость действительно зависит от того, что вы делаете. Фильтр Surface Blur примерно на 10% быстрее в моем тестировании на более новой машине. Экспорт видео из Final Cut Pro на новом компьютере значительно быстрее (на 36% быстрее в моем тестировании). В общем, копирование файлов происходит намного быстрее на более новой машине, так как узким местом здесь является скорость диска (в отличие от ЦП при попытке сжатия файла при его сохранении).
Другие варианты ускорения Photoshop:
Если вы хотите увидеть больше советов по ускорению Photoshop, пожалуйста, посмотрите статью, которую я написал об оптимальных настройках.
Вы можете перемещать файлы значительного размера в связанный PSB через Lumenzia. Это дает вам гораздо более быстрый способ сохранения документов, если у вас есть несколько базовых слоев, которые вы не будете сильно менять (например, панорама, стек фокуса или смешение экспозиции).
Совет по Photoshop: экономьте время в Photoshop с помощью сценария обработки изображений
Поделись с
своими друзьями:
Оставить комментарий
Быстрый способ изменить размер нескольких фотографий для проекта — использовать сценарий обработки изображений Photoshop.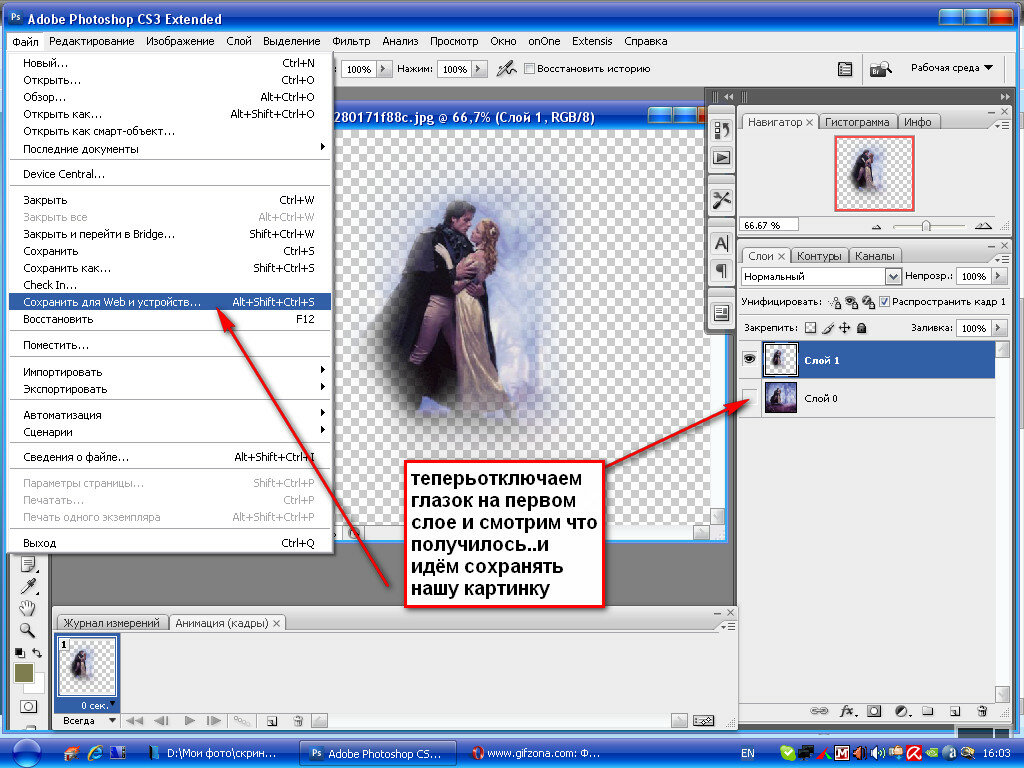 Он очень хорошо работает, когда вам нужно преобразовать несколько файлов JPEG в PSD или TIFF. Его также можно использовать для обработки нескольких файлов Camera Raw с одинаковыми настройками. Самым большим преимуществом является возможность быстрого изменения размера фотографий в рамках команды.
Он очень хорошо работает, когда вам нужно преобразовать несколько файлов JPEG в PSD или TIFF. Его также можно использовать для обработки нескольких файлов Camera Raw с одинаковыми настройками. Самым большим преимуществом является возможность быстрого изменения размера фотографий в рамках команды.
- Выберите > Файл > Сценарии > Процессор изображений .
- Выберите изображения, которые хотите обработать. Вы можете использовать открытые изображения или перейти к папке, чтобы выбрать определенные изображения.
- Выберите место для сохранения обработанных файлов. Щелкните переключатель рядом с Select Folder, , а затем нажмите кнопку Select Folder. Нажмите кнопку «Новая папка» и создайте новую папку на носителе с именем «Обработано». Выделите папку и нажмите «Выбрать».
- Выберите типы файлов и параметры, в которые вы хотите преобразовать:
- Сохранить как JPEG. Устанавливает качество JPEG от 0 до 12.
 Вы также можете изменить размер изображения и преобразовать его в цветовой профиль sRGB.
Вы также можете изменить размер изображения и преобразовать его в цветовой профиль sRGB. - Сохранить как PSD. Задает параметры PSD. Вы также можете изменить размер изображения и выбрать «Максимальная совместимость».
- Сохранить как TIFF. Сохраняет изображения в формате TIFF со сжатием LZW. Вы также можете изменить размер изображения.
- Сохранить как JPEG. Устанавливает качество JPEG от 0 до 12.
- Выберите параметр Resize to Fit , чтобы изменить размер в соответствии с определенной целью.
- Вы также можете выбрать другие параметры обработки. Это включает выполнение действия (макроса Photoshop), добавление данных об авторских правах или изменение цветового профиля.
- Щелкните Выполнить . Photoshop обрабатывает изображения в указанной папке.
Если вы хотите сохранить настройки для повторного использования в будущем, это очень просто. Просто нажмите Сохранить, чтобы сохранить текущие настройки в диалоговом окне Image Processor. При необходимости эти настройки можно перезагрузить для более поздней работы.
При необходимости эти настройки можно перезагрузить для более поздней работы.
Дополнительные советы по Adobe — нажмите здесь
Расскажите свою историю на второй ежегодной конференции Visual Storytelling Conference!
Примите участие в четырехдневных интерактивных онлайн-тренингах с разнообразным образовательным контентом под руководством опытных фотографов и создателей контента. Это бесплатное мероприятие начинается с серии технических учебных курсов для развития необходимых навыков, за которыми следуют живые онлайн-сессии по фотографии, видео, бизнесу и социальным сетям. Присоединяйтесь к прямому эфиру с 10 по 13 марта 2022 г.!
Получите бесплатный билет или сэкономьте на VIP-пропуске!
Похожие темы
27 февраля 2017 г.
Оставить комментарий
Благодарим наших партнеров, которые сделали фотофокус возможным. Tamron поможет вам с превосходной оптикой, идеально подходящей для любой ситуации.
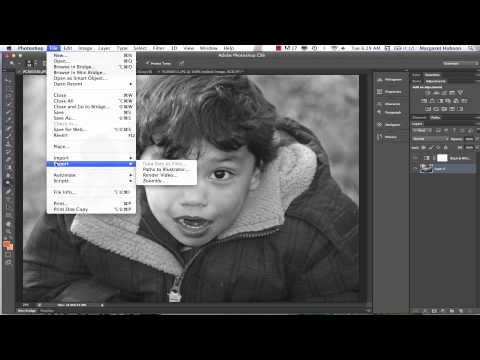 Благодаря защите от непогоды и улучшенной стабилизации изображения вы откроете свои творческие возможности.
Благодаря защите от непогоды и улучшенной стабилизации изображения вы откроете свои творческие возможности.Radiant Photo – Radiant Photo Готовые фотографии высшего качества с идеальной цветопередачей, доставленные в рекордно короткие сроки. Ваши фотографии — просто СИЯЮЩИЕ. Какими они должны быть.
AfterShoot — AfterShoot помогает фотографам быстрее отбирать фотографии, оставляя больше времени для творческих задач. Сэкономьте 10 долларов с кодом PHOTOCUS10.
Mylio Photos – Доступ к вашим фотографиям из любого места без облака! Легко демонстрируйте свои фотографии на ходу, устраняйте дубликаты, находите лица и ищите эти потрясающие места.
Skylum – Ваши фотографии станут еще красивее за считанные минуты. Skylum адаптируется к вашему стилю и уровню навыков. Оцените уникальные инструменты Luminar Neo для замены неба и редактирования портретов.
B&H – B&H является всемирно известным поставщиком всего оборудования, которое необходимо фотографам, видеооператорам и кинематографистам для создания их самых лучших работ.

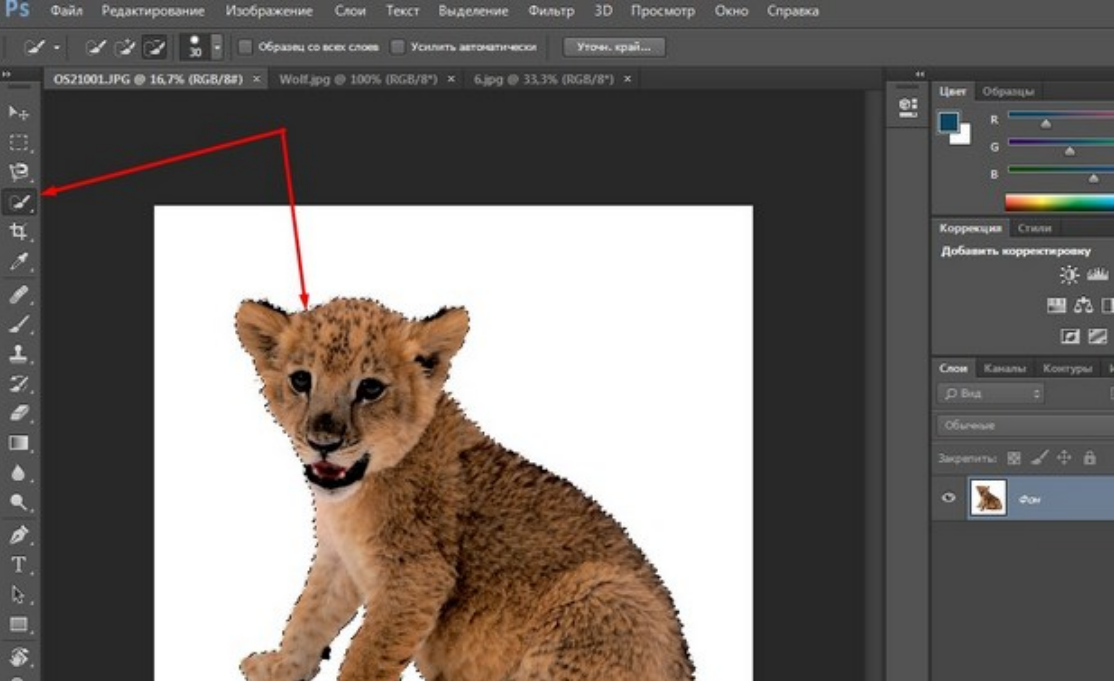
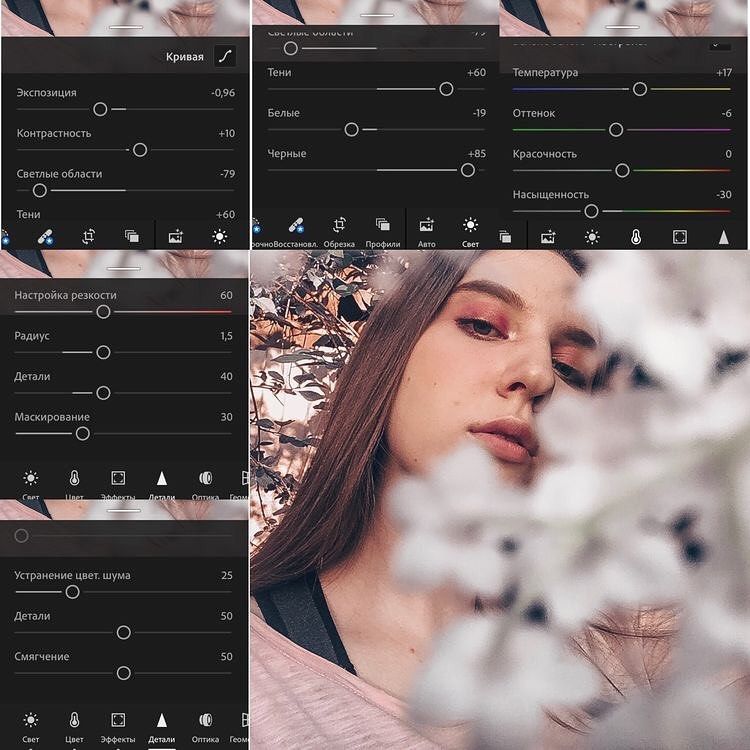 Обычно это мой предпочтительный вариант. (PSD и PSB в этом смысле идентичны, но TIFF предлагает возможность сохранять файлы самого большого размера, которые можно просмотреть в Lightroom).
Обычно это мой предпочтительный вариант. (PSD и PSB в этом смысле идентичны, но TIFF предлагает возможность сохранять файлы самого большого размера, которые можно просмотреть в Lightroom).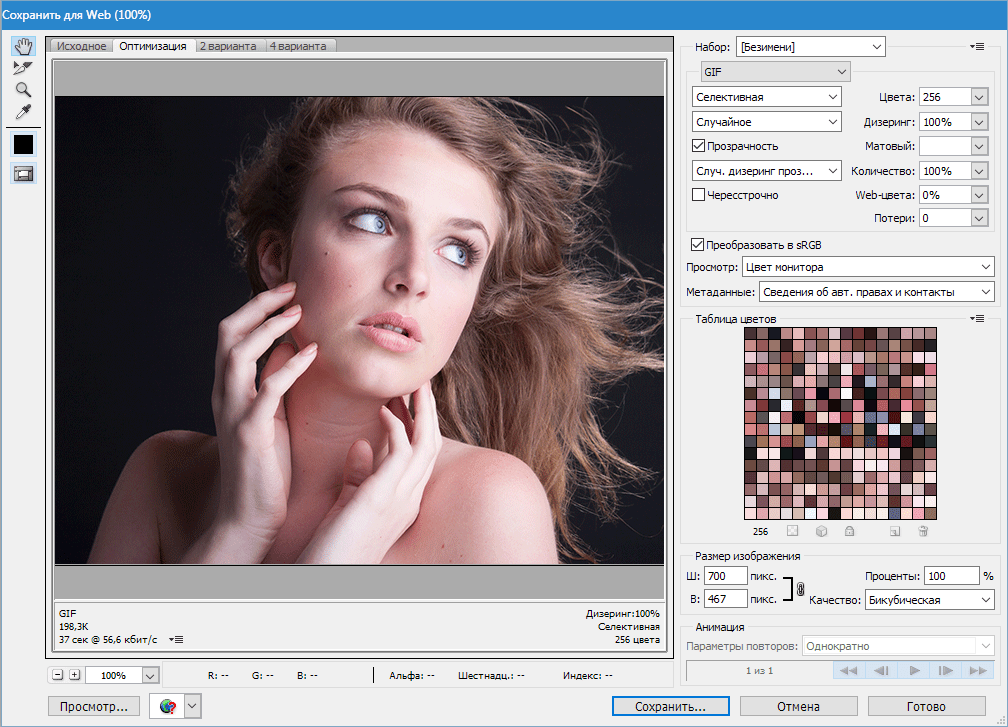 Вы также можете изменить размер изображения и преобразовать его в цветовой профиль sRGB.
Вы также можете изменить размер изображения и преобразовать его в цветовой профиль sRGB.