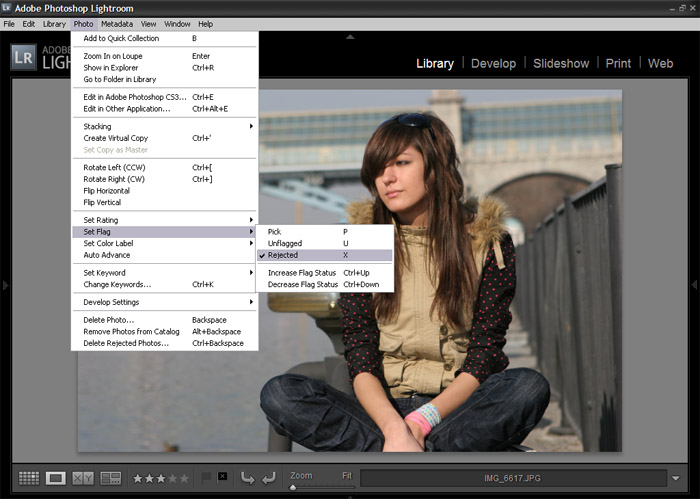Как сохранить фото в «Лайтруме»? «Лайтрум 5»
Программа «Лайтрум» от известной компании Adobe предназначена для быстрой сортировки фотографий, создания слайд-шоу и альбомов. Помимо этого, редактор позволяет ретушировать и корректировать изображения различными способами. О том, как отредактировать и как сохранить фото в «Лайтруме» мы и поговорим в этой статье. Рассматривать работу редактора будем на примере пятой версии.
Сохранение фото в «Лайтруме»
Обычной кнопки «Сохранить» в программе «Лайтрум» нет. Чаще всего в этом редакторе корректируют фотографии в формате RAW. Сохранить измененное изображение можно только путем экспорта. Выбирают нужные фото в модуле Library, о котором будет рассказано ниже. Сразу несколько изображений можно выделить, воспользовавшись клавишами Ctrl или Shift. Далее следует кликнуть на кнопку Export, расположенную в левой части окна программы внизу (ее вы увидите только в том случае, если находитесь в модуле Library). Можно также просто щелкнуть правой кнопкой мыши по фотографии и перейти на одноименную строку в появившемся контекстном меню. Экспорт выполняется также и через меню File. После нажатия на кнопку Export появится окошко, в котором можно редактировать параметры сохранения.
Экспорт выполняется также и через меню File. После нажатия на кнопку Export появится окошко, в котором можно редактировать параметры сохранения.
Настройки сохранения
Итак, как сохранить фото в «Лайтруме»? В разделе Export To выбираем место сохранения файлов. Обычно это Hard Drive (жесткий диск компьютера). Далее местом сохранения можно выбрать ту же папку, где лежат оригинальные файлы или любую другую. Второй вариант (Specific folder)обычно удобнее. Подобным образом при экспорте сразу нескольких фото их можно разместить в одной и той же папке и не искать потом по разным. Ниже можно задать файлам имена, а также выбрать формат (обычно Jpeg), качество (ползунок) и цветовое пространство (чаще всего RGB), в котором они будут сохранены. Далее идет закладка Image Sizing, в которой можно изменить размер картинки. При необходимости здесь выставляется ограничение ширины и длины сохраняемого фото. Во вкладке Output Sharpening настраивают резкость сохраняемой картинки.
Еще ниже расположена строка, предназначенная для простановки водяного знака.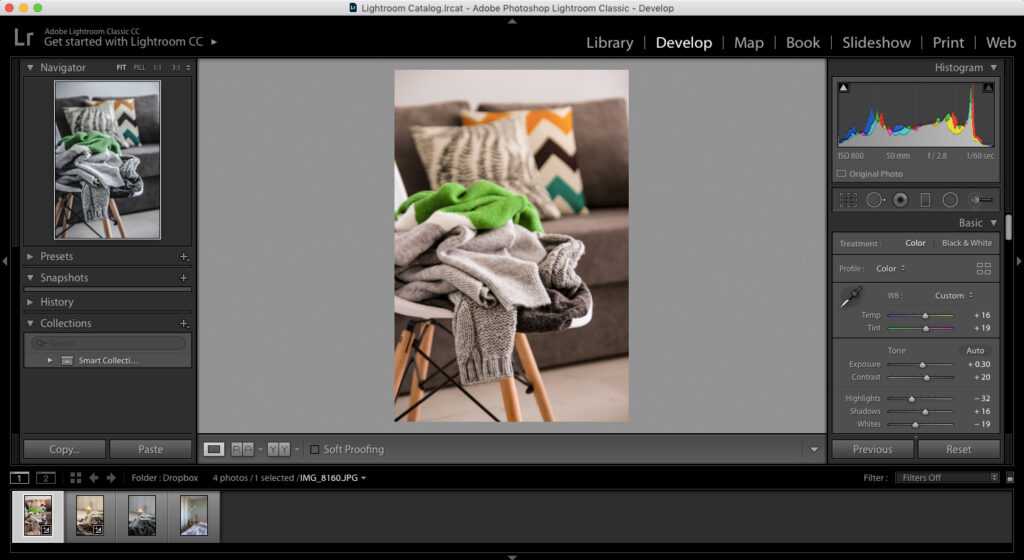 В выпадающем меню Watermarking следует выбрать Edit Watermarkis. Далее в открывшемся окошке можно будет ввести необходимый текст водяного знака. Здесь доступно довольно-таки большое количество шрифтов. При желании в качестве водяного знака можно использовать также заранее нарисованную картинку. Прозрачность надписи регулируется. Кроме того, ее можно изменять и другими способами: сдвигать, вращать, выбирать размер, делать тени, растушевывать.
В выпадающем меню Watermarking следует выбрать Edit Watermarkis. Далее в открывшемся окошке можно будет ввести необходимый текст водяного знака. Здесь доступно довольно-таки большое количество шрифтов. При желании в качестве водяного знака можно использовать также заранее нарисованную картинку. Прозрачность надписи регулируется. Кроме того, ее можно изменять и другими способами: сдвигать, вращать, выбирать размер, делать тени, растушевывать.
Самая последняя команда определяет, что будет делать программа после экспорта фото. Редактор может открыть сохраненные изображения в Photoshop, открыть ту папку, в которую они сохранены и т. д.
Как видите, экспорт файлов в программе «Лайтрум» — не такая сложная процедура, как это может показаться на первый взгляд. Далее сделаем небольшой обзор этой программы.
Открываем фото
Посмотрим, как в «Лайтруме» открыть фото. Файлы в этом редакторе не открываются, а импортируются. Для того чтобы выбрать требующие обработки фотографии, следует пройти в главное меню File – Import Photos from Disk… С левой стороны, после нажатия на кнопку импорта фото и меню File, высвечивается дерево папок. После перехода на нужную в рабочем окне появляются содержащиеся в ней картинки. Выбрать необходимые можно, поставив над ними галочки. Далее внизу окна следует нажать на кнопку Import.
После перехода на нужную в рабочем окне появляются содержащиеся в ней картинки. Выбрать необходимые можно, поставив над ними галочки. Далее внизу окна следует нажать на кнопку Import.
Модуль Library
После того как фото будут импортированы, вверху окна редактора появится несколько кнопок. Это основные разделы, в которых можно работать. По большей мере обработка фото в «Лайтрум» выполняется в модулях Library (библиотека) и Develop (разработка). В Library можно просматривать изображения, применять к ним быстрые настройки и перемещать картинки между папками. Последние показаны слева в меню Folders. Работать можно только с теми папками, фотографии из которых уже были импортированы. Справа под гистограммой находится список пресетов (Saved Preset), которые можно применять к фото. В меню Quick Develop выполняется быстрая поверхностная обработка в «Лайтруме». При желании здесь несложно изменить тон, яркость, контраст, экспозицию фото и т. д. Внизу справа также имеется меню Keyword Tags. Здесь можно оставлять какие-либо комментарии к изображениям.
Здесь можно оставлять какие-либо комментарии к изображениям.
Модуль Develop
Как сохранить фото в «Лайтруме», как его открыть и как выполнить элементарное редактирование, мы с вами рассмотрели. Сейчас же разберемся с тем, какие средства серьезной корректировки существуют в Lightroom. В разделе Library вносятся только небольшие быстрые изменения. Основная работа по коррекции изображений ведется в модуле Develop.
Слева, в окошке «Presets», находятся различные пресеты для фото, созданные самостоятельно или уже встроенные в редактор. В разделе Snapshots при работе с изображениями можно делать снимки. Это временное копирование состояния фотографии на данный момент. Такой снимок остается актуальным только в процессе работы с текущим изображением. При желании можно сделать несколько таких копий фото на разных этапах его обработки. Это полезно в том случае, если возникает необходимость сравнения состояния картинки до внесения изменений и после. Помимо этого, все этапы обработки фото сохраняются в разделе History, который находится ниже Snapshots.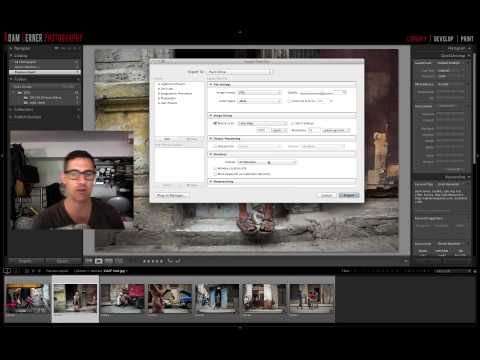 Все основные инструменты редактирования в модуле Develop расположены справа. Рассмотрим возможности редактора в этом плане поподробнее.
Все основные инструменты редактирования в модуле Develop расположены справа. Рассмотрим возможности редактора в этом плане поподробнее.
Инструменты редактора «Лайтрум»
Итак, как обработать фото в «Лайтруме»? Первым инструментом, который можно видеть под гистограммой на панели справа, в модуле Develop, является Croop (обрезка, кадрирование). Предназначен он для обрезки картинок до нужных размеров. Пользуясь этим инструментом, можно, помимо всего прочего, выравнивать фото с заваленным горизонтом, вращая его. При этом не нужно вручную выполнять масштабирование, как в Photoshop.
Следующим на панели расположен инструмент клонирования (аналог штампа в редакторе «Фотошоп»). Далее находится средство исправления эффекта «красных глаз». Последним инструментом «Градиент» можно выделить отдельную часть фото (создать маску) и корректировать эту область любыми средствами программы. На этой же панели расположен еще один инструмент выделения «Радиальный градиент» (есть только в «Лайтрум 5»), а также обычная кисть для создания масок.
Закладка Basik
Все основные средства, предназначенные собственно для корректировки фото, находятся ниже – в закладке Basik. Первое – Temp – предназначено для изменения цветовой температуры картинки. При помощи Tint можно одновременно поменять оттенок. Также имеется возможность автоматического выбора температуры с использованием пипетки. Ниже расположены средства изменения экспозиции, яркости, контраста, корректировки бликов, работы с тенями и т. д. Все коррективы, вносимые в фото, отображаются на гистограмме.
Еще ниже находятся средства редактирования четкости и насыщенности цветов. В последнем случае для внесения изменений в изображение лучше использовать ползунок Vibrance. С его помощью можно выполнять более мягкие, щадящие изменения без проявления сильной кислотности цвета. Для сброса настроек, выполненных средствами из любой закладки, следует дважды щелкнуть по названию инструмента.
Закладка Tone Curve
Ниже закладки Basik расположена вкладка Tone Curve. Здесь можно выполнить более тонкие изменения тона или резкости фото, используя кривые. Работа может производиться в одном из цветовых каналов. Пипеткой можно выбрать определенный участок редактирования. В этой же закладке выполняется работа с оттенком (Hue), насыщенностью (Saturation) и яркостью (Luminance) цветов. Причем каждый из них допускается корректировать по отдельности. Работа может выполняться в одной из трех вкладок — HSL, Color и Grayscale.
Здесь можно выполнить более тонкие изменения тона или резкости фото, используя кривые. Работа может производиться в одном из цветовых каналов. Пипеткой можно выбрать определенный участок редактирования. В этой же закладке выполняется работа с оттенком (Hue), насыщенностью (Saturation) и яркостью (Luminance) цветов. Причем каждый из них допускается корректировать по отдельности. Работа может выполняться в одной из трех вкладок — HSL, Color и Grayscale.
Таким образом, мы с вами разобрались в том, как сохранить фото в «Лайтруме» и как их обрабатывать в этой программе. Конечно же, этот редактор попроще того же Photoshop, однако с его помощью можно получать вполне качественные изображения.
Экспорт в лайтруме| Как сохранить в lightroom
Сделать качественную с технической точки зрения фотографию (без цифрового шума, шевеленки или другими словами смазанности изображения) и при этом сделать так, чтобы фотография была гармоничной с точки зрения композиции – это еще пол дела, снимок нужно еще и доработать. Для этой цели подходит программа, завоевавшая популярность у пользователей за счет своей простоты и интуитивно понятного интерфейса – Adobe Photoshop Lightroom.
Для этой цели подходит программа, завоевавшая популярность у пользователей за счет своей простоты и интуитивно понятного интерфейса – Adobe Photoshop Lightroom.
Работа в этом графическом редакторе несколько отличается от обработки изображений, например, в фотошопе. Все изменения, проведенные над фотографией сохраняются в базе данных (каталоге) автоматически, не затрагивая оригинального файла.
Допустим вы импортировали свои фотографии, убрали дефекты (хроматические аберрации, виньетирование, дисторсию), подправили цвет и решили сохранить результат в стандартном формате «JPG». Вот тут-то и возникает маленькая проблемка.
Все мы привыкли к тому, что в любом приложении (и графические редакторы не исключение) есть команда «Открыть» и «Сохранить» (File -> Save As), здесь же вы такого не найдете, и это несколько непривычно и может поставить пользователя в тупик.
Сам собой назрел вопрос «Как сохранить в lightroom?»
Так как изменений в файле оригинала не происходит, то логичнее говорить о таком понятии как «экспорт в лайтруме»
При работе с Raw файлами данные об обработке изображений могут храниться не только в каталоге, но и в файлах «XMP» (в них хранится конечный результат обработки, без истории изменений), если вы используете универсальный формат рав файлов DNG, то результат записывается не в «XMP», а внутрь самого файла.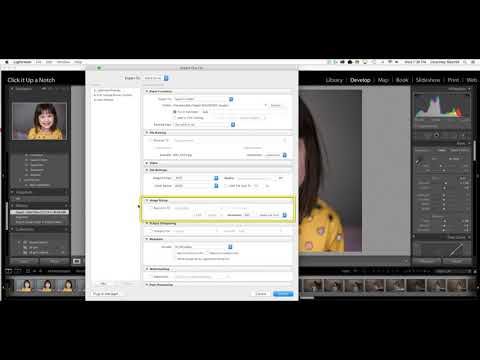
Как сохранить в lightroom? (Экспорт в лайтруме). Шаг 1
Для начала вам нужно выбрать фотографии.
Сделать это можно, например в модуле «Библиотека» (Library) – переключитесь в режим сетки (Grid View), для этого можно воспользоваться горячими клавишей «G» при выбранной английской раскладке клавиатуры.
Далее, зажав клавишу «Shift» или «Ctrl», выберите нужные изображения и нажмите кнопку «Export…» на левой панели
Экспорт в лайтруме
Или кликните правой кнопкой мыши и выберите опцию «Export», или воспользуйтесь горячими клавишами «Ctrl + Shift + E», или командой меню File -> Export.
Как сохранить в lightroom? (Экспорт в лайтруме). Шаг 2
В появившемся окне есть масса настроек, на которых мы сейчас и остановимся.
Экспорт в лайтруме
Экспорт в лайтруме нужно начинать с настроек «Export Location»
Экспорт в лайтруме
Export Location – размещение сохраняемых файлов
Для экспорта (Export To) доступны следующие опции:
- Specific folder – папка по выбору пользователя,
- Chose folder later (userful presets) – выбрать каталог позже,
- User Folder – папка пользователя по умолчанию,
- My Documents Folder – Мои документы,
- My Pictures Folder – Мои рисунки,
- Desktop – Рабочий стол,
- Same folder as original photo – сохранить в папку с оригиналом.

- Опция «Put in Subfolder» позволяет создавать вложенную папку с нужным именем.
- Add to This Catalog – добавляет экспортируемые файлы в текущий каталог, при включении опции «Add to Stack» снимки будут объединены в стэки с оригиналами.
Дальнейший ответ на вопрос «Как сохранить в lightroom?» заставляет нас разобраться с опцией «File Naming» – настройки имен экспортируемых файлов
Экспорт в лайтруме
Есть возможность оставить прежние имена файлов или изменить их по одному из встроенных правил (или создать собственное правило).
Пункт этот не обязательный, поэтому останавливаться подробно на нем не будем.
Экспорт в лайтруме позволяет выбрать формат файла (File Settings).
Экспорт в лайтруме
В зависимости от выбранного типа файла отображаются различные настройки.
Например, для самого популярного формата «JPG» доступны следующие опции
- Quality – качество,
- Color Space – цветовое пространство
- Limit File Size to – ограничить размер файла до указанного значения
Экспорт в лайтрум содержит еще одну важную опцию – «Image Sizing» (размер изображения).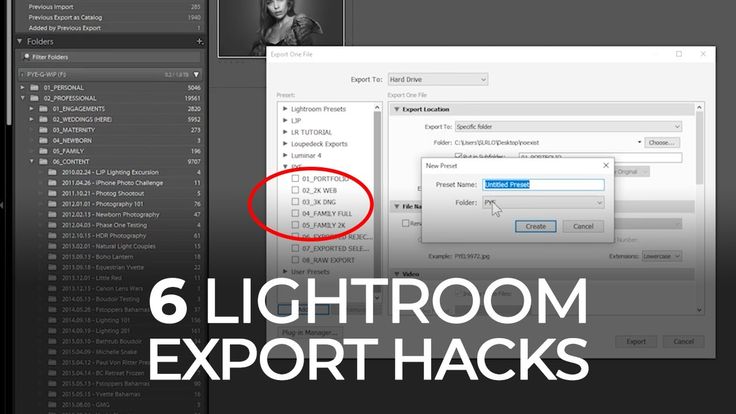
Экспорт в лайтруме
- Width & Height (Ширина / высота) – установка ограничений по размеру фотографии.
- Dimensions (размеры) – ограничение по длинной и короткой сторонею
- Long Edge – по длинной стороне,
- Short Edge – по короткой,
- Megapixels – ограничение по мегапикселям,
- Don’t Enlarge – запрет на увеличение изображения
- Resolution – разрешение.
Для того, чтобы конечный результат ответа на вопрос «как сохранить в lightroom» был приятнее для восприятия, нужно воспользоваться опцией «Output Sharpening» – добавление резкости.
Экспорт в лайтруме
Возможные опции
- Screen – оптимизация резкости для экрана монитора,
- Matte Paper – для матовой бумаги,
- Glossy Paper – для глянцевой бумаги.
Есть возможность настроить силу увеличения (Amount) – высокая (high), средняя (standard), низкая (low).
Экспорт в лайтрум содержит опцию «Metadata» – метаданные.
Экспорт в лайтруме
Minimize Embedded Metadata – удаляет практически все метаданные (сведения о камере, условиях съемки и другие), за исключением IPTC Copyright.
Write Keywords as lightroom Hierarchy – если вы используете ключевые слова с иерархической структурой, то и при экспорте они будут также записаны(если включена опция Export Containing Keywords).
Экспорт в лайтруме содержит очень полезную функцию – Watermarking (водяные знаки)
Экспорт в лайтруме
Подробно о водяных знаках я рассказывал в статье «Копирайт в лайтруме это очень просто».
Еще одна опция экспорта в лайтруме – Post processing – что сделать по окончании экспорта из лайтрума.
Экспорт в лайтруме
- Do nothing – ничего не делать,
- Show in explorer – показать в проводнике,
- Open in Adobe Photoshop – открыть в фотошопе
- Open in other Application – открыть в другом приложении
- Go to Export Action Folder Now – показывает папку «Export Action» (один из методов автоматизации действий в лайтуме)
Думаю, что я ответил на вопрос «Как сохранить в lightroom» достаточно подробно.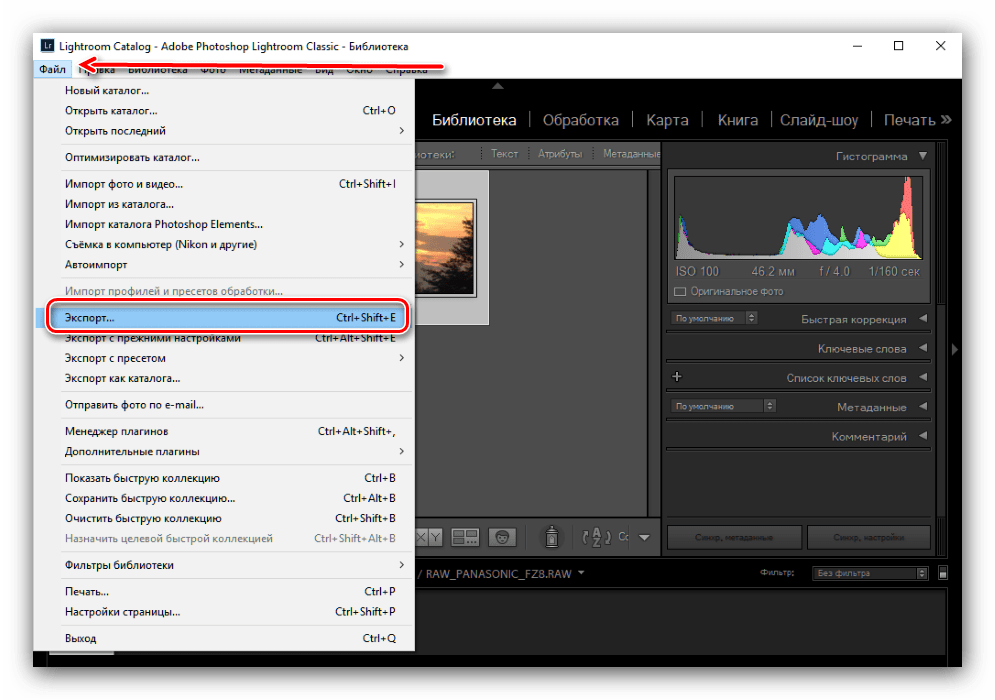
При редактировании фотографии необходимо обратить внимание не только на дефекты фотографии (например, завал горизонта), но и на цветовую коррекцию изображения, при этом желательно, чтобы ваш монитор максимально правильно отображал цвета. Для этого можно откалибровать его в домашних условиях при помощи таких программ как “Samsung Natural Color Pro“, “Atrise lutcurve“, “Adobe Gamma“.
При кадрировании изображения в лайтрум не забывайте о правиле трети (золотого сечения) и ускоряйте свою работу используя пресеты.
Скачайте книгу “Бесценные советы по основам композиции”
Зарегистрируйся на онлайн курс “Adobe Lightroom — это просто, как 1,2,3”
Добейся личного и профессионального успеха вместе с тренингом “Трамплин к успеху“
Dateks Intel Core i5 Gen12 Creative (DDR5), Core i5-12600KF, 32GB (2×16) DDR5, GeForce RTX 3070, 1TB NVMe, bez OS (DATK285-903422)
Оснащенная процессором Core i5-12600KF и видеокартой GeForce RTX 3070, рабочая станция серии Creative предназначена для работы на самом высоком уровне с самыми популярными программами для обработки аудио и фото, а также достаточно хороша для умеренно сложной обработки видео и создания контента с помощью приложений 3D и CAD.
Работа с аудио
Модель Creative соответствует рекомендуемым требованиям всех самых требовательных приложений для обработки звука и производства музыки, поэтому вы сможете без проблем обрабатывать звук на этой системе с помощью FL Studio, Ableton Live, Reason, Cubase, SOUND FORGE, Adobe Audition, Audacity и других инструментов DAW. Широкий набор внутренних и внешних портов позволяет добавить звуковую карту профессионального уровня, MIDI-контроллер или музыкальный инструмент.
Обработка фотографий
Хотя разработчики программного обеспечения постепенно внедряют в наиболее востребованные в мире графические редакторы и редакторы изображений функции, в которых также задействована видеокарта (GPU), основную нагрузку в этих задачах по-прежнему несет центральный процессор. Именно поэтому мы установили мощный 6 ядра процессор Core i5-12600KF с 20 MB кэша и 3.70 GHz базовой частотой на материнской плате Z690 (DDR5), которую процессор способен увеличить до 4. 90 GHz во время выполнения более сложных задач. Это очень оптимальная конфигурация для Adobe Lightroom, Photoshop и Illustrator, поскольку профессиональные наблюдения подтверждают, что эти приложения могут эффективно использовать максимум восемь ядер.
90 GHz во время выполнения более сложных задач. Это очень оптимальная конфигурация для Adobe Lightroom, Photoshop и Illustrator, поскольку профессиональные наблюдения подтверждают, что эти приложения могут эффективно использовать максимум восемь ядер.
Если вы занимаетесь исключительно обработкой фотографий в среде Adobe CC, эта система не вызовет никаких затруднений даже при редактировании огромных объемов изображений — доплата за систему Core i9, Ryzen 9 или Threadripper не принесет прироста производительности, пропорционального увеличению цены в этом конкретном приложении. Это не относится к обработке видео и 3D-контента, где количество ядер процессора оказывает гораздо большее влияние на скорость экспорта, и улучшение будет драматическим!
Видеомонтаж и постобработка
Центральный процессор также является основным процессором для сохранения или рендеринга видеоматериала, но дляпредварительного просмотра и эффектов, поддерживающих графическое ускорение, требуется хорошая видеокарта с достаточным объемом графической памяти (VRAM).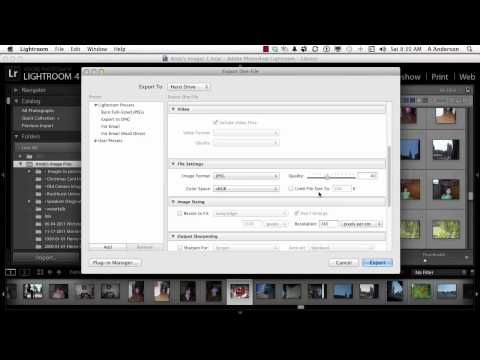 Оптимальный объем VRAM напрямую зависит от разрешения обрабатываемого видеоматериала:
Оптимальный объем VRAM напрямую зависит от разрешения обрабатываемого видеоматериала:
| Разрешение материала | 1080p | 4K | 6K | 8K |
| Рекомендуемый объем VRAM | 4 ГБ | 6 ГБ | 8 ГБ | 10 ГБ |
В системе используется процессор Core i5-12600KF и 8 GB GeForce RTX 3070, обеспечивающие настоящую высококлассную производительность в Adobe Premiere Pro и After Effects, MAGIX Vegas, DaVinci Resolve и других инструментах видеомонтажа и постпроизводства при относительно низкой цене ПК.
Объем и скорость оперативной памяти также важны для задач обработки видео. Мы оснастили эту рабочую станцию 4800 MHz 32GB (2×16) DDR5 оперативной памяти, которая отлично справится с редактированием 1080p и более простой обработкой видео 4K. Для более сложных проектов в формате 4K и выше мы рекомендуем удвоить объем оперативной памяти или выбрать одну из наших систем Intel Core i7/i9 или AMD Ryzen 7/9 с 32 ГБ или более памяти с произвольным доступом!
Для более сложных проектов в формате 4K и выше мы рекомендуем удвоить объем оперативной памяти или выбрать одну из наших систем Intel Core i7/i9 или AMD Ryzen 7/9 с 32 ГБ или более памяти с произвольным доступом!
Если вам интересно, почему мы решили установить на этот Creative ПК игровую GeForce RTX 3070, а не одну из видеокарт NVIDIA Quadro или AMD FirePro, разработанных специально для профессионалов, то наш опыт показывает, что игровые видеокарты значительно ниже по цене, но обеспечивают такую же или лучшую производительность, чем профессиональные решения Quadro и FirePro. Кроме того, GeForce RTX 3070 позволит вам в свободное время развеяться, поиграв в требовательную компьютерную игру, что невозможно с Quadro, поскольку их драйверы не оптимизированы для компьютерных игр!
CAD-проектирование и 3D-моделирование
Наиболее популярные сегодня 3D-инструменты Autodesk 3ds Max, Maya, Revit и Cinema 4D могут эффективно использовать только одно ядро в процессе создания, модификации и анимации модели, поэтому тактовая частота процессора играет особенно важную роль во время этих операций — чем выше тактовая частота, тем плавнее будет идти работа. То же самое относится к программам AutoCAD, Inventor и Revit для архитектуры и дизайна.
То же самое относится к программам AutoCAD, Inventor и Revit для архитектуры и дизайна.
Напротив, при рендеринге сцен (Arnold, Mental Ray, V-Ray, Keyshot и т.д.) именно количество ядер оказывает существенное влияние на время, необходимое для экспорта материала, поэтому часто в крупных корпорациях сотрудникам предоставляется отдельная рабочая станция для моделирования, а процессы рендеринга выполняются на совершенно других системах, известных на жаргоне как рендер-фермы.
Creative series Core i5-12600KF процессоры, используемые в этом 4.90 GHz корпусе, позволят эффективно моделировать, а 6 ядер / 16 потоков конфигурация ядер позволит эффективно рендерить как простые, так и умеренно сложные 3D модели. Производительность видеокарты также важна для плавного и бесшовного рендеринга 3D-контента — выбранной нами GeForce RTX 3070 8 GB более чем достаточно для этой цели.
Рекомендуемая оперативная память для перечисленных приложений составляет от 8 до 16 ГБ, поэтому базовой конфигурации 32GB (2×16) DDR5 4800 MHz RAM достаточно для запуска всех процессов, которые мы имеем в виду.
Для более серьезных проектов, и особенно для достижения максимальной эффективности рендеринга, мы рекомендуем вам рассмотреть многоядерные рабочие станции Intel Core i9, AMD Ryzen 9 или, в идеале, Ryzen Threadripper.
Процессор Intel Core i5-12600KF
Входящий в комплект поставки Intel Core i5-12600KF имеет 6
ядра и 20 MB кэша. Его базовая частота составляет 3.70 GHz, которая может быть увеличена до 4.90 GHz для более требовательных задач благодаря технологии Turbo.Intel Core i5-12600KF процессора 6C/16T ядерная конфигурация, впечатляющая 20 MB кеш-память, и тактовая частота в пределах 3.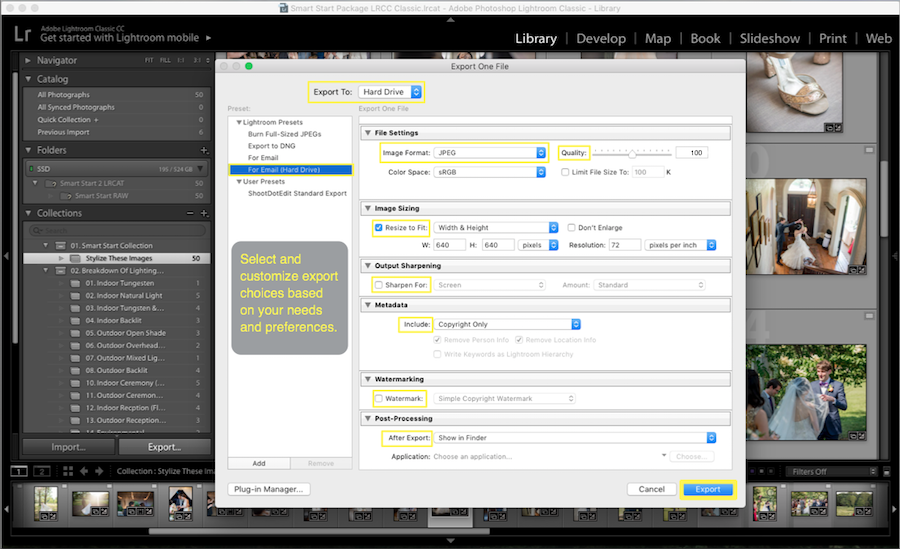 70 GHz — 4.90 GHz даёт 23500+ баллы в популярном тесте PassMark. Выбрав компьютер с этим процессором, вы обретёте душевное спокойствие на несколько лет вперед, потому что с Core i5-12600KF мощностью в ближайшие 3-5 лет вы сможете беспрепятственно обрабатывать и рендерить сложные 3D модели, профессионально редактировать видео, экспорт которых будет происходить с впечатляющими темпами. Несомненно, любая игра для этого компьютера не вызовет ни малейших проблем, ведь система оснащена мощной
70 GHz — 4.90 GHz даёт 23500+ баллы в популярном тесте PassMark. Выбрав компьютер с этим процессором, вы обретёте душевное спокойствие на несколько лет вперед, потому что с Core i5-12600KF мощностью в ближайшие 3-5 лет вы сможете беспрепятственно обрабатывать и рендерить сложные 3D модели, профессионально редактировать видео, экспорт которых будет происходить с впечатляющими темпами. Несомненно, любая игра для этого компьютера не вызовет ни малейших проблем, ведь система оснащена мощной
Оперативная память 32GB (2×16) DDR5
32GB (2×16) DDR5 оперативная память с 4800 MHz частотой и CL 40 временем задержки позабоится о том, чтобы компьютер никогда не тормозил и работал без прерываний вне зависимости от нагрузки.
SSD 1TB NVMe
Чтобы обеспечить быструю загрузку операционной системы и гарантировать приятное взаимодействие с компьютером независимо от его применения, мы установили в эту систему 1TB NVMe SSD со скоростью до 3300 MB/s считывая и 3000 MB/s записывая двнные.
Видеокарта GeForce RTX 3070
GeForce RTX 3070 видеокарта обеспечивает производительность, о которой энтузиасты компьютерных игр раньше могли только мечтать. NVIDIA Ampere — — Микроархитектура RTX 2 поколения использует сверхбыструю 8 GB {fId-2687 память , усовершенствованные ядра RT и Tensor, а также новые потоковые мультипроцессоры для обеспечения высочайшего качества графики и прогрессивных функций искусственного интеллекта (AI).
NVIDIA DLSS 2.0
DLSS (Deep Learning Super Sampling) — это революционная технология рендеринга, которая с использованием искусственного интеллекта (AI) и ядер RTX Tensor увеличивает производительность видеокарты (FPS) в 1,5 и более раз, сохраняя превосходное качество изображения. DLSS обеспечивает повышение мощности, необходимое для увеличения настроек графики и разрешения твоей игры, чтобы получить захватывающие визуальные впечатления. Революция искусственного интеллекта коснулась и компьютерных игр!
youtube.com/embed/IMi3JpNBQeM» frameborder=»0″ allow=»accelerometer; autoplay; encrypted-media; gyroscope; picture-in-picture» allowfullscreen=»»>Открой творческие горизонты
> Подними качество своих рабочих проектов на новый уровень с GeForce RTX 3070 видеокартой, ускоряющей AI в лучших творческих программах. Этому способствует NVIDIA Studio платформа со специально адаптированными драйверами и эксклюзивными инструментами, которые позволят тебе воплотить задуманное в рекордно короткие сроки. Независимо от того, выполняешь ты визуализацию сложных 3D-сцен , обработку 4K видео или ведёшь онлайн трансляцию в самом высоком качестве, GeForce RTX 3070 видеокарта обеспечивает такой уровень производительности, чтобы ты мог творить без ограничений.
Веди трансляции как профи Будь в центре внимания благодаря невероятному качеству графики и непрерывной онлайн-трансляции. Кодирование и декодирование нового поколения на аппаратном (hardware) уровне позволяет демонстрировать лучшие моменты в исключительно высоком качестве. Совершенно новое NVIDIA Broadcast программное обеспечение выведет твои прямые трансляции на новый уровень благодаря мощным возможностям AI, которые улучшают качество звука и видео с помощью таких эффектов, как виртуальные обои, автоматическая рамка веб-камеры и шумоподавление микрофона.GeForce RTX 3070 видеокарта даст тебе высокую производительность, а для твоих зрителей — лучшее качество изображения!
Кодирование и декодирование нового поколения на аппаратном (hardware) уровне позволяет демонстрировать лучшие моменты в исключительно высоком качестве. Совершенно новое NVIDIA Broadcast программное обеспечение выведет твои прямые трансляции на новый уровень благодаря мощным возможностям AI, которые улучшают качество звука и видео с помощью таких эффектов, как виртуальные обои, автоматическая рамка веб-камеры и шумоподавление микрофона.GeForce RTX 3070 видеокарта даст тебе высокую производительность, а для твоих зрителей — лучшее качество изображения!
GeForce Experience
Создавай и делись видео зписями и снимками экрана или транслируй его друзьям в прямом эфире. Обновляй драйверы и оптимизируй настройки игры. GeForce Experience это всё под силу. Это неотъемлемая часть видеокарты GeForce.
NVIDIA G-SYNC
Наслаждайся плавной игрой без разрыва кадров с частотой обновления до 360 Гц, а также HDR и многим другими доп. GeForce RTX 3070 видеокарта вместе с G-SYNC монитором лучшее сочетание экипировки для увлеченных игроков.
NVIDIA Ansel
Преврати свои скриншоты в произведения искусства и поразите своих друзей мощным Ansel фоторежимом , который позволяет снимать 360-градусные HDR-фотографии в сверхвысоком разрешении.
GeForce RTX 3070 производительность в компьютерных играх
GeForce RTX 3070обеспечивает один из самых больших приростов мощности в истории видеокарт по сравнению с моделями предыдущего поколения. RTX 3070 значительно превосходит своего Turing предшественника RTX 2070 SUPER.
Это еще не всё – в разрешении 4K UHD производительность, показанная RTX 3070, сопоставима с мощгостью RTX 2080 Ti , >, не смотря на почти вдвое меньшую стоимость!
Убедись в производительности NVIDIA GeForce RTX 3070 сам, посмотрев видео, в котором представлено сравнение её производительность с RTX 2070 и RTX 2080 SUPER в 7 играх
youtube.com/embed/qt9INCBx99c» frameborder=»0″ allow=»accelerometer; autoplay; encrypted-media; gyroscope; picture-in-picture» allowfullscreen=»»>С этой видеокартой ты сможешь играть в высочайшем качестве в любую компьютерную игру, выпущенную в настоящее время и ожидаемую в ближайшие пару лет, в разрешении 1080p и 2K, включая Borderlands 3, Death Stranding, Cyberpunk 2077, Doom Eternal, Watch Dogs: Legion, Dirt 5, Assassin’s Creed: Vallhalla, Call of Duty: Black Ops — Cold War, Horizon Zero Dawn, Control, Red Dead Redemption 2 и дугие в настоящее время самые требовательные игры. RTX 3090 также будет обеспечивать 60 и более кадров в секунду как минимум в 95% игр с разрешением 4K, а для оставшихся 5% потребуется минимальное снижение качества или активация DLSS
GeForce RTX 3070 для профессиональной работы
Новые GeForce RTX 3070 технологии и большое количество 5888 CUDA ядер дает значительное увеличение скорости не только в компьютерных играх, но и в программах для обработки видео DaVinci Resolve, Adobe Premiere Pro, After Effects , а так же в программах для 3D визуализации (V-Ray Next, Octane, RedShift и др. ). Вот лишь несколько тестов производительности, демонстрирующих превосходство видеокарт GeForce RTX 30 Series над моделями предыдущего поколения.
). Вот лишь несколько тестов производительности, демонстрирующих превосходство видеокарт GeForce RTX 30 Series над моделями предыдущего поколения.
Системные требования
Чтобы в полной мере использовать преимущества GeForce RTX 3070 >, рекомендуем установить его на компьютер, оснащенный процессором как минимум 9-го поколения или новее Intel Core i7 / Core i9, или AMD процессором 3000 серии Ryzen 5, Ryzen 7, Ryzen 9 или новее и качественный barošanas bloku с мощностью хотя бы 650W.
NVIDIA DLSS 2.0
DLSS (Deep Learning Super Sampling) — это революционная технология рендеринга, которая повышает производительность видеокарт (FPS) в 1,5 раза и более при сохранении превосходного качества изображения, используя искусственный интеллект (ИИ) и ядра RTX Tensor. DLSS обеспечивает прирост мощности, необходимый для повышения графических настроек и разрешения в играх для захватывающих визуальных впечатлений. Революция ИИ добралась до компьютерных игр!
youtube.com/embed/IMi3JpNBQeM» frameborder=»0″ allow=»accelerometer; autoplay; encrypted-media; gyroscope; picture-in-picture» allowfullscreen=»»>Откройте для себя новые горизонты творчества
Поднимите качество ваших рабочих проектов на новый уровень с видеокартами GeForce RTX 3070, которые обеспечивают разгон AI в лучших творческих приложениях. Она работает на платформе NVIDIA Studio с адаптированными драйверами и эксклюзивными инструментами, которые позволяют выполнять работу в рекордно короткие сроки. Если вы занимаетесь рендерингом сложных 3D-сцен, обработкой видео 8K или потоковой передачей онлайн в высочайшем качестве, видеокарты GeForce RTX 3070 обеспечивают уровень производительности, необходимый для неограниченного раскрытия творческого потенциала.
Играйте как профессионалБудьте в центре внимания благодаря невероятной графике и плавному потоковому вещанию без дрожания. Кодирование и декодирование нового поколения нааппаратном уровне позволяет демонстрировать лучшие моменты в изысканном качестве. Совершенно новое ПО NVIDIA Broadcast выводит ваши прямые трансляции на новый уровень с мощными возможностями ИИ, которые улучшают качество аудио и видео с такими эффектами, как виртуальные фоны, автокадр для веб-камеры и удаление шума микрофона. GeForce RTX 3070 обеспечит вам высокую производительность, а вашим зрителям — лучшее качество изображения!
Кодирование и декодирование нового поколения нааппаратном уровне позволяет демонстрировать лучшие моменты в изысканном качестве. Совершенно новое ПО NVIDIA Broadcast выводит ваши прямые трансляции на новый уровень с мощными возможностями ИИ, которые улучшают качество аудио и видео с такими эффектами, как виртуальные фоны, автокадр для веб-камеры и удаление шума микрофона. GeForce RTX 3070 обеспечит вам высокую производительность, а вашим зрителям — лучшее качество изображения!
Опыт GeForce
Снимайте и передавайте видео и скриншоты, а также проводите прямые трансляции для друзей. Обновите драйверы и оптимизируйте настройки игры. GeForce Experience делает все это. Это неотъемлемая часть вашей видеокарты GeForce.
NVIDIA G-SYNC
Наслаждайтесь плавным игровым процессом без обновления благодаря частоте обновления до 360 Гц, HDR и другим функциям.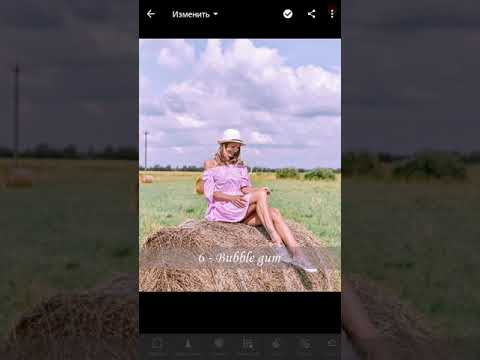 GeForce RTX 3070 в сочетании с монитором G-SYNC — идеальная комбинация для увлеченных геймеров.
GeForce RTX 3070 в сочетании с монитором G-SYNC — идеальная комбинация для увлеченных геймеров.
NVIDIA Ansel
Превратите свои скриншоты в произведения искусства и впечатлите друзей с помощью мощного режима Ansel Photo Mode, который позволяет делать 360-градусные HDR-фотографии в сверхвысоком разрешении.
Эргономика
Учитывая, сколько времени сегодня мы проводим за компьютером, его влияние на наше физическое здоровье и самочувствие или эргономика — играет важную роль при выборе компьютера. Ноутбуки из-за своей конструкции не подходят для длительного использования , потому что относительно небольшой экран расположен очень близко к клавиатуре, и они вместе не могут одновременно находиться в правильном, здоровом для человеческого тела положении. Продолжительная работа и неестественное сидячее положение могут вызвать боли в шее и спине и даже привести к неправильной осанке. Кроме того, просмотр на маленьком экране приводит к нагрузке на глазные мышцы, в результате чего со временем почти неизбежно ухудшение зрения..
Продолжительная работа и неестественное сидячее положение могут вызвать боли в шее и спине и даже привести к неправильной осанке. Кроме того, просмотр на маленьком экране приводит к нагрузке на глазные мышцы, в результате чего со временем почти неизбежно ухудшение зрения..
В то же время, купив настольный компьютер и добавив к нему клавиатуру, мышь и монитор нужного размера, мы можем сделать рабочее место комфортным и максимально безопасным для тела , что позволяет избежать повышенной утомляемости, скованности, болей в мышцах и суставах, а также серьезных долгосрочных проблем со здоровьем.
Помните! Независимо от того, за каким компьютером вы сидите, каждые 60 минут рекомендуется делать 3-5-минутный перерыв, во время которого следует пройтись, размять мышцы, суставы и зрение, поочередно взглянув на близлежащие и удаленные объекты, чтобы снять напряжение и не дать мышцам глаз привыкнуть к нежелательной фокусировке на определенном расстоянии.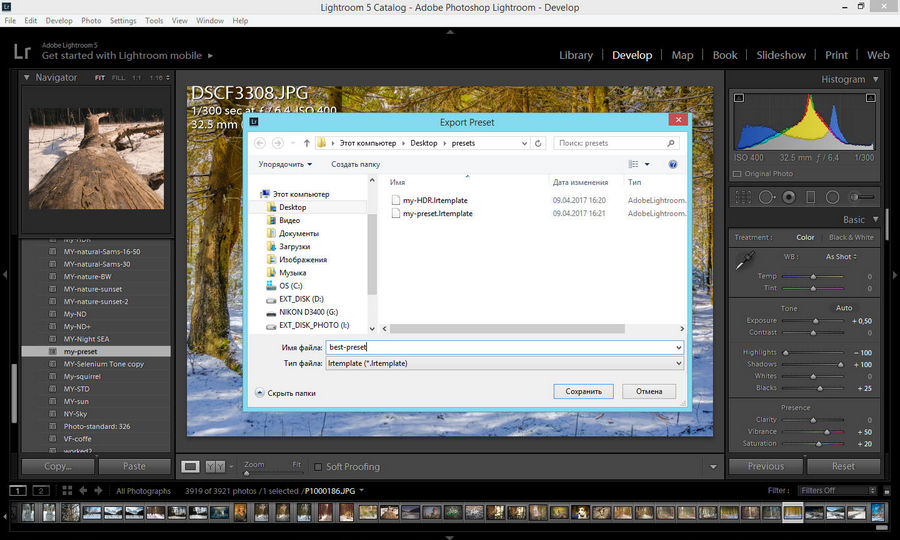
Преимущества стационарного компьютера
Важным фактором, отличающим настольные компьютеры от ноутбуков, является их производительность. В то время как ноутбуки, с их встроенными видеокартами и процессорами в последние годы стали достаточно мощными, чтобы запускать новейшие компьютерные игры или требовательные фото- и видеоприложения, мощность ПК в том же ценовом диапазоне по-прежнему намного превышает производительность ноутбуков.
Самый большой минус любого ноутбука — это неполноценная система охлаждения, эффективностью которой в настоящее время жертвуют за счет современного дизайна и максимально тонкого корпуса. В результате, уже после нескольких минут повышеной нагрузки вентиляторы ноутбука ускоряются и становятся громкими, но этого всё равно недостаточно, чтобы остановить перегрев процессора — когда достигается , обозначенная производителем, критическая температура, срабатывает механизм самосохранения процессора или thermal throttling, что значительно снижает тактовую частоту, в свою очередь резко снижая производительность ноутбука и, как следствие, производительность пользователя.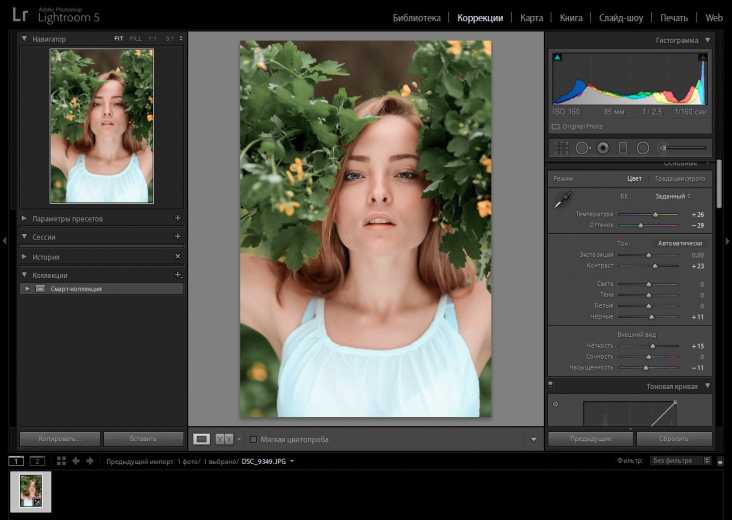
Выбрав этот ПК серииCreative, Вы можете не беспокоится, потому что на процессорCore i5-12600KF мы установили оптимальный кулер 240mm Liquid Cooler, который гарантирует, что Вы сможете использовать все ресурсы мощности процессора, независимо от сложности и времени выполнения поставленных ему задач. Рабочая температура процессора будет поддерживаться на нормальном уровне, а уровень шума будет низким и не будет мешать удовольствию от использования.
Почему стоит выбрать Dateks.lv
Интернет магазин Dateks.lv и предприятие SIA DATEKS GRUPA непрерывно работает на латвийском рынке с 2009 года. Настольные компьютеры — это наше страстное увление и дело сердца, и их уже более десяти лет ценят наши клиенты, в числе которых профессиональные геймеры и стримеры, рекламные агентства, бюро архитекторов, банки, IT-стартапы и многие другие, кого волнует не только конечная цена товара, но и качество, а так же профессиональное отношение на всех этапах покупки, включая обработку заказов, сборку компьютеров, тестирование и доставку, и в тех редких случаях, когда необходим гарантийный или послегарантийный ремонт, или обслуживание.
Когда Вы заказываете компьютерный комплект за 250 или 2500 евро, перед тем, как начать выполнение закзаза, его обязательно проверяет опытный специалист, чтобы убедиться, что выбранные компоненты совместимы и обеспечивают наилучшую возможную производительность и качество для решения Ваших задач. Если мы видим какие-либо недостатки или моменты, требующие улучшения, мы всегда связываемся с клиентом и предоставляем аргументы относительно рекомендуемых изменений в соответствии с предполагаемым использованием конкретной системы.
Еще один важный нюанс, который отличает нас от наших конкурентов, заключается в том, что любое изменение конфигурации компьютера , которое редко происходит, когда один из компонентов заканчивается на складе, или когда вы видите лучшую или лучшую альтернативу с точки зрения цены, согласовываются с заказчиком. Например, если мы заметим, что изначально выбранной оперативной памяти нет в наличии, но по той же цене доступна модель другого производителя с такими же или лучшими параметрами, мы обязательно свяжемся с Вами, чтобы проинформировать о ситуации и предложить альтернативы, но последнее слово мы всегда оставляем за Вами.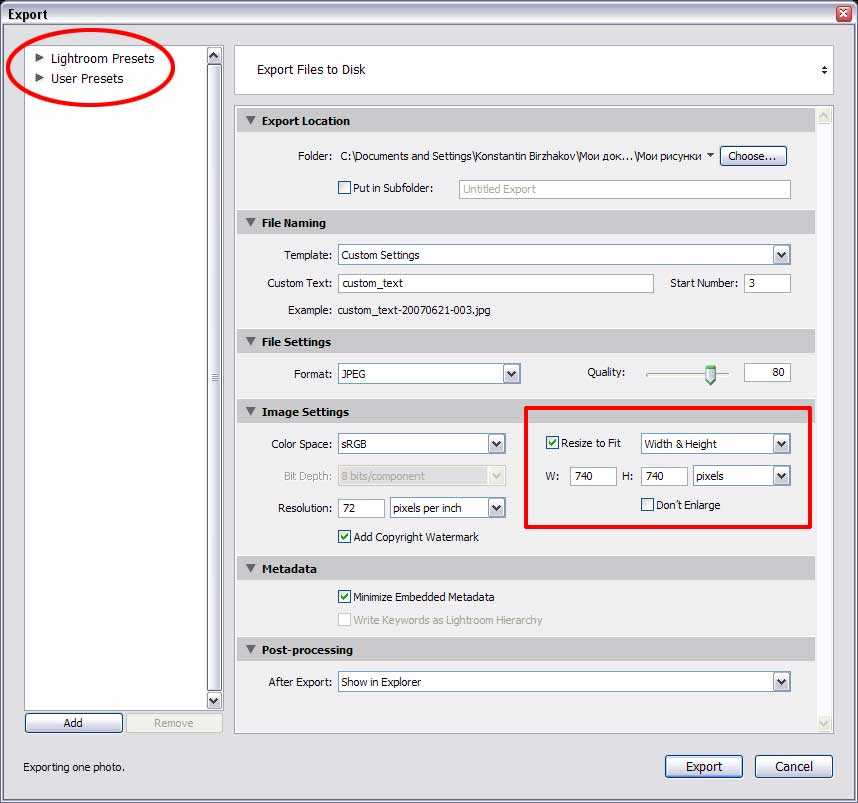
Каждый стационарный компьютер Dateks.lv собирается нашими опытными специалистами без дополнительной платы! Каждая система тщательно собрается, с соблюдением оптимального размещения компонентов и организацией кабелей, что делает её визуально более привлекательной и повышает эффективность системы охлаждения.
Если в конфигурации компьютера указана лицензия оперативной системы Windows 10, мы установим её и все необходимые драйверы, чтобы после получения компьютера Вы могли начать пользоваться им с момента первого включения!
Гарантийная информаия
Каждый компьютерный комплект Dateks.lv имеет 2 года гарантии. Серийный номер и индивидуальный гарантийный срок каждого установленного компонента отражается в гарантийном талоне, который мы выдаем заказчику в распечатанном виде при получении товара. Для отдельных компонентов, на которые срок гарантии производителя превышает два года, мы предоставим гарантийное обслуживание в полном объеме до окончания гарантийного периода конкретного продукта. Наши комплекты не пломбируются и не ограничены каким-либо иным образом, поэтоиу владелец может открыть корпус, чтобы очистить его, дополнить память или внести другие изменения в конфигурацию компьютера.
Наши комплекты не пломбируются и не ограничены каким-либо иным образом, поэтоиу владелец может открыть корпус, чтобы очистить его, дополнить память или внести другие изменения в конфигурацию компьютера.
Каждый компьютерный комплект Dateks.lv изготавливается по индивидуальному заказу и в соответствии с указанными в заказе комплектующими. Таким образом, компьютерный комплект — это продукт, который изготовлен в соответствии с инструкциями клиента или явно персонализирован, поэтомуļ, потребитель не может воспользоваться правом отказа при покупке такого компьютерного комплекта («Условия дистанционных договоров» Кабинета Министров п. 22.3.)
Как завершить редактирование и экспортировать фотографии в Lightroom Classic CC
Посмотреть видео: Как экспортировать в Lightroom Classic CC
Итак, вы довели свою фотографию до совершенства в Adobe Lightroom Classic (открывается в новой вкладке), тщательно настраивая каждый ползунок для получения идеального результата — но что же вам делать? с вашим редактированием сейчас?
Экспортировать фото вслепую, не убедившись в правильности настроек, — это почти то же самое, что приготовить изысканное блюдо, а затем намазать его кетчупом. Ваши часы напряженной работы будут замаскированы неправильными настройками и форматами файлов.
Ваши часы напряженной работы будут замаскированы неправильными настройками и форматами файлов.
Хотя изучение того, как правильно экспортировать фотографии, может быть не самой блестящей техникой для освоения, в конечном итоге вы поблагодарите себя за это. Неважно, хотите ли вы загрузить свою фотографию в Instagram или создать высококачественную печать, подходящую для стены, — выбранные вами настройки жизненно важны.
По ссылке ниже вы можете загрузить фотографию Engagement.jpg (откроется в новой вкладке) или использовать свои собственные снимки, чтобы следовать этому руководству, и не забудьте посмотреть видео выше, чтобы получить дополнительные советы и рекомендации.
Лучшие на сегодняшний день предложения Adobe Creative Cloud
(открывается в новой вкладке)
Creative Cloud Photography
(открывается в новой вкладке)
9,99 долл. США
/ мес.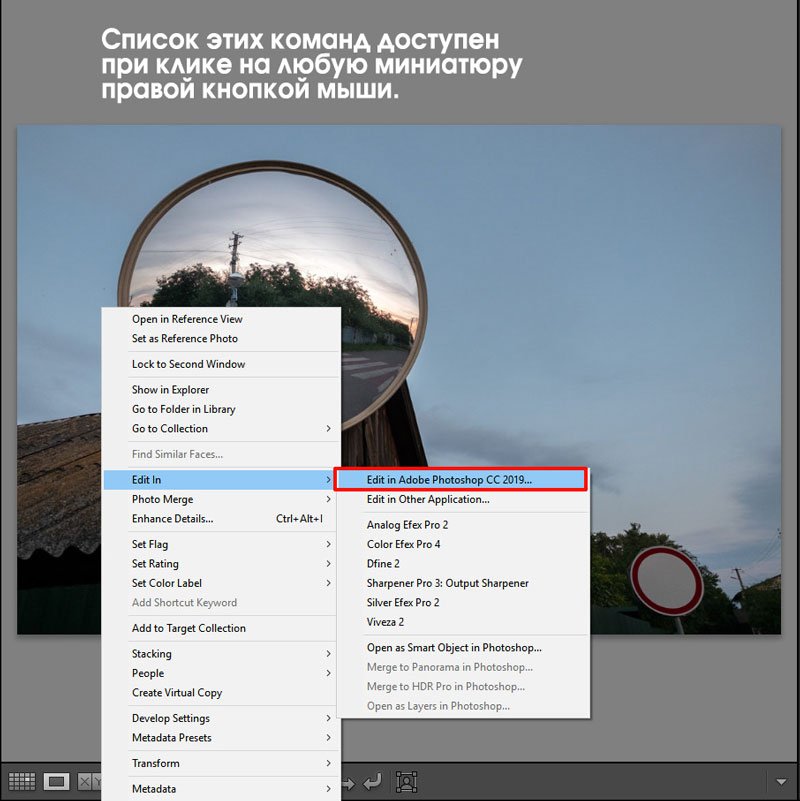 в новой вкладке)
в новой вкладке)
в Adobe (открывается в новой вкладке)
(открывается в новой вкладке)
Creative Cloud Single App
(открывается в новой вкладке)
$20,99
/мес.
(открывается в новой вкладке) )
Просмотреть сделку (откроется в новой вкладке)в Adobe (открывается в новой вкладке)
Цена со скидкой
(открывается в новой вкладке)
Creative Cloud All Apps
(открывается в новой вкладке)
52,99 долл. США
90916 90,90 долл. США (открывается в новой вкладке)/mth
(открывается в новой вкладке)
Просмотр сделки (открывается в новой вкладке)
в Adobe (открывается в новой вкладке)
01 Редактирование необработанного файла
(Изображение предоставлено Louise Care1y)5 (открывается в новой вкладке)
Откройте изображение в Lightroom Classic CC и внесите необходимые изменения.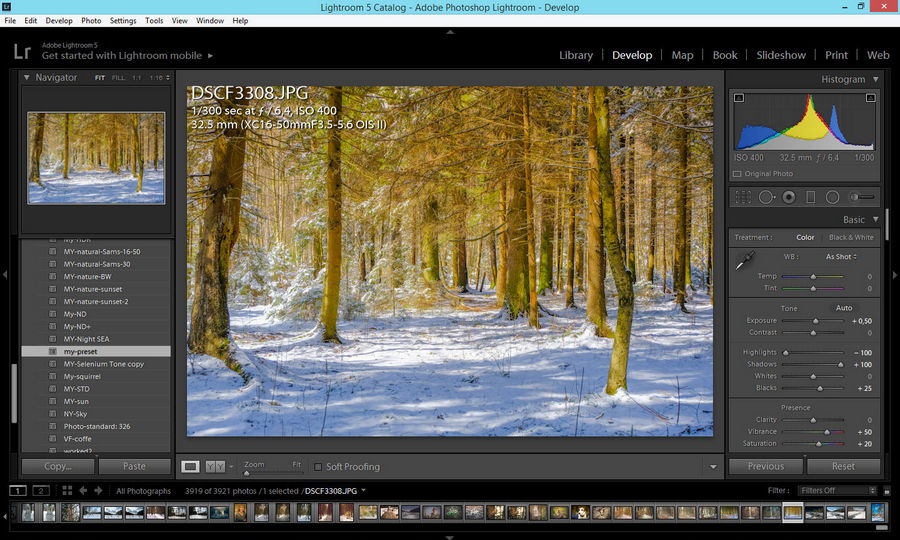 Для этого изображения мы подогрели тона, настроили экспозицию и подняли тени в модуле «Разработка».
Для этого изображения мы подогрели тона, настроили экспозицию и подняли тени в модуле «Разработка».
02 Запустите процесс экспорта
(Изображение предоставлено Луизой Кэри)Когда вы будете довольны своими изменениями, перейдите в «Файл»> «Экспорт». В разделе «Местоположение экспорта» перейдите в раскрывающееся меню «Экспортировать в» и выберите «Определенная папка». Это позволит вам нажать кнопку «Выбрать», чтобы выбрать место, в которое вы хотите экспортировать.
03 Переименуйте файлы
(Изображение предоставлено Луизой Кэри)(открывается в новой вкладке)
Если вы экспортируете несколько изображений одновременно, раздел «Именование файлов» будет полезен. Установите флажок «Переименовать в», а затем в раскрывающемся меню — мы выбрали «Пользовательское имя». Затем Lightroom автоматически нумерует все ваши изображения.
04 Выберите настройки файла
(Изображение предоставлено Луизой Кэри)(открывается в новой вкладке)
В разделе «Настройки файла» вы можете сохранить изображение в общепризнанном формате JPEG. Здесь вы можете установить качество (при более низком качестве файл будет меньше), а также установить ограничение на размер файла, если вам нужен файл меньшего размера, которым будет легче поделиться.
Здесь вы можете установить качество (при более низком качестве файл будет меньше), а также установить ограничение на размер файла, если вам нужен файл меньшего размера, которым будет легче поделиться.
05 Выберите правильный размер
(Изображение предоставлено Луизой Кэри)Установите флажок «Изменить размер по размеру» и выберите «Длинный край» в раскрывающемся меню. Введите количество пикселей, которое вы хотите, чтобы самый длинный край вашего снимка был (2000 достаточно для использования в Интернете, но оставьте этот параметр не отмеченным для отпечатков с высоким разрешением).
06 Добавьте последние штрихи.
(Изображение предоставлено Луизой Кэри). Вы также можете добавить водяной знак, чтобы предотвратить ненадлежащее использование ваших изображений, а также с помощью панели водяных знаков. Когда вы закончите, вам останется только нажать «Экспорт»!(открывается в новой вкладке)
PhotoPlus: журнал Canon (открывается в новой вкладке) — единственный в мире ежемесячный газетный киоск, который на 100 % посвящен Canon, поэтому вы можете быть уверены, что журнал полностью соответствует вашей системе .
Подробнее:
Лучшее программное обеспечение для редактирования фотографий (открывается в новой вкладке): графические редакторы от новичков до профессионалов
Лучшие ноутбуки для редактирования фотографий (открывается в новой вкладке): лучшие ноутбуки для фотографов
10 лучших онлайн-программ курсы фотографии (открывается в новой вкладке) – от руководств для начинающих до мастер-классов
Спасибо, что прочитали 5 статей в этом месяце* Присоединяйтесь сейчас, чтобы получить неограниченный доступ.0005 Уже есть учетная запись? Войдите здесь *Читайте 5 бесплатных статей в месяц без подписки Присоединяйтесь и получите неограниченный доступ Попробуйте первый месяц всего за 1 фунт стерлингов / 1 доллар США / 1 евро У вас уже есть аккаунт? Войдите здесь Обладая более чем десятилетним опытом работы в области фотографии, Луиза вооружает Digital Camera World обширными знаниями в области фототехники и ноу-хау — в этом она настолько искусна, что проводила семинары для таких компаний, как ITV и Сью Райдер. Вы усердно работали над своими изображениями. От выбора идеальных настроек камеры до применения точных правок для создания вашего видения — это был тщательный процесс. Последнее, что вы хотите сделать, это испортить общий эффект, опубликовав или распечатав изображения низкого качества после их экспорта из Lightroom! Привет! Меня зовут Кара, и как профессиональный фотограф я полностью понимаю вашу потребность в идеальной презентации. Здесь могут возникнуть некоторые сложности. В зависимости от того, где будет отображаться ваше изображение (Instagram, в печати и т. д.), настройки экспорта будут различаться. Давайте посмотрим, как экспортировать фотографии из Lightroom без потери качества. Перед экспортом файла вам необходимо решить, для чего вы используете изображение, чтобы выбрать оптимальный размер для экспорта фотографий из Lightroom. ПРИМЕЧАНИЕ: 0154 Содержание Лайтрум. Файл с высоким разрешением, необходимый для печати изображений, слишком велик для использования в социальных сетях. Загрузка займет так много времени, что вы потеряете свою аудиторию. Кроме того, большинство экранов могут отображать только определенное количество изображений. Все, что больше, просто создает файл большего размера и не добавляет никакой пользы. Кроме того, многие сайты, такие как Instagram и Facebook, ограничивают размер файла или требуют определенного соотношения сторон. Если вы не экспортируете с правильными настройками, платформа отклонит ваше изображение или может странно его обрезать. Lightroom дает нам большую гибкость в выборе настроек экспорта. К сожалению, это может быть ошеломляющим для начинающих пользователей или тех, кто не знает лучших настроек для своих целей. Начните с выяснения своей цели. Через мгновение мы поговорим о настройках экспорта для следующих целей: Определившись с назначением фотографий, выполните следующие действия, чтобы экспортировать высококачественные фотографии из Lightroom. Чтобы экспортировать изображения, щелкните правой кнопкой мыши на изображении. Наведите указатель мыши на Экспорт в меню и выберите Экспорт во всплывающем меню. Кроме того, вы можете нажать сочетание клавиш Lightroom Ctrl + Shift + E или Command + Смена + E . Lightroom предлагает несколько вариантов. В разделе Export Location щелкните в поле Export To , чтобы выбрать папку, в которой вы хотите его сохранить. Если вы хотите поместить его в определенную папку, нажмите Выберите и перейдите к нужной папке. Вы также можете установить флажок Поместить в подпапку . Для клиентских съемок я обычно использую ту же папку, что и оригинальная фотография , а затем помещаю отредактированные изображения в подпапку с названием Edited. В следующем разделе, Именование файла, выберите, как вы хотите назвать сохраненный файл. Пока пропустите два нижних раздела. Установите флажок Watermark , если вы хотите добавить его (узнайте больше о водяных знаках в Lightroom здесь). Вы также получаете несколько опций After Export . Это полезно, если вы экспортируете изображение, чтобы продолжить его редактирование в другой программе. Теперь вернемся к разделам Параметры файла и Размер изображения . Это то, что будет меняться в зависимости от цели вашего экспортируемого изображения. Я кратко объясню параметры настройки ниже. Формат изображения: для социальных сетей, Интернета и печати выберите JPEG . Вы можете использовать файлы TIFF для печати, но эти файлы, как правило, огромны с минимальными видимыми преимуществами качества по сравнению с JPEG. Выбирайте PNG для изображений с прозрачным фоном и PSD для работы с файлом в Photoshop. Чтобы сохранить файл в формате RAW, выберите DNG или, если хотите, сохраните исходный формат файла. Цветовое пространство: Используйте sRGB для всех цифровых изображений и обычно для печати, если только у вас нет специального цветового пространства для вашей комбинации бумага/чернила. Размер файла: Правильный размер файла для ваших целей является важной частью ваших настроек экспорта. Для печати вы должны отдавать предпочтение высокому качеству, а не размеру файла. Однако при экспорте для использования в социальных сетях или Интернете все происходит наоборот. Многие платформы социальных сетей имеют ограничения на размер загружаемых файлов и не позволяют загружать большие файлы. Даже если вы можете загрузить их, изображения с высоким разрешением могут выглядеть хуже, потому что платформа сама неуклюже пытается уменьшить размер большого файла. Давайте посмотрим на варианты уменьшения размера файла, которые предлагает Lightroom. Качество: Для файлов печати оставьте максимальное значение качества 100 . Вы также можете использовать 100 для веб-файлов или файлов социальных сетей, но любая платформа, которую вы используете, будет их сжимать. Чтобы избежать сжатия, попробуйте экспортировать изображения с качеством 80. Это хороший баланс между размером файла и скоростью загрузки. Ограничить размер файла до: В этом поле предлагается еще один вариант ограничения размера файла. Установите флажок и введите размер, который вы хотите ограничить. Затем Lightroom определит, какую информацию наиболее важно сохранить, чтобы вы не потеряли воспринимаемое качество. Lightroom также позволяет выбрать точный размер экспортируемых изображений. Это полезно для сайтов социальных сетей, которые предъявляют особые требования к размеру изображения. Изменить размер по размеру: Установите этот флажок, а затем откройте раскрывающееся меню, чтобы выбрать измерение, на которое вы хотите повлиять. Не изменяйте размер при экспорте для печати. Разрешение: Разрешение не имеет большого значения для цифровых изображений. Вам нужно только 72 точки на дюйм для просмотра на экране. Установите это значение на 300 пикселей на дюйм для печати Раздел Output Sharpening говорит сам за себя. Установите флажок, чтобы добавить немного резкости к вашему изображению — почти все изображения выиграют. Затем выберите оптимизацию резкости для экрана, матовой бумаги или глянцевой бумаги. Вы также можете выбрать уровень резкости Низкий, Стандартный или Высокий. В поле Метаданные вы можете выбрать тип метаданных, которые будут храниться с вашими изображениями. Помните, что эта информация будет передаваться вместе с вашими изображениями, даже если они публикуются в Интернете (за исключением таких программ, как Instagram, которые удаляют метаданные). Ух ты! Все это имело смысл? Конечно, вот главный вопрос. Вам нужно вручную проходить все эти настройки каждый раз, когда вы хотите экспортировать изображение? Конечно нет! Вы можете настроить несколько предустановок экспорта, подходящих для всех ваших типичных целей. Затем, когда вы собираетесь экспортировать свое изображение, все, что вам нужно сделать, это выбрать предустановку, и все готово. Чтобы сохранить предустановку, выберите настройки, которые хотите использовать. Затем нажмите кнопку Добавить слева. Дайте вашему пресету имя и выберите папку, в которой вы хотите его сохранить. Нажмите Создайте и все готово! Хотите узнать о других функциях Lightroom, облегчающих ваш рабочий процесс? Ознакомьтесь с Soft Proofing и узнайте, как использовать его для улучшения качества фотографий для печати! После того, как вы найдете изображения, которые хотите экспортировать, вы можете выбрать их одним из следующих способов: Используйте сочетания клавиш в рабочем процессе экспорта как можно скорее и как можно чаще. Они станут второй натурой, прежде чем вы это узнаете, и они здорово сэкономят время. Панель «Расположение экспорта» развернута. Место сохранения файлов определяется двумя факторами: тем, как вы управляете своими файлами, и тем, каким должен быть ваш результат. Раскрывающееся меню «Экспортировать в» предоставляет несколько вариантов для указания местоположения: Панель именования файлов. Нажмите раскрывающийся список «Шаблон» и выберите один из установленных шаблонов, или вы можете нажать «Редактировать» и создать собственный шаблон имени файла с помощью старого доброго редактора шаблонов имен файлов. Расширенная видеопанель. Панель «Параметры файла» расширена, чтобы показать формат JPEG и ползунок «Качество». Два дополнительных параметра, которые появляются только при выборе форматов JPEG, TIFF и PSD, требуют отдельного обсуждения. Панель изменения размера изображения. Установите флажок «Не увеличивать», чтобы предотвратить повторную выборку изображения, превышающего исходный размер в пикселях. (Этот параметр недоступен, если флажок «Изменить размер по размеру» не установлен.) Если для вывода требуется, чтобы фотографии печатались с определенным размером и с определенным числом пикселей на дюйм (PPI), вы можете установить значение разрешения . — тег метаданных, используемый программным обеспечением для определения размера распечатываемого файла. Луиза также имеет многолетний опыт работы как веб-, так и печатным журналистом, работая редактором статей в Практическая фотография , а также публикации руководств по фотографии и анализу камеры для таких изданий, как Digital Camera Magazine (открывается в новой вкладке) и Digital Photographer (открывается в новой вкладке). В настоящее время Луиза снимает на Fujifilm X-T200 и Nikon D800, снимает автопортреты и натюрморты, а также является редактором электронной коммерции DCW, а это означает, что она знает хорошие предложения по камерам, объективам и ноутбукам, когда видит их.
Луиза также имеет многолетний опыт работы как веб-, так и печатным журналистом, работая редактором статей в Практическая фотография , а также публикации руководств по фотографии и анализу камеры для таких изданий, как Digital Camera Magazine (открывается в новой вкладке) и Digital Photographer (открывается в новой вкладке). В настоящее время Луиза снимает на Fujifilm X-T200 и Nikon D800, снимает автопортреты и натюрморты, а также является редактором электронной коммерции DCW, а это означает, что она знает хорошие предложения по камерам, объективам и ноутбукам, когда видит их. Как экспортировать фотографии из Lightroom без потери качества
 Экспортировать изображения из Lightroom довольно просто, но вам нужно использовать правильные настройки экспорта для ваших целей.
Экспортировать изображения из Lightroom довольно просто, но вам нужно использовать правильные настройки экспорта для ваших целей. Определите назначение изображения
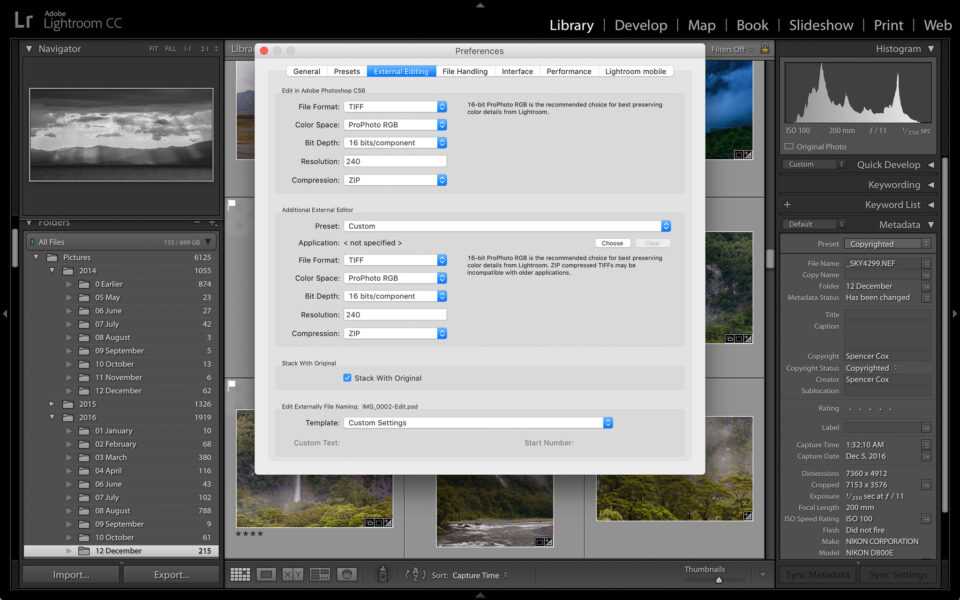
Как экспортировать высококачественные фотографии из Lightroom

Шаг 1. Выберите параметр экспорта
Шаг 2:
Выберите место для сохранения экспортированного файла 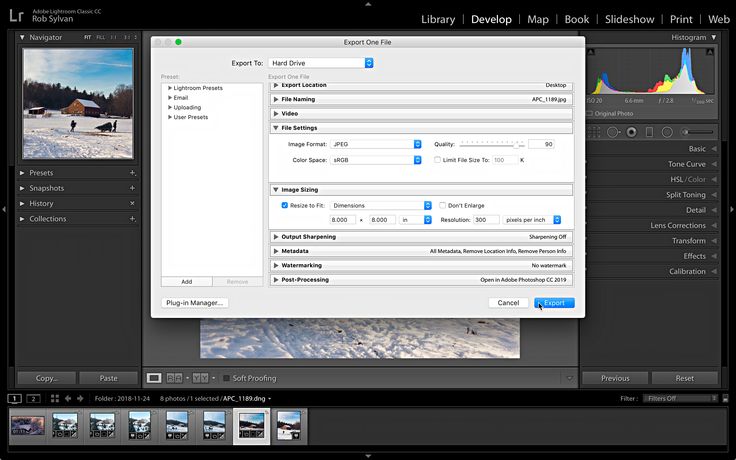 Это держит все вместе и легко найти.
Это держит все вместе и легко найти. Шаг 3. Укажите изменения в соответствии с назначением изображения

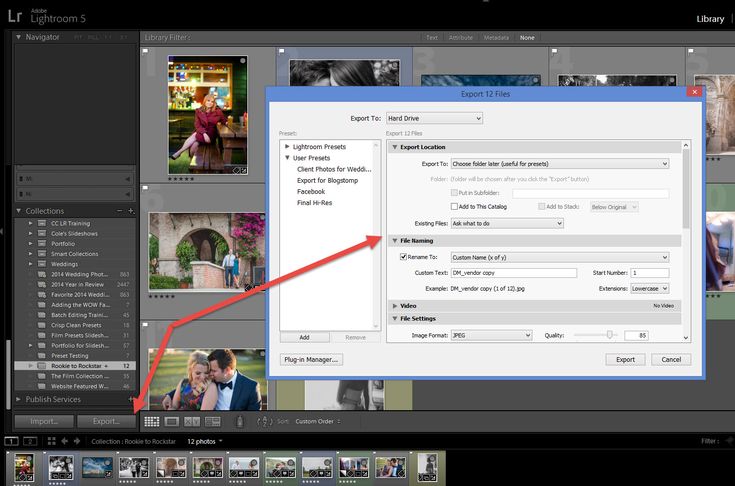 Загрузите достаточно маленькое изображение, и вы полностью избежите этого.
Загрузите достаточно маленькое изображение, и вы полностью избежите этого.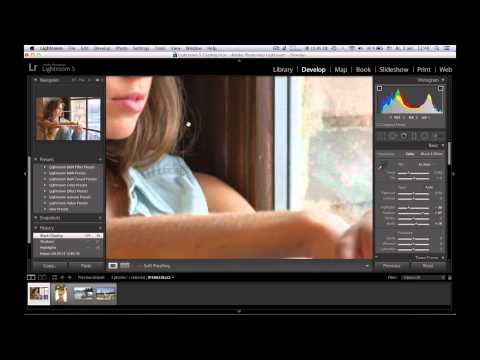 Вместо того, чтобы позволять платформе автоматически изменять размер ваших изображений, вы можете экспортировать их в нужном размере.
Вместо того, чтобы позволять платформе автоматически изменять размер ваших изображений, вы можете экспортировать их в нужном размере.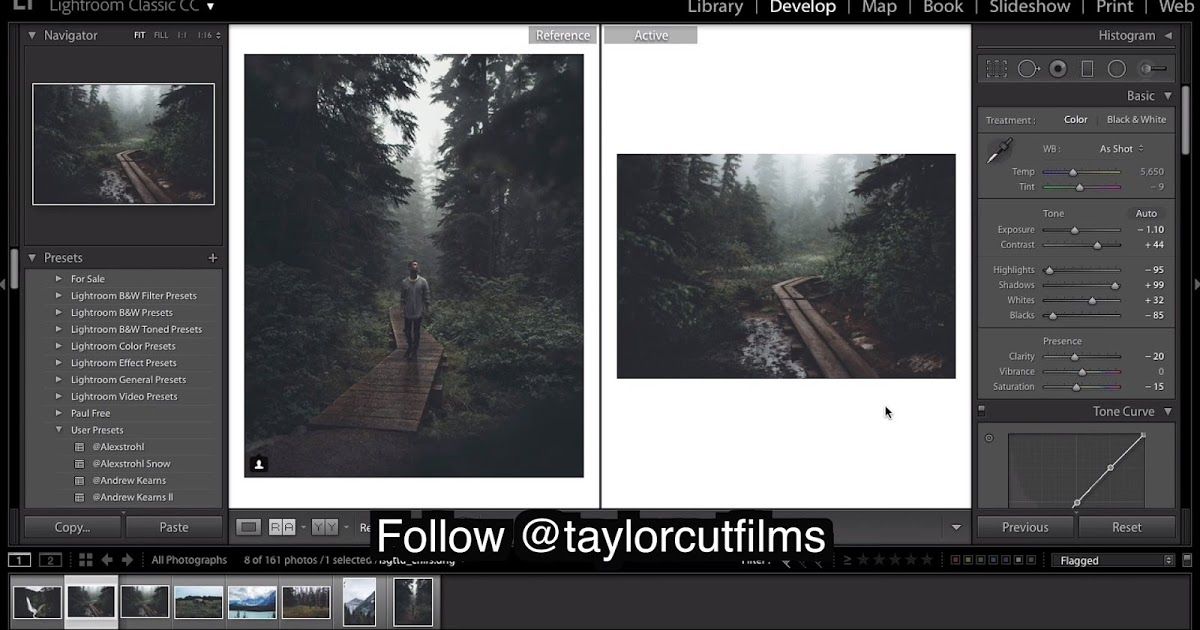 Вы можете добавить название модели или другую информацию для удобства сортировки.
Вы можете добавить название модели или другую информацию для удобства сортировки. Шаг 4: Создание пресетов экспорта
Как экспортировать фотографии из Adobe Lightroom Classic
После того, как вы обработаете свои фотографии в Adobe Lightroom Classic (как профессионал!), вы готовы отправить их в мир. Это означает, что пришло время экспорта! Скромное диалоговое окно «Экспорт» обладает огромной мощью, и, немного потренировавшись, вы сможете использовать все его возможности.
Это означает, что пришло время экспорта! Скромное диалоговое окно «Экспорт» обладает огромной мощью, и, немного потренировавшись, вы сможете использовать все его возможности. Использование рабочего процесса экспорта
Lightroom Classic (как вы, наверное, уже поняли) — это приложение для рабочих процессов, и в более широком рабочем процессе, заключающемся в передаче ваших фотографий от входа к выходу, существует множество более мелких рабочих процессов внутри рабочих процессов. Экспорт не исключение. Вот основные шаги: Шаг 1. Выбор изображений для экспорта
Фотографии, которые вы выбираете для экспорта, определяются вашими потребностями в данный момент.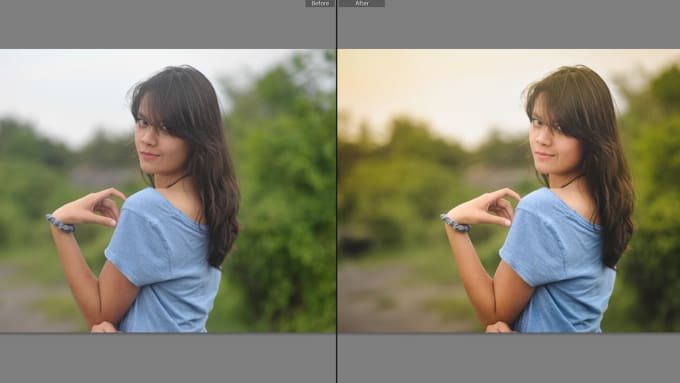 Вы можете экспортировать изображения из любого модуля Lightroom Classic, но модуль «Библиотека» дает вам наибольший доступ ко всему вашему портфолио, и экспорт оттуда обычно имеет наибольший смысл. Итак, если вы еще не там, нажмите G, чтобы перейти к представлению сетки библиотеки. Отсюда у вас есть доступ ко всем вашим папкам и коллекциям, а также к панели фильтра библиотеки, что означает, что вы можете идти дальше и отслеживать нужные изображения. (Давай, не торопись.)
Вы можете экспортировать изображения из любого модуля Lightroom Classic, но модуль «Библиотека» дает вам наибольший доступ ко всему вашему портфолио, и экспорт оттуда обычно имеет наибольший смысл. Итак, если вы еще не там, нажмите G, чтобы перейти к представлению сетки библиотеки. Отсюда у вас есть доступ ко всем вашим папкам и коллекциям, а также к панели фильтра библиотеки, что означает, что вы можете идти дальше и отслеживать нужные изображения. (Давай, не торопись.)
Шаг 2. Запуск команды экспорта
После выбора изображений вы можете инициировать экспорт из любого модуля (кроме отмеченных) следующими способами: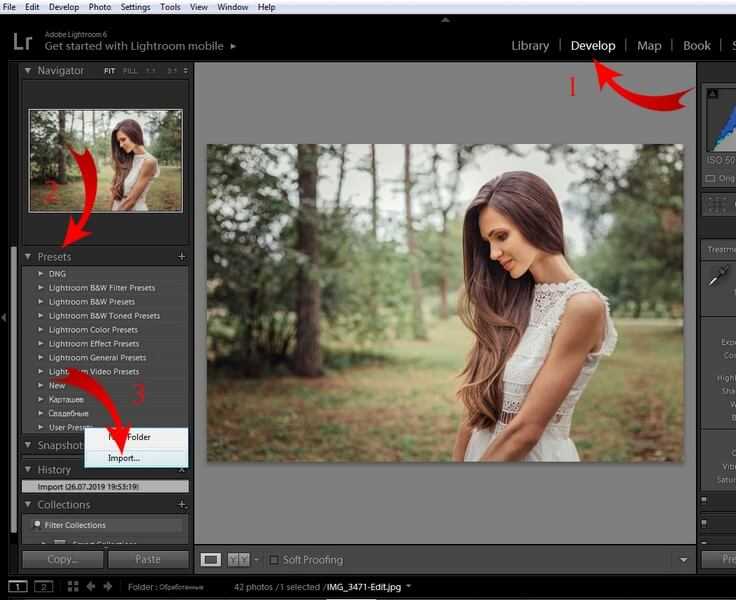
Шаг 3. Настройка параметров в соответствии с вашими потребностями вывода
Первый выбор, который вы собираетесь сделать, это если вы планируете экспортировать на жесткий диск, на устройство записи CD/DVD (если оно у вас еще есть!), электронную почту или какой-либо плагин экспорта, который вы установили. Наиболее частым выбором будет жесткий диск. Оттуда вы настраиваете все панели, относящиеся к сделанному вами выбору. Хотя дополнительные панели будут появляться с различными подключаемыми модулями экспорта, они слишком специфичны и разнообразны, чтобы описывать их здесь; Я сосредоточусь только на панелях, которые поставляются с жестким диском, так как они охватывают большинство опций.
ПАНЕЛЬ МЕСТОПОЛОЖЕНИЯ ЭКСПОРТА
Показанная здесь панель «Расположение экспорта» используется для настройки места сохранения пакета копий на жестком диске. Даже если вы в конечном итоге запишете эти копии на DVD или передадите их другому приложению, Lightroom Classic сначала необходимо сохранить копии на жестком диске.
После того, как вы выберете место для экспорта, у вас есть несколько дополнительных вариантов: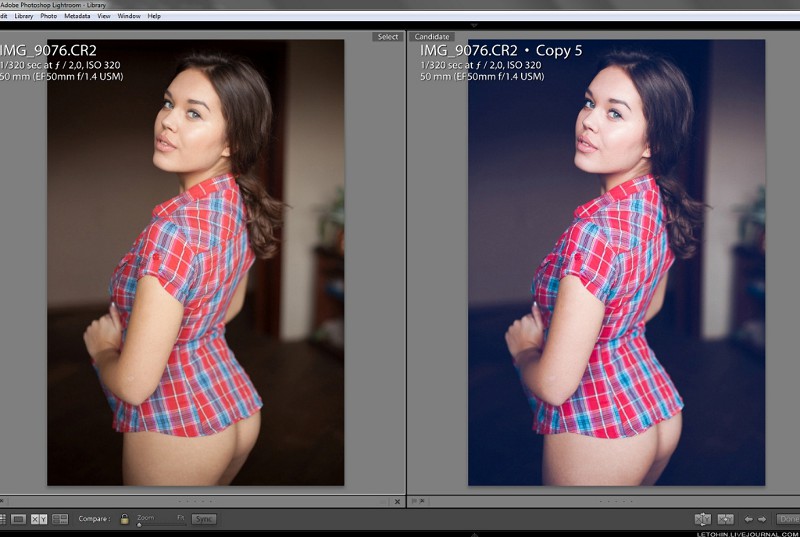
Поскольку вы можете экспортировать фотографии в папку, которая уже содержит другие фотографии, вы должны сообщить Lightroom Classic, как поступать в ситуациях, когда ваши экспортированные копии имеют то же имя и тот же тип файла, что и существующие фотографии. У вас есть четыре варианта в раскрывающемся меню «Существующие файлы»: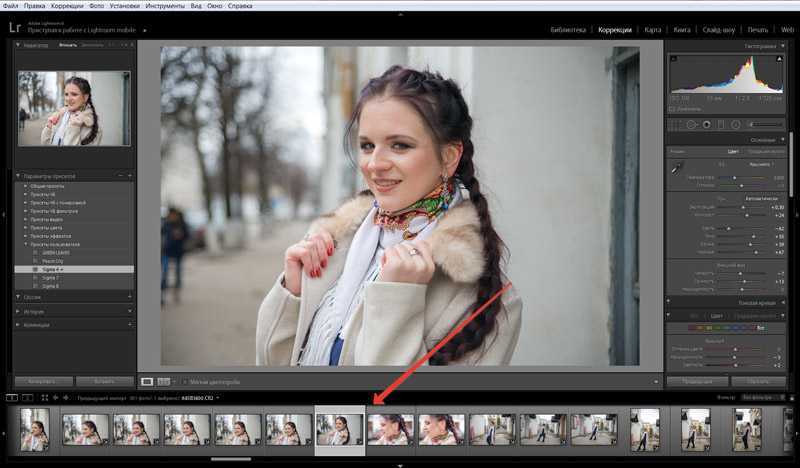

ПАНЕЛЬ ИМЕНИ ФАЙЛОВ
Во многих случаях вам нужно поддерживать согласованность имен между исходными файлами и экспортированными копиями. Просто выбрав шаблон имени файла, вы можете добиться именно этого. В других случаях вы можете захотеть использовать пользовательские имена, которые полностью отличаются, или, возможно, некоторую вариацию исходного имени, как показано на рисунке. В любом случае, поскольку вы всегда создаете копии, вы должны сообщить Lightroom Classic, как вы хотите их назвать, и так же, как при использовании команды «Импорт» или переименовании файлов в модуле «Библиотека», Lightroom Classic использует для этого шаблоны имен файлов.
Просто выбрав шаблон имени файла, вы можете добиться именно этого. В других случаях вы можете захотеть использовать пользовательские имена, которые полностью отличаются, или, возможно, некоторую вариацию исходного имени, как показано на рисунке. В любом случае, поскольку вы всегда создаете копии, вы должны сообщить Lightroom Classic, как вы хотите их назвать, и так же, как при использовании команды «Импорт» или переименовании файлов в модуле «Библиотека», Lightroom Classic использует для этого шаблоны имен файлов. ВИДЕОПАНЕЛЬ
Если у вас есть видеофайл, выбранный для экспорта, вам необходимо установить флажок «Включить видеофайлы», чтобы получить доступ к (ограниченным) параметрам формата для видео, как показано.
ПАНЕЛЬ НАСТРОЙКИ ФАЙЛА
Выберите формат файла в зависимости от ваших потребностей в выводе (например, выберите JPEG для фотографий, размещаемых на веб-сайте). Некоторые форматы требуют дополнительных настроек. Вот список форматов и их опций: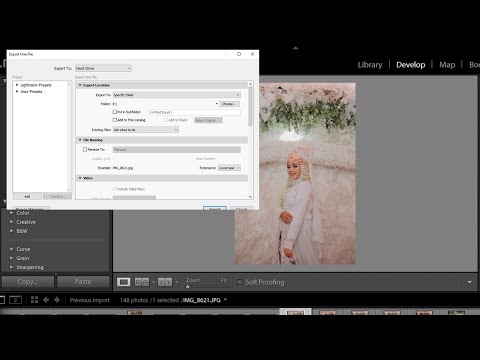 Чем выше значение качества, тем меньше сжатие и тем больше размер файла. Сжатие JPEG — это всегда компромисс между размером файла и качеством изображения. Если вас не слишком беспокоит размер файла, оставьте значение около 90. Параметр «Ограничить размер файла до» полезен, если вам нужно достичь определенного размера файла в байтах, но имейте в виду, что вам может понадобиться также уменьшить размер в пикселях. размеры при экспорте больших файлов.
Чем выше значение качества, тем меньше сжатие и тем больше размер файла. Сжатие JPEG — это всегда компромисс между размером файла и качеством изображения. Если вас не слишком беспокоит размер файла, оставьте значение около 90. Параметр «Ограничить размер файла до» полезен, если вам нужно достичь определенного размера файла в байтах, но имейте в виду, что вам может понадобиться также уменьшить размер в пикселях. размеры при экспорте больших файлов.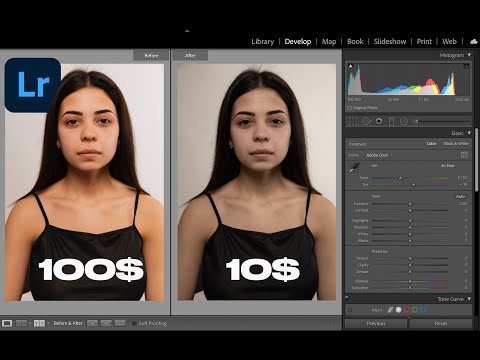 ) Если ваша фотография содержит прозрачные пиксели и вы хотите сохранить их в экспортируемой копии, установите флажок Сохранить Прозрачная коробка.
) Если ваша фотография содержит прозрачные пиксели и вы хотите сохранить их в экспортируемой копии, установите флажок Сохранить Прозрачная коробка.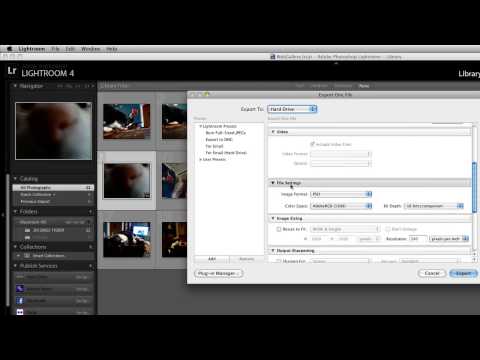 (Файлы Raw всегда 16-битные и не имеют цветового пространства.)
(Файлы Raw всегда 16-битные и не имеют цветового пространства.)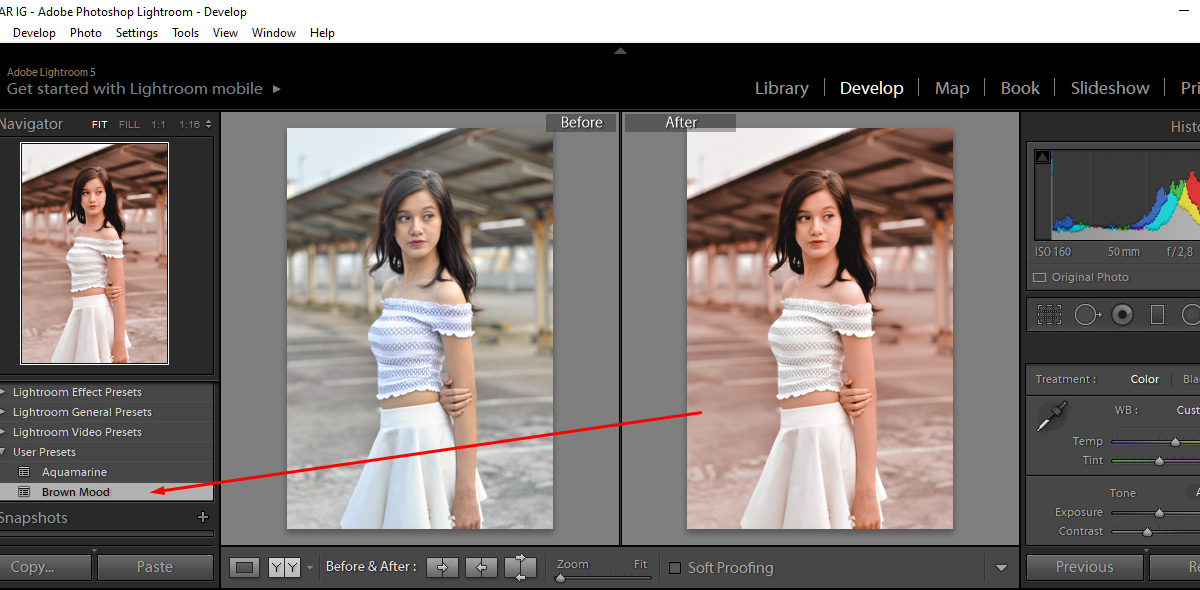 (Я обсуждаю битовую глубину в следующем выделенном жирным шрифтом маркере.) Это лучший вариант, когда вы хотите сохранить всю информацию о цвете, которая была в исходных файлах. Не рекомендуется при доставке копий, предназначенных для Интернета, или для тех, кто не привык работать с цветовым пространством ProPhoto.
(Я обсуждаю битовую глубину в следующем выделенном жирным шрифтом маркере.) Это лучший вариант, когда вы хотите сохранить всю информацию о цвете, которая была в исходных файлах. Не рекомендуется при доставке копий, предназначенных для Интернета, или для тех, кто не привык работать с цветовым пространством ProPhoto.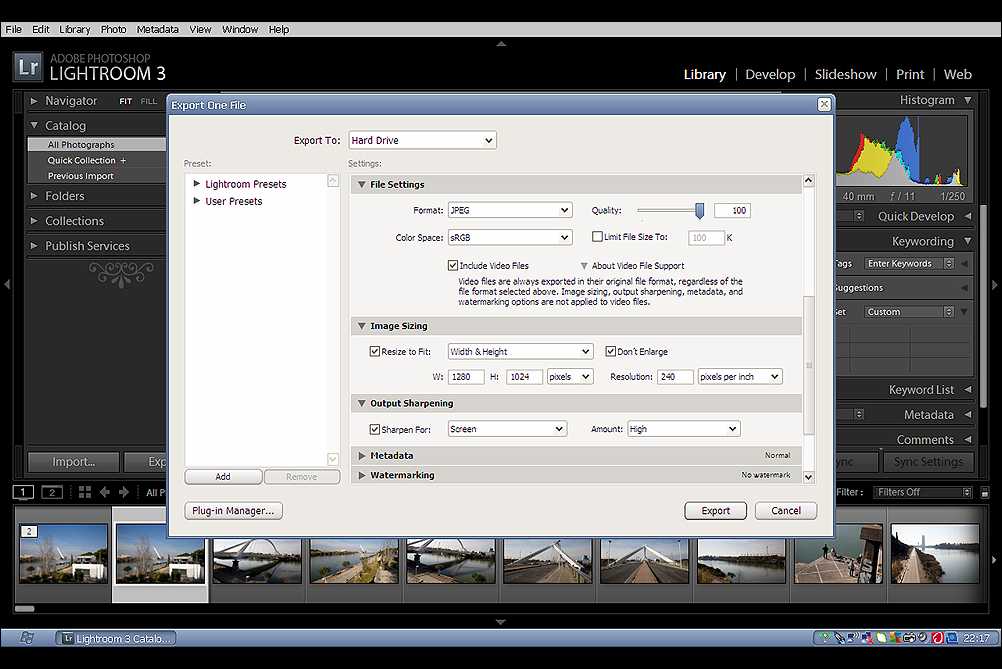 Если вы работаете с необработанными файлами, вы работаете с 16-битными файлами. Если вы работаете с файлами JPEG, вы работаете с 8-битными файлами. Во время экспорта у вас есть возможность сохранить файлы PSD и TIFF как 16-битные. Если вы выберете JPG, битовая глубина будет недоступна, но знайте, что все JPEG по умолчанию 8-битные. Сохранение файлов в 16-битном формате имеет смысл только в том случае, если оба исходных файла изначально были 16-битными и когда для вывода требуются эти исходные данные (например, когда вы планируете архивировать экспортированные копии на DVD или редактировать их в каком-либо другом графическом редакторе). . Во всех других ситуациях более распространенным выбором является 8-бит.
Если вы работаете с необработанными файлами, вы работаете с 16-битными файлами. Если вы работаете с файлами JPEG, вы работаете с 8-битными файлами. Во время экспорта у вас есть возможность сохранить файлы PSD и TIFF как 16-битные. Если вы выберете JPG, битовая глубина будет недоступна, но знайте, что все JPEG по умолчанию 8-битные. Сохранение файлов в 16-битном формате имеет смысл только в том случае, если оба исходных файла изначально были 16-битными и когда для вывода требуются эти исходные данные (например, когда вы планируете архивировать экспортированные копии на DVD или редактировать их в каком-либо другом графическом редакторе). . Во всех других ситуациях более распространенным выбором является 8-бит. ПАНЕЛЬ ИЗМЕРЕНИЯ ИЗОБРАЖЕНИЯ
Иногда вам нужно сохранить экспортированные копии в размере, отличном от исходных фотографий, например, когда вы хотите отправить их по электронной почте или поместить на веб-страницу. Для этого вы используете параметры на панели «Размер изображения» (см.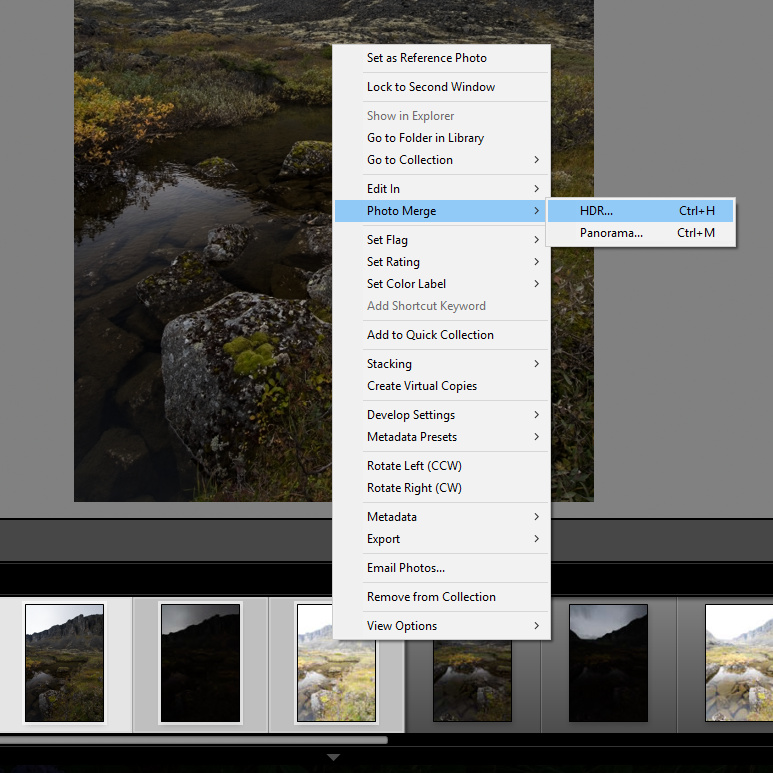 следующий рисунок). Lightroom Classic может сделать экспортированные изображения меньше или больше, чем исходные изображения — процесс, известный как передискретизация . Шесть вариантов изменения размера вашего экспорта:
следующий рисунок). Lightroom Classic может сделать экспортированные изображения меньше или больше, чем исходные изображения — процесс, известный как передискретизация . Шесть вариантов изменения размера вашего экспорта:
 Например, службы печати обычно запрашивают значение 300 PPI, и в этом случае вы должны ввести 9.0003 300
Например, службы печати обычно запрашивают значение 300 PPI, и в этом случае вы должны ввести 9.0003 300
ВЫХОДНАЯ ПАНЕЛЬ ЗАТОЧКИ
Мне нравится иметь возможность добавлять резкость, адаптированную для конкретного места назначения вывода, как часть процесса экспорта. На панели «Повышение резкости вывода», показанной на следующем рисунке, вы выбираете и настраиваете параметры повышения резкости вывода. Возможные настройки вывода определяются как- Экран: Используйте этот вариант, если конечным пунктом просмотра вашей фотографии будет экран компьютера (то есть веб-страница).
- Matte Paper: Используйте этот вариант, если вы отправляете свои фотографии для печати на фотобумаге с матовым (не блестящим) покрытием.
- Глянцевая бумага: Используйте этот вариант, если вы отправляете свои фотографии для печати на фотобумаге с глянцевой (блестящей) поверхностью.

Панель повышения резкости вывода.
После того, как вы определите, для какого вывода вы увеличиваете резкость, вы можете установить степень повышения резкости; ваш выбор здесь варьируется от низкого (почти ничего) до высокого (часто слишком много), со стандартным посередине (в самый раз).
ПАНЕЛЬ МЕТАДАННЫХ
Панель «Метаданные», показанная на следующем рисунке, позволяет в некоторой степени контролировать, какие метаданные включаются в экспортируемые копии. Если щелкнуть раскрывающееся меню «Включить», отобразятся следующие параметры:- Только авторские права: К копиям применяются только метаданные, введенные в поле «Авторские права» на панели «Метаданные».
- Только авторские права и контактная информация: Это то же самое, что и вышеприведенный вариант, с включением любой контактной информации, которую вы указали через панель метаданных (или шаблон метаданных).

- Все, кроме информации о Camera Raw: Информация о Camera Raw означает фактические значения ползунка, установленные в Lightroom Classic, записанные как часть метаданных (сами корректировки применяются к пикселям независимо от любых этих настроек). Таким образом, этот параметр основывается на приведенном выше параметре, а затем включает все остальные метаданные, кроме значений ползунка (Camera Raw Info).
- Все, кроме Camera & Camera Raw Info: Делает все то же, что и предыдущий вариант, но не включает сгенерированные камерой метаданные EXIF и Camera Raw Info.
- Все метаданные: Ничего не упущено. К копиям применяются все метаданные EXIF, созданные камерой, а также все, что добавляется в Lightroom Classic.
Панель метаданных расширена.
Th Панель метаданных имеет три дополнительных флажка:
- Удалить информацию о человеке: Если вы использовали представление «Люди», чтобы пометить фотографии именами показанных людей, вы можете установить этот флажок, чтобы избежать записи этой информации в метаданные экспортированных копий.

- Удалить информацию о местоположении: Если ваши фотографии содержат информацию GPS, вы можете установить этот флажок, чтобы избежать записи этой информации в метаданные экспортированных копий.
- Запись ключевых слов как Lightroom Иерархия: Ключевые слова — это описательные термины, которые вы назначаете своим фотографиям в модуле «Библиотека». Когда вы включаете эту опцию и \ используете ключевые слова с родительско-дочерними отношениями (это означает, что ключевые слова находятся в иерархической структуре), экспортированные копии сохраняют ту же структуру ключевых слов. Эта функция полезна для фотографий, которые будут импортированы в другой каталог Lightroom Classic или будут управляться с помощью Adobe Bridge.
ПАНЕЛЬ ДЛЯ ВОДЯНЫХ ЗНАКОВ
К экспортируемым копиям можно применить один из трех типов водяных знаков. Установите флажок «Водяной знак», чтобы включить раскрывающиеся варианты. Самым простым является простой водяной знак авторского права, который извлекает информацию из поля «Авторское право» метаданных каждого файла и отображает ее в виде водяного знака в левом нижнем углу каждой экспортируемой копии.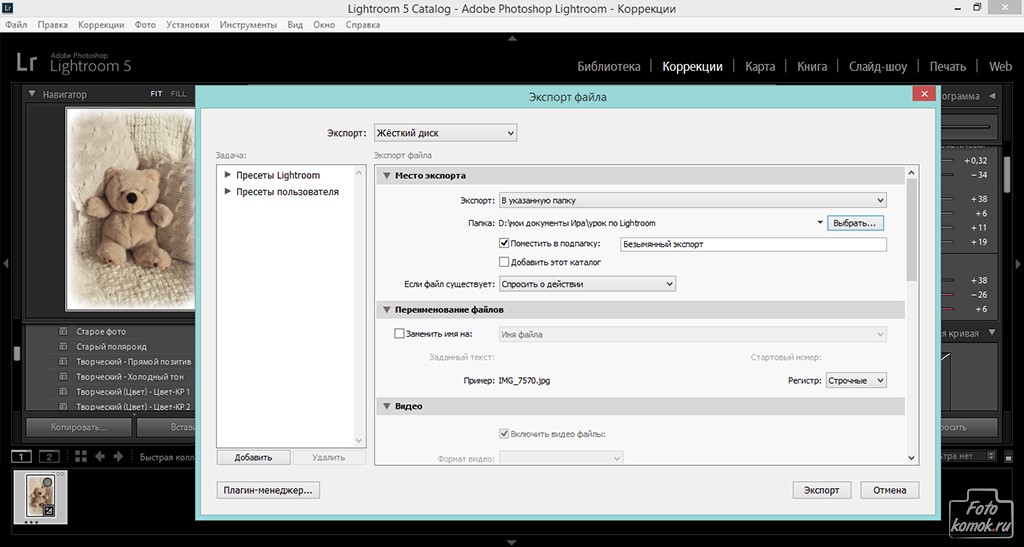 Этот тип водяного знака не имеет параметров конфигурации.
Этот тип водяного знака не имеет параметров конфигурации.Параметры водяных знаков.
Для большего контроля выберите «Редактировать водяные знаки», чтобы открыть редактор водяных знаков, где вы можете создать текстовый или графический водяной знак с более широкими возможностями управления и сохранить его в качестве предустановки для повторного использования.
ПАНЕЛЬ ПОСТОБРАБОТКИ
Это необязательная панель, но она может значительно повысить производительность вашего вывода, если вы знаете, что ваши фотографии будут открываться в каком-либо другом приложении после их создания (например, для дополнительного редактирования изображений или просмотра в вашем файловом браузере). . Панель «Постобработка» (с развернутым раскрывающимся списком «После экспорта») показана на следующем рисунке. С помощью параметров на этой панели вы можете указать Lightroom Classic передать ваши экспортированные изображения другому приложению — по сути, Lightroom Classic выполнит то, что обычно называют «действием экспорта» с вашими фотографиями.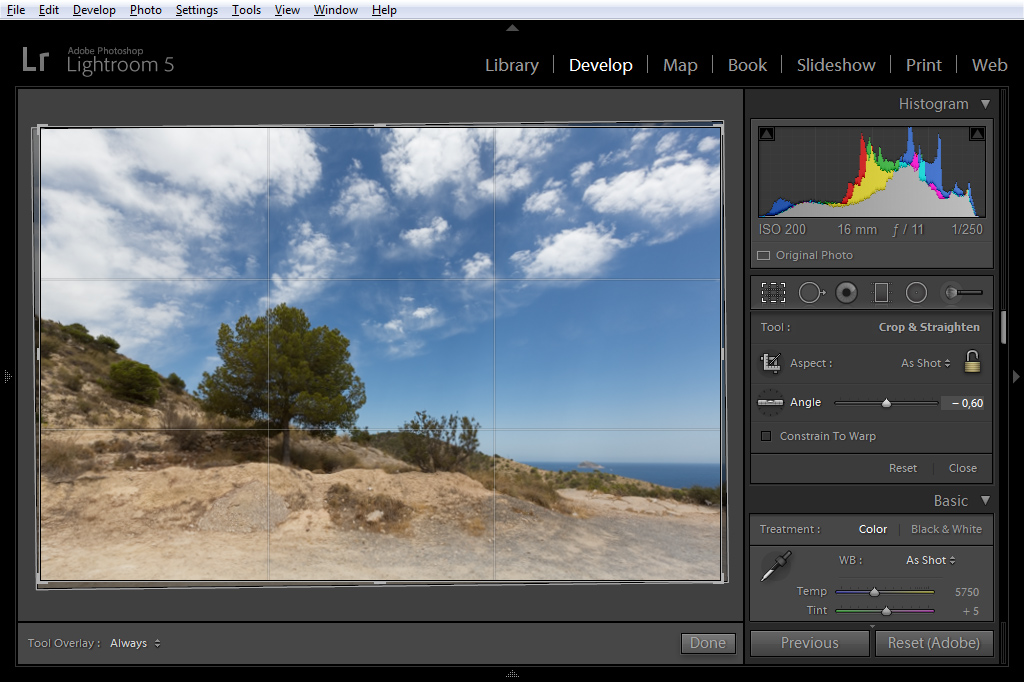 Раскрывающийся список «После экспорта» содержит следующие предустановленные параметры:
Раскрывающийся список «После экспорта» содержит следующие предустановленные параметры:
- Показать в Finder (Показать в проводнике для Windows ) : Автоматически открывает папку, содержащую экспортированные изображения, в файловом браузере.
- Открыть в Photoshop: Если у вас установлен Photoshop, у вас есть возможность открыть экспортированные изображения в Photoshop после их сохранения в папке экспорта.
- Открыть в дополнительном редакторе: Если вы настроили дополнительный внешний редактор, он отображается здесь в качестве опции.
- Открыть в другом приложении: Выбор этого параметра дает возможность указать другое приложение (например, почтовый клиент, альтернативный редактор изображений или FTP-клиент), которое будет вызываться в конце экспорта. Lightroom Classic пытается открыть экспортированные фотографии в этом приложении; просто имейте в виду, что не каждое приложение может принимать изображения таким образом.
 Нажмите кнопку «Выбрать» и перейдите к приложению, в которое вы хотите отправить фотографии.
Нажмите кнопку «Выбрать» и перейдите к приложению, в которое вы хотите отправить фотографии.
Панель постобработки расширена, чтобы показать параметры после экспорта.
В нижней части раскрывающегося списка «После экспорта» находится команда «Перейти к папке действий экспорта сейчас». При выборе этого параметра открывается Finder (или Проводник Windows для Windows) с выбранной папкой «Экспортные действия» Lightroom Classic. Вы можете поместить исполняемый файл или псевдоним (ярлык для Windows) для исполняемого файла в папку «Действия экспорта», чтобы включить его в качестве параметра в раскрывающийся список «После экспорта» при следующем запуске Lightroom Classic. Это еще один способ настроить все так, чтобы вы могли отправлять свои фотографии в определенную программу или дроплет Photoshop с помощью одной быстрой команды.
«Что такое капля?» ты говоришь. Капля — это экшен Photoshop, который вам удается превратить (с помощью Photoshop) в крошечный исполняемый файл.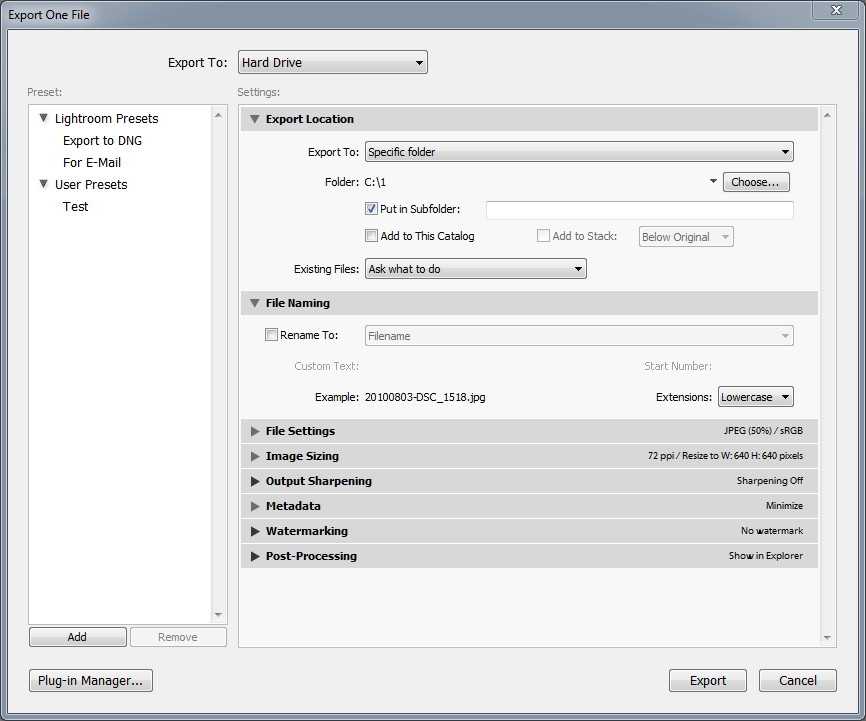 После того, как вы создадите дроплет, вы можете буквально перетаскивать фотографии поверх него, чтобы автоматически запускать фотографии через действие — действительно мощный способ запуска пакета изображений через любимое действие, такое как применение определенного фильтра Photoshop, преобразование в альтернативное цветовое пространство или применение пользовательского водяного знака. Включив дроплет в качестве действия экспорта, Lightroom Classic автоматически запускает экспортированные копии через дроплет после их создания.
После того, как вы создадите дроплет, вы можете буквально перетаскивать фотографии поверх него, чтобы автоматически запускать фотографии через действие — действительно мощный способ запуска пакета изображений через любимое действие, такое как применение определенного фильтра Photoshop, преобразование в альтернативное цветовое пространство или применение пользовательского водяного знака. Включив дроплет в качестве действия экспорта, Lightroom Classic автоматически запускает экспортированные копии через дроплет после их создания.
Сохранение настроек экспорта в качестве пресета для повторного использования
Пресеты здорово экономят время! Только подумайте об этом — вы можете сохранить множество часто используемых настроек, а затем получить к ним доступ в любое время непосредственно из меню «Экспорт с предустановкой» (выберите «Файл» → «Экспорт с предустановкой»). Сладкий!Обратитесь к следующему рисунку, чтобы увидеть панель Presets — она находится с левой стороны.
Диалоговое окно экспорта.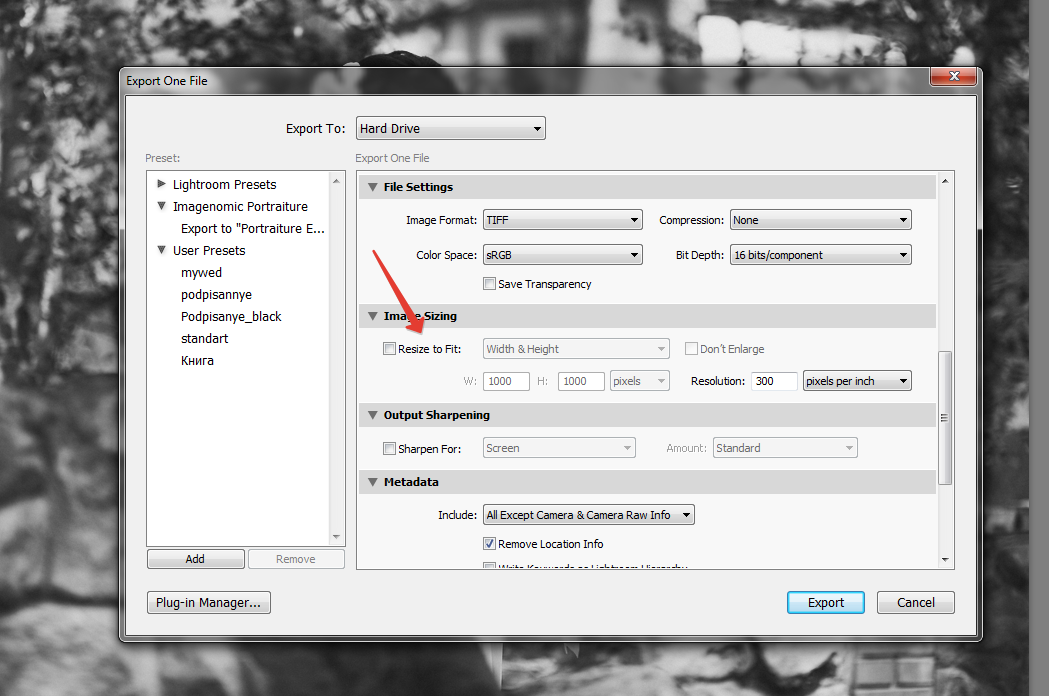
Для начала вы получаете четыре предустановленных пресета прямо под заголовком «Пресеты Lightroom Classic» — пресеты, которые, кстати, нельзя удалить или обновить. Они есть
- Запись полноразмерных файлов JPEG: Устанавливает JPG в качестве формата файла с наименьшим сжатием и без изменения размера, а затем добавляет запись экспортированных изображений на диск в качестве шага после экспорта.
- Экспорт в DNG: Устанавливает DNG в качестве формата файла, что по существу означает, что вы настроены на преобразование в DNG при экспорте. Обратите внимание, что использование этого пресета имеет смысл только в том случае, если ваши исходные файлы имеют необработанный формат.
- Для электронной почты: Устанавливает JPG в качестве формата файла со степенью сжатия JPG 60 и изменяет размеры всех изображений, чтобы они соответствовали разрешению 500 x 500 пикселей. Этот параметр указывает Lightroom Classic передавать экспортированные копии почтовому клиенту по умолчанию при их экспорте.

- Для электронной почты (жесткий диск): Устанавливает JPG в качестве формата файла со степенью сжатия JPG 50 и изменяет размеры всех изображений, чтобы они соответствовали разрешению 640 x 640 пикселей. Обратите внимание, что этот пресет на самом деле не передает файлы вашему почтовому клиенту; он просто настраивает экспорт в размер, удобный для электронной почты, и сохраняет их в выбранном вами месте на жестком диске.
- Щелкните предустановку «Для электронной почты», чтобы загрузить ее настройки в диалоговое окно «Экспорт».
- Разверните панель «Параметры файла».
 Если вы предпочитаете более высокое качество, установите значение 70.
Если вы предпочитаете более высокое качество, установите значение 70. - Разверните панель изменения размера изображения. Если вы предпочитаете больший размер в пикселях, установите значение 1000 пикселей.
- Разверните панель «Повышение резкости вывода». Установите флажок «Резкость для» и выберите «Экран со стандартной величиной».
- Оставьте настройки на остальных панелях как есть.
- Нажмите кнопку «Добавить» в левом нижнем углу панели «Стили». Откроется диалоговое окно New Preset.
- Введите описательное имя в поле Имя предустановки.
- (Необязательно) Создайте новую папку в процессе сохранения пресета.
Вы можете щелкнуть раскрывающийся список «Папка» и выбрать существующую предустановленную папку или создать новую.
- Нажмите кнопку «Создать», чтобы завершить процесс и добавить пресет на панель «Стили».
 Как сохранить фото в лайтруме после обработки: Как сохранить фото в Лайтруме после обработки на компьютере, настройки экспорта, как выделить все фото и сохранить без потери качества в LightRoom
Как сохранить фото в лайтруме после обработки: Как сохранить фото в Лайтруме после обработки на компьютере, настройки экспорта, как выделить все фото и сохранить без потери качества в LightRoom

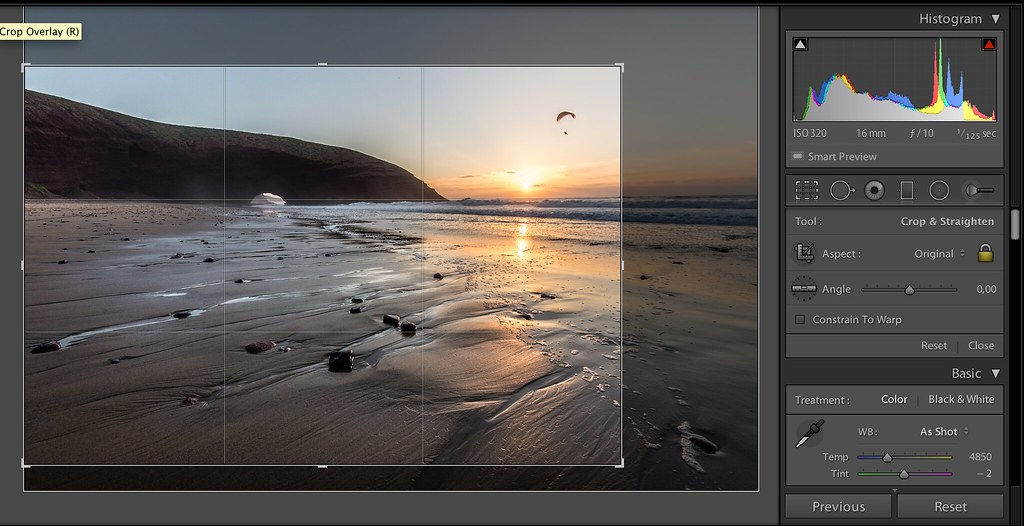

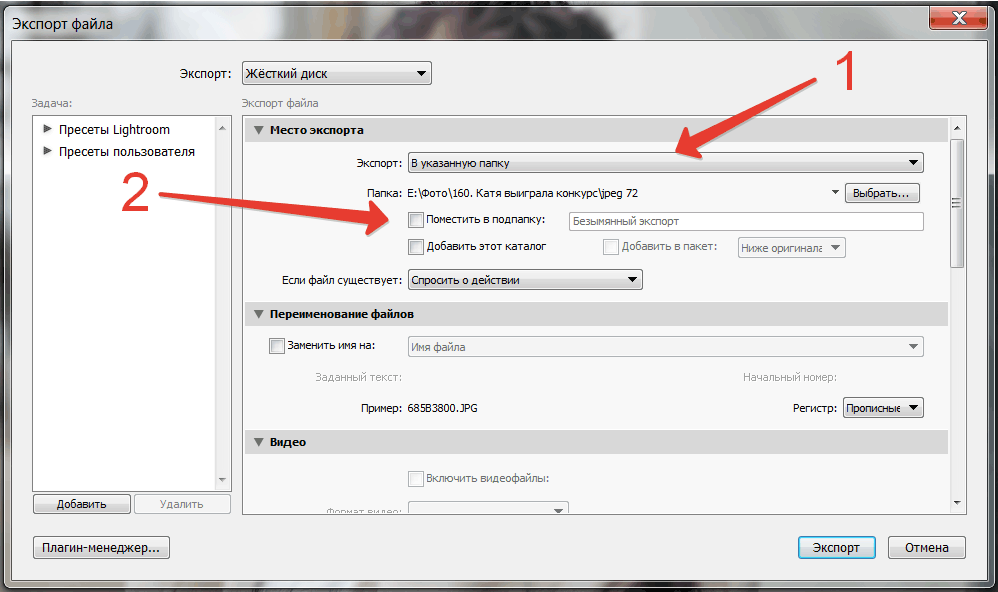

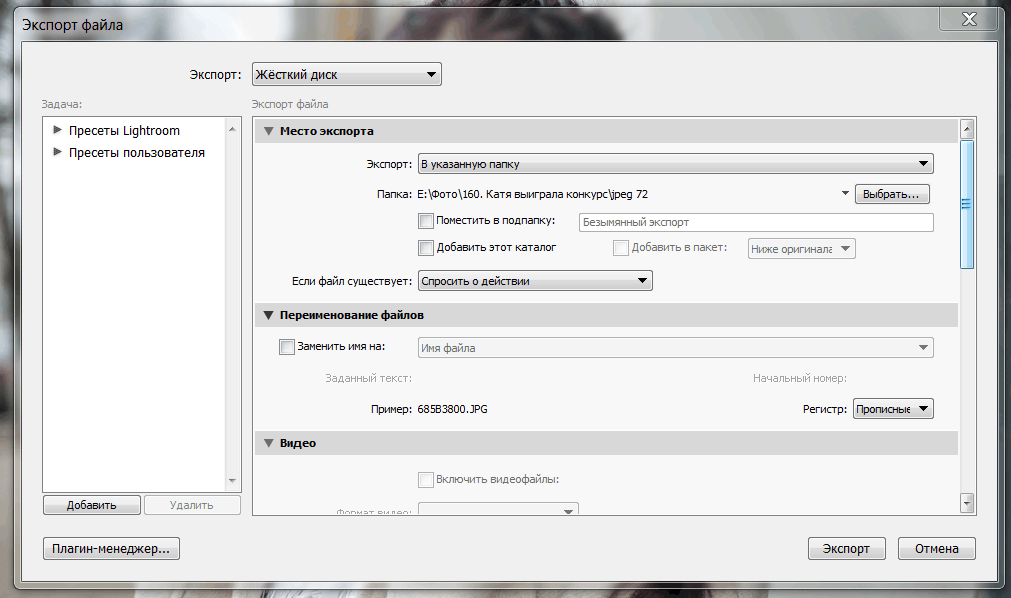 Нажмите кнопку «Выбрать» и перейдите к приложению, в которое вы хотите отправить фотографии.
Нажмите кнопку «Выбрать» и перейдите к приложению, в которое вы хотите отправить фотографии.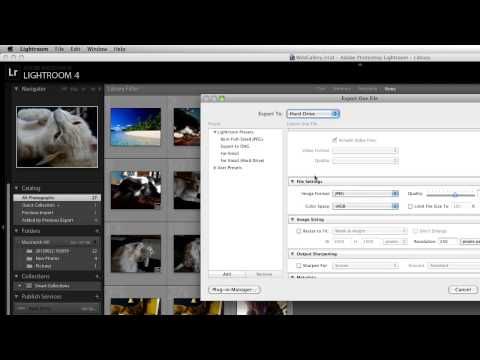
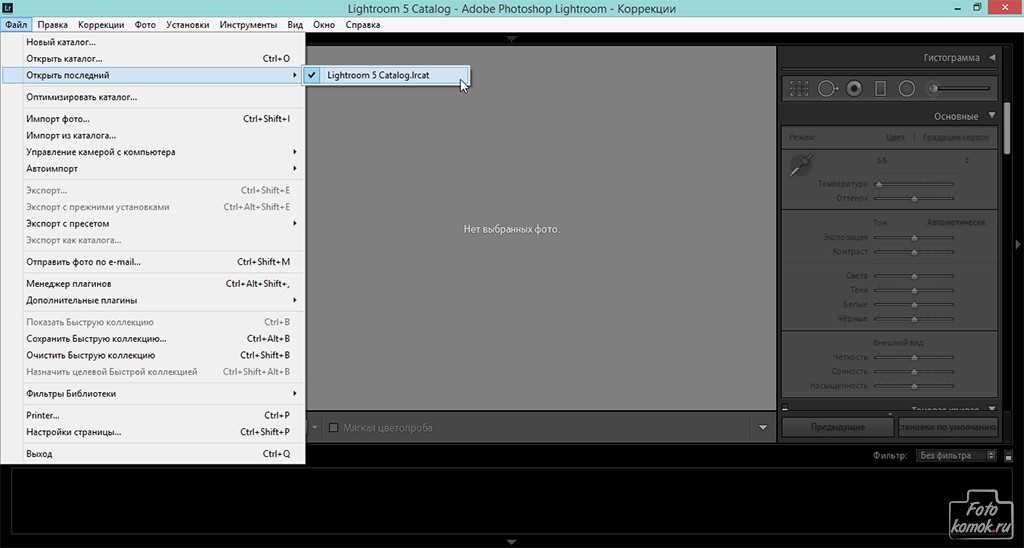 Если вы предпочитаете более высокое качество, установите значение 70.
Если вы предпочитаете более высокое качество, установите значение 70.