Вопрос: Как сохраниться в лайтруме?
Guest
В настройках экспорта снижай качество, ужимай по самое не балуй… Я после экспорта из Лайтрум прогоняю фотографии через экшн в Фотошопе для оптимизации для WEB. Но из Лайтрума они у меня выходят в оригинальном размере
Гость6
Всего 1 ответ.
Как сохранить отредактированное фото в Лайтрум на смартфоне?
Как сохранить измененное фото в Adobe Lightroom CC на смартфоне?
Как сохранить фото после обработки в лайтруме на телефоне в jpeg?
Чосик2
Adobe Lightroom CC пусть и идет на русском языке, как сохранить фотографию после редактирования на смартфоне, не всегда понятно.
Итак, мы изменили фото. И оно в данный момент отображается на экране. Нажимаем на три вертикальные точку в верхнем правом углу. Появляется меню и нажимаем на “Сохранить на устройстве”. Затем снова стоит сделать выбор – “Лучшее качество” или “Лимит до 2048 пикс”. Я стараюсь сохранять картинки в лучшем качестве. Программа начинает рендеринг. После этого отображается информация о завершении импорта. После этого можно или закрыть Лайтрум, или же вернуться на предыдущее меню при помощи стрелочек.
Я стараюсь сохранять картинки в лучшем качестве. Программа начинает рендеринг. После этого отображается информация о завершении импорта. После этого можно или закрыть Лайтрум, или же вернуться на предыдущее меню при помощи стрелочек.
А обработанная фотография уже находится в Галерее смартфона – для нее создается папка AdobeLightroom, работа идет в формате JPEG.
Фотографию можно и сохранить после. Если ее не удалить с перечня, то она останется там.
Чосик1
Всего 1 ответ.
Как обрабатывать фото, что бы приблизить его к пленочным по глубине, дд и цветам?
Артем Сметанин1Счас полно пресетов для лайтрума и экшенов для фотошопа. Где-то там точно найдется необходимый эффект. А вообще хорошо рассмотреть пленочные фото и ориентируясь на них, крутить ползнуки с цветокоррекцией, добавить шума, углубить экспозицию. В основном эффект выезжает на текстурах с крупинкам, затертостями и засвечиванием х)
karma police2
Всего 2 ответа.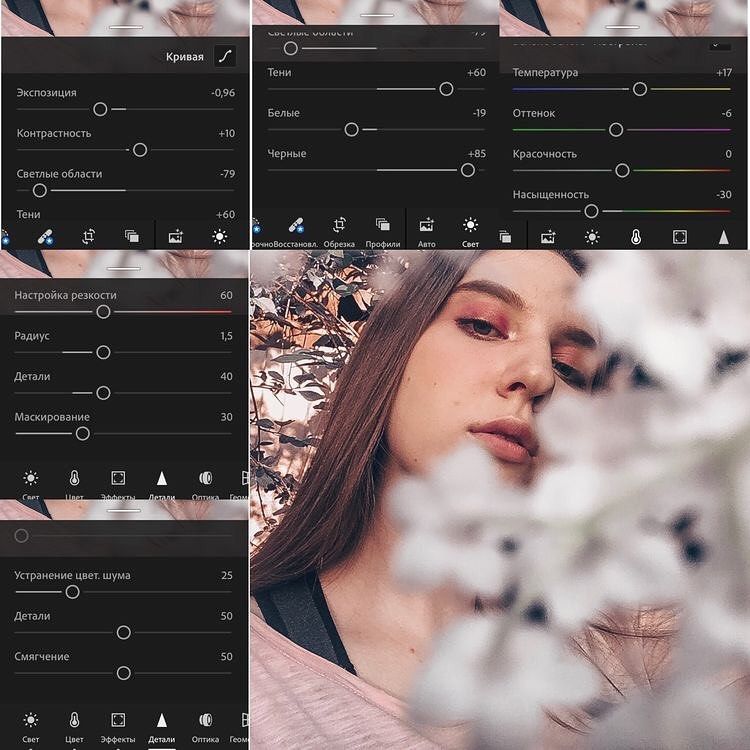
Как сохраниться в лайтруме?
Опять рубрика “помогите видеографу”. Собственно, вопрос в шапке. Не понимаю, как сохранить прогресс своей работы в лайтрум. Экспорт каталога? Есть какая-то такая ф-ция.
Сразу предупрежу вопрос “а что мешает тебе попробовать сохранить то да сё и понять, какая ф-ция позволяет сохранить прогресс?”.
Мешает то, что в лайтруме висят 400 фоток, часть из которых я уже обработал, часть – нет. И теперь боюсь закрыть лайтрум)Янис Коханко1
я тебе уже под тем сообщением написал, напишу еще раз и здесь. Самое удобное – создавать отдельный каталог обработки под каждую конкретную съемку. Я это делаю в той папке, где лежит эта самая съемка. Не нужно лепить в один каталог несколько съемок. Со временем и увеличением количества материала ориентироваться в нем становится очень неудобно да и сам каталог становится все более неповоротливым.Φωτογράφος2
Всего 3 ответа.
Как сохранить пресет в Лайтруме?
Гость2Вот тут есть неплохая инструкция.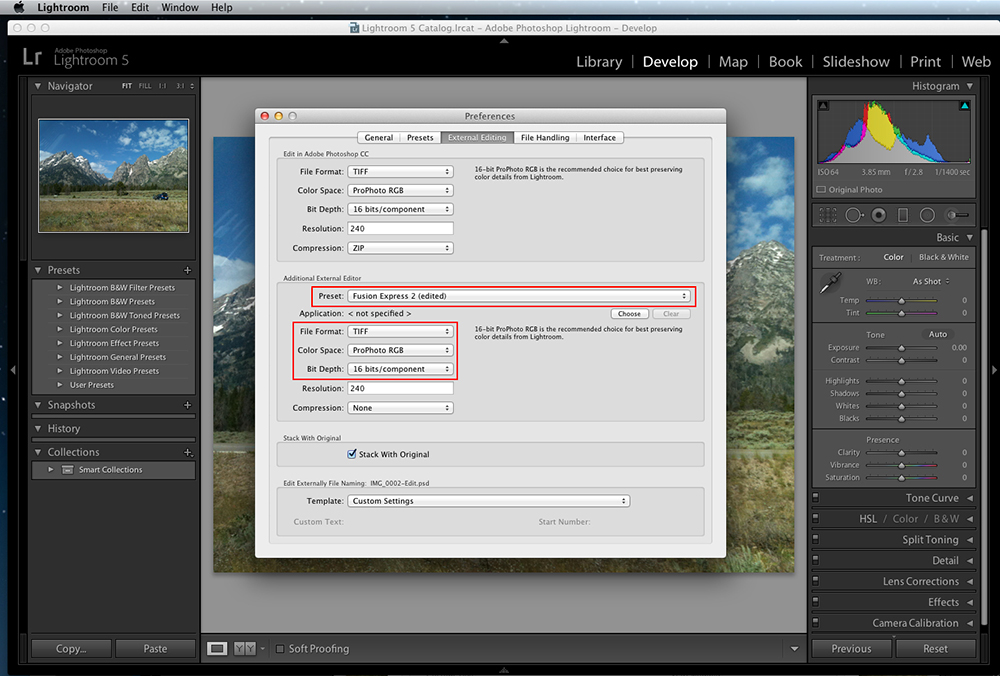 http://adobe-master.ru/urok-6-kak-soxranit-preset-v-lajtrume.html
http://adobe-master.ru/urok-6-kak-soxranit-preset-v-lajtrume.html
Erik G.5
Всего 1 ответ.
Вам также может понравиться
Как экспортировать фотографии в Lightroom
Главная » Уроки по Adobe Lightroom
Автор Владислав На чтение 3 мин Просмотров 23.1к.
Давно я не писал уроки по лайтруму, пора исправляться, ведь так? В фотошопе я уже начал делать уроки по тяжелее, в лайтруме мы все еще с Вами на основах “застряли”. И в этом уроке я расскажу Вам как сохранить фотографию в лайтруме. Ведь это, считайте, один из главных и завершающих этапов обработки фотографии.
Вот, смотрите, допустим Вы обработали фотографию в лайтруме, и что дальше делать? Правильно, сохранить.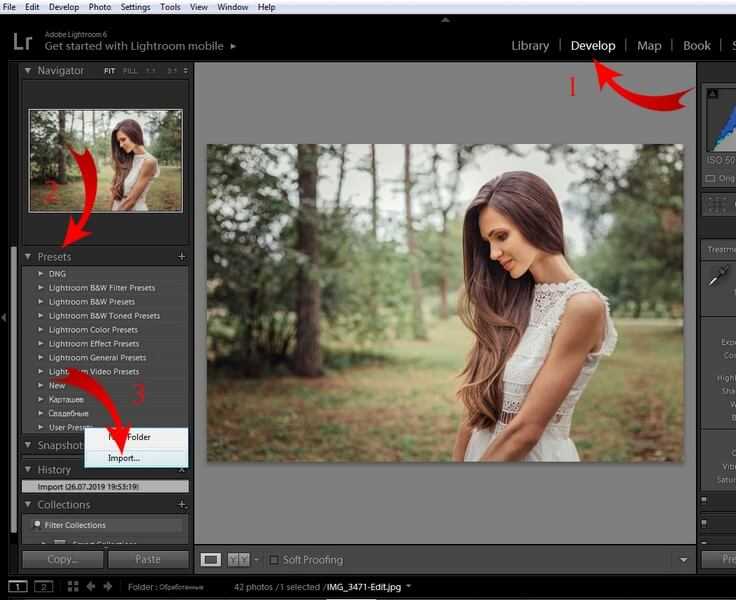 Но, если в фотошопе все с этим просто, нажимаем “Сохранить” и радуемся, то с лайтрумом не так все просто.
Но, если в фотошопе все с этим просто, нажимаем “Сохранить” и радуемся, то с лайтрумом не так все просто.
Итак, открываем наш лайтрум, и просто, без обработки, импортируем фотографию в лайтрум.
А теперь экспортируем.
Шаг 1. Переходим Файл > Экспорт…:
Шаг 2. Перед нами откроется подобное окно. Давайте же разберем каждый из пунктов, что бы Вам стало более понятно.
Шаг 2.1. “Место Экспорта”. В этом разделе Вы выбираете КУДА будете экспортировать фотографию в лайтруме, выбираете папку.
Шаг 2.2. “Переименование файла”. Ну, тут все и так понятно, задаем имя исходного изображения.
Шаг 2.3. “Формат файла”. Тоже понятно, выбираем формат файла и качество исходного изображения. О форматах изображений мы с Вами уже говорили.
Шаг 2.4. “Размер изображения”. Можете задать размер изображения, по умолчанию сохранится с исходным значением.
Шаг 2.5. “Резкость вывода”. По умолчанию стоит для экрана, но изменять стоит в том случаи, если Вы хотите печатать Ваши фотографии.
Шаг 2.6. “Метаданные”. Давайте сначала разберемся что такое метаданные.
Метаданные — это данные о данных, информация об информации, описание контента.
То есть, данные о фотографии, выдержке, диафрагме и тд. и тп.
И в этом разделе мы выбираем какие метаданные сохранить в фотографии, по умолчанию сохраняет все.
Шаг 2.7. “Водяной знак”. Часто юные фотографы любят лепить свои водяные знаки на фотографии, думая что их фотографии что-то стоят и они кому-то нужны. Видели когда-то клубные фотографии геометрии или каких-то клубов? Вот на фотографии есть логотип клуба. Это и есть “водяной знак” и мы так же в лайтруме можем при экспорте такое “лепить”. В следующем уроке разберем детальней эту тему.
Шаг 2.8. “Постобработка”. Хотите доработать фотографию в фотошопе? Тогда выбираем фотошоп. Ну, или другое какое-то приложение. Разберем этот пункт делательней в следующем уроке.
Ну, или другое какое-то приложение. Разберем этот пункт делательней в следующем уроке.
Шаг 3. Нажимаем “Экспорт”. И все, готово. Фотография появится в папке, которую Вы указали в шаге 2.1.
Как Вы можете видеть, ничего сложно нету, сохранить фотографию в лайтруме оказалось проще простого!
Подписывайтесь на новые уроки, будем изучать лайтрум вместе!
лайтрум лайтрум бесплатно экспортировать в лайтруме
Как экспортировать фотографии из Photoshop Lightroom Classic
Руководство пользователя Отмена
Поиск
- Руководство пользователя Lightroom Classic
- Введение в Lightroom Classic
- Что нового в Lightroom Classic
- Системные требования Lightroom Classic
- Лайтрум Классик | Общие вопросы
- Ключевые концепции Lightroom Classic
- Учебники по Lightroom Classic
- Обзор функций | Выпуски Lightroom CC 2015.

- Услуги Lightroom и Adobe
- Библиотеки Creative Cloud
- Использование Adobe Stock в приложениях Creative Cloud
- Lightroom для мобильных устройств, телевидения и Интернета
- Adobe Photoshop Lightroom для мобильных устройств и Apple TV | Часто задаваемые вопросы
- Синхронизация Lightroom Classic с экосистемой Lightroom
- Семейство мобильных приложений Photoshop
- Импорт фотографий
- Импорт фотографий с камеры или устройства чтения карт памяти
- Импорт фотографий из папки на жестком диске
- Автоматический импорт фотографий
- Импорт фотографий из Photoshop Elements
- Импорт фотографий с привязанной камеры
- Укажите параметры импорта
- Установить параметры импорта
- Редактор шаблонов имен файлов и редактор текстовых шаблонов
- Рабочие процессы
- Применение маскирования на фотографиях
- Экспорт и сохранение фотографий в формате JPEG
- Экспорт и добавление водяных знаков на фотографии
- Импортируйте свои фотографии
- Регулировочная кисть: основы
- Настройки с кривой тона
- Продвинутые видео слайд-шоу
- Управление балансом белого
- Создать контактный лист
- Расширьте возможности своего рабочего процесса с помощью Lightroom Classic
- Рабочее пространство
- Основы рабочего пространства
- Настройка параметров для работы в Lightroom Classic
- Отображение библиотеки на втором мониторе
- Персонализация идентификационных табличек и кнопок модуля
- Добавляйте водяные знаки на свои фотографии в Lightroom Classic
- Управление цветом
- Просмотр фотографий
- Просмотр фотографий
- Просмотр и сравнение фотографий
- Установить параметры просмотра библиотеки
- Делитесь фотографиями для комментариев и отзывов
- Умные превью
- Управление каталогами и файлами
- Каталог Lightroom Classic FAQ
- Как работают каталоги Lightroom Classic
- Создание каталогов и управление ими
- Резервное копирование каталога
- Найдите пропавшие фотографии
- Создание папок и управление ими
- Управление фотографиями в папках
- Карты
- Работа с модулем Карта
- Систематизация фотографий в Lightroom Classic
- Распознавание лиц
- Работа с фотоколлекциями
- Сгруппировать фотографии в стопки
- Флаг, метка и оценка фотографий
- Использовать ключевые слова
- Основы метаданных и действия
- Найти фотографии в каталоге
- Работа с видео в Lightroom Classic
- Расширенные действия с метаданными
- Используйте панель быстрой разработки
- Обработка и обработка фотографий
- Основы модуля разработки
- Создавайте панорамы и панорамы HDR
- Коррекция плоского поля
- Исправьте искаженную перспективу на фотографиях с помощью вертикального положения
- Улучшение качества изображения с помощью Enhance
- Работа с тоном и цветом изображения
- Маскировка
- Применить локальные настройки
- Объединение фотографий HDR
- Опции модуля разработки
- Ретушь фото
- Устранение эффекта красных глаз и эффектов глаз домашних животных
- Используйте инструмент «Радиальный фильтр»
- Используйте улучшенный инструмент для удаления пятен
- Экспорт фотографий
- Экспорт файлов на диск или компакт-диск
- Экспорт фотографий из Lightroom Classic
- Публикация фотографий в Интернете
- Экспорт на жесткий диск с помощью службы публикации
- Пресеты для экспорта и другие настройки
- Работа с внешними редакторами
- Параметры внешнего редактирования
- Открытие и редактирование фотографий Lightroom Classic в Photoshop или Photoshop Elements
- Слайд-шоу
- Создание слайд-шоу
- Панели модуля слайд-шоу и инструменты
- Укажите макет слайда
- Добавить наложения к слайдам
- Воспроизведение и экспорт слайд-шоу
- Печать фотографий
- Основные сведения о модуле печати
- Макеты и шаблоны модулей печати
- Работа с параметрами и настройками задания на печать
- Фотокниги
- Создание фотокниг
- Веб-галереи
- Создание веб-галерей
- Использование панелей и инструментов веб-модуля
- Работа с макетами веб-галереи
- Работа с шаблонами и настройками веб-галереи
- Предварительный просмотр, экспорт и загрузка веб-фотогалерей
- Сочетания клавиш
- Сочетания клавиш
В Lightroom Classic вы не сохраняете фотографии в традиционном смысле.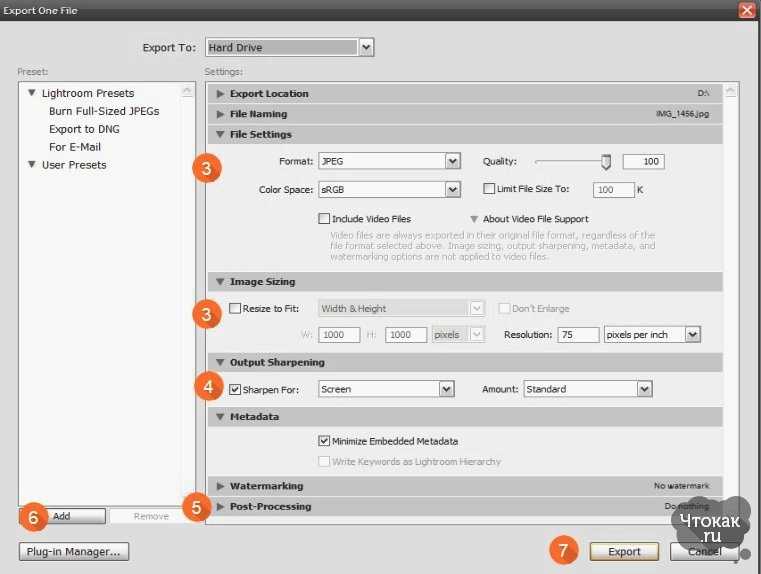 Вместо этого вы экспортируете фотографии. Вы можете экспортировать фотографии в различные форматы файлов, подходящие для самых разных целей.
Вместо этого вы экспортируете фотографии. Вы можете экспортировать фотографии в различные форматы файлов, подходящие для самых разных целей.
Например, вы можете:
- Экспортировать фотографии в формате JPEG для публикации в Интернете или в формате TIFF для публикации в печати.
- Экспорт в папку на компьютере или на подключенный или сетевой диск, например флэш-накопитель.
- После экспорта запишите фотографии на диск, чтобы ими можно было поделиться на CD или DVD.
При экспорте фотографий вы создаете новые файлы, которые включают настройки модуля «Разработка» и другие изменения, внесенные вами в метаданные XMP фотографий. При экспорте вы можете выбрать имя файла фотографии, цветовое пространство, размеры в пикселях и разрешение. Вы можете сохранить настройки экспорта в качестве пресетов для повторного использования.
Кроме того, вы можете использовать панель «Службы публикации» для экспорта и загрузки фотографий JPEG непосредственно из Lightroom Classic на веб-сайты для обмена фотографиями. Вы также можете загружать макеты из модуля «Книга» на Blurb.com. См. раздел Публикация фотографий в Интернете с помощью служб публикации.
Вы также можете загружать макеты из модуля «Книга» на Blurb.com. См. раздел Публикация фотографий в Интернете с помощью служб публикации.
Чтобы экспортировать фотографии из Lightroom Classic на компьютер, жесткий диск или флэш-накопитель, выполните следующие действия:
Выберите фотографии в представлении «Сетка» для экспорта. См. раздел Выбор фотографий в представлении «Сетка» и в кинопленке.
Выберите «Файл» > «Экспорт» или нажмите кнопку «Экспорт» в модуле «Библиотека». Затем выберите «Экспорт на» > «Жесткий диск» во всплывающем меню в верхней части диалогового окна «Экспорт».
В верхней части диалогового окна «Экспорт» указано, сколько фотографий будет экспортировано. Расширяемые панели предоставляют возможности для переименования файлов, выбора формата файла и т. д.Чтобы экспортировать на флэш-накопитель, выберите «Экспортировать в» > «Жесткий диск», а на панели «Местоположение экспорта» выберите «Экспортировать в» > «Специальная папка».
 Затем нажмите «Выбрать» и перейдите к флэш-накопителю.
Затем нажмите «Выбрать» и перейдите к флэш-накопителю.(Необязательно) Выберите предустановку экспорта. В Lightroom Classic есть несколько предустановок, упрощающих экспорт фотографий на диск в файлы определенных форматов. Например, предустановка «Для электронной почты» создает изображение JPEG с разрешением 72 dpi и автоматически отправляет электронное письмо из Lightroom Classic. При желании выберите стиль в левой части диалогового окна «Экспорт» и перейдите к шагу 6. См. раздел Экспорт фотографий с использованием стилей.
Укажите папку назначения, соглашения об именах и другие параметры в различных панелях диалогового окна «Экспорт».
Например, используйте панель «Параметры файла», чтобы выбрать формат экспортируемых фотографий — JPEG, PSD, TIFF, PNG, DNG или исходный формат — и выберите цветовое пространство. См. Настройки файла.
На панели «Размер изображения» укажите, как изменить размер изображения — размеры и разрешение.
 См. Размер изображения.
См. Размер изображения.Информацию о настройках других панелей см. в разделе Экспорт файлов на диск или компакт-диск.
Панели «Параметры файла» и «Размер изображения» в диалоговом окне «Экспорт»(Необязательно) Сохраните настройки экспорта. Чтобы сохранить настройки экспорта для повторного использования, нажмите «Добавить» в нижней части панели «Стили» в левой части диалогового окна «Экспорт». См. раздел Сохранение настроек экспорта в виде предустановок.
Щелкните Экспорт.
Начиная с Lightroom Classic версии 9.0, вы можете одновременно выполнять несколько заданий экспорта для одного и того же набора изображений. При выборе нескольких предустановок и экспорте фотографии Lightroom Classic экспортирует по одному изображению для каждой выбранной предустановки.
Если вы хотите экспортировать свои фотографии в определенную предустановку, вы можете выбрать предустановку и экспортировать их.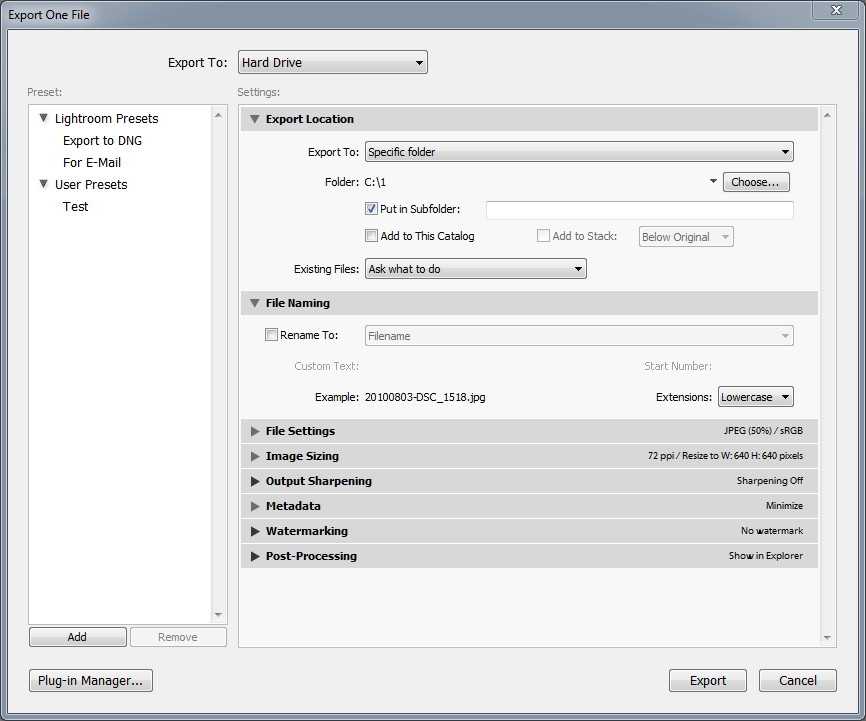 Дополнительные сведения см. в разделе Экспорт фотографий.
Дополнительные сведения см. в разделе Экспорт фотографий.
Чтобы экспортировать фотографии с помощью многопакетного экспорта, выполните следующие действия:
Выберите фотографии в представлении «Сетка» для экспорта. См. раздел Выбор фотографий в представлении «Сетка» и в кинопленке.
Выберите «Файл» > «Экспорт» или нажмите кнопку «Экспорт» в модуле «Библиотека». Затем выберите «Экспорт на» > «Жесткий диск» во всплывающем меню в верхней части диалогового окна «Экспорт».
Выберите пресеты, в которые вы хотите экспортировать фотографии, установив флажок напротив названий пресетов. После установки флажка для предустановки все настройки на панелях диалогового окна «Экспорт» отключаются.
Если вы хотите просмотреть или обновить настройки экспорта пресета, снимите все флажки и щелкните пресет, для которого вы хотите обновить настройки.
Щелкните Пакетный экспорт.
Мультипакетный экспорт путем установки флажка перед названием предустановки.
Вы не можете выбрать предустановки экспорта по электронной почте и CD/DVD, и флажки для этих предустановок отключены.
В диалоговом окне «Пакетный экспорт» выполните одно из следующих действий:
- Выберите места назначения для каждой предустановки отдельно, если они не были определены ранее.
- Выберите «Выбрать родительскую папку», чтобы указать основную папку для всех пресетов. Выбор родительской папки переопределяет все места назначения, сохраненные в предустановке, и изменяет параметр «Место назначения» для каждой предустановки на «Поместить во вложенную папку».
В этом диалоговом окне можно также изменить параметры «Пользовательский текст» и «Начальный номер» для выбранных стилей, если вы указали эти параметры при создании стиля.
Щелкните Экспорт.
В случае возникновения конфликта в именовании файлов при выполнении мультипакетного экспорта имя предустановки добавляется к имени экспортируемого файла.

При выборе одного или нескольких пресетов экспорта в диалоговом окне «Экспорт» раздел «Постобработка» и другие разделы, созданные сторонним плагином, скрываются в настройках экспорта. Однако параметры экспорта, определенные для постобработки и других разделов из сторонних подключаемых модулей в предустановке экспорта, учитываются, и изображения экспортируются соответствующим образом.
Щелчок по имени предустановки не устанавливает флажок, а обновляет настройки экспорта в диалоговом окне «Экспорт» на основе настроек, определенных в выбранной предустановке.
Установка флажка для одной или нескольких предустановок удаляет выбор из имени предустановки, чтобы избежать путаницы с существующим поведением при выборе предустановки.
Установка флажка для предустановки не приводит к обновлению ее настроек экспорта в диалоговом окне «Экспорт». Вам нужно щелкнуть имя пресета, чтобы увидеть его настройки экспорта.
Видеоруководство: Экспортируйте и сохраняйте фотографии в формате JPEG
Adobe TV
Еще
- Видеоруководство: Экспортируйте фотографии и добавляйте водяные знаки
- Видеоруководство: Экспортируйте каталог, предустановки
7 и другие настройки
- Публикация фотографий в Интернете
Войти в свой аккаунт
Войти
Управление учетной записью
Как сохранить фотографии из Lightroom для ПК (облака)/мобильных устройств?
(Обновлено ) 4 комментария
Ранее мы рассмотрели, как экспортировать фотографии из Lightroom Classic. Но как насчет сохранения фотографий из Lightroom Desktop или Mobile? Зачем вам это нужно и как?
Зачем сохранять из Lightroom, если можно поделиться веб-галереей?
Мы уже рассматривали возможность совместного использования веб-галереи, и это отличный способ поделиться подборкой фотографий. Но вы можете сохранять отредактированные копии своих фотографий для разных целей, в том числе для:
- Отправить другим людям.
- Загрузить на веб-сайты для обмена фотографиями.
- Загрузите в онлайн-лаборатории или отнесите в местные фотолаборатории для печати в виде фотоотпечатков.
- Загрузка в онлайн-принтеры для создания книг, календарей и других продуктов.
- Печать с использованием другого программного обеспечения.
- Открыть в других программах для дальнейшего редактирования, таких как Nik, On1, Topaz и т.
 д.
д.
Нет необходимости хранить эти отредактированные копии после того, как они выполнили свою задачу, так как вы можете сохранить новую копию в любое время. Давайте сначала рассмотрим сохранение из Lightroom Desktop, а затем Lightroom Mobile.
Сохранение фотографии на рабочем столе
Чтобы сохранить одну или несколько фотографий на жесткий диск, выберите меню «Файл» > «Экспорт» или щелкните значок «Поделиться». Выберите одну из предустановок или выберите Custom.. . для выбора собственных настроек, таких как размер, формат файла, водяной знак, имя файла, резкость или цветовое пространство.
Сохранение фотографии на мобильном телефоне
Чтобы сохранить одну или несколько фотографий в Фотопленку (iOS)/Галерею (Android) или другое место для хранения файлов:
- Перейти к сетке. Удерживайте палец на фотографии, чтобы войти в режим выбора. Теперь коснитесь или перетащите фотографии, которые хотите сохранить.
 Либо откройте одну фотографию в подробном представлении.
Либо откройте одну фотографию в подробном представлении. - Коснитесь меню «Поделиться».
- Выберите Экспортировать как… , чтобы получить доступ к параметрам экспорта. Коснитесь галочки, чтобы выбрать, где хранить экспортированные фотографии (iOS) или сохранить фотографии в приложении «Галерея» (Android).
- Или выберите один из других Share/Export пресетов (например, Поделиться на ) для отправки фотографии в другое приложение (например, Mail, Facebook и т. д.). Параметры экспорта задаются с помощью кнопки справа от пресета.
Вот рабочий процесс для мобильных устройств:
Это так просто! Конечно, вы можете пойти дальше и использовать веб-галерею, чтобы поделиться своими фотографиями с другими. Они также могут делиться комментариями и лайками. См. нашу серию блогов:
В этой серии 5 сообщений:
- Как поделиться веб-галереей из облачной экосистемы Lightroom?
- Как поделиться веб-галереей из Lightroom Classic?
- Как установить разрешения и параметры веб-галереи?
- Как посетители перемещаются по моей общей веб-галерее?
- Как просмотреть лайки и комментарии, оставленные посетителями в моей общей веб-галерее?
Делиться фотографиями — половина удовольствия от их съемки!
Для получения подробной информации об экосистеме Lightroom Cloud см.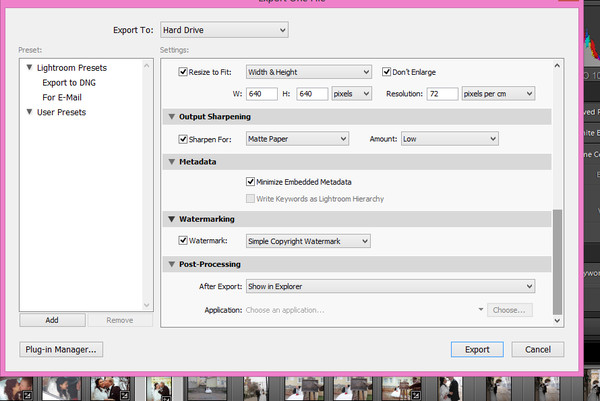

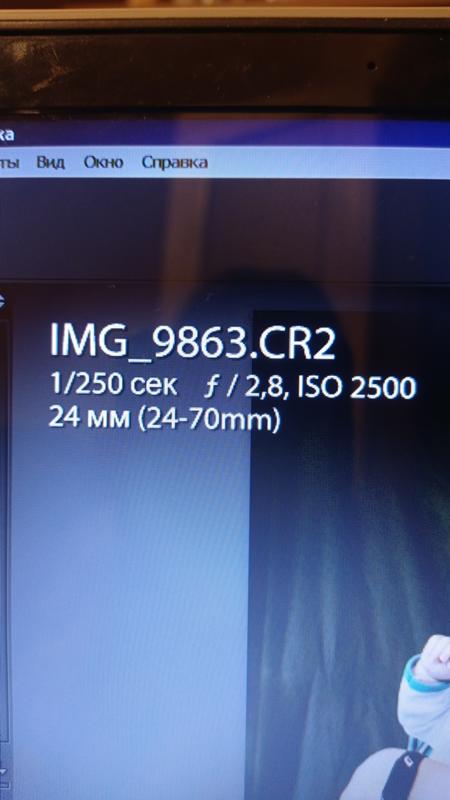
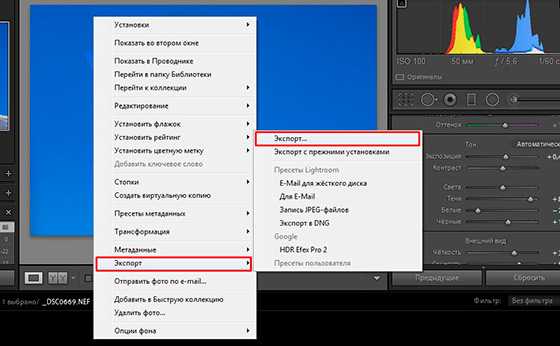 Затем нажмите «Выбрать» и перейдите к флэш-накопителю.
Затем нажмите «Выбрать» и перейдите к флэш-накопителю.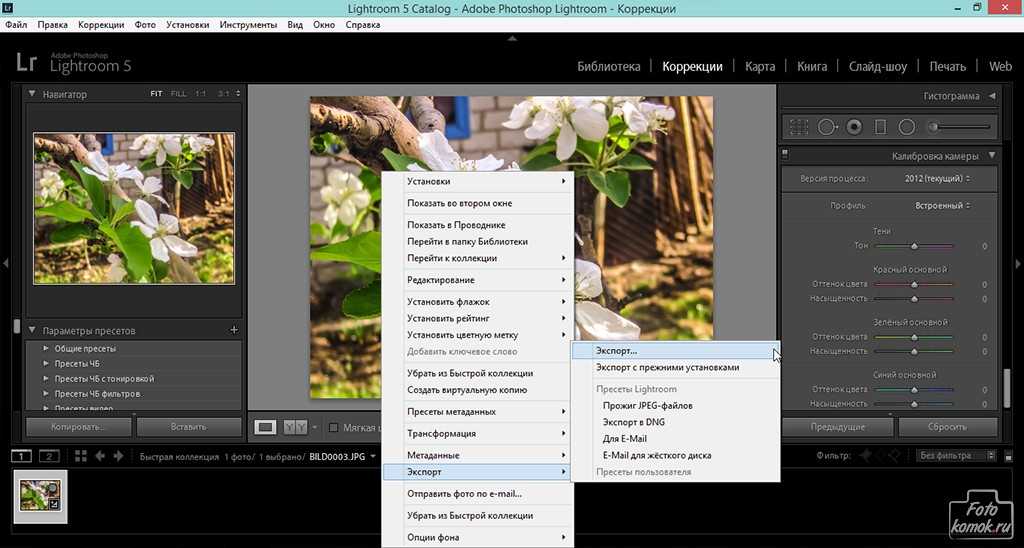 См. Размер изображения.
См. Размер изображения.
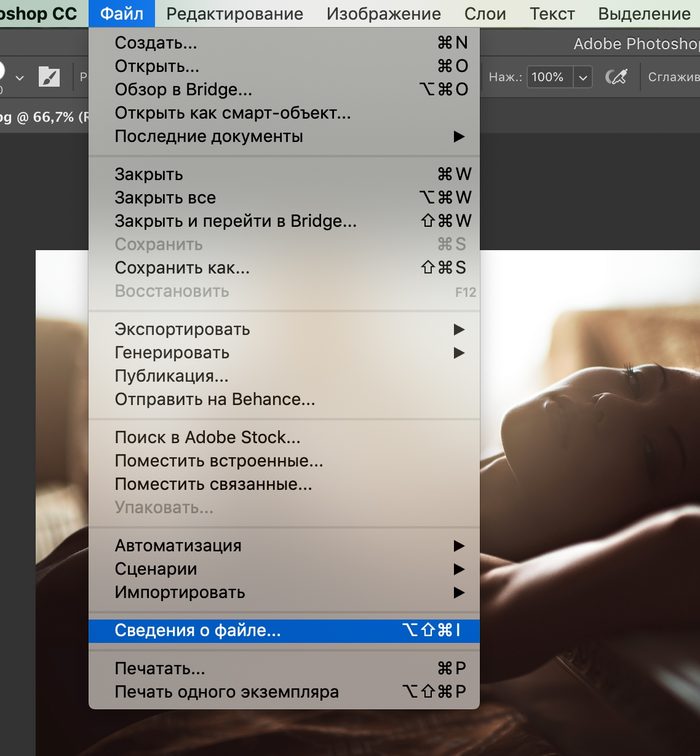
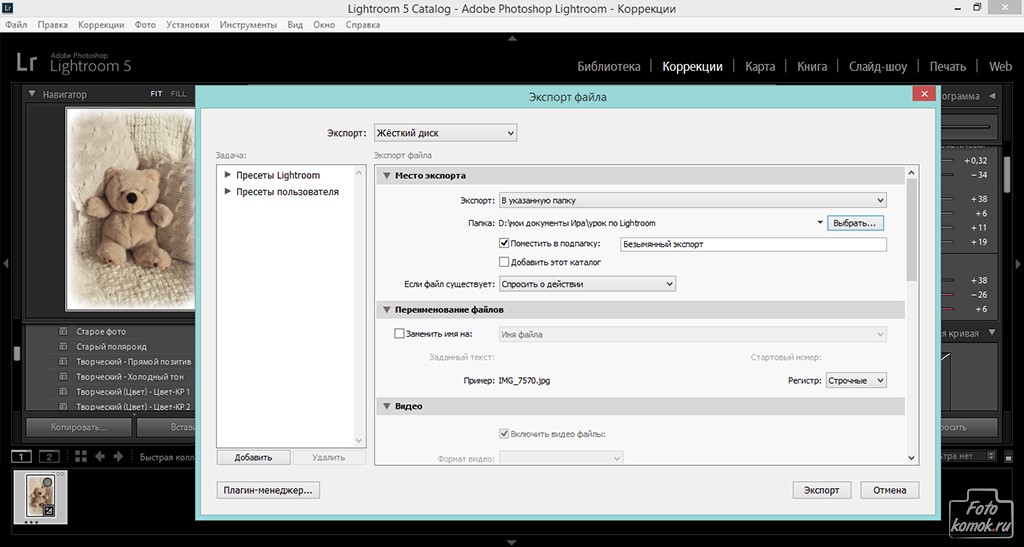 д.
д. 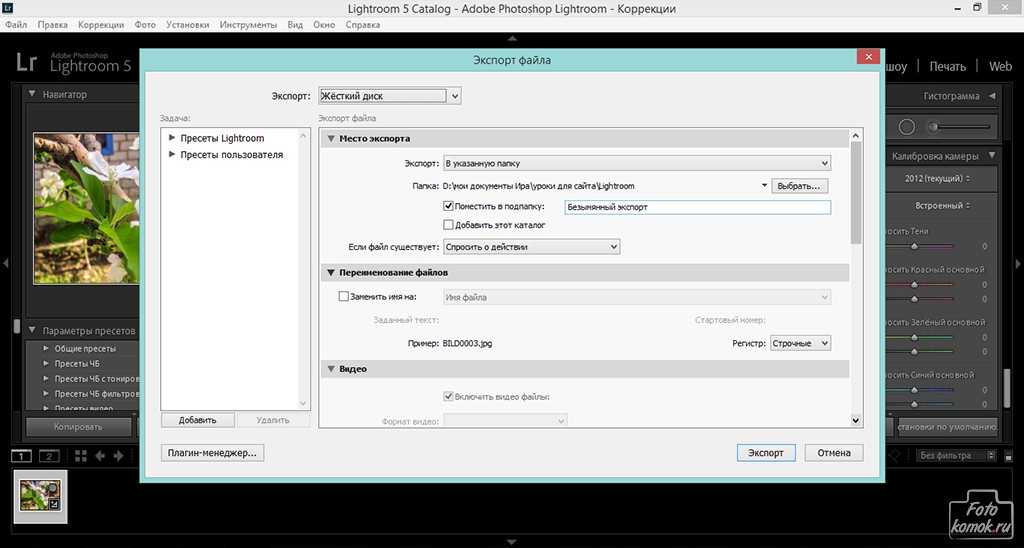 Либо откройте одну фотографию в подробном представлении.
Либо откройте одну фотографию в подробном представлении.