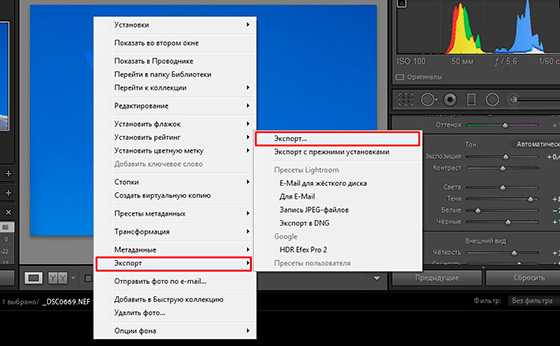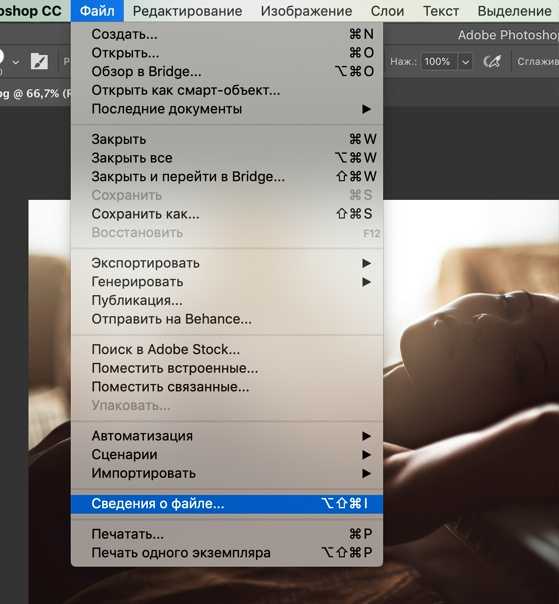Как правильно сохранять в лайтруме
Сохранение проекта или готового результата — завершающий этап после окончания всей конфигурации и редактирования материалов. В известном многим редакторе Adobe Lightroom эта процедура осуществляется примерно так же, как и в других похожих программах. Однако начинающие пользователи могут столкнуться с различными трудностями при сохранении, задействовав разные методы. Поэтому именно таким юзерам мы настоятельно рекомендуем ознакомиться с представленными ниже инструкциями, чтобы разобраться в этом вопросе.
Сохраняем фото в Adobe Lightroom
Как уже было сказано ранее, существует несколько доступных вариантов сохранения фото в Adobe Lightroom после обработки. Каждый из них будет максимально полезен юзерам в определенных ситуациях, например, когда нужно только поделиться альбомом или загрузить его в облако. Поэтому сначала отыщите подходящий вам способ, а потом уже переходите к изучению представленных руководств. Мы же начнем с самого распространенного метода.
Способ 1: Сохранение на локальном хранилище
Самый стандартный и часто использующийся вариант — сохранение готового альбома или единичной фотографии на локальном хранилище, то есть на флешке или жестком диске. В предыдущих версиях Лайтрума существовала функция экспорта с гибкими настройками, однако сейчас все изменилось в сторону минимализма, потому выполнение поставленной задачи происходит так:
- Внизу отметьте фотографию, которую хотите сохранить, кликнув по ней левой кнопкой мыши. Если требуется выбрать сразу несколько изображений, сделайте это же действие, но с зажатой клавишей Ctrl.
Разверните меню «File» и выберите пункт «Save To…». Перейти к этому окну можно и с помощью комбинации Ctrl + Shift + S.
Для начала здесь укажите формат сохранения: либо JPEG, либо оригинальный и примененные настройки во время работы над проектом.
Вы же можете выбрать любое место через Проводник или создать новую папку, щелкнув ПКМ по свободному месту, чтобы раскрылось соответствующее контекстное меню.
Теперь выбирается размер снимков. Как видите, настроек этого параметра критически мало, что будет недостаточным для многих пользователей.
Вам предлагают самостоятельно задать лишь один параметр размера, указав длину в пикселях. Поэтому все необходимое редактирование нужно осуществлять еще до сохранения.
Переход к этому же меню сохранения доступен через нажатие на другую кнопку в правом верхнем углу возле поиска. Неизвестно, зачем это сделано, но такая функция имеется.
Выше вы были ознакомлены со стандартной процедурой сохранения, которую обычные пользователи задействуют чаще всего. Теперь давайте поговорим о более редких, но полезных вариантах.
Способ 2: Открытие доступа к альбому
Иногда требуется отправить готовую работу другому человеку или сохранить ее онлайн для просмотра с другого устройства. В таком случае идеально подойдет функция «Share & Invite», позволяющая делиться проектами по примеру действия сервисов от Google. Вы получаете случайную ссылку и при переходе по ней открывается альбом. Конфигурация этого осуществляется так:
Вы получаете случайную ссылку и при переходе по ней открывается альбом. Конфигурация этого осуществляется так:
- Нажмите на кнопку загрузки, находящуюся в правом верхнем углу и в открывшемся контекстом меню выберите пункт «Share & Invite».
В открывшемся окне выбирается уровень доступа. Можно задать видимость для всех, кто имеет ссылку либо только по приглашению.
Теперь вы видите саму ссылку доступа. Она доступна к копированию в буфер обмена или к отправке в Facebook, Twitter.
Чуть ниже находится строка, куда вводятся электронные адреса для отправки приглашений.
Во вкладке «Display»
Вкладка «Settings» отвечает за настройку дополнительных параметров, которые выставляются индивидуально.
По завершении конфигурации приглашений остается только нажать на кнопку «Done».
Если юзер перейдет по указанной ссылке, то получит уведомление о просмотре альбома после осуществления входа в учетную запись.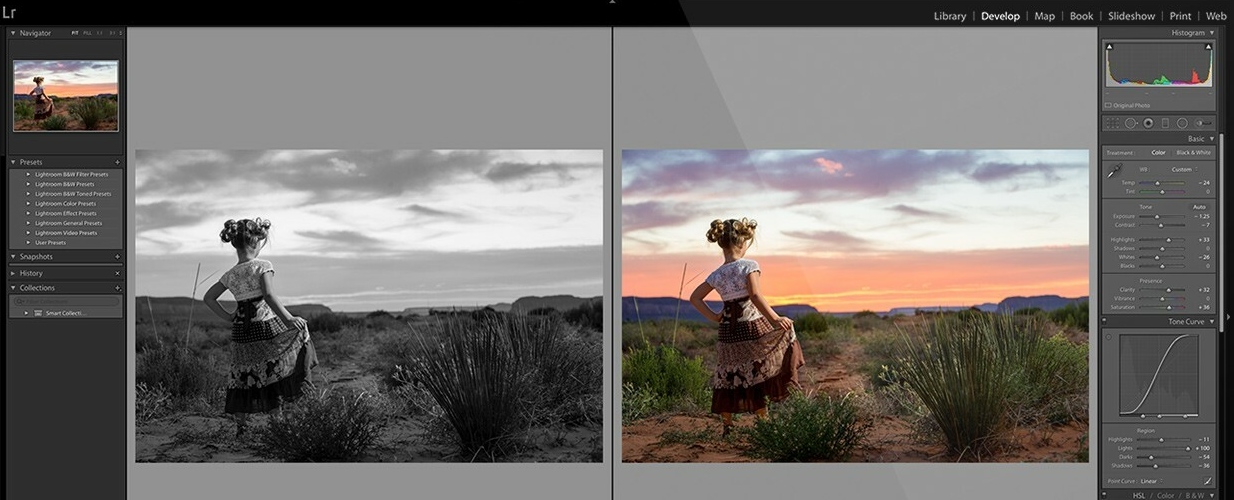
Способ 3: Сохранение в официальное облако
Для всех пользователей учетных записей Adobe бесплатно предоставляется облачное хранилище с объемом около одного терабайта. В будущем место можно будет докупать по специальным тарифам, что позволит хранить удаленно множество полезной информации, включая заготовленные в Lightroom фотографии. Наладить сохранение в облако и синхронизацию между всеми устройствами достаточно легко:
- Нажмите на кнопку облака, расположенную вверху справа.
Здесь убедитесь в том, что включена синхронизация между устройствами и переходите в настройки.
В меню «Account» подключите свой профиль, корректируйте другие параметры, если это необходимо.
Теперь на сайте вы можете зайти в свой профиль и перейти в облако. Здесь будут отображаться сохраненные файлы. Сюда же в любой момент можно загрузить необходимые данные, используя стандартную функцию.
Такой метод очень хорош в том случае, когда у вас всегда имеется активное подключение к интернету.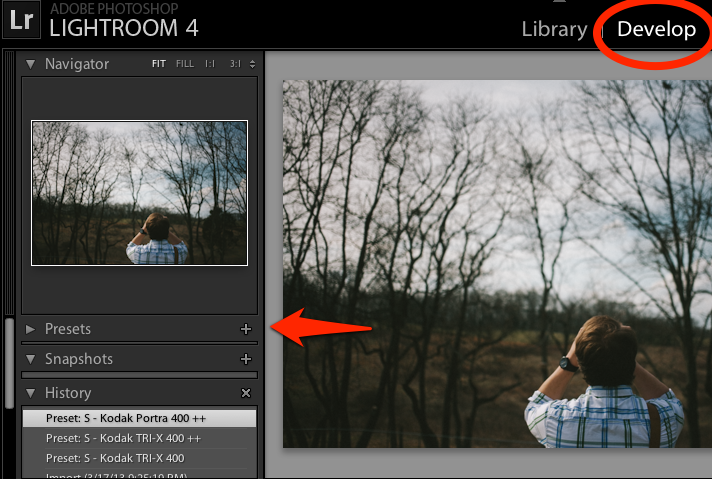 Кроме этого, здесь также происходит автоматическое сохранение, что позволит восстановить резервную копию в случае потери важной информации.
Кроме этого, здесь также происходит автоматическое сохранение, что позволит восстановить резервную копию в случае потери важной информации.
В Adobe Lightroom существует еще множество самых разнообразных и полезных инструментов, позволяющих работать с фотографиями. Советуем ознакомиться с основными функциями, прочитав другой наш материал, перейдя по ссылке далее.
Мы рассказали о трех доступных методах сохранения изображений в упомянутой программе. Как видите, каждый найдет идеальный для себя способ и сможет без каких-либо проблем воспользоваться им, поделившись альбомом или сохранив его на локальном носителе.
Отблагодарите автора, поделитесь статьей в социальных сетях.
Приветствую вас дорогие читатели моего блога. С вами на связи, Тимур Мустаев. Сегодня я хочу продолжить тему, посвященную Lightroom. В прошлой статье, мы с вами научились как загружать фотографии в Лайтрум. Сегодня мы поговорим об экспорте обработанных фотографий.
С этой проблем сталкиваются все, кто начинал работать данной программой.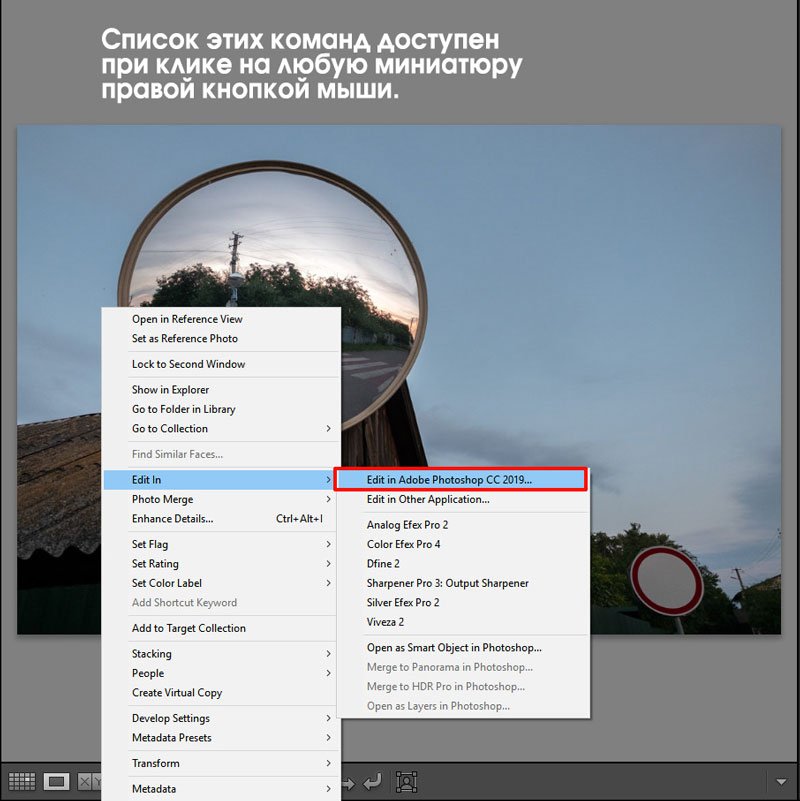 Зачем-то разработчики сделали эту функцию столь заумной, я до сих пор не могу понять. Ну да ладно, что есть, то есть!
Зачем-то разработчики сделали эту функцию столь заумной, я до сих пор не могу понять. Ну да ладно, что есть, то есть!
В моей практике тоже не обошлось без этого. Как я уже рассказывал, первые проблемы у меня возникли с открытием фотографий в программе, а про экспорт, это вообще была катастрофа.
Только по этим двум непониманием, многие открыв Lightroom сразу его бросают, считая, что он очень сложный и не хотят тратить своего драгоценного времени. Но сегодня я развею миф о сложности, и вы узнаете, как сохранить фото в лайтруме после обработки.
С чего начать?
Касаться обработки фото, сегодня мы не будем. Так как это тема не одной статьи. Там столько фишек и интересных вкусностей, которые мы будем рассматривать по отдельности в каждой статье, для детального понимания программы.
И так, вы обработали фотографию, исправили контрастность, яркость, насыщенность, вытащили детали из теней, убрали засветы, выровняли цвет неба, если это пейзаж.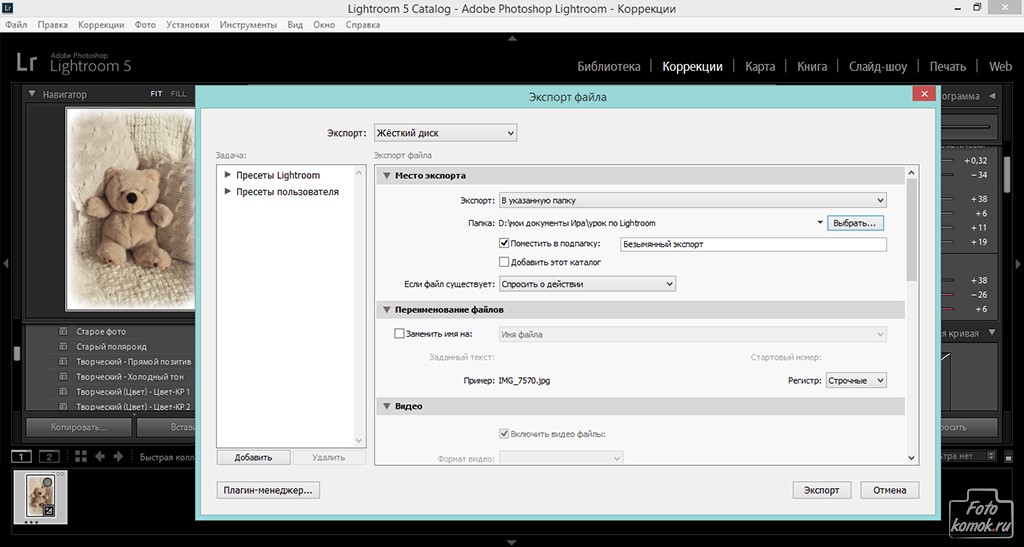 А может быть отретушировали кожу, убрали прыщики, неровности кожи, отбелили зубы, если это портрет.
А может быть отретушировали кожу, убрали прыщики, неровности кожи, отбелили зубы, если это портрет.
Одним словом, вы поработали с изображением и решили сохранить.
Вот с этого момента, мы начнем детально описывать все действия.
Сохранения фото
Весь пример я буду показывать в Лайтруме 5, на русской версии. Если у вас софт на английском, делайте все последовательные действия, вот и будет вам перевод. Ощениться не возможно! Те же самые действия, будут и для 3 и для 6 версии, суть неизменна.
Есть 2 способа сохранения
1 способ
Допустим, у нас есть обработанный файл, который вы хотите сохранить.
Нажимаем правой клавишей мышкой по основной (большой) фотографии. В выпадающем меню выбираем Экспорт.
Далее, появляется вкладка меню, где необходимо выбрать нужные параметры.
Вкладка Экспорт. Я всегда экспортирую В выбранную папку. Указываю путь, сразу. В этом подменю, есть еще пункты: Выбрать папку позже и Поместить в папку с оригиналами
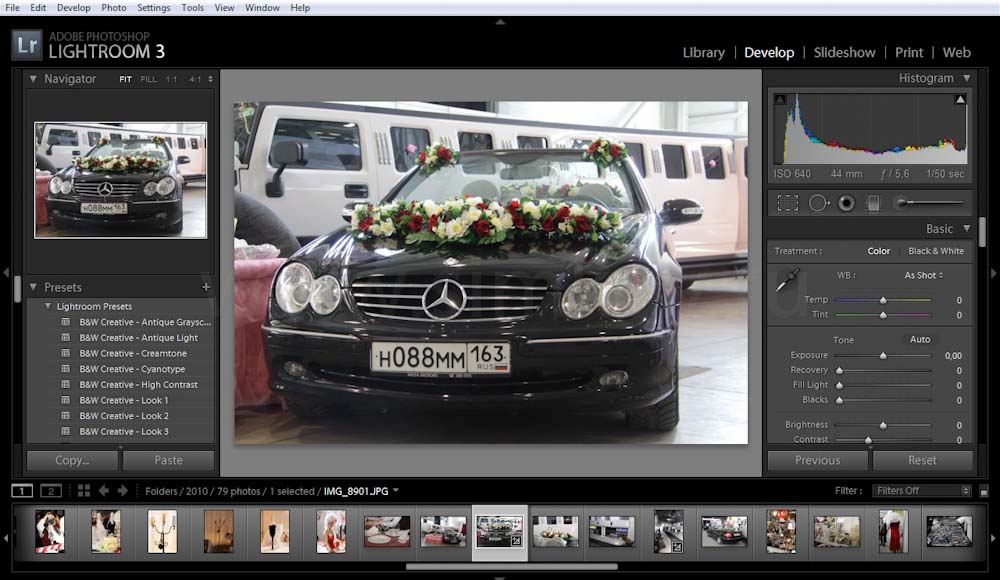
Поместить в подпапку. Здесь я галочку не ставлю.
Добавить этот каталог, здесь тоже галочка не нужна.
Если файл существует. Здесь я выбираю пункт – Спросить о действии.
Заменить имя на – ставлю галочку и выбираю Задать имя. Я люблю контролировать весь процесс, поэтому имя я задаю сразу.
Категорию Видео, мы пропускаем, нам оно не нужно.
Останавливаемся подробно на категории Формат файла.
Качество ставим 80, это в хорошем качестве. Если хотите самое лучшее, ставим значение 100.
Формат: JPEG. Есть еще PSD, TIFF, DNG, Оригинал. Нас интересует экспорт в jpeg.
Далее, нас интересует цветовое пространство sRGB. Другое нас не интересует!
Следующая категория Размер изображения.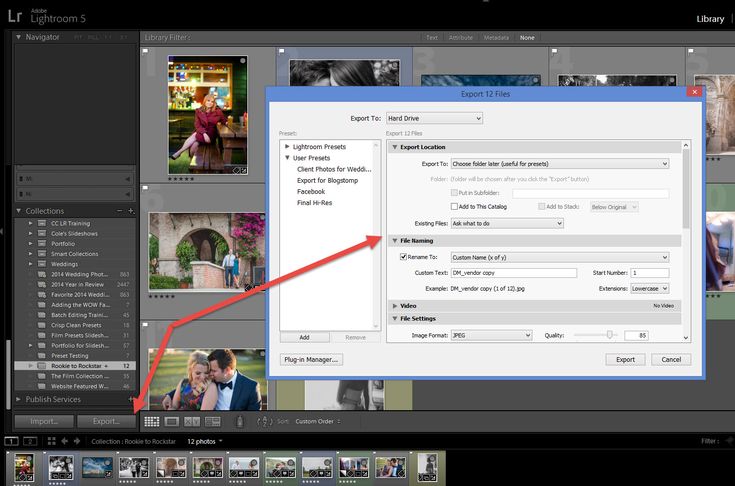 С этим пунктом я не работаю. Как я писал выше, я люблю все контролировать, и если мне необходимо обрезать фотографию я пользуюсь фотошопом.
С этим пунктом я не работаю. Как я писал выше, я люблю все контролировать, и если мне необходимо обрезать фотографию я пользуюсь фотошопом.
Следующая категория – Резкость вывода. Я так же ей не пользуюсь, она не нужна.
Метаданные. Я ставлю Все. Что это такое. Это все данные о фотографии. Какая выдержка, какая диафрагма использовалась, ISO, модель камеры, модель объектива и другая полезная информация.
Далее, Водяной знак. Давайте здесь остановимся тоже поподробнее. В лайтруме есть возможность выставить знать копирайта к каждой фотографии. Что это такое, давайте рассмотрим на примере. Ставим галочку. Кликаем по стрелочке, открывается подменю. Выбираем в нем
Открывается меню редактора. Как видите, я написал в тексте свою фамилию. Она используется как копирайт к фотографии.
Здесь можно поработать со шрифтом, с тенью, с цветом, с прозрачностью, в каком краю располагать копирайт и так далее.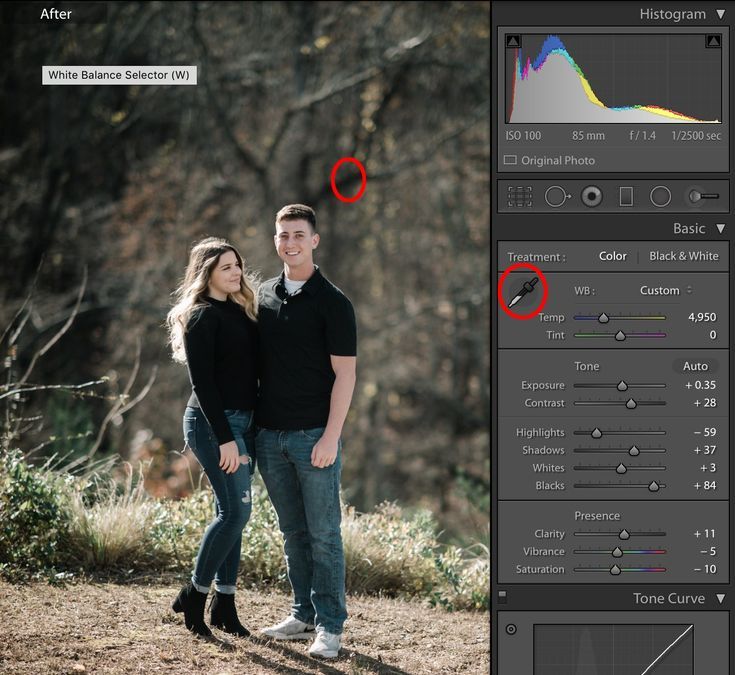
Чтобы добраться до других опций, передвиньте бегунок вниз или нажмите на стрелочку. Здесь нас ждет еще часть параметров, над которыми можно поработать. Поэкспериментируйте, посмотрите, что получится. Не бойтесь, всегда можно нажать кнопку Отмена.
Например, данной функцией копирайта в Lightroom 5 я не пользуюсь. В начале пользовался, как только начинал осваивать данный софт. Сейчас, при необходимости, я делаю все доработки в фотошопе.
Последний оставшийся пункт экспорта, это Постобработка. Я ставлю – Ничего не делать. Если мне необходимо доработать фотографию, я делаю это, когда обработаю все снятые фотографии.
И наконец, нажимаем кнопку Экспорт.
Вот и все, ваша фотография экспортировалась в нужную вам папку. Смотрим и радуемся результату.
2 способ
Второй способ экспорта, это через главное меню. Файл – Экспорт.
А далее, все тоже самое, что описано выше…
Напоследок
Теперь вы научились, как сохранить фотографию в лайтруме. Что скажите? Сложно? Я считаю, ничего сложного здесь нет. Просто нужно побольше практики и все пойдет как «по маслу».
Если вы не хотите ждать следующих статей по обработке, а хотите, как можно быстрее научиться Lightroom, тогда видео версия обучения именно для вас. Курс « Lightroom — незаменимый инструмент современного фотографа », то что вам нужно. Замечательный видео курс. Все изложено понятным, человеческим языком, без научных фраз, специально для начинающих. Очень рекомендую, как хорошего помощника в ваших начинаниях.
Lightroom — незаменимый инструмент современного фотографа
Цифровая зеркалка для новичка 2.0 — для пользователей фотокамеры NIKON.
Моя первая ЗЕРКАЛКА — для пользователей фотокамеры CANON.
Я постарался объяснить все, на максимально простом языке. Если у вас есть пожелания, вопросы к статье, пишите в комментариях, обязательно отвечу. Не надо вопросы держать в себе, спрашивайте, развиваетесь максимально полезно для себя!
Не надо вопросы держать в себе, спрашивайте, развиваетесь максимально полезно для себя!
На этом у меня все. Заканчиваю я данную статью. Подписывайтесь на обновление. Рекомендуйте друзьям в социальных сетях, пусть и они знают все тонкости лайтрум.
Сделать качественную с технической точки зрения фотографию (без цифрового шума, шевеленки или другими словами смазанности изображения) и при этом сделать так, чтобы фотография была гармоничной с точки зрения композиции – это еще пол дела, снимок нужно еще и доработать. Для этой цели подходит программа, завоевавшая популярность у пользователей за счет своей простоты и интуитивно понятного интерфейса – Adobe Photoshop Lightroom.
Работа в этом графическом редакторе несколько отличается от обработки изображений, например, в фотошопе. Все изменения, проведенные над фотографией сохраняются в базе данных (каталоге) автоматически, не затрагивая оригинального файла.
Допустим вы импортировали свои фотографии, убрали дефекты (хроматические аберрации, виньетирование, дисторсию), подправили цвет и решили сохранить результат в стандартном формате «JPG».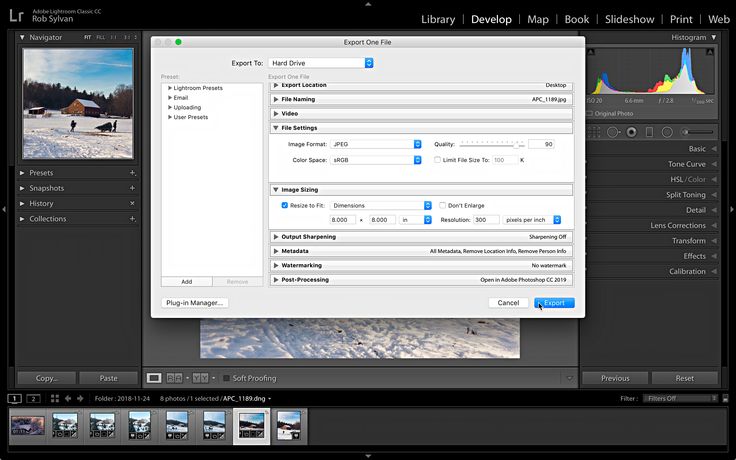 Вот тут-то и возникает маленькая проблемка.
Вот тут-то и возникает маленькая проблемка.
Все мы привыкли к тому, что в любом приложении (и графические редакторы не исключение) есть команда «Открыть» и «Сохранить» (File -> Save As), здесь же вы такого не найдете, и это несколько непривычно и может поставить пользователя в тупик.
Сам собой назрел вопрос «Как сохранить в lightroom?»
Так как изменений в файле оригинала не происходит, то логичнее говорить о таком понятии как «экспорт в лайтруме»
При работе с Raw файлами данные об обработке изображений могут храниться не только в каталоге, но и в файлах «XMP» (в них хранится конечный результат обработки, без истории изменений), если вы используете универсальный формат рав файлов DNG, то результат записывается не в «XMP», а внутрь самого файла.
Как сохранить в lightroom? (Экспорт в лайтруме). Шаг 1
Для начала вам нужно выбрать фотографии.
Сделать это можно, например в модуле «Библиотека» (Library) – переключитесь в режим сетки (Grid View), для этого можно воспользоваться горячими клавишей «G» при выбранной английской раскладке клавиатуры.
Далее, зажав клавишу «Shift» или «Ctrl», выберите нужные изображения и нажмите кнопку «Export…» на левой панели
Экспорт в лайтруме
Или кликните правой кнопкой мыши и выберите опцию «Export», или воспользуйтесь горячими клавишами «Ctrl + Shift + E», или командой меню File -> Export.
Как сохранить в lightroom? (Экспорт в лайтруме). Шаг 2
В появившемся окне есть масса настроек, на которых мы сейчас и остановимся.
Экспорт в лайтруме
Экспорт в лайтруме нужно начинать с настроек «Export Location»
Экспорт в лайтруме
Export Location – размещение сохраняемых файлов
Для экспорта (Export To) доступны следующие опции:
- Specific folder – папка по выбору пользователя,
- Chose folder later (userful presets) – выбрать каталог позже,
- User Folder – папка пользователя по умолчанию,
- My Documents Folder – Мои документы,
- My Pictures Folder – Мои рисунки,
- Desktop – Рабочий стол,
- Same folder as original photo – сохранить в папку с оригиналом.

- Опция «Put in Subfolder» позволяет создавать вложенную папку с нужным именем.
- Add to This Catalog – добавляет экспортируемые файлы в текущий каталог, при включении опции «Add to Stack» снимки будут объединены в стэки с оригиналами.
Дальнейший ответ на вопрос «Как сохранить в lightroom?» заставляет нас разобраться с опцией «File Naming» – настройки имен экспортируемых файлов
Экспорт в лайтруме
Есть возможность оставить прежние имена файлов или изменить их по одному из встроенных правил (или создать собственное правило).
Пункт этот не обязательный, поэтому останавливаться подробно на нем не будем.
Экспорт в лайтруме позволяет выбрать формат файла (File Settings).
Экспорт в лайтруме
В зависимости от выбранного типа файла отображаются различные настройки.
Например, для самого популярного формата «JPG» доступны следующие опции
- Quality – качество,
- Color Space – цветовое пространство
- Limit File Size to – ограничить размер файла до указанного значения
Экспорт в лайтрум содержит еще одну важную опцию – «Image Sizing» (размер изображения).
Экспорт в лайтруме
- Width & Height (Ширина / высота) – установка ограничений по размеру фотографии.
- Dimensions (размеры) – ограничение по длинной и короткой сторонею
- Long Edge – по длинной стороне,
- Short Edge – по короткой,
- Megapixels – ограничение по мегапикселям,
- Don’t Enlarge – запрет на увеличение изображения
- Resolution – разрешение.
Для того, чтобы конечный результат ответа на вопрос «как сохранить в lightroom» был приятнее для восприятия, нужно воспользоваться опцией «Output Sharpening» – добавление резкости.
Экспорт в лайтруме
- Screen – оптимизация резкости для экрана монитора,
- Matte Paper – для матовой бумаги,
- Glossy Paper – для глянцевой бумаги.
Есть возможность настроить силу увеличения (Amount) – высокая (high), средняя (standard), низкая (low).
Экспорт в лайтрум содержит опцию «Metadata» – метаданные.
Экспорт в лайтруме
Minimize Embedded Metadata – удаляет практически все метаданные (сведения о камере, условиях съемки и другие), за исключением IPTC Copyright.
Write Keywords as lightroom Hierarchy – если вы используете ключевые слова с иерархической структурой, то и при экспорте они будут также записаны(если включена опция Export Containing Keywords).
Экспорт в лайтруме содержит очень полезную функцию – Watermarking (водяные знаки)
Экспорт в лайтруме
Подробно о водяных знаках я рассказывал в статье «Копирайт в лайтруме это очень просто».
Еще одна опция экспорта в лайтруме – Post processing – что сделать по окончании экспорта из лайтрума.
Экспорт в лайтруме
- Do nothing – ничего не делать,
- Show in explorer – показать в проводнике,
- Open in Adobe Photoshop – открыть в фотошопе
- Open in other Application – открыть в другом приложении
- Go to Export Action Folder Now – показывает папку «Export Action» (один из методов автоматизации действий в лайтуме)
Думаю, что я ответил на вопрос «Как сохранить в lightroom» достаточно подробно. Теперь вы с этой задачей с легкостью справитесь.
Теперь вы с этой задачей с легкостью справитесь.
При редактировании фотографии необходимо обратить внимание не только на дефекты фотографии (например, завал горизонта), но и на цветовую коррекцию изображения, при этом желательно, чтобы ваш монитор максимально правильно отображал цвета. Для этого можно откалибровать его в домашних условиях при помощи таких программ как “Samsung Natural Color Pro“, “Atrise lutcurve“, “Adobe Gamma“.
При кадрировании изображения в лайтрум не забывайте о правиле трети (золотого сечения) и ускоряйте свою работу используя пресеты.
Добейся личного и профессионального успеха вместе с тренингом “Трамплин к успеху“
Как настроить цветопередачу для публикации фото в интернете?
Приветствую вас дорогие читатели моего блога. С вами на связи, Тимур Мустаев. Сегодня я хочу продолжить тему, посвященную Lightroom. В прошлой статье, мы с вами научились как загружать фотографии в Лайтрум. Сегодня мы поговорим об экспорте обработанных фотографий.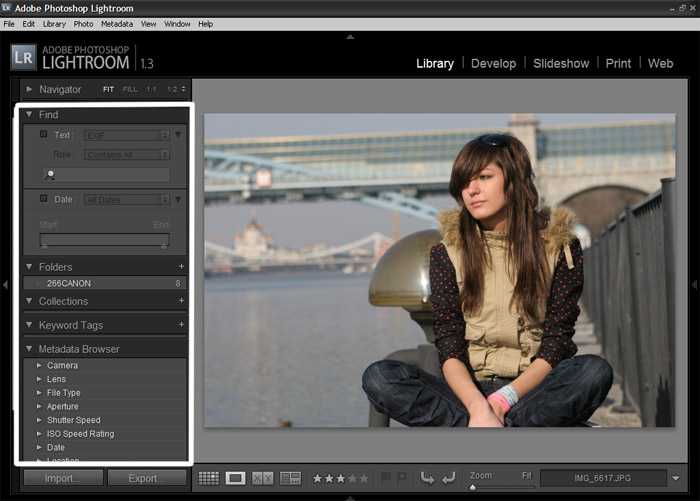
С этой проблем сталкиваются все, кто начинал работать данной программой. Зачем-то разработчики сделали эту функцию столь заумной, я до сих пор не могу понять. Ну да ладно, что есть, то есть!
В моей практике тоже не обошлось без этого. Как я уже рассказывал, первые проблемы у меня возникли с открытием фотографий в программе, а про экспорт, это вообще была катастрофа.
Только по этим двум непониманием, многие открыв Lightroom сразу его бросают, считая, что он очень сложный и не хотят тратить своего драгоценного времени. Но сегодня я развею миф о сложности, и вы узнаете, как сохранить фото в лайтруме после обработки.
Adobe Lightroom
Начнем с лайтрума. Тут достаточно установить правильные параметры экспорта фотографий. После обработки фотографии мы нажимаем «экспорт» и в появившемся окошке проверяем, чтобы в разделе «формат файла» было указано «цветовое пространство» sRGB . Вот и все!
А также, если вы сохраняете фотографии для публикации в интернете, в соцсетях или на форумах, нужно заранее подготовить фотографии, чтобы при загрузке на соответствующий ресурс они не теряли качество и насыщенность.
Формат файла
Размер изображения. Социальные сети и форумы имеют ограничение на размер загружаемой фотографии, и если фотография больше допустимого предела, то она автоматически сжимается. Ну а автоматические алгоритмы интерполяции только испортят качество вашей фотографии. Чтобы этого избежать, нужно заранее ее уменьшить. Размер фотографии стоит выбирать исходя из простой логики, чтобы при просмотре и с мобильного телефона, и с компьютера она сохранила свою резкость. Оптимальным размером для интернета сейчас являются значения от 1400 пикселей по длинной стороне, до 2100. В частности для «ВКонтакте» идеальным будет 1680 пикселей по длинной стороне.
Резкость вывода. Для интернета – чем больше, тем лучше. В разумных пределах. В лайтруме ставим «сильная».
После этих настроек ваша фотография готова к публикации в интернете.
С чего начать?
Касаться обработки фото, сегодня мы не будем. Так как это тема не одной статьи. Там столько фишек и интересных вкусностей, которые мы будем рассматривать по отдельности в каждой статье, для детального понимания программы.
Там столько фишек и интересных вкусностей, которые мы будем рассматривать по отдельности в каждой статье, для детального понимания программы.
И так, вы обработали фотографию, исправили контрастность, яркость, насыщенность, вытащили детали из теней, убрали засветы, выровняли цвет неба, если это пейзаж. А может быть отретушировали кожу, убрали прыщики, неровности кожи, отбелили зубы, если это портрет.
Одним словом, вы поработали с изображением и решили сохранить.
Вот с этого момента, мы начнем детально описывать все действия.
Adobe Photoshop
Для того, чтобы настроить правильную цветопредачу в фотошоп, заходим в «редактирование», «настройка цветов».
И в появившемся окне выбрать настройки «универсальные настройки для Европы 3».
Если в вашем фотошопе нет предустановок для Европы, то просто выставите в поле RGB – «sRGB IEC61966-2.1», там всегда будет один профиль sRGB.
Кликаем ok, идем дальше.
«Просмотр» – «варианты цветопробы» – и ставим интернет-стандарт sRGB.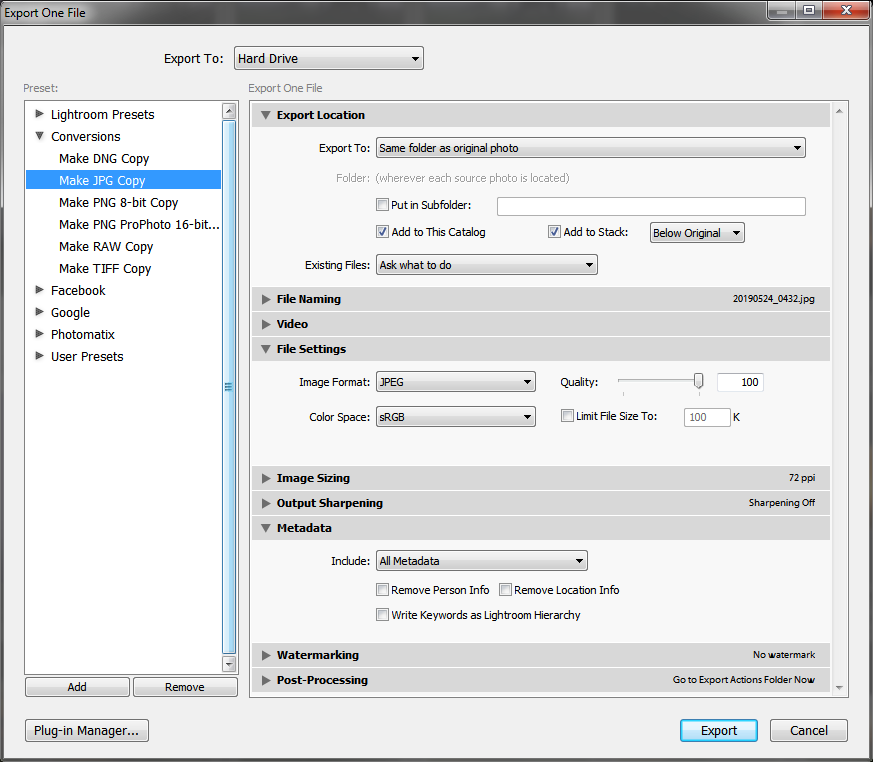
А также при открытии RAW-файла в фотошопе обратите внимание и выставите профиль sRGB.
Теперь ваш фотошоп правильно воспроизводит и сохраняет все цвета фотографии.
Кадрирование
Выбираем инструмент Crop Overlay на верхней панели под гистограммой, его кнопка выглядит как прямоугольник с сеткой внутри. Соотношение сторон для подрезки ставим Original (как у исходного снимка) или 2×3. Кадрирование с произвольным соотношением сторон (Custom) без острой нужды использовать не рекомендуется. В процессе изменения размеров кадра поверх изображения накладывается сетка, помогающая использовать правило третей для композиции кадра. После подрезки выравниваем горизонт или центральную вертикаль при помощи ползунка Angle. Для завершения кадрирования нажимаем кнопку Done в правом нижнем углу экрана.
Действия после импорта
В панели справа нужно выбрать действия после импорта.
Build Previews – выбор размера с которым создается превью. Я обычно оставляю Minimal и работаю с превью уже после импорта.
Я обычно оставляю Minimal и работаю с превью уже после импорта.
Build Smart Previews – «Создать смарт-превью». Если вы работаете с файлами которые находятся на внешнем диске Lightroom может создать образ этого файла, что позволит работать с ним и даже обрабатывать без необходимости иметь файл на диске. То есть добавили файлы, сделали превью, отключили жесткий диск и спокойно работаете. Образы занимают меньше места на диске, а изменения будут сохраняться в каталоге.
Don’t Import Suspected Duplicates – не импортировать дубликаты фото. Дубликат определяется не по названию, а по содержанию файла.
Make a Second Copy to – сделать вторую копию файла в указанную папку. Активно при копировании или перемещении исходного файла.
Add to Collection – снимки можно сразу добавить в имеющуюся коллекцию или создать новую. Не актуально, потому что проще сделать это все в дальнейшем.
Советую заглянуть во вкладку Apply During Import
Здесь всего три пункта.
Develop Settings – сразу применить выбранный пресет для обработки всех файлов. Не советую использовать, проще импортировать чистые файлы и дальше при необходимости применить пресет.
Metadata – выбор пресета метаданных, которые будут прописаны для RAW (хранятся в каталоге Lightroom и XMP-файлах) и других файлов.
Я советую создать пресет с вашим ФИО, контактами, сайтом и другими важными для вас данными и всегда применять пресеты к фотографиям. Это лишним не будет.
При выборе копирования или перемещения файлов появится вкладка с переименованием файла и путем для сохранения, но там всё достаточно просто.
Keywords – ключевые слова. Актуально добавить если вы импортируете целую съёмку ко всем файлам которой можно добавить ключевое слово. В противном случае проще это сделать уже в библиотеке.
Внизу вы увидите панель с пресетами по импорту. Все изменения которые вы вносите можно сохранить или активировать.
Осталось нажать Import и ваши фото будут в библиотеке Lightroom.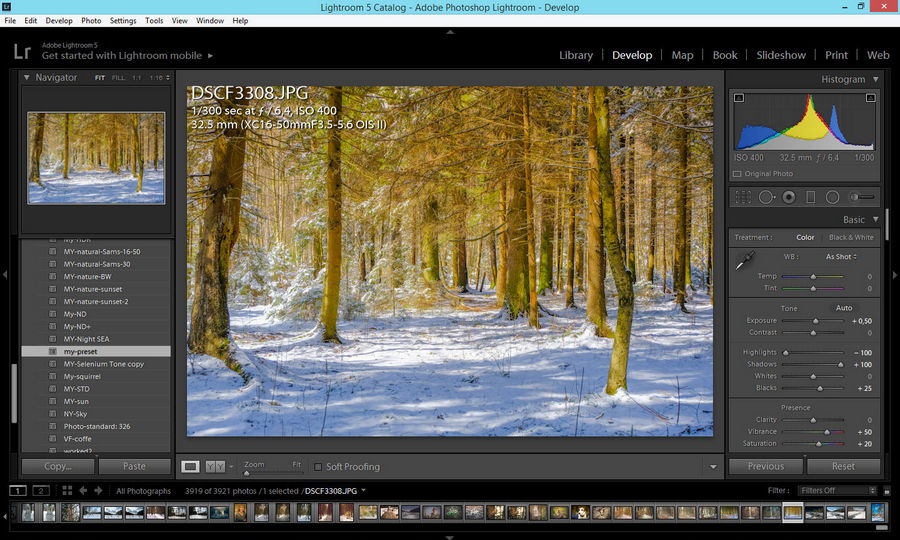
Дальнейшие команды
В области Post-Processing можно указать, что следует сделать с файлом после завершения процедуры экспорта. Если выбрать в выпадающем списке After Export пункт Do Nothing, то он будет сохранен без изменений в указанном каталоге. При установке параметра Open in Adobe Photoshop CS экспортированный файл будет открыт в программе Photoshop. Помимо того, чтобы сразу использовать сохраненные изображения в другом приложении, можно выбрать пункт Open in Other Application. Функция Go to Export Actions Folder Now позволяет отправить фотографию по электронной почте.
Остерегайтесь клиппинга!
Клиппинг относится к потере деталей света или тени. По существу, когда во время постобработки вы переусердствуете, яркие участки будут пересвечены или тени потеряют важные детали.
Это может произойти и при съемке, если неправильно экспонировать снимок, но также встречается на этапе обработки.
Такой проблемы можно избежать, если нажать клавишу J на клавиатуре, находясь в модуле Обработка (Develop). Либо кликните на маленькие треугольники в верхних углах Гистограммы (Histogram), включив функцию.
Либо кликните на маленькие треугольники в верхних углах Гистограммы (Histogram), включив функцию.
Красные участки показывают засвеченные места, а синие – потерю деталей в тени. Перетяните слайдеры назад в их диапазон, если хотите избежать неправильного экспонирования.
Креативно кадрируйте
Вы наверняка знаете, что можно войти в режим обрезки, нажав клавишу R в модуле Обработка (Develop).
Однако, вы могли не знать о разнообразных сетках, которые можно расположить поверх снимка во время обрезки.
Этот скриншот демонстрирует различные сетки обрезки. Опробуйте их для более креативного кадрирования.
Находясь в режиме обрезки, нажмите клавишу O, прокручивая разные варианты. Они могут предложить отличные идеи, как необычно обрезать ваши снимки. Попробуйте разместить ключевые части фотографии на пересечении линий, чтобы привлечь взгляд.
Previous
О работе кнопки Previous я уже рассказывал в одном из прошлых уроков.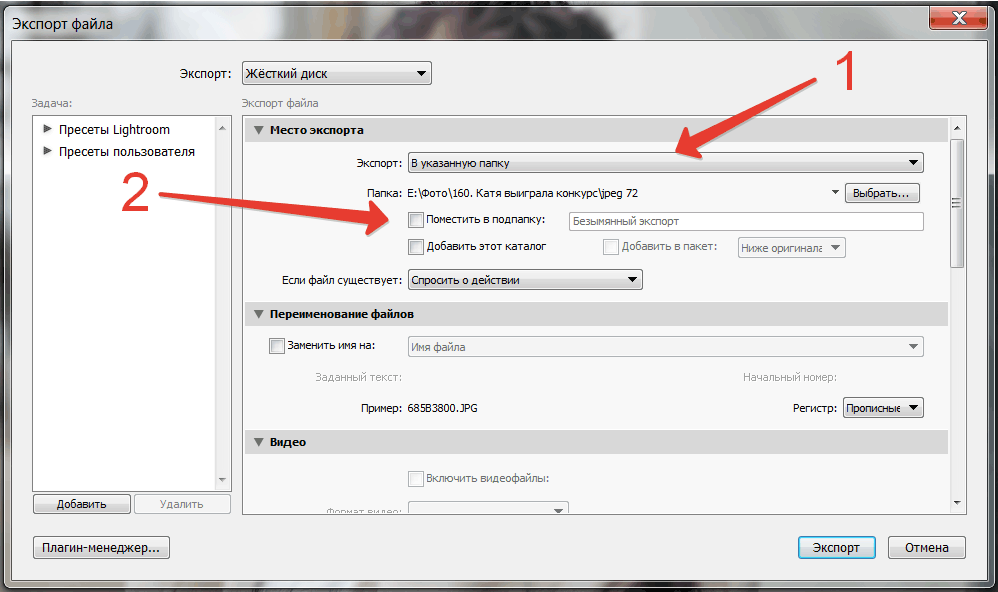 Все гениальное просто. Обрабатываете один снимок, переходите к другому, и нажимаете Previous, при этом Lightroom переносит обработку из предыдущего снимка в текущий.
Все гениальное просто. Обрабатываете один снимок, переходите к другому, и нажимаете Previous, при этом Lightroom переносит обработку из предыдущего снимка в текущий.
Но как быть если вам нужно перенести не все настройки а лишь некоторые? Для этого можно воспользоваться копированием и вставкой настроек.
Область пресетов
В левой части диалогового окна экспорта находится сфера Preset. Там перечислены все имеющиеся в Lightroom предустановки, а также созданные и сохраненные пользователем настройки. Для заполнения некоторых полей стандартных настроек для экспорта изображений в формате JPEG с одновременной записью на диск следует взять за образец настройку Burn Full-Sized JPEGs.
Outout Sharpening – добавление резкости
Применяется дополнительно к резкости заданной в модуле Develop.
Можно выбрать тип: монитор, матовая бумага или глянцевая бумага, и степень: низкая, стандартная или высокая.
Известно, что при уменьшении изображения с хорошей резкостью, картинка становится чуть замыленной. В Photoshop, есть специальный режим для этого Bicubic Sharper.
В Photoshop, есть специальный режим для этого Bicubic Sharper.
В Lightroom, после уменьшения картинка выглядит достаточно резкой. Алгоритм слегка усиливает резкость границ, это нечто среднее между обычным Bicubic и Bicubic Sharper режимами. Но на мой вкус резкость можно улучшить, выставив в настройках Sharper For: Screen Amount: High.
Вот примеры фрагмента, резкая фотография была уменьшена с 3184 до 1280 пкс по ширине. Вверху: простое уменьшение размеров в lightroom, внизу: уменьшение с повышением резкости Screen (High).
File Naming – настройки именования файлов
При экспорте можно оставить названия снимков как есть или же переименовать их согласно какому-нибудь правилу. Раскрывающийся список Template содержит несколько шаблонов, а так же пункт Edite, в котором можно задать свой способ именования файлов.
Один из самых удобных шаблонов это Custom Name – Sequence. Если вы не хотите морочить своих клиентов названиями типа IMG_1660. То выберите этот шаблон, введите название, например «Мери_Поппинс» и вы получите файлы вида: Мери_Поппинс-1 Мери_Поппинс-2 Мери_Поппинс-3 …
Если вы не хотите морочить своих клиентов названиями типа IMG_1660. То выберите этот шаблон, введите название, например «Мери_Поппинс» и вы получите файлы вида: Мери_Поппинс-1 Мери_Поппинс-2 Мери_Поппинс-3 …
Но больше всего возможностей открывается если выбрать пункт Edite
На скриншоте шаблон который к оригинальному имени файла добавляет суффикс web-900px_C, что означает, у меня, что файлы подготовлены для интернета, с шириной в 900px и снабжены копирайтом.
В этом редакторе можно манипулировать именем файла, именем папки, способом нумерования, датой, и метаданными. Думаю, этого хватит для самых экзотических запросов. Свои конструкции так же можно сохранять в шаблоны.
Расширение файла (jpg, tiff, и т.п.) добавляется автоматически, в зависимости от выбранного типа файла.
Автоматически скрывайте панели
Я выполняю большую часть работы по редактированию на крошечном экране ноутбука, поэтому свободное место – это постоянная проблема. Трудно предоставлять достаточно пространства снимку со всеми контрольными панелями, которые есть у Lightroom.
Трудно предоставлять достаточно пространства снимку со всеми контрольными панелями, которые есть у Lightroom.
Кликните правой кнопкой мыши по ленте фотографий, а также по левой и правой панели, выбрав Автоматически скрывать и отображать (Auto Hide & Show). Это скроет панели, оставив больше места для ваших снимков. Когда панель понадобится, достаточно просто навести на нужный угол и она появится.
Автор: Andrew Childress
Совет 3: запоминайте сочетания горячих клавиш
Не ленитесь, выучите и применяйте комбинации клавиш для тех функций программы, которыми часто пользуетесь.
При пакетной обработке вам пригодятся горячие клавиши:
- Ctrl+A (на Mac везде вместо Ctrl используется Cmd) — выделить все фотографии,
- Ctrl+D — отменить все выделения,
- Ctrl+ Z– отмена последнего действия,
- зажатая клавиша Shift+ => и Shift+ <= — выделение расположенных рядом в ленте превью кадров.
- Ctrl+Shift+S – вызов диалогового окна синхронизации настроек
- Ctrl+S — сохранение файлов Xmp в папку с исходниками
- клавиши 0 и от 1 до 5 – проставление рейтинга фотографии
- клавиши от 6 до 9 – присвоение цветных ярлыков
Узнать сочетания горячих клавиш для различных инструментов и действий можно в главном меню программы.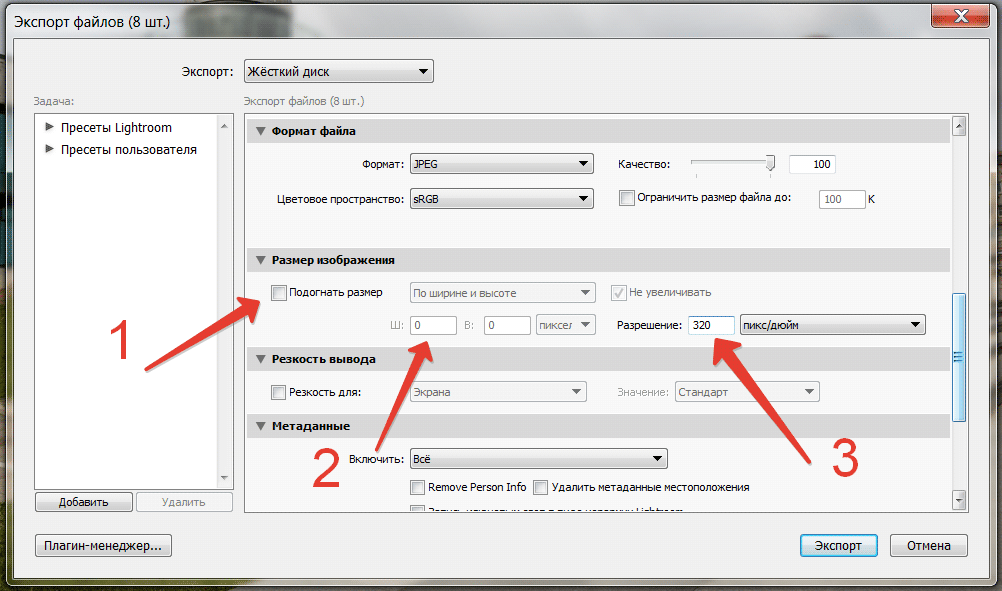 Откройте по очереди все пункты меню и исследуйте их. Напротив названия каждой функции стоит значок клавиши или комбинации клавиш, которая эту функцию приводит в действие.
Откройте по очереди все пункты меню и исследуйте их. Напротив названия каждой функции стоит значок клавиши или комбинации клавиш, которая эту функцию приводит в действие.
Как экспортировать отредактированные фотографии из Lightroom
Как партнер Amazon, мы зарабатываем на соответствующих покупках.
После редактирования изображений в Lightroom вы, вероятно, захотите их сохранить. Однако в Lightroom ваша работа сохраняется в приложении. Чтобы поделиться или использовать отредактированные изображения в другом месте, вам придется экспортировать их. Поэтому вы должны знать, как экспортировать отредактированные фотографии из Lightroom, чтобы все ваши изменения всегда были актуальными.
Быстрая Навигация
- Как экспортировать отредактированные фотографии из Lightroom
- Экспорт отредактированных фотографий из Lightroom
- Шаг 1: выберите изображения, которые вы хотите экспортировать
- Шаг 2: Запустите команду экспорта
- Шаг 3: Определите место, куда вы хотите экспортировать свои изображения
- Заключение
Как экспортировать отредактированные фотографии из Lightroom
Если вы какое-то время работали с Lightroom, вы должны знать, что Lightroom работает несколько иначе, чем другие приложения для обработки изображений.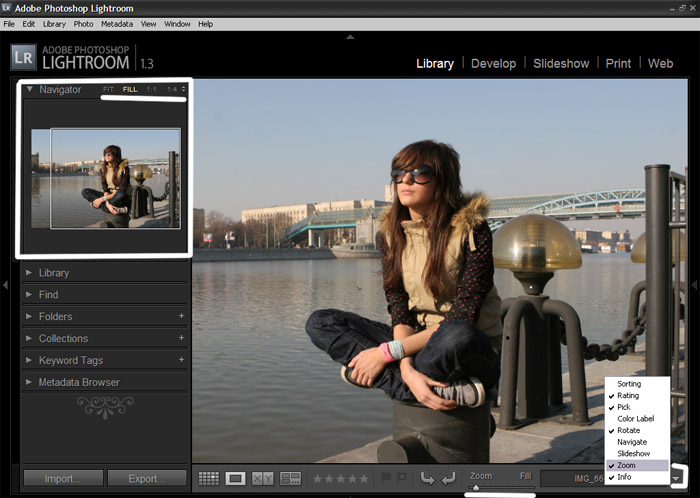 Это потому, что Lightroom работает на основе модулей. При редактировании изображения вам приходится работать с разными модулями, используя различные типы рабочих процессов.
Это потому, что Lightroom работает на основе модулей. При редактировании изображения вам приходится работать с разными модулями, используя различные типы рабочих процессов.
Точно так же экспорт изображений из Lightroom также является основным рабочим процессом Lightroom с несколькими меньшими рабочими процессами внутри. Поначалу эти шаги могут показаться вам сложными и трудоемкими, но как только вы ознакомитесь с ними, вы, безусловно, обнаружите, что эта процедура будет быстрой и простой.
Экспорт отредактированных фотографий из Lightroom
Здесь мы подробно рассмотрим каждый шаг экспорта изображений. Мы дадим вам пошаговое руководство, чтобы вы могли с легкостью следовать рабочему процессу экспорта, даже если вы новичок.
Шаг 1: выберите изображения, которые вы хотите экспортировать
Первым шагом при экспорте изображений в Lightroom является выбор фотографий, которые вы хотите экспортировать. Вы можете использовать любой из Модули лайтрум чтобы выбрать эти изображения. Тем не менее, мы рекомендуем вам использовать модуль библиотеки. Это потому, что этот модуль позволяет вам иметь максимальный доступ ко всей вашей коллекции.
Тем не менее, мы рекомендуем вам использовать модуль библиотеки. Это потому, что этот модуль позволяет вам иметь максимальный доступ ко всей вашей коллекции.
Чтобы выбрать изображения, выполните следующие действия:
- Если вы хотите экспортировать одно изображение, вы можете просто щелкнуть по нему.
- Если вам нужно экспортировать только несколько изображений из вашей коллекции, вам нужно будет сделать выбор, удерживая нажатой клавишу CTRL или Command. При этом будут выбраны только те изображения, которые вы хотите экспортировать одно за другим.
- Если вы хотите экспортировать все изображения в группе, выберите первое изображение, нажмите клавишу Shift, а затем выберите последнее изображение в этом списке. Это будет выберите все ваши изображения по определенному списку.
Шаг 2: Запустите команду экспорта
После выбора изображений, которые вы хотите экспортировать, вам нужно запустить команду экспорта в Lightroom. Вот шаги для этого:
- Наведите курсор на строку меню, которая находится в верхней части интерфейса Lightroom.

- В строке меню нажмите «Файл». Это откроет для вас раскрывающееся меню.
- В этом меню вы найдете несколько команд экспорта.
- Вот разбивка этих команд экспорта:
- Экспорт: если вы хотите инициировать новую команду экспорта, вам нужно будет выбрать эту опцию для экспорта ваших изображений. Здесь вам нужно будет выполнить все настройки экспорта в диалоговом окне «Экспорт».
- Экспорт с предыдущим: если вы хотите экспортировать только что выбранные изображения с последней настройкой экспорта, вам нужно будет выбрать этот параметр. Здесь диалоговое окно будет пропущено, и Lightroom будет использовать предыдущие конфигурации экспорта.
- Экспорт с предустановкой: если у вас есть предустановки экспорта Lightroom, которые вы хотите использовать для экспорта этих изображений, выберите этот параметр. Здесь вам нужно будет только выбрать пресет, который вы хотите использовать. Никаких дополнительных настроек или настроек в диалоговом окне экспорта не требуется.

Здесь вы можете использовать предустановки Lightroom по умолчанию а также любые пользовательские пресеты, которые вы, возможно, определили ранее.
В этом уроке мы выберем опцию «Экспорт», поскольку мы хотим применить новые настройки экспорта.
Шаг 3: Определите место, куда вы хотите экспортировать свои изображения
Когда мы выберем «Экспорт», мы увидим диалоговое окно экспорта, в котором нам нужно будет указать все конфигурации экспорта. Вот как выглядит диалоговое окно экспорта:
Когда вы экспортируете изображения из лайтрум, вам нужно будет определить, куда вы хотите их экспортировать. Это связано с тем, что конфигурации экспорта различаются в зависимости от местоположения. Давайте рассмотрим различные конфигурации экспорта в зависимости от местоположения. Вы можете использовать настройку, соответствующую вашим требованиям.
Экспорт настроек для Интернета
- Перейдите в раздел «Расположение экспорта» в диалоговом окне экспорта. Выберите место экспорта в раскрывающемся меню в поле «Экспортировать в».

- Затем вы можете перейти в раздел «Именование файлов и видео», если вам нужно. Однако мы пропустим эти разделы.
- Перейдите в раздел «Настройки файла» и выберите формат и цветовое пространство для вашего изображения.
- Перейти в раздел для «Размер изображения». Обязательно выберите опцию «Изменить размер по размеру». В этом разделе лучше всего ввести Long Edge с разрешением 1600 пикселей. Более того, измените разрешение и измените его на 72 PPI.
- Следующая вкладка в диалоговом окне экспорта называется выходной резкостью. На этой вкладке выберите «Резкость для», а затем выберите «Экран» в раскрывающемся меню.
- Если ты хочешь применить любой водяной знак к выбранным вами изображениям, вы можете сделать это в диалоговом окне экспорта. Перейдите в раздел водяных знаков, а затем выберите водяной знак, который вы хотите присвоить своим изображениям.
- Нажмите «Экспорт».
Экспорт настроек для печати
- Первая вкладка, которую вы увидите в диалоговом окне экспорта, — «Экспорт местоположения».
 Итак, перейдите на эту вкладку и выберите место, куда вы хотите экспортировать свои изображения. для печати.
Итак, перейдите на эту вкладку и выберите место, куда вы хотите экспортировать свои изображения. для печати. - На вкладке «Настройки файла» выберите формат и цветовое пространство для вашего изображения.
- В ‘Размер изображения’, убедитесь, что опция «Изменить размер по размеру» не отмечена. Для печати требуются изображения с высоким разрешением, поэтому лучше изменить разрешение на значение 300.
- Перейдите на вкладку «Повышение резкости вывода», выберите «Резкость для». Теперь в этом раскрывающемся меню выберите «Матовая бумага» или «Глянцевая бумага» в зависимости от бумаги, которую вы будете использовать для печати соответствующего изображения.
- Если вы хотите напечатать водяной знак на своем документе, перейдите на вкладку водяных знаков, выберите водяной знак, а затем выберите водяной знак, который вы хотите применить к распечатанному документу.
- Нажмите «Экспорт».
Экспорт настроек для Instagram
- Выберите место экспорта для выбранных изображений.

- Перейдите на вкладку настроек файла и выберите тип файла и цветовое пространство для вашего изображения.
- На вкладке «Размер изображения» выберите параметр «Изменить размер по размеру», выберите «Длинный край» 1000 пикселей и разрешение 72 ppi.
- Перейдите на вкладку «Повышение резкости на выходе» и выберите «Резкость для экрана».
- Откройте раздел водяных знаков, если вы хотите применить водяной знак к своим изображениям в Instagram.
- Нажмите на экспорт.
Экспорт настроек для Facebook
- Установите местоположение для вашего изображения в соответствии с вашими требованиями на вкладке «Расположение экспорта».
- Перейдите на вкладку «Параметры файла» и установите тип файла и цветовое пространство.
- На вкладке «Размер изображения» вы должны убедиться, что опция «Изменить размер по размеру» отмечена флажком. В поле значения выберите «Длинный край» и введите 2048 в качестве размера в пикселях. Кроме того, измените разрешение изображения на 72 ppi.

- Facebook означает, что вы будете использовать этот файл в Интернете. Следовательно, выберите Sharpen for Screen в разделе Output Sharpening.
- Если вы хотите поместить какой-либо водяной знак на свое изображение, вы можете сделать это, выбрав параметр «Водяной знак» на вкладке «Водяной знак».
- Нажмите на экспорт.
Заключение
Функция экспорта в Lightroom позволяет вам делиться своими изображениями с точностью и точностью. Диалоговое окно экспорта позволяет настроить изображения так, как вы хотите, в зависимости от того, как вы хотите их использовать. Вы даже можете сохранить свои настройки как экспорт пресетов для последующего использования для быстрого и легкого экспорта.
Узнайте, как сохранять, публиковать и экспортировать фотографии с помощью Lightroom для мобильных устройств (Android).
Руководство пользователя Отмена
Поиск
Последнее обновление: 09 марта 2022 г. 10:10:13 GMT
- Руководство пользователя Adobe Lightroom
- Введение
- Что нового в Lightroom
- Системные требования Lightroom
- Лайтрум | Общие вопросы
- Учебники по Lightroom
- Работа с Adobe Photoshop Lightroom для мобильных устройств
- Установить предпочтения
- Обучение в приложении
- Обучение и вдохновение в приложении
- Обучение и вдохновение в приложении | Lightroom для мобильных устройств (iOS)
- Обучение и вдохновение в приложении | Lightroom для мобильных устройств (Android)
- Добавление, импорт и захват фотографий
- Добавление фотографий
- Съемка фотографий с помощью Lightroom для мобильных устройств (iOS)
- Съемка фотографий с помощью Lightroom для мобильных устройств (Android)
- Импорт фотографий в Lightroom для мобильных устройств (iOS)
- Импорт фото и видео в Lightroom для мобильных устройств (Android)
- Организация фотографий
- Организация фотографий
- Поиск и систематизация фотографий людей в представлении «Люди»
- Поиск и систематизация фотографий в Lightroom для мобильных устройств (iOS)
- Поиск и систематизация фотографий в Lightroom для мобильных устройств (Android)
- Редактировать фотографии
- Редактировать фотографии
- Маскировка в Lightroom
- Редактирование фотографий в Lightroom для мобильных устройств (iOS)
- Редактирование фотографий в Lightroom для мобильных устройств (Android)
- Объединение фотографий для создания HDR, панорам и панорам HDR
- Простое улучшение качества изображения в Lightroom
- Редактировать видео
- Редактировать видео
- Редактирование видео в Lightroom для мобильных устройств (iOS)
- Редактирование видео в Lightroom для мобильных устройств (Android)
- Сохранение, обмен и экспорт
- Экспорт или обмен фотографиями
- Экспорт и публикация фотографий в Lightroom для мобильных устройств (iOS)
- Сохраняйте, делитесь и экспортируйте фотографии с помощью Lightroom для мобильных устройств (Android)
- Lightroom для мобильных устройств, телевидения и Интернета
- Начало работы с Lightroom для мобильных устройств (iOS)
- Начало работы с Lightroom для мобильных устройств (Android)
- Adobe Photoshop Lightroom в Интернете
- Настройка Lightroom для приложения Apple TV
- Использование сочетаний клавиш в Lightroom для мобильных устройств (iOS и Android)
- Adobe Photoshop Lightroom для мобильных устройств и Apple TV | Часто задаваемые вопросы
- Просмотр фото и видео Lightroom на телевизоре
- Как добавить пресеты/синхронизировать пресеты с мобильным телефоном
- Перенос фотографий
- Перенос библиотеки Apple Photos в Lightroom
- Перенос фотографий и видео из Lightroom Classic в Lightroom
- Перенос фотографий из Photoshop Elements в Lightroom
Используйте параметр общего доступа для отправки фотографий по электронной почте или обмена фотографиями в Интернете.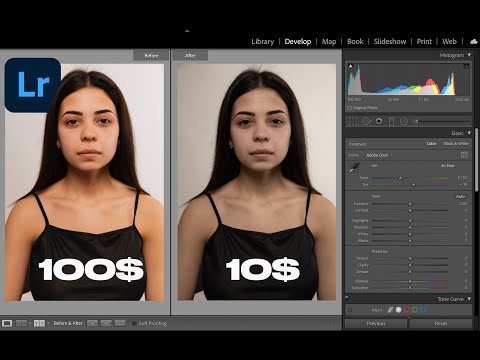 Сохраняйте отредактированные фотографии и экспортируйте оригиналы в полном разрешении. Вы можете сохранять и делиться своими фотографиями с пользовательским текстовым водяным знаком.
Сохраняйте отредактированные фотографии и экспортируйте оригиналы в полном разрешении. Вы можете сохранять и делиться своими фотографиями с пользовательским текстовым водяным знаком.
Начиная с Lightroom для мобильных устройств (Android) версии 5.0, вы можете экспортировать отредактированные фотографии как JPEG , DNG, TIF или Оригинал . Lightroom также предоставляет параметры экспорта для JPG Quality , Output Sharpening , Color Space и т. д.
Чтобы экспортировать фотографии, выполните следующие действия:
Выполните одно из следующих действий:
- Откройте изображение, которое вы хотите экспортировать, в представлении «Лупа».
- В представлении «Сетка» нажмите и удерживайте любую фотографию, чтобы выбрать ее и открыть представление множественного выбора. Выберите все фотографии, которые вы хотите экспортировать.
Коснитесь значка в правом верхнем углу.

В появившемся всплывающем меню нажмите «Экспортировать как».
В диалоговом окне «Экспорт» выберите следующие параметры:
Предустановка
Выберите предустановленный параметр, чтобы быстро экспортировать фотографии в формате JPG (маленький), JPG (большой) или как оригинал.
Тип файла
Выберите из JPG, DNG, TIF и Оригинал (фотография экспортируется как полноразмерный оригинал).
Габаритные размеры
Эти параметры применимы к файлам форматов JPG и TIF. Вы можете выбрать один из следующих вариантов:
- Наибольшие доступные размеры: Экспортирует выбранные фотографии в максимальном доступном размере в формате JPG и TIF.
- Маленький: ограничивает длину сохраняемых фотографий JPG и TIF до 2048 пикселей. Ширина масштабируется соответствующим образом, чтобы сохранить исходное соотношение сторон.

- Пользовательский: Применяет указанное значение в пикселях к длинному краю фотографии и использует исходное соотношение сторон фотографии для расчета другого края. Значение длинного края не может превышать 15 000 пикселей.
Качественный
Выберите вариант от 10% до 100%.
Включить водяной знак
Включите этот параметр, чтобы включить текст водяного знака в экспортированные фотографии.
Нажмите «Дополнительные параметры», чтобы получить доступ:
- Возможность включения метаданных.
- Возможность включения подписи, информации о Camera & Camera Raw и информации о местоположении вместе с метаданными об авторских правах.
- F Именование файла Вы можете назвать свои экспортированные фотографии исходным именем, произвольным именем или в формате «дата-имя файла».
- Повышение резкости на выходе Задайте параметры повышения резкости в зависимости от носителя, на котором вы хотите просматривать фотографии, и необходимой степени повышения резкости.

- Цветовое пространство Выберите цветовое пространство в зависимости от предполагаемого результата.
Коснитесь значка. Количество выбранных фотографий для экспорта отображается в верхнем левом углу.
Когда вы закончите редактирование фотографии, вы можете сохранить копию измененной фотографии (в формате .JPG) на свое устройство. Выполните одно из следующих действий:
Выполните одно из следующих действий:
- Откройте изображение, которое хотите экспортировать, в представлении Лупа .
- В представлении «Сетка» нажмите и удерживайте любую фотографию, чтобы выбрать ее и открыть представление множественного выбора. Выберите все фотографии, которые вы хотите сохранить на своем мобильном устройстве.
Коснитесь значка в правом верхнем углу.
В появившемся всплывающем меню нажмите «Сохранить на устройство».
Если для фотографий из фотопленки настроен автоматический импорт в альбомы, сохраненные изображения автоматически добавляются в альбом и синхронизируются с Lightroom для настольных ПК.
Lightroom позволяет повторить попытку сохранения фотографий в случае сбоя процесса экспорта. Если в диалоговом окне «Экспорт» отображаются следующие сообщения об ошибках, выполните следующие действия:
- Нет подключения к Интернету : Убедитесь, что ваше устройство подключено к Интернету. Вернитесь в Lightroom для мобильных устройств (Android) и нажмите «Повторить».
- Недостаточно места для экспорта : Освободите место в галерее вашего устройства. Вернитесь в Lightroom для мобильных устройств (Android) и нажмите «Повторить».
- У Lightroom нет разрешений на сохранение фотографий в Галерее : Предоставьте разрешения Lightroom для мобильных устройств (Android) в настройках вашего устройства. Вернитесь в Lightroom для мобильных устройств (Android) и нажмите «Повторить».
Создайте общий альбом и пригласите других внести свой вклад
Теперь вы можете поделиться и пригласить других для просмотра, редактирования или добавления в альбом.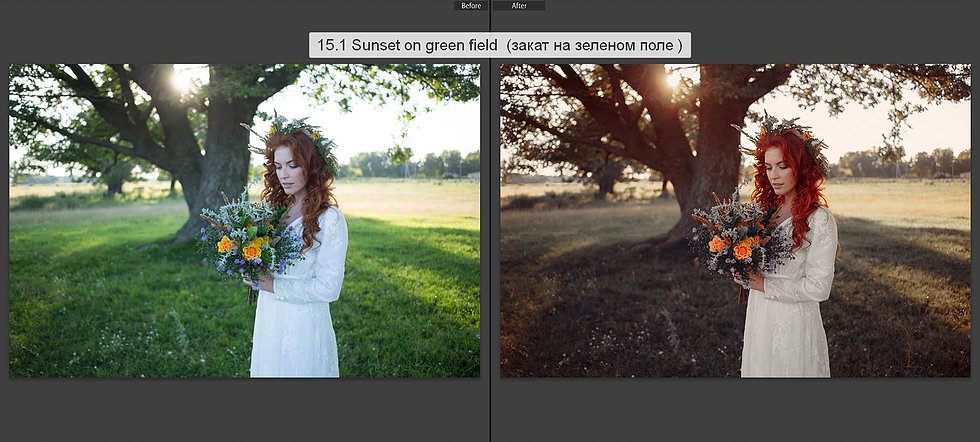 Вы также можете выбрать фотографии, которые не являются частью какого-либо альбома, поделиться ими с помощью приглашения и попросить других внести свой вклад в альбом. Таким образом, вы можете легко получить доступ ко всем нужным фотографиям в одном месте.
Вы также можете выбрать фотографии, которые не являются частью какого-либо альбома, поделиться ими с помощью приглашения и попросить других внести свой вклад в альбом. Таким образом, вы можете легко получить доступ ко всем нужным фотографиям в одном месте.
Чтобы поделиться альбомом и пригласить в него других, выполните следующие действия:
Находясь в режиме просмотра «Альбомы», коснитесь значка любого альбома, которым вы хотите поделиться, чтобы открыть меню параметров.
Находясь в представлении «Сетка», нажмите и удерживайте любую фотографию в сетке, чтобы войти в режим множественного выбора, выберите все фотографии, которыми хотите поделиться, и коснитесь значка , чтобы открыть всплывающее меню.
Нажмите «Поделиться и пригласить».
Коснитесь Получите ссылку для общего доступа , если альбом является закрытым.
На панели «Поделиться и пригласить» укажите следующие параметры:
Доступ по ссылке
Коснитесь, чтобы указать следующие параметры:
Только по приглашению: В поле Доступ по ссылке установлено значение Только по приглашению по умолчанию.
 Это создает частную ссылку, по которой только люди, которых вы пригласили, могут получить доступ или внести свой вклад в ваш альбом.
Это создает частную ссылку, по которой только люди, которых вы пригласили, могут получить доступ или внести свой вклад в ваш альбом.Любой может просматривать: измените параметр «Доступ по ссылке» на «Любой может просматривать», чтобы разрешить любому, у кого есть общая ссылка на альбом, просматривать или вносить свой вклад в альбом.
Пригласить людей
Нажмите, чтобы ввести адреса электронной почты людей, которым нужно отправить приглашение. Вы также можете просмотреть список адресов электронной почты, на которые вы уже отправили приглашение. Рядом с каждым адресом электронной почты нажмите , чтобы настроить доступ к альбому для этого человека. Вы можете выбрать один из следующих параметров:
Доступ к просмотру. Приглашенный может только просматривать общий альбом.
Может внести свой вклад. Приглашенный может добавлять фотографии в общий альбом.
Может редактировать и вносить свой вклад. Приглашенный может редактировать фотографии в общем альбоме и добавлять новые фотографии.
 Они также могут экспортировать фотографию в формате JPG, DNG, TIF или в исходном формате.
Они также могут экспортировать фотографию в формате JPG, DNG, TIF или в исходном формате.Удалить доступ: удаляет приглашенного из общего списка альбомов.
Настройки
Коснитесь, чтобы указать следующие параметры ссылки:
Показать метаданные: включите этот параметр, чтобы разрешить другим пользователям просматривать метаданные фотографий из общего альбома.
Показать информацию о местоположении: включите этот параметр, чтобы разрешить другим пользователям просматривать информацию о местоположении фотографий из общего альбома.
Разрешить комментарии и лайки. Включите этот параметр, чтобы разрешить другим добавлять комментарии и лайкать фотографии из общего альбома.
Разрешить загрузку JPG: включите, чтобы разрешить другим загружать фотографии из общего альбома.
Разрешить запросы на доступ: включите, чтобы разрешить другим пользователям запрашивать доступ для просмотра вашего общего альбома.

Настроить
Коснитесь, чтобы указать следующие параметры отображения:
Показать название: включите, чтобы название альбома отображалось в верхней части общего альбома.
Показать автора: включите, чтобы имя автора отображалось в общем альбоме.
Тема: выберите «Сетка фотографий», «Столбец» или «Один на один», чтобы выбрать макет фотографий в общем альбоме. По умолчанию выбрана фотосетка.
Внешний вид: выберите «Темный» или «Светлый», чтобы выбрать фон для фотографий, отображаемых в общем альбоме. По умолчанию выбрано Темное.
Нажмите, чтобы скопировать ссылку и поделиться ею с другими.
- Чтобы изменить настройки общего доступа к общему альбому, откройте общий альбом в Альбомы и нажмите значок Поделиться и пригласить в правом верхнем углу.
- Настройки, позволяющие приглашенным редактировать и вносить свой вклад, представлены в Lightroom для мобильных устройств версии 6.
 3. Если несколько человек редактируют одну и ту же фотографию, вы можете найти все различные изменения на вкладке «Авто» панели «Версии».
3. Если несколько человек редактируют одну и ту же фотографию, вы можете найти все различные изменения на вкладке «Авто» панели «Версии».
Просматривайте общий альбом или добавляйте его в общий альбом в качестве приглашенного
Если у вас есть ссылка на общий групповой альбом или приглашение по электронной почте, выполните следующие действия, чтобы получить к нему доступ:
- Начиная с Lightroom для мобильных устройств (Android) версии 5.1, вы можете публиковать фотографии с помощью Lightroom для мобильных устройств (Android) в дополнение к Lightroom в Интернете в любой общий групповой альбом, в который вы приглашены в качестве участника.
Если вы используете более раннюю версию Lightroom для мобильных устройств (Android), вы можете добавлять фотографии в общие групповые альбомы, используя ссылку Lightroom в Интернете, которая отправляется вам по электронной почте с приглашением. - Вы можете просматривать и добавлять фотографии в общие альбомы, даже если вы не подписаны на премиум-функции.
 Однако владелец альбома должен иметь действующую пробную или платную подписку на премиум-функции, чтобы приглашать людей в общие альбомы.
Однако владелец альбома должен иметь действующую пробную или платную подписку на премиум-функции, чтобы приглашать людей в общие альбомы.
- Если владелец общего альбома Lightroom отправил вам приглашение по электронной почте, коснитесь ссылки «Просмотреть альбом» в теле письма. Это направит вас в Lightroom в Интернете, где вы сможете войти в свою учетную запись Adobe и просмотреть общий альбом.
- Если вы получили URL-адрес общего альбома Lightroom из другого источника, войдите в свою учетную запись Adobe, чтобы просмотреть общий альбом, используя указанную ссылку
Если владелец общего альбома ограничил ваш доступ к добавлению фотографий, вы можете запросить доступ после входа в свою учетную запись Adobe. Владелец общего альбома будет уведомлен о вашем запросе на доступ по электронной почте и может предоставить вам доступ для внесения вклада.
Когда вы примете приглашение по электронной почте, вы сможете создать или войти в любой имеющийся у вас Adobe ID.
 Это не обязательно должен быть тот же адрес электронной почты, на который было отправлено приглашение.
Это не обязательно должен быть тот же адрес электронной почты, на который было отправлено приглашение.Запустите Lightroom для мобильных устройств (Android) и коснитесь значка .
Нажмите «Доступно вам», чтобы просмотреть список альбомов группы, к которым вам предоставлен доступ.
Просмотр групповых альбомов, которыми с вами поделилисьЕсли владелец группового альбома предоставил вам доступ к публикации, вы можете добавлять фотографии в альбом. Чтобы добавить фотографии, выполните одно из следующих действий:
- В списке альбомов группы коснитесь значка рядом с нужным альбомом и выберите Добавить фотографии.
- Коснитесь нужного группового альбома, а затем коснитесь значка «Добавить фотографии» в правом нижнем углу экрана.
Можно также выбрать фотографии из «Все фотографии» или другого альбома, коснуться значка в правом верхнем углу экрана, выбрать «Добавить в», а затем выбрать «Альбомы, которыми с вами поделились».
Добавить в альбомы, которыми с вами поделились
После того, как вы выбрали фотографии для добавления, в диалоговом окне «Добавить фотографию» вы можете включить метаданные, такие как ключевые слова, оценки звездочками и флагами, а также GPS-координаты. Эти кнопки-переключатели по умолчанию отключены.
Нажмите «Добавить фото».
Если владелец группового альбома предоставил вам доступ для редактирования, вы можете добавлять и редактировать фотографии в альбоме. Дополнительные сведения о редактировании см. в разделе Редактирование фотографий в Lightroom для мобильных устройств (Android).
- Кроме того, вы можете использовать ссылку в приглашении по электронной почте, которое вы получаете, чтобы просмотреть или внести свой вклад в общий групповой альбом. Нажмите кнопку Просмотреть альбом в теле письма, чтобы просмотреть общий альбом в Lightroom в Интернете.
 Если у вас есть доступ к публикации (предоставленный владельцем общего альбома группы), нажмите кнопку Добавить фотографии , чтобы добавить фотографии.
Если у вас есть доступ к публикации (предоставленный владельцем общего альбома группы), нажмите кнопку Добавить фотографии , чтобы добавить фотографии. - Фотографии, добавленные вами в общие групповые альбомы, могут быть удалены в течение 48 часов после их добавления.
- Начиная с выпуска от февраля 2020 г. (версия 5.2) вы можете экспортировать фотографии, добавленные другими пользователями в общие альбомы. Для этого убедитесь, что владелец альбома предоставил вам доступ к загрузке.
Добавляйте отметки «Нравится» или комментарии к общим фотографиям
Начиная с версии Lightroom для мобильных устройств 4.4 (выпуск от августа 2019 г.) вы можете просматривать и добавлять отметки «Нравится» и комментарии к общим фотографиям в групповом альбоме на панели «Действия». Чтобы получить доступ к этой панели, откройте групповой альбом, коснитесь значка () в правом верхнем углу и выберите «Активность». Затем вы можете просмотреть лайки или комментарии к общим фотографиям.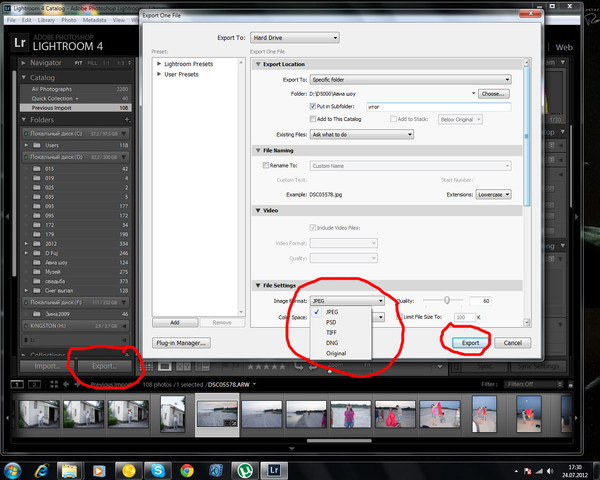 Если вы хотите поставить лайк или прокомментировать общую фотографию:
Если вы хотите поставить лайк или прокомментировать общую фотографию:
Откройте фотографию из группового альбома в представлении «Лупа».
Выберите «Активность» в раскрывающемся меню в верхнем левом углу экрана.
Нажмите в левом нижнем углу, чтобы поставить лайк фотографии.
Коснитесь в правом нижнем углу, чтобы добавить комментарий к выбранной фотографии.
Выход из общего альбома
Чтобы выйти из общего альбома, выполните следующие действия:
Находясь в режиме просмотра альбомов, коснитесь значка нужного альбома, чтобы открыть меню параметров
Нажмите «Выйти из альбома» во всплывающем меню.
Выполните следующие действия, чтобы добавить настраиваемый текстовый водяной знак при обмене фотографиями.
Выполните одно из следующих действий:
- Откройте изображение, которое вы хотите экспортировать, в представлении Лупа .

- В представлении Grid нажмите и удерживайте любую фотографию, чтобы выбрать ее и открыть представление множественного выбора. Выберите все фотографии, которые вы хотите сохранить на своем мобильном устройстве.
- Откройте изображение, которое вы хотите экспортировать, в представлении Лупа .
Коснитесь значка в правом верхнем углу.
В появившемся всплывающем меню нажмите .
В настройках экспорта включите параметр «Включить водяной знак».
После настройки текста водяного знака коснитесь значка возврата ( < ) в левом верхнем углу, чтобы вернуться на экран настроек экспорта.
Текстовый водяной знак теперь будет добавляться, когда вы делитесь фотографиями или экспортируете фотографии на мобильное устройство.
Представлено в Lightroom для мобильных устройств версии 6.0 (выпуск от октября 2020 г.)
Добавьте на фотографии водяной знак, выполнив следующие действия:
Выполните одно из следующих действий:
- Откройте изображение, которое вы хотите экспортировать, в представлении Лупа .

- В представлении Grid нажмите и удерживайте любую фотографию, чтобы выбрать ее и открыть представление множественного выбора. Выберите все фотографии, которые вы хотите сохранить на своем мобильном устройстве.
- Откройте изображение, которое вы хотите экспортировать, в представлении Лупа .
Коснитесь значка в правом верхнем углу.
В появившемся всплывающем меню нажмите .
В настройках экспорта включите параметр «Включить водяной знак».
После настройки графического водяного знака коснитесь значка возврата ( < ) в верхнем левом углу, чтобы вернуться на экран настроек экспорта.
Графический водяной знак теперь будет добавляться, когда вы делитесь фотографиями или экспортируете фотографии на мобильное устройство.
Если вы находитесь в представлении «Лупа» (просматриваете отдельную фотографию), коснитесь значка «Поделиться» () в верхней части экрана.
Если вы находитесь в представлении «Сетка» (просматриваете все фотографии в альбоме), выполните следующие действия:
- Нажмите и удерживайте фотографию, чтобы выбрать ее.
 При необходимости выберите несколько фотографий.
При необходимости выберите несколько фотографий. - Выбрав фотографии, коснитесь значка «Поделиться» () в верхней части экрана.
- Нажмите и удерживайте фотографию, чтобы выбрать ее.
В появившемся всплывающем меню нажмите «Поделиться».
В появившемся меню отображается список приложений, установленных на вашем мобильном устройстве, которые вы можете использовать для обмена фотографиями.
Выберите приложение, с которым хотите поделиться, и следуйте инструкциям на экране.
Еще
- Начало работы с Lightroom для мобильных устройств (Android)
- Сохранение, публикация и экспорт фотографий из Lightroom для мобильных устройств (iOS)
- Сохранение или публикация фотографий (для настольных ПК)
Войдите в свою учетную запись
Войти
Управление учетной записью
Как экспортировать фотографии из Photoshop Lightroom Classic
Руководство пользователя Отмена
Поиск
- Руководство пользователя Lightroom Classic
- Знакомство с Lightroom Classic
- Что нового в Lightroom Classic
- Системные требования Lightroom Classic
- Лайтрум Классик | Общие вопросы
- Ключевые концепции Lightroom Classic
- Учебники по Lightroom Classic
- Обзор функций | Lightroom CC 2015.
 x/Lightroom 6.x выпусков
x/Lightroom 6.x выпусков
- Услуги Lightroom и Adobe
- Библиотеки Creative Cloud
- Использование Adobe Stock в приложениях Creative Cloud
- Lightroom для мобильных устройств, телевидения и Интернета
- Adobe Photoshop Lightroom для мобильных устройств и Apple TV | Часто задаваемые вопросы
- Синхронизация Lightroom Classic с экосистемой Lightroom
- Семейство мобильных приложений Photoshop
- Импорт фотографий
- Импорт фотографий с камеры или устройства чтения карт памяти
- Импорт фотографий из папки на жестком диске
- Автоматический импорт фотографий
- Импорт фотографий из Photoshop Elements
- Импорт фотографий с привязанной камеры
- Укажите параметры импорта
- Установить параметры импорта
- Редактор шаблонов имен файлов и редактор текстовых шаблонов
- Рабочие процессы
- Применение маскирования на фотографиях
- Экспорт и сохранение фотографий в формате JPEG
- Экспорт и добавление водяных знаков на фотографии
- Импортируйте свои фотографии
- Регулировочная кисть: основы
- Настройки с помощью кривой тона
- Продвинутые видео слайд-шоу
- Управление балансом белого
- Создать контактный лист
- Расширьте возможности своего рабочего процесса с помощью Lightroom Classic
- Рабочая область
- Основы рабочего пространства
- Установка параметров для работы в Lightroom Classic
- Отображение библиотеки на втором мониторе
- Персонализируйте идентификационные таблички и кнопки модулей
- Добавляйте водяные знаки на свои фотографии в Lightroom Classic
- Управление цветом
- Просмотр фотографий
- Просмотр фотографий
- Просмотр и сравнение фотографий
- Установить параметры просмотра библиотеки
- Делитесь фотографиями для комментариев и отзывов
- Умные превью
- Управление каталогами и файлами
- Каталог Lightroom Classic FAQ
- Как работают каталоги Lightroom Classic
- Создание каталогов и управление ими
- Резервное копирование каталога
- Найдите пропавшие фотографии
- Создание папок и управление ими
- Управление фотографиями в папках
- Карты
- Работа с модулем Карта
- Систематизация фотографий в Lightroom Classic
- Распознавание лиц
- Работа с фотоколлекциями
- Группировать фотографии в стопки
- Флажок, метка и оценка фотографий
- Используйте ключевые слова
- Основы метаданных и действия
- Найти фотографии в каталоге
- Работа с видео в Lightroom Classic
- Дополнительные действия с метаданными
- Используйте панель быстрой разработки
- Обработка и проявление фотографий
- Основы модуля обработки
- Создание панорам и панорам HDR
- Коррекция плоского поля
- Исправьте искаженную перспективу на фотографиях с помощью вертикального положения
- Улучшение качества изображения с помощью Enhance
- Работа с тоном и цветом изображения
- Маскировка
- Применить локальные настройки
- Объединение фотографий HDR
- Опции модуля разработки
- Ретушь фото
- Устранение эффекта красных глаз и эффектов глаз домашних животных
- Используйте инструмент «Радиальный фильтр»
- Используйте улучшенный инструмент для удаления пятен
- Экспорт фотографий
- Экспорт файлов на диск или компакт-диск
- Экспорт фотографий из Lightroom Classic
- Публикация фотографий в Интернете
- Экспорт на жесткий диск с помощью службы публикации
- Пресеты для экспорта и другие настройки
- Работа с внешними редакторами
- Параметры внешнего редактирования
- Открытие и редактирование фотографий Lightroom Classic в Photoshop или Photoshop Elements
- Слайд-шоу
- Создание слайд-шоу
- Панели модуля слайд-шоу и инструменты
- Укажите макет слайда
- Добавить наложения к слайдам
- Воспроизведение и экспорт слайд-шоу
- Печать фотографий
- Базовый модуль печати
- Макеты и шаблоны модулей печати
- Работа с параметрами и настройками задания на печать
- Фотокниги
- Создание фотокниг
- Веб-галереи
- Создание веб-галерей
- Использование панелей и инструментов веб-модуля
- Работа с макетами веб-галереи
- Работа с шаблонами и настройками веб-галереи
- Предварительный просмотр, экспорт и загрузка веб-фотогалерей
- Сочетания клавиш
- Сочетания клавиш
В Lightroom Classic вы не сохраняете фотографии в традиционном смысле.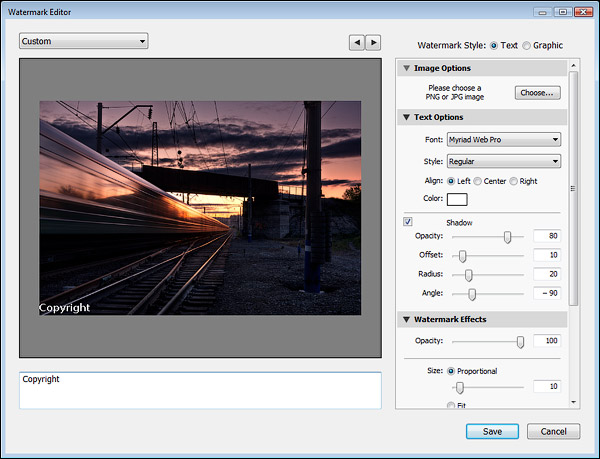 Вместо этого вы экспортируете фотографий. Вы можете экспортировать фотографии в различные форматы файлов, подходящие для самых разных целей.
Вместо этого вы экспортируете фотографий. Вы можете экспортировать фотографии в различные форматы файлов, подходящие для самых разных целей.
Например, вы можете:
- Экспортировать фотографии в формате JPEG для публикации в Интернете или в формате TIFF для публикации в печати.
- Экспорт в папку на компьютере или на подключенный или сетевой диск, например флэш-накопитель.
- После экспорта запишите фотографии на диск, чтобы ими можно было поделиться на CD или DVD.
При экспорте фотографий вы создаете новые файлы, которые включают настройки модуля «Разработка» и другие изменения, внесенные вами в метаданные XMP фотографий. При экспорте вы можете выбрать имя файла фотографии, цветовое пространство, размеры в пикселях и разрешение. Вы можете сохранить настройки экспорта в качестве пресетов для повторного использования.
Кроме того, вы можете использовать панель «Службы публикации» для экспорта и загрузки фотографий в формате JPEG непосредственно из Lightroom Classic на веб-сайты для обмена фотографиями.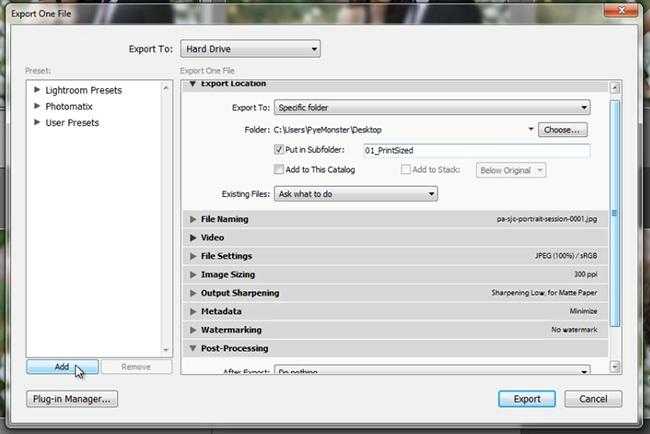 Вы также можете загружать макеты из модуля «Книга» на Blurb.com. См. раздел Публикация фотографий в Интернете с помощью служб публикации.
Вы также можете загружать макеты из модуля «Книга» на Blurb.com. См. раздел Публикация фотографий в Интернете с помощью служб публикации.
Чтобы экспортировать фотографии из Lightroom Classic на компьютер, жесткий диск или флэш-накопитель, выполните следующие действия:
Выберите фотографии в представлении «Сетка» для экспорта. См. раздел Выбор фотографий в представлении «Сетка» и в кинопленке.
Выберите «Файл» > «Экспорт» или нажмите кнопку «Экспорт» в модуле «Библиотека». Затем выберите «Экспорт на» > «Жесткий диск» во всплывающем меню в верхней части диалогового окна «Экспорт».
В верхней части диалогового окна «Экспорт» указано, сколько фотографий будет экспортировано. Расширяемые панели предоставляют возможности для переименования файлов, выбора формата файла и т. д.Чтобы экспортировать на флэш-накопитель, выберите «Экспорт в» > «Жесткий диск», а на панели «Расположение экспорта» выберите «Экспорт в» > «Специальная папка».
 Затем нажмите «Выбрать» и перейдите к флэш-накопителю.
Затем нажмите «Выбрать» и перейдите к флэш-накопителю.(Необязательно) Выберите предустановку экспорта. В Lightroom Classic есть несколько предустановок, упрощающих экспорт фотографий на диск в файлы определенных форматов. Например, предустановка «Для электронной почты» создает изображение JPEG с разрешением 72 dpi и автоматически отправляет электронное письмо из Lightroom Classic. При желании выберите стиль в левой части диалогового окна «Экспорт» и перейдите к шагу 6. См. раздел Экспорт фотографий с использованием стилей.
Укажите папку назначения, соглашения об именах и другие параметры в различных панелях диалогового окна «Экспорт».
Например, используйте панель «Параметры файла», чтобы выбрать формат экспортируемых фотографий — JPEG, PSD, TIFF, PNG, DNG или исходный формат — и выберите цветовое пространство. См. Настройки файла.
На панели «Размер изображения» укажите, как изменить размер изображения — размеры и разрешение.
 См. Размер изображения.
См. Размер изображения.Информацию о настройках других панелей см. в разделе Экспорт файлов на диск или компакт-диск.
Панели «Параметры файла» и «Размер изображения» в диалоговом окне «Экспорт»(Необязательно) Сохраните настройки экспорта. Чтобы сохранить настройки экспорта для повторного использования, нажмите «Добавить» в нижней части панели «Стили» в левой части диалогового окна «Экспорт». См. раздел Сохранение настроек экспорта в виде предустановок.
Щелкните Экспорт.
Начиная с Lightroom Classic версии 9.0, вы можете одновременно выполнять несколько заданий экспорта для одного и того же набора изображений. При выборе нескольких предустановок и экспорте фотографии Lightroom Classic экспортирует по одному изображению для каждой выбранной предустановки.
Если вы хотите экспортировать свои фотографии в определенную предустановку, вы можете выбрать предустановку и экспортировать их.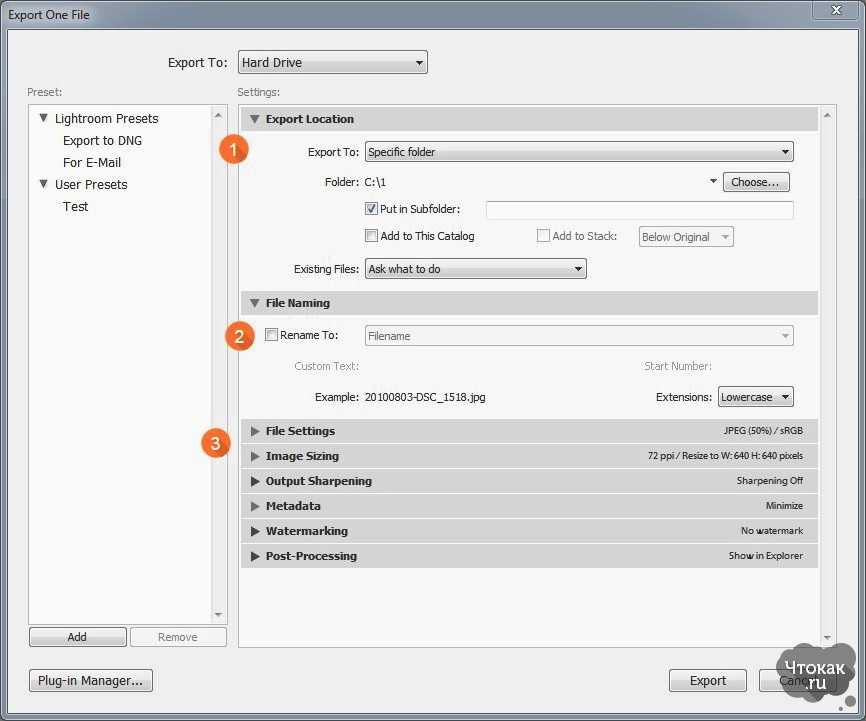 Дополнительные сведения см. в разделе Экспорт фотографий.
Дополнительные сведения см. в разделе Экспорт фотографий.
Чтобы экспортировать фотографии с помощью многопакетного экспорта, выполните следующие действия:
Выберите фотографии в представлении «Сетка» для экспорта. См. раздел Выбор фотографий в представлении «Сетка» и в кинопленке.
Выберите «Файл» > «Экспорт» или нажмите кнопку «Экспорт» в модуле «Библиотека». Затем выберите «Экспорт на» > «Жесткий диск» во всплывающем меню в верхней части диалогового окна «Экспорт».
Выберите пресеты, в которые вы хотите экспортировать фотографии, установив флажок напротив названий пресетов. После установки флажка для предустановки все настройки на панелях диалогового окна «Экспорт» отключаются.
Если вы хотите просмотреть или обновить настройки экспорта пресета, снимите все флажки и щелкните пресет, для которого вы хотите обновить настройки.
Щелкните Пакетный экспорт.
Мультипакетный экспорт путем установки флажка перед названием предустановки.
Вы не можете выбрать предустановки экспорта по электронной почте и CD/DVD, и флажки для этих предустановок отключены.
В диалоговом окне «Пакетный экспорт» выполните одно из следующих действий:
- Выберите места назначения для каждой предустановки отдельно, если они не были определены ранее.
- Выберите «Выбрать родительскую папку», чтобы указать основную папку для всех пресетов. Выбор родительской папки переопределяет все места назначения, сохраненные в предустановке, и изменяет параметр «Место назначения» для каждой предустановки на «Поместить во вложенную папку».
В этом диалоговом окне можно также изменить параметры «Пользовательский текст» и «Начальный номер» для выбранных стилей, если вы указали эти параметры при создании стиля.
Щелкните Экспорт.
Если возникает конфликт в именовании файлов при выполнении мультипакетного экспорта, имя предустановки добавляется к имени экспортируемого файла.

При выборе одного или нескольких пресетов экспорта в диалоговом окне «Экспорт» раздел «Постобработка» и другие разделы, созданные сторонним подключаемым модулем, скрываются в настройках экспорта. Однако параметры экспорта, определенные для постобработки и других разделов из сторонних подключаемых модулей в предустановке экспорта, учитываются, и изображения экспортируются соответствующим образом.
Щелчок по имени предустановки не устанавливает флажок, а обновляет настройки экспорта в диалоговом окне «Экспорт» на основе настроек, определенных в выбранной предустановке.
Установка флажка для одной или нескольких предустановок удаляет выбор из имени предустановки, чтобы избежать путаницы с существующим поведением при выборе предустановки.
Установка флажка для предустановки не приводит к обновлению ее настроек экспорта в диалоговом окне «Экспорт». Вам нужно щелкнуть имя пресета, чтобы увидеть его настройки экспорта.
Видеоруководство: Экспортируйте и сохраняйте фотографии в формате JPEG
Adobe TV
Еще
- Видеоруководство: Экспортируйте фотографии и добавляйте водяные знаки
- Видеоруководство: Экспортируйте каталог, предустановки для экспорта
- 0 и другие настройки
- Публикация фотографий в Интернете
Войти в свою учетную запись
Войти
Управление учетной записью
Как просматривать и сравнивать фотографии в Lightroom Classic
Руководство пользователя Отмена
Поиск
- Руководство пользователя Lightroom Classic
- Знакомство с Lightroom Classic
- Что нового в Lightroom Classic
- Системные требования Lightroom Classic
- Лайтрум Классик | Общие вопросы
- Ключевые концепции Lightroom Classic
- Учебники по Lightroom Classic
- Обзор функций | Lightroom CC 2015.
 x/Lightroom 6.x выпусков
x/Lightroom 6.x выпусков
- Услуги Lightroom и Adobe
- Библиотеки Creative Cloud
- Использование Adobe Stock в приложениях Creative Cloud
- Lightroom для мобильных устройств, телевидения и Интернета
- Adobe Photoshop Lightroom для мобильных устройств и Apple TV | Часто задаваемые вопросы
- Синхронизация Lightroom Classic с экосистемой Lightroom
- Семейство мобильных приложений Photoshop
- Импорт фотографий
- Импорт фотографий с камеры или кард-ридера
- Импорт фотографий из папки на жестком диске
- Автоматический импорт фотографий
- Импорт фотографий из Photoshop Elements
- Импорт фотографий с привязанной камеры
- Укажите параметры импорта
- Установить параметры импорта
- Редактор шаблонов имен файлов и редактор текстовых шаблонов
- Рабочие процессы
- Применение маскирования на фотографиях
- Экспорт и сохранение фотографий в формате JPEG
- Экспорт и добавление водяных знаков на фотографии
- Импортируйте свои фотографии
- Регулировочная кисть: основы
- Настройки с помощью кривой тона
- Продвинутые видео слайд-шоу
- Управление балансом белого
- Создать контактный лист
- Расширьте возможности своего рабочего процесса с помощью Lightroom Classic
- Рабочее пространство
- Основы рабочего пространства
- Установка параметров для работы в Lightroom Classic
- Отображение библиотеки на втором мониторе
- Персонализируйте идентификационные таблички и кнопки модулей
- Добавляйте водяные знаки на свои фотографии в Lightroom Classic
- Управление цветом
- Просмотр фотографий
- Просмотр фотографий
- Просмотр и сравнение фотографий
- Установить параметры просмотра библиотеки
- Делитесь фотографиями для комментариев и отзывов
- Умные превью
- Управление каталогами и файлами
- Каталог Lightroom Classic FAQ
- Как работают каталоги Lightroom Classic
- Создание каталогов и управление ими
- Резервное копирование каталога
- Найдите пропавшие фотографии
- Создание папок и управление ими
- Управление фотографиями в папках
- Карты
- Работа с модулем Карта
- Систематизация фотографий в Lightroom Classic
- Распознавание лиц
- Работа с фотоколлекциями
- Группировать фотографии в стопки
- Флажок, метка и оценка фотографий
- Используйте ключевые слова
- Основы метаданных и действия
- Найти фотографии в каталоге
- Работа с видео в Lightroom Classic
- Дополнительные действия с метаданными
- Используйте панель быстрой разработки
- Обработка и проявление фотографий
- Основы модуля обработки
- Создание панорам и панорам HDR
- Коррекция плоского поля
- Исправьте искаженную перспективу на фотографиях с помощью вертикального положения
- Улучшение качества изображения с помощью Enhance
- Работа с тоном и цветом изображения
- Маскировка
- Применить локальные настройки
- Объединение фотографий HDR
- Опции модуля разработки
- Ретушь фото
- Устранение эффекта красных глаз и эффектов глаз домашних животных
- Используйте инструмент «Радиальный фильтр»
- Используйте улучшенный инструмент для удаления пятен
- Экспорт фотографий
- Экспорт файлов на диск или компакт-диск
- Экспорт фотографий из Lightroom Classic
- Публикация фотографий в Интернете
- Экспорт на жесткий диск с помощью службы публикации
- Пресеты для экспорта и другие настройки
- Работа с внешними редакторами
- Параметры внешнего редактирования
- Открытие и редактирование фотографий Lightroom Classic в Photoshop или Photoshop Elements
- Слайд-шоу
- Создание слайд-шоу
- Панели модуля слайд-шоу и инструменты
- Укажите макет слайда
- Добавить наложения к слайдам
- Воспроизведение и экспорт слайд-шоу
- Печать фотографий
- Базовый модуль печати
- Макеты и шаблоны модулей печати
- Работа с параметрами и настройками задания на печать
- Фотокниги
- Создание фотокниг
- Веб-галереи
- Создание веб-галерей
- Использование панелей и инструментов веб-модуля
- Работа с макетами веб-галереи
- Работа с шаблонами и настройками веб-галереи
- Предварительный просмотр, экспорт и загрузка веб-фотогалерей
- Сочетания клавиш
- Сочетания клавиш
Вы можете ограничить или отфильтровать отображаемые фотографии
в киноленте и в представлении «Сетка» к фотографиям с определенным флажком
статус, звездный рейтинг, цветовая метка или тип файла (основная фотография,
витальная копия, видео).
Применить фильтры
Чтобы отфильтровать фотографии, отображаемые в Кинолента и представление «Сетка» выполните одно из следующих действий:
Выберите «Файл» > «Фильтры библиотеки» > «Фильтровать по [критерию] ».
Нажмите \, чтобы открыть панель фильтра библиотеки в верхней части модуля «Библиотека». Выберите «Атрибут», а затем выберите значки для фильтрации отображения.
В кинопленке нажмите «Фильтр», а затем выберите значки для фильтрации отображения на основе статуса флажка, статуса редактирования, звездного рейтинга или цветовой метки.
Подробнее . Джордж Джардин рассказывает, как систематизировать фотографии и быстро находить их с помощью панели фильтров.
Управление поведением фильтра для папки или коллекция
По умолчанию поведение фильтра не липкое. Если применить фильтр к папке или коллекции, а затем перейти
вне этой папки или коллекции, фильтр очищается, когда вы
вернуться на исходное место.
Если применить фильтр к папке или коллекции, а затем перейти
вне этой папки или коллекции, фильтр очищается, когда вы
вернуться на исходное место.
- Чтобы управлять фильтрами для выбранной папки или коллекции, выберите «Файл» > «Фильтры библиотеки» и выполните одно из следующих действий:
Включить фильтры Включает последние использованные фильтры, примененные к папке или коллекции.
Блокировать фильтры Применяет текущие фильтры к последовательно выбранным папкам или коллекциям.
Запоминать фильтры каждого источника отдельно Доступно, когда фильтры заблокированы. Применяет последние использовавшиеся фильтры к выбранной папке или коллекции.
- Чтобы фильтры оставались активными, когда вы возвращаетесь к ранее отфильтрованной папке или коллекции, выберите «Файл» > «Фильтры библиотеки» > «Заблокировать фильтры», а затем «Файл» > «Фильтры библиотеки» > «Запомнить фильтры».
Вы выбираете фотографии в представлении «Сетка», с которыми хотите работать в библиотеке или других модулях. Выбранные фотографии отражаются в киноленте. Точно так же определенные фотографии, выбранные в киноленте, отображаются в представлении «Сетка».
Выбранные фотографии отражаются в киноленте. Точно так же определенные фотографии, выбранные в киноленте, отображаются в представлении «Сетка».
При выборе фотографии она становится активной. Вы можете выбрать несколько фотографий, но активной будет только одна фотография. Выбранные фотографии обозначаются в сетке и кинопленке тонкой белой рамкой и цветом ячейки, который светлее, чем невыбранные фотографии. Ячейка самого светлого цвета указывает на активную фотографию.
Если у вас выбрано несколько фотографий, вы можете щелкнуть любую выбранную фотографию, чтобы сделать ее активной, не снимая выделение с других фотографий. Если щелкнуть фотографию за пределами выделения, она станет активной, а выделение всех остальных фотографий будет отменено.
Если в представлении «Сетка» выбрано несколько фотографий, и вы вносите изменения, такие как применение оценок, меток или добавление метаданных, эти изменения применяются ко всем выбранным фотографиям.
Если в кинопленке выбрано несколько фотографий и вы находитесь в представлении «Лупа», «Сравнение» или «Обзор», такие изменения, как добавление оценок, меток или метаданных, применяются только к активной фотографии.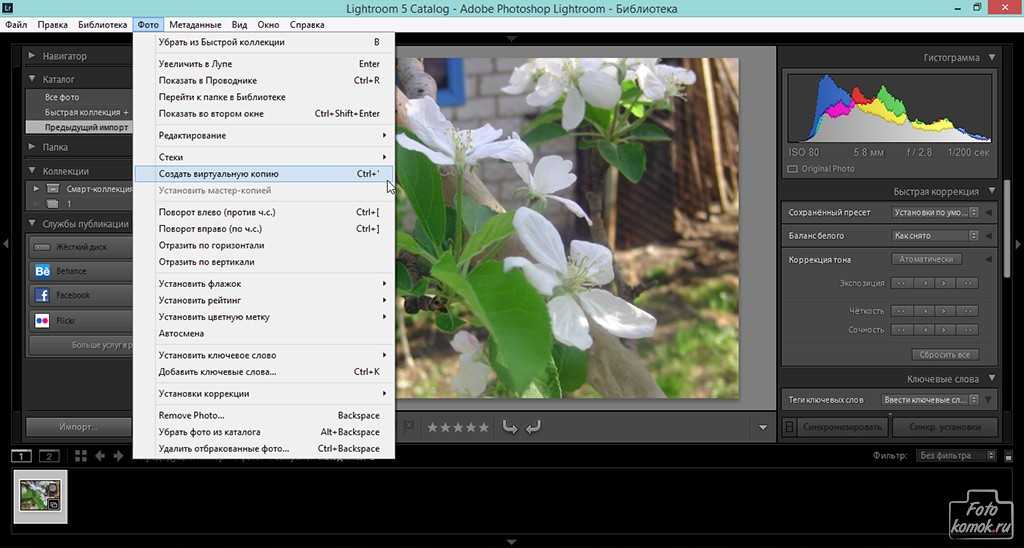
Вы также можете выбрать или отменить выбор отмеченные фотографии в представлении «Сетка» и на кинопленке. См. Выбрать помеченные фотографии.
(Необязательно) В модуле «Библиотека» выберите элементы на панели «Каталог», «Папки» или «Коллекции», чтобы отобразить фотографии вы хотите использовать. При желании укажите критерии в Фильтре библиотеки бар, чтобы сузить выбор.
Вы также можете выбрать фотографии, используя список ключевых слов и панели метаданных. Щелкните стрелку, чтобы выбрать нужное количество ключевых слов. или критерии метаданных. Фотографии, содержащие этот тег или критерии, отображаются в представлении «Сетка» и в киноленте.
В представлении «Сетка» или «Кинопленка» выполните одно из следующих действий:
Чтобы выбрать фотографию, щелкните миниатюру фотографии.
Чтобы выбрать несмежные фотографии в представлении «Сетка» или «Кинопленка», нажмите первую фотографию, а затем щелкните дополнительные фотографии, удерживая нажатой клавишу «Ctrl» (Windows) или «Command» (Mac OS).

Чтобы выбрать фотографию и все фотографии между ней и активной фотографией, щелкните фотографию, удерживая клавишу Shift.
Чтобы выбрать все фотографии, выберите «Правка» > «Выбрать все» или нажмите Ctrl+A (Windows) или Command+A (Mac OS).
Чтобы отменить выбор всех фотографий, выберите «Правка» > «Выбрать ничего» или нажмите Ctrl+D (Windows) или Command+D (Mac OS).
Чтобы отменить выбор всех фотографий, кроме активной, выберите «Правка» > «Выбрать только активную фотографию» или нажмите Shift+Ctrl+D (Windows) или Shift+Command+D (Mac OS).
Чтобы изменить активную фотографию в группе выбранных фотографий, щелкните миниатюру другой фотографии.
Чтобы выбрать новую активную фотографию и отменить выбор всех других фотографий в группе выбранных фотографий, щелкните границу ячейки сетки фотографии.
Чтобы отменить выбор активной фотографии в группе выбранных фотографий, выберите «Правка» > «Отменить выбор активной фотографии» или нажмите /.
 Следующая фотография в выборе нескольких фотографий становится активной фотографией.
Следующая фотография в выборе нескольких фотографий становится активной фотографией.Чтобы отменить выбор выбранных фотографий и выбрать все фотографии, которые не были выбраны, выберите «Правка» > «Инвертировать выделение».
При выборе нескольких фотографий первая выбранная фотография — основной выбор (активное фото), отмеченный более ярким выделенный кадр.
Выбрав фотографии, добавьте их в Быстрая коллекция, чтобы легко подготовить их к печати, представляя в слайд-шоу, сборке в веб-галерею или экспорте.
Lightroom Classic позволяет просматривать большие превью одной или нескольких фотографий для таких задач, как выбор лучшей фотографии в серии. Вы можете просмотреть предварительный просмотр двух фотографий рядом друг с другом в представлении «Сравнение» или просмотреть предварительный просмотр двух или более фотографий в виде плитки в представлении «Обзор».
В режиме сравнения одна фотография является выбранной (активной), а другая — кандидатом.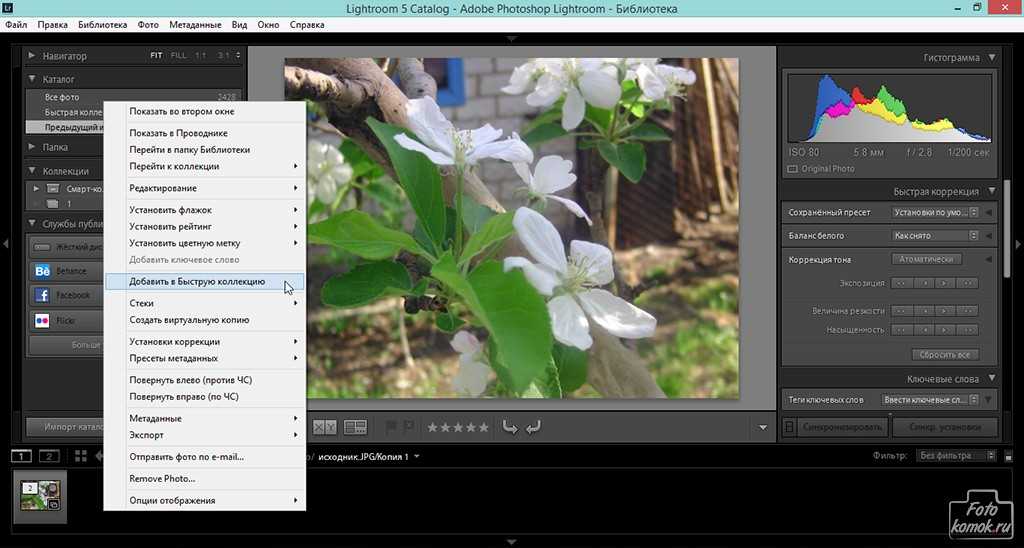 Используя элементы управления на панели инструментов, вы можете поменять местами выбранные фотографии и фотографии-кандидаты, одновременно увеличивать и уменьшать масштаб одного или обоих представлений и указывать, когда вы закончите сравнение.
Используя элементы управления на панели инструментов, вы можете поменять местами выбранные фотографии и фотографии-кандидаты, одновременно увеличивать и уменьшать масштаб одного или обоих представлений и указывать, когда вы закончите сравнение.
В обзоре выбранная (активная) фотография имеет белую рамку. Вы можете указать активную фотографию, щелкнув ее в области отображения изображения. На всех фотографиях есть значок «Отменить выбор фото» в правом нижнем углу, чтобы удалить фотографии из представления «Опрос». (В Mac OS наведите указатель на фотографию, чтобы увидеть значок.)
В обоих представлениях доступны звездочки рейтинга, цветовые метки и флажки «Выбрано» или «Отклонено» для каждой фотографии. В обоих режимах также можно отменить выбор фотографий, чтобы сузить круг рассматриваемых изображений. См. Пометить, пометить и оценить фотографии.
Вы всегда можете переключаться между представлениями «Сравнение» и «Обзор» при сравнении фотографий. Вы также можете отображать представления «Сравнение» и «Обзор» во втором окне на втором мониторе. См. Отображение библиотеки на втором мониторе.
См. Отображение библиотеки на втором мониторе.
Сравнение фотографий в режиме сравнения
В представлении «Сетка» или «Кинопленка» выберите две фотографии, а затем выполните одно из следующих действий:
Если выбрать только одну фотографию, а затем переключиться в режим сравнения, Lightroom Classic использует текущую выбранную фотографию и либо последнюю ранее выбранную фотографию, либо соседнюю фотографию в представлении «Сетка» или в кинопленке. .
Чтобы настроить предварительный просмотр фотографий, выполните одно из следующих действий:
Чтобы одновременно увеличить или уменьшить масштаб обеих фотографий, убедитесь, что на панели инструментов отображается значок «Связать фокус», а затем перетащите ползунок «Масштаб».
Чтобы увеличить или уменьшить масштаб одной фотографии, выберите фотографию, убедитесь, что на панели инструментов отображается значок «Отключить фокус», а затем перетащите ползунок «Масштаб».

Примечание : щелчок по значку на панели инструментов позволяет переключаться между режимами Link Focus и Unlink Focus.
Чтобы синхронизировать масштабирование кандидата и выбранных фотографий, нажмите «Синхронизировать» на панели инструментов.
Установить звездочки рейтинга, цветные метки, выбрать или отклонить флаги для фотографий.
Выполните одно из следующих действий, чтобы указать другой выбранный и фотографии-кандидаты:
Щелкните Поменять местами на панели инструментов, чтобы изменить выбранные и кандидатские фотографии.
Щелкните значок «Выбрать следующую фотографию» на панели инструментов. (или нажмите клавишу со стрелкой вправо), чтобы сравнить последующие фотографии с первый отбор. Выберите «Предыдущее фото», чтобы сравнить предыдущие фотографии. с первым выбором. Нажмите стрелку вверх, чтобы заменить выбранный фото с текущим выбором и заменить выбор кандидата со следующим изображением.

Нажмите на значок «Отменить выбор фото» в правый нижний угол под фотографией.
Выберите фотографию кандидата и нажмите Сделать выбор на панели инструментов.
При необходимости повторите шаги со 2 по 4.
Нажмите кнопку другого представления, чтобы выйти из представления сравнения.
Сравнение фотографий в обзоре
В представлении «Сетка» или «Кинопленка» выберите две или более фотографий, а затем выполните одно из следующих действий:
Вы всегда можете добавить больше фотографий для сравнения на в любое время, выбрав их в киноленте. Имейте в виду, что превью в обзоре меньше, когда выбрано больше фотографий. См. Выбор фотографии в представлении «Сетка» и «Кинопленка».
В режиме просмотра «Обзор» выполните любое из следующих действий:
Чтобы появились значки, во всплывающем меню панели инструментов режима «Обзор» необходимо выбрать «Навигация».
 Как сохранить фото в lightroom после обработки: Как сохранить фото в Лайтруме после обработки на компьютере, настройки экспорта, как выделить все фото и сохранить без потери качества в LightRoom
Как сохранить фото в lightroom после обработки: Как сохранить фото в Лайтруме после обработки на компьютере, настройки экспорта, как выделить все фото и сохранить без потери качества в LightRoom


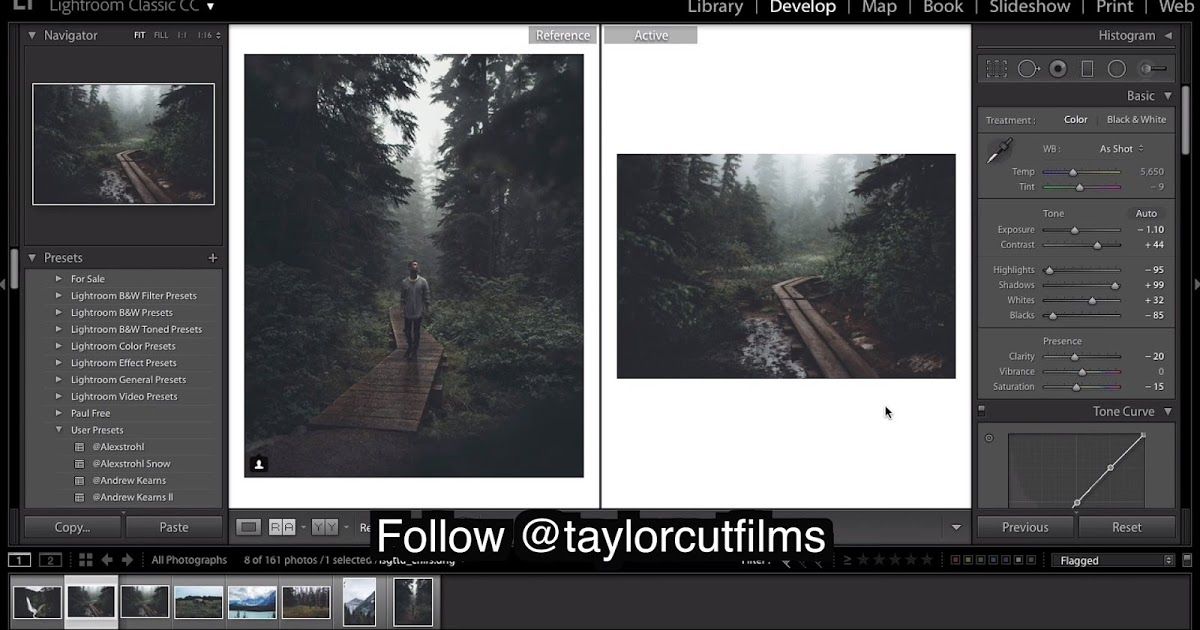
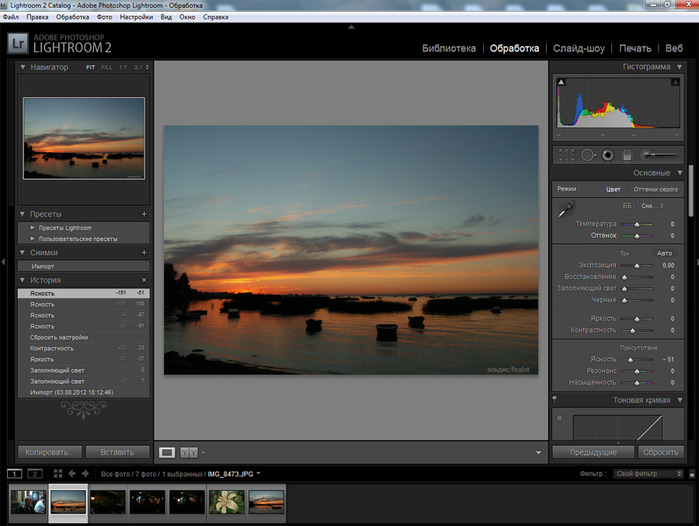

 Итак, перейдите на эту вкладку и выберите место, куда вы хотите экспортировать свои изображения. для печати.
Итак, перейдите на эту вкладку и выберите место, куда вы хотите экспортировать свои изображения. для печати.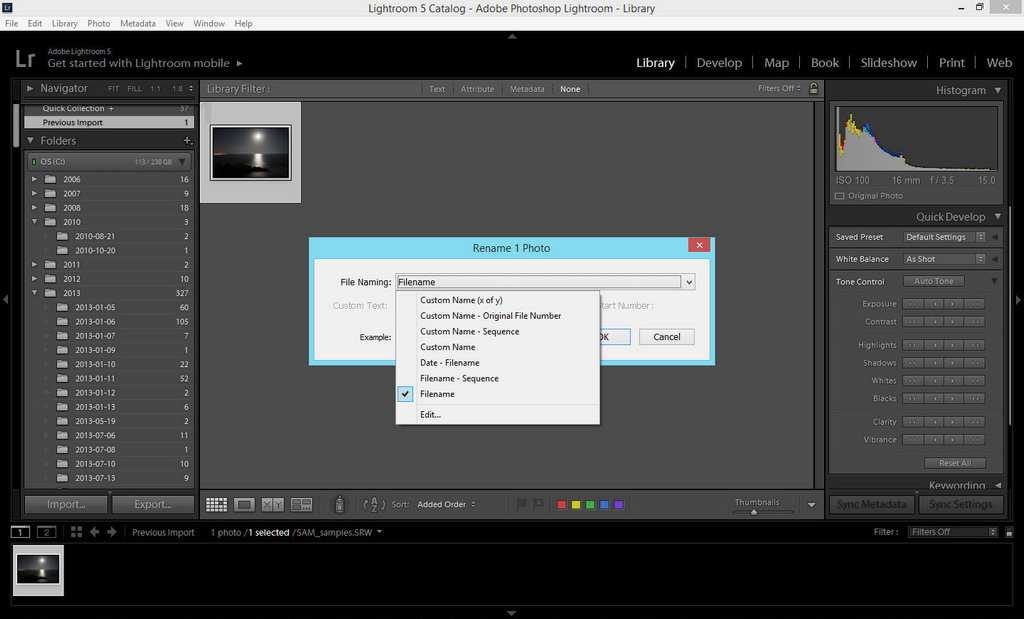
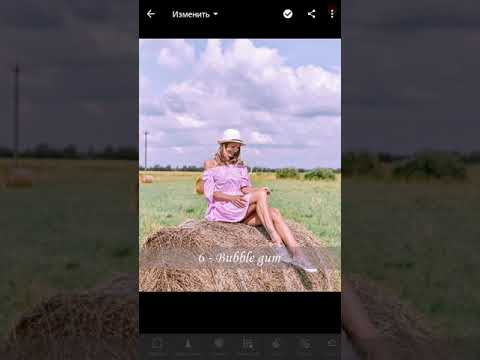

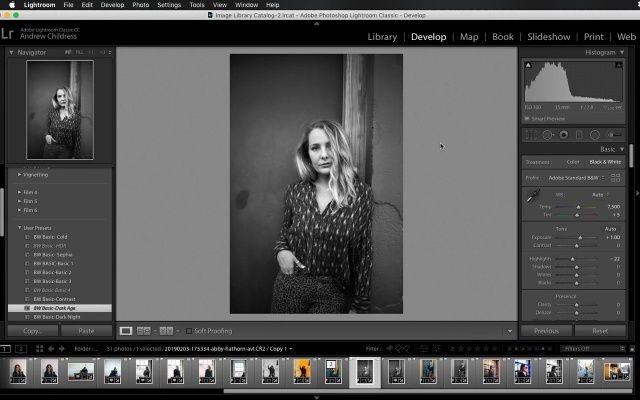
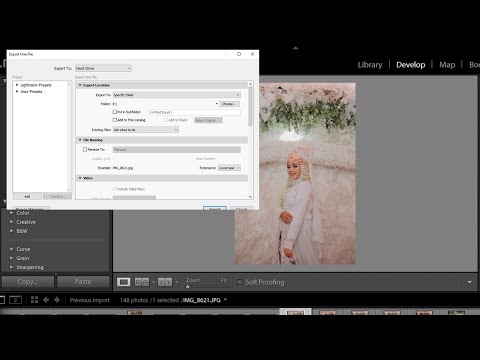
 Это создает частную ссылку, по которой только люди, которых вы пригласили, могут получить доступ или внести свой вклад в ваш альбом.
Это создает частную ссылку, по которой только люди, которых вы пригласили, могут получить доступ или внести свой вклад в ваш альбом.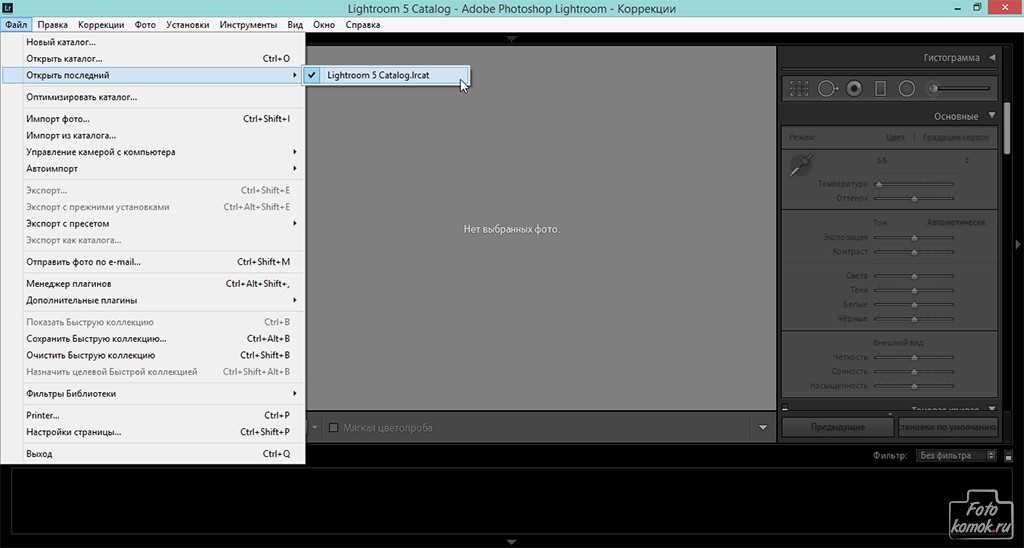 Они также могут экспортировать фотографию в формате JPG, DNG, TIF или в исходном формате.
Они также могут экспортировать фотографию в формате JPG, DNG, TIF или в исходном формате.
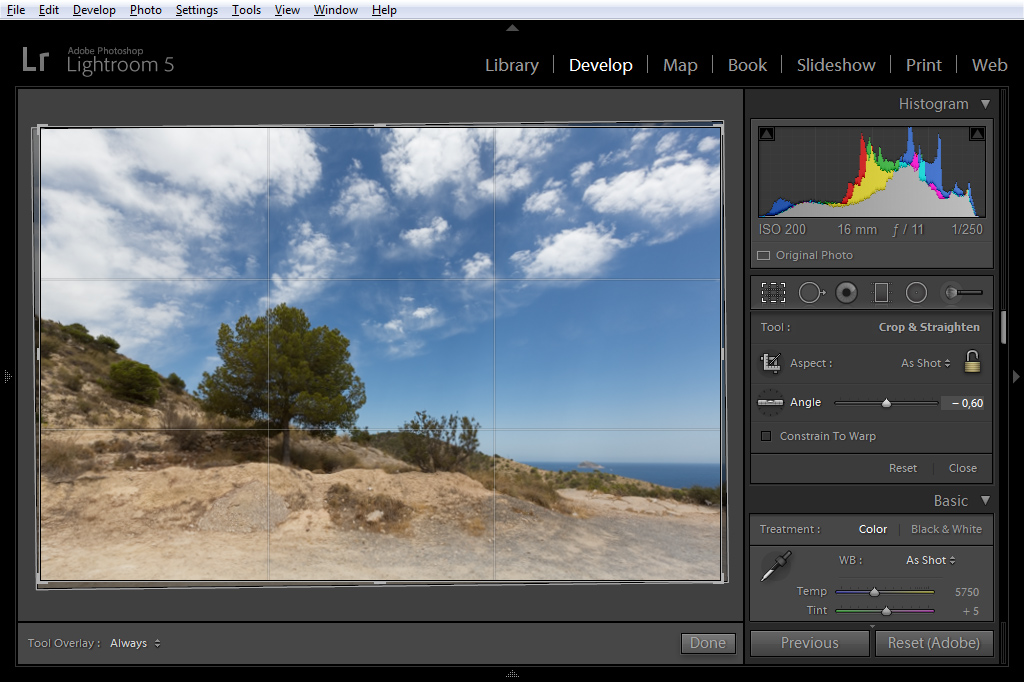 3. Если несколько человек редактируют одну и ту же фотографию, вы можете найти все различные изменения на вкладке «Авто» панели «Версии».
3. Если несколько человек редактируют одну и ту же фотографию, вы можете найти все различные изменения на вкладке «Авто» панели «Версии». Однако владелец альбома должен иметь действующую пробную или платную подписку на премиум-функции, чтобы приглашать людей в общие альбомы.
Однако владелец альбома должен иметь действующую пробную или платную подписку на премиум-функции, чтобы приглашать людей в общие альбомы. 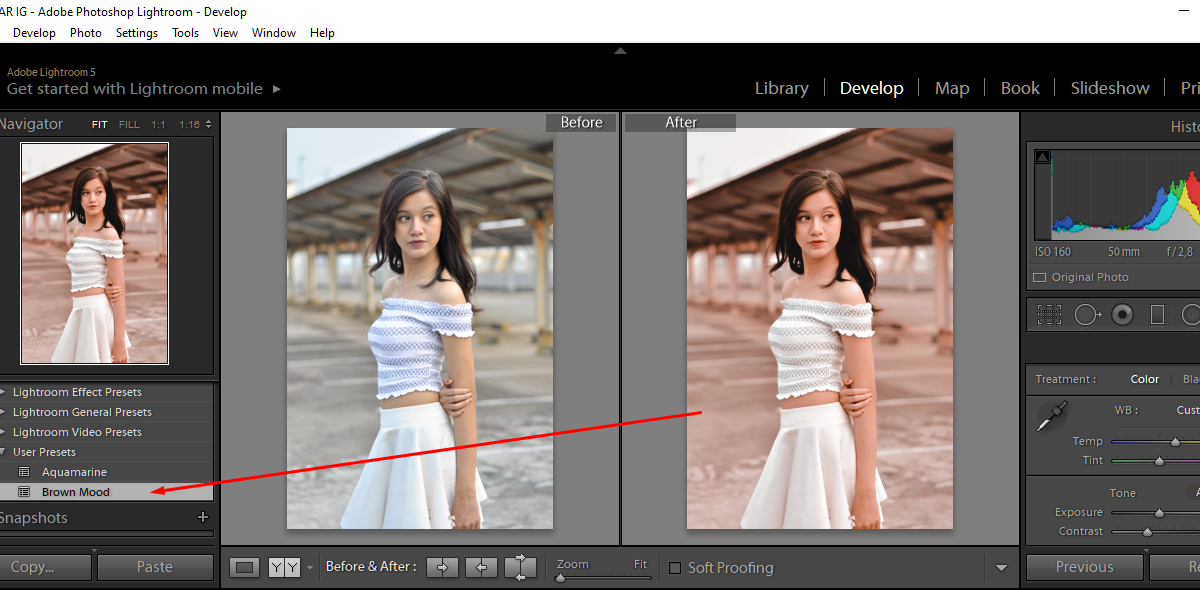 Это не обязательно должен быть тот же адрес электронной почты, на который было отправлено приглашение.
Это не обязательно должен быть тот же адрес электронной почты, на который было отправлено приглашение.
 Если у вас есть доступ к публикации (предоставленный владельцем общего альбома группы), нажмите кнопку Добавить фотографии , чтобы добавить фотографии.
Если у вас есть доступ к публикации (предоставленный владельцем общего альбома группы), нажмите кнопку Добавить фотографии , чтобы добавить фотографии.
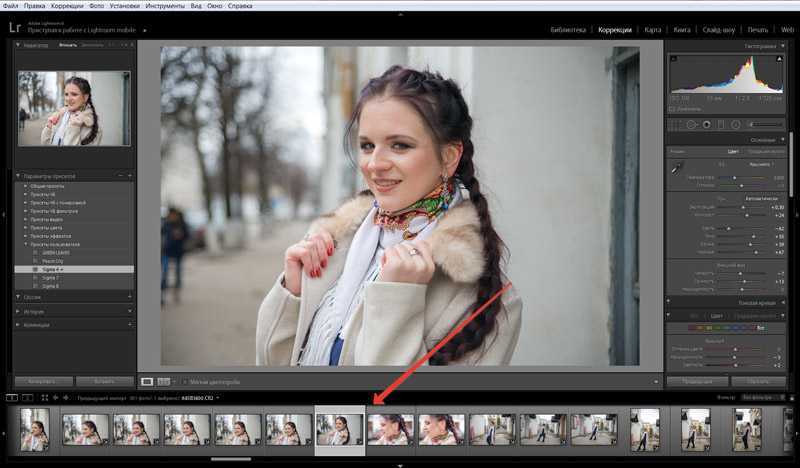
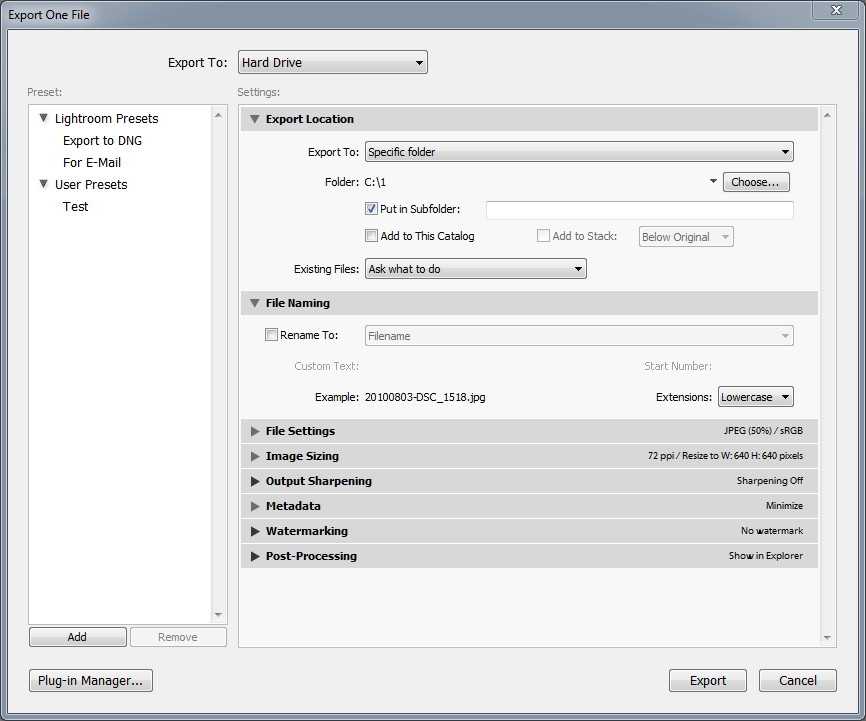 При необходимости выберите несколько фотографий.
При необходимости выберите несколько фотографий.  x/Lightroom 6.x выпусков
x/Lightroom 6.x выпусков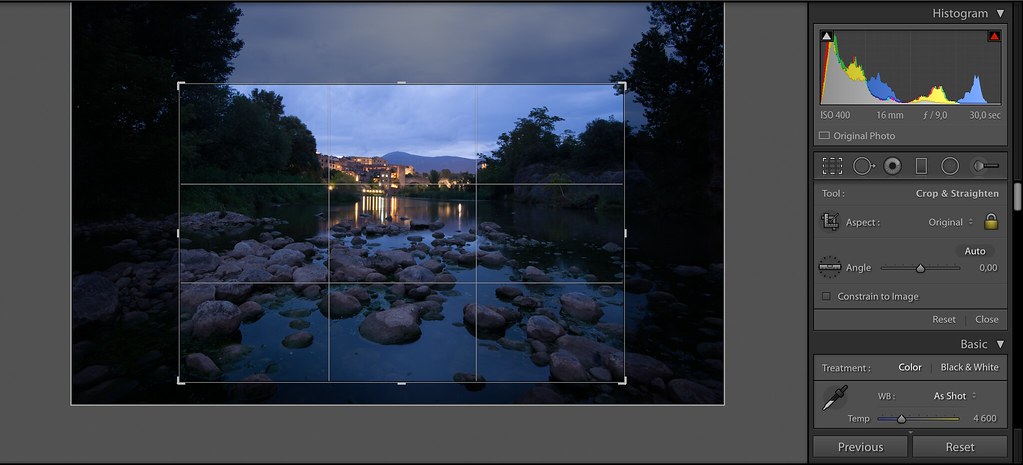 Затем нажмите «Выбрать» и перейдите к флэш-накопителю.
Затем нажмите «Выбрать» и перейдите к флэш-накопителю.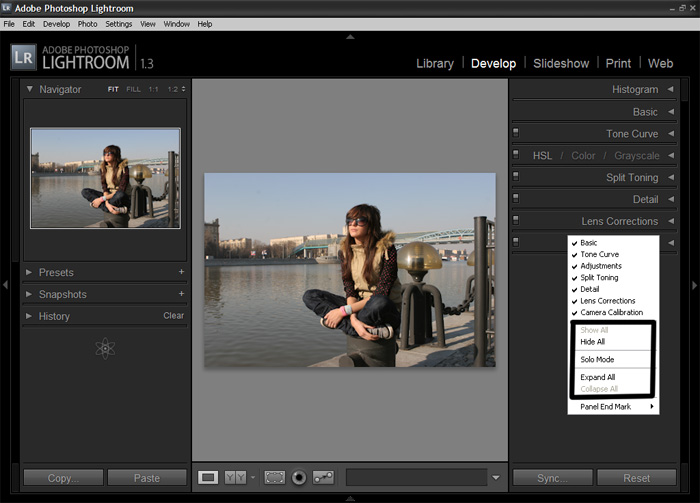 См. Размер изображения.
См. Размер изображения.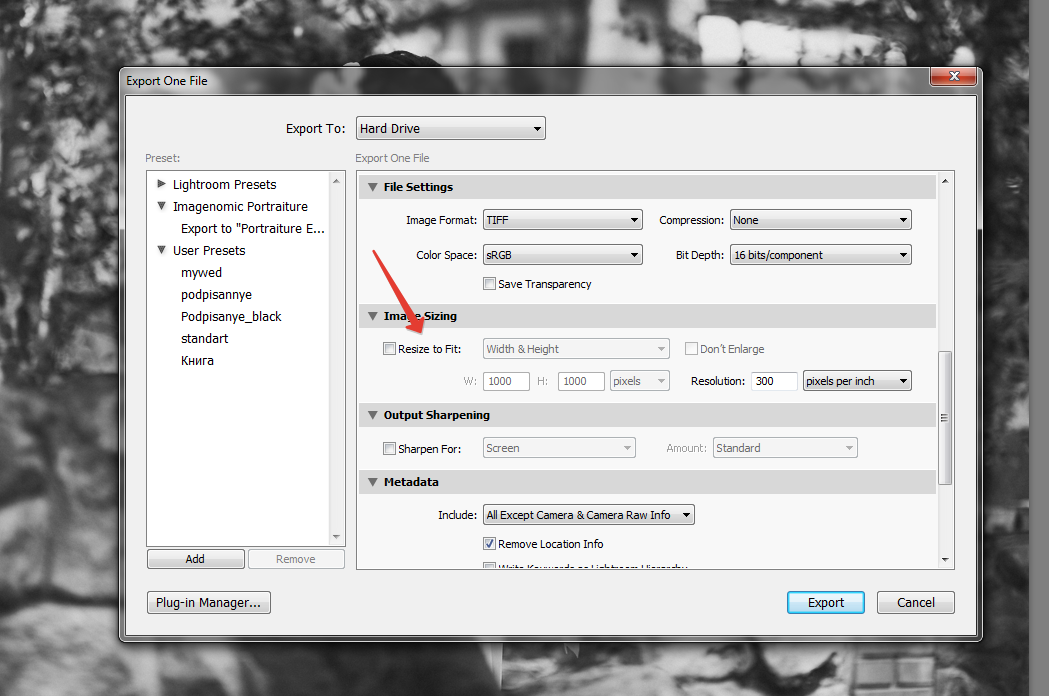
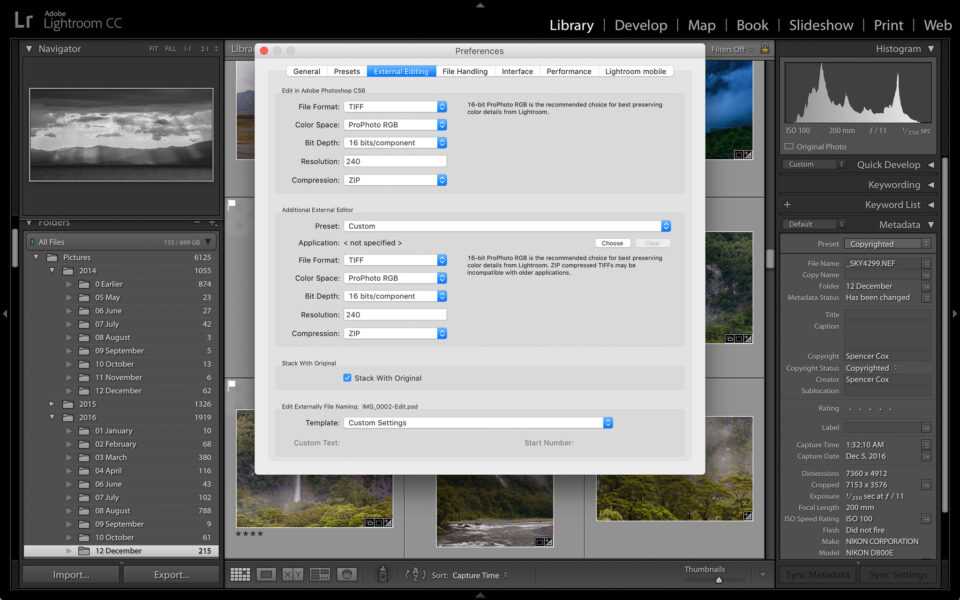
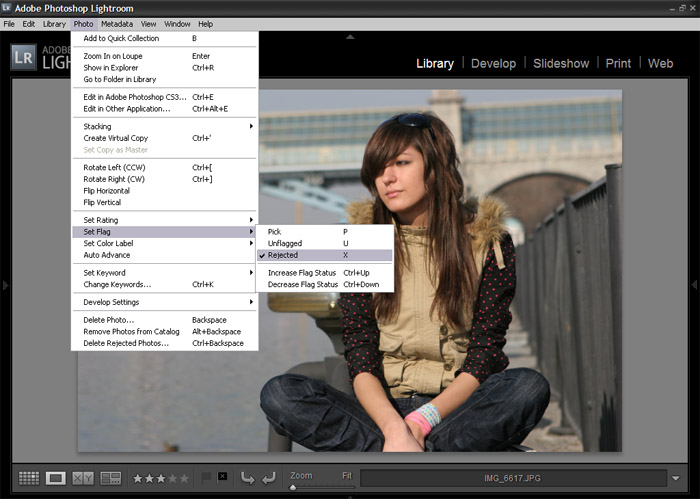 x/Lightroom 6.x выпусков
x/Lightroom 6.x выпусков
 Следующая фотография в выборе нескольких фотографий становится активной фотографией.
Следующая фотография в выборе нескольких фотографий становится активной фотографией.