КАК: Простые шаги для сохранения файла JPEG в GIMP
Собственный формат файла в GIMP — XCF, но он используется только для редактирования изображений в GIMP. Когда вы закончите работу над своим изображением, вы конвертируете его в подходящий стандартный формат для использования в другом месте. GIMP предлагает множество стандартных форматов. Тот, который вы выбираете, зависит от типа создаваемого вами изображения и того, как вы собираетесь его использовать.
Один из вариантов — экспортировать файл в формате JPEG, который является популярным форматом для сохранения фотоизображений. Одной из замечательных особенностей формата JPEG является его способность использовать сжатие для уменьшения размера файла, что может быть удобно, когда вы хотите отправить по электронной почте фотографию или отправить ее через свой мобильный телефон. Следует, однако, отметить, что качество изображений JPEG обычно уменьшается по мере увеличения сжатия. Потери качества могут быть значительными при применении высоких уровней сжатия.
Если вам нужен файл JPEG, шаги для сохранения изображений в формате JPEG в GIMP просты.
Сохранить изображение
Перейти к GIMPфайл и нажмите на экспорт в раскрывающемся меню. Нажмите на Выберите тип файла для открытия списка доступных типов файлов. Прокрутите список вниз и нажмите Изображение JPEG перед нажатием экспорт , которая открывает Экспорт изображения в формате JPEG диалоговое окно.
Сохранить как JPEG-диалог
Качественный слайдер в Экспорт изображения поскольку в диалоговом окне JPEG по умолчанию установлено значение 90, но вы можете отрегулировать это вверх или вниз, чтобы уменьшить или увеличить сжатие, при этом помните, что увеличение сжатия снижает качество.
Нажав на Показать предварительный просмотр в изображении window показывает размер JPEG с использованием текущего Качественный Настройки. Может потребоваться несколько секунд, чтобы эта цифра обновилась после регулировки слайдера. Это предварительный просмотр изображения с применением сжатия, чтобы вы могли убедиться, приемлемо ли качество изображения перед сохранением файла.
Может потребоваться несколько секунд, чтобы эта цифра обновилась после регулировки слайдера. Это предварительный просмотр изображения с применением сжатия, чтобы вы могли убедиться, приемлемо ли качество изображения перед сохранением файла.
Расширенные настройки
Нажмите стрелку рядом с Расширенные настройки для просмотра дополнительных настроек. Большинство пользователей могут оставить эти параметры такими же, как они есть, но если изображение в формате JPEG велико, и вы намерены использовать его в Интернете, нажмите
Другие дополнительные параметры включают возможность сохранения миниатюры вашего файла, сглаживания и опции подвыборки, среди других менее известных опций.
Как сохранить фото в Гимп в формате jpg. Быстрый урок для начинающих (плюс короткое видео) | Программы Убунту
Формат jpg и jpeg — самые популярные на настоящий момент форматы фото. Бесплатный графический редактор Гимп позволяет производить со снимками и картинками самые разные операции. Однако сохраняет программа отредактированные фото в своем собственном формате xcf, что не очень удобно.
Между тем, сохранить картинку в распространенном формате jpg или любом другом — png, gif и пр. в Gimp очень легко.
Видео: как в Gimp сохранить фото в формате jpg
Сохранение
Для сохранения в нужном формате идем в меню Файл и вместо строки Сохранить как (или Сохранить) идем в раздел Экспортировать как (или Экспортировать). При нажатии на эту строку откроется окно сохранения.
Здесь внизу есть выпадающее меню, в котором можно найти любой необходимый формат сохранения, включая jpg.
У меня, к сожалению, при выборе формата ничего не меняется. Даже, если поменять название фото в строке вверху без указания расширения, программа ругается, сообщая о том, что «не выбран» формат. Возможно, я что-то неправильно делаю. А может быть это какая-то особенность Гимп 2.8 в Убунту.
В любом случае для сохранения фото в jpg или любом другом формате я просто печатаю в самой верхней строке название фото, ставлю точку и указываю нужное расширение — jpg, jpeg, png или любое другое нужное. После этого файл сохраняется в нужном формате.
Если у вас получится выбрать формат в списке внизу и сразу сохранить в нем файл, это, конечно, будет быстрее и проще.
Если урок был полезен, подписывайтесь на канал, ставьте палец вверх. У меня на канале вы найдете другие уроки Гимп, а также уроки векторной графики Инкскейп и 3D-моделирования Blender/
Подписывайтесь также на мой канал ютуб с практическими уроками Gimp, Inkscape, Blender
Сохранение изображений в формате JPEG в GIMP
Нативный формат файла в GIMP — XCF , но он используется только для редактирования изображений в GIMP.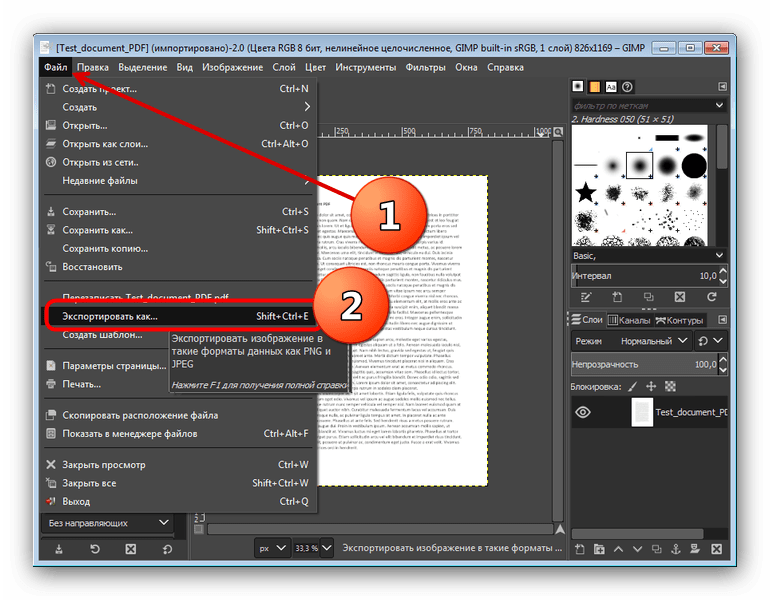 Когда вы закончите работу над своим изображением, вы должны преобразовать его в подходящий стандартный формат для использования в другом месте. Например, вы можете экспортировать файл в формате JPEG в GIMP.
Когда вы закончите работу над своим изображением, вы должны преобразовать его в подходящий стандартный формат для использования в другом месте. Например, вы можете экспортировать файл в формате JPEG в GIMP.
Инструкции в этой статье относятся к GIMP версии 2.10 для Windows, Mac и Linux.
Как сохранить в формате JPEG в GIMP
Чтобы сохранить изображение в формате JPEG с помощью GIMP:
Выберите « Файл» > « Экспортировать как» .
Введите имя для файла в поле « Имя» , затем перейдите к месту , где вы хотите сохранить изображение.
Нажмите « Выбрать тип файла», чтобы открыть список доступных типов файлов.
Прокрутите список вниз и выберите JPEG Image .
Выберите « Экспорт», чтобы открыть диалоговое окно « Экспорт изображения в формате JPEG ».

Установите качество сжатия. По умолчанию для ползунка «
Установите флажок Показать предварительный просмотр в окне изображения, чтобы отобразить размер JPEG с использованием текущих настроек качества и увидеть предварительный просмотр в виде миниатюр.
Выберите « Дополнительные параметры», если вы хотите дополнительно настроить файл, затем выберите « Экспорт», чтобы сохранить изображение в формате JPEG.
Если у вас есть большой JPEG-файл, который вы собираетесь использовать в Интернете, установите флажок рядом с Progressive , чтобы JPEG-рендеринг более плавно отображался в Интернете.
Вы можете использовать тот же метод для экспорта изображений в десятки других форматов, включая GIF , PNG и BMP .
Плюсы и минусы JPEG
JPEG — это популярный формат для сохранения фотоизображений. Одна из замечательных особенностей формата JPEG — это возможность использовать сжатие для уменьшения размера файла, что может быть удобно, когда вы хотите отправить фотографию по электронной почте или отправить ее по мобильному телефону. Следует, однако, отметить, что качество изображений JPEG, как правило, снижается по мере увеличения сжатия. Потеря качества может быть значительной, когда применяются высокие уровни сжатия. Эта потеря качества особенно заметна, когда кто-то увеличивает изображение.
Подготовка изображений к публикации в WEB — оптимизация в программе GIMP
Графические файлы Web отличаются от тех, что используются в классической полиграфии. Они всегда записываются в формате RGB и имеют гораздо меньший размер. Физические размеры таких файлов тоже невелики, потому как скорость передачи данных через Интернет накладывает серьезные ограничения на объем информации.
Существует два основных типа построения компьютерных графических данных: векторные файлы и растровые файлы.
Векторные фалы построены из форм, описываемых математическим языком. То есть такими понятиями, как точки размещения, ширина, высота, цвет заполнения. Примерами векторных программ являются Adobe Illustrator, Adobe Macromedia FreeHand, из свободных программ: Xara LX, Inkscape.
Примерами векторных программ являются Adobe Illustrator, Adobe Macromedia FreeHand, из свободных программ: Xara LX, Inkscape.
Растр — это совокупность объектов (пикселов), выровненных в столбцы и строки, другими словами, мозаичная структура. Растровый файл можно рассматривать как набор маленьких цветных или черно-белых квадратиков, где каждый квадратик выводится одним цветовым тоном. Высокое качество такого изображения обусловлено малым размером пикселей, при котором человеческий глаз не различает отдельные элементы (пиксели), которые сливаются друг с другом, образуя непрерывную смену тона.
Изображение в градациях серого отводит для одного пикселя один информационный байт, а для цветного — 3 информационных байта. Для нашего примера (правый фрагмент), где вся область состоит из 24 горизонтальных строк и каждая строка содержит 24 пикселя, размер изображения будет занимать 1728 байт (24х24х3=1728 байт или 1,69 Кбайт).
Самая известная растровая программа Adobe Photoshop, среди бесплатных аналогов самым мощным на сегодняшний день является графический редактор GIMP.
Следует отметить, что исключая некоторые специальные случаи, можно утверждать, что в Web нельзя использовать векторные объекты. Мы рассмотрим три типа файлов, используемых Web-дизайнерами:
Готовое изображение в GIMP оптимизируется при сохранении. Меню Файл⟶ Сохранить как… или комбинацией клавиш Shift+Ctrl+S. В окне Сохранить изображение необходимо выбрать расширение файла или внести его в ручную в верхней строке. От расширения зависят последующие окна и настройки оптимизации.
От расширения зависят последующие окна и настройки оптимизации.
Оптимизация в формате GIF (расширение .gif)
Формат GIF (Graphics Interchange Format — формат обмена графическими данными) был разработан для передачи графических файлов между компьютерами с помощью модема. До недавнего времени являлся самым распространенным в сети. Этот формат использует сжатие по методу LZW (запатентованный алгоритм сжатия корпорацией Unisis).
Формат GIF эффективен для сжатия изначально векторных изображений, если в них не присутствуют градиентные заливки или другие тоновые переходы. Это, как правило, изображения со сплошными тонами или повторяющимися цветами.
Рассмотрим окно системы. Оно как нельзя лучше подходит под оптимизацию в формате GIF, так как имеет ограниченно количество цветов.
При сохранении в формате GIF в программе GIMP откроется окно с запросом о параметрах сохранения в цветном режиме или оттенках серого. Если экспортировать изображение в индексированное, то в автоматическом режиме цветность будет урезана до 256 цветов.
Оптимизация файлов в GIMP путем индексации в ручном режиме
Меню Изображение ⟶ Режим ⟶ Индексированное…
Окно Преобразовать изображение в индексированное содержит два раздела:
- Цветовая карта. Пункт Создать оптимальную палитру определяет максимальное количество цветов изображения. В нашем случае порядка 16-ти. Это самый удобный способ уменьшить количество цветов. Пункт Использовать оптимизированную для WWW палитру подразумевает цветность 256. Пункт Использовать черно-белую (1-бит) палитру говорит сам за себя, будет использовано 2 цвета — черный и белый.
 И, наконец, в пункте Использовать свою палитру можно выбрать уже готовые палитры, отредактированные или создать свои. При выборе последних трех методов активизируется пункт Удалить неиспользованные цвета из цветовой карты, лучше оставить его включенным, так как в этом случае оптимизированное изображение получиться с меньшим размером.
И, наконец, в пункте Использовать свою палитру можно выбрать уже готовые палитры, отредактированные или создать свои. При выборе последних трех методов активизируется пункт Удалить неиспользованные цвета из цветовой карты, лучше оставить его включенным, так как в этом случае оптимизированное изображение получиться с меньшим размером. - Размывание цвета. Используются алгоритмы сжатия путем смешивания близко стоящих цветов. Для векторных файлов не подходят. В остальных случаях будут полезны. Пункт Включить размывание прозрачности рекомендуется при наличии в изображении прозрачных областей. Края изображения не будет резким и ребристым.
При сохранении индексированного файла в GIF, программа GIMP не выдаст запроса о преобразовании. Изображение в этом случае получается гораздо меньшего размера.
Оптимизация в формате PNG (расширение .
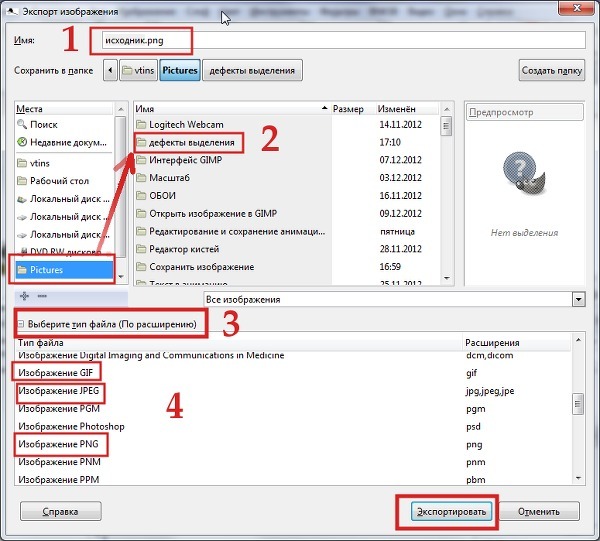 png)
png)Формат PNG (Portable Network Graphics — Портативная сетевая графика) спроектирован в качестве конкуренции и в конечном счете замены формата GIF. Поддерживает как 24-битные, так и 48-битные изображения. Для представления изображений можно использовать 256 цветов.
Сжатие PNG оказывается не столь захватывающим, размер файла уменьшается, но не очень сильно. Если готовить иллюстрацию для публикации в Интернет, то для файлов действуют те же рекомендации, что и для GIF. В противном случае можно получить неоправданно большое изображение.
Оптимизация в формате JPEG (расширение .jpg)
Формат JPEG (Joint Photographic Expert Group — Объединенная группа экспертов по машинной обработке) основан на методе с потерей качества (lossy). Технология сжатия построена по принципу усреднения пикселов группы. Для представления информации этот формат может использовать миллионы цветов.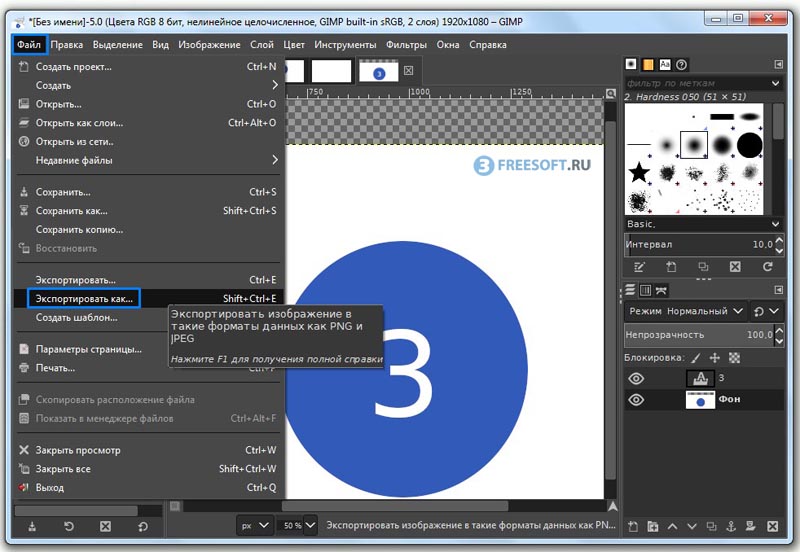 Наиболее эффективен для фотографий и других тоновых (continuous-tone) изображений, в которых цвета соседних пикселов незначительно отличаются друг от друга.
Наиболее эффективен для фотографий и других тоновых (continuous-tone) изображений, в которых цвета соседних пикселов незначительно отличаются друг от друга.
В окне Сохранить как JPEG движок позволяет выбирать необходимый уровень качества. При включении пункта Просмотр в окне изображения, можно видеть результат сжатия. Наилучшее преобразование характеризуется как без видимой потери качества (without visual loss of quality). Всегда приходится искать компромисс между качеством изображения и размером файла. В разделе Дополнительные параметры достаточно много настроек. Обычно используется только пункт Оптимизировать. Если готовить изображение для WEB, то остальные пункты либо увеличивают физический размер картинки, либо уменьшают его за счет качества (пункт Сглаживание, хотя иногда он необходим).
Изначально изображение «весило» 75,4 Кбайт, после оптимизации 10,6 Кбайт.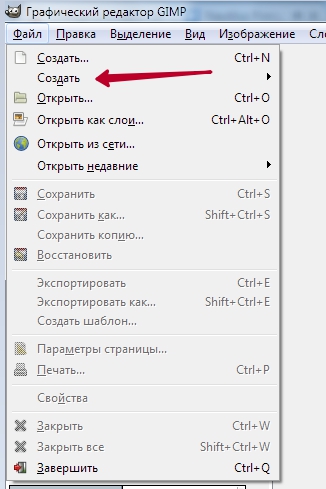
Желаем Успехов.
СВами
Как пользоваться GIMP
Среди множества графических редакторов следует выделить GIMP, который является единственным приложением, по своему функционалу практически не уступающим платным аналогам, в частности, Adobe Photoshop. Возможности у этой программы по созданию и редактированию изображений действительно велики. Давайте разберемся, как в ней работать.
Скачать последнюю версию GIMP
Работа в GIMP
Рассмотрим несколько распространённых сценариев использования ГИМПа.
Создание нового изображения
Прежде всего, узнаем, как создать совершенно новое изображение.
- Открываем в главном меню раздел «Файл» и выбираем в открывшемся списке пункт «Создать».
- После этого перед нами открывается окно, в котором мы должны внести начальные параметры создаваемого изображения. Тут мы можем задать ширину и высоту будущей картинки в пикселях, дюймах, миллиметрах, или других единицах измерения.
 Здесь же можно использовать любой из доступных шаблонов, что значительно сэкономит время на создании изображения.
Здесь же можно использовать любой из доступных шаблонов, что значительно сэкономит время на создании изображения.Кроме того, можно открыть расширенные параметры, где указывается разрешение картинки, цветовое пространство, а также фон. Если вы хотите, например, чтобы у изображения был прозрачный фон, в пункте «Заполнение» выбирайте параметр «Прозрачный слой». В данном разделе также можно вносить текстовые комментарии к изображению. После того как вы выполнили все необходимые настройки, жмите на кнопку «OK».
- Итак, заготовка изображения готова. Теперь вы можете осуществлять дальнейшую работу для придания ей законченного вида.
Создание и вставка контура объекта
Давайте разберемся, как вырезать контур объекта из одного изображения и вставить его в другой фон.
- Открываем нужное нам изображение, перейдя последовательно по пунктам меню «Файл» — «Открыть».
- В открывшемся окне выбираем необходимый графический файл.

- После того как изображение открылось в программе, переходим в левую часть окна, где расположены различные инструменты. Выбираем «Умные ножницы» и «общелкиваем» ими вокруг фрагментов, которые желаем вырезать. Главным условием является то, чтобы линия обвода замкнулась в той же точке, откуда она началась. Как только объект обведен, кликаем по его внутренней части.
Как можно увидеть, пунктирная линия замерцала — это означает завершение подготовки объекта к вырезанию.
- На следующем этапе нам нужно открыть альфа-канал. Для этого кликаем по невыделенной части изображения правой кнопкой мыши и в открывшемся меню последовательно переходим по пунктам «Слой» — «Прозрачность» — «Добавить альфа-канал».
- После этого переходим в главное меню и выбираем раздел «Выделение», а из раскрывшегося списка кликаем на пункт «Инвертировать».
Опять переходим в тот же пункт меню — «Выделение».
 Но на этот раз в раскрывшемся списке кликаем по надписи «Растушевать…».
Но на этот раз в раскрывшемся списке кликаем по надписи «Растушевать…». - В появившемся окне мы можем изменить количество пикселей, но в данном случае это не требуется. Поэтому жмем на кнопку «OK».
- Далее заходим в пункт меню «Правка», а в появившемся списке кликаем на «Очистить» либо же просто жмем на клавиатуре кнопку Delete.
Как видим, весь фон, который окружал выделенный объект, удален. Теперь заходим в раздел меню «Правка» и выбираем пункт «Копировать».
- Затем создаем новый файл, как это было описано в предыдущем разделе, или открываем уже готовый. Опять переходим в пункт меню «Правка» и выбираем надпись «Вставить» или же просто жмем сочетание клавиш Ctrl+V.
- Таким образом контур объекта успешно скопирован.
Создание прозрачного фона
О том, как сделать прозрачный фон при непосредственном создании графического файла, мы вкратце упомянули в первой части статьи. Сейчас же расскажем о том, как заменить его на прозрачный у готового изображения.
Сейчас же расскажем о том, как заменить его на прозрачный у готового изображения.
- После того как мы открыли нужную картинку, переходим в главном меню в раздел «Слой». В раскрывшемся списке последовательно кликаем по пунктам «Прозрачность» и «Добавить альфа-канал».
- Далее применяем инструмент «Выделение смежных областей» (он же «Волшебная палочка»). Кликаем ею по фону, который следует сделать прозрачным, и нажимаем на кнопку Delete.
- Как видим, после этого фон стал прозрачным. Но следует учесть, что сохранять полученное изображение, чтобы оно не утратило своих свойств, нужно только в формате, поддерживающем прозрачность, например, в PNG или GIF.
Подробнее: Как в Гимпе сделать прозрачный фон
Добавление надписи
Процесс создания надписи на изображении тоже интересует многих пользователей.
- Первым делом следует создать текстовый слой. Этого можно достичь, кликнув в левой панели инструментов на символ, выполненный в форме буквы A.
 После этого кликаем на ту часть изображения, где хотим видеть надпись, и набираем её с клавиатуры.
После этого кликаем на ту часть изображения, где хотим видеть надпись, и набираем её с клавиатуры. - Размер и тип шрифта можно регулировать с помощью плавающей панели над надписью или при помощи блока инструментов, расположенного в левой части программы.
Использование инструментов рисования
Приложение Гимп имеет в своем багаже очень большое количество инструментов для рисования.
Сохранение изображения
В программе GIMP существуют два варианта сохранения изображений. Первый из них предполагает сохранение картинки во внутреннем формате. Таким образом, после последующей загрузки в GIMP файл будет готов для редактирования в той же фазе, в которой работа над ним была прервана перед сохранением. Второй вариант предполагает сохранение изображения в форматах, доступных для просмотра в сторонних графических редакторах (PNG, GIF, JPEG и др.). Но в этом случае при повторной загрузке картинки в Гимп редактировать слои уже не получится.
Резюмируем: первый вариант подходит для графических файлов, работу над которыми планируется продолжить в будущем, а второй – для полностью готовых изображений.
- Для того чтобы сохранить изображение в доступном для редактирования виде, достаточно перейти в раздел главного меню «Файл» и выбрать из появившегося списка пункт «Сохранить».
При этом появляется окно, где мы должны указать директорию сохранения заготовки, а также выбрать, в каком именно формате хотим её сохранить. Доступен файловый формат сохранения XCF, а также архивные BZIP и GZIP. После того как мы определились, жмем на кнопку «Сохранить».
- Сохранение изображения в формате, доступном для просмотра в сторонних программах, несколько сложнее. Для этого его следует конвертировать. Открываем в главном меню раздел «Файл» и выбираем пункт «Export As…» («Экспортировать как…»).
Перед нами открывается окно, в котором нужно определить, где файл будет храниться, а также выбрать формат.
 Последних доступно довольно много, начиная от традиционных PNG, GIF, JPEG, и заканчивая форматами для конкретных программ, например, Photoshop. Как только мы определились с местом расположения изображения и его форматом, кликаем на кнопку «Экспортировать».
Последних доступно довольно много, начиная от традиционных PNG, GIF, JPEG, и заканчивая форматами для конкретных программ, например, Photoshop. Как только мы определились с местом расположения изображения и его форматом, кликаем на кнопку «Экспортировать».Появится окно с настройками экспортирования, в которых значатся такие показатели, как степень сжатия, сохранение цвета фона и другие. Продвинутые пользователи, в зависимости от потребности, иногда изменяют эти настройки, но мы просто нажмем на кнопку «Экспорт», оставив настройки по умолчанию.
- После этого изображение сохранится в нужном вам формате в заранее указанном месте.
Как видим, работа в приложении GIMP довольно сложна и требует наличия определенной начальной подготовки. Вместе с тем, обработка изображений в этом текстовом редакторе все-таки проще, чем в некоторых аналогичных решениях, например, Adobe Photoshop, а его широкий функционал просто поражает.
Мы рады, что смогли помочь Вам в решении проблемы.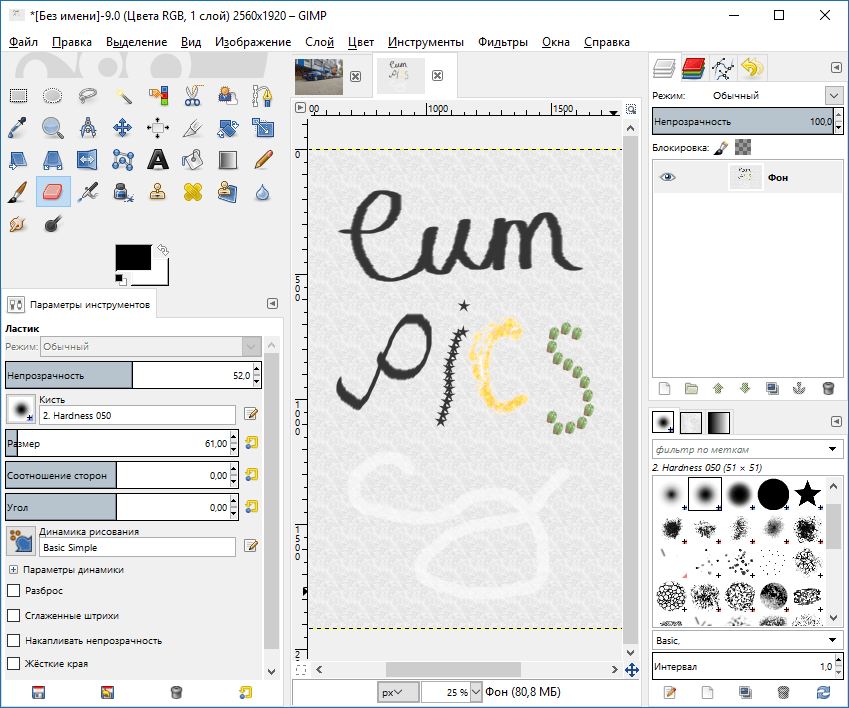
Опишите, что у вас не получилось. Наши специалисты постараются ответить максимально быстро.
Помогла ли вам эта статья?
ДА НЕТGIMP 2.8 не позволяет сохранять обычные форматы файлов изображений (jpg, png) через диалог «Сохранить»
Начиная с GIMP 2.8, поведение изменилось:
- XCF теперь является стандартным форматом для сохранения изображений. Это происходит из-за неразрушающего характера этого формата файла: он сохраняет слои в изображении.
- PNG / JPEG — это форматы импорта и экспорта. Использовать файл — > Откройте для импорта эти и File — > Экспорт (или перезапись) для сохранения изображений PNG / JPEG.
Это изменение было сделано, чтобы люди случайно не потеряли свои слои. Однако это изменение получило огромную критику со стороны многих пользователей.
Чтобы вернуться к старому поведению, как в случае с GIMP 2.6, выполните следующие действия:
- Загрузите Ссылка
- Сохранить в
~/.(поэтому местоположение становится чем-то вроде gimp-2.8/plug-ins/
gimp-2.8/plug-ins//home/myuser/.gimp-2.8/plug-ins/saver.py) - Сделать исполняемый файл saver.py:
chmod +x saver.py - Перезапустить GIMP
- Перейдите в Edit — > Ярлыки и поиск «Saver»
- Назначьте ярлык CTRL + S в «Saver». Подтвердите, что вы хотите переназначить ярлык.
- Назначьте ярлык CTRL + Shift + S в положение «Сохранить как». Подтвердите, что вы хотите переназначить ярлык.
Теперь вы можете просто использовать CTRL + S (сохранить) и CTRL + Shift + S (сохранить как), чтобы сохранить ваши файлы. Кроме того, при выходе GIMP больше не будет запрашивать сохранение файлов в XCF (если они уже сохранены с сохранением).
Теперь тренируйтесь самостоятельно: в меню «Файл» используйте «Saver» и «Saver as». Эти две команды заменяют эти 4 элемента: Сохранить / Сохранить как / Экспорт / Экспорт как. Итак, нажмите «Saver» или «Saver as» с этого момента:)
Итак, нажмите «Saver» или «Saver as» с этого момента:)
Как сохранить файл GIMP в формате JPEG (3 простых шага)
ФайлыJPEG являются самым популярным форматом цифровых изображений с большим отрывом. Они маленькие, качественные и совместимые — идеальный выбор для использования и публикации в Интернете. Но вы можете удивиться, узнав, что не все они созданы равными, даже когда вы сохраняете файл GIMP в формате JPEG.
Самый большой — хорошо, единственный — трюк с сохранением файлов GIMP в формате JPEG заключается в том, что вам нужно использовать команду «Экспорт» вместо любой из команд «Сохранить».Разработчики внедрили это изменение как часть большого обновления GIMP 2.10, и с тех пор это сбило с толку многих людей.
Краткое руководство по сохранению файлов GIMP в формате JPEG
На самом деле процесс довольно прост, если вы знаете, что вам следует использовать команду Export As вместо команды Save :
Шаг 1: Если изображение еще не открыто, откройте файл XCF (XCF — это собственный формат файла GIMP)
Шаг 2: Выберите Экспорт как в меню Файл .
Шаг 3: Выберите JPEG в качестве типа файла и настройте параметры сжатия.
Готово! Вы сохранили файл GIMP как изображение JPEG.
Не расстраивайтесь, если вас удивит, насколько это просто. Я не уверен, почему разработчики так спроектировали вещи, но команды Сохранить и Сохранить как теперь заставляют вас использовать формат XCF. Если вы хотите сохранить как любой другой популярный тип файла, такой как JPG, PNG или TIFF, вы должны использовать команду Export As .
Команда «Сохранить изображение» позволяет использовать только форматы XCF или сжатые XCF. Я предполагаю, что они действительно хотят, чтобы вы начали использовать их (относительно) новый формат XCF вместо сохранения всего в формате PSD, который является собственным форматом Photoshop. Приятно иметь возможность использовать форматы файлов конкурентов, но вы также не хотите, чтобы они полностью доминировали на рынке.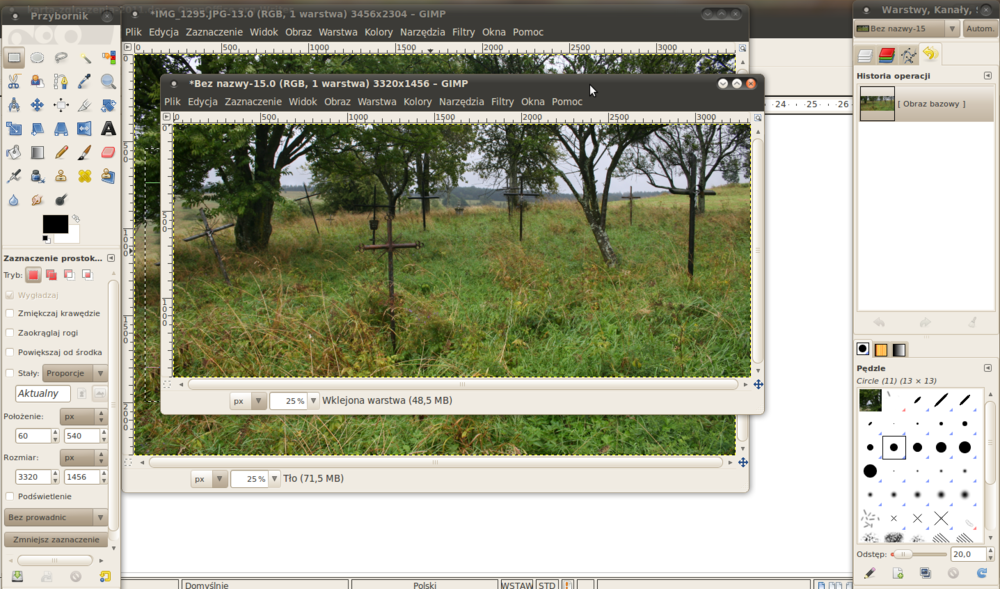
Если вы хотите узнать больше о сжатии JPEG и о том, как сделать так, чтобы ваши изображения выглядели наилучшим образом при минимально возможном размере файла, я разбью для вас шаги более подробно — хотя на самом деле их не так уж и много. для обсуждения, помимо шага 3 в кратком руководстве выше.
Немного углубленное руководство по сохранению файлов GIMP в формате JPEG
Если вы хотите, чтобы ваши изображения в формате JPEG выглядели наилучшим образом, давайте сделаем простые и легкие шаги и перейдем непосредственно к хорошему.
Откройте изображение в GIMP, откройте меню File и выберите Export As .
Диалоговое окно «Экспорт изображения» в GIMP 2.10Перейдите в папку для сохранения, которую вы хотите использовать, и дайте файлу имя.
В нижней части окна Экспорт изображения щелкните значок + рядом с Выберите тип файла (по расширению) и выберите изображение JPEG. Щелкните Export в последний раз, чтобы начать процесс сохранения JPEG.
Щелкните Export в последний раз, чтобы начать процесс сохранения JPEG.
Теперь у вас наконец-то есть выбор в отношении качества конечного результата: ползунок «Качество». Вы не могли бы подумать, что эффективное сохранение изображения можно считать формой искусства, но поиск правильных настроек для вашего уровня сжатия JPEG очень близок.
Если вы сохраняете фотографии, вы, вероятно, больше всего заботитесь о качестве изображения независимо от размера файла, поэтому просто оставьте значение 100 и закройте день.
Если вы сохраняете изображения для Интернета или социальных сетей и заботитесь о времени загрузки страницы (Google делает это и вам тоже), то вам потребуется дополнительное время, чтобы найти правильный баланс между размером файла и Качество изображения.
Установите флажок Показать предварительный просмотр в окне изображения , чтобы увидеть эффекты ползунка. Изменения могут быть незначительными, поэтому медленно перемещайте ползунок вниз и сравнивайте эффекты. Иногда это помогает немного расфокусировать глаза, чтобы вам было легче определить шаблоны сжатия, поскольку они распределяются по аналогичным цветовым областям.
Иногда это помогает немного расфокусировать глаза, чтобы вам было легче определить шаблоны сжатия, поскольку они распределяются по аналогичным цветовым областям.
Как я уже сказал, в этом есть немного искусства, но если вы не хотите тратить время, просто сдвиньте его вниз до 60 и закончите. Если ваше изображение не имеет очень широкого диапазона цветов, оно должно обеспечивать хороший баланс. Если вы выполняете пакетную обработку изображений с помощью плагина GIMP, это хороший универсальный вариант.
Серьезно точное руководство по сохранению файлов GIMP в формате JPEG
Только шутки об этом последнем руководстве 😉 Раздел Advanced Options диалогового окна JPEG настолько продвинут, что, если у вас действительно есть причина использовать любой из них, вы уже знаете, для чего нужны настройки и как лучше всего использовать их.
За исключением того, что вам может потребоваться отключить настройку Optimize или Progressive , но оставление их по умолчанию не должно оказывать какого-либо заметного негативного воздействия на изображение, поэтому их проще просто игнорировать.
Optimize применяет дополнительный алгоритм сжатия битовой глубины в надежде уменьшить размер файла, а настройка Progressive имеет значение только для онлайн-загрузок. Прогрессивные JPEG-файлы могут отображаться до того, как будет загружено все изображение, но эта технология предназначена для устаревших скоростей подключения.
Это все, что нужно знать о сохранении файлов GIMP в формате JPEG! Если вам действительно интересно узнать о дополнительных возможностях, я бы хотел попробовать изучить математику, стоящую за ними, и написать пост — или, по крайней мере, рассказать историю о том, что для меня это не имеет смысла.
А теперь вернись к этому и сэкономь экспортируй что-нибудь крутое!
Я работаю с цифровыми изображениями примерно с 2000 года, когда у меня появилась первая цифровая камера. Я пробовал много программ для редактирования изображений.GIMP — бесплатное и мощное программное обеспечение, но не совсем удобное для пользователя, пока вы не освоитесь с ним, и я хотел упростить вам процесс обучения здесь.
GIMP Сохранить изображение как JPEG
GIMP позволяет нам сохранять файл в различных форматах, таких как Jpeg, Png, Tiff, Gif и многих других. Формат GIMP по умолчанию — «XCF». Если мы используем опцию сохранения для сохранения файла, он сохранит файл в формате «XCF». Для любого другого формата изображения мы должны выбрать опцию Export или Export As из меню файла.
В этой теме мы поговорим об одном из самых популярных форматов файлов JPEG. Мы увидим, как сохранить файл в формате JPEG.
JPEG или JPG — файлы одного и того же формата. Термин JPEG или JPG означает Joint Photographic Experts Group.
JPEG — это рабочая группа международных организаций по стандартизации. Это один из популярных форматов файлов для сжатия графических изображений; Он использует расширение файла « .jpg / .jpeg ».В этом формате не рекомендуется сжимать файлы, поскольку это снижает качество изображения.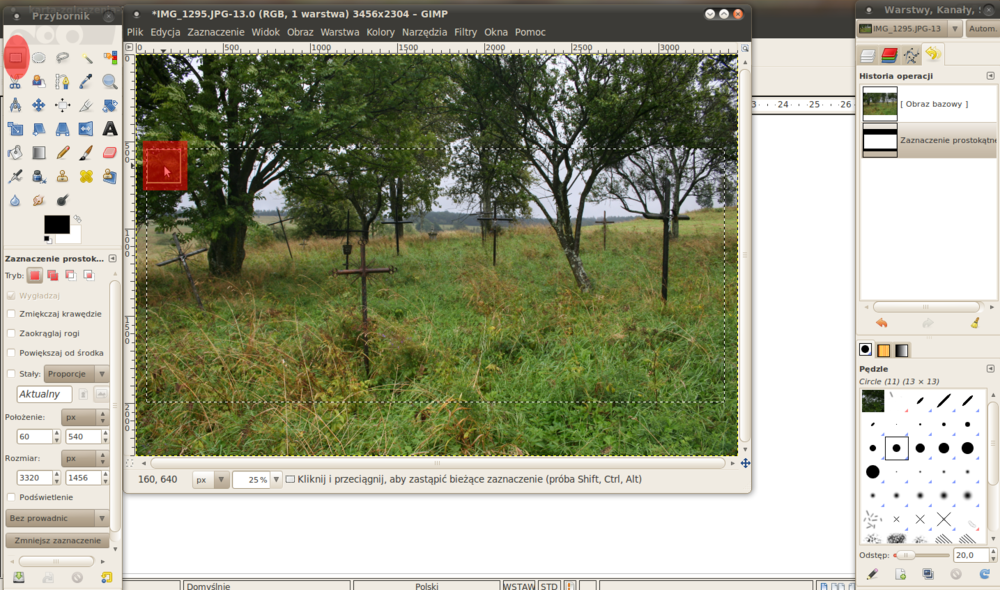 Формат файла JPEG обычно используется для веб-изображений с форматом файла .jpg.
Формат файла JPEG обычно используется для веб-изображений с форматом файла .jpg.
Как сохранить изображение в формате JPEG
Чтобы сохранить изображение в формате JPEG, используйте параметр «Экспортировать как» в меню «Файл». давайте разбираться в деталях:
Чтобы сохранить файл, выполните следующие действия:
Шаг 1. Откройте или создайте образ
Чтобы открыть изображение, выберите параметр Открыть и выберите параметр Новый в меню файла, чтобы создать изображение.
Шаг 2. Редактировать изображение
Теперь отредактируйте или нарисуйте изображение. После завершения редактирования или рисования изображение можно сохранить в разных форматах.
Шаг 3. Сохраните файл в формате JPEG
Когда у нас есть окончательное изображение, мы можем сохранить его в любом из поддерживаемых форматов файлов GIMP. Параметры «Сохранить» и «Сохранить как» используются для сохранения файла в формате GIMP по умолчанию (XCF). Если мы хотим сохранить файл в любом другом формате, используйте параметр «Экспортировать как» в меню файла.
Если мы хотим сохранить файл в любом другом формате, используйте параметр «Экспортировать как» в меню файла.
Чтобы сохранить файл в формате JPEG, выберите опцию Export As и укажите имя файла с расширением .jpg .
Выберите параметр «Экспорт» после указания имени файла. Он сохранит файл в указанном формате.
Чтобы вывести список всех доступных форматов файлов, разверните «Выбрать тип файла (по расширению) ». Он отобразит все поддерживаемые GIMP форматы файлов.
Мы можем выбрать любой из перечисленных форматов файлов.Для JPEG выберите JPG из этого списка с помощью прокрутки.
Исправление
: GIMP не сохраняет в формате JPEG ИЛИ PNG
Последняя версия самого популярного бесплатного программного обеспечения для редактирования фотографий с открытым исходным кодом GIMP внесла некоторые изменения, которые вызвали недовольство многих людей.
Большинство обычных пользователей компьютеров привыкли использовать сочетание клавиш Ctrl + S для сохранения своей работы. В предыдущих версиях GIMP, когда вы использовали Ctrl + S, он давал вам возможность сохранять в различных форматах, таких как JPEG или PNG и т. Д.Но GIMP 2.8 изменил этот популярный способ сохранения вашей работы. Теперь, если вы нажмете Ctrl + S , чтобы сохранить свою работу, все, что вы увидите, это вариант сохранения вашего изображения в архивном файле XCF , bzip или gzip .
В предыдущих версиях GIMP, когда вы использовали Ctrl + S, он давал вам возможность сохранять в различных форматах, таких как JPEG или PNG и т. Д.Но GIMP 2.8 изменил этот популярный способ сохранения вашей работы. Теперь, если вы нажмете Ctrl + S , чтобы сохранить свою работу, все, что вы увидите, это вариант сохранения вашего изображения в архивном файле XCF , bzip или gzip .
Что представляет собой новая опция для сохранения работы в формате JEPG или PNG в GIMP?
Новый вариант сохранения вашей работы в формате GPEG, PNG или других популярных форматах — это экспортировать этих файлов с помощью Ctrl + Shift + E .Но это не совсем удобно, так как добавляется один избыточный шаг, и, кроме того, исходная работа остается открытой несохраненной, которую вам нужно убить впоследствии. Некоторые люди могут начать менять способ по умолчанию, но для меня Ctrl + S намного проще и будет
Ага! Я хочу использовать Ctrl + S в GIMP, чтобы сохранить работу в JPEG или PNG
Если вы не можете жить с новым Ctrl + Shift + E, заменяющим ваш любимый Ctrl + S, вот как вы можете заставить GIMP предоставить вам возможность сохранения во всех форматах с помощью Ctrl + S.
Откройте GIMP. В меню выберите Правка-> Сочетания клавиш .
Теперь здесь, ищите перезапись:
Теперь нажмите на Отключено , он будет изменен на Новый ускоритель :
Теперь нажмите Ctrl + S , чтобы назначить этот ярлык:
Просто щелкните ярлык Переназначить и сохраните его:
Вот и все. В следующий раз, когда вы воспользуетесь Ctrl + S, GIMP сохранит файл в формате по умолчанию, а не как файл xcf.Наслаждайтесь 🙂
Нравится то, что вы читаете? Пожалуйста, поделитесь этим с другими.
Как преобразовать PDF в изображение с помощью GIMP
В этой статье будет показано, как преобразовать страницы документа PDF в файлы изображений (PNG, JPEG и другие) с помощью инструмента GIMP в Linux.
GIMP — это бесплатный полнофункциональный инструмент с открытым исходным кодом для редактирования изображений, доступный для Windows, Linux, Mac OS X и других платформ.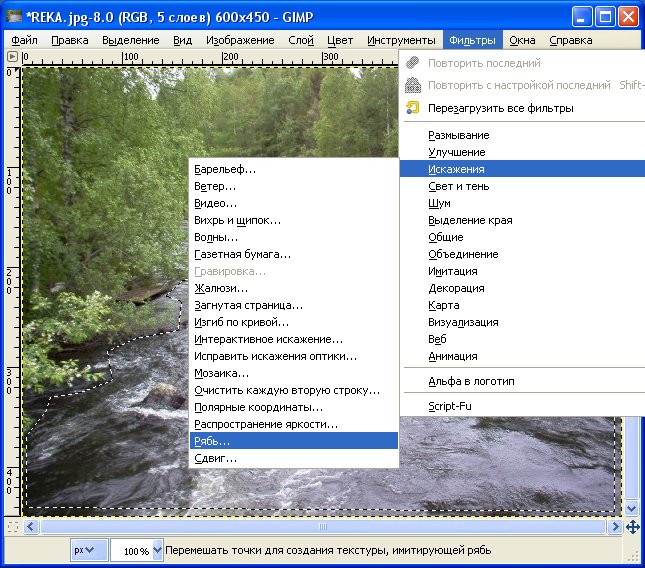 Он может экспортировать страницы документов PDF в различные форматы изображений, включая PDF , JPEG , TIFF , BMP и многие другие.
Он может экспортировать страницы документов PDF в различные форматы изображений, включая PDF , JPEG , TIFF , BMP и многие другие.
Эти инструкции объясняют, как использовать GIMP для преобразования PDF для тех, кто предпочитает использовать графическое приложение для выполнения задачи. GIMP экспортирует страниц PDF одну за другой, поэтому требуется плагин для автоматического экспорта всех страниц.
Прежде всего, если у вас еще нет GIMP , вам нужно будет установить его, используя нашу следующую статью:
В дистрибутиве Fedora вы можете установить GIMP , просто используя плоский пакет или оснастку, как показано.
$ dnf install flatpak $ flatpak установить flathub org.gimp.GIMP $ flatpak запустить org.gimp.GIMP ИЛИ $ sudo dnf установить snapd $ sudo ln -s / var / lib / snapd / оснастка / оснастка $ sudo snap установить gimp
После установки следуйте приведенным ниже инструкциям.
Преобразование PDF в изображение с помощью GIMP в Linux
Сначала мы начнем с преобразования одной или нескольких страниц PDF в PNG . Для этого не требуется добавлять какие-либо плагины в GIMP.
Щелкните меню GIMP File, выберите Open и выберите PDF-файл, который вы хотите преобразовать. Вы увидите диалоговое окно « Import from PDF ». Установите для параметра Открыть страницы значение Layers и выберите Import .
Импорт из PDF в GIMPВ диалоговом окне слоев GIMP перейдите к странице, которую вы хотите преобразовать из PDF в изображение. Перетащите выбранную страницу курсором мыши вверх, чтобы она стала первым слоем.
Просмотр PDF в GIMP Затем нажмите меню GIMP File и выберите Export As .Теперь вы можете изменить расширение имени файла на предпочтительный формат изображения, отредактировав поле имени в верхней части диалогового окна экспорта или щелкнув Выбрать файл (по расширению) в нижней части диалогового окна.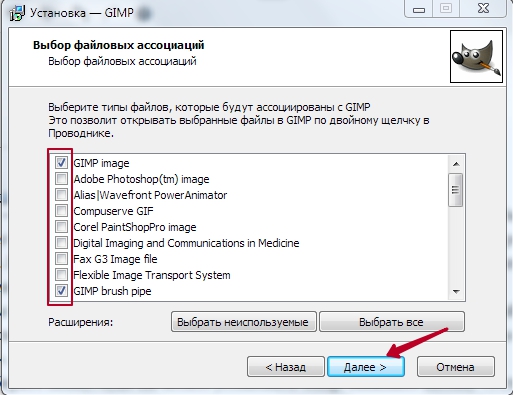
Вы также можете выбрать, где вы хотите сохранить изображение на своем компьютере, в разделе Сохранить в папке в верхней части диалогового окна. Наконец, нажмите кнопку Export , чтобы сохранить файл в выбранном вами формате изображения.
GIMP откроет диалоговое окно для внесения изменений в ваши изображения, таких как уровень сжатия и качество изображения.
Уровень сжатия изображений в GIMPНадеюсь, теперь вы можете конвертировать документы PDF в изображения в Linux с помощью приложения GIMP .
Если вы цените то, что мы делаем здесь, на TecMint, вам следует принять во внимание:
TecMint — это самый быстрорастущий и пользующийся наибольшим доверием сайт сообщества, где можно найти любые статьи, руководства и книги по Linux в Интернете. Миллионы людей посещают TecMint! искать или просматривать тысячи опубликованных статей, доступных БЕСПЛАТНО для всех.
Если вам нравится то, что вы читаете, пожалуйста, купите нам кофе (или 2) в знак признательности.
Мы благодарны за вашу бесконечную поддержку.
Сохранение и экспорт изображений в GIMP
Это отличное руководство для новых пользователей. В этом руководстве мы рассмотрим различные методы запуска нового проекта, такие как использование настраиваемого шаблона, инструмента создания снимков экрана или вставка собственных настроек. Также мы рассмотрим различные методы открытия изображения, как сохранить изображения в собственном GIMP.Формат XCF. Затем мы продемонстрируем, как экспортировать изображения в формат jpg или png.
Если вы хотите получить более подробное объяснение, вы можете посмотреть видео выше.
Изображения МИХАИЛА ВАСИЛЬЕВА Unsplash
Шаг 1
- Подойдите к меню File и выберите New .

Шаг 2
- В диалоговом окне вы можете выбрать один из предопределенных шаблонов, доступных в GIMP, или сделать свои собственные настройки для нового изображения.
Шаг 3
Перейдем к шаблонам Сначала
- Если вы прокрутите меню вниз, вы найдете шаблоны для разных размеров страниц, визиток и т. Д.с высоким разрешением 300 пикселей на дюйм для печати.
- Однако веб-баннеры и размеры экранов установлены на 72 пикселя на дюйм, что достаточно для большинства изображений веб-страниц.
- Шаблоны для планшетов и телефонов имеют разное разрешение, поэтому вам придется проверять их по отдельности.
Шаг 4
Вернуться в Диалог создания нового изображения .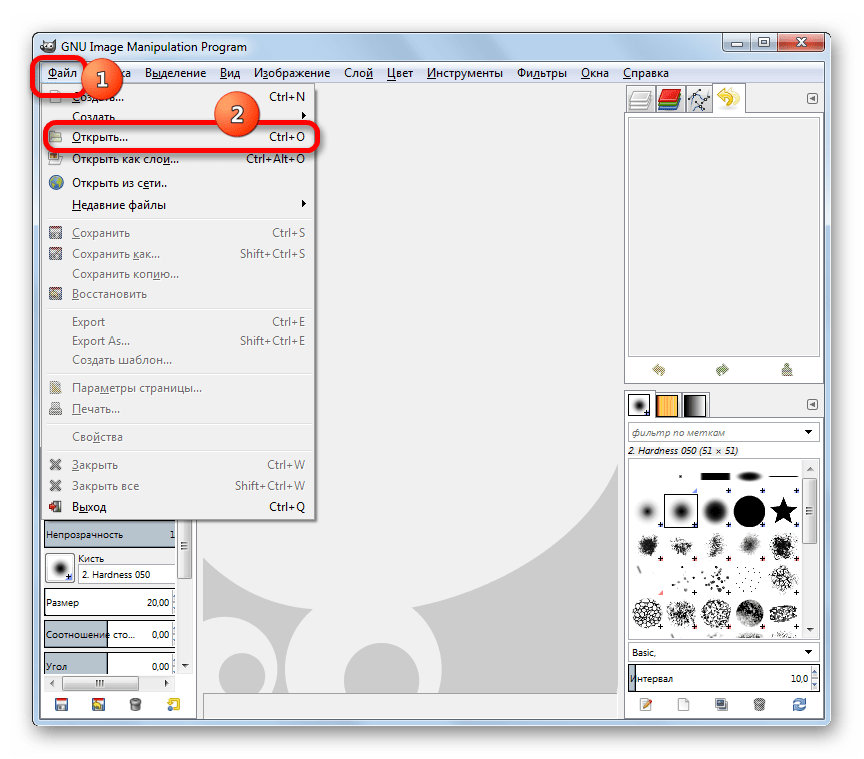
- Вы можете установить размер изображения, введя ширину и высоту.
- По умолчанию для GIMP заданы пиксели, однако вы можете использовать другие настройки единиц измерения, например дюймы, миллиметры, сантиметры и т. Д.
- Вы можете изменить ориентацию страницы. Есть две кнопки для переключения между портретным и альбомным режимами.
- Затем откройте Дополнительные параметры,
- Здесь вы можете изменить разрешение, цветовое пространство, точность, гамму, цветовой профиль, заливку и комментарий.
Шаг 5
Есть и другие методы для создания новых проектов, вернитесь в меню файлов и давайте посмотрим на Create
.- Вы можете начать новый проект с изображения, которое вы сохранили в буфере обмена, или с веб-страницы, сканера / камеры и снимка экрана.

Шаг 6
Давайте проверим инструмент для создания скриншотов.В диалоговом окне у вас есть варианты сделать снимок экрана одного окна или всего экрана.
- Если у вас только один экран, просто щелкните Snap , и изображение автоматически загрузится на холст.
- Однако, если вы используете два или более экранов, выберите снимок экрана одного окна . И нажмите Snap
- Теперь появляется другое диалоговое окно, просто перетащите значок + на экран, который вы хотите захватить, и изображение загрузится на холст
Шаг 7
Далее давайте посмотрим, как открыть изображение.
Существует несколько способов сделать это, поэтому вы можете использовать тот вариант, который вам удобнее или удобнее, в зависимости от используемых вами устройств.
Сначала просто нажмите на Открыть .
- В диалоговом окне вы можете перейти к папке, в которой сохранено ваше изображение.
- Вы можете ввести имя в поле поиска
- Вы можете перейти на Недавно использованные
- И вы можете добавить свою папку в закладки для быстрого доступа.Закладки расположены слева в меню Places .
Шаг 8
- Перед открытием изображения вы увидите изображение предварительного просмотра справа, прямо над кнопкой «Открыть».
- Иногда может появиться диалоговое окно — Импортировать изображение из цветового профиля
- Щелкните Convert , и это преобразует изображение в цветовой профиль GIMP RGB.

Вы можете выбрать несколько изображений, удерживая клавишу Ctrl или Shift при выборе изображений, и щелкнуть «Открыть», и все они откроются как отдельные изображения в GIMP.
Вы также можете перетащить изображения из проводника файлов или просто щелкнуть правой кнопкой мыши заголовок изображения и выбрать Открыть с помощью GIMP
Вы также можете открыть как слой, и это откроется и отобразится как новый слой в активном стеке изображений.
Шаг 9
Давайте посмотрим на сохранение изображений.
Сохранить как
- Выберите папку, в которую вы хотите сначала сохранить изображение.
- Введите название изображения и сохраните.

Изображение будет сохранено в собственном формате GIMP.Формат файла XCF.
В этом формате файла сохраняются все данные изображения, включая слои, каналы, пути, прозрачность и т. Д., Поэтому вы можете продолжить с того места, на котором вы остановились, позже, без повторного перезапуска проекта.
Сохранить
- Когда вы начинаете новый проект или изменяете активный, очень важно, чтобы вы часто сохраняли свою работу по ходу работы.
Сохранить копию
- Сохранение копий файлов XCF на разных этапах проекта — это хорошая практика не только в качестве резервной копии, но и для того, чтобы вы могли вернуться к этим файлам и продолжить редактирование или внести другие изменения в свою работу.
Шаг 10
Для экспорта изображения используйте Экспортировать как .
- В диалоговом окне экспорта изображения выберите файл, который вы хотите сохранить в
- Введите название изображения и нужный формат файла.
- Или вы можете нажать кнопку Select Image Type и прокрутить меню вниз и выбрать нужный формат файла.
GIMP может экспортировать в большое количество форматов, однако некоторые из наиболее распространенных форматов файлов: JPeG, PNG и GIF
Заключение
На этом мы закончим.
Более подробную версию вы можете посмотреть на видео.
Сохранение и экспорт изображений в GIMP
Если вы хотите и дальше узнавать больше о GIMP, посмотрите следующее видео из этой серии для начинающих.
GIMP для начинающих
НАСЛАЖДАЙТЕСЬ!
Как сохранить файл в gimp? — AnswersToAll
Как сохранить файл в gimp?
Чтобы сохранить изображение в формате JPEG с помощью GIMP:
- Выберите «Файл»> «Экспортировать как».
- Используйте поле «Экспортировать как», чтобы присвоить изображению имя и местоположение.
- Щелкните Выбрать тип файла, чтобы открыть список доступных типов файлов.
- Прокрутите список вниз и выберите Изображение JPEG.
- Выберите «Экспорт», чтобы открыть диалоговое окно «Экспорт изображения как JPEG».
Как сохранить картинку в другом формате?
Как сохранить фотографию в другом формате файла
- Шаг 1. Откройте файл. Во-первых, вам нужно открыть фотографию — так что запустите программу Photo Editor (найдите это в меню «Пуск» Windows), и когда она запустится, нажмите «Файл» -> «Открыть».

- Шаг 2: Нажмите, чтобы сохранить файл.
- Шаг 3. Выберите новый формат и сохраните.
Какие форматы файлов GIMP может сохранять?
GIMP позволяет нам сохранять файл в различных форматах, таких как Jpeg, Png, Tiff, Gif и многих других. Формат GIMP по умолчанию — «XCF».
В каком формате вы бы сохранили это изображение?
JPEG. JPEG расшифровывается как Joint Photographic Experts Group, и его расширение широко обозначается как. jpg. Этот наиболее часто используемый формат файлов изображений используется для хранения фотографий во всем мире и обычно является форматом файлов по умолчанию для сохранения изображений.
В каком формате сохранять фотографии для печати?
При подготовке изображений к печати желательны изображения самого высокого качества. Идеальный выбор формата файла для печати — TIFF, за которым следует PNG. Открыв изображение в Adobe Photoshop, перейдите в меню «Файл» и выберите «Сохранить как». Откроется окно «Сохранить как».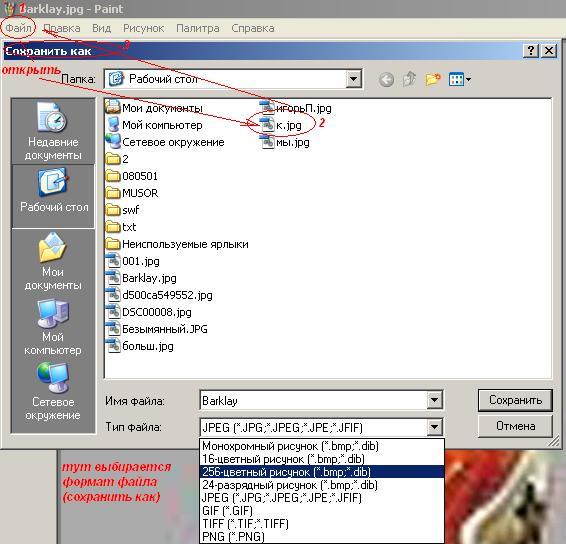
Как изменить разрешение PNG на высокое?
Как сконвертировать png в hdr?
- Загрузите png-файл. Выберите файл png, который вы хотите преобразовать, со своего компьютера, Google Диска, Dropbox или перетащите его на страницу.
- Конвертировать png в HDR. Выберите hdr или любой другой формат, который вы хотите преобразовать.
- Загрузите ваш hdr-файл.
Как преобразовать файл PNG?
Преобразование изображения в Windows Откройте изображение, которое вы хотите преобразовать в PNG, щелкнув «Файл»> «Открыть». Перейдите к своему изображению и нажмите «Открыть». Когда файл откроется, нажмите «Файл»> «Сохранить как». В следующем окне убедитесь, что в раскрывающемся списке форматов выбран PNG, а затем нажмите «Сохранить».”
Могу ли я преобразовать файл PNG в файл JPG?
Загрузите файл PNG. 2. Щелкните Загрузить, откроется диалоговое окно. Выберите в меню JPG и загрузите файл.
В чем разница между PNG и JPG?
JPEG и PNG являются типами формата изображений для хранения изображений. JPEG использует алгоритм сжатия с потерями, и изображение может потерять часть своих данных, тогда как PNG использует алгоритм сжатия без потерь, и в формате PNG отсутствует потеря данных изображения.
JPEG использует алгоритм сжатия с потерями, и изображение может потерять часть своих данных, тогда как PNG использует алгоритм сжатия без потерь, и в формате PNG отсутствует потеря данных изображения.
Для чего в основном используется PNG?
PNG или переносимая сетевая графика — это тип изображения, который обычно используется в веб-дизайне для обеспечения прозрачного фона и / или полупрозрачного изображения.PNG-файлы часто используются для создания логотипов, поскольку изображение можно легко разместить на фоне изображения, цветового блока или узора.
Что лучше для печати: PDF или PNG?
изображений PNG идеально подходят для веб-графики, особенно логотипов, иллюстраций и графиков. Они могут сжиматься до файлов очень маленького размера, когда цвета и элементы ограничены, что является еще одним плюсом. Изображения PDF идеально подходят для печати, особенно для графического дизайна, плакатов и листовок.
Как сохранить векторный файл?
Шаг 1: Перейдите в Файл> Экспорт. Шаг 2: Назовите новый файл и выберите папку / место для сохранения. Шаг 3. Откройте раскрывающийся список «Сохранить как тип / формат» (Windows / Mac) и выберите формат векторного файла, например EPS, SVG, AI или другой вариант. Шаг 4: Нажмите кнопку «Сохранить / Экспорт» (Windows / Mac).
Шаг 2: Назовите новый файл и выберите папку / место для сохранения. Шаг 3. Откройте раскрывающийся список «Сохранить как тип / формат» (Windows / Mac) и выберите формат векторного файла, например EPS, SVG, AI или другой вариант. Шаг 4: Нажмите кнопку «Сохранить / Экспорт» (Windows / Mac).
Как превратить jpeg в векторный файл?
Как преобразовать jpg в векторное изображение с помощью инструмента Image Trace.
- Откройте Adobe Illustrator, поместите файл.
- Нажмите на картинку, вы заметите, что верхняя строка меню изменилась.
- Щелкните> [Трассировка изображения], это покажет вам, как это выглядит в векторе.
- Щелкните> [Развернуть], появится векторное изображение.
Как сохранить файл Photoshop как вектор?
Экспорт изображений из Photoshop и сохранение отдельных векторных слоев PSD как изображений SVG.
- Убедитесь, что слой-фигура, который вы экспортируете как SVG, был создан в Photoshop.

- Выберите слой-фигуру на панели «Слой».
- Щелкните выделение правой кнопкой мыши и выберите «Экспортировать как» (или выберите «Файл»> «Экспорт»> «Экспортировать как».)
- Выберите формат SVG.
Как изменить тип файла в gimp?
Преобразовать:
- Откройте файл XCF с помощью GIMP.
- Щелкните «Файл».
- Щелкните «Экспорт».
- Введите имя файла. По умолчанию он сохраняется как PNG. Вы можете использовать любой другой формат, просто добавив расширение к вашему имени файла (например, image. Jpg, image. Bmp) или выбрав другой формат файла в правом нижнем углу окна экспорта.
- Щелкните «Экспорт».
Как сделать бесплатное преобразование в gimp?
В меню инструментов GIMP> Инструменты преобразования> Перспектива или включите Панель инструментов меню Windows. Для этого вы можете использовать сочетание клавиш Ctrl + B. Теперь, чтобы увидеть пример ниже, чтобы узнать, как использовать Free Transform в GIMP с помощью Perspective Tool.
Каковы четыре способа работы инструмента бесплатного преобразования?
Инструмент «Свободное преобразование» позволяет вращать, масштабировать (изменять размер), отражать (зеркальное отображение), сдвигать (наклонять) или искажать объект.Кроме того, к объекту можно применить перспективу и искажение.
Как преобразовать картинку?
К выбранному изображению можно применять различные операции преобразования, такие как масштабирование, поворот, наклон, искажение, перспектива или деформация.
- Выберите то, что вы хотите преобразовать.
- Выберите «Правка»> «Трансформировать»> «Масштабировать», «Повернуть», «Наклонить», «Искажение», «Перспектива» или «Деформация».
- (Необязательно) На панели параметров щелкните квадрат на локаторе контрольной точки.
Как превратить в канитель?
GIMP предлагает вам три кнопки, которые позволяют выбрать элемент изображения, с которым будет работать инструмент преобразования.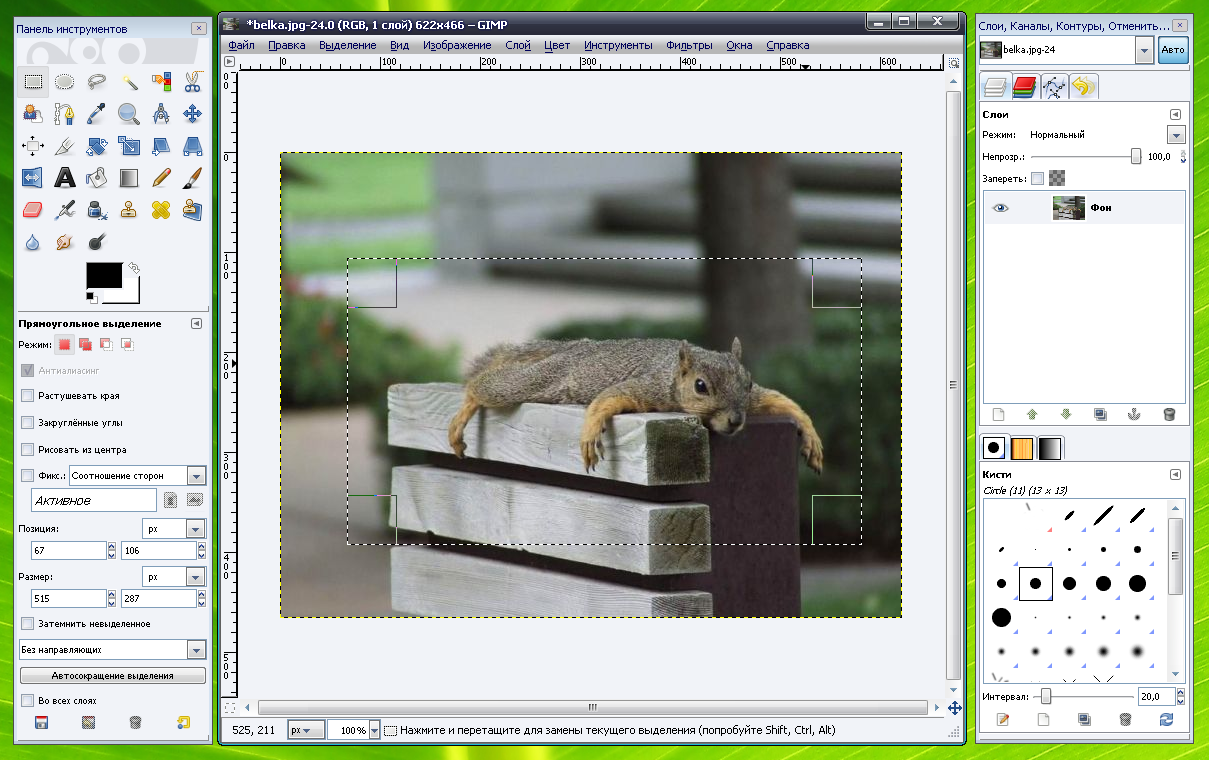 Помните, что параметр «Преобразовать» сохраняется при выходе из инструмента. Когда вы активируете первую кнопку, инструмент работает на активном слое. Если в этом слое нет выделения, будет преобразован весь слой.
Помните, что параметр «Преобразовать» сохраняется при выходе из инструмента. Когда вы активируете первую кнопку, инструмент работает на активном слое. Если в этом слое нет выделения, будет преобразован весь слой.
Как изменить размер и перетащить изображение в gIMP?
Удерживайте нажатой клавишу Command при перетаскивании углового маркера, чтобы пропорционально масштабировать изображение. Нажмите клавишу «Ввод» или кнопку «Масштаб» в диалоговом окне, чтобы завершить изменение. Клавиша «M» выбирает инструмент «Перемещение».Перетащите скорректированное изображение, пока оно не расположится в кадре так, как вы хотите.
Как сделать трансформацию деформации в канитель?
Re: Инструмент преобразования деформации Поскольку у вас есть GIMP 2.8, если вы используете плагин IWarp; Сделайте выделение на маленькой сфере и используйте плагин IWarp. Отметьте опцию «Grow», сдвиньте оба рычага на максимум и нажмите 5 раз. он даст тот же результат, что и инструмент «Деформация трансформации».
Как вы расплющиваете в канитель?
Перейдите в меню «Фильтры»> «Искажения»> «IWarp» (для пользователей Adobe Photoshop и Photoshop Elements это эквивалент фильтра «Пластика»).Вы манипулируете изображением в предварительном просмотре. В разделе «Deform Mode» выберите «Move», это деформирует изображение в направлении движения мыши.
Что случилось с IWarp в gimp?
Warp Transform — это инструмент, похожий на кисть на основе GEGL, который заменяет старый фильтр iWarp и работает непосредственно с изображением, а не с крошечным окошком предварительного просмотра. Вы можете использовать режим стирания, чтобы частично удалить примененное вами искажение. У вас есть доступные варианты адаптации силы и размера коробления.
Как исправить перспективу изображения?
Для исправления перспективы на слое изображения
- Выберите слой. На палитре «Слои» выберите слой, который нужно исправить.
- Выберите «Сетка» в меню «Просмотр».
 Выберите «Просмотр»> «Сетка», чтобы отобразить линии сетки.
Выберите «Просмотр»> «Сетка», чтобы отобразить линии сетки. - Выберите инструмент «Указатель». На панели инструментов Инструменты выберите инструмент Указатель.
- Отрегулируйте положение. Удерживая нажатой клавишу Ctrl, перетащите угловой маркер на выбранный слой.
Как исправить перспективу фотографии?
Коррекция перспективы в Photoshop — Восстановление трапецеидального искажения
- Шаг 1. Дублируйте фоновый слой.
- Шаг 2. Откройте фильтр коррекции объектива.
- Шаг 3. При необходимости выровняйте изображение.
- Шаг 4: Исправьте любые искажения ствола или булавочной подушки.
- Шаг 5. Перетащите ползунок вертикальной перспективы, чтобы исправить трапецеидальность.
- Шаг 6: Установите для параметра «Край» значение «Прозрачность» или «Цвет фона».
Что такое перспективный инструмент?
Инструмент перспективы используется для изменения «перспективы» содержимого активного слоя, содержимого выделения или пути.
Что такое сетка перспективы?
Сеть линий, нарисованная или наложенная на фотографию, чтобы представить перспективу систематической сети линий на земле или базовой плоскости.
Где находится инструмент перспективы в Illustrator?
Откройте инструмент «Сетка перспективы». Нажмите инструмент «Сетка перспективы» на панели инструментов или нажмите shift + P. В вашем документе появится сетка перспективы по умолчанию с двумя точками и виджет переключения плоскостей.
Как изменить перспективу фигуры в Illustrator?
Для Illustrator CS6 или более ранней версии….
- Щелкните угловую ручку (но не перемещайте ручку)
- Удерживайте нажатыми клавиши Command / Ctrl + Option / Alt + Shift.
- Перетащите ручку.
Как поместить объекты в перспективу в Illustrator?
Теперь выберите свою форму и перейдите в Объект -> Перспектива -> Прикрепить к активной плоскости, а затем используйте инструмент выделения перспективы Shift + V и перетащите фигуру.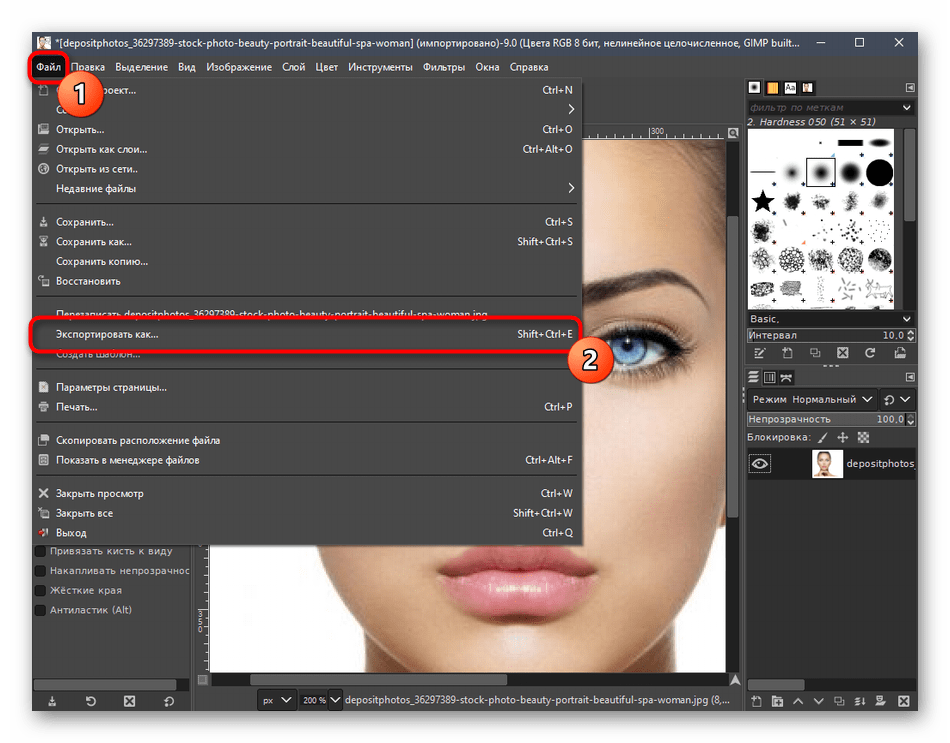 Вы должны увидеть, что он соответствует текущей плоскости. Теперь просто настроить по вкусу.
Вы должны увидеть, что он соответствует текущей плоскости. Теперь просто настроить по вкусу.
Как использовать сетку перспективы в Illustrator?
Нажмите Ctrl + Shift + I (в Windows) или Cmd + Shift + I (в Mac), чтобы отобразить сетку перспективы. То же сочетание клавиш можно использовать, чтобы скрыть видимую сетку. Щелкните инструмент «Сетка перспективы» на панели «Инструменты».
Сохранение файлов в GIMP
Когда вы завершили сеанс редактирования файла, вам нужно будет его сохранить. Готовую фотографию следует сохранить в формате JPEG (Joint Photographic Experts Group).Это файл с расширением «.jpg». Незавершенный проект редактирования следует сохранить в собственном формате XCF GIMP (с расширением «.xcf»).
Диалоги сохранения
При выборе «Сохранить как …» появится диалоговое окно «Сохранить изображение». Как всегда, диалоговое окно «Сохранить изображение» требует трех частей информации: имени файла, типа файла и местоположения. В этом диалоговом окне будет показано исходное имя файла, включая расширение «.jpg», определяющее тип файла, и папку, из которой файл был изначально загружен.
В этом диалоговом окне будет показано исходное имя файла, включая расширение «.jpg», определяющее тип файла, и папку, из которой файл был изначально загружен.
Чтобы переименовать изображение, поместите курсор в поле Имя: и измените его обычным способом. Если вы сохраняете готовую фотографию, имя файла должно включать расширение имени файла «.jpg». Если вы частично закончили сеанс редактирования, используйте собственное расширение имени файла GIMP «.xcf».
Чтобы сохранить отредактированное изображение в новом месте, сначала щелкните маленький символ [+] (или где-нибудь на одном уровне с ним) рядом с текстом «Обзор других папок».Это открывает элемент файлового браузера, аналогичный элементу диалога «Открыть изображение»:
По умолчанию в строке под файловым браузером написано «Выбрать тип файла (по расширению)». Как было предложено выше, при таком отображении достаточно добавить к имени расширение «. jpg» или «.xcf», чтобы определить тип файла. Однако также можно щелкнуть [+] рядом с этим элементом и вручную выбрать тип файла из появившегося списка. Следующим наиболее вероятным выбором будет «изображение Photoshop» (.psd), но только если вы планируете передать свой наполовину законченный проект кому-либо, использующему другую программу для редактирования изображений. Этот тип файлов, скорее всего, поддерживается другими программами и обеспечивает совместимость между программами.
jpg» или «.xcf», чтобы определить тип файла. Однако также можно щелкнуть [+] рядом с этим элементом и вручную выбрать тип файла из появившегося списка. Следующим наиболее вероятным выбором будет «изображение Photoshop» (.psd), но только если вы планируете передать свой наполовину законченный проект кому-либо, использующему другую программу для редактирования изображений. Этот тип файлов, скорее всего, поддерживается другими программами и обеспечивает совместимость между программами.
Если вы выберете сохранение файла в формате JPEG, вам, вероятно, потребуется «экспортировать» файл. В появившемся диалоговом окне будет указано, почему это необходимо — чаще всего потому, что вы вводите функции, такие как слои, которые включают прозрачность, которые несовместимы с однослойным изображением, которое требуется для JPEG.
Наконец, вы увидите диалоговое окно «Сохранить как JPEG». Только первые два элемента управления должны беспокоить обычного пользователя. «Качество» можно регулировать вращением колеса или перетаскиванием ползунка. Обратите внимание, что щелчок по любой стороне элемента управления изменяет настройку в десять раз. Обычно уровень по умолчанию 85 дает отличные результаты. Значения выше 95 мало что делают, но увеличивают размер файла. Значения ниже 75 могут быть приемлемыми для использования в Интернете, где размер файла может повлиять на время загрузки, но рискует, что особенности сжатия файла будут заметно проявляться в областях аналогичного цвета, например.грамм. небо, кузов, гладкая крашенная стена,
«Качество» можно регулировать вращением колеса или перетаскиванием ползунка. Обратите внимание, что щелчок по любой стороне элемента управления изменяет настройку в десять раз. Обычно уровень по умолчанию 85 дает отличные результаты. Значения выше 95 мало что делают, но увеличивают размер файла. Значения ниже 75 могут быть приемлемыми для использования в Интернете, где размер файла может повлиять на время загрузки, но рискует, что особенности сжатия файла будут заметно проявляться в областях аналогичного цвета, например.грамм. небо, кузов, гладкая крашенная стена,
Если установлен флажок «Показать предварительный просмотр в окне изображения», выполняется расчет размера файла для этого уровня качества, а также предварительный просмотр изображения. Это позволяет вам проверить изображение на эффекты сжатия и особенно полезно для изображений, предназначенных для использования в Интернете.
Формат JPEG
Используется для готовых изображений, готовых для показа другим пользователям.
Все компьютеры, DVD-плееры и компании, предлагающие услуги печати, могут читать эти файлы.Они предлагают хороший компромисс между качеством изображения и небольшим размером файла, позволяя изображениям загружаться и отображаться быстро.
Компактные размеры файлов достигаются за счет методов сжатия. После сохранения файла в формате JPEG любую потерю исходного качества невозможно восстановить, поскольку некоторые детали изображения отбрасываются для достижения меньшего размера файла.
Проще говоря, при сжатии JPEG изображение исследуется блок за блоком на предмет областей схожего цвета.Там, где они находятся, значение цвета для всей области устанавливается равным среднему значению. В «загруженных» областях изображения используются меньшие блоки, и изображение не будет заметно изменено, но в областях, где наблюдается небольшое изменение цвета от пикселя к пикселю, усредняются гораздо большие блоки. Это может привести к появлению на изображении отчетливых прямоугольных блоков. Следите за этим эффектом как при ясном, так и при пасмурном небе, на кузовах автомобилей, окрашенных стенах или любой гладкой поверхности, особенно при более сильных уровнях сжатия.
Следите за этим эффектом как при ясном, так и при пасмурном небе, на кузовах автомобилей, окрашенных стенах или любой гладкой поверхности, особенно при более сильных уровнях сжатия.
Формат XCF
Используется для незавершенного редактирования проектов.
Формат XCF является собственностью GIMP. Он сохраняет большинство аспектов процесса редактирования, таких как слои и т. Д., Поэтому идеально подходит, если вы планируете вернуться к незавершенному проекту. Стоимость этого заключается в размере файла, который может быть огромным.
Если вы, вероятно, захотите обмениваться проектами с другими, использующими другое программное обеспечение, рассмотрите возможность использования формата «Photoshop Image» (.psd).Он предлагает аналогичные возможности формата XCF GIMP и поддерживается рядом других высококачественных программ для редактирования изображений.
Страница обновлена: 5 ноября 2008 г.
.


 И, наконец, в пункте Использовать свою палитру можно выбрать уже готовые палитры, отредактированные или создать свои. При выборе последних трех методов активизируется пункт Удалить неиспользованные цвета из цветовой карты, лучше оставить его включенным, так как в этом случае оптимизированное изображение получиться с меньшим размером.
И, наконец, в пункте Использовать свою палитру можно выбрать уже готовые палитры, отредактированные или создать свои. При выборе последних трех методов активизируется пункт Удалить неиспользованные цвета из цветовой карты, лучше оставить его включенным, так как в этом случае оптимизированное изображение получиться с меньшим размером. Здесь же можно использовать любой из доступных шаблонов, что значительно сэкономит время на создании изображения.
Здесь же можно использовать любой из доступных шаблонов, что значительно сэкономит время на создании изображения.
 Но на этот раз в раскрывшемся списке кликаем по надписи «Растушевать…».
Но на этот раз в раскрывшемся списке кликаем по надписи «Растушевать…».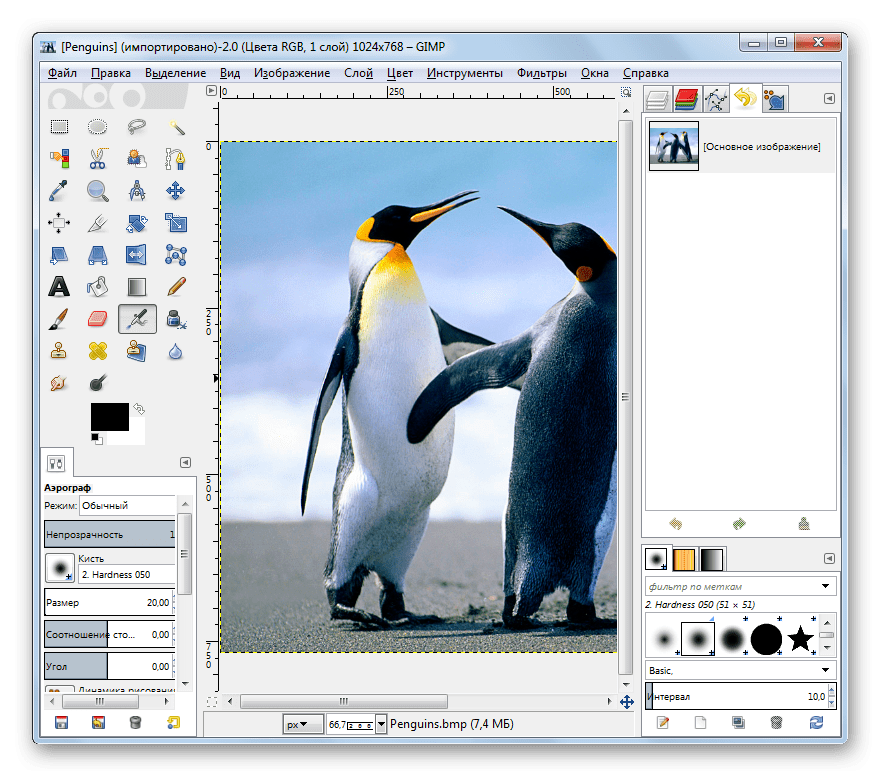 После этого кликаем на ту часть изображения, где хотим видеть надпись, и набираем её с клавиатуры.
После этого кликаем на ту часть изображения, где хотим видеть надпись, и набираем её с клавиатуры. Последних доступно довольно много, начиная от традиционных PNG, GIF, JPEG, и заканчивая форматами для конкретных программ, например, Photoshop. Как только мы определились с местом расположения изображения и его форматом, кликаем на кнопку «Экспортировать».
Последних доступно довольно много, начиная от традиционных PNG, GIF, JPEG, и заканчивая форматами для конкретных программ, например, Photoshop. Как только мы определились с местом расположения изображения и его форматом, кликаем на кнопку «Экспортировать».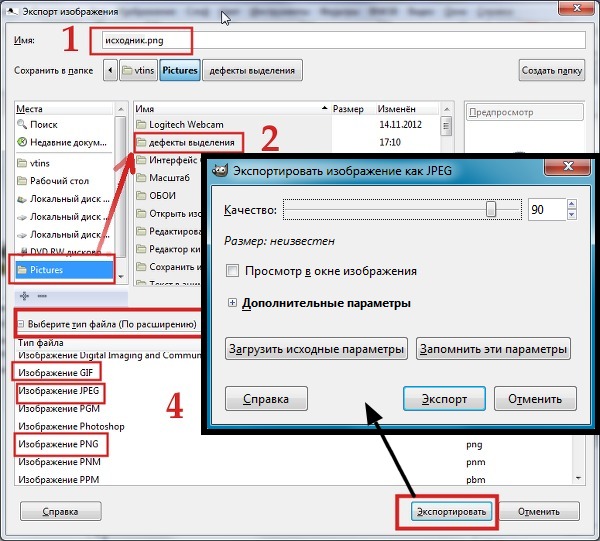 gimp-2.8/plug-ins/
gimp-2.8/plug-ins/
:max_bytes(150000):strip_icc()/002_how-to-make-high-resolution-images-on-your-computer-or-smartphone-4588802-3ac5dbd035524043825f4000b37b9433.jpg)
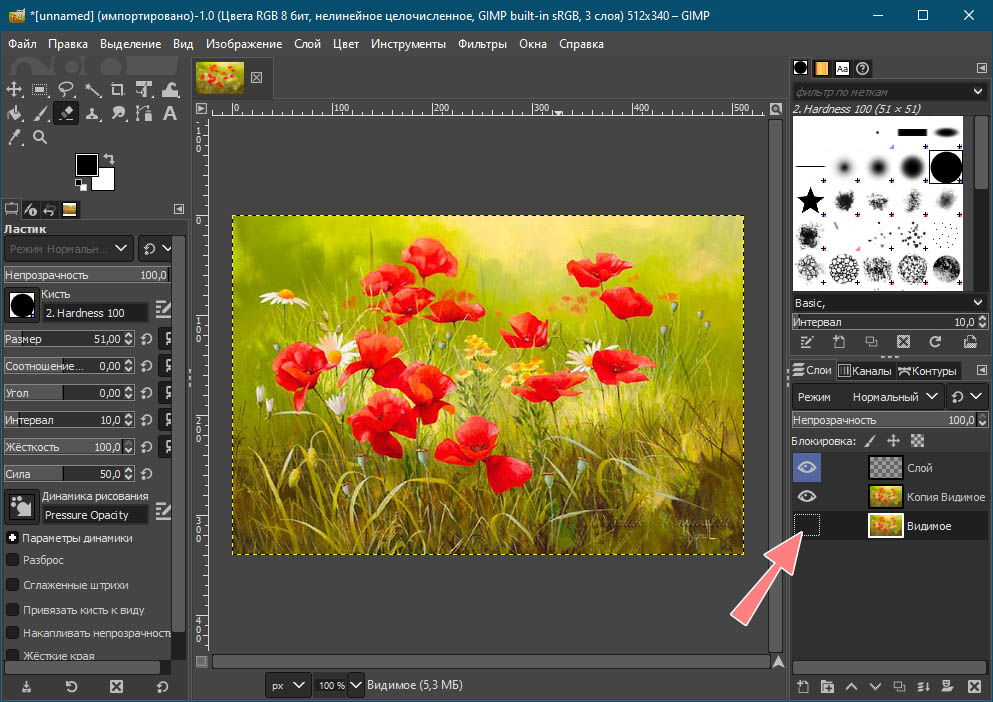




 Выберите «Просмотр»> «Сетка», чтобы отобразить линии сетки.
Выберите «Просмотр»> «Сетка», чтобы отобразить линии сетки.