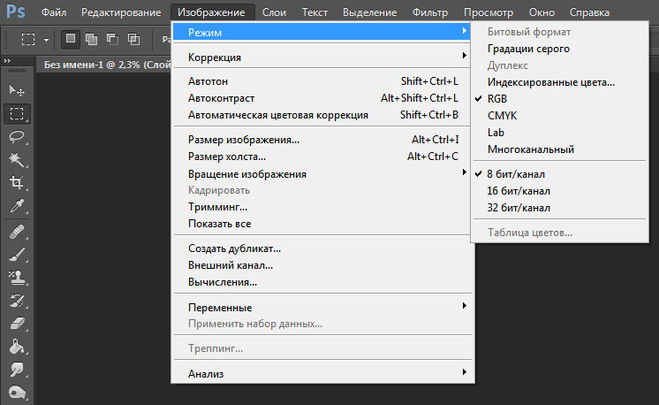Как напечатать большое изображение на нескольких страницах в Photoshop
Как партнер Amazon, мы зарабатываем на соответствующих покупках.
При создании плаката или баннера большого размера печати изображения на одной странице может быть недостаточно. Вам нужно решение, чтобы разделить изображение и распечатать его на нескольких страницах. Знание того, как распечатать большое изображение на нескольких страницах в Photoshop, — лучший способ сохранить качество изображения большого размера.
Быстрая Навигация
- Как напечатать большое изображение на нескольких страницах в Photoshop
- Метод 1. Использование инструмента «Срез»
- Способ 2: копирование выделенного вручную
- Заключение
Как напечатать большое изображение на нескольких страницах в Photoshop
Самый простой способ распечатать большое изображение на нескольких страницах в Photoshop — преобразовать большое изображение в PDF-файл Photoshop, а затем открыть файл с помощью Adobe Acrobat Reader и распечатать большое изображение в качестве баннера. Вы также можете использовать инструмент «Срез», чтобы разделить изображение на несколько частей, или вручную скопировать и вставить выделенные фрагменты в отдельные изображения меньшего размера для печати.
Вы также можете использовать инструмент «Срез», чтобы разделить изображение на несколько частей, или вручную скопировать и вставить выделенные фрагменты в отдельные изображения меньшего размера для печати.
Adobe Photoshop позволяет нам вырезать и вставлять части изображений в разные файлы. Более новые версии Photoshop CC оснащены инструментом Slice, который отлично справляется со своей задачей. Но есть способ сделать ту же функцию и в более ранних версиях, который мы объясним.
Если вы с помощью обычного принтера, невозможно получить печать большого размера плаката. Важно разделить изображение, которое вы можете позже собрать, чтобы сформировать плакат. Сделать это в Photoshop очень просто, но вам нужно позаботиться о нескольких вещах, чтобы обеспечить хорошее качество конечного печатного изображения.
Метод 1. Использование инструмента «Срез»
В первом методе мы будем использовать инструмент «Срез», чтобы разделить наше изображение на несколько частей. перед печатью.
перед печатью.
Определите размер изображения в соответствии с максимальным размером для печати
Во-первых, определите размер изображения, которое необходимо распечатать. В зависимости от размера бумаги, вам нужно будет решить, на сколько частей вы разделите свое изображение.
Простой способ сделать это — разделить размер изображения на максимальный размер, который может напечатать ваш принтер. Это даст вам необходимое количество секций. Выберите принтер с широким форматом для лучших результатов.
Открыть изображение
Откройте файл изображения в Adobe Photoshop CC.
Используйте инструмент «Разделить фрагмент»
На панели инструментов щелкните правой кнопкой мыши инструмент обрезки и выберите инструмент «Разрез».
Если вы ранее выбрали инструмент «Разрез» для изображения, он будет отображаться на панели инструментов вместо инструмента «Обрезка».
Щелкните правой кнопкой мыши изображение и выберите «Разделить фрагмент».
Выберите настройки в диалоговом окне инструмента «Разделить фрагмент»
- В диалоговом окне «Разделить фрагмент» установите флажки «Разделить по горизонтали на» и «Разделить по вертикали на».

- Введите необходимое количество секций по горизонтали и вертикали.
- Установите разрешение для горизонтальных и вертикальных участков.
- Нажмите на кнопку OK.
Сохранить изображение
- Щелкните меню «Файл» и разверните Возможность экспорта.
- Нажмите «Сохранить для Интернета (старые версии)».
- Кроме того, вы можете использовать сочетание клавиш для сохранения для Интернета: ALT + SHIFT + CTRL + S в Windows или OPT + SHIFT + CMD + S на Mac.
- Выберите Preset как JPEG и Maximum из выпадающего списка.
- Нажмите на Сохранить.
Распечатать изображения
Photoshop создает папку с изображениями, которые вы нарезали. Откройте его и распечатайте как обычно.
После печати вы можете собрать изображения, как пазл, и смонтировать их, чтобы создать большой баннер или плакат.
Способ 2: копирование выделенного вручную
Предположим, вы используете более раннюю версию Photoshop, в которой инструмент «Срез» недоступен.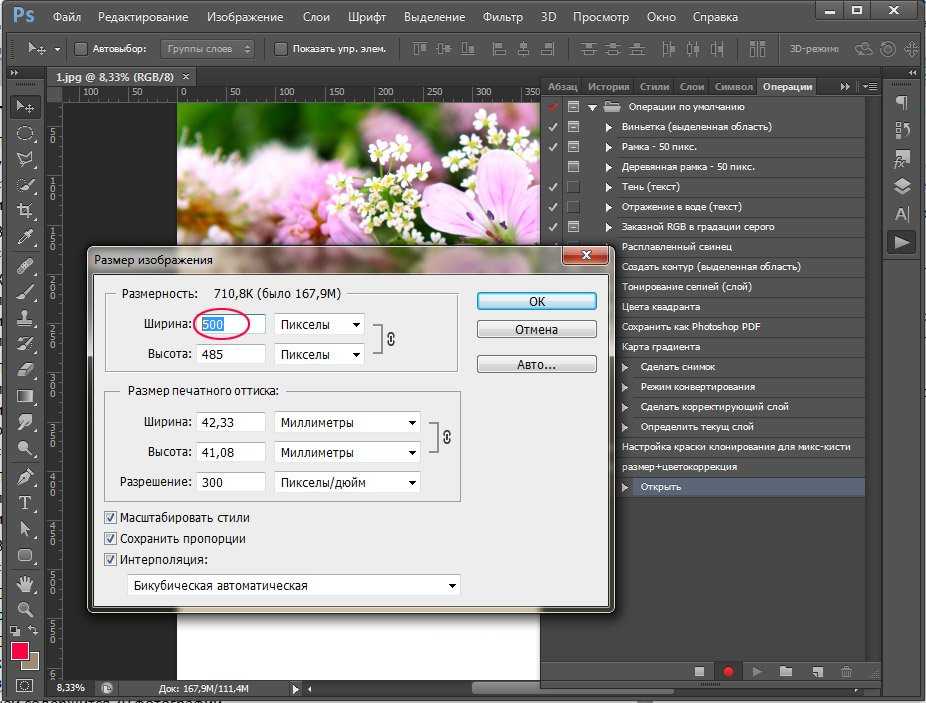 В этом случае вы можете использовать следующий метод для печати большого изображения на нескольких страницах с помощью Photoshop. Разница между обоими методами заключается в том, что инструмент среза делает работу быстрее, и вам не нужно беспокоиться о правильном размере разделов.
В этом случае вы можете использовать следующий метод для печати большого изображения на нескольких страницах с помощью Photoshop. Разница между обоими методами заключается в том, что инструмент среза делает работу быстрее, и вам не нужно беспокоиться о правильном размере разделов.
Более того, в этом методе вам нужно вручную копировать и вставлять выделенные фрагменты в отдельные изображения, в отличие от инструмента разделения фрагментов, который автоматически создает и сохраняет фрагменты изображения на вашем компьютере. Простота расширенного инструмента дает нам еще одну причину обновить программное обеспечение до последней версии.
Открыть изображение
Откройте изображение в Adobe Photoshop.
Определите максимальный размер для печати и размер печатного изображения
Оцените максимальные размеры печати вашего принтера. Печать большого изображения означает, что вам необходимо знать максимальный размер, который может напечатать ваш принтер. В результате вы получите представление о том, сколько страниц вам потребуется для печати этого конкретного изображения.
Разделите изображение на части с помощью Marquee Tool
Как только вы узнаете точный размер каждой секции и количество секций, разделите изображение на необходимое количество секций.
Вы можете использовать инструмент Rectangular Marquee для создания выделения. Выберите инструмент на панели инструментов и сделать выбор соответствует размеру отдельной секции.
Скопируйте разделы в новые файлы как отдельные изображения
- Теперь вам нужно скопировать выделение, которое вы сделали. Перейдите в меню «Правка» вверху и нажмите «Копировать».
- После этого перейдите в меню «Файл» и нажмите «Создать».
- Вставьте выделение в новый документ. Photoshop автоматически подгоняет изображение под скопированный сегмент. Нажмите «ОК».
- Сделайте то же самое для всех созданных разделов, вставив их в новые файлы.
Определите разрешение печати и ориентацию
- Перейдите в меню «Файл» и выберите «Печать».
- В открывшемся диалоговом окне выберите качество печати и тип бумаги.

- Убедитесь, что разрешение печати установлено как минимум на 150 DPI, если вы печатаете для настольных ПК, или на 300 DPI, если вы печатаете в профессиональных целях.
- Установите ориентацию в настройках печати. Выберите альбомную (горизонтальную) или портретную (вертикальную) в зависимости от ваших требований.
- Щелкните Печать.
Распечатайте файлы по отдельности
Распечатайте все сегменты (теперь отдельные изображения) один за другим. Настоятельно рекомендуется использовать для печати глянцевую бумагу, если вы хотите получать отпечатки профессионального качества.
Соедините вместе все страницы, чтобы сформировать изображение
Соедините отдельные напечатанные страницы, чтобы сформировать законченное большое изображение. Вы можете отрезать белые поля или использовать их для перекрытия следующего сегмента, когда будете соединять их вместе.
Заключение
Использование Photoshop для печати большого изображения включает в себя простые шаги, которые обеспечивают более высокое качество и точность сегментов, которые вы можете собрать.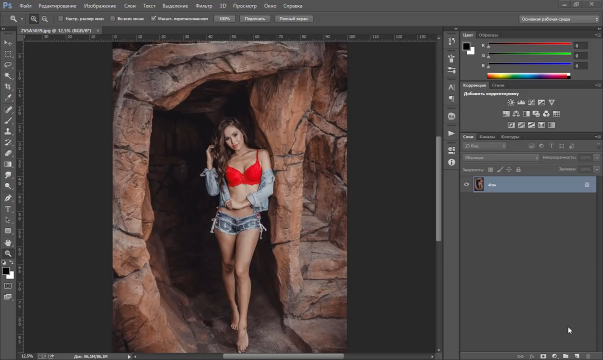 Процесс зависит от вашего принтера, а также от версии Photoshop, которую вы используете. Для вашего удобства мы изложили способы печати большого изображения в новой и старой версии Adobe Photoshop.
Процесс зависит от вашего принтера, а также от версии Photoshop, которую вы используете. Для вашего удобства мы изложили способы печати большого изображения в новой и старой версии Adobe Photoshop.
Все дело в формате или как правильно сохранить картинку в фотошопе : mangiana_irina — LiveJournal
?- Компьютеры
- Cancel
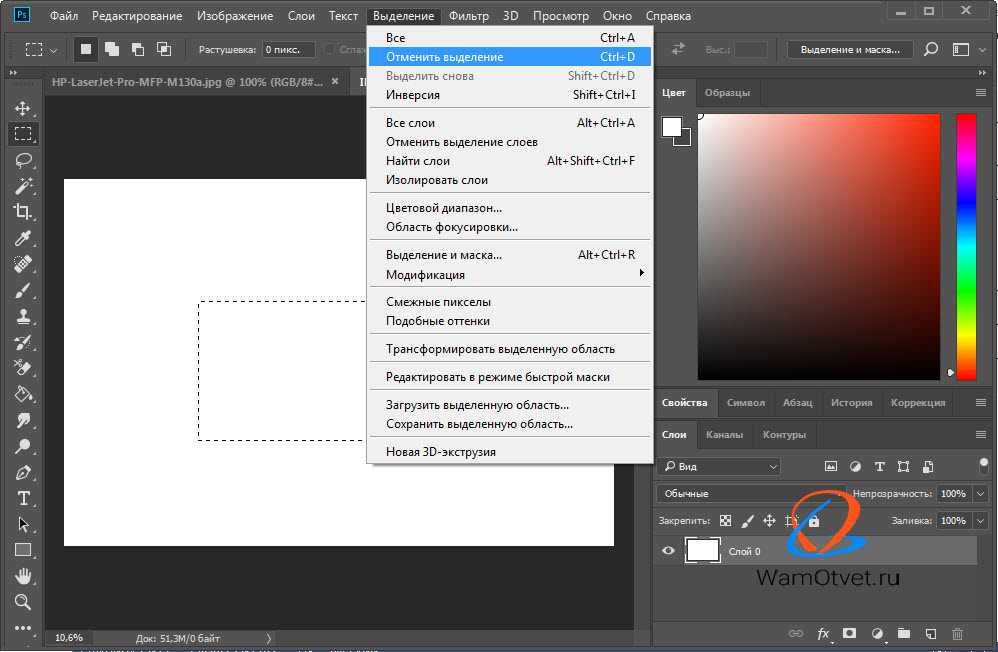
1. В каких форматах сохранять картинки
После того, как вы открыли в фотошопе любимую фотографию и каким-то образом поколдовали над ней или, вообще, создали с нуля коллаж собственного производства, вам предстоит сохранить этот файл у себя на компьютере. Для сохранения файла существуют три самых распространенных формата.
Формат jpg.
Пожалуй, самый распространенный формат. Подходит для сохранения сложных графических изображений со множеством цветов и оттенков и насыщенной текстурой. То есть фотографии лучше всего сохранять в этом формате. Среди его недостатков – не поддерживает прозрачность и очень чувствителен к красному цвету.
Формат gif.
В этом формате очень хорошо сохранять файлы, с ограниченным количеством цветов. Например, текстовые страницы, таблицы, схемы, логотипы, простые картинки. Получается гораздо четче и весит меньше. Плюс формат поддерживает прозрачность и анимацию. Однако, формат морально устаревает и уже уступает формату png.
Формат png.
Похож на предыдущий формат, но более продвинут и эффективнее сжимает картинки. В png очень удобно сохранять клипарты на прозрачном фоне. Существует в двух форматах png-8 (для простых картинок, поддерживает 256 цветов) и png-24 (для более сложных изображений, хорошо поддерживает цвета).
2. Сохраняем с помощью функции «Сохранить как…» (Save as…)
Можно сохранить картинку используя старый добрый способ через меню «Файл» -> «Сохранить как…» (Save as…) или комбинация клавиш «Shift+Ctrl+S». В выпадающем меню выбирается формат файла, в котором хотим сохранить файл. (Смотрим рисунок ниже) Этот способ используется когда сохраняемая картинка останется на вашем компьютере и не предназначается для публикации в интернете.
3. Сохраняем с помощью функции «Сохранить для Web» (Save for Web…)
Если же ваша картинка предназначена для того, чтобы быть вывешенной в интернете, то лучше воспользоваться функцией «Сохранить для Web» (Save for Web…).
Для того, чтобы сохранить картинку в формате jpg в выпадающем меню (1) выбираем формат JPEG. Ставим качество сохранения (2) от 75% до 95%. Я всегда ставлю 75%. Устанавливаем, если надо, необходимые размеры картинки (3). В окошках слева показан изначальный размер картинки (4) и размер оптимизированной картинки (5). После этого нажимаем «Сохранить».
Для того, чтобы сохранить картинку в формате gif в выпадающем меню (1) выбираем формат GIF. Выбираем количество цветов для сохранения (2). Устанавливаем, если надо, необходимые размеры картинки (3). В окошках слева показан изначальный размер картинки (4) и размер оптимизированной картинки (5). После этого нажимаем «Сохранить».
Для того, чтобы сохранить картинку в формате png в выпадающем меню (1) выбираем формат PNG-8. Выбираем количество цветов для сохранения (2). Устанавливаем, если надо, необходимые размеры картинки (3). В окошках слева показан изначальный размер картинки (4) и размер оптимизированной картинки (5). Ставим галочку в чекбоксе «Прозрачность» (6) для того, чтобы фон был прозрачным. После этого нажимаем «Сохранить».
Выбираем количество цветов для сохранения (2). Устанавливаем, если надо, необходимые размеры картинки (3). В окошках слева показан изначальный размер картинки (4) и размер оптимизированной картинки (5). Ставим галочку в чекбоксе «Прозрачность» (6) для того, чтобы фон был прозрачным. После этого нажимаем «Сохранить».
Если сразу не понятно, в каком режиме сохранять, лучше всего перепробовать все режимы сохранения, на глаз определяя оптимальное для вас сочетание качества картинки и ее веса после оптимизации. Вообще, полезно поэкспериментировать с настройками, чтобы понять, как работает та или иная функция.
источник: DESIGNONSTOP — clck.ru/0xDdZ
Subscribe
10 малоизвестныx возможностей инструментов Photoshop
Многие пользуются такой широко известной программой, как Adobe Photoshop? но мало кто знает о том, что есть немало малоизвестныx возможностей…
Анимация «Капельки» // Урок от Бэтт /
источник: www.
 liveinternet.ru/users/3354683/post27
liveinternet.ru/users/3354683/post277163878 ( bettstudija — my.mail.ru/community/bettstudija/ ) Цветокоррекция фотогорафий
…
УДАЛЕНИЕ ЛИШНИХ ОБЪЕКТОВ С ИЗОБРАЖЕНИЯ
Урок фотошопа CS5 для начинающих по работе с инструментом (точечная восстанавливающая кисть) Посмотрим действие нового инструмента в программе…
ВИДЕО УРОКИ ПО СОЗДАНИЮ КОЛЛАЖЕЙ В PHOTOSHOP
…
УРОК PHOTOSHOP: «ВИРТУОЗНАЯ РАБОТА ЛАСТИКОМ»
Интересные возможности обработки фото получаются с применением дополнительного слоя, который заливается подходящим цветом или узором (все зависит…
Как вырезать картинку из одного файла с множеством других картинок
Итак, имеем картинку в формате PNG, на которой несколько изображений, а нам нужно одно. Как его вырезать? 1. Открывает в фотошопе , выбираем…
Уроки Photoshop (загружаем глиттер в Photoshop CS5)
найдено здесь: blogs.
 mail.ru/list/net.78/7F9BC949AC4746
mail.ru/list/net.78/7F9BC949AC474672.html Размещение двух фото на одном поле // Урок Photoshop для начинающих /
Урок Photoshop для начинающих. Размещение двух фото на одном поле Подробный урок для начинающих изучать Photoshop с основами работы со слоями,…
Photo
Hint http://pics.livejournal.com/igrick/pic/000r1edq
Adobe Photoshop — Сохранение ОГРОМНОГО изображения в формате PDF
спросил
Изменено 3 года, 8 месяцев назад
Просмотрено 642 раза
У меня есть PSD-файл размером 1,1 ГБ, который содержит изображение 25560×14400 с множеством изображений/векторов/эффектов слоев и т. д. Теперь Я осознаю абсурдность такой структуры проекта, но не знал несколько лет назад.
Слишком поздно я понял, что использование PDF было бы намного удобнее (чем PNG), однако, когда я попытался сохранить его в формате PDF, 60 ГБ места исчезли, а Photoshop заявил, что все еще недостаточно.
Таким образом, каков приблизительно наименьший возможный размер такого проекта, сохраненного в формате PDF? И какие для него оптимальные настройки? В лучшем случае не теряя качества.
- adobe-photoshop
- save
- размер файла
Я работаю в этом бизнесе более 15 лет и до сих пор не могу поверить, что люди работают с файлами такого размера. В конечном счете, это также является частью глобального потепления, потому что подобное невежество приводит к интернет-трафику, перегрузке серверов и перерасходу электроэнергии. Представьте, что ваш клиент загружает 60-гигабайтный PDF-файл, а затем отправляет его своему деловому партнеру.
Вот почему люди покупают слишком много жестких дисков, чтобы хранить такое нелепое количество информации. Как правило, именно поэтому потребляется больше кофеина, чем нужно, например, покупка 10 шоколадных конфет «для холодильника», когда все, что вам действительно нужно, это одна. Это как бросить пластиковый стаканчик в реку. Хорошо, сейчас. Надеюсь, вы получили эту часть.
Как правило, именно поэтому потребляется больше кофеина, чем нужно, например, покупка 10 шоколадных конфет «для холодильника», когда все, что вам действительно нужно, это одна. Это как бросить пластиковый стаканчик в реку. Хорошо, сейчас. Надеюсь, вы получили эту часть.
Затем, если вам нужен этот бескомпромиссный PDF-файл для печати, в этом случае:
- попробуйте сохранить TIFF с высоким разрешением
- поговорите со своим принтером. скорее всего, вы можете спокойно обойтись уменьшенной версией в масштабе 1:10 или 1:5, которая может отлично работать
- посмотрите этот очень популярный вопрос здесь: Какое разрешение должно быть у широкоформатной иллюстрации для печати?
- и это мне нужно для печати изображения определенного размера. Какие размеры и разрешение следует использовать?
25560×14400 пикселей
- Вам нужен этот размер? Какой реальный физический размер вам нужен для этого документа? (И нет, рекламный щит не делается на 300 PPI)
много картинок
- Итак, вам не нужен PNG, вам нужен JPG с хорошим качеством .
 Возможно TIFF с хорошими настройками сжатия или плоский PSD.
Возможно TIFF с хорошими настройками сжатия или плоский PSD.
Слишком поздно я понял, что использовать PDF было бы намного удобнее (чем PNG)
- То же. Нет. PDF — это не только один формат, есть несколько конфигураций, которые сделают проект подходящим или нет, в том числе изменение размера изображения до физического размера (пункт 1) и внутреннее сжатие изображений как JPG (пункт 2)
В лучшем случае без потери качества.
- Лучший сценарий — сделать все правильно с самого начала… Вернуться к пункту 1. Каков реальный размер проекта?
I. Определите реальный размер, необходимый для проекта. (Небольшой совет. Вам почти никогда не понадобится файл, размер которого превышает 12 000 пикселей по длинной стороне. Обычно достаточно 6000 пикселей на этой стороне)
II. Сведите ваш PSD … Я не работал с таким размером, если сведение сразу всех слоев не получается сделать на вашем компьютере, попробуйте поэтапно объединить некоторые слои.
III. Передискретизируйте это плоское изображение , чтобы оно соответствовало точке I. Используйте Bicubic Sharper.
IV. Сохранить как PSD . Большинство людей на планете могут использовать это изображение для печати. Вы также можете попробовать JPG хорошего качества.
V. Избегайте использования PDF для этого проекта. Поскольку вы не знаете, какие дополнительные настройки необходимы.
Файл PDF — это когда вы подготовили векторный файл и у вас есть векторы и картинки (растровые) изображения. Но если у вас есть только одно огромное растровое изображение, PDF-файл — это всего лишь один PDF-файл с изображением внутри… поэтому отправьте только изображение (JPG, PSD, TIF)
2
Зарегистрируйтесь или войдите в систему
Зарегистрируйтесь с помощью Google
Зарегистрироваться через Facebook
Зарегистрируйтесь, используя электронную почту и пароль
Опубликовать как гость
Электронная почта
Требуется, но не отображается
Опубликовать как гость
Электронная почта
Требуется, но не отображается

Как сохранить в формате PNG / JPEG в Photoshop 2021? [ИСПРАВЛЕНО]
Дэниел Ковач Фотошоп 0
По состоянию на май 2021 года выпуск Photoshop версии 22.4 — Adobe внесла безумное изменение в команду «Сохранить как». Вместо того, чтобы продолжать действовать как прежде. Позволяя вам сохранять вашу работу во всех типах файлов, новая функция ограничена. Чтобы решить проблему, Adobe добавила новую функцию сохранения под названием «Сохранить копию» к традиционным командам «Сохранить» и «Сохранить как». Я попытался сохранить копию как файл PNG, но Photoshop не показал мне никакого выбора PNG. В этой статье я покажу вам, как вы можете вернуть список со всеми типами файлов, и если вы столкнетесь с той же проблемой, что и я. Как вернуть отсутствующие выделения.
Содержание
- Почему мой файл Photoshop не сохраняется в формате JPEG или PNG? – Смотреть видео:
- Что случилось с сохранением в формате JPEG в Photoshop?
- Что произойдет, если я по-прежнему не вижу JPEG или PNG в Photoshop?
- БОНУС: вернитесь к тому, как это было: «устаревшие параметры «Сохранить как»»
- Включите устаревшие параметры «Сохранить как»
- Чао Даниэль 🙂
Почему мой файл Photoshop не сохраняется в формате JPEG или PNG? – Смотреть видео:
youtube.com/embed/iwN0f7iDfPw?feature=oembed» frameborder=»0″ allow=»accelerometer; autoplay; clipboard-write; encrypted-media; gyroscope; picture-in-picture» allowfullscreen=»»>Что случилось с сохранением в формате JPEG в Photoshop?
В дополнение к Сохранить и Сохранить как у вас есть новая опция Сохранить копию . Внутри «Сохранить копию» в раскрывающемся меню вы увидите все типы файлов, которые вы видели раньше.
Что делать, если я по-прежнему не вижу JPEG или PNG в Photoshop?
В моем случае решением было перейти на цветовой режим RGB:
Перейдите к : Image/Mode и измените его на Цвет RGB
БОНУС: вернитесь к тому, как это было с: «устаревшие параметры Сохранить как
В Photoshop 22.4.2 можно вернуться к устаревшим рабочим процессам «Сохранить как», используя следующие параметры настроек.
Включить устаревшую версию «Сохранить как»
Вы можете как вернуться к устаревшей Сохранить как рабочий процесс, так и/или опустить добавленную «копию» при сохранении в качестве копии, если это необходимо.
Чтобы найти эти новые параметры настройки, перейдите к:
- (macOS) Photoshop > Настройки > Обработка файлов > Параметры сохранения файлов
- (Windows) «Правка» > «Установки» > «Обработка файлов» > «Параметры сохранения файла»
macOS : параметры «Сохранить как» и «Сохранить копию» теперь открывают устаревшее диалоговое окно сохранения, включающее параметры «Сохранить как», которые были доступны в Photoshop версии 22.3 и более ранних. , включая флажок Как копия. При включенном устаревшем рабочем процессе, если вы используете параметр «Сохранить копию» для сохранения файла Photoshop, флажок «Как копия» будет установлен по умолчанию. При выборе параметра «Включить устаревший вариант «Сохранить как» в настройках macOS вы получите диалоговое окно с предупреждением о риске перезаписи файлов, который возникает при использовании устаревшего рабочего процесса «Сохранить как», поскольку слово «копировать» больше не будет интерактивно добавляться к имя файла. По этой причине при выборе параметра «Включить устаревшее» «Сохранить как» параметр «Не добавлять «копировать» к имени файла при сохранении параметра копирования автоматически становится включенным и не может быть отключен, если параметр «Включить устаревший вариант» «Сохранить как» не отключен.
По этой причине при выборе параметра «Включить устаревшее» «Сохранить как» параметр «Не добавлять «копировать» к имени файла при сохранении параметра копирования автоматически становится включенным и не может быть отключен, если параметр «Включить устаревший вариант» «Сохранить как» не отключен.
Windows : параметр Включить устаревшее «Сохранить как» управляет рабочим процессом сохранения как, как это было изначально, включая интерактивное добавление «копировать» к именам файлов, когда это необходимо. Следовательно, вы не увидите предупреждение при включении устаревших настроек в Windows. Кроме того, поскольку устаревший рабочий процесс «Сохранить как» может добавлять слово «копировать» к именам файлов, вы не увидите предупреждение, а параметр «Не добавлять слово «копировать» к имени файла при сохранении копии» можно включить или отключить в зависимости от ваших требований.
Дополнительную информацию можно найти здесь.
Если вы считаете это полезным Подпишитесь на мой канал YouTube: www.