Конвертирование изображения в PNG
Ошибка: количество входящих данных превысило лимит в 3.
Чтобы продолжить, вам необходимо обновить свою учетную запись:
Ошибка: общий размер файла превысил лимит в 100 MB.
Чтобы продолжить, вам необходимо обновить свою учетную запись:
Ошибка: общий размер файла превысил абсолютный лимит в 8GB.
Для платных аккаунтов мы предлагаем:
Премиум-пользователь
- Вплоть до 8GB общего размера файла за один сеанс конвертирования
- 200 файлов на одно конвертирование
- Высокий приоритет и скорость конвертирования
- Полное отсутствие рекламы на странице
- Гарантированный возврат денег
Купить сейчас
Бесплатный пользователь
- До 100 Мб общего размера файла за один сеанс конвертирования
- 5 файлов на одно конвертирование
- Обычный приоритет и скорость конвертирования
- Наличие объявлений
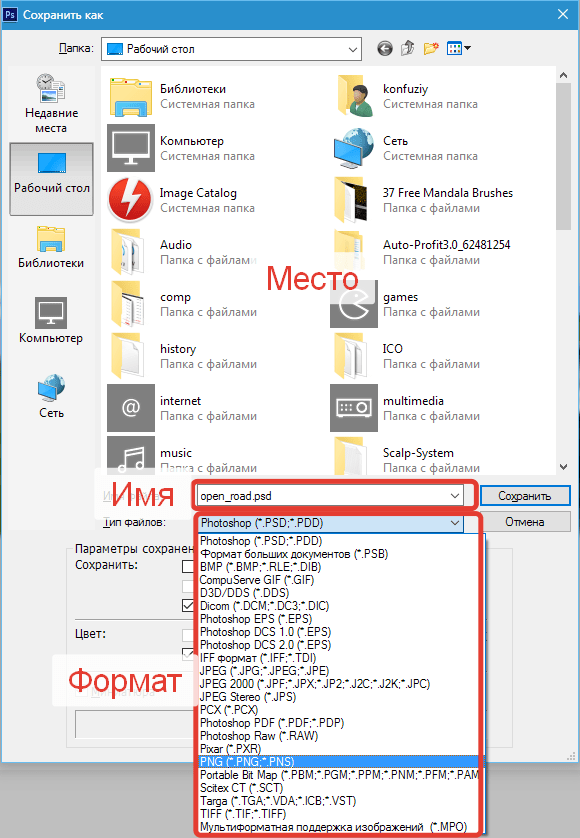
Растровый формат PNG | SEO-портал
PNG (Portable Network Graphics — портативная сетевая графика) — популярный в интернете растровый графический формат файлов, применяющий технологию сжатия без потерь и поддерживающий полупрозрачность (альфа-канал).
Создание изображений в формате PNG
Сделать картинку в формате PNG можно с помощью любого графического редактора (в том числе Paint и Photoshop).
Как сохранить картинку в формате PNG в Paint?
Процесс сохранения в формат PNG с помощью редактора Paint в Windows 10:
- Откройте файл изображения в Paint.
Программа поддерживает изображения в форматах
BMP,TIFF,PNG,GIF,JPEG. - Кликните по вкладке Файл.
Откроется контекстное меню.
- Выберите Сохранить как → Изображение в формате PNG.
Откроется модальное окно выбора папки и названия для файла.

- Определите папку, введите название файла и нажмите Сохранить.
Как сохранить PNG-файл в Photoshop?
Процесс сохранения изображений в формате PNG с помощью редактора Adobe Photoshop CC 2015:
- Откройте файл изображения в Photoshop.
Программа поддерживает изображения в самых разных графических форматах.
- Кликните по вкладке Файл.
Откроется контекстное меню.
- Выберите Сохранить для Web (по умолчанию клавиши
Alt+Ctrl+Shift+S).Откроется модальное окно сохранения.
- В правом верхнем углу диалогового окна из выпадающего списка выберите PNG-8 (палитра до 256 цветов) или PNG-24 (максимальная палитра цветов).
Откроются дополнительные настройки формата
PNG. Для PNG-24:Дополнительные настройки для PNG-8:
- модель редукции цвета (способ определения цветов в палитру),
- количество цветов в палитре,
- определение модели дизеринга (способа сглаживания цветовых переходов),
- степень дизеринга (0-100%),
- цвет фона (при наличии прозрачности),
- модель дизеринга прозрачности,
- web-цвета (не актуально).

- Произведите необходимые настройки.
Изменение изображения в зависимости от выставленных настроек можно контролировать в левой части окна.
- Кликните Сохранить….
Откроется модальное окно выбора папки и названия для файла.
- Определите папку, введите название файла и нажмите Сохранить.
Как сохранить PNG-файл в Illustrator?
Программа Illustrator является графическим редактором компании Adobe, предназначенным для работы с векторной графикой. Функционал программы схож с функционалом Photoshop — для сохранения изображений в PNG-формате в «иллюстраторе» используйте аналогичную функцию «Сохранить для Web»:
- Откройте или создайте изображение в Adobe Illustrator.
Программа поддерживает изображения в самых разных графических форматах.
- Кликните по вкладке Файл.
Откроется контекстное меню.
- Выберите Сохранить для Web (по умолчанию
Alt+Ctrl+Shift+S).
Откроется модальное окно сохранения.
- В правом верхнем углу диалогового окна из выпадающего списка выберите PNG-8 (палитра до 256 цветов) или PNG-24 (максимальная палитра цветов).
Откроются дополнительные настройки формата
PNG(описаны выше в процессе сохранения PNG через «фотошоп»). - Произведите необходимые настройки.
Изменение изображения в зависимости от выставленных настроек можно контролировать в левой части окна.
- Кликните Сохранить….
Откроется модальное окно выбора папки и названия для файла.
- Определите папку, введите название файла и нажмите Сохранить.
Алгоритм сжатия PNG
Главной отличительной особенностью формата PNG является сжатие без потерь данных: в зависимости от компрессора (сжимающей программы) можно уменьшить «вес» изображения в определённой степени.
В отличие от формата JPG, степень сжатия PNG-файлов не регулируется и полностью зависит от предустановленных алгоритмов программы, с помощью которой сохраняется картинка.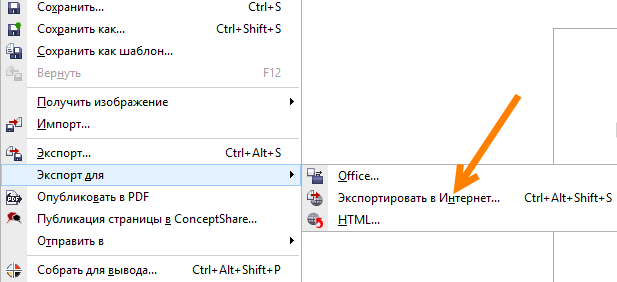
Оптимизация PNG-изображений
Уменьшить размер файла PNG можно с помощью ограничения цветовой палитры.
В зависимости от глубины цвета изображения в формате PNG, применяемые на веб-ресурсах, делят на 2 вида:
- PNG-8
Использует 8-битную глубину цвета (не более 256 индексированных цветов) и возможность использования прозрачных пикселей.
- PNG-24
Использует 24-битную глубину цвета и 8-битный альфа-канал (1 677 7216 цветов + канал прозрачности).
Экспортируя изображение из полноцветного PNG-24 в индексированный PNG-8 можно добиться значительного уменьшения размера файла («веса» изображения):
В приведённых выше примерах можно заметить значительную разницу в размере файлов в зависимости от глубины цвета. Также очевидна нехватка цветов: на 256-цветном варианте можно рассмотреть «гранулы», которые становятся значительно более заметны в 128-цветном варианте из-за явного недостатка цветов в палитре.
Также очевидна нехватка цветов: на 256-цветном варианте можно рассмотреть «гранулы», которые становятся значительно более заметны в 128-цветном варианте из-за явного недостатка цветов в палитре.
Применение формата PNG-24 для изображений, использующих небольшое количество цветов, неоправданно увеличивает размер файла.
Следует иметь ввиду, что ограничение цветовой палитры до минимума ведёт к безвозвратной потере данных, которые невозможно восстановить из оптимизированного изображения.
Применяйте PNG-8 только если максимума в 256 цветов будет достаточно для изображения.
В случаях, когда картинка использует до 256 цветов, ограничение палитры может существенно уменьшить «вес» изображения, ни как не отражаясь на качестве его детализации:
Зависимость «веса» от глубины цвета для PNGПреимущества формата PNG
- Cжатие без потерь в качестве детализации.
- Нет ограничений в глубине цвета.
- Применение индексированной палитры (8 бит).
- Регулировка размера файла в зависимости от палитры.

- Применение канала прозрачности (альфа-канала).
Недостатки формата PNG
Рекомендации по применению формата
При использовании и оптимизации изображений в формате PNG для вашего сайта руководствуйтесь следующими рекомендациями:
- используйте формат
PNGдля картинок с прозрачным фоном и небольших иконок, - используйте формат
PNG, если потери при сжатии недопустимы, - используйте формат PNG-8 для картинок с небольшим количеством цветов (не более или около 256),
- используйте формат PNG-24 для картинок с большим количеством цветов (более 256),
- выбирая между PNG-8 и PNG-24, контролируйте размер файла и качество детализации изображения на выходе перед сохранением,
- помните, что при сохранении изображения в формате PNG-8 в его палитре останется не более 256 цветов, а данные о других цветах будут удалены и восстановить их будет невозможно.

Часто задаваемые вопросы
Чем открыть файл в формате PNG на компьютере?
Открыть файлы в формате PNG можно с помощью любых программ для просмотра изображений (в том числе стандартные приложения Windows), всех современных интернет-обозревателей (браузеров), а также векторных и растровых графических редакторов.
Какой программой можно открыть файл PNG?
Список наиболее популярных программ для открытия и редактировать картинок в формате PNG (и во многих других графических форматах):
- Microsoft Paint,
- GIMP,
- Adobe Photoshop,
- Adobe Illustrator,
- CorelDRAW,
- Corel Photo Paint,
- и др.
Как открыть файл PNG в «фотошопе»?
Чтобы открыть любое изображение в формате PNG (а также в любом другом графическом формате) в Photoshop откройте программу и воспользуйтесь функцией Файл → Открыть… (клавиши
(клавиши Ctrl + O). Таким же способом это можно сделать в любом другом графическом редакторе.
Как сохранить (создать) PNG-файл?
Ответ здесь.
Как изменить формат изображения на PNG?
Изменить формат картинки (фотографии или рисунка) на PNG можно с помощью функции экспорта в графических редакторах или через онлайн-конвертеры.
Например, программа Microsoft Paint позволяет перевести картинку в формат PNG с помощью функции «Сохранить как» следующие графические форматы: BMP, TIFF, PNG, GIF.
Как сжать изображение в формате PNG?
Сжатие PNG происходит при сохранении картинки в данном формате, размер файла на выходе зависит от алгоритма сжатия программы, в которой он сохраняется. Если файл PNG необходимо сжать в большей степени, можно изменить глубину цвета (экспорт из PNG-24 в PNG-8) или воспользоваться онлайн-компрессором tinypng. com.
com.
Как уменьшить (изменить) размер файла в формате PNG?
Уменьшить размер PNG-файла можно следующими способами:
- изменив глубину цвета с 24-х до 8-бит,
- уменьшив количество индексированных цветов при 8-битной глубине цвета,
- отключив альфа-канал прозрачности,
- удалив мета-данные.
Все эти действия разом можно совершить при помощи онлайн-компрессора tinypng.com или частично с помощью функции «Сохранить для Web» в графических редакторах от компании Adobe (Photoshop и Illustrator).
Как сделать пнг картинку в фотошопе (PNG в Adobe Photoshop)?
Иногда нужно загрузить изображение, содержащее прозрачные элементы, сквозь которые будет проглядывать первоначальный фон. В этих случаях, было бы удобно загрузить PNG изображения, поскольку они способны сохранять прозрачность.
В этой статье мы расскажем, как сделать картинку в формате PNG в Фотошопе.
Первый шаг – это создание файла. Для этого откройте Adobe Photoshop и в меню «Файл» (File) вверху страницы выберите «Создать» (New).
Затем в появившемся окне «Новый документ» (New Document) создайте файл нужного размера, и убедитесь, что разрешение документа составляет 72 пикселя на дюйм (поскольку файл предназначен для использования в веб). А также, что вы выбрали значение «Прозрачный» (Transparent) в выпадающем списке «Содержимое фона» (Background Contents).
Перед тем, как сделать PNG в фотошопе, нужно уточнить, что в этом примере мы создаем изображение для загрузки в качестве фона для сайта, поэтому размер документа задан следующим образом: ширина 3000 пикселей, высота 1730 пикселей, что является рекомендуемыми размерами для загрузки HD изображений:
После того, как вы задали значения параметров, нажмите «OK», чтобы открыть новый документ.
Затем в панели «Слои» (Layers) убедитесь, что работаете на прозрачном слое, а не на фоновом:
После того, как вы завершили создание и готовы сохранить прозрачное изображение, в зависимости от используемой версии Photoshop, в меню «Файл» (File) вы можете использовать один из возможных вариантов:
Сейчас мы расскажем, как сделать прозрачность картинки в Фотошопе, который вышел раньше CC 2015. В этих версиях используют метод «Сохранить для Web» (Save for Web & Devices), чтобы сохранить и оптимизировать PNG изображения для использования в вебе. Чтобы воспользоваться этим методом, просто зайдите в меню «Файл» (File), и далее – «Сохранить для Web» (Save for Web & Devices):
В этих версиях используют метод «Сохранить для Web» (Save for Web & Devices), чтобы сохранить и оптимизировать PNG изображения для использования в вебе. Чтобы воспользоваться этим методом, просто зайдите в меню «Файл» (File), и далее – «Сохранить для Web» (Save for Web & Devices):
Затем в появившемся окне выберите PNG-24 из выпадающего меню возможных значений, а потом убедитесь, чтобы выбраны опции «Прозрачность» (Transparency) и «Преобразовать в sRGB» (Convert to sRGB). Это подтверждает, что изображение будет содержать прозрачный фон и его цветовой режим будет преобразован в sRGB, рекомендованное цветовое пространство для веб.
Поля «Размер изображения» (Image Size) автоматически заполняются значениями, которые вы задали, когда создавали файл. Но если вы хотите изменить размер файла перед сохранением, то можно сделать это сейчас.
Чтобы сохранить изображение, нажмите кнопку «Сохранить» (Save) внизу окна.
Перед тем, как сделать прозрачность фото в Фотошопе, нужно знать, что с версии CC 2015 опция «Сохранить для Web» (Save for Web & Devices) в меню «Файл» (File) помечена как Legacy (устаревшая). И замещена на новую опцию «Экспорт» (Export), которая предлагает идентичную функциональность с более быстрым сохранением в файле меньшего размера и в лучшем качестве. Чтобы воспользоваться опцией «Экспорт», нажмите меню «Файл» (File), а затем — «Экспортировать как» (Export As).
И замещена на новую опцию «Экспорт» (Export), которая предлагает идентичную функциональность с более быстрым сохранением в файле меньшего размера и в лучшем качестве. Чтобы воспользоваться опцией «Экспорт», нажмите меню «Файл» (File), а затем — «Экспортировать как» (Export As).
Примечание: Adobe по-прежнему предлагает опцию «Сохранить для Web» (Save for Web & Devices) в Photoshop CC 2015, и она доступна через меню Файл > Экспорт (File > Export) или при использовании комбинации клавиш Command+Option+Shift+S (для Mac) или Ctrl+Alt+Shift+S (для ПК):
Затем в появившемся окне выберите PNG из выпадающего меню «Формат» (Format) и убедитесь, что выбраны опции «Прозрачность» (Transparency) и «Преобразовать в sRGB» (Convert to sRGB).
Поля «Размер изображения» (Image Size) и «Размер холста» (Canvas Size) должны автоматически заполниться значениями, которые вы задали, когда создавали файл. Но при желании можно изменить эти параметры перед тем, как сделать эффект прозрачности в Фотошопе:
Когда закончите, нажмите «Экспортировать все» (Export All).
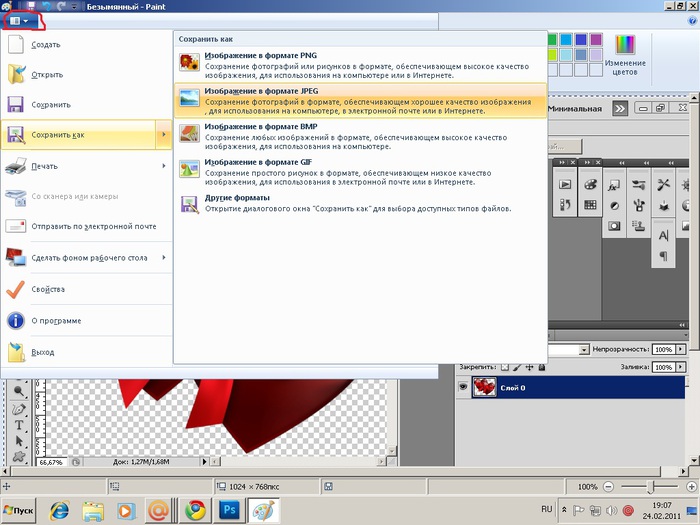
Данная публикация является переводом статьи «How can I create a PNG with transparency in Adobe Photoshop (CC and higher)?» , подготовленная редакцией проекта.
Как сохранить WEBP в формате JPEG или PNG ⋆ Lifeservice
Новый формат изображения WEBP в Google довольно крут: его уникальные системы сжатия могут отображать изображения примерно на две трети размера одного и того же изображения в формате JPEG или PNG.
Но, несмотря на шесть лет развития, и значительную популярность в продуктах Google, он по-прежнему не поддерживается некоторыми из наиболее распространенных инструментов для создания и просмотра изображений. Windows в приложении по умолчанию для просмотра фотографий, например, не может открыть этот формат. Так же Word и многие другие не могут использовать для вставки в документ. Можно, конечно, конвертировать одним из этих инструментов, но есть путь проще.
СОДЕРЖАНИЕ СТАТЬИ
Как сохранить изображение WEBP в более общем формате?
Откройте браузер Chrome, Яндекс или Opera на любой платформе — только эти два основных браузера, которые поддерживают отображение изображений WEBP.
Щелкните правой кнопкой мыши или долго нажмите одно из изображений и нажмите кнопку «Открыть изображение в новой вкладке», получится картинка WEBP со своим URL-адресом в верхней части этой вкладки. Эта ссылка непосредственно на объект изображения, которую вы можете отредактировать и одновременно изменить формат файла. Это почти чудо, которое может браузер.
Щелкните по строке URL, удалите последние три символа в адресе («-rw»), а затем нажмите «Ввод». То же изображение будет отображаться снова, но на этот раз оно отображается в исходном формате, обычно JPEG или PNG.
Щелкните правой кнопкой мыши или долго нажмите изображение, а затем выберите опцию «Сохранить изображение как». Что сохранит его в исходном формате — как и любой другой файл.
Способ в новой вкладке
Просто открывайте картинку в новой вкладке и при сохранении меняйте ее расширение с . webp на .png или .jpg — покажу на примере Авито.
webp на .png или .jpg — покажу на примере Авито.
С помощью расширения для Chrome
Добавляем кнопку в контекстное меню сохранит в PNG или Jpeg одним кликом сохраняем картинки. Save image as Type отличное расширение для браузера, просто работает, с присваиванием имен некоторым файлам бывает проблема с «абракадаброй», но это меньшее из зол.
comments powered by HyperComments
Сохранение изображений
Сохранение изображений
Прежде чем сохранять изображения, необходимо выбрать формат файла для сохранения изображения и позаботиться о том, чтобы не перезаписать исходное изображение, которое может потребоваться в будущем.
Используемый в программе PaintShop Pro формат файлов PspImage поддерживает слои, альфа-каналы и другие функции, применяемые при создании изображений. Изображения рекомендуется сохранять и редактировать как файлы PspImage. Затем можно сохранить файлы в распространенных форматах файлов.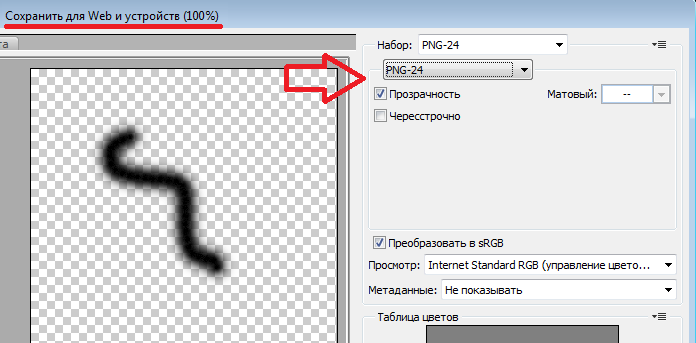 Можно использовать также и команду Сохранить для Office, если требуется оптимизировать изображения для использования в другом приложении, например в приложении для создания макетов страниц, приложении электронной почты или приложении по проектированию веб-страниц.
Можно использовать также и команду Сохранить для Office, если требуется оптимизировать изображения для использования в другом приложении, например в приложении для создания макетов страниц, приложении электронной почты или приложении по проектированию веб-страниц.
Приведенный ниже список содержит основные сведения о распространенных форматах файлов.
• JPEG — стандартный формат файла для цифровых фотографий, подходящий для использования в электронной почте и интернете. В нем применяется сжатие с потерей данных, которое обеспечивает небольшой размер файла, но приводит к потере данных изображения при каждом последующем его сохранении. По этой причине данный формат не рекомендуется использовать для редактирования фотографий, если используется настройка высокого качества. Этот формат файла поддерживает данные EXIF и IPTC, которые можно использовать для предоставления сведений о фотографии, например даты ее съемки.
• TIFF — стандартный формат файла для печати и отправки изображений из одной программы в другую. В этом формате файлов применяется сжатие без потери данных. Хотя при каждом сохранении файла данные изображения и не теряются, большой размер файла не всегда подходит для использования в электронной почте и Интернете. Используя формат TIFF, можно сохранять данные для печати в цветовом режиме CMYK, этот формат также поддерживает данные EXIF и IPTC.
В этом формате файлов применяется сжатие без потери данных. Хотя при каждом сохранении файла данные изображения и не теряются, большой размер файла не всегда подходит для использования в электронной почте и Интернете. Используя формат TIFF, можно сохранять данные для печати в цветовом режиме CMYK, этот формат также поддерживает данные EXIF и IPTC.
• PNG — формат файла, широко используемый для веб-изображений. В нем применяется сжатие без потери данных, при котором уменьшение размера файла не сопровождается потерей данных изображения.
• Форматы RAW камеры — формат файлов, обычно используемый профессиональными фотографами. Форматы RAW камеры обеспечивают несжатые, необработанные данные изображения и предоставляют более широкие возможности по управлению обработкой изображения. Требуется камера, позволяющая снимать цифровые изображения в формате RAW, и программное обеспечение, например PaintShop Pro, в котором этот файл можно открывать и использовать.
Файл .PspImage можно сохранить как со сжатием, так и без него. Оба способа сжатия, применяемые в программе PaintShop Pro, обеспечивают отсутствие потери данных и уменьшение размера файлов без потери сведений об изображении. Для несжатых файлов требуется больше места на диске.
Оба способа сжатия, применяемые в программе PaintShop Pro, обеспечивают отсутствие потери данных и уменьшение размера файлов без потери сведений об изображении. Для несжатых файлов требуется больше места на диске.
В программе PaintShop Pro используются следующие способы сжатия:
• Сжатие по алгоритму продольного кодирования (RLE) — быстрый способ сжатия, при котором размер большинства многослойных изображений сжимается примерно до 75% от исходного размера. Этот способ хорошо подходит для изображений с большими областями одного цвета.
• Алгоритм сжатия LZ77 — более медленный способ сжатия, который обеспечивает сжатие большинства изображений до более маленьких размеров, чем способ по алгоритму продольного кодирования. Этот метод хорошо подходит для фотореалистичных изображений.
При сохранении нового изображения программа PaintShop Pro позволяет выбрать папку для его сохранения, имя и формат файла. Когда изображение сохраняется, а затем редактируется, в строке заголовка изображения, после имени файла, отображается знак звездочки (или тег изменения), означающий факт изменения файла. Этот тег исчезает каждый раз после сохранения результатов работы.
Этот тег исчезает каждый раз после сохранения результатов работы.
Если требуется сохранить версию файла, можно сохранить копию изображения. Это полезно, когда требуется применить для изображения эффекты, но оставить без изменения исходный файл.
Внимание! Настройка параметра автосохранения оригинала поможет избежать перезаписи исходных изображений. По умолчанию эта функция включена. Дополнительные сведения о настройках параметров см. в разделе Настройка параметров автосохранения оригинала.Сохранение нового изображенияВкладка «Правка»
1 Выберите Файл Сохранить.
Откроется диалоговое окно «Сохранить как».
2 В раскрывающемся списке Папки выберите папку для сохранения файла.
3 В поле Имя файла введите имя файла.
4 В раскрывающемся списке Тип файла выберите нужный формат файла.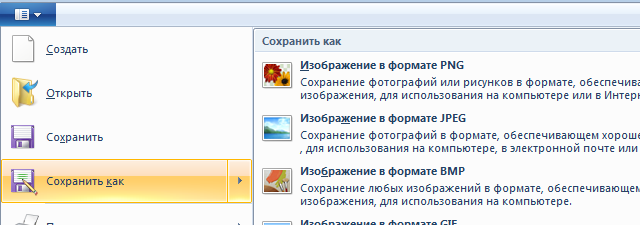 Первыми в списке отображаются наиболее распространенные форматы.
Первыми в списке отображаются наиболее распространенные форматы.
При необходимости изменения параметров по умолчанию для формата файла (например, сжатие или цветовой профиль) щелкните Параметры и выберите необходимые параметры.
5 Нажмите кнопку Сохранить.
Также сохранить результаты работы можно, нажав кнопку Сохранить как на панели инструментов «Стандартная», чтобы избежать перезаписи текущего файла.Настройки по умолчанию для изображений JPEG можно изменить посредством перемещения регулятора Сжатие при сохранении файла JPEG в первый раз во время редактирования.
Можно выполнить сохранение в формате последнего использованного файла. Для этого выберите Файл Настройка Основные настройки программы, а затем в списке слева щелкните Отображение и кэширование. В окне группы «Отображение» установите флажок Использовать последний выбранный тип в диалоговом окне «Сохранить как».
Сохранение результатов работыВкладка «Правка»
• Выберите Файл Сохранить.
Если параметр автосохранения оригиналов включен и выполняется первая попытка сохранить изменения, внесенные в изображение, появится запрос на сохранение копии исходного неотредактированного изображения. Если параметр автосохранения оригиналов отключен, исходное изображение будет перезаписано измененным изображением.
Если параметр автосохранения оригиналов отключен, исходное изображение будет перезаписано измененным изображением.
С помощью команды Сохранить как можно избежать перезаписи текущего файла.
Также сохранить результаты работы можно, нажав кнопку Сохранить на панели инструментов «Стандартная».Сохранение копии изображенияВкладка «Правка»
1 Выберите Файл Сохранить копию как.
Откроется диалоговое окно «Сохранить копию как».
2 В раскрывающемся списке Папки выберите папку для сохранения изображения.
Если требуется создать новую папку для изображения, нажмите кнопку Создать новую папку.
3 В поле Имя файла введите имя для файла.
Если требуется сохранить файл в другом формате, выберите нужный формат в раскрывающемся списке Тип файла. Первыми в списке отображаются наиболее распространенные форматы.
При необходимости изменения параметров по умолчанию для формата файла (например, сжатие или цветовой профиль) щелкните Параметры и выберите необходимые параметры.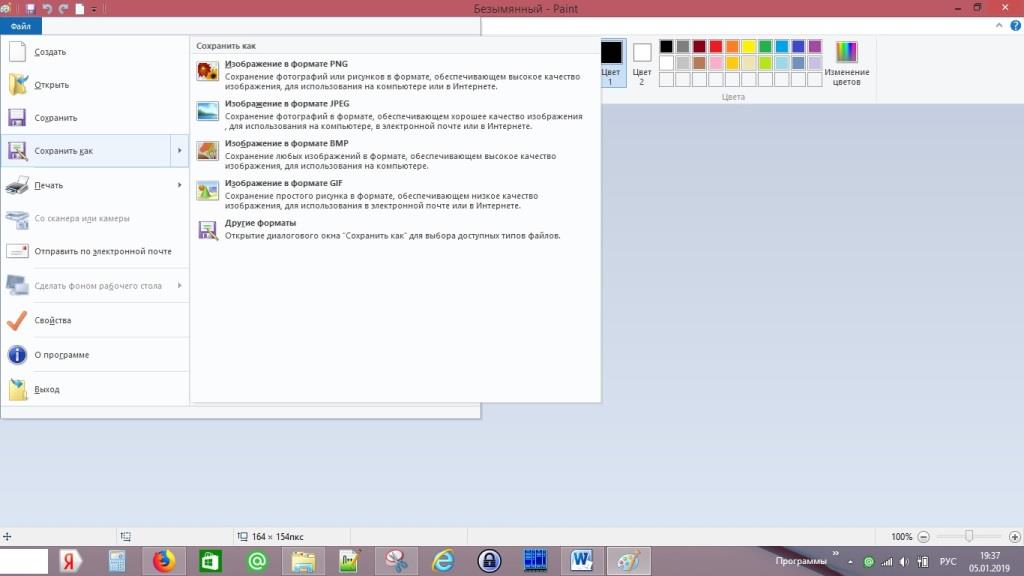
4 Нажмите кнопку Сохранить.
Сохранение изображений в приложения OfficeВкладка «Правка»
1 Выберите Файл Сохранить для Office.
Откроется диалоговое окно «Сохранить для Office».
2 В раскрывающемся списке Папки выберите папку для сохранения изображения.
Если требуется создать новую папку для изображения, нажмите кнопку Создать новую папку .3 В раскрывающемся списке Оптимизировать выберите один из следующих пунктов:
• Печать на компьютере: задание разрешения 200 точек на дюйм. Этот параметр идеально подходит для работы в широко распространенном приложении для создания макетов страниц, когда нужны изображения высокого качества, не требующие слишком большого размера файла.
• Профессиональная печать: задание разрешения 300 точек на дюйм. Этот параметр идеально подходит, если требуется изображение самого высокого качества.
• Экран или электронная почта: задание разрешения 96 точек на дюйм. Этот параметр идеально подходит, когда требуется меньший размер файла, при котором файл доступен для быстрого совместного доступа и его можно быстро отобразить.
4 В поле Имя файла введите имя для файла.
5 В раскрывающемся списке Тип файла выберите нужный формат файла.
6 Нажмите кнопку Сохранить.
Дополнительные возможности |
|
|---|---|
Определение максимального размера изображения | Установите флажок Расширенные параметры, а затем выполните настройки в полях Ширина и Высота. В раскрывающемся списке справа выберите единицу измерения. |
Настройка качества изображения | Установите флажок Расширенные параметры, а затем выберите разрешение в раскрывающемся списке Качество изображения. |
Использование самых последних настроек, выполненных в диалоговом окне «Сохранить для Office» | В раскрывающемся списке Оптимизировать выберите Последние использованные. |
Использование настроек по умолчанию в диалоговом окне «Сохранить для Office» | В раскрывающемся списке Оптимизировать выберите По умолчанию. |
2.3. Сохранение изображений с прозрачностью
2.3. Сохранение изображений с прозрачностью2.3. Сохранение изображений с прозрачностью
Существует два разных подхода сохранения прозрачных областей в файлах: простая бинарная прозрачность и прозрачность альфа. Простая бинарная прозрачность поддерживается в формате GIF. Здесь один цвет в таблице цветов отведён прозрачному цвету. Прозрачность альфа поддерживается в формате PNG. Здесь информация о прозрачности сохранена в отдельном канале альфа.
| Примечание | |
|---|---|
Обычно нет необходимости сохранять изображения в формате GIF, потому что PNG поддерживает все аспекты GIF и даёт дополнительные (например, прозрачность альфа). |
Процедура 6.1. Создание изображений с прозрачными областями (прозрачность альфа)
Для примера будет использоваться изображение с Уилбером, как и в других инструкциях.
Рисунок 6.10. Изображение с Уилбером в режиме RGBA
Чтобы экспортировать изображения с прозрачностью альфа, необходимо иметь канал-альфа. Чтобы проверить, есть ли у изображения альфа-канал, перейдите в диалог каналов и посмотрите, есть ли среди них, помимо каналов красного, зелёного и синего, канал «Alpha». Если это не так, то добавьте новый альфа-канал из меню слоёв: + → .
В исходном файле XCF есть слои фона, которые можно удалить.
 GIMP предлагает набор фильтров для создания градиентов; проверьте подменю +. Для демонстрации прозрачности мы добавили свечение вокруг Уилбера.
GIMP предлагает набор фильтров для создания градиентов; проверьте подменю +. Для демонстрации прозрачности мы добавили свечение вокруг Уилбера.После завершения работы над изображением, экспортируйте его в формат PNG.
Рисунок 6.11. Изображение Уилбера с прозрачностью
Как конвертировать PNG изображения | Фотоконвертер
PNG – один из распространенных растровых форматов компьютерной графики, изображение в нем представляет собой сетку с пикселями-точками разных цветов.
Изображение в формате PNG может иметь прозрачный фон, именно это его свойство привело к широкому использованию формата для дизайна сайтов и для разработки сложных логотипов с прозрачными участками и наложением на другие элементы.
Зачастую у пользователя компьютера возникает вопрос: чем открыть PNG файл? Обычно любой стандартный просмотрщик изображений поддерживает этот формат и без проблем его откроет.
Скачайте и установите Фотоконвертер. Далее, выберите файлы которые нужно конвертировать. Используйте функцию пакетной обработки изображений, с помощью нее вы сможете изменить формат и отредактировать большое количество изображений за раз.
Первый скриншот PNG: добавление файлов
Выберите инструменты для редактирования. Поворачивайте, добавляйте тени, регулируйте яркость ваших изображений. И не забывайте про декоративные эффекты.
Второй скриншот PNG: редактирование
При конвертации в PNG формат вы можете как убрать, так и добавить прозрачный фон к вашему изображению (Опции → Настройки форматов → PNG).
Третий скриншот PNG: настройка форматов PNG
Выберите формат для конвертации. Здесь вы можете посмотреть полный список форматов которые поддерживает Фотоконвертер.
Четвертый скриншот PNG: выбор формата
P. S. Конвертация PNG в JPEG больше подходит для снимков с постепенными переходами цветов. Тогда после конвертации в JPEG появившиеся артефакты будут не так заметны. Если вы хотите конвертировать чертежи или схемы, то лучше использовать формат PNG, GIF или TIFF такие форматы легко справятся с сжатием рисунков, с вертикальными и горизонтальными линиями, не внося серьезных искажений. С помощью Фотоконвертера вы всегда можете быстро и бесплатно конвертировать PNG в любые графические форматы.
S. Конвертация PNG в JPEG больше подходит для снимков с постепенными переходами цветов. Тогда после конвертации в JPEG появившиеся артефакты будут не так заметны. Если вы хотите конвертировать чертежи или схемы, то лучше использовать формат PNG, GIF или TIFF такие форматы легко справятся с сжатием рисунков, с вертикальными и горизонтальными линиями, не внося серьезных искажений. С помощью Фотоконвертера вы всегда можете быстро и бесплатно конвертировать PNG в любые графические форматы.
Онлайн конвертация
Некоторые возможности Фотоконвертера можно попробовать онлайн. Выберите файлы или ZIP архивы для конвертации:
Интерфейс командной строки
Профессиональные пользователи могут использовать командную строку для конвертации и редактирования в ручном или автоматическом режиме. За дополнительными консультациями по использованию cmd интерфейса обращайтесь в службу поддержки пользователей.
Рассказать друзьям
Как сохранить изображения как PNG в GIMP
Обычным форматом файлов для изображений, созданных в GIMP, является XCF, который не подходит для использования вне графической программы. Когда вы закончите работу с изображением в GIMP, вы должны сохранить его в стандартном формате, таком как PNG.
Инструкции в этой статье относятся к GIMP версии 2.10 для Windows, Mac и Linux.
Как сохранить PNG в GIMP
Чтобы сохранить файл XCF в формате PNG с помощью GIMP:
Откройте файл XCF, который вы хотите преобразовать в GIMP.
Выберите Файл >
Щелкните Выберите тип файла (над кнопкой Help ).
Выберите PNG Изображение из списка, затем выберите Экспорт .
Настройте параметры по своему вкусу, затем снова выберите Экспорт .

Такие функции, как слои, не поддерживаются в файлах PNG, поэтому все слои будут объединены в процессе экспорта.
Файл PNG будет сохранен в том же месте, что и исходный файл XCF.
Диалог экспорта в GIMP
В диалоговом окне «Экспорт» есть несколько параметров, которые можно выбрать для оптимизации изображений для Интернета. Например:
- Interlace будет постепенно загружать PNG на веб-страницу.
- Сохранить цвет фона позволяет указать цвет фона, когда PNG, отображаемый в браузере, не поддерживает переменную прозрачность.Цвет фона на панели инструментов — это указанный цвет.
- Сохранить гамму помогает браузерам более точно отображать цвета.
- Сохранить разрешение , Сохранить время создания и Сохранить комментарий сохраняет эту информацию в метаданных файла.
Остальные настройки лучше оставить по умолчанию.
Зачем нужны файлы PNG?
PNG означает «переносимая сетевая графика». Эти файлы сохраняются в формате без потерь, а это означает, что изменение уровня сжатия не повлияет на их качество.Когда вы сохраняете изображение в формате PNG, оно гарантированно будет не менее резким, чем исходное изображение. Файлы PNG также обладают высокой степенью прозрачности.
Спасибо, что сообщили нам!
Расскажите, почему!
Другой Недостаточно деталей Сложно понятьПреобразование PNG в JPG — простое руководство по преобразованию
PNG — это файл изображения высокого качества с множеством функций. Однако, когда дело доходит до обмена изображениями, создания веб-сайтов или загрузки нескольких файлов, PNG отсутствует.К счастью, JPG хорош в этих областях. Узнайте, как преобразовать PNG в JPG.
Что такое PNG?
Файл изображения PNG представляет собой файл переносимой сетевой графики, который представляет собой растровое изображение. Растровый файл строит графику по частям. PNG использует сжатие без потерь, что позволяет сжимать большие файлы до меньших размеров без потери разрешения. Если PNG возвращается к исходному размеру, разрешение остается прежним.
Растровый файл строит графику по частям. PNG использует сжатие без потерь, что позволяет сжимать большие файлы до меньших размеров без потери разрешения. Если PNG возвращается к исходному размеру, разрешение остается прежним.
Что такое JPG?
Файл изображения JPG — широко используемый тип файла из-за его необычно малого размера.Сжатие JPG делает его управляемым размером, что также снижает качество изображений. Обычно он используется, когда кому-то нужно загрузить или загрузить большое количество изображений.
Как конвертировать PNG в JPG с помощью Windows
- Открыть выбранный файл PNG в программе Microsoft Paint
- Выберите «Файл», нажмите «Сохранить как».
- Введите желаемое имя файла в поле «Имя файла»
- Щелкните раскрывающееся меню «Тип файла» и выберите «JPEG».
- Нажмите «Сохранить», и файл будет сохранен в выбранном месте назначения.
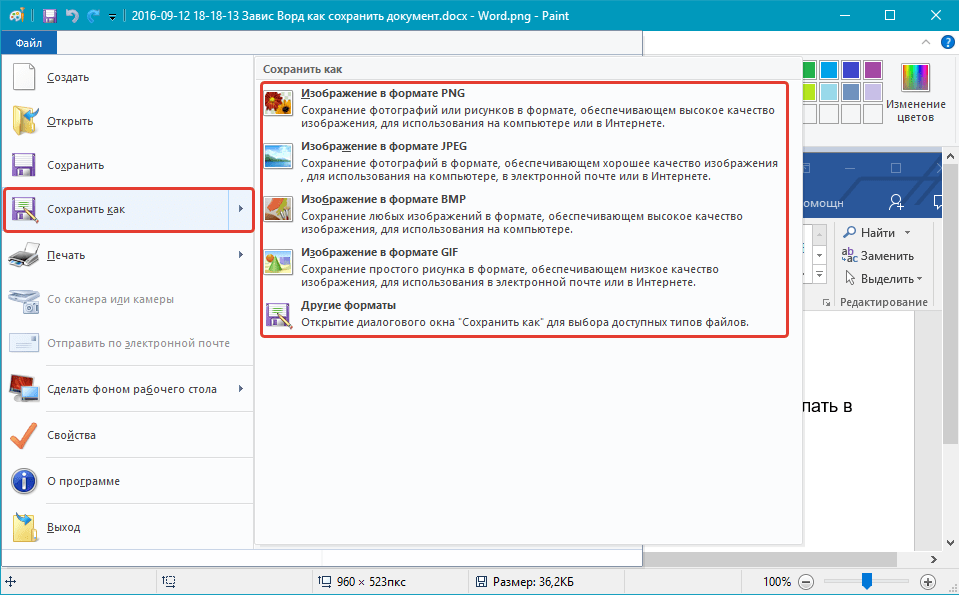
Как конвертировать PNG в JPG с помощью Mac
- Найдите файл PNG, который вы хотите преобразовать
- Используя «Предварительный просмотр», нажмите «Файл», затем выберите «Экспорт».
- Выберите JPG из списка
- Нажмите «Сохранить»
Существует несколько способов конвертировать PNG в JPG, хотя самый простой способ для пользователей Windows и Mac — использовать операции, показанные выше. Другие варианты — использовать программу преобразования. В Интернете есть множество бесплатных программ на выбор. Все зависит от того, хотите ли вы использовать систему на основе браузера или установленную программу.
Зачем конвертировать PNG в JPG?
Рассмотрите возможность преобразования файла изображения из PNG в JPG, если вам нужен файл меньшего размера. Существует множество причин, по которым вам может потребоваться сжатие файла изображения. PNG относится к классу типов файлов изображений высокого качества, которые сохраняют всю информацию и качество. Однако, особенно для предприятий, JPG лучше, потому что он играет роль в создании веб-сайтов.
Однако, особенно для предприятий, JPG лучше, потому что он играет роль в создании веб-сайтов.
Когда компания создает свою веб-страницу, она осознает важность удержания клиентов на странице.Если страница загружается слишком долго, клиент уходит. Вот почему организации конвертируют файлы PNG в JPG. Он создает более компактное изображение для веб-сайтов, позволяя более старым компьютерам и более медленным пользователям Интернета просматривать сайт, а также другим пользователям с превосходным подключением.
Дополнительные вопросы для рассмотрения
Следует отметить, что при необходимости можно выполнить обратное преобразование (JPG в PNG). Процесс, описанный в начале статьи, работает и в другом направлении. Следуйте инструкциям, но вместо этого конвертируйте обратно в PNG.
Еще одна вещь, на которую следует обратить внимание, — быть осторожными с этим преобразованием, если качество изображения имеет первостепенное значение для вашего бизнеса.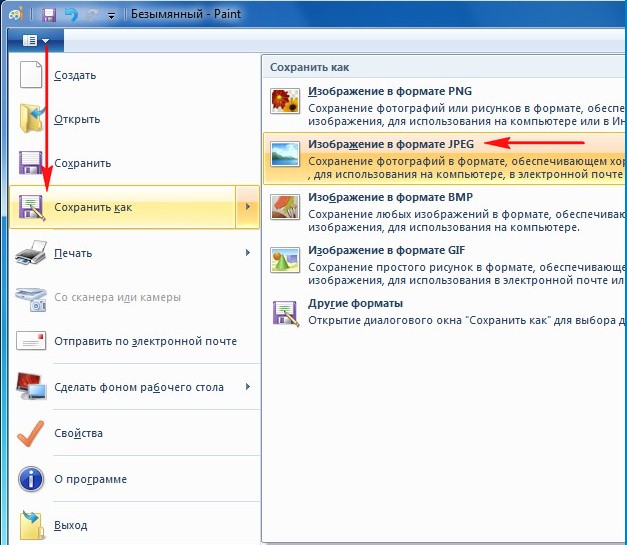 Фотографы с фотографиями высокого качества, скорее всего, не захотят сжимать изображение в файл меньшего размера с меньшим качеством. Убедитесь, что источник известен и принимает идею преобразования.
Фотографы с фотографиями высокого качества, скорее всего, не захотят сжимать изображение в файл меньшего размера с меньшим качеством. Убедитесь, что источник известен и принимает идею преобразования.
Если вы создаете веб-сайт или загружаете много отдельных файлов, PNG может вызвать некоторые проблемы. Для решения этих проблем рассмотрите возможность преобразования в JPG описанных выше шагов.
Как сохранить изображения в формате jpeg / jpg / png из электронной почты в Outlook?
Как сохранить изображения в формате jpeg / jpg / png из электронной почты в Outlook?
Если изображения вставлены как вложения в сообщение электронной почты, вы можете легко сохранить их с помощью функции Сохранить вложение . Но что, если изображения встроены в тело сообщения? Здесь мы подробно расскажем, как сохранить встроенные изображения в формате JPEG / PNG / GIF / TIF / BMP из сообщений электронной почты в Outlook.
Вкладка Office — включение редактирования и просмотра с вкладками в Office и упрощение работы . ..
.. Kutools for Outlook — приносит 100 мощных расширенных функций в Microsoft Outlook
- Авто CC / BCC по правилам при отправке электронной почты; Автоматическая пересылка нескольких писем по правилам; Автоответчик без сервера обмена и другие автоматические функции …
- BCC Предупреждение — показывать сообщение при попытке ответить всем, если ваш почтовый адрес находится в списке BCC; Напоминать, когда отсутствуют вложения, и многое другое напоминает функции…
- Ответить (все) со всеми вложениями в почтовой беседе; Отвечайте сразу на несколько писем; Автоматическое добавление приветствия при ответе; Автоматическое добавление даты и времени в тему …
- Инструменты для вложений: автоматическое отключение, сжатие всех, переименование всех, автоматическое сохранение всех … Быстрый отчет, подсчет выбранных писем, удаление повторяющихся писем и контактов …
- Более чем
100 дополнительных функций решат большинство ваших проблем в Outlook
2010-2019 и 365.
 Полные функции
60-дневная бесплатная пробная версия.
Полные функции
60-дневная бесплатная пробная версия.
Следующие шаги помогут вам быстро сохранить изображения в виде отдельных изображений некоторых типов.
Шаг 1. Предварительный просмотр сообщения электронной почты с изображениями, которые вы сохраните в области чтения.
Шаг 2. Щелкните правой кнопкой мыши изображение, которое вы сохраните, а затем щелкните Сохранить как изображение в контекстном меню.
Шаг 3. Во всплывающем диалоговом окне «Сохранение файла»
- Откройте папку, в которой вы сохраните изображение.
- Введите имя изображения в поле Имя файла: .
- Щелкните поле Тип файла: и выберите один тип, в котором будет сохранено изображение.
- Нажмите кнопку Сохранить .
Примечание:
- Чтобы сохранить изображения в формате PNG, выберите Portable Network Graphics в поле Save as type: .

- Чтобы сохранить изображения в формате JPEG, выберите Формат обмена файлами JPEG в поле Тип файла: .
- Чтобы сохранить изображения в формате GIF, выберите Graphics Interchange Format в поле Save as type: .
- Чтобы сохранить изображения в формате TIF, выберите Формат файла изображения тегов в поле Тип файла: .
- Чтобы сохранить изображения в формате BMP, выберите Windows Bitmap в поле Тип файла: .
Kutools for Outlook — добавляет 100 расширенных функций в Outlook и делает работу намного проще!
- Авто CC / BCC по правилам при отправке электронной почты; Автоматическая пересылка нескольких писем по индивидуальному заказу; Автоответчик без сервера обмена и другие автоматические функции…
- BCC Предупреждение — показывать сообщение при попытке ответить всем, если ваш почтовый адрес находится в списке BCC; Напоминать, когда отсутствуют вложения, и другие функции напоминания .
 ..
.. - Ответить (все) со всеми вложениями в почтовой беседе; Ответить на множество писем за секунды; Автоматическое добавление приветствия при ответе; Добавить дату в тему … Инструменты для вложений
- : управление всеми вложениями во всех письмах, автоматическое отключение, сжатие всех, переименование всех, сохранение всех … Быстрый отчет, подсчет выбранных писем …
- мощных нежелательных писем по индивидуальному заказу; Удаление повторяющихся писем и контактов … Позволяет вам работать в Outlook умнее, быстрее и лучше.
Как конвертировать изображения из PNG в JPG и JPG в PNG
Когда я впервые начал свою маркетинговую карьеру и мне нужно было включить изображение в одну из моих статей или опубликовать изображение в социальных сетях, формат изображения не имел для меня значения . На мой взгляд, JPG и PNG были абсолютно одинаковыми.
Как только я на самом деле вник в разницу между ними, я понял, что они совершенно разные.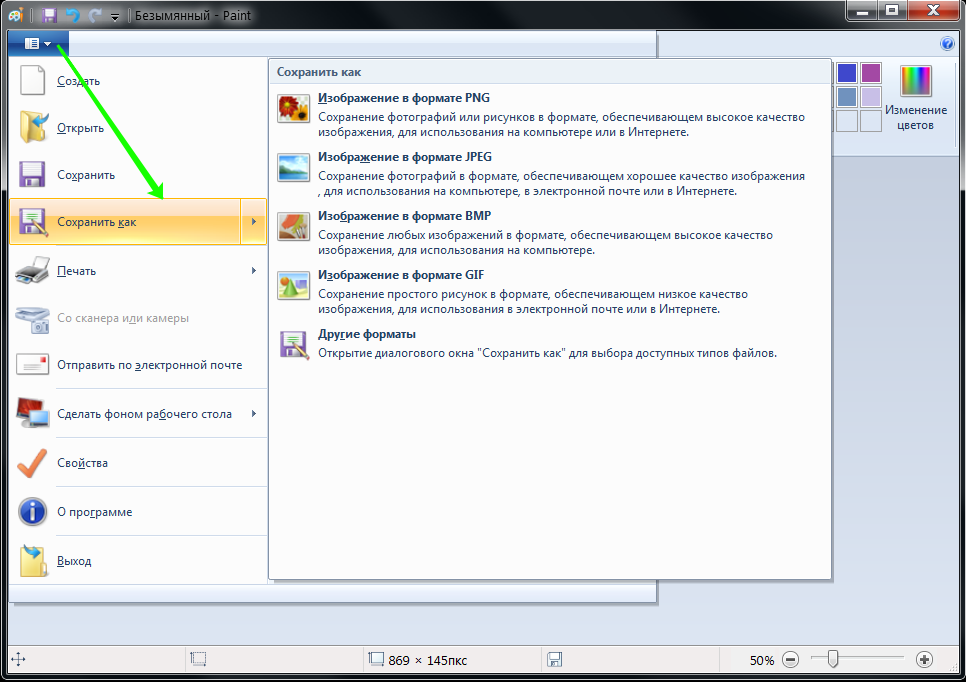 Но один формат не обязательно лучше другого — JPG оптимален для одних ситуаций, а PNG — для других.
Но один формат не обязательно лучше другого — JPG оптимален для одних ситуаций, а PNG — для других.
Вкратце, изображения JPG лучше всего подходят для публикаций в социальных сетях и блогах, поскольку они оптимизированы для фотографий и имеют меньший размер файла, чем изображения PNG.
изображений PNG лучше всего подходят для веб-графики и профессиональной фотографии, поскольку они сохраняют свое качество независимо от того, сколько раз вы открываете и сохраняете их, тогда как изображения JPG ухудшаются в качестве каждый раз, когда вы открываете и сохраняете их.
К счастью, изображения JPG и PNG не застревают навсегда в соответствующем формате файла. Вы можете конвертировать изображения из PNG в JPG и наоборот менее чем за одну минуту с помощью некоторых бесплатных онлайн-инструментов.
Как пакетно конвертировать файлы из PNG в JPG
1. Посетите один из бесплатных онлайн-конвертеров PNG в JPG, перечисленных в разделе ниже.
2.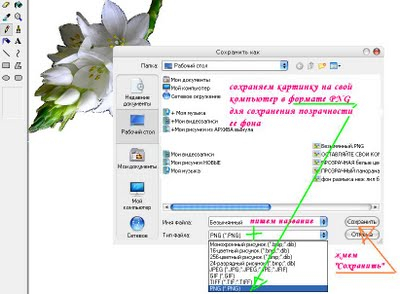 Загрузите изображения PNG.
Загрузите изображения PNG.
3. Нажмите «Конвертировать», чтобы преобразовать изображения PNG в изображения JPG.
4.Нажмите «Загрузить», чтобы загрузить новые изображения в формате JPG.
Лучшие инструменты для конвертации PNG в JPG
1. iLoveImg
С iLoveImg вы можете конвертировать до 15 файлов PNG за раз, не создавая бесплатную учетную запись. Если вы зарегистрируете бесплатную учетную запись, вы можете конвертировать до 30 файлов PNG за раз.
2. png2jpg.com
Png2jpg.com позволяет конвертировать до 20 файлов PNG за раз. Бесплатный инструмент не запрашивает ваш адрес электронной почты.
3. онлайн-конвертер.com
Online-convert.com предлагает бесплатный инструмент, который позволяет конвертировать до 20 файлов PNG за раз, не сообщая им свой адрес электронной почты. Если вы покупаете их премиум-версию, вы можете конвертировать до 200 файлов PNG за раз.
Как пакетно конвертировать файлы из JPG в PNG
1.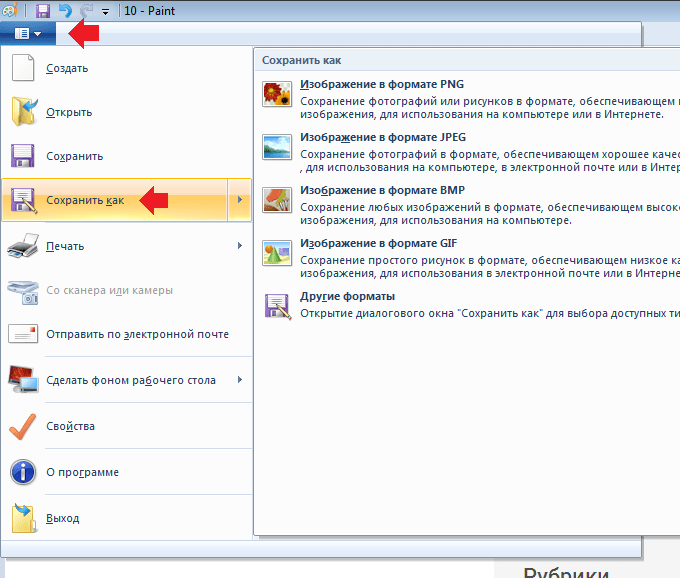 Посетите один из бесплатных онлайн-конвертеров JPG в PNG, перечисленных в разделе ниже.
Посетите один из бесплатных онлайн-конвертеров JPG в PNG, перечисленных в разделе ниже.
2. Загрузите изображения в формате JPG.
3. Нажмите «Конвертировать», чтобы преобразовать изображения JPG в изображения PNG.
4.Нажмите «Загрузить», чтобы загрузить новые изображения в формате PNG.
Лучшие инструменты для конвертации JPG в PNG
1. ILoveImg
С iLoveImg вы можете конвертировать до 15 файлов JPG за раз, не создавая бесплатную учетную запись. Если вы зарегистрируете бесплатную учетную запись, вы можете конвертировать до 30 файлов JPG за раз.
2. jpg2png.com
Jpg2png.com позволяет конвертировать до 20 файлов JPG за раз. Бесплатный инструмент не запрашивает ваш адрес электронной почты.
3. онлайн-конвертер.com
Online-convert.com предлагает бесплатный инструмент, который позволяет конвертировать до 20 файлов JPG за раз, не сообщая им свой адрес электронной почты. Если вы купите их премиум-версию, вы можете конвертировать до 200 файлов JPG за раз.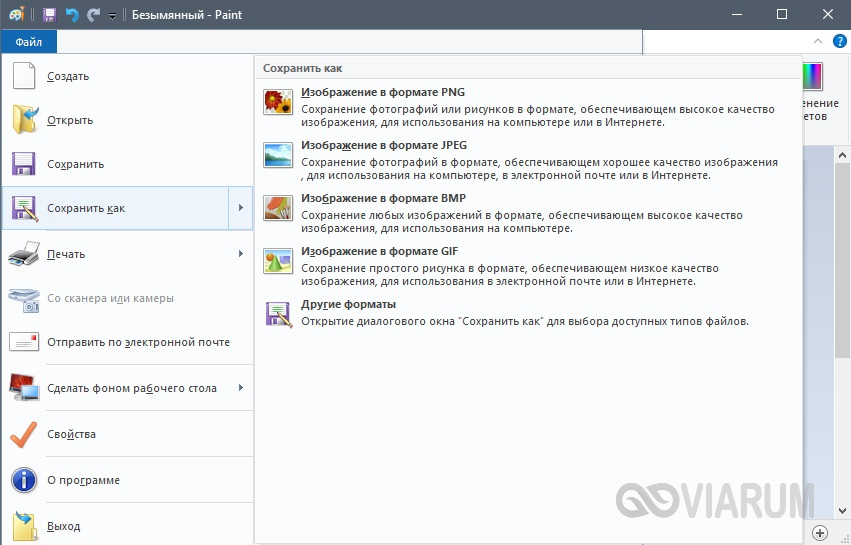
Как преобразовать изображение в формат PNG
Изображения или фотографии имеют разные форматы файлов, такие как JPG, JPEG, GIF, PNG и BMP. PNG — это всемирно известный формат изображений, используемый во всем мире. Хорошо то, что вы можете конвертировать изображения в PNG в Windows 10 с помощью очень простых шагов.Вы можете преобразовать формат изображений с помощью встроенных приложений Windows или инструмента массового преобразования изображений. Если вы хотите преобразовать JPG в PNG с помощью приложений Windows, вы можете потерять качество этого изображения.
В этом руководстве мы покажем вам, как конвертировать JPEG в PNG без потери качества изображения. Вы можете использовать PicMagic Tools для преобразования изображений, который на сегодняшний день является лучшим инструментом для преобразования изображений. Следуйте этому руководству, чтобы преобразовать изображения в формат PNG.
Что такое PNG-файл?
PNG — широко известный формат изображений, используемый в графике. PNG — это файл без потерь, потому что он не ухудшает качество изображения. PNG поддерживает как 24-битный, так и 8-битный цвет. PNG также поддерживает разные уровни прозрачности.
PNG — это файл без потерь, потому что он не ухудшает качество изображения. PNG поддерживает как 24-битный, так и 8-битный цвет. PNG также поддерживает разные уровни прозрачности.
PNG является преемником GIF и JPG. Размер файла PNG превышает размер файлов JPG или GIF.
Метод 1. Преобразование изображения в PNG с помощью Paint
Microsoft Paint — это встроенный в Windows редактор изображений. Используя Microsoft Paint, вы можете конвертировать изображения в PNG в Windows 10. Это не повредит качеству исходного изображения.Обратной стороной использования Paint является то, что вы можете конвертировать изображения только вручную. Microsoft Paint не позволяет конвертировать сразу большую часть изображений.
Преобразование всех изображений по одному — очень трудоемкий процесс. Таким образом, вы можете использовать инструмент Bulk Image Converter, чтобы легко конвертировать изображения.
Следуйте инструкциям по преобразованию JPG в PNG.
Шаг 1: Откройте изображение, которое вы хотите преобразовать, в приложении «Фото».
Шаг 2: Теперь нажмите «Редактировать и создать» в верхней части приложения «Фото».
Шаг 3: Выпадающее меню появится после нажатия кнопки «Редактировать и создать». Теперь нажмите «Редактировать с помощью Paint 3D».
Шаг 4: Этот параметр открывает изображение JPG в Paint 3D. Теперь нажмите кнопку меню.
Шаг 5: При щелчке по разделу «Изображение» открывается всплывающее окно «Сохранить как».
Шаг 6: Выберите 2D — PNG (* .png) в поле Сохранить как тип для преобразования изображения в формат PNG. Вы также можете добавить имя файла.
Шаг 7: Теперь нажмите кнопку «Сохранить», чтобы сохранить изображение в формате PNG.
Вот и вся процедура преобразования изображения в PNG.
Метод 2. Преобразование изображения в PNG с помощью PicMagic Tools
PicMagic Tools — это инструмент для массового преобразования изображений, с помощью которого вы можете конвертировать изображения в PNG, JPG и т.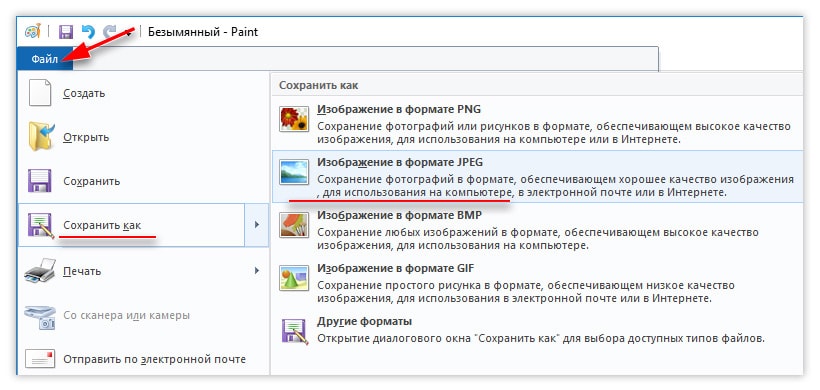 Д. Кроме того, вы можете преобразовывать формат изображений в большой объем с большой легкостью. PicMagic Tools предоставляет функциональные возможности для преобразования нескольких форматов изображений в один выбранный формат.
Д. Кроме того, вы можете преобразовывать формат изображений в большой объем с большой легкостью. PicMagic Tools предоставляет функциональные возможности для преобразования нескольких форматов изображений в один выбранный формат.
Следуйте инструкциям ниже, чтобы преобразовать изображения в PNG или любой другой желаемый формат.
Шаг 1. Загрузите PicMagic Tools . Установите программное обеспечение на свой компьютер.
Шаг 2. Откройте и запустите программу. Теперь нажмите левую кнопку преобразования изображения.
Шаг 3. Добавьте изображения, выбрав из папки или добавив папку.
Вы можете пропустить любое изображение из сжатия, сняв его отметку в списке.
PicMagic Tools имеет функцию предварительного просмотра изображения. Для этого щелкните любое изображение, чтобы увидеть изображение в разделе «Предварительный просмотр».
Шаг 4. Теперь пора выбрать желаемый вариант преобразования.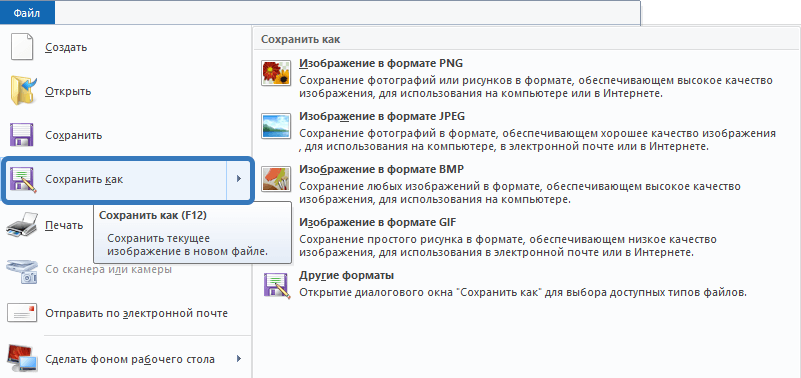
- Конвертировать в JPG. Массовое преобразование форматов PNG, GIF, TIFF, BMP в JPG.
- Конвертировать из JPG . Превратите JPG в форматы PNG, GIF, TIFF, BMP.
- Конвертировать в любой формат. Пакетное преобразование из нескольких форматов изображений в выбранные форматы изображений.
Шаг 5. Добавьте путь назначения, нажав кнопку «Обзор».
Даже вы можете создать новую отдельную папку, нажав кнопку «Обзор».
Шаг 6. Нажмите кнопку «Обработка» в правом нижнем углу, чтобы начать процедуру.
Дождитесь завершения процесса. На это уйдет меньше времени.
Когда действие будет завершено, вы сможете получить доступ к преобразованным изображениям из папки назначения, которую вы выбрали ранее.
Заключение
В этой статье вы прочитали два метода преобразования JPG в PNG. Вы можете использовать первый или второй метод для преобразования изображений в другой формат.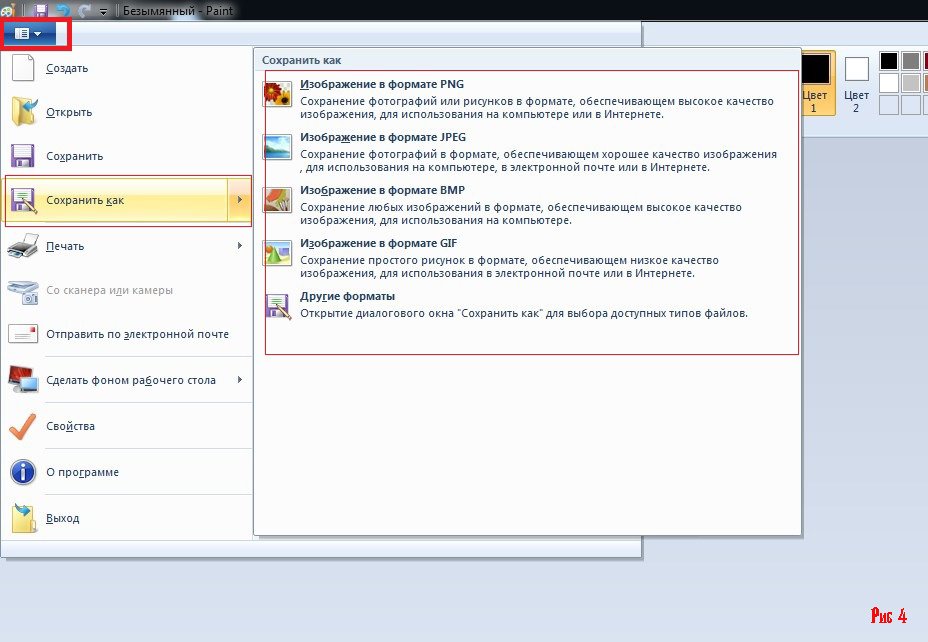 Но лучше всего использовать PicMagic Tools , конвертер массовых изображений, чтобы сразу изменить формат изображения. PicMagic Tools проста в использовании для всех пользователей. Вам определенно понравится использовать инструмент преобразования изображений PicMagic Tools.
Но лучше всего использовать PicMagic Tools , конвертер массовых изображений, чтобы сразу изменить формат изображения. PicMagic Tools проста в использовании для всех пользователей. Вам определенно понравится использовать инструмент преобразования изображений PicMagic Tools.
Как сохранять изображения (PNG, SVG, JPEG) — iphone, iPad, Chrome, Safari — шаблоны, монограммы, трафареты и проекты «сделай сам»
Узнайте, как сохранять изображения (включая форматы PNG, SVG и JPG) с помощью iphone, ipad, телефона Android, планшета или настольного браузера (Chrome, Edge, FireFox, Safari).Вы хотите знать, как сохранять узоры, трафареты, рисунки и т. Д., Найденные в Интернете? Если да, продолжайте читать.
Эта статья состоит из следующих разделов.
1. Как сохранить изображение SVG (масштабируемая векторная графика).
2. Как сохранить изображение с телефона Android.
3. Как сохранить изображение с iPhone или iPad.
4. Как сохранить изображение из настольного браузера.
Как сохранить изображение из настольного браузера.
1. Как сохранить изображение в формате SVG (масштабируемая векторная графика).
Шаги по сохранению изображения SVG (масштабируемая векторная графика) варьируются от одного браузера к другому.Ниже приведены два метода, которые вы можете использовать для сохранения изображений SVG.
A. ЩЕЛКНИТЕ ПРАВОЙ ССЫЛКОЙ на изображение SVG, как показано ниже. В этом примере вы должны щелкнуть правой кнопкой мыши текст «Формат SVG». Затем вы должны выбрать опцию «Сохранить ссылку как» (точная формулировка варьируется от одного браузера к другому), чтобы сохранить изображение.
CAPB. Сначала просмотрите изображение SVG. Затем ЩЕЛКНИТЕ ПРАВОЙ кнопкой по ИЗОБРАЖЕНИЮ и выберите «Сохранить как» или «Сохранить страницу как», как показано ниже. Точная формулировка варьируется от одного браузера к другому.
КОЛПАЧОК2. Как сохранить изображение с телефона Android.
Сначала загрузите или отобразите изображение, которое хотите загрузить.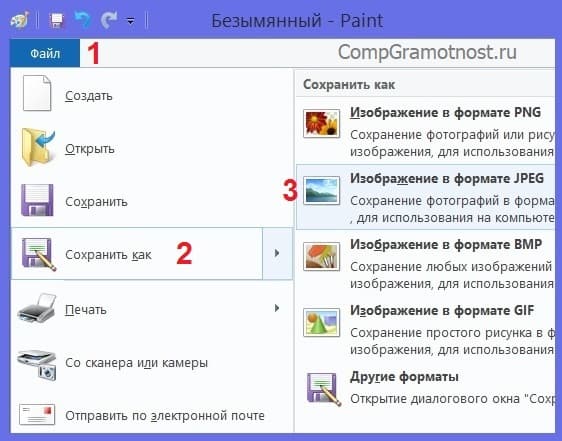 Убедитесь, что это не миниатюра изображения, а его увеличенная версия. Коснитесь в любом месте изображения и удерживайте палец. Затем выберите опцию «Сохранить изображение».
Убедитесь, что это не миниатюра изображения, а его увеличенная версия. Коснитесь в любом месте изображения и удерживайте палец. Затем выберите опцию «Сохранить изображение».
Теперь запустите приложение «Фотогалерея». Внутри этого альбома вы найдете изображение, которое вы только что сохранили из своего браузера. Вот и все!
3.Как сохранить изображение с вашего iPhone или iPad.
Сначала загрузите или отобразите изображение, которое хотите загрузить. Убедитесь, что это не миниатюра изображения, а его увеличенная версия. Коснитесь в любом месте изображения и удерживайте палец. Затем выберите опцию «Сохранить изображение».
iPhone / iPad: сохранение изображения.4. Как сохранить изображение из настольного браузера (Chrome, Edge, FireFox или Safari).
Сначала загрузите или отобразите изображение, которое хотите загрузить.Убедитесь, что это не миниатюра изображения, а его увеличенная версия. Независимо от того, используете ли вы браузер Chrome, Edge, FireFox или Safari — просто щелкните изображение правой кнопкой мыши или щелкните мышью, удерживая нажатой клавишу Control. Затем выберите опцию «Сохранить изображение как».
Затем выберите опцию «Сохранить изображение как».
Файл будет сохранен в папке «Загрузки» или «Рабочий стол». Если вы используете браузер Chrome, вы можете указать другое местоположение, перейдя в «Настройки» / «Дополнительно» и выбрав опцию «Спрашивать, где сохранить каждый файл перед загрузкой».
Браузер Chrome: укажите место загрузки.Если вы используете браузер FireFox, вы можете указать другое местоположение, перейдя в «Параметры» и выбрав функцию «Всегда спрашивать, где сохранять файлы».
Браузер FireFox: укажите место загрузки.Использование шаблонов и типы материалов
Вы можете использовать эти узоры, трафареты, шаблоны, модели и формы в качестве руководства для создания другие предметы или передать конструкции. Создавайте индивидуальные проекты для вашего дома, для ремесленных выставок, для продажи проектов в Интернете и т. д.Эти дизайны отлично подходят для раскраски и раскраски, схемы вязания крючком, рисунок и раскраска, файлы svg для крикута и силуэта, файлы вырезания svg, хобби, праздничные поделки, рисунки на утюжке, детские поделки, лазерная резка, рукоделие, дошкольная печать, квилтинг, шитье, скрапбукинг, изготовление вывесок, струнное искусство (нейл-арт), настенное искусство, свадебные поделки, проекты по обработке дерева и другие поделки и поделки. Вы можете перенести эти шаблоны для печати на
картон, картон, холст, плотная бумага, ткань, фетр,
пена, стекло, кожа, металл, тетрадная бумага, бумага, пергаментная бумага,
фотобумага, пластик, оргстекло, плакатный картон, резина, сталь,
винил, вощеная бумага, оберточная бумага, дерево и многие другие материалы. При загрузке выкройки или трафарета можно указать
новый цвет (например, красный, оранжевый, желтый, зеленый, синий, фиолетовый,
коричневый, пурпурный, коричневый, голубой, оливковый, бордовый, темно-синий, аквамарин,
бирюза, серебро, лайм, чирок, индиго,
фиолетовый, розовый, черный, белый, серый или серый). Вы также можете добавить
добавьте текст и сердечки к своему изображению.
Ваш новый дизайн или выкройку можно распечатать или загрузить
в формате PNG, JPG, PDF или SVG (масштабируемая векторная графика).
Вы можете перенести эти шаблоны для печати на
картон, картон, холст, плотная бумага, ткань, фетр,
пена, стекло, кожа, металл, тетрадная бумага, бумага, пергаментная бумага,
фотобумага, пластик, оргстекло, плакатный картон, резина, сталь,
винил, вощеная бумага, оберточная бумага, дерево и многие другие материалы. При загрузке выкройки или трафарета можно указать
новый цвет (например, красный, оранжевый, желтый, зеленый, синий, фиолетовый,
коричневый, пурпурный, коричневый, голубой, оливковый, бордовый, темно-синий, аквамарин,
бирюза, серебро, лайм, чирок, индиго,
фиолетовый, розовый, черный, белый, серый или серый). Вы также можете добавить
добавьте текст и сердечки к своему изображению.
Ваш новый дизайн или выкройку можно распечатать или загрузить
в формате PNG, JPG, PDF или SVG (масштабируемая векторная графика).Ищете другие узоры, трафареты, рисунки?
Как создать файл PNG в Adobe Photoshop
Бенджамин Марторелл, 24 октября 2020 г.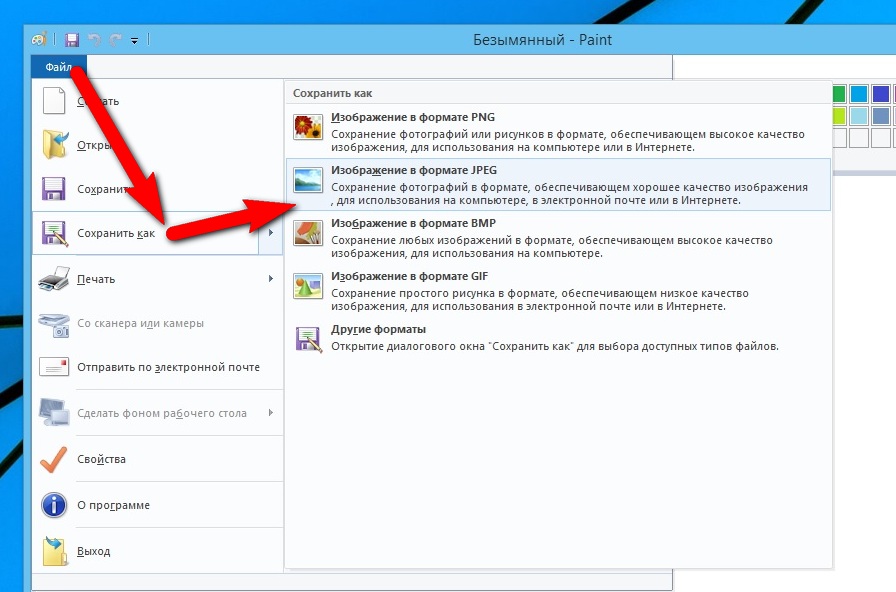
Вас смущает, что такое файл PNG? Если так, то это вполне понятно, потому что фотографам доступно множество форматов файлов изображений.К наиболее распространенным относятся Jpeg, GIF, TIFF и, конечно же, PNG.
Еще сложнее то, что у каждого есть своя цель. В этой статье мы рассмотрим формат PNG. Вы узнаете, что такое файл PNG, для чего он нужен и как его создать.
PNG, произносится как «пинг», а его имя файла — .png, означает «переносимая сетевая графика». Это тип формата изображения, который веб-дизайнеры используют для создания веб-сайтов, поскольку он поддерживает прозрачный фон и / или полупрозрачные изображения (фактически, это единственный тип формата изображения, который поддерживает прозрачность).
Благодаря этой возможности PNG отлично подходит для логотипов и динамической графики веб-сайтов. Поэтому, если вам нужен фантастически выглядящий веб-сайт, вам обязательно нужно использовать изображения в формате PNG.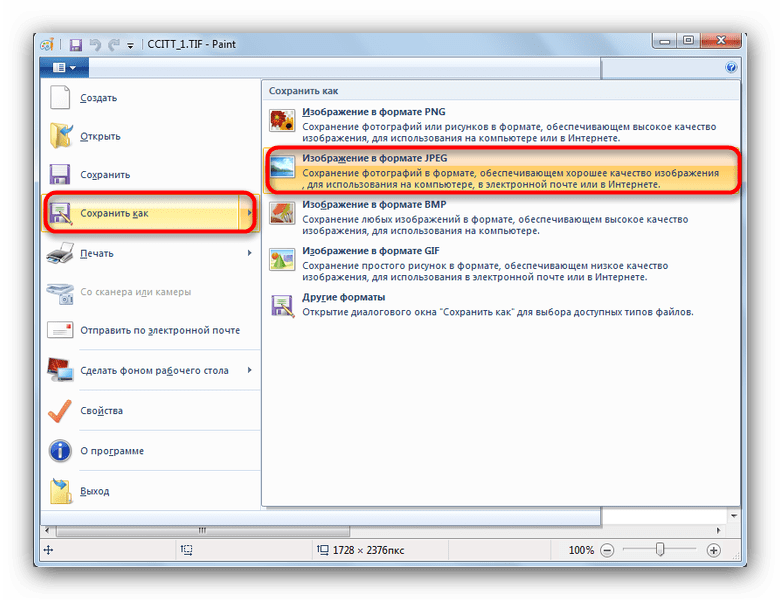
Скорее всего, вы уже видели изображения PNG, например, когда на фотографии фотографа расположен прозрачный логотип, позволяющий увидеть фотографии с по логотип. В этом случае цель прозрачности — тонко продвинуть фотографа, сделавшего снимок (и предотвратить его использование кем-то другим).
Метод сжатия данных, называемый сжатием без потерь, позволяет создавать файлы PNG. Это означает, что когда кто-то решает сжать изображение, никакие данные в нем не теряются. Другими словами, файл PNG остается идентичным исходному файлу изображения. Это отличается от сжатия с потерями, при котором информация теряется при сжатии изображения файла.
Еще одним преимуществом PNG является то, что он поддерживает оттенки серого и цветовые пространства PNG-8, PNG-24 и PNG 32, что дает ему возможность отображать широкий диапазон цветов.
Однако это означает, что файлы PNG могут быть большими, поэтому изображения обычно имеют формат Jpeg (файлы Jpeg с потерями, что означает, что каждый раз при распаковке данные удаляются).
Еще один плюс формата PNG в том, что он не содержит патентов, что означает, что любой может использовать его без лицензии.
Какие программы открывают файлы PNG?
Многие программы открывают файлы PNG. К ним относятся программы просмотра фотографий по умолчанию, программы редактирования фотографий, такие как Lightroom и Photoshop, а также веб-браузеры.В любой из этих программ вы можете просмотреть файл PNG, выбрав «открыть» в раскрывающемся меню, или просто перетащив его в программу или в веб-браузер.
Если у вас еще нет Photoshop и Lightroom, вы можете получить их через Adobe Creative Cloud Plan всего за 9,99 доллара в месяц.
Самые простые способы создания файла PNG в Adobe PhotoshopСоздание файла PNG в Photoshop — простой процесс. В зависимости от того, что вы хотите достичь с изображением или графикой, может быть всего несколько шагов.
Шаги по созданию файла PNG в Photoshop: 1.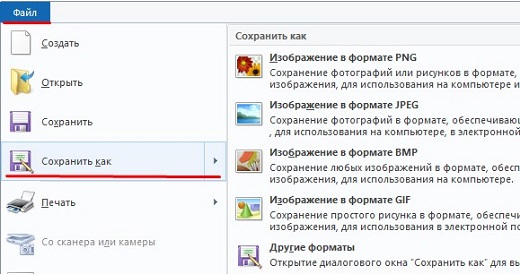 Самый простой способ — просто «Сохранить как»
Самый простой способ — просто «Сохранить как» - Щелкните Файл в верхнем меню, затем выберите Открыть
- Выберите файл изображения и щелкните Открыть
- Щелкните Файл в верхнем меню, затем выберите Сохранить как
- В диалоговом окне выберите PNG в меню Формат
Пока это быстрый способ создать файл PNG, он никоим образом не изменяет изображение, например, делает его прозрачным или удаляет фон, чтобы изолировать объект (ы).Это наиболее распространенные действия для файлов PNG. Следуйте инструкциям ниже, чтобы узнать, как сделать и то, и другое.
2. Создайте прозрачное изображение Photoshop- Откройте файл, повторив шаги, описанные в п. 1.
- Откройте панель слоев, если она еще не видна справа. Для этого щелкните Window , затем выберите Layers .

- Щелкните слой Background на панели «Слои», а затем щелкните OK в появившемся диалоговом окне.Это разблокирует слой, позволяя вам изменить его.
- Щелкните раскрывающееся меню Непрозрачность на панели «Слои» и выберите процентное значение ниже 100%. Чем ниже вы опустите, тем прозрачнее будет изображение.
- Щелкните Файл в верхнем меню, выберите «Сохранить как» и выберите PNG в раскрывающемся меню. Теперь у вас есть прозрачное изображение Photoshop.
- Откройте файл, повторив шаги, указанные в пункте 1.
- Добавьте слой прозрачности: в верхнем меню щелкните Layer , затем выберите New . Теперь вы увидите новый пустой слой на панели «Слои», который выглядит как серо-белая шахматная доска. Photoshop автоматически делает его прозрачным.

- Перетащите новый слой под слой фонового изображения на панели слоев.
- Щелкните новый слой , чтобы выбрать его.
Совет : Вместо создания нового слоя вы также можете щелкнуть маленький значок замка, чтобы разблокировать фоновый слой.Все, что вы удалите с изображения, станет прозрачным.
- Выберите тему: На панели инструментов слева выберите Magic Wand Tool .
- Щелкните Select Subjec t в верхней части окна. Photoshop автоматически выбирает то, что, по его мнению, является объектом (объектами). Вы увидите, что вокруг выделения «маршируют муравьи».
- Удалите фон: щелкните Выберите в верхнем меню, затем выберите Обратный .Это выбирает область изображения, которую вы хотите удалить вокруг объекта.
- Нажмите Удалить на клавиатуре. Теперь виден серо-белый узор в виде шахматной доски на прозрачном фоне.

- Нажмите Command (Control на ПК) + D , чтобы убрать марширующих муравьев.
Подсказка : Вы можете обнаружить, что при выборе не хватает некоторых областей. Например, он может подумать, что тени — это края объекта. Чтобы исправить это, щелкните значок
«Вычесть из выделения» в верхней части окна, затем используйте инструмент «волшебная палочка», чтобы удалить больше нежелательных областей.
В начале этой статьи вы прочитали, что такое файл PNG и для чего он используется. Вы также узнали о некоторых его преимуществах, включая сжатие без потерь (данные не теряются, а качество изображения остается прежним) и что он поддерживает PNG-8 (256 цветов), PNG-24 (более 16 миллионов цветов) и PNG-32. (PNG 24 + 8 для прозрачного фона) цветовых пространств.
Другие преимущества включают широкий диапазон прозрачности от невидимого (0%) до полностью видимого (100%), вы можете добавлять метаданные и создавать файлы PNG с несколькими слоями.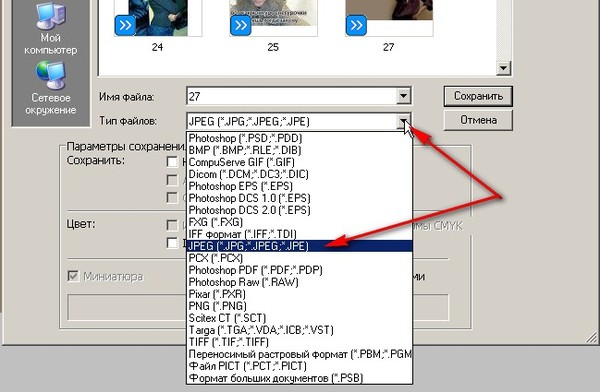 Кроме того, файлы PNG могут сжиматься на 10–30% больше, чем файлы GIF.
Кроме того, файлы PNG могут сжиматься на 10–30% больше, чем файлы GIF.
Формат PNG имеет несколько недостатков. В отличие от GIF, который означает формат обмена графикой, PNG не поддерживает анимацию. Кроме того, как указано выше, размеры файлов PNG обычно больше, чем файлы Jpeg. Это может стать проблемой, если у вас мало места для хранения.
К счастью, эти проблемы обычно не являются проблемой для большинства людей, поскольку файлы PNG в основном предназначены для веб-сайтов.
Вот и все! Вы должны быть на правильном пути к созданию файлов PNG в Photoshop, используя информацию, которую вы узнали в этом уроке. Довольно скоро вы сможете сделать логотип, который можно будет разместить на своих фотографиях или сделать привлекательный сайт.
Если вы нашли это руководство полезным, вам также может быть интересно ознакомиться со следующими статьями:
Если вы нашли эту статью полезной, подпишитесь на нас в Twitter и Facebook , чтобы узнать больше о наших бесплатные руководства по WordPress и другие ресурсы.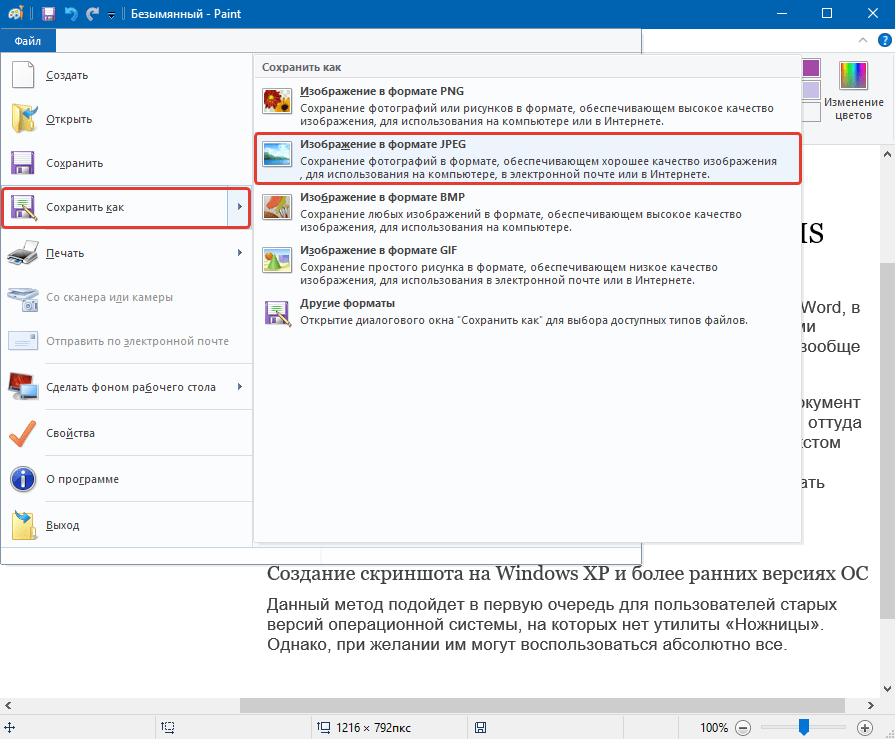


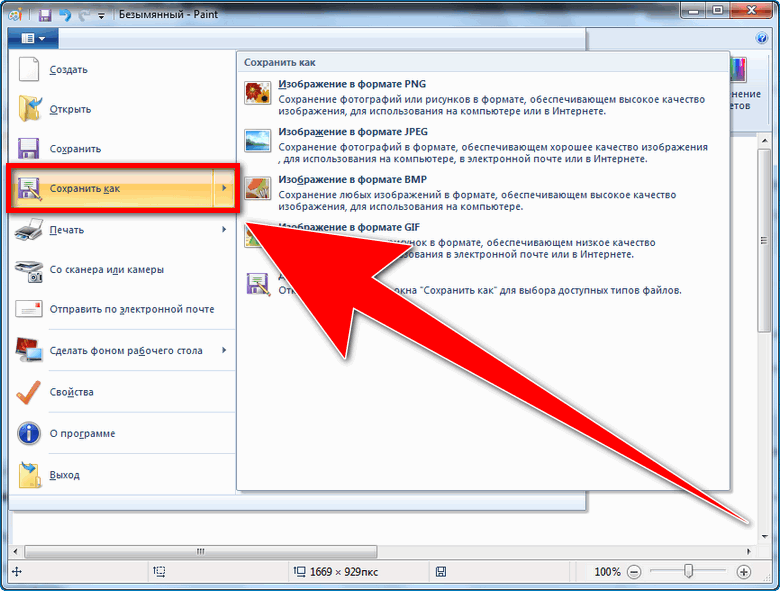



 Настройки совпадают с настройками по умолчанию при выборе Экран или электронная почта.
Настройки совпадают с настройками по умолчанию при выборе Экран или электронная почта. Однако, GIF всё ещё используется для анимации.
Однако, GIF всё ещё используется для анимации. GIMP предлагает набор фильтров для создания градиентов; проверьте подменю +. Для демонстрации прозрачности мы добавили свечение вокруг Уилбера.
GIMP предлагает набор фильтров для создания градиентов; проверьте подменю +. Для демонстрации прозрачности мы добавили свечение вокруг Уилбера.
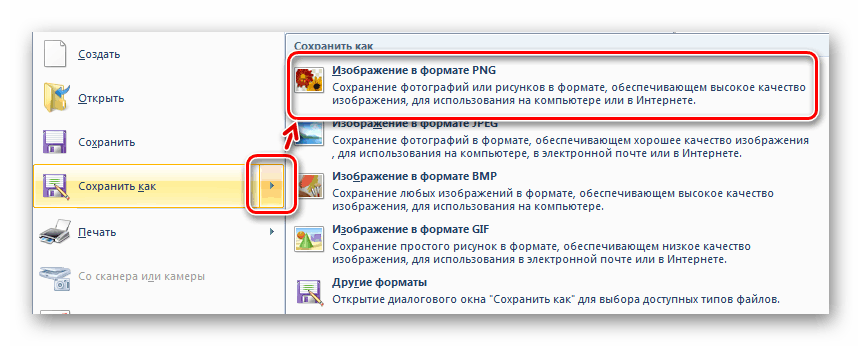 Полные функции
60-дневная бесплатная пробная версия.
Полные функции
60-дневная бесплатная пробная версия.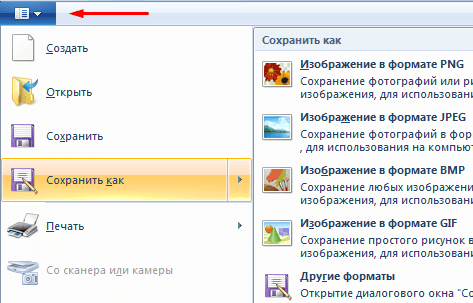
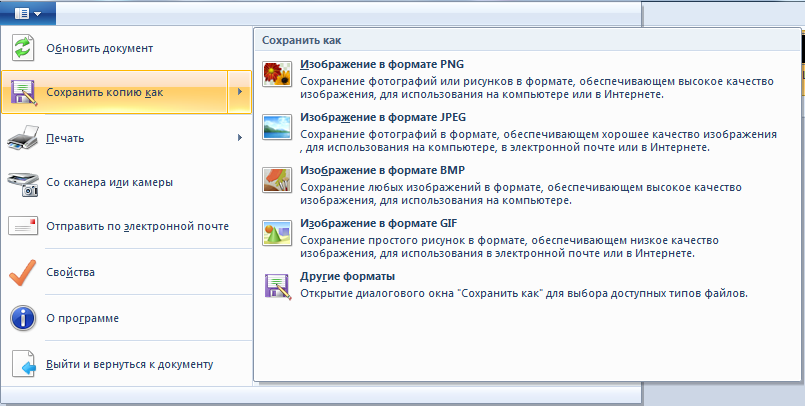 ..
..

