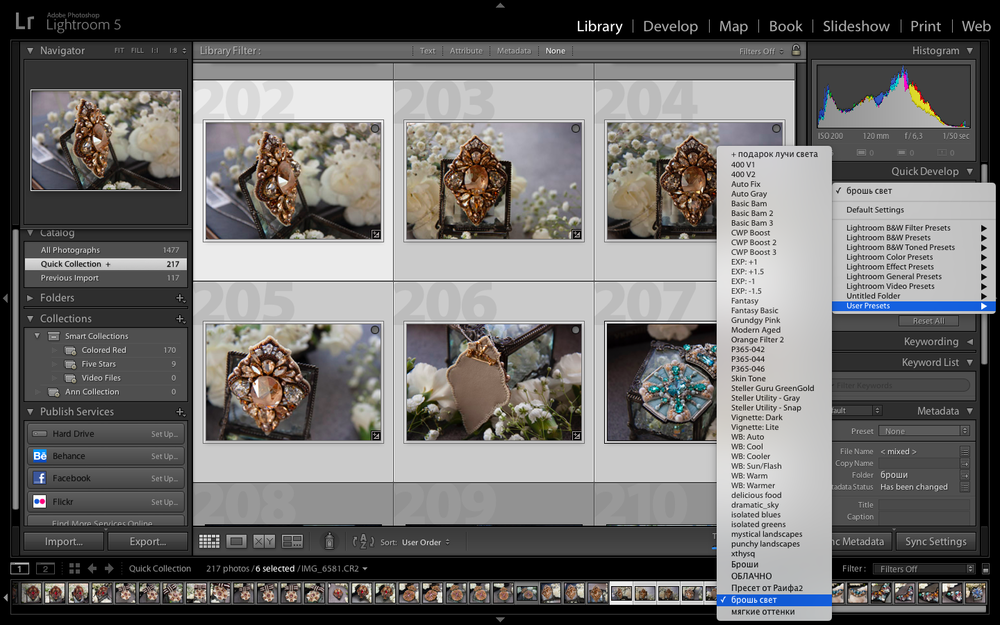404 Not Found
Call-Центр
Москва:
Санкт-Петербург:
Бесплатно по всей РФ:
Время работы Call-Центра:
Пн-Пт: с 09:00 до 19:00
Пятница: с 9:00 до 18:00
Сб, Вск — выходные дни
Точки самовывоза
Москва
117335 г. Москва, Архитектора Власова д. 6
Время работы:
Пн-Пт: с 09:00 до 19:00
Пятница: с 9:00 до 18:00
Сб, Вск — выходные дни
Санкт-Петербург
196084, г. Санкт-Петербург, ул. Малая Митрофаньевская, д.4, лит. А, офис 401
Санкт-Петербург, ул. Малая Митрофаньевская, д.4, лит. А, офис 401
Время работы:
Пн-Пт: с 09:00 до 19:00
Пятница: с 9:00 до 18:00
Сб, Вск — выходные дни
Услуги и поддержка
Отзывы ЯндексМаркет:
Мы в соц. сетях:404 Not Found
Call-Центр
Москва:
Санкт-Петербург:
Бесплатно по всей РФ:
Время работы Call-Центра:
Пн-Пт: с 09:00 до 19:00
Пятница: с 9:00 до 18:00
Сб, Вск — выходные дни
Точки самовывоза
Москва
117335 г.
Время работы:
Пн-Пт: с 09:00 до 19:00
Пятница: с 9:00 до 18:00
Сб, Вск — выходные дни
Санкт-Петербург
196084, г. Санкт-Петербург, ул. Малая Митрофаньевская, д.4, лит. А, офис 401
Время работы:
Пн-Пт: с 09:00 до 19:00
Пятница: с 9:00 до 18:00
Сб, Вск — выходные дни
Услуги и поддержкаОтзывы ЯндексМаркет:
Мы в соц. сетях:
сетях:
Сохранить настройки фотографии в lightroom. Как правильно экспортировать фотографию в jpeg в хорошем качестве после обработки в лайтруме? из «Лайтрума» на компьютер с помощью пресета
Я пользуюсь несколькими версиями Лайтрума, одновременно установленными у меня на компьютере под управлением ОС Window. Разные версии имеют немного отличающийся функционал, либо разные методы реализации одних и тех же функций. В зависимости от ситуации, я выбираю нужную мне версию. Здесь показаны скрины на основе довольно старой версии Lightroom 3.7. Все версии Лайтрума у меня без русификации, так как для меня это не важно.
За долгое время работы с программой я выработал свой алгоритм работы в Лайтрум, который применяю почти всегда. Мои 5 простых советов максимально помогут только тем, кто снимает в формате RAW и проявляет фотографии пакетно.
Для вдумчивой проявки каждой фотографии в формате RAW по отдельности я рекомендую использовать оригинальное (т.е. родное) ПО. Например, для системы Nikon это .
0 (нулевой пункт). Импортирую RAW файлы.
Суть действия: подготовить рабочее пространство для дальнейших манипуляций с файлами.
Это нулевой, дополнительный пункт, с которого всегда начинается работа с Лайтрум. Чтобы начать обработку фотографий – их нужно сначала импортировать в программу. Я использую быструю и примитивную загрузку: просто перетаскиваю мышью все файлы в окошко Лайтрума и жму кнопку ‘Import’. Импорт я всегда провожу с каталога, размещенного на жестком диске. Если импорт проводить с флешки, то процесс импорта затянется, так как программа, скорее всего, сначала скопирует все исходные файлы в свой специальный каталог.
С импортом есть свои особенности. Когда фотографии импортируются в Лайтрум, можно порой заметить, как картинка предварительного просмотра (превьюшка) меняет свой цвет, насыщенность, экспозицию. Связано это с тем, что каждый RAW файл несет в себе не только исходную информацию о снимке, но и множество других дополнительных данных. Одни из таких данных – это превьюшки фотографий для быстрого просмотра. Если говорить грубо, то в RAW файл встроена миниатюра в формате JPEG, которая служит для быстрого просмотра снятой фотографии на дисплее камеры. Эта JPEG-миниатюра построена на основе настроек, заданных фотоаппаратом. Во время импорта фотографий в Лайтрум, программа показывает JPEG-миниатюры, выковырянные из RAW-файла. После попытки просмотреть фотографию ближе, Лайтрум строит (рендерит) новое изображение непосредственно с исходных сырых данных, пользуясь своими собственными предустановками. Предустановки Лайтрума и JPEG-миниатюры не совпадают, из-за чего первоначальная картинка меняется на глазах.
Связано это с тем, что каждый RAW файл несет в себе не только исходную информацию о снимке, но и множество других дополнительных данных. Одни из таких данных – это превьюшки фотографий для быстрого просмотра. Если говорить грубо, то в RAW файл встроена миниатюра в формате JPEG, которая служит для быстрого просмотра снятой фотографии на дисплее камеры. Эта JPEG-миниатюра построена на основе настроек, заданных фотоаппаратом. Во время импорта фотографий в Лайтрум, программа показывает JPEG-миниатюры, выковырянные из RAW-файла. После попытки просмотреть фотографию ближе, Лайтрум строит (рендерит) новое изображение непосредственно с исходных сырых данных, пользуясь своими собственными предустановками. Предустановки Лайтрума и JPEG-миниатюры не совпадают, из-за чего первоначальная картинка меняется на глазах.
К сожалению, добиться от Лайтрума точного повторения всех настроек фотоаппарата очень и очень сложно. На самом деле повторить все настройки фотоаппарата – невозможно. Только родное ПО может отображать RAW-изображение на компьютере в полном соответствии тому, которое можно увидеть на дисплее фотоаппарата. Но чтобы максимально снизить различия между тем, как снимок выглядит на дисплее фотоаппарата и в окне программы – я рекомендую отключить в фотоаппарате все дополнительные функции , которые улучшают изображение. Для системы Nikon в первую очередь это касается функции Active .
Но чтобы максимально снизить различия между тем, как снимок выглядит на дисплее фотоаппарата и в окне программы – я рекомендую отключить в фотоаппарате все дополнительные функции , которые улучшают изображение. Для системы Nikon в первую очередь это касается функции Active .
Все улучшения должны быть выполнены с помощью Лайтрума . Пользоваться накамерными функциями для улучшения изображения имеет смысл только при съемке в формате JPEG, либо, если RAW-файлы будут обрабатываться с помощью родного ПО.
После импорта можно добавить теги, метки, правильно каталогизировать серии снимков, настроить сортировку фотографий в ленте.
Также, импортировать можно сразу с применением определенного пресета, в который можно записать настройки, указанные ниже.
1. Задаю профиль камеры.
Суть действия: базовая настройка для максимально правильного/красивого рендеринга исходного RAW-файла.
Настройка находится по адресу Develop -> Camera Calibration -> Profile -> выбрать нужный профиль
Чтобы изображение, формируемое в Лайтрум, было максимально похожим на то, которое отображается на дисплее фотоаппарата, Лайтруму нужно указать правильный профиль фотоаппарата.
Это ключевой момент. Правильный профиль фотоаппарата позволяет в разы улучшить визуальное восприятие снимка. Найти хороший профиль под конкретный фотоаппарат – очень и очень сложно.
Обычно Лайтрум имеет набор базовых профилей: нейтральный, насыщенный, пейзаж, портрет и т.д. Эти профили очень слабо соответствуют похожим профилям, которые задаются на фотоаппарате.
Поисками профиля под свой конкретный фотоаппарат можете заняться сами. Обычно созданием профилями занимаются сторонние разработчики. Я уверен, что для большого количества фотоаппаратов найти хороший профиль не получится. В таком случае нужно будет выбрать профиль, который максимально Вам нравится.
Уже существующий профиль можно доработать, а именно настроить цветовое смещение в тенях, смещение и насыщенность каждого из трех основных каналов.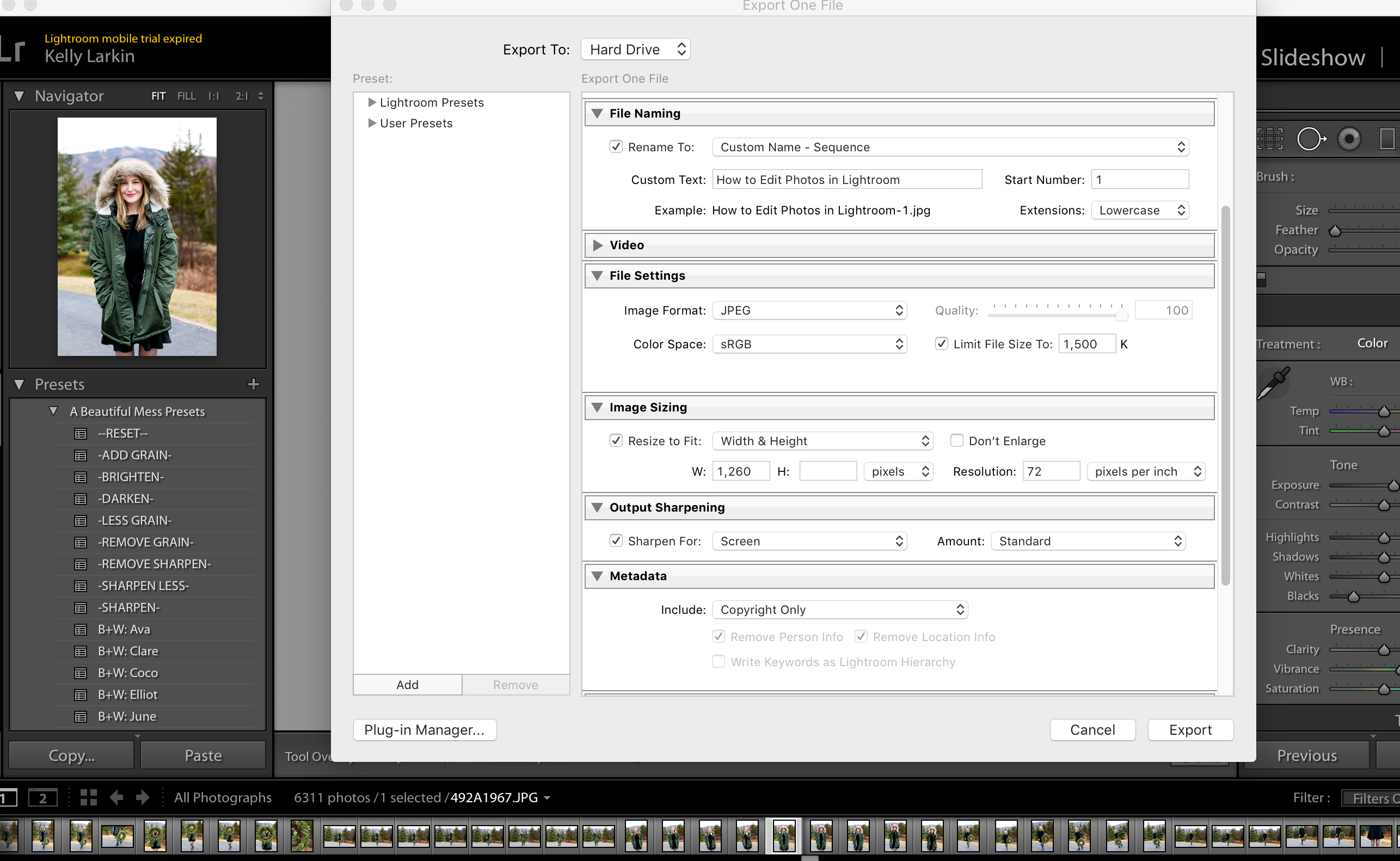 После чего, можно создать пользовательский пресет, записав в него только изменения, касающиеся Camera Calibration (при создании пресета следует выбрать только галочку ‘Калибровка’).
После чего, можно создать пользовательский пресет, записав в него только изменения, касающиеся Camera Calibration (при создании пресета следует выбрать только галочку ‘Калибровка’).
2. Задаю профиль объектива.
Суть действия: избавиться от недостатков объектива.
Функция задается следующим образом Develop -> Lens Corrections -> Profile -> Enable Profile Corrections
Здесь все просто. Выбрав профиль объектива можно полностью избавиться от некоторых недостатков объектива. В общем случае данная настройка позволяет полностью вылечить виньетирование и дисторсию . Также, здесь же лечатся объектива. Лайтрум имеет обширную базу по объективам, с помощью которой можно “вылечить” любой из них.
Если используемого объектива нет в списке, то можно сделать коррекцию данных параметров вручную, а потом записать результат в пресет, который можно применить ко всем фотографиям.
После данной настройки должны нивелироваться искажения вносимые объективом.
В дальнейшем профиль объектива будет применен к каждой фотографии.
3. Оптимизирую и расширяю возможности камеры и объектива.
Суть действия: сделать максимально красивое/требуемое изображение посредством базовых манипуляций с экспозицией и цветом.
Здесь все очень просто. Обычно я выбираю одну ключевую фотографию из серии или даже из целой съемки и настраиваю ее по основным параметрам:
- Повышедие ДД – восстановление светов и теней (Highlight recovery, Fill light, Dark)
- Донастройка красочности (Vibrance)
- Повышение насыщенности (Saturation)
- Повышение четкости (Clarity)
- Повышение резкости (Sharpening)
- Устранение шума (Noise reduction)
Здесь главное не переборщить . Я стараюсь сделать фотографию “нейтрально-позитивной” чтобы все дальнейшие манипуляции уже отталкивались от исходного “нормального” изображения.
Важно: уровень той или иной настройки сильно зависит от используемого фотоаппарата и непосредственно снятых кадров.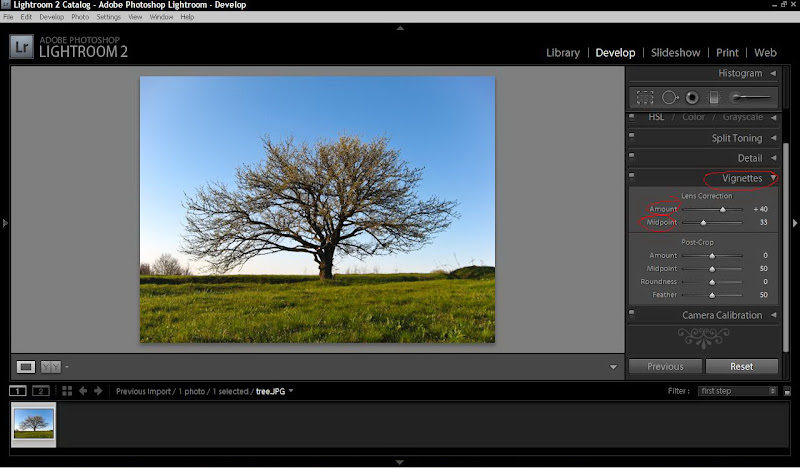 Например, я четко знаю и понимаю как сильно влияет тот или иной ползунок в Лайтрум на RAW-файлы моих камер, а к новому фотоаппарату и обработке его RAW-файлов нужно подолгу привыкать.
Например, я четко знаю и понимаю как сильно влияет тот или иной ползунок в Лайтрум на RAW-файлы моих камер, а к новому фотоаппарату и обработке его RAW-файлов нужно подолгу привыкать.
В дальнейшем эти настройки будут применены к каждой фотографии.
4. Синхронизирую все изображения по одной ключевой фотографии.
Суть действия: привести все изображения под один базовый вид.
После всех предыдущих манипуляций я синхронизирую все фотографии с измененными настройками. Делается это очень просто. В разделе ‘Develop’ выбираются все фотографии в ленте (CTRL+A) и нажимается кнопка ‘Sync’. В меню синхронизации я нажимаю кнопку ‘Check All’ (Выбрать Все), после чего снимаю галочки ‘White Balance’ (), ‘Crop’ (Кадрирование), ‘Spot Removal’ (Точечная коррекция). Снятые параметры не должны быть синхронизированны, так как каждая фотография имеет свой индивидуальный , кадрирование и точечную коррекцию/восстановление.
Синхронизация является частью пакетной обработки. По ее окончании все фотографии подгоняются под похожие настройки.
По ее окончании все фотографии подгоняются под похожие настройки.
После этой манипуляции в ленте Лайтрума все фотографии уже более-менее приведены к нормальному виду. Предыдущих четыре пункта позволяет “вывести изображения в ноль” – избавить его от недостатков объектива, фотоаппарата и до предела выжать возможности RAW-файла. После проведения этих четырех манипуляций уже можно начинать настоящую тонкую обработку и готовить изображение к финальной стадии, которую увидит клиент.
5. Кадрирую все фотографии.
Суть действия: исправить недостатки кадрирования – выровнять горизонт, обрезать фото с правильным расположением деталей в кадре, вырезать ключевые части фотографии.
К сожалению, откадрировать одну фотографию, и применить кадрирование ко всем фотографиям ленты не получиться. После синхронизации базовых настроек я выполняю кадрирование всех фотографий . Во время проведения операции кадрирования я также выборочно удаляю с ленты Лайтрума неудачные снимки.
Важно: я настоятельно рекомендую кадрировать фотографии с зафиксированными пропорциями кадра. Пропорции классического кадра составляют 3:2. После проведения кадрирования все фотографии имеют одинаковые пропорции кадра и ничем не отличаются во время просмотра. Если этого не сделать, то после кадрирования могут получиться фотографии-квадратики, сильно вытянутые полосы. Это не соответствует общей стилистике ленты фотографий. К тому же, во время сдачи на печать со 100% вероятностью части кадра будут обрезаться либо заполняться белым пространством. Обычно печатают на стандартных размерах, которые также соответствуют пропорциям 3:2. Практически для каждой съемки я печатаю фотографии, либо монтирую фотокнигу, для меня очень важно соблюдения пропорций после кадрирования. Чтобы сохранить пропорции кадрирования в Лайтруме, достаточно нажать на иконку навесного замка.
После кадрирования и удаление неудачных кадров у меня в ленте получается “вылизанный” набор фотографий, с которыми можно проводить дальнейшие манипуляции.
Важно: я называю все указанные действие ‘Выйти В Ноль’ , так как эти простые манипуляции позволяют взглянуть на изображение, лишенное базовых недостатков, сырое, нейтральное, как чистый лист, глядя на который уже можно проводить дальнейшую тонкую обработку.
Я считаю, что указанные манипуляции позволяют на 30% улучшить качество исходного изображения. Остальные 60% – это доработка изображения посредством Adobe Photoshop (Фотошопом, а не Лайтрумом).
В моей практике часто случается так, что после выполнения всего лишь этих пяти пунктов уже можно получить вариант изображения, которое может удовлетворить и меня и моих клиентов. Чаще всего обработка ограничивается всего лишь этими пятью пунктами, если не нужно проводить ретушь фотографий (устранение недостатков кожи, работа с пластикой, художественная цветокоррекция и прочее).
Для меня самое сложное в обработке – это после приведения всех фотографий из серии/съемки в удобоваримый вид – выбрать лучшие для тонкой их доработки.
6. Экспортирую все фотографии (бонусный пункт)
Суть действия: получить готовый результат, который сможет просмотреть любой пользователь/клиент на любом устройстве.
В данном случае экспорт – это процесс экспортирования фотографий из RAW-формта в формат, который подойдет для дальнейшей обработки, либо просмотра. Если я планирую больше ничего не делать, то я экспортирую в попсовый формат JPEG. Если я в дальнейшем планирую дорабатывать фотографии в Adobe Photoshop, то я использую формат ‘TIFF’ или ‘DNG’. В последнее время на меня напала лень, я не использую TIFF и все фотографии экспортирую сразу в JPEG.
В итоге мой техпроцесс обработки фотографий делится на два этапа: обработка в Лайтрум и обработка в Фотошоп. Лайтрум – для базовых настроек, восстановление “запоротых” снимков, пакетной обработки ленты фотографий. Фотошоп – для финального “допиливания” фотографий, ретуши, манипуляций со слоями, масками и прочим.
Философия
Я убежден, что у фотографа должен быть выработан четкий план действий, четкая концепция, продуманная методология с пошаговыми действия обработки фотографий. Отработанный технологический процесс очень сильно ускоряет и упрощает обработку и сдачу готового материала клиенту.
Отработанный технологический процесс очень сильно ускоряет и упрощает обработку и сдачу готового материала клиенту.
Итог. Мой базовый процесс обработки построен следующим образом: импорт -> задание профиля фотоаппарата -> задание профиля объектива -> расширение возможностей камеры/объектива -> синхронизация выбранных настроек -> кадрирование -> экспорт . Повторюсь – это базовый процесс, основа с которой начинается моя обработка.
Спасибо за внимание. Аркадий Шаповал.
Иногда после обработки фотографий в Lightroom или Photoshop у некоторых пользователей фотографии отличаются по цветам и контрасту при сохранении и загрузке их в интернет, просмотре в другом графическом редакторе или просто на компьютере. Выглядят не так, как в фотошопе или лайтруме.
Например, наша афиша выглядит в фотошопе как на первой картинке, а при сохранении превращается во вторую картинку:
Чтобы ваши фотографии одинаково правильно отображались после сохранения и сохранили свой цвет и контраст, нужно правильно настроить программы, фотошоп и лайтрум.
Интернет, практически все мониторы и экраны телефонов работают в режиме передачи цветов sRGB, следовательно, нам нужно настроить программы так, чтобы они сохраняли и показывали нам на мониторе изображение в sRGB.
Adobe Lightroom
Начнем с лайтрума. Тут достаточно установить правильные параметры экспорта фотографий. После обработки фотографии мы нажимаем «экспорт» и в появившемся окошке проверяем, чтобы в разделе «формат файла» было указано «цветовое пространство» sRGB . Вот и все!
А также, если вы сохраняете фотографии для публикации в интернете, в соцсетях или на форумах, нужно заранее подготовить фотографии, чтобы при загрузке на соответствующий ресурс они не теряли качество и насыщенность.
Формат файла
Размер изображения. Социальные сети и форумы имеют ограничение на размер загружаемой фотографии, и если фотография больше допустимого предела, то она автоматически сжимается. Ну а автоматические алгоритмы интерполяции только испортят качество вашей фотографии.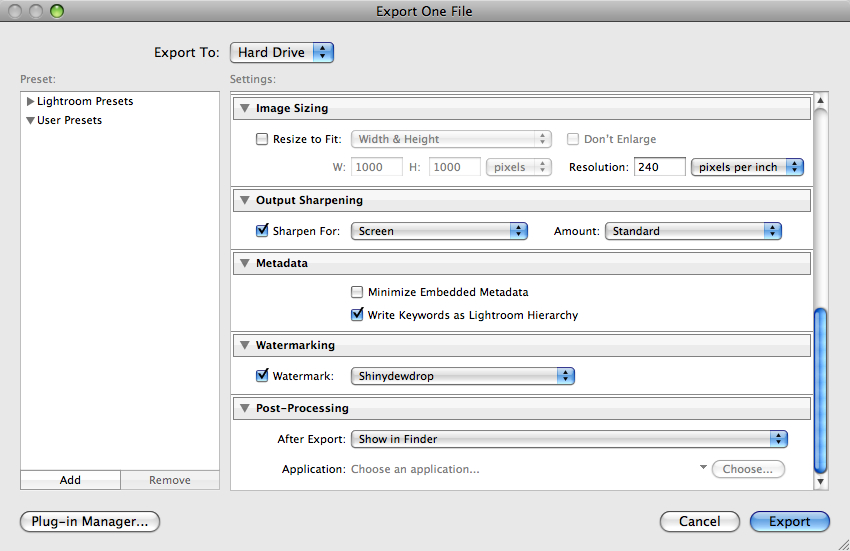 Чтобы этого избежать, нужно заранее ее уменьшить. Размер фотографии стоит выбирать исходя из простой логики, чтобы при просмотре и с мобильного телефона, и с компьютера она сохранила свою резкость. Оптимальным размером для интернета сейчас являются значения от 1400 пикселей по длинной стороне, до 2100. В частности для «ВКонтакте» идеальным будет 1680 пикселей по длинной стороне.
Чтобы этого избежать, нужно заранее ее уменьшить. Размер фотографии стоит выбирать исходя из простой логики, чтобы при просмотре и с мобильного телефона, и с компьютера она сохранила свою резкость. Оптимальным размером для интернета сейчас являются значения от 1400 пикселей по длинной стороне, до 2100. В частности для «ВКонтакте» идеальным будет 1680 пикселей по длинной стороне.
Резкость вывода. Для интернета – чем больше, тем лучше. В разумных пределах. В лайтруме ставим «сильная».
После этих настроек ваша фотография готова к публикации в интернете.
Adobe Photoshop
Для того, чтобы настроить правильную цветопредачу в фотошоп, заходим в «редактирование», «настройка цветов».
И в появившемся окне выбрать настройки «универсальные настройки для Европы 3».
Если в вашем фотошопе нет предустановок для Европы, то просто выставите в поле RGB – «sRGB IEC61966-2.1», там всегда будет один профиль sRGB.
«Просмотр» – «варианты цветопробы» – и ставим интернет-стандарт sRGB.
А также при открытии RAW-файла в фотошопе обратите внимание и выставите профиль sRGB.
Теперь ваш фотошоп правильно воспроизводит и сохраняет все цвета фотографии.
Сохранение фотографии для интернета в Adobe Photoshop
Подготовить фотографию для экспорта в интернет можно и в фотошопе. Для этого нужно сначала ее уменьшить, потом добавить резкости.
Уменьшаем через «изображение» – «размер изображения»:
Выставляем единицу измерения «пиксели» и в поле «ширина» указываем необходимый нам размер. Ресамплинг оставляем автоматический или ставим «бикубическая (с уменьшением)».
После уменьшения нужно добавить резкости на фотографию. Для этого отлично подойдет «умная резкость».
Обязательно делаем новый слой и заходим в «фильтр» – «усиление резкости» – «умная резкость».
Уменьшение шума ставим на 0. Радиус для уменьшенной фотографии находим в диапазоне от 0,3 до 1. Для фотографии размером 1680 пикселей по длинной стороне подойдет радиус 0,4 – 0,5. Эффект также находим в диапазоне от 70 до 150.
Эффект также находим в диапазоне от 70 до 150.
Так как мы сделали новый слой, то можно выставить сильный «эффект резкости», например 180, и потом, уменьшая непрозрачность слоя с резкостью, добиться правильной резкости фотографии.
Значения резкости подбираются на глаз, но для интернета лучше делать больше резкости. Фотография будет смотреться на экране намного выразительнее.
5871Полина Масленкова
Для всех тех, кто на море, мы составили подборку лучших советов по съемке морских пейзажей. Берите на вооружение и не забудьте взять с собой в отпуск фотоаппарат (а еще штатив, пару фильтров и вдохновение, куда же без него:)
рубрика: Идеи Обучение 20.09.2017Олег Насытко
Как применять самый любимый режим фотографов-портретистов, играться с глубиной резкости и красиво размывать фон, мы расскажем в этой статье.
рубрика: Инструкция Совет Фототехника 05.04.2018Артур Шах-Гусейнов
Это были два невероятных дня, насыщенных съемками молодоженов в интересных локациях города и Подгорецкого замка в окрестностях Львова.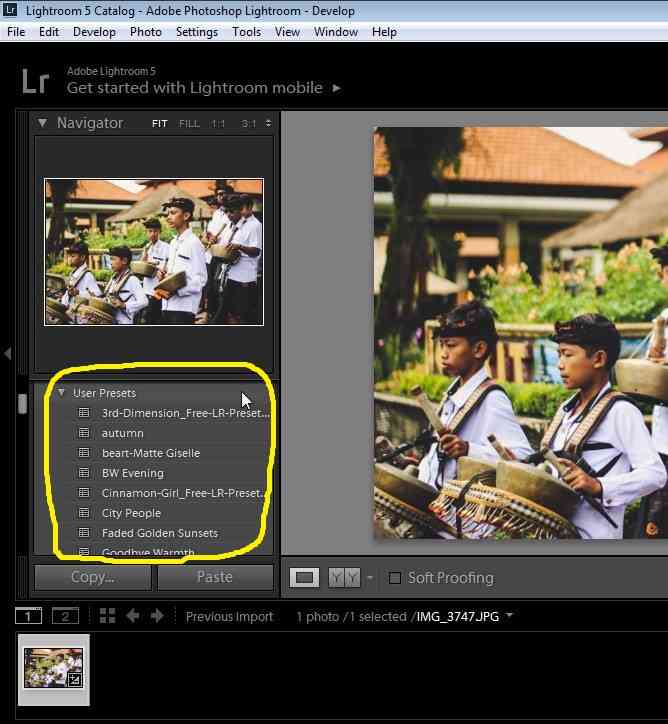
Полина Масленкова
Даже фотографы иногда фотографируются. А как выбрать фотографа для себя, если ты сам фотограф и планка качества задрана достаточно высоко?
рубрика: Выбор 29.08.2018Полина Масленкова
Поговорили с нашим преподавателем фуд-фотографии в Минске и основ фотографии в Витебске о том, как это ежегодно снимать в 100 городах света и иметь более 60 тысяч подписчиков в инстаграм.
рубрика: Интервью 23.08.2018Олег Насытко
У нас получился очень клевый фотоотчет с обычного занятия по фотографии для новичков. Яркие образы моделей, различные схемы света и творчество учеников – смотрите в нашем фоторепортаже.
Как проходит защита диплома у нас в фотошколе: фоторепортаж
В субботу состоялось последнее занятие в группе по основам фотографии – первый выпуск Андрея Барило! Ребята представили свои лучшие работы и получили сертификаты. Как это было, смотрите в фоторепортаже.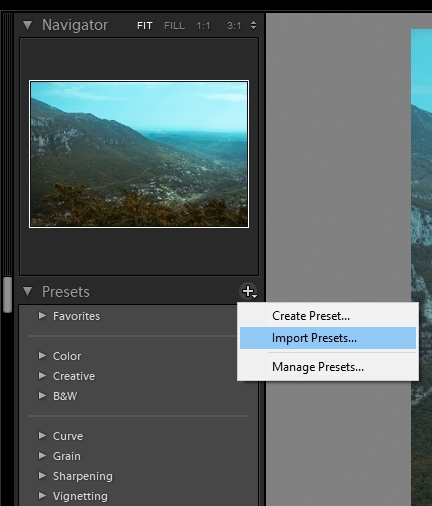
Первая часть статьи – для начинающих. Вторая часть, и обратно.
Чтобы начать экспортировать фото из лайтрума в хорошем качестве, необходимо находиться в модуле Library. Именно тут есть кнопка Экпорт/Export.
1. В экспорт уйдут только выделенные фотографии.
Можно выделить все фотографии нажав Ctrl+A. Можно подготовить группу фотографий для экспорта зажав Ctrl и кликая на нужные фотографии. Повторный клик на фото снимет выделение.
2. Нажимаем кнопку Экспорт/Export
3. Рассмотрим установки необходимые, чтобы экспортировать фото из лайтрума в хорошем качестве. Для печати фотокниг, для печати в фотолаборатории.
Во вкладке Export Location/Место экспорта я советую выбрать Export to Desktop/На рабочий стол. Очень легко найти на рабочем столе свежую папочку и тут же отправить ее на флешку или по почте в печать. Только не забудь поставить галочку в клетке «Put in Subfolder/Положи в подпапку». И напиши название этой папки. Тогда все фото экспорта спрячутся именно в ней, а не покроют весь рабочий стол.
И напиши название этой папки. Тогда все фото экспорта спрячутся именно в ней, а не покроют весь рабочий стол.
4. Во вкладке «File Setting/Установки файла» выбирай максимальное Quality/Качество фотографии.
Сдвинь ползунок Quality в крайнее правое положение (100)
5. Можно чуть-чуть увеличить резкость в поле «Output Sharpening/Резкость на выходе»
6. А что сделать программе после экспорта фотографий в указанную папку?
В поле «Post-Processing/После процесса экспорта» выбирай «Show in Explorer/Показать в проводнике». При таком выборе можно покинуть Lightroom, уйти читать статью, например « ». А когда экспорт закончиться, поверх вашего экрана всплывет окно проводника и фотографии готовые к публикации
Да прибудет с нами Светосила!
Возможно вам будет полезна также следующие материалы:
Горячие клавиши Lightroom для отбора фотографий
Горячие клавиши Lightroom. Топ 20
Экспорт фотографии из Lightroom в Photoshop и обратно. Часть для «продвинутых» пользователей
Часть для «продвинутых» пользователей
Любую фотографию можно отправить на редактирование из Лайтрума прямо в Фотошоп. выполнив клик правой кнопкой мыши на миниатюре. Откроется список команд, одна из которых будет Редактировать в Редактировать в Adobe Photoshop. Важно, чтобы эта программа была предустановлена на ваш компьютер.
Есть ряд фотографических задач, которые Фотошоп выполнит лучше лайтрума, это:
- Создание коллажа. Например, вместо «пустого» неба вставить характерное. Сравни ниже пейзаж До (спокойное небо) и После (закатное небо)
- Исправление формы объекта инструментом liquify — Пластика
- Глубокая ретушь кожи по методу частотного разложения
- Стекинг фотографий, снятых с брекетингом по фокусу и т.д.
В Фотошопе сделаем коллаж с новым, закатным небом. Фото Дмитрия Сахарова.
Делайте все, что вам нужно, а затем либо закрываете изображение, либо выходите из Photoshop. Photoshop спросит вас, хотите ли вы сохранить изображение. Да, вы это подтверждаете и возвращаетесь в Lightroom с отредактированной фотографией. Photoshop версия появляется в ленте миниатюр рядом с исходной фотографией и в оригинальное название добавляет слово Edit. Формат файла, который использует Photoshop для сохранения изображения, определяется настройками Lightroom (подробнее об этом ниже).
Да, вы это подтверждаете и возвращаетесь в Lightroom с отредактированной фотографией. Photoshop версия появляется в ленте миниатюр рядом с исходной фотографией и в оригинальное название добавляет слово Edit. Формат файла, который использует Photoshop для сохранения изображения, определяется настройками Lightroom (подробнее об этом ниже).
Проблема заключается в том, что по умолчанию в лайтрум возвращается TIFF и он может быть гигантским. В мегабайтах таким же или значительно больше чем оригинал. Чтобы решить эту проблему, можно выполнить три варианта действий.
1. В этом случае, если в настройках Lightroom сохраняются «Редактирование Photoshop в виде файлов TIFF», перед выходом из Photoshop выполняйте слияние всех рабочих слоев изображения.
Зайдите в меню «Layers Слои» и выбирайте «Flatten Image Выполнить сведение» . Этот шаг особенно важен, когда вы отправили сразу несколько фотографий в Photoshop в виде слоев, например, при выполнении Автоматическое наложение слоев Стековые изображения (брекетинг по фокусу), панорамы или слияния HDR.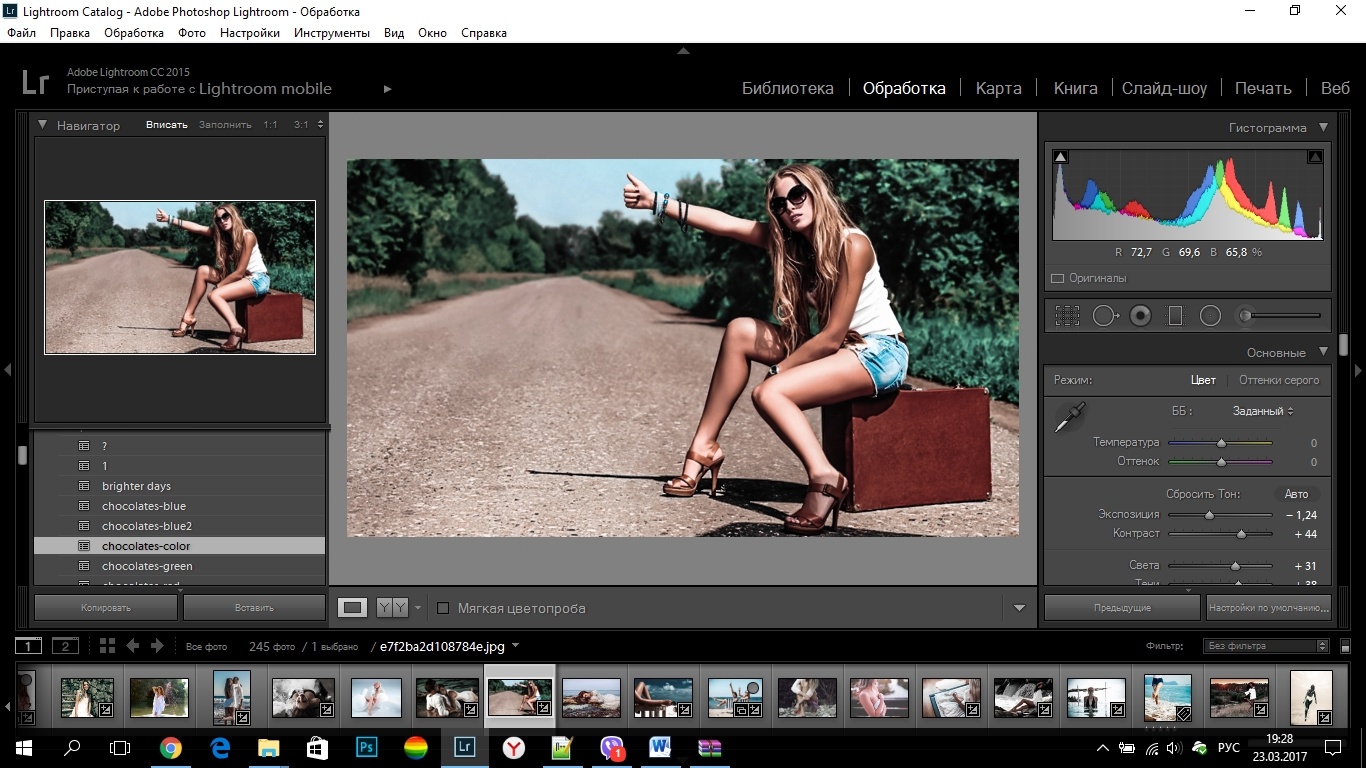 Формат файла TIFF поддерживает слои, поэтому, если вы не сделаете изображение плоским, вы получите огромный файл.
Формат файла TIFF поддерживает слои, поэтому, если вы не сделаете изображение плоским, вы получите огромный файл.
2. Во вкладке меню Edit Preferences (Редактировать Настройки) следует зайти в External Editing (Внешнее редактирвоание) и создать свой присет внешнего редактирования.
У меня он называется Photoshop JPG. Этот пресет можно выбирать для редактирования и тогда из фотошопа фотография будет возвращаться в лайтрум легким JPG, автоматически сливая все рабочие слои в один.
3. Третий вариант – Сохранить файл в фотошопе в другом формате файла, чтобы избежать тяжелого TIFF.
Настройки «Редактировать в Adobe Photoshop CC 2019» в Lightroom на вкладке «Внешнее редактирование» — это просто настройки по умолчанию, которые Photoshop использует, если закрывает изображение и сохраняет его. Photoshop даже не предлагает выбрать формат файла. Photoshop сохраняет файл с параметрами указанными в Лайтруме и возвращает изображение в ленту миниатюр.
Но вы можете переопределить формат файла в самом Photoshop.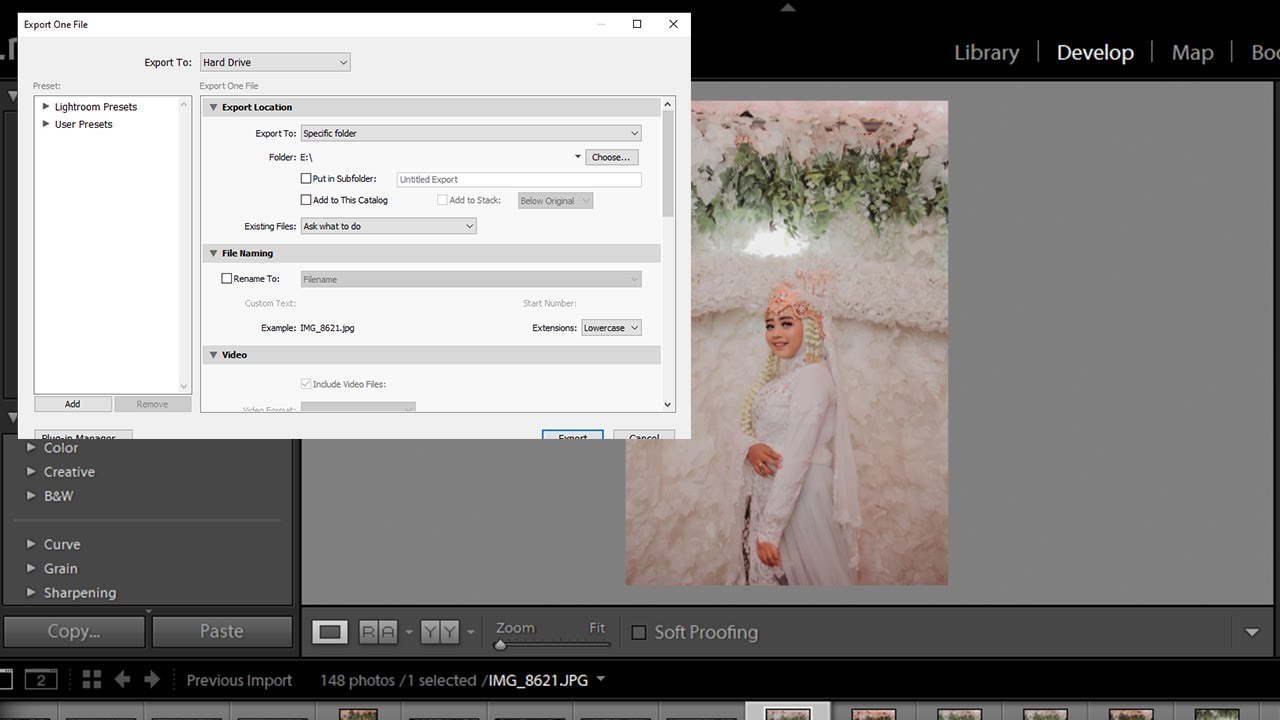 Вы можете сохранить в любом формате, который поддерживает Lightroom (JPG, TIFF, PNG, PSD), просто выбрав «Save as Сохранить как » в меню «Файл ». После такого сохранения, выйдите из Photoshop или закройте изображение.
Вы можете сохранить в любом формате, который поддерживает Lightroom (JPG, TIFF, PNG, PSD), просто выбрав «Save as Сохранить как » в меню «Файл ». После такого сохранения, выйдите из Photoshop или закройте изображение.
Вы даже можете использовать команду «Сохранить как» в Photoshop, чтобы несколько раз сохранить изображение в разных форматах (например, и PSD, и PNG, и TIFF) и / или с разными именами файлов, и каждый раз, когда вы это делаете, изображение автоматически импортируется обратно в Lightroom. А рядом с исходной фотографией будут появляться все эти варианты.
Фотографий, создания слайд-шоу и альбомов. Помимо этого, редактор позволяет ретушировать и корректировать изображения различными способами. О том, как отредактировать и как сохранить фото в «Лайтруме» мы и поговорим в этой статье. Рассматривать работу редактора будем на примере пятой версии.
Сохранение фото в «Лайтруме»
Обычной кнопки «Сохранить» в программе «Лайтрум» нет. Чаще всего в этом редакторе корректируют фотографии в формате RAW. Сохранить измененное изображение можно только путем экспорта. Выбирают нужные фото в модуле Library, о котором будет рассказано ниже. Сразу несколько изображений можно выделить, воспользовавшись клавишами Ctrl или Shift. Далее следует кликнуть на кнопку Export, расположенную в левой части окна программы внизу (ее вы увидите только в том случае, если находитесь в модуле Library). Можно также просто щелкнуть правой кнопкой мыши по фотографии и перейти на одноименную строку в появившемся контекстном меню. Экспорт выполняется также и через меню File. После нажатия на кнопку Export появится окошко, в котором можно редактировать параметры сохранения.
Сохранить измененное изображение можно только путем экспорта. Выбирают нужные фото в модуле Library, о котором будет рассказано ниже. Сразу несколько изображений можно выделить, воспользовавшись клавишами Ctrl или Shift. Далее следует кликнуть на кнопку Export, расположенную в левой части окна программы внизу (ее вы увидите только в том случае, если находитесь в модуле Library). Можно также просто щелкнуть правой кнопкой мыши по фотографии и перейти на одноименную строку в появившемся контекстном меню. Экспорт выполняется также и через меню File. После нажатия на кнопку Export появится окошко, в котором можно редактировать параметры сохранения.
Настройки сохранения
Итак, как сохранить фото в «Лайтруме»? В разделе Export To выбираем место сохранения файлов. Обычно это Hard Drive (жесткий диск компьютера). Далее местом сохранения можно выбрать ту же папку, где лежат оригинальные файлы или любую другую. Второй вариант (Specific folder)обычно удобнее. Подобным образом при экспорте сразу нескольких фото их можно разместить в одной и той же папке и не искать потом по разным. Ниже можно задать файлам имена, а также выбрать формат (обычно Jpeg), качество (ползунок) и цветовое пространство (чаще всего RGB), в котором они будут сохранены. Далее идет закладка Image Sizing, в которой можно изменить размер картинки. При необходимости здесь выставляется ограничение ширины и длины сохраняемого фото. Во вкладке Output Sharpening настраивают резкость сохраняемой картинки.
Ниже можно задать файлам имена, а также выбрать формат (обычно Jpeg), качество (ползунок) и цветовое пространство (чаще всего RGB), в котором они будут сохранены. Далее идет закладка Image Sizing, в которой можно изменить размер картинки. При необходимости здесь выставляется ограничение ширины и длины сохраняемого фото. Во вкладке Output Sharpening настраивают резкость сохраняемой картинки.
Еще ниже расположена строка, предназначенная для простановки В выпадающем меню Watermarking следует выбрать Edit Watermarkis. Далее в открывшемся окошке можно будет ввести необходимый текст водяного знака. Здесь доступно довольно-таки большое количество шрифтов. При желании в качестве водяного знака можно использовать также заранее нарисованную картинку. Прозрачность надписи регулируется. Кроме того, ее можно изменять и другими способами: сдвигать, вращать, выбирать размер, делать тени, растушевывать.
Самая последняя команда определяет, что будет делать программа после экспорта фото. Редактор может открыть сохраненные изображения в Photoshop, открыть ту папку, в которую они сохранены и т. д.
д.
Как видите, экспорт файлов в программе «Лайтрум» — не такая сложная процедура, как это может показаться на первый взгляд. Далее сделаем небольшой обзор этой программы.
Открываем фото
Посмотрим, как в «Лайтруме» открыть фото. Файлы в этом редакторе не открываются, а импортируются. Для того чтобы выбрать требующие обработки фотографии, следует пройти в главное меню File — Import Photos from Disk… С левой стороны, после нажатия на кнопку импорта фото и меню File, высвечивается дерево папок. После перехода на нужную в рабочем окне появляются содержащиеся в ней картинки. Выбрать необходимые можно, поставив над ними галочки. Далее внизу окна следует нажать на кнопку Import.
Модуль Library
После того как фото будут импортированы, вверху окна редактора появится несколько кнопок. Это основные разделы, в которых можно работать. По большей мере обработка фото в «Лайтрум» выполняется в модулях Library (библиотека) и Develop (разработка). В Library можно просматривать изображения, применять к ним быстрые настройки и перемещать картинки между папками. Последние показаны слева в меню Folders. Работать можно только с теми папками, фотографии из которых уже были импортированы. Справа под гистограммой находится список пресетов (Saved Preset), которые можно применять к фото. В меню Quick Develop выполняется быстрая поверхностная обработка в «Лайтруме». При желании здесь несложно изменить тон, яркость, контраст, экспозицию фото и т. д. Внизу справа также имеется меню Keyword Tags. Здесь можно оставлять какие-либо комментарии к изображениям.
Последние показаны слева в меню Folders. Работать можно только с теми папками, фотографии из которых уже были импортированы. Справа под гистограммой находится список пресетов (Saved Preset), которые можно применять к фото. В меню Quick Develop выполняется быстрая поверхностная обработка в «Лайтруме». При желании здесь несложно изменить тон, яркость, контраст, экспозицию фото и т. д. Внизу справа также имеется меню Keyword Tags. Здесь можно оставлять какие-либо комментарии к изображениям.
Модуль Develop
Как сохранить фото в «Лайтруме», как его открыть и как выполнить элементарное редактирование, мы с вами рассмотрели. Сейчас же разберемся с тем, какие средства серьезной корректировки существуют в Lightroom. В разделе Library вносятся только небольшие быстрые изменения. Основная работа по коррекции изображений ведется в модуле Develop.
Слева, в окошке «Presets», находятся различные пресеты для фото, созданные самостоятельно или уже встроенные в редактор. В разделе Snapshots при работе с изображениями можно делать снимки.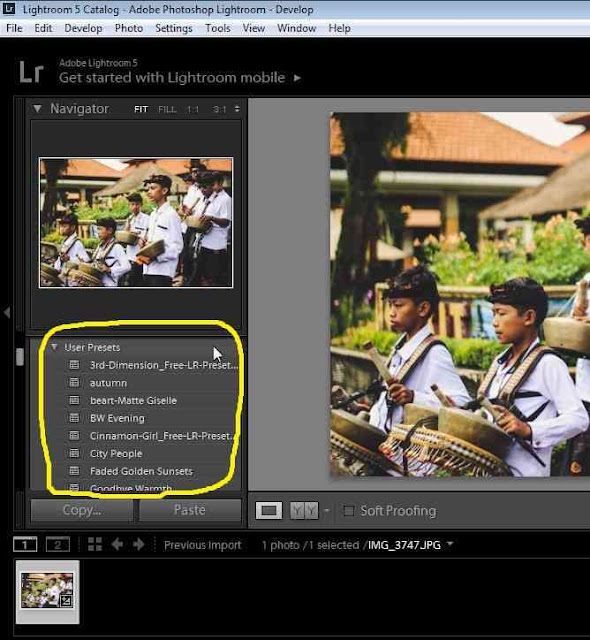 Это временное копирование состояния фотографии на данный момент. Такой снимок остается актуальным только в процессе работы с текущим изображением. При желании можно сделать несколько таких копий фото на разных этапах его обработки. Это полезно в том случае, если возникает необходимость сравнения состояния картинки до внесения изменений и после. Помимо этого, все этапы обработки фото сохраняются в разделе History, который находится ниже Snapshots. Все основные инструменты редактирования в модуле Develop расположены справа. Рассмотрим возможности редактора в этом плане поподробнее.
Это временное копирование состояния фотографии на данный момент. Такой снимок остается актуальным только в процессе работы с текущим изображением. При желании можно сделать несколько таких копий фото на разных этапах его обработки. Это полезно в том случае, если возникает необходимость сравнения состояния картинки до внесения изменений и после. Помимо этого, все этапы обработки фото сохраняются в разделе History, который находится ниже Snapshots. Все основные инструменты редактирования в модуле Develop расположены справа. Рассмотрим возможности редактора в этом плане поподробнее.
Инструменты редактора «Лайтрум»
Итак, как обработать фото в «Лайтруме»? Первым инструментом, который можно видеть под гистограммой на панели справа, в модуле Develop, является Croop (обрезка, кадрирование). Предназначен он для обрезки картинок до нужных размеров. Пользуясь этим инструментом, можно, помимо всего прочего, выравнивать фото с заваленным горизонтом, вращая его. При этом не нужно вручную выполнять масштабирование, как в Photoshop.
Следующим на панели расположен инструмент клонирования (аналог штампа в редакторе «Фотошоп»). Далее находится средство исправления эффекта «красных глаз». Последним инструментом «Градиент» можно выделить отдельную часть фото (создать маску) и корректировать эту область любыми средствами программы. На этой же панели расположен еще один инструмент выделения «Радиальный градиент» (есть только в «Лайтрум 5»), а также обычная кисть для создания масок.
Закладка Basik
Все основные средства, предназначенные собственно для корректировки фото, находятся ниже — в закладке Basik. Первое — Temp — предназначено для изменения картинки. При помощи Tint можно одновременно поменять оттенок. Также имеется возможность автоматического выбора температуры с использованием пипетки. Ниже расположены средства изменения экспозиции, яркости, контраста, корректировки бликов, работы с тенями и т. д. Все коррективы, вносимые в фото, отображаются на гистограмме.
Еще ниже находятся средства редактирования четкости и насыщенности цветов. В последнем случае для внесения изменений в изображение лучше использовать ползунок Vibrance. С его помощью можно выполнять более мягкие, щадящие изменения без проявления сильной кислотности цвета. Для сброса настроек, выполненных средствами из любой закладки, следует дважды щелкнуть по названию инструмента.
В последнем случае для внесения изменений в изображение лучше использовать ползунок Vibrance. С его помощью можно выполнять более мягкие, щадящие изменения без проявления сильной кислотности цвета. Для сброса настроек, выполненных средствами из любой закладки, следует дважды щелкнуть по названию инструмента.
Закладка Tone Curve
Ниже закладки Basik расположена вкладка Tone Curve. Здесь можно выполнить более тонкие изменения тона или резкости фото, используя кривые. Работа может производиться в одном из цветовых каналов. Пипеткой можно выбрать определенный участок редактирования. В этой же закладке выполняется работа с оттенком (Hue), насыщенностью (Saturation) и яркостью (Luminance) цветов. Причем каждый из них допускается корректировать по отдельности. Работа может выполняться в одной из трех вкладок — HSL, Color и Grayscale.
Таким образом, мы с вами разобрались в том, как сохранить фото в «Лайтруме» и как их обрабатывать в этой программе. Конечно же, этот редактор попроще того же Photoshop, однако с его помощью можно получать вполне качественные изображения.
Сохранение проекта или готового результата — завершающий этап после окончания всей конфигурации и редактирования материалов. В известном многим редакторе Adobe Lightroom эта процедура осуществляется примерно так же, как и в других похожих программах. Однако начинающие пользователи могут столкнуться с различными трудностями при сохранении, задействовав разные методы. Поэтому именно таким юзерам мы настоятельно рекомендуем ознакомиться с представленными ниже инструкциями, чтобы разобраться в этом вопросе.
Способ 1: Сохранение на локальном хранилище
Самый стандартный и часто использующийся вариант — сохранение готового альбома или единичной фотографии на локальном хранилище, то есть на флешке или жестком диске. В предыдущих версиях Лайтрума существовала функция экспорта с гибкими настройками, однако сейчас все изменилось в сторону минимализма, потому выполнение поставленной задачи происходит так:
- Внизу отметьте фотографию, которую хотите сохранить, кликнув по ней левой кнопкой мыши.
 Если требуется выбрать сразу несколько изображений, сделайте это же действие, но с зажатой клавишей Ctrl .
Если требуется выбрать сразу несколько изображений, сделайте это же действие, но с зажатой клавишей Ctrl . - Разверните меню «File» и выберите пункт «Save To…» . Перейти к этому окну можно и с помощью комбинации Ctrl + Shift + S .
- Для начала здесь укажите формат сохранения: либо JPEG, либо оригинальный и примененные настройки во время работы над проектом.
- Далее будет предложено выбрать место сохранения для фотографий. По умолчанию создается отдельная папка в директории «Изображения» , куда и помещаются все картинки.
- Вы же можете выбрать любое место через Проводник или создать новую папку, щелкнув ПКМ по свободному месту, чтобы раскрылось соответствующее контекстное меню.
- Теперь выбирается размер снимков. Как видите, настроек этого параметра критически мало, что будет недостаточным для многих пользователей.
- Вам предлагают самостоятельно задать лишь один параметр размера, указав длину в пикселях.
 Поэтому все необходимое редактирование нужно осуществлять еще до сохранения.
Поэтому все необходимое редактирование нужно осуществлять еще до сохранения. - После откройте выбранную директорию, чтобы проверить сохраненные файлы. Если что-то пошло не так, настройте их заново и пересохраните с заменой.
- Переход к этому же меню сохранения доступен через нажатие на другую кнопку в правом верхнем углу возле поиска. Неизвестно, зачем это сделано, но такая функция имеется.
Выше вы были ознакомлены со стандартной процедурой сохранения, которую обычные пользователи задействуют чаще всего. Теперь давайте поговорим о более редких, но полезных вариантах.
Способ 2: Открытие доступа к альбому
Иногда требуется отправить готовую работу другому человеку или сохранить ее онлайн для просмотра с другого устройства. В таком случае идеально подойдет функция «Share & Invite» , позволяющая делиться проектами по примеру действия сервисов от Google. Вы получаете случайную ссылку и при переходе по ней открывается альбом.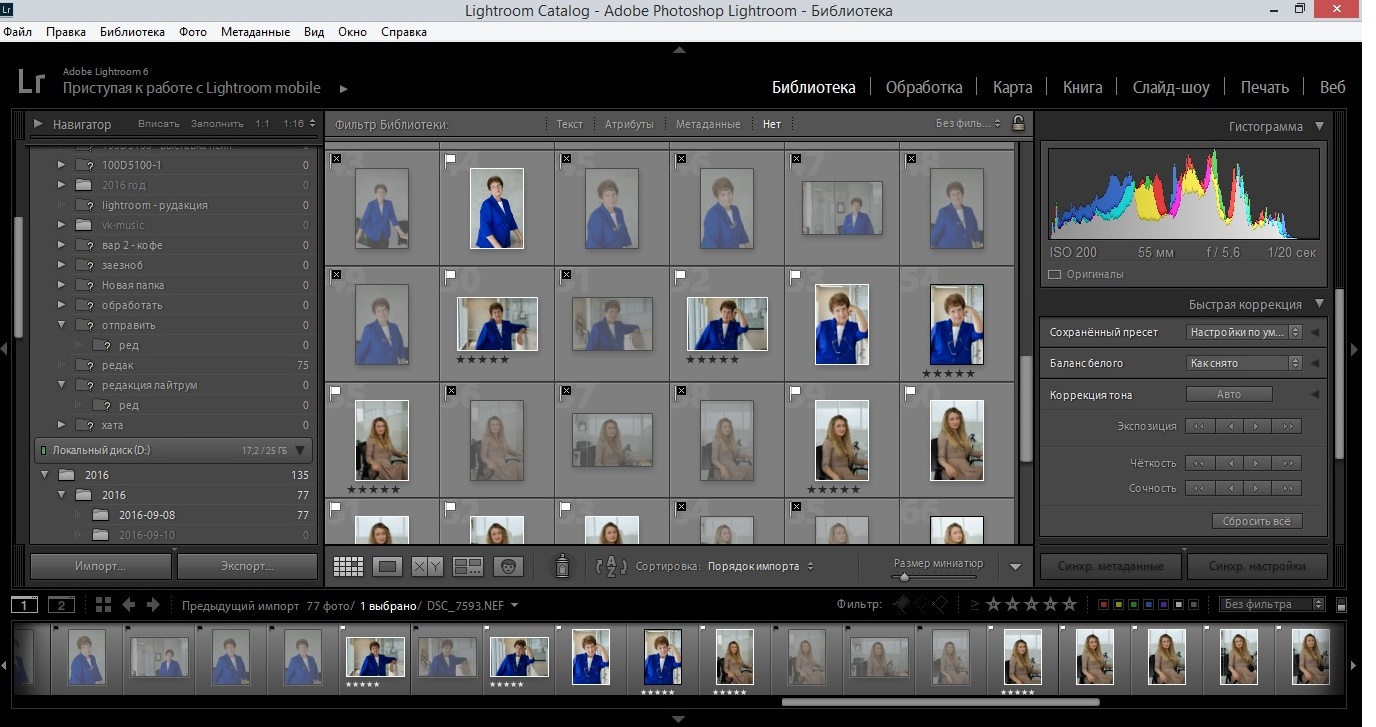 Конфигурация этого осуществляется так:
Конфигурация этого осуществляется так:
- Нажмите на кнопку загрузки, находящуюся в правом верхнем углу и в открывшемся контекстом меню выберите пункт «Share & Invite» .
- В открывшемся окне выбирается уровень доступа. Можно задать видимость для всех, кто имеет ссылку либо только по приглашению.
- Теперь вы видите саму ссылку доступа. Она доступна к копированию в буфер обмена или к отправке в Facebook, Twitter.
- Чуть ниже находится строка, куда вводятся электронные адреса для отправки приглашений.
- Во вкладке «Display» настраиваются основные параметры интерфейса.
- Вкладка «Settings» отвечает за настройку дополнительных параметров, которые выставляются индивидуально.
- По завершении конфигурации приглашений остается только нажать на кнопку «Done» .
- Если юзер перейдет по указанной ссылке, то получит уведомление о просмотре альбома после осуществления входа в учетную запись.

Способ 3: Сохранение в официальное облако
Для всех пользователей учетных записей Adobe бесплатно предоставляется облачное хранилище с объемом около одного терабайта. В будущем место можно будет докупать по специальным тарифам, что позволит хранить удаленно множество полезной информации, включая заготовленные в Lightroom фотографии. Наладить сохранение в облако и синхронизацию между всеми устройствами достаточно легко:
Такой метод очень хорош в том случае, когда у вас всегда имеется активное подключение к интернету. Кроме этого, здесь также происходит автоматическое сохранение, что позволит восстановить резервную копию в случае потери важной информации.
В Adobe Lightroom существует еще множество самых разнообразных и полезных инструментов, позволяющих работать с фотографиями. Советуем ознакомиться с основными функциями, прочитав другой наш материал, перейдя по ссылке далее.
Мы рассказали о трех доступных методах сохранения изображений в упомянутой программе. Как видите, каждый найдет идеальный для себя способ и сможет без каких-либо проблем воспользоваться им, поделившись альбомом или сохранив его на локальном носителе.
Как видите, каждый найдет идеальный для себя способ и сможет без каких-либо проблем воспользоваться им, поделившись альбомом или сохранив его на локальном носителе.
Как создавать пресеты в Lightroom
Каждый хочет тратить как можно меньше времени на постобработку фотографий. В этом уроке мы покажем, как пользоваться пресетами в Lightroom и ускорять процесс обработки.
Если вы работаете в программе Lightroom, то у вас есть возможность не выполнять одну и ту же задачу постоянно, достаточно сделать это один раз.
С этой программой вам и правда не придется повторно проходить все ступени обработки для достижения конкретного эффекта. Хотите небольшую виньетку или холодную тоновую коррекцию? Проделайте шаг за шагом работу, запишите ее в виде пресета и в дальнейшем применяйте этот пресет к другим фотографиям.
Создание пресетов очень упростит для вас процесс коррекции и ретуши.
В этом уроке мы будем рассматривать пресеты, которые существенно сэкономят ваше время. Сначала мы рассмотрим уже имеющиеся в программе пресеты, а затем научимся создавать собственные.
Сначала мы рассмотрим уже имеющиеся в программе пресеты, а затем научимся создавать собственные.
Также расскажем о том, как создавать виртуальные копии, чтобы экспериментировать с разными эффектами и как придать фотографии модный винтажный вид.
Кроме того, из урока вы узнаете, как устанавливать уже готовые пресеты, скаченные вами из интернета.
Спустя некоторое время в вашем распоряжении будет целая библиотека эффектов, применить каждый из которых вы сможете в один клик мышки.
1. Импортируйте и экспериментируйте
Загружайте стартовый файл и следуйте указаниям! Перетащите файл presets_before.dng в модуль Library и нажмите Import. Выберете изображение и перейдите в раздел Develop. Наведите курсор на встроенные пресеты в панели Presets. Окно навигатора позволяет вам увидеть превью каждого из них. В нашем случае пресет Cold Tone из предложенных пресетов подходит лучше всего.
2. Создание виртуальной копии
Если вы хотите поэкспериментировать с изображением и опробовать различные эффекты, то вам пригодится виртуальная копия. В нижней панели щелкаем по нашей фотографии правой кнопкой мыши и выбираем Create Virtual Copy (Создать Виртуальную Копию). В панели Presets найдите ‘Zeroed’ в нижней части ‘Lightroom General Presets’.
В нижней панели щелкаем по нашей фотографии правой кнопкой мыши и выбираем Create Virtual Copy (Создать Виртуальную Копию). В панели Presets найдите ‘Zeroed’ в нижней части ‘Lightroom General Presets’.
3. Создание ретро эффекта
Перейдите в панель Split Toning (Раздельное Тонирование). Установите следующие значения: Highlights Hue 50, Saturation 40, Shadows Hue 231, Saturation 40, Balance +22. Перейдите в панель Tone Curve (Тоновая Кривая). Ближе к низу кривой установите точку, затем наведите курсор на нижнюю точку (нижний левый угол) и переместите ее чуть вверх.
4. Создание пресета
На панели с пресетами (Presets) щелкните по иконке с плюсом. Создайте новую папку пресета: перейдите в ниспадающее меню Folder (Папка) и выберете New Folder (Новая Папка). Назовите ее ‘Colour effects’, затем нажмите Create. Затем выберете настройки, которые необходимо сохранить: кликните ‘Check None’, а затем выберете Tone Curve и Split Toning. Назовите пресет ‘retro’ и нажмите на кнопку Create.
5. Примените пресеты при импорте
Создайте еще одну виртуальную копию и выберете ‘Zeroed’. Перейдите в панель Camera Calibration (Калибровка Камеры). Опробуйте разные варианты. В нашем случае подходит Camera Vivid. Сохраняем эту настройку в качестве пресета. В следующий раз, когда вы будете загружать сразу несколько фотографий, вы сможете применить этот пресет сразу ко всем файлам, воспользовавшись функцией ‘Apply During Import’.
6. Скачивайте бесплатные пресеты
На просторах интернета вы найдете множество ресурсов с бесплатными готовыми пресетами, например, Preset Heaven. Просто скачайте файл с понравившимся пресетом, затем в панели Presets щелкните правой кнопкой мыши по папке, в которую вы хотите установить файл, нажмите Import и выберете файл с пресетом.
Настройки
Еще одним преимуществом пресетов является то, что вы можете выбирать отдельно взятые настройки. При сохранении пресета появляется окно со списком всех внесенных изменений.
Ставя галочку, вы тем самым сохраняете опцию. Если галочка отсутствует, значит, данное изменение не будет применено в дальнейшем к фотографиям, которые вы будете редактировать с помощью этого пресета.
Автор: jmeyer
Сохранить настройки фотографии в lightroom. Как перенести Lightroom на новый компьютер
Приветствую вас дорогие читатели моего блога. С вами на связи, Тимур Мустаев. Сегодня я хочу продолжить тему, посвященную Lightroom. В прошлой статье, мы с вами научились . Сегодня мы поговорим об экспорте обработанных фотографий.
С этой проблем сталкиваются все, кто начинал работать данной программой. Зачем-то разработчики сделали эту функцию столь заумной, я до сих пор не могу понять. Ну да ладно, что есть, то есть!
В моей практике тоже не обошлось без этого. Как я уже рассказывал, первые проблемы у меня возникли с открытием фотографий в программе, а про экспорт, это вообще была катастрофа.
Только по этим двум непониманием, многие открыв Lightroom сразу его бросают, считая, что он очень сложный и не хотят тратить своего драгоценного времени.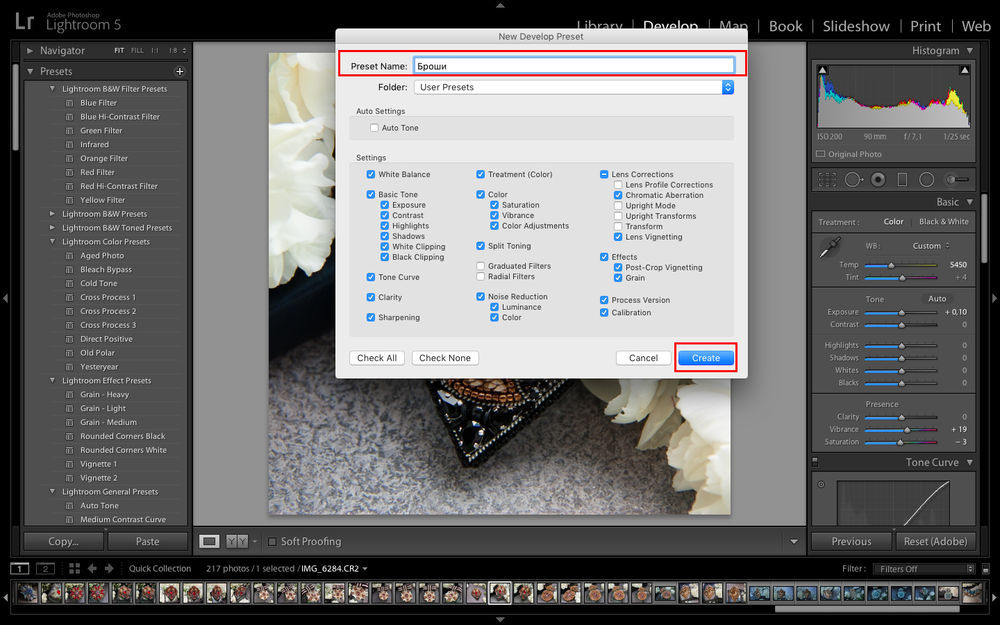 Но сегодня я развею миф о сложности, и вы узнаете, как сохранить фото в лайтруме после обработки.
Но сегодня я развею миф о сложности, и вы узнаете, как сохранить фото в лайтруме после обработки.
С чего начать?
Касаться обработки фото, сегодня мы не будем. Так как это тема не одной статьи. Там столько фишек и интересных вкусностей, которые мы будем рассматривать по отдельности в каждой статье, для детального понимания программы.
И так, вы обработали фотографию, исправили контрастность, яркость, насыщенность, вытащили детали из теней, убрали засветы, выровняли цвет неба, если это пейзаж. А может быть отретушировали кожу, убрали прыщики, неровности кожи, отбелили зубы, если это портрет.
Одним словом, вы поработали с изображением и решили сохранить.
Вот с этого момента, мы начнем детально описывать все действия.
Сохранения фото
Весь пример я буду показывать в Лайтруме 5, на русской версии. Если у вас софт на английском, делайте все последовательные действия, вот и будет вам перевод. Ощениться не возможно! Те же самые действия, будут и для 3 и для 6 версии, суть неизменна.
Есть 2 способа сохранения
1 способ
Допустим, у нас есть обработанный файл, который вы хотите сохранить.
Нажимаем правой клавишей мышкой по основной (большой) фотографии. В выпадающем меню выбираем Экспорт .
Вкладка Экспорт . Я всегда экспортирую В выбранную папку . Указываю путь, сразу. В этом подменю, есть еще пункты: Выбрать папку позже и Поместить в папку с оригиналами , нажав на стрелочку.
Поместить в подпапку . Здесь я галочку не ставлю.
Добавить этот каталог , здесь тоже галочка не нужна.
Если файл существует . Здесь я выбираю пункт – Спросить о действии .
Заменить имя на – ставлю галочку и выбираю Задать имя . Я люблю контролировать весь процесс, поэтому имя я задаю сразу.
Останавливаемся подробно на категории Формат файла .
Качество ставим 80 , это в хорошем качестве. Если хотите самое лучшее, ставим значение 100 .
Формат: JPEG . Есть еще PSD, TIFF, DNG, Оригинал. Нас интересует экспорт в jpeg.
Метаданные . Я ставлю Все . Что это такое. Это все данные о фотографии. Какая выдержка, какая использовалась, модель камеры, модель объектива и другая полезная информация.
Далее, Водяной знак . Давайте здесь остановимся тоже поподробнее. В лайтруме есть возможность выставить знать копирайта к каждой фотографии. Что это такое, давайте рассмотрим на примере. Ставим галочку. Кликаем по стрелочке, открывается подменю. Выбираем в нем Редактор водяных знаков .
Открывается меню редактора. Как видите, я написал в тексте свою фамилию. Она используется как копирайт к фотографии.
Здесь можно поработать со шрифтом, с тенью, с цветом, с прозрачностью, в каком краю располагать копирайт и так далее.
Чтобы добраться до других опций, передвиньте бегунок вниз или нажмите на стрелочку. Здесь нас ждет еще часть параметров, над которыми можно поработать. Поэкспериментируйте, посмотрите, что получится. Не бойтесь, всегда можно нажать кнопку Отмена .
Поэкспериментируйте, посмотрите, что получится. Не бойтесь, всегда можно нажать кнопку Отмена .
Например, данной функцией копирайта в Lightroom 5 я не пользуюсь. В начале пользовался, как только начинал осваивать данный софт. Сейчас, при необходимости, я делаю все доработки в фотошопе.
Последний оставшийся пункт экспорта, это Постобработка . Я ставлю – Ничего не делать . Если мне необходимо доработать фотографию, я делаю это, когда обработаю все снятые фотографии.
И наконец, нажимаем кнопку Экспорт .
Вот и все, ваша фотография экспортировалась в нужную вам папку. Смотрим и радуемся результату.
2 способ
Второй способ экспорта, это через главное меню. Файл – Экспорт .
Напоследок
Если вы не хотите ждать следующих статей по обработке, а хотите, как можно быстрее научиться Lightroom, тогда видео версия обучения именно для вас. Курс «», то что вам нужно. Замечательный видео курс. Все изложено понятным, человеческим языком, без научных фраз, специально для начинающих. Очень рекомендую, как хорошего помощника в ваших начинаниях.
Замечательный видео курс. Все изложено понятным, человеческим языком, без научных фраз, специально для начинающих. Очень рекомендую, как хорошего помощника в ваших начинаниях.
Lightroom — незаменимый инструмент современного фотографа
Цифровая зеркалка для новичка 2.0 — для пользователей фотокамеры NIKON.
Моя первая ЗЕРКАЛКА — для пользователей фотокамеры CANON.
Я постарался объяснить все, на максимально простом языке. Если у вас есть пожелания, вопросы к статье, пишите в комментариях, обязательно отвечу. Не надо вопросы держать в себе, спрашивайте, развиваетесь максимально полезно для себя!
На этом у меня все. Заканчиваю я данную статью. Подписывайтесь на обновление. Рекомендуйте друзьям в социальных сетях, пусть и они знают все тонкости лайтрум.
Всех вам благ, Тимур Мустаев.
Сегодня поговорим о том, как настроить Lightroom СС. В связи с возникшей необходимостью перестановки системы мне пришлось в очередной раз ставить на компьютер и настраивать программы. Чтобы ничего не забыть, решил сделать небольшую напоминалку для себя и всех интересующихся по настройке Lightroom СС.
Чтобы ничего не забыть, решил сделать небольшую напоминалку для себя и всех интересующихся по настройке Lightroom СС.
Lightroom — это программа от компании Adobe, сочетающая в себе функции RAW-конвертора, каталогизатора и графического редактора.
В принципе, настройка Lightroom CC ничем не отличается от предыдущих версий, только добавилось несколько новых закладок и галочек. Поэтому приведенный ниже порядок настройки может быть применен вами и к более ранним версиям Lightroom.
А перед началом настройки хочу напомнить, что в Lightroom, как и в большинстве современных программ, можно работать при помощи горячих клавиш. Их полный список вы найдете по ссылке .
Настройка Lightroom CC
Каталог Lightroom
В каталоге Lightroom хранится информация о превьюшках (уменьшенных версиях фотографий для предварительного просмотра), примененной к фотографиям обработке, метаданных, ключевых словах и т.п. Но исходные файлы хранятся отдельно от каталога. Программа только считывает их с накопителя, применяет настройки для обработки, которые вы указали и сохраняет эти настройки и превью обрабатываемой фотографии в каталог. А сами исходники остаются нетронутыми. Такая обработка называется недеструктивной. Каталог состоит из двух частей:
Программа только считывает их с накопителя, применяет настройки для обработки, которые вы указали и сохраняет эти настройки и превью обрабатываемой фотографии в каталог. А сами исходники остаются нетронутыми. Такая обработка называется недеструктивной. Каталог состоит из двух частей:
Важно! Этот файл и папку нужно беречь как зеницу ока. В особенности файл.lrcat. Если на чистый компьютер перенести этот файл и все исходники, то перед вами предстанут серые карточки вместо фотографий. Но можно запустить процесс создания превьюшек с заданным качеством и все будет, как и раньше. Но в случае утери файла у вас останутся только исходники и превьюшки, а информация о проделанной обработке и каталогизации будет потеряна.
Где хранить каталог Lightroom?
Если вы не делаете частое резервирование каталога или не уверены в стабильности ОС, то можно разместить каталог в отдельном разделе.
Только имейте ввиду, где нельзя или настоятельно не рекомендуется хранить каталог:
Каталог (БД – база данных) не может располагаться на сетевом накопителе из-за вероятности его повреждения и медленной работы.
На RAID-массивах. Преимущество RAID – большая скорость последовательного чтения/записи. Но при работе с мелкими файлами будет только хуже.
При запросе создать новый каталог нажимаем “Choose a Different Destination” и выбираем папку, где будет расположен каталог. Только учитывайте все вышесказанное!
В выбранной папке создается папка с введенным названием. В этой папке хранятся файл и папка каталога и пара служебных файлов.
Настройка
Большинство настроек находится в меню Edit – Preferences .
В настройках имеется несколько вкладок. Рассмотрим их все по порядку.
General (общие настройки)
Здесь мы можем выбрать язык, который по умолчанию установлен как английский (т.к. мы скачивали английскую версию программы).
Галочка напротив Show splash screen during startup отвечает за показ логотипа Lightroom при запуске. Галочка Automatically check for updates отвечает за обновление.
Далее можно настроить, какой каталог загружать при старте (Default Catalog).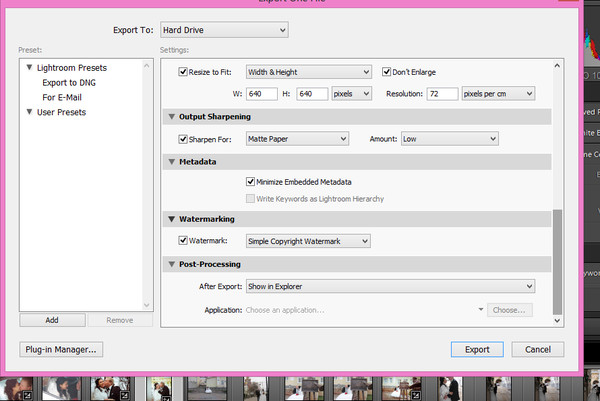 Думаю, многим будет удобно оставить настройку по умолчанию. Если установлено Load most recent catalog , то при старте загружается тот каталог, с которым вы работали последний раз. Можно выбрать Prompt me when starting Lightroom . Тогда при старте будет спрашиваться, какой каталог загружать. Выбрав Other , можно отметить любой каталог, с которого бы вы хотели всегда начинать работу.
Думаю, многим будет удобно оставить настройку по умолчанию. Если установлено Load most recent catalog , то при старте загружается тот каталог, с которым вы работали последний раз. Можно выбрать Prompt me when starting Lightroom . Тогда при старте будет спрашиваться, какой каталог загружать. Выбрав Other , можно отметить любой каталог, с которого бы вы хотели всегда начинать работу.
Галочка напротив Show import dialog when a memory card is detected должна быть снята. Иначе Lightroom будет запускаться каждый раз, когда вы вставляете флешку с фотографиями. Например, вы хотите просто посмотреть чужие фотографии, а тут сразу появляется предложение импорта. Это будет жутко раздражать.
Следующая галочка отвечает за показ импортированных фотографий во время очередного импорта. Особой погоды она не играет. Поэтому пропускаем. Ignore camera-generated folder names when naming folders – если напротив стоит галочка, то внутрикамерные названия папок игнорируются.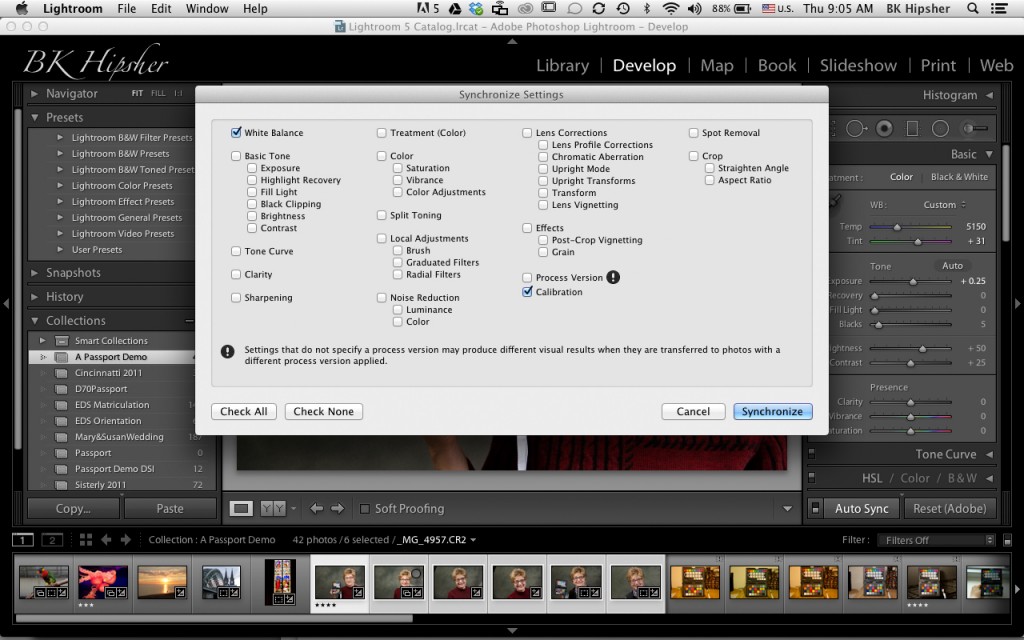
Следующая настройка Treat JPEG files next to raw files as separate photos используется только при съемке RAW + JPEG. Допустим, при съемке у вас сохраняются как RAW, так и JPEG файлы. Если будет установлена галочка, то будут импортироваться и те, и другие и располагаться рядом. В противном случае JPEG файлы будут игнорироваться. Я рекомендую снимать только в RAW или только в JPEG в зависимости от обстоятельств. В подавляющем большинстве случае лучше снимать в RAW. И без раздумий снимайте в RAW, если читаете эту статью.
В разделе Completion Sounds можно выбирать звуки, которые будут оповещать о завершении импорта и экспорта. Можно оставить по умолчанию. Эта функция полезна, когда вы импортируете или экспортируете фотографии, а сами занимаетесь другими делами.
При нажатии на кнопку Go to Catalog Settings откроется окно настроек каталога также с несколькими вкладками. Давайте перейдем к ним, а позже вернемся к остальным вкладкам общих настроек.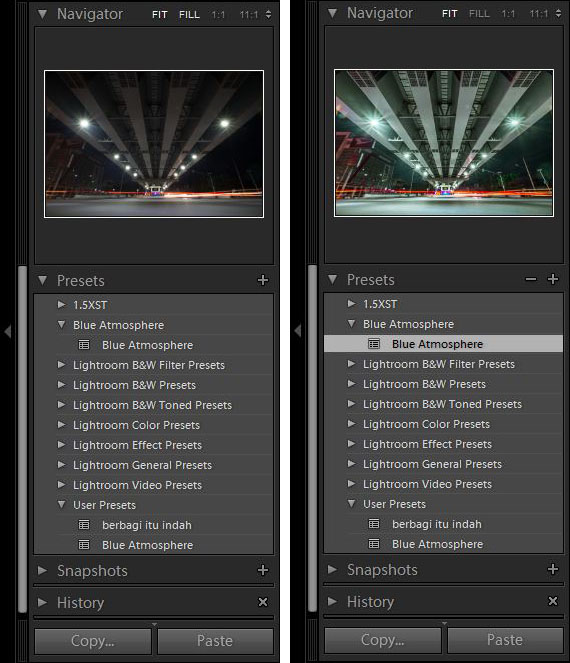
General (общие настройки каталога)
Здесь указаны данные о месторасположении, времени создания и размере каталога. Важный элемент этой вкладки – выбор периодичности напоминания о резервировании каталога. В установленное время будет появляться сообщение о необходимости резервирования. По нажатию на кнопку оно будет проводиться. Как я говорил, это архиважно. Поэтому отнеситесь к этому серьезно. Можно выбрать создание бэкапа ежемесячно, еженедельно, ежедневно во время завершения работы Lightroom и другие варианты. На мой взгляд, оптимальный вариант — еженедельный бэкап. Также рекомендую изредка вручную делать архивы каталога на отдельный носитель или в облако (на Яндекс Диск, к примеру).
File Handling (Обработка Файлов)
Настройки этой вкладки заметно влияют на производительность Lightroom, а именно на скорость и удобство импорта, просмотра и размер каталога. Standard Preview Size – здесь мы выбираем размер превьюшки (а точнее, разрешение по длинной стороне).
Размер превьюшки по длинной стороне должен незначительно превышать длину монитора в пикселях. Например, если вы работаете с FullHD монитором, чье разрешение 1920х1080, то стандартный размер превьюшки следует выставить 2048 пикселей. Если вы поставите больше или меньше, то скорость работы снизится из-за необходимости пересчета картинки.
Качество превьюшек (Preview Quality ) можно оставить средним, как по умолчанию. Для просмотра этого будет достаточно. Следующая настройка Automatically Discard 1:1 Previews влияет на то, по прошествии какого времени следует удалить полноразмерные (такого же разрешения, как и исходник) превьюшки. Если вы много снимаете, обрабатываете фотографии и потом к их обработке никогда не возвращаетесь, имеет смысл поставить минимальное время (один день или неделю). Это очень сильно уменьшит размер базы данных и немного повысит скорость работы. Если же вы снимаете немного и/или возвращаетесь к обработке снимков, то имеет смысл оставить полноразмерные превьюшки на длительное время или совсем их не удалять. В этом случае для ускорения работы имеет смысл оставлять в каталоге только ценные снимки, а мусор удалять. Это позволит сократить размер БД и улучшить скорость работы.
В этом случае для ускорения работы имеет смысл оставлять в каталоге только ценные снимки, а мусор удалять. Это позволит сократить размер БД и улучшить скорость работы.
Metadata (Метаданные)
В этой вкладке расположены настройки метаданных. Первая галочка отвечает за предложение ключевых слов на основе недавно введенных. Оставим, как есть. Include develop settings in metadata inside… – в exif записываются некоторые данные о том, как обрабатывалась фотография.
Automatically write changes into XMP – следует поставить эту галочку для сохранности работы.
XMP – это файлы маленького размера, в которые записывается информация о примененном редактировании. Они хранятся рядом с исходниками. Если включить их создание, то в случае потери файла каталога большую часть информации об обработке можно будет восстановить.
Настройки геотаргетинга можно пропустить. Галочка напротив Write date or time changes into proprietary raw files отвечает за запись в exif времени редактирования. Эта функция полезна, если у вас, к примеру, неправильно выставлены часы в фотоаппарате. Тогда время редактирования будет записано согласно времени, установленному на компьютере.
Эта функция полезна, если у вас, к примеру, неправильно выставлены часы в фотоаппарате. Тогда время редактирования будет записано согласно времени, установленному на компьютере.
Presets (Пресеты)
В Lightroom есть очень полезный инструмент под названием пресет. Пресет – это сохраненный набор настроек, который поможет буквально за мгновение до неузнаваемости изменить вашу фотографию. Т.к. в Lightroom все заточено под скорость обработки, то существует возможность применения пресетов во время импорта.
Apply auto tone adjustments – при импорте производится автоматическая тоновая коррекция фотографии. Это аналог инструмента Autotone в Photoshop. Как не использовал его в Photoshop, так и не использую его в Lightroom. И вам не советую, т.к. автоматика часто ошибается и приводит к неожиданным результатам.
Apply auto mix when first converting to black and white – в Lightroom есть возможность перевести фотографию в черно-белый режим нажатием на одну кнопку. Обычно происходит обесцвечивание фотографии, а не полноценный перевод в ЧБ. Если установлена эта галочка, то используется фирменный алгоритм, который усиливает одни цвета (красный, синий, пурпурный) и ослабляет другие (зеленый, желтый, оранжевый). На выходе результат конвертации будет лучше.
Обычно происходит обесцвечивание фотографии, а не полноценный перевод в ЧБ. Если установлена эта галочка, то используется фирменный алгоритм, который усиливает одни цвета (красный, синий, пурпурный) и ослабляет другие (зеленый, желтый, оранжевый). На выходе результат конвертации будет лучше.
Последующие два параметра отвечают за установку разных параметров по умолчанию для разных камер и для снимков с разным ISO.
Store presets with this catalog – сохранение пресетов в папке с каталогом. Советую поставить эту галочку, чтобы в случае чего ваш набор пресетов был в сохранности и их не пришлось бы создавать заново при переустановке.
Кнопками, расположенными ниже, можно быстро вернуть различные настройки по умолчанию.
External Editing (Внешнее редактирование)
В этой вкладке находятся параметры, отвечающие за последующее редактирование фотографий в сторонних программах.
Верхняя часть вкладки (Edit in Adobe Photoshop CS5 ) отвечает за настройки перехода редактирования в Photoshop, а нижняя – за переход редактирования в другие редакторы. Итак, выбираем формат файла, в который сконвертируется файл и с которым мы будем работать в Photoshop. Можно выбрать как TIFF, так и PSD. Особой разницы для нас не будет. Далее важно установить цветовое пространство, соответствующее вашему монитору. Дело в том, что по умолчанию установлен расширенный цветовой охват. Фотография содержит множество информации о цвете, а вы видите лишь ограниченную ее часть и редактируете по своему вкусу, основываясь на визуальное представление картинки на мониторе. В результате при просмотре на другом мониторе или при печати вы получите плачевный результат. Подавляющее большинство мониторов обладают цветовым охватом sRGB. Его и следует выставлять. Однако стоит свериться с информацией на официальном сайте производителя вашего монитора. Вдруг у вас продвинутая версия и цветовой охват соответствует AdobeRGB.
Итак, выбираем формат файла, в который сконвертируется файл и с которым мы будем работать в Photoshop. Можно выбрать как TIFF, так и PSD. Особой разницы для нас не будет. Далее важно установить цветовое пространство, соответствующее вашему монитору. Дело в том, что по умолчанию установлен расширенный цветовой охват. Фотография содержит множество информации о цвете, а вы видите лишь ограниченную ее часть и редактируете по своему вкусу, основываясь на визуальное представление картинки на мониторе. В результате при просмотре на другом мониторе или при печати вы получите плачевный результат. Подавляющее большинство мониторов обладают цветовым охватом sRGB. Его и следует выставлять. Однако стоит свериться с информацией на официальном сайте производителя вашего монитора. Вдруг у вас продвинутая версия и цветовой охват соответствует AdobeRGB.
Глубину цвета оставляем по умолчанию максимальной. Оптимальным разрешением будет 300 или даже выше. Сжатие лучше отключить. Что касается настроек редактирования в стороннем редакторе (Additional External Editor ), то их нужно выставить ровно те же.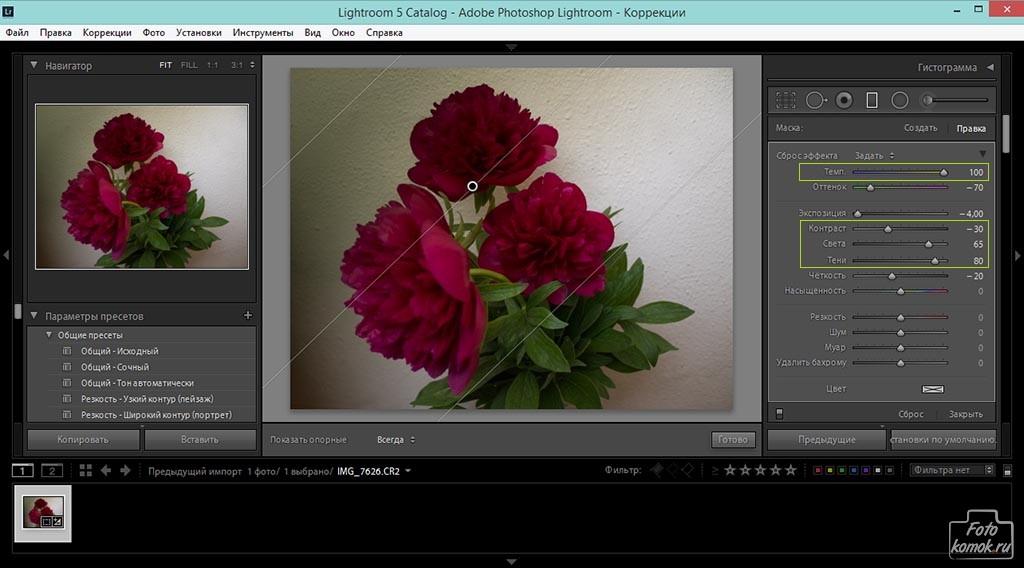
Галочка Stack With Original отвечает за объединение отредактированной фотографии с исходной в каталоге Lightroom.
File Handling (Обработка файлов)
В этой вкладке производится настройка импорта в формат DNG и настройки кэша Lightroom.
Вверху выбираем расширение файла: dng или DNG. По сути разница такая же, как и между jpeg и JPEG. То есть никакой. В меню Compatibility , выбираем, от какой версии ACR (программа-конвертер RAW файлов при Photoshop) будет совместим наш файл. Выбираем размер JPEG-превьюшки для показа в Lightroom.
Embed Fast Load Data – запись данных в dng для ускорения загрузки фотографии в модуль обработки.
Embed Original Raw File – в файл dng встраивается оригинальный RAW файл. Т.е. получается, что на выходе мы имеем два файла – исходный RAW и RAW, сконвертированный в dng. Это сделано для того, чтобы в случае чего можно было с легкостью достать исходник и не сетовать, что его невозможно вернуть. Алгоритмы конвертирования из RAW в dng неизвестны и результат может незначительно отличаться. Именно для избегания таких ситуаций нужна эта функция. Но в случае встраиваемого RAW-оригинала размер файла сильно увеличивается.
Алгоритмы конвертирования из RAW в dng неизвестны и результат может незначительно отличаться. Именно для избегания таких ситуаций нужна эта функция. Но в случае встраиваемого RAW-оригинала размер файла сильно увеличивается.
В подразделе File Name Generation указывается, какие символы не использовать и что делать с пробелами. Думаю, такие тонкости вам не понадобятся. Во всяком случае, в обозримом будущем.
Camera Raw Cache Settings – настройки кэша Lightroom. Кэш представляет собой папку, в которой сохраняются временные файлы, генерируемые программой во время работы. Важным моментом здесь является расположение кэша. Чем быстрее будет накопитель, где находится кэш, тем быстрее будет происходить работа. В частности, ускорится переход в модуль Develop (режим редактирования) из библиотеки. В идеале кэш должен располагаться на SSD диске, где находится каталог Lightroom. Если же отдельного SSD диска под каталог и кэш нет, то можно просто разместить его рядом с каталогом. Следующий параметр – размер кэша. Чем больше места он будет занимать, тем больше актуальных данных в нем будет храниться. На мой взгляд, лучше поставить значение в диапазоне 10-40 ГБ.
Следующий параметр – размер кэша. Чем больше места он будет занимать, тем больше актуальных данных в нем будет храниться. На мой взгляд, лучше поставить значение в диапазоне 10-40 ГБ.
Если нажать кнопку Purge Cache , то кэш очистится. Т.е. удалятся все хранимые в нем файлы. Время от времени это полезно делать нажатием на кнопку или вручную. Последняя настройка определяет размер кэша для видео. Т.к. я с видео в Lightroom не работаю, то оставил по умолчанию.
Interface (Интерфейс)
Эта вкладка предназначена для настройки внешнего вида Lightroom. Здесь можно настроить фон, размер шрифта, метод отделения ключевых слов, показ рейтингов, отображение фотографии в окне навигации при наведении курсора.
Если у вас большое разрешение при маленькой диагонали (например, 15” FullHD ноутбук) и вам все кажется мелким, то имеет смысл увеличить шрифт (параметр Font Size вверху). Галочка напротив Zoom clicked point center отвечает за то, что при увеличении фотографии ваш курсор окажется ровно по центру. Т.е, если вы хотите увеличить правый верхний угол фотографии, то нажимаете на точку в правом верхнем углу и эта точка окажется ровно посередине в увеличенном виде.
Т.е, если вы хотите увеличить правый верхний угол фотографии, то нажимаете на точку в правом верхнем углу и эта точка окажется ровно посередине в увеличенном виде.
Lightroom mobile
Lightroom Mobile обеспечивает фотографам доступ к мощным инструментам Lightroom, включая следующие возможности:
- Синхронизация правок, метаданных и изменений наборов с каталогом Lightroom на компьютере под управлением Mac или Windows;
- Автоматический импорт изображений, снятых с помощью iPad, и синхронизация с каталогом Lightroom на настольном устройстве;
- Обработка изображений на iPad даже без подключения к Интернету для по-настоящему мобильной работы;
- Синхронизация фотографий между Lightroom 5 и Lightroom Mobile. Кроме того, синхронизированные фотографии можно просматривать с помощью любого веб-браузера.
Кроме этого, появились еще две закладки: Performance и Network.
Performance (Производительность)
Программа Lightroom 6 и выше, начала использовать ресурсы графического процессора (GPU) для ускорения обработки и просмотра фотографий.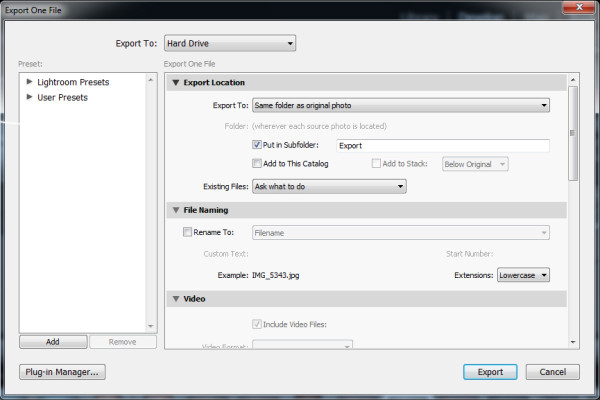 Однако, с включенной опцией система часто начинает глючить. По крайней мере, так было на моем компьютере. Если у вас начнет глючить программа, попробуйте снять галочку перед пунктом: Use Graphics Processor. Требование к видеокарте: поддержка OpenGL 3.3 и от 1Гб видеопамяти.
Однако, с включенной опцией система часто начинает глючить. По крайней мере, так было на моем компьютере. Если у вас начнет глючить программа, попробуйте снять галочку перед пунктом: Use Graphics Processor. Требование к видеокарте: поддержка OpenGL 3.3 и от 1Гб видеопамяти.
Network
Закладку Network пока не использовал, поэтому, расскажу про неё, как только разберусь.
Если у вас возникли вопросы или есть, что добавить по теме, смело пишите в комментариях — обсудим.
Для интересующихся возможностями данной программы, предлагаю ознакомиться со статьей, рассказывающей, как подключить фотоаппарат к компьютеру и с помощью программы Lightroom фотографировать сразу на компьютер . А на сегодня у меня всё.
Если вы хоть чуточку интересуетесь фотографией, то наверняка хотя бы раз в жизни пользовались разнообразными фильтрами. Одни просто делают фото черно-белым, другие — стилизуют под старину, третьи — изменяют оттенки. Все эти, казалось бы, простые операции довольно сильно влияют на настроение, передаваемое снимком. Разумеется, этих фильтров просто огромное количество, но почему бы не создать свой собственный?
Разумеется, этих фильтров просто огромное количество, но почему бы не создать свой собственный?
И в Adobe Lightroom есть такая возможность. Вот только тут стоит сделать оговорку — в данном случае речь идет о так называемых «Пресетах» или, проще говоря, предустановках. Они позволяют быстро применить одни и те же параметры коррекции (яркость, температура, контраст и т.п.) сразу к нескольким фото, дабы добиться одинаковой по стилю обработки.
Разумеется, в редакторе есть и свой, довольно немаленький набор пресетов, но вы без проблем можете добавить новые. И тут возможны два варианты.
1. Импорт чужого пресета
2. Создание собственного пресета
Мы рассмотрим оба эти варианта. Итак, поехали!
Прежде чем загрузить пресеты в Лайтрум, их необходимо где-то скачать в формате «.lrtemplate». Сделать это можно на огромном количестве сайтов и советовать что-то конкретное тут не стоит, так что перейдем к самому процессу.
1. Для начала, необходимо перейти на вкладку «Коррекции» («Develop»)
2.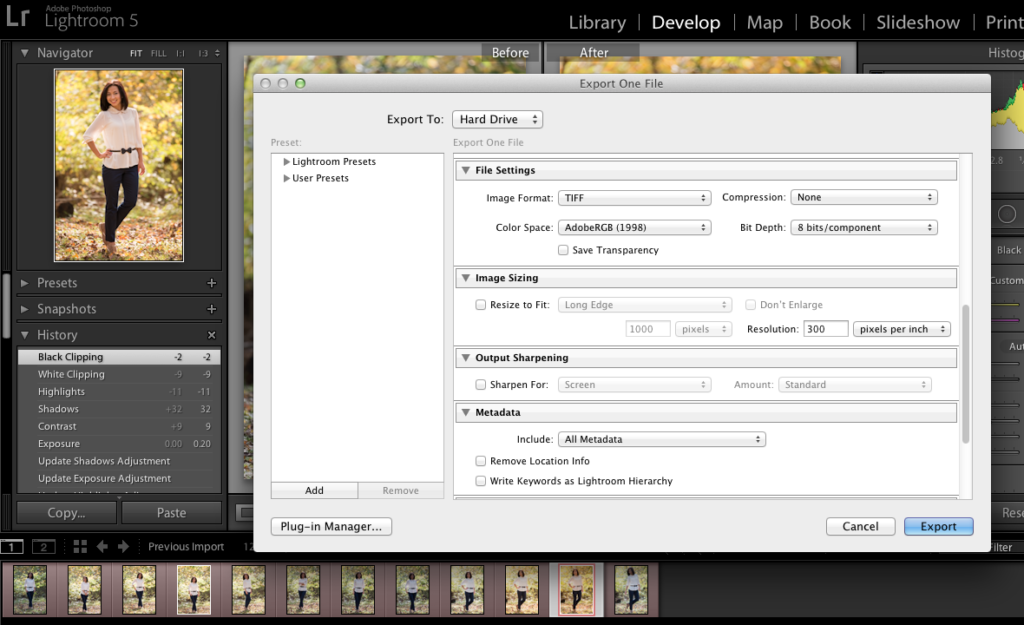 Откройте боковую панель, раздель «Параметры пресетов» и кликните в любом месте правой кнопкой мыши. Следует выбрать пункт «Импорт»
Откройте боковую панель, раздель «Параметры пресетов» и кликните в любом месте правой кнопкой мыши. Следует выбрать пункт «Импорт»
3. Выберите в нужной папке файл с расширением «.lrtemplate» и нажмите «Импорт»
Создание собственного пресета
1. Прежде чем добавить собственный пресет в список, его необходимо настроить. Делается это просто — обрабатываете образцовый снимок на ваш вкус, пользуясь ползунками корректировки.
2. Нажмите на верхней панели «Коррекции», затем «Новый пресет»
3. Дайте название пресету, назначьте папку и выберите параметры, которые должны быть сохранены. Если все готово, нажмите «Создать»
Добавление пресета в папку программы
Есть еще один способ, как установить пресеты в Лайтрум — добавление необходимого файла непосредственно в папку программы. Для этого необходимо открыть в Проводнике папку «C:\Users\…Ваше имя пользователя…\AppData\Roaming\Adobe\Lightroom\Develop Presets» и просто скопировать в нее. lrtemplate-файл.
lrtemplate-файл.
Результат
Если вы все сделали правильно, новый пресет появится в разделе «Параметры пресетов» в папке «Пресеты пользователя». Применить его можно тут же, просто нажав один раз на название.
Заключение
Каждый хочет тратить как можно меньше времени на постобработку фотографий. В этом уроке мы покажем, как пользоваться пресетами в Lightroom и ускорять процесс обработки.
Если вы работаете в программе Lightroom, то у вас есть возможность не выполнять одну и ту же задачу постоянно, достаточно сделать это один раз.
С этой программой вам и правда не придется повторно проходить все ступени обработки для достижения конкретного эффекта. Хотите небольшую виньетку или холодную тоновую коррекцию? Проделайте шаг за шагом работу, запишите ее в виде пресета и в дальнейшем применяйте этот пресет к другим фотографиям.
Создание пресетов очень упростит для вас процесс коррекции и ретуши.
В этом уроке мы будем рассматривать пресеты, которые существенно сэкономят ваше время. Сначала мы рассмотрим уже имеющиеся в программе пресеты, а затем научимся создавать собственные.
Сначала мы рассмотрим уже имеющиеся в программе пресеты, а затем научимся создавать собственные.
Также расскажем о том, как создавать виртуальные копии, чтобы экспериментировать с разными эффектами и как придать фотографии модный винтажный вид.
Кроме того, из урока вы узнаете, как устанавливать уже готовые пресеты, скаченные вами из интернета.
Спустя некоторое время в вашем распоряжении будет целая библиотека эффектов, применить каждый из которых вы сможете в один клик мышки.
1. Импортируйте и экспериментируйте
Загружайте стартовый файл и следуйте указаниям! Перетащите файл presets_before.dng в модуль Library и нажмите Import. Выберете изображение и перейдите в раздел Develop. Наведите курсор на встроенные пресеты в панели Presets. Окно навигатора позволяет вам увидеть превью каждого из них. В нашем случае пресет Cold Tone из предложенных пресетов подходит лучше всего.
2. Создание виртуальной копии
Если вы хотите поэкспериментировать с изображением и опробовать различные эффекты, то вам пригодится виртуальная копия. В нижней панели щелкаем по нашей фотографии правой кнопкой мыши и выбираем Create Virtual Copy (Создать Виртуальную Копию). В панели Presets найдите ‘Zeroed’ в нижней части ‘Lightroom General Presets’.
В нижней панели щелкаем по нашей фотографии правой кнопкой мыши и выбираем Create Virtual Copy (Создать Виртуальную Копию). В панели Presets найдите ‘Zeroed’ в нижней части ‘Lightroom General Presets’.
3. Создание ретро эффекта
Перейдите в панель Split Toning (Раздельное Тонирование). Установите следующие значения: Highlights Hue 50, Saturation 40, Shadows Hue 231, Saturation 40, Balance +22. Перейдите в панель Tone Curve (Тоновая Кривая). Ближе к низу кривой установите точку, затем наведите курсор на нижнюю точку (нижний левый угол) и переместите ее чуть вверх.
4. Создание пресета
На панели с пресетами (Presets) щелкните по иконке с плюсом. Создайте новую папку пресета: перейдите в ниспадающее меню Folder (Папка) и выберете New Folder (Новая Папка). Назовите ее ‘Colour effects’, затем нажмите Create. Затем выберете настройки, которые необходимо сохранить: кликните ‘Check None’, а затем выберете Tone Curve и Split Toning. Назовите пресет ‘retro’ и нажмите на кнопку Create.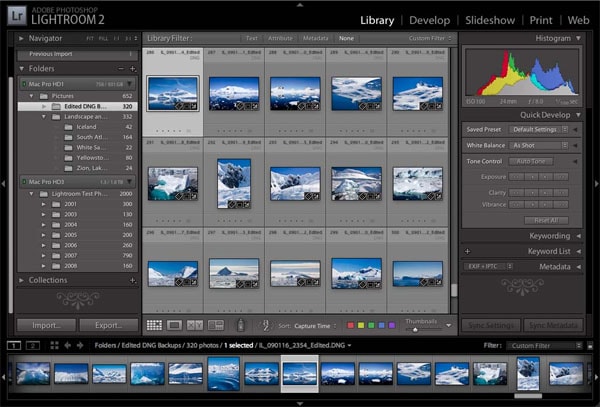
5. Примените пресеты при импорте
Создайте еще одну виртуальную копию и выберете ‘Zeroed’. Перейдите в панель Camera Calibration (Калибровка Камеры). Опробуйте разные варианты. В нашем случае подходит Camera Vivid. Сохраняем эту настройку в качестве пресета. В следующий раз, когда вы будете загружать сразу несколько фотографий, вы сможете применить этот пресет сразу ко всем файлам, воспользовавшись функцией ‘Apply During Import’.
6. Скачивайте бесплатные пресеты
На просторах интернета вы найдете множество ресурсов с бесплатными готовыми пресетами, например, Preset Heaven. Просто скачайте файл с понравившимся пресетом, затем в панели Presets щелкните правой кнопкой мыши по папке, в которую вы хотите установить файл, нажмите Import и выберете файл с пресетом.
Настройки
Еще одним преимуществом пресетов является то, что вы можете выбирать отдельно взятые настройки. При сохранении пресета появляется окно со списком всех внесенных изменений.
Ставя галочку, вы тем самым сохраняете опцию. Если галочка отсутствует, значит, данное изменение не будет применено в дальнейшем к фотографиям, которые вы будете редактировать с помощью этого пресета.
Время от времени мы обновляем наши компьютеры, возможно, это просто новый жесткий диск вместо старого, переустановка операционной системы, а может и полная замена компьютера. Как бы то ни было, возникает вопрос — как перенести «содержимое» Lightroom на новое «железо».
В целом, для этого надо перенести 3 сущности:
- Ваши фотографии (оригиналы)
- Все настройки, пресеты, плагины и т.п.
- Лайтрум каталог (по возможности с кешем превью версий)
Есть несколько способов сделать это, и сегодня рассмотрим один из них, на примере переноса со старого компьютера, на новый. При простом обновлении существующего, действия будут те же, но в другой последовательности.
Перед тем как начать
Во-первых, неплохо было бы иметь какой либо внешний накопитель.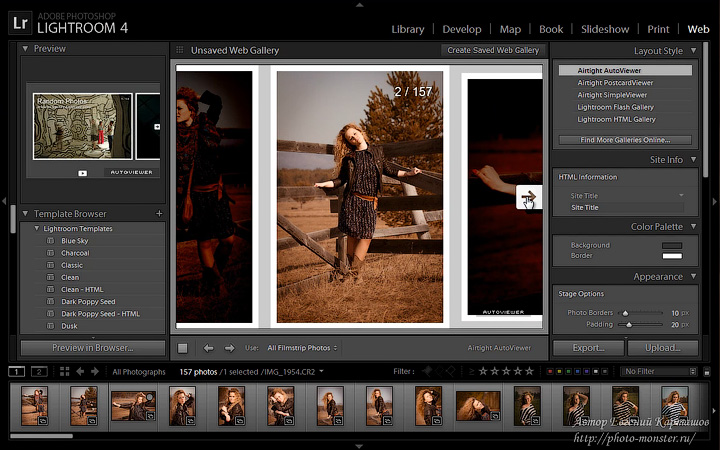 Это существенно упростит процесс. Это может быть что угодно — USB жесткий диск, сетевое хранилище и даже флешка. Главное, чтобы объема носителя хватило на все, что нам требуется перенести. Кроме того, использование внешнего носителя как промежуточного звена, позволит вам иметь резервную копию всего, что требуется перенести, на тот случай если что-то пойдет не так.
Это существенно упростит процесс. Это может быть что угодно — USB жесткий диск, сетевое хранилище и даже флешка. Главное, чтобы объема носителя хватило на все, что нам требуется перенести. Кроме того, использование внешнего носителя как промежуточного звена, позволит вам иметь резервную копию всего, что требуется перенести, на тот случай если что-то пойдет не так.
Небольшое примечание. Если вы хотите перенести данные между Mac и Windows, то используйте внешний носитель, отформатированный в FAT32, так как обе системы успешно могут писать и читать файлы с FAT32. В противном случае, вам придется искать какой-либо софт, позволяющий Windows взаимодействовать с Mac OS Extended, или же для взаимодействия Mac с файловой системой NTFS.
Подготовка компьютера
Первым делом само собой ставим последнюю версию Lightroom на новый компьютер. Текущую версию и для Mac и для Win можно скачать с официального сайта Adobe. Источник получения лицензии, учитывая специфику отношения к этому вопросу в нашей стране рассматривать не будем.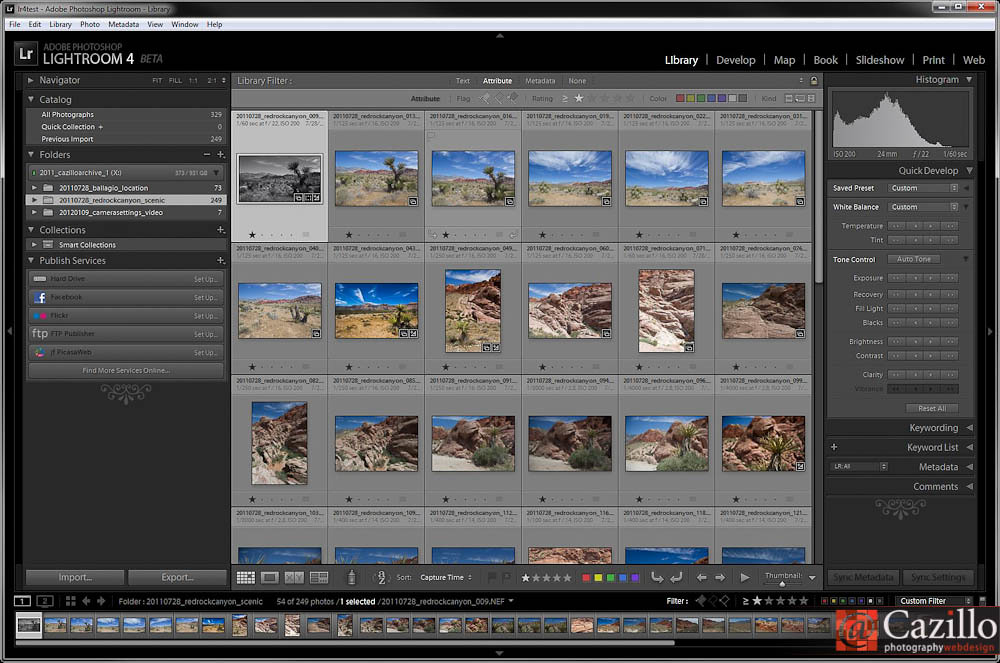 Для честных лицензионных пользователей можно только отметить, что лицензия для Mac и Windows одинаковая. То есть если вы перешли с одной системы на другую — вы можете воспользоваться старым ключом.
Для честных лицензионных пользователей можно только отметить, что лицензия для Mac и Windows одинаковая. То есть если вы перешли с одной системы на другую — вы можете воспользоваться старым ключом.
После установки, запускать Lightroom не обязательно. Для переноса это не нужно и можно просто вернуться к старому компьютеру.
Перенос оригиналов ваших снимков.
Наверное вы, как пользователь Lightroom, в курсе, что программа использует свои собственные сущности под названием «каталог» для работы с фотографиями. Внутри себя каталог имеет установленную связь с оригиналами, хранящимися на диске. Если оригинал на диске куда то перемещается, то каталог теряет эту связь и полноценная работа с фото невозможна, пока вы снова не восстановите связь между каталогом и оригиналом. В процессе перемещения оригиналов снимков с одного компьютера на другой, связь вероятно будет потеряна, так как меняется путь к оригиналам. Это не так страшно и как ее восстановить, мы рассмотрим позже. Мораль этой басни в том, что если все ваши оригиналы хранятся в одной корневой папке (не важно сколько папок внутри), то при переходе на новый компьютер вам нужно будет синхронизировать всего лишь эту одну папку. Все вложенные синхронизируются автоматически. Речь конечно не идет о том, что хранить все фото в одной корневой папке правильно, но если оригиналы раскиданы по разным местам, вам придется больше времени потратить на то, чтобы синхронизировать каталог на новом компьютере с оригиналами.
Все вложенные синхронизируются автоматически. Речь конечно не идет о том, что хранить все фото в одной корневой папке правильно, но если оригиналы раскиданы по разным местам, вам придется больше времени потратить на то, чтобы синхронизировать каталог на новом компьютере с оригиналами.
Например, на каждом диске где хранятся оригиналы, структура хранения одинакова. Прямо в корне диска есть папка, например Imported_ Photos, и внутри нее уже множество других, где снимки логически упорядочены. Такая структура позволяет довольно просто их перемещать и бекапировать (делать резервную копию). Эта корневая папка наверху в «дереве папок».
Если ваши оригиналы уже хранятся на внешнем носителе, то вам достаточно просто подключить его к новому компьютеру, и можно сразу переходить к следующему шагу.
В противном случае, начинаем копировать оригиналы на наш внешний носитель. Здесь нужно соблюсти 2 правила:
- В процессе копирования лучше держать Лайтрум на старом компьютере закрытым.

- Переносите папки «как есть», то есть, не меняя их структуру.
Пресеты и плагины
После того как оригиналы скопированы, пора заняться пресетами, плагинами и темплейтами. Если у вас нет никаких сторонних пресетов, плагинов и других сторонних «примочек», которые требуется перенести — можете смело пропустить этот шаг. Стандартные же пресеты и темплейты переносить нет необходимости, они автоматически были установлены вместе с Lightroom на новом компьютере.
Большинство людей устанавливают пресеты и темплейты в те места, куда их устанавливает сам Лайтрум по умолчанию. В любом случае, самый простой путь, найти это место открыть Edit > Preferences > Presets (MAC: Lightroom > Preferences > Presets) и кликнуть на кнопку Show Lightroom Presets Folder. Когда папка откроется, то вы увидите папку с названием Lightroom, содержащую все пресеты и темплейты.
Пути к этой папки обычно такие:
- Mac: Users/[имя пользователя]/Library/Application Support/Adobe/Lightroom
- Vista/Win 7: Users/[имя пользователя]/AppData/Roaming/Adobe/Lightroom
- Win XP: Documents and Settings/[имя пользователя]/Application Data/Adobe/Lightroom
Учтите, что папка AppData и Application Data на Windows может быть скрыта по умолчанию.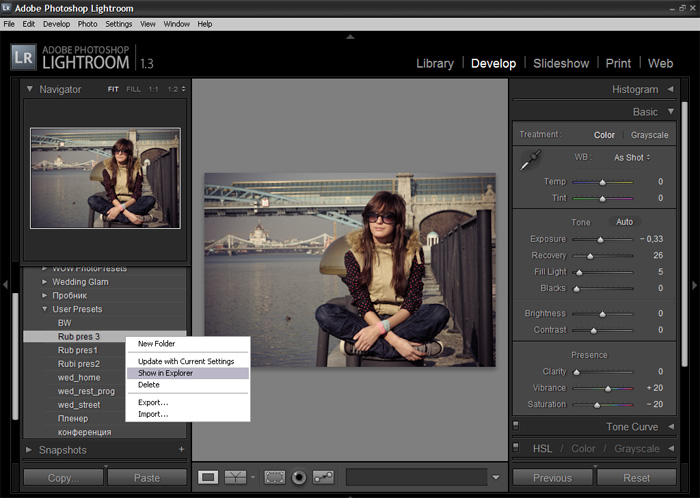 Нужно вначале пойти в Windows Explorer, нажать (для Vista/Win 7) а затем — Tools > Folder Options > View и отметить «Show hidden files, folders, and drives». К сожалению, не помню как это называется в русскоязычной версии, так как не пользуюсь:).
Нужно вначале пойти в Windows Explorer, нажать (для Vista/Win 7) а затем — Tools > Folder Options > View и отметить «Show hidden files, folders, and drives». К сожалению, не помню как это называется в русскоязычной версии, так как не пользуюсь:).
Важное замечание. В панели Preferences > Presets tab вы можете заметить чекбокс «Store presets with catalog». Если он у вас был отмечен, то значит все ваши пресеты будут храниться внутри файла каталога Лайтрум и вы можете перейти к следующему шагу. Если же он не отмечен, то не отмечайте его сейчас. Потому что это просто создаст пустую папку внутри каталога, но уже установленные сторонние пресеты туда перемещены не будут.
Итак, в открывшейся папке Lightroom, хранятся все ваши пресеты, темплейты и большая часть сторонних плагинов, для которых не требовалась отдельная установка в свой каталог на компьютере. Наша задача — скопировать всю папку на внешний носитель.
Стоит отметить, что на Windows папка с настройками самого Lightroom так же хранится внутри папки Lightroom и называется Preferences.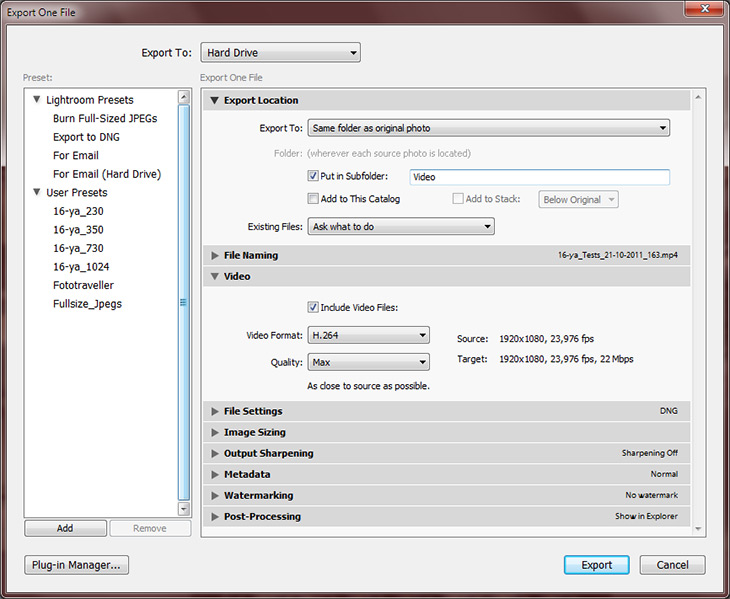
Копировать ее на новый компьютер не рекомендуется! Во-первых, настройки Lightroom на новом компьютере лучше выполнить руками «с нуля», чтобы избежать возможных ошибок. Во вторых, если вы переходите с Win на Mac, то лайтрум на этих системах хранит настройки в разных местах. Короче говоря, оставьте старые настройки в прошлом и не копируйте Preferences или же удалите ее из скопированной целиком папки Lightroom на внешнем носителе.
Что касается сторонних плагинов, то обычно они хранятся в папке Lightroom > Modules в виде файлов и папок с расширением.lrplugin и при копировании, Лайтрум на новом компьютере просто подхватит их из этой папки.
Но вы могли выбрать какой-то специфический путь установки плагинов в другое место или добавлять их вручную через Plug-in Manager. Чтобы не наврать, эту ситуацию рассматривать не будем, так как вам лучше знать — что и куда вы ставили. Кроме того, обычно плагины с расширением.lrplugin кросс платформенные, но какие-то плагины могут иметь отличие для Mac и Win, так что лучше зайти на сайт производителя и убедиться в совместимости.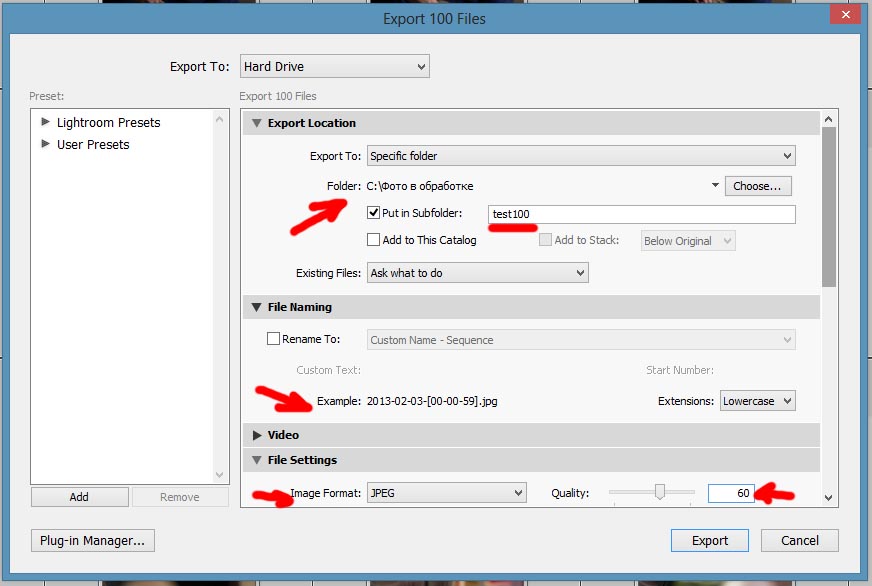 Если же вы имеете какие то плагины, работающие как внешний редактор, запускающийся из под Lightroom, например от Nik Software, то самый простой способ переноса — скачать их заново и установить на новый компьютер.
Если же вы имеете какие то плагины, работающие как внешний редактор, запускающийся из под Lightroom, например от Nik Software, то самый простой способ переноса — скачать их заново и установить на новый компьютер.
Совет. Пока у вас открыты на экране настройки самого Lightroom — запишите их или сделайте скриншоты. Это поможет вам настроить Лайтрум на новом компьютере.
Копирование каталога
Для того чтобы найти каталог, открывайте Edit > Catalog Settings > General (MAC: Lightroom > Catalog Settings > General) и нажмите на кнопку Show, чтобы открыть папку на диске, где хранится каталог. По умолчанию он расположен в пользовательской папке My Pictures на вашем компьютере, но в принципе, может храниться где угодно. Например, можно хранить его прямо специальной корневой папке диска C:, чтобы всегда знать где он и что это такое, а не стереть случайно, подчищая ненужные файлы и папки.
Каталог Lightroom состоит из 2 важных частей. Одна это файл с расширением.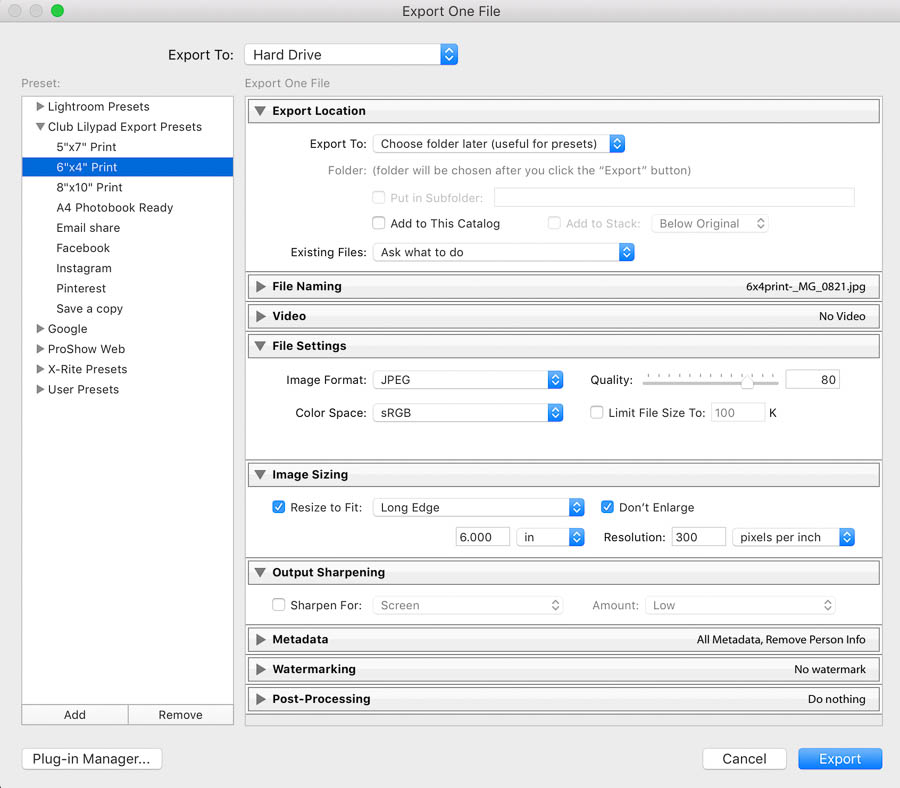 lrcat — это непосредственно каталог, а так же массив закешированных миниатюр — в виде папки с расширением.lrdata. Если вы видите файлы с расширением.lock или.journal, то вначале закройте Lightroom и они исчезнут автоматически. Это служебные временные файлы для работы программы. Если вы никогда не меняли расположение бекапов предложенное по умолчанию, то так же заметите папку Backups, но для переноса она нам не нужна.
lrcat — это непосредственно каталог, а так же массив закешированных миниатюр — в виде папки с расширением.lrdata. Если вы видите файлы с расширением.lock или.journal, то вначале закройте Lightroom и они исчезнут автоматически. Это служебные временные файлы для работы программы. Если вы никогда не меняли расположение бекапов предложенное по умолчанию, то так же заметите папку Backups, но для переноса она нам не нужна.
После того как вы закрыли Lightroom, скопируйте все.lrcat и.lrdata на внешний диск.
Примечание. Переносить папку с кешем (.lrdata) не обязательно, так как Лайтрум создаст ее заново и автоматически пересоздаст все миниатюры когда подхватит каталог на новом компьютере и синхронизирует его с оригиналами. Но если вы перенесете кеш, это несколько ускорит начало работы с фотографиями на новом компьютере. Но кеш может занимать приличное количество места. Так что если место на внешнем носителе ограничено, оставьте кеш на старом диске. Просто будьте готовы к тому, что пока новый Lightroom не пересоздаст миниатюры, вы будете наблюдать серые квадраты вместо своих снимков.
Итак, теперь все необходимое, сохранено на выносном диске. Можно отключить его и подключить к новому компьютеру.
Перенос на новый компьютер
Запускаем файловый браузер (наример проводник) и смотрим на содержимое нашего носителя. Вначале копируем папку с каталогами Лайтрум и кешем (если мы его тоже переносим) в выбранное место на новый компьютер. Затем, копируем оригиналы снимков, опять же сохраняя структуру папок или же ничего не делаем, если оригиналы и ранее хранились на внешнем диске. После того как каталог и оригиналы перенесены, кликаем на файле.lrcat. Он автоматически откроется в Lightroom.
Не пугайтесь, если увидите сообщение о том, что ваши папки со снимками не найдены.
Вам нужно всего лишь синхронизировать каталог с новым местом размещения оригиналов. Это элементарно, если все ваши оригиналы имеют одну корневую папку.
- Кликните правой кнопкой мыши на верхнем уровне дерева в Folders и выберите пункт Find Missing Folder
- Найдите на диске корневой каталог с оригиналами, выберите его и нажмите ок
После этого Лайтрум займется процессом обновления связей между каталогом и вашими файлами.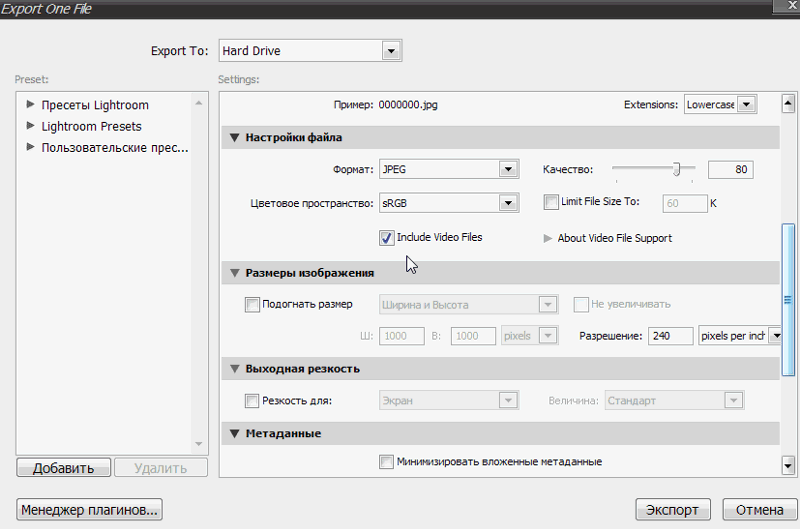 Если оригиналы были раскиданы по разным местам, то повторите процесс для других папок в Folders
Если оригиналы были раскиданы по разным местам, то повторите процесс для других папок в Folders
Теперь идем в настройки Edit > Preferences и выставляем их заново. На закладке General в форме выбора Default Catalog лучше выбрать текущий каталог вместо «Load most recent catalog». После базовых настроек переходим на закладку Presets и нажимаем Show Lightroom Presets Folder. Папка откроется в нашем файловом браузере. Копируем в нее все содержимое сохраненной папки с пресетами и прочим барахлом с внешнего диска. После этого закрываем Лайтрум и запускаем его заново, чтобы подхватить скопированные пресеты, темплейты и плагины.
Идем в File > Plug-in Manager и убеждаемся что все плагины, которые мы перенесли, инсталлированы и запущены. Если что то не так, начинаем разбираться. Возможно плагин надо обновить или зарегистрировать заново.
Немного о Publish Services Connections
Это настроенные ранее соединения для публикации ваших снимков на внешних ресурсах, таких как SmugMug or Flickr — то что находится в закладке Publish Services модуля Library. После переноса они должны работать, но стоит это проверить. Но настройки экспорта для жесткого диска могут перестать работать, так как структура дисков могла поменяться. Так как поменять эти настройки нельзя, то придется создать новые, соответствующие новому диску на новом компьютере.
После переноса они должны работать, но стоит это проверить. Но настройки экспорта для жесткого диска могут перестать работать, так как структура дисков могла поменяться. Так как поменять эти настройки нельзя, то придется создать новые, соответствующие новому диску на новом компьютере.
В завершении стоит пройтись во вашим папками и коллекциям в Lightroom, чтобы убедится что все работает. Если нигде не видно восклицательных знаков на миниатюрах, а пресеты работают как надо, можно заняться установкой необходимых сторонних плагинов, которые нельзя перенести простым копированием, или сразу перейти к работе.
Как перенести с Lightroom на яндекс диск чтобы сохранить Настройки Возможно такое сделать на телефоне? Или нужен комп?
GIF — это формат анимированных изображений. На заре развития компьютерной техники именно файлы в формате GIF заменяли привычные ныне видеоролики. Сегодня формат GIF снова популярен, и произошло это из-за бурного развития социальных сетей. Например, в Facebook, например, вы можете не только опубликовать или отправить GIF-файл своему другу, но и даже выбрать подходящий видеоряд из целой интернет-библиотеки, встроенной в интерфейс соцсети.
Например, в Facebook, например, вы можете не только опубликовать или отправить GIF-файл своему другу, но и даже выбрать подходящий видеоряд из целой интернет-библиотеки, встроенной в интерфейс соцсети.
В случае с Instagram дела обстоят несколько иначе. Вы, как владелец аккаунта, можете опубликовать в этой социальной сети фотографию или видеоролик. Однако опубликовать файл в формате GIF у вас просто так не получится — нет, конечно, вы можете выбрать GIF-файл в галерее, но в вашу ленту в Instagram он попадет лишь как статичное изображение. Что же делать? Выход есть! Мы предлагаем вам несколько сценариев, которые позволят вам решить эту задачу. В любом случае, вам нужно преобразовать GIF-файл в формат видеоролика, понимаемого мобильным устройством (форматы MOV, MP4).
Сценарий 1. Когда вы точно знаете, какая «гифка» вам нужна.
Если вы где-то когда-то видели какой-то прикольный ролик в формате GIF, и помните его содержание, то вы сможете найти его по ключевым словам. Сервис Giphy является одной из наиболее мощных библиотек GIF-файлов в интернете, здесь можно найти практически любые мемы и забавные картинки. Сервис позволяет автоматически преобразовать нужный вам GIF-файл в видеоряд MP4. Для этого:
Сервис Giphy является одной из наиболее мощных библиотек GIF-файлов в интернете, здесь можно найти практически любые мемы и забавные картинки. Сервис позволяет автоматически преобразовать нужный вам GIF-файл в видеоряд MP4. Для этого:
- Зайдите на www.giphy.com
- С помощью поисковой строки найдите нужный вам GIF-файл, указав в поле поиска нужные вам ключевые слова. Например, funny dog.
- Нажмите на кнопку социальной сети Instagram, и в открывшемся окне укажите свой адрес электронной почты
- Проверьте почту — вам придет письмо от сервиса, во вложении к которому будет находиться файл с роликом в формате MP4.
- Поместите полученное вложение в галерею снимков вашего смартфона или планшета, и оттуда опубликуйте видеоролик при помощи стандартного приложения Instagram.
Сценарий 2. У вас в смартфоне есть GIF-файл, которого нет на Giphy.com.
Предположим, вы владеете каким-либо видеорядом в формате GIF, который физически находится на вашем мобильном устройстве, и вы хотели бы опубликовать его в Instagram. Самый простой путь — это установить специальное приложение, которое произведет конвертацию. В магазинах приложений Apple AppStore и Google PlayMarket таких приложений довольно много, и все они выполняют одну и ту же функцию — трансформируют GIF-файл в формат MP4. В зависимости от сложности приложения вам могут быть предложены какие-то дополнительные настройки, например, ускорение или замедление видеоряда, запуск в прямой или обратной последовательности, длительность видеоролика и многое другое. Например, довольно хорошей функциональностью обладает приложение GIF Maker for Instagram (iOS). Пользоваться такими приложениями не сложно: нужно лишь загрузить GIF-файл из галереи изображений, указать параметры трансформации и нажать кнопку «Сохранить и опубликовать в Instagram».
Самый простой путь — это установить специальное приложение, которое произведет конвертацию. В магазинах приложений Apple AppStore и Google PlayMarket таких приложений довольно много, и все они выполняют одну и ту же функцию — трансформируют GIF-файл в формат MP4. В зависимости от сложности приложения вам могут быть предложены какие-то дополнительные настройки, например, ускорение или замедление видеоряда, запуск в прямой или обратной последовательности, длительность видеоролика и многое другое. Например, довольно хорошей функциональностью обладает приложение GIF Maker for Instagram (iOS). Пользоваться такими приложениями не сложно: нужно лишь загрузить GIF-файл из галереи изображений, указать параметры трансформации и нажать кнопку «Сохранить и опубликовать в Instagram».
Сценарий 3. Вы хотите снять короткий видеоролик и из него сделать смешной GIF.
Для этой цели нужны совсем другие приложения, и строго говоря, получившийся результат будет не совсем уж GIF-файлом в привычном смысле. Например, есть фирменное приложение Boomerang (iOS, Android), которое позволяет записывать смешные ролики: вам нужно лишь с его помощью снять ваше видео, и потом, буквально в пару кликов придать ему различные свойства: зациклить и воспроизводить последовательно в одну и другую сторону. Сохраненный результат может быть опубликован сразу в Instagram прямо из этого приложения.
Например, есть фирменное приложение Boomerang (iOS, Android), которое позволяет записывать смешные ролики: вам нужно лишь с его помощью снять ваше видео, и потом, буквально в пару кликов придать ему различные свойства: зациклить и воспроизводить последовательно в одну и другую сторону. Сохраненный результат может быть опубликован сразу в Instagram прямо из этого приложения.
Сценарий 4. Хочу сделать круто!
Для этой цели вам потребуется компьютер и программа для видеомонтажа. Например, Adobe Premiere, Pinnacle Studio, Sony Vegas Pro или любая другая подобная программа. Загрузите в нее исходный файл, например, имеющийся у вас GIF-файл или отснятый видеоряд. Выберите в настройках последовательности на монтажном столе нужные параметры: соотношение сторон 1:1, максимально возможное разрешение и нужную вам длительность видеоряда. Отмечу, что длинные ролики в Instagram вряд ли кто-то досмотрит до конца, и для забавного видео вполне хватит и 10-15 секунд. Переместите нужный вам видеоряд на монтажный стол, наложите подходящую музыку на аудиодорожку и сделайте экспорт в видеофайл. Обращаю ваше внимание, что из таких программ лучше всего экспортировать в наиболее совместимые видеоформаты. Так для смартфонов Apple необходимо использовать формат MOV, кодирование в который будет возможно после установки дополнительных видеокодеков, входящих в набор Apple QuickTime Pro. Этот набор кодеков распространяется на платной основе. Для смартфонов на базе Android подойдут и другие форматы, например, MP4, при условии, что видеофайл будет закодирован стандартным кодеком вроде H.264. Получившийся после экспорта файл необходимо перенести в галерею изображений, и оттуда загрузить в Instagram привычным вам способом.
Переместите нужный вам видеоряд на монтажный стол, наложите подходящую музыку на аудиодорожку и сделайте экспорт в видеофайл. Обращаю ваше внимание, что из таких программ лучше всего экспортировать в наиболее совместимые видеоформаты. Так для смартфонов Apple необходимо использовать формат MOV, кодирование в который будет возможно после установки дополнительных видеокодеков, входящих в набор Apple QuickTime Pro. Этот набор кодеков распространяется на платной основе. Для смартфонов на базе Android подойдут и другие форматы, например, MP4, при условии, что видеофайл будет закодирован стандартным кодеком вроде H.264. Получившийся после экспорта файл необходимо перенести в галерею изображений, и оттуда загрузить в Instagram привычным вам способом.
Надеюсь, я ответил на ваш вопрос. Если будут дополнительные вопросы — задавайте на TheQuestion!
Фотография как отражение окружающего мира | Фото блог `Заметки о фотографии`
Итак, с оглядкой уже на следующий сезон отпусков, решил написать небольшую заметку про отдых на Черноморском побережье в поселке Дивноморское, что недалеко от Геленджика. Собственно речь тут будет не столько об отдыхе, условия проживания и прочему, сколько о том, как и что можно поснимать фотографу.
Сразу скажу – в самом поселке фотографировать особенно нечего. Это типичный черноморский курортный городок без древней истории,… »
Собственно речь тут будет не столько об отдыхе, условия проживания и прочему, сколько о том, как и что можно поснимать фотографу.
Сразу скажу – в самом поселке фотографировать особенно нечего. Это типичный черноморский курортный городок без древней истории,… »
Я часто снимаю панорамы с рук. Естественно, что при этом происходит небольшой сдвиг картинки относительно горизонта. Вот я и задался таким вопросом – а сколько я теряю из-за этого сдвига? Стоит ли использовать штатив для большей точности? Или лучше ловить момент и снимать, а не копаться со штативом? В свое время я читал на сайте Хулиганствующего элемента теоретические выкладки на данный счет. И запомнилось мне, что сдвиги могут… »
29 08 2011 Рубрика: Композиция, Мысли вслух, Постобработка, Советы новичкам, Съемка пейзажа, Трэвел фото 21 комментарий Далее »Попытался переосмыслить и зафиксировать-таки свой процесс обработки фотографий. Процесс достаточно простой – но у меня и фотография «для себя», а учитывая вполне обычный образ жизни, партия фотографий для обработки возникает раз в месяц.
Итак. Процесс завязан на LightRoom. Все исходники фотографий загружены в его библиотеку. Первичная запись фотографий на компьютер с флешки происходит вручную. В общем разделе в хронологическом… »
Процесс достаточно простой – но у меня и фотография «для себя», а учитывая вполне обычный образ жизни, партия фотографий для обработки возникает раз в месяц.
Итак. Процесс завязан на LightRoom. Все исходники фотографий загружены в его библиотеку. Первичная запись фотографий на компьютер с флешки происходит вручную. В общем разделе в хронологическом… »
Всем привет!!! Если кто-то что-то пропустил из последних интересных вещей в фото вот мой небольшой дайджест: 1. Летний зной, отпуска и путешествия — время наиболее активного использования фототехники. Именно сейчас актуально изучить основные приемы съемки и композиции, обработки кадров и монтажа. Новичкам будет интересна новая книга «Adobe Lightroom 3. Практическое руководство фотографа». «Это пособие поможет разобраться в премудростях… »
13 07 2011 Рубрика: Ссылки 3 комментария Далее »Всем привет! Вернулся. Надеюсь и планирую, что надолго. Соскучился по фотографии.
По работе занимался с сайтом Nvidia. Ребята молодцы — помню раньше знал о них только как о простом производителе видеокарт, а как оказалось, сейчас у них куча новых технологий и кое-что есть и для фотографов.
В частности, Nvidia выпускает графические процессоры Quadro которые обеспечивают прирост производительности в 5 раз при работе с широким спектром… »
Надеюсь и планирую, что надолго. Соскучился по фотографии.
По работе занимался с сайтом Nvidia. Ребята молодцы — помню раньше знал о них только как о простом производителе видеокарт, а как оказалось, сейчас у них куча новых технологий и кое-что есть и для фотографов.
В частности, Nvidia выпускает графические процессоры Quadro которые обеспечивают прирост производительности в 5 раз при работе с широким спектром… »
Недавно менял жесткий диск – вместо старого и глючного HDD установил нормальный Caviar Black на 1 Тб. Естественно, переносил все фотографии и заодно рабочие файлы LightRoom. Как это делать – говорить не буду, ибо сказано уже не раз. Я хотел рассказать о другой проблеме, которую вроде никто до меня не озвучивал. Имя проблемы «the file appears to be unsupported or damaged». Именно такую надпись я увидел, когда продолжил работу в LightRoom уже на новом HDD. Каким-то… »
28 03 2011 Рубрика: LightRoom, Постобработка, Разное, Советы новичкам 6 комментариев Далее »Недавно у меня был ДР. И в качестве одного из подарков преподнесли мне настенные часы:
Металлический лист диаметром 37 сантиметров — и на магнитах к нему крепятся небольшие фоторамки.
Рамки небольшие, пейзаж, конечно, туда не вставишь, но вот портрет можно.
Собственно, клевая, тематичная вещица. И полезная. И на виду всегда будет. Так что если думаете, что подарить человеку, увлекающемуся фотографией — можете купить вот такие… »
И в качестве одного из подарков преподнесли мне настенные часы:
Металлический лист диаметром 37 сантиметров — и на магнитах к нему крепятся небольшие фоторамки.
Рамки небольшие, пейзаж, конечно, туда не вставишь, но вот портрет можно.
Собственно, клевая, тематичная вещица. И полезная. И на виду всегда будет. Так что если думаете, что подарить человеку, увлекающемуся фотографией — можете купить вот такие… »
Начинаю потихоньку просматривать несколько тысяч непрочтенных постов, скопившихся в rss-ридере. Подметил про себя, что во многих случаях, когда мне нужно получить какую-либо информацию по фотографии, я вспоминаю, что когда-то я про это или писал, или просто ссылался. И обращаюсь к своим записям. Надеюсь, для моих читателей тоже есть польза в этих ссылках. В этот раз ссылки по различным тематикам: и про софт, и про лучшие фото, и про… »
08 02 2011 Рубрика: Избранное, Разное, Ссылки 5 комментариев Далее »Собственно, Америку я не открою, знатокам LightRoom и так все давно известно. В последнее время для увеличения скорости обработки фотографий (особенно если это много-много фотографий с отпуска) использую 2 простых приема:
1. Копирование настроек (Ctrl+Shift+c)
2. Пресеты для локальной коррекции
Копирование настроек позволяет сохранить в буфер значения текущих настроек, используемых при обработке фотографии. Можно сохранить все что угодно:… »
В последнее время для увеличения скорости обработки фотографий (особенно если это много-много фотографий с отпуска) использую 2 простых приема:
1. Копирование настроек (Ctrl+Shift+c)
2. Пресеты для локальной коррекции
Копирование настроек позволяет сохранить в буфер значения текущих настроек, используемых при обработке фотографии. Можно сохранить все что угодно:… »
Ну вот, 3 недели дома без интернета закончились )) и с ними закончилась информационная ломка, притупляемая периодическими порциями контента, получаемого на работе. Заканчивая недавно начатую тему про загрузку фотографий Вконтакт, хочу сказать пару слов о загрузке фотографий больших размеров. Наверняка многие заметили, как несколько месяцев назад Вконтакте появился функционал для просмотра фотографий в высоком разрешении. Теперь максимальный… »
08 10 2010 Рубрика: Мысли вслух, Разное, Советы новичкам 10 комментариев Далее » Страница 1 из 2012345. ..1020…»Последняя »
..1020…»Последняя »Как создать предварительные настройки локальной корректировки в Adobe Lightroom
Вы, наверное, уже понимаете, что если вы используете Adobe Lightroom, использование предварительных настроек разработки может сэкономить вам массу времени при постобработке. Предустановки упрощают работу и дают более стабильные результаты при редактировании. Но знаете ли вы, что пресеты не ограничиваются общей разработкой в Lightroom?
Я рад сообщить вам, что вы действительно можете создавать предварительные настройки локальной настройки для всех инструментов радиального и градуированного фильтра, а также для кисти! Вот как это сделать!
Напоминаем, что все мы знаем, что радиальный фильтр, градуированный фильтр и корректирующая кисть делают при редактировании.Вы можете найти все три из них, расположенные непосредственно над панелью базовой настройки в модуле Develop .
Вместо того, чтобы вносить глобальную корректировку всего изображения, эти инструменты позволяют нам гораздо более эффективно вносить локальные корректировки в наши фотографии.
Как сохранить локальные настройки как предварительные настройки
Сделать предварительные настройки локальной настройки чрезвычайно просто и довольно просто, если вы знаете, где их искать. К счастью, все предварительные настройки локальной настройки находятся в одном месте.Независимо от того, используете ли вы радиальный или градуированный фильтр или кисть, у вас будет только одно место для поиска каждого.
Допустим, вы внесли некоторые корректировки с помощью корректирующей кисти или одного из упомянутых выше фильтров. Вам так нравится вид редактирования, что вы уверены, что захотите снова использовать тот же фильтр. В нашем случае это радиальный фильтр, который добавляет солнечному свету приятного тепла и ясности.
Мы можем сохранить этот радиальный фильтр как предустановку. Просто щелкните раскрывающийся список « Custom » ранее.В самом низу списка нажмите « Сохранить текущие настройки как новую предустановку ».
Появится окно с названием для вашего пресета. Обязательно дайте ему описательное имя, которое позволит вам быстро различать все ваши локальные предустановки регулировки. Поскольку эта предустановка увеличивает цветовую температуру и добавляет немного ясности, она получит громкое название « Sun Warmer Clear ».
Обязательно дайте ему описательное имя, которое позволит вам быстро различать все ваши локальные предустановки регулировки. Поскольку эта предустановка увеличивает цветовую температуру и добавляет немного ясности, она получит громкое название « Sun Warmer Clear ».
Возможно, вы заметили, что не было выбора, какие настройки вы хотите сохранить в предустановке.Имейте в виду, что в отличие от обычных предварительных настроек проявки, предварительные настройки локальной настройки сохранят ВСЕ ваши настройки в одном пресете.
И вот, готово! Вы только что сохранили новую предустановку локальной настройки. Опять же, настройки, которые вы применили с помощью радиального фильтра, а затем сохранили с этим пресетом, также взаимозаменяемы с фильтрами градиента и корректирующей кистью. Когда вы будете готовы использовать свой пресет, все, что вам нужно сделать, это еще раз щелкнуть раскрывающийся список « Custom » и найти имя пресета.
Импорт и экспорт предварительных настроек локальной корректировки
Файлы предустановок локальной регулировки сохраняются в том же формате « . lrtemplate », что и стандартные предустановки для проявки. Вы будете импортировать и экспортировать их точно так же, как и любой другой пресет, потому что они находятся в той же папке пресетов Lightroom. Вы можете получить доступ к этой папке с помощью сочетания клавиш « Ctrl +, » ( Command +, на Mac) [a] или вручную перейдя на вкладку « Edit » и выбрав « Preferences ».Отсюда щелкните вкладку « Presets », а затем нажмите папку « Show Lightroom Presets ».
lrtemplate », что и стандартные предустановки для проявки. Вы будете импортировать и экспортировать их точно так же, как и любой другой пресет, потому что они находятся в той же папке пресетов Lightroom. Вы можете получить доступ к этой папке с помощью сочетания клавиш « Ctrl +, » ( Command +, на Mac) [a] или вручную перейдя на вкладку « Edit » и выбрав « Preferences ».Отсюда щелкните вкладку « Presets », а затем нажмите папку « Show Lightroom Presets ».
Расположение папок с файлами может немного отличаться от показанного здесь, но найдите и откройте папку « Lightroom ».
Ваши локальные предварительные настройки настройки будут расположены в папке с именем… как вы уже догадались, « Local Adjustment Presets ».
И вот наш недавно созданный пресет локальной настройки, который можно экспортировать в другие места.
Точно так же, когда вы загружаете локальные предустановки настройки из внешнего источника, они также будут вложены в эту папку.
Последние мысли…
Как и стандартная задача, разработка предварительных настроек помогает сэкономить время и энергию во время редактирования, локальные предварительные настройки настройки делают то же самое для ваших изображений, позволяя вам сохранять часто используемые локальные настройки для быстрого доступа позже. Это означает, что градиентные фильтры для ваших пейзажей могут быть заранее подготовлены и готовы к использованию, когда они вам понадобятся.
Радиальные фильтры можно сохранить для быстрой настройки виньеток, а кисти для настройки могут быть готовы для точного повышения резкости; И все это без необходимости регулировки одного ползунка регулировки на передней панели. Попробуйте создать свои собственные пресеты локальной настройки и посмотрите, насколько крутыми могут быть эти менее известные жемчужины Lightroom!
Как легко создать пресет для экспорта в Lightroom!
Учебники»Редактирование» Инструкции »Как легко создать предустановку экспорта в Lightroom!
Нужна помощь в экспорте фотографий из Lightroom? Это поможет!
Пресетыпредназначены для достижения одной основной цели — экономии вашего времени.Лучшие виды пресетов — это те, которые просто помогают автоматизировать любые стандартные или рутинные задачи, которые вы ВСЕГДА делаете одно и то же (или настройки) снова и снова. Сегодня я собираюсь поделиться с вами быстрым и простым способом создания предустановки экспорта Lightroom.
Все, что вам понадобится, это Lightroom и около 4 минут вашего времени, и я превращу вас в профессионала по созданию предустановок для экспорта в Lightroom!
С помощью этого супер-учебника у вас есть две возможности точно узнать, как создать предустановку экспорта Lightroom.Вы можете следовать вместе со мной в видеоуроке ниже, или вы можете прочитать и просмотреть скриншоты, показывающие вам процесс you
Вот простой способ создать пресет для экспорта в Lightroom!
Шаг 1. Откройте диалоговое окно экспорта
Внутри модуля библиотеки вы увидите кнопку экспорта в левом нижнем углу. Даже если вы находитесь в модуле проявки, вы всегда можете щелкнуть правой кнопкой мыши фотографии на пленке, чтобы открыть диалоговое окно экспорта, как показано ниже.
Шаг 2 — Добавьте желаемые настройки для экспорта
Следующий шаг прост … добавьте все настройки, которые вы хотите для вашей конкретной предустановки экспорта. Одно предостережение… в отношении места экспорта я рекомендую «экспортировать в: выбрать папку позже». Это означает, что всякий раз, когда вы нажимаете кнопку «Экспорт», вам будет предложено выбрать место для экспорта фотографий.
Шаг 3 — Нажмите кнопку «Добавить» и дайте пресету имя
Вот и все! Все готово.После того, как вы нажмете кнопку «добавить», вам будет доступен предустановленный экспорт, и всякий раз, когда вы его выберете, все ваши настройки экспорта будут автоматически заполнены, и все, что вам нужно сделать, это добавить имя файла. и выберите папку, в которую вы хотите экспортировать.
Скоро в чат,
Коул
Как создавать свои собственные пресеты в Lightroom Mobile ⋆ Morgan Tracy Learn Photography
Как создавать собственные пресеты в Lightroom Mobile
Интересно, как создавать пресеты в Lightroom Mobile? Посмотрите видео с практическими рекомендациями ниже.
Редактировать изображения на мобильном устройстве не должно быть сложно, узнайте, как создавать собственные предустановки для Lightroom Mobile, чтобы легко редактировать изображения и обеспечивать согласованность изображений.
Когда я редактирую изображения на своем телефоне, я всегда использую Lightroom, потому что это то, что я использую на рабочем столе. К сожалению, в Lightroom не всегда легко ориентироваться, и он может напугать новичков. Итак, сегодня мы поговорим о создании пользовательских пресетов (стилей / внешнего вида) и их сохранении, чтобы вы могли быстро и легко редактировать свои изображения.
П.С. Если вы не хотите читать все руководство, в конце сообщения в блоге есть видео с инструкциями.
Создание собственного пресета
Для этого урока я использую свой Google Pixel, поэтому то, что вы видите и что вижу, может немного отличаться, если вы используете другую платформу, например iPhone. Однако, как правило, все должно быть одинаково и поможет вам начать работу.
1) Откройте приложение и загрузите новую фотографию
Первым делом откройте приложение и либо загрузите новое изображение, либо сделайте снимок из приложения.Обычно я загружаю уже сделанное изображение. Вы можете сделать это, щелкнув значок «+» в правом нижнем углу.
Выберите изображение, которое хотите добавить, и нажмите «добавить фото». Все сделано!
2) Редактировать изображения
Теперь пора редактировать изображения с помощью Lightroom Mobile! Используйте инструменты в нижней части приложения, чтобы внести изменения. В Lightroom есть множество настроек на выбор: от экспозиции до бликов, теней, баланса белого и даже инструмента исцеления.Чтобы получить более подробное руководство, посмотрите видео ниже!
3) Сохраните предустановку
Теперь ваши изображения идеально отредактированы, и вы готовы сохранить эти точные настройки редактирования для повторного использования.
Щелкните значок «presets».
Щелкните три вертикальные точки рядом с «User Presets».
Щелкните «Create Preset».
Наконец, назовите свой пресет и щелкните галочку в правом верхнем углу, чтобы сохранить его.
Вуаля! Все сделано!
Заключение
После сохранения предустановки вы можете вернуться к значку предустановки и выбрать индивидуальную предустановку, чтобы автоматически применить настройки редактирования к каждой фотографии, которую вы импортируете в Lightroom Mobile.Если вы регулярно публикуете сообщения в социальных сетях, это действительно помогает в создании единого стиля, а также сокращает время, затрачиваемое на редактирование!
Хотите вместо этого посмотреть видео? Ну вот!
Как установить предустановки Lightroom и добавить предустановки в Lightroom
Как установить предустановки Lightroom в Lightroom
Чтобы установить предустановки в Lightroom, существует несколько методов импорта предустановок Lightroom и их добавления, в зависимости от того, какую версию Lightroom вы используете.Мы включили методы для различных версий установки ниже.
Lightroom CC (.xmp) Lightroom Classic CC (.xmp) Lightroom Classic CC (.lrtemplate) Lightroom 4, 5 и 6 (.lrtemplate) Бесплатно Мобильное приложение LightroomКак импортировать пресеты в Lightroom CC (.xmp)
- Откройте zip-файл.
- Сохраните папку предустановок Greater Than Gatsby в удобном для поиска месте на компьютере для подготовки к импорту предустановок Lightroom.
- Откройте Lightroom, затем откройте панель редактирования, а затем откройте панель настроек.
- Щелкните «…» в верхнем правом углу панели предустановок и выберите «ИМПОРТ ПРЕДУСТАНОВКИ».
- Выберите ПАПКУ коллекции предварительных настроек, которую вы хотите импортировать, и выберите «ВЫБРАТЬ ПАПКУ».
- Ваши предустановки будут установлены и доступны для использования на панели предустановок.
Как добавить пресеты в Lightroom Classic CC (.xmp)
- Откройте свой zip-файл.
- Сохраните предустановку «Greater Than Gatsby» , папку в удобном для поиска месте на вашем компьютере.
- Скопируйте (Command + C на Mac или CTRL + C на ПК) всю папку коллекции предустановок.
- Откройте Lightroom и выберите следующее в строке меню:
- Mac — Lightroom Classic> Настройки
- ПК — Правка> Настройки
- Когда появится окно настроек, убедитесь, что вы находитесь на Вкладка Presets , а затем нажмите кнопку Show Lightroom Develop Presets .* Примечание: вы должны перейти в указанное ниже место для вашего компьютера. Включите опцию показа скрытых файлов, чтобы убедиться, что вы видите места ниже.
- Mac: / Библиотека / Поддержка приложений / Adobe / CameraRaw / Настройки
- Windows: \ ProgramData \ Adobe \ CameraRaw \ Settings
- Вставить (Command + V на Mac или CTRL + V на ПК) всю папку коллекции пресетов в папку Settings .
- Перезапустите Lightroom.Ваши предустановки можно найти на панели предустановок в Lightroom Classic и Camera Raw.
Как установить пресеты в Lightroom Classic CC (.lrtemplate)
- Откройте zip-файл.
- Сохраните предустановку «Greater Than Gatsby» , папку в удобном для поиска месте на вашем компьютере.
- Скопируйте (Command + C на Mac или CTRL + C на ПК) всю предустановленную папку коллекции (убедитесь, что вы не копируете никакие PDF-файлы или папки Brush).
- Откройте Lightroom и выберите в строке меню следующее:
- Mac — Lightroom> Настройки
- ПК — Правка> Настройки
5. Когда появится окно настроек, убедитесь, что вы вошли. вкладка Presets , а затем нажмите кнопку Show All Other Lightroom Presets .
6. Вы попадете в папку с именем Lightroom . Щелкните внутри и найдите папку Develop Presets .Затем щелкните папку Lightroom Presets .
7. Вставьте (Command + V на Mac или CTRL + V на ПК) всю папку с коллекцией пресетов в папку Lightroom Presets .
8. Перезапустите Lightroom.
9. После перезапуска щелкните в любом месте интерфейса, и вы увидите, что происходит процесс импорта для обновления и преобразования файлов. Готово! Вы можете найти свои пресеты GTG в разделе Preset модуля Develop.
Как загрузить пресеты в Lightroom в версиях 4-6 (.lrtemplate)
- Откройте ваш zip-файл.
- Сохраните предустановку «Greater Than Gatsby» , папку в удобном для поиска месте на вашем компьютере.
- Скопируйте (Command + C на Mac или CTRL + C на ПК) всю предустановленную папку коллекции (убедитесь, что вы не копируете никакие PDF-файлы или папки Brush).
- Откройте Lightroom и выберите в строке меню следующее:
- Mac — Lightroom> Настройки
- ПК — Правка> Настройки
5.Когда появится окно настроек, убедитесь, что вы находитесь на вкладке Presets , а затем нажмите кнопку Show Lightroom Presets Folder . Примечание. «Сохранить пресеты в этом каталоге» не следует отмечать.
6. Вы попадете в папку с именем Lightroom . Щелкните внутри и найдите папку Develop Presets .
7. Вставьте (Command + V на Mac или CTRL + V на ПК) всю папку коллекции предустановок в папку Develop Presets .
8. Перезапустите Lightroom, и все готово! Вы можете найти свои пресеты GTG в разделе Preset модуля Develop.
Как установить предустановки Mobile Lightroom
1. Загрузите файлы DNG на свой телефон, загрузив и разархивировав их или отправив по электронной почте.
- ВАЖНО! На вашем телефоне должно быть установлено программное обеспечение для распаковки.
- Для старых iPhone загрузите бесплатное приложение, такое как iZip, чтобы распаковать файлы.
- PRO TIP: Сделайте ваши пресеты интерактивными, и более простыми в использовании (см. Часто задаваемые вопросы ниже).
2. Откройте приложение Adobe Lightroom, создайте бесплатную учетную запись и войдите в нее.
3. Создайте новую папку, щелкнув «Новый элемент» .
4. Нажмите «СОЗДАТЬ НОВУЮ папку» внизу и назовите папку «Предустановки Gatsby».
5. Щелкните в созданной вами папке пресетов Gatsby и щелкните «СОЗДАТЬ АЛЬБОМ», или символ «+» в правом верхнем углу. Добавьте альбом для каждой предустановленной коллекции.
6. Добавьте файлы DNG в каждый альбом, щелкнув 3 точки справа в строке с названием альбома.
7. Затем нажмите «Добавить фото» .
8. Выберите файлы dng для добавления, а затем нажмите кнопку «ДОБАВИТЬ» .
9. Чтобы использовать предустановки, выберите «Правка», а затем «Копировать настройки» файла DNG.
10. Затем «Вставить настройки» на изображение, к которому вы хотите применить его.
Как использовать предустановки Lightroom на мобильном телефоне
Сделайте свои предустановки интерактивнымиВы можете упростить использование предустановок без копирования и вставки каждый раз, когда вы хотите применить настройки.Для этого вам нужно перейти к каждой предустановке DNG, выбрать ее, щелкнуть 3 точки в правом верхнем углу, выбрать «Создать предустановку», присвоить предустановке то же имя, которое она уже имеет, а затем для первого изображения в каждой коллекции. создайте новую группу предустановок, содержащую ваши предустановки, и назовите ее так же, как коллекцию, которую вы настраиваете. После того, как вы выполнили эту задачу для каждой предустановки и добавили каждую предустановку в новую группу предустановок, ваши предустановки будут доступны на панели предустановок как отдельная группа, которая позволит вам выбрать и предварительно просмотреть или применить каждую предустановку одним щелчком мыши.
Как получить файлы на свой телефон?Вы можете либо загрузить и разархивировать на свой телефон, либо вы можете загрузить и разархивировать на своем рабочем столе, а затем отправить их по электронной почте на адрес электронной почты, который вы можете проверить на своем телефоне. Чтобы распаковать прямо на свой телефон, вам необходимо загрузить приложение, которое распаковывает файлы из Apple Store (для iPhone) или Google Play Store (для Android). Если вы не хотите устанавливать новые приложения на свой телефон, просто отправьте их по электронной почте на свой телефон.
Могу ли я использовать их на моем рабочем столе?Да, в каждой коллекции есть как файлы DNG (для мобильного использования в бесплатном приложении), так и файлы XMP (для настольных и мобильных устройств).Файлы XMP можно установить и использовать на рабочем столе в Creative Cloud.
Очистите папку предустановокОчистите папку предустановок. Нажмите на 3 точки в правом верхнем углу панели предустановок, нажмите «УПРАВЛЕНИЕ ПРЕДВАРИТЕЛЬНЫМИ НАСТРОЙКАМИ» и снимите отметку с любого / всех предустановок по умолчанию, загруженных с помощью Lightroom, которые вы не хотите использовать при редактировании.
Включите эту настройку Lightroom!
В последнее время я по уши в Lightroom (AKA, я просто «мог бы» работать как сумасшедший над классом Lightroom, о котором вы все просили).В программе есть сотни настроек, кнопок и штучек, но есть один простой флажок, который вызовет у вас крайнее разочарование, если вы его не заметите. Эта настройка скрыта в настройках, и большинство фотографов даже не подозревают о ней. По умолчанию это не проверено, и это действительно должно быть.
Сначала немного предыстории
В большинстве программ для редактирования фотографий вы вносите изменения в фотографию (цвет, обрезку и т. Д.), И когда вы нажимаете «Сохранить», исходный файл перезаписывается вашими изменениями.Lightroom работает иначе. Lightroom работает на основе так называемой справочной библиотеки или справочной базы данных. Это означает, что все ваши фотографии остаются полностью неизменными, когда вы редактируете их в Lightroom. На самом деле программа даже не сохраняет фото с изменениями. Lightroom просто запоминает, где вы разместили все ползунки при работе с определенной фотографией, и сохраняет изменения в базе данных Lightroom.
Если вы измените фотографию в Lightroom, а затем найдите, где на вашем компьютере хранится исходная фотография, вы увидите, что фотография , а не отражает изменения, внесенные в Lightroom.Чтобы создать фотографию с вашими изменениями, вы должны использовать функцию экспорта в Lightroom, которая применяет изменения к исходному файлу и сохраняет новый файл с изменениями, которые вы можете отправлять по электронной почте, загружать, делиться и т. Д.
Я упоминал, что Lightroom сохраняет ваши правки в базе данных Lightroom. Это файл, хранящийся на вашем компьютере, с расширением .lrcat. Эта база данных содержит всех работ, которые вы когда-либо выполняли в Lightroom, поэтому очень важно, чтобы вы никогда не потеряли ее.Вот почему Lightroom всегда просит вас создать резервную копию вашей базы данных.
Проблема
Предположим, вы используете Lightroom следующие пять лет. Затем другая компания выпускает продукт лучше, чем Lightroom, и вы хотите перейти на него. Или предположим, что Adobe со временем поднимает цены, и вы хотите прекратить использовать Lightroom. Вы можете уйти, но потеряете все изменения, которые когда-либо вносили в любую сделанную вами фотографию. Ой! Другие программы не просто импортируют ваши настройки Lightroom.
Теперь пришло время компьютерным фанатам поразмыслить над последним абзацем. Не компьютерщик? Просто перейдите к «Решение» и поверьте мне, что вы сделали правильный выбор.
База данных Lightroom , а не . Или, точнее, он не полностью проприетарный. База данных Lightroom построена с использованием SQLite, поэтому она выглядит как любая старая база данных SQL. С помощью браузера базы данных вы можете легко заглянуть в свой файл .lrcat и точно увидеть, какую информацию он сохраняет о внесенных вами изменениях.Теоретически, кто-то мог бы создать новое программное решение за пять лет, которое могло бы импортировать каталог Lightroom, и вы были бы настроены. Проблема в том, что этому человеку придется перепроектировать каждую настройку и создать другое программное обеспечение, которое отражает изменения, вносимые Lightroom. Это было бы чрезвычайно сложно, и немного реверс-инжиниринга определенно могло разбудить патентных троллей.
Таким образом, было бы неверно утверждать, что база данных Lightroom является частной собственностью — это не так.Однако сам характер работы программы и обилие информации о каждом редактировании и изменении тысяч фотографий могут сделать это практически невозможным. Это не вина Adobe — это просто принцип работы. Если бы это было легко и не вызвало бы проблем с патентами, Apple давно бы встроила функцию импорта Lightroom в Aperture. Таким образом, хотя база данных не является частной собственностью, это не означает, что существует практический способ сделать ваш каталог изменений Lightroom доступным для других программ.
Флажок «Автоматически записывать изменения в XMP» должен быть ПРОВЕРЕН!Решение
Разве не было бы замечательно, если бы вы могли внести изменения в фотографию в Lightroom и сохранить эти изменения рядом с файлом? Легко сделать всего тремя щелчками мыши в Lightroom.
Щелкните один : перейдите в меню «Редактировать» (на ПК) или Lightroom (на Mac) в верхнем меню Lightroom.
Щелкните два : выберите «Настройки каталога».
Щелкните три раза : Щелкните поле с надписью «Автоматически записывать изменения в XMP.”
Теперь каждый раз, когда вы вносите изменения в фотографию, Lightroom создает крошечный файл XMP (текстовый файл Adobe, который является открытым стандартом), который помещается рядом с вашей исходной фотографией. Если вы откроете файл в другой программе, даже не от Adobe, вы увидите, что изменения были применены.
Решение неполное
Проблемы, которые мы видели при обратном инжиниринге правок, сделанных в Lightroom, все еще очень реальны с файлом XMP. Одна и та же информация просто хранится по-другому.Я хотел бы увидеть хорошее исправление для этого, но, честно говоря, я не уверен, сможет ли кто-то сделать это без судебного преследования за нарушение патентных прав, и им, по сути, нужно будет воссоздать всю программу Lightroom, чтобы внести изменения в ваш файл, чтобы работать в другой программе. Нахождение простых вещей, таких как урожай, вероятно, не будет патентоспособным, если кто-то узнает, какая таблица в базе данных хранится, и импортировала это изменение. Однако другие изменения могут быть запатентованы точно так же, как это делает Adobe.Таким образом, даже если бы вы могли заставить метаданные применять аналогичное действие, но используя свой собственный алгоритм, это означало бы изменение способа внесения изменений. Кто захочет импортировать свой каталог Lightroom в программу, которая будет импортировать только суть ваших изменений?!?!
Однако это решение делает информацию более доступной для просмотра фотографий в другой программе. Если в ближайшие годы мы все решим переключиться на новую программу для редактирования фотографий, я думаю, что у вас будет гораздо больше шансов сохранить свои правки, если у вас будет информация, хранящаяся в дополнительных файлах XMP, чем если бы в новой программе пришлось сопоставьте фотографию с конкретной строкой в вашей базе данных LRCAT и проанализируйте, как фотография редактируется.
Но даже если этот шаг окажется ненужным, вы получите два приятных дополнительных преимущества: (1) ваши фотографии будут включать информацию метаданных из Lightroom, когда вы открываете их в других программах даже сейчас, и (2) у вас есть встроенная -в резервной копии вашей базы данных, потому что все ваши изменения сохраняются дважды — один раз в файле lrcat и один раз в качестве сопроводительного файла XMP. Если ваш каталог Lightroom будет поврежден или уйдет в отпуск, ваши изменения будут сохранены рядом с каждой исходной фотографией.
Ваши мысли?
ТОЧНЫХ настроек экспорта Lightroom, которые должен знать каждый фотограф
После того, как вы упорядочили свои фотографии в модуле библиотеки и перешли в модуль разработки для редактирования изображений, вы готовы экспортировать изображения.Теперь вы готовы использовать эти настройки экспорта Lightroom.
Lightroom отличается от других программ и сохраняет ваши правки в самой программе. Вот почему при выходе из Lightroom вас спросят, хотите ли вы создать резервную копию каталога. Всегда выбирайте использование, так как это позволяет обновлять все ваши правки на случай, если что-то произойдет в следующий раз, когда вы откроете каталог Lightroom.
Однако это не поможет вам, если вы хотите распечатать или опубликовать одно из изображений в Интернете. В этом случае вам необходимо экспортировать изображения из Lightroom.Есть несколько различных настроек, которые вам нужно использовать в зависимости от того, для чего вы собираетесь использовать свои фотографии. Например, если вы экспортируете для Facebook, вы будете использовать другие настройки экспорта Lightroom, чем если бы вы собирались экспортировать изображения с высоким разрешением для печати.
Я рекомендую создать рабочий процесс редактирования, включив в него экспорт фотографий из Lightroom. Это гарантирует, что фотографии всегда будут сохраняться в нужном месте и будут готовы, когда вы захотите поделиться ими или распечатать их.
Как экспортировать фотографии из Lightroom
Сначала вам нужно выбрать изображения, которые вы хотите экспортировать из Lightroom. Важно, чтобы вы указали Lightroom, какие из ваших фотографий хотите экспортировать, поэтому вам нужно выбрать их.
Как выбрать изображения для экспорта
Если у вас есть группа изображений, которые вы хотите экспортировать, вам необходимо:
1. Щелкните первое изображение
2. Удерживать shift
3. Выберите последнее изображение в этой серии
Если ваши фотографии не стоят в ряду рядом друг с другом и вы хотите случайный выбор изображений, вам необходимо:
1.Щелкните первое изображение
2. Удерживайте нажатой клавишу «Command» на Mac или «Control» на ПК.
3. Удерживая нажатой клавишу Command / Control, выберите все изображения, которые вы хотите экспортировать
После того, как вы выбрали фотографии для экспорта, нажмите «Файл» и прокрутите вниз до «Экспорт».
Есть еще одна опция, которая гласит «Экспорт с предыдущими». Эта опция хорошо работает, если вы экспортируете свои изображения и понимаете, что есть еще пара изображений, которые вы хотели бы экспортировать таким же образом. Вы можете выбрать этот параметр, и вместо всплывающего окна настроек экспорта оно будет использовать те же настройки, что и в прошлый раз, и поместить ваши фотографии в то же, что и в предыдущем экспорте.
Куда поместить фотографии при экспорте из Lightroom
Когда вы экспортируете фотографии из Lightroom, вам нужно указать Lightroom, куда поместить изображения. Вы можете поместить их на свой компьютер или внешний жесткий диск.
Лично мне нравится хранить все мои изображения на внешнем жестком диске, чтобы мои изображения не занимали все место в памяти.
Чтобы ваши фотографии были максимально организованы, я рекомендую экспортировать изображения обратно в исходную папку.Это означает сохранение ваших недавно отредактированных фотографий вместе с исходными файлами.
Однако я рекомендую помещать отредактированные изображения в отдельную папку в папке с исходными файлами, чтобы их было легче найти позже.
Я использую два типа папок. Один для печати и один для Интернета. Ниже я подробно расскажу об этих настройках и о том, почему я это делаю.
Как экспортировать изображения с высоким разрешением из Lightroom
Когда вы экспортируете свои изображения, потому что хотите их распечатать, что чрезвычайно важно, и вам определенно следует распечатать свои фотографии, вам необходимо убедиться, что у вас есть правильные настройки, чтобы ваши изображения не возвращались пиксельными.Это происходит, когда разрешение слишком низкое.
Вместо этого при экспорте изображений с высоким разрешением необходимо убедиться, что количество пикселей на дюйм установлено не менее 300 пикселей на дюйм. Это гарантирует, что вы сможете распечатать фотографию любого размера, и у вас будет фотография высокого качества.
Lightroom Параметры экспорта для печати
Когда вы экспортируете изображения с высоким разрешением для печати, вы хотите поместить их в отдельную папку, чтобы случайно не распечатать фотографию, предназначенную для Интернета.
Как я уже упоминал, я предпочитаю помещать фотографии для печати в ту же папку, что и оригинал. Однако я поместил их в подпапку под названием «1 отпечаток». Причина, по которой я поставил номер один перед словом «печать», заключается в том, что эта папка всплывает вверху исходной папки. Вы также можете использовать знак @.
1. Выберите место, куда вы хотите экспортировать фотографии. Я помещаю их в исходную папку во вложенную папку с названием «1 отпечаток»
.2. Выберите тип файла. Я выбираю JPEG и цветовое пространство sRGB
3.Убедитесь, что «Размер по размеру» НЕ выбран.
4. Измените разрешение на 300 пикселей на дюйм (ppi), так как это даст вам фотографию с высоким разрешением для отправки в вашу лабораторию
5. Выберите резкость для «глянцевой» или «матовой» в зависимости от типа печати.
6. НЕ выбирайте водяной знак, так как вы не хотите, чтобы водяной знак был на ваших отпечатанных фотографиях.
7. Щелкните Экспорт
Настройки экспорта Lightroom для Интернета
1. Выберите место, куда вы хотите экспортировать фотографии.Я помещаю их в исходную папку в подпапку с названием «1 web»
.2. Выберите тип файла. Я выбираю JPEG и цветовое пространство sRGB
3. Убедитесь, что выбрано «Подогнать под размер». Длинный край 1600 пикселей.
4. Измените разрешение на 72 пикселя на дюйм (ppi).
5. Выберите резкость для экрана
6. Если вы хотите нанести водяной знак на свое изображение в Lightroom, сделайте это здесь. Выберите «Водяной знак» и выберите водяной знак, который хотите использовать.
7.Нажмите Экспорт
.Лучшие настройки для фотографий на Facebook
Если вы хотите поделиться своими фотографиями на Facebook, вам необходимо изменить их размер для Интернета. Мы делаем это по нескольким причинам, но в основном для того, чтобы помочь им быстрее загружаться, а также не дать кому-либо загрузить изображение для печати с высоким разрешением.
По состоянию на 2019 год Facebook рекомендует, чтобы размер ваших изображений составлял 2048 пикселей по самой длинной стороне.
Используйте следующий размер изображения при экспорте из Lightroom для Facebook
1.Выберите место, куда вы хотите экспортировать фотографии. Я помещаю их в исходную папку в подпапку с названием «1 web»
.2. Выберите тип файла. Я выбираю JPEG и цветовое пространство sRGB
3. Убедитесь, что выбрано «Подогнать размер». Выберите длинный край и введите 2048 для размера в пикселях.
4. Измените разрешение на 72 пикселя на дюйм (ppi)
5. Выберите резкость для экрана
6. Если вы хотите нанести водяной знак на свое изображение в Lightroom, сделайте это здесь.Выберите «Водяной знак» и выберите водяной знак, который хотите использовать.
7. Щелкните Экспорт
Как сохранить фото с зеркалки для Instagram
1. Выберите место, куда вы хотите экспортировать фотографии. Я помещаю их в исходную папку в подпапку с названием «1 web»
.2. Выберите тип файла. Я выбираю JPEG и цветовое пространство sRGB
3. Убедитесь, что выбрано «Подогнать размер». Выберите длинный край и введите 1000 для размера в пикселях.
4. Измените разрешение на 72 пикселя на дюйм (ppi)
5.Выберите резкость для экрана
6. Если вы хотите нанести водяной знак на свое изображение, сделайте это здесь. Выберите «Водяной знак» и выберите водяной знак, который хотите использовать.
7. Щелкните Экспорт
Если вам интересно, как перенести фотографии DSLR со своего компьютера в Instagram, это довольно просто.
Вы можете сделать одно из двух.
- Отправьте фотографию себе по электронной почте и откройте на телефоне. Затем сохраните изображение на свой телефон. Затем откройте приложение Instagram и загрузите его.
- Сохраните фотографию в своем Dropbox.Откройте приложение Dropbox на своем телефоне, сохраните изображения и загрузите в Instagram
Экономьте время, создавая предустановки импорта
Если вы начинаете понимать, что довольно часто используете одни и те же настройки при импорте изображений, вы можете сэкономить массу времени, создав «Предустановки импорта» с уже имеющимися настройками. Таким образом, вам не придется отвечать на все вопросы, ставить все флажки и каждый раз вводить дополнительную информацию в окне импорта. Кроме того, вы можете создать столько пресетов, сколько вам нужно, например, если вы снимаете архитектуру, вы можете создать одну для импорта вашей внешней съемки (которая идет в папку exteriors на внешнем жестком диске) и отдельную пресеты для интерьеров, и, возможно, еще один для жилого помещения, а другой для коммерческого — все с вашими любимыми настройками и все в нужном месте на жестком диске, и все это одним щелчком мыши.Вот как настроить:
ШАГ ПЕРВЫЙ: В этом случае вы импортируете изображения с карты памяти и собираетесь скопировать их на внешний жесткий диск в свои фотографии Lightroom. main, затем в папку Architectural и в папку Interiors внутри нее. Вы хотите иметь возможность давать имя созданной папке Вы хотите, чтобы информация об авторских правах добавлялась по мере импорта, и мы выберем Embedded и Sidecar, чтобы миниатюры отображались быстро (конечно, вы будете вводить настройки, которые используете ).
ШАГ ВТОРОЙ: После того, как все настройки установлены, перейдите в самый нижний центр окна импорта, нажмите и удерживайте там, где написано «Нет». Во всплывающем меню выберите « Сохранить текущие настройки как новую предустановку »(как показано здесь).
ШАГ ТРЕТИЙ: Появится окно, в котором вы можете назвать свою новую предустановку. Дайте ему описательное имя. Этот пресет запомнит все ваши настройки, ваше место сохранения — целых девять ярдов.
ШАГ ЧЕТВЕРТЫЙ: Теперь у вас есть пресет, нам не нужно видеть все окно импорта — вы можете использовать мини-окно импорта отсюда, если хотите. Щелкните направленную вверх стрелку в нижнем левом углу окна импорта (обведено красным). Это называется кнопкой «Показать меньше параметров».
ШАГ ПЯТЫЙ: Когда вы нажимаете кнопку «Показать меньше параметров», происходит переключение в компактный вид (см. Здесь). Итак, с этого момента все, что вам нужно сделать, это выбрать свой пресет во всплывающем меню внизу (как показано здесь, где я выбираю свой пресет «Интерьеры»), а затем ввести только несколько бит информации, которая изменить (например, имя подпапки, которую вы хотите создать в папке Interiors на внешнем жестком диске).Итак, сколько времени это сэкономит вам время? Что ж, теперь вам нужно только ввести имя своей подпапки и нажать кнопку «Импорт». Это быстро и просто! Кстати, вы можете вернуться к полноразмерному окну импорта в любое время, нажав кнопку «Показать дополнительные параметры» (та же стрелка вниз) в нижнем левом углу окна мини-импорта.
Надеюсь, вы нашли это полезным.
Через два дня я в Шарлотте. Выходи
Я нахожусь в Ft. Сегодня Лодердейл проводит мой дневной семинар по Lightroom для 200+ фотографов, а в среду я буду в Шарлотте на свой последний семинар в 2017 году.Если ты так наверху, почему бы тебе не выйти и провести день со мной. 🙂
Всем хорошего понедельника! Уже почти Рождество (у-у-у!).
Бест,
-Scott
P.S. Я получил несколько изображений с субботнего открытия галереи для члена KelbyOne Стивена Уоллеса — такого замечательного фотографа и такого замечательного парня.

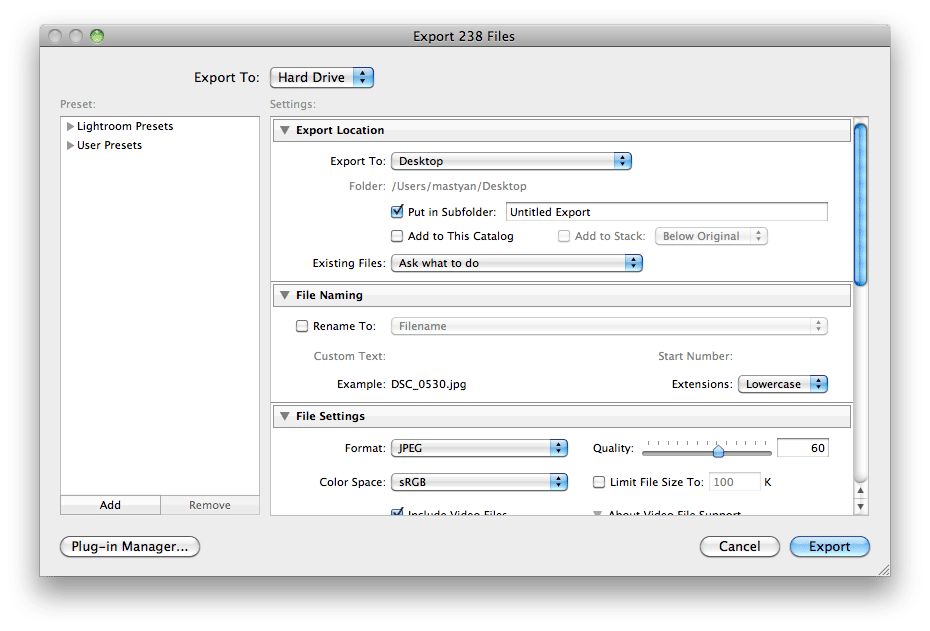
 Если требуется выбрать сразу несколько изображений, сделайте это же действие, но с зажатой клавишей Ctrl .
Если требуется выбрать сразу несколько изображений, сделайте это же действие, но с зажатой клавишей Ctrl . Поэтому все необходимое редактирование нужно осуществлять еще до сохранения.
Поэтому все необходимое редактирование нужно осуществлять еще до сохранения.