Как легко экспортировать или сохранить отредактированные фотографии в Adobe Lightroom?
Приложения
0 1.396 3 минут на чтение
Если вы новичок в Adobe Lightroom , к настоящему времени вы, должно быть, заметили, что нет кнопки сохранения, вы, вероятно, задаетесь вопросом, как сохранить мой проект?, потому что ответ очень прост, и сегодня вы получите его, ответив на вопрос Как экспортировать или сохранить отредактированные фотографии в Adobe Lightroom?
И, если вы не знаете, почему нет кнопки с этой функцией заключается в том, что это не обычный редактор фотографий, что означает, что метод резервного копирования выполняется путем экспорта файлов.
Как экспортировать или сохранить отредактированные фотографии в Adobe Lightroom?
Прежде чем вы начнете свое путешествие, чтобы узнать экспортировать или сохранить отредактированные фотографии в Adobe Lightroom , вы должны знать, что есть несколько способов выполнить процесс экспорта (и все они такие же простые). Первый — через меню.
Первый — через меню.
Для этого вам просто нужно коснитесь вкладки «Файл» который появляется в верхней части экрана, когда вы это сделаете, вы получите раскрывающееся меню, в котором вам нужно нажать на опцию «Экспорт».
При этом появится окно с параметрами, которые вы можете настроить. Когда у вас есть готово, просто нажмите «ОК», и все готово, файл должен дежа быть сохраненным на вашем ПК (на самом деле нет большой разницы от того, как это записывается обычно).
Другой способ сохранения — щелкнуть правой кнопкой мыши соответствующее изображение. Это действие вызовет меню, в котором вы должны нажать «Экспорт», с помощью которого изображение будет немедленно сохранено в запрошенном вами формате.
Если предыдущие процессы по какой-то причине у вас не сработали (что практически невозможно), вы также можете сохранить, нажав на кнопку «Экспорт» который появляется под левой панелью (в модуле разработчика).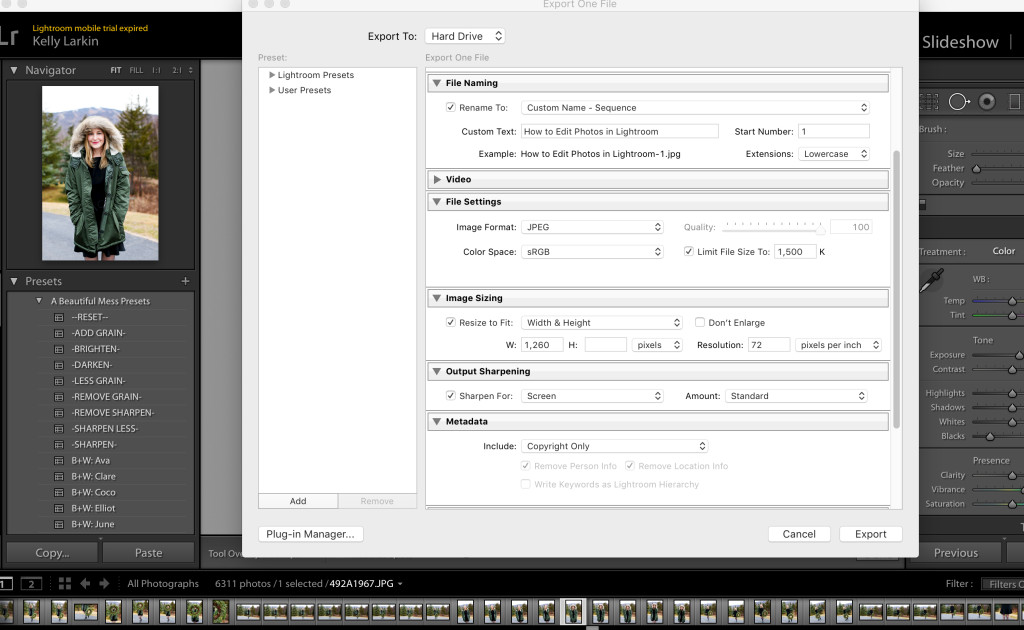
И наконец, если вы хотите ускорить процесс, используйте комбинация Ctrl + Shift + E клавиши. С его помощью окно экспорта сразу же появится на экране, и вам просто нужно будет настроить свои предпочтения и нажать «ОК», чтобы все было сохранено, как должно.
Параметры диалогового окна экспорта
С полученными знаниями теперь вы можете сказать, что знаете ответ на вопрос. Как экспортировать или сохранить отредактированные фотографии в Adobe Lightroom? , следующее, что вам нужно сделать, это узнать немного больше о параметрах, которые вам понадобятся для настройки экспорта.

Вы также увидите, что есть возможность сохранить изображение с желаемым именем, чтобы активировать его, вам нужно нажать «Произвольное имя» и это все. Кроме того, вы также можете редактировать метаданные (вы можете добавить авторские права) и размещать свои собственные водяные знаки для их идентификации. Наконец вы можете изменить качество файла Lightroom, например вы хотите, независимо от того, экспортировали вы его или нет.
И, в свою очередь, сохраните его в формате, который вам больше всего подходит (PNG, JPG и другие). Стоит отметить, что при редактировании всего этого следует проявлять осторожность, чтобы не потерять согласованность изображения. Помните, Lightroom — одно из лучших приложений для камеры с фильтрами, хотя вы можете изучить некоторые из его альтернатив.
И вот он, со всем, что вы уже прочитали, вопрос Как экспортировать или сохранить отредактированные фотографии в Adobe Lightroom уже должен быть решен в вашем уме ? , теперь вам следует применить предыдущие инструкции на практике.
Помните, что экономия — очень важная часть работы. Так что вы должны сделать это несколько раз перед финишем, чтобы потом не случился несчастный случай, когда вы все потеряете. Вы также должны протестировать приложение и уметь установить пресеты Lightroom так что то, что вы экономите, и есть альтернатива на вашем мобильном телефоне.
Подобные предметы
Экспорт обработанных изображений
В одном из первых уроков мы говорили о каталогах и о том, что Lightroom не изменяет оригинальные файлы. Всё, что мы видим на экране, делая изменения в настройках, виртуальная копия-превью. Для получения физического файла на диске со сделанными изменениями необходимо экспортировать файлы и получить обработанную копию. Для этого нужно нажать кнопку Export внизу левой панели модуля Library или воспользоваться сочетанием клавиш (Shift+Cmd+E).
В открывшемся окне нужно произвести несколько настроек:
Export location — где будут сохранены файлы после экспорта.
- Specific folder — указать путь к папке на жёстком диске.
- Same folder as original photo — сохранить в той же папке, что и оригинальные фотографии.
Файлы можно поместить во вложенную папку. Для этого нужно поставить галочку напротив Put in Subfolder и указать название папки.
Если нужно загрузить экспортированные файлы обратно в каталог (это может быть полезно, чтобы иметь обработанные версии под рукой), то нужно отметить пункт Add to This Catalog.
File Naming — переименование фотографий. Я рекомендую переименовывать перед экспортом, чтобы опубликованные или отправленные кому-то файлы назывались одинаково с теми, что лежат в вашем каталоге. Это облегчит поиск нужного снимка. В любом случае, процесс выглядит одинаково.
Чтобы переименовать файлы в Lightroom, нужно выбрать фотографии, названия которых требуется изменить и нажать сочетание клавишe F2. Откроется окно, в котором можно задать шаблон переименования. Придётся настроить его один раз, а далее выбирать из сохранённых шаблонов.
Откроется окно, в котором можно задать шаблон переименования. Придётся настроить его один раз, а далее выбирать из сохранённых шаблонов.
Более подробно смотрите в уроке !!!»Как навести порядок в уже скопившемся архиве» !!!
File Settings — настройки формата и качества изображения
- Image Format — формат файла. В 90% случаев вам пригодится JPEG, именно этот формат используется для публикации в сети. Можно быть уверенным, что он откроется на любом устройстве.
- Color Spase — цветовое пространство. По умолчанию вам пригодится sRGB.
- Quality — качество изображения. Можно поставить в районе 90, это уменьшит размер файла, но не сильно скажется на качестве фотографии.
Image Sizing — разрешение экспортируемых фотографий.
Если после экспорта планируется распечатать полученные файлы, то никаких изменений в этом разделе делать не нужно.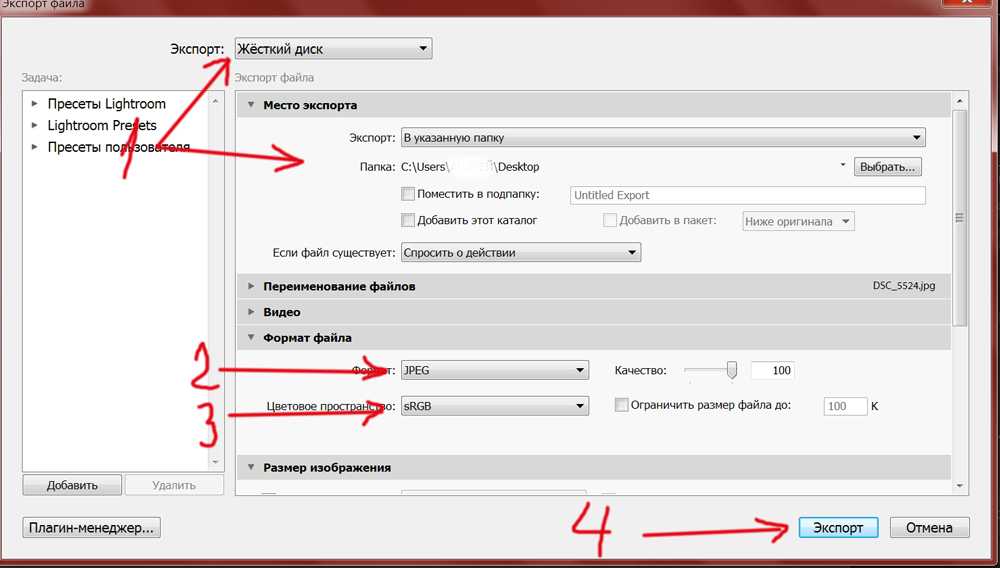 А если файлы готовятся для публикации в сети, то следует уменьшить разрешение, иначе это сделают автоматически алгоритмы соцсетей, как правило, не аккуратно.
А если файлы готовятся для публикации в сети, то следует уменьшить разрешение, иначе это сделают автоматически алгоритмы соцсетей, как правило, не аккуратно.
Оптимальный вариант для соцсетей — разрешение 2000px по длинной стороне. Для этого отмечаем пункт Resize to Fit, выбираем Long Edge и указываем 2000 pixels. Таким образом, длинная сторона снимка будет сжата до этого значения, а короткая уменьшится пропорционально.
Output Sharpening — повышение резкости. При уменьшении разрешения изображения происходит снижение чёткости. Поэтому после нужно добавить резкости. Я рекомендую значения Screen (для отображения на экране) и Standart (умеренное повышение резкости). Если разрешение фотографии при экспорте не меняется, то лучше добавить резкость на этапе обработки. Об этом шла речь в уроке!!! ссылка!!!
Metadata — информация о камере, настройках, при которых была сделана фотография, геометка.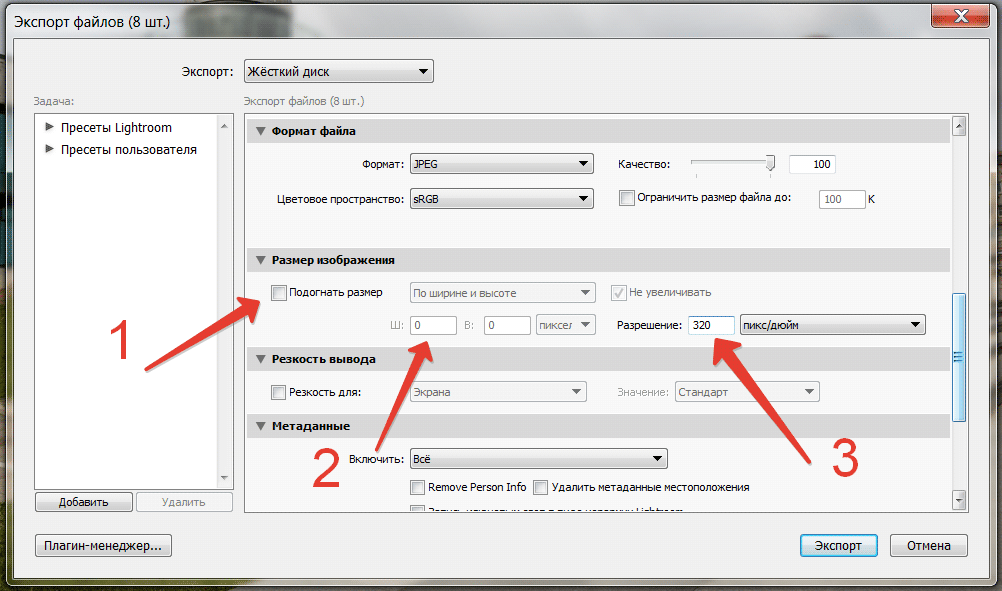 Если вы не хотите, чтобы эти данные были доступны в экспортируемом файле, то можно выбрать Copyright&Contact Info Only. Будет стёрта вся информация, кроме контактов и данных о правообладателе. Как их настроить мы говорили в уроке !!!»Метаданные» !!!
Если вы не хотите, чтобы эти данные были доступны в экспортируемом файле, то можно выбрать Copyright&Contact Info Only. Будет стёрта вся информация, кроме контактов и данных о правообладателе. Как их настроить мы говорили в уроке !!!»Метаданные» !!!
Watermarking — в отличии от метаданных, водный знак размещается поверх изображения. Обычно на нём указывают автора или сайт с портфолио. В открывшемся окне нужно написать текст, который ляжет поверх фотографии, подобрать шрифт, размер и расположение надписи. Если в качестве водного знака используется логотип, то нужно сменить вариант с Text на Graphic и выбрать нужный файл.
Как сделать резервную копию пресетов Lightroom на компьютере с Windows
Нет ничего более разрушительного или тошнотворного, чем включение ноутбука и ничего не происходит — ни света, ни заставки Windows, ни звукового сигнала Windows. Или, что еще лучше, страшный BSOD, известный как «Синий экран смерти»!
В этот момент вы вдруг понимаете, что все ваши важные документы, ваша единственная копия всех ваших фотографий, ваша незаменимая информация находится на этом жестком диске.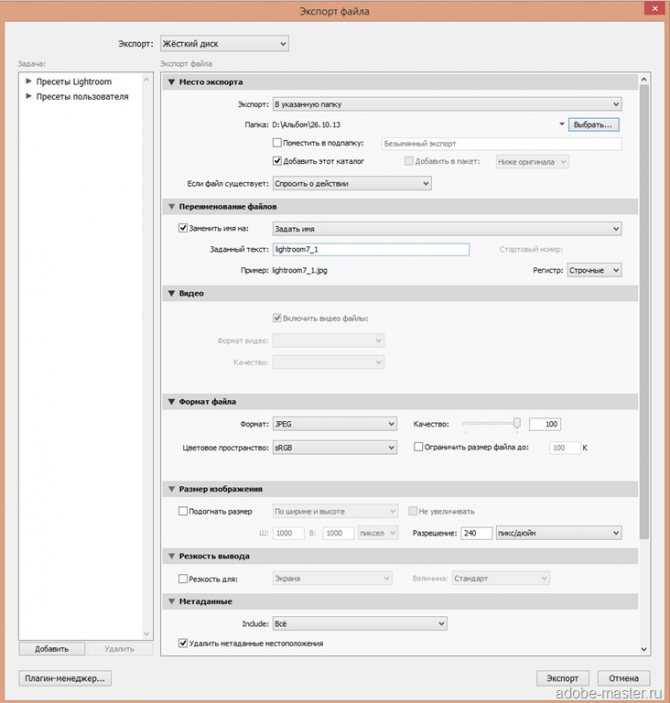 Не впадайте в заблуждение, думая, что это не может случиться с вами. И когда вы снова начинаете свою жизнь на новом ноутбуке, вас внезапно поражает — что случилось со всеми моими пресетами Lightroom? Они ушли! Если бы я только поддержал их!
Не впадайте в заблуждение, думая, что это не может случиться с вами. И когда вы снова начинаете свою жизнь на новом ноутбуке, вас внезапно поражает — что случилось со всеми моими пресетами Lightroom? Они ушли! Если бы я только поддержал их!
К счастью, резервное копирование пресетов Lightroom очень просто. Это даст вам душевное спокойствие. Это также поможет, когда вы покупаете новый ноутбук и вам нужно настроить и персонализировать Lightroom, чтобы вы могли начать работу и вернуться к редактированию.
Шаг 1. Решите, как разместить резервные копии пресетов
Чтобы убедиться, что ваши резервные копии файлов не будут потеряны, убедитесь, что вы поместили их не на свой компьютер. Поместите его на внешний жесткий диск, отправьте файлы себе по электронной почте, поместите их в Dropbox или Google Диск и т. д. Просто убедитесь, что вы храните их отдельно от компьютера, чтобы в случае сбоя компьютера вы все равно могли их восстановить. Также настоятельно рекомендуется иметь хотя бы одну копию ваших данных за пределами сайта. Решите, какой метод вы хотите использовать.
Решите, какой метод вы хотите использовать.
Шаг 2. Найдите свои пресеты на жестком диске
Следующий шаг — найти, где Lightroom хранит все ваши важные файлы. К счастью, Lightroom не держит это в секрете.
При импорте пресетов Lightroom всегда сохраняет их в одну и ту же папку — папку пресетов Lightroom.
В Windows откройте Lightroom. Перейдите в «Правка»> «Настройки», чтобы открыть диалоговое окно «Настройки».
Нажмите на вкладку Presets. В разделе «Расположение» нажмите кнопку «Показать папку пресетов Lightroom». Откроется папка, в которой Lightroom по умолчанию сохраняет свои пресеты: C:Users[имя пользователя]AppDataRoamingAdobeLightroom. Дважды щелкните папку Lightroom. Там вы найдете все папки для всех ваших пресетов, водяных знаков, шаблонов и других папок Lightroom.
Шаг 3. Скопируйте свои пресеты
Вы можете нажать Ctrl + A, чтобы выбрать все папки, щелкнуть правой кнопкой мыши и выбрать «Копировать». Если вы собираетесь отправить пресеты себе по электронной почте или хотите сохранить их все вместе, вы можете щелкнуть правой кнопкой мыши выбранные папки и отправить их в zip-папку.
Шаг 4. Вставьте пресеты на резервный диск
Теперь перейдите либо на второй внутренний жесткий диск, либо на внешний жесткий диск, где вы хотите их сохранить. Создайте папку под названием «Резервная копия пресетов Lightroom» или любое имя, которое вы хотите дать ей. Откройте папку. Щелкните правой кнопкой мыши и выберите Вставить.
Другой вариант: вместо того, чтобы открывать папку Lightroom, щелкните ее правой кнопкой мыши, выберите «Копировать», затем перейдите на резервный диск и вставьте его туда. Просто сделайте резервную копию всей папки.
Не забывайте регулярно создавать резервные копии ваших пресетов — каждый раз, когда вы создаете или загружаете другой пресет, чтобы вы были в курсе последних событий и не потеряли ни один из них.
Если вы хотите создать резервную копию только одного пресета, один из способов — экспортировать его в виде файла .lrtemplate.
На левой панели модуля «Разработка» вы увидите вкладку «Предустановки». Нажмите на стрелку, чтобы развернуть все варианты.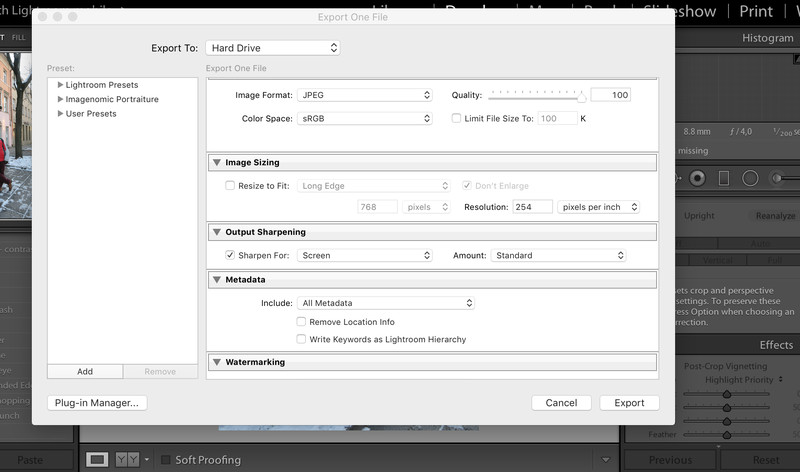 Найдите конкретный пресет, который вы хотите создать резервную копию. Щелкните его правой кнопкой мыши и выберите Экспорт. Lightroom откроет диалоговое окно «Экспорт пресета». Найдите место, где вы хотите его сохранить, и дайте ему имя. По умолчанию Lightroom экспортирует его в виде файла .lrtemplate. Нажмите «Сохранить», и все готово!
Найдите конкретный пресет, который вы хотите создать резервную копию. Щелкните его правой кнопкой мыши и выберите Экспорт. Lightroom откроет диалоговое окно «Экспорт пресета». Найдите место, где вы хотите его сохранить, и дайте ему имя. По умолчанию Lightroom экспортирует его в виде файла .lrtemplate. Нажмите «Сохранить», и все готово!
Раскрытие ссылок
Как сохранить вашу работу в Adobe Lightroom Classic
Этот веб-сайт или его сторонние инструменты используют файлы cookie, которые необходимы для его работы и улучшения вашего опыта. Нажимая кнопку согласия, вы разрешаете сайту использовать, собирать и/или хранить файлы cookie.
Для работы этого сайта требуются файлы cookie. Пожалуйста, нажмите кнопку согласия, чтобы просмотреть этот веб-сайт.
Я принимаю
Запретить куки Вернуться
Adobe Photoshop Lightroom Classic не изменяет реальные пиксели исходного цифрового изображения независимо от того, что вы делаете внутри этой мощной программы.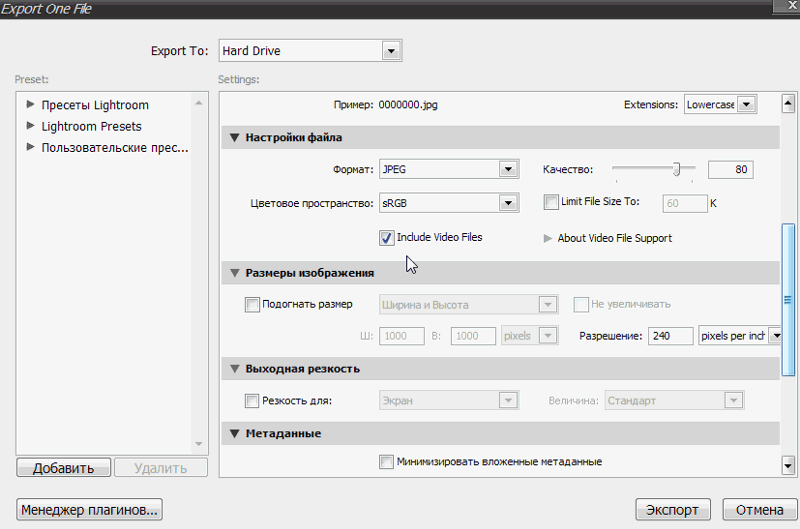 Например, когда вы вносите изменения в одно из своих изображений в модуле «Разработка» Lightroom Classic, вы фактически не меняете пиксели в исходном снимке.
Например, когда вы вносите изменения в одно из своих изображений в модуле «Разработка» Lightroom Classic, вы фактически не меняете пиксели в исходном снимке.
Каждый раз, когда вы перемещаете ползунок в Lightroom и вносите изменения во внешний вид фотографии, Lightroom просто назначает новый набор инструкций для этого файла за кулисами. Эти инструкции предписывают Lightroom показать фотографию ярче или цвета более насыщенными (в качестве примера), и эти данные сохраняются в файле каталога Lightroom. Эти инструкции также могут быть записаны в ваши файлы изображений как 9.0058 Метаданные . (Подробнее об этом чуть позже.)
Излишне говорить, что инструкции модуля «Разработка» (метаданные) очень важны, поскольку они представляют все изменения, внесенные вами во внешний вид вашего изображения в Lightroom Classic.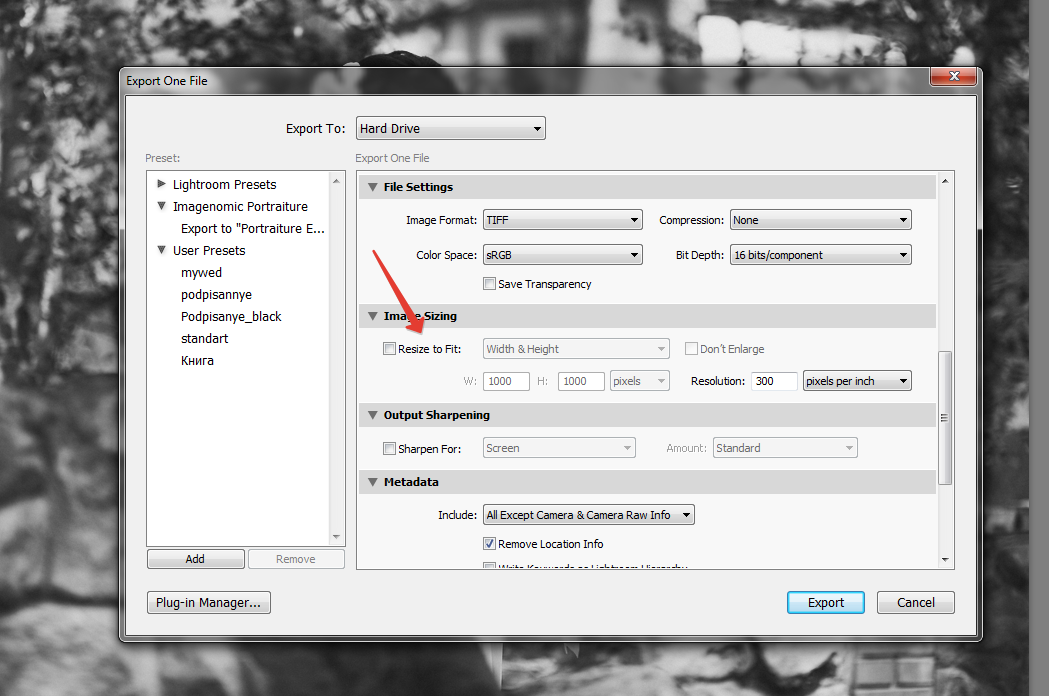
Приказ Lightroom сохранить изменения
Adobe Photoshop Lightroom Classic позволяет вам решать, когда сохранять вашу работу. В отличие от большинства других программ, в Lightroom у вас есть три варианта, определяющих, когда и где будет сохранена ваша работа.
- Вы можете сохранить свою работу только на уровне каталога Lightroom (не рекомендуется).
- Вы можете сохранить свою работу в ваших реальных изображениях, когда вы вручную запускаете команду Сохранить метаданные в файл с сохранением копии вашей работы в файле каталога Lightroom (.lrcat).
- Вы можете настроить Adobe Photoshop Lightroom таким образом, чтобы вся ваша работа автоматически и непрерывно сохранялась для вас в файлы изображений, а также сохранялась в файле каталога Lightroom (.

Если вы новичок в этой программе, то настоятельно рекомендую включить Опция «Автоматически записывать изменения в XMP ». Этот параметр в меню Adobe должен был называться «Автосохранение». Если вы включите эту опцию, все ваши метаданные, включая изменения вашего модуля разработки, будут автоматически записаны в ваши изображения. Думайте об этом, как если бы это была постоянная опция «сохранить мою работу прямо сейчас»!
Если вы не включите этот переключатель, ваши метаданные, включая улучшения вашего модуля разработки, не будут записаны в ваши файлы изображений, пока вы вручную не вызовете Lightroom для «Сохранить метаданные в файл». Неспособность сохранить изменения на уровне файла вызовет огромные проблемы, если ваш каталог Lightroom когда-либо будет поврежден или уничтожен, а у вас нет надежной системы резервного копирования.

