404 Not Found
Call-Центр
Москва:
Санкт-Петербург:
Бесплатно по всей РФ:
Время работы Call-Центра:
Пн-Пт: с 09:00 до 19:00
Пятница: с 9:00 до 18:00
Сб, Вск — выходные дни
Точки самовывоза
Москва
117335 г. Москва, Архитектора Власова д. 6
Время работы:
Пн-Пт: с 09:00 до 19:00
Пятница: с 9:00 до 18:00
Сб, Вск — выходные дни
Санкт-Петербург
196084, г. Санкт-Петербург, ул. Малая Митрофаньевская, д.4, лит. А, офис 401
Санкт-Петербург, ул. Малая Митрофаньевская, д.4, лит. А, офис 401
Время работы:
Пн-Пт: с 09:00 до 19:00
Пятница: с 9:00 до 18:00
Сб, Вск — выходные дни
Услуги и поддержка
Отзывы ЯндексМаркет:
Мы в соц. сетях:Как открыть фото из фотошопа в лайтрум
Интеграция Lightroom и Photoshop ⋆ Vendigo.ru
Но, с другой стороны: солнце лучше тем, что светит и греет; а месяц только светит, и то лишь в лунную ночь!
Козьма Прутков
Совместная работа над фотографиями в Lightroom и Photoshop организованна довольно удобно.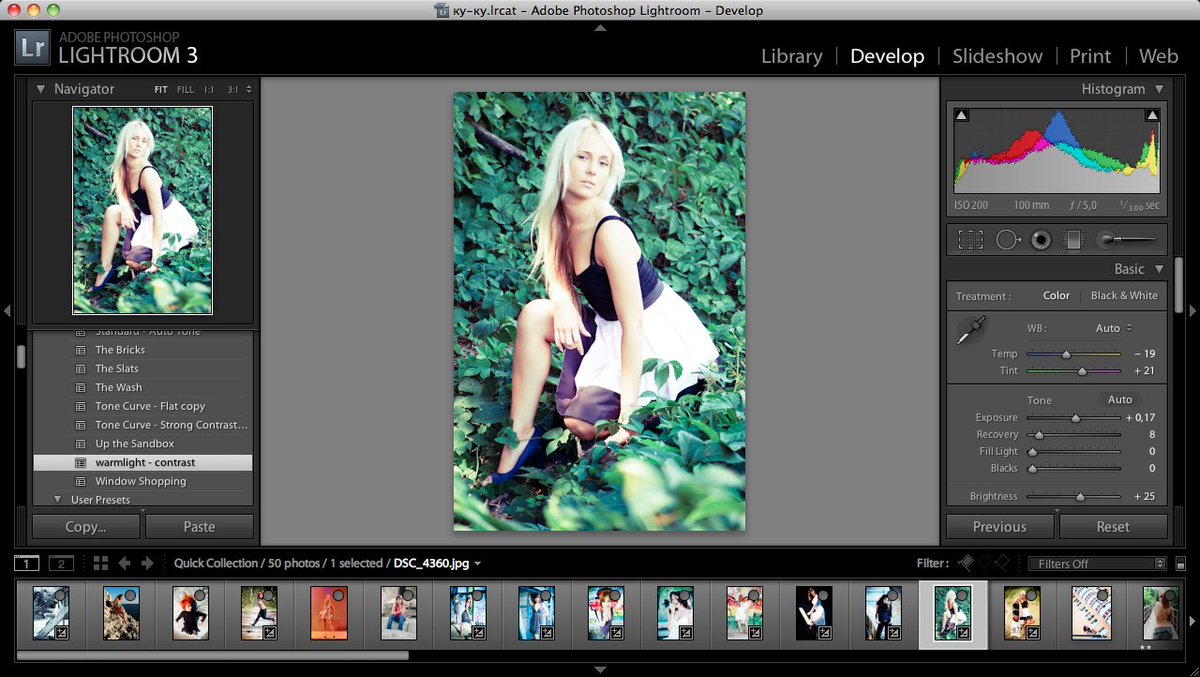 Все просто и логично. Хотя, с другой стороны, иногда у людей возникают сложности. В большинстве случаев это происходит из за различных версий Adobe Camera Raw (ACR) в Lightroom и Photoshop.
Все просто и логично. Хотя, с другой стороны, иногда у людей возникают сложности. В большинстве случаев это происходит из за различных версий Adobe Camera Raw (ACR) в Lightroom и Photoshop.
В Lightroom контекстное меню фотографии содержит пункт Edit In, внутри которого собран ряд команд:
Команда Edit in Adobe Photoshop (Ctrl+E) отправляет снимок из Lightroom в Photoshop для последующей обработки. По умолчанию снимок открывается в формате 16 битного TIFF в цветовом пространстве ProPhoto. После того, как работа в Photoshop будет завершена, просто сохраните снимок. Файл ляжет рядом с оригинальным RAW-ом и будет назваться как-нибудь так (IMG_8394-Edit.tiff). Если вы заглянете в Lightroom, то обнаружите там обработанный снимок. Он будет связан в стэк (Stack) с RAW-ом, что довольно удобно. Свернув стэки, вы будете видеть готовые, обработанные в Photoshop снимки.
Одно из усовершенствований Lightroom 2 — это то, что файл не создается на диске при вызове команды Edit in Adobe Photoshop. Он появляется только в момент сохранения работы в Photoshop. Плюс такого подхода в том, что TIFF часто не нужен (например, при подготовке снимка для web) и если его забыть удалить, то он будет занимать лишнее место на винчестере. Со временем таких промежуточных файлов может набраться не на один гигабайт. Если вы работаете на первой версии Lightroom, обратите на это внимание. Файл TIFF будет создаваться всякий раз как вы передаете фотографию на обработку в Photoshop.
Он появляется только в момент сохранения работы в Photoshop. Плюс такого подхода в том, что TIFF часто не нужен (например, при подготовке снимка для web) и если его забыть удалить, то он будет занимать лишнее место на винчестере. Со временем таких промежуточных файлов может набраться не на один гигабайт. Если вы работаете на первой версии Lightroom, обратите на это внимание. Файл TIFF будет создаваться всякий раз как вы передаете фотографию на обработку в Photoshop.
Но мало иметь Lightroom последней версии, для гладкой работы нужно, что бы ACR в Photoshop был такой же версии как и в Lightroom. Что вполне понятно, ведь Photoshop должен открыть снимок таким же как вы его подготовили в Lightroom. Если же версии АСR будут отличаться, то вы увидите следующее окно:
По-русски говоря, нам предлагают обновить Camera Raw плагин в Photoshop. Но пока мы его не обновили, есть два пути:
Первый — это отрендерить фото в Lightroom, тогда все произойдет так же, как и в первой версии. Lightroom создаст файл, и он будет открыт в Photoshop.
Lightroom создаст файл, и он будет открыт в Photoshop.
Второй путь — все равно открыть в Photoshop, то есть с помощью его Adobe Camera Raw. Поскольку версии ACR разные, то возможно есть шанс получить не совсем то, что мы имели в Lightroom.
После того, как вы совершено точно определитесь с выбором, можете поставить галочку Don’t show again и больше не беспокоится об этом. Если же вы снова об этом забеспокоились (например при прочтении этой статьи), то зайдите в настройки Lightroom и нажмите там кнопку Recet all warning dialog.
После чего Lightroom снова будет вас назойливо спрашивать.
Настройки редакторов
Если уж мы добрались до настроек, зайдем на вкладку External Editing
Здесь можно указать, в каком формате передавать снимок во внешний редактор. Вверху параметры для Photoshop, ниже для любого другого редактора с которым можно связать Lightroom.
По умолчанию стоит формат TIFF ProPhoto 16 bits.
Формат Долгое время я использовал PSD формат для хранения результатов работы в Photoshop.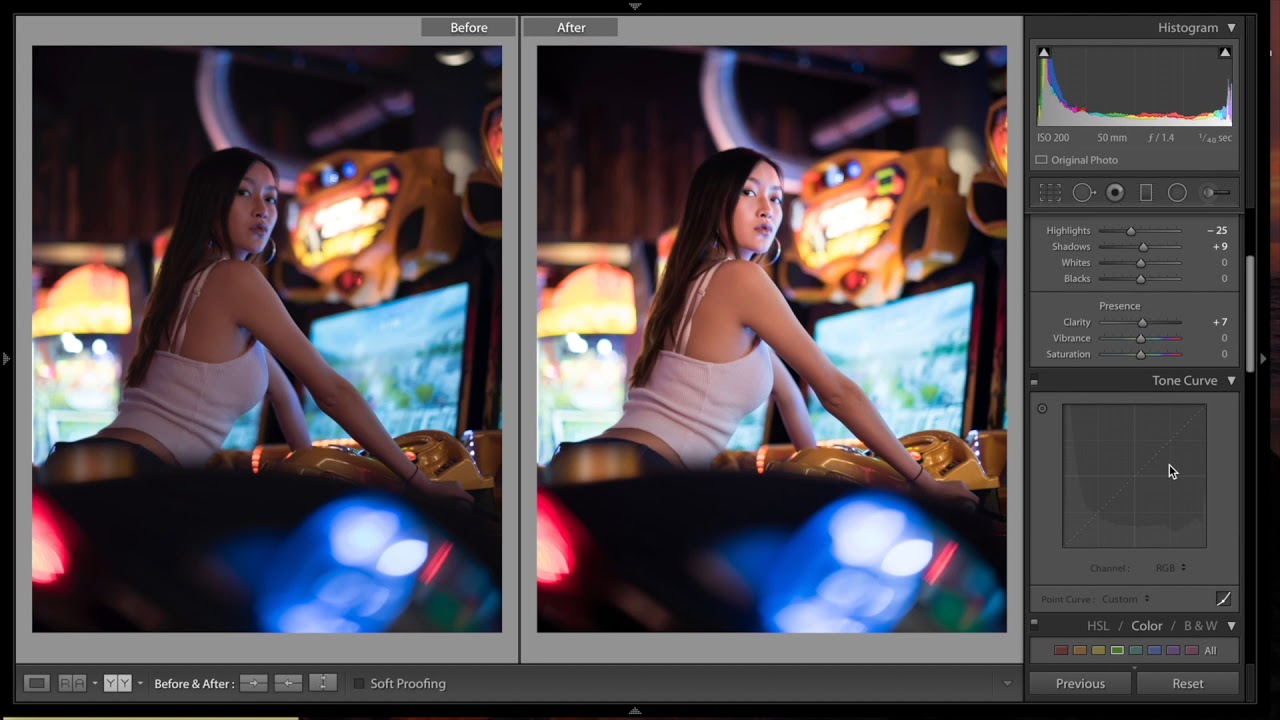 Пока не выяснил, что TIFF со слоями является по сути вторым родным форматов для Photoshopа, в котором сохраняется вся информация о документе (формат TIFF так же принадлежит Adobe). Преимущества многослойного TIFF в том, что он сжимает данные без потерь, что иногда дает преимущество в весе.
Пока не выяснил, что TIFF со слоями является по сути вторым родным форматов для Photoshopа, в котором сохраняется вся информация о документе (формат TIFF так же принадлежит Adobe). Преимущества многослойного TIFF в том, что он сжимает данные без потерь, что иногда дает преимущество в весе.
TIFF является рекомендуемым форматом для фотографий передаваемых в Photoshop. Он поддерживает слои и все остальные возможности, которые присутствуют в PSD. Но вы можете использовать любой из этих форматов, их отличия минимальны.
Кстати, что бы Lightroom понимал файлы PSD должна быть включена опция Maximize PSD Compatibility при сохранении файла. Ее можно задавать каждый раз, но я в настройках Photoshop включил всегда сохранять таким образом.
При передаче снимка в Photoshop из Lightroom в формате PSD эта опция будет использована автоматически.
Цветовое пространство ProPhoto я сменил на sRGB потому что в ProPhoto я не печатаю, а для интернета и просмотра снимков на мониторе нужен sRGB.
Глубина цвета 16 бит на канал это полезно, Photoshop поддерживает без проблем, так что оставляем.
Разрешение Иногда люди спрашивают, какое разрешение DPI нужно задавать для снимков 300 или 240? На самом деле, это абсолютно не важно. Для цифрового изображения важен размер в пикселях. При изменении разрешения в этом окне, само изображение никак не меняется.
Сжатие От ZIP сжатия оказываться смысла никакого нет, оставляем его.
На этом с параметрами для передачи снимка в Photoshop все. Ниже те же самые параметры можно настроить для любого другого редактора.
В пункте Preset можно сохранить свои настройки для определенного редактора, что удобно для тех, кто использует несколько различных программ.
В поле Application укажите путь к нужному редактору (выберете его exe файл).
В самом низу можно указать как будет назван файл, отправленный во внешний редактор. Весьма впечатляющий выбор настроек. Мне же нравится вариант по умолчанию: добавляется окончание _Edit.
Весьма впечатляющий выбор настроек. Мне же нравится вариант по умолчанию: добавляется окончание _Edit.
На последок отмечу, что использование команды Edit in Adobe Photoshop удобнее чем экспорт фотографий и последующее их открытие в Photoshop. Как я уже упоминал, после обработки снимки автоматически добавятся в базу Lightroom и объединятся в стэки с родными RAW-ами.
Рассмотрим другие команды, собранные в пункте Edit In
Open as Smart Object in Photoshop как ясно из названия, откроет фотографию в виде Смарт Объекта. Щелкнув по такому слою вы попадете в окно ACR, где сможете скорректировать параметры RAW-a. Мне нравится идея Смарт Объектов в Photoshop, это продолжение принципа неразрушающего редактирования. Но Смарт Объекты занимают очень много памяти, обрабатывать многомегапиксельные файлы с такими слоями тяжеловато. Поэтому я редко их использую.
Merge to Panorama in Photoshop — команда отправляет выделенные снимки в Photoshop и запускает там процедуру сшивки панорамы. Если вы никогда не пробовали сшивать панораму в Photoshop, я рекомендую это попробовать. Начиная с версии CS2 Photoshop научился отлично совмещать фотографии и подгонять области стыков.
Если вы никогда не пробовали сшивать панораму в Photoshop, я рекомендую это попробовать. Начиная с версии CS2 Photoshop научился отлично совмещать фотографии и подгонять области стыков.
В Photoshop эта команда называется Photomerge:
И по сути представляет собой последовательное применение двух операций: Auto-Align Layers и Auto-Blend Layers
Команда Merge to HDR in Photoshop отправляет выделенные снимки и запускает процедуру создания HDR.
Open as Layers in Photoshop открывает несколько снимков в одном документе по слоям. Удобно если вы хотите сделать монтаж, например, совместив небо с одного снимка с ландшафтом другого.
Все вышесказанное относилось к передаче RAW файла в Photoshop. Если же вы отправляете JPEG, TIFF или PSD, то Lightroom покажет такое окно:
Edit a Copy with Lightroom Adjustment
Этот вариант создаст копию файла с примененными настройками Lightroom, если вы редактировали файл в модуле Develop эти изменения сохранятся.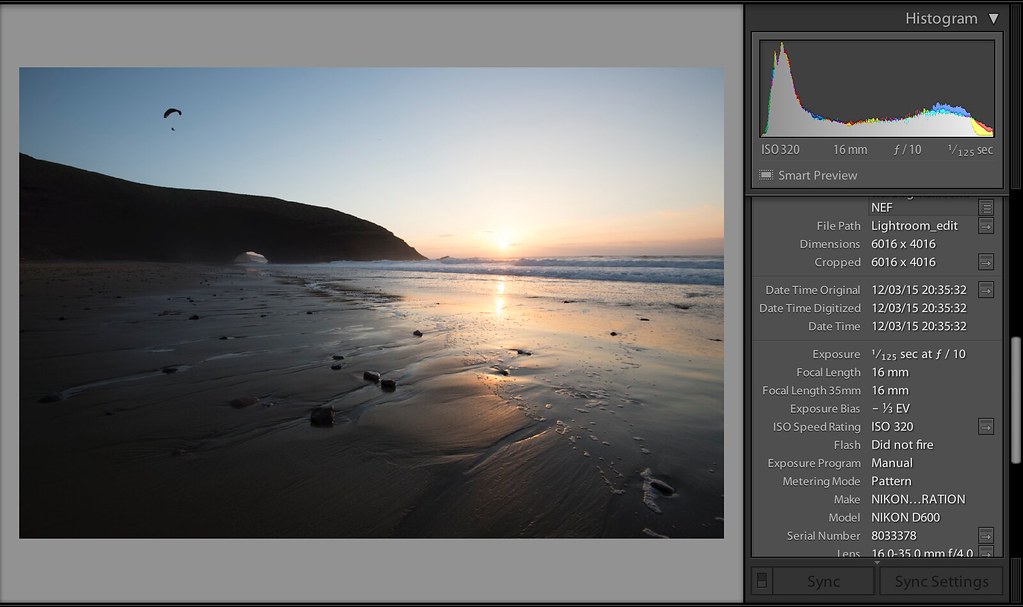
Edite a Copy будет создана и отправлена в Photoshop копия оригинала, без корректировок Lightroom.
Edit Original будет отправлен оригинал, копия не создается.
Ну вот и все, что касается интеграции Lightroom и Photoshop, если у вас возникли какие-то вопросы то обращайтесь.
Урок 1 Как импортировать фотографии в Lightroom
Дорогие читатели, я ранее писал, что обучение у нас начнётся с азов. Так что, легкости первых уроков не удивляйтесь.
В данном уроке, я расскажу и покажу, как импортировать фото в Lightroom. Ведь что бы начать обрабатывать какое-то фото, его сначала нужно «загрузить»?
Открываем наш лайтрум.
Если открылось сразу в вкладке «Библиотека», то хорошо, если – нет, переходим на неё. ( О структуре можно узнать в статье «Структура Adobe Photoshop Lightroom» )
Нажимаем на кнопку «Импорт…»:
Мы попадаем в окно, где нам нужно выбрать папку, где расположено фото ( если оно там не одно, то Вам покажет ВСЕ фото, которые находятся в папке ). Ставим галочку или галочки, если фотографий несколько, на тех фото, которые вы хотите отредактировать и нажимаем «Импорт»:
Ставим галочку или галочки, если фотографий несколько, на тех фото, которые вы хотите отредактировать и нажимаем «Импорт»:
Все фото, которые Вы выбрали, попали в библиотеку.
Теперь мы узнали как импортировать фотографии в лайтрум. Подписывайтесь на новые уроки, что бы не пропустить!
Оцените, мне важно Ваше мнение: (+29 ) Загрузка…Полезные советы по совместной работе Lightroom и Photoshop
Организация слайд-шоу:Если вы перешли от версии Lightroom 1 к версии Lightroom 2, то вас может ожидать небольшой, но приятный сюрприз. Когда вы нажмете комбинацию клавиш «Cmd+E» (в Macintosh) или же «Ctrl+E> (в Windows) для переноса файла изображения формата RAW в Photoshop, то откроется диалоговое окно, в котором вы можете выбрать один из трех вариантов: сделать копию исходного изображения формата RAW вместе с изменениями, внесенными в Lightroom; сделать его копию без внесенных изменений; или же просто открыть его в исходном виде. Если раньше второй и третий варианты были для вас недоступны, т.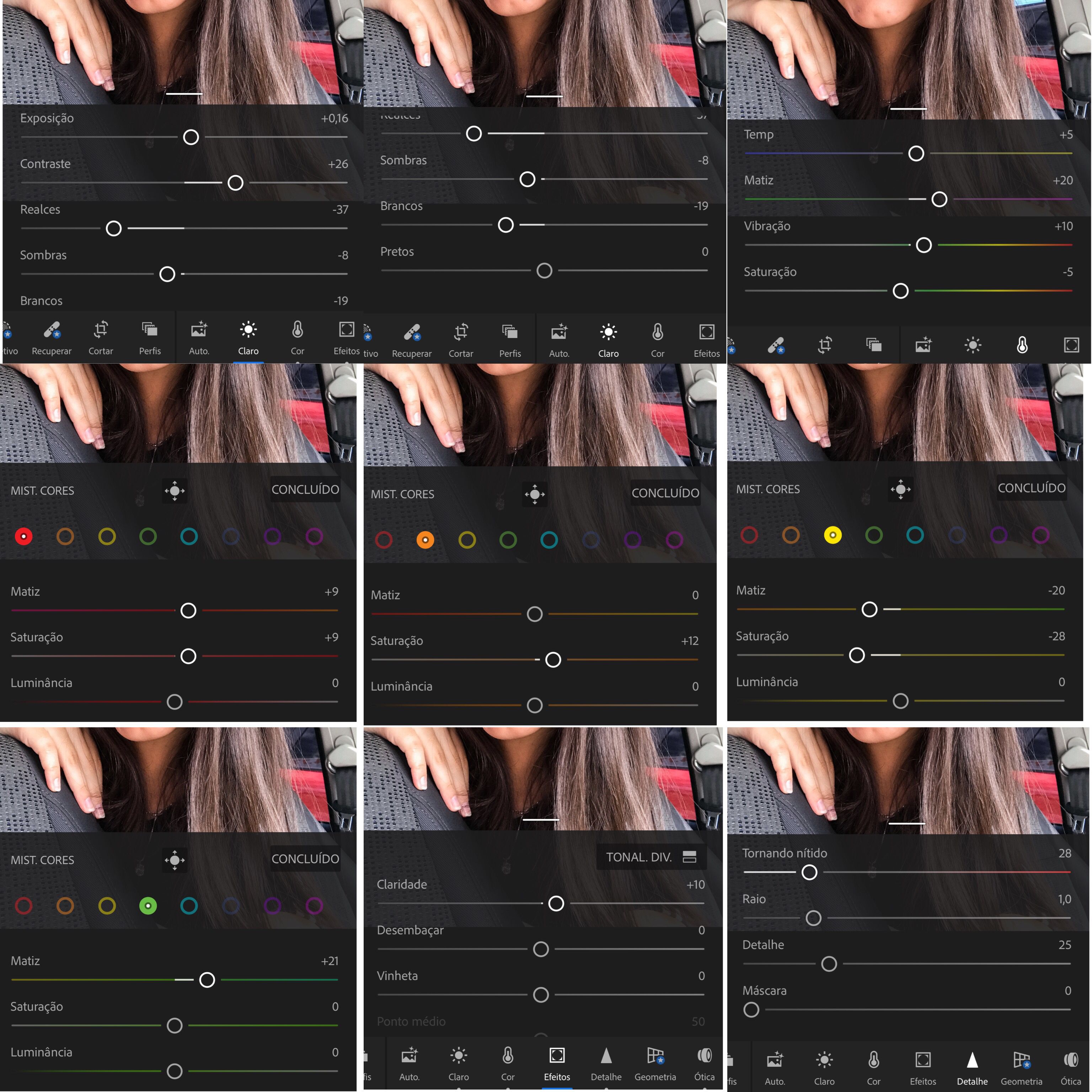 е. вы могли только сделать копию исходного изображения формата RAW вместе с изменениями, внесенными в Lightroom, то теперь у вас вообще нет никакого выбора, поскольку файл формата RAW автоматически переносится в Photoshop. Более того, копия этого изображения не делается до тех пор, пока вы не сохраните его файл после правки в Photoshop. Если же вы просто закроете документ с перенесенным в Photoshop изображением и не сохраните внесенные в него изменения, то его копия в Lightroom не будет сделана, поскольку она бесполезна.
е. вы могли только сделать копию исходного изображения формата RAW вместе с изменениями, внесенными в Lightroom, то теперь у вас вообще нет никакого выбора, поскольку файл формата RAW автоматически переносится в Photoshop. Более того, копия этого изображения не делается до тех пор, пока вы не сохраните его файл после правки в Photoshop. Если же вы просто закроете документ с перенесенным в Photoshop изображением и не сохраните внесенные в него изменения, то его копия в Lightroom не будет сделана, поскольку она бесполезна.
Выбор имени для файлов изображений, поправленных в Photoshop
Если в версии Lightroom 1 к имени файла любого фотографического изображения, поправленного в Photoshop, добавлялись слова Edit i n CS#, то в версии Lightroom 2 вам придется вручную указывать конкретное имя файла каждого поправленного подобным образом изображения. Во избежание этого откройте диалоговое окно Preferences по соответствующей команде из главного меню Lightroom либо нажатием комбинации клавиш «Cmd+,» (в Macintosh) или же «Ctrl+,» (в Windows), щелкните на вкладке External Editing, перейдите к области Edit Externally File Naming и выберите специальное имя или же один из доступных шаблонов именования файлов изображений.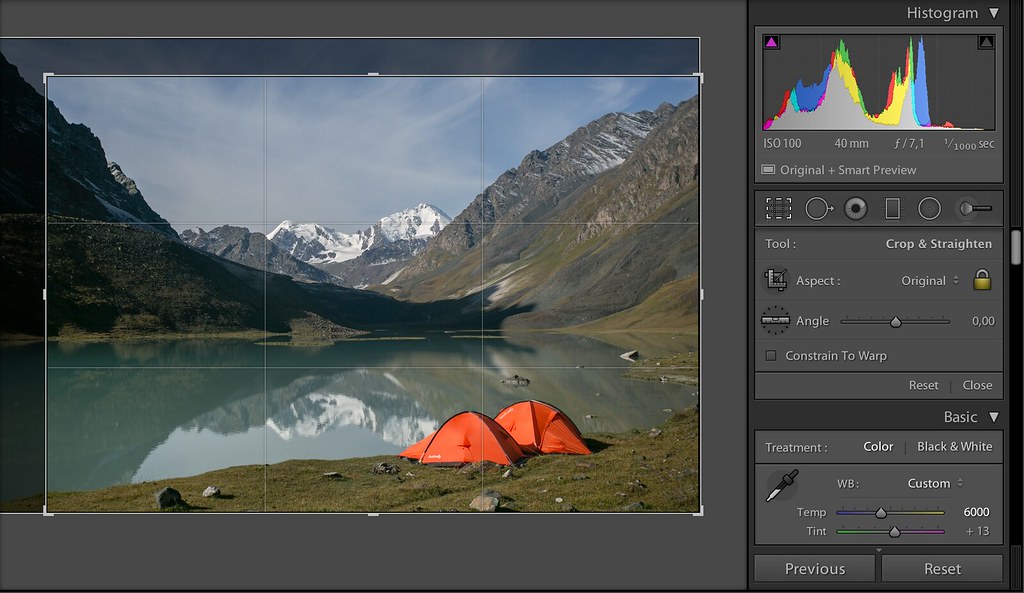
Разрыв связи файлов изображений с Lightroom
Когда вы переносите файл изображения в Photoshop для правки и затем сохраняете его, то этот файл автоматически возвращается в Lightroom. Как же разорвать его связь с Lightroom? Завершив правку в Photoshop, выберите из главного меню Photoshop команду File → Save As и присвойте файлу сохраняемого изображения новое имя. Благодаря этому связь данного файла с Lightroom разрывается, и он уже не возвращается обратно в Lightroom.
Избавление от старых файлов формата PSD
Если вы пользовались раньше версией Lightroom 1, то, вероятно, помните, что всякий раз, когда вы переносили фотографию в Photoshop, создавалась ее копия, сохранявшаяся вместе с оригиналом (в формате PSD) — даже если в нее не было внесено ни единого изменения. В итоге накапливалось множество копий изображений формата PSD без каких-либо изменений, занимая немало места на жестком диске и в базе данных Lightroom. Для того чтобы быстро избавиться от старых файлов формата PSD, перейдите к панели Catalog в модуле Library и щелкните на кнопке All Photographs.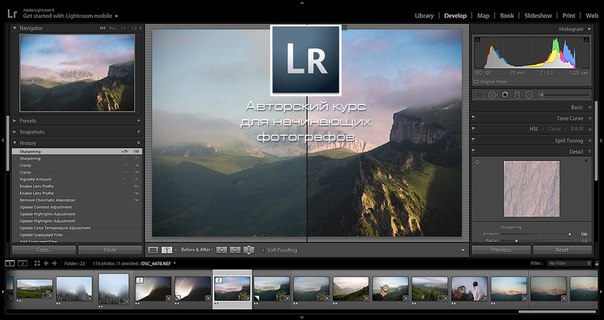 Затем перейдите к верхней панели Library Filter и щелкните на кнопке Metadata. В первом слева столбце щелкните на заголовке и выберите из всплывающего меню вариант File Туре. В итоге будут перечислены все файлы формата PSD, доступные в Lightroom. Если вы щелкнете на метке Photoshop Document (PSD), то будут отображены все файлы изображений данного формата, среди которых вы обнаружите те, что вообще не использовались или уже не нужны. Удалив их, вы освободите место на жестком диске своего компьютера.
Затем перейдите к верхней панели Library Filter и щелкните на кнопке Metadata. В первом слева столбце щелкните на заголовке и выберите из всплывающего меню вариант File Туре. В итоге будут перечислены все файлы формата PSD, доступные в Lightroom. Если вы щелкнете на метке Photoshop Document (PSD), то будут отображены все файлы изображений данного формата, среди которых вы обнаружите те, что вообще не использовались или уже не нужны. Удалив их, вы освободите место на жестком диске своего компьютера.
Согласование цветов в Lightroom и Photoshop
Если вам приходится то и дело переходить из Lightroom в Photoshop и обратно, то, безусловно, потребуется как-то согласовать передачу цветов в обоих приложениях. Для этой цели в Photoshop необходимо выбрать такое же цветовое пространство, как и в Lightroom, где по умолчанию используется цветовое пространство ProPhotoRGB. Итак, выберите сначала из главного меню Photoshop команду Edit → Color Settings (Правка → Параметры цвета), а затем вариант ProPhotoRGB из раскрывающегося списка RGB в области Working Spaces (Рабочие пространства) открывшегося диалогового окна Color Settings. Если же вы предпочитаете работать в Photoshop, используя цветовое пространство Adobe RGB (1998), то обеспечьте перенос изображений на правку в Photoshop именно в этом цветовом пространстве. Для этого перейдите в Lightroom к диалоговому окну Preferences, щелкните на вкладке External Editing, а затем выберите вариант Adobe RGB (1998) из раскрывающегося списка Color Space в области Edit in Adobe Photoshop CS#
Если же вы предпочитаете работать в Photoshop, используя цветовое пространство Adobe RGB (1998), то обеспечьте перенос изображений на правку в Photoshop именно в этом цветовом пространстве. Для этого перейдите в Lightroom к диалоговому окну Preferences, щелкните на вкладке External Editing, а затем выберите вариант Adobe RGB (1998) из раскрывающегося списка Color Space в области Edit in Adobe Photoshop CS#
Возврат фотографий обратно в Lightroom после выполнения операции экспорта
Если вы создали в Photoshop операцию и сохранили ее как операцию экспорта в Lightroom (см. с. 265), то после переноса фотографий из Lightroom в Photoshop и выполнения данной операции экспорта фотографии не возвращаются обратно в Lightroom. Но если вам требуется автоматически импортировать обработанные в Photoshop фотографии обратно в Lightroom, то выполните следующее. Воспользуйтесь доступным в Lightroom свойством Auto Import для слежения за папкой (см. главу 1), а когда будете регистрировать операцию в Photoshop, то укажите эту папку для сохранения обработанных файлов изображений.
Сохранять файлы в лайтруме. Как сохранить фото в Lightroom после обработки
Пользователи, вероятно, привыкли к обычному расположению кнопки «Сохранить» в приложениях. Почти в каждой программе есть команда save as. Многоуважаемая компания Adobe Systems отличилась нестандартным подходом к сохранению фотографий. Поэтому у многих пользователей часто возникает вопрос о том, как сохранить фото в Lightroom. Вместо того чтобы жаловаться на компанию Adobe Systems, можно попытаться разобраться в последовательности действий для осуществления этой задачи.
Фотографии: экспорт
Для начала поговорим о том, как осуществляется экспорт в «Лайтруме». Обычно результаты творчества в других компьютерных программах можно сразу сохранить как файлы. В Adobe Lightroom приходится экспортировать снимки в файлы. Разумеется, это звучит несколько необычно.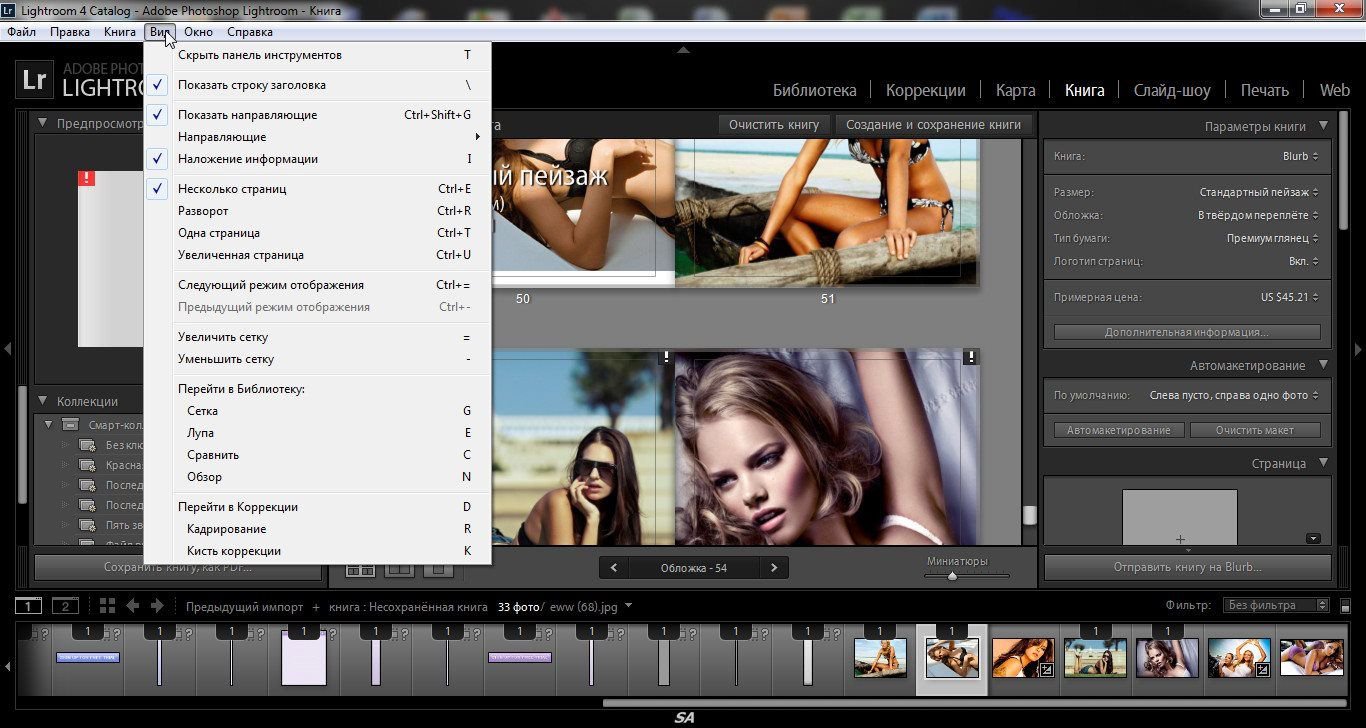 Стоит попробовать спросить друга или коллегу, который никогда не использовал эту программу, о том, как сохранить фото в Lightroom и какую команду для этого следует выбрать. В ответ можно услышать лишь слово save. Почему оно отсутствует в этом приложении? Похоже, легко понятные термины в профессиональных программах не используются.
Стоит попробовать спросить друга или коллегу, который никогда не использовал эту программу, о том, как сохранить фото в Lightroom и какую команду для этого следует выбрать. В ответ можно услышать лишь слово save. Почему оно отсутствует в этом приложении? Похоже, легко понятные термины в профессиональных программах не используются.
Сортировка нужных фотографий
Для начала следует выбрать снимки, которые необходимо экспортировать, в форматах JPEG, TIFF, DNG и PSD. Это можно сделать на панели пленки или в сеточном виде специального модуля Library (Библиотека) нажатием клавиши Cmd (в Macintosh). В системе Windows следует использовать клавишу Ctrl. Нужно поочередно щелкнуть по каждому из снимков, которые необходимо экспортировать.
Диалоговое окно экспорта
В модуле Library следует щелкнуть по кнопке Export, которая находится в правом нижнем углу в левой части боковых панелей. При использовании панели пленки для выбора снимков в другом модуле необходимо нажать клавиши Cmd+Shift+E (в Macintosh).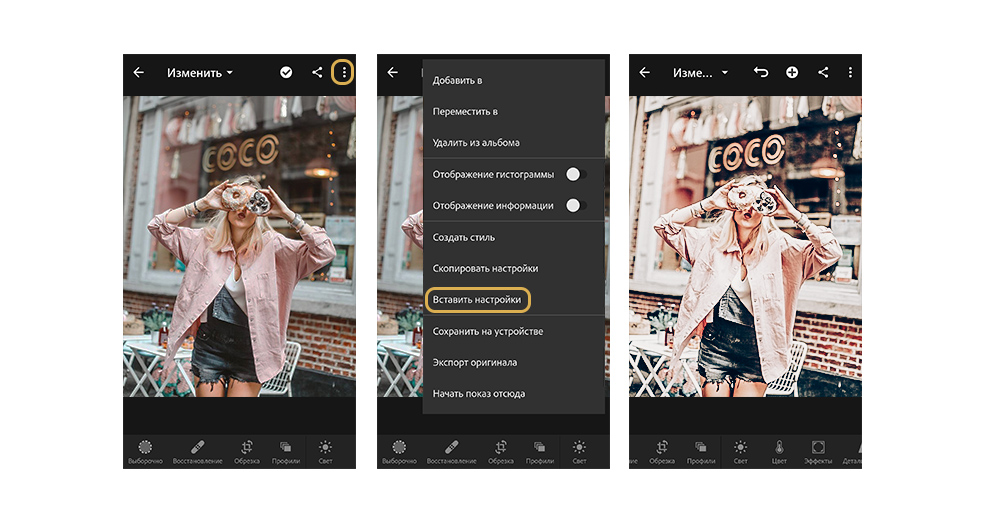 В системе Windows следует использовать сочетание Ctrl+Shift+E. После выполнения этого действия появится диалоговое окно экспорта. Пользователю нужно изменить там настройки. После этого он сможет сохранить фото в «Лайтруме».
В системе Windows следует использовать сочетание Ctrl+Shift+E. После выполнения этого действия появится диалоговое окно экспорта. Пользователю нужно изменить там настройки. После этого он сможет сохранить фото в «Лайтруме».
Область пресетов
В левой части диалогового окна экспорта находится сфера Preset. Там перечислены все имеющиеся в Lightroom предустановки, а также созданные и сохраненные пользователем настройки. Для заполнения некоторых полей стандартных настроек для экспорта изображений в формате JPEG с одновременной записью на диск следует взять за образец настройку Burn Full-Sized JPEGs.
Предустановка «Запись полноразмерных JPEG-фотографий»
У нее есть свое предназначение. Эта предустановка будет выполнять функцию отправной точки для дальнейшей настройки в диалоговом окне экспорта нужных значений, которые понадобятся при сохранении снимков в файлы в необходимом формате и в определенном месте. Установленные параметры будут сохранены как специальная предустановка. В итоге начинающий пользователь, желающий научиться тому, как сохранить фото в «Лайтрум», избежит повторения одних и тех же действий при каждом экспорте изображений. Если нужно сохранить файлы JPEG-изображений не на диске, а в каталоге на компьютере, то следует щелкнуть, удерживая нажатой кнопку мыши, по пиктограмме с геометрическими фигурами (треугольниками) справа вверху в диалоговом окне Export. Так откроется список, из которого необходимо выбрать вариант Files on Disk.
В итоге начинающий пользователь, желающий научиться тому, как сохранить фото в «Лайтрум», избежит повторения одних и тех же действий при каждом экспорте изображений. Если нужно сохранить файлы JPEG-изображений не на диске, а в каталоге на компьютере, то следует щелкнуть, удерживая нажатой кнопку мыши, по пиктограмме с геометрическими фигурами (треугольниками) справа вверху в диалоговом окне Export. Так откроется список, из которого необходимо выбрать вариант Files on Disk.
Выбор каталога
Далее следует указать место для сохранения файлов фотографий в диалоговом окне Export. Для начала нужно выбрать отдельный каталог, можно также добавить снимки в папку с оригиналами. Если хочется сохранить файлы отдельно от других картинок, то следует отметить вариант Specific Folder из выпадающего списка Export То. Для выбора конкретной папки нужно щелкнуть по кнопке Choose и найти ее. Если требуется быстрый доступ к экспортированным изображениям, то следует сохранить их в каталоге на рабочем столе. Благодаря установке флажка Put in Subfolder и указанию имени папки, файлы организованно хранятся в одном месте. Если хочется добавить экспортируемые изображения в каталог Lightroom, то следует отметить пункт Add to Lightroom Catalog.
Благодаря установке флажка Put in Subfolder и указанию имени папки, файлы организованно хранятся в одном месте. Если хочется добавить экспортируемые изображения в каталог Lightroom, то следует отметить пункт Add to Lightroom Catalog.
Переименование файлов
Следующей областью, которую необходимо освоить тем, кто хочет узнать, как сохранить фотографию в «Лайтруме», является File Naming. Бывают случаи, когда пользователь не стремится переименовать файл экспортируемого изображения и желает оставить текущее название. Тогда ему следует выбрать вариант Filename из Template и перейти к следующей области исследуемого диалогового окна. Если все-таки хочется переименовать файл, то нужно присмотреть какой-нибудь шаблон из перечня встроенных вариантов или созданных пользователем. К примеру, последовательности задается имя Foto. Благодаря использованию шаблона Custom Name — Sequence (добавление порядкового номера) все файлы будут именованы следующим образом: Foto-1, Foto-2 и т. д.
Тип экспортируемого изображения
В области File Settings можно выбрать формат сохраняемого файла из выпадающего списка Format.
При экспорте JPEG-изображений справа от этого перечня появляется горизонтальный ползунок Quality. От качества сохраняемых фотографий зависят размеры файлов. Отметка 80 на ползунке Quality является гарантией оптимального соотношения качества фото и размера его файла. Для передачи изображения человеку, у которого нет редактора «Фотошоп Лайтрум», следует выбрать из выпадающего списка Color Space пункт sRGB.
При указании других форматов для файла появляется возможность настроить дополнительные параметры цветового цвета и степени сжатия.
При желании можно изменить в области Image Sizing размеры фото. Для этого следует установить флажок Resize to Fit и ввести необходимые параметры снимка для экспорта.
Корректировка фото
Для того чтобы получить увеличение резкости готовых изображений для печати и демонстрации в веб-галереях, в области Output Sharpening следует установить флажок Sharpen For. Фотографии можно вывести на экран (пункт Screen) или сразу на печать, с выбором матовой или глянцевой бумаги. Резкость изображений в этих двух случаях будет отличаться. Благодаря высокой степени ее увеличения (High) при выводе на струйный принтер фотография будет верно отражена на бумаге, в то время как на экране компьютера слишком детализирована. Не все снимки предназначены для печати. Те из них, которые должны быть опубликованы в интернете, сохраняются с указанием стандартной степени увеличения резкости (Standard). Этот параметр можно изменить в выпадающем меню Amount.
Резкость изображений в этих двух случаях будет отличаться. Благодаря высокой степени ее увеличения (High) при выводе на струйный принтер фотография будет верно отражена на бумаге, в то время как на экране компьютера слишком детализирована. Не все снимки предназначены для печати. Те из них, которые должны быть опубликованы в интернете, сохраняются с указанием стандартной степени увеличения резкости (Standard). Этот параметр можно изменить в выпадающем меню Amount.
Удаление меток
При установке флажка Minimize Embedded Metadata все существующие метаданные, поступившие с камеры пользователя, будут исключены из файлов. При этом личная информация, в том числе об охраняемом законом авторском праве, сохранится. При установке этого флажка нижеследующий пункт записи в список «Лайтрум» встроенных ключевых слов из выбранных изображений окажется недоступен.
Для наложения на экспортируемые снимки с данными об авторском праве, которые были введены во время импорта картинок в Adobe Lightroom, следует выбрать параметр Add Copyright Watermark.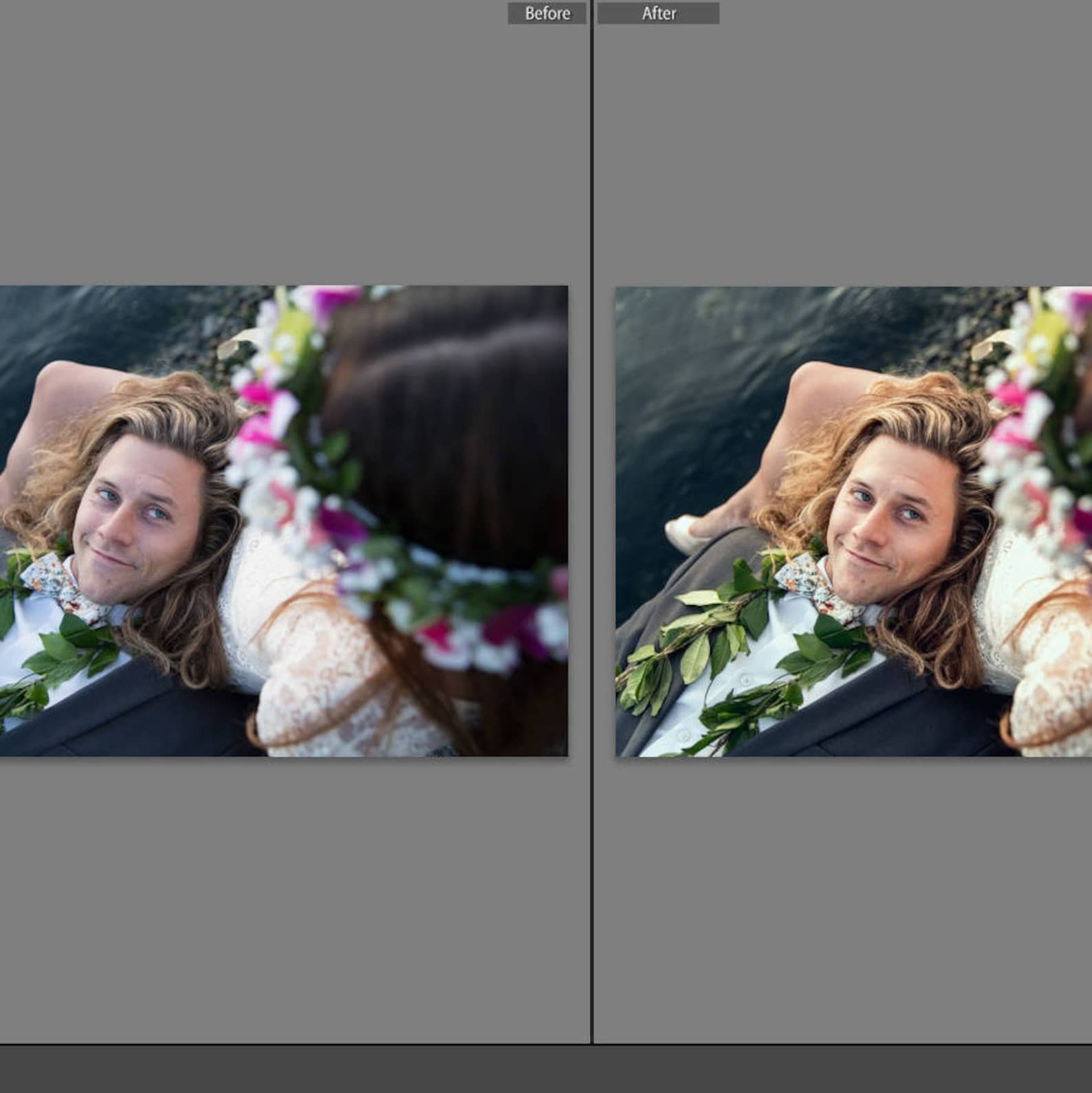
Дальнейшие команды
В области Post-Processing можно указать, что следует сделать с файлом после завершения процедуры экспорта. Если выбрать в выпадающем списке After Export пункт Do Nothing, то он будет сохранен без изменений в указанном каталоге. При установке параметра Open in Adobe Photoshop CS экспортированный файл будет открыт в программе Photoshop. Помимо того, чтобы сразу использовать сохраненные изображения в другом приложении, можно выбрать пункт Open in Other Application. Функция Go to Export Actions Folder Now позволяет отправить фотографию по электронной почте.
Настройки экспорта для создания фотокниги
Сохраненные изображения можно использовать практически в любом редакторе. Фотокнига является прекрасным подарком для друзей и родных. Как сохранять в «Лайтруме» снимки, предназначенные для последующего оформления ими брошюры?
Для начала следует выбрать понравившиеся изображения. Затем надо воспользоваться сочетанием клавиш Ctrl+A. В диалоговом окне экспорта необходимо выбрать каталог для сохранения фотографий, можно даже создать новую папку с названием Photobook («Фотокнига»).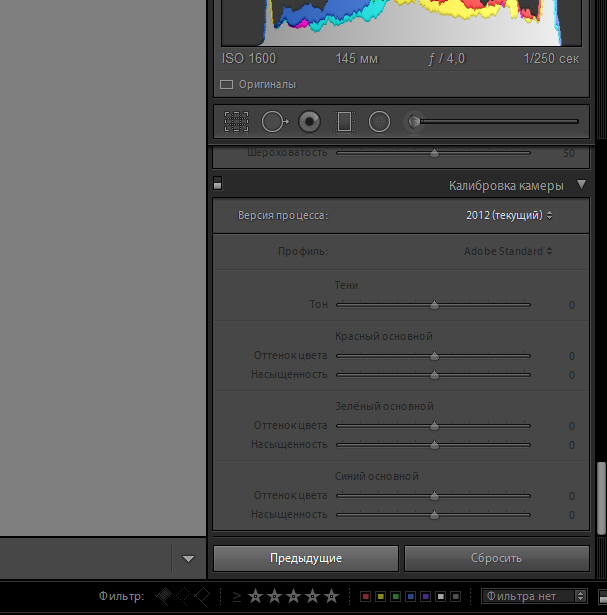 Для того чтобы установленный пользователем порядок расположения изображений «понимал» редактор, следует переименовать файлы так, чтобы названия начинались с порядкового номера. Необходимо последовательно отметить Rename To, Edit.
Для того чтобы установленный пользователем порядок расположения изображений «понимал» редактор, следует переименовать файлы так, чтобы названия начинались с порядкового номера. Необходимо последовательно отметить Rename To, Edit.
Дальнейшие действия
Поставив курсор перед названием, нужно выбрать поочередно Sequence 001, Insert. Можно добавить пользовательский текст. Для этого надо выбрать поле Custom text и разделить его нижним подчеркиванием. Большинство редакторов фотокниг работают только с JPG-снимками и PNG-изображениями. Ползунок качества следует передвинуть до отметки 90. Также лучше отметить традиционное цветовое пространство sRGB.
Далее следует выбрать размеры и разрешение фотографий. Основной принцип: нельзя делать снимки слишком маленькими, иначе сильно изменится резкость. Если экспортируемые изображения большие, они будут уменьшены в редакторе фотокниги автоматически. Однако стоит хотя бы примерно прикинуть размеры снимков в макете. Если фотографии имеют гигантское разрешение, то пользователю следует сохранять уменьшенные снимки с подходящими настройками резкости.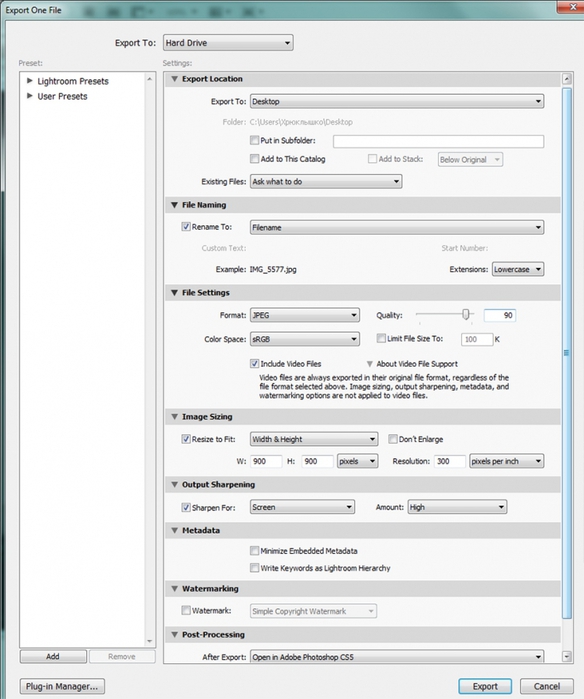 Это позволит сэкономить место на диске.
Это позволит сэкономить место на диске.
Дополнительные настройки
Параметры резкости предназначены для струйных принтеров и экранов. В случае с фотокнигами технологии печати иные, но из этого не следует, что снимки не нуждаются в шарпенинге. Обычно хорошо работают последовательно выставленные настройки «матовая бумага», «стандарт». Однако они будут лишними в случае с женским портретом. Поэтому следует попробовать услугу печати тестовой фотокниги. Остальные настройки можно выставить по своему усмотрению. Далее нужно минимизировать метаданные и выбрать «Открытие каталога после экспорта». Как сохранить пресет в «Лайтруме» для экспорта изображений макета? Для этого надо нажать на кнопку Export.
Создание пресета
Все указанные настройки следует сохранить как специальную предустановку. После выполнения данной задачи пользователю больше не придется искать в закладках статью о том, как сохранить фото в «Лайтрум», и вручную повторять рассмотренную выше процедуру каждый раз, когда понадобится осуществить экспорт JPEG-файла в каталог компьютера.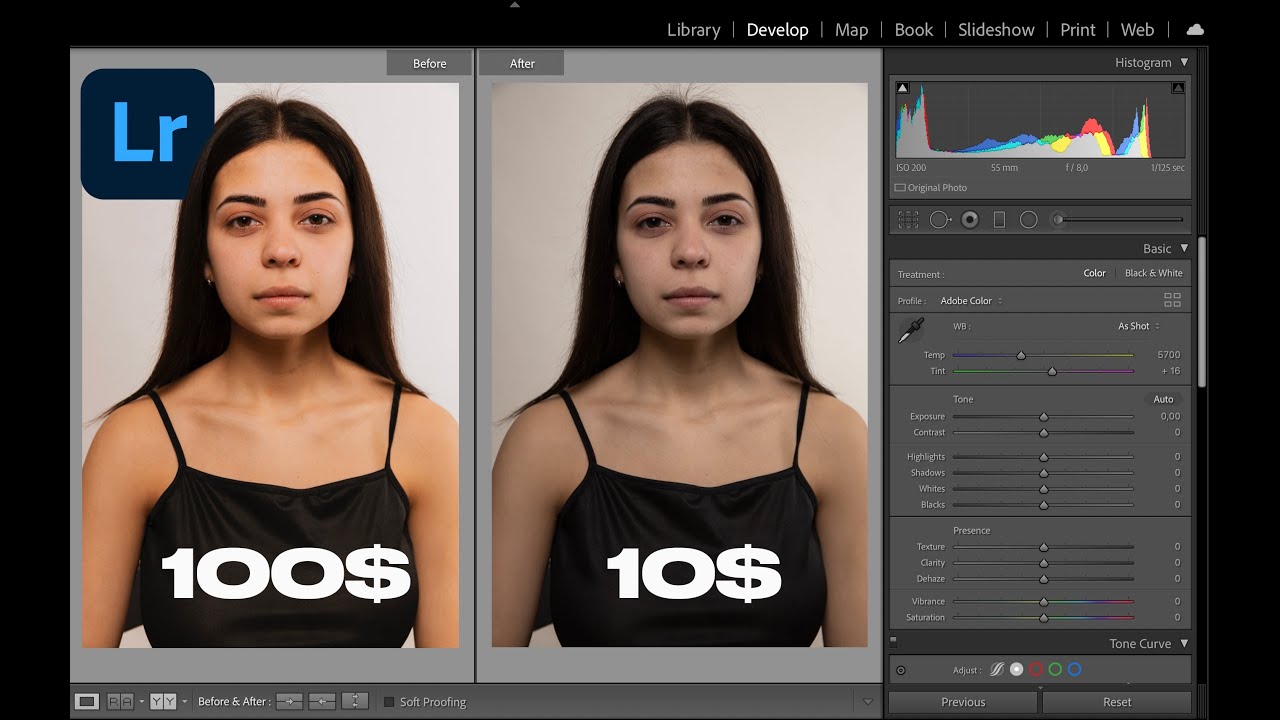 Для того чтобы предустановка была использована более эффективно, следует внести в нее некоторые преобразования.
Для того чтобы предустановка была использована более эффективно, следует внести в нее некоторые преобразования.
Изменение пресета
Если создать отдельную предустановку прямо сейчас, то при каждом ее использовании JPEG-фотографии будут сохранены в папке Foto. Лучше сразу сбросить флажок Put in Subfolder. Затем необходимо создать новый каталог на рабочем столе. Далее следует присвоить ему подходящее имя, например JPEG, и, щелкнув по кнопке Choose, найти его в списке. Затем нужно выбрать только что созданный каталог в качестве специальной папки для экспорта фотографий. Там будут сохранены все JPEG-картинки. Поэтому следует выбрать пункт Ask What to Do («Запросить, что делать») в выпадающем списке Existing Files для того случая, когда в данном каталоге программой будут обнаружены файлы с одинаковыми именами.
Как сохранить пресет в «Лайтруме»
Помимо того, пользователю может потребоваться переименование файлов, поскольку изображения c названием Foto уже были сохранены в каталоге при предыдущем экспорте.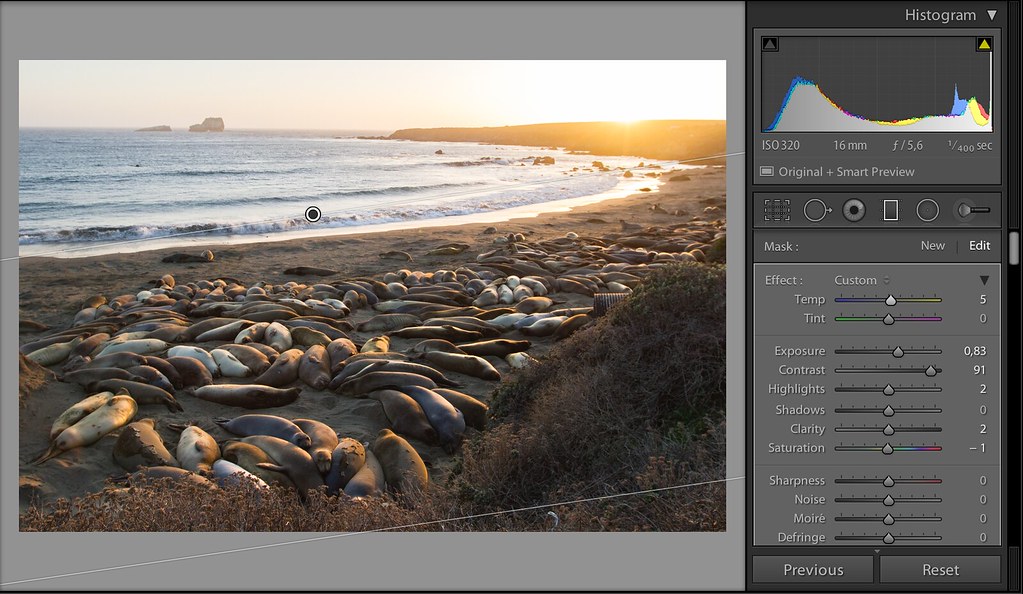 В этом случае следует выбрать из выпадающего списка Template пункт Filename. Текущие названия файлов будут сохранены. Далее следует создать из обновленных настроек предустановку, щелкнув по кнопке Add внизу в области Preset, находящейся в диалоговом окне Export. Пользователь может присвоить ей название. Это следует сделать в открывшемся диалоговом окне New Preset. Как сохранить пресет в «Лайтруме»? Необходимо просто нажать на кнопку Create («Создать»).
В этом случае следует выбрать из выпадающего списка Template пункт Filename. Текущие названия файлов будут сохранены. Далее следует создать из обновленных настроек предустановку, щелкнув по кнопке Add внизу в области Preset, находящейся в диалоговом окне Export. Пользователь может присвоить ей название. Это следует сделать в открывшемся диалоговом окне New Preset. Как сохранить пресет в «Лайтруме»? Необходимо просто нажать на кнопку Create («Создать»).
Пользовательские пресеты
После щелчка по кнопке Create сохраненная предустановка появится в рубрике User Presets. Для экспорта JPEG-изображений с использованием нужных настроек достаточно просто кликнуть по ней. Пользователю может потребоваться внесение изменений в сохраненную предустановку, к примеру сброс флажка для установки водяного знака. Для выполнения данной задачи следует кликнуть по набору правой кнопкой мыши (в системе Windows), выбрав пункт Update with Current Settings, или щелкнуть по нему, удерживая нажатой клавишу Ctrl (в системе Macintosh).
Другие вариации пресета
Если пользователь смог открыть диалоговое окно Export, настроить экспорт фотографий соответственно своим потребностям и, наконец, научиться тому, как сохранить фото в «Лайтрум», то ничто не мешает ему создать еще одну предустановку в качестве модификации первой, к примеру, для последующей демонстрации JPEG-изображений в веб-галереях.
Для этого следует установить разрешение 72 dpi в специальном поле Resolution. Эта графа находится в области Image Sizing. Далее следует выбрать пункты Screen («Экран») и Sharpen For из выпадающих списков Standard («Стандартный») и Amount соответственно. Не стоит забывать про установку флажка Add Copyright Watermark, благодаря которой изображения будут защищены от несанкционированного использования. После внесения изменений следует щелкнуть по кнопке Add и дать новой предустановке подходящее название.
из «Лайтрума» на компьютер с помощью пресета
После создания предустановок пользователь может забыть об обращении к диалоговому окну экспорта.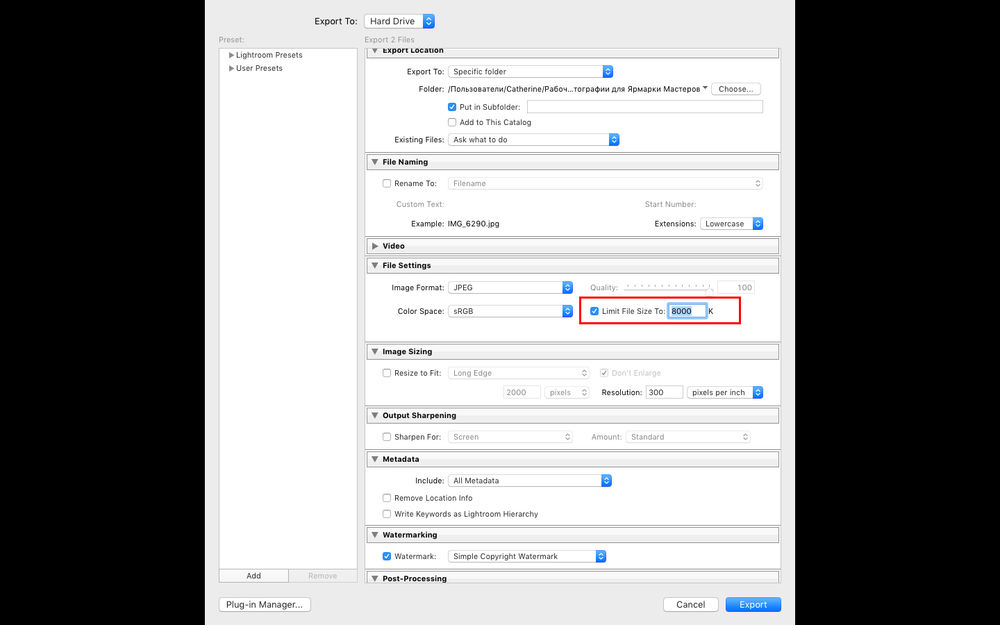 Подобным образом экономится немало времени. Для экспорта JPEG-изображений следует выбрать необходимые снимки, а затем последовательно пункты меню File («Файл»), Export with Preset. Далее нужно кликнуть по конкретной предустановке. После этого можно спокойно наблюдать за автоматическим экспортом изображений, осуществляемым без вмешательства со стороны пользователя. Любой человек, стремившийся узнать, как сохранить фото в «Лайтрум», согласится, что это очень просто и удобно!
Подобным образом экономится немало времени. Для экспорта JPEG-изображений следует выбрать необходимые снимки, а затем последовательно пункты меню File («Файл»), Export with Preset. Далее нужно кликнуть по конкретной предустановке. После этого можно спокойно наблюдать за автоматическим экспортом изображений, осуществляемым без вмешательства со стороны пользователя. Любой человек, стремившийся узнать, как сохранить фото в «Лайтрум», согласится, что это очень просто и удобно!
Андрей Мишаченко: а как вы сохраняете в ЛР? вот в ФШ есть хороший режим-для web, а тут есть нечто подобное? или просто регулируется качеством?
Понимание экспорта в Lightroom вообще и для вэб в частности требует отдельных статей. Технически это делается не сложно через диалог Export программы, а вот зачем и в каких случаях устанавливать определенные параметры — вопрос намного более объемный, чем просто перечисление полей этого блока. Пока что я еще не делал подробного описания, но в планах обязательно будет.
Вернемся к короткому диалогу с Андреем.
Геннадий Кондратьев: В LR можно устанавливать любые параметры при экспорте в джипег, в том числе и осмысленные для вэб. Я обычно делаю такие параметры: Resize to fit: Long Edge 800-1000 pixels в зависимости от потребностей Resojution: 72 pixels per inch Sharpen For: Sreen Amount: Standart …
Андрей Мишаченко: я сравниваю-при одинаковых условиях экспрта фотографии с ресайзом до 900 допустим, ФШ по всем параметрам бьет ЛР при сохранении для «web и устройств»…поэтому. однозначно, нужно сохранять в ФШ…
Мой личный опыт говорит немного другое — ФШ не делает фотографии для вэб лучше. Ну а если принять во внимание, что «Save for web…» в Photoshop работает только с одним изображением, а в Lightroom можно сразу сохранить хоть тысячу… Да еще и для вэб очень желательно делать дополнительный шарпинг оригинала перед сохранением, так как резкость в таких размерах фото падает довольно сильно, и в ЛР это делается одной галочкой, а в ФШ значительно сложнее.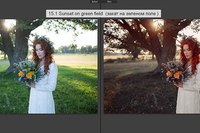 ..
..
А давайте действительно сравним, тем более сделать это просто — ведь блог мы все смотрим именно в вэбе…))
Вот скриншоты двух установок сохранения одного и того же tiff-файла из Lightroom 3 и Photoshop CS5. Фотографию я выбрал такую, чтобы и насыщенный цвет был, и мелкие детали, и градиентные переходы…
Должен сразу сказать, что у меня сейчас временно стоит не мой компьютер, поэтому никаких пресетов экспорта в LR тут нет и PS русский…
Lightroom 3 Для чистоты эксперимента тут я выключил настройку Sharpen For, так как в фотошопе для достижения такого результата нужно применять дополнительные настройки резкости перед сохранением в вэб.
Photoshop CS5
И вот результат (для начала я хотел вообще не говорить, что и откуда — но потом передумал, не хочется заниматься гаданием, просто посмотрите, что получается):
Lightroom 3
Photoshop CS5
Сравнивать можно во всплывающем окне просмотра фотографии, наживая слева и справа на PREV и NEXT.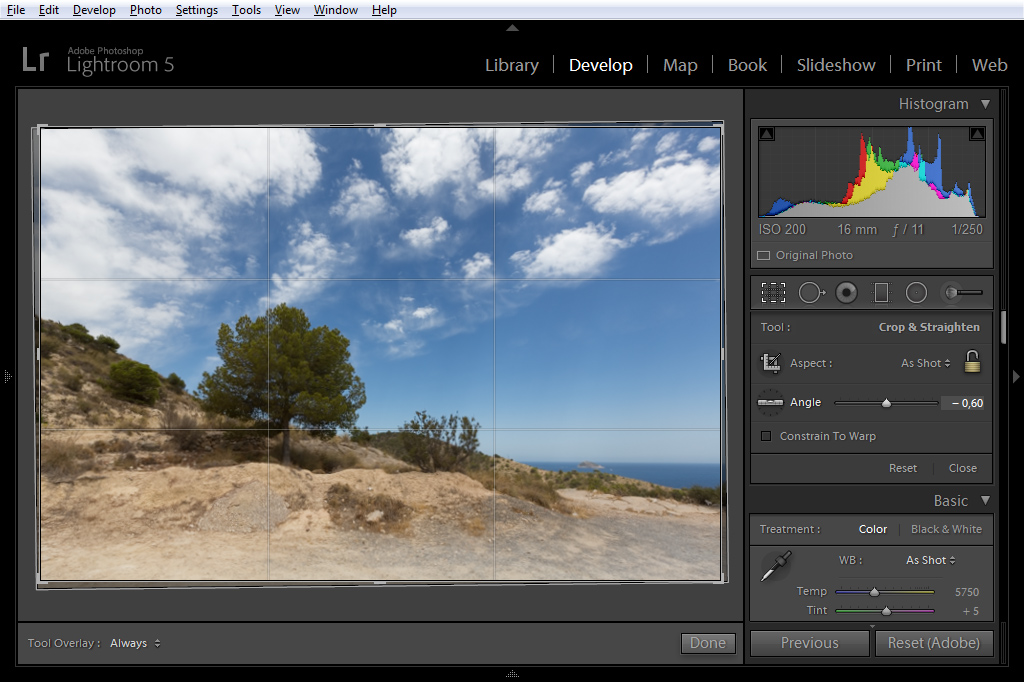 Как ваше мнение? Кто тут кого «бьет» и по каким параметрам?
Как ваше мнение? Кто тут кого «бьет» и по каким параметрам?
———————
В комментариях прозвучало мнение, что при уменьшении качества для получения размера в районе 250Кб джипег из Lightroom становится неудобоваримым. Поставил в Export Лайтрума галочку напротив Limit File Size To, значение 250К и получил размер файла 238Кб вместо 383Кб варианта из Lightroom выше. Мое мнение — результат все равно на хорошем уровне:
А если еще Sharpen For поставить в Satandart , как это и нужно для вэб-сохранения, то вообще хорошо получается:
Я остался при своем мнении — а вы?
Пора исправляться, ведь так? В фотошопе я уже начал делать уроки по тяжелее, в лайтруме мы все еще с Вами на основах “застряли”. И в этом уроке я расскажу Вам как сохранить фотографию в лайтруме . Ведь это, считайте, один из главных и завершающих этапов обработки фотографии.
Вот, смотрите, допустим Вы обработали фотографию в лайтруме, и что дальше делать? Правильно, сохранить.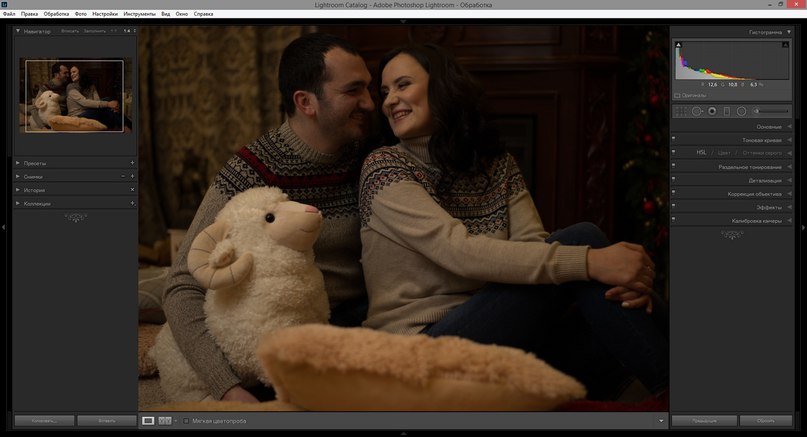 Но, если в фотошопе все с этим просто, нажимаем “Сохранить” и радуемся, то с лайтрумом не так все просто.
Но, если в фотошопе все с этим просто, нажимаем “Сохранить” и радуемся, то с лайтрумом не так все просто.
А теперь экспортируем.
Шаг 1. Переходим Файл > Экспорт… :
Шаг 2. Перед нами откроется подобное окно. Давайте же разберем каждый из пунктов, что бы Вам стало более понятно.
Шаг 2.1. “Место Экспорта”. В этом разделе Вы выбираете КУДА будете экспортировать фотографию в лайтруме, выбираете папку.
Шаг 2.2. “Переименование файла”. Ну, тут все и так понятно, задаем имя исходного изображения.
Шаг 2.3 . “Формат файла”. Тоже понятно, выбираем формат файла и качество исходного изображения. О форматах изображений мы с Вами уже .
Шаг 2.4. “Размер изображения”. Можете задать размер изображения, по умолчанию сохранится с исходным значением.
Шаг 2.5. “Резкость вывода”. По умолчанию стоит для экрана, но изменять стоит в том случаи, если Вы хотите печатать Ваши фотографии.
Шаг 2.6. “Метаданные”. Давайте сначала разберемся что такое метаданные.
Метаданные — это данные о данных, информация об информации, описание контента.
То есть, данные о фотографии, выдержке, диафрагме и тд. и тп.
И в этом разделе мы выбираем какие метаданные сохранить в фотографии, по умолчанию сохраняет все.
Шаг 2.7. “Водяной знак”. Часто юные фотографы любят лепить свои водяные знаки на фотографии, думая что их фотографии что-то стоят и они кому-то нужны. Видели когда-то клубные фотографии геометрии или каких-то клубов? Вот на фотографии есть логотип клуба. Это и есть “водяной знак” и мы так же в лайтруме можем при экспорте такое “лепить”. В разберем детальней эту тему.
Шаг 2.8. “Постобработка”. Хотите доработать фотографию в фотошопе? Тогда выбираем фотошоп. Ну, или другое какое-то приложение. Разберем этот пункт делательней в следующем уроке.
Шаг 3. Нажимаем “Экспорт”. И все, готово. Фотография появится в папке, которую Вы указали в шаге 2.1.
Фотография появится в папке, которую Вы указали в шаге 2.1.
В этой статье я постараюсь ответить на все вопросы и подробно описать основные функции экспорта.
Сразу оговорюсь, это не подробнейшая инструкция с описанием каждой кнопки и функции, а урок, в котором я расскажу, как экспортировать подавляющее большинство снимков –для печати и для загрузки в Интернет.
Итак, фотографии обработаны, осталось их экспортировать.
Для экспорта нескольких кадров, нужно их выделить. Сделать это можно несколькими способами.
— Чтобы выделить все обработанные кадры нажимаем сочетание клавиш Ctrl+A
— Чтобы выделить только те кадры, которые нужны для экспорта нажимаем на них левой клавишей мыши, одновременно зажав клавишу Ctrl
— Чтобы выделить группу кадров, которые стоят подряд, отмечаем первый кадр в группе, а затем, зажав клавишу Shift , отмечаем последний.
Идем в меню File-Export или жмем сочетание клавиш Ctrl+Shift+E
Появляется вот такое окно экспорта:
Теперь давайте разберемся, что обозначают все эти ползунки и кнопки.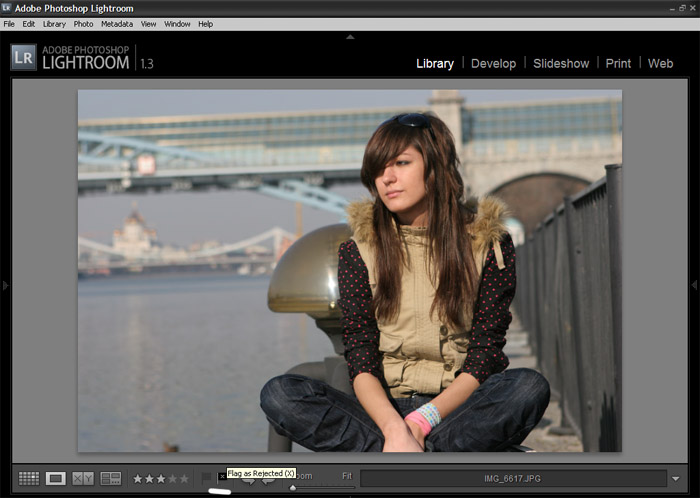
1)
Export toПервое, что предлагает окно экспорта – выбрать, куда будем экспортировать фотографии. Email, Hard Drive, CD/DVD .
ЭкспортEmail и CD/DVD (то есть, сразу отправлять картнки по почте или записывать на диск) в этой статье я рассматривать не буду – по почте отправлять картинки привычнее стандартным способом, да и записывать файлы на диск тоже. Поэтому останавливаемся на выборе Export To: Hard Drive . То есть, экспорт фотографий на жесткий диск.
2)
PresetВ Lightroom сразу есть готовые пресеты для экспорта (Lightroom Presets ) и пользовательские (User presets )
Если пройтись по готовым пресетам Burn Full-Sized JPEGs, Export to DNG, For Email, For Email (Hard Drive) , то мы увидим, как меняются значения Export To и значения в правой части панели (что они значат, написано ниже).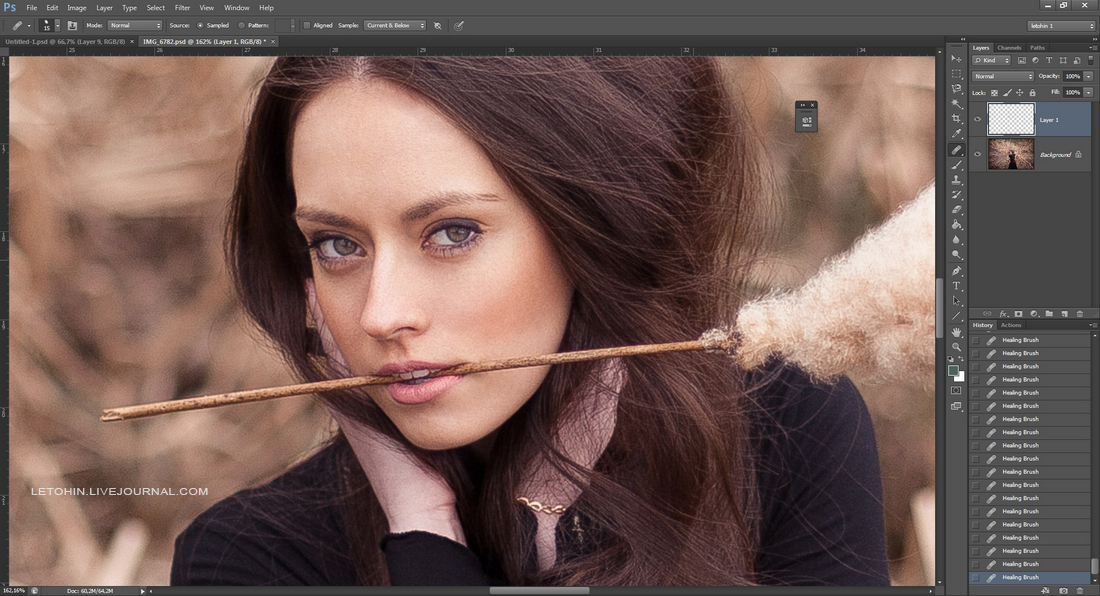
Все готовые пресеты (Lightroom Presets ) недостаточно удобны, поэтому все будем настраивать вручную и создавать свои (User Presets )
3)
Export LocationДля начала выбираем, куда будет экспортироваться наша картинка.
Specific folder – выбираем папку, куда хотим экспортировать фотографии
Choose folder later (useful for presets) , что значит “Выбрать папку позже (полезно для пресетов)” – каждый раз, когда будете нажимать кнопку Export , нужно будет выбрать папку для экспорта. Полезно, если всегда сохраняете фотографии в новом месте.
Home folder – Фотографии экспортируются в папку Пользователь/”Имя пользователя”
Documents folder — Фотографии экспортируются в папку Пользователь/”Имя пользователя”/Документы
Pictures folder — Фотографии экспортируются в папку Пользователь/”Имя пользователя”/Изображения
Desktop — Фотографии экспортируются на Рабочий стол
Same folder as original photo — Фотографии экспортируются в ту же папку, где лежат исходники.
В пункте (Export Location ) есть возможность не просто выбрать папку, но и указать поддиректорию, куда будут экспортироваться фотографии. Для этого нужно поставить галочку Put in Subfolder и прописать имя папки.
Если поставить галочку Add to This Catalog , то после экспорта джепег добавится в тот же каталог Lightroom, где находятся исходники. То есть, в лайтруме рядом с равом вы увидите и созданный джепег.
Я предпочитаю хранить джепеги там же, где лежат исходники, но в отдельной поддиректории (чтобы не путаться). Поэтому всегда выбираю пункт Same folder as original photo, ставлю галочку Put in Subfolder и прописываю имя поддиректории (она создается автоматически).
4)
File NamingЕсли не хотите менять имя файла при экспорте, то в этом пункте галочка стоять не должна.
Если хотите поменять, то ставим галочку Rename To и в выпадающем меню выбираем, как именно должно выглядеть имя файла.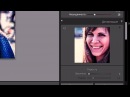
Я файлы не переименовываю, чтобы не путаться, когда есть необходимость найти и сравнить обработанную фотографию с исходником. Файлы у меня называются одинаково – как вышли из камеры.
5)
VideoПропускааем этот пункт. Видео в этой статье не рассматриваем 🙂
6)
File SettingsСначала нужно выбрать формат, в котором будем экспортировать. В большинстве случаев – это JPG . В печать минилабы принимают только этот формат.
Другие форматы рассматривать не буду – большинству они не нужны.
Итак, начнем с JPG .
Выбираем File Format JPG . Color Space – только sRGB (если вы не знаете, зачем нужны другие цветовые пространства, то всегда и везде ставьте sRGB ).
Quality (качество) – оставьте 100% для максимального качества. Можно оставить в районе 80%, качество немного снизится, но не критично. Зато файл по размеру будем меньше.
Если вы хотите, чтобы файл был не больше определенного размера, поставьте галочку Limit File Size To и укажите нужный размер фотографии в килобайтах. В этом случае вы не сможете вручную устанавливать качество в процентах.
Помните, если, например, 20-ти мегапиксельную фотографию ужать до 200 килобайт – качество будет жутчайшее!
Теперь TIFF
Цветовое пространство, естественно, sRGB .
Compression можно поставить ZIP , чтобы сэкономить место на винчестере. На качестве это не отобразится.
Bit Depth 16 bits/component , если хотим сохранить максимальное качество.
7)
Image SizingРазмер изображения. В этом пункте можно задавать размер изображения и разрешение. Очень нужный пункт.
Если вы хотите оставить максимальный размер (для печати, например), то все галочки в этом пункте снимаем и пишем в поле Resolution значение 300 pixels per inch (точек на дюйм).
Если же вы готовить файлы для публикации в Интернет, то их нужно сжать. Вот тут нам этот пункт и пригодится.
Ставим галочку Resize to Fit и в выпадающем меню выбираем нужный пункт.
Width&Height – меняет размер изображения, сохраняя пропорции.
Dimensions – так же меняет размер изображения, сохраняя пропорции. Но указанное большее значение применяет к длинной стороне, а указанное меньшее значение применяет к короткой стороне кадра.
Ниже можно указать желаемую высоту и ширину кадры и выбрать в чем измерять – пиксели, сантиметры или дюймы.
Long Edge – меняет изображение, сохраняя пропорции. В поле ниже указываем желаемое значение по длинной стороне. Например, если мы хотим, чтобы вертикальный кадр был высоте 1200 пикселей, то указываем значение 1200 px . Ширина выставляется пропорционально.
Short Edge — меняет изображение, сохраняя пропорции. В поле ниже указываем желаемое значение по короткой стороне. Например, если мы хотим, чтобы вертикальный кадр был ширине 800 пикселей, то указываем значение 800 px . Высота выставляется пропорционально.
Megapixels – ставим желаемое значение в мегапикселях.
Если поставить галочку Don’t Enlarge , то при экспорте снимок будет не больше, чем оригинал. То есть, мы не сможем фотографию искусственно увеличить.
Resolution
Экспортируя полный размер или для печати ставим 300 pixels per inch , для Интернет – 72 pixels per inch .
8)
Output SharpeningРезкость. При экспорте фотографий для интернет можно поставить значения Screen Standart . Это немного вернет резкость, так как при уменьшении картинки она уходит.
При экспорте максимального размера или для печати – можно в этом пункте галочку отключить, а резкость добавлять в при обработке или потом в Photoshop.
9)
MetadataДанные о кадре, которые прописываются в файле.
Copyright Only – Оставляет информацию IPTC Copyright. Все остальное стирается.
Copyright & Contact Only — Оставляет информацию IPTC Copyright и сведения о создателе файла.
All Ecxept Camera & Camera Raw Info – Оставляет всю информацию о файле, кроме EXIF
ALL – Оставляет всю информацию о файле
Галочка Remove Location Info стирает все данные GPS. Если в вашей камере есть датчик и в файл прописываются координаты с места съемки, то их можно удалить при экспорте.
Галочка Write Keywords as Lightroom Hierarchy сохраняет написание ключевых слов, прописанных во вкладке Library. Например, использует знак “|” (Дом|Кухня|Рукомойник) для соблюдения иерархической структуры ключевых слов.
Если вам это важно, то галочку следует оставить.
10)
WatermarkingВодяной знак. При экспорте фотографий, например, для выгрузки их в портфолио на сайт или в социальные сети фотографы часто подписывают свои фотографии.
Для этого в Lightroom есть очень удобный инструмент Watermarking
Все настройки описывать бессмысленно – они простые и настроить водяной знак не составляет труда.
Функционал этого инструмента достаточный, чтобы свое имя ставить в любом месте фотографии, настроить прозрачность текст или изображения, которые вы накладываете сверху – сверху есть выбор – писать текст или добавить изображение Watermark Style: Text Graphic
Пресет для вашего водяного знака сохраняется и в следующий раз можно не содавать его заново.
Если выбрать Simple Copyright Watermark , то на фотографию наложится в нижний левый угол слово из метаданных, которое введено в поле Copyright (это делается во вкладке Library).
11)
Post-ProcessingВ выпадающем меню After Export я советую выбрать Do nothing , иначе после экспорта каждого файла программа будем с ним совершать какие-то действия.
Что именно может произойти:
Show in Explorer – каждая фотография будет открываться в эксплорере. Как правило – это забирает лишние ресурсы у компьютера и дико радражает.
Open in Photoshop CS5 – каждый файл будет открыт в фотошопе, если он установлен на компьютере.
Open in Other Application – предлагает выбрать приложение, в котором будет открыт файл после экспорта.
В этом случает нужно нажать Choose и выбрать приложение.
Для этого в нижнем левом углу жмем кнопку Add , пишем имя для пресете, например, WEB и выбираем папку User Presets (или создаете новую).
Все готово, осталось нажать Export .
Время экспорта зависит от количества файлов и от мощности компьютера. Если вы экспортируете несколько сотен файлов, то это может занять несколько часов.
Поликарпов Денис
Как сохранить фото в Лайтруме без потери качества: настройки экспорта – Фоторедакторы
Добавить фото в Лайтрум очень просто — можно всего лишь зайти в Библиотеку и перетащить туда любую фотографию. А как сохранить фото после обработки в Лайтруме? Эта функция вызывает гораздо больше вопросов, давайте обсудим все нюансы Lightroom.
Как сохранить фото
Функция, которая отвечает в Lightroom за сохранение фотографии называется экспорт. Ее можно найти в меню «Файл». После того как вы завершили обработку снимка сохранить фотографию в Лайтруме можно проделав следующие шаги:
- Нажмите на «Файл» и выберите «Экспорт» (File — Export)
- У вас откроется окно с настройками сохранения.
- Выберите нужные параметры и папку, в которой будет сохранен файл. Нажмите Экспорт (Export).
Процесс сохранения фотографии вы увидите в левом верхнем углу программы в виде узкой строки. Когда процесс будет закончен этот значок исчезнет — обработка сохранена. Все так просто? Да. При условии, что вы разобрались в настройках и правильно их выставили. Давайте поговорим о настройках подробнее.
Настройки экспорта
Я рекомендую один раз пройтись во всем настройкам экспорта, чтобы выставив их больше сюда не возвращаться. Тогда вы сможете сохранять изменения гораздо быстрее с помощью одной кнопки «Экспорт с прежними настройками».
1. Директория
В самом верху над основной панелью настроек есть выбор типа экспорта. Тут всего 3 варианта: Жесткий диск, Email, Оптический диск. По умолчанию стоит Жесткий диск — он то нам и нужен. Иногда пользователи случайно меняют значение и потом не могут найти фото — будьте внимательны.
2. Место экспорта
Теперь переходим к основным параметрам. Первый — это место экспорта. Вот какие варианты предлагает нам Lightroom:
- в указанную папку (вы каждый раз будете указывать нужную папку)
- в папку с оригиналами (новый файл сохранится в той же папке, из которой вы импортировали оригинал снимка)
- в Мои документы
- в Мои рисунки
- в папку пользователя
У меня стоит галочка «в папку с оригиналами», мне так удобнее. Вы можете создать отдельную папку, куда будут сохраняться все обработанные снимки.
3. Имя файла
Обратите внимание на раздел «Если файл существует». Как раз в том случае, если вы выбрали поместить ваше фото в папку с оригиналами, то там уже есть файл с таким названием. В этом случае нужно поставить галочку на «Выбрать другое имя».
Ниже вам нужно будет поставить галочку в строке «Заменить имя» на «Имя и порядковый номер». Тогда если ваш исходник называется IMG_01, то новое фото будет переименовано в IMG_01-1. Если вас это не устраивает выберите «Спросить о действии» или укажите другое переименование.
4.Формат файла
Важный пункт настроек — формат файла, обязательно обратите на него внимание. Во-первых, выбираем сам формат:
- jpeg
- psd
- tiff
- png
- dng
- оригинал
У каждого формата свои настройки. Самый популярный — jpeg. Здесь мы можем выбрать Цветовое пространство (нужный параметр — sRGB) и Качество (от 1 до 100%). Чтобы сохранить в Лайтруме фото в хорошем качестве, нужно выбрать 80-100%. Обычно именно здесь кроется причина получения снимков в плохом качестве, которую новички не могут найти. Если же вам нужно чтобы снимок весил меньше, то ставьте и качество меньше. Но я рекомендую сохранять после обработки на максимуме, а потом при желании можно СЖАТЬ ИЗОБРАЖЕНИЕ БЕЗ ПОТЕРИ КАЧЕСТВА.
Еще вы можете ограничить максимальный размер файла при выставленном качестве. Например, указав 10Мб вес изображения на выходе не будет превышать эту цифру. При сохранении для соц сетей имеет смысл все-таки ограничить размер, качество или разрешение, чтобы соц сети не так сильно съедали качество при загрузке.
5. Размер изображения
Если вам необходимо подогнать одну или несколько фотографий под определенный размер, то поставьте галочку в строке «Подогнать размер» и выставите нужные параметры ширины и высоты, а также разрешение. Подогнать размер можно и по мегапикселям, процентам, длинной или короткой стороне.
6. Резкость
Этот пункт пригодится в основном только для печати фотографий. Можно выбрать резкость для экрана, матовой бумаги, глянцевой бумаги. Хотя выставлять резкость вообще не обязательно.
7. Метаданные
А вот это очень интересный раздел. Вы знаете, что техника буквально «следит» за нами? Ведь у каждой фотографии есть метаданные — информация о том когда и где был сделан снимок, на какую камеру и с какими настройками. Посмотреть эти данные может любой человек, скачав вашу фотку к себе на устройство и открыв «свойства». То есть, потенциальный злоумышленник может по фото узнать где вы живете и бываете, какой у вас фотоаппарат или телефон. Поэтому метаданные лучше удалять когда вы публикуете изображение в Сети.
Здесь Лайтрум спрашивает нас какие метаданные будут у фотографии на выходе. Можно оставить все или все удалить — это ваше право. На мой взгляд оптимальным вариантом является «только Copyright». В этом случае вы не светите свои метаданные, плюс закрепляете за собой авторское право на фотографию. Конечно не факт, что оно будет соблюдаться, но это лучше, чем ничего. Про метаданные и авторство я подробно писала вот здесь: КАК УДАЛИТЬ, ИЗМЕНИТЬ ИЛИ ДОБАВИТЬ МЕТАДАННЫЕ НА ФОТО.
8. Водяной знак
Продолжаем тему авторских прав. Каждый может нанести на свои снимки водяной знак, и сделать это можно с помощью Лайтрум. Ставьте галочку «Водяной знак» и заходите в «Редактор водяных знаков». Если у вас уже есть подготовленный графический файл с водяным знаком, то его можно загрузить. Если нет, то можно просто прописать текст прямо в редакторе и посмотреть как это будет выглядеть. Можно выбрать шрифт, отступ, эффекты.
Довольно удобно, но есть и другие более простые способы нанести водяной знак на фото, об этом написано здесь: КАК СДЕЛАТЬ КРАСИВЫЙ ВОДЯНОЙ ЗНАК.
9. Постобработка
Наконец, последнее — постобработка. Если вы хотите сразу посмотреть обработанную фотографию, то поставьте галочку на «показать в проводнике» или «открыть папку для экспорта». Если не желаете смотреть снимок, то выберите «ничего не делать».
После всего этого нажмите «Экспорт». Программа запомнила настройки, и в следующий раз если вам не нужно ничего в них менять, вы можете просто нажать «Экспорт с прежними настройками».
Как сохранить в Лайтрум на телефоне
Чтобы правильно сохранить фотографию в мобильном приложении Лайтрум на телефоне, необходимо нажать на уголок в правом верхнем углу и выбрать «Экспорт как». Далее вы увидите окно настроек, параметров здесь намного меньше, чем в десктопной версии программы Lightroom. Всего три графы:
- Тип файла (jpeg, tif, dng, исходное)
- Размеры (самый большой, маленький)
- Качество (10-100%)
Чтобы сохранить обработку в Lightroom с максимальным качеством выбирайте самый большой размер и 100%. Но это лишь основные параметры. Нажав «Другие параметры» вы увидите расширенные опции, которые включают:
- Метаданные (подпись, сведения о камере и местоположении)
- Имя файла (исходное или настраиваемое)
- Резкость (экран, глянцевая или матовая)
- Цветовое пространство (sRGB, Adobe RGB, ProPhoto RGB)
Однако, ими редко кто пользуется. Фотография обычно экспортируется из Lightroom в галерею на Андроиде и на айфоне, если не выбрано иное. Также в мобильном приложении присутствует функция «водяной знак».
Ошибки экспорта
Нередко при сохранении возникают ошибки. Программа пишет «некоторые операции экспорта не выполнены» или «не удалось выполнить экспорт». Что делать в таком случае?
Первое, что следует сделать, это проверить, не удалили ли вы оригиналы (исходники) обрабатываемых фотографий с жесткого диска компьютера? Или не переместили ли вы их в другое место? Даже перенос в новую папку влияет — программа «не видит» их.
Второе — проверьте все параметры, о которых мы говорили. Особенно пункты Директория, место сохранения и имя файла.
Третья (не самая распространенная) возможная причина ошибки экспорта — мало оперативной памяти устройства. Также такое бывает в мобильной версии, когда у вас закончилось свободное место на телефоне, и приложению попросту некуда сохранять.
Если ничего не помогает, увы, но возможно придется переустановить программу. Лучше всего обновленную версию, если у вас была старая.
Что делать, если Лайтрум сохраняет фото в плохом качестве? Опять же, зайти в Export settings и посмотреть пункты Размер и Качество. Именно эти настройки отвечают за сохранение фото без потери качества в Lightroom.
Таблица с настройками
Для тех, у кого программа на английском в таблице представлены все параметры с переводом.
| Export Location — Место сохранения | |
| Same folder as original photo | В папку с оригиналом |
| Chose folder later | Выбрать папку позже |
| User Folder | Папка пользователя по умолчанию |
| Put in Subfolder | Поместить в подпапку |
| Specific folder | В указанную папку |
| File naming — Переименование файла | |
| File Settings — Формат файла | |
| Format | Формат |
| Quality | Качество |
| Color Space | Цветовое пространство |
| Limit File Size to | Ограничить размер файла до |
| Image Sizing — Размер изображения | |
| Width & Height | Ширина, высота |
| Dimensions | Подогнать размер/ограничение |
| Megapixels | Мегапиксели |
| Long/short Edge | По длинной/короткой стороне |
| Don’t Enlarge | Не увеличивать |
| Resolution | Разрешение |
| Output Sharpening — Резкость вывода | |
| Screen | Экран |
| Matte Paper | Матовая бумага |
| Glossy Paper | Глянцевая бумага |
| Metadata — Метаданные | |
| Minimize Embedded Metadata | Оставить только Копирайт |
| Write Keywords as lightroom Hierarchy | Записать ключевые слова с иерархией |
| Watermarking — Водяной знак | |
| Post proseccing — Постобработка | |
| Show in explorer | Показать в проводнике |
| Open in Adobe Photoshop | Открыть в Фотошопе |
| Go to Export Action Folder Now | Открыть папку экспорта |
| Do nothing | Ничего не делать |
На этом об экспорте в Lightroom все. Думаю, что тема исчерпана и вы сможете выгрузить свое фото без труда.
Как разобрать фотографии после съёмки при помощи Lightroom и не погрязнуть в процессе | by Константин Панферов
После поездки или съемки возникает вопрос, как быстро отобрать хорошие кадры. Я разработала собственные способы тратить меньше времени на рутинные вещи в работе.
Скажу пару слов о себе
Я Аносова Ольга. В основном работаю в студийной портретной съемке, а также люблю снимать в поездках. Я профессиональный фотохудожник, фототехник. В фотографии стремлюсь снимать хорошо сразу, чтобы на обработку тратить минимальное время.
ДоПослеЯ использую Lightroom для каталогизации, просмотра и начальной обработки (подтянуть свет, поправить экспозицию, тени).
Эта статья будет полезна для начинающих фотографов, путешественников, инста- и тревел-блогеров.
Структура моего каталога
Я храню фотографии в двух основных папках.
Одна — “Фотографии”. Это пробные снимки, эксперименты. Я не боюсь их потерять или удалить.
Другая — “Мои съемки”. Это папка для рабочего материала. Для каждой съемки выделяю папку. Название — дело вкуса. Поскольку съёмки я помню хорошо, то называю в привязке к месту, людям или теме съемки. Если вы считаете, что будете путаться, можете перед названием добавлять дату съемки. Причем указывать лучше в таком порядке: год, месяц, день. Тогда сортировка будет идти хронологически.
В третьей папке я храню обработанные снимки.
Из чего состоит каталогизация
- Импорт фотографий.
- Отбор.
- Экспорт.
1. Импорт фотографий.
Чтобы импортировать фотографии в Lightroom, выбираем (File — Import Photos and Video…) . Или используйте “горячие клавиши” Shift+Ctrl+I.
В открывшейся левой панели ищем папку с нашими фотографии.
Кликаем дважды на нее, и фотографии отображаются в режиме просмотра в центральном окне.
Как видите, кадры по умолчанию отмечены галками.
Если хотите выбрать несколько кадров для импорта, можете снять выделение со всех снимков, кликнув по галке All Photos в строке над верхним рядом фотографий,
либо кликнув по Uncheck All в левом нижнем углу.
Так вы уберете галки со всех снимков и сможете выбирать по одному кадру, кликая по чекбоксу над нужным фото.
Как еще можно загрузить фото для импорта:
- Перетащить папку с фотографиями или “Лайтрума” в панели запуска.
- В левом нижнем углу нажать кнопку Import, найти папку в открывшемся дереве папок и выбрать нужную.
В обоих случаях откроется окно с выбором фотографий для импорта.
При импорте в Лайтруме создается папка с копиями исходных фото, и работаем с копиями. Если удалите фотографию, исходник останется на месте, поэтому можете смело экспериментировать.
В раскрывающемся списке File handing в правой панели, в строке Built previews можно задать размер превьюшек, которые создает программа. Чтобы не забивать память компьютера, оставляйте minimal.
Нажимаем Import.
Фотографии импортированы. Для изменения масштаба зажмите Ctrl и крутите колесико мыши.
2. Отбор.
Сначала я дам общие советы, а затем перейдем к технике.
Во-первых, садитесь за работу в хорошем настроении. В плохом — будет всё не нравиться. Состояние важно для работы.
Съемки свадеб, путешествий, отпуска, еды разбирайте сразу по свежим следам, или если клиент ждет.
Если было несколько клиентов за день, то обрабатывайте по очереди. Если с кем-то работалось тяжелее, чем с другими, начните с трудного.
Теперь сортируем по рейтингу, цветам и флагам.
Я так сортирую для каталогизации и выбираю фотографии для работы в Фотошопе. Также в процессе сортировки минимально обрабатываю. Обработку покажу в следующей статье, потому что это отдельный вопрос с кучей нюансов. Мы сделаем только необходимое.
Итак, в правом углу нижней панели находятся флажки, звезды и цвета. Это способы сортировки фотографий. Сначала отсортируем по рейтингу (звездам).
Выделите все фото (Ctrl+A) или (Edit — Select All) и назначьте рейтинг “5 звезд”. Правая клавиша мыши ((ПКМ) — Set rating — 5 stars). Таким образом мы показываем, что все кадры хорошие.
На нижней панели кликните по правой звезде. Так вы говорите программе: “Покажи мне только пятизвездочные фото”.
Переходим к выбрасыванию неудачных снимков. Плохим кадрам присвоим рейтинг “ноль звезд”. Выделяем первую фотографию, переходим по фото стрелками “влево”-”вправо” и назначаем рейтинг “0 звезд” неудачным кадрам. Просто нажимаем ноль на клавиатуре.
Как только фотография получает нулевой рейтинг, она убирается из просмотра, но не удаляется.
Может показаться, что это ход от обратного, но так вы проходите по съемке и решаете, что выкинуть. Это важно для понимания, что выбрасывать можно.
Чтобы вернуть обнуленную фотографию, поменяйте рейтинг кадра. Для этого переключите фильтр на “ноль звезд”, для просмотра снова будут доступны все фото. Найдите фото и оцените заново.
Теперь отсортируем по цветам.
Допустим, вы путешествовали пару недель. Чтобы не работать со всем массивом, мы присвоим каждому или нескольким дням свои цвета. Над полем просмотра видны четыре переключателя: Text — Attribute — Metadata — None. Мы будем работать с Metadata.
Это гибкая настройка. Можно фильтровать по дате, флагам, рейтингу, ISO и еще 21 категории. По умолчанию снимки сортируются по дате.
Чтобы посмотреть полный список фильтров, кликните по строчке Date левой клавишей мыши.
В левом столбце раскрывающийся список: год — месяц — день.
Чтобы дню присвоить цвет, например, красный, выбираем день в списке, выделяем все фото (Ctrl+A) или (Edit — Select All) и назначаем цвет ((ПКМ) — Set color label — red).
Также поступаем с другими днями. Цветов только пять, поэтому, если дней больше, объединяйте.
Теперь поработаем отдельно с каждым цветом. Переходим в Date со дня на месяц, чтобы отображались все фото. Кликните по фильтру с выбором цвета в нижнем правом углу и работайте с отдельным днем, причем “нулевые” фото уже выброшены, мы ведь это сделали раньше.
Можете еще раз пробежать по каждому дню и уже из этих кадров выбрать “нулевые”.
В студийной съемке цветами можно разбивать локации. Это быстро, и рабочее пространство организовано.
Отдельным фотографиям я ставлю флаг. Обычно это кадры, которые выделил клиент, или фотографии, которые понравились мне, и я хочу их дополнительно обработать в Фотошопе. Вы можете делать подобным образом. Для установки флага используйте “горячую клавишу” P или (ПКМ — Set flag — Flagged).
Для чего вам может пригодиться такая фильтрация?
Отобрать 10 фото для Инстаграма, выбрать фото для отчета о путешествии, для клиента, домашнего альбома.
Теперь переходим к экспорту.
3. Экспорт фотографий.
Для экспорта выделяем все фото (Edit — Select All) или (Ctrl+A) и вызываем окно настроек экспорта (File — Export) или (Ctrl+Shift+E).
Настроек экспорта много, я покажу полезные, но необязательные.
Главное — выбрать папку для экспорта. В Export to выбираем Hard drive.
Далее выбираем папку.
Следующие настройки используйте по желанию и необходимости.
Можете сохранить в подпапку. Вы задаете название, и папка при экспорте создается автоматически.
Rename to — задать шаблон названия фото или создать свой через Edit.
Как будут выглядеть названия файлов, можете видеть в строке Example, меняя шаблоны. Несколько примеров.
Экспортируемый файл сохраняет исходное название.
Перед названием добавляется дата съёмки в формате год, месяц, день.
Вы можете присвоить свое название перед номером файла в поле Custom text.
Пункт Edit подойдет, если хотите создать свой шаблон. Вы можете настраивать имя файла, папки, нумерацию, метаданные.
Image sizing — масштабировать фото. Resolution лучше оставлять 300 точек на дюйм.
В выпадающем списке можно установить предельные размеры в пикселях, сантиметрах или дюймах по ширине и высоте (Width & Height), по длинной и короткой стороне (Dimensions), только по длинной (Long Edge), только по короткой (Short Edge), в мегапикселях (Megapixels) или в процентах от исходного (Percentage).
Пункт Don’t Enlarge запрещает увеличивать фотографию, кадр будет только уменьшаться.
Пример. С такой настройкой длинная сторона кадра, неважно, вертикаль или горизонталь, будет 1200 пикселей, а короткая будет пропорционально масштабирована.
Watermark — добавить водяной знак. Можно написать или залить картинку через Edit Watermarks….
Нажимаем Export. Какое-то время Lighroom пошуршит. Теперь можем зайти в папку экспорта и убедиться, что всё в порядке.
Резюме
- Импортируем.
- Отбираем по рейтингу, цветам, флагам. Если нужно, повторяем сортировку по рейтингу.
- Экспортируем.
- Работаем в хорошем настроении.
Итак, мы разобрали схему сортировки и каталогизации фотографий. Когда набьете руку, разбор 600 фотографий по этому алгоритму будет занимать около 20 минут.
Обработка фотографий с помощью пресетов в Adobe Lightroom | creofly
Пресеты представляют собой готовые наборы графических настроек, таких как яркость, цветовая температура, контрастность и другие. Обработанные изображения сохраняются в специальном формате, позволяющем копировать эти настройки и применять их на других фотографиях. Применение одного пресета для группы фотографий позволяет сблизить их по цветовой гамме и привести к единому стилю. В этой статье я расскажу о том, как установить пресеты в формате DNG в мобильной версии приложения Adobe Lightroom и как сохранить созданный вами пресет для дальнейшего использования.
При выборе пресета обратите внимание на то, какой объект расположен на фотографии, которую вы собираетесь обрабатывать, и подбирайте пресет с аналогичным изображением. Например, для фотографии природы берём пресет с природой, для фруктов и ягод – с фруктами и ягодами, для мегаполиса – с многоэтажками и так далее.
В моем примере я применяю пресет с пальмами на пляже:
ПресетПресет
к фотографии с пальмами на другом пляже:
Фото автора Asad Photo Maldives: PexelsФото автора Asad Photo Maldives: Pexels
Для начала нужно добавить нашу фотографию и файл пресета в библиотеку Lightroom. Это можно сделать двумя способами:
1. Открыть файл на устройстве, нажать кнопку «отправить» и выбрать Lightroom
2. Или открыть Lightroom и нажать плюс в правом нижнем углу:
Оба изображения добавятся в раздел «Все фото», переходим в него и открываем файл пресета. Открываем раздел «коррекция», после нажимаем 3 точки в правом верхнем углу (на iOS сразу нажимаем 3 точки, позже приведу скриншот).
Выбираем «скопировать настройки», проверяем, что копируются все необходимые настройки, нажимаем «ок».
Выходим обратно в раздел «Все фото» и открываем своё фото. Открываем коррекцию, 3 точки, «вставить настройки».
Оцениваем результат, при необходимости корректируем экспозицию, контрастность, цветовую температуру и другие настройки по желанию.
Настройки света в разделе «Коррекция»Настройки света в разделе «Коррекция»
Обратите внимание на кнопку «сброс», она позволяет вернуть фото в исходное состояние, если эксперименты с настройками не привели к желаемому результату:
Сброс настроекСброс настроек
Как сохранить пресет?
Если вам часто приходится использовать один и тот же пресет, есть смысл сохранить его в библиотеку стилей Adobe Lightroom. Для этого переходим в «стили» (1) и далее в контекстное меню этого раздела (2), «создать стиль» (3). Проверяем все галочки (как при копировании), задаём имя и сохраняем.
Создание нового стиляСоздание нового стиля
Ваш стиль появится в библиотеке стилей вместе с миниатюрным изображением результата его применения. После этого вам не нужно будет каждый раз искать фото с пресетом и копировать настройки. Вы просто откроете свою фотографию, перейдете в набор стилей и выберете нужный.
Так выглядит основное меню на iOS, здесь через 3 точки сразу доступны копирование и вставка настроек, а также создание нового стиля:
Основное меню Adobe Lightroom на iOSОсновное меню Adobe Lightroom на iOS
Также вы можете сохранить свой собственный набор настроек для последующего использования, например, на другом устройстве или для отправки другим пользователям. Нажимаем кнопку «поделиться». Если вам нужно просто сохранить файл для публикации, выбирайте «сохранить на устройстве». Если вы планируете сохранить файл как пресет для дальнейшего использования, выбирайте «экпорт как…». Формат файла – DNG. В подменю «другие параметры» задаём имя файла – настраиваемое, чтобы была возможность задать своё узнаваемое имя.
Экспорт пресетаЭкспорт пресета
На этом этапе столкнулась с такой проблемой, что на Google диске сохранённый файл DNG не выглядел как обработанный пресетами, а имел свой исходный вид. Но при загрузке в Adobe Lightroom на другом устройстве изображение приняло обработанный вид и настройки были доступны для копирования и вставки в другой файл. В этом случае, чтобы не забыть, как выглядит обработанное изображение, можно в дополнение к файлу DNG выгрузить обработанное фото в обычном формате JPG через «сохранить на устройстве».
Предлагаю вам ещё раз оценить результат и сравнить с исходником:
До и после применения пресетовДо и после применения пресетов
Надеюсь, что статья была полезной, спасибо за внимание!
О других инструментах стиля можно прочитать здесь
Как из лайтрума экспортировать в фотошоп
Как открыть снимок из Lightroom в Photoshop нужной версии ⋆ Vendigo.ru
Всем привет! Ситуация, когда на одном компьютере установлено несколько версий Культового Редактора Растровой Графики, не такая уж и редкая. Например, я всегда ставлю триальную версию нового Photoshop, рядом с основным, потому что мне ужасно интересно попробовать все эти новшества.
Так, сейчас у меня стоит аж три версии Photoshop: CS4(32), CS4(64) и CS5(64). Работаю же я в Photoshop CS4(64). CS5 мне тоже нравится, особенно новый инструмент для создания масок, но работать в нем я пока не могу, т.к. к нему нет нужных мне плагинов.
Если установлено несколько версий Photoshop, то по команде Lightroom — Edit in Photoshop снимок откроется в более новой версии, а если стоит 32 и 64, то в 64.
Существует несколько способов решения этого вопроса. Ниже я рассмотрю их все. Но перед этим, если вы еще не читали, я рекомендую вам ознакомится со статьей Интеграция Lightroom и Photoshop.
Первый способ
Самый простой способ отправить снимок из Lightroom в нужную версию Photoshop, это определить ее как второй внешний редактор.
Тогда, через соответствующую команду контекстного меню, мы отправим снимок в тот Photoshop, который задали.
Минусом этого способа является создание промежуточного TIFF файла. В то время как, отправляя снимок классическим способом, Lightroom не создает промежуточный TIFF (или PSD) файл. А открывает RAW силами встроенного в Ps модуля Adobe Camera Raw. Это экономит время, а главное не загромождает диск этими файлами, если они нам не нужны.
Напомню, что такая передача из Lr в Ps возможна лишь, если версии ACR в них совпадают. В противном случае вы увидите предупреждающе диалоговое окно:
Тут есть две возможности. Первая, Render using Lightroom – Lightroom создаст TIFF(PSD) файл. Вторая, Open Anyway – Photoshop откроет RAW своей версией ACR. Так же присутствует опция Don`t show again которая запомнит ваш выбор, и больше не будет показывать это окно (cброс через настройки Recet all warning dialog).
Open Anyway можно использовать если версии ACR отличаются не значительно. На десятичные цифры, например в Lr 5.7 а в Ps 5.4. Если же вы работаете в Lightroom 3 beta 2 (версия ACR 6.0) и откроете снимок в Photoshop CS4 (ACR 5.7) то наступите своей песне на горло! Разом, лишив себя всех бонусов нового движка Lightroom 3.
Способ второй
Очень простой трюк. Запустите нужную версию Photoshop до того как выберите команду Edit in Photoshop! В этом случае Lightroom не будет запускать другую версию Ps, а откроет снимок в уже запущенной.
Ограничения, высказанные ранее, на счет команды Open Anyway остаются в силе. Удобно использовать этот трюк, когда вам нужно открыть снимок в 32-битной версии Ps вместо 64-биной. Что бывает необходимо, если нет 64-битной версии какого-нибудь плагина для Ps.
Третий способ
Удобен когда вам нужно обрабатывать много снимков в Ps и необходимо, что бы Lightroom сам создавал TIFF файлы. В этом случае, ждать каждый раз когда Lightroom создаст TIFF накладно. Лучше заранее экспортировать все подготовленные снимки в TIFF!
Нужные снимки экспортируйте в папку с оригиналами, отметьте галочки Add to This Catalog и Add to Stack (Above Original).
После нажатия кнопки Export можно идти пить чай. После такого предварительного создания TIFF обработка в Photoshop пойдет быстрее. Можно будет вообще выйти из Lightroom, и открывать снимки в Photoshop командой File – Open.
На этом, вопрос исчерпан. Надеюсь, все нужные плагины для CS5 вскоре появятся, и эти хитрости больше не понадобятся. Как минимум, до выхода новой версии Культового Редактора Растровой Графики 🙂
Р.S. Imagenomic выпустила новую версию плагина Portraiture 2 для Adobe Photoshop CS5!
импорт и экспорт фотографий / Фотообработка в Photoshop / Уроки фотографии
Итак, вы делаете первые шаги в Adobe Lightroom. Кадры импортированы, настройки внесены. И на этом этапе появляется вопрос: как сохранить фотографии? Логика работы в других (например, офисных) программах и Adobe Photoshop подсказывает, что где-то в меню должен быть пункт для сохранения, заветная иконка с дискетой. Но в Adobe Lightroom другая механика работы с файлами. О ней и о том, как вывести готовые фото из Adobe Lightroom, пойдёт речь в этом уроке.
Особенности работы с форматом RAW и принципы недеструктивной обработки
Adobe Lightroom относится к классу RAW-конвертеров. В них можно открывать и редактировать изображения в привычном формате JPEG (TIFF, PSD), но предназначены они для работы с RAW-файлами. В камерах разных брендов такие файлы могут называться, например, NEF, CR2, ARW, RAF.
В чём особенность RAW? RAW с английского переводится как «сырой», «исходный». То есть перед нами ещё не изображение, а цифровые данные, полученные с матрицы камеры и записанные в файл. Теперь, чтобы из этой информации сделать фотографию, RAW надо сконвертировать. Этим и занимаются RAW-конвертеры. Давайте разберём, чем принципиально отличается работа с таким форматом.
В самом файле не происходит никаких изменений. Внесённые коррекции записываются отдельно и потом считываются конвертером.
Любая коррекция записывается в этот специальный файл. После правок можно смело закрывать RAW-конвертер, все настройки откроются при следующем запуске программы.
Почему перед началом работы с файлами их импортируют, а для получения конечного файла — экспортируют?
Перед стартом файлы нужно импортировать, то есть добавить в виртуальный каталог Adobe Lightroom. В нём содержатся записи о снимках, хранящихся на жёстком диске. С помощью каталога программа может «запомнить», какие настройки были применены к тому или иному файлу. Каталог позволяет сортировать файлы, добавлять их в виртуальные коллекции, присваивать метки — цветовые, рейтинги, флажки. Таким образом проще отобрать из большой фотосессии лучшие кадры или выбрать из разных папок снимки для портфолио.
А чтобы получить готовое изображение с внесёнными настройками, фото нужно экспортировать из этого каталога посредством функции Export.
Возможности пакетной обработки и конвертирования
Недеструктивный принцип внесения коррекций открывает ещё одну полезную возможность. Настройки, применённые к одному снимку, можно легко перенести на другой. Подробнее о пакетной обработке и пресетах мы поговорим в другом уроке, а сегодня заострим внимание на пакетном конвертировании. В пару кликов мыши можно сохранить в нужном формате сколько угодно снимков: Adobe Lightroom позволяет создавать пресеты для экспорта, что здорово экономит время фотографа.
Окно Export и его настройки
Если кликнуть правой кнопкой мыши на снимок или его превью, в контекстном меню появится пункт Export. Давайте запустим окно настройки экспорта.
Пройдём по списку предложенных пунктов.
Export Location. Здесь мы выбираем, куда будут экспортироваться файлы. Часто фотограф начинает хаотично создавать папки с фото, из-за чего велик риск потерять данные. Важно навести порядок и делать резервные копии фотоархива.
Лучший вариант — хранить фото на отдельном жёстком диске. Например, в ноутбуки линейки ConceptD от Acer можно установить два накопителя. На одном из них — операционная система, на другом — рабочие данные. Так мы точно не потеряем файлы при сбое ОС, да и работать система будет быстрее.
В нашем ConceptD 3 установлен SSD-диск под систему объёмом 512 ГБ и HDD для пользовательских данных объёмом 1 ТБ. Хорошие показатели для ноутбука, к тому же у нас сравнительно простая комплектация, в более продвинутых устройствах могут стоять ещё более объёмные накопители. А в версиях ConceptD 5, ConceptD 7 и ConceptD 9 используются два твердотельных накопителя — так система работает ещё быстрее.
Отдельного внимания заслуживает пункт Choose Folder Later («Выбрать папку позже»). Это очень удобная настройка, если вы хотите создать пресет для экспорта.
File Naming. Здесь задаются параметры автоматического переименования снимков при экспорте. Обычно название файла с фотографией содержит несколько букв (например, DSC) и номер. Рекомендую не трогать номер, чтобы упростить поиск.
В название можно добавить дополнительную информацию. Программа предлагает готовые варианты, но вполне допустимо добавить ключевые слова, имя фотографа.
Набор формул для переименования, доступный по умолчанию
При активации пункта Edit мы попадаем в настоящий конструктор имени файла. Здесь в название можно встроить почти любую информацию. Так, в нашем случае название начинается с даты, потом упоминается оригинальное название файла с номером и разрешение кадра.
Эта функция пригодится фотографам, работающим в компаниях, которые ведут свои фотоархивы и где есть требования к наименованию файлов.
File Settings. Один из самых важных пунктов при настройке экспорта! Здесь выбирается формат, в который будет конвертироваться снимок. Среди доступных вариантов: PSD, TIFF, PNG, DNG — это специфические форматы, которые нужны для дальнейшей работы с файлами, например, в Adobe Photoshop, полиграфии, дизайнерских задачах. Есть пункт Original: программа просто сохранит RAW-файл в новое место, указанное в Export Location. Однако чаще всего фотограф экспортирует уже готовый к публикации кадр. В этом случае необходим формат JPEG. Именно такое изображение легко отправить по почте, опубликовать в социальных сетях и напечатать на домашнем фотопринтере.
Форматы, в которых можно экспортировать снимки из Adobe Lightroom
Кадр в формате JPEG имеет сравнительно малый объём, открывается на любом устройстве. Как правильно сохранять JPEG? Прежде всего, проверим, установлено ли цветовое пространство (Color Space) sRGB, ведь именно в нём отображается графика в интернете. После выбора формата JPEG необходимо настроить параметр Quality. Чем он ниже, тем меньше файл, но тем заметнее артефакты сжатия. Я использую Quality не ниже 90%, но для любительских фото и социальных сетей можно и 70%.
Другие цветовые пространства предназначены для специфических задач (например, для полиграфии). Кроме того, цветовое пространство Adobe RGB можно выбрать, если вы экспортируете файл для дальнейшей обработки в других графических программах, но тут нужно быть уверенным в своих действиях. Если не уверены, выбирайте sRGB как универсальный вариант.
В зелёной рамке пункт выбора цветового пространства, в красной — регулятор Quality, в синей — Limit File Size To.
Ещё один полезный параметр — Limit File Size To. Он пригодится, если вы готовите изображения для загрузки на сайт с лимитом на максимальный объём файлов. Так, некоторые сайты до сих пор не позволяют загрузить картинки тяжелее 500 Кбайт, некоторые фотостоки ограничивают максимальный объём файлов 30 МБ. Здесь задаётся желаемый размер: программа сама подберёт степень сжатия, чтобы «уложить» информацию.
Image Sizing. Этот пункт окна Export отвечает за ресайз, изменение размеров изображения. Для публикации в социальных сетях лучше использовать маленькие картинки разрешением порядка 1600 пикселей по длинной стороне, а вот при подготовке изображений для печати — в полном размере. Чтобы активировать функцию, необходимо поставить галочку напротив пункта Resize To Fit, иначе изображение будет сохраняться в исходном размере. Здесь предлагается выбор, как будут меняться размеры. Самый востребованный пункт — изменение размеров по длинной стороне (Long Edge).
Так все экспортируемые изображения будут подогнаны под один размер по длинной стороне, а вот величина короткой стороны изменится пропорционально.
Если вы экспортируете изображения, скажем, на фотостоки, пригодится пункт Megapixels. Здесь картинка будет уменьшаться до определённого количества мегапикселей. К примеру, есть стоки, которые не принимают картинки больше 99 Мп, однако некоторые мои панорамные кадры имеют разрешение 100–150 Мп. Поэтому я ставлю настройку, уменьшающую изображения до 99 Мп. Но поскольку далеко не все мои снимки имеют такое разрешение, а растягивать на 99 Мп картинки меньшего размера смысла нет, выставляю галочку в пункте Don’t Enlarge. Это запретит программе увеличивать изображения, имеющие меньший размер.
После настройки пунктов File Settings и Image Sizing мы уже готовы к экспорту фотографий. Далее идут настройки второстепенной важности, о них кратко.
Output Sharpening. Это повышение контурной резкости при экспорте фотографий. Часто рекомендуется дополнительно «шарпить» изображение при уменьшении его размеров. Если вы собираетесь экспортировать уменьшенные изображения, скажем, для публикации в интернете, можно включить Output Sharpening и выбрать параметр Screen.
Минус этого инструмента в отсутствии гибких настроек: варианты из трёх основных пресетов и их степень воздействия из трёх пунктов. При этом отсутствует функция превью: мы не увидим, как шарпенинг скажется на фотографиях, пока их не экспортируем. Функция подойдёт для быстрого экспорта большого количества фотографий. Но если нужно подготовить к публикации какое-то важное изображение, лучше делать это с помощью Adobe Photoshop, где больше возможностей для того же шарпенинга, однако работа в нём займёт больше времени.
Metadata. В этом пункте мы можем выбрать, какие метаданные оставить в файле с фотографией, а какие обрезать. Так, некоторые фотографы не любят, когда на опубликованных ими снимках можно увидеть параметры съёмки. В таком случае нужно выбрать пункт Copyright Only: обрезается вся EXIF-информация, кроме поля Copyright, которое можно заполнить в фотокамере или Adobe Lightroom.
Watermarking. Удобный инструмент для добавления водяных знаков. Надо ли ставить копирайты на собственные фотографии? Вопрос дискуссионный, ведь если кто-то захочет украсть ваш кадр, он найдёт способ скрыть любую отметку. А если кому-то понравится ваш снимок и он захочет с вами связаться, можно задействовать поиск по картинкам.
Для копирайта доступен выбор шрифта, размера и положения на фото. Можно пойти дальше и загрузить PNG-файл с прозрачным слоем, например, с рукописным копирайтом. Тогда получится быстро и просто расставить копирайты на все ваши снимки. Раньше для автоматической расстановки копирайтов требовались отдельные приложения, теперь же всё доступно в Adobe Lightroom.
Post-Processing. Последний пункт окна Export. Здесь определяем, что произойдёт с фотографиями после экспорта. Как правило, по умолчанию стоит пункт Do Nothing. Однако мы можем настроить это поле так, чтобы фото после экспорта открывались, например, в Adobe Photoshop.
Создание пресетов для экспорта
Как ускорить процесс экспорта и конвертации? Выше мы описали множество настроек, но их не придётся каждый раз вносить заново, если создать шаблон для экспорта фотографий.
В левой части окна Export есть панель с пресетами, в категории Lightroom Presets содержится несколько пресетов, доступных по умолчанию.
Но фотографу лучше создать пресеты под свои задачи. Пользовательские пресеты отображаются в категории User Presets. Важный момент: пресет создаётся из уже созданных настроек, поэтому сначала лучше настроить все параметры, описанные выше, а потом нажать кнопку Add. Откроется окно, где пресету можно задать название и даже выбрать для него папку.
Сделаем пресет, с помощью которого будем готовить фотографии к публикации в интернете.
В поле Export Folder можно задать конкретную папку, где у нас хранятся фото, готовые к публикации.
Переименование файлов не используем.
В пункте File Settings выберем формат JPEG и Quality 95% (при таком качестве удастся свести на нет артефакты сжатия). Можно задать и максимальный объём файла, но у меня он и так сравнительно компактный при правильной настройке разрешения снимка в пункте File Sizing.
В File Sizing зададим ресайз по длинной стороне (Long Edge) и определим её длину (1600 пикселей).
Всё готово! Теперь самое время сохранить настройки. Нажмём кнопку Add и дадим пресету название.
Создание нового пресета
Если в будущем понадобится изменить настройки в пресете, выделите его, внесите правки и, щёлкнув правой кнопкой мыши по названию пресета, выберите пункт Update with Current Settings.
Обновление уже созданного пресета на текущие настройки
Кстати, созданные пресеты сохраняются и как отдельные файлы для того, чтобы перенести их на другой компьютер. Для этого в контекстном меню есть опция Export, а также Import, чтобы добавить в Lightroom файлы с готовыми пресетами экспорта.
Теперь закроем окно Export, нажав Cancel.
После выделения файлов и нажатия на правую кнопку мыши в пункте контекстного меню Export появится наш пресет. Файлы можно экспортировать с нужными настройками в два клика.
При пакетном экспорте большого числа фотографий очевидны плюсы быстрого компьютера. Раньше такой процесс мог занимать часы, а ConсeptD 3 справляется за считанные минуты. Этому способствует шестиядерный процессор Intel Core i7-9750H с тактовой частотой 2,6 ГГц, мощная графическая видеокарта NVIDIA GTX 1650 (4 ГБ) и оперативная память DDR4 достаточного объёма (16 ГБ).
Мы начали описывать возможности Adobe Lightroom с экспорта, так как этот пример даёт хорошее представление о базовых особенностях работы с программой и RAW-файлами. До встречи на новых уроках по обработке изображений!
Интеграция Lightroom и Photoshop ⋆ Vendigo.ru
Но, с другой стороны: солнце лучше тем, что светит и греет;
а месяц только светит, и то лишь в лунную ночь!
Козьма Прутков
Совместная работа над фотографиями в Lightroom и Photoshop организованна довольно удобно. Все просто и логично. Хотя, с другой стороны, иногда у людей возникают сложности. В большинстве случаев это происходит из за различных версий Adobe Camera Raw (ACR) в Lightroom и Photoshop.
В Lightroom контекстное меню фотографии содержит пункт Edit In, внутри которого собран ряд команд:
Команда Edit in Adobe Photoshop (Ctrl+E) отправляет снимок из Lightroom в Photoshop для последующей обработки. По умолчанию снимок открывается в формате 16 битного TIFF в цветовом пространстве ProPhoto. После того, как работа в Photoshop будет завершена, просто сохраните снимок. Файл ляжет рядом с оригинальным RAW-ом и будет назваться как-нибудь так (IMG_8394-Edit.tiff). Если вы заглянете в Lightroom, то обнаружите там обработанный снимок. Он будет связан в стэк (Stack) с RAW-ом, что довольно удобно. Свернув стэки, вы будете видеть готовые, обработанные в Photoshop снимки.
Одно из усовершенствований Lightroom 2 — это то, что файл не создается на диске при вызове команды Edit in Adobe Photoshop. Он появляется только в момент сохранения работы в Photoshop. Плюс такого подхода в том, что TIFF часто не нужен (например, при подготовке снимка для web) и если его забыть удалить, то он будет занимать лишнее место на винчестере. Со временем таких промежуточных файлов может набраться не на один гигабайт. Если вы работаете на первой версии Lightroom, обратите на это внимание. Файл TIFF будет создаваться всякий раз как вы передаете фотографию на обработку в Photoshop.
Но мало иметь Lightroom последней версии, для гладкой работы нужно, что бы ACR в Photoshop был такой же версии как и в Lightroom. Что вполне понятно, ведь Photoshop должен открыть снимок таким же как вы его подготовили в Lightroom. Если же версии АСR будут отличаться, то вы увидите следующее окно:
По-русски говоря, нам предлагают обновить Camera Raw плагин в Photoshop. Но пока мы его не обновили, есть два пути:
Первый — это отрендерить фото в Lightroom, тогда все произойдет так же, как и в первой версии. Lightroom создаст файл, и он будет открыт в Photoshop.
Второй путь — все равно открыть в Photoshop, то есть с помощью его Adobe Camera Raw. Поскольку версии ACR разные, то возможно есть шанс получить не совсем то, что мы имели в Lightroom.
После того, как вы совершено точно определитесь с выбором, можете поставить галочку Don’t show again и больше не беспокоится об этом. Если же вы снова об этом забеспокоились (например при прочтении этой статьи), то зайдите в настройки Lightroom и нажмите там кнопку Recet all warning dialog.
После чего Lightroom снова будет вас назойливо спрашивать.
Настройки редакторов
Если уж мы добрались до настроек, зайдем на вкладку External Editing
Здесь можно указать, в каком формате передавать снимок во внешний редактор. Вверху параметры для Photoshop, ниже для любого другого редактора с которым можно связать Lightroom.
По умолчанию стоит формат TIFF ProPhoto 16 bits.
Формат
Долгое время я использовал PSD формат для хранения результатов работы в Photoshop. Пока не выяснил, что TIFF со слоями является по сути вторым родным форматов для Photoshopа, в котором сохраняется вся информация о документе (формат TIFF так же принадлежит Adobe). Преимущества многослойного TIFF в том, что он сжимает данные без потерь, что иногда дает преимущество в весе.
TIFF является рекомендуемым форматом для фотографий передаваемых в Photoshop. Он поддерживает слои и все остальные возможности, которые присутствуют в PSD. Но вы можете использовать любой из этих форматов, их отличия минимальны.
Кстати, что бы Lightroom понимал файлы PSD должна быть включена опция Maximize PSD Compatibility при сохранении файла. Ее можно задавать каждый раз, но я в настройках Photoshop включил всегда сохранять таким образом.
При передаче снимка в Photoshop из Lightroom в формате PSD эта опция будет использована автоматически.
Цветовое пространство
ProPhoto я сменил на sRGB потому что в ProPhoto я не печатаю, а для интернета и просмотра снимков на мониторе нужен sRGB. Снимки в другом цветовом пространстве (Adobe RGB, ProPhoto) будут выглядеть более тусклыми на мониторе, чем они есть на самом деле. Фотостоки так же рекомендуют sRGB.
Глубина цвета
16 бит на канал это полезно, Photoshop поддерживает без проблем, так что оставляем.
Разрешение
Иногда люди спрашивают, какое разрешение DPI нужно задавать для снимков 300 или 240? На самом деле, это абсолютно не важно. Для цифрового изображения важен размер в пикселях. При изменении разрешения в этом окне, само изображение никак не меняется.
Сжатие
От ZIP сжатия оказываться смысла никакого нет, оставляем его.
На этом с параметрами для передачи снимка в Photoshop все. Ниже те же самые параметры можно настроить для любого другого редактора.
В пункте Preset можно сохранить свои настройки для определенного редактора, что удобно для тех, кто использует несколько различных программ.
В поле Application укажите путь к нужному редактору (выберете его exe файл).
В самом низу можно указать как будет назван файл, отправленный во внешний редактор. Весьма впечатляющий выбор настроек. Мне же нравится вариант по умолчанию: добавляется окончание _Edit.
На последок отмечу, что использование команды Edit in Adobe Photoshop удобнее чем экспорт фотографий и последующее их открытие в Photoshop. Как я уже упоминал, после обработки снимки автоматически добавятся в базу Lightroom и объединятся в стэки с родными RAW-ами.
Рассмотрим другие команды, собранные в пункте Edit In
Open as Smart Object in Photoshop как ясно из названия, откроет фотографию в виде Смарт Объекта. Щелкнув по такому слою вы попадете в окно ACR, где сможете скорректировать параметры RAW-a. Мне нравится идея Смарт Объектов в Photoshop, это продолжение принципа неразрушающего редактирования. Но Смарт Объекты занимают очень много памяти, обрабатывать многомегапиксельные файлы с такими слоями тяжеловато. Поэтому я редко их использую.
Merge to Panorama in Photoshop — команда отправляет выделенные снимки в Photoshop и запускает там процедуру сшивки панорамы. Если вы никогда не пробовали сшивать панораму в Photoshop, я рекомендую это попробовать. Начиная с версии CS2 Photoshop научился отлично совмещать фотографии и подгонять области стыков.
В Photoshop эта команда называется Photomerge:
И по сути представляет собой последовательное применение двух операций: Auto-Align Layers и Auto-Blend Layers
Команда Merge to HDR in Photoshop отправляет выделенные снимки и запускает процедуру создания HDR.
Open as Layers in Photoshop открывает несколько снимков в одном документе по слоям. Удобно если вы хотите сделать монтаж, например, совместив небо с одного снимка с ландшафтом другого.
Все вышесказанное относилось к передаче RAW файла в Photoshop. Если же вы отправляете JPEG, TIFF или PSD, то Lightroom покажет такое окно:
Edit a Copy with Lightroom Adjustment
Этот вариант создаст копию файла с примененными настройками Lightroom, если вы редактировали файл в модуле Develop эти изменения сохранятся.
Edite a Copy будет создана и отправлена в Photoshop копия оригинала, без корректировок Lightroom.
Edit Original будет отправлен оригинал, копия не создается.
Ну вот и все, что касается интеграции Lightroom и Photoshop, если у вас возникли какие-то вопросы то обращайтесь.
Как переместить изображения JPEG из Lightroom в Photoshop
Узнайте, как плавно переместить изображение JPEG из Adobe Lightroom в Photoshop для дальнейшего редактирования. Тогда узнайте, как переместить отредактированную версию обратно в Lightroom, когда вы закончите! Для Lightroom CC и Photoshop CC.
Как мы узнали из предыдущего урока о том, как перемещать необработанные файлы между Lightroom и Photoshop , Lightroom — это, прежде всего, процессор необработанных изображений, то есть он был разработан для улучшения и улучшения внешнего вида фотографий, снятых и сохраненных вашей камерой в необработанном файле. формат. Тем не менее, Lightroom также можно легко использовать с не необработанными файлами, такими как JPEG, TIFF и собственный формат PSD в Photoshop.
Несмотря на то, что необработанные файлы имеют серьезные преимущества по сравнению с JPEG ( для получения более подробной информации обратитесь к нашему руководству « Raw против JPEG для редактирования фотографий» ), JPEG остается наиболее популярным и широко используемым форматом для захвата и хранения фотографических изображений. В этом уроке мы узнаем, как перемещать файлы JPEG между Lightroom и Photoshop, но все, что мы рассмотрим, относится и к TIFF и PSD.
Это урок 9 из 10 в Главе 2 — Открытие изображений в Photoshop . Давайте начнем!
Шаг 1: Сделайте ваши первоначальные настройки изображения в Lightroom
Как и в предыдущем уроке, я не буду подробно освещать Lightroom или Photoshop, поэтому мы можем сосредоточить наше внимание на том, как перемещать файлы JPEG между ними. Вот изображение, над которым я сейчас работаю в модуле разработки Lightroom . Я выстрелил в окно поезда, когда он проезжал через горы. Это не плохо, но я был так сосредоточен на пейзаже, что не заметил гидропроводов, проходящих через верхнюю часть рамы:
Файл JPEG, открытый в модуле разработки Lightroom.
Вот увеличенное изображение, чтобы было легче увидеть:
Экспорт из лайтрум для печати
Если фотографии обработаны в модуле Develop/Обработка и уже готовы к публикации, то самое время начать их экспорт из модуля Библиотека/Library.
Первая часть статьи – для начинающих. Вторая часть, ниже – для продвинутый описан экспорт в фотошоп и обратно.
Чтобы начать экспортировать фото из лайтрума в хорошем качестве, необходимо находиться в модуле Library. Именно тут есть кнопка Экпорт/Export.
1. В экспорт уйдут только выделенные фотографии.
Можно выделить все фотографии нажав Ctrl+A. Можно подготовить группу фотографий для экспорта зажав Ctrl и кликая на нужные фотографии. Повторный клик на фото снимет выделение.
2. Нажимаем кнопку Экспорт/Export
3. Рассмотрим установки необходимые, чтобы экспортировать фото из лайтрума в хорошем качестве. Для печати фотокниг, для печати в фотолаборатории.
Во вкладке Export Location/Место экспорта я советую выбрать Export to Desktop/На рабочий стол. Очень легко найти на рабочем столе свежую папочку и тут же отправить ее на флешку или по почте в печать. Только не забудь поставить галочку в клетке «Put in Subfolder/Положи в подпапку». И напиши название этой папки. Тогда все фото экспорта спрячутся именно в ней, а не покроют весь рабочий стол.
4. Во вкладке «File Setting/Установки файла» выбирай максимальное Quality/Качество фотографии.
Сдвинь ползунок Quality в крайнее правое положение (100)
5. Можно чуть-чуть увеличить резкость в поле «Output Sharpening/Резкость на выходе»
6. А что сделать программе после экспорта фотографий в указанную папку?
В поле «Post-Processing/После процесса экспорта» выбирай «Show in Explorer/Показать в проводнике». При таком выборе можно покинуть Lightroom, уйти читать статью, например «Горячие клавиши Lightroom. Топ 20». А когда экспорт закончиться, поверх вашего экрана всплывет окно проводника и фотографии готовые к публикации
Да прибудет с нами Светосила!
Возможно вам будет полезна также следующие материалы:
• Горячие клавиши Lightroom для отбора фотографий
• Горячие клавиши Lightroom. Топ 20
Экспорт фотографии из Lightroom в Photoshop и обратно. Часть для «продвинутых» пользователей
Любую фотографию можно отправить на редактирование из Лайтрума прямо в Фотошоп. выполнив клик правой кнопкой мыши на миниатюре. Откроется список команд, одна из которых будет Редактировать в ► Редактировать в Adobe Photoshop. Важно, чтобы эта программа была предустановлена на ваш компьютер.
Есть ряд фотографических задач, которые Фотошоп выполнит лучше лайтрума, это:
- Создание к
Как экспортировать фотографии из Photoshop Lightroom Classic
В Lightroom Classic фотографии не сохраняются в традиционном смысле. Вместо этого вы экспортируете фотографии. Вы можете экспортировать фотографии в различных форматах, подходящих для широкого спектра применений.
Например, вы можете следующее.
- Экспортировать фотографии в формате JPEG для публикации в Интернете или в формате TIFF для печатного издания.
- Экспортировать в папку на компьютере, на подключенный или сетевой диск, например флеш-накопитель.
- Записать фотографии на CD или DVD после экспорта.
При экспорте фотографий вы создаете новые файлы, которые включают настройки модуля «Разработка» и другие изменения, внесенные вами в метаданные XMP фотографий. При экспорте можно выбрать имя файла фотографии, цветовое пространство, размеры в пикселях и разрешение. Настройки экспорта можно сохранить в качестве стиля для повторного использования.
Кроме того, панель «Сервисы публикации» позволяет экспортировать и загружать фотографии в формате JPEG непосредственно из Lightroom Classic на веб-сайты для обмена фотографиями. Вы также можете загрузить макеты из модуля «Книга» на сайт Blurb.com. См. Публикация фотографий в Интернете с помощью сервисов публикации.
Перемещение фотографий между Lightroom Classic и Photoshop
[Lightroom и Photoshop
с Беном Уиллмором] [Бен Уиллмор]
Теперь давайте посмотрим, когда вам может потребоваться перейти из Lightroom
в Photoshop. Lightroom поддерживает только
такого количества, и если вы хотите сделать что-то
, например, добавить рамку вокруг изображения, возможно, примените к нему какую-нибудь текстуру,
и подпишите свое имя в правом нижнем углу, ну
, если вы посмотрите в Lightroom, вы просто не найдете в
каких-либо функций для этого, и это потому, что Lightroom
не будет изменять ваш исходный файл.Он остается там
полностью без изменений и записывает только
того, что вы сделали с изображением. Вы можете сделать так много,
, и вы так думаете. Но Photoshop, с другой стороны,
может делать практически все, и в процессе этого
действительно изменяет ваш файл. И поэтому я хочу показать вам, как
вы можете взять свои изображения из Lightroom, отправить их более
в Photoshop, внести некоторые изменения,
и получить результаты, чтобы снова отобразить
в Lightroom, и весь процесс,
только как чтобы он работал хорошо.Вот изображение, на котором я хотел бы, чтобы
удалил некоторых людей. Это обычная задача — вы посетили
в туристическом месте, и чего вы ждете?
Туристы. Итак, в Lightroom есть несколько инструментов ретуширования,
, но они в основном предназначены для избавления от маленьких пятнышек
в небе на вашем изображении или слишком простого ретуширования
, потому что Lightroom пытается не изменять исходный файл
и просто как бы следите за тем, что вы делали с ним
, легко отменяемым способом. Photoshop, с другой стороны,
имеет множество инструментов настройки и ретуши, и нам может понадобиться
для такого изображения.Итак, чтобы отредактировать это в Photoshop,
я перейду в меню «Фото»,
я выберу «Редактировать в», и там я найду
«Редактировать в Photoshop». Когда я выберу это, будет
, чтобы отправить файл непосредственно в Photoshop, а затем выполнить ретуширование,
Я собираюсь использовать инструмент
в левой части экрана, который называется Spot Healing Brush, и с этим инструмент, я просто собираюсь
рисовать поверх людей. И когда я отпускаю
, он должен их удалить. И мне просто нужно раскрасить более
каждого по отдельности.Мы скажем, что на этом все готово. Чтобы вернуть это в Lightroom,
, я просто захожу в меню «Файл» и выбираю «Сохранить». Он не спрашивает у меня никаких опций,
, и я могу просто закрыть файл. Теперь я перехожу в Lightroom,
, и вижу конечный результат. Но он не только сохранил
конечного результата. Если я вернусь и посмотрю
на эскизы, которые здесь есть, вы увидите, на самом деле, два файла. Один из этих файлов — оригинал —
, в нем все еще есть люди — а другой — конечный результат
, который мы создали в Photoshop.Теперь причина, по которой вы получаете два файла
, заключается в том, что Lightroom вносит все свои изменения
, просто записывая некоторый текст о том, что вы сделали
, чтобы сделать изображение ярче или темнее. Photoshop, с другой стороны,
фактически изменил то, что составляет изображение, и из-за этого
не мог просто сохранить его в виде заметок. Он должен был сохранить более
оригинального изображения, и именно так оно обычно работало,
, но Lightroom сказал, эй, нет,
, мы собираемся сохранить оригинал. И это просто для того, чтобы вы всегда могли вернуть
к абсолютно первозданному оригиналу.Вам не обязательно сохранять оба файла —
просто щелкните оригинал, если хотите, нажмите «Удалить», и вы можете сказать
«Удалить с диска», и у вас будет только одно изображение. Но обычно я сохраняю их оба —
таким образом, я могу вернуться к оригиналу или тому материалу, который я сделал
в Photoshop. Он даже сложит их здесь
в Lightroom, где вы видите число
в верхнем левом углу — если вы нажмете на число
, он скроет оригинал, поместите его под этой версией
, созданной в Lightroom.Щелкните этот номер еще раз
, и он расширит его, чтобы я мог видеть их обоих. Если я хочу внести дополнительные изменения,
Я снова нажимаю на это изображение, выбираю «Фото», «Редактировать в», затем тот же выбор, что и раньше,
, чтобы отправить его в Photoshop. Но на этот раз он распознает
, что это не оригинал, полученный с моей цифровой камеры — вместо этого
, это файл, созданный в Photoshop,
, и поэтому он спрашивает меня о некоторых вариантах. Я всегда выбираю нижний вариант,
, и просто нажимаю «Изменить». Я сейчас вернусь в Photoshop —
он будет выглядеть точно так же, как и в прошлый раз, когда я был там.И только тогда, когда я полностью закончу работу с
в Photoshop, я смогу подумать о настройке
изображения с помощью Lightroom. И если так работать, жизнь
будет простой. Итак, теперь вы видите, как легко взять
изображение из Lightroom, отправить его в Photoshop,
и получить результаты, чтобы снова отобразить его в Lightroom,
и вы можете заходить в Photoshop столько раз, сколько захотите —
процесс прост — если вы используете
то, что мы вам показали.
Что вы узнали: использование Photoshop с Lightroom
Отправьте фотографию из Lightroom Classic в Photoshop для редактирования, которое изменяет содержимое изображения, например удаление объектов, добавление границы, применение текстуры или добавление текста.
- Выделите изображение и выберите Фото> Редактировать в> Редактировать в Adobe Photoshop 2018 .
- В Photoshop отредактируйте фотографию и выберите Файл> Сохранить . В Lightroom Classic появится новая версия фотографии с вашими изменениями в Photoshop; оригинал остается нетронутым Photoshop.
- Отредактированная версия появляется вместе с оригиналом в стопке — щелкните номер на миниатюре, чтобы скрыть или показать составленные версии.
- Если вы хотите внести дополнительные изменения в отредактированную версию с помощью Photoshop, снова выберите Фото> Редактировать в> Редактировать в Adobe Photoshop 2018 .Выберите Edit Original и нажмите Edit . Внесите изменения в Photoshop и выберите File> Save . В Lightroom отредактированная версия фотографии отображает все ваши изменения.
Как экспортировать фотографии из Photoshop Lightroom Classic
В Lightroom Classic вы не сохраняете фотографии в традиционном смысле. Вместо этого вы экспортируете фотографии. Вы можете экспортировать фотографии в файлы различных форматов, подходящих для самых разных целей.
Например, вы можете:
- Экспорт фотографий в формате JPEG для публикации в Интернете или в формате TIFF для публикации в печати.
- Экспорт в папку на компьютере, на подключенный или сетевой диск, например флэш-накопитель.
- Запишите фотографии на диск после экспорта, чтобы вы могли поделиться ими на CD или DVD.
При экспорте фотографий вы создаете новые файлы, которые включают настройки модуля разработки и другие изменения, внесенные вами в метаданные XMP фотографий. При экспорте вы можете выбрать имя файла фотографии, цветовое пространство, размер в пикселях и разрешение. Вы можете сохранить настройки экспорта как предустановки для повторного использования.
Кроме того, вы можете использовать панель «Службы публикации» для экспорта и загрузки фотографий в формате JPEG прямо из Lightroom Classic на веб-сайты для обмена фотографиями.Вы также можете загружать макеты из модуля «Книга» на Blurb.com. См. Раздел Размещение фотографий в Интернете с помощью служб публикации.
.Photoshop TO Lightroom — Сообщество поддержки Adobe
Я думаю, вы неправильно понимаете, как работает Lightroom. Это база данных, которая указывает на изображения на диске. В базе данных есть эскиз и метаданные для этого изображения, и все.
Таким образом, вы можете сохранить образ в любом месте на вашем диске. Предпочтительно папка, которая обычно используется с lightroom. Ex. создайте папку с именем graphics. Затем в lightroom вы используете файл> импорт, чтобы выбрать эту папку.
Теперь каждый раз, когда вы добавляете какие-либо изображения в эту папку, все, что вам нужно сделать, это синхронизировать эту папку в lightroom, и она добавит эти изображения. Синхронизация также удалит из базы данных все изображения, которых больше нет в этой папке. Таким образом, он работает в обоих направлениях, чтобы убедиться, что папка и база данных зеркально отражены, отсюда и название синхронизации.
Немного осторожности, когда вы редактируете изображения в Lightroom, это редактирование сохраняется в базе данных, а не в файле. Поэтому вам нужно выбрать это изображение (я) {одновременно можно сохранить более одного изображения} и сохранить.ctrl-s (windows) cmd-s (mac)
При синхронизации будут перезаписаны метаданные базы данных или файлов на диске. Вы должны убедиться, что они такие же, перед синхронизацией, чтобы избежать нежелательных сюрпризов.
Пока вы сохранили метаданные в файлах, можно приступить к синхронизации папки.
.Узнайте, как экспортировать и распечатать фотографии
[Простые шаги по экспорту фотографий
с Беном Уиллмором] [Бен Уиллмор]
Итак, у меня есть изображение, которым я хочу поделиться с друзьями, но изменения, внесенные в Lightroom
, не повлияли на исходный файл. Так что мне нужно будет экспортировать
копию и отдать ее другу. Давайте посмотрим, как экспортировать
и как распечатать. Мой исходный файл
не выглядел так. Я сделал этот красивый
с помощью Lightroom. Если я поделюсь своим исходным изображением
с кем-нибудь еще, они не увидят
этих изменений.Чтобы кто-то их увидел,
, мне нужно экспортировать свое изображение, и для этого я перехожу в меню «Файл»,
, и у меня есть несколько вариантов экспорта. Затем обычно вам нужно перейти в Экспорт
, чтобы он действительно получил настройки, которые вы хотите использовать,
, и поэтому давайте взглянем туда. Здесь вы найдете
, в котором есть множество настроек. Сейчас мы просто рассмотрим несколько из них
. Здесь вы можете указать
, в какую папку вы хотите экспортировать,
, и в настоящее время я настроил экспорт на мой рабочий стол.Нажатие кнопки «Выбрать»
справа позволит вам выбрать альтернативу. Есть еще множество других настроек
, которые вы можете установить здесь. Однако большинство из них являются необязательными,
, поэтому давайте просто рассмотрим самые важные. Если вы хотите переименовать файлы,
, вы можете сделать это здесь, но я считаю, что
исходные имена обычно подходят. Если я хочу что-то переименовать,
я потом часто это делаю. Если вы перейдете к
в меню «Параметры файла», здесь вы выберете формат файла, который вы используете —
JPEG является наиболее популярным, но некоторым людям будет предложено
для других форматов, так что они доступны здесь.Затем у нас есть размер изображения
, и именно здесь вы в основном контролируете размер изображения
, которое вы собираетесь показывать людям, потому что ваша цифровая камера
, вероятно, захватила довольно большое изображение, и если вы просто хотите отправить его по электронной почте
на адрес друг, чтобы делиться обычным делом, вам, вероятно, не понадобится
полноразмерных изображений в кино. Итак, давайте введем
, может быть, 1000 на 1000 пикселей, чтобы получить приемлемый размер
, который не является огромным, а затем мы можем ввести сюда
и убедиться, что он заточен, чтобы он хорошо смотрелся
на чьем-то экране.Большинство других настроек являются необязательными,
, а затем вместо нажатия кнопки «Экспорт», которая экспортирует
этого единственного файла, я перейду
в левую часть экрана, где нахожу кнопку «Добавить». Если я нажму «Добавить», я сохраню этот
как пресет, и я просто собираюсь создать имя
, которое напомнит мне о настройках, которые я использую. Может быть, я поставлю ширину изображения,
, как тысячу пикселей, и я поставлю формат файла, а затем
, где оно будет сохранено.И я говорю, где это
поставить. Вы можете организовать их
в папки. Я помещаю его в User Presets,
, и я собираюсь нажать Create. Это создаст пресет
, так что мне никогда не придется возвращаться к этому экрану
, где вы видите все настройки. Вместо этого все эти настройки
включены в этот пресет. На самом деле, я знаю, что у меня будет
для экспорта изображений в будущем в разных размерах, поэтому я мог бы также,
прямо сейчас, зайти сюда и сделать еще один пресет — возможно,
один для ширины 2000 пикселей.И просто нажмите кнопку «Добавить»
слева. И дайте этому имя. [звук при печати] И я мог бы создать
из четырех, пяти или шести пресетов, в зависимости от того, сколько разных размеров
мне обычно нужно сохранить. На этом этапе
может показаться немного странным, но я не собираюсь нажимать
кнопку «Экспорт», и это потому, что я,
прямо сейчас, не хочу экспортировать этот отдельный файл — я просто хотел, чтобы
создал сделанные нами пресеты. Вместо этого я нажму «Отмена». И теперь, в любой момент,
я могу выбрать одно изображение, или я могу выбрать
тысяч изображений и перейти в меню «Файл».Я могу выбрать Export with Preset,
, и я найду свои пресеты прямо здесь. Когда я выбираю один из предустановок
, он немедленно начинает экспорт этого файла, и я вижу индикатор выполнения
в верхнем левом углу. После того, как этот индикатор выполнения,
, это означает, что файлы готовы, и в этом случае я экспортировал его
на свой рабочий стол, поэтому я знаю, что там находится
файлов JPEG шириной в тысячу пикселей, готовых для меня, чтобы отправить по электронной почте
или поделиться с кем. Итак, теперь давайте перейдем к
к печати и посмотрим, как мы можем использовать те же идеи
, где мы используем шаблоны
и предустановки, чтобы упростить нашу работу.Итак, чтобы распечатать, в верхнем правом углу
вы нажимаете на «Печать», чтобы перейти к модулю «Печать». И в Print, как и в Export,
есть всевозможные настройки, которые вы можете использовать, и это потому, что Lightroom
хочет быть настолько универсальным, насколько это возможно, но в то же время он хочет, чтобы вы
могли это сделать. просто, создавая шаблоны и пресеты. Итак, в левой части экрана,
, если я щелкну, здесь у нас есть браузер шаблонов,
, и если я наведу указатель мыши на каждый из этих вариантов
, не щелкая, я увижу предварительный просмотр выше.Когда я нажимаю на один из них,
, изображение справа должно измениться, чтобы показать
, как он будет выглядеть с изображением
, над которым я сейчас работаю. Если я обнаружу, что один из этих шаблонов
близок к тому, что я хочу, но не совсем, тогда я перехожу в правую часть экрана и изменяю настройки
, и в этом случае я могу захотеть изменить
макет немного. Я хотел бы сделать его
, чтобы левая и правая стороны были немного больше, чем
, и чтобы на этой стороне было больше белого пространства.Я собираюсь подойти сюда
, где написано «Поля», и сначала я получу все эти числа
, чтобы они были равны. У нас столько же. Вы можете либо переместить ползунок,
, либо здесь есть числа, на которые вы можете нажать и ввести
определенную настройку. Затем я захотел побольше места
на этой стороне — ну, это правая сторона
листа бумаги. Это может быть нижняя часть изображения,
, но это правая сторона листа. И это именно то, что я хотел. Итак, как только я изменил это,
, я снова перехожу в левую часть экрана, где у нас есть браузер шаблонов —
, вы видите знак плюса? Я собираюсь создать
совершенно новый шаблон.И так же, как когда мы использовали
пресетов экспорта, здесь мы можем организовать их
в различные папки. Я положу свой в папку
под названием User Templates, и я просто дам ей имя. Я назову его Белая кайма,
Большое дно. Нажмите «Создать», и теперь
, если я смотрю на браузер шаблонов и прокручиваю его до конца,
я должен найти только что созданный пресет,
в разделе «Пользовательские шаблоны». Поэтому в будущем
я просматриваю свои шаблоны, чтобы увидеть, есть ли что-то близкое к
, что мне нравится, нажимаю на него, когда найду,
, а затем в правой части экрана, изменяю только те настройки
, которые мне нужны.Когда я закончу,
сохраните новый шаблон, и со временем вы обнаружите
, что у вас есть хороший список всех нужных вам шаблонов,
, поэтому вам редко нужно смотреть настройки,
, а затем фактически их вверх. Итак, как видите,
Lightroom имеет множество настроек для экспорта и печати,
, но вы можете упростить себе жизнь, создав пресеты,
, а затем вместо того, чтобы смотреть на все настройки,
вы смотрите на свои пресеты. Если вам нужно отклонить
от них, нажмите на предустановку, наиболее близкую к тому, что вам нужно,
, а затем измените только те настройки, которые вам нужны
, чтобы они были другими.Если это что-то
, которое вы собираетесь использовать снова в будущем, сохраните новый пресет,
, и со временем вы обнаружите, что вы больше полагаетесь на
на пресеты и меньше смотрите на настройки.
Что вы узнали: экспорт или печать с использованием предустановок
- Изменения, внесенные в Lightroom Classic, не изменяют исходный файл. Поэтому, если вы хотите поделиться отредактированной фотографией, вам нужно экспортировать ее копию.
- Выберите Файл> Экспорт .В окне «Экспорт» выберите формат файла, размер изображения, резкость и другие настройки для копии, которую вы экспортируете.
- Нажмите Добавить в левом нижнем углу, если вы хотите создать набор настроек экспорта для будущего использования.
- Нажмите Экспорт , чтобы экспортировать выбранные изображения с этими настройками. Чтобы экспортировать другие фотографии с этими настройками в будущем, выберите одну или несколько фотографий, выберите «Файл »> «Экспорт с предустановкой » и выберите эту предустановку.
- Для печати фотографий переключитесь в модуль «Печать».
- Выберите шаблон печати в браузере шаблонов слева. Вы можете изменить параметры печати, например поля, на панелях справа.
- Чтобы создать предустановку печати с измененными настройками, щелкните значок плюса справа от обозревателя шаблонов . Чтобы применить этот шаблон печати к другой фотографии, которую вы открываете в модуле печати, выберите этот шаблон в браузере шаблонов .
Как пакетно сохранять и систематизировать изображения в Lightroom — Colorvale
Lightroom упрощает систематизацию и сохранение изображений.Возможность группировать каждый этап процесса — это гениально.
Конечно, если вы читаете это, можно с уверенностью предположить, что часть редактирования вашего сеанса завершена (если нет, чего вы ждете ?!).
(прочтите это сообщение в блоге о моем рабочем процессе редактирования)
Итак, пришло время сохранить (экспортировать) ваши изображения.Примечание: Хотя Lightroom называет это «Экспорт», вы по сути «сохраняете» файл.
Ниже я расскажу, какие шаги я предпринимаю, чтобы сохранять изображения и поддерживать их организованность безупречно.
В Lightroom ВСЕ эти вещи можно делать в пакетном режиме (гений!)
(фото моей дочери и ее любимого морпеха, ведь кто не любит видеть юную любовь ?!)
Прежде чем мы начнем, давайте поговорим о переименовании изображений, которые были отредактированы(это происходит во время части сохранения — но вы должны знать почему)
Часть организованности — это способность быстро идентифицировать вещи по именам файлов.
В конце концов, за вашу карьеру будет создан миллиард файлов.
Для этого вам нужно понять мою теорию.
На моем компьютере (или резервном диске) у меня есть 3 версии файла:
- Необработанные или неотредактированные изображения имеют имена камер
- Отредактированные изображения имеют имя клиента + имя камеры
- Веб-файлы имеют имя клиента + добавлен конкретный дескриптор (например, FB) + имя камеры
Итак, как вы можете представить, я с первого взгляда ТОЧНО знаю, какой файл и что делает.
Вот как это будет выглядеть на моем компьютере:
- DSC-1234.NEF (необработанный файл)
- SmithJane-DSC-1234.jpg (файл для печати)
- SmithJane-FB-DSC-1234.jpg (веб-файл)
Я всегда начинаю с цветных отредактированных изображений. Это все изображения, которые я хочу доставить клиентам, и они достойны печати.
Выберите все отредактированные изображения в Lightroom, которые вы хотите сохранить и переименовать.
Вы можете выбрать более одного изображения, щелкнув первую фотографию, удерживая нажатой клавишу Shift на клавиатуре, а затем щелкнув последнее изображение.
Затем, когда все они выбраны, щелкните Файл> Экспорт …
Расположение экспорта: Убедитесь, что вы экспортируете в определенную папку (папку клиентов)
Затем отметьте «Поместить в подпапку» и введите имя, которое вы хотите дать типу редактирования, которое вы сохраняете, например: Цветное редактирование, Черно-белое, Интернет
Именование файлов: именно здесь происходит волшебное переименование.Установите флажок «Переименовать в:» и в раскрывающемся списке выберите «Изменить …»
Настройки файла: убедитесь, что установлено sRGB и качество 100.
Размер изображения: убедитесь, что он не настроен на изменение размера и установлен на разрешение 300.
Вот скриншоты для изменения имени файла
Теперь отредактируйте изображения, сделав их черно-белымиТеперь, когда вы сохранили все фотографии в виде цветных копий, пора отредактировать изображения как черно-белые.
Вы можете редактировать одно изображение и синхронизировать все остальные, чтобы получить тот же вид.
Выберите одно изображение, щелкните понравившуюся предустановку, настройте ее в соответствии со своим стилем, затем выберите ВСЕ изображения и нажмите кнопку «Синхронизировать».
Примечание. У меня не выбрана экспозиция или баланс белого при синхронизации, потому что все фотографии разные.
Теперь, когда все они синхронизированы, вы можете сопоставить экспозицию.
Когда все изображения ВСЕ ЕЩЕ выбраны, нажмите «Настройки> Совпадение общих экспозиций».
Taddahhhhh… все ваши черно-белые изображения создаются всего за несколько минут. Теперь вам нужно их спасти.
Выберите все изображения, которые вы хотите сохранить как новую версию.
Щелкните Файл> Экспорт …
Просто измените подпапку на что-то вроде «Черно-белые фотографии»
Измените имя файла на «ClientsName-BLK-CameraName.jpg»
Сохранение изображений для Интернета или FacebookПосле того, как вы закончите экспорт (сохранение) цветной версии вашей фотографии, вам нужно будет сделать это снова и снова для веб-версии, но это очень просто.
Выберите все изображения, которые вы хотите сохранить как новую версию.
Щелкните Файл> Экспорт …
Просто измените подпапку на что-то вроде «Веб-файлы»
Измените имя файла на «ClientsName-FB-CameraName.jpg»
Измените размер изображения на что-то вроде «1100 пикселей» по самой длинной стороне и разрешение 100.
Вот и все …Теперь вы профессионал в сохранении изображений в Lightroom с организованным рабочим процессом.Это сэкономит вам так много времени, потому что вы не сохраняете каждую по отдельности.
Попробуйте создать рабочий процесс, который будет работать на вас. Это отличный вариант для начала.
Как использовать функцию мульти-пакетного экспорта Lightroom
Как использовать новую функцию мульти-пакетного экспорта Lightroom
В Lightroom нет функции «сохранения», как в Photoshop. Вместо этого фотографии «экспортируются». Когда вы экспортируете фотографии, вы создаете новые файлы, которые включают все настройки, сделанные в Lightroom.Lightroom может экспортировать фотографии в форматах jpeg, png, psd, tiff, dng и т. Д.!
Начиная с Lightroom 9.0, была добавлена удобная функция многопакетного экспорта, поэтому теперь вы можете экспортировать изображения, используя несколько предустановок экспорта одновременно.
Это означает, что вместо того, чтобы экспортировать одни и те же изображения двумя разными способами (файлы с разрешением web и файлы с разрешением печати), вы можете экспортировать ОБОИМ способами за один шаг. И это так же просто, как флажки.
Шаг 1.Выбрать фото
Выберите фотографии, которые нужно экспортировать, в ленте Lightroom.
Шаг 2. Откройте всплывающее окно диалогового окна «Экспорт»
Чтобы открыть всплывающее окно диалогового окна «Экспорт», выберите «Файл»> «Экспорт». Убедитесь, что в верхней части всплывающего окна выбрана опция «Жесткий диск».
Шаг 3. Выберите пресеты экспорта
Установите флажок перед именами предустановок, которые вы хотите использовать при экспорте. После выбора предустановки параметры в диалоговом окне экспорта больше нельзя будет изменить.
Шаг 4. Щелкните Экспорт
Когда вы будете готовы к экспорту, просто нажмите кнопку экспорта. Если для какой-либо из выбранных вами предустановок установлено значение «Выбрать папку позже», откроется диалоговое окно «Выбор папки», в котором вы сможете выбрать местоположение.
Как создавать предустановки экспорта
Для новой опции многопакетного экспорта требуется, чтобы у вас уже были созданы предварительные настройки экспорта. Создание предустановок экспорта — отличный способ сэкономить время, и это очень просто.
Просто выполните следующие действия, чтобы создать предустановку экспорта:
Шаг 1: Выделив фотографию, перейдите в меню «Файл»> «Экспорт».
Шаг 2: Выберите настройки, которые вы хотите применить к вашему изображению при экспорте, в различных разделах всплывающего окна «Экспорт».
Шаг 3: Нажмите «Добавить» в разделе «Предустановки» диалогового окна «Экспорт» (расположенного в левой части всплывающего окна).
Шаг 4: Дайте новой предустановке имя и выберите папку, в которой должна отображаться предустановка, и нажмите «Создать».
Заключение
При использовании Lightroom по возможности старайтесь автоматизировать, чтобы сэкономить время!
Процесс создания предустановок экспорта с последующим использованием функции многопакетного экспорта в Lightroom — один из таких ярлыков автоматизации, который позволяет сэкономить ваше драгоценное время на редактирование! И все мы любим экономить время, когда можем!
У вас есть какие-либо вопросы или комментарии о том, как использовать функцию многопакетного экспорта Lightroom? Оставьте нам комментарий ниже — мы будем рады услышать от вас! И ПОЖАЛУЙСТА, ПОДЕЛИТЬСЯ этим сообщением, используя кнопки социальных сетей (мы очень ценим это)!
Гейл Вехар
Инструктор по Lightroom
Привет !! Я Гейл.Я жена моего красивого мужа и мама 4 прекрасных детей. В свободное время я работаю фотографом и блогером в Mom and Camera. Я обожаю делиться своей любовью к фотографии с другими. Я провожу уроки фотографии и регулярно делюсь советами и рекомендациями по фотографии в своем блоге. Я там часто бываю — я бы хотел, чтобы вы зашли и навестили!
Как я могу сохранить изменения метаданных в исходных фотографиях в Lightroom?
Вот ситуация, когда я хочу, чтобы Lightroom изменил мои основные фотографии.
У меня есть несколько фотографий, которые я сделал 30 октября 2011 года, время съемки — около 15:00. Дата верна, а время захвата — нет. Я забыл отрегулировать настройку времени в камере относительно летнего времени. «Летним временем» во всем ЕС в 2011 году был период с 27 марта по 30 октября. Таким образом, 30 октября в 03:00 все часы в Европе были переведены обратно на 02:00. Я забыл сменить часы на фотоаппарате утром. Итак, как вы можете сказать, время захвата 15:00 на самом деле было 14:00.Именно тогда началось «зимнее время», как мы его называем (или стандартное время).
Я знаю, как это настроить в Lightroom. Я просто перехожу в режим просмотра сетки, выбираю фотографии, перехожу в меню «Метаданные», «Изменить время захвата», «Сдвиг на заданное количество часов», выбираю -1, чтобы вычесть 1 час из всех фотографий, нажимаю «Изменить». Это оно!
Теперь я понимаю, что Lightroom основан на так называемом неразрушающем редактировании. Это означает, что он не изменяет исходные файлы, а скорее сохраняет изменения и правки, связанные с определенным файлом или файлами в базе данных.Но на самом деле я бы хотел сохранить эти изменения навсегда. Какой у меня вариант? Я имею в виду, помимо их очевидного экспорта? … есть ли для этого какие-то настройки?
Я вижу, что на панели «Метаданные» написано: «Статус метаданных был изменен». Если я нажимаю кнопку «Разрешить конфликт» рядом с ним, я получаю следующее приглашение.
«Метаданные этой фотографии были изменены в Lightroom. Сохранить изменения на диск?»
Если я нажму «Сохранить», будут созданы только сопроводительные файлы (например.грамм. IMG_4708.xmp) в том же месте, где хранятся основные фотографии. Он не будет записывать изменения в файлы.
Конечно, есть и другие типы метаданных, которые можно добавить или изменить в Lightroom, а не только время захвата. Но действительно ли нет способа записать эти изменения непосредственно в исходные файлы вместо записи в базу данных или вспомогательные файлы?
Я могу оценить неразрушающий принцип Lightroom при редактировании, таком как баланс белого и тонирование.Но действительно ли это необходимо даже для информации о метаданных? Хотелось бы, чтобы у меня была опция, которая позволила бы мне решить для себя, как я хочу, чтобы мои собственные фотографии обрабатывались или обрабатывались. Я хочу иметь возможность «разрушать» свои фотографии. Меня не волнует, взорвутся ли они даже на жестком диске! У меня есть резервная копия. Я хочу делать со своими фотографиями то, что хочу.
Не теряйте свои правки в Adobe Lightroom; Автоматически сохранять метаданные в XMP
Некоторые уроки усвоены на собственном горьком опыте. Когда я впервые начал использовать Adobe Lightroom , я импортировал все свои фотографии и начал редактировать, не меняя никаких настроек.Должно быть, я работал над своими файлами RAW в течение нескольких месяцев, когда что-то пошло не так с моим основным каталогом. Не знаю, что это было, но файл был битый! Я вернулся к своей последней резервной копии только для того, чтобы узнать, что все изменения, которые я сделал с тех пор, исчезли! Сотни отредактированных файлов вернулись в плоские неотредактированные файлы RAW. Многие часы работы потеряны навсегда.
После долгого поиска в Интернете я узнал, что Lightroom по умолчанию не сохраняет все ваши изменения как сопроводительный файл XMP (или в DNG).Вместо этого ваши правки сохраняются как часть вашего каталога, что означает, что потерянный каталог равен потерянным изменениям. С тех пор я прочитал о многих случаях, когда это происходило, и надеюсь, что этот совет избавит вас от кучи потраченного впустую времени и потерянной работы. К счастью, это очень простая проблема.
Все, что вам нужно сделать, это поставить один-единственный флажок! Перейдите к Правка> Настройки каталога в меню.
Установите флажок «Автоматически записывать изменения в XMP» в настройках каталога, чтобы не потерять свои правки в случае повреждения каталога.Теперь установите флажок «Автоматически записывать изменения в XMP» на вкладке метаданных, нажмите «ОК», и все готово! Все ваши изменения будут немедленно сохранены в сопроводительном файле XMP или в файле DNG, если вы их используете. Если вы потеряете свой каталог, все, что вам нужно сделать, это повторно импортировать файлы, и изменения будут там!
Если вы не уверены, установлен ли этот флажок, установите его сейчас и поделитесь этим советом с другими, чтобы избавить их от разочарований. Если есть причина, по которой вы не хотите, чтобы это происходило автоматически, вы всегда можете сделать это вручную для выбранных изображений.Просто выберите нужные изображения, щелкните правой кнопкой мыши и выберите Metadata> Save Metadata to Files .
Выберите изображения и щелкните правой кнопкой мыши, чтобы вручную сохранить метаданные в файл.Надеюсь, это поможет, если однажды с вами случится худшее!
СохранитьСохранить
СохранитьСохранить
Как экспортировать фотографии из Lightroom
Экспорт из Lightroom — это игра входов и выходов.
То есть размеры, разрешения и типы файлов, которые вы назначаете фотографии во время процесса экспорта (ввод), в свою очередь, будут определять объем хранилища этой фотографии, визуальную привлекательность и скорость обработки при загрузке или печати (выводе).Для среднего любителя скорость и качество загрузки не являются чем-то второстепенным, когда дело доходит до разработки, если ваша фотография попадает в Instagram и начинает привлекать внимание ваших сверстников. Однако для профессионального фотографа, которому необходимо быстро доставлять файлы и соответствовать стандартам форматирования различных носителей (будь то печатные или цифровые), эта статья может просто спасти вас от потери мяча.
Для простоты предположим, что я обращаюсь к пользователям DSLR и беззеркальных камер.Многие из этих моделей имеют размеры сенсора от 24 до 36 МП (мегапикселей), что упрощает обсуждение размера разрешения при экспорте. Подробное описание экспорта изображений с цифровых фотоаппаратов среднего и большого формата — гораздо более трудоемкая задача в другой раз. Вместо этого давайте пробежимся по опциям выпадающего меню экспорта Lightroom и рассмотрим, что пользуется популярностью у большинства фотографов.
На главной странице Lightroom в разделе «Библиотека» нажмите кнопку экспорта в левом нижнем углу экрана (или щелкните фотографию правой кнопкой мыши).Как только вы окажетесь в раскрывающемся меню, ваша первая задача — подумать, насколько легко вы хотите найти файл после экспорта. Для поиска фотографий после обработки, чем более детализировано вы будете, тем лучше. Дайте фотографиям название проекта, подчеркивание и дату (например, LaurinWedding_2018). Позже вам следует добавить его в определенную папку в каталоге вашего внешнего жесткого диска для Lightroom. После того, как вы указали дом и название для фотографии, прокрутите вниз до
.Теперь главный вопрос, , что вы собираетесь делать со своей фотографией ? Если ответ — «распечатайте», вы не захотите потерять данные при передаче на принтер.В этом случае будет предпочтительнее выбрать файл TIFF (или TIF). Этот формат файла сохранит ваши метаданные редактирования, тогда как JPEG сгладит изображение , для меньшего файла. Итак, если ответ — «экспортируйте его в Интернет», вам не нужно долго ждать — пропустите вращающееся цветовое колесо и перейдите в JPEG. В этой очереди есть и другие варианты, но они используются чаще всего.
К этому моменту вы, вероятно, уже начали возиться с переключателем качества, самонадеянно сдвигая его к этой блестящей единице «100».Я вижу тебя, остановка . Это не то же самое, что присвоить себе оценку «A +» за свою работу. Несомненно, все мы хотим отображать наши фотографии в лучшем качестве, но это не так просто. Наличие такого переключателя должно указывать на то, что 100 — это выбор для особых случаев. Большинству фотографий не требуется 100-процентное исходное качество, чтобы выглядеть презентабельно в Интернете или в печати. Вместо этого запомните этот простой трюк: повышение качества изображения означает создание файлов большего размера, которые занимают больше места на вашем компьютере, жестком диске или в облаке.По словам Тревора Дейли из SLR Lounge, вы можете уменьшить размер файла почти на 40 процентов, повысив качество со 100 до 80, не замечая никаких эстетических изменений, за исключением, может быть, невероятно больших отпечатков. Следуйте тому же ходу мыслей о вариантах цветового пространства. «SRGB» — это наименьший размер, который удаляет большую часть цветовых данных фотографии во время экспорта. Если вы закончили редактирование, вы можете выбрать это. В противном случае для фотографий, предназначенных для дальнейшего редактирования в Photoshop или Illustrator, используйте «ProPhoto RGB.Третий вариант, «Adobe RGB», представляет собой золотую середину между этими двумя и тем, что я предпочитаю использовать. Если вы невротичны из-за потери слишком большого количества данных о цвете, как я, выберите этот вариант.
Наконец, мы переходим к изменению размера изображения, что, пожалуй, является самым сложным выбором в этом меню. Не бойтесь и не обдумывайте ужасную математическую задачу. Напоминайте себе, что один мегапиксель равен 1000 на 1000 пикселей, что является приемлемым разрешением для большинства загрузок мультимедиа.Было время, когда некоторые из самых ранних цифровых фотоаппаратов снимали только 1MP (например, Kodak dc210). Если вам нужно точно указать свои размеры, установите разрешение 300 dpi (точек на квадратный дюйм) и попробуйте использовать 1000 x 1000 в качестве основы. Если изображение все еще слишком пиксельное, на ваш вкус, попробуйте увеличить масштаб до 2MP или 3MP и т. Д. По мере необходимости.
Ключевой момент здесь в том, что чем больше размер вашего отпечатка или цифрового дисплея, тем больше должно быть соотношения пикселей. Итак, если это рекламный щит, ожидайте, что у ваших пикселей будет гораздо большее соотношение ширины к высоте.Гораздо более быстрый вариант, который отвечает на большинство заказов печати и средств массовой информации, — это оставить флажки «изменить размер по размеру» и «не увеличивать» и просто поставить 300 в пределах вашего разрешения. Параметры, ведущие к изменению размера изображения, должны сэкономить вам достаточно места, чтобы вы могли сделать этот выбор, особенно если вы хотите предоставить зрителям возможность увеличения на вашем сайте. Установленные на одном и том же уровне увеличения , две фотографии ниже демонстрируют разницу в разрешении, которую может вызвать этот выбор. Никогда не бывает плохой идеей выбрать «не увеличивать», чтобы предотвратить автоматическое масштабирование вашего файла приложениями до большего размера.Повышение резкости на выходе будет либо выбором здесь, в Lightroom, позже в стороннем приложении, таком как VSCO ™, либо непосредственно в Instagram и Facebook. Я, как правило, поддерживаю своего первого профессора фотографии, который посоветовал увеличить резкость в Lightroom на стандартном уровне, так что вам не придется делать это позже.
(вверху: изображение с масштабированием 1000 x 1000 пикселей с разрешением 300 dpi).
(Изображение осталось немасштабированным, с разрешением 300 dpi).
Остальное зависит от вас. В наши дни метаданные можно легко извлекать и манипулировать ими.Добавление авторских прав не повредит, но определенно не помешает другим переработать вашу фотографию для собственной выгоды. Поэтому выбор внешних и облачных резервных копий, создание виртуальных копий в Lightroom и добавление водяных знаков просто укрепят ваши аргументы в пользу этого вопиющего акта. Хотя я признаю, что масштабирование фотографии с помощью «изменения размера изображения» может быть задачей, вызывающей головную боль, существует ряд сокращений, которые позволят вам начать экспорт более эффективно. Во всяком случае, я надеюсь, что вы уйдете от этого, зная, что вы можете сэкономить место на своем ноутбуке и быстрее загружать, оставив при этом качество ваших фотографий минимально запятнанным.
Даниэль Хентц — аспирант Северо-восточной школы журналистики.
Как быстро экспортировать снимки до и после из Lightroom
Если вы хотите поделиться своими знаниями в области фотографии и редактирования в Lightroom, вы, вероятно, захотите показать версии своей работы до и после.
Я экспортировал фотографию с корректировками и без них как две отдельные фотографии, а затем объединял их в Photoshop.
Но есть способ сделать это, не выходя из Lightroom! Это не так автоматизировано, как мне хотелось бы, и поэтому работает только наполовину, но я беру то, что могу.
Вот несколько примеров:
Процесс перед экспортом сравнений до и после
Чтобы экспортировать объединенное единое изображение с помощью SOOC (прямо из камеры) и отредактированной версии, вам потребуется следующее в вашем каталоге Lightroom:
- отредактированное фото
- виртуальная копия этой фотографии без каких-либо правок (SOOC)
Вы можете настроить свой процесс таким образом, чтобы он начинался с создания виртуальной копии каждого изображения, которое вы собираетесь редактировать.Присвойте ему рейтинг или цветовую метку, чтобы его можно было скрыть с помощью фильтрации и затем найти позже.
После редактирования убедитесь, что обе версии отображаются в обзоре / диафильме внизу:
Вот скриншот моей диафильма с восемью отредактированными изображениями и их восемью неотредактированными аналогами.
Настройка шаблонов печати
Когда вы закончите редактирование, перейдите в раздел «Печать» в Lightroom. Не беспокойтесь, мы не будем ничего печатать — по крайней мере, на бумаге!
Слева нажмите на + на вкладке «Браузер шаблонов», чтобы создать новый шаблон.Назовите его как хотите, например «2Bore & After» или «Side by Side».
В разделе Макет справа теперь вы можете решить, на сколько строк и столбцов вы хотите разделить страницу. Поскольку я хочу показать сравнение только двух изображений, я выберу 2 строки и 1 столбец.
Я также хочу, чтобы фон был черным, что я установил на вкладке Page .
Чтобы сохранить шаблон, щелкните его правой кнопкой мыши в браузере шаблонов и обновите с текущими настройками.
Ницца. И как именно теперь мне поместить туда свои изображения?
Довольно просто: изображения, которые вы выбрали на пленке внизу, автоматически помещаются в ячейки.
Для сохранения не забудьте установить для параметра Задание на печать значение «Печатать в: файл JPEG». Затем просто нажмите кнопку «Печать в файл» в правом нижнем углу — готово!
К сожалению, вам все равно нужно делать это для каждого отдельного сравнения, и вам нужно вводить имя файла вручную.Кроме того, у вас будет гораздо больше версий для управления в вашем каталоге — это может, наконец, заставить вас привыкнуть оценивать, отмечать и маркировать все свои фотографии!
Несмотря на то, что этот процесс не идеален, мне он нравится, поскольку я могу оставаться в Lightroom и иметь единый стиль для моих сравнений до и после.
Эм — я бы хотел, чтобы сравнение было в ландшафтном режиме, хотя …
Очень хорошо! Нажмите кнопку «Параметры страницы» в нижнем левом углу и измените ориентацию на Портрет !
Изменение порядка предварительного просмотра печати
При выборе изображений на ленте внизу, Lightroom всегда помещает первое изображение вверху / слева.Это может сильно раздражать, если первое изображение оказывается последним, отредактированным:
Не столько сейчас «до / после», не так ли?
Существует один способ управления порядком изображений в диафильме:
Выберите все фотографии, которые вы хотите включить в сравнение — как до, так и после! (Они не обязательно должны быть в одном файле сравнения)
Находясь на вкладке «Разработка» в Lightroom, нажмите «+» справа от Коллекции и создать коллекцию .
В следующем всплывающем окне дайте вашей коллекции имя и не забудьте проверить, что все выбранные фотографии должны автоматически быть включены в эту коллекцию.
Теперь вы можете свободно перемещать фотографии и размещать их в нужном вам порядке!
Под заказ не с умными коллекциями, к сожалению! Так что не забудьте использовать стандартные коллекции и заполнять их своими фотографиями вручную.
Как создать ЛУЧШИЙ рабочий процесс Lightroom в 2021 году
Наличие рабочего процесса Lightroom для управления фотографиями и их редактирования — ключ к получению стабильных результатов, без потери файлов и сохранения организованности.
Кроме того, эффективный рабочий процесс Lightroom также может помочь вам сэкономить время в процессе редактирования.
Независимо от того, являетесь ли вы энтузиастом, который просто снимает друзей и семью, или профессионалом, который регулярно доставляет фотографии клиентам, каждому фотографу нужна надежная система для управления файлами с момента съемки изображения.
Рабочий процесс Lightroom — это последовательность шагов, которые дают вам единообразный метод для создания файлов, созданных с помощью камеры, и создания готового продукта, при этом возможность резервного копирования, упорядочивания и простого поиска файлов также является важной частью этого процесса.
Это руководство даст вам несколько важных советов, которые помогут вам начать работу, и даст вам прочную основу для построения всей вашей системы редактирования и управления фотографиями при использовании Lightroom.
Что включить в рабочий процесс Lightroom
Каждый фотограф работает по-своему, и универсального рабочего процесса Lightroom не существует.
Каждый из нас найдет свои собственные системы для организации, управления и редактирования файлов, но есть элементы, лежащие в основе процесса, которые вы должны учитывать при выборе того, что лучше всего подходит для вас.
Это руководство будет охватывать:
- Импорт — как перенести фотографии с камеры в каталог Lightroom
- Именование файлов — установить систему, которая подходит для того, что и как вы снимаете
- Структура папок — организация и соответствие требованиям будущего с помощью логики
- Отбор, оценка и маркировка — как отфильтровать тысячи фотографий и выбрать избранные
- Ключевые слова и коллекции — взять под контроль свой архив, чтобы вы могли быстро и легко находить изображения
- Редактирование — базовые настройки с помощью неразрушающего редактирования
- Предустановки — применение изменений к большому количеству фотографий всего несколькими щелчками мыши
- Сочетания клавиш — значительное повышение эффективности
- Экспорт — производство различные файлы, готовые для печати, социальных сетей и резервного копирования
- Резервное копирование — гарантия безопасности вашей работы, защищенная несколькими уровнями резервирования
Попутно вы получите несколько советов по рабочему процессу Lightroom, которые сделают процесс редактирования изображений более эффективным.Мы сосредоточимся на Lightroom Classic, но некоторые из советов применимы и к вашему рабочему процессу Lightroom CC.
Давайте приступим к успешной настройке Lightroom.
1. Импорт изображений в Lightroom
Независимо от того, подключаете ли вы камеру с помощью кабеля или вставляете карту памяти в устройство для чтения карт, первый этап переноса фотографий в Lightroom — это ваша первая возможность контролировать то, как ваши фотографии организованы.
Переименование файловИмена файлов редко видны при редактировании фотографий в Lightroom, что может создать впечатление, что наличие системы именования файлов не так важно.
Однако хорошая система именования полезна, когда дело доходит до резервного копирования вашей работы и защиты себя в будущем в случае, если вам нужно переместить или организовать свои файлы с помощью чего-либо, кроме самого Lightroom. Это также может дать вам фору, когда вы приступите к экспорту файлов.
Соглашение об именах, которое вы создаете при импорте, может стать основой для вашего экспорта, упрощая соединение экспортируемых файлов с необработанными файлами, снятыми вашей камерой.
Чем больше вы снимаете, тем лучше вы понимаете, как назвать файлы.Дата и место могут работать, как и дата и название модели или места.
Lightroom имеет несколько встроенных опций, но убедитесь, что вы выбрали ту формулу, которая вам подходит. Вы можете создать свой собственный шаблон, используя формулу, которую вы можете создать самостоятельно.
Вот пример:
2020_09_26_Albarracin_rock_climbing_67
Добавьте порядковый номер в конце, но не забудьте сделать достаточно цифр. Если вы создадите формулу, в которой используются только две цифры, ваша система запутается, если вы затем импортируете и переименуете более 99 файлов.
Полезно, что Lightroom позволяет быстро вводить «Пользовательский текст» и «Имя снимка» каждый раз при импорте, так что это две очень удобные переменные, которые можно включить в формулу имени файла.
Структура папокПри импорте файлов в Lightroom вы можете разместить их в любом месте на жестком диске вашего компьютера, но лучше всего хранить вложенные папки в одном главном каталоге (или небольшом количестве каталогов, если хотите). Ниже представлена дополнительная информация о том, как создать систему.
Pro совет: в диалоговом окне импорта в Lightroom есть удобная опция «В подпапку», где вы можете ввести имя новой папки, в которую вы хотите, чтобы ваши фотографии были импортированы. Это может избавить вас от необходимости вручную создавать новую папку при каждом импорте.
Резервное копированиеИмпорт фотографий также является хорошим моментом для добавления некоторой избыточности в вашу систему. В Lightroom есть опция «Сделать вторую копию в», что означает, что вы можете автоматически создавать копии своих изображений — в идеале — на внешний жесткий диск.
Создание резервной копии на этом этапе — хорошая привычка, и это также означает, что дублирующиеся файлы, которые вы создаете, будут иметь те же имена и ключевые слова (см. Ниже), что и файлы, с которыми вы будете работать.
Наличие резервных копий с разными именами файлов может сбивать с толку!
Применить предустановкуЕсли вы заранее знаете, как должны выглядеть ваши изображения, вы можете указать Lightroom применить предустановку, когда файлы будут добавлены в ваш каталог Lightroom.
На панели «Применить во время импорта» нажмите «Разработать настройки», чтобы открыть список пресетов Lightroom (проверьте в разделе «Пользовательские настройки», если вы не можете найти те, которые создали сами).
Добавить ключевые словаДобавление ключевых слов (т. Е. Коротких описательных терминов, описывающих изображение, таких как название модели или местоположение) никогда не бывает забавной задачей, но время, потраченное на процесс импорта, может принести дивиденды позже, так что это еще одна хорошая привычка.
Ключевые слова позволяют быстро выполнять поиск по всем файлам в Lightroom и могут быть действительно полезны, когда вы приступаете к созданию смарт-коллекций.
Совет для профессионалов: если вы обнаружите, что регулярно добавляете одни и те же наборы ключевых слов к изображениям при импорте, на панели «Применить во время импорта» также есть возможность создавать шаблоны.
Добавить в коллекциюВ то время как Lightroom имеет модуль библиотеки, который позволяет просматривать папки, коллекции могут быть гораздо более мощным средством организации ваших изображений.
Более подробно это рассматривается ниже, но в зависимости от того, как вы решите использовать Коллекции (они предлагают огромную гибкость), вы можете захотеть добавлять изображения в Коллекцию каждый раз при импорте.
2. Организация изображений в Lightroom
Совершенствование системы организации всех ваших файлов — это нормально — если немного медленно — когда вам нужно управлять всего несколькими сотнями фотографий.
Однако вскоре вам нужно будет найти более эффективные методы организации файлов, а в Lightroom есть множество инструментов и процессов, которые помогут вам установить систему.
Хотя обычно новичок в Lightroom сбивает с толку, его мощные функции управления цифровыми активами (DAM) — это то, что отличает Lightroom от всех альтернатив на рынке в 2021 году.
ПапкиКак и в случае с именованием файлов, у вас должна быть система именования папки, в которой вы храните каждую новую партию фотографий. Если вы не уверены, что подойдет лучше всего, попробуйте указать дату, за которой следует название съемки, или, возможно, место съемки.
Что бы вы ни выбрали, сначала укажите год (достаточно двух последних цифр!), Затем месяц, а затем день.
В этой системе ваши папки будут перечислены в порядке, когда производилась съемка.
Вы всегда можете отсортировать их по местоположению позже, переименовывая папки и перемещая их. Однако не забудьте сделать это в Lightroom, иначе Lightroom не будет знать, где найти файлы.
Когда дело доходит до этой части рабочего процесса Lightroom, лучше всего начать с системы, в которой вы не совсем уверены, а не с системы вообще!
CullingCulling — это процесс просмотра фотографий, которые вы только что импортировали, выбора лучших изображений, которые вы хотите отредактировать, и отклонения остальных.В Lightroom есть несколько способов добиться этого, и фотографы, как правило, формируют свои собственные предпочтения.
ПометкаВы можете Пометить хорошую фотографию как Выбрать (клавиша P) или отклонить не очень хорошую фотографию как Отклонить (клавиша X). Если вы передумаете, вы можете Отменить пометку , Выбрать или Отклонить , нажав U.
РейтингLightroom также имеет звездную систему оценки от 0 до 5, которую вы можете применить, нажав соответствующий номер. .
Например, отклоненные фотографии можно оставить с нулевой звездочкой, а вашим ранним предпочтениям можно поставить три звезды. Наконец, ваши абсолютные фавориты, готовые к детальному редактированию, могут получить пять звезд.
МаркировкаЕсли этого недостаточно, Lightroom также позволяет маркировать файлы по цвету: красный (сочетание клавиш 6), желтый (7), зеленый (8), синий (9) и фиолетовый (без сочетания клавиш) ).
Профессиональный совет: если вы удерживаете клавишу Shift во время отметки или оценки изображения, Lightroom автоматически перейдет к следующему изображению.Если вы нажмете Caps Lock, вам даже не нужно будет нажимать Shift.
ФильтрацияПосле того, как вы закончили отбраковку фотографий, есть несколько способов увидеть только избранные. Один из вариантов — переместить лучшие фотографии в новую папку, но есть более эффективные способы добиться этого.
На панели «Диафильм» в нижней части Lightroom есть несколько фильтров, которые можно применить одним щелчком мыши в соответствии с установленным флажком, рейтингом или цветом.
Вы можете указать Lightroom, чтобы отображались только помеченные (т.е.е., выбирает ), снимки без отметок или отклоненные фотографии. В качестве альтернативы вы можете указать ему, чтобы он показывал вам только те изображения, которые, скажем, имеют три звезды и выше или равны ровно четырем звездам.
В качестве альтернативы вы можете установить фильтр Lightroom по цвету.
Вы также можете комбинировать все эти фильтры, возможно, отфильтровывая все изображения, кроме изображений с пятью звездами, помеченных и помеченных фиолетовым.
Вы можете получить доступ к более продвинутым методам фильтрации изображений, щелкнув «Вид»> «Показать панель фильтров» или нажав обратную косую черту.
На этой панели вы можете выбрать фильтрацию изображений по тексту (т. Е. Метаданным, таким как ключевые слова) и атрибутам (например, камера, объектив, выдержка, местоположение по GPS).
КоллекцииПостоянное копание в списке папок в модуле библиотеки может быть медленным и утомительным, всегда нужно помнить, когда и где вы стреляли в определенного человека в определенный день, а затем фильтровать их, чтобы выбрать например, ваши любимые изображения.
К счастью, в Lightroom есть гораздо более мощные и сложные средства организации ваших фотографий: коллекции.
Коллекции позволяют собирать наборы изображений, как если бы они были песнями в плейлисте Spotify. Например, вместо того, чтобы переключаться между папками в поисках фотографий одной и той же модели, снятых в разные даты, вы можете просто поместить все свои лучшие изображения этой модели в Коллекцию.
Возможно, вам захочется создавать новую Коллекцию каждый раз, когда вы отфильтровываете свои лучшие фотографии из съемки.
Коллекции можно помещать в наборы коллекций для их организации, как в папках и подпапках. Вы можете создать столько коллекций и наборов коллекций, сколько захотите.
Более того, вы можете просматривать Коллекции из модуля «Разработка», что означает, что вам не нужно постоянно переключаться на модуль «Библиотека» и прокручивать список изображений, чтобы найти то, что вы ищете.
Смарт-коллекцииеще мощнее, поскольку Lightroom автоматически добавляет изображения в смарт-коллекцию в соответствии с заданным вами набором правил.
Например, ваш список правил для интеллектуальной коллекции может включать ключевое слово «осень» и рейтинг в пять звезд. Любые изображения из всего вашего архива, которые соответствуют этим правилам, появятся в Умной коллекции.
Кроме того, любые изображения в вашем архиве, которые неожиданно соответствуют этим правилам, автоматически добавляются в эту Smart Collection.
Виртуальные копииЕсли вы хотите отредактировать одно изображение, но экспортировать два разных результата, нет необходимости дублировать исходный файл, созданный вашей камерой.Вместо этого щелкните правой кнопкой мыши и выберите «Создать виртуальную копию».
Создает воображаемую версию файла, которую можно редактировать как угодно, не затрагивая оригинал.
Виртуальные копии полезны, если вам нужно отредактировать файл по-разному для двух разных целей (например, версия для клиента и одна для себя). Они также могут быть полезны, если вы на полпути к редактированию фотографии и вдруг захотите взглянуть и почувствовать себя в двух разных направлениях.
Virtual Copies позволяют экспериментировать, не теряя уже выполненной работы.
3. Проявление изображений в Lightroom
После того, как вы упорядочили и отобрали изображения, вы захотите начать с редактирования фотографий в рабочем процессе Lightroom.
Lightroom — это невероятно мощный редактор изображений, который дает вам огромный контроль над внешним видом ваших изображений. Вот обзор того, чего можно достичь.
Lightroom имеет ряд панелей в модуле «Разработка», и они расположены — до некоторой степени — в порядке, который имеет разумный смысл, когда дело доходит до внесения изменений в изображение.
Прелесть Lightroom в том, что каждое изменение не разрушает. Какие бы изменения вы ни внесли во время постобработки, вы всегда можете вернуться и настроить их позже.
Панель основных параметровПанель основных параметров — это то место, где вы можете выполнять основные настройки изображения, такие как экспозиция и баланс белого.
В Lightroom вы обнаружите, что ползунки начинаются в центре с возможностью уменьшения или увеличения путем перемещения вправо или влево.Дважды щелкните ползунок, чтобы вернуть его в центр.
Некоторые ползунки получают дополнительную функциональность, когда вы удерживаете Alt (Windows) или Option (MacOS). Например, ползунок «Черные» покажет вам черным цветом, где вы теряете данные в самых темных частях изображения (кстати, это не обязательно плохо!).
Вы можете обратиться к гистограмме, чтобы увидеть, насколько равномерно распределены тона в вашем изображении, и где вы можете терять информацию в светлых и темных областях.Это поможет вам понять, как различные ползунки влияют на ваше изображение.
Если вы не знаете, с чего начать, прямо над ползунком «Экспозиция» есть кнопка с пометкой «Авто». Lightroom примет решение о том, как, по его мнению, следует обрабатывать изображение, и соответствующим образом расположит ползунки.
Tone Curve, HSL / Color, Color GradingПостобработка с использованием Lightroom быстро усложняется за пределами панели «Основные», и с этих трех панелей вы можете начать точную настройку ваших фотографий.
Многие из этих инструментов, графиков и ползунков пересекаются, и часто есть разные способы достижения очень похожих результатов.
Цветовая градация — относительно новая функция и хорошая причина для обновления, если вы все еще используете Lightroom 6.
CropПод гистограммой вы найдете шесть инструментов, крайний левый — инструмент Обрезка. Это позволяет изменять размер изображения, а также выбирать различные соотношения сторон.
Нажмите R, чтобы открыть инструмент «Кадрирование», а затем нажмите O, чтобы переключаться между разными наложениями, чтобы улучшить вашу композицию.
Поместив указатель мыши влево или вправо от изображения, вы можете повернуть изображение, чтобы выровнять горизонт.
Pro совет: панель «Преобразование» предлагает еще больший контроль, позволяя наклонять и искажать изображение. Щелкнув значок в верхнем левом углу панели «Преобразование», вы можете провести по изображению до четырех раз, чтобы определить, что должно быть горизонтальным и вертикальным.
ЭффектыВы также можете использовать Lightroom для добавления эффектов виньетки и зернистости.
Многие фотографы любят использовать виньетку, чтобы добавить немного темноты к внешним краям изображения и направить взгляд зрителя к центру. Однако виньетки могут вызывать привыкание, поэтому старайтесь не заходить слишком далеко.
Ползунок «Зернистость» добавляет текстуру фотографии, создавая ощущение, будто она снята на пленку.
СинхронизацияДаже если у вас есть несколько изображений, выбранных в вашей диафильме, изменения, которые вы вносите в модуле проявки, повлияют только на текущее изображение.Это может немного сбивать с толку, особенно если вы хотите сделать одно и то же изменение для нескольких изображений.
Lightroom позволяет синхронизировать изображения для более эффективной пакетной обработки. В диафильме выберите изображение, которое вы хотите использовать в качестве основы.
При необходимости нажмите Command (MacOS) или Control (Windows) и D, чтобы отменить выбор всех изображений, а затем выберите изображение с параметрами, которые вы хотите скопировать.
Затем выберите все изображения, которые вы хотите синхронизировать.Нажмите Command или Control, чтобы выделить отдельные изображения, или удерживайте Shift, чтобы выбрать диапазон.
Когда вы нажимаете «Синхронизировать…», появляется диалоговое окно, в котором вы можете выбрать, какие элементы исходного изображения вы хотите использовать для других изображений.
Это может быть быстрым и легким дополнением к вашему рабочему процессу Lightroom, особенно если вы хотите применить предустановку (см. Ниже) к нескольким фотографиям или настроить один конкретный элемент, такой как экспозиция или баланс белого. Дополнительные советы по пакетному редактированию см. Здесь.
ПредустановкиПредустановки — это способ применения редактирования одним щелчком мыши. Вы можете скачать и установить их, а можете создать свои собственные.
Чтобы создать предустановку, просто отредактируйте фотографию, а затем щелкните значок плюса на панели «Предустановки», выберите, какие элементы вы хотите сохранить в предустановке, и дайте ему имя.
Предустановки Lightroom могут быть хорошим местом для начала редактирования изображения, а установка и экспериментирование с предустановками других фотографов может быть полезным способом узнать, как различные части модуля «Разработка» влияют на внешний вид изображения.
Здесь вы можете скачать несколько бесплатных пресетов и поэкспериментировать.
ПрофилиПрофили используются для рендеринга фотографии из необработанных данных камеры в изображение, которое вы видите. В дополнение к Adobe RAW, Lightroom предлагает профили Camera Matching, Artistic, B&W, Modern и Vintage, из которых вы можете начать редактирование изображения.
Профилиидеально подходят для новичков и предоставляют способ быстро воспроизвести вид изображения предварительного просмотра JPEG, видимого на задней панели ЖК-дисплея вашей камеры — особенно полезно при использовании предустановок пленки в камере, например, с камерами Fujifilm серии X, такими как эти.
Если вы не видите браузер профилей в модуле «Разработка», вероятно, вы используете не самую последнюю версию LR — ознакомьтесь с нашим руководством, чтобы узнать, как выполнить обновление.
Сочетания клавишИзучение ряда сочетаний клавиш для Lightroom имеет решающее значение для ускорения рабочего процесса. Вот несколько, с которых можно начать.
- G перенесет вас в представление сетки модуля библиотеки. D переключится на модуль разработки.
- Нажмите T, чтобы открыть панель инструментов.
- R вызывает инструмент «Обрезка».
- W вызывает инструмент «Баланс белого», но это также очень полезный способ быстрого возврата к панели «Основные».
- Ударьте Q для инструмента удаления пятен и K для инструмента корректирующей кисти. Нажмите H, чтобы переключить контакты и выключить.
- При использовании инструментов «Точечное удаление» или «Корректирующая кисть» удерживайте клавишу «Пробел», чтобы щелкнуть и перетащить изображение. Коснитесь пробела, чтобы уменьшить масштаб.
- Нажмите обратную косую черту, чтобы открыть представление «До / После». Вы можете изменить поведение на Панели инструментов (T).
Совет от профессионалов: если вы проводите много времени в Lightroom, возможно, вам стоит подумать о покупке программного контроллера. Это настраиваемое периферийное устройство, покрытое кнопками и дисками, которое подключается к вашему компьютеру и заменяет клавиатуру, повышая вашу эффективность.
4. Экспорт изображений из Lightroom
После того, как вы закончили редактировать фотографии, пора их экспортировать. Поскольку нужно решить так много переменных, сначала это может показаться немного пугающим.
Первый шаг — понять основной диалог экспорта. Выделив изображение — или несколько изображений — щелкните правой кнопкой мыши и выберите «Экспорт»> «Экспорт»…
Lightroom имеет ряд предустановок, которые вы можете выбрать, хотя лучше создать свои собственные, поскольку некоторые параметры по умолчанию не идеальны. .
В большинстве случаев вам нужно создавать файлы изображений JPEG, которые сохраняются на жестком диске (убедитесь, что для параметра «Экспортировать в» вверху установлено значение «Жесткий диск»).
Чтобы избежать сложностей, убедитесь, что флажок «Добавить в этот каталог» не установлен. На данный момент храните экспортированные изображения отдельно от каталога Lightroom.
Лучше всего сохранить исходное имя файла, чтобы у вас было что-то, что ссылается на файл, созданный вашей камерой. Это может быть полезно позже, особенно если вы отправляете файлы клиенту, который затем хочет, чтобы вы внесли изменения.
Большинство фотографов используют исходное имя файла в качестве основы, а затем добавляют такие детали, как «1920px» или «high_res» в качестве суффикса.
Начните с создания двух предустановок:
- Файлы с высоким разрешением, готовые к печати. Они должны быть резервными копиями как окончательные версии ваших фотографий.
- Файлы веб-разрешения, подходящие для загрузки на ваш сайт или в социальные сети.
Если вы планируете регулярно использовать предустановку, в разделе «Местоположение экспорта» в разделе «Экспортировать в» обязательно выберите «Выбрать папку позже». Каждый раз, когда вы экспортируете изображения, Lightroom будет спрашивать вас, где вы хотите сохранить файлы.
Чтобы создать новый пресет, пройдите диалог, выберите свои настройки и нажмите «Добавить».
(Подробнее о настройках экспорта можно прочитать здесь.)
Управление экспортированными файлами почти так же сложно, как управление библиотекой файлов в Lightroom.
Лучше всего хранить их в отдельной части жесткого диска, отдельно от исходных версий файлов, которые вы редактируете в Lightroom, так как это может сбивать с толку.
5. Резервное копирование изображений
Кредит: Samsung Memory
Для каждой сделанной фотографии есть два файла, для которых вы хотите создать резервную копию: созданные камерой (обычно необработанные файлы) и отредактированные, экспортированные , файлы с высоким разрешением (обычно jpeg).
Хорошая система резервного копирования хранит эти файлы в трех местах: мастер, локальная копия и удаленная копия.
Здесь ваш фотографический рабочий процесс начинает расширять за пределы Lightroom, поскольку само программное обеспечение не предлагает большой автоматизации, когда дело доходит до резервного копирования файлов.
Внешние жесткие диски — хорошее решение как для локальных, так и для удаленных копий. Хороший способ понять жесткие диски — это предположить, что вопрос не в , выйдет ли из строя диск, а в , когда .
Облачное хранилище — хороший вариант, особенно для экспортированных файлов. Google Диск и Dropbox — два популярных варианта.
Постарайтесь выработать привычку форматировать карты памяти между съемками и избегайте ситуаций, когда вам нужно форматировать карту памяти в середине дня фотографирования.
Профессиональный совет: не форматируйте карты памяти камеры, пока у вас нет копии этих файлов как минимум в двух (а лучше трех) разных местах.
