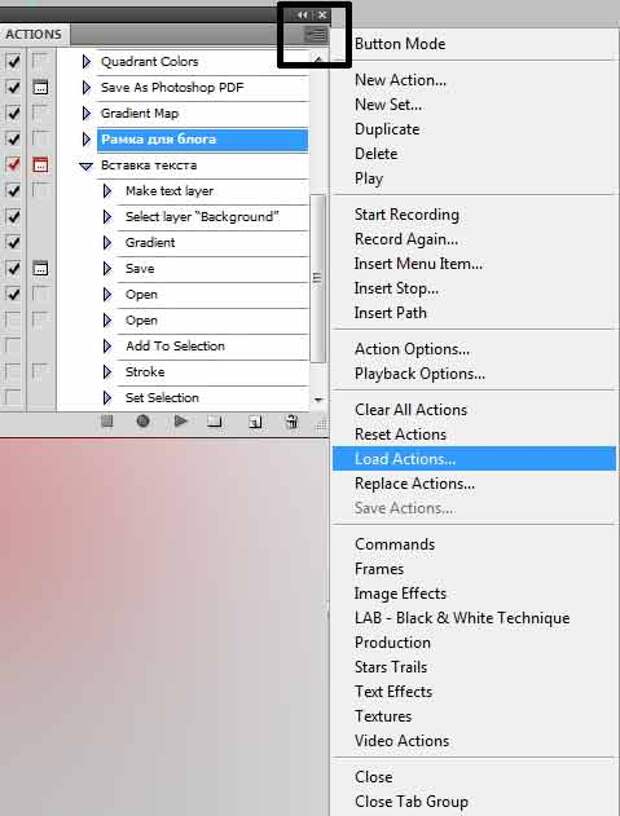Альфа-каналы: сохранение, обработка, загрузка выделений, логические операции. » Adobe Photoshop
Давайте рассмотрим работу с альфа-каналами: сохранение, обработка, загрузка выделений, логические операции. Наверное, вы уже сталкивались с тем, что одну и ту же область приходится выделять несколько раз в процессе редактирования изображения. А если эта область имеет сложную форму, то каждый раз повторяется один и тот же мучительный процесс.. Безрадостно. Хотелось бы сохранить где-то созданное выделение и загружать его по мере потребностей. Именно такую возможность предоставляют альфа-каналы — объекты Photoshop, позволяющие хранить выделения. Поскольку выделять можно с разной степенью прозрачности, то в альфа-каналах хранятся маски — представления выделений в виде градаций серого, где белый цвет соответствует выделенным областям, черный — невыделенным, серый — частично выделенным. Итак, помощью альфа-каналов можно сохранять, загружать и редактировать выделения. Работа с альфа-каналами напоминает работу в быстрой маске. Рассмотрим это на примере.
Итак, помощью альфа-каналов можно сохранять, загружать и редактировать выделения. Работа с альфа-каналами напоминает работу в быстрой маске. Рассмотрим это на примере.
Сохранение и загрузка выделений.
- Открыв картинку , выделите айсберг. Для этого лучше всего подойдет Магнитное Лассо.
- Выберите пункт меню Select > Save Selection (Сохранить выделение). Перед вами откроется окно, изображенное на рисунке.
- Сохраните выделение в новом канале. Имя вводить необязательно — в этом случае оно будет присваиваться автоматически — первый созданный канал будет называться Alpha 1, второй — Alpha 2 и т.д.
- Откройте палитру Channels (Каналы). Кроме цветовых, в ней появился новый канал — Alpha 1. Вспомнив предыдущий урок, вы можете включить/отключить видимость канала, сделать его активным.
 Работа в этой палитре аналогична работе со слоями. Перевод выделений в каналы и обратно осуществляется через пиктограммы, расположенные внизу палитры.
Работа в этой палитре аналогична работе со слоями. Перевод выделений в каналы и обратно осуществляется через пиктограммы, расположенные внизу палитры. - Сделайте активным канал RGB. Если вы видите изображение, полуприкрытое цветной маской (как в режиме Quick Mask), значит, кроме основных, включена видимость альфа-канала. Эта возможность предусмотрена для того, чтобы одновременно редактировать выделение в альфа-канале и видеть изображение под ним. Отключите видимость альфа-канала. Итак, вы видите обычное изображение. Если вы еще не сняли рамку выделения, то сделайте это сейчас (Ctrl+D).
- Для того, чтобы восстановить сохраненное выделение, выберите пункт меню Select > Load Selection (Загрузить выделение) и в списке Channel найдите имя нужного вам канала. Флажок Invert позволяет загрузить выделение, предварительно его инвертировав. Мы с вами убедились, что сохранять выделения в каналах и загружать их оттуда очень просто!
 Работа с градиентными масками.
Работа с градиентными масками.- Приступим к редактированию канала, содержащего айсберг. Для этого в палитре Channels щелкнем по строке с именем Alpha 1 (не по значку глаза рядом с ней! Он влияет только на видимость. А мы хотим сделать канал активным). Изображение станет черно-белым. И неудивительно — ведь мы редактируем маску. Установите основной и фоновый цвета как чёрный и белый (D). Затем проведите кистью несколько раз по области белого цвета. Сделайте активным канал RGB и посмотрите, как изменилось выделение. Напомню, закрашивание черным цветом в маске отнимает от выделения, белым — добавляет. То есть вы владеете неограниченными возможностями по редактированию формы выделения, сохраненного в альфа-канале. Главное — не забывать о цветовом соответствии. С помощью палитры History вернемся к моменту, когда канал Alpha 1 еще не был искажен. Вернемся в канал RGB и загрузим выделение из Alpha 1. Войдем в канал Alpha 1 и зальем айсберг черно-белым градиентом так, как показано на рисунке внизу.
- Перетащите выделенную область на изображение лес.jpg . В итоге должен получиться айсберг, тающий в лесном озере. Надеюсь, у вас получилось еще лучше, чем у меня!
 Давайте подумаем, что мы сейчас сотворили. Белый цвет — это выделение, то есть верхушка айсберга выделена полностью. Чем ниже точка, тем в меньшей степени она выделена. То есть выделение «растворяется» сверху вниз.Вернемся в канал RGB и загрузим наше «растворяющееся» выделение из канала Alpha 1.
Давайте подумаем, что мы сейчас сотворили. Белый цвет — это выделение, то есть верхушка айсберга выделена полностью. Чем ниже точка, тем в меньшей степени она выделена. То есть выделение «растворяется» сверху вниз.Вернемся в канал RGB и загрузим наше «растворяющееся» выделение из канала Alpha 1. Если при выборе пункта меню Select > Save Selection в списке Channel выбрать имя существующего канала, то у программы возникает естественный вопрос: если мы пытаемся поместить туда что-то новое, то что же делать со старым? Правила взаимодействия старого и нового содержимого канала определяются при помощи логической операции, выбранной в поле Operation .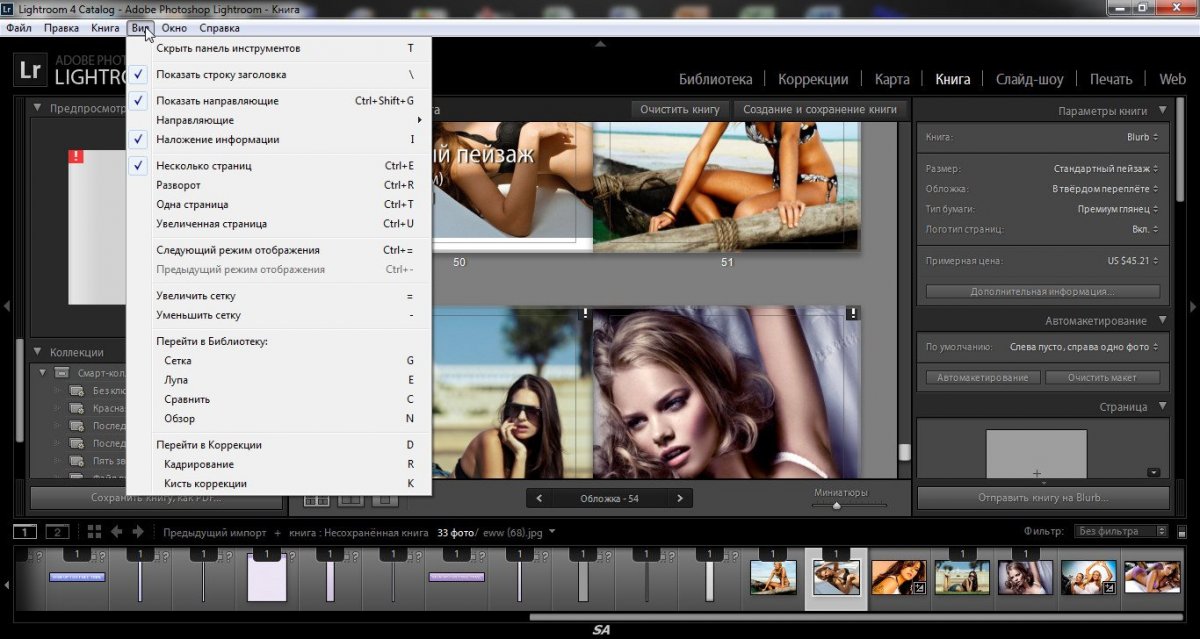
Эти операции вам уже знакомы. При выборе пункта Replace Channel
При загрузке выделения из канала с помощью пункта меню
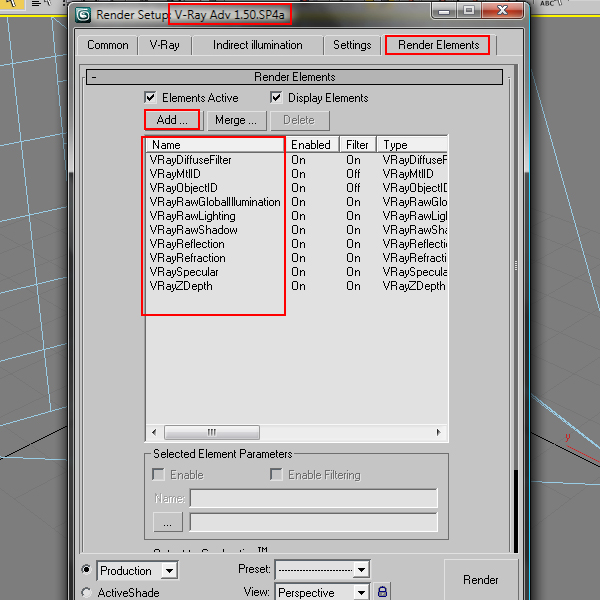 Взаимодействовать будут старое выделение и новое, загружаемое из альфа-канала. Все операции стандартны.
Взаимодействовать будут старое выделение и новое, загружаемое из альфа-канала. Все операции стандартны.PhotoshopSunduchok — Сохранение изображений в фотошопе
Автор: Софья Скрылина. Категория: Обработка фотографий в фотошопе.
в фотошопе
Далеко не все пользователи знают как правильно сохранить свою фотографию после работы в фотошопе. Этой небольшой статьёй я открываю небольшую серию уроков по сохранению изображений в фотошопе.
Урок показан в русифицированой программе Photoshop CS6.
Продолжение серии уроков:
- Сохранение изображений в фотошопе (продолжение)
- Сохранение изображений для размещения его в сети Интернет
- Сохранение изображений формата JPEG для размещения в сети Интернет
Для сохранения документа используются команды Файл (File) | Сохранить и Файл (File) | Сохранить как (Save As).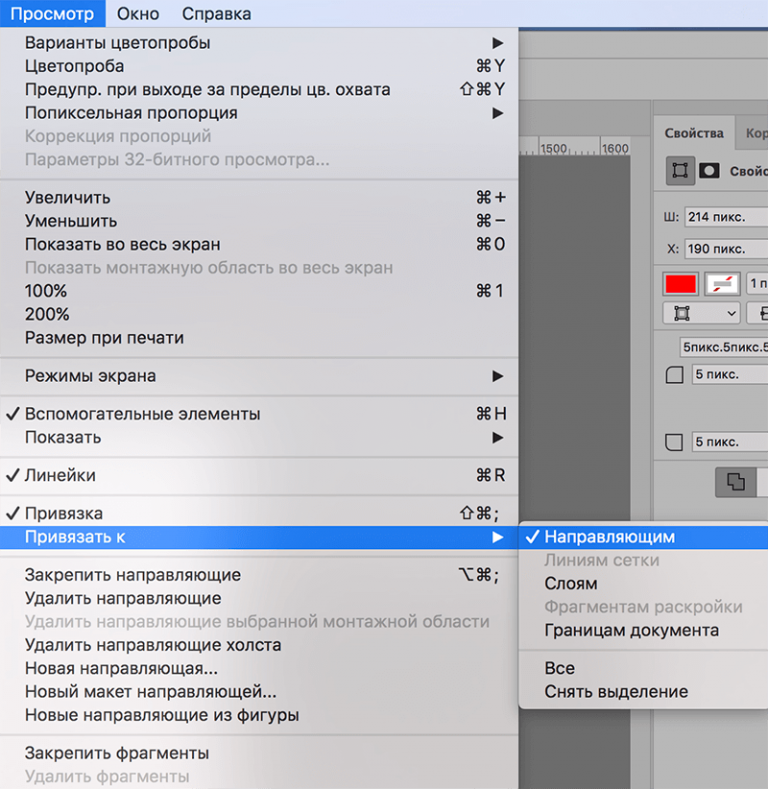
Помимо имени файла и его местоположения на диске необходимо указать формат, в котором будет храниться файл. Программа Photoshop предлагает большое число различных форматов, выбор которых зависит от того, в каких целях вы будете использовать файл.
Для распечатки на принтере используются одни форматы, для публикации в сети Интернет — другие. Перечислим некоторые из них.
Форматы TIFF и PSD
Формат TIFF (Tagged Image File Format) расшифровывается как формат хранения растровых графических изображений. Изначально был разработан для преодоления трудностей, возникающих при переносе файла с IBM-совместимых компьютеров на Macintosh и обратно. Формат PSD (Adobe PhotoShop Document) является собственным форматом графического редактора Photoshop.
♦ слои, включая текстовые и корректирующие;
♦ каналы, маски и контуры;
♦ слоевые эффекты;
♦ сетки и направляющие линии;
♦ ICC-профили системы управления цветом;
♦ режим изображения от черно-белого штрихового до полноцветного CMYK.
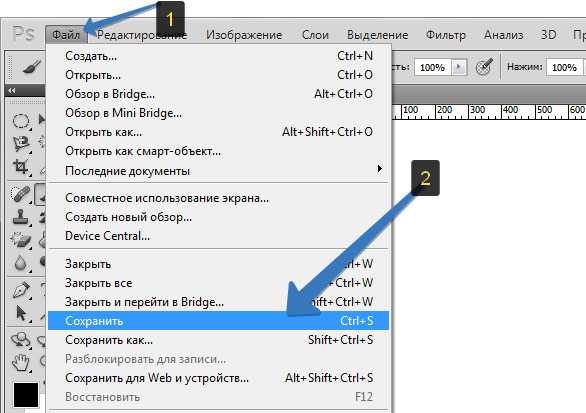
Поэтому, если вам требуется, например, сохранить слои документа, то необходимо выбрать формат TIFF или PSD.
Файлы, сохраненные в формате TIFF, имеют расширение tif, а файлы, сохраненные в собственном формате Photoshop, имеют расширение psd.
Важным достоинством формата TIFF является его переносимость на разные платформы (при сохранении вы можете создать документ, доступный для чтения и записи на компьютерах IBM PC или Macintosh). Его импортируют все программы настольных издательских систем, а также открывают и обрабатывают практически любые программы растровой графики. Также поддерживаются многочисленные алгоритмы сжатия без потерь качества, что немаловажно для работы с полноцветными изображениями большого размера.
Диалоговое окно «Параметры TIFF», кроме прочих имеет два флажка:
♦ Сохранить структуру (Save Image Pyramid) устанавливает сохранение в файле изображения сразу в нескольких разрешениях, эту возможность использует издательская система InDesign и некоторые другие приложения;
♦ Сохранить прозрачность (Save Transparency) относится к другим программам.
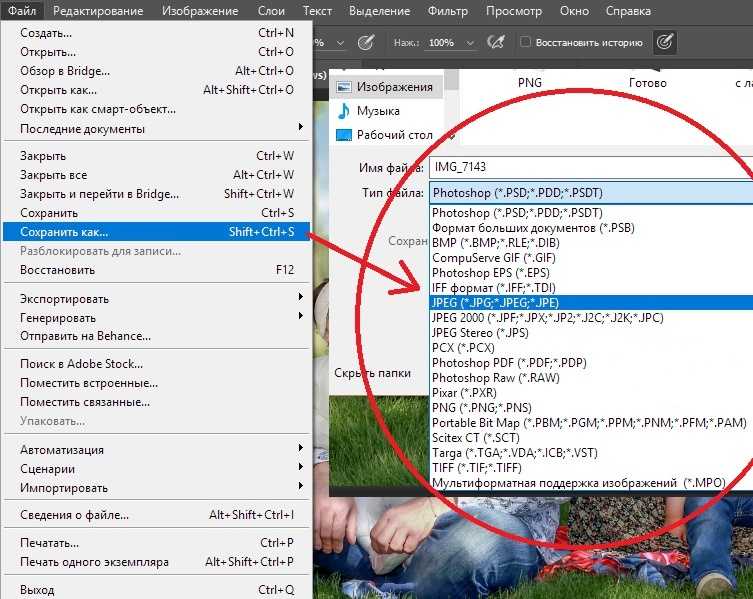 Если он установлен, то издательская система или программа векторной графики, например CorelDRAW, получит данные о прозрачных областях изображения. Сам Photoshop всегда учитывает прозрачность, независимо от положения этого флажка.
Если он установлен, то издательская система или программа векторной графики, например CorelDRAW, получит данные о прозрачных областях изображения. Сам Photoshop всегда учитывает прозрачность, независимо от положения этого флажка.Формат PSD хорош тем, что он сохраняет абсолютно все элементы файла, но если на компьютере не установлен Photoshop, то открыть файл в этом формате вы не сможете, за исключением некоторых продвинутых программ просмотра изображений.
В процессе сохранения файла в формате PSD появляется окно «Параметры формата Photoshop», в котором имеет смысл оставить галочку только в том случае, если Вы будете работать с этим файлом в других версиях фотошопа.
Если работаете постоянно в одной версии фотошопа, то лучше её снять в разделе «Редактирование — Установки — Обработка файлов — Совместимость».
Исходя из вышесказанного, формат TIFF является предпочтительнее формата PSD для хранения всех составляющих файла в случае, если требуется перенести файл на другой компьютер.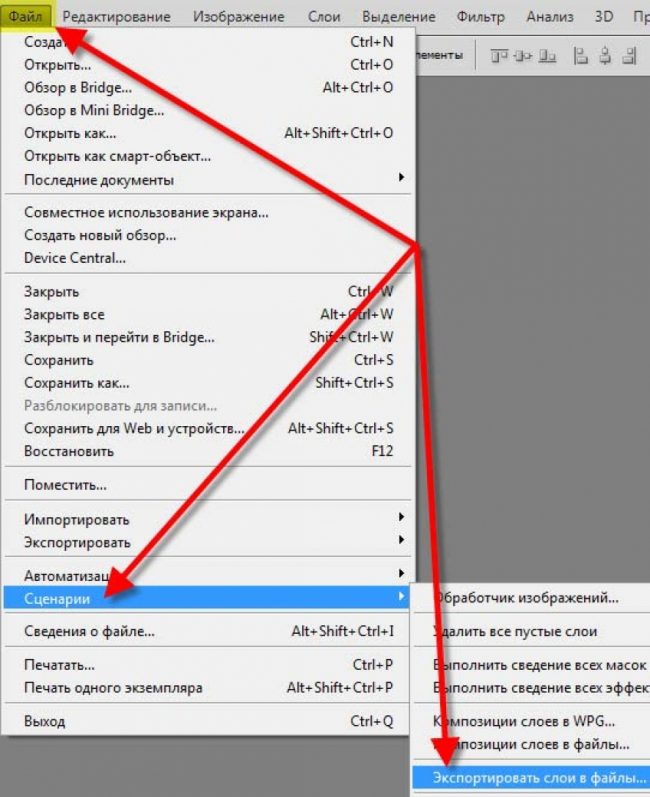 А если вы работаете на одном компьютере, и вас не заботит проблема совместимости, то сохраняйте файл в формате PSD.
А если вы работаете на одном компьютере, и вас не заботит проблема совместимости, то сохраняйте файл в формате PSD.
Иногда возникают ситуации, когда сохранение документа требуется только в собственном формате Photoshop, например при сохранении карт смещения.
Если Вы не хотите пропустить интересные уроки по обработке фотографий — подпишитесь на рассылку.
Форма для подписки находится ниже.
Временно закрыто комментирование для гостей, нужна обязательная регистрация, ввиду засилья спамботов.
зарегистрируйтесь на сайте, что бы оставлять комментарии!
Как экспортировать экшены Photoshop в 2023 году
Перейти к содержимомуZenith Clipping
Как экспортировать экшены Photoshop Экшены Photoshop полезны для выполнения обычных работ, таких как редактирование изображений, обрезка, добавление красивых эффектов и т. д. Кроме того, вы можете сохранить или даже экспортировать эти действия для использования на другом ПК.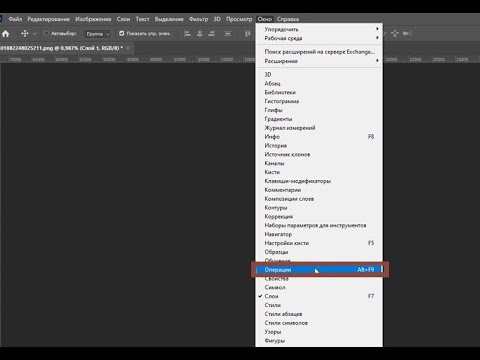
Здесь мы увидим, как экспортировать действия Photoshop в Adobe Photoshop с пошаговым руководством. В результате вы сможете обмениваться действиями между компьютерами, а также с другими людьми. Это для любой версии фотошопа.
Следуйте инструкциям по экспорту экшенов в Photoshop
Сначала откройте Photoshop. После создания экшена Photoshop, который вы хотите экспортировать на другой компьютер, вам нужно сначала сохранить файл. Экспорт экшена Photoshop — это просто сохранение экшена с соответствующим типом файла. Затем переместите его в место для последующего использования.
Шаг 1: Откройте панель действий
- Откройте панель действий в Photoshop и найдите все инструменты действий.
- Откройте меню «Окно» и выберите «Действия» на панели действий.
- Откроется панель со всеми действиями Photoshop. Таким образом, из набора действий вы можете создавать действия и сохранять новые.
Шаг 2. Выберите действие, которое вы хотите экспортировать
Перед экспортом действия рекомендуется выполнить интеллектуальный тест.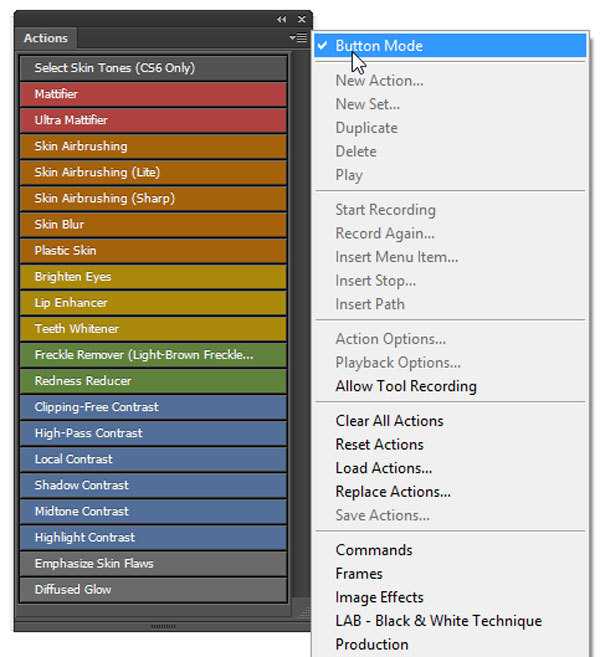 Кроме того, вы должны убедиться, что это правильное действие, которое вам нужно. Здесь мы использовали черно-белый экшен.
Кроме того, вы должны убедиться, что это правильное действие, которое вам нужно. Здесь мы использовали черно-белый экшен.
Теперь выберите действие на панели действий в правом верхнем углу и запустите его. Все сохраненные и загруженные действия будут отображаться в этом месте. Когда вы сохраняете новое действие, оно по умолчанию сохраняется как файл .atn.
- Mac: Applications/Adobe Photoshop/Presets/Actions
- Windows: C:/Users/Username/AppData/Roaming/Adobe/Adobe Photoshop/Presets/Actions
Действие 0: Копировать
- После сохранения действий перейдите в папку действий на своем компьютере, затем используйте расположенные выше места и выберите действие, которое хотите экспортировать.
- Дублировать файл. (Это рекомендуется вместо перемещения, чтобы вы могли использовать действие в любое время при открытии Photoshop.) Теперь вставьте файл .atn на свой компьютер.
Шаг 4. Общий доступ для экспорта
- На этом последнем шаге вам необходимо экспортировать новый файл.
 Перетащите туда, где вы будете использовать его в следующий раз, например, на общий диск.
Перетащите туда, где вы будете использовать его в следующий раз, например, на общий диск. - Оттуда вам, вероятно, следует поместить действие в папку действий на вашем ПК, чтобы использовать его позже.
- С этого момента вам, вероятно, следует поместить действие в конверт «Действия» на вашем ПК для удобства использования в дальнейшем. (Это то самое место, где Photoshop по умолчанию сохраняет действия, как указано в шаге 2.)
- В этот момент вы можете импортировать экшен для использования в Photoshop на этом ПК. Для этого выберите «Загрузить действия» на панели «Действия» и изучите сохраненное действие, чтобы выбрать его.
Лучшие экшены Photoshop
Существуют различные виды экшенов Photoshop, которые вы можете использовать, чтобы сделать свой дизайн привлекательным и красивым. Итак, мы составили список некоторых удивительных экшенов Photoshop.
Экшены Photoshop с пленкой
- Экшены Photoshop с винтажной пленкой
- Набор экшенов Digital Film Supply
- Экшен Grand Trend Art (GTA) Photoshop
- 33 экшена Matte Film Emulation
- Экшены CineStock Photoshop
- Экшены Film Noir B&W Photoshop
- Эффекты фильмов Film & Faded Lightroom Presets
- 0 Эффекты ретро
- Экшены Pro Cinematic Photoshop
- Экшены Photoshop серии FilterGrade Film
Экшены Photoshop Wedding
- Boudoir Wedding Экшены Photoshop
- Карамельная свадьба Экшен Photoshop
- Королевская свадьба Экшен Photoshop
- Bouquet Wedding Экшен Photoshop
- Bridal Wedding Экшен Photoshop
- Perfect Wedding Экшены Photoshop
- Bohemian Wedding Action 9 0 Freya 90 Photoshop Свадьба
- 0 90 90 Свадебный экшен Photoshop
- Матовый свадебный экшен Photoshop
Портрет Экшены Photoshop
- Экшены Photoshop Outdoor Portrait
- Экшены Photoshop Low Poly для портретов
- Экшены Photoshop для портретов маслом
- Экшены Photoshop Professional Sketch для портретов
- Экшены Photoshop Vintage Colors для портретов
- Мультипликационные эффекты Photoshop 9002 Экшены Photoshop для портретов -End Ретуширование Экшены Photoshop для портретов
- Классический портрет Экшены Photoshop
- Studio Portraiture Экшены Photoshop
- Кинематографические экшены Photoshop для портретов
Часто задаваемые вопросы
1. Как перенести мои экшены Photoshop на другой компьютер?
Как перенести мои экшены Photoshop на другой компьютер?
Это простой процесс переноса действий Photoshop на другой компьютер. Выполните следующие шаги, чтобы выполнить работу.
1) Откройте Photoshop на «исходном ПК»
2) В окне ДЕЙСТВИЕ выберите папку, которую необходимо экспортировать, одинарным нажатием на нее
3) В верхней правой части окна есть значок, можно выбрать «Сохранить действие», нажав на него
4) Когда откроется панель, выберите соответствующее имя записи и область для сохранения файла в формате .ATN.
5) Сохраните его на съемном носителе или отправьте по электронной почте на другой ПК
6) Откройте Photoshop на другом ПК
7) Перейдите в окно ДЕЙСТВИЕ и выберите «Загрузить действия…»
Вот как вы можете перенести свои экшены Photoshop на другой компьютер.
2. Можно ли экспортировать действия Photoshop?
Конечно, вы можете экспортировать экшены Photoshop. Всякий раз, когда вы создали экшен Photoshop, который вам нужно отправить для использования в другом месте (или для объединения и продажи в торговом онлайн-центре), вам необходимо сохранить файл в законном формате для последующего использования.
Выполните следующие простые действия, чтобы экспортировать экшены Photoshop:
➢ Откройте Photoshop.
➢ Выберите «Правка» > «Стили» > «Экспорт/импорт пресетов».
➢ Выберите Экспорт пресетов.
➢ Выберите идеальные пресеты и переместите их в сегмент Presets To Export.
➢ Нажмите Экспорт пресетов.
➢ Выберите папку для экспорта ваших действий. Выберите папку, которую вы можете использовать для перемещения записей с помощью USB-накопителя, организации или помощи в Интернете.
➢ Нажмите OK.
3. Как сохранить экшены Photoshop?
Вы можете легко настроить действия Photoshop, выполнив следующие шаги:
➢Откройте Photoshop.
➢ Выберите «Правка» > «Стили» > «Менеджер пресетов».
➢ Выберите нужный вариант в раскрывающемся меню Тип предустановки. Например, выберите Кисти.
➢ Выберите нужные пресеты. Например, выберите кисти, которые нужно переместить.
➢ Нажмите Сохранить набор, а затем нажмите Сохранить.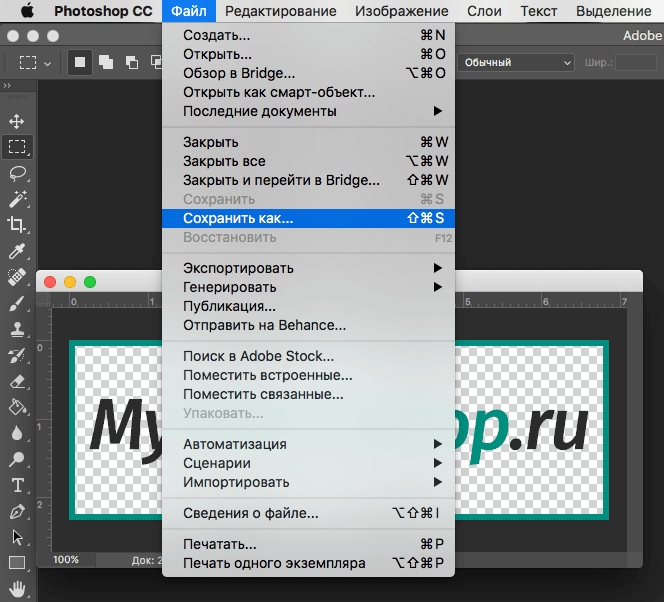 Затем для набора кистей Photoshop по умолчанию создает файл формата .ABR в следующем месте.
Затем для набора кистей Photoshop по умолчанию создает файл формата .ABR в следующем месте.
4. Где хранятся действия Photoshop 2021?
Запустите Photoshop и выберите «Окна» > «Действия».
Во всплывающем меню панели «Действия» нажмите «Новый набор». Введите имя для нового набора действий.
Убедитесь, что выбран новый набор действий. Теперь перетащите на него действия, которые необходимо включить в набор действий.
Выберите недавно созданный набор действий и во всплывающем меню панели «Действия» выберите «Сохранить действия». Photoshop создает документ .atn.
Область по умолчанию сохраненного документа .atn имеет следующий вид:
➢ (Windows) C:\Users\\AppData\Roaming\Adobe\Adobe Photoshop \Presets\Actions
➢ (macOS) Applications\Adobe Photoshop \Presets\Actions
5. Как записать действия в Photoshop CC?
Если вы хотите записать действия в Photoshop CC, просто выполните следующие шаги:
➢ Откройте документ.
➢ На панели Действия нажмите кнопку Создать новое действие. Кроме того, вы можете выбрать «Новое действие» в меню доски «Действия».
➢ Введите имя действия, выберите набор действий и установите дополнительные параметры:
➢ Используйте сочетание клавиш. Вы можете нажать клавишу Ctrl (Windows) или клавишу Command (Mac OS) и клавишу Shift (например, Ctrl+Shift+F3) в следующих особых случаях: В Windows нельзя использовать ни клавишу F1, ни сможете ли вы использовать F4 или F6 с клавишей Ctrl.
➢ Нажмите «Начать запись». Кнопка «Начать запись» на панели «Действия» становится красной.
➢ Разыграйте задания и приказы, которые необходимо записать.
Чтобы выйти из записи, либо нажмите кнопку «Остановить воспроизведение/запись», либо выберите «Остановить запись» в меню панели «Действия», либо нажмите клавишу Esc.
6. Как экспортировать движение в Photoshop?
Следуйте инструкциям по экспорту движения в Photoshop:
➢Выберите «Файл» > «Экспорт» > «Визуализация видео».
➢ В диалоговом окне «Визуализация видео» введите имя движения, которое вы хотите экспортировать.
➢ Нажмите кнопку «Выбрать папку» и перейдите в область экспортируемого файла.
➢ Чтобы создать папку, выберите вариант Создать новую подпапку и введите имя для подпапки.
➢ Выберите между Adobe Media Encoder или Photoshop Image Sequence в меню под сегментом Location диалогового окна Render Video. Затем в этот момент выберите формат документа во всплывающем меню.
➢ Теперь нажмите экспорт.
Заключительные слова о том, как экспортировать экшены Photoshop
Надеюсь, вы получили четкое представление о том, как экспортировать экшены в Photoshop. Это работает одинаково в любой версии фотошопа. Это совсем не сложная работа. Если вы хотите узнать больше о как установить и использовать экшены Photoshop , затем прочитайте этот блог .
Источник: Изображения взяты из Design Shack…
Можно ли экспортировать экшены Photoshop?
Последнее обновление: 24 сентября 2022 г. , 14:35
, 14:35
Как фотограф вы знаете, что время — деньги. Вы можете сохранить оба, используя экшены Photoshop для автоматизации некоторых задач редактирования. Вы можете найти все виды готовых действий Photoshop в Интернете и на собственной панели действий Photoshop.
Но что, если вы хотите использовать свое собственное действие или действие от доверенной третьей стороны? Можно ли экспортировать экшены Photoshop для использования на другом компьютере или в другом редакторе?
Хорошей новостью является то, что да, вы можете экспортировать экшены Photoshop! На самом деле, это довольно легко сделать. Просто выполните следующие простые шаги:
1. Откройте панель «Действия» в Photoshop («Окно» > «Действия»).
2. Выберите из списка действие, которое хотите экспортировать.
3. Щелкните значок меню в правом верхнем углу панели и выберите «Экспорт действий».
4. Выберите место для сохранения файла и нажмите «Сохранить».
Теперь вы можете импортировать свой экшен Photoshop в другую программу или поделиться им с коллегой. Чтобы импортировать действие, выполните следующие действия:
Чтобы импортировать действие, выполните следующие действия:
СОВЕТ ПРОФЕССИОНАЛА: Если вы планируете экспортировать экшены Photoshop, важно помнить о связанных с этим потенциальных рисках. Экспорт экшенов Photoshop может привести к потере или повреждению данных, поэтому перед продолжением важно сделать резервную копию файлов. Кроме того, экспорт экшенов Photoshop также может привести к проблемам совместимости между различными версиями Photoshop, поэтому важно протестировать экспортированные экшены, прежде чем использовать их в реальном проекте.
1. Откройте программу, в которую вы хотите импортировать действие. Выберите панель «Действия». Щелкните значок меню в правом верхнем углу панели и выберите «Импортировать действия». Найдите файл, который вы экспортировали из Photoshop, и нажмите «Открыть».
Как фотограф вы знаете, что время — деньги.
Вы можете найти все виды готовых действий Photoshop в Интернете и на собственной панели действий Photoshop.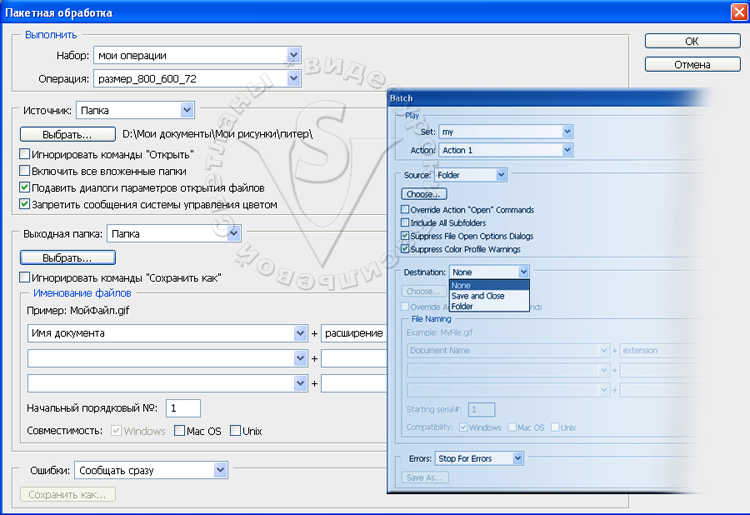 Но что, если вы хотите использовать свое собственное действие или действие от доверенной третьей стороны? Можно ли экспортировать экшены Photoshop для использования на другом компьютере или в другом редакторе?
Но что, если вы хотите использовать свое собственное действие или действие от доверенной третьей стороны? Можно ли экспортировать экшены Photoshop для использования на другом компьютере или в другом редакторе?
Хорошей новостью является то, что да, вы можете экспортировать экшены Photoshop! На самом деле, это довольно легко сделать. Просто выполните следующие простые шаги:
- Откройте панель «Действия» в Photoshop («Окно» > «Действия»).
- Выберите из списка действие, которое хотите экспортировать.
- Щелкните значок меню в правом верхнем углу панели и выберите «Экспорт действий».
- Выберите место для сохранения файла и нажмите «Сохранить».
Теперь вы можете импортировать свой экшен Photoshop в другую программу или поделиться им с коллегой. Чтобы импортировать действие, выполните следующие действия:
- Откройте программу, в которую вы хотите импортировать действие.
- Выберите панель «Действия».
 Как сохранить операции в фотошопе: Сохранение и загрузка операций в Photoshop / Creativo.one
Как сохранить операции в фотошопе: Сохранение и загрузка операций в Photoshop / Creativo.one

 Работа в этой палитре аналогична работе со слоями. Перевод выделений в каналы и обратно осуществляется через пиктограммы, расположенные внизу палитры.
Работа в этой палитре аналогична работе со слоями. Перевод выделений в каналы и обратно осуществляется через пиктограммы, расположенные внизу палитры. Перетащите туда, где вы будете использовать его в следующий раз, например, на общий диск.
Перетащите туда, где вы будете использовать его в следующий раз, например, на общий диск.