«Как загрузить пресеты в лайтрум?» — Яндекс Кью
Популярное
Сообщества
Анонимный вопрос
·
25,0 K
На Кью задали 3 похожих вопросаОтветитьУточнитьКирилл
689
Пк железо, информационная безопасность, ремонт авто. Пк игры и путешествия. · 12 июл 2018
Адрес папки пресетов для лайтрума. C:\Users\Имя пользователя\AppData\Roaming\Adobe\Lightroom\Develop Presets\ Можно скопировать сюда ваши пресеты и они появятся после перезапуска программы.
18,6 K
Комментировать ответ…Комментировать…
Вы знаете ответ на этот вопрос?
Поделитесь своим опытом и знаниями
Войти и ответить на вопрос
1 ответ скрыт(Почему?)
Ответы на похожие вопросы
Как сделать собственные пресеты в приложении Lightroom? — 2 ответа, задан 549Z»>22 сентября 2021Юрий Меркулов
Технологии
751
Фотограф с 35 летним стажем. Видеоопеатор. Снимаю фото и видео для продвижения в… · 29 сент 2021 ·
merkyuri
Собственные пресеты создать и просто ис ложно одновременно. Просто — потому что это делается нажатием трех кнопок. Сложно, потому что сделать качественные пресет который будет одинаково хорошо работать на широком спектре изображений — очень сложно.
Для созданиия пресета нужно выполнить следующие шаги:
- Открыть фото
- Отредактировать фото так, как вы хотите
- Под панелью с инструментами нажать большую кнопку Preset
- В открывшемся меню нажать на три точки в правом верхнем углу
- Выбрать пункт Create Preset
- Сказать какие настройки в пресете сохранять и куда этот пресет сохранить и с каим названием.

Ваш пресет готов. Будет ли он работать на других фото так же как на той, на которой вы его создали — большой вопрос.
Понравился ответ? Ставьте лайк и подписывайтесь на меня здесь и в инстаграм.
Перейти на instagram.com/merkyuriКомментировать ответ…Комментировать…
Как сделать собственные пресеты в приложении Lightroom? — 2 ответа, заданAndrey Vladimirovich Shevchenko
Дизайн
49
Дизайнер, Фотограф · 29 сент 2021 · andreyshevchenko.ru
На самом деле в интернете есть подробные инструкции. Но честно сказать я не использую настроенные сторонние пресеты. Пытался не пошло.
Если Вы освоите «настройку» то достаточно подробно, то сможете быстро получить нужный результат. Не «ленитесь»
«Пресеты» хорошо работают только в конкретном случае сюжета.
Фотошоп является более тонким инструментом чем Лайт рум.
У них разный функционал.
Комментировать ответ…Комментировать…
Как создать пресет в Лайтруме? — 1 ответ, заданКирилл
689
Пк железо, информационная безопасность, ремонт авто. Пк игры и путешествия. · 29 июн 2018
На панели с пресетами щелкните по иконке с плюсом. Далее Создаем новую папку перейдите в ниспадающее меню Folder (Папка) и выберете New Folder (Новая Папка). задать название, затем нажмите Create. Затем выберете настройки, которые необходимо сохранить нажмите на кнопку Create.
Комментировать ответ…Комментировать…
Невероятно простой метод, который работает для всех
Для фотографа нет ничего лучше, чем получать снимки в желаемом качестве. Свет, тени, блики и даже насыщенность находятся в правильной пропорции. Пресеты Lightroom сделали это так же просто, как создать и сохранить документ, но на этот раз это ваши собственные пресеты. Научившись создавать и сохранять предустановки, вы сделаете свой рабочий процесс более плавным и сэкономите больше времени.
Пресеты Lightroom сделали это так же просто, как создать и сохранить документ, но на этот раз это ваши собственные пресеты. Научившись создавать и сохранять предустановки, вы сделаете свой рабочий процесс более плавным и сэкономите больше времени.
Эта статья посвящена созданию и сохранению пресетов Lightroom, и в конце вы поймете, что такое пресеты Lightroom и что они делают с вашей фотографией во время редактирования. Вы также узнаете, как искать и добавлять пресеты от другого человека, экспортировать файлы или папки на внешний диск и многое другое. Вы когда-нибудь думали о том, чтобы сократить время и при этом получить фотографию, которая соответствует качеству того, что вы задумали? Если да, то эта статья для вас.
Базовое представление о пресетах Adobe Lightroom Lightroom — это приложение для рабочего процесса, которое управляет вашими фотографиями с момента их переноса с карты памяти камеры на жесткий диск компьютера. Lightroom имеет множество преимуществ и свойств:
Lightroom имеет множество преимуществ и свойств:
- Lightroom — это частично конвертер RAW, частично фотопроцессор и частично органайзер фотографий
- Вы можете обрабатывать фотографии, отображать местоположения, создавать фотокниги или слайд-шоу в Lightroom
- Lightroom также легко интегрируется с такими приложениями, как Photoshop .
- Вы можете использовать Lightroom отдельно или в сочетании с другими приложениями
Знаете ли вы, что существует два способа создания и сохранения пресетов в Adobe Lightroom? Какой бы способ вы ни выбрали, вы сэкономите огромное количество времени.
-
Если вы хотите сэкономить время и добиться идеального эффекта, вам поможет пресет Lightroom. Есть много мест, где можно найти превосходные пресеты для ваших проектов. Вот некоторые из них:
- Предустановленные параметры Lightroom доступны через Envato Elements (включая приведенный выше пример).
 Вы должны подписаться на услугу, чтобы получить доступ к этим плагинам.
Вы должны подписаться на услугу, чтобы получить доступ к этим плагинам. - Объектив Luxe Lens предоставляет недорогие пресеты Lightroom — снег. Портреты и многое другое — в соответствии с вашими потребностями.
- На Filtergrade , фотосайте, есть более 1000 пресетов Lightroom для всех мыслимых целей.
- Вы можете приобрести пресеты Lightroom (и наборы пресетов) в Creative Market в количестве .
- На веб-сайте Adobe доступны для загрузки пресеты Lightroom, созданные другими пользователями.
После того, как вы определили, какой пресет редактирования лучше всего подходит для вас, вы должны импортировать его. Импорт пресетов в Lightroom на вашем компьютере очень прост. Все, что вам нужно сделать, это нажать несколько раз. Вы можете следовать изложенным шагам, чтобы добавлять и использовать пресеты от других.
Шаг 1. Чтобы импортировать пресеты, сначала откройте панель Presets , щелкнув значок Presets на панели Edit .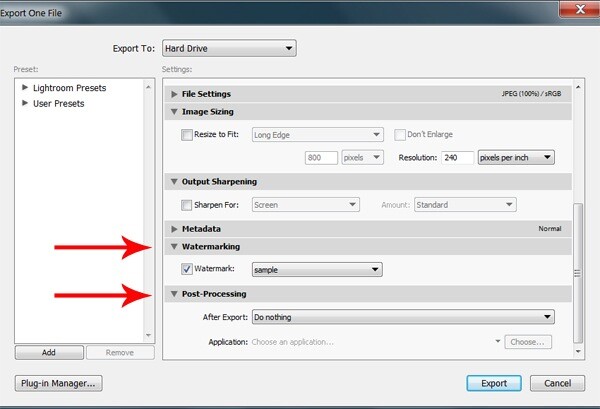 Затем вы можете импортировать пресеты, щелкнув трехточечный значок в правом верхнем углу панели Presets и выбрав Import Presets . Вы также можете импортировать
Затем вы можете импортировать пресеты, щелкнув трехточечный значок в правом верхнем углу панели Presets и выбрав Import Presets . Вы также можете импортировать
Шаг 2. Перейдите к предустановленным файлам, которые вы хотите импортировать, в окне Finder (macOS) или Explorer (Windows) . Выберите одну или несколько предустановок. Создатели иногда предоставляют пресеты в виде ZIP-файла. Вы можете выбрать и импортировать файл пресетов ZIP в Lightroom, не распаковывая его.
Шаг 3. Чтобы просмотреть импортированные пресеты на панели Presets , нажмите кнопку Import в вашем Finder или Окно проводника . Наведение курсора на импортированный пресет позволяет просмотреть, как он выглядит на открытой фотографии.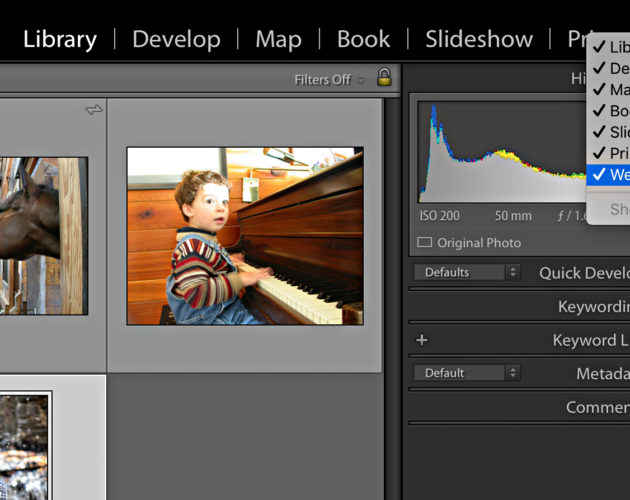 Вы также можете применить его к фотографии одним щелчком мыши.
Вы также можете применить его к фотографии одним щелчком мыши.
Примечание: Любая предустановка, которую вы импортируете в Lightroom на компьютере, автоматически синхронизируется с Lightroom на ваших мобильных устройствах, что позволяет применять одну и ту же предустановку к фотографиям независимо от того, где вы находитесь.
- Сохранение пользовательских пресетов в Lightroom
После того, как вы определили, какие элементы управления редактированием будут для вас наиболее полезными, вы можете создать предустановку Lightroom. Вы можете следовать изложенным шагам, чтобы создавать и использовать пресеты, которые вы создали сами.
Шаг 1. Выберите фотографию и щелкните значок «Редактировать».
Шаг 2. Измените элементы управления редактированием, чтобы добиться желаемого вида.
Шаг 3. Выберите параметр Presets на панели Edit.
Шаг 4.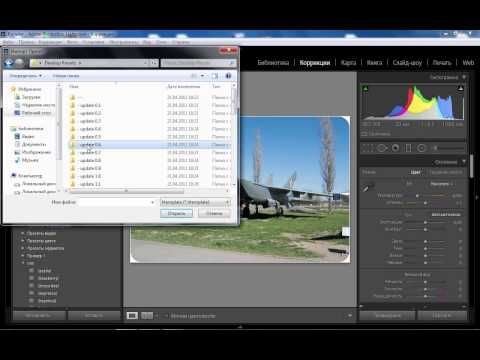 Выберите «Создать пресет» в трехточечном меню в правом верхнем углу панели «Стили».
Выберите «Создать пресет» в трехточечном меню в правом верхнем углу панели «Стили».
Шаг 5. Назовите предустановку в окне «Создать предустановку».
Шаг 6. Коснитесь меню «Группа» и выберите или создайте группу для своего пресета. Группа «Пользовательские пресеты» — это группа по умолчанию для любых создаваемых вами пресетов.
Шаг 7. Теперь вы можете сохранить свои пользовательские изменения в качестве предустановки, выбрав категории, которые вы хотите включить. Ваш новый пресет появится на панели «Стили», и вы сможете использовать его, чтобы применить те же изменения к другим фотографиям.
Примечание: Все ваши пользовательские пресеты Lightroom автоматически синхронизируются с облаком и Lightroom на всех ваших устройствах. Использование Lightroom на любом устройстве, будь то настольный компьютер, мобильное устройство или другой компьютер, предоставляет вам доступ ко всем пресетам, которые вы создали на других устройствах.
Как сохранить пресеты Lightroom во внешнем источнике
Предустановки можно экспортировать так же легко, как и импортировать в Lightroom. Вы можете сделать это, выполнив следующие действия:
- Экспорт файла предустановки
Шаг 1. Щелкните правой кнопкой мыши Windows и выберите в меню « Экспорт …», это должен быть второй вариант снизу.
Готово! Файл пресетов *.lrtemplate должен быть легко доступен в указанном вами месте.
- Экспорт папки пресетов
Папку, содержащую файлы или наборы настроек, также можно экспортировать так же легко, как и импортировать в Lightroom. Вы можете сделать это, выполнив следующие действия:
Шаг 1. Щелкните правой кнопкой мыши Windows и выберите в меню « Экспорт …», это должен быть второй вариант снизу.
Шаг 2. Выберите, где вы хотите сохранить папку, и дайте ей имя, затем нажмите » Сохранить » и все готово! Файл пресетов *.lrtemplate должен быть легко доступен в указанном вами месте.
Часто задаваемые вопросы (FAQ)- Могу ли я сохранить мои пресеты Lightroom бесплатно?
Да, вы можете бесплатно сохранять пресеты Lightroom. Все, что вам нужно сделать, это импортировать его из других создателей в Интернете или создать его для себя и сохранить настройки!
- Могу ли я использовать Lightroom на своем телефоне?
Любая предустановка, которую вы импортируете в Lightroom на компьютере, автоматически синхронизируется с Lightroom на ваших мобильных устройствах, что позволяет применять одни и те же предустановки к фотографиям независимо от того, где вы находитесь. ПОДРОБНЕЕ
- Может ли любой видеоредактор предоставить мне пресеты, такие как Adobe Lightroom?
Вы можете легко создавать впечатляющие и захватывающие видеоролики с помощью Filmora, видеоредактора для Windows.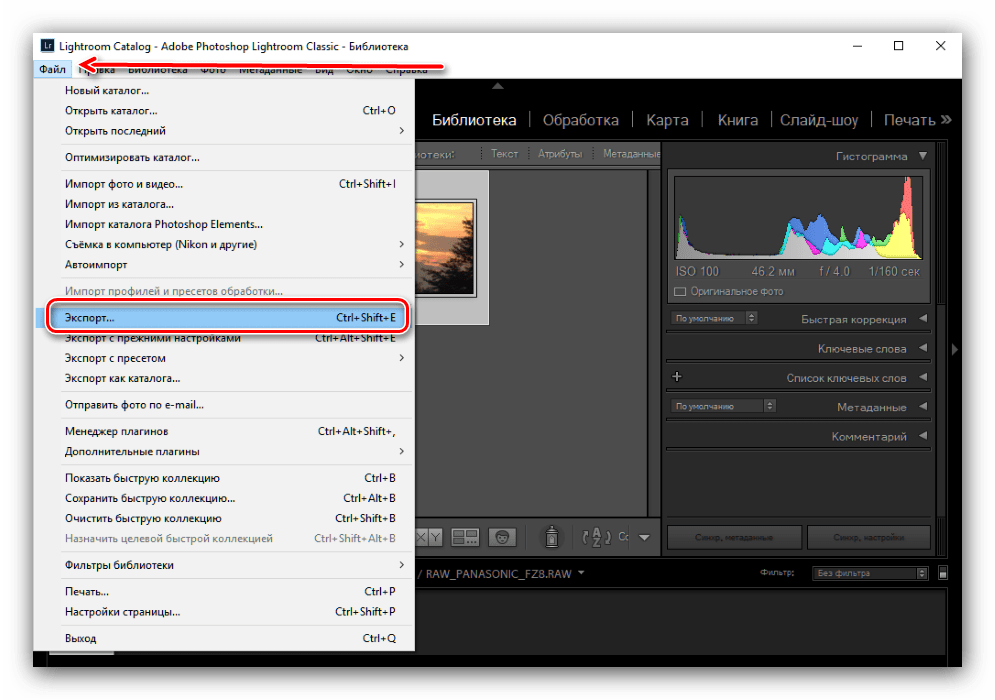 Благодаря встроенным функциям редактирования Filmora для создания видео требуется всего несколько простых шагов. Это лучший инструмент для редактирования видео, который поставляется с набором предустановленных шаблонов для создания видео. Новые шаблоны выпущены, чтобы дать вам отличный опыт редактирования видео! Посмотрите это видео, чтобы быстро начать работу с Filmora.
Благодаря встроенным функциям редактирования Filmora для создания видео требуется всего несколько простых шагов. Это лучший инструмент для редактирования видео, который поставляется с набором предустановленных шаблонов для создания видео. Новые шаблоны выпущены, чтобы дать вам отличный опыт редактирования видео! Посмотрите это видео, чтобы быстро начать работу с Filmora.
Я надеюсь, что эта статья развеяла путаницу в отношении того, что такое Lightroom и для чего его используют фотографы. У вас есть дополнительные вопросы? Пожалуйста, спросите в разделе комментариев, и я сделаю все возможное, чтобы помочь.
Ultimate Lightroom Presets Guide (от новичка до опытного фотографа)
Привет, ребята, если вы попали сюда, значит, вы такой же любитель фотографии, как и я, так что вы попали по адресу!
Я много работал, чтобы составить это руководство по всем пресетам Adobe Lightroom. В моем руководстве найдется что-то для всех, от новичка до эксперта. Итак, являетесь ли вы мамой, желающей иметь идеальные фотографии своей семьи, честолюбивым создателем контента, стремящимся улучшить свои социальные сети, или любителем или профессиональным фотографом, желающим поднять свою работу на ступеньку выше (еда, мода, образ жизни, свадьба… чем бы вы ни увлекались!) тогда это руководство для вас!
В моем руководстве найдется что-то для всех, от новичка до эксперта. Итак, являетесь ли вы мамой, желающей иметь идеальные фотографии своей семьи, честолюбивым создателем контента, стремящимся улучшить свои социальные сети, или любителем или профессиональным фотографом, желающим поднять свою работу на ступеньку выше (еда, мода, образ жизни, свадьба… чем бы вы ни увлекались!) тогда это руководство для вас!
- ЧТО ТАКОЕ ADOBE LIGHTROOM? (для мобильных устройств, настольных компьютеров cc и классических настольных компьютеров)
- ЧТО ТАКОЕ ПРЕСЕТЫ LIGHTROOM?
- КАК УСТАНОВИТЬ ПРЕСЕТЫ LIGHTROOM MOBILE НА ТЕЛЕФОН
- КАК УСТАНОВИТЬ ПРЕСЕТЫ LIGHTROOM НА DESKTOP CREATIVE CLOUD
- КАК УСТАНОВИТЬ ПРЕСЕТЫ LIGHTROOM НА DESKTOP CLASSIC
- КАК ПРИМЕНИТЬ ПРЕДУСТАНОВКУ В LIGHTROOM И РЕДАКТИРОВАНИЕ В LIGHTROOM CLASSIC
Прежде чем мы слишком забегаем вперед, позвольте мне объяснить, что такое Adobe Lightroom…
Что такое Adobe Lightroom и почему мне следует его использовать?
Lightroom — это основная программа пакета Adobe Creative Cloud.
До выхода Lightroom большинство фотографов кропотливо использовали такие программы, как Photoshop, для пакетного редактирования своих фотографий. Забавно вспомнить, когда я начал заниматься фотографией в 2010 году, я кропотливо использовал Actions в Photoshop для редактирования сотен отдельных фотографий. Мне потребовались часы, чтобы добиться того же результата, который Lightroom может дать за считанные минуты.
Теперь, когда у нас есть представление о том, что такое Lightroom, давайте рассмотрим, какая версия вам подходит.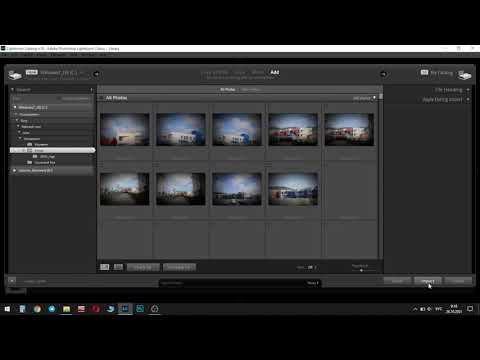 Существует несколько версий Lightroom, и в зависимости от вашего уровня навыков и желаемого результата я объясню, какая версия, по моему мнению, лучше всего подходит для вас…
Существует несколько версий Lightroom, и в зависимости от вашего уровня навыков и желаемого результата я объясню, какая версия, по моему мнению, лучше всего подходит для вас…
1. Adobe Lightroom Mobile Creative Cloud (CC)
Начнем с самого простого и простого в использовании: Lightroom Mobile CC. Это БЕСПЛАТНОЕ мобильное приложение, доступное для iOS и Android, идеально подходит для фотографов-любителей, которые просто хотят иметь четкие, эстетичные фотографии для использования в социальных сетях или для обмена с друзьями и семьей. Она, конечно, не такая мощная, как полная настольная версия, но отлично подходит для быстрого редактирования и применения пресетов (о чем чуть позже).
Дополнительный бонус Lightroom Mobile CC заключается в том, что вы можете легко и мгновенно обмениваться фотографиями между мобильным приложением и Lightroom Desktop Creative Cloud без потери качества фотографий, но об этом позже. (*Для использования этой функции необходимо иметь подписку Adobe Creative Cloud Suite!)
Еще один способ, которым я использую LR Mobile, когда он не для фотографий на iPhone, — для профессионального использования в дороге.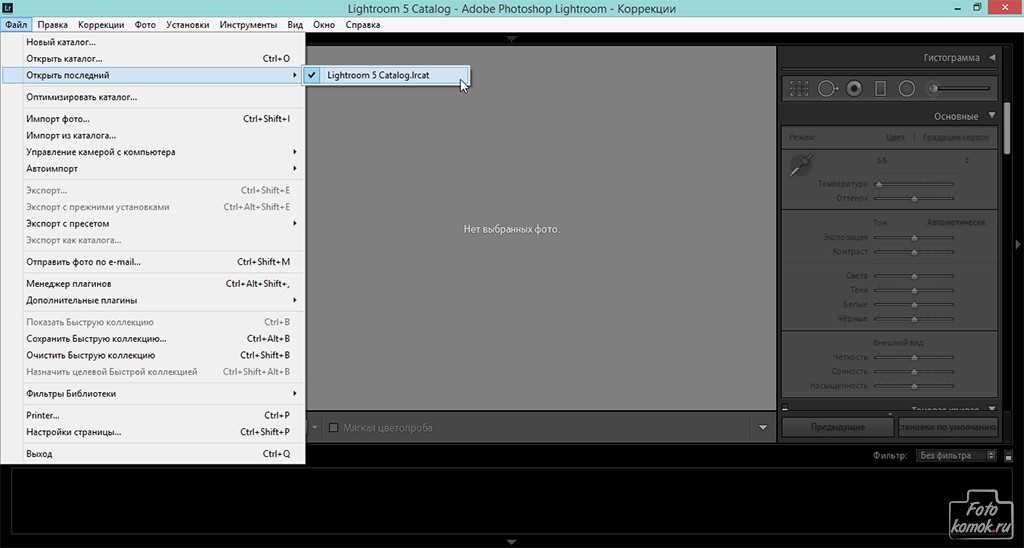 Что мне ДЕЙСТВИТЕЛЬНО нравится в LR Mobile при съемке на Canon R6, так это то, что он позволяет быстро и легко редактировать кадры во время фотосессии и между съемками!
Что мне ДЕЙСТВИТЕЛЬНО нравится в LR Mobile при съемке на Canon R6, так это то, что он позволяет быстро и легко редактировать кадры во время фотосессии и между съемками!
Мне нравится эта функция во время долгих свадебных дней — я могу использовать функцию Wi-Fi моей камеры, чтобы отправить любимое изображение на мой iPhone, открыть его в Lightroom Mobile и отредактировать полностью RAW-изображение с моими предустановками на рабочем столе, не жертвуя качеством изображения! Возможность публиковать сообщения в режиме реального времени без моего компьютера меняет правила игры! Однако я не рекомендую это для редактирования целых фотосессий!
Кому следует использовать Lightroom Mobile CC?
Любой, кто хочет быстро редактировать на своем телефоне, чтобы его фотографии выглядели безупречно и достойными IG.
Требуемый уровень навыков: Новичок
2. Adobe Lightroom Desktop Creative Cloud (CC) Lightroom Desktop CC — это облачное приложение, которое является частью пакета Adobe Creative Cloud. По сути, это настольная версия мобильного приложения с облачной платформой для синхронизации между устройствами. Обычно он урезан по сравнению с классической версией (подробнее об этом ниже). В нем отсутствуют некоторые определяющие функции, которые есть в классической версии, но это компенсируется облачными функциями. Мое личное мнение!
По сути, это настольная версия мобильного приложения с облачной платформой для синхронизации между устройствами. Обычно он урезан по сравнению с классической версией (подробнее об этом ниже). В нем отсутствуют некоторые определяющие функции, которые есть в классической версии, но это компенсируется облачными функциями. Мое личное мнение!
Как упоминалось выше, самое замечательное в мобильной и настольной версиях CC заключается в том, что вы можете легко создавать и обмениваться фотографиями между двумя приложениями, потому что это облачная программа! Вы, наверное, знаете, как сложно перенести фотографии с телефона на компьютер, не говоря уже о том, чтобы не потерять качество изображения.
Для настольной версии требуется ежемесячная подписка Creative Cloud, которая предоставляет вам доступ ко всему пакету Adobe. Подписка стоит 12,99 канадских долларов, поэтому я бы порекомендовал этот вариант тем, кто более серьезно относится к фотографии и может захотеть получить дополнительные функции.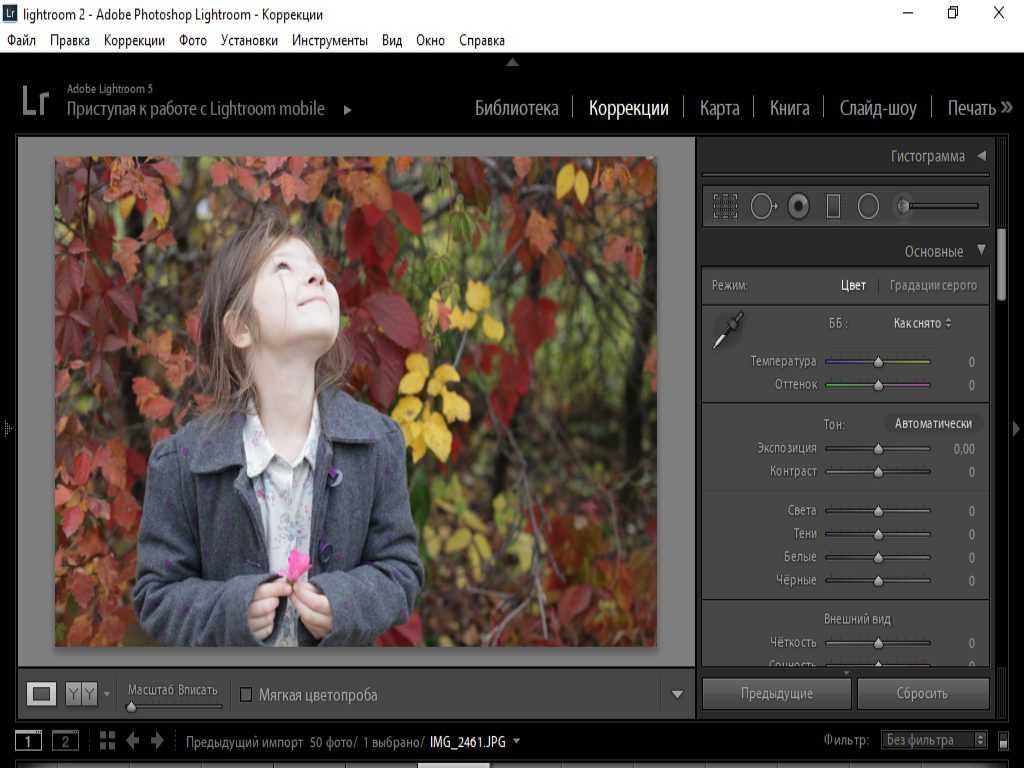
Кому следует использовать Lightroom Desktop CC?
Фотографы всех уровней, а также начинающие создатели контента и влиятельные лица, которые более серьезно относятся к своему делу, но не нуждаются в полной мощности Lightroom Classic.
Требуемый уровень квалификации: Средний
3. Adobe Lightroom Desktop Classic
Adobe Lightroom Classic — самый мощный из трех вариантов. В нем есть все навороты, призванные помочь серьезным фотографам редактировать фотографии быстро и эффективно. Его легко освоить и понять все основные функции. Он имеет простые настройки и ползунки для настройки, такие как экспозиция, баланс белого, оттенок, насыщенность и яркость (HSL). Он также включает в себя такие инструменты, как кривые, уровни и маскирование. Ползунки и колесики тонирования позволяют быстро и легко настроить оттенки. Самое приятное в нем то, что он обеспечивает простой способ организовать вашу библиотеку фотографий.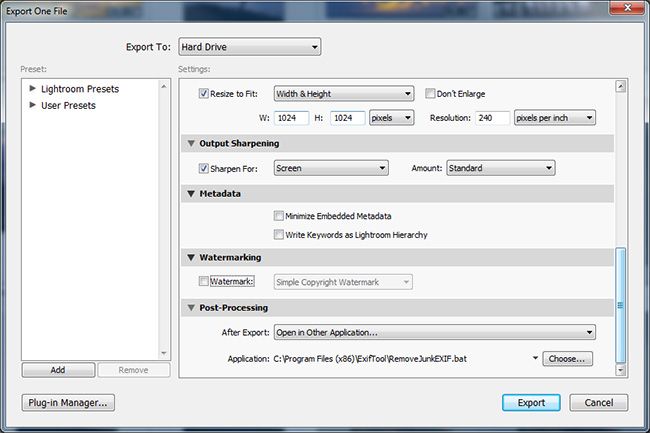
Лично я использую Lightroom Desktop Classic для всех своих работ по редактированию, и это замечательная программа. Он также является частью пакета Creative Cloud, поэтому для его загрузки вам потребуется подписка Creative Cloud.
Я считаю, что сортировать фотографии намного проще, и я считаю, что рабочий процесс намного эффективнее, чем в версии Creative Cloud, хотя это мое личное предпочтение! Любая версия отлично подходит для того, чтобы ваши фотографии выглядели как можно лучше.
Кому следует использовать Lightroom Desktop Classic?
Я рекомендую инвестировать в Lightroom Desktop Classic (который включен в подписку Creative Cloud), если вы планируете приобрести предустановки рабочего стола для своего фотобизнеса, модного блога или чего-либо еще, для чего вы планируете их использовать.
Требуемый уровень навыков: Начальный – Продвинутый
Итак, теперь, когда мы выяснили, что такое Lightroom и какая программа лучше всего подходит для вас, давайте углубимся в цель этой записи в блоге: использование пресетов Lightroom для поднятия вашей фотоигры на новый уровень!
Давайте погрузимся, хорошо?
Что такое пресеты Lightroom и зачем их использовать?
Пресеты Adobe Lightroom представляют собой группу настроек, предназначенных для применения к изображениям определенного эффекта. Предустановки позволяют применять «фильтр» к вашим изображениям без необходимости вручную редактировать каждое изображение одно за другим с помощью всех ползунков регулировки и настроек в Lightroom. Думайте об этом как о способе быстрого применения предварительно определенных (или «предустановленных») настроек, чтобы ваши изображения выглядели и воспринимались определенным образом. После того, как вы примените желаемый стиль предустановки к своему изображению, вам, вероятно, все равно потребуется внести небольшие корректировки, чтобы улучшить редактирование — это может быть небольшая корректировка вашей экспозиции, температуры или теней и бликов.
Предустановки позволяют применять «фильтр» к вашим изображениям без необходимости вручную редактировать каждое изображение одно за другим с помощью всех ползунков регулировки и настроек в Lightroom. Думайте об этом как о способе быстрого применения предварительно определенных (или «предустановленных») настроек, чтобы ваши изображения выглядели и воспринимались определенным образом. После того, как вы примените желаемый стиль предустановки к своему изображению, вам, вероятно, все равно потребуется внести небольшие корректировки, чтобы улучшить редактирование — это может быть небольшая корректировка вашей экспозиции, температуры или теней и бликов.
Существует множество различных типов пресетов, поэтому убедитесь, что они соответствуют желаемому стилю и эстетике, прежде чем вкладывать свои с трудом заработанные деньги в набор.
Короче говоря, пресеты позволяют практически любому человеку легко редактировать фотографии и придавать им потрясающий вид. Не поймите меня неправильно, делать фотографии хорошего качества чрезвычайно важно, но предустановки значительно упростили получение потрясающего готового продукта, чем когда-либо прежде.
Итак, снимаете ли вы на iPhone или вложили средства в дорогую цифровую зеркальную камеру, правильная предустановка сделает ваши фотографии потрясающими! Если это ваше первое знакомство с предустановками, у вас могут возникнуть вопросы о том, как их установить и как они вообще работают.
Давайте обратимся к первому, а затем ко второму…
Приведенные ниже инструкции помогут установить предустановки Lightroom для Lightroom Mobile (версия 7 около 2022 г.), Creative Cloud 4, 5, 6 и Lightroom Classic (версии 9, 10 или 11), которые используют файлы .lrtemplate вместо более новых файлов .xmp.
Как установить пресеты на Lightroom Mobile?
После того, как вы приобрели нужный пакет пресетов, вы получите ZIP-папку с изображениями в формате файлов DNG внутри. Каждый пресет будет применен к изображению DNG.
Просто выполните следующие 4 простых шага, чтобы сохранить пресеты в Lightroom Mobile:
Распаковав пресеты, выполните следующие действия
4 простых шага для установки пресетов Lightroom для мобильных устройств Откройте Lightroom Mobile на своем телефоне Импортируйте файл DNG из фотопленки в Lightroom Mobile и найдите изображения. Щелкните первый DNG, перейдите на вкладку Presets в нижней строке меню. Нажмите на 3 точки в правом верхнем углу и выберите «Создать пресет». Оттуда вы сможете создать папку для коллекции пресетов и назвать каждый отдельный пресет. Каждый файл будет предварительно назван, так что вы можете легко дать каждому имя! Нажмите «Сохранить», и вы готовы к редактированию! СОВЕТ №1: Купите и загрузите мобильные пресеты на компьютер, чтобы упростить распаковку файлов. После того как вы разархивируете файлы, вы можете отправить их по электронной почте или тексту с файлами изображений/предустановок DNG на свой телефон, сохранить их в фотопленке, а затем импортировать в Lightroom Mobile CC. В качестве альтернативы, если вы покупаете и загружаете на свой мобильный телефон, вам все равно нужно распаковать файлы. Как упоминалось в начале статьи, Lightroom Creative Cloud (CC) похож на мобильное приложение и фактически синхронизирует ваши фотографии между ними. После того, как вы выбрали правильные пресеты для своего стиля и фотоэстетики, вот шаги по их установке в Lightroom CC: Открыть Lightroom Desktop CC Перейдите к: Редактировать > Настройки > Предустановки Нажмите на поле под названием «Показать папку пресетов Lightroom» Двойной щелчок на Lightroom Дважды щелкните «Разработать пресеты» Скопируйте папку(и) ваших пресетов в папку Develop Presets Перезапустить Лайтрум Напомним, что для использования Lightroom Desktop CC требуется платная подписка Creative Cloud. И если вы планируете использовать такие программы, как Photoshop, InDesign, Premiere Pro или любые другие программы Adobe из пакета Creative Cloud, 12,99 канадских долларов в месяц на самом деле вполне разумно. СОВЕТ ПРОФЕССИОНАЛА #2 : Благодаря невероятной функциональности облачной синхронизации между Lightroom Mobile CC и Desktop CC вы сможете легко синхронизировать свои фотографии и пресеты между телефоном и компьютером! Так удобно. Но имейте в виду — мобильные пресеты (файлы DNG) созданы для использования только с JPEG и мобильными фотографиями! Другими словами, они будут плохо смотреться на изображениях в формате RAW, а пресеты для рабочего стола не будут хорошо смотреться на изображениях в формате JPEG. Предустановки рабочего стола (файлы XMP) создаются для использования с файлами RAW с цифровых зеркальных фотокамер. Они не являются легко взаимозаменяемыми из-за того, что тип файла фотографии сильно различается по качеству. Поэтому, если вы примените мобильную предустановку к изображению в формате RAW, стиль предустановки не будет применяться должным образом — обычно он будет выглядеть чрезмерно насыщенным и отредактированным. Наоборот с применением десктопных пресетов к jpeg или фото с мобильного телефона — не лучший результат. Итак, вкратце, придерживайтесь мобильных пресетов на мобильных устройствах и настольных компьютеров в RAW! Если у вас есть какие-либо вопросы, не стесняйтесь заполнять форму внизу страницы или просто напишите мне в директ в Instagram @erincrookspresets! Вот где начинается самое интересное! Для пользователей среднего и продвинутого уровня Lightroom Desktop Classic предоставляет мощность, позволяющую использовать пресеты в полной мере. Чтобы было ясно, Lightroom Classic — мощная программа, и я обычно рекомендую ее профессионалам, но и обычный пользователь тоже может освоить ее. Если вы ищете полный творческий контроль и у вас есть четкое видение своего стиля, то Classic для вас! Вот 8 простых шагов по установке пакетов пресетов в Lightroom Desktop Classic. СОВЕТ №3: Это процесс установки моего пресеты рабочего стола в частности, и процесс может варьироваться в зависимости от того, в чьи пресеты вы инвестируете. Я рекомендую проявить должную осмотрительность перед покупкой пресетов. Откройте полученное электронное письмо с вложенными пресетами и загрузите файлы. После завершения загрузки нажмите СОХРАНИТЬ и выберите место на компьютере для сохранения файлов Разархивируйте папку и извлеките предустановленные файлы XMP Откройте Adobe Lightroom Desktop Classic или Creative Cloud Нажмите «+» в правом верхнем углу модуля предварительной настройки Откройте раскрывающееся меню и нажмите «Импорт пресетов». Найдите разархивированную папку и импортируйте пресет в свою программу Сделав все это, вы можете выбрать ранее импортированную коллекцию изображений или импортировать новую коллекцию и приступить к редактированию. Просто выберите лучший пресет для ваших фотографий, нажмите, чтобы применить его к одному изображению, или отредактируйте большое количество изображений. Затем внесите дополнительные коррективы в экспозицию или температуру в соответствии со своими предпочтениями. СОВЕТ №4: Я рекомендую создавать резервные копии ваших предустановленных файлов на внешнем жестком диске, так как срок действия ссылок для скачивания истекает через 24 часа после покупки. ХОРОШО! Теперь мы выяснили, что такое Lightroom, какая версия вам подходит, что такое пресеты и как их установить, теперь можно переходить к практическим вещам. Давайте углубимся в то, как их использовать, чтобы превратить ваши фотографии из «эээ» в достойные обморока! Вот несколько простых советов, с которых можно начать! Выделиться Знаете ли вы, что вы можете приобрести именно те пресеты, которые я использую во ВСЕХ своих профессиональных работах?! Чтобы узнать больше о моих пресетах Lightroom — коллекции Daydream, зайдите в мой магазин пресетов ! Коллекция Daydream — это тщательно подобранная коллекция из 10 цветных и 1 черно-белого набора настроек рабочего стола. Попробуйте их и отметьте меня на @erincrookspresets в Инсте! ПОПРОБУЙТЕ МОИ ПРЕДУСТАНОВКИ Чтобы начать с самых простых шагов по применению пресетов Lightroom — читайте ниже! В будущих блогах я поделюсь более подробными шагами для эффективного творческого рабочего процесса, включая отбраковку (сортировку и пометку или оценку ваших лучших изображений), настройку примененных предустановок освещения и температуры, как подобрать идеальный тон кожи, обрезку и композицию. , инструменты для устранения дефектов/удаления пятен, мои любимые горячие клавиши, а также творческий подход и многое другое! В левой части Lightroom на вкладке «Разработка» выберите папку или коллекцию в Lightroom, которую вы хотите отредактировать. На панели пресетов в левой строке меню найдите свою коллекцию пресетов. Вы можете навести указатель мыши на предустановку, чтобы увидеть, как она применяется, прежде чем выбрать предустановку. Найдите пресет, с которым вы хотите работать, и нажмите, чтобы применить его к изображению. Поскольку любая предустановка редко может быть идеально отредактирована одним щелчком мыши, вам нужно будет внести небольшие корректировки в ползунок экспозиции, чтобы улучшить внешний вид. Иногда, в зависимости от освещения ваших фотографий, цветов или темы, вам нужно немного поиграть с ползунками, такими как температура / баланс белого, блики и тени, насыщенность или контрастность. Вносите незначительные коррективы, пока не получите результат, который вам нравится! Поиск собственного стиля редактирования требует некоторого времени и практики, но я обещаю, что предустановки ускорят процесс и научат вас лучшему функционалу Lightroom и редактированию изображений! Они представляют собой файл DNG, поэтому обычно отображаются как пустое белое или черное изображение, пока они не будут импортированы в вашу библиотеку фотографий Lightroom Mobile.
Они представляют собой файл DNG, поэтому обычно отображаются как пустое белое или черное изображение, пока они не будут импортированы в вашу библиотеку фотографий Lightroom Mobile.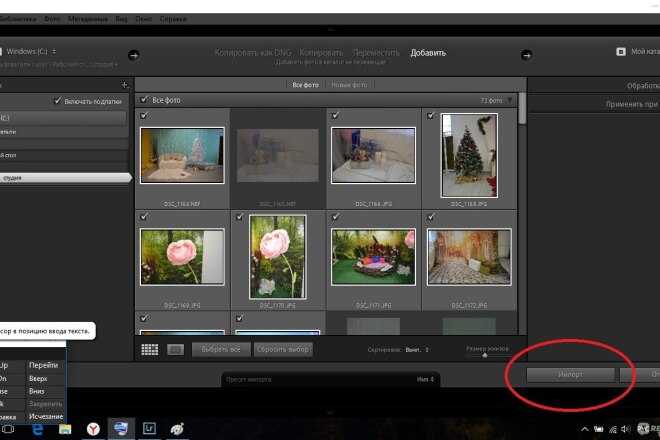 Существует приложение Unzip (iOS) или WinZip (Google Play), которое можно загрузить из App Store и использовать для распаковки прямо на телефоне.
Существует приложение Unzip (iOS) или WinZip (Google Play), которое можно загрузить из App Store и использовать для распаковки прямо на телефоне.
Как установить стили в Lightroom Desktop Creative Cloud?  Как я уже упоминал в начале статьи, вы можете синхронизировать свои фотографии между мобильным и настольным приложениями, что очень удобно. Если вы когда-нибудь пытались перенести фотографии со своего телефона на рабочий стол или наоборот, вы знаете, насколько это может быть хлопотно. Так что иметь такую функциональность — это здорово.
Как я уже упоминал в начале статьи, вы можете синхронизировать свои фотографии между мобильным и настольным приложениями, что очень удобно. Если вы когда-нибудь пытались перенести фотографии со своего телефона на рабочий стол или наоборот, вы знаете, насколько это может быть хлопотно. Так что иметь такую функциональность — это здорово.
Как установить пресеты в Lightroom Desktop Classic  Вы можете полностью настроить параметры своих фотографий, чтобы они выглядели именно так, как вы хотите.
Вы можете полностью настроить параметры своих фотографий, чтобы они выглядели именно так, как вы хотите.
8 ШАГОВ ДЛЯ УСТАНОВКИ ПРЕДУСТАНОВОК В LIGHTROOM DESKTOP CLASSIC 
ПРИМЕЧАНИЕ: НЕ ОТКРЫВАЙТЕ! ВАМ НУЖНО СОХРАНИТЬ НАСТРОЙКИ 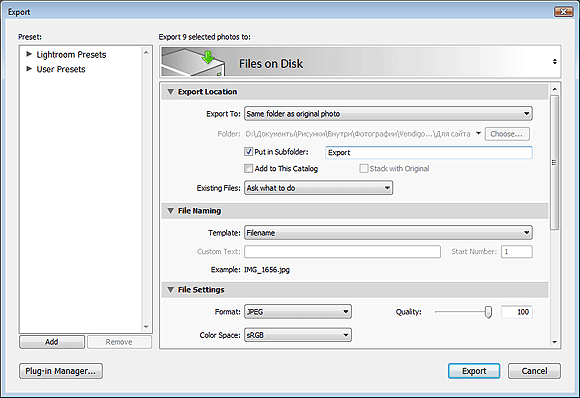
 Легкая и воздушная пленка, реалистичный свет и землистые тона — каждый современный или ностальгирующий фотограф найдет что-то для себя.
Легкая и воздушная пленка, реалистичный свет и землистые тона — каждый современный или ностальгирующий фотограф найдет что-то для себя.
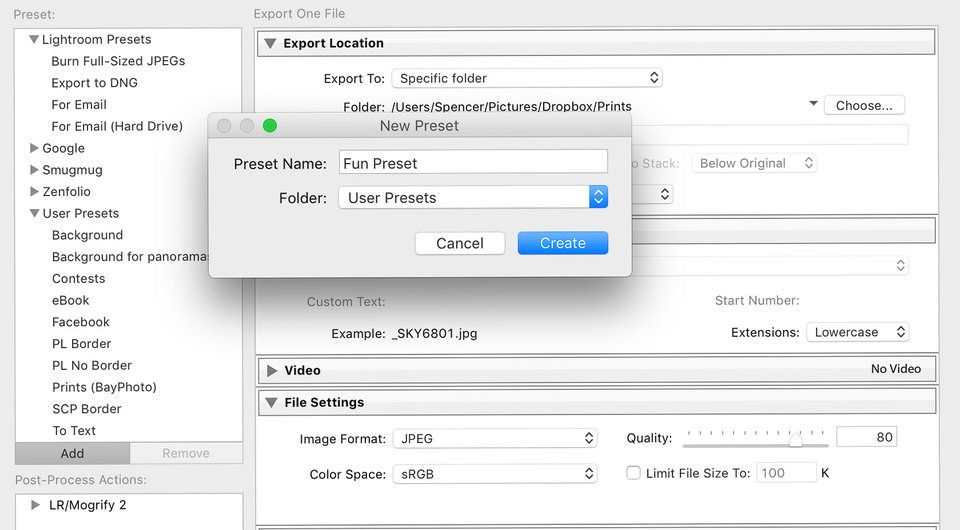 Нажмите на необработанное изображение, с которого вы хотите начать.
Нажмите на необработанное изображение, с которого вы хотите начать.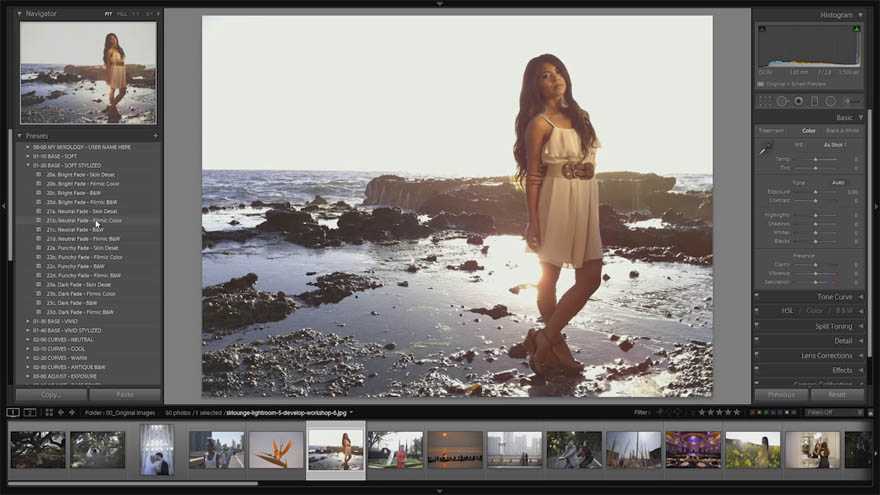


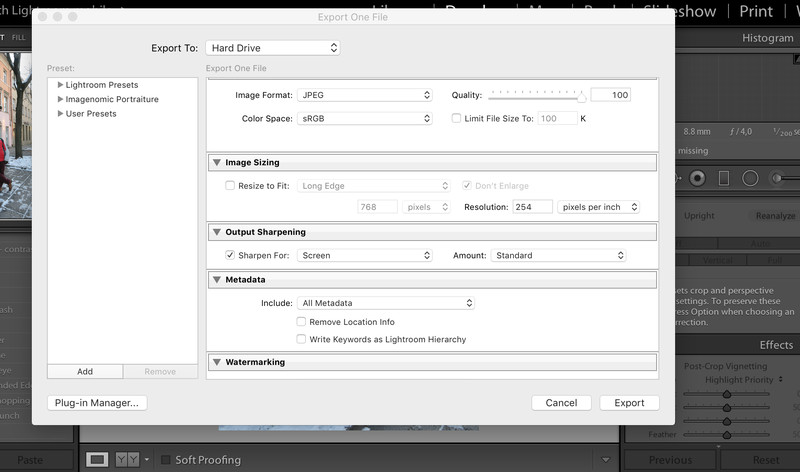 Вы должны подписаться на услугу, чтобы получить доступ к этим плагинам.
Вы должны подписаться на услугу, чтобы получить доступ к этим плагинам.