Как сохранить рисунок в Paint
Чтобы нарисованную в Paint картинку можно было потом открыть на компьютере, для нее нужно указать какую-то папку. Тогда она туда запишется в виде отдельного файла. Его можно будет не только открыть, но и поместить на флешку или переслать по интернету. Эта процедура называется сохранение.
Многие люди не сохраняют изображения в процессе их создания, а делают это в конце. Потому как при закрытии программы выскакивает окошко с вопросом о сохранении.
Если щелкнуть по «Да», то откроется окно, из которого нужно выбрать место для рисунка, дать ему название и нажать «Сохранить».
Если щелкнуть по «Нет», приложение вместе с картинкой закроется и открыть ее потом вы уже не сможете — изображение безвозвратно исчезнет. А если кликнуть по «Отмена», то программа Paint останется открытой вместе с рисунком.
Но лучше все-таки сохранять другим способом. И не в самом конце работы, а время от времени. Потому как если произойдет скачок электричества или зависание системы, картинка может не записаться. Это значит, вы ее потеряете.
Это значит, вы ее потеряете.
На заметку. Это касается не только программы Paint, но и любого другого приложения: Microsoft Word, Excel, Photoshop и т. д.
Нажмите на надпись «Файл» в левом верхнем углу программы.
Вместо нее может быть такая кнопка:
Откроется список. Щелкните по пункту «Сохранить как».
Появится новое окошко. В нем будет предложено указать то место на ПК, куда нужно записать изображение. Обратите внимание на верхнюю часть. Именно сюда компьютер и собирается его отправить.
В моем случае это папка «Изображения». Но, вообще-то, в ней лучше не хранить важную информацию, так как она может пострадать в случае проблем с компьютером. Поэтому, если вам что-то дорого, лучше поместить это в другое место. Например, в какую-нибудь папку Локального диска D, если он, конечно, имеется.
Значит, нужно в окошке вместо указанной папки выбрать диск D. Для этого щелкнуть по надписи «Этот компьютер» с левой стороны.
И после этого внутри окошка (в белой его части) открыть нужный Локальный диск, то есть щелкнуть по нему два раза левой кнопкой мыши.
Если хотите положить рисунок в какую-то определенную папку, откройте ее в этом же окошке (нажмите по ней два раза левой кнопкой мышки).
После того как вы выбрали место для записи, обратите внимание на нижнюю часть окна — на пункт «Имя файла».
Здесь написано название, под которым изображение запишется. В моем случае это название — «Безымянный». Если оно не подходит, нужно стереть его и напечатать новое, подходящее имя для файла.
А также обратите внимание на поле чуть ниже. Называется оно «Тип файла». Нажав на это поле, можно выбрать подходящий формат для картинки или оставить всё как есть.
И, наконец, щелкните по «Сохранить». Окошко исчезнет — и это будет означать, что изображение записалось в указанное место.
Теперь вы можете закрыть программу Paint и попробовать открыть файл с рисунком на компьютере. Для этого зайдите в то место, куда его записали. Там должен быть файл с напечатанным вами названием или стандартным именем «Безымянный».
Автор: Илья Кривошеев
Как сохранить картинки из Word
Встречаются такие ситуации, когда пользователю бывает необходимо сохранить картинки из Ворда. Вытащить картинки из документа Word на свой компьютер можно будет разными способами.
Извлечение изображения из документа Word может быть нужно для редактирования, вставки в другой документ, просто для сохранения в виде файла в каком-либо графическом формате. В разных случаях, может понадобиться сохранить не только отдельные картинки, а например, часть изображений, или все рисунки из документа Ворд в виде графических файлов на свой компьютер.
Содержание:
- Сохранение документа Word в качестве веб-страницы
- Открытие документа Word при помощи архиватора
- Извлечение картинок из Word при помощи Total Commander
- Как вытащить картинки из Ворда в Paint
- Сохранение изображений из Ворда в Microsoft Office Picture Manager
- Сохранение рисунка из Word в PowerPoint
- Сохранение рисунка в Word 2010, Word 2013, Word 2016, Word 2019
- Сохранение картинки с помощью скриншота
- Выводы статьи
- Как извлечь изображение из Word (видео)
Способ сохранения, в некоторых случаях, зависит от версии программы Microsoft Word. В версиях приложений Word 2010, Word 2013, Word 2016, Word 2019 можно будет сохранить отдельные картинки из Ворда напрямую, без участия дополнительных программ. В Word 2007 сохранить изображения на компьютер напрямую уже не получится.
В версиях приложений Word 2010, Word 2013, Word 2016, Word 2019 можно будет сохранить отдельные картинки из Ворда напрямую, без участия дополнительных программ. В Word 2007 сохранить изображения на компьютер напрямую уже не получится.
В этой статье мы разберем разные способы извлечения изображений из Word. Сделать это можно будет несколькими способами:
- сохраняя картинку как рисунок в Word 2010, Word 2013, Word 2016, Word 2019;
- сохраняя Word как веб-страницу;
- при помощи архиватора;
- при помощи Total Commander;
- копируя изображения в Paint;
- используя Microsoft Office Picture Manager;
- при помощи PowerPoint;
- сделав снимок экрана (скриншот).
В одних случаях можно будет сохранить только отдельные картинки, извлекая их по очереди, при помощи других способов, можно будет сразу вытащить все картинки из Ворда.
Сохранение документа Word в качестве веб-страницы
Документ Word со всеми картинками можно будет сохранить в виде архива html. Войдите в меню Microsoft Word, потом выберите пункт «Сохранить как», а затем «Другие форматы». В открывшемся окне «Сохранение документа», в поле «Тип файла» выберите «Веб-страница».
Войдите в меню Microsoft Word, потом выберите пункт «Сохранить как», а затем «Другие форматы». В открывшемся окне «Сохранение документа», в поле «Тип файла» выберите «Веб-страница».
После этого, документ Word будет сохранен в виде двух файлов (папка и файл в формате «HTML»). Далее откройте папку, которая повторяет название документа Ворд. В папке вы увидите все изображения, которые есть в данном документе.
В моем случае, это файлы в формате «JPEG».
Открытие документа Word при помощи архиватора
Вы можете открыть документ Word при помощи архиватора (7-Zip, WinRAR и т. д.). Это вариант подойдет для документов, сохраненных в современном формате «docx», который практически является Zip-архивом.
На этом примере, я открою документ Ворд при помощи архиватора WinRAR. Сначала кликните по документу Ворд правой кнопкой мыши, а в контекстном меню выберите пункт «Открыть с помощью». В окне Проводника, вам нужно будет выбрать архиватор, который установлен на вашем компьютере (в моем случае WinRAR).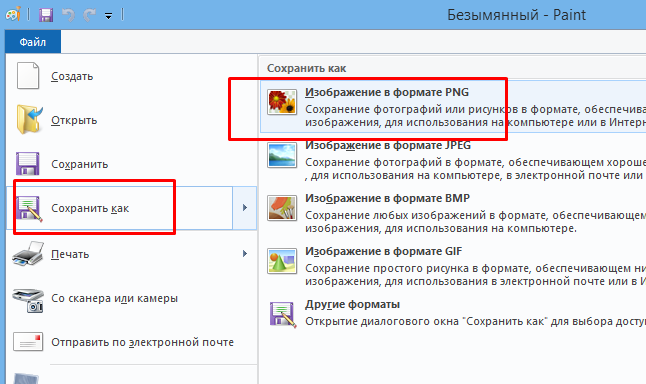
Все изображения в архиве будут расположены по такому пути: «wordmedia». Вы можете сразу извлечь весь документ Word из архива, или перейти в папку «media» для извлечения всех изображений, или только конкретных картинок.
Извлечение картинок из Word при помощи Total Commander
При помощи файлового менеджера Total Commander, вы без труда можете вытащить картинки из Ворда. Для этого необходимо будет выполнить следующие действия:
- Выделите файл в формате «docx» в файловом менеджере.
- Далее нажмите на кнопки клавиатуры «Ctrl» + «PageDown».
- Затем откройте последовательно папки «word» и «media».
- В папке «media» будут находиться все изображения из документа Word.
Теперь вы можете скопировать картинки в другое место на своем компьютере.
Как вытащить картинки из Ворда в Paint
Вы можете сохранить картинки из Word, скопировав их по отдельности в стандартный графический редактор Paint, который входит в состав операционной системы Windows.
- Для сохранения картинки в графическом редакторе Paint, вам нужно будет кликнуть по рисунку правой кнопкой мыши, а затем выбрать пункт контекстного меню «Копировать», или нажать на клавиши клавиатуры «Ctrl» + «C».
- Откройте программу Paint.
- Затем кликните в окне программы правой кнопкой мыши. С помощью пункта контекстного мню «Вставить», или при помощи клавиш клавиатуры «Ctrl» + «V», вставьте картинку в окно программы Paint.
- Далее, из окна программы Paint, вы можете сохранить изображение в необходимом графическом формате на своем компьютере.
Сохранение изображений из Ворда в Microsoft Office Picture Manager
Для сохранения изображений из Ворда можно использовать программу Microsoft Office Picture Manager, которая входит в состав пакета Microsoft Office.
- Скопируйте картинку в программе Word, а затем вставьте ее в окно программы Microsoft Office Picture Manager.
- Далее нажмите на ссылку «Экспортировать рисунки», которая находится в правой части окна программы.

- Выберите формат, имя и папку для сохранения рисунка, а затем нажмите на кнопку «ОК».
После этого, картинка будет сохранена в папке на вашем компьютере.
Сохранение рисунка из Word в PowerPoint
Вы можете сохранить рисунок из Word на свой компьютер при помощи программы Microsoft PowerPoint, которая входит в пакет Microsoft Office.
- Скопируйте изображение из документа Ворд.
- Откройте программу PowerPoint, а затем вставьте картинку в окно программы.
- Далее кликните по изображению правой кнопкой мыши, в контекстном меню выберите пункт «Сохранить как рисунок…».
- В модальном окне Проводника выберите место для сохранения картинки на своем компьютере.
Сохранение рисунка в Word 2010, Word 2013, Word 2016, Word 2019
В программах MS Word 2010, MS Word 2013, MS Word 2016, MS Word 2019 вы можете сохранить картинку непосредственно из окна программы Ворд.
Для того, чтобы извлечь картинку из Word, кликните по изображению правой кнопкой мыши, а затем выберите в контекстном меню пункт «Сохранить как рисунок…».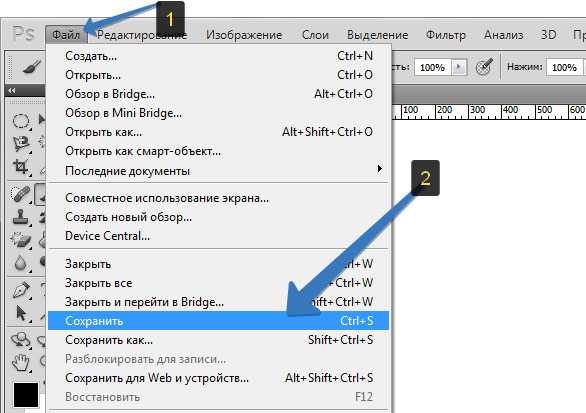
Затем выберите формат, имя и место сохранения рисунка на своем компьютере.
Сохранение картинки с помощью скриншота
Сохранить изображение из документа Ворд можно также при помощи снимка экрана (скриншота). Это можно сделать при помощи стандартных сочетаний клавиш клавиатуры, или с помощью штатной программы «Ножницы».
В отличие от предыдущих способов, размер изображения может быть отличным от оригинала, потому что размер выделенной области будет зависеть от сноровки пользователя при ручном выделении объекта.
В самом начале вам необходимо будет выбрать тип фрагмента в меню программы «Ножницы», а затем нужно будет нажать на кнопку «Создать» для выделения картинки в документе Word.
После выделения изображения, вы можете вставить его в программу Paint для последующего сохранения на своем компьютере.
Выводы статьи
Вы можете сохранить картинки из Ворда на свой компьютер разными удобными способами, в том числе при помощи программ: архиватора (7-Zip, WinRAR), Paint, PowerPoint, Microsoft Office Picture Manager, сохранить как рисунок, или сделать снимок экрана.
Как извлечь изображение из Word (видео)
Нажимая на кнопку, я даю согласие на обработку персональных данных и принимаю политику конфиденциальности
Сохранение чертежа — Учебное пособие
Файлы чертежей сохраняются для последующего использования точно так же, как и в других приложениях Microsoft Windows. Вы также можете настроить автоматическое сохранение и резервное копирование файлов и сохранять только выбранные объекты.
Когда вы работаете над чертежом, его следует часто сохранять. Сохранение защищает вас от потери работы в случае сбоя питания или другого неожиданного события. Если вы хотите создать новую версию чертежа, не затрагивая исходный чертеж, вы можете сохранить его под другим именем.
Файлы чертежей имеют расширение .dwg, и если вы не измените формат файла по умолчанию, в котором сохраняются чертежи, чертежи сохраняются в последнем формате файла чертежа. Этот формат оптимизирован для сжатия файлов и для использования в сети.
Максимальное количество символов для имени файла DWG (включая путь к нему) составляет 256 символов.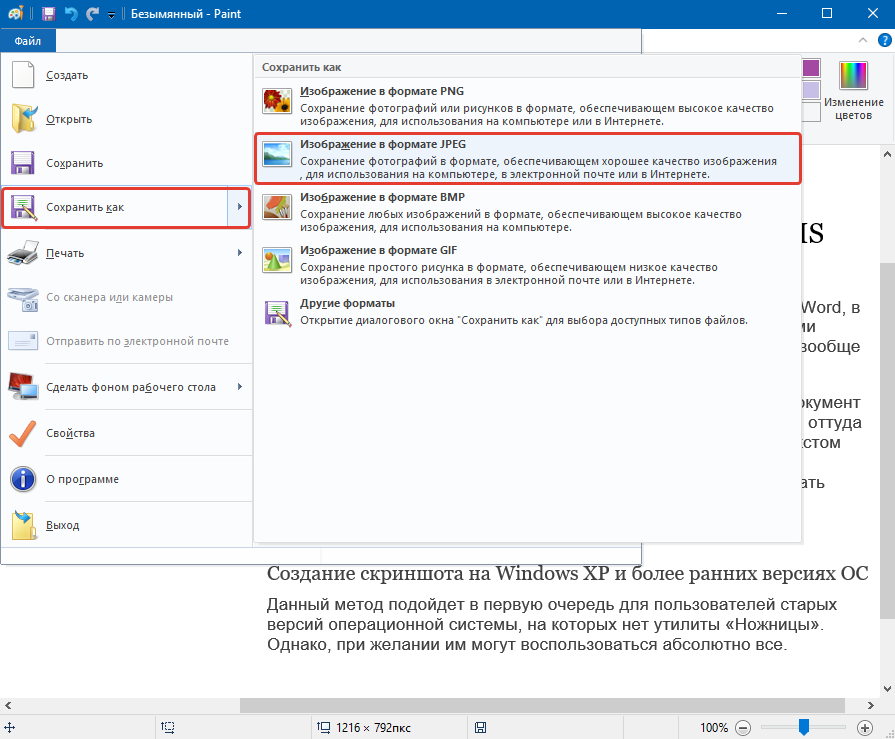
Сохранить часть файла чертежа
Если вы хотите создать новый файл чертежа из части существующего чертежа, используйте команду ПБЛОК. С помощью этой команды вы можете выбрать объекты или указать определение блока в текущем чертеже и сохранить их в новый файл чертежа. Вы также можете сохранить описание с новым рисунком.
Другой тип файла чертежа
Чертеж можно сохранить в более ранней версии формата чертежа (DWG) или в формате обмена чертежами (DXF) или сохранить чертеж как файл шаблона. Выберите формат в разделе «Тип файлов» в диалоговом окне «Сохранить чертеж как».
Визуальная точность
При работе с аннотативными объектами этот параметр позволяет поддерживать визуальную точность этих объектов при их просмотре в AutoCAD 2007 и более ранних версиях. Визуальная точность управляется системной переменной SAVEFIDELITY.
Если вы работаете в основном в пространстве модели, рекомендуется отключить визуальную точность (установите SAVEFIDELITY на 0).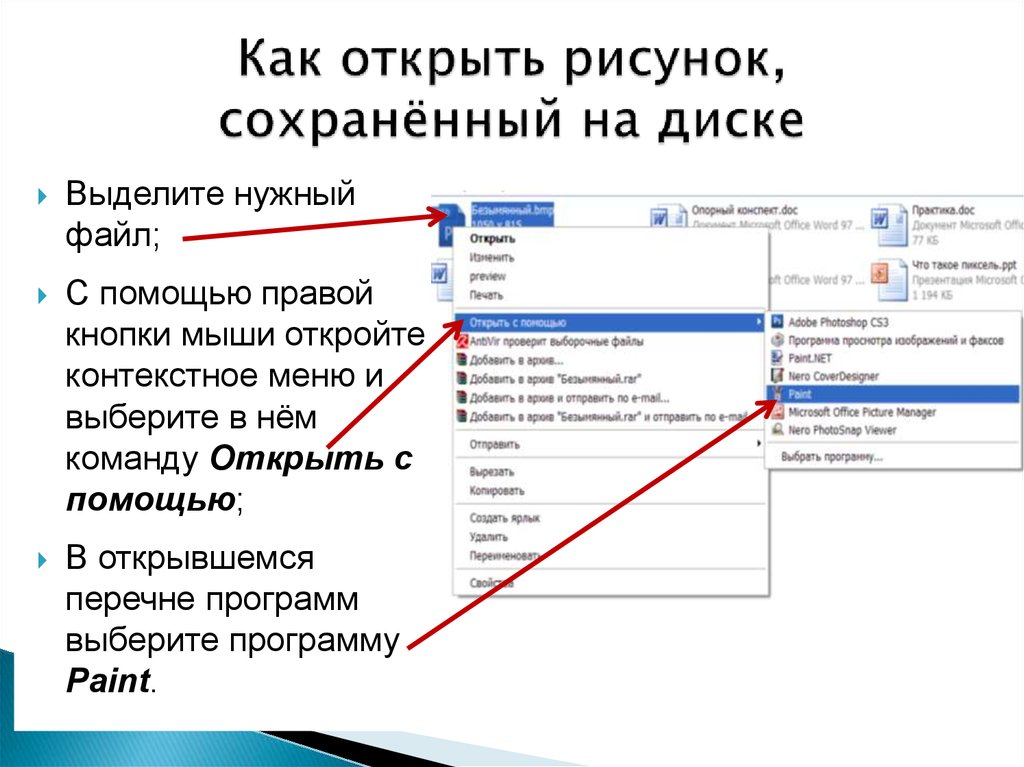 Однако, если вам необходимо обмениваться чертежами с другими пользователями, а точность компоновки является наиболее важной, следует включить визуальную точность (установите SAVEFIDELITY на 1).
Однако, если вам необходимо обмениваться чертежами с другими пользователями, а точность компоновки является наиболее важной, следует включить визуальную точность (установите SAVEFIDELITY на 1).
Общий доступ
При совместном использовании файлов чертежей с компаниями в других странах и регионах имена файлов чертежей могут содержать символы, не используемые в других языках.
Совместимость с ограничениями на большие объекты
Чертежи, сохраненные в устаревшем формате файла чертежа (AutoCAD 2007 или более ранней версии), не поддерживают объекты размером более 256 МБ. В формате файла чертежа AutoCAD 2010 эти ограничения сняты, что позволяет сохранять объекты большего размера.
При сохранении в устаревшем формате файла чертежа (AutoCAD 2007 или более ранней версии) чертеж не может содержать большие объекты; могут возникнуть проблемы совместимости при попытке открыть чертеж. Системная переменная LARGEOBJECTSUPPORT управляет используемыми ограничениями размера больших объектов и предупреждающими сообщениями, отображаемыми при сохранении чертежа.
Ниже поясняется, как определяются пределы размера объектов для чертежей:
- Файлы чертежей не могут превышать внутренний предел размера 4 ГБ. Этот размер основан на общем размере всех объектов на чертеже в несжатом виде. Поскольку файл чертежа обычно сжат, окончательный размер файла чертежа, сохраненного на диске, зависит от размера и количества объектов в чертеже.
- Каждый отдельный объект на чертеже не может превышать предельный размер несжатого файла в 256 МБ. Например, объект сетки, сохраненный в файл и сжатый, может иметь размер 75 МБ, в то время как тот же объект в несжатом виде может иметь размер 257 МБ.
В таких случаях чертеж невозможно сохранить в формате файла AutoCAD 2007 или более ранней версии, пока проблемы не будут устранены. Вы можете устранить ограничения по размеру, разбив рисунок или объекты на несколько рисунков или объектов.
Сохранить рисунок как веб-страницу (файл .htm)
Visio Plan 2 Visio профессиональный 2021 Visio стандартный 2021 Visio профессиональный 2019 Visio стандартный 2019 Visio профессиональный 2016 Visio стандартный 2016 Visio профессиональный 2013 Visio 2013 Visio премиум 2010 Visio 2010 Visio стандартный 2010 Дополнительно.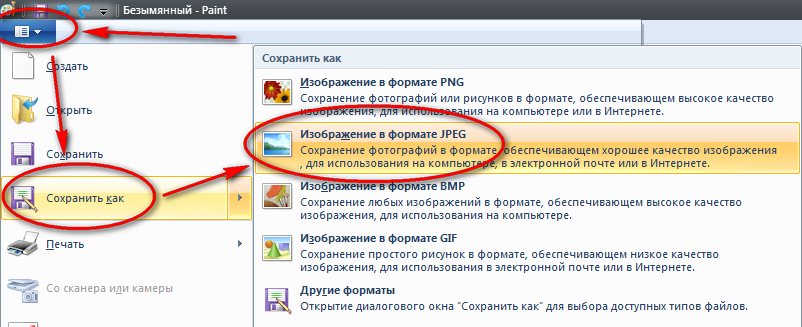 .. Меньше
.. Меньше
Перейдите на вкладку Файл .
Щелкните Сохранить как .
В диалоговом окне Сохранить как в списке Сохранить как тип выберите Веб-страница (*.htm; *.html)
Чтобы указать заголовок, который будет отображаться в строке заголовка при отображении страницы в браузере, нажмите Изменить название . В поле Заголовок страницы введите заголовок и нажмите OK .
org/ListItem»>В диалоговом окне Сохранить как веб-страницу щелкните вкладку Общие , чтобы указать страницы чертежа для публикации и другие параметры отображения. Дополнительные сведения см. в разделе «Общие параметры» ниже.
Перейдите на вкладку Advanced , чтобы указать выходной формат для веб-страницы, целевое разрешение монитора, веб-страницу хоста для встраивания сохраненной веб-страницы и другие параметры. Подробнее см. Дополнительные параметры ниже.
Чтобы точнее указать атрибуты веб-страницы, нажмите Опубликовать .
Нажмите OK , чтобы открыть веб-браузер и просмотреть веб-страницу.
Сохранить как веб-страницу: общие параметры
страниц для публикации
Вы можете сохранить все страницы диаграммы или только указанный вами диапазон страниц.
Примечание. Фоновые страницы недоступны как отдельные страницы при сохранении рисунка как веб-страницы.
Параметры публикации
Указывает другие функции для включения в веб-страницу.
Детали
Выберите этот параметр, чтобы отобразить данные фигур, которые люди могут просматривать, нажимая клавишу Ctrl и щелкая фигуру на веб-странице.
Примечание. Этот параметр поддерживается для выходных форматов VML, JPG, GIF и PNG в Internet Explorer 5.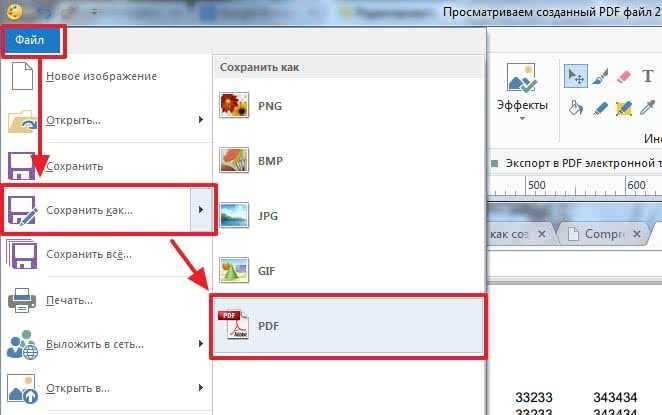 0 и более поздних версиях. Элемент управления Details недоступен для вывода SVG.
0 и более поздних версиях. Элемент управления Details недоступен для вывода SVG.
Перейти на страницу
Выберите, чтобы отобразить элемент управления навигацией Перейти на страницу для перемещения между страницами и отчетами на чертеже.Страницы поиска
Выберите, чтобы отобразить элемент управления Search Pages , который можно использовать для поиска фигур по их имени, тексту фигуры или данным фигуры.
Примечание. Для этого параметра требуется Internet Explorer 5.0 или более поздней версии.
Панорамирование и масштабирование
Выберите для отображения окна Панорамирование и масштабирование , которое можно использовать для быстрого увеличения частей чертежа в окне браузера.
Примечание. Элемент управления
Отчет: х
Выберите для отображения отчетов, доступных для чертежа.
Примечание. Если вы выберете отчет в качестве параметра публикации при сохранении веб-страницы, Visio попытается создать этот отчет. Однако если ни одна фигура на чертеже не соответствует требованиям запроса отчета, отчет не может быть создан. В результате веб-страница создается без отчета.
Дополнительные опции
Выберите Автоматически открывать веб-страницу в браузере , если вы хотите открывать сохраненную веб-страницу в браузере по умолчанию сразу после сохранения веб-страницы.
Организовать вспомогательные файлы в папке создает подпапку с именем, которое содержит имя корневой папки файлов HTML, в которой хранятся вспомогательные файлы для веб-страницы.
Используйте поле Заголовок страницы , чтобы определить заголовок веб-страницы, который будет отображаться в строке заголовка веб-браузера. По умолчанию используется имя файла. Вы можете изменить это имя.
Сохранить как веб-страницу: дополнительные параметры
Используйте это диалоговое окно, чтобы указать выходные форматы, целевое разрешение монитора, таблицы стилей или файлы хоста для встраивания веб-страницы.
Выходные форматы
Список выходных форматов
Задает выходной формат для веб-страницы: SVG, JPG, GIF, PNG или VML.
Поскольку SVG и VML являются масштабируемыми графическими форматами, при изменении размера окна браузера размер вывода веб-страницы также изменяется.
Если вы выберете такой формат, как VML или SVG, для которого требуется относительно новый браузер, Предоставить альтернативный формат для старых браузеров Флажок стал доступен.
Предоставить альтернативный формат для старых браузеров
Указывает альтернативный формат (GIF, JPG или PNG) при отображении страницы в старом браузере.
Если этот флажок установлен, выходные форматы, поддерживаемые всеми браузерами, поддерживаемыми Visio, перечислены в раскрывающемся списке. Когда пользователи со старыми браузерами просматривают веб-страницу, используется выбранный альтернативный формат вывода.
Примечание.
Этот параметр выбран по умолчанию. Рекомендуется оставить этот параметр выбранным, чтобы он работал с самым широким диапазоном веб-браузеров.Опции дисплея
Целевой монитор
Указывает размер изображения, созданного для веб-страницы, исходя из разрешения экрана монитора или устройства, на котором, по вашему мнению, большинство пользователей будут просматривать веб-страницу. Размер изображения для веб-страницы соответствует размеру окна браузера для целевого разрешения экрана.
Размер изображения для веб-страницы соответствует размеру окна браузера для целевого разрешения экрана.
Выберите размер монитора, который соответствует наименьшему разрешению для систем, на которых вы ожидаете, что люди будут просматривать ваши веб-страницы. Например, вы бы указали разрешение 180×260 для просмотра веб-страниц на КПК.
Хост на веб-странице
Указывает веб-страницу, в которую вы хотите встроить сохраненную веб-страницу Visio.
Чтобы отобразить веб-страницу Visio, вам потребуется вставить следующий HTML-тег на главную веб-страницу:

