Как сохранить пресеты в Lightroom
Как партнер Amazon, мы зарабатываем на соответствующих покупках.
Пресеты Lightroom выводят ваши изображения на совершенно новый уровень. Lightroom использует термин «пресеты» для обозначения набора настроенных фильтров для добавления к фотографиям уникального визуального эффекта. Если вы научитесь сохранять пресеты в Lightroom Classic CC, вам будет легко создавать пресеты в соответствии со своими предпочтениями.
Быстрая Навигация
- Как сохранить пресеты в Lightroom
- Шаг 1: Создайте свой пресет в Lightroom
- Шаг 2: Внесите коррективы в изображение
- Шаг 3: Сохраните пресет
- Обновление сохраненного пресета
- Создавайте и сохраняйте пресеты Lightroom с помощью других инструментов
- Навынос
Как сохранить пресеты в Lightroom
Чтобы сохранить пресет нового типа, вам нужно сначала отредактировать изображение, используя изменения, из которых вы хотите создать пресет. Таким образом, всякий раз, когда вы хотите настроить изображение, у вас есть возможность использовать сохраненный пресет, который вы создали, что может сэкономить вам много времени.
Таким образом, всякий раз, когда вы хотите настроить изображение, у вас есть возможность использовать сохраненный пресет, который вы создали, что может сэкономить вам много времени.
Шаг 1: Создайте свой пресет в Lightroom
Редактировать фотографии в Lightroom Classic CC — это весело, но для освоения корректировок требуется некоторая практика. Это искусство сбалансировать экспозицию, температуру, насыщенность и несколько других ползунков, чтобы они придавали изображению правильные эффекты.
Пока есть несколько пресеты доступны для покупки и скачивания, иногда они не выглядят так, как вы хотите. Хорошей новостью является то, что Lightroom позволяет создавать собственные пресеты.
- Откройте Lightroom Classic CC.
- Откройте приложение Библиотека модуль и Импортировать ваш образ.
- Нажмите на Разработка модуль, где вы будете редактировать изображение.
Шаг 2: Внесите коррективы в изображение
Прежде чем приступить к редактированию изображения, хорошо иметь четкую цель относительно того, какой вид и ощущения вы хотите получить после редактирования.
Например, вы можете привнести винтажную атмосферу в яркий дом, снятый у океана. Или вы можете изменить тон изображения с резкого на мягкий и мечтательный. После того, как вы импортируете изображение из библиотеки и войдете в модуль «Разработка», перейдите к настройке изображения.
Вы можете вносить изменения, включая настройку ползунков на базовой панели, изменение кривой тона, перемещение ползунков HSL и повышение резкости изображения.
После того, как вы отредактировали изображение по своему вкусу, пришло время сохранить изменения в качестве пресета.
Шаг 3: Сохраните пресет
Чтобы сохранить пресет, сделайте следующее:
- С правой стороны вы увидите Presets в разделе Navigator.
- Нажмите на + значок рядом с вкладкой Presets.
- В раскрывающемся списке выберите Создать пресет.
- Появится окно, в котором вы сможете назвать свой пресет и выбрать для него папку.
 По умолчанию Lightroom Classic CC сохраняет стили, которые вы создаете в Пользовательские предустановки папка. Однако вы можете создать отдельную папку и сохранить свои пресеты, чтобы организовать их должным образом.
По умолчанию Lightroom Classic CC сохраняет стили, которые вы создаете в Пользовательские предустановки папка. Однако вы можете создать отдельную папку и сохранить свои пресеты, чтобы организовать их должным образом.
- После этого выберите настройки, которые вы хотите сохранить в предустановке, установив соответствующие флажки. Вы можете выбрать проверить все правки вы внесли в изображение, или вы можете решить включить только определенные изменения. Любой пресет Lightroom, который вы создаете, представляет собой смесь нескольких настроек, многие из которых вы, возможно, не захотите применять к каждому типу изображения.
- Нажмите Создавай. Он появится в раскрывающемся списке на вкладке пресетов, готов к использованию.
Обновление сохраненного пресета
Иногда вы можете захотеть внести некоторые коррективы в свой пресет или создать немного другую его версию, чтобы добавить в свой пакет пресетов. Lightroom Classic позволяет очень легко обновлять настройки.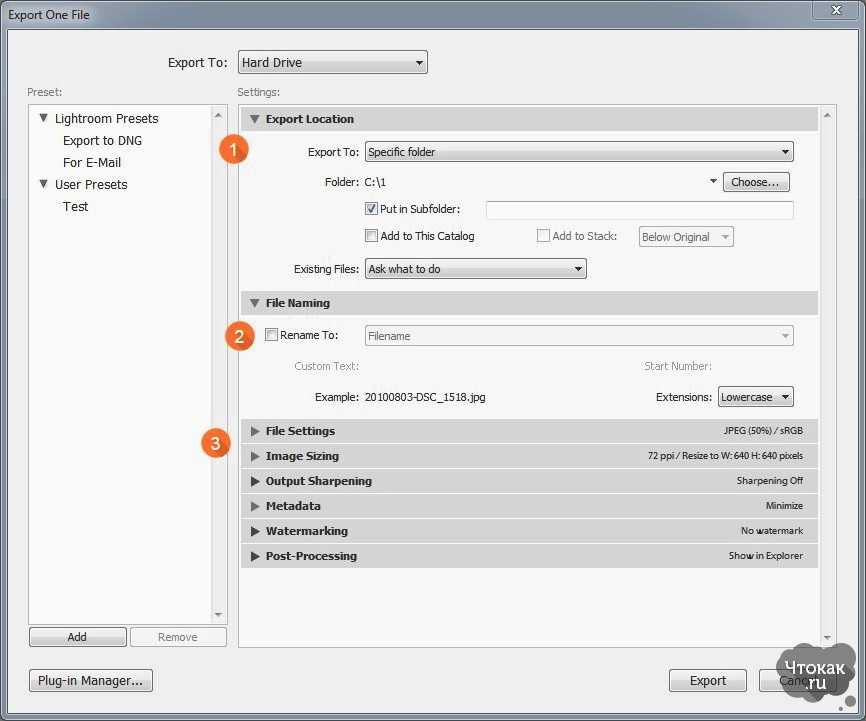
- Применение предустановки к изображению.
- Внесите коррективы в настройки по своему вкусу.
- В папке Presets вкладку, щелкните правой кнопкой мыши предустановку, которую хотите обновить.
- Появится раскрывающийся список, в котором нужно выбрать Обновить с текущими настройками опцию.
- Нажмите на Обновить в окне. Ваша предустановка теперь обновлена.
Создавайте и сохраняйте пресеты Lightroom с помощью других инструментов
Вы также можете создавать пресеты с помощью инструмента «Корректирующая кисть», «Градуированный фильтр» и «Радиальный фильтр». Эти инструменты обеспечивают высокоточные эффекты для областей, где вы применяете маску. Если вы создаете пресеты с помощью этих инструментов, они будут очень полезны для мгновенного изменения определенных областей вашей фотографии, например, для осветления глаз.
Вот пример сохранения пресета с помощью Adjustment Brush.
- Выберите Регулировочная щетка в модуле «Разработка».
- Внесите нужные изменения, регулируя ползунки и с помощью кисти на рисунке.
- Из Эффекты раскрывающийся список, выберите Сохранить текущие настройки как новые пресеты.
- Введите имя для набора корректирующих кистей.
- Нажмите Создавай.
- Теперь вы увидите новый пресет в раскрывающемся списке «Эффекты» корректирующей кисти.
Навынос
В Lightroom Classic CC создание и сохранение пресета — несложный процесс. Если вам нравятся эффекты, которые вы добавили к фотографии, и вы хотите сохранить их, вам просто нужно выполнить шаги, упомянутые выше. Затем вы можете применить его к фотографии в лайтруме одним щелчком мыши.
Пресеты для Lightroom и Photoshop: как сохранить, установить и выгрузить | Статьи | Фото, видео, оптика
Пресет для фото — это небольшой файл с заранее установленными настройками. Его накладывают на фотографию в один клик, тем самым изменяя её. Например, всего за пару секунд можно одновременно осветлить кадр, поднять резкость, поправить баланс белого и изменить цвета.
Его накладывают на фотографию в один клик, тем самым изменяя её. Например, всего за пару секунд можно одновременно осветлить кадр, поднять резкость, поправить баланс белого и изменить цвета.
С помощью пресетов фотографы быстро обрабатывают сотни кадров в одном стиле, не выкручивая ползунки на каждом снимке отдельно. Это особенно удобно для репортажников, свадебщиков или тех, кто уже нашёл свой стиль и не хочет каждый раз ставить одни и те же настройки.
Рассказываем, как: сохранить свой пресет, если вы нашли идеальную комбинацию настроек; установить скачанные из интернета или купленные пресеты; выгрузить пресеты из Lightroom и Photoshop, чтобы поделиться с друзьями или продать.
Как добавить пресет
Если вы скачали или купили пресеты для Lightroom, первое, что нужно сделать — разархивировать папку с этими файлами. После пресеты можно устанавливать в Photoshop или Lightroom.
Как установить пресеты в Lightroom
1. Для начала нужно скачать пресеты, а после открыть Lightroom и перейти во вкладку Разработка/Develop.
2. В левой части экрана найдите выпадающее меню Пресеты/Presets.
Кликните правой кнопкой мыши по папке Пользовательские настройки/User Presets/Иллюстрация: Елизавета Чечевица, Фотосклад.Эксперт
3. Нажмите Импорт/Import. В открывшемся окне выберите скачанные или купленные заранее пресеты. Кликните Импорт/Import. Пресеты автоматически подгрузятся в папку Пользовательские настройки/User Presets.
Лайфхак: пресеты для Lightroom можно переносить из Photoshop! Для этого в третьем пункте пройдите по ссылке: C:\Users\Имя компьютера\AppData\Roaming\Adobe\CameraRaw\Settings и выберите ваши пресеты.
Как установить пресеты для Photoshop
Пресеты в Photoshop устанавливаются в Adobe Camera Raw. По сути, это программа в программе, или плагин, который является практически копией Lightroom. Разница лишь в расположении некоторых окон и том, что, работая в ACR, вы сразу попадаете в Photoshop, не используя две разные программы.
- Откройте Photoshop и зайдите в Adobe Camera Raw.
Для этого выберите любую фотографию в RAW-формате. Тогда модуль откроется автоматически.
Если снимаете в JPEG, откройте в программе любой снимок и выберите Фильтр/Filter — Camera Raw Filter/Иллюстрация: Елизавета Чечевица, Фотосклад.Эксперт
2. В открывшемся окне нажмите на значок с тремя точками справа. Выберите команду Загрузить настройки/Load Settings.
В открывшемся окне выберите заранее скачанные или купленные вами пресеты. Это файлы в формате .XMP/Иллюстрация: Елизавета Чечевица, Фотосклад.Эксперт
3. Когда выделите все нужные пресеты, нажмите кнопку Открыть. Программа загрузит пресеты в Photoshop.
Нажмите на иконку с двумя пересекающимися чёрно-белыми кругами в левой части экрана. Все установленные пресеты появятся в списке/Иллюстрация: Елизавета Чечевица, Фотосклад.Эксперт
Как сохранить пресет
Вы нашли идеальные настройки для цветокоррекции? А может, вы покрутили ползунки и нашли идеальное сочетание для конкретной фотосессии? Тогда сохраните результат в пресет, чтобы в любое время применить его к вашей серии и любым другим фотографиям.
Как сохранить пресет в Photoshop
- Откройте Photoshop и зайдите в Adobe Camera Raw.
- Поставьте нужные настройки — пресет сохранит их в неизменном виде.
Нажмите на значок с тремя точками слева. Выберите команду Сохранить настройки/Save Settings/Иллюстрация: Елизавета Чечевица, Фотосклад.Эксперт
3. Откроется окно с выпадающими списками. В нём содержатся все изменения, которые вы применяли к фотографии. Если снять галочку с настройки, в пресете её не будет.
Так, часто снимают галочки с Заплатки/Spot Removal и Кадрирования/Crop. Если этого не сделать, возникнут проблемы с дальнейшей обработкой фото. Например, заплатки, которые на одном кадре скрывали прыщи у модели, появятся на всех фото с пресетом. То же самое с кадрированием: если вы где-то поправили заваленный горизонт, остальные снимки также будут наклоняться, даже если им коррекция не требовалась.
Когда вы снимете нужные вам галочки, нажмите Сохранить/Save…/Иллюстрация: Елизавета Чечевица, Фотосклад. Эксперт
Эксперт
4. Дайте пресету запоминающееся название, по которому его легко узнать. После нажмите Сохранить/Save.
Сохранённый пресет появится в меню Пресеты/Presets. Чтобы его открыть, нажмите на иконку с двумя пересекающимися кругами в левой части экрана / Иллюстрация: Елизавета Чечевица, Фотосклад.Эксперт
Как сохранить пресет в Lightroom
- Откройте фотографию в Lightroom.
2. Во вкладке Разработка/Develop задайте нужные настройки с помощью панели в правой части экрана.
Чтобы сохранить пресет, нажмите на + рядом с выпадающим списком Пресеты/Presets в левой части экрана и выберите Создать пресет/Create Preset/Иллюстрация: Елизавета Чечевица, Фотосклад.Эксперт
3. В открывшемся меню выберите те настройки, которые хотите оставить у пресета, и нажмите Создать/Create.
Сохранённый пресет появится в Пресеты/Presets в папке Пользовательские настройки/User Presets/Иллюстрация: Елизавета Чечевица, Фотосклад. Эксперт
Эксперт
Как выгрузить пресет
Хотите поделиться пресетами с друзьями или подписчиками? А может, ваш авторский стиль обработки настолько хорош, что подписчики даже готовы купить пресеты? Рассказываем, как вытащить ваши труды из недр Lightroom и Photoshop.
Как выгрузить пресет из Photoshop
Все созданные вами и сохранённые пресеты находятся в той папке, куда вы их сохраняли.
- Откройте Мой компьютер.
Пройдите по пути: C:\Users\Название вашего компьютера\AppData\Roaming\Adobe\CameraRaw\Settings / Иллюстрация: Елизавета Чечевица, Фотосклад.Эксперт
2. В открывшейся папке скопируйте нужные пресеты. Теперь их можно перенести в любую папку на компьютере, сохранить в облаке, продать или переслать другу.
Важно: копируйте, а не вырезайте файлы, иначе созданные вами пресеты исчезнут из Photoshop. Горячие клавиши — Ctrl + C, а не Ctrl + X.
Как выгрузить пресет из Lightroom
Откройте Lightroom.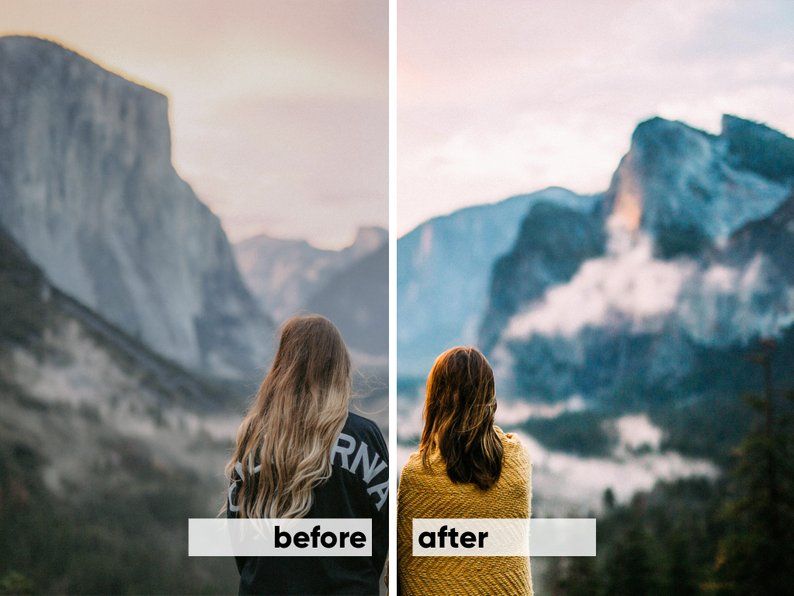 В левой части экрана в выпадающем меню Пресеты/Preserts найдите нужный вам пресет.
В левой части экрана в выпадающем меню Пресеты/Preserts найдите нужный вам пресет.
Кликните по нему правой кнопкой мыши и нажмите Показать в папке/Show in Explorer / Иллюстрация: Елизавета Чечевица, Фотосклад.Эксперт
2. Найдите один или несколько нужных пресетов (все они будут лежать в одной папке) с расширением .XMP и скопируйте их.
3. Сохраните на компьютере в отдельной папке. Готово! Сохранённые пресеты можно загружать на любые облачные сервисы и флешки, делиться ими бесплатно или продавать.
Узнайте, как сохранять, публиковать и экспортировать фотографии из Lightroom для мобильных устройств (Android).
- Руководство пользователя Adobe Lightroom
- Введение
- Новые возможности Lightroom
- Системные требования Lightroom.
- Lightroom | Общие вопросы
- Руководства по Lightroom
- Работа с Adobe Photoshop Lightroom для мобильных устройств
- Установка параметров
- Обучение в приложении
- Обучение и вдохновляющие идеи
- Обучение и вдохновляющие материалы в приложении | Lightroom для мобильных устройств (iOS)
- Обучение и вдохновляющие материалы в приложении | Lightroom для мобильных устройств (Android)
- Добавление, импорт и съемка фотографий
- Добавить фото
- Фотографирование с помощью Lightroom для мобильных устройств (iOS)
- Съемка фотографий в Lightroom для мобильных устройств (Android)
- Импорт фотографий в Lightroom для мобильных устройств (iOS)
- Импорт фотографий и видео в Lightroom для мобильных устройств (Android)
- Систематизация фотографий
- Поиск и систематизация фотографий людей в режиме «Люди»
- Поиск и систематизация фотографий в Lightroom для мобильных устройств (iOS)
- Поиск и систематизация фотографий в Lightroom для мобильных устройств (Android)
- Редактирование фотографий
- Редактирование фотографий
- Маскирование в Lightroom
- Редактирование фотографий в Lightroom для мобильных устройств (iOS)
- Редактирование фотографий в Lightroom для мобильных устройств (Android)
- Объединение фотографий для создания HDR, панорам и панорам HDR
- Улучшение качества изображений в Lightroom
- Редактирование видео
- Редактирование видео
- Редактирование видео в Lightroom для мобильных устройств (iOS)
- Редактирование видео в Lightroom для мобильных устройств (Android)
- Сохранение, публикация и экспорт
- Экспорт и публикация фотографий
- Экспорт и публикация фотографий в Lightroom для мобильных устройств (iOS)
- Сохранение, публикация и экспорт фотографий из Lightroom для мобильных устройств (Android)
- Lightroom для мобильных устройств, ТВ и веб-браузера
- Начало работы в Lightroom для мобильных устройств (iOS)
- Начало работы в Lightroom для мобильных устройств (Android)
- Adobe Photoshop Lightroom для веб-браузера
- Настройка Lightroom для приложения Apple TV
- Использование комбинаций клавиш в Lightroom для мобильных устройств (iOS и Android)
- Adobe Photoshop Lightroom для мобильных устройств и Apple TV | Часто задаваемые вопросы
- Просмотр фотографий и видео Lightroom на телевизоре
- Добавление стилей и их синхронизация с мобильным устройством
- Перенос фотографий
- Перенос медиатеки «Фото» Apple в Lightroom
- Перенос фотографий и видео из Lightroom Classic в Lightroom
- Перенос фотографий из Photoshop Elements в Lightroom
Используйте функцию «Общий доступ» для отправки фотографий по электронной почте или публикации фотографий в Интернете. Сохраняйте отредактированные фотографии и экспортируйте оригиналы в полном разрешении. Вы можете сохранять фотографии и публиковать их с добавлением пользовательского текстового водяного знака.
Сохраняйте отредактированные фотографии и экспортируйте оригиналы в полном разрешении. Вы можете сохранять фотографии и публиковать их с добавлением пользовательского текстового водяного знака.
Начиная с Lightroom для мобильных устройств (Android) версии 5.0 можно экспортировать отредактированные фотографии в формате JPEG, DNG, TIF или оригинал. Lightroom также поддерживает параметры экспорта: качество JPG, выходная резкость, цветовое пространство и др.
Чтобы экспортировать фотографии, выполните следующие действия.
- Выполните одно из следующих действий.
- Откройте изображение, которое необходимо экспортировать, в режиме Лупа.
- В представлении Сетка нажмите и удерживайте фотографию, чтобы выбрать ее и открыть режим выбора нескольких элементов. Выберите все фотографии, которые требуется экспортировать.
Коснитесь значка в правом верхнем углу.

В появившемся меню коснитесь Экспорт как.
В диалоговом окне Экспорт выберите следующие параметры.
Стиль
Выберите стиль для быстрого экспорта фотографий в формате JPG (мал.), JPG (больш.) или Оригинал.
Тип файла
Выберите JPG, DNG, TIF или оригинал (экспорт фотографии в виде полноразмерного оригинала).
Размеры
Эти параметры применимы для форматов JPG и TIF. Выберите один из следующих параметров.
- Самые большие размеры: экспорт выбранных фотографий в максимальном доступном разрешении в формате JPG и TIF.
- Малый: ограничение длины сохраненных фотографий JPG и TIF до 2048 пикселей. Ширина масштабируется соответствующим образом для сохранения исходного соотношения сторон.
- Настраивается: применение указанного числа пикселей к длинной стороне фотографии; другая сторона рассчитывается в соответствии с исходным соотношением сторон.
 Значение длинной стороны не может превышать 15 000 пикселей.
Значение длинной стороны не может превышать 15 000 пикселей.
Качество
Выберите значение от 10% до 100%.
Включить водяной знак
Включите этот параметр, чтобы добавить текст водяного знака на экспортированные фотографии.
Коснитесь Другие параметры, чтобы получить доступ к следующим параметрам.
- Возможность добавления метаданных.
- Возможность добавления подписи, сведений о камере и Camera Raw, сведений о местоположении вместе с метаданными об авторских правах.
- Именование файла. Можно присвоить экспортированным фотографиям исходное имя, пользовательское имя или имя в формате «дата — имя файла».
- Выходная резкость. Настройте параметры резкости с учетом носителя, на котором будут просматриваться фотографии, и необходимой степени резкости.
- Цветовое пространство. Выберите цветовое пространство с учетом типа вывода.

Коснитесь значка . Количество выбранных для экспорта фотографий отображается в левом верхнем углу экрана.
После завершения редактирования фотографии ее копию можно сохранить (в формате JPG) на устройстве. Выполните одно из следующих действий.
Выполните одно из следующих действий.
- Откройте изображение, которое необходимо экспортировать, в режиме Лупа.
- В представлении Сетка нажмите и удерживайте фотографию, чтобы выбрать ее и открыть режим выбора нескольких элементов. Выберите все фотографии, которые необходимо сохранить на мобильном устройстве.
Коснитесь значка в правом верхнем углу.
В появившемся меню коснитесь Сохранить на устройстве.
Если вы настроили автоматический импорт фотографий из фотопленки в альбомы, сохраненные изображения автоматически добавляются в альбом и синхронизируются с Lightroom для ПК .
Lightroom позволяет повторить попытку сохранения фотографий в случае сбоя экспорта.
- Подключение к Интернету отсутствует: убедитесь, что устройство подключено к Интернету. Вернитесь в приложение Lightroom для мобильных устройств (Android) и коснитесь Повторить.
- Не хватает свободного пространства для выполнения экспорта: освободите место в галерее устройства. Вернитесь в приложение Lightroom для мобильных устройств (Android) и коснитесь Повторить.
- Lightroom не имеет разрешений на сохранение фотографий в галерее. Предоставьте разрешения приложению Lightroom для мобильных устройств (Android) в настройках вашего устройства. Вернитесь в приложение Lightroom для мобильных устройств (Android) и коснитесь Повторить.
Создание общего альбома и приглашение пользователей для добавления содержимого
Теперь вы можете предоставлять общий доступ к альбому и приглашать других пользователей для просмотра, редактирования или добавления содержимого в альбом.
Чтобы предоставить общий доступ к альбому и пригласить других пользователей, выполните следующие действия.
В представлении «Альбомы» коснитесь значка на альбоме, к которому требуется предоставить общий доступ, чтобы открыть меню параметров.
В представлении «Сетка» нажмите и удерживайте фотографию, чтобы открыть режим выбора нескольких элементов, выберите все фотографии, которыми вы хотите поделиться, и коснитесь значка , чтобы открыть всплывающее меню.
Коснитесь Доступ и приглашение.
Коснитесь Получить ссылку, если альбом является частным.
На панели Доступ и приглашение укажите следующие параметры:
Доступ по ссылке
Коснитесь, чтобы указать следующие параметры.

По приглашению. В поле Доступ по ссылке установлено значение По приглашению по умолчанию. Создается частная ссылка, по которой доступ могут получить только пользователи, которых вы пригласили (они могут добавлять содержимое в альбом).
Доступно всем. Выберите в поле Доступ по ссылке параметр Доступно всем, чтобы разрешить всем пользователям, у кого есть общая ссылка на альбом, просматривать и добавлять содержимое в альбом.
Пригласить людей
Коснитесь, чтобы ввести адреса электронной почты пользователей, которым необходимо отправить приглашение. Также можно просмотреть список адресов электронной почты, на которые вы уже отправили приглашение. Рядом с каждым адресом электронной почты коснитесь , чтобы настроить доступ к альбому для соответствующего пользователя. Можно выбрать один из следующих параметров.
Могут просматривать. Приглашенный пользователь может только просматривать общий альбом.
Могут добавлять содержимое.
 Приглашенный пользователь может добавлять фотографии в общий альбом.
Приглашенный пользователь может добавлять фотографии в общий альбом.Можно редактировать и добавлять. Приглашенный может редактировать фотографии в общем альбоме и добавлять больше фотографий. Он также может экспортировать фотографии в исходном формате или в JPG, DNG и TIF.
Отмена доступа. Удаляет приглашенного пользователя из списка общего доступа к альбому.
Настройки
Коснитесь, чтобы установить следующие настройки ссылки.
Отобразить метаданные. Включите этот параметр, чтобы разрешить другим пользователям просматривать метаданные фотографий общего альбома.
Отобразить сведения о местоположении. Включите этот параметр, чтобы разрешить другим пользователям просматривать сведения о местоположении для фотографий общего альбома.
Разрешить оценивать и комментировать. Включите этот параметр, чтобы разрешить другим пользователям комментировать фотографии общего альбома и отмечать их как понравившиеся.
Разрешить загрузку JPG.
 Включите этот параметр, чтобы разрешить другим пользователям загружать фотографии общего альбома.
Включите этот параметр, чтобы разрешить другим пользователям загружать фотографии общего альбома.Разрешить запрашивать доступ. Включите этот параметр, чтобы разрешить другим пользователям запрашивать доступ для просмотра общего альбома.
Заказные параметры
Коснитесь, чтобы указать следующие параметры отображения.
Показывать название. Включите этот параметр, чтобы название альбома отображалось в верхней части общего альбома.
Показывать автора. Включите этот параметр, чтобы имя автора отображалось при просмотре альбома.
Тема. Выберите «Сетка», «Столбец» или «Одно фото», чтобы настроить расположение фотографий в общем альбоме. По умолчанию выбран параметр «Сетка».
Оформление. Выберите «Темную тему» или «Светлую тему», чтобы настроить фон для фотографий в общем альбоме. По умолчанию выбрана «Темная тема».
Коснитесь , чтобы скопировать ссылку и поделиться ей с другими пользователями.
- Чтобы изменить настройки доступа для общего альбома, откройте общий альбом на панели Альбомы и нажмите значок Доступ и приглашение в правом верхнем углу.

- Настройки, которые позволяют приглашенным редактировать и добавлять содержимое, представлены в Lightroom для мобильных устройств (версия 6.3). Если несколько пользователей редактируют одну фотографию, ее различные варианты можно просмотреть на вкладке Авто на панели Версии.
Просмотр и добавление содержимого в общий альбом в качестве приглашенного пользователя
Если вы получили ссылку на общий альбом группы или приглашение по электронной почте, выполните следующие действия, чтобы получить доступ к альбому.
- Начиная с Lightroom для мобильных устройств (Android) версии 5.1 вы можете добавлять фотографии с помощью Lightroom для мобильных устройств (Android) наряду с Lightroom для браузера в любой общий альбом группы, в который вы приглашены в качестве автора.
Если вы используете более раннюю версию Lightroom для мобильных устройств (Android), вы можете добавлять фотографии в общие альбомы группы с помощью Lightroom для браузера (ссылка указана в электронном письме вместе с приглашением).
- Вы можете просматривать и добавлять фотографии в общие альбомы, даже если вы не имеете подписку на премиум-функции. Однако владелец альбома должен иметь действующую пробную или платную подписку на премиум-функции, чтобы приглашать пользователей в общие альбомы.
- Если владелец общего альбома Lightroom отправил вам приглашение по электронной почте, коснитесь ссылки Просмотреть альбом в тексте письма. После этого вы будете перенаправлены в Lightroom для браузера, где можно войти в учетную запись Adobe и просмотреть общий альбом.
- Если вы получили URL-адрес на общий альбом Lightroom от другого источника, войдите в свою учетную запись Adobe для просмотра общего альбома по указанной ссылке
Если владелец общего альбома ограничил доступ на добавление фотографий, вы можете запросить доступ после входа в свою учетную запись Adobe. Владелец общего альбома будет уведомлен о вашем запросе по электронной почте и сможет предоставить вам доступ на добавление содержимого.

Если вы принимаете приглашение по электронной почте, вы можете создать Adobe ID или выполнить вход в любой Adobe ID. Adobe ID может не совпадать с адресом электронной почты, на который было отправлено приглашение.
Запустите Lightroom для мобильных устройств (Android) и коснитесь значка .
Коснитесь Вам предоставлен доступ, чтобы просмотреть список альбомов группы, к которым вам предоставлен доступ.
Просмотр альбомов группы, к которым вам предоставлен доступ.Если владелец альбома группы предоставил вам доступ для добавления содержимого, вы можете добавлять фотографии в альбом. Чтобы добавить фотографии, выполните одно из предложенных ниже действий.
- В списке альбомов группы коснитесь значка рядом с нужным альбомом и выберите Добавить фото.
- Коснитесь нужного альбома группы, затем коснитесь значка «Добавить фотографии» в правом нижнем углу экрана.

Можно также выбрать фотографии из раздела Все фотографии или другого альбома, коснуться значка в правом верхнем углу экрана, выбрать Добавить в, затем выбрать Альбомы, к которым вам предоставлен доступ.
Добавление в альбомы, к которым вам предоставлен доступ.Выбрав фотографии для добавления, в диалоговом окне «Добавить фото» можно включить метаданные (например, ключевые слова, флажки и оценки звездами, а также координаты GPS). По умолчанию эти переключатели отключены.
Коснитесь Добавить фото.
Если владелец альбома группы предоставил вам доступ для редактирования содержимого, вы можете добавлять фотографии в альбом и редактировать их. Чтобы узнать больше о редактировании, см. раздел Редактирование фотографий в Lightroom для мобильных устройств (Android).
- Кроме того, можно использовать ссылку в приглашении по электронной почте, чтобы просмотреть или добавить содержимое в общий альбом группы.
 Нажмите кнопку Просмотр альбома в тексте сообщения электронной почты, чтобы просмотреть общий альбом в Lightroom для браузера. Если у вас есть доступ для добавления содержимого (предоставляется владельцем общего альбома группы), нажмите кнопку Добавить фото, чтобы добавить фотографии.
Нажмите кнопку Просмотр альбома в тексте сообщения электронной почты, чтобы просмотреть общий альбом в Lightroom для браузера. Если у вас есть доступ для добавления содержимого (предоставляется владельцем общего альбома группы), нажмите кнопку Добавить фото, чтобы добавить фотографии. - Фотографии, добавленные в общие альбомы группы, можно удалить в течение 48 часов после их добавления.
- Начиная с выпуска за февраль 2020 года (версия 5.2) можно экспортировать фотографии, добавленные другими пользователями в общие альбомы. Для этого убедитесь, что владелец альбома предоставил вам доступ для загрузки файлов.
Добавление отметок «Нравится» и комментариев к общим фотографиям
Начиная с версии Lightroom для мобильных устройств 4.4 (выпуск за август 2019 г.) можно просматривать и добавлять отметки «Нравится» и комментарии к общим фотографиям альбома группы на панели Действия. Для доступа к этой панели откройте альбом группы, коснитесь значка () в правом верхнем углу и выберите Действия.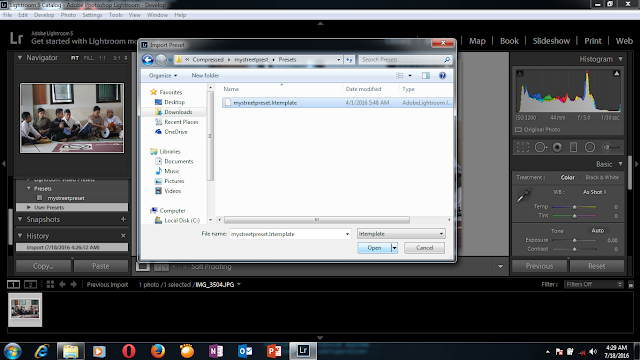 Затем можно просмотреть отметки «Нравится» или комментарии к общим фотографиям. Если вы хотите добавить отметку «Нравится» или комментарий к фотографии, выполните следующие действия.
Затем можно просмотреть отметки «Нравится» или комментарии к общим фотографиям. Если вы хотите добавить отметку «Нравится» или комментарий к фотографии, выполните следующие действия.
Откройте фотографию из альбома группы в представлении «Лупа».
В раскрывающемся меню в левом верхнем углу экрана выберите пункт Действия.
Коснитесь в левом нижнем углу, чтобы добавить отметку «Нравится» к фотографии.
Коснитесь в правом нижнем углу, чтобы ввести комментарий к выбранной фотографии.
Выход из общего альбома
Чтобы выйти из общего альбома, выполните следующие действия.
В представлении «Альбомы» коснитесь значка на нужном альбоме, чтобы открыть меню параметров.
Во всплывающем меню выберите Выйти из альбома.
Выполните следующие действия, чтобы добавить настраиваемые текстовые водяные знаки при публикации фотографий.
Выполните одно из следующих действий.

- Откройте изображение, которое необходимо экспортировать, в режиме Лупа.
- В представлении Сетка нажмите и удерживайте фотографию, чтобы выбрать ее и открыть режим выбора нескольких элементов. Выберите все фотографии, которые необходимо сохранить на мобильном устройстве.
Коснитесь значка в правом верхнем углу.
В появившемся меню коснитесь .
В разделе Настройки экспорта включите параметр Добавить водяной знак.
После настройки текста водяного знака коснитесь значка «Назад» (<) в левом верхнем углу, чтобы вернуться к экрану Настройки экспорта.
Теперь при публикации фотографий или экспорте фотографий на устройство будет добавляться текстовый водяной знак.
Реализовано в Lightroom для мобильных устройств версии 6.0 (октябрь 2020 г.)
Для добавления графического водяного знака на фотографию выполните следующие действия.
Выполните одно из следующих действий.
- Откройте изображение, которое необходимо экспортировать, в режиме Лупа.
- В представлении Сетка нажмите и удерживайте фотографию, чтобы выбрать ее и открыть режим выбора нескольких элементов. Выберите все фотографии, которые необходимо сохранить на мобильном устройстве.
Коснитесь значка в правом верхнем углу.
В появившемся меню коснитесь .
В разделе Настройки экспорта включите параметр Добавить водяной знак.
После настройки графического водяного знака коснитесь значка «Назад» (<) в левом верхнем углу, чтобы вернуться к экрану Настройки экспорта.
Теперь при публикации фотографий или экспорте фотографий на устройство будет добавляться графический водяной знак.
В представлении «Лупа» (просмотр отдельных фотографий) коснитесь значка «Общий доступ» () в верхней части экрана.

В представлении «Сетка» (просмотр всех фотографий в альбоме) выполните указанные ниже действия:
- Нажмите и удерживайте фотографию, чтобы выбрать ее. При необходимости выберите несколько фотографий.
- После выбора фотографий коснитесь значка «Общий доступ» () в верхней части экрана.
- Нажмите и удерживайте фотографию, чтобы выбрать ее. При необходимости выберите несколько фотографий.
В появившемся меню коснитесь Предоставить доступ в.
В появившемся меню отображается список приложений, установленных на мобильном устройстве, которые можно использовать для отправки фотографий.
Выберите приложение для отправки и следуйте инструкциям на экране.
Связанные материалы
- Начало работы в Lightroom для мобильных устройств (Android)
- Сохранение, публикация и экспорт фотографий из Lightroom для мобильных устройств (iOS)
- Сохранение и публикация фотографий (для ПК)
Как обрабатывать фотографии в лайтруме и как хранить их. Как экспортировать фото из лайтрума Как сохранить фотографии после обработки в лайтруме
Пользователи, вероятно, привыкли к обычному расположению кнопки «Сохранить» в приложениях. Почти в каждой программе есть команда save as. Многоуважаемая компания Adobe Systems отличилась нестандартным подходом к сохранению фотографий. Поэтому у многих пользователей часто возникает вопрос о том, как сохранить фото в Lightroom. Вместо того чтобы жаловаться на компанию Adobe Systems, можно попытаться разобраться в последовательности действий для осуществления этой задачи.
Почти в каждой программе есть команда save as. Многоуважаемая компания Adobe Systems отличилась нестандартным подходом к сохранению фотографий. Поэтому у многих пользователей часто возникает вопрос о том, как сохранить фото в Lightroom. Вместо того чтобы жаловаться на компанию Adobe Systems, можно попытаться разобраться в последовательности действий для осуществления этой задачи.
Фотографии: экспорт
Для начала поговорим о том, как осуществляется экспорт в «Лайтруме». Обычно результаты творчества в других компьютерных программах можно сразу сохранить как файлы. В Adobe Lightroom приходится экспортировать снимки в файлы. Разумеется, это звучит несколько необычно. Стоит попробовать спросить друга или коллегу, который никогда не использовал эту программу, о том, как сохранить фото в Lightroom и какую команду для этого следует выбрать. В ответ можно услышать лишь слово save. Почему оно отсутствует в этом приложении? Похоже, легко понятные термины в профессиональных программах не используются.
Сортировка нужных фотографий
Для начала следует выбрать снимки, которые необходимо экспортировать, в форматах JPEG, TIFF, DNG и PSD. Это можно сделать на панели пленки или в сеточном виде специального модуля Library (Библиотека) нажатием клавиши Cmd (в Macintosh). В системе Windows следует использовать клавишу Ctrl. Нужно поочередно щелкнуть по каждому из снимков, которые необходимо экспортировать.
Диалоговое окно экспорта
В модуле Library следует щелкнуть по кнопке Export, которая находится в правом нижнем углу в левой части боковых панелей. При использовании панели пленки для выбора снимков в другом модуле необходимо нажать клавиши Cmd+Shift+E (в Macintosh). В системе Windows следует использовать сочетание Ctrl+Shift+E. После выполнения этого действия появится диалоговое окно экспорта. Пользователю нужно изменить там настройки. После этого он сможет сохранить фото в «Лайтруме».
Область пресетов
В левой части диалогового окна экспорта находится сфера Preset. Там перечислены все имеющиеся в Lightroom предустановки, а также созданные и сохраненные пользователем настройки. Для заполнения некоторых полей стандартных настроек для экспорта изображений в формате JPEG с одновременной записью на диск следует взять за образец настройку Burn Full-Sized JPEGs.
Там перечислены все имеющиеся в Lightroom предустановки, а также созданные и сохраненные пользователем настройки. Для заполнения некоторых полей стандартных настроек для экспорта изображений в формате JPEG с одновременной записью на диск следует взять за образец настройку Burn Full-Sized JPEGs.
Предустановка «Запись полноразмерных JPEG-фотографий»
У нее есть свое предназначение. Эта предустановка будет выполнять функцию отправной точки для дальнейшей настройки в диалоговом окне экспорта нужных значений, которые понадобятся при сохранении снимков в файлы в необходимом формате и в определенном месте. Установленные параметры будут сохранены как специальная предустановка. В итоге начинающий пользователь, желающий научиться тому, как сохранить фото в «Лайтрум», избежит повторения одних и тех же действий при каждом экспорте изображений. Если нужно сохранить файлы JPEG-изображений не на диске, а в каталоге на компьютере, то следует щелкнуть, удерживая нажатой кнопку мыши, по пиктограмме с геометрическими фигурами (треугольниками) справа вверху в диалоговом окне Export.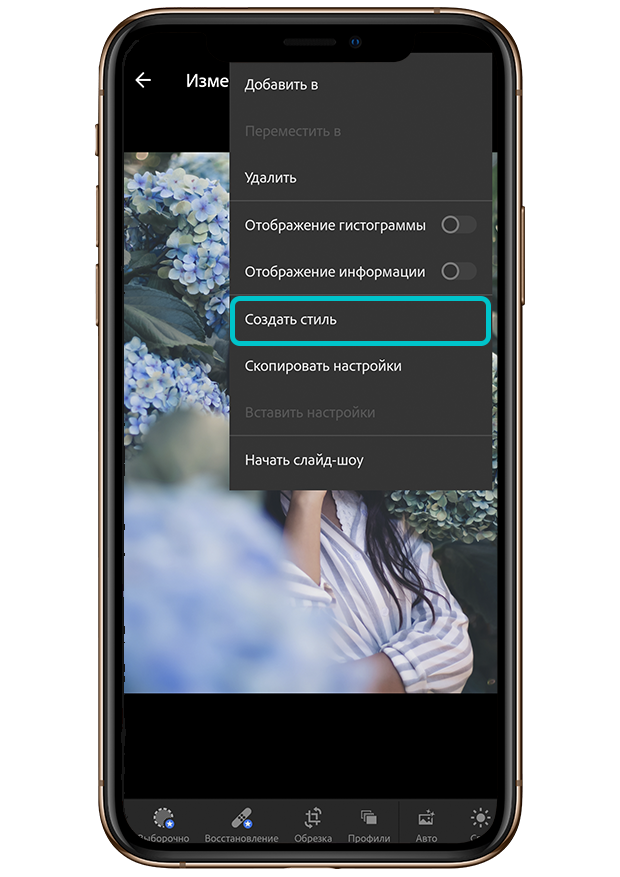 Так откроется список, из которого необходимо выбрать вариант Files on Disk.
Так откроется список, из которого необходимо выбрать вариант Files on Disk.
Выбор каталога
Далее следует указать место для сохранения файлов фотографий в диалоговом окне Export. Для начала нужно выбрать отдельный каталог, можно также добавить снимки в папку с оригиналами. Если хочется сохранить файлы отдельно от других картинок, то следует отметить вариант Specific Folder из выпадающего списка Export То. Для выбора конкретной папки нужно щелкнуть по кнопке Choose и найти ее. Если требуется быстрый доступ к экспортированным изображениям, то следует сохранить их в каталоге на рабочем столе. Благодаря установке флажка Put in Subfolder и указанию имени папки, файлы организованно хранятся в одном месте. Если хочется добавить экспортируемые изображения в каталог Lightroom, то следует отметить пункт Add to Lightroom Catalog.
Переименование файлов
Следующей областью, которую необходимо освоить тем, кто хочет узнать, как сохранить фотографию в «Лайтруме», является File Naming. Бывают случаи, когда пользователь не стремится переименовать файл экспортируемого изображения и желает оставить текущее название. Тогда ему следует выбрать вариант Filename из Template и перейти к следующей области исследуемого диалогового окна. Если все-таки хочется переименовать файл, то нужно присмотреть какой-нибудь шаблон из перечня встроенных вариантов или созданных пользователем. К примеру, последовательности задается имя Foto. Благодаря использованию шаблона Custom Name — Sequence (добавление порядкового номера) все файлы будут именованы следующим образом: Foto-1, Foto-2 и т. д.
Бывают случаи, когда пользователь не стремится переименовать файл экспортируемого изображения и желает оставить текущее название. Тогда ему следует выбрать вариант Filename из Template и перейти к следующей области исследуемого диалогового окна. Если все-таки хочется переименовать файл, то нужно присмотреть какой-нибудь шаблон из перечня встроенных вариантов или созданных пользователем. К примеру, последовательности задается имя Foto. Благодаря использованию шаблона Custom Name — Sequence (добавление порядкового номера) все файлы будут именованы следующим образом: Foto-1, Foto-2 и т. д.
Тип экспортируемого изображения
В области File Settings можно выбрать формат сохраняемого файла из выпадающего списка Format.
При экспорте JPEG-изображений справа от этого перечня появляется горизонтальный ползунок Quality. От качества сохраняемых фотографий зависят размеры файлов. Отметка 80 на ползунке Quality является гарантией оптимального соотношения качества фото и размера его файла.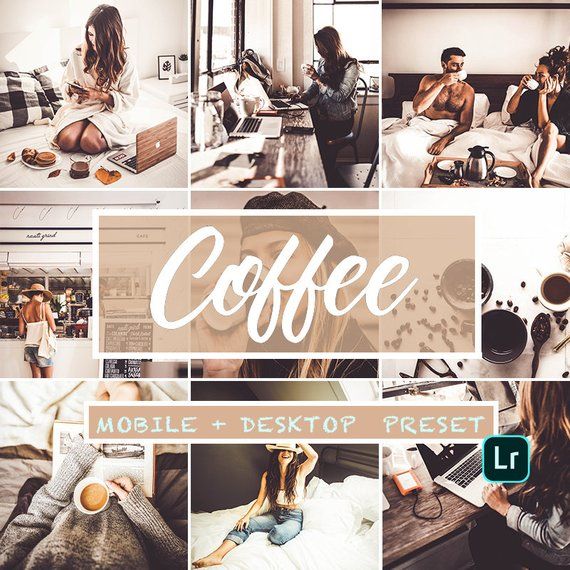 Для передачи изображения человеку, у которого нет редактора «Фотошоп Лайтрум», следует выбрать из выпадающего списка Color Space пункт sRGB.
Для передачи изображения человеку, у которого нет редактора «Фотошоп Лайтрум», следует выбрать из выпадающего списка Color Space пункт sRGB.
При указании других форматов для файла появляется возможность настроить дополнительные параметры цветового цвета и степени сжатия.
При желании можно изменить в области Image Sizing размеры фото. Для этого следует установить флажок Resize to Fit и ввести необходимые параметры снимка для экспорта.
Корректировка фото
Для того чтобы получить увеличение резкости готовых изображений для печати и демонстрации в веб-галереях, в области Output Sharpening следует установить флажок Sharpen For. Фотографии можно вывести на экран (пункт Screen) или сразу на печать, с выбором матовой или глянцевой бумаги. Резкость изображений в этих двух случаях будет отличаться. Благодаря высокой степени ее увеличения (High) при выводе на струйный принтер фотография будет верно отражена на бумаге, в то время как на экране компьютера слишком детализирована.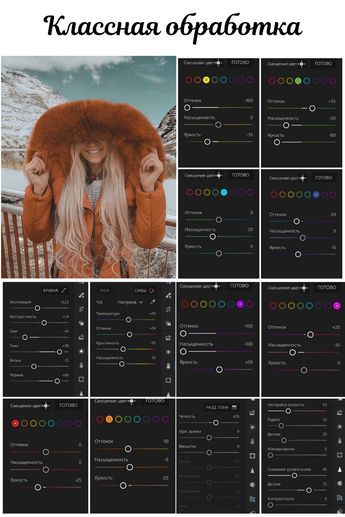 Не все снимки предназначены для печати. Те из них, которые должны быть опубликованы в интернете, сохраняются с указанием стандартной степени увеличения резкости (Standard). Этот параметр можно изменить в выпадающем меню Amount.
Не все снимки предназначены для печати. Те из них, которые должны быть опубликованы в интернете, сохраняются с указанием стандартной степени увеличения резкости (Standard). Этот параметр можно изменить в выпадающем меню Amount.
Удаление меток
При установке флажка Minimize Embedded Metadata все существующие метаданные, поступившие с камеры пользователя, будут исключены из файлов. При этом личная информация, в том числе об охраняемом законом авторском праве, сохранится. При установке этого флажка нижеследующий пункт записи в список «Лайтрум» встроенных ключевых слов из выбранных изображений окажется недоступен.
Для наложения на экспортируемые снимки с данными об авторском праве, которые были введены во время импорта картинок в Adobe Lightroom, следует выбрать параметр Add Copyright Watermark.
Дальнейшие команды
В области Post-Processing можно указать, что следует сделать с файлом после завершения процедуры экспорта. Если выбрать в выпадающем списке After Export пункт Do Nothing, то он будет сохранен без изменений в указанном каталоге. При установке параметра Open in Adobe Photoshop CS экспортированный файл будет открыт в программе Photoshop. Помимо того, чтобы сразу использовать сохраненные изображения в другом приложении, можно выбрать пункт Open in Other Application. Функция Go to Export Actions Folder Now позволяет отправить фотографию по электронной почте.
При установке параметра Open in Adobe Photoshop CS экспортированный файл будет открыт в программе Photoshop. Помимо того, чтобы сразу использовать сохраненные изображения в другом приложении, можно выбрать пункт Open in Other Application. Функция Go to Export Actions Folder Now позволяет отправить фотографию по электронной почте.
Настройки экспорта для создания фотокниги
Сохраненные изображения можно использовать практически в любом редакторе. Фотокнига является прекрасным подарком для друзей и родных. Как сохранять в «Лайтруме» снимки, предназначенные для последующего оформления ими брошюры?
Для начала следует выбрать понравившиеся изображения. Затем надо воспользоваться сочетанием клавиш Ctrl+A. В диалоговом окне экспорта необходимо выбрать каталог для сохранения фотографий, можно даже создать новую папку с названием Photobook («Фотокнига»). Для того чтобы установленный пользователем порядок расположения изображений «понимал» редактор, следует переименовать файлы так, чтобы названия начинались с порядкового номера.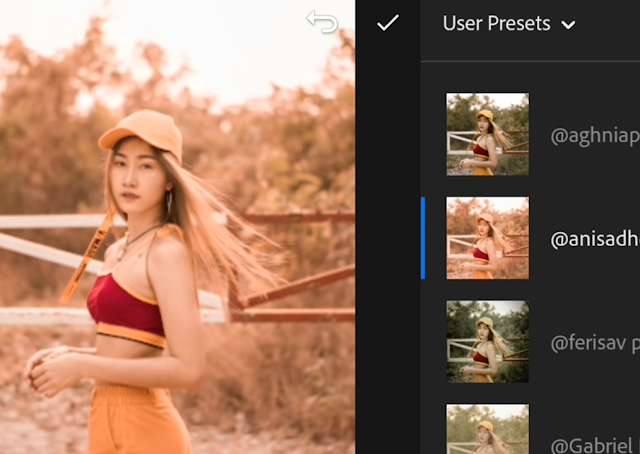 Необходимо последовательно отметить Rename To, Edit.
Необходимо последовательно отметить Rename To, Edit.
Дальнейшие действия
Поставив курсор перед названием, нужно выбрать поочередно Sequence 001, Insert. Можно добавить пользовательский текст. Для этого надо выбрать поле Custom text и разделить его нижним подчеркиванием. Большинство редакторов фотокниг работают только с JPG-снимками и PNG-изображениями. Ползунок качества следует передвинуть до отметки 90. Также лучше отметить традиционное цветовое пространство sRGB.
Далее следует выбрать размеры и разрешение фотографий. Основной принцип: нельзя делать снимки слишком маленькими, иначе сильно изменится резкость. Если экспортируемые изображения большие, они будут уменьшены в редакторе фотокниги автоматически. Однако стоит хотя бы примерно прикинуть размеры снимков в макете. Если фотографии имеют гигантское разрешение, то пользователю следует сохранять уменьшенные снимки с подходящими настройками резкости. Это позволит сэкономить место на диске.
Дополнительные настройки
Параметры резкости предназначены для струйных принтеров и экранов.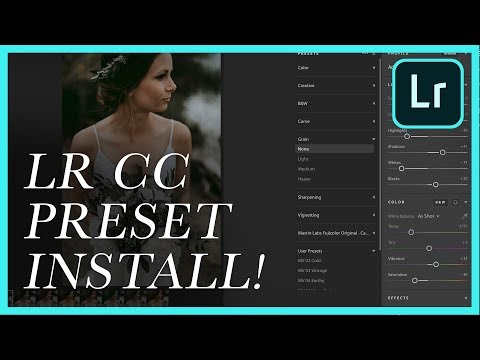 В случае с фотокнигами технологии печати иные, но из этого не следует, что снимки не нуждаются в шарпенинге. Обычно хорошо работают последовательно выставленные настройки «матовая бумага», «стандарт». Однако они будут лишними в случае с женским портретом. Поэтому следует попробовать услугу печати тестовой фотокниги. Остальные настройки можно выставить по своему усмотрению. Далее нужно минимизировать метаданные и выбрать «Открытие каталога после экспорта». Как сохранить пресет в «Лайтруме» для экспорта изображений макета? Для этого надо нажать на кнопку Export.
В случае с фотокнигами технологии печати иные, но из этого не следует, что снимки не нуждаются в шарпенинге. Обычно хорошо работают последовательно выставленные настройки «матовая бумага», «стандарт». Однако они будут лишними в случае с женским портретом. Поэтому следует попробовать услугу печати тестовой фотокниги. Остальные настройки можно выставить по своему усмотрению. Далее нужно минимизировать метаданные и выбрать «Открытие каталога после экспорта». Как сохранить пресет в «Лайтруме» для экспорта изображений макета? Для этого надо нажать на кнопку Export.
Создание пресета
Все указанные настройки следует сохранить как специальную предустановку. После выполнения данной задачи пользователю больше не придется искать в закладках статью о том, как сохранить фото в «Лайтрум», и вручную повторять рассмотренную выше процедуру каждый раз, когда понадобится осуществить экспорт JPEG-файла в каталог компьютера. Для того чтобы предустановка была использована более эффективно, следует внести в нее некоторые преобразования.
Изменение пресета
Если создать отдельную предустановку прямо сейчас, то при каждом ее использовании JPEG-фотографии будут сохранены в папке Foto. Лучше сразу сбросить флажок Put in Subfolder. Затем необходимо создать новый каталог на рабочем столе. Далее следует присвоить ему подходящее имя, например JPEG, и, щелкнув по кнопке Choose, найти его в списке. Затем нужно выбрать только что созданный каталог в качестве специальной папки для экспорта фотографий. Там будут сохранены все JPEG-картинки. Поэтому следует выбрать пункт Ask What to Do («Запросить, что делать») в выпадающем списке Existing Files для того случая, когда в данном каталоге программой будут обнаружены файлы с одинаковыми именами.
Как сохранить пресет в «Лайтруме»
Помимо того, пользователю может потребоваться переименование файлов, поскольку изображения c названием Foto уже были сохранены в каталоге при предыдущем экспорте. В этом случае следует выбрать из выпадающего списка Template пункт Filename.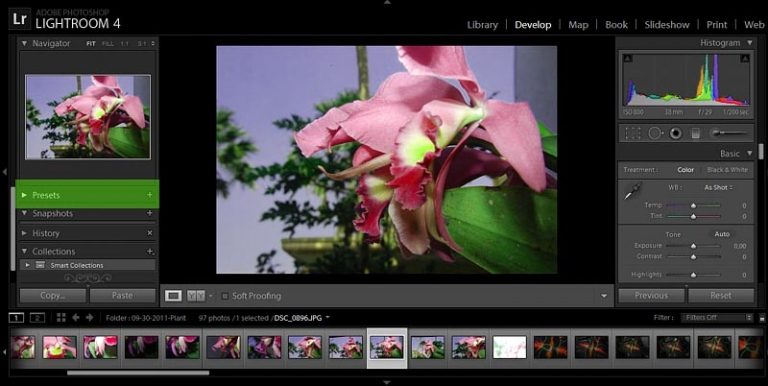 Текущие названия файлов будут сохранены. Далее следует создать из обновленных настроек предустановку, щелкнув по кнопке Add внизу в области Preset, находящейся в диалоговом окне Export. Пользователь может присвоить ей название. Это следует сделать в открывшемся диалоговом окне New Preset. Как сохранить пресет в «Лайтруме»? Необходимо просто нажать на кнопку Create («Создать»).
Текущие названия файлов будут сохранены. Далее следует создать из обновленных настроек предустановку, щелкнув по кнопке Add внизу в области Preset, находящейся в диалоговом окне Export. Пользователь может присвоить ей название. Это следует сделать в открывшемся диалоговом окне New Preset. Как сохранить пресет в «Лайтруме»? Необходимо просто нажать на кнопку Create («Создать»).
Пользовательские пресеты
После щелчка по кнопке Create сохраненная предустановка появится в рубрике User Presets. Для экспорта JPEG-изображений с использованием нужных настроек достаточно просто кликнуть по ней. Пользователю может потребоваться внесение изменений в сохраненную предустановку, к примеру сброс флажка для установки водяного знака. Для выполнения данной задачи следует кликнуть по набору правой кнопкой мыши (в системе Windows), выбрав пункт Update with Current Settings, или щелкнуть по нему, удерживая нажатой клавишу Ctrl (в системе Macintosh).
Другие вариации пресета
Если пользователь смог открыть диалоговое окно Export, настроить экспорт фотографий соответственно своим потребностям и, наконец, научиться тому, как сохранить фото в «Лайтрум», то ничто не мешает ему создать еще одну предустановку в качестве модификации первой, к примеру, для последующей демонстрации JPEG-изображений в веб-галереях.
Для этого следует установить разрешение 72 dpi в специальном поле Resolution. Эта графа находится в области Image Sizing. Далее следует выбрать пункты Screen («Экран») и Sharpen For из выпадающих списков Standard («Стандартный») и Amount соответственно. Не стоит забывать про установку флажка Add Copyright Watermark, благодаря которой изображения будут защищены от несанкционированного использования. После внесения изменений следует щелкнуть по кнопке Add и дать новой предустановке подходящее название.
из «Лайтрума» на компьютер с помощью пресета
После создания предустановок пользователь может забыть об обращении к диалоговому окну экспорта. Подобным образом экономится немало времени. Для экспорта JPEG-изображений следует выбрать необходимые снимки, а затем последовательно пункты меню File («Файл»), Export with Preset. Далее нужно кликнуть по конкретной предустановке. После этого можно спокойно наблюдать за автоматическим экспортом изображений, осуществляемым без вмешательства со стороны пользователя. Любой человек, стремившийся узнать, как сохранить фото в «Лайтрум», согласится, что это очень просто и удобно!
Любой человек, стремившийся узнать, как сохранить фото в «Лайтрум», согласится, что это очень просто и удобно!
Иногда после обработки фотографий в Lightroom или Photoshop у некоторых пользователей фотографии отличаются по цветам и контрасту при сохранении и загрузке их в интернет, просмотре в другом графическом редакторе или просто на компьютере. Выглядят не так, как в фотошопе или лайтруме.
Например, наша афиша выглядит в фотошопе как на первой картинке, а при сохранении превращается во вторую картинку:
Чтобы ваши фотографии одинаково правильно отображались после сохранения и сохранили свой цвет и контраст, нужно правильно настроить программы, фотошоп и лайтрум.
Интернет, практически все мониторы и экраны телефонов работают в режиме передачи цветов sRGB, следовательно, нам нужно настроить программы так, чтобы они сохраняли и показывали нам на мониторе изображение в sRGB.
Adobe Lightroom
Начнем с лайтрума. Тут достаточно установить правильные параметры экспорта фотографий. После обработки фотографии мы нажимаем «экспорт» и в появившемся окошке проверяем, чтобы в разделе «формат файла» было указано «цветовое пространство» sRGB . Вот и все!
После обработки фотографии мы нажимаем «экспорт» и в появившемся окошке проверяем, чтобы в разделе «формат файла» было указано «цветовое пространство» sRGB . Вот и все!
А также, если вы сохраняете фотографии для публикации в интернете, в соцсетях или на форумах, нужно заранее подготовить фотографии, чтобы при загрузке на соответствующий ресурс они не теряли качество и насыщенность.
Формат файла
Размер изображения. Социальные сети и форумы имеют ограничение на размер загружаемой фотографии, и если фотография больше допустимого предела, то она автоматически сжимается. Ну а автоматические алгоритмы интерполяции только испортят качество вашей фотографии. Чтобы этого избежать, нужно заранее ее уменьшить. Размер фотографии стоит выбирать исходя из простой логики, чтобы при просмотре и с мобильного телефона, и с компьютера она сохранила свою резкость. Оптимальным размером для интернета сейчас являются значения от 1400 пикселей по длинной стороне, до 2100.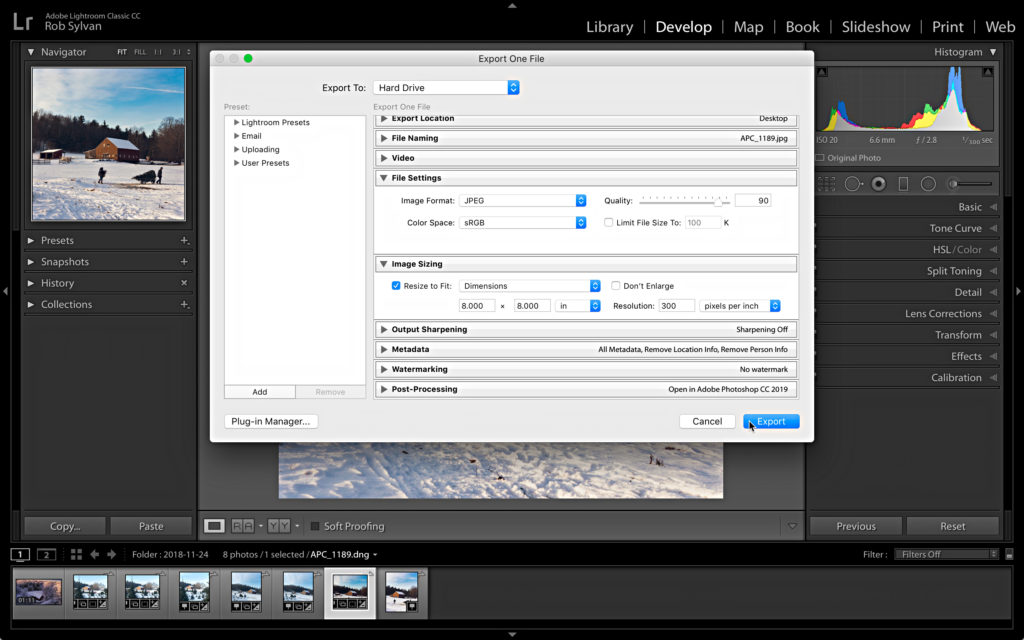 В частности для «ВКонтакте» идеальным будет 1680 пикселей по длинной стороне.
В частности для «ВКонтакте» идеальным будет 1680 пикселей по длинной стороне.
Резкость вывода. Для интернета – чем больше, тем лучше. В разумных пределах. В лайтруме ставим «сильная».
После этих настроек ваша фотография готова к публикации в интернете.
Adobe Photoshop
Для того, чтобы настроить правильную цветопредачу в фотошоп, заходим в «редактирование», «настройка цветов».
И в появившемся окне выбрать настройки «универсальные настройки для Европы 3».
Если в вашем фотошопе нет предустановок для Европы, то просто выставите в поле RGB – «sRGB IEC61966-2.1», там всегда будет один профиль sRGB.
«Просмотр» – «варианты цветопробы» – и ставим интернет-стандарт sRGB.
А также при открытии RAW-файла в фотошопе обратите внимание и выставите профиль sRGB.
Теперь ваш фотошоп правильно воспроизводит и сохраняет все цвета фотографии.
Сохранение фотографии для интернета в Adobe Photoshop
Подготовить фотографию для экспорта в интернет можно и в фотошопе.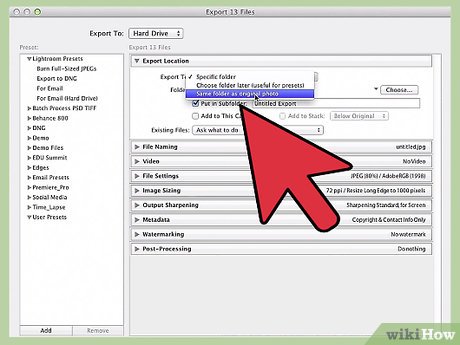 Для этого нужно сначала ее уменьшить, потом добавить резкости.
Для этого нужно сначала ее уменьшить, потом добавить резкости.
Уменьшаем через «изображение» – «размер изображения»:
Выставляем единицу измерения «пиксели» и в поле «ширина» указываем необходимый нам размер. Ресамплинг оставляем автоматический или ставим «бикубическая (с уменьшением)».
После уменьшения нужно добавить резкости на фотографию. Для этого отлично подойдет «умная резкость».
Обязательно делаем новый слой и заходим в «фильтр» – «усиление резкости» – «умная резкость».
Уменьшение шума ставим на 0. Радиус для уменьшенной фотографии находим в диапазоне от 0,3 до 1. Для фотографии размером 1680 пикселей по длинной стороне подойдет радиус 0,4 – 0,5. Эффект также находим в диапазоне от 70 до 150.
Так как мы сделали новый слой, то можно выставить сильный «эффект резкости», например 180, и потом, уменьшая непрозрачность слоя с резкостью, добиться правильной резкости фотографии.
Значения резкости подбираются на глаз, но для интернета лучше делать больше резкости.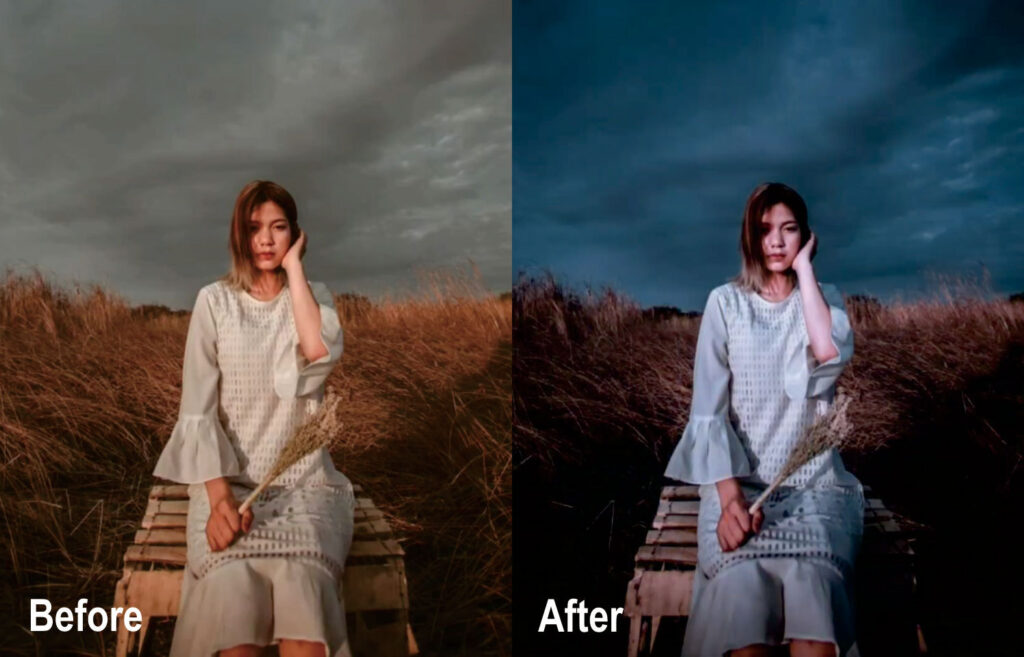 Фотография будет смотреться на экране намного выразительнее.
Фотография будет смотреться на экране намного выразительнее.
5871
Полина Масленкова
Для всех тех, кто на море, мы составили подборку лучших советов по съемке морских пейзажей. Берите на вооружение и не забудьте взять с собой в отпуск фотоаппарат (а еще штатив, пару фильтров и вдохновение, куда же без него:)
рубрика: Идеи Обучение 20.09.2017
Олег Насытко
Как применять самый любимый режим фотографов-портретистов, играться с глубиной резкости и красиво размывать фон, мы расскажем в этой статье.
рубрика: Инструкция Совет Фототехника 05.04.2018
Артур Шах-Гусейнов
Это были два невероятных дня, насыщенных съемками молодоженов в интересных локациях города и Подгорецкого замка в окрестностях Львова.
рубрика: Фотоотчет Фототур 09.04.2018
Полина Масленкова
Даже фотографы иногда фотографируются. А как выбрать фотографа для себя, если ты сам фотограф и планка качества задрана достаточно высоко?
А как выбрать фотографа для себя, если ты сам фотограф и планка качества задрана достаточно высоко?
рубрика: Выбор 29.08.2018
Полина Масленкова
Поговорили с нашим преподавателем фуд-фотографии в Минске и основ фотографии в Витебске о том, как это ежегодно снимать в 100 городах света и иметь более 60 тысяч подписчиков в инстаграм.
рубрика: Интервью 23.08.2018
Олег Насытко
У нас получился очень клевый фотоотчет с обычного занятия по фотографии для новичков. Яркие образы моделей, различные схемы света и творчество учеников – смотрите в нашем фоторепортаже.
Как проходит защита диплома у нас в фотошколе: фоторепортаж
В субботу состоялось последнее занятие в группе по основам фотографии – первый выпуск Андрея Барило! Ребята представили свои лучшие работы и получили сертификаты. Как это было, смотрите в фоторепортаже.
рубрика:
Диплом
Фотоотчет
08. 06.2018
06.2018
Я люблю Adobe Lightroom. Но это не значит, что я хочу тратить много времени на его использование. Я лучше займусь съемкой или буду давать уроки Lightroom, поэтому мне нужно быстро обрабатывать свои фото в Lightroom.
Как обрабатывать фотографии в Lightroom быстрее
1. Используйте Caps Lock для Автосмены
Когда нужно быстро работать в модуле Библиотека (Library), мой любимый трюк — нажать Caps Lock на клавиатуре.
С включенным Caps Lock можно использовать клавиатурные сокращения для добавления метаданных изображению и автоматического перехода к следующему.
- P , чтобы отметить снимок как выбранный
- U , чтобы снять флажок с изображения или пропустить текущее
- Цифры 1-5 используются для соответствующей оценки в звездах
- 1-6 используются для цветного ярлыка
Я не могу рекомендовать Автосмену (Auto Advance) как быстрый и простой трюк, но при этом он очень эффективен. С ним можно быстро перемещаться по снимку, при этом держа пальцы на быстрых кнопках, что указаны выше.
С ним можно быстро перемещаться по снимку, при этом держа пальцы на быстрых кнопках, что указаны выше.
Если не хотите использовать Caps Lock, можете активировать режим через меню Фото > Автосмена (Photo > Auto Advance).
2. Редактируйте при помощи смарт-превью
Смарт-превью (Smart Preview) — это как магия. Lightroom может создать меньшие версии ваших снимков внутри каталога, чтобы вы могли продолжить редактирование, если отключитесь.
Это очень полезно для владельцев ноутбуков с огромными фотоколлекциями на внешнем жестком диске. Когда пора оставлять жесткий диск дома и отправляться в путь, вы сможете продолжить редактирование благодаря Смарт-превью .
Ещё одна ключевая функция для Смарт-превью: можно редактировать с их помощью и наслаждаться повышенной производительностью. Вот как это работает: файлы смарт-превью меньше, чем RAW. С ними можно работать быстрее, чем с оригиналами, даже когда есть доступ к полному разрешению. Мы можем заставить Lightroom использовать Смарт-превью вместо оригиналов во время редактирования.
Чтобы работать со Смарт-превью, перейдите в окно Параметров (Preferences) Lightroom и выберите вкладку Производительность (Performance). Поставьте галочку Использовать Смарт-превью вместо оригиналов для редактирования (Use Smart Previews instead of Originals for image editing), чтобы активировать функцию.
3. Отключенная подсветка поможет сфокусироваться на снимке
Иногда мне нужно сфокусироваться на снимке, с которым я работаю, а не интерфейсе Lightroom. Именно здесь приходит на помощь режим Отключенная подсветка (Lights Out) .
Чтобы активировать этот режим, нажмите L , находясь в окне Библиотеки (Library). Пространство вокруг снимка затемняется, и он выглядит ярким и четким. Снова нажмите клавишу и пространство станет совершенно черным. Очередное нажатие L возвращает исходный вид.
Отключенная подсветка отлично работает как при просмотре одной фотографии, так и при работе с сеткой. Ключевая функция — интерфейс затемняется, чтобы вы могли фокусироваться на фотографии.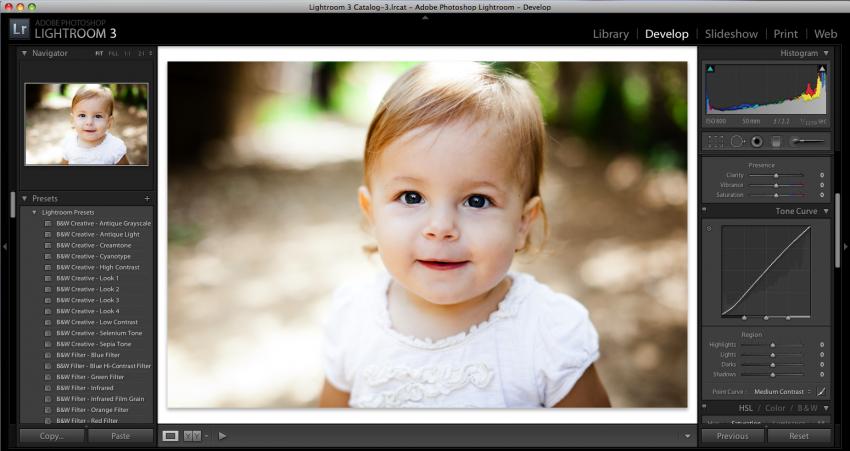
4. Добавьте свое лого в Lightroom
Давайте придадим немного персональности с новой функцией Lightroom — Личная надпись (Identity Plate). С ее помощью можно добавить свой собственный логотип или изображение в верхний левый угол Adobe Lightroom.
Перейдите в меню Lightroom > Настройка личной надписи (Lightroom > Identity Plate Setup). В выпадающем меню выберите Персональный (Personalized).
Есть два варианта для личной подписи:
Галочка Текстовая личная надпись (Use a styled text identity plate) позволит использовать системные шрифты, чтобы написать свое имя или бренд.
Галочка Графическая личная надпись (Use a graphical identity plate) позволяет использовать прозрачный PNG файл в качестве логотипа.
Личная подпись — идеальный вариант, если вы хотите использовать Lightroom для демонстрации снимков клиентам. Эта долька персональности придает Lightroom вид брендовой студийной программы.
5. Остерегайтесь клиппинга!
Клиппинг относится к потере деталей света или тени.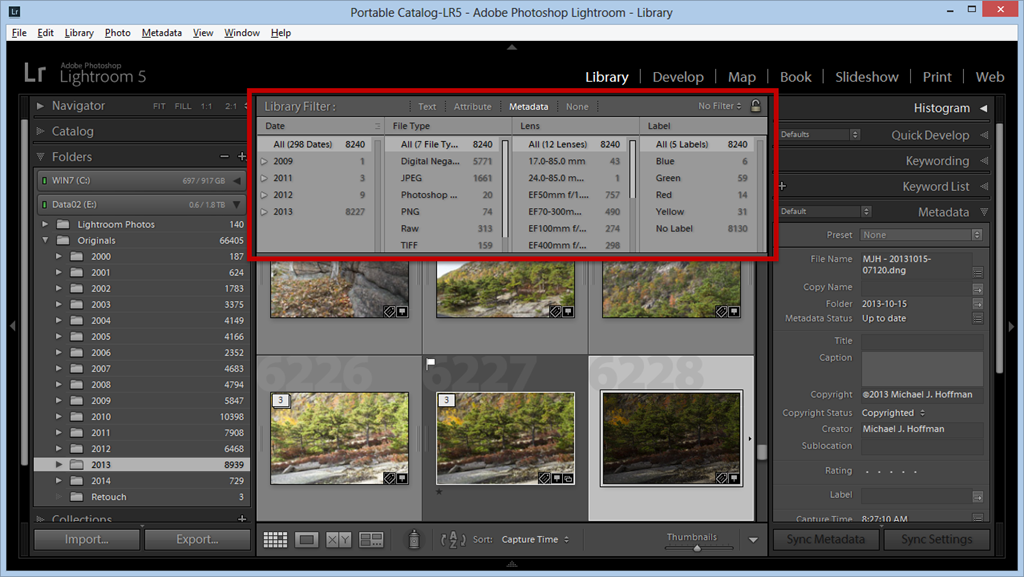 По существу, когда во время постобработки вы переусердствуете, яркие участки будут пересвечены или тени потеряют важные детали.
По существу, когда во время постобработки вы переусердствуете, яркие участки будут пересвечены или тени потеряют важные детали.
Это может произойти и при съемке, если неправильно экспонировать снимок, но также встречается на этапе обработки.
Такой проблемы можно избежать, если нажать клавишу J на клавиатуре, находясь в модуле Обработка (Develop). Либо кликните на маленькие треугольники в верхних углах Гистограммы (Histogram), включив функцию.
Красные участки показывают засвеченные места, а синие — потерю деталей в тени. Перетяните слайдеры назад в их диапазон, если хотите избежать неправильного экспонирования.
6. Перетаскивайте и организовывайте пресеты
Я люблю пресеты Lightroom. Это настройки, активируемые в один клик и используемые для стилизации или коррекции изображений. Если ваш каталог Lightroom такой же как у меня, со временем вы наверняка накопили слишком много пресетов и неплохо было бы их почистить.
Элементы панели пресетов можно перетаскивать, чтобы изменить их порядок и организовать по папкам.
Нужна новая папка? Просто кликните правой кнопкой мыши по панели пресетов и выберите Новая папка (New Folder). Дайте ей имя и получите еще одну группу, куда можно организовать необходимые пресеты.
7. Улучшите производительность
Если Lightroom работает медленно, могу предложить три способа то исправить:
- На вкладке Параметры > Производительность (Preferences > Performance) снимите галочку Использовать графический процессор (Use Graphics Processor).
- На вкладке Параметры > Обработка Файлов (Preferences > File Handling) увеличьте размер в поле Настройки кэша RAW файлов (Camera Raw Cache). Себе я установил 30 Гб.
- Периодически запускайте Файл > Оптимизировать каталог (File > Optimize Catalog).
8. Креативно кадрируйте
Вы наверняка знаете, что можно войти в режим обрезки, нажав клавишу R в модуле Обработка (Develop).
Однако, вы могли не знать о разнообразных сетках, которые можно расположить поверх снимка во время обрезки.
Этот скриншот демонстрирует различные сетки обрезки. Опробуйте их для более креативного кадрирования.
Находясь в режиме обрезки, нажмите клавишу O , прокручивая разные варианты. Они могут предложить отличные идеи, как необычно обрезать ваши снимки. Попробуйте разместить ключевые части фотографии на пересечении линий, чтобы привлечь взгляд.
9. Ослабьте действие пресетов
Мы уже говорили об организации пресетов, но вот отличный совет, как поменять их использование.
Есть пресеты, которые я люблю, но я хочу слабее их применять. Вместо полной силы эффекта, было бы неплохо иметь возможность наложить его как слой в Photoshop и сократить непрозрачность.
Именно для этого был придуман плагин The Fader . Скачайте его, а затем перейдите в меню Файл > Менеджер плагинов (File > Plug-In Manager) для установки.
После установки перейдите в меню Файл > Подключить дополнительные устройства > The Fader (File > Plug-in Extras > The Fader), начав использовать новый плагин. В выпадающем списке можно выбрать пресет и применить его. Сократите слайдер Непрозрачность (Opacity), отрегулировав силу эффекта.
В выпадающем списке можно выбрать пресет и применить его. Сократите слайдер Непрозрачность (Opacity), отрегулировав силу эффекта.
10. Автоматически скрывайте панели
Я выполняю большую часть работы по редактированию на крошечном экране ноутбука, поэтому свободное место — это постоянная проблема. Трудно предоставлять достаточно пространства снимку со всеми контрольными панелями, которые есть у Lightroom.
Кликните правой кнопкой мыши по ленте фотографий, а также по левой и правой панели, выбрав Автоматически скрывать и отображать (Auto Hide & Show). Это скроет панели, оставив больше места для ваших снимков. Когда панель понадобится, достаточно просто навести на нужный угол и она появится.
Первая часть статьи – для начинающих. Вторая часть, и обратно.
Чтобы начать экспортировать фото из лайтрума в хорошем качестве, необходимо находиться в модуле Library. Именно тут есть кнопка Экпорт/Export.
1. В экспорт уйдут только выделенные фотографии.
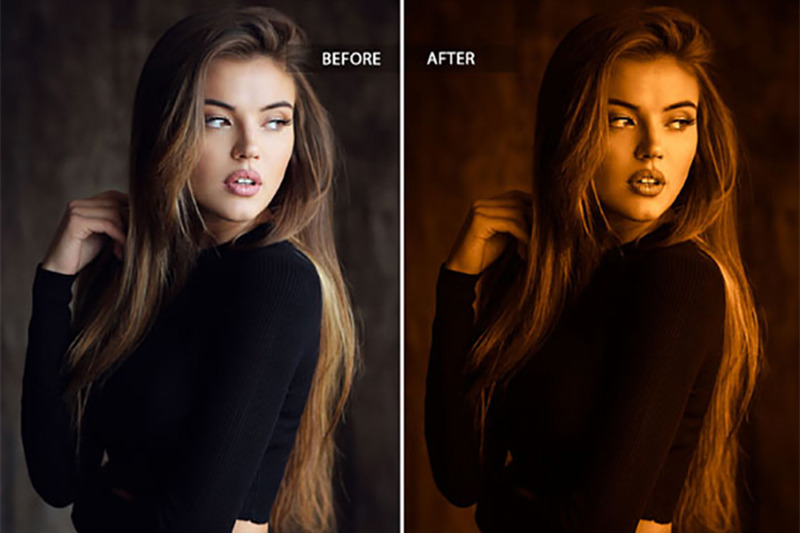
Можно выделить все фотографии нажав Ctrl+A. Можно подготовить группу фотографий для экспорта зажав Ctrl и кликая на нужные фотографии. Повторный клик на фото снимет выделение.
2. Нажимаем кнопку Экспорт/Export
3. Рассмотрим установки необходимые, чтобы экспортировать фото из лайтрума в хорошем качестве. Для печати фотокниг, для печати в фотолаборатории.
Во вкладке Export Location/Место экспорта я советую выбрать Export to Desktop/На рабочий стол. Очень легко найти на рабочем столе свежую папочку и тут же отправить ее на флешку или по почте в печать. Только не забудь поставить галочку в клетке «Put in Subfolder/Положи в подпапку». И напиши название этой папки. Тогда все фото экспорта спрячутся именно в ней, а не покроют весь рабочий стол.
4. Во вкладке «File Setting/Установки файла» выбирай максимальное Quality/Качество фотографии.
Сдвинь ползунок Quality в крайнее правое положение (100)
5. Можно чуть-чуть увеличить резкость в поле «Output Sharpening/Резкость на выходе»
6.
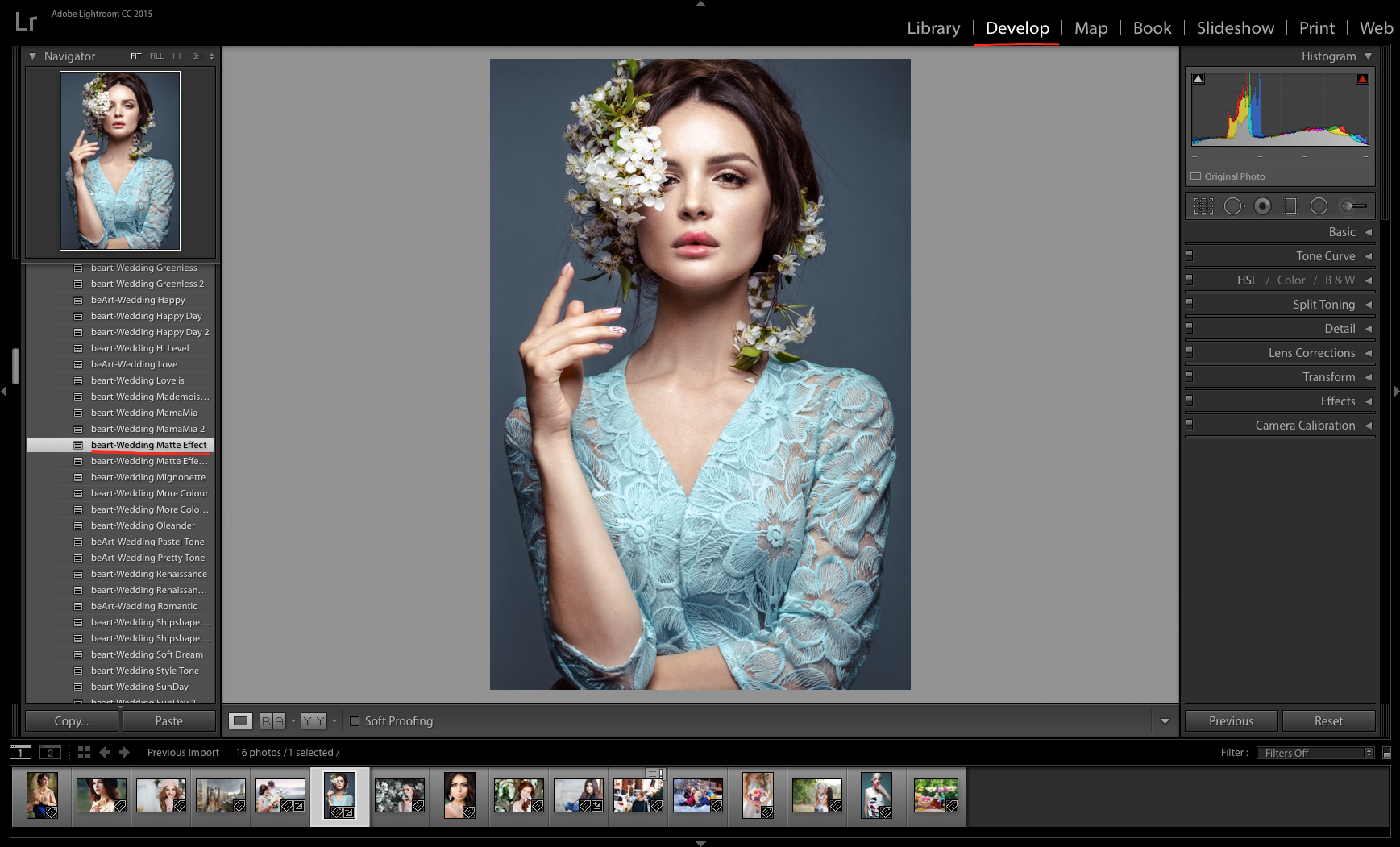 А что сделать программе после экспорта фотографий в указанную папку?
А что сделать программе после экспорта фотографий в указанную папку?В поле «Post-Processing/После процесса экспорта» выбирай «Show in Explorer/Показать в проводнике». При таком выборе можно покинуть Lightroom, уйти читать статью, например « ». А когда экспорт закончиться, поверх вашего экрана всплывет окно проводника и фотографии готовые к публикации
Да прибудет с нами Светосила!
Возможно вам будет полезна также следующие материалы:
Горячие клавиши Lightroom для отбора фотографий
Горячие клавиши Lightroom. Топ 20
Экспорт фотографии из Lightroom в Photoshop и обратно. Часть для «продвинутых» пользователей
Любую фотографию можно отправить на редактирование из Лайтрума прямо в Фотошоп. выполнив клик правой кнопкой мыши на миниатюре. Откроется список команд, одна из которых будет Редактировать в Редактировать в Adobe Photoshop. Важно, чтобы эта программа была предустановлена на ваш компьютер.
Есть ряд фотографических задач, которые Фотошоп выполнит лучше лайтрума, это:
- Создание коллажа.
 Например, вместо «пустого» неба вставить характерное. Сравни ниже пейзаж До (спокойное небо) и После (закатное небо)
Например, вместо «пустого» неба вставить характерное. Сравни ниже пейзаж До (спокойное небо) и После (закатное небо) - Исправление формы объекта инструментом liquify — Пластика
- Глубокая ретушь кожи по методу частотного разложения
- Стекинг фотографий, снятых с брекетингом по фокусу и т.д.
В Фотошопе сделаем коллаж с новым, закатным небом. Фото Дмитрия Сахарова.
Делайте все, что вам нужно, а затем либо закрываете изображение, либо выходите из Photoshop. Photoshop спросит вас, хотите ли вы сохранить изображение. Да, вы это подтверждаете и возвращаетесь в Lightroom с отредактированной фотографией. Photoshop версия появляется в ленте миниатюр рядом с исходной фотографией и в оригинальное название добавляет слово Edit. Формат файла, который использует Photoshop для сохранения изображения, определяется настройками Lightroom (подробнее об этом ниже).
Проблема заключается в том, что по умолчанию в лайтрум возвращается TIFF и он может быть гигантским.
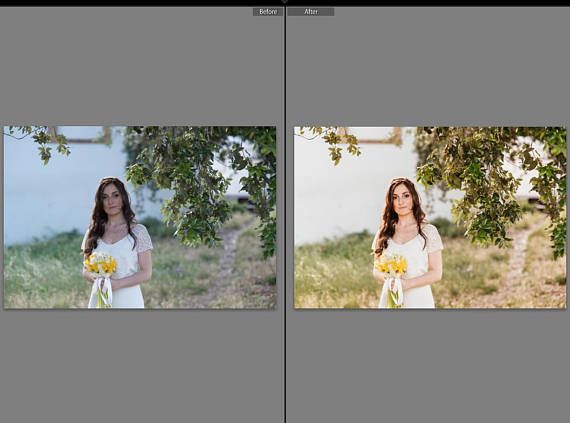 В мегабайтах таким же или значительно больше чем оригинал. Чтобы решить эту проблему, можно выполнить три варианта действий.
В мегабайтах таким же или значительно больше чем оригинал. Чтобы решить эту проблему, можно выполнить три варианта действий.1. В этом случае, если в настройках Lightroom сохраняются «Редактирование Photoshop в виде файлов TIFF», перед выходом из Photoshop выполняйте слияние всех рабочих слоев изображения.
Зайдите в меню «Layers Слои» и выбирайте «Flatten Image Выполнить сведение» . Этот шаг особенно важен, когда вы отправили сразу несколько фотографий в Photoshop в виде слоев, например, при выполнении Автоматическое наложение слоев Стековые изображения (брекетинг по фокусу), панорамы или слияния HDR. Формат файла TIFF поддерживает слои, поэтому, если вы не сделаете изображение плоским, вы получите огромный файл.
2. Во вкладке меню Edit Preferences (Редактировать Настройки) следует зайти в External Editing (Внешнее редактирвоание) и создать свой присет внешнего редактирования.
У меня он называется Photoshop JPG. Этот пресет можно выбирать для редактирования и тогда из фотошопа фотография будет возвращаться в лайтрум легким JPG, автоматически сливая все рабочие слои в один.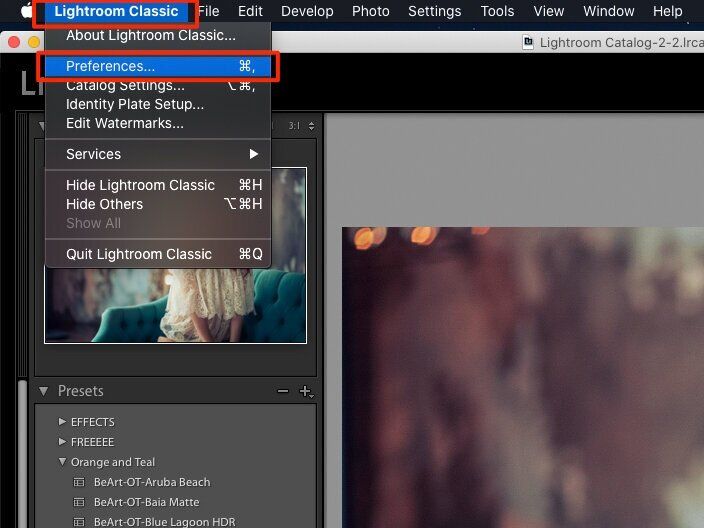
3. Третий вариант – Сохранить файл в фотошопе в другом формате файла, чтобы избежать тяжелого TIFF.
Настройки «Редактировать в Adobe Photoshop CC 2019» в Lightroom на вкладке «Внешнее редактирование» — это просто настройки по умолчанию, которые Photoshop использует, если закрывает изображение и сохраняет его. Photoshop даже не предлагает выбрать формат файла. Photoshop сохраняет файл с параметрами указанными в Лайтруме и возвращает изображение в ленту миниатюр.
Но вы можете переопределить формат файла в самом Photoshop. Вы можете сохранить в любом формате, который поддерживает Lightroom (JPG, TIFF, PNG, PSD), просто выбрав «Save as Сохранить как » в меню «Файл ». После такого сохранения, выйдите из Photoshop или закройте изображение.
Вы даже можете использовать команду «Сохранить как» в Photoshop, чтобы несколько раз сохранить изображение в разных форматах (например, и PSD, и PNG, и TIFF) и / или с разными именами файлов, и каждый раз, когда вы это делаете, изображение автоматически импортируется обратно в Lightroom. А рядом с исходной фотографией будут появляться все эти варианты.
А рядом с исходной фотографией будут появляться все эти варианты.
Если Вы следите за работами некоторых фотографов, то могли заметить, что у каждого из них есть свой стиль. Но ведь это не значит что они каждую свою фотографию пытаются сделать похожей на предыдущую. Примером таких фотографов, могут быть – клубные фотографы.
Работа клубного фотографа на первый взгляд может показаться интересной, веселой (ведь работает он в развлекательном месте), но представьте каково оно обрабатывать сотни, тысячи фотографий? И сдать работу нужно быстро. На помощь нам приходит .
Вот, обработали мы одну фотографию, как обработать остальные? Предлагаю Вам создать свой пресет !
Выбираем фотографию которая Вам нравится и на основе которой Вы хотите сделать пресет. Внимание, Вы должны “находиться” в режиме “Коррекции ”.
Выбрали? А теперь приступим к сохранению пресета. Способа создать пресет два, они ничем не отличаются, но для Вас, дорогие читатели, я покажу сразу два. Тем более, различия будут только в одном шаге.
Тем более, различия будут только в одном шаге.
Шаг 1.1. В меню ищем раздел “Коррекции ” и в подменю “Новый пресет… ”
Шаг 1.2. Или же можете воспользоваться кнопкой “+” в списке пресетов.
Шаг 2. В окне которое появится перед нами, программа предложит выбрать настройки которые Вы хотите включить в пресет. А так же выбрать имя для будущего пресета.
Шаг 3. После сохранения пресета он появится в разделе “Пресеты пользователя ”.
И мы научились сохранять свой пресет в лайтруме .
Теперь Вы можете использовать свой пресет на других фотографиях. Но, Вы должны понимать, что на одной фотографии он может смотреться идеально, а на другой просто ужасно. Условия съемки разные, и стоит его использовать только для одной и той же фотосессии, и то, скорее всего придется корректировать каждую фотографию. Но, это лучше чем обрабатывать фотографию с нуля для каждого кадра.
что это и как их делать для Сторис и ленты
Что такое пресеты для Инстаграма? Это способ, как украсить фотографии, сделать Ленту в одном стиле. Такие заготовки можно купить или создать самостоятельно, скачав соответствующее приложение.
Такие заготовки можно купить или создать самостоятельно, скачав соответствующее приложение.
Оглавление
- Пресеты для Инстаграма: где используют
- ТОП приложений с пресетами
- Как установить пресет в Lightroom
- Как сделать свои
- Можно ли продавать пресеты в Instagram
- Сделать шаблон через Canva
- Lightroom: преимущества для Инстаграма
- Как скачать и установить
- Как использовать пресеты для Instagram
- Редактировать фотки через Lightroom
Пресеты для Инстаграма: где используют
Пресеты для Сторис и Ленты в Инстаграме – это надстройки обработки фотографии, применяют через мобильное приложение Lightroom. В его настройках есть создание стиля, который можно конвертировать в файл и передать другому пользователю.
Какие виды бывают:
- пресеты и настройки. Коррекция цвета и тени, изменение оттенков;
- стили. В другом приложении, также можно передавать, создавать или сделать по инструкции;
- шаблоны.
 Изображения, которые можно редактировать, вставлять в них свои фотографии.
Изображения, которые можно редактировать, вставлять в них свои фотографии.
Основная задача пресетов – создать одинаковую обработку для фотографий. Пользователь может добавить надстройки на любое фото, зайдя в приложение и отрегулировав показатели для отдельного снимка.
Шаблоны – это изображения и визуальные элементы, на которые добавляют свои медиафайлы. Это могут быть фотографии, текст или анимация. Разделяют шаблоны для Сторис и Ленты: по разрешению экрана, количеству графических объектов. Для Историй есть отдельные видео-макеты.
ТОП приложений с пресетами
Пресеты для фото в Инстаграм можно создать с помощью:
- Lightroom. Есть мобильная и компьютерная версия программы;
- VSCO. Создать надстройки самостоятельно или через инструкцию.
Приложения с шаблонами:
- Canva – наш выбор?. Макет для бизнеса и личной страницы;
- Nichi. Для Stories и Ленты;
- StoryArt. Нестандартные шаблоны, которые больше подходят для личного профиля.

Приложения есть платным и бесплатным тарифом. В последнем случае, пользователю предложен ограниченный набор визуальных элементов. В Canva можно найти отдельные шаблоны за ежемесячную оплату или составить самостоятельно, используя доступные материалы.
Вставить шаблоны или надстройки в VSCO не получится. Зато есть инструкции, как сделать свой стиль и сохранить в приложение. Доступен каталог фильтров, которые также доступны к редактированию. Чтобы передать другому, нужно перейти в раздел: «Изменить стиль» и сделать скриншот, переписать названия параметров.
Как установить пресет в Lightroom
Для приложения предусмотрен определенный тип файлов, которые подходят для переноса надстроек.
Пресет для фото в Инстаграм можно вставить таким способом:
- Зайти в Play Market или AppStore.
- Скачать приложение Lightroom.
- Открыть – нажать: «Добавить изображение».
- Указать фотографию – загрузить на смартфон.
- Выбрать инструмент: «Стиль» – три точки в настройках: «Импорт стилей».

- Выбрать, где стиль был сохранен ранее – добавить.
- Экспортировать фото на телефон.
Все загруженные фотографии в Lightroom можно редактировать по шаблону. Пользователь только настраивает отдельные элементы, как цветокоррекцию или изменение цветности.
Для владельцев iOS достаточно выбрать файл и «Открыть с помощью». В списке появится приложение и возможность загрузить стиль. Чтобы сохранить его, нужно выбрать: «Создать новый» – Пользовательские и добавить название к новому пресету.
Как сделать свои
Применять и пользоваться можно через Lightroom или через VSCO. Во втором приложении создание шаблонов проще и не требует сохранения отдельным файлом.
- Скачать и установить VSCO.
- Открыть – Импортировать.
- Указать настройки – нажать по значку в виде кружочка.
- Создать рецепт – Подтвердить добавление.
Загружая другие снимки, пользователь должен перейти в раздел: «Рецепты» и выбрать один из ранее созданных.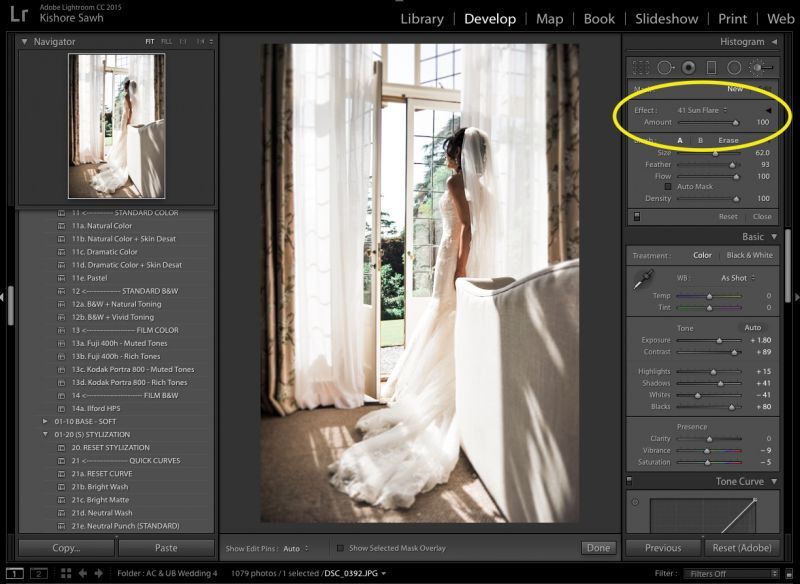
Недостаток VSCO в том, что при удалении информации о приложении (очистка кэша), будут удалены и созданные рецепты. Поэтому пользователь может сохранить список надстроек, сделав скриншот. Через Lightroom:
- Открыть приложение – выбрать фотографию.
- Отрегулировать яркость, контракт, смешение цветов.
- Стили – Создать свой.
- Задать название – Сохранить.
Нажав по одноименному инструменту, появится список сохраненным пресетов. Если пользователь вносит какие-либо коррективы – это считается как новый цветокорректирующий профиль.
Можно ли продавать пресеты в Instagram
Один из интересных типов инфопродуктов – пресеты. Их продают блогеры, которые занимаются продвижением профиля в мобильной обработке, рассказывают о веб-дизайне и прочем.
Что нужно, чтобы начать продавать пресеты:
- аккаунт по мобильной обработке с минимум 20.000 подписчиков;
- примеры работ на своей странице;
- сборник в 100 штук и более.

Также, многие владельцы таких страниц в Инстаграме, отдают предпочтение бесплатным раздачам. То есть, пресеты отправляют за подписку, участие в конкурсе или какое-либо совершенное действие.
Как продавать:
- Создать список уже готовых шаблонов.
- Экспортировать в формате
- Заархивировать с помощью программ на компьютере.
- Загрузить на одно из облачных хранилищ.
- Опубликовать пост о продаже пресетов.
- Отправлять ссылки с паролем на архив.
Чтобы материал не попал в чужие руки, нужно установить пароль на отправку материала. При этом, для каждого обратившегося комбинация должна быть разной.
Сделать шаблон через Canva
С помощью онлайн-сервиса Canva владелец страницы сможет создать уникальный шаблон для своих снимков. В отличие от стандартных, для фотографий нужно подбирать и графические элементы, и рамки, которые подойдут под стиль снимков. Поэтому, лучше создавать самостоятельно, исходя из текущего оформления профиля.
Чтобы сделать свой дизайн в Canva:
- Зайти в сервис Canva – авторизоваться или зарегистрироваться.
- Вписать в поиск: «Публикации для Instagram».
- Найти пустой шаблон – перейти во вкладку: «Элементы».
- В поиске ввести «frame» – найти подходящие рамки.
- Добавить любую другую графику – ввести на русском в поиске: «Рамки».
- Подобрать нужную – через раздел: «Загрузки» добавить свой снимок.
- Поместить его в рамку – выбрать: «Скачать» и указать в формате PNG.
В Canva есть инструмент: «Расположение», с помощью которого можно правильно разместить на экране свою фотографию. Выбирая пункты: «Назад» или «Вперед», можно сделать перекрытие снимка или напротив, выдвинуть его на передний план.
Через ползунки, которые расположены на каждом элементы, автор сможет: поворачивать, растягивать, вырезать определенные части. Если этого недостаточно – кнопка «Фильтры» открывает список стандартных эффектов цветокоррекции.
Lightroom: преимущества для Инстаграма
Ligthroom – приложение, которое необходимо для редактирования фотографий. Пользователь может добавлять различные оттенки, изменять размер фото, работать с градиентами и стандартным фото-редактором.
Основные преимущества приложения:
- наличие списка стандартных шаблонов и фильтров;
- возможность загрузить пресет и создать пользовательский;
- работа с отдельными оттенками и картой цвета;
- увеличение резкости без потери качества;
- синхронизация между компьютером и смартфоном.
Например, если владелец профиля начал проект на телефоне и сохранил в «облаке» – можно продолжить редактирование через компьютерную версию. Важно, чтобы на всех устройствах был подключен один и тот же аккаунт.
Главный «плюс» для Инстаграма: использование пресетов для создания серии картинок. Профиль оформляют в выбранном направлении. Например, выделение розовый оттенков или нежно-голубой, который еще называют: «инстаграмный».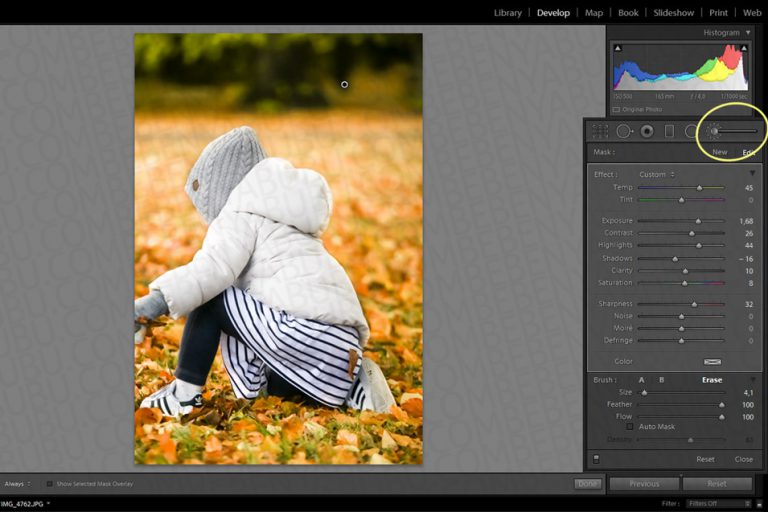
Как скачать и установить
Есть официальная версия приложения, где некоторые из функций заблокированы. Чтобы их открыть – нужен файл в формате APK. Пользователь не устанавливает из Play Market, а использует приложение по ссылке.
Как скачать и поставить на смартфон:
- Перейти по ссылке – скачать файл на смартфон.
- Открыть внутреннее хранилище – нажать по файлу.
- Подтвердить установки из неизвестного источника.
- Подождать, пока на рабочем столе появится значок.
Но APK предназначено только для операционной системы Android. Владельцы iOS могут воспользоваться официальной версией из AppStore.
После того, как приложение будет скачано и установлено, пользователю нужно его открыть и авторизоваться. Доступно несколько вариантов: по адресу электронной почты, с помощью Facebook или Google. Если аккаунт есть на компьютере – можно подключить к учетной записи Adobe.
Как использовать пресеты для Instagram
Установив и скачав, пользователь сможет создать свои надстройки и применять к снимкам, или перенести в приложение уже готовые.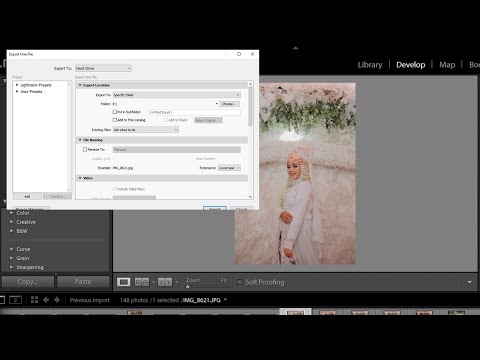 Воспользовавшись списком интересных шаблонов и прессетов, можно скачать на смартфон подборку DNG-файлов. Их встраивают в приложение в виде стилей и применяют к фотографии, если её нужно опубликовать в Инстаграм.
Воспользовавшись списком интересных шаблонов и прессетов, можно скачать на смартфон подборку DNG-файлов. Их встраивают в приложение в виде стилей и применяют к фотографии, если её нужно опубликовать в Инстаграм.
- Открыть Lightroom – перейти к разделу: «Импорт».
- Выбрать снимок, который нужно отредактировать.
- Перейти в раздел: «Стили» – выбрать сверху три точки.
- Импортировать стиль – скопировать DNG-файл.
- Подтвердить добавление – нажать: «Создать новый».
Прежде, чем устанавливать на фотографию какой-либо оттенок, пользователь должен его скачать и поместить в доступное место. Далее, при добавлении стиля, нужно выделить этой элемент и указать, как слой для редактирования.
Отдельно есть раздел: «Управление стилями», где пользователь сможет просмотреть все ранее загруженные. Например, созданные вручную, без сторонних надстроек и загрузки дополнительных файлов.
Редактировать фотки через Lightroom
Помимо того, что в приложении можно использовать сторонние элементы, предусмотрено базовое редактирование картинок. Автор может настроить отображение света, коррекцию теней и резкости.
Автор может настроить отображение света, коррекцию теней и резкости.
Как изменить картинку через Lightroom:
- Зайти в приложение – импортировать фотографию.
- Перейти к её редактированию – выбрать снизу: «Резкость».
- Указать нужный процент глубины – добавить или убрать виньетку.
- После редактирования нажать сверху и выбрать: «Сохранить на устройство».
Пользователю доступны все инструменты, которые есть в основном списке. Некоторые открываются из группового списка: значит настройка связана с другими и в зависимости от указанных пользователей параметров, может не появиться.
Как в фотошопе сохранить пресет
Главная » Разное » Как в фотошопе сохранить пресет
Перенос наборов настроек, операций и настроек
Узнайте, как можно перенести наборы настроек, операции, внешние модули, установки и настройки при обновлении до новой версии Photoshop или при установке Photoshop на другой компьютер.
Наборы настроек — это коллекции объектов и значений, которые применяются к графическому объекту в Photoshop. Наборы настроек можно сохранять и загружать, их также можно в любое время заменить пользовательскими значениями. К наборам настроек относятся операции, кисти и комбинации клавиш. В Photoshop имеются встроенные наборы настроек, но также создавать свои собственные наборы.
Наборы настроек можно сохранять и загружать, их также можно в любое время заменить пользовательскими значениями. К наборам настроек относятся операции, кисти и комбинации клавиш. В Photoshop имеются встроенные наборы настроек, но также создавать свои собственные наборы.
Настройки — это фактические значения, в данный момент загруженные в Photoshop. Они управляют различными элементами и инструментами в приложении, например текущей кистью и всем ее значениями.
Операция — это последовательность задач, которые воспроизводятся для одного файла или для пакета файлов — команды меню, параметры палитры, действия инструментов и т. д. Например, операция может изменять размер изображения, применять к изображению эффект и сохранять файл этого изображения в желаемом формате.
Можно переносить пользовательские коллекции наборов настроек, а также некоторые наборы настроек Photoshop из одной версии Photoshop в другую на том же компьютере. Можно перенести следующие наборы настроек:
- Операции
- Кисти
- Черно-белый (корректировка)
- Микширование каналов (корректировка)
- Цветовой диапазон
- Образцы цвета
- Контуры
- Кривые (корректировка)
- Произвольные фигуры
- Дуплекс (моно, дуо, три, квадро)
- Экспозиция (корректировка)
- Градиенты
- Тонирование HDR (корректировка)
- Коррекция тона и насыщенности (корректировка)
- Сочетания клавиш
- Уровни (корректировка)
- Эффекты освещения
- Источники света (3D)
- Материалы (3D)
- Настройка меню
- Узоры
- Настройки рендеринга (3D)
- Чеканка (3D)
- Выборочная коррекция цвета (корректировка)
- Стили
- Инструменты
- Объем (3D)
По умолчанию при обновлении до последней версии Photoshop CC с помощью компьютерного приложения Creative Cloud ваши наборы, настройки и установки переносятся из более ранних версий Photoshop.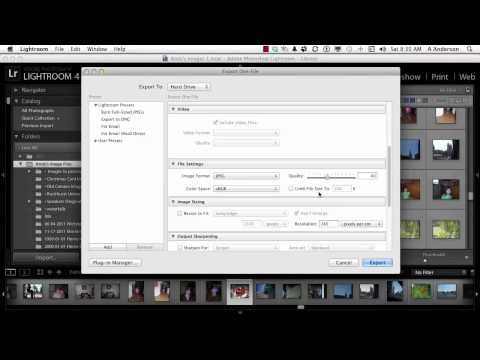 Кроме того, при первом запуске Photoshop пользователю предлагается перенести все доступные наборы из самой недавней версии Photoshop, установленной на компьютере.
Кроме того, при первом запуске Photoshop пользователю предлагается перенести все доступные наборы из самой недавней версии Photoshop, установленной на компьютере.
Наборы можно перенести из самой последней установленной версии до Photoshop CC (вплоть до Photoshop CS3). Чтобы перенести наборы из нескольких версий Photoshop, по очереди перенесите наборы из каждой версии.
Примечание.
Однако можно не переносить наборы и установки, для этого снимите флажок Дополнительные параметры > Импортировать настройки и установки предыдущей версии на экране подтверждения, который появляется после нажатия кнопки «Обновить» в компьютерном приложении Creative Cloud.
Приложение Creative Cloud для настольного ПК
Дополнительные параметры, доступные после нажатия кнопки «Обновить» в компьютерном приложении Creative Cloud
Если вы решили не переносить наборы при обновлении Photoshop CC или если возникли проблемы при переносе наборов, можно выбрать Редактирование > Наборы > Перенести наборы, чтобы выполнить перенос наборов, настроек и установок в Photoshop позднее.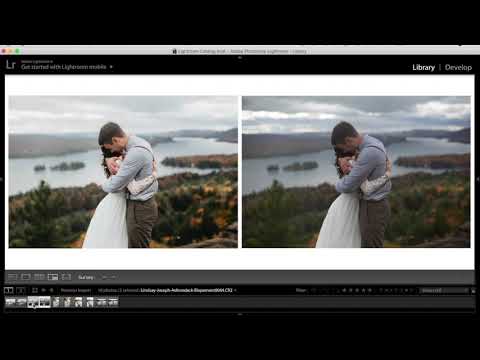 Photoshop ищет более раннюю версию Photoshop в той же системе и предлагает перенести наборы.
Photoshop ищет более раннюю версию Photoshop в той же системе и предлагает перенести наборы.
Можно перенести наборы с одного компьютера на другой или на отключенный от сети компьютер, выполнив экспорт и импорт вручную. Операция «Экспорт/импорт наборов» предназначена не только для компьютеров, на которых Photoshop работает в составе Creative Cloud.
ИСХОДНЫЙ КОМПЬЮТЕР: на компьютере, содержащем наборы, которые необходимо перенести, выполните следующие действия.
- Откройте Photoshop.
- Выберите Редактирование > Наборы > Экспорт/импорт наборов.
- Выберите Экспорт наборов.
- Выберите нужные наборы и переместите их в столбец Наборы для экспорта.
- Щелкните Экспорт наборов.
- Выберите папку, в которую требуется экспортировать наборы. Выберите папку, которую можно использовать для переноса файлов с помощью USB-накопителя, сети или файлообменной онлайн-службы.
- Нажмите кнопку ОК.
ЦЕЛЕВОЙ КОМПЬЮТЕР: на компьютере, принимающем импортированные настройки, выполните следующие действия.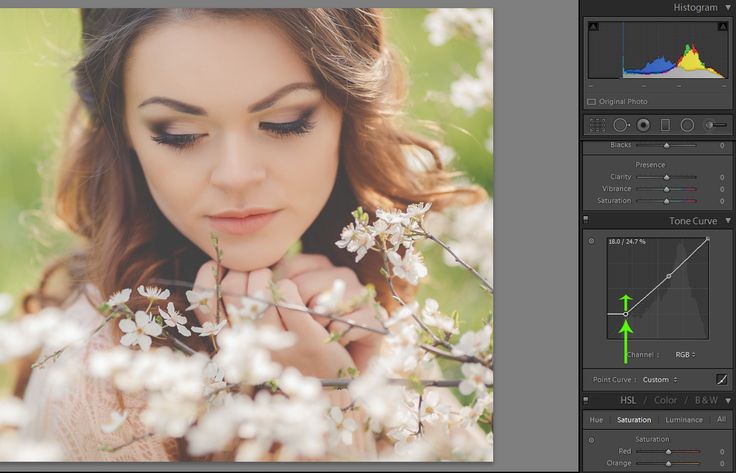
- Выберите Редактирование > Наборы > Экспорт/импорт наборов.
- Выберите Импорт наборов.
- Выберите наборы, которые необходимо импортировать, или нажмите Добавить все.
- Если вы сохранили наборы в папку, не используемую по умолчанию, установите флажок Выбрать папку импорта и укажите нужную папку.
- Щелкните Импорт наборов.
Можно переносить операции и наборы между разными версиями Photoshop на одном и том же или на разных компьютерах: для этого их нужно сохранить и загрузить в целевое приложение.
ИСХОДНЫЙ КОМПЬЮТЕР: на компьютере, содержащем наборы, которые необходимо перенести, выполните следующие действия.
- Откройте Photoshop.
- Выберите Редактирование > Наборы > Управление наборами.
- Выберите нужный параметр в раскрывающемся меню Тип набора. Например, выберите Кисти.
- Выберите нужные наборы. Например, выберите кисти, которые требуется перенести.
- Выберите Сохранить набор, затем нажмите Сохранить.
 Затем для набора кистей Photoshop создаетфайл.ABR в следующем местоположении по умолчанию:
Затем для набора кистей Photoshop создаетфайл.ABR в следующем местоположении по умолчанию:
- (Windows) C:\Users\\AppData\Roaming\Adobe\Adobe Photoshop CC*\Presets\Brushes
- (macOS) Программы/Adobe Photoshop /Presets/Brushes
ЦЕЛЕВОЙ КОМПЬЮТЕР: на компьютере, принимающем импортированные настройки, выполните следующие действия.
- Выберите Редактирование > Наборы > Управление наборами.
- Щелкните Загрузить в диалоговом окне «Управление наборами».
- Выберите сохраненный набор, который нужно загрузить.
- Нажмите кнопку Загрузить.
В Photoshop имеется несколько файлов с настройками, которые можно вручную скопировать из одного экземпляра приложения в другой. К таким файлам относятся следующие:
- Палитра Операции.psp
- Кисти.psp
- Контуры.psp
- Произвольные фигуры.psp
- Стили шрифта по умолчанию.psp
- Градиенты.psp
- Узоры.psp
- Стили.psp
- Образцы.
 psp
psp - Наборы инструментов.psp
Чтобы переместить эти настройки в новый экземпляр, скопируйте эти файлы из следующей папки исходного экземпляра в ту же папку целевого экземпляра:
- Mac: /Библиотеки/Preferences/Adobe Photoshop CC* Settings
- Windows: C:\Users\\AppData\Roaming\Adobe\Adobe Photoshop CC*\Adobe Photoshop CC* Settings
Урок 6 Как сохранить пресет в лайтруме
Если Вы следите за работами некоторых фотографов, то могли заметить, что у каждого из них есть свой стиль. Но ведь это не значит что они каждую свою фотографию пытаются сделать похожей на предыдущую. Примером таких фотографов, могут быть – клубные фотографы.
Работа клубного фотографа на первый взгляд может показаться интересной, веселой (ведь работает он в развлекательном месте), но представьте каково оно обрабатывать сотни, тысячи фотографий? И сдать работу нужно быстро. На помощь нам приходит Lightroom.
Вот, обработали мы одну фотографию, как обработать остальные? Предлагаю Вам создать свой пресет!
Выбираем фотографию которая Вам нравится и на основе которой Вы хотите сделать пресет. Внимание, Вы должны “находиться” в режиме “Коррекции”.
Внимание, Вы должны “находиться” в режиме “Коррекции”.
Выбрали? А теперь приступим к сохранению пресета. Способа создать пресет два, они ничем не отличаются, но для Вас, дорогие читатели, я покажу сразу два. Тем более, различия будут только в одном шаге.
Шаг 1.1. В меню ищем раздел “Коррекции” и в подменю “Новый пресет…”
Шаг 1.2. Или же можете воспользоваться кнопкой “+” в списке пресетов.
Шаг 2. В окне которое появится перед нами, программа предложит выбрать настройки которые Вы хотите включить в пресет. А так же выбрать имя для будущего пресета.
Шаг 3. После сохранения пресета он появится в разделе “Пресеты пользователя”.
Кстати, можете его скачать Я использовал данные настройки для этой фотосессии.
И мы научились сохранять свой пресет в лайтруме.
Читайте так же: Часто задаваемые вопросы по пресетам
Теперь Вы можете использовать свой пресет на других фотографиях. Но, Вы должны понимать, что на одной фотографии он может смотреться идеально, а на другой просто ужасно. Условия съемки разные, и стоит его использовать только для одной и той же фотосессии, и то, скорее всего придется корректировать каждую фотографию. Но, это лучше чем обрабатывать фотографию с нуля для каждого кадра.
Условия съемки разные, и стоит его использовать только для одной и той же фотосессии, и то, скорее всего придется корректировать каждую фотографию. Но, это лучше чем обрабатывать фотографию с нуля для каждого кадра.
И да, если Вы хотите поделиться своим пресетом, то я могу опубликовать Ваш пресет у себя в блоге! Подробней здесь.
P.S.: Хочу извиниться перед своими читателями за то, что так редко публикую уроки по лайтруму. Нужно исправляться.
Оцените, мне важно Ваше мнение: (+37 ) Загрузка…
Все о Preset Manager в Фотошопе
В этой статья я расскажу вам об ещё одной важной примочке, которая помогает управлять и организовывать кисти, фигуры, контуры, узоры, иначе говоря, все то, чем мы постоянно пользуемся в программе Photoshop. Речь пойдет о Preset Manager (Управление наборами). Далее я не буду использовать термин Управление наборами, потому что когда я слышу слово «наборы» я не понимаю о чем речь, а когда я слышу Preset Manager, я сразу понимаю что речь идет об управлении какими то настройками или заготовками.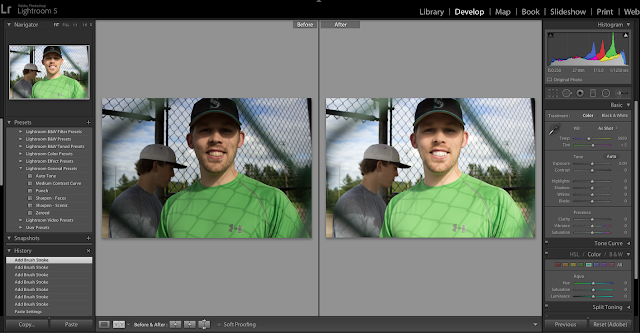 Кисти, фигуры, настройки инструментов, палитры цветов, контуры — все это и есть настройки, сохраненные заготовки, разбросанные по разным инструментам Фотошопа, которые мы постоянно используем в работе.
Кисти, фигуры, настройки инструментов, палитры цветов, контуры — все это и есть настройки, сохраненные заготовки, разбросанные по разным инструментам Фотошопа, которые мы постоянно используем в работе.
Используя инструмент Brush Tool мы имеем выбор кистей. В палитре цвета у нас сохранены цвета. В инструменте Custom Shapes (видео урок о работе с Custom Shapes) у нас сохранены фигуры, наконец инструмент Preset Tool, о котором можно прочитать в моей статье Все об инструменте Preset Tool, имеет охапку готовых заготовок под различные инструменты Фотошопа. Всем этим хаотично разбросанным скопищем необходимо как то управлять. И вот где на сцене появляется Preset Manager (Управление наборами). Начнем с того, что откроем его в главном меню Edit > Preset Manager
Preset Manager — это менеджер заготовок, которые разбросаны по всему фотошопу. Preset Manager компактно собирает их в одном месте и позволяет делать с ними всякое. Например сохранять в специальные фаилы заготовок, делать групповые переименования.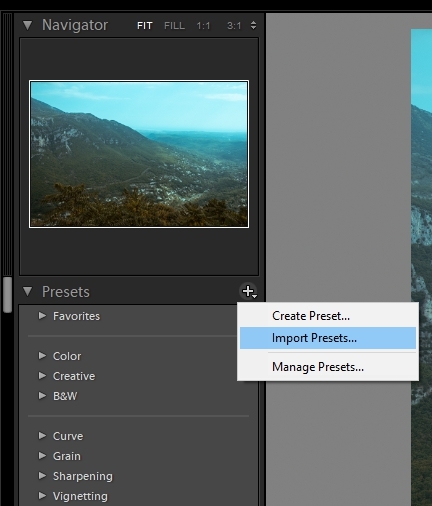 Просматривать как угодно, переключаться с одних настроек на другие.
Просматривать как угодно, переключаться с одних настроек на другие.
В верхней части выпадающее окно. Оно позволяет переключать заготовки между собой. Мы имеем:
Brushes (кисти) — они находятся в инструменте Brush Tool
Swatches (палитры цветов) — они находятся в панели Swathes, которая находится Windows > Swatches
Gradients (градиенты) — в инструменте Gradients Tool или в настройках стиля, в разделе градиенты.
Styles (стили) — находятся на панели Стилей Windows > Styles или на панели настроек любого векторного инструмента фигур вроде Rectangle Tool
Patterns (узоры) — находятся в панели настроек инструмента Paint Bucket Tool или в настройках стиля.
Countors (контуры) — находятся в настройках стиля.
Custom Shapes (произвольные фигуры) — в инструменте произвольных фигур Custom Shapes Tool
Preset Tool — находится в любом инструменте на панели настроек Windows > Options
Вроде бы подробнее некуда. Чем же отличается Preset Manager от всех вышеперечисленных мест, в которых можно получить искомые заготовки? Есть одна небольшая деталь, которая отличает менеджер от точечных окон с заготовками. В Preset Manager можно осуществлять групповые операции. Выберите несколько иконок в Preset Manager зажав SHIFT.
Чем же отличается Preset Manager от всех вышеперечисленных мест, в которых можно получить искомые заготовки? Есть одна небольшая деталь, которая отличает менеджер от точечных окон с заготовками. В Preset Manager можно осуществлять групповые операции. Выберите несколько иконок в Preset Manager зажав SHIFT.
Групповое выделение удобно. Во первых потому что в обычных окнах заготовок этого делать почему то до сих пор нельзя. Если вы активно используете различные паки с кистями, фигурами, у вас масса заготовок и вам нужно во всем это наводить порядок, например, удалить штук 50 фигур из инструмента Custom Shapes, при этом оставить только актуальные фигуры, то без Preset Manager не обойтись.
Ещё один приятный нюанс, это групповое переименование. Если вы создали штук 20 кистей, или 30 фигур, а теперь хотите задать им красивые имена, значительно проще воспользоваться групповым переименованием заготовок. В обычных окнах выбора переименовывать и удалять можно только по одной. Почему, понять затруднительно.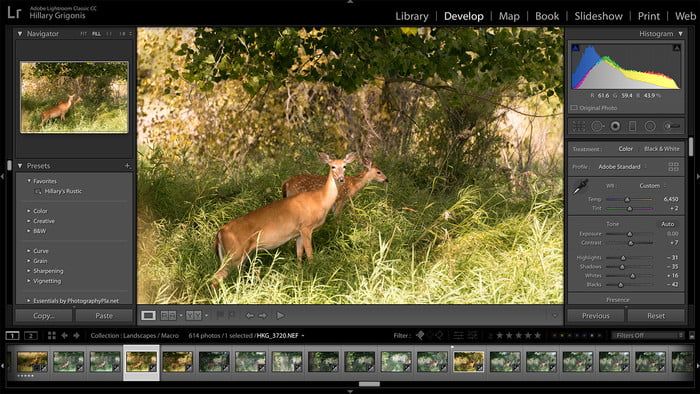
Ну и самое приятное — групповое сохранение. Допустим вы занимаетесь созданием тематических фигур. У вас уже есть коллекция фигур, которые вы хотите сохранить, но кроме них в фигурах у вас ещё пол сотни других фигур. В обычном окне выбора сохранение пака сохраняет все, находящиеся в менеджере фигуры. В Preset Manager вы можете выбрать конкретную группу. При этом не обязательно удалять все оставшиеся фигуры, что бы оставить нужный нам сет.
А теперь немного практики. Я выбрал инструмент Gradient Tool, зашел в Gradient Editor, щелкнув по полоске градиента.
В появившемся окне, я настроил градиент, вписал имя градиента и нажал кнопку New. Таким образом мой градиент попадает в список сохраненных градиентов. Точно так же я создал ещё несколько градиентов, а теперь посмотрим что у нас в Preset Manager.
Выделяем созданные градиенты, нажимаем Save Set, и сохраняем их в специальный фаил. По аналогии мы можем сохранять в фаилы все настройки, хранящиеся в Preset Manager и загружать их назад. На сайте ХРОНОФАГ.РУ имеется масса паков с кистями и фигурами.
На сайте ХРОНОФАГ.РУ имеется масса паков с кистями и фигурами.
Нажав на небольшую иконку в верхнем углу Preset Manager мы попадаем в специальное меню, которое не заслуживает особенного внимания. Несмотря на длинный список наименований, все что в нем можно делать, это переключать отображение сохраненных заготовок в Preset Manager, возвращать дефолтные настройки (Reset), менять открытый сет на сохраненный сет (Replace) и подгружать многочисленные библиотеки кистей, фигур и прочего, которые имеет Фотошоп.
На этом я заканчиваю свой обзор, надеюсь у вас не осталось никаких вопросов по Preset Manager.
Пресеты в Photoshop и Lightroom
Пресет в графических редакторах — готовый пакет настроек, эффектов ,который можно одним кликом применить к изображению. Lightroom Здесь есть набор готовых пресетов в режиме Develop Очень удобно, даже не нажимая на пресет, в окошке навигации уже видишь-как изменится картинка. В меню Develop можно создать новый пресет (или Ctrl+Shift+N) и если надо создать сет/папку пресетов.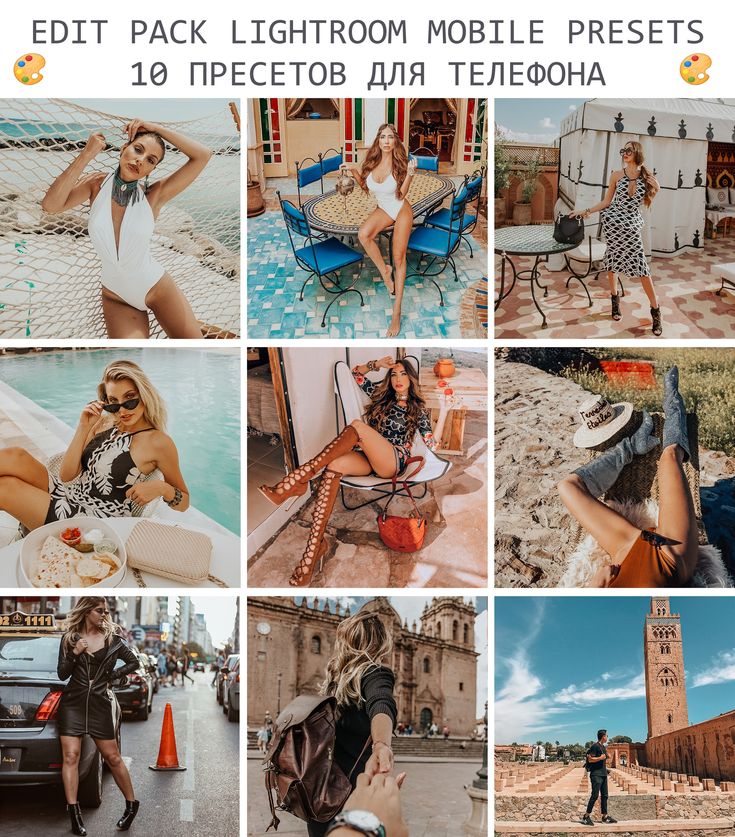 Сперва изменяется фотография по замыслу художника,потом создается новый пресет, который сохранит все те действия по общим изменениям настроек фотографии-цвет,яркость,WB,каналы и пр.. Некоторые разработчики продают готовые наборы пресетов. Их достаточно добавить в папку. Photoshop
Сперва изменяется фотография по замыслу художника,потом создается новый пресет, который сохранит все те действия по общим изменениям настроек фотографии-цвет,яркость,WB,каналы и пр.. Некоторые разработчики продают готовые наборы пресетов. Их достаточно добавить в папку. Photoshop
Здесь на помощь приходят Actions. Чтоб создать новый , достаточно в панели Window/Action Alt+F9 выбрать открытие нового,дать ему название,нажать на запись,произвести изменения настроек и остановить запись. На днях я записала себе Эффект Ортона,о котором я писала. в своем блоге. Если последний слой,полученный на последнем шаге смешать с первоисточником в режиме Color ,то он насыщает плавно картинку цветом. Ну или по желанию поиграться с другими режимами.
У Александра Киселева узнала о мощном пакете-плагине Color Efex Pro 4 -много вариантов цветовых фантазий. На сайте разработчика оказалось еще несколько плагинов.А цена вопроса Color Efex Pro 4- 149 у.е.. Я люблю играться с цветом ,но при готовых actions это удобней. Записать свой часто забываешь.Lightroom поэтому гораздо приемлем,сохраняет по факту. Сегодня себя побаловала — купила 95 готовых action для Photoshops. Конечно их придется в процессе обработки доводить до ума,прозрачностью и масками. Но готовый набор весьма удобен. Цена вопроса 12 у.е.
Записать свой часто забываешь.Lightroom поэтому гораздо приемлем,сохраняет по факту. Сегодня себя побаловала — купила 95 готовых action для Photoshops. Конечно их придется в процессе обработки доводить до ума,прозрачностью и масками. Но готовый набор весьма удобен. Цена вопроса 12 у.е.
Нашла ссылку на офф сайте Adobe. 95 Premium Actions Set Что-то конечно здесь лишнее,что -то кажется повтором.Конечно не все подходят к портретам.Но все они регулируются.
Да и источник был уже достаточно насыщен цветом,отсюда цвет получился с избытком.
Как сохранить пресеты в Lightroom Профессиональные пресеты Lightroom в один клик
Как сохранить пресеты в Lightroom – Пресеты Flourish: профессиональные пресеты Lightroom в один клик перейти к содержанию Независимо от того, являетесь ли вы фотографом-любителем или профессиональным фотографом, пресеты все равно можно использовать для ваших проектов Lightroom. Причина этого в том, что они могут значительно ускорить ваш рабочий процесс, придавая вам вид, которого вы пытаетесь достичь.
Причина этого в том, что они могут значительно ускорить ваш рабочий процесс, придавая вам вид, которого вы пытаетесь достичь.
Более того, вы можете дополнительно настраивать предустановки и сохранять десятки, чтобы быть готовыми к любому типу освещения или стилю фотографии.
После того, как вы найдете пресет, который вам нравится для вашей сетки Instagram и не только, вам нужно знать, как сохранить его в Lightroom, чтобы использовать его бесконечно. К счастью, есть проверенный метод, который может упростить сохранение пресетов Lightroom.
Имея это в виду, читайте дальше, чтобы узнать, как сохранить пресет в Lightroom, чтобы ускорить процесс редактирования.
Что такое предустановка?
Прежде чем мы поговорим о том, как приобретать и сохранять подарки Lightroom, вам нужно знать, что такое пресет. Также называемые фильтрами, пресеты представляют собой несколько настроек в Lightroom, которые объединены вместе, поэтому вам нужно всего лишь щелкнуть один раз, чтобы применить их.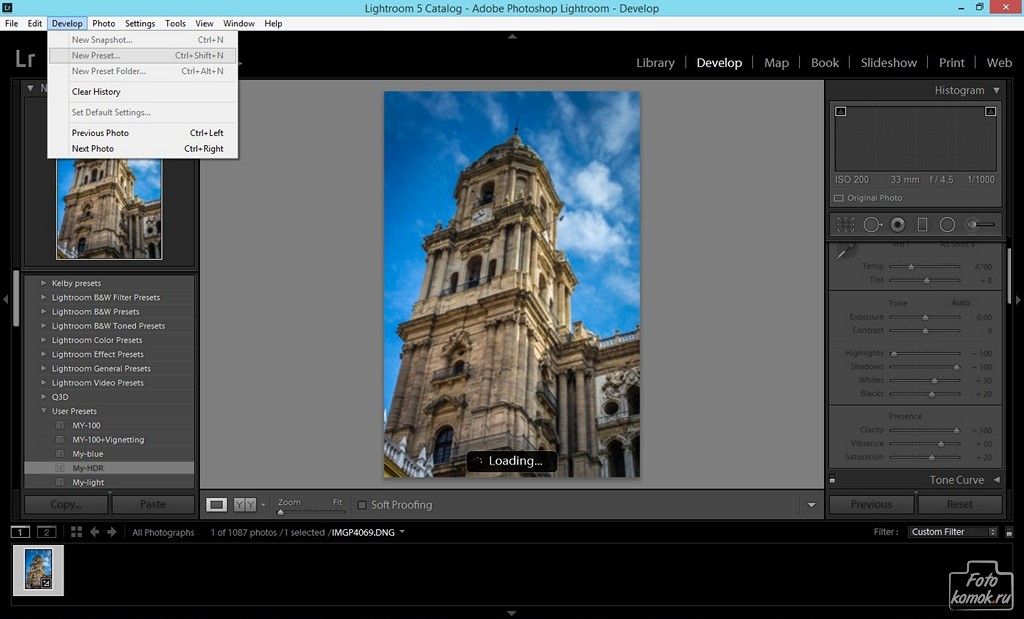
Вот некоторые из настроек, которые они будут регулировать:
- Выдержка
- Цветовая температура
- Заточка
- Ясность
- Насыщенность
- Тени
- Основные моменты
- И более
Вы видите, как использование пресетов может сделать ваши сообщения в социальных сетях более однородными. Они также значительно сокращают время обработки, особенно если вы профессиональный фотограф, желающий одновременно повысить скорость и качество своих изображений.
Как использовать Lightroom для создания собственных пресетов
В первую очередь полезно научиться создавать собственные пресеты Lightroom, особенно если вы обнаружите, что делаете одни и те же настройки в модуле «Разработка» для нескольких фотографий.
Сначала вы захотите начать с одной фотографии и внести все изменения, которые вы обычно делаете. Когда вы полностью закончите, перейдите к панели Presets в левой части экрана.
Нажмите знак плюс, дайте предустановке описательное имя, чтобы вы помнили, для чего она нужна, затем нажмите «Создать».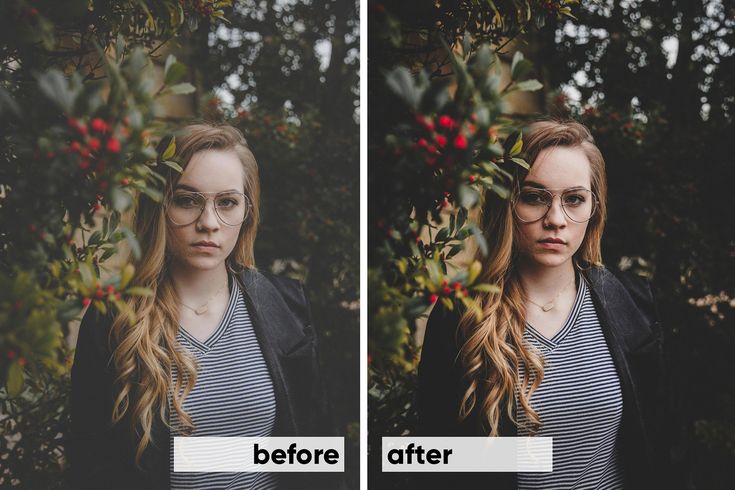 Имейте в виду, что если вы не укажете конкретную папку, Lightroom автоматически отнесет ваш пресет к категории «Пользовательские пресеты».
Имейте в виду, что если вы не укажете конкретную папку, Lightroom автоматически отнесет ваш пресет к категории «Пользовательские пресеты».
Как применять предустановки к нескольким фотографиям
Одним из основных преимуществ Lightroom по сравнению с Camera Raw в Photoshop является возможность пакетного редактирования сотен фотографий. Если вы свадебный фотограф или фотограф-портретист, это может сэкономить вам минуты или часы на редактировании.
Вы можете щелкнуть правой кнопкой мыши любую фотографию и скопировать настройки, чтобы скопировать и вставить свои настройки на несколько выбранных вами фотографий. Однако вы также можете применять свои пресеты, не входя в модуль «Разработка».
Для этого импортируйте все свои фотографии и выберите их в модуле «Библиотека». В правой части модуля «Библиотека» вы найдете свой пресет в разделе «Быстрая разработка». Выбрав предустановку, вы обнаружите, что все ваши фотографии обрабатываются за считанные секунды.
Имейте в виду, что вы также можете применить несколько предустановок к одной и той же фотографии, дополнительно настроить фотографию с примененной предустановкой или нажать «Отменить» и отредактировать фотографию старомодным способом.
Как установить пресеты в Lightroom
Вы можете загружать или покупать пресеты онлайн вместо того, чтобы создавать их самостоятельно. Это может быть, если вас вдохновляет другой фотограф, вы пытаетесь добиться определенного вида или просто хотите поэкспериментировать с разными стилями редактирования.
После загрузки пресета откройте Lightroom, перейдите в «Файл», «Импортировать профили» и «Предустановки». Когда появится диалоговое окно импорта, выберите все пресеты, которые вы хотите импортировать. Затем нажмите «Импорт» в левом нижнем углу.
Процесс прост и занимает всего несколько секунд. Это означает, что у вас есть возможность поэкспериментировать с несколькими пресетами одновременно, чтобы найти тот вид, который вы хотите получить.
Как сделать резервную копию пресетов Lightroom
Со временем вы можете обнаружить, что у вас есть большое количество пресетов. Это связано с тем, что пресет, который вы в основном используете для интерьеров, выглядит не так хорошо, как фотографии экстерьера.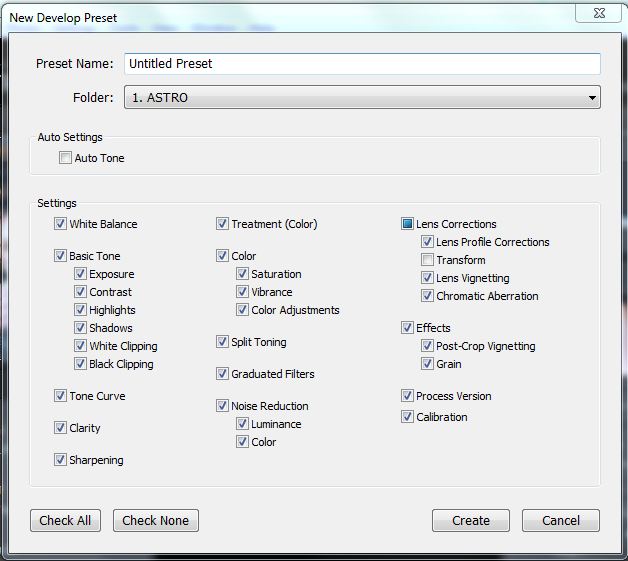 Пресеты для фильмов также могут отлично смотреться для ваших портретов, но не заставляйте ваши продукты выглядеть так, как вы хотите.
Пресеты для фильмов также могут отлично смотреться для ваших портретов, но не заставляйте ваши продукты выглядеть так, как вы хотите.
Важно сделать резервную копию ваших пресетов, чтобы в случае аппаратного или программного сбоя они не были полностью потеряны. Вы можете сохранить свои пресеты через облако, внешний жесткий диск или USB-накопитель.
Начните с открытия настроек в Lightroom. Нажмите на вкладку «Стили» вверху, затем нажмите «Показать все другие пресеты Lightroom» под этой вкладкой.
Будет выделена папка, в которой содержатся ваши пресеты. Оттуда используйте метод резервного копирования по вашему выбору!
Как редактировать в Lightroom
Теперь, когда вы знаете, что такое пресеты, а также как их создавать и импортировать, важно знать некоторые основные советы по редактированию, чтобы ваши фотографии всегда выглядели качественно.
Вот наши краткие советы о том, как начать редактирование в Lightroom независимо от того, есть ли у вас пресет или нет. Вы также обнаружите, что эти шаги обычно используются профессиональными фотографами для эффективной обработки.
Вы также обнаружите, что эти шаги обычно используются профессиональными фотографами для эффективной обработки.
Сделайте коррекцию объектива
В зависимости от качества вашего объектива вы обнаружите, что он может добавлять виньетирование к вашим фотографиям или искажения, когда вы не хотите, чтобы их было. В этом случае нажмите «Удалить хроматические аберрации» в меню «Коррекция объектива», а также «Включить коррекцию профиля».
Это автоматически удалит фиолетовую или зеленую окантовку вокруг объектов, виньетирование, искажение и многое другое с используемого вами объектива.
Применить предустановку
После корректировки объектива мы рекомендуем применить все необходимые предустановки. Это связано с тем, что ваше базовое редактирование может меняться в зависимости от того, как пресет изменяет фотографию.
Если вы не применяете пресет, самое время внести изменения в макрос. Вот основные настройки, которые вам необходимо внести:
- Баланс белого
- Воздействие
- Свет и тени
- Белые и черные
- Контраст
- Ясность
- Яркость и насыщенность
Мы рекомендуем использовать яркость, если вы редактируете портрет. Это связано с тем, что этот параметр автоматически защищает цвет телесных тонов, поэтому они не выглядят слишком оранжевыми или красными. Он также выбирает самые яркие части изображения и корректирует только их.
Это связано с тем, что этот параметр автоматически защищает цвет телесных тонов, поэтому они не выглядят слишком оранжевыми или красными. Он также выбирает самые яркие части изображения и корректирует только их.
Насыщенность увеличит интенсивность каждого цвета в изображении, независимо от его кожи или не особенно яркого цвета в изображении с самого начала.
Ползунок HSL
После настройки экспозиции и насыщенности часто этого достаточно для большинства фотографий. Однако будут случаи, когда вы захотите увеличить или уменьшить насыщенность или яркость определенного цвета. Вы также можете изменить оттенок, чтобы он лучше сочетался с остальной частью изображения.
Детальная панель
Детальная панель больше всего игнорируется фотографами-любителями, но она так же важна, как панель Basic и HSL. Если вы снимали с высоким значением ISO, здесь вы можете уменьшить шум на фотографии, чтобы получить более плавный вид.
Вы также можете увеличить резкость. Когда вы работаете с фотографиями в формате RAW, обычно требуется увеличение резкости, потому что камера не обрабатывает фотографии до того, как они будут импортированы в Lightroom.
Когда вы работаете с фотографиями в формате RAW, обычно требуется увеличение резкости, потому что камера не обрабатывает фотографии до того, как они будут импортированы в Lightroom.
Небольшое увеличение резкости поможет повысить четкость деталей и сделать ваши фотографии более «четкими». Это особенно важно, если вы хотите распечатать их позже.
Локальные корректировки
Локальные корректировки, такие как удаление пятен и маскирование, следует оставить до завершения глобальных корректировок. Это связано с тем, что вы можете обнаружить, что после внесения глобальных изменений вам больше не нужны локальные настройки.
Вы обнаружите, что в модуле «Разработка» инструменты Lightroom расположены таким образом, что это удобно для процесса редактирования. Если вы когда-нибудь забудете, что делать в первую очередь, просто начните с верхней части модуля «Разработка» и продвигайтесь вниз!
Как сохранить пресет в Lightroom: создание и импорт
Сохранение импорта в Lightroom сводится к созданию собственных пресетов или импорту пресетов, которыми другие люди поделились в Интернете.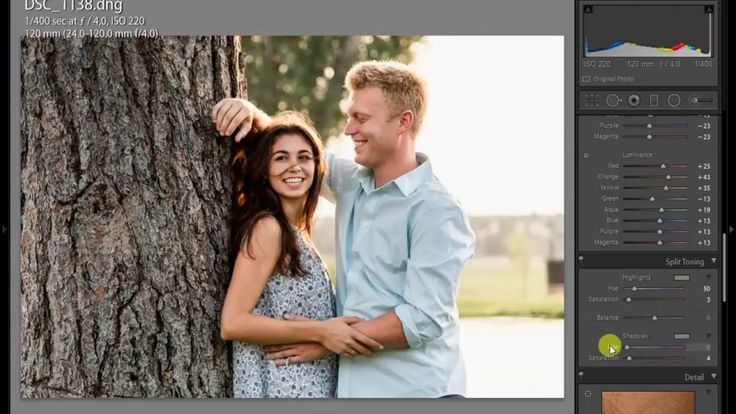 Если вы обнаружите, что делаете одни и те же настройки для нескольких фотографий, мы рекомендуем создать пользовательский пресет, чтобы вы могли значительно сократить время редактирования.
Если вы обнаружите, что делаете одни и те же настройки для нескольких фотографий, мы рекомендуем создать пользовательский пресет, чтобы вы могли значительно сократить время редактирования.
С другой стороны, если вы не знаете, с чего начать, или хотите поэкспериментировать с различными стилями редактирования, попробуйте импортировать некоторые предустановки. Мало того, что это легко сделать, вы также можете открыть для себя стили, которые улучшат как вашу фотографию, так и ваш бренд.
Готовы опробовать простые пресеты одним щелчком мыши, которые могут улучшить ваши творения? Купите наши предустановленные наборы сегодня и сэкономьте!
Назад к блогу пресетов Flourish
как сохранить пресет в лайтрум?
Ответ
- Чтобы сохранить пресет в Lightroom, сначала убедитесь, что у вас открыта панель пресетов.
- Затем щелкните значок плюса в нижней части панели, чтобы создать новый пресет.
- Введите имя предустановки, а затем выберите настройки, которые хотите сохранить.

- Когда вы закончите, нажмите «Сохранить».
как сохранить пресет в лайтрум?
Как создавать и сохранять пользовательские пресеты в Lightroom | Adobe Creative Cloud
Как сохранить пресеты?
Чтобы сохранить предустановку в приложении «Камера», откройте меню «Настройки» и нажмите «Камера». Прокрутите вниз и нажмите «Предустановки», затем нажмите кнопку «+» в правом верхнем углу.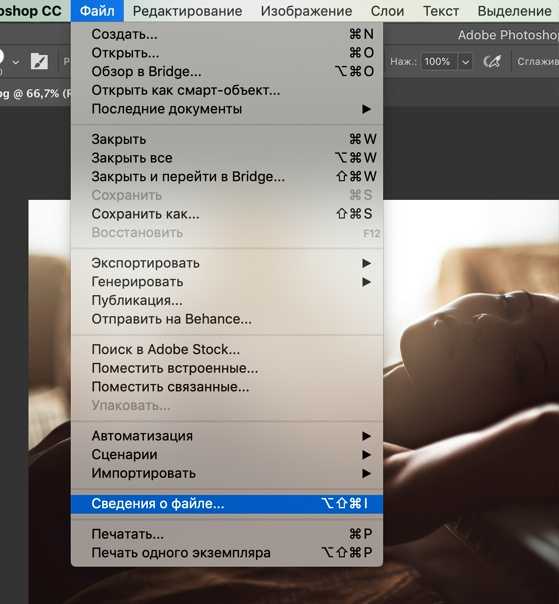 Назовите свой пресет, затем нажмите «Готово». Чтобы использовать предустановку, откройте приложение «Камера» и проведите пальцем влево, чтобы открыть меню предустановок. Нажмите на предустановку, которую хотите использовать, затем нажмите на кнопку спуска затвора, чтобы сделать снимок.
Назовите свой пресет, затем нажмите «Готово». Чтобы использовать предустановку, откройте приложение «Камера» и проведите пальцем влево, чтобы открыть меню предустановок. Нажмите на предустановку, которую хотите использовать, затем нажмите на кнопку спуска затвора, чтобы сделать снимок.
Как сохранить и настроить Lightroom для мобильных устройств?
Чтобы сохранить и предустановить Lightroom для мобильных устройств, сначала необходимо создать предустановку на своем компьютере. Затем откройте мобильное приложение Lightroom и перейдите в модуль «Библиотека». Нажмите на три строки в верхнем левом углу и выберите «Импорт пресета». Найдите пресет, который вы создали на своем компьютере, и импортируйте его.
Как сохранить пресеты на фотографиях?
Есть несколько способов сохранить пресеты в фотографиях. Один из способов — создать пользовательский пресет и сохранить его на свой компьютер.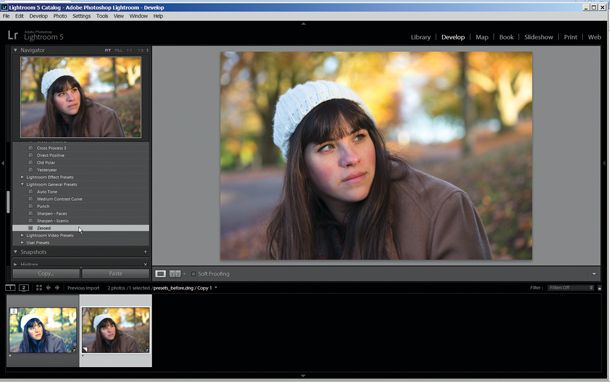 Для этого откройте фотографию, которую хотите отредактировать, и внесите в нее нужные изменения. Если вы довольны изменениями, нажмите кнопку «Создать новый пресет» в правом нижнем углу окна. Дайте пресету имя и нажмите «Создать». Пресет будет сохранен на вашем компьютере.
Для этого откройте фотографию, которую хотите отредактировать, и внесите в нее нужные изменения. Если вы довольны изменениями, нажмите кнопку «Создать новый пресет» в правом нижнем углу окна. Дайте пресету имя и нажмите «Создать». Пресет будет сохранен на вашем компьютере.
Как сохранить пресеты в Lightroom 2021?
Чтобы сохранить пресеты в Lightroom 2021, перейдите в модуль «Разработка» и щелкните вкладку «Стили». Затем нажмите кнопку «Создать новый пресет» и дайте пресету имя. Затем вы можете выбрать настройки, которые хотите сохранить, и нажать кнопку «Создать». Ваш пресет будет добавлен в список пресетов.
Где сохраняются пресеты Lightroom?
Пресеты Lightroom сохраняются в папке профиля пользователя Lightroom. Расположение этой папки зависит от операционной системы и версии Lightroom. На компьютерах Mac эта папка обычно находится в папке пользователя Library/Application Support/Adobe/Lightroom/Develop Presets. На компьютерах с Windows эта папка обычно находится в пользовательской папке Documents/Adobe/Lightroom/Develop Presets.
На компьютерах с Windows эта папка обычно находится в пользовательской папке Documents/Adobe/Lightroom/Develop Presets.
Как сохранить пресеты Lightroom на моем iPhone?
Чтобы сохранить пресеты Lightroom на iPhone, сначала необходимо экспортировать их с компьютера. Для этого откройте Lightroom на своем компьютере и выберите пресеты, которые хотите экспортировать. Затем перейдите в «Файл»> «Экспорт» и выберите «Экспорт пресетов» в меню.
Затем подключите iPhone к компьютеру и откройте iTunes. На боковой панели iTunes щелкните значок устройства для вашего iPhone.
Как загрузить пресеты Lightroom на свой iPhone?
Есть несколько способов сделать это. Один из способов — отправить пресеты себе по электронной почте, а затем открыть электронное письмо на своем телефоне и сохранить пресеты в фотопленке. Другой способ — использовать приложение для обмена файлами, такое как Dropbox или Google Drive, и таким образом сохранить пресеты на свой телефон.
Как применить предустановку ко всем фотографиям в Lightroom?
В модуле «Библиотека» выберите все фотографии, к которым вы хотите применить предустановку.
Нажмите на вкладку модуля «Разработка», а затем нажмите на панель «Стили» справа.
Нажмите на треугольник рядом с предустановкой, которую вы хотите применить, а затем нажмите кнопку «Применить».
Как сохранить пресеты в Фотопленку?
В модуле «Библиотека» выберите все фотографии, к которым вы хотите применить предустановку.
Нажмите на вкладку модуля «Разработка», а затем нажмите на панель «Стили» справа.
Нажмите на треугольник рядом с предустановкой, которую вы хотите применить, а затем нажмите кнопку «Применить».
Как установить пресеты на iPhone?
Чтобы установить пресеты на свой iPhone, сначала необходимо создать их на своем компьютере.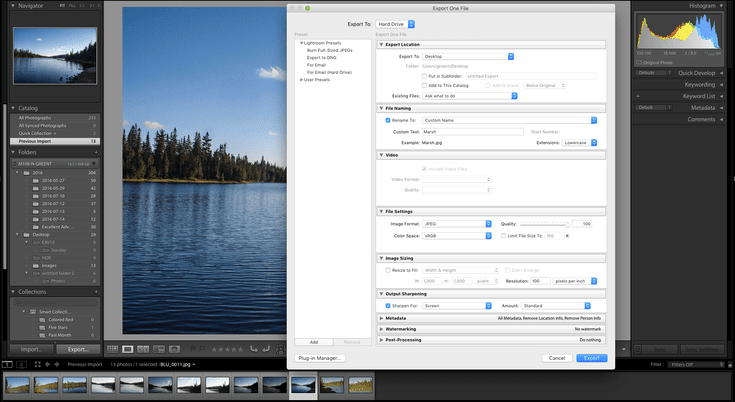 Вы можете сделать это в таких программах, как Adobe Photoshop, Lightroom или Capture One. После того, как вы создали свои пресеты, вам нужно будет экспортировать их в виде файла .zip.
Вы можете сделать это в таких программах, как Adobe Photoshop, Lightroom или Capture One. После того, как вы создали свои пресеты, вам нужно будет экспортировать их в виде файла .zip.
Затем откройте приложение «Настройки» на iPhone и перейдите в раздел «Фото и камера». Прокрутите вниз и нажмите «Предустановки». Здесь вы сможете импортировать файл .
Как использовать пресеты в Lightroom для мобильных устройств?
Чтобы использовать стили в Lightroom для мобильных устройств, сначала загрузите стили, которые вы хотите использовать. Затем откройте Lightroom для мобильных устройств и импортируйте пресеты, перейдя на панель «Стили» и нажав кнопку «+». Выберите предустановленные файлы, которые вы хотите импортировать, затем нажмите «Импорт». Пресеты будут добавлены на панель пресетов.
Как добавить пресеты в папку Lightroom?
Чтобы добавить пресеты в папку Lightroom, сначала сохраните пресеты на свой компьютер. Затем откройте Lightroom и перейдите в папку, в которой вы хотите сохранить пресеты. Нажмите «Файл» и выберите «Импорт». Перейдите к месту, где вы сохранили пресеты, и выберите их. Нажмите «Импорт», и пресеты будут добавлены в папку.
Затем откройте Lightroom и перейдите в папку, в которой вы хотите сохранить пресеты. Нажмите «Файл» и выберите «Импорт». Перейдите к месту, где вы сохранили пресеты, и выберите их. Нажмите «Импорт», и пресеты будут добавлены в папку.
Как отправить пресет Lightroom?
В Lightroom перейдите в модуль «Разработка» и найдите справа панель «Стили». Нажмите кнопку + и выберите «Импорт предустановки». Перейдите туда, где вы сохранили файл предустановки, выберите его и нажмите «Импорт».
Можно ли сохранять пресеты на фотографиях Iphone?
Да, вы можете сохранять пресеты на фотографиях Iphone. Для этого откройте фотографию, которую хотите отредактировать, и коснитесь трех точек в нижнем углу. Выберите «Создать предустановку», а затем выберите настройки, которые хотите сохранить. Назовите свой пресет и нажмите «Создать».
Как синхронизировать пресеты Lightroom с телефоном?
Чтобы синхронизировать пресеты Lightroom с телефоном, сначала необходимо экспортировать их в виде ZIP-файла. Затем откройте приложение Lightroom на своем телефоне и перейдите на вкладку «Наборы настроек». Коснитесь символа + в правом верхнем углу и выберите «Импорт пресетов». Выберите ZIP-файл, который вы экспортировали, и нажмите «Импорт». Пресеты будут импортированы в приложение и будут доступны для использования на ваших фотографиях.
Затем откройте приложение Lightroom на своем телефоне и перейдите на вкладку «Наборы настроек». Коснитесь символа + в правом верхнем углу и выберите «Импорт пресетов». Выберите ZIP-файл, который вы экспортировали, и нажмите «Импорт». Пресеты будут импортированы в приложение и будут доступны для использования на ваших фотографиях.
Как экспортировать пресеты Lightroom • PhotoTraces
Если вы хотели знать , как экспортировать пресеты Lightroom в прошлом, вам приходилось учиться делать это вручную. Но когда вы имеете дело со многими пресетами или коллекциями, это может стать громоздким. Никому не нужны такие хлопоты!
Чтобы экспортировать пресет Lightroom, перейдите на панель «Стили» в модуле «Разработка» и выберите пресет, который хотите экспортировать. Щелкните пресет правой кнопкой мыши и выберите пункт меню «Экспорт». Дайте вашему файлу имя и выберите место для сохранения на компьютере. Наконец, нажмите кнопку «Сохранить», и все готово.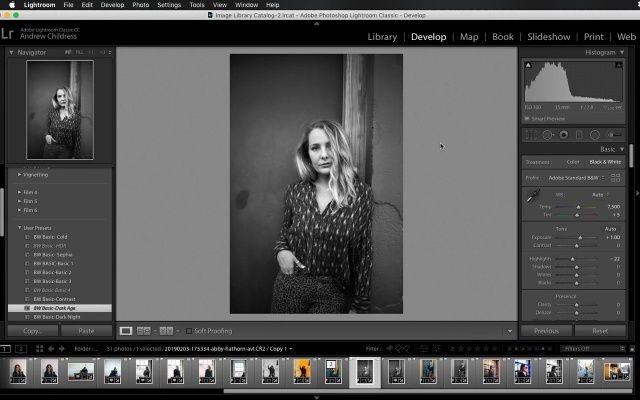
К счастью, в апреле 2018 года Adobe изменила все пресеты с формата .lrpresets на формат .xmp ; это позволило людям использовать их в Photoshop и Adobe Camera Raw! Но это также сделало управление предустановками и экспорт более простыми, чем когда-либо прежде.
Пресеты Lightroom — это простой способ сделать ваши фотографии профессиональными и последовательными. Они могут сэкономить ваше время и сделать вашу жизнь проще. Но после их создания вы должны знать, как ими управлять, чтобы иметь возможность поделиться ими со всем миром.
Есть некоторые вещи, которые вы должны знать заранее.
Содержание
Экспорт пресетов и сохранение пресетов
Прежде всего, экспорт пресета отличается от сохранение пресета . Создание, а затем сохранение пресета под коллекцией и именем — это первый шаг в процессе экспорта .
Вы можете создать предустановку, выбрав фотографию в модуле «Разработка» Lightroom и применив все необходимые настройки. После того, как вы закончите, вы можете сохранить все изменения в качестве пресета, нажав на кнопку 9.0160 Значок «+» в правом верхнем углу панели Presets и выбор опции Create Preset :
После того, как вы закончите, вы можете сохранить все изменения в качестве пресета, нажав на кнопку 9.0160 Значок «+» в правом верхнем углу панели Presets и выбор опции Create Preset :
Окно New Develop Preset будет активировано местоположение (или создайте новую группу), отметьте «сохранить все настройки» (или выберите те, которые хотите сохранить), а затем нажмите «Создать».
Связанные : Как копировать и вставлять изменения в Lightroom
Вуаля! После этого вы можете перейти к следующему шагу: экспортировать пресеты Lightroom на свой компьютер!
Как экспортировать пресеты Lightroom
Если вы хотите продать свои пресеты на веб-сайте или отправить их другу, вам сначала нужно узнать, как их экспортировать.
Шаги для экспорта пресетов Lightroom:
- В модуле «Разработка» перейдите на панель «Пресеты» и выберите пресет , который вы хотите экспортировать
- Щелкните правой кнопкой мыши пресет и выберите «Экспорт».
 вариант .
вариант . - В диалоговом окне «Экспорт предустановки» , дайте имя файлу и выберите место для сохранения.
- Нажмите «Сохранить»
Если вы хотите пойти дальше и разместить файл в Интернете, вам необходимо: Перейдите к «Сжать/Добавить в архив» Ваш пресет будет добавлен в zip-архив. Если вы занимались созданием множества пресетов, вам может понадобиться создать разные коллекции — в зависимости от настроения и ощущений, которые вы хотите передать фотографиями. Например, у вас может быть исключительно «капризная» коллекция пресетов, в то время как у других может быть более «яркое и воздушное» ощущение. Организация коллекций помогает упростить процесс редактирования и делиться ими с другими. Но чтобы поделиться набором пресетов, вы должны сначала знать, как экспортировать набор пресетов. Действия по экспорту коллекций пресетов Lightroom: Коллекция пресетов будет экспортирована в виде ZIP-архива . В Lightroom нет функции выбора нескольких пресетов на панели «Стили». Обходной путь прост: вы должны создать новую коллекцию или выбрать существующую и поместить в нее все свои пресеты. Затем вы можете экспортировать свою коллекцию и разместить ее там, где хотите. Чтобы создать новую коллекцию, необходимо сначала создать хотя бы одну предустановку и переместить ее. Как экспортировать коллекцию пресетов Lightroom

Как экспортировать несколько пресетов Lightroom
Создать новую коллекцию
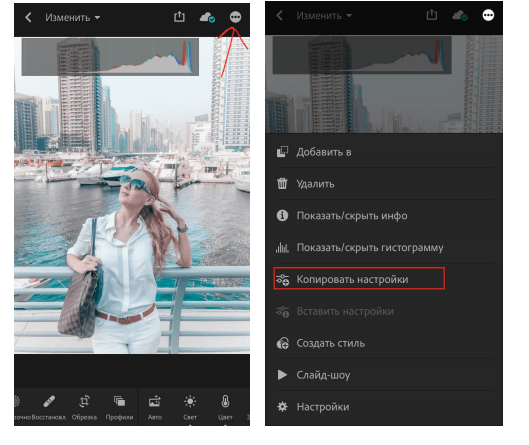
- Перетащив их с панели «Стили» на коллекцию, в которую вы хотите их включить.
- Щелкните их правой кнопкой мыши и выберите команду «Переместить» в раскрывающемся меню -> Выберите группу, в которую вы хотите их переместить, и нажмите «ОК».
Выполнив эти два шага, вы можете экспортировать пресеты в виде коллекции.
Как экспортировать пресеты Lightroom вручную
Экспорт пресетов Lightroom вручную был стандартным способом сделать это до 2018 года; это означало, что каждый пресет брался по отдельности, переходил к их сохраненному местоположению и выбирал, что с ними делать дальше.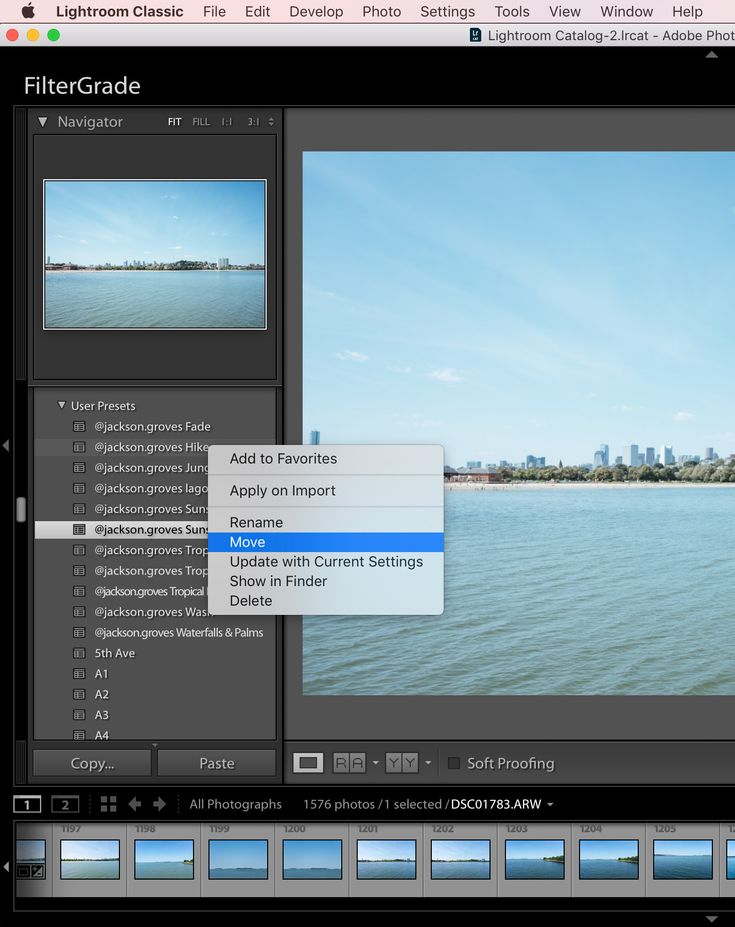
Шаги для экспорта пресетов Lightroom вручную:
- В модуле «Разработка» перейдите на панель «Стили» и выберите пресет, который вы хотите экспортировать
- Щелкните правой кнопкой мыши пресет.
- Нажмите Show in Explorer (Показать в Finder) , чтобы узнать, где локально хранятся ваши пресеты на вашем компьютере.
После этих шагов вы можете выбрать:
- Сжать пресет и разместить его в Интернете
Как импортировать пресеты Lightroom после экспорта
Возможно, вы купили некоторые пресеты в Интернете или создали их самостоятельно. В любом случае, знание того, как импортировать их в Lightroom, является ключом к их использованию на ваших фотографиях.
Шаги для импорта пресетов Lightroom:
- Перейдите на панель пресетов в модуле «Разработка» и щелкните значок «+» в правом верхнем углу.

- Выберите «Импорт пресетов» из меню.
- Перейдите к отдельному пресету или коллекции, которую вы хотите импортировать. Если вы загрузили свои пресеты от создателя, это может быть ZIP-файл . В противном случае найдите файл .xmp .
- Нажмите «Импорт».
- Теперь вы можете увидеть свои предустановки на панели «Предустановки».
Как экспортировать пресеты Lightroom | Заключительные мысли
Пресеты — лучший способ упростить творческий процесс и сосредоточиться на том, что действительно важно: на истории ваших фотографий!
Вы потратили часы на их создание, настройку и совершенствование. После того, как вы закончите свой шедевр, вы можете поделиться им. В этом случае вам нужно получить эти пресеты из Lightroom.
Раньше экспорт пресетов в Lightroom был утомительным, но за последние годы многое изменилось. Надеюсь, наше небольшое руководство помогло вам легче ориентироваться в этом процессе.
Вкратце: вы можете легко сохранять свои пресеты простыми и упорядоченными. После экспорта пресетов вы можете создать несколько коллекций, если их у вас много. В этом случае вы можете экспортировать свои пресеты в виде коллекций.
Мы показали вам, как сделать все это просто, так что теперь вы можете быть готовы поделиться своими пресетами Lightroom со всем миром!
Статьи, относящиеся к теме «Как экспортировать пресеты Lightroom»
Виктор Елизаров
Я путешествующий фотограф и педагог из Монреаля, Канада, и основатель PhotoTraces. Я путешествую по миру и делюсь здесь своим опытом. Не стесняйтесь проверить мое портфолио путешествий и загрузить бесплатные пресеты Lightroom.Как сделать свои собственные пресеты в Lightroom | Руководство для настольных ПК и мобильных устройств
Интересно как создавать предустановки в Lightroom это пошаговое руководство дает все необходимые знания, а также основные моменты, которые следует учитывать при создании предустановок
Adobe Lightroom — одна из самых надежных программного обеспечения для редактирования фотографий на рынке.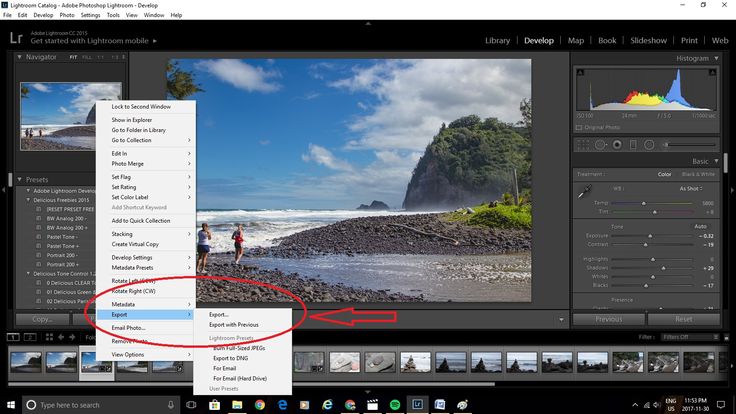 Этот облачный сервис позволяет редактировать, делиться и сохранять только что отредактированные изображения с любого устройства по всему миру.
Этот облачный сервис позволяет редактировать, делиться и сохранять только что отредактированные изображения с любого устройства по всему миру.
Adobe Lightroom не ограничивается удобной и простой в использовании платформой. Эта программа также позволяет вам создавать и сохранять свои собственные пресеты, которые представляют собой предварительно сохраненные настройки редактирования, которые вы можете использовать на настольных и мобильных устройствах.
Мне нравится создавать и использовать пресеты, так как они:
Они позволяют мне добавлять свой стиль и изюминку к моим фотографиям
Они делают мои фотографии целостными и профессиональными
время, так как я могу создать пресет для одного изображения из серии изображений, сделанных в один и тот же день при одинаковых условиях освещения. Затем примените этот пресет ко всем изображениям из этого пакета.
Итак, если вы хотите узнать, как создавать собственные пресеты, продолжайте читать. Независимо от того, есть ли у вас лучшая камера для Instagram или просто ваш смартфон, этот учебник по пресетам Lightroom для вас.
Независимо от того, есть ли у вас лучшая камера для Instagram или просто ваш смартфон, этот учебник по пресетам Lightroom для вас.
Эти изображения были отредактированы с использованием моих пресетов, которые вы можете купить в моем магазине.
Что такое пресеты Lightroom?
Начнем с самого начала. Предустановки Adobe Lightroom — это настройки и предпочтения, которые вы сделали на вкладке разработки Lightroom и можете сохранить в своей программе, чтобы упростить процесс редактирования фотографий.
Итак, если вы увеличите экспозицию и контрастность, согреете цветовую температуру и уменьшите насыщенность, вы сможете сохранить все эти правки на другом изображении.
Пресеты в Lightroom похожи на то, что мы обычно называем фильтрами, но гораздо более разнообразны. В этой программе предустановки позволяют управлять множеством настроек, включая мелкие детали, цветовой баланс, оптику, ракурсы и эффекты.
На что следует обратить внимание при создании предустановок:
— Выберите несколько изображений для проверки предустановок, чтобы увидеть, будет ли предустановка работать на изображениях, снятых в другой среде и при другом освещении.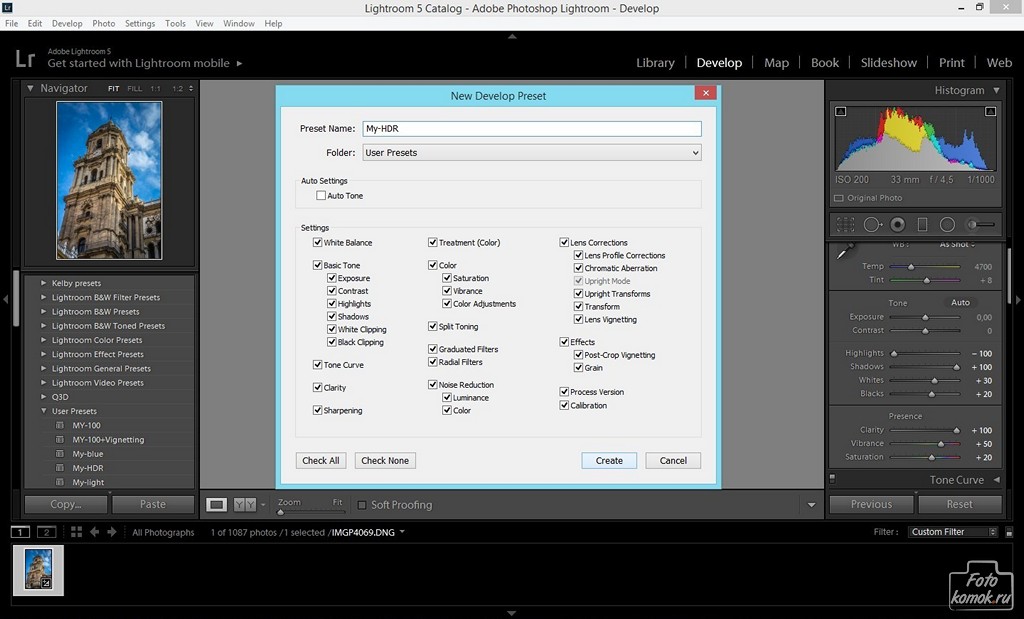
— Держите настройки экспозиции и цветовой температуры равными 0. Это гарантирует, что ваша предустановка универсальна и может применяться к различным изображениям. Вы всегда должны стремиться к тому, чтобы ваше изображение было правильно экспонировано в камере.
– Скинтоны. Всегда думайте о себе или скинтонах вашего объекта, когда создаете предустановку. Вы хотите создать что-то, что будет льстить чьему-то тону кожи. Итак, никакой цветокоррекции умпа-лумпа. Это совсем не естественно.
Вы можете купить пресеты, использованные для этих изображений, в моем магазине
Как только вы нашли набор настроек, которые вам нравятся, вы можете сохранить эти настройки. Вуаля , у вас есть пресет! Но так ли это просто? Давайте углубимся.
Обратите внимание, что для использования предустановок вам потребуется подписка на Adobe Lightroom или бесплатная версия Adobe Lightroom CC для мобильных устройств.
Зачем использовать Lightroom для редактирования фотографий
Adobe Lightroom — это так называемое «неразрушающее» программное обеспечение для редактирования фотографий, в отличие от Adobe Photoshop.
Это устраняет раздражающую вкладку «сохранить как». На самом деле вам вообще не нужно беспокоиться о сохранении отредактированного изображения. Вся ваша работа сохраняется в каталоге, к которому вы можете получить доступ с любого устройства.
Работа в Lightroom
Простой в использовании интерфейс позволяет ускорить и повысить эффективность рабочего процесса. Это простое программное обеспечение превосходит другие системы, такие как Adobe Photoshop, и делает работу с ним более приятной как для профессионалов, так и для любителей.
Эта универсальная программа позволяет работать над несколькими проектами одновременно. Вы можете редактировать фотографии, печатать целые книги и делиться своими проектами напрямую со своими подписчиками. Полный мастер-класс см. в учебнике по Adobe Lightroom.
Как сохранить пресеты в Lightroom | Рабочий стол
Давайте погрузимся в захватывающий мир пресетов Lightroom. Эти удобные настройки помогут вам сэкономить время и добавят изюминку любому проекту.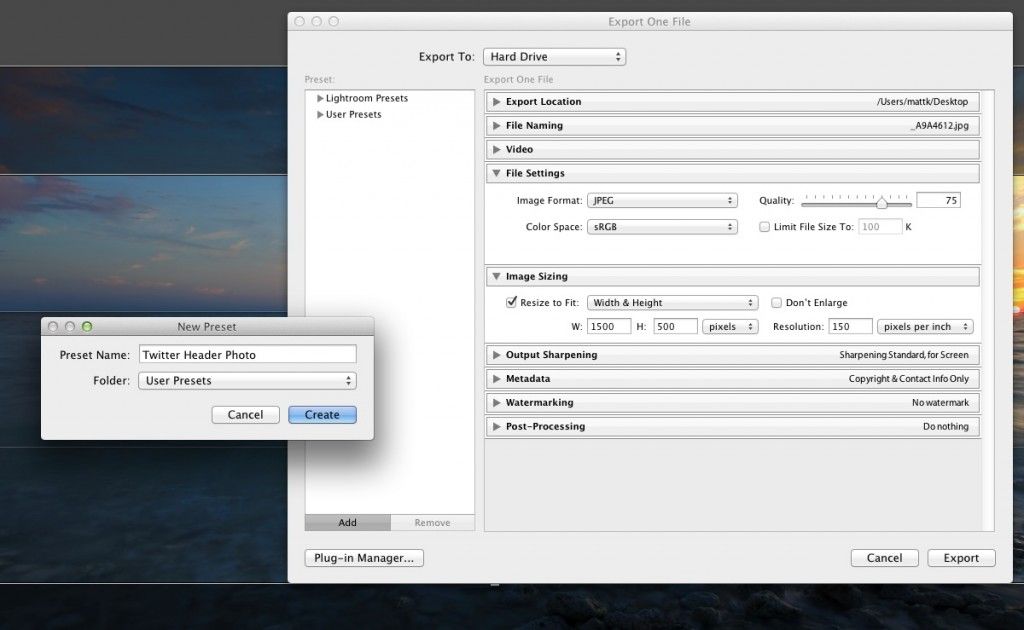
Если вы когда-нибудь задумывались о том, как создать пресет в Lightroom, просто следуйте этому пошаговому руководству.
Шаг 1. Убедитесь, что у вас есть подписка на Lightroom для настольных ПК
Подписку для настольных компьютеров можно приобрести на сайте Adobe.com. Существует 3 варианта подписки на выбор.
Ваша покупка будет включать в себя доступ ко всем инструментам в системе, а также место для хранения от 20 ГБ до 5 ТБ.
Если вы впервые пользуетесь Adobe, я бы порекомендовал выбрать подписку на 20 ГБ с бесплатным пробным периодом в 7 дней.
Шаг 2. Загрузите фотографию в Lightroom и отредактируйте ее
Теперь, когда ваша программа запущена и работает, пора приступить к редактированию! Загрузите изображение в Lightroom со вкладки «Библиотека».
Я снимаю только в формате RAW и настоятельно рекомендую вам делать то же самое (вместо съемки в формате JPEG), поскольку в формате RAW ваши фотографии содержат гораздо больше информации, которую вы можете восстановить и изменить, чтобы получить желаемый вид.
Нажмите кнопку импорта, где вы можете выбрать импорт одного изображения или папки изображений.
Вы можете редактировать изображение, регулируя ползунки в режиме разработки, расположенном в верхней части экрана.
Вы можете редактировать с помощью коррекции объектива, базовой панели (содержит температуру, экспозицию, присутствие и т. д.), кривой тона и HSL в правой части экрана.
Шаг 3. Как сохранить пресеты Lightroom
После того, как вы выбрали нужные настройки, пришло время сохранить и назвать эти настройки.
Находясь на панели разработки, выберите значок с надписью «Создать пресет». Это приведет к появлению нового всплывающего окна.
Назовите свой пресет в поле «Имя пресета» и выберите папку назначения на панели внизу. «Пользовательские пресеты» всегда являются хорошим выбором по умолчанию, если вы только начинаете.
Но я стараюсь быть как можно более описательным, называя свои пресеты, поэтому я запоминаю, что они делают.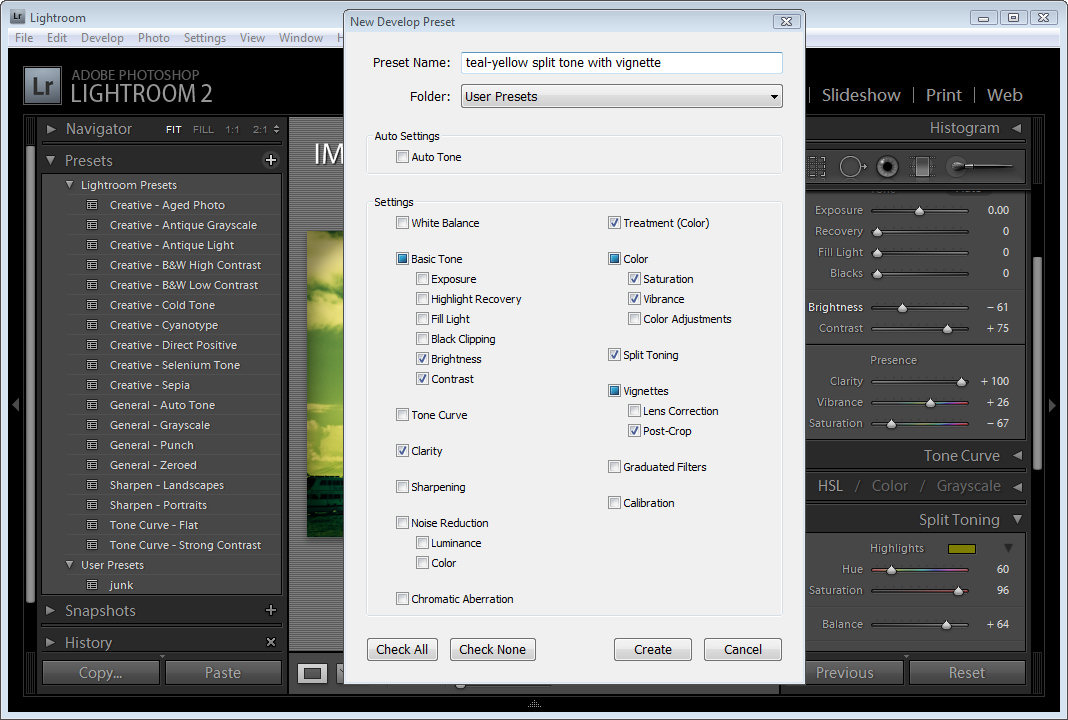
Предустановленный теплый или холодный, желтый или пурпурный. Добавьте эти описательные миры к имени вашего пресета.
Шаг 4. Экспортируйте свой пресет
При желании вы можете экспортировать свой пресет для использования на своем мобильном телефоне, чтобы упростить рабочий процесс, если вы всегда в пути. Вы можете экспортировать свой пресет за считанные секунды.
Просто выберите нужную предустановку на вкладке «Предустановки» и щелкните ее правой кнопкой мыши. Появится раскрывающееся меню, и вы хотите выбрать опцию «показать в папке».
Открыв папку, просто скопируйте нужный XMP-файл и вставьте его куда угодно. Вы даже можете заархивировать файл и отправить его кому-то еще для использования.
Если вы планируете использовать свои пресеты на своем мобильном телефоне. Вы можете легко скачать их.
Перейдите в «Файл», экспортируйте с пресетом, затем нажмите «Экспорт в DNG».
Как сохранить пресеты в Lightroom | Мобильный телефон
Мобильное приложение Adobe Lightroom так же эффективно, как и настольная версия. Вы можете редактировать и делиться своими изображениями из любого места одним нажатием кнопки. Но как создавать пресеты на мобильных устройствах?
Вы можете редактировать и делиться своими изображениями из любого места одним нажатием кнопки. Но как создавать пресеты на мобильных устройствах?
Шаг 1. Загрузите приложение
Вы можете посетить любой из ваших любимых магазинов приложений и найти приложение Lightroom. Это приложение можно загрузить и использовать бесплатно, и в нем можно совершать покупки.
Мои пресеты можно купить здесь
Шаг 2. Откройте и отредактируйте изображение
Редактирование изображения в Lightroom Mobile аналогично настольной версии. Просто импортируйте свои изображения и используйте ползунки, чтобы найти идеальный баланс.
В мобильной версии есть несколько интересных дополнительных функций.
● Одно нажатие на экран покажет вам изображение в полноэкранном режиме
● Два нажатия вернут вас к параметрам редактирования
● Коснитесь двумя пальцами, чтобы просмотреть полную информацию, доступную на фотографии
Шаг 3. Как сохранить пресет в Lightroom
В правом верхнем углу вы найдете значок с тремя точками.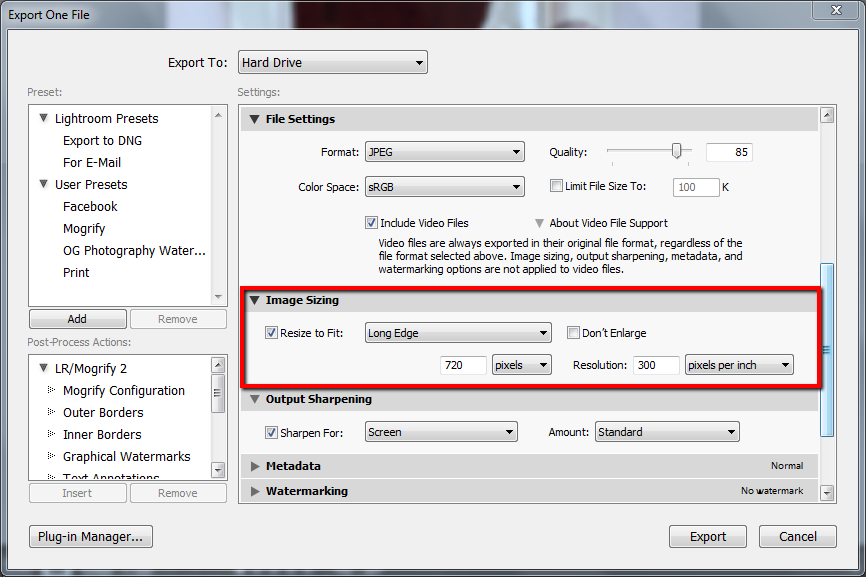 Если вы нажмете на это, появится раскрывающееся меню.
Если вы нажмете на это, появится раскрывающееся меню.
Нажмите «Создать пресет». Это действие предложит вам назвать ваш пресет и поместить его в папку.
Вы можете получить доступ к этим пресетам и поделиться ими из этой папки в приложении.
Создание пресетов Lightroom | Заключительные мысли
Adobe Lightroom захватывает индустрию фотографии, скачивая по одной за раз. Простота и разнообразие приложения делают его фаворитом как для настольных компьютеров, так и для мобильных устройств.
Если вы хотите отредактировать и поделиться своими фотографиями из путешествий, не забудьте посетить улицы Лондона, которые можно добавить в Instagram, чтобы найти вдохновение.
Некоторые ссылки в этом посте являются партнерскими. Если вы решите совершить покупку по этим ссылкам, я получу небольшую комиссию без каких-либо дополнительных затрат для вас. Используя эти партнерские ссылки, вы помогаете Hues of Delahaye открывать новые города, создавать контент, который поможет вам спланировать свой следующий отпуск в городе, а также оплатить текущие расходы этого сайта.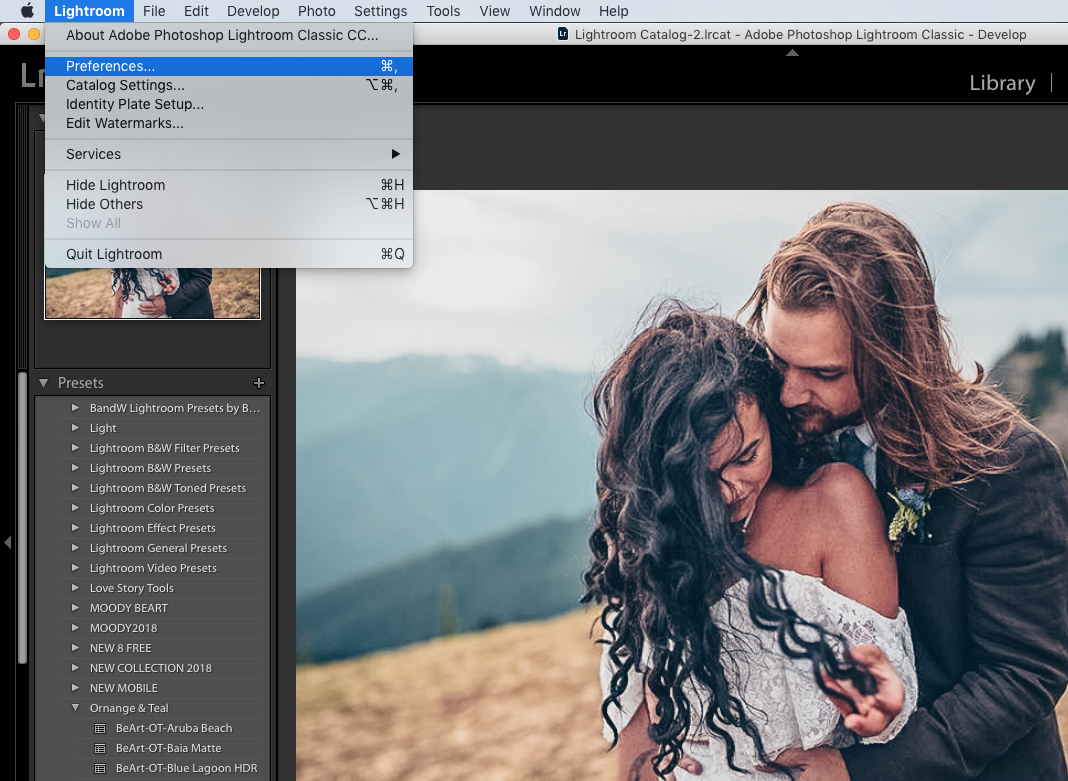 Мой кот и я очень ценим вашу поддержку.
Мой кот и я очень ценим вашу поддержку.
Как установить пресеты Lightroom Mobile
КАК УСТАНОВИТЬ ПРЕСЕТЫ LIGHTROOM MOBILE
Думаете о покупке наших мобильных пресетов Lightroom, но не знаете, с чего начать? Мы прикроем вашу спину!
Ниже приведено руководство, которое проведет вас через весь процесс установки предустановок Lightroom для мобильных устройств.
Это позволит вам сохранять каждую предустановку и применять их одним щелчком мыши, что сделает ваши снимки из путешествий потрясающими!
Если вы хотите загрузить пресеты Lightroom Mobile прямо на свой телефон и использовать их в бесплатном приложении, минуя настольную версию, вы можете сделать это прямо на своем телефоне, используя метод, описанный ниже.
Если у вас уже есть настольная версия Lightroom, вы можете просто синхронизировать свои пресеты между Lightroom для настольных ПК и мобильных устройств (зарегистрируйтесь в Adobe Creative Cloud здесь).
Если вы еще этого не сделали, возьмите набор наших пользовательских пресетов для компьютеров и мобильных устройств здесь .
ШАГ №1 | ЗАГРУЗИТЕ ПРИЛОЖЕНИЕ ADOBE LIGHTROOM CC
Для начала загрузите бесплатное приложение Adobe Lightroom CC из магазина приложений для мобильных устройств.
После загрузки, если вы еще этого не сделали, вам потребуется создать учетную запись Adobe. Это быстро и бесплатно сделать.
ШАГ №2 | ЗАГРУЗИТЕ ФАЙЛЫ DNG НА СВОЙ ТЕЛЕФОН
Мобильные пресеты Common Wanderer будут поставляться в виде файлов DNG, которые вы можете загрузить прямо на свой телефон.
Мы считаем, что проще всего разархивировать пресеты на настольном компьютере и отправить их на телефон. Обычно мы делаем это через AirDrop, электронную почту или Google Диск.
AirDrop — обычно самый быстрый и простой способ обмена файлами.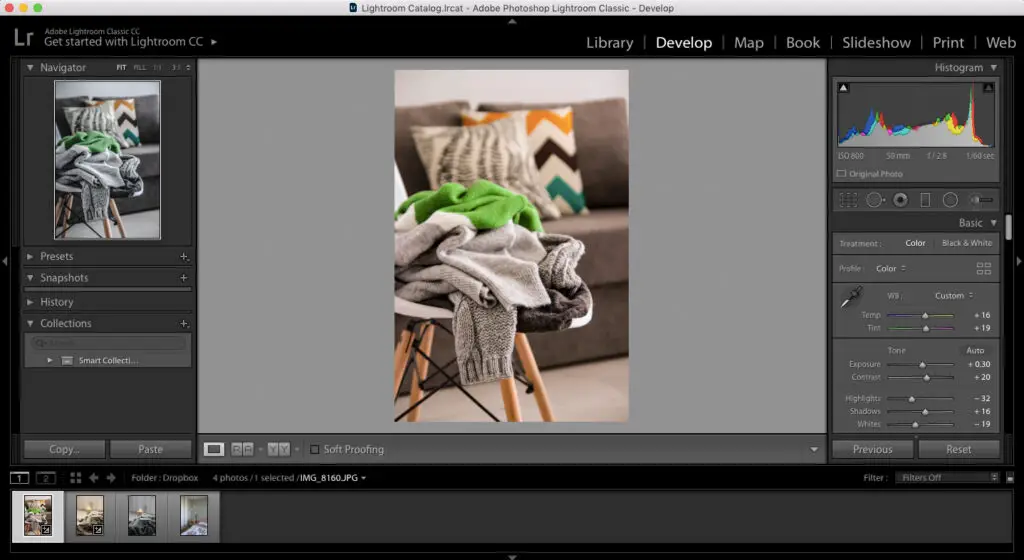 Поскольку файлы имеют формат DNG, они будут отображаться в фотопленке как пустые фотографии. Не волнуйтесь, это нормально.
Поскольку файлы имеют формат DNG, они будут отображаться в фотопленке как пустые фотографии. Не волнуйтесь, это нормально.
Для этого урока мы импортируем пакет пресетов «Непал», состоящий из 11 пресетов. Количество пресетов в вашей папке будет зависеть от приобретенного вами пакета.
GOOGLE DRIVE (НАШ ПРЕДПОЧТИТЕЛЬНЫЙ МЕТОД)
Чтобы добавить предустановки DNG на мобильный телефон с помощью Google Drive, выполните следующие действия:
Перетащите файлы DNG в папку Google Диска и подождите, пока файлы синхронизируются
После синхронизации всех ваших файлов перейдите в папку, в которой вы настроили предустановку, в телефонном приложении Google Диска и экспортируйте каждый DNG в свой телефон.
Сохраните каждую предустановку по отдельности в фотопленку
Подробные инструкции см. ниже в шаге №3
ПРИМЕЧАНИЕ | Если у вас нет рабочего стола для распаковки пакета предустановок, вы можете использовать такие приложения, как iZip, чтобы разархивировать файл прямо на телефоне.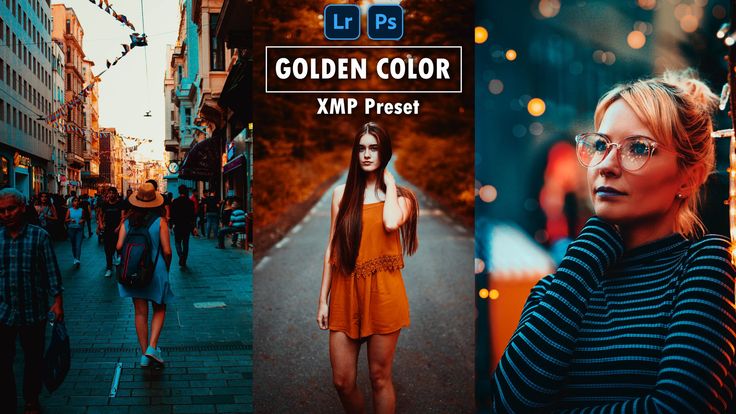
ШАГ №3 | ИМПОРТ ПРЕДУСТАНОВЛЕННЫХ ФАЙЛОВ В ПРИЛОЖЕНИЕ LIGHTROOM
К этому моменту все файлы DNG должны быть сохранены на вашем телефоне.
К файлам DNG применены предустановки, поэтому вам нужно добавить их в Lightroom для мобильных устройств и сохранить из них предустановки.
Если вы зайдете в фотопленку и увидите их как пустые файлы изображений, не пугайтесь — так они и должны выглядеть.
Откройте приложение Lightroom и выберите пресеты DNG из фотопленки (или из iZIP) и импортируйте их во вновь созданный альбом в Lightroom.
В этом случае мы назовем его NEPAL Presets (или любой другой пакет пресетов, который вы загрузили):
ШАГ #4 | СОЗДАЙТЕ И СОХРАНИТЕ ВАШИ ПРЕСЕТЫ
Перейдите в альбом, содержащий недавно импортированные файлы DNG. Откройте первый файл:
Теперь нажмите значок с тремя точками в правом верхнем углу экрана, а затем нажмите «Создать пресет»:
Далее вы увидите экран Новая предустановка (показан ниже), который содержит все параметры, которые вы можете использовать для настройки предустановки.
Вы можете дать своему пресету имя или использовать предложенные нами имена пресетов (настоятельно рекомендуется) и добавить его в группу пресетов в Lightroom.
Создайте новую группу предустановок (например, предустановки TCW NEPAL) — мы рекомендуем это, если у вас много предустановок и вы хотите их систематизировать. В качестве альтернативы, если вы не беспокоитесь о том, чтобы сгруппировать их вместе, вы также можете сохранить их прямо в папки пользовательских пресетов
Флажки ниже определяют, какие настройки изображения вы хотите сохранить с этим пресетом. Только те настройки, которые вы выберете здесь, будут применяться к изображениям, которые вы редактируете с помощью этой предустановки в будущем.
Мы лично проверяем все поля, кроме инструментов, оптики и геометрии — эти параметры варьируются от изображения к изображению, поэтому нет необходимости их переносить.
Когда вы закончите с настройками, сохраните свой пресет, нажав на значок галочки в правом верхнем углу.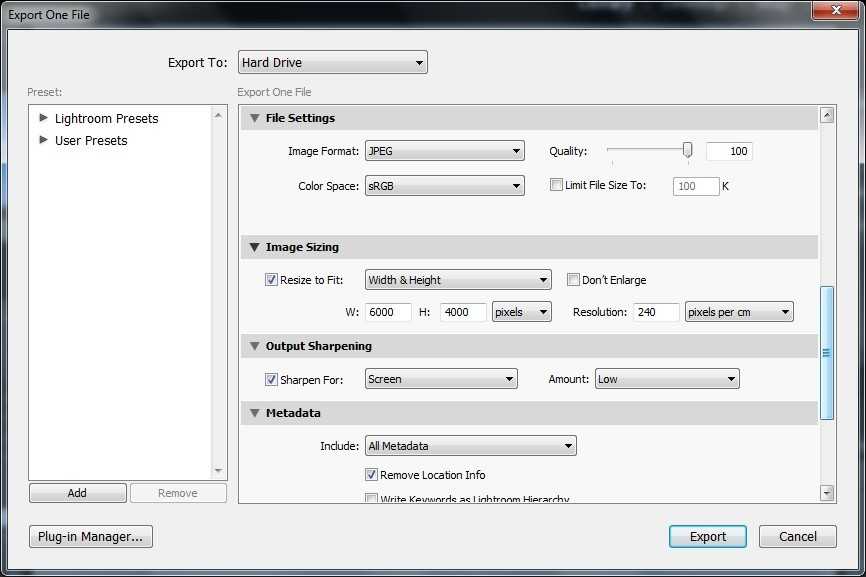
Повторите этот шаг для каждого файла DNG, так как вам нужно будет сохранить каждый пресет отдельно.
Когда вы выполнили действия для всех пресетов, вы готовы использовать свои пресеты!
ШАГ № 5 | ИСПОЛЬЗОВАНИЕ НОВЫХ ПРЕСЕТОВ
Чтобы использовать новые предустановки, просто вернитесь в свою библиотеку и откройте любую фотографию, которую хотите отредактировать.
Найдите значок Presets в меню внизу экрана и коснитесь его.
Убедитесь, что выбрана группа пресетов, в которой вы сохранили свои новые пресеты (например, TCW NEPAL PRESETS).
Если вы сохранили их в группе пользовательских пресетов, выберите ее.
Теперь вы можете отредактировать фотографию, нажав на предустановку в списке, а затем нажав на галочку.
Вы по-прежнему можете редактировать фотографию и вносить коррективы, если хотите (например, экспозицию, баланс белого) после применения предустановки.
LIGHTROOM MOBILE PRESETS СОВЕТЫ ПО РЕДАКТИРОВАНИЮ
Обратите внимание, что, поскольку каждое изображение отличается, вам, скорее всего, потребуется настроить основные параметры после применения фильтра, такие как яркость, температура/баланс белого, цвета и т. д.
д.
Обычно мы увеличиваем экспозицию , измените теплоту, а затем настройте зеленый/пурпурный оттенок, пока фотография не станет правильной.
Если вы обнаружите, что оттенки кожи выглядят слишком оранжевыми даже после изменения баланса белого, обесцветьте оранжевый цвет с помощью ползунков HSL.
Все это можно делать в приложении Lightroom, изменяя настройки до тех пор, пока результат вас не удовлетворит на 100%.
Мы уверены, что наши пресеты требуют минимального редактирования, чтобы добиться нашего фирменного вида!
Когда закончите, опубликуйте в Instagram, Facebook или в своих историях IG!
Мы также настоятельно рекомендуем сделать резервную копию всех пресетов на вашем ноутбуке или внешнем жестком диске после загрузки.
СВЯЗАННЫЕ | Как редактировать с помощью Lightroom
НАШИ СОВЕТЫ И РУКОВОДСТВА ПО ФОТОГРАФИИ
Как сделать пресеты Lightroom в Lightroom Classic или Lightroom CC
Редактированию фотографий одним щелчком мыши, как правило, не хватает изящества и стиля — если только вы не сделаете это самостоятельно. . Вы можете думать о пресетах Lightroom как о настраиваемых фотофильтрах, превращающих редактирование, которое изначально занимало несколько минут (или больше), в редактирование, которое легко применить к любому изображению одним нажатием или щелчком.
. Вы можете думать о пресетах Lightroom как о настраиваемых фотофильтрах, превращающих редактирование, которое изначально занимало несколько минут (или больше), в редактирование, которое легко применить к любому изображению одним нажатием или щелчком.
Содержание
- Ключ к созданию успешных пресетов
- Как создавать пресеты Lightroom
- Дополнительные возможности с пресетами в Lightroom Classic
Покупка предустановок Lightroom даст толчок вашей библиотеке предустановок, а создание собственной даст вам полный контроль над внешним видом ваших фотографий и позволит вам разработать свой личный стиль. Процесс на удивление прост, но есть несколько хитростей, чтобы сделать его правильно. Вот как создавать пресеты в Lightroom Classic и Lightroom CC.
Ключ к созданию успешных пресетов
предустановки Lightroom применяют одни и те же настройки к каждой фотографии. Хитрость в создании пресетов заключается в том, чтобы понять, как эти настройки работают и что должно (и что не должно) быть включено в пресет.
Предустановки Lightroom перемещают каждый ползунок регулировки в одно и то же положение, независимо от того, где начинается этот ползунок. Обычно это хорошо для ползунков, таких как блики и тени, где каждая неотредактированная фотография начинается с нуля, но не работает для таких вещей, как баланс белого и оттенок. Предустановка Lightroom не добавит, скажем, 200 градусов к ползунку температуры — она переместит этот ползунок на точное значение температуры, установленное внутри предустановки.
Это становится проблемой, когда вы применяете предустановку, изначально созданную для фотографии золотого часа, к изображению, снятому при флуоресцентном освещении. По этой причине в большинстве случаев настройки баланса белого не следует включать в пресет.
Конечно, баланс белого — это единственное, что выглядит по-разному при разных условиях освещения. Все, от насыщенности до контраста, может потребовать различной тонкой настройки в зависимости от ситуации. Одним из решений этой проблемы является создание отдельных пресетов, например, одного для изображений на открытом воздухе и одного для изображений в помещении, или одного для жесткого света и одного для мягкого света и т. д.
д.
также не являются единственным инструментом Lightroom для быстрого редактирования фотографий — инструмент синхронизации также применяет одни и те же настройки к нескольким изображениям. Однако оба инструмента имеют очень разное применение. Набор настроек идеально подходит для создания стиля, который можно применять к изображениям в нескольких коллекциях. Инструмент синхронизации может исправлять изображения, снятые в аналогичных условиях. Там, где пресеты идеально подходят для стилей, синхронизация также может использоваться для исправления ошибок.
Как сделать пресеты Lightroom
1. Отредактируйте изображение с настройками, которые вы хотите сохранить в качестве предустановки.
1 из 2
лайтрум классический CC лайтрум CCПредустановка Lightroom начинается с простой настройки одного изображения, как обычно.
Любая корректировка является честной игрой, но имейте в виду, что корректировка будет применяться к каждому изображению, для которого вы используете предустановку. Если вы увеличите экспозицию из-за того, что оригинал был слишком темным, вы также увеличите экспозицию для изображений, которые уже были правильно экспонированы. Это только удлинит процесс редактирования, так как вы будете возвращаться назад и менять то, что настроено в пресете.
Если вы увеличите экспозицию из-за того, что оригинал был слишком темным, вы также увеличите экспозицию для изображений, которые уже были правильно экспонированы. Это только удлинит процесс редактирования, так как вы будете возвращаться назад и менять то, что настроено в пресете.
К счастью, в Lightroom есть возможность исключить настройку из предустановки.
2. Сохраните новый пресет.
1 из 2
лайтрум классический CC лайтрум CCLightroom примет эти настройки и превратит их в предустановку с помощью нескольких быстрых шагов, но процесс немного отличается в Lightroom Classic и Lightroom CC.
В Lightroom Classic щелкните значок «плюс» в верхней части вкладки предустановок слева и выберите «создать предустановку». В появившемся окне дайте своему пресету имя и выберите группу для сохранения нового пресета. Затем используйте галочки, чтобы указать, какие настройки вы хотите включить в пресет. Например, вы можете снять отметку с регулировки баланса белого, если коснулись этих ползунков, иначе каждому изображению будет присвоено одинаковое значение баланса белого независимо от настройки исходного изображения. Затем нажмите Создать.
Затем нажмите Создать.
В Lightroom CC перейдите к панели пресетов внутри панели редактирования. Нажмите на значок с тремя точками и выберите «Создать пресет». Выберите имя и нажмите «Сохранить». В CC пресеты автоматически сохраняются в категории «Пользовательские пресеты».
3. Примените предустановку.
После создания вы можете применить этот пресет всего за несколько кликов. Выделите изображение или изображения, к которым нужно применить изменения, а затем просто выберите созданный вами пресет на панели пресетов.
Если предустановка не работает должным образом, вы можете легко отредактировать эту предустановку. Примените предустановку к изображению, затем внесите изменения, которые вы хотите внести в само изображение. Затем щелкните правой кнопкой мыши пресет и выберите «обновить с текущими настройками». (Процесс обновления одинаков как в Lightroom Classic, так и в Lightroom CC.)
Дополнительные возможности с пресетами в Lightroom Classic
В Lightroom Classic пресеты хороши не только для корректировки отдельных изображений. Вы также можете применять пресет при импорте каждого изображения — просто найдите параметр «применить во время импорта».
Вы также можете применять пресет при импорте каждого изображения — просто найдите параметр «применить во время импорта».
Classic также позволяет создать предустановку метаданных, чтобы добавить к фотографии те же данные об авторских правах или ключевые слова — в модуле «Библиотека» на панели метаданных выберите «редактировать предустановку» в раскрывающемся меню предустановок. Вы также можете создать предустановки экспорта, выбрав «Файл» > «Экспорт», затем, выбрав нужные параметры экспорта, нажмите кнопку «Добавить» слева под списком предустановок.
Lightroom Classic также позволяет создавать новые пресеты для кистей и масок. В кисти, градуированном фильтре или инструменте радиального фильтра внесите изменения, которые хотите сохранить в ползунке. Затем в раскрывающемся меню эффектов выберите «сохранить текущие настройки как новые пресеты». Три инструмента используют одни и те же пресеты, поэтому, как только вы создадите пресет кисти, он также будет доступен как градуированный фильтр и радиальный фильтр.

 По умолчанию Lightroom Classic CC сохраняет стили, которые вы создаете в Пользовательские предустановки папка. Однако вы можете создать отдельную папку и сохранить свои пресеты, чтобы организовать их должным образом.
По умолчанию Lightroom Classic CC сохраняет стили, которые вы создаете в Пользовательские предустановки папка. Однако вы можете создать отдельную папку и сохранить свои пресеты, чтобы организовать их должным образом.
 Значение длинной стороны не может превышать 15 000 пикселей.
Значение длинной стороны не может превышать 15 000 пикселей.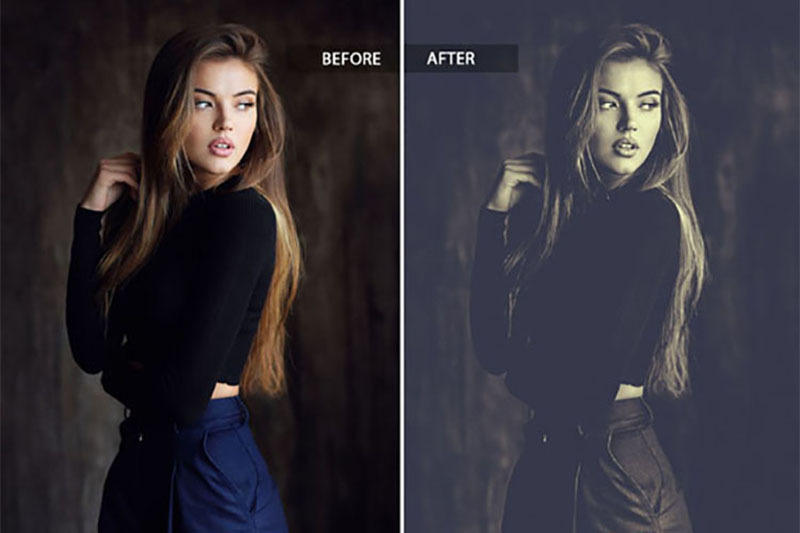

 Приглашенный пользователь может добавлять фотографии в общий альбом.
Приглашенный пользователь может добавлять фотографии в общий альбом. Включите этот параметр, чтобы разрешить другим пользователям загружать фотографии общего альбома.
Включите этот параметр, чтобы разрешить другим пользователям загружать фотографии общего альбома.
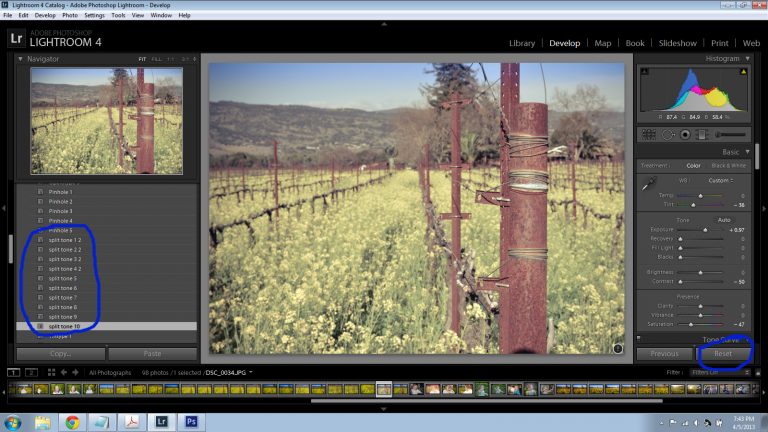


 Нажмите кнопку Просмотр альбома в тексте сообщения электронной почты, чтобы просмотреть общий альбом в Lightroom для браузера. Если у вас есть доступ для добавления содержимого (предоставляется владельцем общего альбома группы), нажмите кнопку Добавить фото, чтобы добавить фотографии.
Нажмите кнопку Просмотр альбома в тексте сообщения электронной почты, чтобы просмотреть общий альбом в Lightroom для браузера. Если у вас есть доступ для добавления содержимого (предоставляется владельцем общего альбома группы), нажмите кнопку Добавить фото, чтобы добавить фотографии.

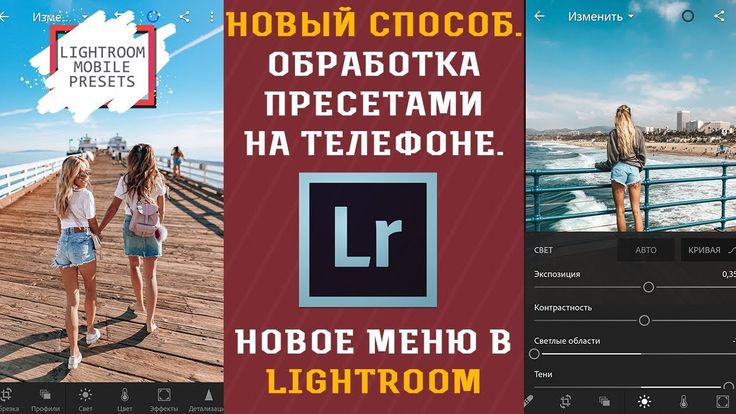 Например, вместо «пустого» неба вставить характерное. Сравни ниже пейзаж До (спокойное небо) и После (закатное небо)
Например, вместо «пустого» неба вставить характерное. Сравни ниже пейзаж До (спокойное небо) и После (закатное небо) Изображения, которые можно редактировать, вставлять в них свои фотографии.
Изображения, которые можно редактировать, вставлять в них свои фотографии.
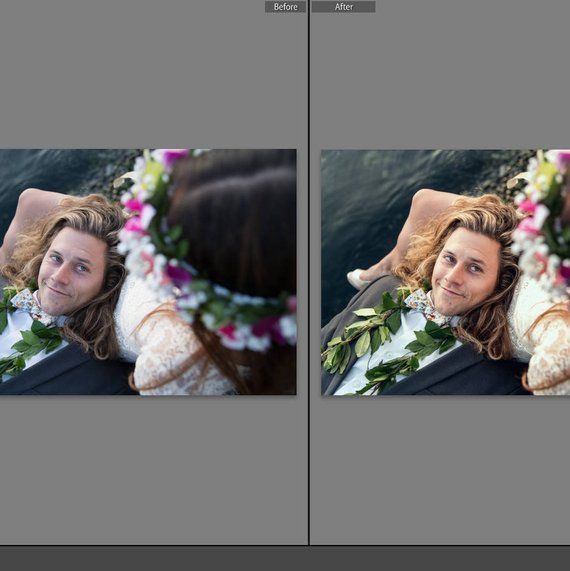

 Затем для набора кистей Photoshop создаетфайл.ABR в следующем местоположении по умолчанию:
Затем для набора кистей Photoshop создаетфайл.ABR в следующем местоположении по умолчанию: psp
psp
 вариант .
вариант .