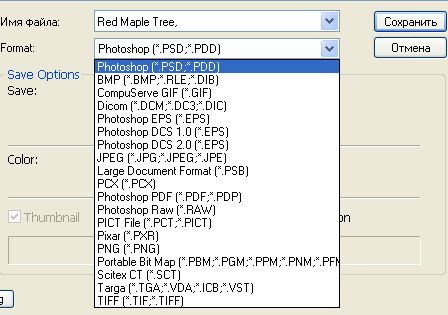Как преобразовать JPG в PDF в Photoshop и наоборот
Существует множество веб-сайтов, серверов и приложений, позволяющих преобразовывать файл JPG в файл PDF. Тем не менее, один из нескольких лучших подходов к использованию только Adobe Photoshop, который не только позволит вам преобразовать файл JPG в файл PDF. Это даже позволяет вам конвертировать его из формата PDF в формат JPG. Как видите, это очень полезная программа на вашем компьютере.
В этой статье
Часть 1. JPG в PDF в Photoshop
Часть 2. PDF в JPG в Photoshop
Часть 3. Простой способ преобразования JPG в PDF (или наоборот) без Photoshop
Часть 1. JPG в PDF в Photoshop
Позвольте нам помочь вам понять, как сохранить JPG в PDF с помощью Photoshop. Кроме того, эта статья содержит некоторые инструкции по преобразованию многочисленных файлов и использованию пакетного конвертера.
Как сохранить JPG в PDF в Photoshop
1. В Photoshop откройте файл. Затем перейдите в меню «Файл» и выберите «Сохранить как» в раскрывающемся меню.
Затем перейдите в меню «Файл» и выберите «Сохранить как» в раскрывающемся меню.
2. Выберите «Photoshop PDF» в раскрывающемся меню рядом с «Формат», прямо под тем местом, где вы можете написать имя для своего документа. Затем следует выбрать «Сохранить».
3. Снимите флажок рядом с «Сохранить возможности редактирования Photoshop», так как это значительно уменьшит размер вашего документа, что позволит вам отправить его по электронной почте. Затем внизу страницы нажмите кнопку «Сохранить PDF».
4. Если ваш файл все еще слишком велик для отправки по электронной почте, повторите предыдущие шаги, а затем выберите «Сжатие» в раскрывающемся списке в левой части окна «Сохранить». Выберите «Высокое» вместо «Максимальное» в поле «Параметры» рядом с «Качество изображения» перед сохранением PDF-файла.
Преобразование нескольких файлов JPG в один файл PDF в Photoshop
Запустите Photoshop и Bridge. Bridge — это компонент Photoshop, который необходимо предварительно загрузить в соответствии с настройками установки по умолчанию.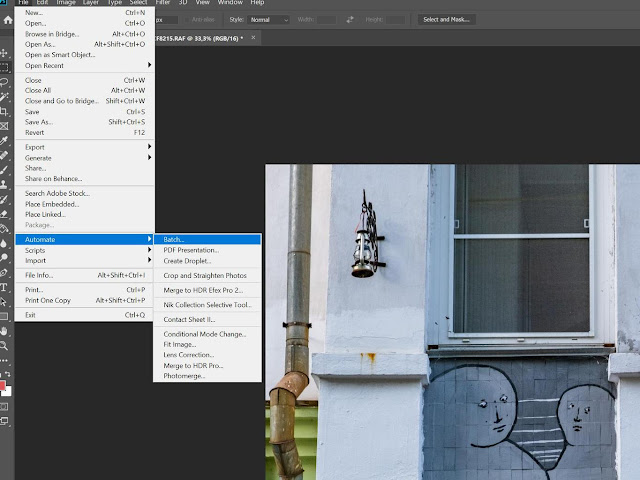 Если вы использовали пользовательские настройки и пропустили их, вам следует сначала интегрировать этот компонент в приложение.
Если вы использовали пользовательские настройки и пропустили их, вам следует сначала интегрировать этот компонент в приложение.
Выберите папку с фотографиями, которые вы хотите объединить в один PDF-файл. Вы можете заметить две вкладки справа: «Папка» и «Избранное». Откройте окно «Папки» из меню Windows Bridge, если вы не можете их визуализировать. Затем перейдите к папке с фотографиями, которые вы хотите соединить, и преобразуйте их в PDF.
На панели «Содержимое» отображаются эскизы всех документов в папке после ее выбора. Чтобы просмотреть образец файла, выберите его в раскрывающемся меню. Чтобы вставить документы в файл PDF в определенном порядке, перетащите их один на другой.
Выберите макет документа PDF с правой стороны. При работе с полупрозрачными фотографиями вы можете выбрать размер печати и цвет фона в меню документа. Вы также можете изменить качество вывода и добавить к файлу булавку, чтобы защитить его.
Вы можете изменить расположение изображений с помощью раскрывающегося меню «Макет».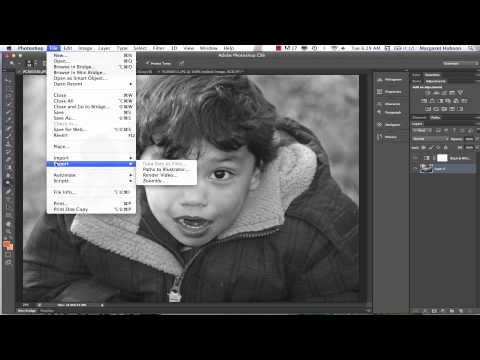 Вы можете игнорировать некоторые другие варианты, если хотите. Все готово после того, как вы нажали кнопку «Сохранить».
Вы можете игнорировать некоторые другие варианты, если хотите. Все готово после того, как вы нажали кнопку «Сохранить».
Пакетное преобразование JPG в PDF с помощью пакетной автоматизации Photoshop
В меню «Файл» выберите «Автоматизировать» в раскрывающемся меню. Затем в появившемся раскрывающемся списке выберите «Пакетная обработка».
Чтобы выбрать исходную папку, нажмите кнопку «Выбрать», а чтобы выбрать папку назначения, нажмите второй вариант «Выбрать».
Наконец, нажмите кнопку «ОК», чтобы выполнить пакетное преобразование выбранных файлов JPG в файлы PDF.
Часть 2. PDF в JPG в Photoshop
Выберите «Преобразовать» в контекстном меню документа, который вы хотите преобразовать. Затем выберите «Открыть с помощью» и «Adobe Photoshop» в раскрывающемся меню.
Открыв документ, перейдите на вкладку «Файл» и выберите «Сохранить как» в раскрывающемся меню.
Выберите формат «JPEG» и нажмите кнопку «Сохранить».
Отобразятся варианты JPEG, и вы можете нажать кнопку «ОК», чтобы продолжить.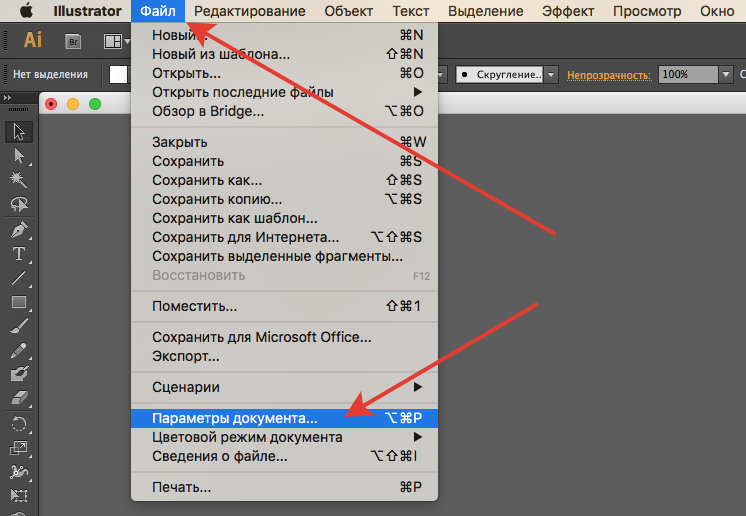
Часть 3. Более простой способ преобразования JPG в PDF (или наоборот) без Photoshop
Wondershare PDFelement — Редактор PDF-файлов тоже довольно полезен. Это позволяет вам одновременно преобразовывать несколько файлов, а также использовать различные дополнительные инструменты для ваших документов, чтобы улучшить их внешний вид. Вы можете стилизовать их по своему усмотрению. Поскольку в PDFelement есть все эти инструменты, мы считаем его отличным решением для преобразования JPG и PDF.
Скачать Бесплатно Скачать Бесплатно КУПИТЬ СЕЙЧАС КУПИТЬ СЕЙЧАС
Среди причин мы считаем, что это позволит вам преобразовывать большое количество файлов JPG в документы PDF и наоборот. Еще одна вещь, которую этот сайт позволит вам сделать, — это объединить несколько разных файлов JPG в один файл PDF. Не забывайте, что это также позволит вам быстро преобразовать несколько разных страниц в отдельные документы JPG.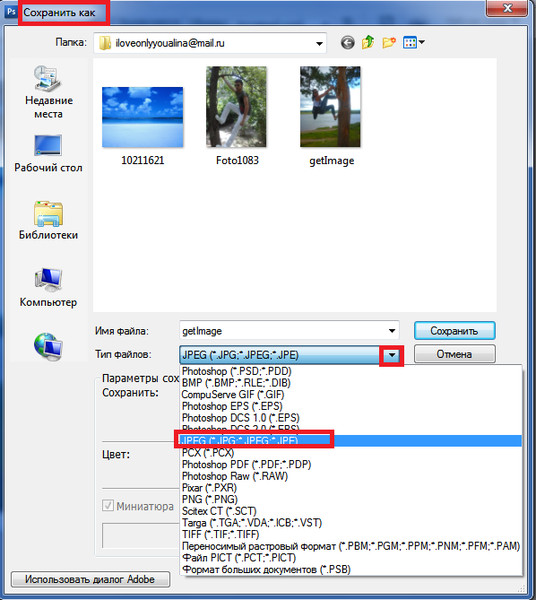
Вы действительно сможете конвертировать и сжимать файл, чтобы уменьшить его вес. И последнее, но не менее важное: PDFelement также поддерживает редактирование ваших PDF-файлов.
Если вы хотите преобразовать файл JPG в PDF или наоборот с помощью PDFelement, вам необходимо выполнить следующие действия:
1. Откройте PDF-файл в PDFelement.
2. После этого выберите «Файл» и «Новый» из раскрывающегося списка. После чего во втором раскрывающемся списке выберите «PDF из файла».
3. Выберите файл JPG для преобразования и нажмите кнопку «Открыть».
4. После этого вы сможете использовать его для различных задач с PDF.
5. Теперь вы можете сохранить преобразованный PDF-файл, сохраняя при этом исходный JPG-файл.
Скачать Бесплатно Скачать Бесплатно КУПИТЬ СЕЙЧАС КУПИТЬ СЕЙЧАС
В чем разница между различными способами экспорта файлов JPEG из Photoshop?
Navaneeth K N    932
Navaneeth K N / 21 марта 2012
Photoshop позволяет сохранить обработанное изображение в формате JPEG двумя способами.
Save As и Save for web. Я заметил, что Save for web дает больше возможностей, таких как преобразование в sRGB и т. Д. Я также заметил, что вывод из Save for web лучше, чем Save As.
У меня есть следующие вопросы.
- Каков предпочтительный способ экспорта в JPEG в Photoshop?
- Как вы храните изображения для печати? Будете ли вы экспортировать их в формате JPEG или сохранить документ Photoshop как есть?
- программное обеспечение
- фотошоп
- печать
- графический файл
- файл-формат
4 голосов
MikeW / 21 марта 2012
Save for Web дает вам более полный контроль и больше возможностей. Я не знаю никаких преимуществ использования Save As. Качество между ними не должно сильно отличаться, если их использовать последовательно — я бы с трудом поверил, что у Adobe будет два совершенно разных набора кода для создания JPG — наверняка, многие процедуры используются совместно.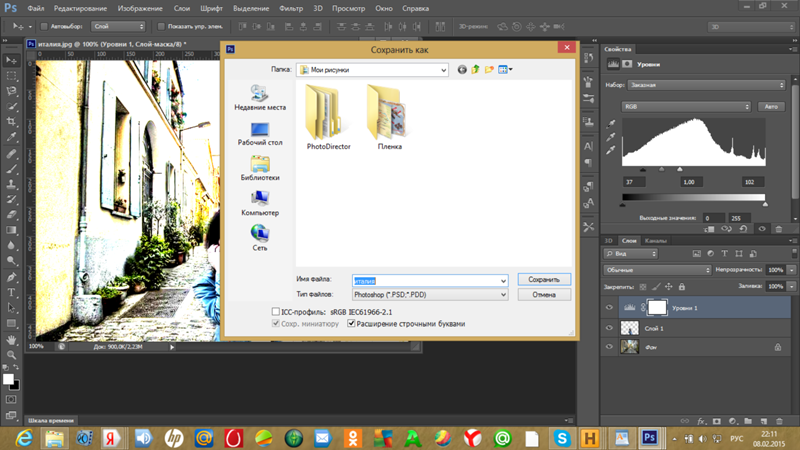
Если вы сделали существенное редактирование, вы хотели бы сохранить PSD-файл с вашими правками, но для печати вам нужно будет изменить размер и обрезку, окончательную резкость, а затем вывести в формате JPG или TIF для печати или для Интернета .
1 голос
nwcs / 21 марта 2012
Save For Web создается с другим продуктом, который был давно включен в Photoshop. Это называлось ImageReady. ImageReady была призвана упростить получение файлов из Photoshop и создание HTML-дружественных страниц / изображений из него. Save For Web был способом добраться до ImageReady. В настоящее время эта функциональность все о шаблонах. Это быстрый и простой способ установки пресетов для GIF, JPEG, PNG и других вещей, как обычно требуется для веб-сайтов. Вот почему вы видите возможность вырезать метаданные, устанавливать прозрачность для gif-файла, конвертировать в sRGB и т. Д. Эти параметры наиболее полезны, когда экспортированный файл будет отображаться в Интернете. Вы можете сделать это вручную, но Save For Web значительно упростит это.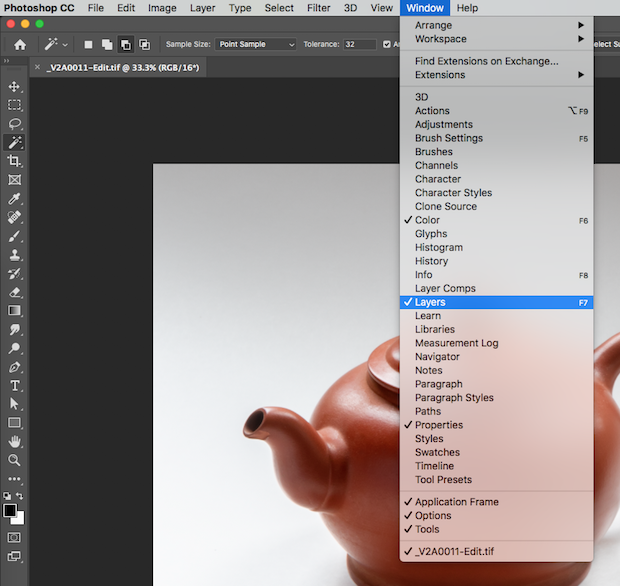
Обычный вариант Сохранить как. Сохранение формата файла. Это зависит от вас, чтобы настроить параметры, необходимые для сохраненного файла. Это не лучше и не хуже, чем Save For Web. Если вы видите лучший результат от одного, то от другого, я бы порекомендовал поэкспериментировать с параметром качества при сохранении.
Что касается предпочтительного варианта … на самом деле его нет. Например, когда я экспортирую изображение для модели, я обычно делаю опцию обычного сохранения, потому что я не знаю, как она будет использовать изображение. Если я собираюсь отобразить на Facebook или что-то еще, я обычно использую Save For Web с предустановкой, чтобы упростить мой процесс. В любом случае это по сути один и тот же результат. Хотя с SFW я обычно использую гораздо меньшие файлы.
Когда дело доходит до печати, я всегда сохраняю файл самого высокого качества, какой только могу. Это означает, что файл Photoshop в 99% случаев.
0 голосов
Murat — Daminion Software / 21 марта 2012
После 10 лет интенсивного использования Photoshop я предпочитаю «Сохранить для Интернета» в 98% случаев, за исключением случаев, когда Photoshop показывает предупреждение о том, что размер файла слишком велик для этой опции.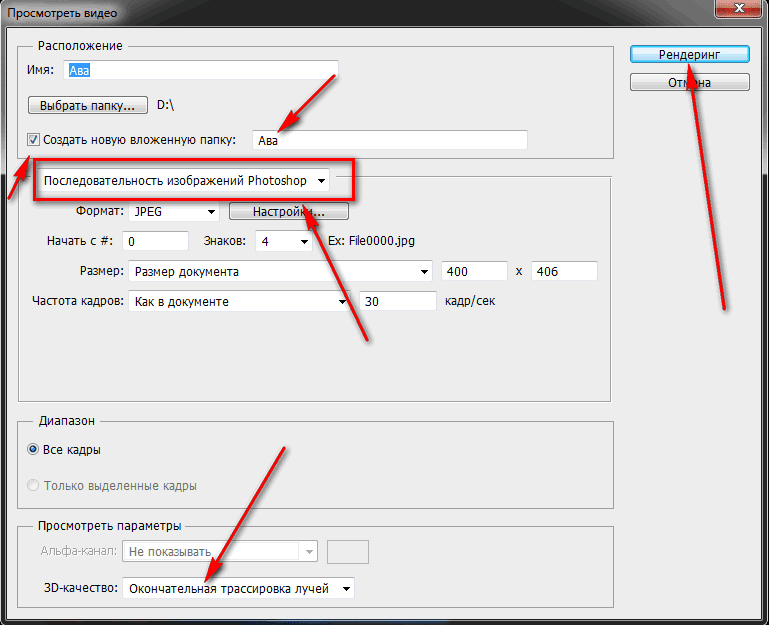
Лучшие 2 преимущества опции Save for Web для меня:
Вы можете быстро настроить качество изображения / размер файла и посмотреть полученный живой просмотр
Вы можете быстро определить, какой формат (GIF или JPEG) будет лучше для экспортируемого изображения
Как легко экспортировать JPEG-файлы из файлов Photoshop с помощью Adobe Bridge
Автор Крейг Боман
Каким бы замечательным ни был Photoshop, создание файлов JPEG — долгий и утомительный процесс. Давайте покажем вам, как использовать Adobe Bridge для оптимизации этого процесса.
Photoshop широко известен как одно из лучших приложений для редактирования фотографий в отрасли. Тогда может стать сюрпризом, что когда дело доходит до создания файлов JPEG в Photoshop, процесс не так прост, как мог бы быть.
В этом уроке мы расскажем о проблемах с созданием файлов JPEG в Photoshop и о том, как Adobe Bridge может упростить этот процесс.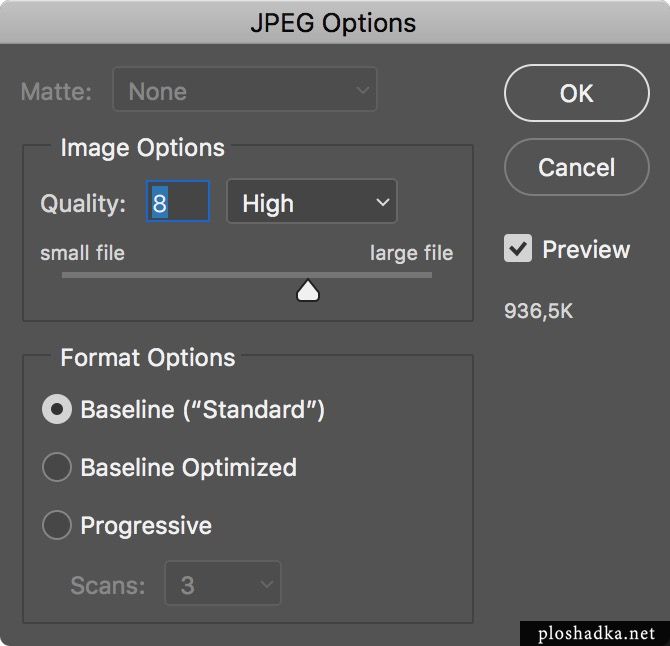
Обычный сценарий рабочего процесса для пользователей Photoshop: экспорт нескольких файлов в формате JPEG
Важно взглянуть на одну из наиболее распространенных задач, которую пользователи Photoshop должны выполнить после того, как они закончат работу со своими файлами PSD. Помимо сохранения файла и всей тяжелой работы, пользователям Photoshop часто приходится экспортировать свои работы в формате JPEG для печати, хранения и просмотра в Интернете. Чаще всего для этого требуется создать две или более копий JPEG разного размера. Все идет нормально.
Но как ни странно, без создания Photoshop Actions нет удобного способа экспортировать один или несколько файлов PSD в самом Photoshop. Независимо от того, какой метод вы предпочитаете, для экспорта требуется несколько шагов каждый раз, когда требуется новый JPEG. Давайте рассмотрим два наиболее распространенных способа, которыми пользователи Photoshop экспортируют файлы JPEG.
1. Использование «Сохранить как»
Старый добрый параметр «Сохранить как» является одним из наиболее распространенных способов создания файлов JPEG как новичками, так и опытными пользователями.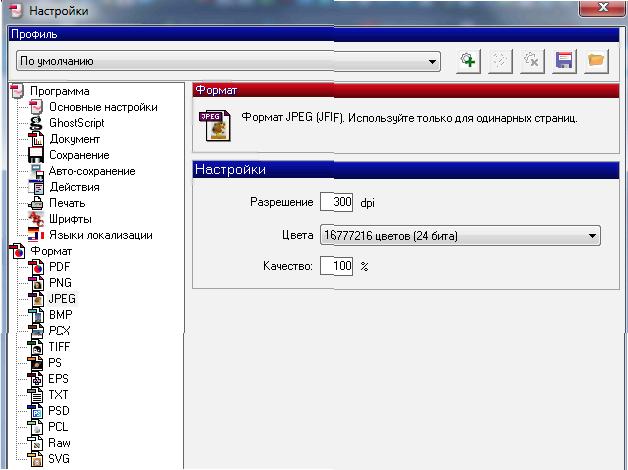 Но это включает в себя несколько шагов. Вот рабочий процесс:
Но это включает в себя несколько шагов. Вот рабочий процесс:
- Вы должны перейти к Сохранить как в меню или использовать сочетание клавиш [ Shift + Ctrl + S ].
- Возможно, вам придется изменить имя файла.
- Выберите JPEG в раскрывающемся меню.
- Щелкните Сохранить .
- Когда появится окно параметров JPEG, вам, возможно, придется изменить параметры по мере необходимости, а затем нажать
Теперь представьте, что вам нужно сделать это для 50 файлов, и вам нужны две или более версии JPEG!
2. Использование «Экспортировать как»
Функция «Экспортировать как» — это более продвинутый способ создания файлов JPEG, но он по-прежнему требует удивительного количества шагов, в зависимости от выбранных параметров. Мы не будем снова знакомить вас со всеми возможностями, но стоит отметить, что пользователи Photoshop все еще рассматривают до пяти или более шагов, используя этот метод.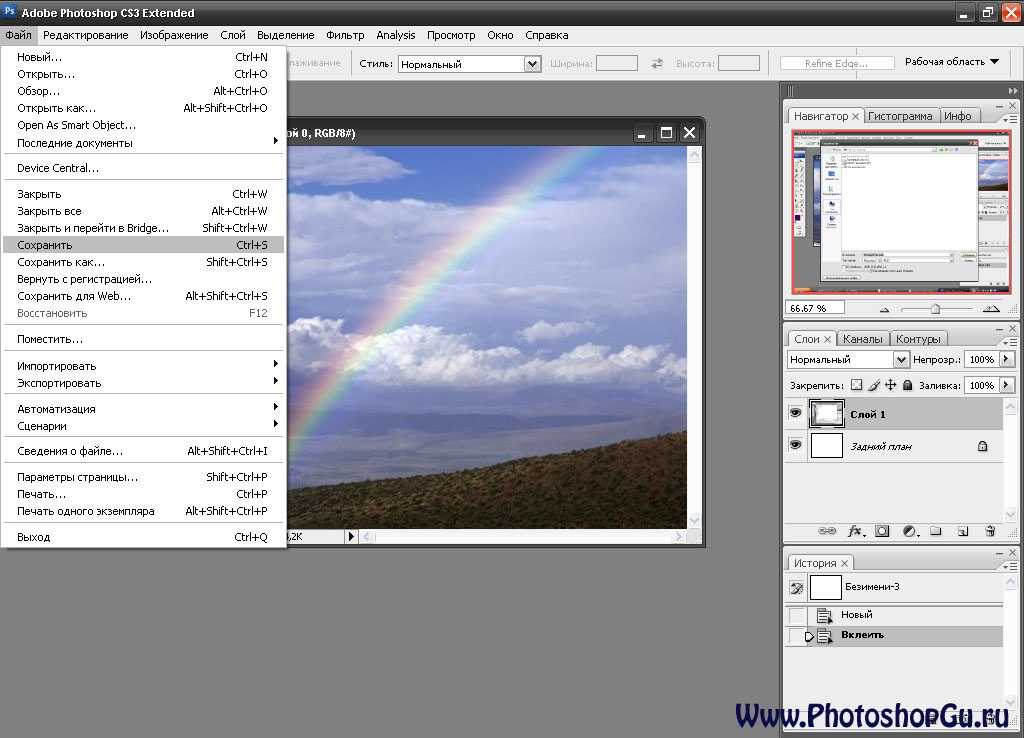
Adobe Bridge спешит на помощь
Adobe Bridge позволяет легко экспортировать файлы JPEG с помощью функции Workflow . Bridge позволяет пользователям создавать индивидуальные настройки с помощью Workflow, очень похожего на Photoshop Actions, которые позволяют экспортировать файлы JPEG в их исходных размерах с полным разрешением всего за три простых шага. Кроме того, Workflow позволяет создавать экспортированные изображения в формате JPEG любого необходимого вам размера.
Как это работает? После создания рабочего процесса для каждого размера JPEG все, что вам нужно сделать, это перетащить файл Photoshop в соответствующий рабочий процесс, а затем нажать Начать рабочий процесс . Давайте посмотрим, как это работает.
Как создать экспорт JPEG с полным разрешением в Bridge
Пусть вас не смущает количество шагов, необходимых для настройки экспорта JPEG. Вам нужно будет создать только один рабочий процесс для каждого размера.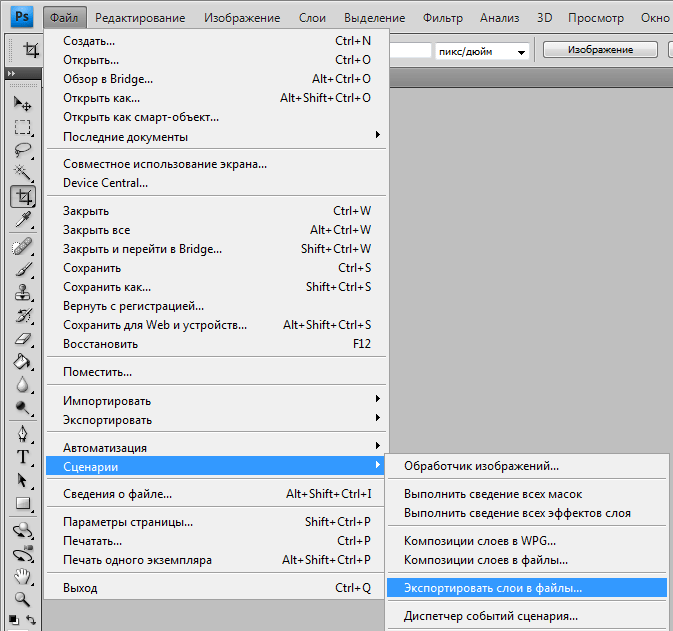 Затем вы будете выполнять те же несколько простых шагов всякий раз, когда вам нужно экспортировать файлы JPEG из Photoshop.
Затем вы будете выполнять те же несколько простых шагов всякий раз, когда вам нужно экспортировать файлы JPEG из Photoshop.
Начнем…
- Выберите Рабочий процесс в верхней части меню в Bridge.
- Выберите Создать новый рабочий процесс
- Выберите Пакетное переименование.
- Перейдите в меню Имя предустановки рабочего процесса . В поле Preset Name измените имя на Large JPEG.
- Щелкните Сохранить. Вы увидите новую настройку в меню рабочего процесса.
- Перейдите в меню Параметры сохранения рабочего процесса . В поле «Сохранить в » выберите Расположение исходного файла (или в любое другое место, если вы не хотите, чтобы копии сохранялись вместе с исходным PSD-файлом).
- Снимите флажок Сохранить в подпапку с именем .

- Перейдите в меню Сведения о задаче . Щелкните поле Text и измените его на Текущее имя файла .
- В другом поле Text введите _LG .
- В меню Preset Name щелкните значок Сохранить . Измените текст на Large JPEG .
- Выберите значок + в центральной панели и выберите Изменить формат .
- Перейдите в меню Сведения о задаче . Измените формат на JPEG . Измените Качество изображения на 12 .
- Щелкните Сохранить .
Чтобы продемонстрировать эти замечательные JPEGS, вы можете использовать функцию обмена альбомами Lightroom для личного использования и для ваших клиентов.
Как создать другие размеры JPEG для экспорта в Bridge
Bridge позволяет создавать файлы JPEG меньшего размера для оптимального просмотра в Интернете. Многие шаги повторяются, поэтому вам нужно помнить только о фактических новых размерах, которые вы хотите ввести, и о правилах именования. В остальном процесс почти такой же, как и при создании нового рабочего процесса в Bridge.
Многие шаги повторяются, поэтому вам нужно помнить только о фактических новых размерах, которые вы хотите ввести, и о правилах именования. В остальном процесс почти такой же, как и при создании нового рабочего процесса в Bridge.
- Повторите шаги 1–3 в предыдущем разделе.
- Перейти к предустановке рабочего процесса Имя меню. В поле Preset Name измените имя на Small Jpeg.
- Щелкните Сохранить. Теперь вы увидите рабочий процесс, сохраненный рядом с нашим предыдущим творением.
- Повторите шаги 6–8 в предыдущем разделе.
- В поле Текст введите _SM .
- В меню Preset Name щелкните значок Сохранить . Текст следует читать как Small JPEG .
- Выберите + на центральной панели и выберите Изменить формат .
- Перейдите в меню Сведения о задаче .
 Измените формат на JPEG . Измените Качество изображения на 8 .
Измените формат на JPEG . Измените Качество изображения на 8 . - Щелкните значок + . Установите флажок Изменить размер на .
- В поле Dimension введите 1200 . Все остальные варианты оставьте как есть.
- Щелкните Сохранить .
Предустановки, такие как Рабочий процесс в Bridge, очень полезны для облегчения выполнения длительных и сложных задач. В то же время мы рекомендуем эти плагины Photoshop, которые полезны для уличной фотографии.
Как использовать рабочий процесс в Bridge после создания настроек экспорта JPEG
Теперь, когда вы потратили время на создание параметров экспорта JPEG, которые можно использовать для одного или нескольких файлов PSD, давайте посмотрим, насколько это просто. Как мы упоминали ранее, есть только три шага, и последний шаг включает в себя только закрытие диалогового окна.
- Когда ваши файлы PSD отображаются в Bridge, просто перетащите один или несколько файлов в соответствующий рабочий процесс слева.
- После того, как вы перетащите файл(ы), будет выделена опция Start Workflow . Нажмите здесь.
- Когда откроется диалоговое окно, просто нажмите Закрыть . Если у вас есть несколько файлов, которые требуют некоторого времени, вы увидите прогресс в режиме реального времени.
Вот и все.
Рабочий процесс Adobe Bridge сэкономит вам много времени
Время, которое вы экономите при экспорте файлов JPEG из файлов Photoshop с помощью Bridge и его функции рабочего процесса, значительно. Никаких действий Photoshop и сторонних приложений не требуется. Сэкономив время на более оптимизированном рабочем процессе, у вас будет больше времени, чтобы потратить свою творческую энергию на фактический рабочий процесс редактирования.
save — при сохранении я не получаю все форматы изображений Photoshop в качестве параметров
спросил
Изменено 1 год, 6 месяцев назад
Просмотрено 207 тысяч раз
Итак, я отредактировал фотографию в Photoshop и пытаюсь сохранить ее в формате JPEG, только он не дает мне всех вариантов форматов; без PNG и прочего. Почему это?
Почему это?
У кого-нибудь есть какие-либо предложения или какие-либо возможные решения для этого?
- Adobe-Photoshop
- сохранить
- формат файла
3
Если вы используете более раннюю версию Photoshop, чем CS6, и ваш документ 16-битный, или если он находится в цветовом режиме, таком как Lab или многоканальный, который не поддерживается в формате JPEG, то JPEG не будет предлагается в качестве опции при сохранении.
Затем Сохранить как.
Одна из долгожданных функций CS6 (или, может быть, CS5 — я забыл) заключалась в том, что 16-битные изображения можно было сохранять непосредственно в jpeg, а Photoshop на лету преобразовывал их в 8-битные, но это все равно означает, что если цветовое пространство вашего документа недоступно в формате JPEG, Photoshop не будет предлагать JPEG в качестве опции при сохранении.
0
Вероятно, ваш файл слишком велик. У меня была такая же проблема: разрешение было больше 25000×30000. Уменьшите размеры файла, после чего вы сможете сохранить его в формате JPEG.
У меня была такая же проблема: разрешение было больше 25000×30000. Уменьшите размеры файла, после чего вы сможете сохранить его в формате JPEG.
1
Для меня в Photoshop CS6 у меня был доступен JPEG, но не было PNG. Проблема для меня в том, что формат PNG не поддерживает цветовой режим CMYK. Решение состояло в том, чтобы перейти на цветовой режим RGB через:
Если документ находится в режиме CMYK, вы не сможете экспортировать его в формате PNG. Преобразуйте его в RGB, и это должно исправить
Пожалуйста, измените бит изображения на 16 или 8, если вы используете 32-битное, это никогда не позволит вам сохранять изображения в формате JPEG или PNG,
Три наиболее вероятных исправления:
Неправильный цветовой режим или битовые настройки (8-, 16- или 24-битное изображение): PNG, например, можно сохранить, только если изображение находится в режиме RGB.
Размер файла: если ваш файл очень большой, вам придется сохранить его в формате PDF, EPS или PSD в формате большого PSD.
 Как сохранить в фотошопе в формате jpeg: Фотошоп не сохраняет в JPEG: решаем проблему
Как сохранить в фотошопе в формате jpeg: Фотошоп не сохраняет в JPEG: решаем проблему

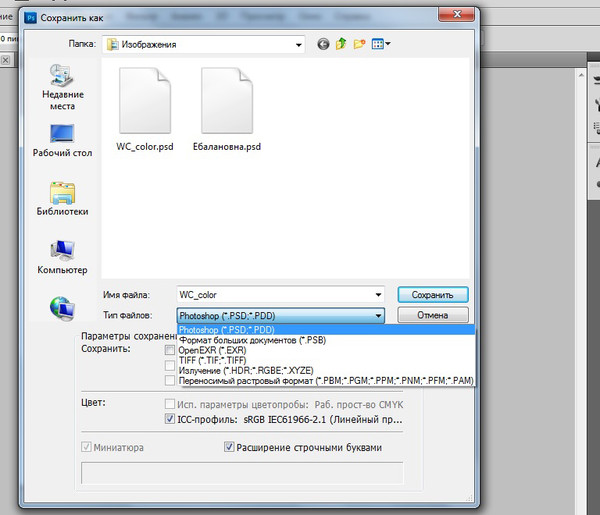
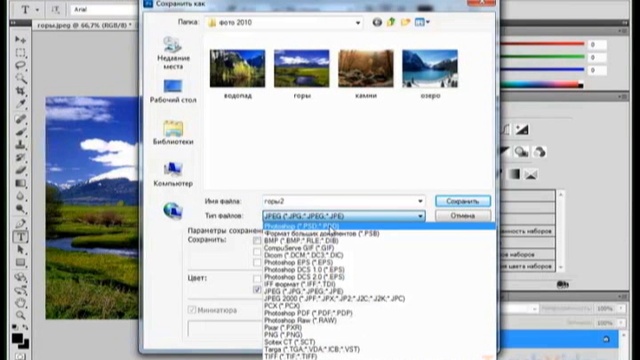 Измените формат на JPEG . Измените Качество изображения на 8 .
Измените формат на JPEG . Измените Качество изображения на 8 .