Сохранение выделенных областей
Руководство пользователя Отмена
Поиск
Последнее обновление Jan 13, 2022 03:01:58 AM GMT
- Photoshop Elements User Guide
- Introduction to Photoshop Elements
- What’s new in Photoshop Elements
- System requirements | Photoshop Elements
- Workspace basics
- Guided mode
- Making photo projects
- Workspace and environment
- Get to know the Home screen
- Workspace basics
- Tools
- Panels and bins
- Open files
- Rulers, grids, and guides
- Enhanced Quick Mode
- File information
- Presets and libraries
- Multitouch support
- Scratch disks, plug-ins, and application updates
- Undo, redo, and cancel actions
- Viewing images
- Fixing and enhancing photos
- Resize images
- Cropping
- Process camera raw image files
- Add blur, replace colors, and clone image areas
- Adjust shadows and light
- Retouch and correct photos
- Sharpen photos
- Transforming
- Auto Smart Tone
- Recomposing
- Using actions to process photos
- Photomerge Compose
- Create a panorama
- Moving Overlays
- Moving Elements
- Adding shapes and text
- Add text
- Edit text
- Create shapes
- Editing shapes
- Painting overview
- Painting tools
- Set up brushes
- Patterns
- Fills and strokes
- Gradients
- Work with Asian type
- Guided edits, effects, and filters
- Guided mode
- Filters
- Guided mode Photomerge edits
- Guided mode Basic edits
- Adjustment filters
- Effects
- Guided mode Fun edits
- Guided mode Special edits
- Artistic filters
- Guided mode Color edits
- Guided mode Black & White edits
- Blur filters
- Brush Stroke filters
- Distort filters
- Other filters
- Noise filters
- Render filters
- Sketch filters
- Stylize filters
- Texture filters
- Working with colors
- Understanding color
- Set up color management
- Color and tonal correction basics
- Choose colors
- Adjust color, saturation, and hue
- Fix color casts
- Using image modes and color tables
- Color and camera raw
- Working with selections
- Make selections in Photoshop Elements
- Saving selections
- Modifying selections
- Move and copy selections
- Edit and refine selections
- Smooth selection edges with anti-aliasing and feathering
- Working with layers
- Create layers
- Edit layers
- Copy and arrange layers
- Adjustment and fill layers
- Clipping masks
- Layer masks
- Layer styles
- Opacity and blending modes
- Creating photo projects
- Project basics
- Making photo projects
- Editing photo projects
- Saving, printing, and sharing photos
- Save images
- Printing photos
- Share photos online
- Optimizing images
- Optimizing images for the JPEG format
- Dithering in web images
- Guided Edits — Share panel
- Previewing web images
- Use transparency and mattes
- Optimizing images for the GIF or PNG-8 format
- Optimizing images for the PNG-24 format
- Keyboard shortcuts
- Keys for selecting tools
- Keys for selecting and moving objects
- Keys for the Layers panel
- Keys for showing or hiding panels (expert mode)
- Keys for painting and brushes
- Keys for using text
- Keys for the Liquify filter
- Keys for transforming selections
- Keys for the Color Swatches panel
- Keys for the Camera Raw dialog box
- Keys for the Filter Gallery
- Keys for using blending modes
- Keys for viewing images (expertmode)
Сохранение, загрузка и удаление выделений
Сохранение выделенной области позволяет отредактировать ее в другой раз. Перед загрузкой сохраненного выделения можно обработать другие фрагменты фотографии.
Перед загрузкой сохраненного выделения можно обработать другие фрагменты фотографии.
В рабочей среде «Редактирование» выделите область на фотографии.
Выполните команду «Выделить» > «Сохранить выделение».
В диалоговом окне «Сохранить выделение» из всплывающего меню «Выделение область» выберите «Новое».
Введите имя выделенной области в поле «Имя», затем нажмите «ОК».
Чтобы загрузить выделенную область, выполните команду «Выделение» > «Загрузить выделенную область», выберите сохраненное выделение из меню «Выделение», затем нажмите «ОК».
Чтобы удалить выделенную область, выполните команду «Выделение» > «Удалить выделенную область», выберите сохраненное выделение из меню «Выделение», затем нажмите «ОК».
Изменение сохраненного выделения
Изменить сохраненные выделенные области можно путем замены их на другое выделение, добавления или вычитания из них сегментов.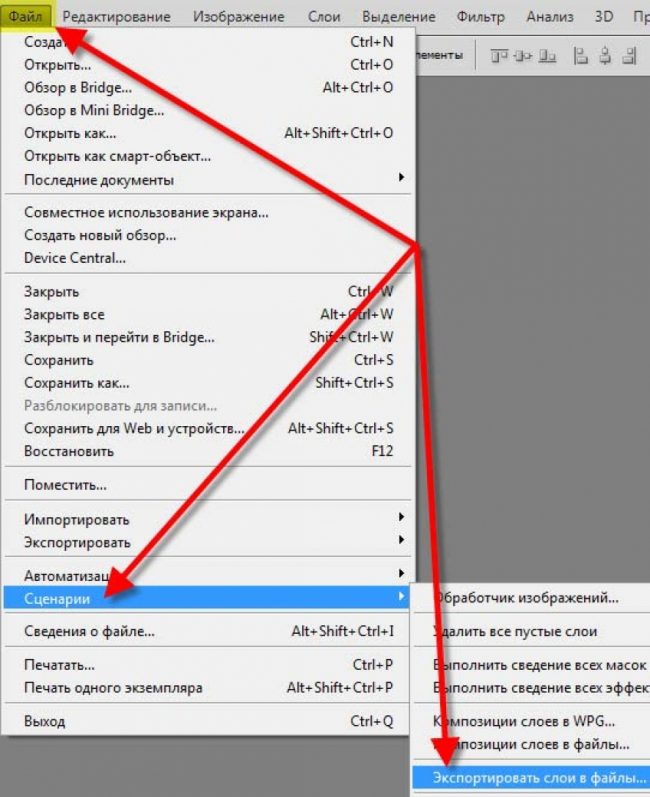
В рабочей среде «Редактирование» выделите область на фотографии.
Выполните команду «Выделить» > «Сохранить выделение».
В диалоговом окне «Сохранить выделение» выберите выделенную область, которую требуется изменить, из меню «Выделение».
Выберите один из следующих параметров и нажмите «ОК»:
Заменить выделение
Заменяет сохраненную выделенную область на текущее выделение.
Добавить к выделенной области
Добавляет текущую выделенную область к сохраненному выделению.
Вычитание из выделенной области
Вычитает текущую выделенную область из сохраненного выделения.
Пересечение с выделенной областью
Заменяет сохраненную выделенную область пересечением текущей выделенной области и сохраненного выделения.
Сохраненную выделенную область также можно изменить: загрузите ее и с помощью инструментов выделения увеличьте (Shift+перетаскивание) или уменьшите ее (Alt+перетаскивание в ОС Windows или Option+перетаскивание в ОС Mac OS).
 См. раздел Добавление к выделенной области или вычитание из выделенной области.
См. раздел Добавление к выделенной области или вычитание из выделенной области.
Изменение новой выделенной области с помощью сохраненного выделения
В рабочей среде «Редактирование» откройте фотографию, которая содержит сохраненную выделенную область.
Создайте новое выделение на фотографии.
Выполните команду «Выделение» > «Загрузить выделение».
Выберите сохраненную выделенную область из меню «Выделение».
Выполните одну из следующих операций:
Добавить к выделенной области
Добавляет сохраненную выделенную область к текущему выделению.
Вычитание из выделенной области
Удаляет сохраненную выделенную область из текущего выделения.
Пересечение с выделенной областью
Заменяет текущую выделенную область пересечением текущей выделенной области и сохраненной выделенной областью.

Чтобы поменять местами выделенную и невыделенную области, выполните команду «Инвертировать» и нажмите «ОК».
Вход в учетную запись
Войти
Управление учетной записью
Сохранение выделенных областей и масок альфа-канала в Adobe Photoshop
Руководство пользователя Отмена
Поиск
- Руководство пользователя Photoshop
- Введение в Photoshop
- Мечтайте об этом. Сделайте это.
- Новые возможности Photoshop
- Редактирование первой фотографии
- Создание документов
- Photoshop | Часто задаваемые вопросы
- Системные требования Photoshop
- Перенос наборов настроек, операций и настроек
- Знакомство с Photoshop
- Photoshop и другие продукты и услуги Adobe
- Работа с графическим объектом Illustrator в Photoshop
- Работа с файлами Photoshop в InDesign
- Материалы Substance 3D для Photoshop
- Photoshop и Adobe Stock
- Работа со встроенным расширением Capture в Photoshop
- Библиотеки Creative Cloud Libraries
- Библиотеки Creative Cloud в Photoshop
- Работа в Photoshop с использованием Touch Bar
- Сетка и направляющие
- Создание операций
- Отмена и история операций
- Photoshop на iPad
- Photoshop на iPad | Общие вопросы
- Знакомство с рабочей средой
- Системные требования | Photoshop на iPad
- Создание, открытие и экспорт документов
- Добавление фотографий
- Работа со слоями
- Рисование и раскрашивание кистями
- Выделение участков и добавление масок
- Ретуширование композиций
- Работа с корректирующими слоями
- Настройка тональности композиции с помощью слоя «Кривые»
- Применение операций трансформирования
- Обрезка и поворот композиций
- Поворот, панорамирование, масштабирование и восстановление холста
- Работа с текстовыми слоями
- Работа с Photoshop и Lightroom
- Получение отсутствующих шрифтов в Photoshop на iPad
- Японский текст в Photoshop на iPad
- Управление параметрами приложения
- Сенсорные ярлыки и жесты
- Комбинации клавиш
- Изменение размера изображения
- Прямая трансляция творческого процесса в Photoshop на iPad
- Исправление недостатков с помощью восстанавливающей кисти
- Создание кистей в Capture и их использование в Photoshop
- Работа с файлами Camera Raw
- Создание и использование смарт-объектов
- Коррекция экспозиции изображений с помощью инструментов «Осветлитель» и «Затемнитель»
- Бета-версия веб-приложения Photoshop
- Часто задаваемые вопросы | Бета-версия веб-приложения Photoshop
- Общие сведения о рабочей среде
- Системные требования | Бета-версия веб-приложения Photoshop
- Комбинации клавиш | Бета-версия веб-приложения Photoshop
- Поддерживаемые форматы файлов | Бета-вервия веб-приложения Photoshop
- Открытие облачных документов и работа с ними
- Совместная работа с заинтересованными сторонами
- Ограниченные возможности редактирования облачных документов
- Облачные документы
- Облачные документы Photoshop | Часто задаваемые вопросы
- Облачные документы Photoshop | Вопросы о рабочем процессе
- Работа с облачными документами и управление ими в Photoshop
- Обновление облачного хранилища для Photoshop
- Не удается создать или сохранить облачный документ
- Устранение ошибок с облачными документами Photoshop
- Сбор журналов синхронизации облачных документов
- Общий доступ к облачным документам и их редактирование
- Общий доступ к файлам и комментирование в приложении
- Рабочая среда
- Основные сведения о рабочей среде
- Более быстрое обучение благодаря панели «Новые возможности» в Photoshop
- Создание документов
- Работа в Photoshop с использованием Touch Bar
- Галерея инструментов
- Установки производительности
- Использование инструментов
- Сенсорные жесты
- Возможности работы с сенсорными жестами и настраиваемые рабочие среды
- Обзорные версии технологии
- Метаданные и комментарии
- Комбинации клавиш по умолчанию
- Возможности работы с сенсорными жестами и настраиваемые рабочие среды
- Помещение изображений Photoshop в другие приложения
- Установки
- Комбинации клавиш по умолчанию
- Линейки
- Отображение или скрытие непечатных вспомогательных элементов
- Указание колонок для изображения
- Отмена и история операций
- Панели и меню
- Помещение файлов
- Позиционирование элементов с привязкой
- Позиционирование с помощью инструмента «Линейка»
- Наборы настроек
- Настройка комбинаций клавиш
- Сетка и направляющие
- Разработка содержимого для Интернета, экрана и приложений
- Photoshop для дизайна
- Монтажные области
- Просмотр на устройстве
- Копирование CSS из слоев
- Разделение веб-страниц на фрагменты
- Параметры HTML для фрагментов
- Изменение компоновки фрагментов
- Работа с веб-графикой
- Создание веб-фотогалерей
- Основные сведения об изображениях и работе с цветом
- Изменение размера изображений
- Работа с растровыми и векторными изображениями
- Размер и разрешение изображения
- Импорт изображений из камер и сканеров
- Создание, открытие и импорт изображений
- Просмотр изображений
- Ошибка «Недопустимый маркер JPEG» | Открытие изображений
- Просмотр нескольких изображений
- Настройка палитр цветов и образцов цвета
- HDR-изображения
- Подбор цветов на изображении
- Преобразование между цветовыми режимами
- Цветовые режимы
- Стирание фрагментов изображения
- Режимы наложения
- Выбор цветов
- Внесение изменений в таблицы индексированных цветов
- Информация об изображениях
- Фильтры искажения недоступны
- Сведения о цвете
- Цветные и монохромные коррекции с помощью каналов
- Выбор цветов на панелях «Цвет» и «Образцы»
- Образец
- Цветовой режим (или режим изображения)
- Цветовой оттенок
- Добавление изменения цветового режима в операцию
- Добавление образцов из CSS- и SVG-файлов HTML
- Битовая глубина и установки
- Слои
- Основные сведения о слоях
- Обратимое редактирование
- Создание слоев и групп и управление ими
- Выделение, группировка и связывание слоев
- Помещение изображений в кадры
- Непрозрачность и наложение слоев
- Слои-маски
- Применение смарт-фильтров
- Композиции слоев
- Перемещение, упорядочение и блокировка слоев
- Маскирование слоев при помощи векторных масок
- Управление слоями и группами
- Эффекты и стили слоев
- Редактирование слоев-масок
- Извлечение ресурсов
- Отображение слоев с помощью обтравочных масок
- Формирование графических ресурсов из слоев
- Работа со смарт-объектами
- Режимы наложения
- Объединение нескольких фрагментов в одно изображение
- Объединение изображений с помощью функции «Автоналожение слоев»
- Выравнивание и распределение слоев
- Копирование CSS из слоев
- Загрузка выделенных областей на основе границ слоя или слоя-маски
- Просвечивание для отображения содержимого других слоев
- Слой
- Сведение
- Совмещенные изображения
- Фон
- Выделения
- Рабочая среда «Выделение и маска»
- Быстрое выделение областей
- Начало работы с выделениями
- Выделение при помощи группы инструментов «Область»
- Выделение при помощи инструментов группы «Лассо»
- Выбор цветового диапазона в изображении
- Настройка выделения пикселей
- Преобразование между контурами и границами выделенной области
- Основы работы с каналами
- Перемещение, копирование и удаление выделенных пикселей
- Создание временной быстрой маски
- Сохранение выделенных областей и масок альфа-каналов
- Выбор областей фокусировки в изображении
- Дублирование, разделение и объединение каналов
- Вычисление каналов
- Выделение
- Ограничительная рамка
- Коррекции изображений
- Деформация перспективы
- Уменьшение размытия в результате движения камеры
- Примеры использования инструмента «Восстанавливающая кисть»
- Экспорт таблиц поиска цвета
- Корректировка резкости и размытия изображения
- Общие сведения о цветокоррекции
- Применение настройки «Яркость/Контрастность»
- Коррекция деталей в тенях и на светлых участках
- Корректировка «Уровни»
- Коррекция тона и насыщенности
- Коррекция сочности
- Настройка насыщенности цвета в областях изображения
- Быстрая коррекция тона
- Применение специальных цветовых эффектов к изображениям
- Улучшение изображения при помощи корректировки цветового баланса
- HDR-изображения
- Просмотр гистограмм и значений пикселей
- Подбор цветов на изображении
- Кадрирование и выпрямление фотографий
- Преобразование цветного изображения в черно-белое
- Корректирующие слои и слои-заливки
- Корректировка «Кривые»
- Режимы наложения
- Целевая подготовка изображений для печатной машины
- Коррекция цвета и тона с помощью пипеток «Уровни» и «Кривые»
- Коррекция экспозиции и тонирования HDR
- Фильтр
- Размытие
- Осветление или затемнение областей изображения
- Избирательная корректировка цвета
- Замена цветов объекта
- Adobe Camera Raw
- Системные требования Camera Raw
- Новые возможности Camera Raw
- Введение в Camera Raw
- Создание панорам
- Поддерживаемые объективы
- Виньетирование, зернистость и удаление дымки в Camera Raw
- Комбинации клавиш по умолчанию
- Автоматическая коррекция перспективы в Camera Raw
- Обратимое редактирование в Camera Raw
- Инструмент «Радиальный фильтр» в Camera Raw
- Управление настройками Camera Raw
- Обработка, сохранение и открытие изображений в Camera Raw
- Совершенствование изображений с улучшенным инструментом «Удаление точек» в Camera Raw
- Поворот, обрезка и изменение изображений
- Корректировка цветопередачи в Camera Raw
- Краткий обзор функций | Adobe Camera Raw | Выпуски за 2018 г.

- Обзор новых возможностей
- Версии обработки в Camera Raw
- Внесение локальных корректировок в Camera Raw
- Исправление и восстановление изображений
- Удаление объектов с фотографий с помощью функции «Заливка с учетом содержимого»
- Заплатка и перемещение с учетом содержимого
- Ретуширование и исправление фотографий
- Коррекция искажений изображения и шума
- Основные этапы устранения неполадок для решения большинства проблем
- Преобразование изображений
- Трансформирование объектов
- Настройка кадрирования, поворотов и холста
- Кадрирование и выпрямление фотографий
- Создание и редактирование панорамных изображений
- Деформация изображений, фигур и контуров
- Перспектива
- Использование фильтра «Пластика»
- Масштаб с учетом содержимого
- Трансформирование изображений, фигур и контуров
- Деформация
- Трансформирование
- Панорама
- Рисование и живопись
- Рисование симметричных орнаментов
- Варианты рисования прямоугольника и изменения обводки
- Сведения о рисовании
- Рисование и редактирование фигур
- Инструменты рисования красками
- Создание и изменение кистей
- Режимы наложения
- Добавление цвета в контуры
- Редактирование контуров
- Рисование с помощью микс-кисти
- Наборы настроек кистей
- Градиенты
- Градиентная интерполяция
- Заливка и обводка выделенных областей, слоев и контуров
- Рисование с помощью группы инструментов «Перо»
- Создание узоров
- Создание узора с помощью фильтра «Конструктор узоров»
- Управление контурами
- Управление библиотеками узоров и наборами настроек
- Рисование при помощи графического планшета
- Создание текстурированных кистей
- Добавление динамических элементов к кистям
- Градиент
- Рисование стилизованных обводок с помощью архивной художественной кисти
- Рисование с помощью узора
- Синхронизация наборов настроек на нескольких устройствах
- Текст
- Добавление и редактирование текста
- Универсальный текстовый редактор
- Работа со шрифтами OpenType SVG
- Форматирование символов
- Форматирование абзацев
- Создание эффектов текста
- Редактирование текста
- Интерлиньяж и межбуквенные интервалы
- Шрифт для арабского языка и иврита
- Шрифты
- Поиск и устранение неполадок, связанных со шрифтами
- Азиатский текст
- Создание текста
- Ошибка Text Engine при использовании инструмента «Текст» в Photoshop | Windows 8
- Добавление и редактирование текста
- Видео и анимация
- Видеомонтаж в Photoshop
- Редактирование слоев видео и анимации
- Общие сведения о видео и анимации
- Предварительный просмотр видео и анимации
- Рисование кадров в видеослоях
- Импорт видеофайлов и последовательностей изображений
- Создание анимации кадров
- 3D-анимация Creative Cloud (предварительная версия)
- Создание анимаций по временной шкале
- Создание изображений для видео
- Фильтры и эффекты
- Использование фильтра «Пластика»
- Использование эффектов группы «Галерея размытия»
- Основные сведения о фильтрах
- Справочник по эффектам фильтров
- Добавление эффектов освещения
- Использование фильтра «Адаптивный широкий угол»
- Фильтр «Масляная краска»
- Эффекты и стили слоев
- Применение определенных фильтров
- Растушевка областей изображения
- Сохранение и экспорт
- Сохранение файлов в Photoshop
- Экспорт файлов в Photoshop
- Поддерживаемые форматы файлов
- Сохранение файлов в других графических форматах
- Перемещение проектов между Photoshop и Illustrator
- Сохранение и экспорт видео и анимации
- Сохранение файлов PDF
- Защита авторских прав Digimarc
- Сохранение файлов в Photoshop
- Печать
- Печать 3D-объектов
- Печать через Photoshop
- Печать и управление цветом
- Контрольные листы и PDF-презентации
- Печать фотографий в новом макете раскладки изображений
- Печать плашечных цветов
- Дуплексы
- Печать изображений на печатной машине
- Улучшение цветной печати в Photoshop
- Устранение неполадок при печати | Photoshop
- Автоматизация
- Создание операций
- Создание изображений, управляемых данными
- Сценарии
- Обработка пакета файлов
- Воспроизведение операций и управление ими
- Добавление условных операций
- Сведения об операциях и панели «Операции»
- Запись инструментов в операциях
- Добавление изменения цветового режима в операцию
- Набор средств разработки пользовательского интерфейса Photoshop для внешних модулей и сценариев
- Управление цветом
- Основные сведения об управлении цветом
- Обеспечение точной цветопередачи
- Настройки цвета
- Работа с цветовыми профилями
- Управление цветом документов для просмотра в Интернете
- Управление цветом при печати документов
- Управление цветом импортированных изображений
- Выполнение цветопробы
- Подлинность контента
- Подробнее об учетных данных для содержимого
- Идентичность и происхождение токенов NFT
- Подключение учетных записей для творческой атрибуции
- 3D-объекты и технические изображения
- 3D в Photoshop | Распространенные вопросы об упраздненных 3D-функциях
- 3D-анимация Creative Cloud (предварительная версия)
- Печать 3D-объектов
- 3D-рисование
- Усовершенствование панели «3D» | Photoshop
- Основные понятия и инструменты для работы с 3D-графикой
- Рендеринг и сохранение 3D-объектов
- Создание 3D-объектов и анимаций
- Стеки изображений
- Процесс работы с 3D-графикой
- Измерения
- Файлы формата DICOM
- Photoshop и MATLAB
- Подсчет объектов на изображении
- Объединение и преобразование 3D-объектов
- Редактирование 3D-текстур
- Коррекция экспозиции и тонирования HDR
- Настройки панели «3D»
О масках и альфа-каналах
При выделении части изображения невыделенная область становится маскированной или защищенной от редактирования. Поэтому после создания маски защищенные области изображения остаются нетронутыми при изменении цветов, применении фильтров и других эффектов. Также можно воспользоваться масками для сложного редактирования изображения, например для постепенного применения цветовых эффектов или фильтров к изображению.
Поэтому после создания маски защищенные области изображения остаются нетронутыми при изменении цветов, применении фильтров и других эффектов. Также можно воспользоваться масками для сложного редактирования изображения, например для постепенного применения цветовых эффектов или фильтров к изображению.
A. Непрозрачная маска использовалась для защиты фона и редактирования бабочки B. Непрозрачная маска использовалась для защиты бабочки и изменения фонового цвета C. Полупрозрачная маска использовалась для изменения фонового цвета и частичного изменения цвета бабочки
Маски хранятся в виде альфа-каналов. Масками и каналами являются изображения в градациях серого, поэтому их можно редактировать точно так же, как и другие изображения, при помощи инструментов раскраски, инструментов редактирования или фильтров. Закрашенные черным цветом области являются защищенными, закрашенные белым области можно редактировать.
Воспользуйтесь режимом «Быстрая маска» для преобразования выделения во временную маску для упрощения редактирования. «Быстрая маска» появляется в виде цветного наложения с настраиваемой непрозрачностью. «Быстрая маска» редактируется при помощи любого инструмента рисования или изменяется при помощи фильтра. После выхода из режима «Быстрая маска» маска преобразуется обратно в выделенную область изображения.
Чтобы сохранить выделенную область, ее можно поместить в альфа-канал. В альфа-каналах выделенные области хранятся в виде редактируемых масок в градациях серого на панели «Каналы». Сохранив один раз выделенную область в виде альфа-канала, можно впоследствии загрузить ее в любое время либо даже применить для другого изображения.
Выделенные области хранятся в виде альфа-каналов на панели «Каналы»При помощи слоя-маски можно маскировать или скрывать части слоя.
Создание и редактирование масок альфа-канала
Можно создать новый альфа-канал, а затем при помощи инструментов раскраски, инструментов редактирования и фильтров создать маску из альфа-канала. Также можно сохранить существующую выделенную область в изображении Photoshop в виде альфа-канала, который будет находится на панели «Каналы». См. раздел Сохранение и загрузка выделенных областей.
Также можно сохранить существующую выделенную область в изображении Photoshop в виде альфа-канала, который будет находится на панели «Каналы». См. раздел Сохранение и загрузка выделенных областей.
Создание маски альфа-канала при помощи текущих параметров
Щелкните кнопку «Новый канал» в нижней части панели «Каналы».
Внесите изменения в новый канал для маскировки областей изображения.
Выберите области изображения перед созданием канала, в который будет сохранена маска. Затем внесите изменения в канал для уточнения маски.
Создание маски альфа-канала и определение ее параметров
Удерживая нажатой клавишу «Alt» (Windows) или «Option» (Mac OS), щелкните кнопку «Новый канал» в нижней части панели «Каналы» либо выберите «Новый канал» из меню панели «Каналы».
Укажите параметры в диалоговом окне «Новый канал».
Внесите изменения в новый канал для маскировки областей изображения.

Редактирование параметров канала
Чтобы изменить параметры какого-либо существующего канала, дважды щелкните миниатюру канала на панели «Каналы» или выберите команду «Параметры канала» в меню панели «Каналы».
Для диалоговых окон «Новый канал» и «Параметры канала» доступны следующие параметры:
Маскированные области
Делает маскированные области черными (непрозрачными) и выделенные области белыми (прозрачными). Раскраска черным цветом увеличивает маскированную область, рисование белым цветом увеличивает выделенную область. При выборе этого параметра кнопка «Быстрая маска» в палитре инструментов принимает вид белого круга на сером фоне .
Выделенные области
Делает маскированные области белыми (прозрачными) и выделенные области черными (непрозрачными). Раскраска белым цветом увеличивает маскированную область, рисование черным цветом увеличивает выделенную область.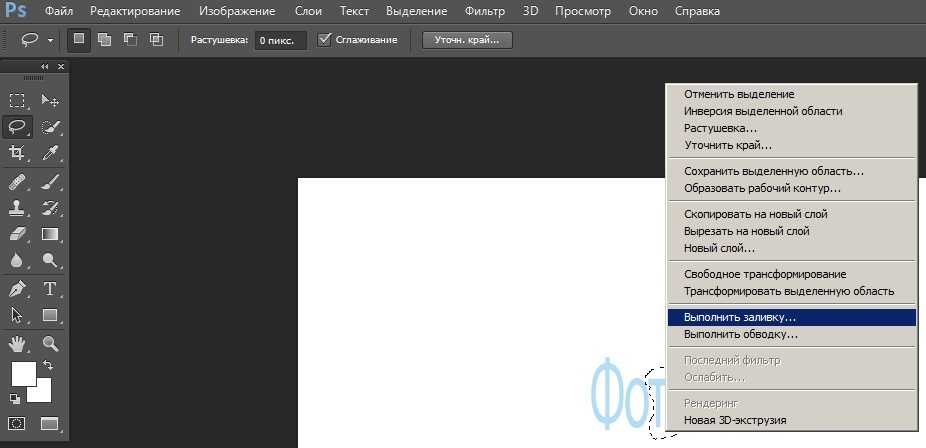 Когда этот параметр выбран, кнопка «Быстрая маска» в палитре инструментов становится серым кругом на белом фоне .
Когда этот параметр выбран, кнопка «Быстрая маска» в палитре инструментов становится серым кругом на белом фоне .
Плашечный цвет
Преобразует альфа-канал в канал смесевых красок. Доступен только для существующих каналов.
Цвет
Устанавливает цвет и непрозрачность маски. Щелкните поле цвета для изменения цвета. Установки цвета и непрозрачности влияют только на отображение маски и не влияют на то, как защищены лежащие под ней области. Изменение этих настроек позволяет сделать маску более различимой на фоне цветов изображения.
Внесение изменений в канал для маскировки областей изображения
Когда появляется новый канал в нижней части панели «Каналы», он является единственным видимым каналом в окне изображения. Щелкните значок в виде глаза для демонстрации совмещенного цветового канала (RGB, CMYK), чтобы отобразить изображение с цветовым наложением, показывающим маску.
Выберите кисть или инструмент редактирования и выполните одно из следующих действий для добавления или удаления областей маски, созданной из альфа-канала.

Чтобы удалить области из нового канала, воспользуйтесь белым цветом.
Чтобы добавить области в новый канал, воспользуйтесь черным цветом.
Чтобы добавить области с меньшей чем 100% непрозрачностью, установите непрозрачность на панели параметров инструмента редактирования или раскраски, а затем закрасьте области черным или белым цветом. Также для достижения меньшей непрозрачности можно раскрасить цветом.
Сохранение и загрузка выделенных областей
Любую выделенную область можно сохранить в виде маски в новом или существующем альфа-канале, а впоследствии загрузить ее из маски.
Выделенные области можно использовать в качестве слоя-маски, загрузив выделенную область, чтобы сделать ее активной, а затем добавив новый слой-маску.
Сохранение выделенной области в новый канал
Выделите область или несколько областей изображения, которые нужно защитить.
Нажмите кнопку «Сохранить выделенную область» в нижней части панели «Каналы».
 Появится новый канал, имя которого будет соответствовать последовательности, в которой он был создан.
Появится новый канал, имя которого будет соответствовать последовательности, в которой он был создан.
Сохранение выделенной области в новый или существующий канал
Воспользуйтесь инструментом выделения для выделения области или нескольких областей изображения, которые нужно защитить.
Выберите меню «Выделение» > «Сохранить выделенную область».
Укажите следующие параметры в диалоговом окне «Сохранить выделенную область», а затем нажмите кнопку «ОК».
Документ
Определяет изображение, используемое в качестве места назначения для выделенной области. По умолчанию выделенная область помещается в канал активного изображения. Также можно сохранить выделенную область в канал другого открытого изображения с теми же размерами в пикселах, что и у текущего изображения, либо в новое изображение.
Канал
Определяет канал, используемый в качестве места назначения для выделенной области.
 По умолчанию выделенная область сохраняется в новый канал. Также можно сохранить выделенную область в любой существующий канал выбранного изображения либо в слой-маску, если изображение содержит слои.
По умолчанию выделенная область сохраняется в новый канал. Также можно сохранить выделенную область в любой существующий канал выбранного изображения либо в слой-маску, если изображение содержит слои.При сохранении выделенной области как нового канала введите имя канала в поле «Имя».
При сохранении выделенной области в существующий канал выберите способ совмещения выделенных областей.
Заменить канал
Заменяет текущую выделенную область в канале.
Сложение с каналом
Складывает выделенную область с текущим содержимым канала.
Вычитание из канала
Вычитает выделенную область из текущего содержимого канала.
Пересечение с каналом
Оставляет области нового выделения, которые пересекаются с содержимым канала.
Можно выбрать канал на панели «Каналы» для отображения сохраненного выделения на экране в градациях серого.

Загрузка сохраненного выделения из панели «Каналы»
Можно повторно воспользоваться сохраненной ранее выделенной областью, загрузив ее в изображение. Также можно загрузить выделенную область в изображение после завершения изменения альфа-канала.
Выполните одно из следующих действий на панели «Каналы».
Выберите альфа-канал, нажмите кнопку «Загрузить выделенную область» в нижней части панели, а затем щелкните совмещенный цветовой канал вверху панели.
Перетащите содержащий выделенную область канал, который нужно загрузить при помощи кнопки «Загрузить выделенную область».
Удерживая нажатой клавишу «Ctrl» (Windows) или «Command» (Mac OS), щелкните канал, содержащий выделенную область, которую нужно загрузить.
Для добавления маски к существующей выделенной области нажмите сочетание клавиш «Ctrl» и «Shift» (Windows) или «Command» и «Shift» (Mac OS) и щелкните канал.

Для вычитания маски из существующей выделенной области нажмите сочетание клавиш «Ctrl» и «Alt» (Windows) или «Command» и «Option» (Mac OS) и щелкните канал.
Для загрузки пересечения сохраненной выделенной области и существующей выделенной области нажмите сочетание клавиш «Ctrl», «Shift» и «Alt» (Windows) или «Command», «Shift» и «Option» (Mac OS) и щелкните канал.
Выделенную область можно перетащить из одного открытого изображения Photoshop в другое.
Загрузка сохраненной выделенной области
При загрузке сохраненной выделенной области из другого изображения убедитесь в том, что открыли его. Убедитесь также, что изображение, используемое как место назначения, активно.
Выберите меню «Выделение» > «Загрузить выделенную область».
Укажите параметры в поле «Источник» диалогового окна «Загрузить выделенную область».
Документ
Выбирает источник для загрузки.

Канал
Указывается канал, содержащий выделенную область, которую нужно загрузить.
Инверсия
Выделяет невыделенные области.
Выберите параметры в поле «Операция» для определения того, как совмещать выделенные области, если изображение уже их содержит.
Новая выделенная область
Добавляет загруженную выделенную область.
Добавление к выделенной области
Добавляет загруженную выделенную область к любой существующей выделенной области изображения.
Вычитание из выделенной области
Вычитает загруженную выделенную область из существующей выделенной области изображения.
Пересечение с выделенной областью
Сохраняет выделенную область из области, пересекающейся с загруженной выделенной областью и существующими выделенными областями изображения.

Выделенную область можно перетащить из одного открытого изображения Photoshop в другое.
Справки по другим продуктам
- Имитация малой глубины резкости
- Сведения о слоях и векторных масках
- Создание временной быстрой маски
- О каналах
- Добавление слоев-масок
Вход в учетную запись
Войти
Управление учетной записью
Сохранение выделенного в Photoshop Elements
Руководство пользователя Отмена
Поиск
- Руководство пользователя Photoshop Elements
- Введение в Photoshop Elements
- Что нового в Photoshop Elements
- Системные требования | Элементы Фотошопа
- Основы рабочего пространства
- Ведомый режим
- Создание фотопроектов
- Рабочее пространство и среда
- Знакомство с главным экраном
- Основы рабочего пространства
- Инструменты
- Панели и ящики
- Открыть файлы
- Линейки, сетки и направляющие
- Расширенный быстрый режим
- Информация о файле
- Пресеты и библиотеки
- Поддержка мультитач
- Скретч-диски, плагины и обновления приложений
- Отмена, повтор и отмена действий
- Просмотр изображений
- Исправление и улучшение фотографий
- Изменение размера изображений
- Обрезка
- Обработка необработанных файлов изображений камеры
- Добавить размытие, заменить цвета и клонировать области изображения
- Настройка теней и света
- Ретушь и корректировка фотографий
- Повышение резкости фотографий
- Трансформация
- Автоматический интеллектуальный тон
- Перекомпоновка
- Использование действий для обработки фотографий
- Photomerge Compose
- Создать панораму
- Перемещение наложений
- Подвижные элементы
- Добавление фигур и текста
- Добавление текста
- Редактировать текст
- Создание фигур
- Редактирование фигур
- Обзор окраски
- Малярные инструменты
- Щетки для настройки
- Узоры
- Заливки и штрихи
- Градиенты
- Работа с азиатским типом
- Управляемое редактирование, эффекты и фильтры
- Управляемый режим
- Фильтры
- Управляемый режим редактирования Photomerge
- Управляемый режим Основные правки
- Регулировочные фильтры
- Эффекты
- Управляемый режим Забавные правки
- Управляемый режим Специальные правки
- Художественные фильтры
- Управляемый режим Редактирование цвета
- Управляемый режим черно-белого редактирования
- Фильтры размытия
- Фильтры мазка кистью
- Фильтры искажения
- Прочие фильтры
- Помехоподавляющие фильтры
- Фильтры визуализации
- Эскизные фильтры
- Стилизовать фильтры
- Текстурные фильтры
- Пиксельные фильтры
- Работа с цветами
- Понимание цвета
- Настройка управления цветом
- Основы коррекции цвета и тона
- Выберите цвет
- Настройка цвета, насыщенности и оттенка
- Исправить цветовые оттенки
- Использование режимов изображения и таблиц цветов
- Цвет и камера RAW
- Работа с выборками
- Сделайте выбор в Photoshop Elements
- Сохранение выбора
- Изменение выбора
- Перемещение и копирование выделенного
- Редактировать и уточнить выборки
- Сглаживание краев выделения со сглаживанием и растушевкой
- Работа со слоями
- Создание слоев
- Редактировать слои
- Скопируйте и расположите слои
- Корректирующие слои и слои-заливки
- Обтравочные маски
- Маски слоя
- Стили слоя
- Непрозрачность и режимы наложения
- Создание фотопроектов
- Основы проекта
- Создание фотопроектов
- Редактирование фотопроектов
- Сохранение, печать и обмен фотографиями
- Сохранение изображений
- Печать фотографий
- Поделиться фотографиями в Интернете
- Оптимизация изображений
- Оптимизация изображений для формата JPEG
- Дизеринг веб-изображений
- Управляемое редактирование — панель «Поделиться»
- Предварительный просмотр веб-изображений
- Использовать прозрачность и матовость
- Оптимизация изображений для формата GIF или PNG-8
- Оптимизация изображений для формата PNG-24
- Сочетания клавиш
- Клавиши для выбора инструментов
- Клавиши для выбора и перемещения объектов
- Клавиши для панели «Слои»
- Клавиши для отображения или скрытия панелей (экспертный режим)
- Ключи для рисования и кисти
- Клавиши для использования текста
- Ключи для фильтра Liquify
- Ключи для трансформации выделений
- Клавиши для панели «Образцы цвета»
- Ключи для диалогового окна Camera Raw
- Ключи для галереи фильтров
- Ключи для использования режимов наложения
- Клавиши для просмотра изображений (экспертный режим)
Сохранить, загрузить или удалить выборку
Сохранение выборки позволяет редактировать выбранную
область фотографии в более позднее время.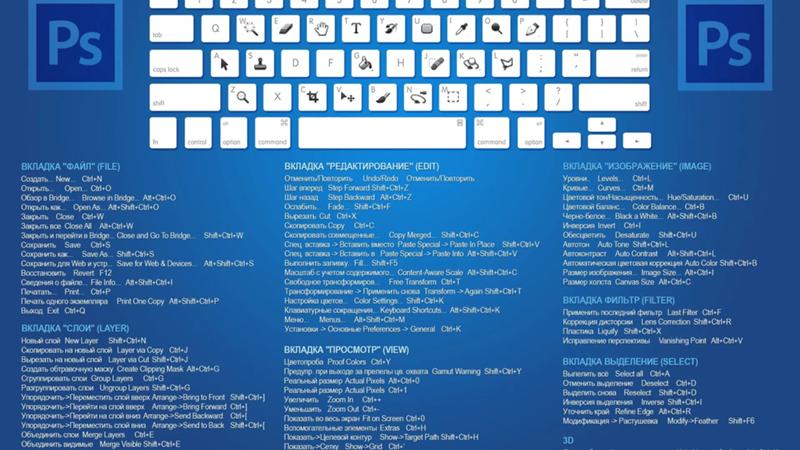 Вы можете работать над другими частями
фото перед загрузкой сохраненного выбора.
Вы можете работать над другими частями
фото перед загрузкой сохраненного выбора.
В рабочей области «Правка» сделайте выбор в твое фото.
Выбрать Выберите > Сохранить выбор.
В диалоговом окне «Сохранить выбор» выберите «Создать» в Всплывающее меню выбора.
Введите имя для выбора в поле Имя, а затем нажмите ОК.
Кому загрузить выделение, выберите «Выбор» > «Загрузить выделение», выберите сохраненный выбор в меню «Выбор», а затем нажмите ХОРОШО.
Кому удалить выделение, выберите «Выбрать» > «Удалить выделение», выберите сохраненный фрагмент в меню «Выбор», а затем нажмите ХОРОШО.
Изменить сохраненный выбор
Вы
может изменять сохраненные выборки, заменяя, добавляя или вычитая
от них.
В рабочей области «Правка» сделайте выбор в Фото.
Выберите «Выбрать» > «Сохранить выбор».
В диалоговом окне «Сохранить выбор» выберите вы хотите изменить из меню выбора.
Выберите один из следующих и нажмите OK:
Заменить выделение
Заменяет сохраненный выбор текущим выбором.
Добавить к выбору
Добавляет текущий выбор к сохраненному выбору.
Вычесть из выделения
Вычитает текущий выбор из сохраненного выбора.
Пересечение с выделением
Заменяет сохраненное выделение пересечением между текущим выделением и сохраненным выделением.
Вы также можете изменить сохраненное выделение, загрузив его и используя инструменты выделения, чтобы добавить к нему (Shift-перетаскивание) или вычесть из него (Alt-перетаскивание в Windows, Option-перетаскивание в Mac).
 (См. раздел Добавление или удаление из выделенного.)
(См. раздел Добавление или удаление из выделенного.)
Изменить новый выбор с сохраненным выбор
В рабочей области редактирования откройте фотографию который содержит сохраненный выбор.
Сделайте новый выбор на фотографии.
Выберите «Выбор» > «Загрузить выделение».
Выберите сохраненное выделение в меню «Выбор».
Выберите одну из следующих операций:
Добавить к выбору
Добавляет сохраненный выбор к текущему выбору.
Вычесть из выделения
Вычитает сохраненный выбор из текущего выбора.
Пересечение с выделением
Заменяет текущий выбор точкой пересечения текущий выбор и сохраненный выбор.
Чтобы инвертировать выбранную область, выберите «Инвертировать» и нажмите ХОРОШО.
Войдите в свою учетную запись
Войти
Управление учетной записью
: Часть 3.
 Методы выделения :: Adobe Photoshop 7. Как сделать :: Adobe :: eTutorials.org
Методы выделения :: Adobe Photoshop 7. Как сделать :: Adobe :: eTutorials.org- Домашняя страница
- Adobe
- Adobe Photoshop 7. Как сделать
После того, как вы потрудились сделать идеальный выбор, вы можете сохранить его для будущего использования. Это особенно верно, если вы выбрали объект или область, к которой вы собираетесь возвращаться при работе с изображением. Photoshop позволяет сохранять выделенные области в виде альфа-каналов, которые сохраняют точную площадь и уровни прозрачности и могут быть перезагружены в любое время.
Открыть файл
Выберите «Файл», «Открыть» и запустите нужный файл.
Сделать выбор
Выберите нужную область с помощью любого из инструментов выделения Photoshop. В этом примере я использовал диалоговое окно «Цветовой диапазон», чтобы выбрать зеленые травинки. (Образец цвета и нажмите OK, чтобы сделать выбор.)
Выберите Сохранить выбор
Выберите «Выбрать», «Сохранить выбор».
 Откроется диалоговое окно «Сохранить выбор».
Откроется диалоговое окно «Сохранить выбор».Имя канала выбора
В поле Имя введите имя для выбора. Это имя, которое Photoshop дает альфа-каналу, в котором сохраняется выделение. Нажмите OK, чтобы сохранить выбор.
Загрузить выделение
Чтобы загрузить сохраненное выделение, выберите «Выбор», «Загрузить выделение». В появившемся диалоговом окне «Загрузить выбор» выберите имя выбора в раскрывающемся списке «Канал» и нажмите «ОК», чтобы активировать выбор. Обратите внимание, что вы можете загрузить выделение из любого открытого документа.
PSD или TIFF? Чтобы сохранить канал вместе с сохраненным файлом на шаге 4, необходимо использовать собственный формат Photoshop (PSD) или формат TIFF. Однако формат PSD является самым безопасным и может содержать более одного дополнительного канала. Просмотр сохраненных выборов Все сохраненные выборки отображаются в палитре «Каналы» по имени, которое вы ввели на шаге 4. Предупреждение о размере файла Хотя сохранять выборки легко и удобно, эти выборки могут значительно увеличить размер файла, если вы не будете осторожны. Это особенно верно, если вы сохраняете несколько выделений в одном файле, если ваши выделения большие или содержат прозрачные области. Чтобы контролировать размер файла во время работы, выберите «Размеры документа» во всплывающем меню в строке состояния в нижней части окна изображения. Значение слева показывает размер файла текущего изображения, если изображение должно быть сведено; значение справа показывает размер файла изображения, сохраненного с любыми дополнительными слоями и каналами. |
Включите JavaScript для просмотра комментариев, созданных Disqus.
|

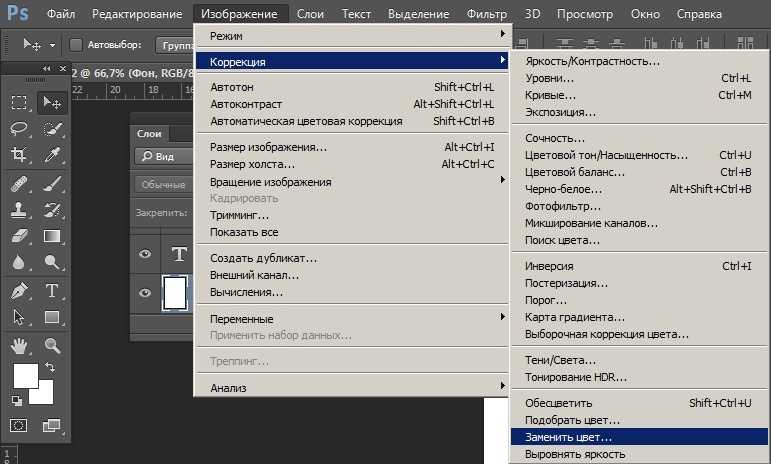 См. раздел Добавление к выделенной области или вычитание из выделенной области.
См. раздел Добавление к выделенной области или вычитание из выделенной области.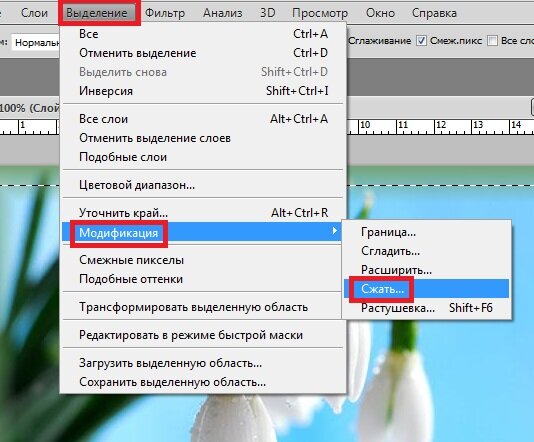


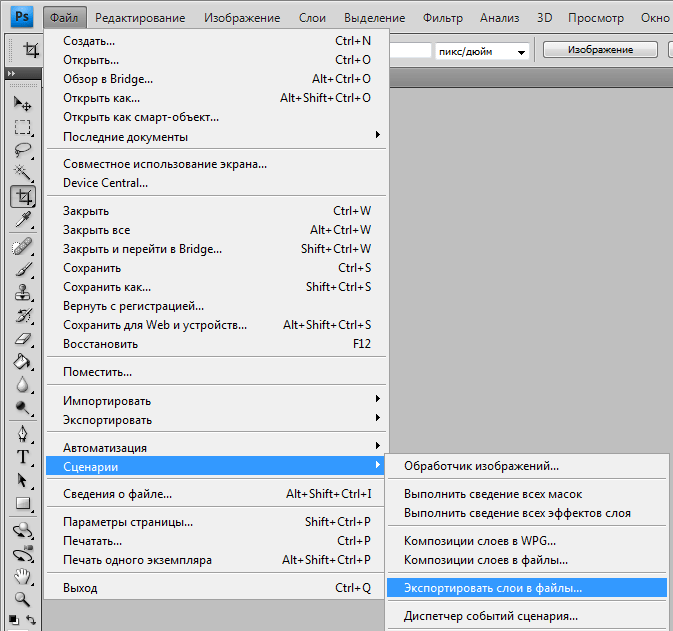
 Появится новый канал, имя которого будет соответствовать последовательности, в которой он был создан.
Появится новый канал, имя которого будет соответствовать последовательности, в которой он был создан. По умолчанию выделенная область сохраняется в новый канал. Также можно сохранить выделенную область в любой существующий канал выбранного изображения либо в слой-маску, если изображение содержит слои.
По умолчанию выделенная область сохраняется в новый канал. Также можно сохранить выделенную область в любой существующий канал выбранного изображения либо в слой-маску, если изображение содержит слои.


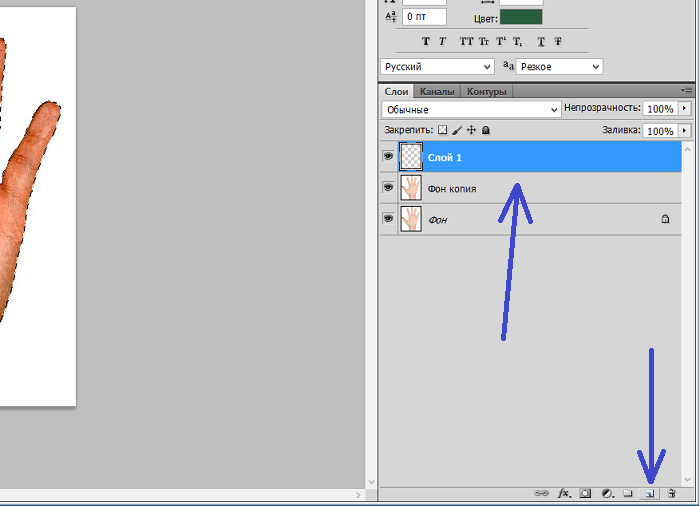
 (См. раздел Добавление или удаление из выделенного.)
(См. раздел Добавление или удаление из выделенного.)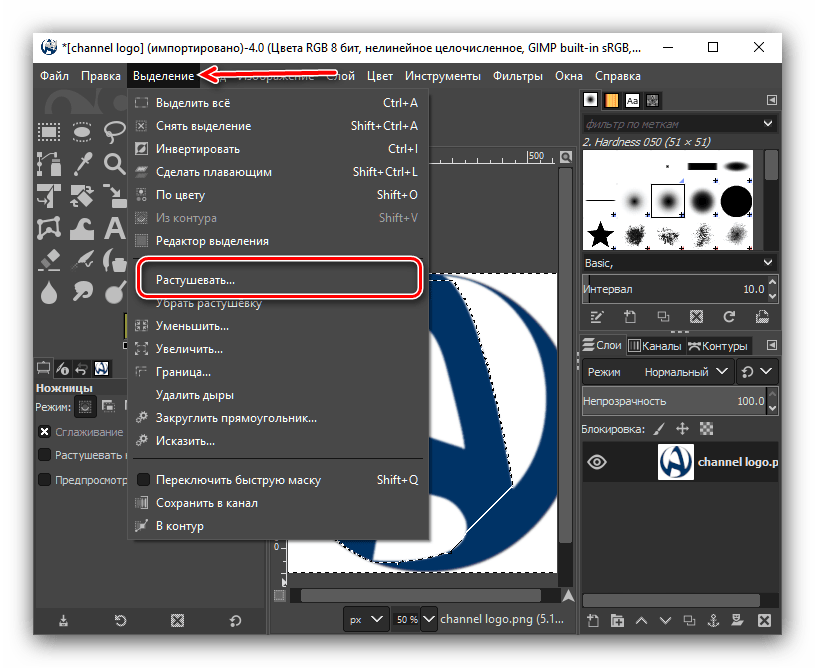 Откроется диалоговое окно «Сохранить выбор».
Откроется диалоговое окно «Сохранить выбор». Чтобы просмотреть сохраненные выборки, выберите «Окно», «Каналы», чтобы открыть палитру «Каналы» и просмотреть все сохраненные выборки.
Чтобы просмотреть сохраненные выборки, выберите «Окно», «Каналы», чтобы открыть палитру «Каналы» и просмотреть все сохраненные выборки.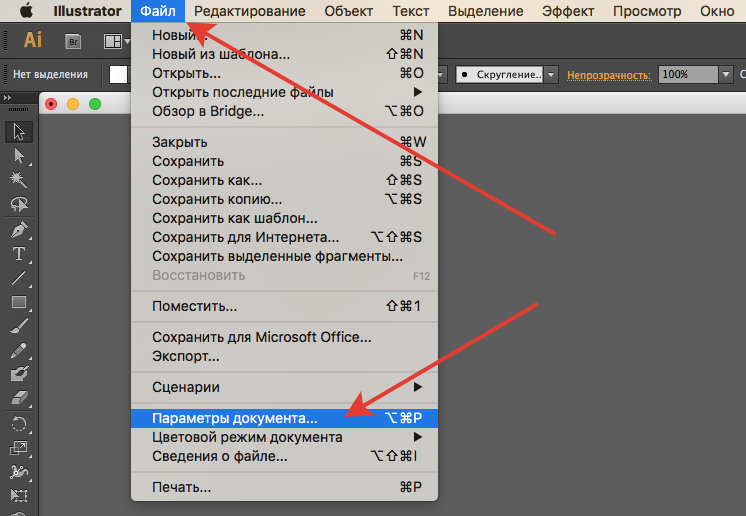 Getting Started with Photoshop
Getting Started with Photoshop