Как сохранить пресет в Лайтруме на телефоне
Adobe Lightroom – специальное приложение для редактирования и ретуши цифровых фотографий. Функционал программы позволяет создавать целые заготовки с эффектами, корректировкой цвета, фильтрами и так далее. Софтом удобно пользоваться как на компьютере, так и через мобильную версию. Сегодня мы разберемся, как сохранить пресет в Лайтруме на телефоне.
Чтобы узнать больше полезной информации по теме, обязательно посмотрите представленный ролик от начала до конца.
Preset – это сохраненный набор параметров изображения, который можно применять одним нажатием на необработанных фотографиях. Существенно ускоряет рабочий процесс при создании серий фото в одной стилистике. В русской версии Lightroom данная вкладка именуется «Стили».
Создание и сохранение пресетов
Перед тем, как сохранить подходящий пресет, его необходимо создать в мобильном приложении Adobe Lightroom. Для это сделайте следующие действия:
- Запустите приложение и откройте одну из фотографий, к которым будет применяться новый стиль. Программа позволяет загружать файлы из галереи, облачного хранилища или делать снимки с камеры.
- Открыв редактор, снизу вы увидите полосу с названиями разделов редактирования. С помощью представленных инструментов можно обрезать фото, добавлять эффекты, корректировать цвет, менять уровень детализации, накладывать фильтры и многое другое.
- Когда редактирование изображения будет завершено, вам нужно переместиться во вкладку «Стили». Здесь находится список стандартных пресетов, которые разделены по тематическим группам. Можно ознакомиться с ними или сразу приступить к сохранению пользовательского стиля.
- Нажмите на кнопку с тремя точками для входа в меню. Здесь выберите действие «Создать стиль».

- Появится страница с параметрами. Вы можете указать имя стиля, добавить его в определенную группу. Ниже расположен список инструментов, которые использовались в данном пресете. Вы можете вручную добавить или исключить каждое изменение с помощью галочек. Обратите внимание, что в каждой из групп есть еще ряд отдельных инструментов. После настройки пресета нажмите на иконку сохранения.
Мнение эксперта
Василий
Руководитель проекта, эксперт по модерированию комментариев.
Задать вопросТеперь новый пресет сохранен в выбранной вами категории. По умолчанию они добавляются в список «Пользовательские стили».
Сохранение пресетов с ПК или из интернета
Теперь рассмотрим ситуацию, когда вам нужно добавить стиль из стороннего источника. Если вы пользуетесь Adobe Lightroom на персональном компьютере и смартфоне под одной лицензионной учетной записью, то для вас доступна функция синхронизации. Все работы и пресеты сохраняются в облаке, а при активации специальной функции отображаются в приложении на телефоне.
Теперь перейдите во вкладку Presets или «Стили». Там вы обнаружите все пресеты, которые были синхронизированы с хранилищем вашей учетной записи.
Также вы можете скачать пресеты в виде готовых файлов, в которых хранятся данные об используемых параметрах. Стили сохранены в формате DNG, а из интернета чаще всего загружаются в обычных архивах ZIP или RAR. Для сохранения в мобильном Лайтруме скачанных из интернета пресетов необходимо:
- Если вы загрузили архив, то распаковать его с помощью мобильного архиватора. Например, воспользуйтесь бесплатным AndroZip для Android или FileManager для iOS.
- После извлечения на внутреннем накопителе смартфона появится папка с названием mobile_presets. Переходим к приложению Lightroom и открываем добавление новых материалов.

- С помощью верхнего меню переключитесь на «Папки устройства». В списке папок на смартфоне найдите mobile_presets и нажмите кнопку «Добавить».
- Готово! Теперь загруженный пресет находится в приложении, а применить его вы сможете стандартным способом через вкладку «Стили».
Заключение
На этом все. Мы подробно рассмотрели процедуру сохранения пресетов в Лайтруме разными способами и надеемся, что вы справитесь с этой операцией без каких-либо трудностей! А если у вас все же возникнут проблемы, то обязательно расскажите о них в комментариях. Мы поможем разобраться в ситуации!
Как создать и сохранить свой пресет в Lightroom
В последнее время обработка фотографий при помощи пресетов стала очень популярной. И уже давно не секрет как ими пользоваться. В этой статье вы узнаете как создать пресет в Lightroom.
Действительно, в сети продается и раздается огромное количество пресетов. Но что делать, если вы любите сами крутить все ползунки и настраивать цвет?
Когда обрабатывается небольшая серия фотографий, нет ничего сложного скопировать настройки первого кадра на все остальные.
Фотографы хоббисты так обычно и делают. У коммерческих фотографов ситуация немного иная. Фотосессии довольно часто проходят в одних и тех же локациях.
Например ЗАГС. Условия съемки всегда одинаковые, набор техники тоже. Гораздо легче и правильнее не копировать настройки из предыдущих фотосессий, а сделать свой собственный пресет для этой локации.
Как создать пресет в Lightroom
Чтобы создать пресет, можно один раз обработать фотографию, а потом просто сохранить все настройки. Для этого необходимо зайти в папку “Пресеты” (Presets) и нажать на “+”.
Далее создаем папку “New Folder”, которую можно переименовать на свой лад. Следующим действием жмем на “Создать” (Create).
После этого выскочит окно, в котором при желании можно покрутить настройки. Сохраняем. Всё, пресет готов к применению. Найти его можно в папке которую вы создали. Эта папка находится рядом с остальными пресетами.
Как добавить пресет в Lightroom на компьютере
Если вы сами не создаете пресеты, а покупаете или берете из каких-либо других источников, тогда необходимо добавить их в программу самостоятельно. Для этого нужно распаковать архивы (обычно вместе с пресетами идут вспомогательные файлы и инструкции).
Для этого нужно распаковать архивы (обычно вместе с пресетами идут вспомогательные файлы и инструкции).
После этого берем только пресеты и копируем их в папку на диск С:\Users\имя пользователя\AppData\Roaming\Adobe\Lightroom\Develop Presets\
Важно: Перед тем как копировать, включите отображение скрытых файлов и папок
После перезагрузки программы они появятся в нужном месте. Узнать более подробно о том как добавить пресет в Lightroom можно в этой статье>>
Как сохранить пресет в Lightroom
В программе все настроено таким образом, что пресеты при создании сохраняются автоматически. Хранятся они в той же папке что и ваши старые пресеты. Адрес мы указывали выше по тексту.
Как видите, нет ничего сложного. Все настроено так, чтобы даже начинающие пользователи могли интуитивно догадаться.
Как удалить пресет
При работе с большим количеством фотографий, часто создаются лишние пресеты, которые потом не нужны.
Поэтому возникает закономерный вопрос: как удалить пресет в Lightroom?
Ничего сложного. Для этого есть два способа:
- через меню
- используя проводник
Через меню это делается на вкладке “Develop”. При переходе в нее, слева находится вкладка с пресетами. Выбираем нужный плагин и жмем на правую клавишу мышки. Далее выбираем вариант удалить.
Через проводник или файловый менеджер немного сложнее. Включаете отображение скрытых файлов и папок, заходите по адресу на диске “С” (читайте главу как добавить пресет) и вручную удаляете ненужный файл.
Как создать и использовать пресеты в Lightroom на телефоне
Автор Admin На чтение 2 мин. Просмотров 1.1k. Опубликовано Обновлено
Доброго времени суток, дорогие читатели. В наших предыдущих статьях мы уже рассказывали вам о том, как скачать уже готовые пресеты для Adobe Lightroom, а также о том, как правильно их устанавливать и пользоваться ими. Сегодня же мы хотим рассказать вам, как создавать свои пресеты в Lightroom на телефоне.
В наших предыдущих статьях мы уже рассказывали вам о том, как скачать уже готовые пресеты для Adobe Lightroom, а также о том, как правильно их устанавливать и пользоваться ими. Сегодня же мы хотим рассказать вам, как создавать свои пресеты в Lightroom на телефоне.
Для начала нам понадобится какая-нибудь фотография. Находим что-то более-менее достойное и загружаем в программу.
Как вы уже, наверное, знаете, пресеты – это группа различных настроек, сохранив которые, вы сможете применить их уже на другую фотографию, чтобы у вас было меньше работы.
Изначально мы советуем вам обратить внимание на следующие пункты:
- Экспозиция.
- Температура.
- Контраст.
- Тени.
Это основные параметры и зачастую многие редакторы останавливаются исключительно на них. Однако вы можете создать и более детальные пресеты, в особенности, если точно планируете заниматься фотографией.
Мы не можем заранее предугадать, какая у вас фотография и какие под нее нужны настройки, так что делать пресет вам нужно, опираясь на собственный вкус.
Когда дойдете до цвета, то тут вам нужно будет выбрать, редактировать фотографию в кривых, либо же в смешанных цветах.
Остальные настройки вы сделаете уже самостоятельно, на свой вкус. Итак, как же сохранить все изменения?
Обратите внимание на 3 точки в правом верхнем углу программы. Кликните по ним и в открывшейся таблице выберите функцию «создать стиль».
Далее назовите его так, чтобы впоследствии вы по названию поняли, какие за ним прячутся настройки. Вот, собственно, и все. Теперь созданный вами стиль будет находиться в разделе «пользовательские стили» и при необходимости вы сможете применить все эти настройки на другую фотографию.
Помните, что в любом случае пресеты нужно будет немного редактировать, т.к. 2 одинаковые фотографии редко попадаются, однако настраивать вам придется намного меньше, чем в случае с полной настройкой.
На этом мы заканчиваем нашу статью, всем удачи и до новых встреч.
Как добавить пресеты в лайтрум на телефоне
Чтобы добавить свои пресеты в Лайтрум на Андроид или Айфон, сначала скачайте файлы пресетов в формате DNG.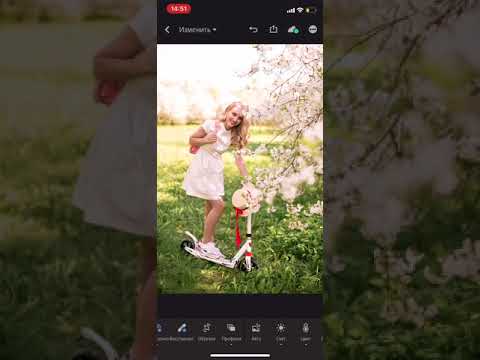 Далее следуйте простым шагам нашей инструкции.
Далее следуйте простым шагам нашей инструкции.
- Если пресеты находятся в zip-архиве, то разархивируйте их, например, с помощью архиватора RAR (Android). Выберите файл архива галочкой и распакуйте его нажатием на иконку со стрелкой вверх. Запомните папку, куда они распаковались.
Перейдите в приложение Lightroom. Нажмите на иконку с плюсиком, откройте папку с пресетами DNG и выберите один из них. Скачанные с apkbox.ru, они, обычно, подписаны и вы не запутаетесь.
На выбранном DNG-файле нажмите вертикальное троеточие. В выпадающем меню выберите пункт «Создать стиль». Задайте имя и выберите группу. Галочки оставляем как есть. Так мы создадим свой пресет на основе настроек скачанного DNG-файла. Сохранённые пресеты находятся в нижнем меню Лайтрума во вкладке «Стили».
Перейдите к фото, на котором хотите испробовать новый скачанный пресет Lightroom. Нажмите вкладку «Стили» и выберите нужный стиль. Готово! Сохраните фото или перейдите к другому пресету пока результат не понравится.
Ранее я уже писал о том, как перенести пресеты с десктопной версии Lightroom в мобильную. Сегодня же я расскажу, как установить мобильные пресеты, так как способ это сделать не один и делается это совсем не так, как на уже привычной полной версии.
Итак, в предыдущей статье мы создали файл формата dng. Именно в таком формате хранятся пресеты для мобильного лайтрума. Можете, кстати, воспользоваться моим файлом для примера (Скачать). Но прежде его нужно извлечь с архива. На Andorid это можно сделать с помощью приложения «RAR», а на iOS с помощью «File Manager».
Итак, способа использовать пресет два.
Первый способ.
Шаг 1. Открываем приложение и нажимаем «Добавить новое фото» (справа внизу левая кнопка). Добавляем ранее скачанный файл в формате dng (или свой).
Шаг 2. Нажимаем на загруженное изображение и сверху справа нажимаем самую правую кнопку (3 точки):
Нажимаем «Скопировать настройки» и выбираем что именно нам нужно.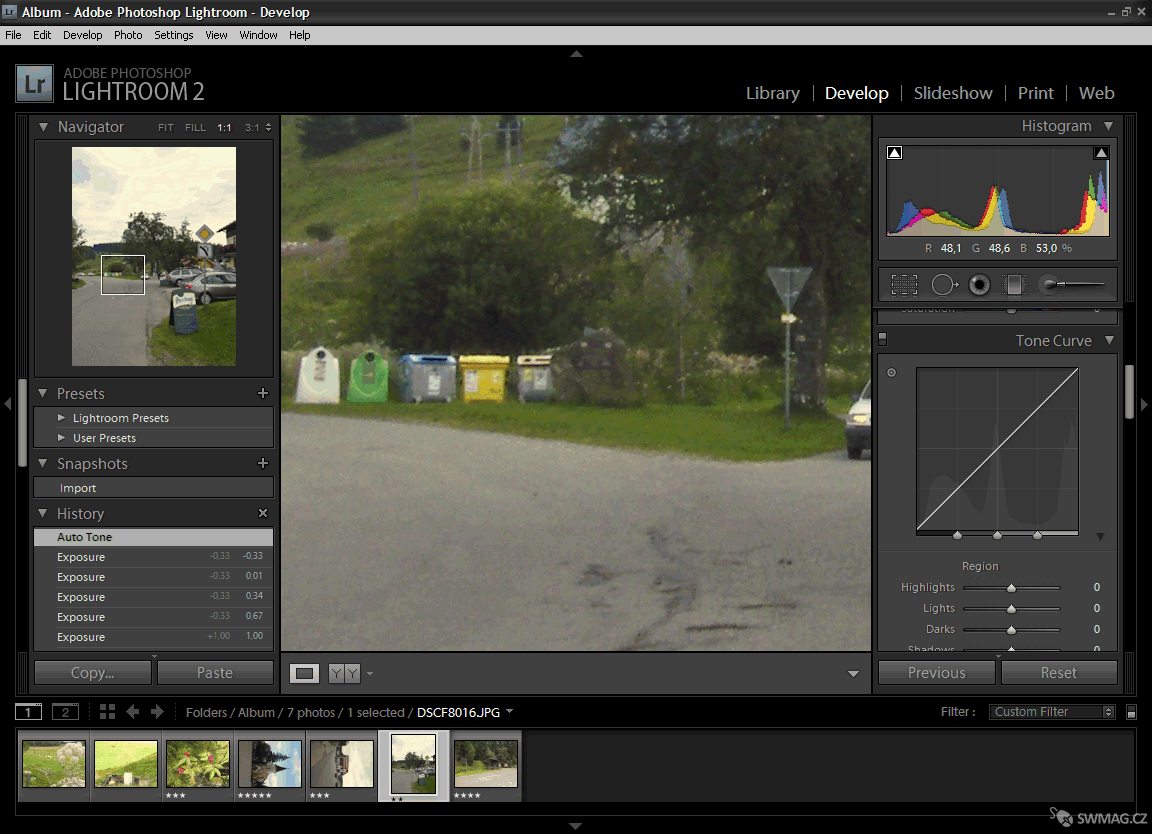
Теперь открываем нужное нам фото и нажимаем «Вставить настройки». Все просто. Но, этот способ неидеален тем, что мы должны хранить эту фотографию и каждый раз повторять данный ритуал. Неудобно, да и не совсем похоже на использование пресета. Поэтому переходим к другому способу.
Второй способ
Шаг 1. Итак, изображение уже загружено, опять нажимаем на кнопку в правом углу (3 точки) и нажимаем кнопку «Создать стиль» и опять же, выбираем те настройки, которые будут доступны в нашем пресете. Даем имя пресету.
Шаг 2. Теперь открываем Вашу фотографию, к которой Вы хотите применить мобильный пресет и листаем нижнюю панель инструментов в самый правый край. Там видим кнопку «Стили». Нажимаем на неё.
Здесь выбираем «Пользовательские стили»
И применяем наш новый мобильный пресет! Готово! Теперь его можно использовать из этой вкладки, а фотографию с форматом dng удалить (так как весят они многовато).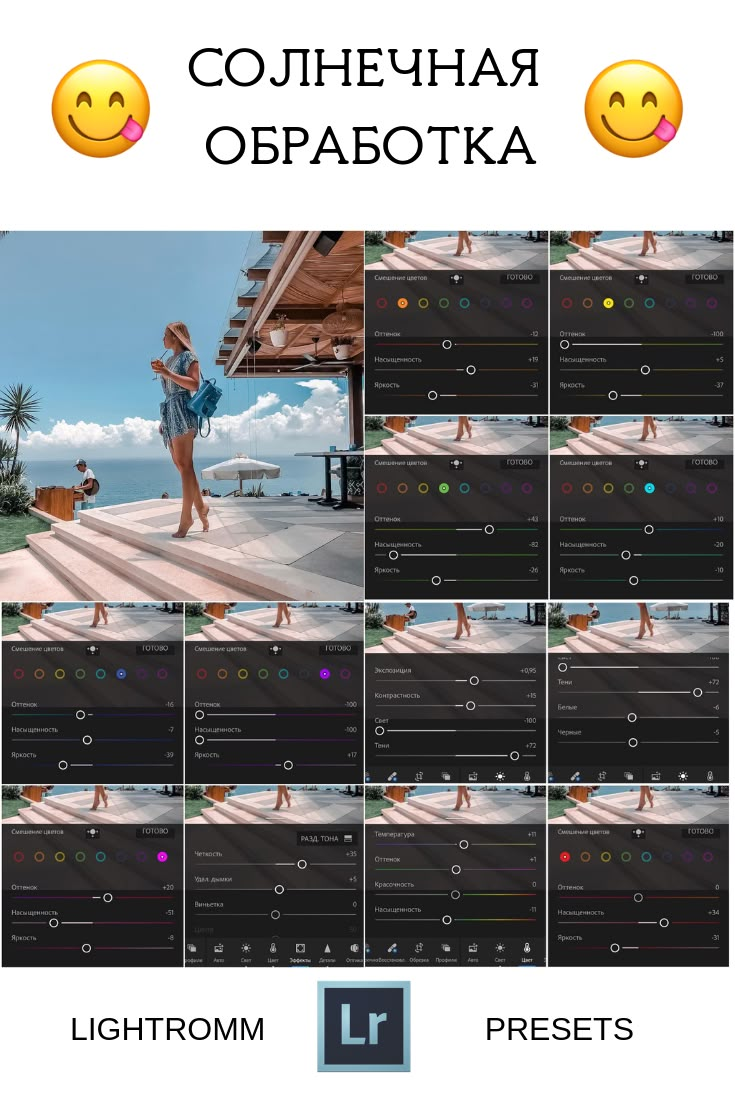
Подписывайтесь на новые уроки по мобильной обработке!
1. Иметь на своем телефоне Lightroom Mobile.Если его нет, то его скачать Lightroom Mobile CC вы можете по следующим ссылкам.
Это абсолютно бесплатно, а все важные функции приложения не требуют никаких подписок.
2. Выбрать пресет и скачать его.Откройте страницу любого из пресетов и нажмите кнопку «Скачать». После того, как вы нажмете кнопку «Скачать» — пойдет загрузка.
Для iOS откроется специальная страничка, где нужно будет нажать «Открыть в Lightroom» или выбрать Lightroom через кнопку «Еще».
Пользователи на Android могут просто скачать файл.
3. Открыть пресет и скопировать настройкиЕсли вы пользователь Android и картинка еще не появилась в приложении – добавьте ее из файлов.
Если вы уже открыли файл пресета (это картинка с настройками), то нажмите на кнопку с 3 точками в правом верхнем углу.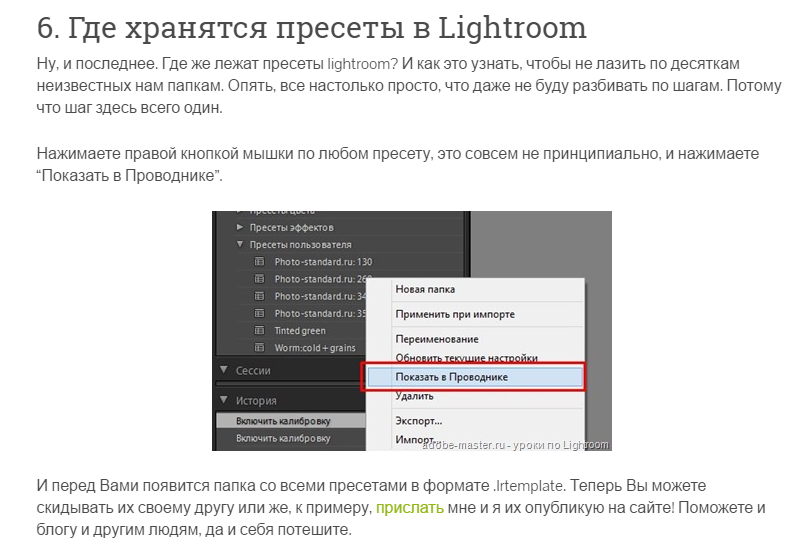
Нажмите «Копировать настройки» и выберите все настройки (или только те, которые захотите, если вы опытный пользователь). И нажмите «ОК».
4. Вставить настройки на фотоОткройте фото, на которое хотите добавить настройки пресета (его нужно добавить по специальной синей кнопке с плюсом), нажмите на 3 точки в правом верхнем углу.
Выберите «Вставить настройки».
Ура, вы великолепны! Настройки добавлены, а ваше фото преобразилось!
Чтобы сохранить его – нажмите на специальный значок рядом со значком облака.
Хотите поделиться своим пресетом?
Присылайте нам своим пресеты с превью на почту и мы с радостью разместим их на сайте с указанием вашего Instagram-аккаунта!
Новые пресеты каждую неделю!
Пресеты для Lightroom на телефоне
Наши контакты:
Скачайте наше приложение!
Privacy Overview
This website uses cookies to improve your experience while you navigate through the website. Out of these cookies, the cookies that are categorized as necessary are stored on your browser as they are essential for the working of basic functionalities of the website. We also use third-party cookies that help us analyze and understand how you use this website. These cookies will be stored in your browser only with your consent. You also have the option to opt-out of these cookies. But opting out of some of these cookies may have an effect on your browsing experience.
Out of these cookies, the cookies that are categorized as necessary are stored on your browser as they are essential for the working of basic functionalities of the website. We also use third-party cookies that help us analyze and understand how you use this website. These cookies will be stored in your browser only with your consent. You also have the option to opt-out of these cookies. But opting out of some of these cookies may have an effect on your browsing experience.
Necessary cookies are absolutely essential for the website to function properly. This category only includes cookies that ensures basic functionalities and security features of the website. These cookies do not store any personal information.
Any cookies that may not be particularly necessary for the website to function and is used specifically to collect user personal data via analytics, ads, other embedded contents are termed as non-necessary cookies. It is mandatory to procure user consent prior to running these cookies on your website.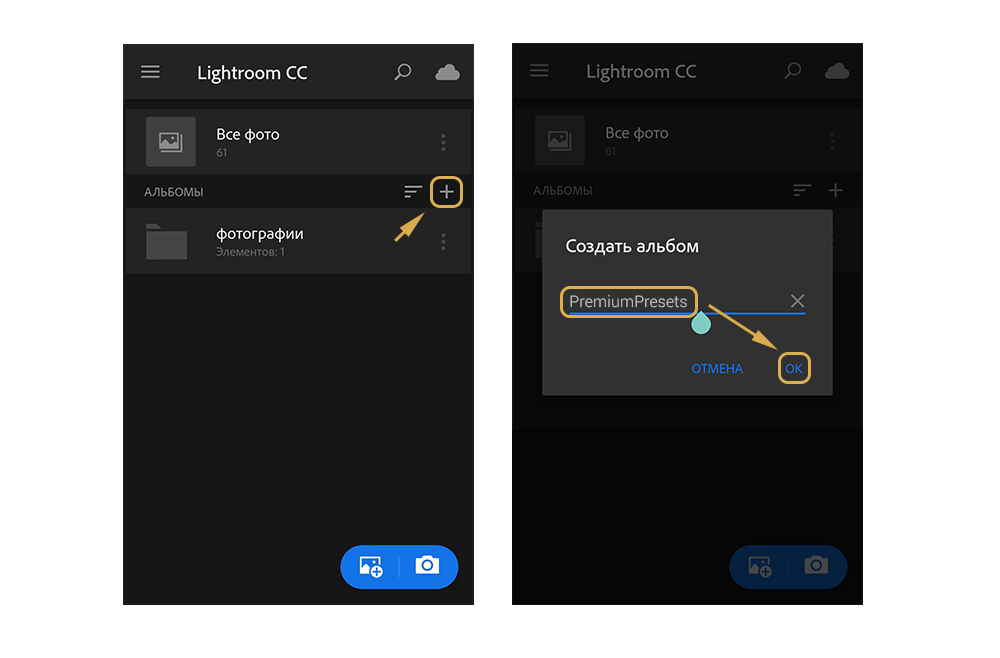
Lightroom: Синхронизация пресетов и профиля между Lightroom CC » Новости Фотографии. Adobe, Canon и других игроков фото рынка
Синхронизация пресетов и профилей Lightroom
Начиная с 19 июня, Lightroom CC, облачный фотосервис, может синхронизировать пресеты и профили, в том числе кастомные пресеты и пресеты и профили третьей стороны. Это значит, что у нас будет доступ к любому пресету, который мы создали или приобрели, на любом девайсе, давая возможность редактировать фото где угодно!
Теперь мы также можете создавать пресеты на мобильных устройствах, в том числе iPhone, iPad, Android и ChromeOS, с лёгкостью применяя свою уникальную обработку к любому количеству фото.
В случае с приобретёнными пресетами и профилями третьей стороны, импортируйте их в Lightroom CC на Windows или Mac, и тот же механизм синхронизации, который хранит фото на Adobe Creative Cloud, также даст гарантию, что ваши пресеты и профили синхронизированы, в том числе все обновления и изменения.
Чтобы импортировать пресеты и профили в Lightroom CC:
- Запустите десктопную версию.
- Перейдите в меню File.
- Выберите “Import Profiles & Presets”.
Вы можете импортировать либо папку, либо несколько файлов, в том числе сочетания пресетов и профилей, и Lightroom CC импортирует файлы и поместит их в нужную область в интерфейсе.
Подробнее – в этом FAQ «Presets and Profiles».
После того как пресеты и профили импортированы и разрешены для синхронизации, эти пресеты и профили будут доступны на любом девайсе, связанном с тем же аккаунтом, так же как и с аккаунтом Lightroom (в том числе другие десктопы, iPhone, iPad, Android и ChromeOS).
Подробнее о пресетах и профилях в Lightroom CC расскажет Julieanne Kost в своём видео мануале:
Новые опции в Lightroom CC для Windows и Mac OS
Помимо новой опции синхронизации пресетов и профиля, на десктопном Lightroom CC появились другие обновления.
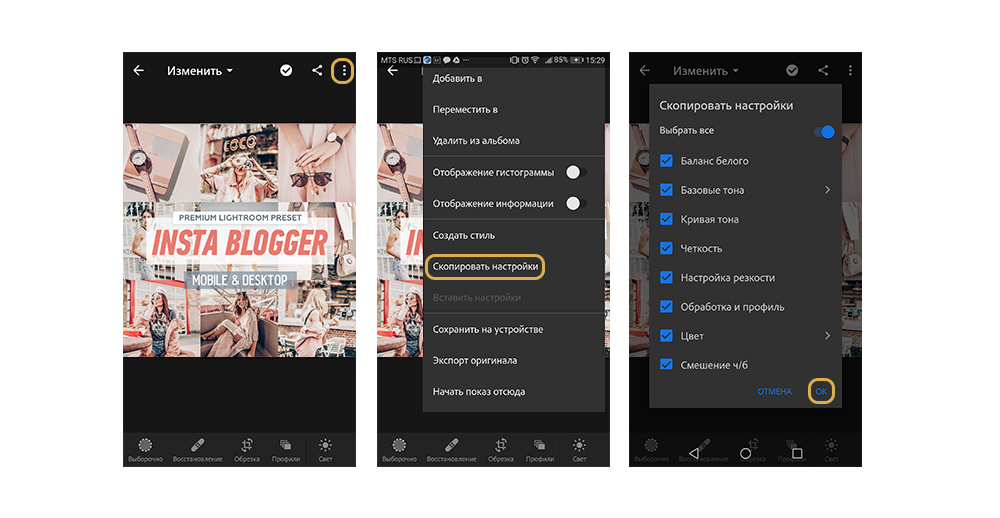
Группируйте настройки для копирования и вставки
Теперь можно копировать настройки одного изображения и вставлять их в несколько изображений одновременно, экономя время и ускоряя процесс редактирования. В меню Photo выберите либо опцию “Copy Edit Settings” (или Ctrl/Command + C), которая скопирует текущее состояние всей вашей обработки (кроме инструментов и опций геометрии), либо опцию “Choose Editing Settings to Copy” (или Ctrl/Command + Shift + C), с помощью которой можно выбрать, какие настройки нужно скопировать.
Когда вы скопировали настройки, которые вам нужно применить, перейдите в режим сетки (клавиша G), выберите несколько изображений, перейдите обратно в меню Photo и выберите Paste Settings (или Ctrl/Command + V).
В Lightroom CC можно отправлять изображения прямо на lightroom.adobe.com, и теперь у вас больше контроля над отправленными изображениями в самой Lightroom CC.
Чтобы отправить альбом, перейдите в список Album, кликните на нужный альбом и выберите Share Album. Появится улучшенный диалог, в котором можно разрешить/запретить скачивание изображений, посмотреть метаданные фото, а также данные о локации (если есть). Можно настраивать эти опции в любое время, и отправленные изображения будут сразу же обновлены.
Появится улучшенный диалог, в котором можно разрешить/запретить скачивание изображений, посмотреть метаданные фото, а также данные о локации (если есть). Можно настраивать эти опции в любое время, и отправленные изображения будут сразу же обновлены.
Ещё больше подробностей, а также обзор исправленных багов, найденных в июньском релизе десктопного Lightroom CC, — в New Features Summary.
Новые опции в Lightroom CC Mobile для iPhone, iPad, Android и ChromeOS
Как и в Lightroom CC на других платформах, в Lightroom CC на мобильных устройствах также появляется опция синхронизации пресетов и профиля от одного девайса к другому. Вдобавок к этой невероятно мощной опции появились следующие:
Создание пресетов
Теперь можно создавать пресеты и управлять ими прямо на мобильных устройствах. Откройте меню Presets, нажмите на трёхточечное рабочее меню и выберите Create Preset. Затем можно указать название пресета и его настройки.
Научитесь создавать пресеты в Lightroom Mobile вместе с Julieanne Kost:
Лечащая кисть
Невероятно мощная Лечащая кисть, которая есть в Camera Raw и десктопном Lightroom, теперь доступна для мобильных устройств вместе с её полным функционалом.
 Можно сразу же убирать пятна, либо рисовать крупные объекты, чтобы удалить. Затем можно перемещать и менять ранее созданные области для лечения, нажимая на скрепку and и регулируя источник и назначение.
Можно сразу же убирать пятна, либо рисовать крупные объекты, чтобы удалить. Затем можно перемещать и менять ранее созданные области для лечения, нажимая на скрепку and и регулируя источник и назначение.Julieanne Kost расскажет, как использовать Лечащую кисть в Lightroom Mobile:
Удаляйте хроматические аберрации (пока еще только на iOS)
Этот новый флажок на вкладке Optics включает мощное автоматическое обнаружение и исправление хроматических аберраций. Хроматические аберрации встречаются в разных объёмах на всех объективах и представляют собой цветное сияние вокруг объектов, особенно на краях рамки, либо в случаях с тёмным объектом на ярком фоне.
Превью технологий
Впервые мы рассказали о Technology Previews на сайте Lightroom, где мы показали поиск с помощью авто-постановки тегов к изображениям на движке Adobe Sensei, а также новую опцию Best Photos, и теперь эти превью будут на мобильных устройствах.
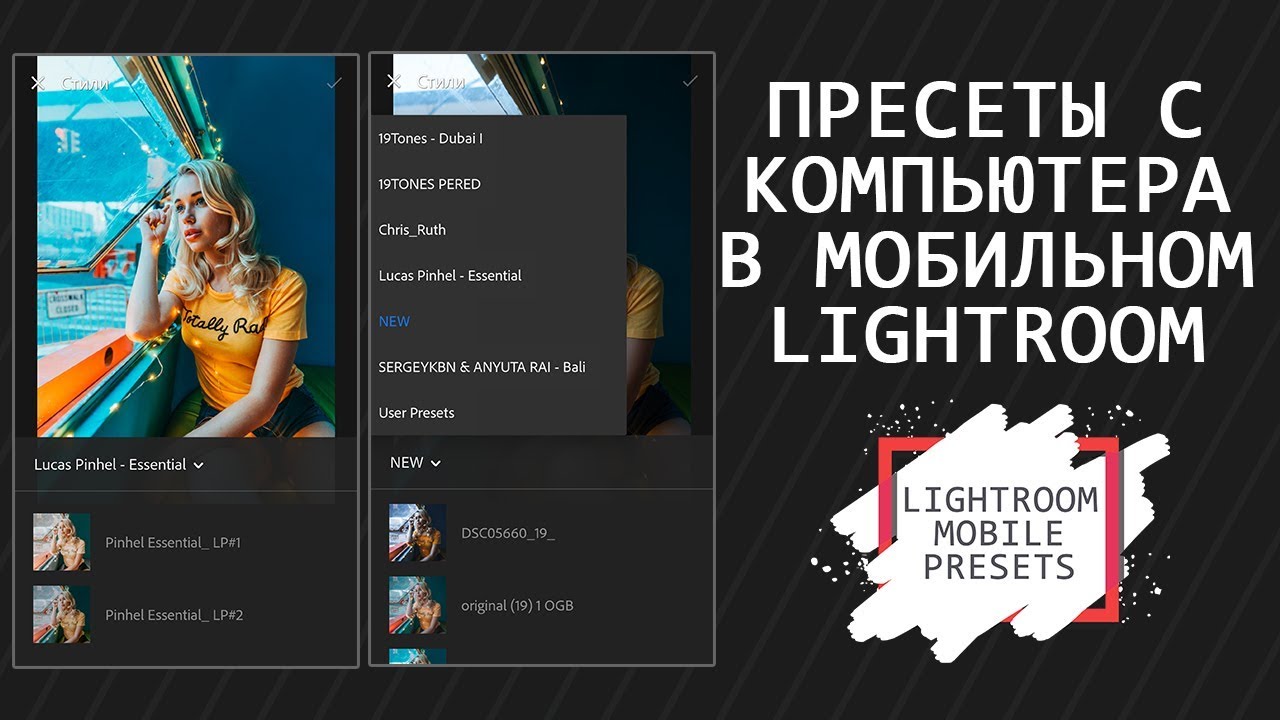 Technology Previews дают информацию о том, что скоро появится в Lightroom. Можно включить Technology Preview в любое время, получив бета-опции — те, которые не совсем готовы, но уже перспективны, и давать обратную связь, чтобы будущие опции были разработаны именно так, как вы хотите. Technology Previews продолжают раскрывать нашу философию разработки, заключающуюся в том, что фотографы вовлечены в создание наших опций и инструментов, и мы хотим, чтобы у всех был шанс высказаться. Но помните, что Technology Previews не тестируются на том же уровне, что и обычные опции, поэтому они могут быть недоработанными. Но это не значит, что их нельзя использовать, просто не используйте их для тех моментов, которые случаются раз в жизни.
Technology Previews дают информацию о том, что скоро появится в Lightroom. Можно включить Technology Preview в любое время, получив бета-опции — те, которые не совсем готовы, но уже перспективны, и давать обратную связь, чтобы будущие опции были разработаны именно так, как вы хотите. Technology Previews продолжают раскрывать нашу философию разработки, заключающуюся в том, что фотографы вовлечены в создание наших опций и инструментов, и мы хотим, чтобы у всех был шанс высказаться. Но помните, что Technology Previews не тестируются на том же уровне, что и обычные опции, поэтому они могут быть недоработанными. Но это не значит, что их нельзя использовать, просто не используйте их для тех моментов, которые случаются раз в жизни.Первые Technology Previews на iOS – это режим Long Exposure и Guided Tutorials, а на Android – расширенная поддержка HDR.
Long Exposure Technology Preview на iOS добавляет новый режим съёмки, в котором можно снимать с длинной экспозицией без штатива. Режим Long Exposure захватывает серию DNG или JPEG, анализирует каждое изображение, чтобы стабилизировать его, а затем соединяет изображения для симуляции длинной экспозиции (на устройствах iOS на самом деле нельзя снимать с экспозицией длиннее, чем четверть секунды, поэтому некоторые виды снимков с длинной экспозицией не будут работать, такие как съёмка в очень тёмных условиях).
Guided Tutorial Technology Preview на iOS (также доступно на Android, однако не как Technology Preview) добавляет новый раздел в меню Help & Support в Settings (чтобы увидеть, нужно нажать на иконку Lr в левом верхнем углу). Новые туториалы рассказывают о разных опциях в приложении.
HDR Support Technology Preview на Android расширяет поддержку HDR для устройств, которые ещё не полностью сертифицированы нашими командами инженеров и QE. Используя Expanded HDR Capture Technology Preview, вы можете помочь нам подтвердить, что наш уникальный и невероятно мощный режим HDR работает на дополнительных устройствах, а если не работает, вы можете помочь решить эти проблемы.
Мы были бы рады узнать, что вы думаете о Technology Previews, вы можете оставить обратную связь прямо в разделе Technology Preview.
Обновления в Lightroom Classic CC
Мы прекрасно слышим наших пользователей Lightroom Classic CC: вам нужны скорость, стабильность и нацеленность на профессиональный рабочий процесс, и именно над этим мы работаем.
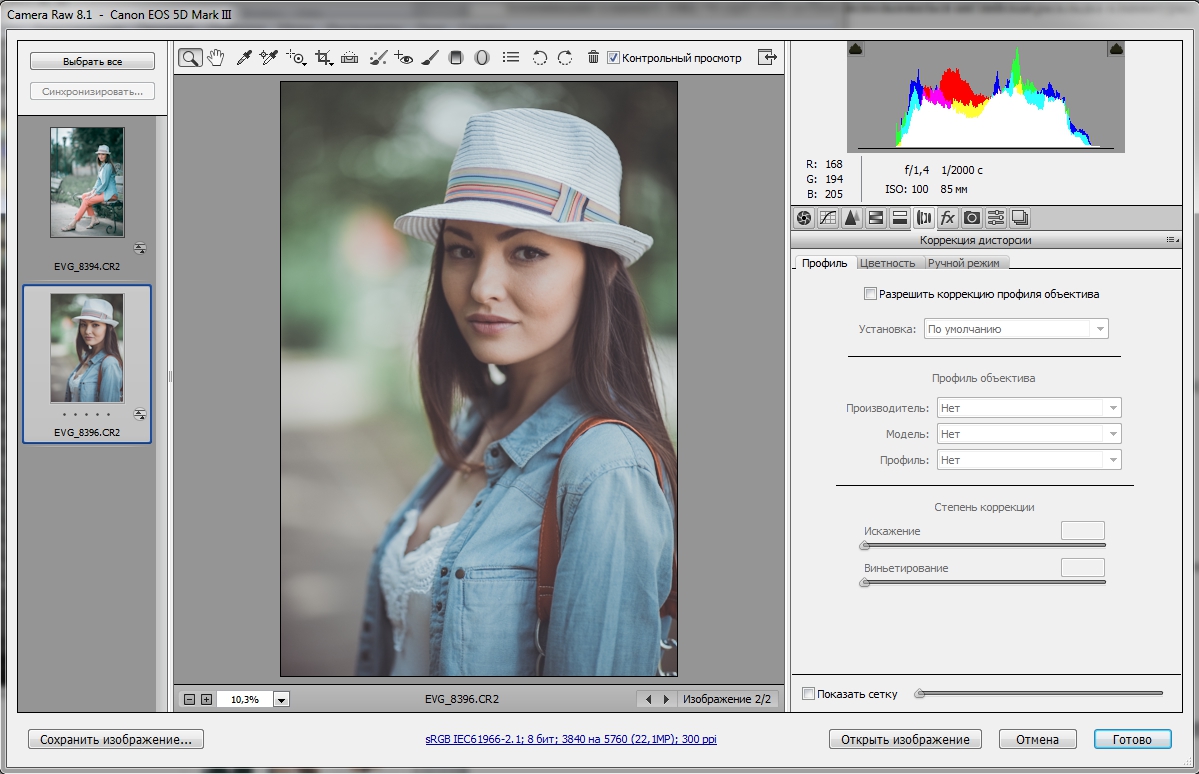 В июньском релизе мы добавили самые запрашиваемые опции. Мы работаем ещё над очень многим, и нам не терпится рассказать об этом. Мы перечислили некоторые новые опции ниже, а полный список опций и исправленных багов в июньском релизе десктопного Lightroom Classic CC можно посмотреть в New Features Summary.
В июньском релизе мы добавили самые запрашиваемые опции. Мы работаем ещё над очень многим, и нам не терпится рассказать об этом. Мы перечислили некоторые новые опции ниже, а полный список опций и исправленных багов в июньском релизе десктопного Lightroom Classic CC можно посмотреть в New Features Summary.Управления пресетами и профилями
Появились новые, более удобные способы доступа и сортировки пресетов и профилей. Теперь можно быстро расширять и сворачивать все профили, чтобы быстро сканировать их, контролировать видимость профилей, переименовывать и управлять пресетами.
Более быстрый поиск в папках
Скорость, с которой появляются папки при поиске, намного увеличилась.
Цветные отметки для организации папок
Теперь можно назначать цветные отметки на папки и затем фильтровать по этим отметкам, чтобы разные папки можно было найти гораздо быстрее.
Авто-соединение HDR/панорамы и авто-соединение по времени съёмки
Если выбрать новую опцию “Create Stack” с инструментами соединения HDR и панорамы, то все фотографии соединяются вместе с готовым файлом, очищая просмотр.
 Также можно сворачивать авто-соединение по времени съёмки, которое ранее отображалось расширенным.
Также можно сворачивать авто-соединение по времени съёмки, которое ранее отображалось расширенным.Как перенести пресеты лайтрум на другой компьютер
Время от времени мы обновляем наши компьютеры, возможно, это просто новый жесткий диск вместо старого, переустановка операционной системы, а может и полная замена компьютера. Как бы то ни было, возникает вопрос — как перенести «содержимое» Lightroom на новое «железо».
В целом, для этого надо перенести 3 сущности:
- Ваши фотографии (оригиналы)
- Все настройки, пресеты, плагины и т.п.
- Лайтрум каталог (по возможности с кешем превью версий)
Есть несколько способов сделать это, и сегодня рассмотрим один из них, на примере переноса со старого компьютера, на новый. При простом обновлении существующего, действия будут те же, но в другой последовательности.
Перед тем как начать
Во-первых, неплохо было бы иметь какой либо внешний накопитель. Это существенно упростит процесс.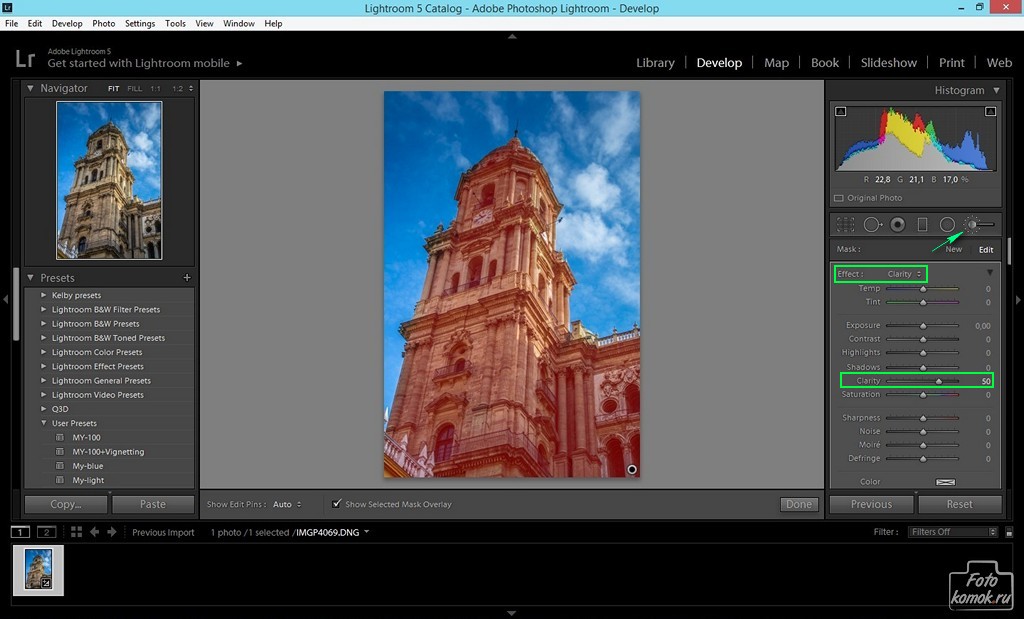 Это может быть что угодно — USB жесткий диск, сетевое хранилище и даже флешка. Главное, чтобы объема носителя хватило на все, что нам требуется перенести. Кроме того, использование внешнего носителя как промежуточного звена, позволит вам иметь резервную копию всего, что требуется перенести, на тот случай если что-то пойдет не так.
Это может быть что угодно — USB жесткий диск, сетевое хранилище и даже флешка. Главное, чтобы объема носителя хватило на все, что нам требуется перенести. Кроме того, использование внешнего носителя как промежуточного звена, позволит вам иметь резервную копию всего, что требуется перенести, на тот случай если что-то пойдет не так.
Небольшое примечание. Если вы хотите перенести данные между Mac и Windows, то используйте внешний носитель, отформатированный в FAT32, так как обе системы успешно могут писать и читать файлы с FAT32. В противном случае, вам придется искать какой-либо софт, позволяющий Windows взаимодействовать с Mac OS Extended, или же для взаимодействия Mac с файловой системой NTFS.
Подготовка компьютера
Первым делом само собой ставим последнюю версию Lightroom на новый компьютер. Текущую версию и для Mac и для Win можно скачать с официального сайта Adobe. Источник получения лицензии, учитывая специфику отношения к этому вопросу в нашей стране рассматривать не будем. Для честных лицензионных пользователей можно только отметить, что лицензия для Mac и Windows одинаковая. То есть если вы перешли с одной системы на другую — вы можете воспользоваться старым ключом.
Для честных лицензионных пользователей можно только отметить, что лицензия для Mac и Windows одинаковая. То есть если вы перешли с одной системы на другую — вы можете воспользоваться старым ключом.
После установки, запускать Lightroom не обязательно. Для переноса это не нужно и можно просто вернуться к старому компьютеру.
Перенос оригиналов ваших снимков.
Наверное вы, как пользователь Lightroom, в курсе, что программа использует свои собственные сущности под названием «каталог» для работы с фотографиями. Внутри себя каталог имеет установленную связь с оригиналами, хранящимися на диске. Если оригинал на диске куда то перемещается, то каталог теряет эту связь и полноценная работа с фото невозможна, пока вы снова не восстановите связь между каталогом и оригиналом. В процессе перемещения оригиналов снимков с одного компьютера на другой, связь вероятно будет потеряна, так как меняется путь к оригиналам. Это не так страшно и как ее восстановить, мы рассмотрим позже. Мораль этой басни в том, что если все ваши оригиналы хранятся в одной корневой папке (не важно сколько папок внутри), то при переходе на новый компьютер вам нужно будет синхронизировать всего лишь эту одну папку. Все вложенные синхронизируются автоматически. Речь конечно не идет о том, что хранить все фото в одной корневой папке правильно, но если оригиналы раскиданы по разным местам, вам придется больше времени потратить на то, чтобы синхронизировать каталог на новом компьютере с оригиналами.
Все вложенные синхронизируются автоматически. Речь конечно не идет о том, что хранить все фото в одной корневой папке правильно, но если оригиналы раскиданы по разным местам, вам придется больше времени потратить на то, чтобы синхронизировать каталог на новом компьютере с оригиналами.
Например, на каждом диске где хранятся оригиналы, структура хранения одинакова. Прямо в корне диска есть папка, например Imported_ Photos, и внутри нее уже множество других, где снимки логически упорядочены. Такая структура позволяет довольно просто их перемещать и бекапировать (делать резервную копию). Эта корневая папка наверху в «дереве папок».
Если ваши оригиналы уже хранятся на внешнем носителе, то вам достаточно просто подключить его к новому компьютеру, и можно сразу переходить к следующему шагу.
В противном случае, начинаем копировать оригиналы на наш внешний носитель. Здесь нужно соблюсти 2 правила:
- В процессе копирования лучше держать Лайтрум на старом компьютере закрытым.

- Переносите папки «как есть», то есть, не меняя их структуру.
Пресеты и плагины
После того как оригиналы скопированы, пора заняться пресетами, плагинами и темплейтами. Если у вас нет никаких сторонних пресетов, плагинов и других сторонних «примочек», которые требуется перенести — можете смело пропустить этот шаг. Стандартные же пресеты и темплейты переносить нет необходимости, они автоматически были установлены вместе с Lightroom на новом компьютере.
Большинство людей устанавливают пресеты и темплейты в те места, куда их устанавливает сам Лайтрум по умолчанию. В любом случае, самый простой путь, найти это место открыть Edit > Preferences > Presets (MAC: Lightroom > Preferences > Presets ) и кликнуть на кнопку Show Lightroom Presets Folder. Когда папка откроется, то вы увидите папку с названием Lightroom, содержащую все пресеты и темплейты.
Пути к этой папки обычно такие:
- Mac: Users/[имя пользователя]/Library/Application Support/Adobe/Lightroom
- Vista/Win 7: Users/[имя пользователя]/AppData/Roaming/Adobe/Lightroom
- Win XP: Documents and Settings/[имя пользователя]/Application Data/Adobe/Lightroom
Учтите, что папка AppData и Application Data на Windows может быть скрыта по умолчанию. Нужно вначале пойти в Windows Explorer, нажать [Alt] (для Vista/Win 7 ) а затем — Tools > Folder Options > View и отметить «Show hidden files, folders, and drives». К сожалению, не помню как это называется в русскоязычной версии, так как не пользуюсь :).
Нужно вначале пойти в Windows Explorer, нажать [Alt] (для Vista/Win 7 ) а затем — Tools > Folder Options > View и отметить «Show hidden files, folders, and drives». К сожалению, не помню как это называется в русскоязычной версии, так как не пользуюсь :).
Важное замечание. В панели Preferences > Presets tab вы можете заметить чекбокс «Store presets with catalog». Если он у вас был отмечен, то значит все ваши пресеты будут храниться внутри файла каталога Лайтрум и вы можете перейти к следующему шагу. Если же он не отмечен, то не отмечайте его сейчас. Потому что это просто создаст пустую папку внутри каталога, но уже установленные сторонние пресеты туда перемещены не будут.
Итак, в открывшейся папке Lightroom, хранятся все ваши пресеты, темплейты и большая часть сторонних плагинов, для которых не требовалась отдельная установка в свой каталог на компьютере. Наша задача — скопировать всю папку на внешний носитель.
Стоит отметить, что на Windows папка с настройками самого Lightroom так же хранится внутри папки Lightroom и называется Preferences.
Копировать ее на новый компьютер не рекомендуется! Во-первых, настройки Lightroom на новом компьютере лучше выполнить руками «с нуля», чтобы избежать возможных ошибок. Во вторых, если вы переходите с Win на Mac, то лайтрум на этих системах хранит настройки в разных местах. Короче говоря, оставьте старые настройки в прошлом и не копируйте Preferences или же удалите ее из скопированной целиком папки Lightroom на внешнем носителе.
Что касается сторонних плагинов, то обычно они хранятся в папке Lightroom > Modules в виде файлов и папок с расширением .lrplugin и при копировании, Лайтрум на новом компьютере просто подхватит их из этой папки.
Но вы могли выбрать какой-то специфический путь установки плагинов в другое место или добавлять их вручную через Plug-in Manager. Чтобы не наврать, эту ситуацию рассматривать не будем, так как вам лучше знать — что и куда вы ставили. Кроме того, обычно плагины с расширением .lrplugin кросс платформенные, но какие-то плагины могут иметь отличие для Mac и Win, так что лучше зайти на сайт производителя и убедиться в совместимости. Если же вы имеете какие то плагины, работающие как внешний редактор, запускающийся из под Lightroom, например от Nik Software, то самый простой способ переноса — скачать их заново и установить на новый компьютер.
Если же вы имеете какие то плагины, работающие как внешний редактор, запускающийся из под Lightroom, например от Nik Software, то самый простой способ переноса — скачать их заново и установить на новый компьютер.
Совет. Пока у вас открыты на экране настройки самого Lightroom — запишите их или сделайте скриншоты. Это поможет вам настроить Лайтрум на новом компьютере.
Копирование каталога
Для того чтобы найти каталог, открывайте Edit > Catalog Settings > General (MAC: Lightroom > Catalog Settings > General ) и нажмите на кнопку Show, чтобы открыть папку на диске, где хранится каталог. По умолчанию он расположен в пользовательской папке My Pictures на вашем компьютере, но в принципе, может храниться где угодно. Например, можно хранить его прямо специальной корневой папке диска C:, чтобы всегда знать где он и что это такое, а не стереть случайно, подчищая ненужные файлы и папки.
Каталог Lightroom состоит из 2 важных частей. Одна это файл с расширением .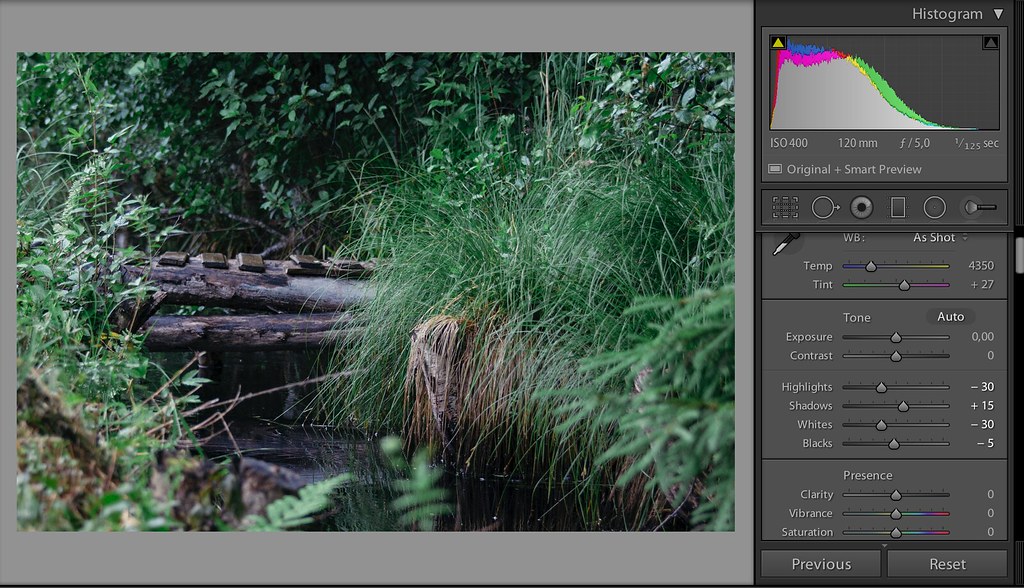 lrcat — это непосредственно каталог, а так же массив закешированных миниатюр — в виде папки с расширением .lrdata. Если вы видите файлы с расширением .lock или .journal, то вначале закройте Lightroom и они исчезнут автоматически. Это служебные временные файлы для работы программы. Если вы никогда не меняли расположение бекапов предложенное по умолчанию, то так же заметите папку Backups, но для переноса она нам не нужна.
lrcat — это непосредственно каталог, а так же массив закешированных миниатюр — в виде папки с расширением .lrdata. Если вы видите файлы с расширением .lock или .journal, то вначале закройте Lightroom и они исчезнут автоматически. Это служебные временные файлы для работы программы. Если вы никогда не меняли расположение бекапов предложенное по умолчанию, то так же заметите папку Backups, но для переноса она нам не нужна.
После того как вы закрыли Lightroom, скопируйте все .lrcat и .lrdata на внешний диск.
Примечание. Переносить папку с кешем (.lrdata) не обязательно, так как Лайтрум создаст ее заново и автоматически пересоздаст все миниатюры когда подхватит каталог на новом компьютере и синхронизирует его с оригиналами. Но если вы перенесете кеш, это несколько ускорит начало работы с фотографиями на новом компьютере. Но кеш может занимать приличное количество места. Так что если место на внешнем носителе ограничено, оставьте кеш на старом диске. Просто будьте готовы к тому, что пока новый Lightroom не пересоздаст миниатюры, вы будете наблюдать серые квадраты вместо своих снимков.
Итак, теперь все необходимое, сохранено на выносном диске. Можно отключить его и подключить к новому компьютеру.
Перенос на новый компьютер
Запускаем файловый браузер (наример проводник) и смотрим на содержимое нашего носителя. Вначале копируем папку с каталогами Лайтрум и кешем (если мы его тоже переносим) в выбранное место на новый компьютер. Затем, копируем оригиналы снимков, опять же сохраняя структуру папок или же ничего не делаем, если оригиналы и ранее хранились на внешнем диске. После того как каталог и оригиналы перенесены, кликаем на файле .lrcat. Он автоматически откроется в Lightroom.
Не пугайтесь, если увидите сообщение о том, что ваши папки со снимками не найдены.
Вам нужно всего лишь синхронизировать каталог с новым местом размещения оригиналов. Это элементарно, если все ваши оригиналы имеют одну корневую папку.
- Кликните правой кнопкой мыши на верхнем уровне дерева в Folders и выберите пункт Find Missing Folder
- Найдите на диске корневой каталог с оригиналами, выберите его и нажмите ок
После этого Лайтрум займется процессом обновления связей между каталогом и вашими файлами. Если оригиналы были раскиданы по разным местам, то повторите процесс для других папок в Folders
Если оригиналы были раскиданы по разным местам, то повторите процесс для других папок в Folders
Теперь идем в настройки Edit > Preferences и выставляем их заново. На закладке General в форме выбора Default Catalog лучше выбрать текущий каталог вместо «Load most recent catalog». После базовых настроек переходим на закладку Presets и нажимаем Show Lightroom Presets Folder. Папка откроется в нашем файловом браузере. Копируем в нее все содержимое сохраненной папки с пресетами и прочим барахлом с внешнего диска. После этого закрываем Лайтрум и запускаем его заново, чтобы подхватить скопированные пресеты, темплейты и плагины.
Идем в File > Plug-in Manager и убеждаемся что все плагины, которые мы перенесли, инсталлированы и запущены. Если что то не так, начинаем разбираться. Возможно плагин надо обновить или зарегистрировать заново.
Немного о Publish Services Connections
Это настроенные ранее соединения для публикации ваших снимков на внешних ресурсах, таких как SmugMug or Flickr — то что находится в закладке Publish Services модуля Library. После переноса они должны работать, но стоит это проверить. Но настройки экспорта для жесткого диска могут перестать работать, так как структура дисков могла поменяться. Так как поменять эти настройки нельзя, то придется создать новые, соответствующие новому диску на новом компьютере.
После переноса они должны работать, но стоит это проверить. Но настройки экспорта для жесткого диска могут перестать работать, так как структура дисков могла поменяться. Так как поменять эти настройки нельзя, то придется создать новые, соответствующие новому диску на новом компьютере.
В завершении стоит пройтись во вашим папками и коллекциям в Lightroom, чтобы убедится что все работает. Если нигде не видно восклицательных знаков на миниатюрах, а пресеты работают как надо, можно заняться установкой необходимых сторонних плагинов, которые нельзя перенести простым копированием, или сразу перейти к работе.
В профессиональном фоторедакторе можно не только быстро рассортировать фотографии, и быстро отредактировать пакеты, но и создать уникальные изображения с помощью плагинов (пресетов). Используя пресеты, гораздо проще обрабатывать фото, в особенности, если их не один десяток.
Подобные пресеты достаточно просто установить в Lightroom. Плагины для обработки изображений создаются многими известными компаниями, выпускающими фотооборудование. Приобрести такие плагины можно на официальных сайтах производителя. Чтобы попробовать поработать с пресетами рекомендуем Адоб Лайтрум купить у нас по лучшей цене.
Приобрести такие плагины можно на официальных сайтах производителя. Чтобы попробовать поработать с пресетами рекомендуем Адоб Лайтрум купить у нас по лучшей цене.
Как создать пресет в Lightroom
Вы можете использовать уже готовые пресеты, либо создавать свои, для мгновенной обработки фотографий. Для того чтобы создать пресет, достаточно один раз пошагово применить все настройки, и потом сохранить все шаги в программе.
Зайдите в папку Presets и кликните на изображении со знаком «+». Вам необходимо создать новую папку (New Folder) и дать ей название. Затем нажмите «Create». Перед вами появится диалоговое окно, где вы сможете выставить настройки. В дальнейшем вы сможете применять данный плагин к другим фото.
Как добавить пресет в Lightroom
Если вы не создаете пресеты самостоятельно, а приобретаете их официальные версии из проверенных источников, их необходимо добавлять в программу. После того, как вы скачали плагины на компьютер, нужно распаковать их из архива. В фоторедактор нужно добавлять только плагины, так как другие вспомогательные файлы фоторедактором не распознаются.
В фоторедактор нужно добавлять только плагины, так как другие вспомогательные файлы фоторедактором не распознаются.
Скопируйте пресеты при помощи горячих клавиш «Ctrl+C» или, кликнув на них правой кнопкой мыши и нажав «Копировать». Все плагины нужно отправить в папку дополнений. Например, для ОС Windows это будет папка /Documents and Settings/username/Application Data/Adobe/Lightroom/Modules/. Чтобы плагины были видны в фоторедакторе нужно перезагрузить программу.
Как открывать пресеты в Lightroom
Чтобы использовать пресеты в Лайтруме, нужно знать их месторасположение. Так, если вы не создавали пресет, а приобрели его, то нужно для начала добавить плагин в программу. После установки перейдите в рабочий модуль Develop.
Найдите папку «Presets» и щелкните правой кнопкой мыши по ней. В открывшемся списке действий выберите «Import». Файл с установленным или созданным пресетом откроется, и вы сможете применять его для обработки фотографий.
Как использовать пресеты в Lightroom
Пресеты в Лайтруме значительно упрощают обработку фотографий. Комплекс настроек можно применить как к отдельно взятому изображению, так и для нескольких десятков фотографий. Для того чтобы воспользоваться пресетами нужно находиться в рабочей области Develop.
Комплекс настроек можно применить как к отдельно взятому изображению, так и для нескольких десятков фотографий. Для того чтобы воспользоваться пресетами нужно находиться в рабочей области Develop.
Слева от изображений в списке функций нужно открыть вкладку «Presets». Выберите из нескольких настроек нужный пресет и кликните на него левой кнопкой мыши. Изменения сразу отобразятся на фотографии.
Как сохранить пресет в Lightroom
При создании авторских пресетов в фоторедакторе они автоматически сохраняются в программе, после того как вы нажимаете клавишу Create. Настройки хранятся в папке с остальными плагинами, которые вы до этого скачали или создали.
При добавлении пресетов через интерфейс программы или непосредственно в папку следите за тем, чтобы файлы имели нужное расширение и не были повреждены. В противном случае Lr просто не распознает пресет и не откроет его.
Как сохранить пресет из Lightroom на компьютер
По умолчанию, когда вы создаете новый пресет в фоторедакторе либо добавляете его через интерфейс с помощью кнопки «Import», все файлы настроек сохраняются на компьютер. Таким образом, все пресеты хранятся в папке вместе с другими дополнениями к Adobe Lightroom.
Таким образом, все пресеты хранятся в папке вместе с другими дополнениями к Adobe Lightroom.
Как удалить пресет в Lightroom
При работе с большим количеством изображений фотографы создают множество пресетов. Со временем некоторые комплексы настроек уже не нужны, так как создаются новые либо меняется стиль обработки фото. В таких случаях требуется удалять лишние плагины.
Чтобы удалить плагин, можно воспользоваться двумя способами:
- На панели пресетов, при работе во вкладке Develop нужно правой кнопкой мыши кликнуть по ненужному плагину и нажать «Delete».
- Зайти с помощью проводника в папку с дополнениями Adobe Lightroom, и удалить непосредственно из локации.
Где сохраняются пресеты в Lightroom
В Лайтруме пресеты сохраняются в папке с дополнениями. Найти их можно через проводник в Documents and Settings. Если же возникают трудности с определением местонахождения можно найти их через интерфейс программы.
Зайдите во вкладку «Edit» и затем «Catalog Settings». В окне отобразится путь к папке с пресетами, а также кнопка для перехода к ним «Show».
В окне отобразится путь к папке с пресетами, а также кнопка для перехода к ним «Show».
Как перенести пресеты Lightroom на другой компьютер
При обновлении операционной системы ПК, смене жесткого диска необходимо сохранение всех настроек программы. Также сохранение и перенос Lr актуален при смене вашего ПК. Для того чтобы после изменений работать в обычном режиме в фоторедакторе необходимо перенести все изображения(исходники), каталог Лайтрум и пресеты с основными настройками.
Встроенные плагины не нужно переносить на новый компьютер, так как они автоматически установятся при обновлении. Чтобы перенести сохраненные индивидуальные пресеты, нужно скопировать их из локации /Documents and Settings/username/Application Data/Adobe/Lightroom/Modules/ на съемный внешний носитель, и затем перенести в папку Lightroom на новом ПК. Если вы просто обновляли систему, пресеты переносятся в ту же папку, где они и были.
| Рейтинг: |
Мои бесплатные пресеты для обработки фотографий –
Многие спрашивают, как у меня получаются такие сочные и яркие фотографии. Секрет в нынешнем мире прост: это не только гаджет, на который вы фотографируете (у меня вот iPhone X), но и искусство обработки вашей фотографии.
В этом посте поделюсь двумя пошаговыми руководствами для двух стилей обработки фотографий — сможете их себе сохранить себе в качестве бесплатных пресетов и пользоваться в удовольствием.
Установка приложения
Я перепробовала кучу различных приложений и в итоге остановилась на самом удобном для меня — это Adobe Lightroom Mobile. Пользоваться им очень просто, освоить легко, а для большинства задач подходит бесплатная версия.
Итак, первым шагом скачайте себе приложение — есть как для iOS, так и для Android. В приложении надо будет зарегистрироваться.
После регистрации вам необходимо добавить в приложение любую фотографию — на ней мы будем накладывать и сохранять пресеты (так называются готовые к использованию стили обработки фотографий), чтобы вы смогли потом их легко накладывать самостоятельно. Чтобы добавить фотографию, нужно нажать на одну из двух иконок внизу и выбрать из своего хранилища на телефоне нужное изображение. Я для примера возьму фотографию из своей поездки на Лофотенские острова.
Обработка фотографий. Стиль 1.
После того, как вы добавили фотографию, у вас открылся интерфейс ее обработки — именно здесь мы и будем настраивать стиль по шагам.
1.Свет
Пропускаем первые пять иконок внизу и идем в шестую. Здесь выбираем: Экспозиция — +0,25, Контрастность — +62, Светлые области — +20, Черные — -40. Тени и Белые оставляем неизменными на нуле.
2. Цвет
Для начала перейдем в раздел смешения цвета — это круговая радужная иконка в правом верхнем меню панели обработки.
Здесь нам необходимо пройтись по некоторым цветам.
1) Красный, Оранжевый не трогаем.
2) В Желтом: Насыщенность — +10.
3) В Зеленом: Насыщенность — +20, Яркость — -5.
4) Голубой не трогаем.
5) Синий: Насыщенность — +10, Яркость — -55.
6) Фиолетовый, Сиреневый не трогаем.
Возвращаемся в основное меню Цвета. Здесь: Температура — +4, Оттенок — +18, Красочность — +18. Насыщенность оставляем неизменной.
3. Эффекты
Уводим Четкость в +15. Остальное оставляем неизменным.
4. Детали
Устанавливаем Резкость на +80, Радиус — 1,2, а Детали — 25. Остальное оставляем неизменным.
Вуаля! Ваш первый бесплатный пресет для обработки готов.
Чтобы каждый раз руками не выставлять значения можно:
- Сохранить это как свой стиль. Для этого в правом верхнем углу нажимаем на иконку с тремя точками и в выпадающем списке выбираем пункт «Создать стиль». Вводим название стиля (в моем примере это My Main Style) и нажимаем на галочку в верхнем углу.
- adobe lightroom бесплатные пресеты
Для любой новой фотографии теперь можно применить этот стиль. После того, как вы добавили новое фото в приложение, в меню обработки вам нужна самая последняя иконка.
2. Можно еще поступить иначе. На тестовой фотографии вам необходимо нажать на иконку с тремя точками и выбрать в меню пункт «Копировать настройки». Добавляем новую фотографию и в ней опять же через иконку с тремя точками выбираем пункт «Вставить настройки». И все готово!
Обработка фотографий. Стиль 2.
Теперь выполним шаги для создания второго бесплатного пресеты. Выбирайте любую фотографию и переходите панель обработки.
- Свет
Экспозиция — оставляем неизменной, Контрастность — +15, Светлые области — -20, Тени — +50, Белые — +15, Черные — -25.
2. Цвет
Для начала снова перейдем в раздел смешения цвета.
1) Красный: Оттенок — +10, Насыщенность — +20, Яркость — -10.
2) Оранжевый: Оттенок — -8, Насыщенность — +6, Яркость — +52.
3) Желтый: Оттенок — -10, Насыщенность — +20, Яркость — не трогаем.
4) Зеленый и Голубой: все остается в значении 0.
5) Синий: Оттенок — -5, Насыщенность — +20, Яркость — +27.
6) Фиолетовый: Насыщенность — +20, Оттенок и Яркость не трогаем.
7) Сиреневый: Оттенок — +32, Насыщенность — +34, Яркость — оставляем на нуле.
В основном меню Цвета: Температура — +10, Оттенок — +11, Красочность — +15, Насыщенность — +10.
3. Эффекты
Четкость — +20, остальное оставляем на нуле.
4. Детали
Резкость — +40, Радиус — 1,0, Детали — 25.
И вот готов ваш второй бесплатный пресет для обработки фотографий. Сохранить и воспользоваться им можно точно так же как и с первым. Посмотрите как было и стало!
Почему все вручную?
Я специально сделала руководство для вас пошаговым, чтобы вы руками попробовали настроить пресеты. Понимая как меняется фотография в зависимости от тех или иных параметров, вы сможете корректировать изображения на свой лад или придумать свои пресеты. Удачи и приятной обработки!
Как установить мобильные пресеты Lightroom без рабочего стола
Из этого туториала Вы узнаете, как устанавливать предустановки Lightroom Mobile в приложение, вообще не используя настольную версию. Вы сможете сохранить их как пресеты и применить их одним щелчком мыши.
Если у вас уже есть настольная версия Lightroom (чтобы подписаться на Lightroom Desktop, щелкните здесь), вы можете просто синхронизировать свои предустановки между Lightroom Desktop и Mobile.
Но если вы хотите загрузить мобильные пресеты Lightroom прямо на свой телефон и использовать их в бесплатном приложении, не просматривая настольную версию, вы можете сделать это прямо на своем телефоне.
Если вы еще не сделали этого, ознакомьтесь с нашими пользовательскими предустановками для ПК и мобильных устройств здесь.
Как установить мобильные пресеты Lightroom
Шаг 1 : Загрузите файлы DNG на свой телефонНаборы настроек для мобильных устройств имеют формат файла DNG. Некоторые продавцы разрешают прямую загрузку файлов DNG, но некоторые сжимают файлы в формат ZIP.
Примечание. Если ваши предустановки в формате XMP или lrtemplate, они предназначены для Lightroom Desktop, а не для мобильных устройств.
Если при нажатии на ссылку для загрузки вы видите файл DNG, сразу переходите к шагу 2 .
Если вы видите ZIP-файл, вам нужно сначала распаковать пресеты.
Вариант A — разархивируйте файлы прямо на свой телефонВы можете использовать такие приложения, как iZip, чтобы распаковать файл на телефоне без настольного компьютера. Сначала убедитесь, что вы загрузили приложение iZip на свой телефон (iOS или Android). Затем нажмите, чтобы загрузить файл, и нажмите Открыть в iZip :
Теперь у вас есть все ваши файлы DNG в приложении iZip. Перейдите к шагу 2, чтобы импортировать их в Lightroom .
Вариант B — Распаковать на ПК и передать на телефонЕсли у вас есть компьютер, загрузите ZIP-файл на свой ноутбук и дважды щелкните его, чтобы распаковать. Это должно создать папку с тем же именем с файлами изображений DNG внутри.
Теперь вам нужно передать файлы DNG на свой телефон через AirDrop, Dropbox (получите его здесь — это бесплатно!) Или любым другим способом передачи, который вы предпочитаете.
Просто перетащите файлы DNG в папку Dropbox и дождитесь синхронизации файлов.После того, как все ваши файлы будут синхронизированы, перейдите в папку Dropbox в приложении на телефоне и экспортируйте каждый файл DNG в фотопленку телефона. См. Подробные инструкции ниже:
Откройте приложение Dropbox на своем телефоне и нажмите кнопку с тремя точками рядом с каждым файлом DNG:
Затем нажмите «Экспорт», чтобы сохранить предустановки в телефоне:Затем нажмите «Сохранить изображение»:
Шаг 2 : Импорт файлов предустановок в Lightroom MobileНа этом этапе все файлы DNG должны быть сохранены на телефон — либо в приложении iZip, либо в папке «Фотопленка».Файлы служат «предустановленными носителями», и теперь вам просто нужно добавить их в Lightroom Mobile и сохранить из них предустановки.
Если вы войдете в свой фотопоток и увидите их как пустые файлы изображений, не пугайтесь — они должны выглядеть именно так.
Откройте Lightroom Mobile и нажмите кнопку « Добавить фотографии» в правом нижнем углу:
Если вы загрузили файлы DNG через iZip в файлы, выберите Из файлов , а затем перейдите к файлам iZip.Если вы загрузили их прямо в Фотопленку через Dropbox или загрузили, выберите Из Фотопленки:
Затем выберите предустановки DNG из фотопленки (или из iZIP) и импортируйте их в свое приложение Lightroom Mobile:
Шаг 3 : Сохранить настройки как предустановкиНа этом этапе все файлы DNG должны быть импортированы в Lightroom Mobile. Найдите файлы и откройте один из них в приложении.
Теперь нажмите значок с тремя точками в правом верхнем углу экрана, а затем нажмите «Создать предустановку»:
Затем вы увидите экран New Preset (показан ниже), который содержит все параметры, которые вы можете использовать для настройки вашего пресета. Вы можете дать своему пресету имя (настоятельно рекомендуется) и добавить его в группу пресетов в Lightroom. Мы рекомендуем вам создавать группы предустановок, если у вас много предустановок и вы хотите, чтобы они были организованы.
Флажки ниже определяют, какие настройки изображения вы хотите сохранить с помощью этой предустановки.
Я лично проверяю все флажки, кроме Инструменты, Оптика и Геометрия. Это потому, что эти параметры меняются от изображения к изображению, и мне, вероятно, никогда не придется обрезать или поворачивать разные изображения одинаково.
Когда вы закончите с настройками, сохраните свой пресет, нажав на значок галочки в правом верхнем углу.
Повторите этот шаг для каждого файла DNG, так как вам нужно будет сохранить каждый пресет отдельно. Не волнуйтесь, вам нужно сделать это только один раз!
Шаг 4 : Использование предустановок Lightroom для мобильных устройствЧтобы использовать новые предустановки, просто вернитесь в свою библиотеку и откройте любую фотографию, которую хотите отредактировать.
Найдите значок Presets в меню внизу экрана и нажмите на него. Убедитесь, что выбранная группа предустановок — это та, в которую вы сохранили новые предустановки. Если вы сохранили их в группе «Пользовательские предустановки», выберите это.
Теперь вы можете редактировать фотографию, нажав на предустановку в списке, а затем нажав на галочку. Вы по-прежнему можете редактировать фотографию и вносить корректировки, если хотите, после применения предустановки.
И все! Теперь вы знаете, как устанавливать, сохранять и использовать свои пресеты Lightroom Mobile без рабочего стола! Дайте нам знать, если у вас возникнут вопросы или проблемы ниже :))
Как сделать свои собственные пресеты в Lightroom
Lightroom — это программа для редактирования фотографий, доступная как для настольных компьютеров, так и для мобильных устройств.Его легко использовать, если вы разберетесь со всеми различными инструментами, и это отличный способ сделать ваши фотографии более профессиональными. В Lightroom вы можете создавать свои собственные фильтры, они называются «пресетами». Вы можете сохранить внесенные вами изменения редактирования (как предустановки), чтобы затем применить их к другой фотографии. Предустановки помогут вам создать единообразный вид для всех ваших фотографий, а также ускорить процесс редактирования. В этой статье я объясню, как создавать свои собственные пресеты в Lightroom (как для настольных компьютеров, так и для мобильных устройств).
Мобильное приложение Lightroom можно загрузить бесплатно (как для iOS, так и для Android), но для использования настольной версии вам потребуется подписка. Я подписан на план Adobe Photography Plan, который дает мне доступ к Lightroom и Photoshop за 9,99 евро в месяц.
Как создать свои собственные пресеты в Lightroom Classic для рабочего стола
Шаг 1. Решите, какой стиль редактирования вам нравится
Первый шаг к созданию вашего собственного пресета — решить, какой стиль редактирования вам нравится.
Задайте себе вопрос:
— Вам нравятся светлые и воздушные или темные и угрюмые фотографии?
— Хотите теплые или холодные фото?
— Вам нравится винтажный матовый вид или яркий и четкий?
— Как вам нравятся цвета? (насыщенный или приглушенный?)
К популярным стилям редактирования относятся «Винтаж» и «Пастель». Лично я люблю яркие, теплые и красочные фотографии с легким винтажным оттенком! После многих лет практики я смог создать свои собственные пресеты, которые идеально отражают мой любимый стиль редактирования.Мои предустановки помогают мне добиться уникальной эстетики моего Instagram и сделать его более обтекаемым. Вы можете ознакомиться с некоторыми из моих правок ниже и на @gingerpresets.
Шаг 2 — Редактировать фотографию
Следующим шагом к созданию вашей собственной предустановки является редактирование фотографии по вашему выбору. Импортируйте свое изображение в Lightroom Classic и начните экспериментировать с различными инструментами Lightroom. Если вы новичок в Lightroom, возможно, вы захотите ознакомиться с моим руководством по редактированию в Lightroom.
Перейдите в правую сторону в «проявке» и поэкспериментируйте с:
— Основные настройки (изменение света)
— Кривая тона (изменение внешнего вида света)
— Цвет (изменение оттенка, насыщенности и яркости каждого цвета )
— Разделенное тонирование (добавление разных цветов к светлым и темным участкам фотографии)
— Эффекты (добавление виньетки или зернистости)
— Калибровка камеры (изменение внешнего вида цветов)
Если вы не уверены, с чего начать со своими пресетами, я предлагаю проверить пресеты, созданные другими авторитетными влиятельными лицами (вы можете найти мои в моем магазине, я даже продаю отдельные пресеты, если вам нужен только один в качестве примера).Или посмотрите мою электронную книгу «Как делать лучшие фотографии», чтобы узнать, как создать предустановку, которая придаст вашим фотографиям такое же ощущение.
Шаг 3 — Создайте предустановку
Когда вы будете довольны настройками редактирования, пора сохранить их и создать свой собственный пресет!
- Выделите изображение, которое вы отредактировали.
- Щелкните значок «плюс» (+) в левой части Lightroom Classic (см. Ниже).
- Выберите «Create Preset».
- Введите имя предустановки и укажите, в какой «группе» (папке) вы хотите ее сохранить.
- Убедитесь, что все отмечено галочкой, и нажмите «Создать»! (см. ниже)
Привет, вы создали свой собственный пресет! Я бы порекомендовал попробовать его на других фотографиях, чтобы убедиться, что он работает более чем с одним изображением. Откройте другую фотографию и нажмите на предустановку, чтобы применить ее (вы сможете найти свою предустановку в левом столбце). Внесите необходимые изменения в редактирование и сохраните это изменение. Повторите этот процесс с несколькими разными изображениями, пока не получите предустановку, которой вы гордитесь!
Как создать свои собственные пресеты в бесплатном приложении Lightroom
Загрузите бесплатное мобильное приложение Lightroom для iOS или Android.Для создания пресетов подписка не нужна!
Шаг 1 — Редактировать фотографию
Выполнив шаг 1 выше, загрузите изображение в бесплатное приложение Lightroom. Поиграйте с различными настройками, чтобы получить желаемое редактирование. Если вам нужна помощь, см. Шаг 2 выше.
Шаг 2 — Создайте предустановку
Когда вы будете довольны настройками редактирования, пора сохранить их и создать свой собственный пресет!
- Щелкните 3 точки в правом верхнем углу.
- Выберите «Create Preset».
- Введите имя предустановки и укажите, в какой «группе» (папке) вы хотите ее сохранить.
- Щелкните галочку в правом верхнем углу.
Привет, вы создали свой собственный пресет! Обязательно попробуйте его на других фотографиях, чтобы убедиться, что он работает более чем с одним изображением. Откройте другую фотографию и нажмите на предустановку, чтобы применить ее. Вы найдете предустановки в нижнем меню справа.
Надеюсь, вам понравилось мое пошаговое руководство о том, как создать свой собственный пресет в Lightroom.Lightroom — моя любимая программа для редактирования фотографий, и она самая популярная среди инстаграммеров. Это потому, что им легко научиться пользоваться, и он позволяет вам манипулировать цветами. Вам понадобится подписка, чтобы использовать Lightroom на рабочем столе, или вы можете использовать ее бесплатно в приложении (вы просто не можете использовать все инструменты). Предустановки Lightroom помогут вам быстро редактировать фотографии и поддерживать единообразный вид.
Если у вас возникли проблемы с созданием пресета, который работает с несколькими фотографиями, я бы порекомендовал приобрести пресеты, созданные другими авторитетными влиятельными лицами (вы можете найти мои в моем магазине, я даже продаю отдельные пресеты, если вам нужен только один в качестве примера).
Понравился пост? Прикрепите его, чтобы сохранить на потом.
Нравится:
Нравится Загрузка …
Как загрузить и установить мобильные пресеты Lightroom — Dreamy Presets
Начните здесь сначала:
Добро пожаловать! Если вы здесь, то, скорее всего, вы приобрели один из наших мобильных пресетов Lightroom .
В этом руководстве предполагается, что вы уже загрузили zip-файл на свой компьютер, распаковали его и нашли файл настроек для мобильных устройств DNG (это файл настроек для мобильных устройств Lightroom). У вас также должно быть установлено мобильное приложение Lightroom на вашем телефоне . Если вы еще не сделали этого, сделайте это сейчас.
Приложения, которые необходимо сначала установить на свой телефон: Lightroom (обязательно), Gmail или Google Drive (требуется, зависит от метода, который вы используете для передачи файла).См. Ниже.
Вариант 1: по электронной почте
- Если вы не используете почтовое приложение iPhone по умолчанию, вам необходимо сначала загрузить мобильное приложение Gmail.
- На своем компьютере откройте свой интернет-браузер, войдите в Gmail и отправьте себе электронное письмо с прикрепленным к нему файлом предварительных настроек DNG для мобильных устройств. Убедитесь, что вы заголовок электронной почты «Dreamy Presets — Name of Preset».Это поможет вам легко найти файл в будущем.
- На телефоне откройте приложение «Почта» или Gmail на iPhone, затем откройте электронную почту, щелкните файл настроек для мобильных устройств DNG и выберите « Копировать в Lightroom ». ВАЖНО: Если вы видите сообщение «Неподдерживаемый тип файла», просто ПРОЙТИ его и продолжайте.
ОБРАТИТЕ ВНИМАНИЕ: Если вы не можете использовать функцию «Копировать в Lightroom», вам нужно будет вместо этого выбрать «Сохранить изображение» или «Сохранить фотографию».Это сохранит файл предустановок в альбоме «Фотопленка», и вам нужно будет вручную добавить этот файл в мобильное приложение Lightroom. Вы добавите этот файл так же, как любую фотографию в приложение Lightroom.
- Чтобы использовать предустановку для мобильных устройств, когда вы находитесь в приложении Lightroom, просто скопируйте его настройки и вставьте их на фотографию, которую хотите отредактировать. Таким образом вы примените предустановки к любым фотографиям, которые хотите редактировать в будущем. Пожалуйста, посмотрите видео-демонстрацию ниже.
Если вы приобрели после 1 апреля 2019 г., вы также сможете создать собственный пресет из нашего файла пресетов в приложении Lightroom.Однако этот метод может работать нестабильно, поэтому вам нужно будет скопировать и вставить настройки, если по каким-то причинам приложение не позволяет вам создать собственный пресет.
Обратите внимание на : На видео ниже показана более старая версия приложения. Все функции остались прежними, но значки немного другие. При копировании настроек выберите ЗНАЧОК ПРОВЕРКИ . Это то же самое, что и кнопка ОК в старой версии.
Вариант 2. На Google Диске
- Сначала загрузите приложение Google Диск на свой телефон.
- Со своего компьютера перейдите на https://drive.google.com. Для этого вам нужно будет войти в свою учетную запись Gmail.
- Создайте папку Dreamy Presets
- Нажмите кнопку NEW, расположенную в верхнем левом углу браузера, чтобы вручную загрузить файл настроек мобильного DNG. Убедитесь, что вы загружаете ТОЛЬКО мобильный файл предустановок DNG, а НЕ zip-файл.
- После загрузки откройте приложение Google Диск на своем ТЕЛЕФОНЕ и войдите в систему с тем же адресом электронной почты, который вы использовали для загрузки со своего компьютера.
- Найдите файл настроек мобильного телефона DNG, который вы только что загрузили, и щелкните значок «…» в верхнем левом углу экрана телефона.
- Отобразится меню, выберите «Отправить копию», а затем «Сохранить как изображение» или «Открыть в Lightroom» (если у вас есть такая возможность). Если вы видите сообщение «Неподдерживаемый тип файла», просто ПРОЙТИ его и продолжайте.
- Если вы выберете «Сохранить как изображение» на шаге 6, вам нужно будет вручную импортировать этот файл из фотопленки вашего телефона в приложение Lightroom. Обратите внимание, что в вашей фотопленке или фотогалерее файл мобильных предустановок будет выглядеть как пустое изображение, и это нормально! Продолжайте и все равно импортируйте его. Это будет хорошо отображаться в приложении Lightroom.
- После импорта в Lightroom, чтобы использовать пресет, просто скопируйте его настройку и вставьте на фотографию. Вам нужно будет скопировать настройки мобильной предустановки и вставить их в фотографию, которую вы хотите отредактировать. Пожалуйста, посмотрите видео-демонстрацию ниже.
Если вы приобрели после 1 апреля 2019 г., вы также сможете создать собственный пресет из нашего файла пресетов в приложении Lightroom.Однако этот метод может работать нестабильно, поэтому вам нужно будет скопировать и вставить настройки, если по каким-то причинам приложение не позволяет вам создать собственный пресет.
Вариант 3: через Mac Airdrop (только для компьютеров iPhone + Mac)
- Загрузите мобильную предустановку DNG со своего компьютера на iPhone. Это сохранит мобильный файл предустановок DNG в альбоме «Фотопленка» вашего iPhone. Не знаете, как использовать AirDrop? Прочтите эту поддержку https: //.apple.com/en-us/HT203106
- Откройте приложение Lightroom на телефоне и щелкните значок ДОБАВИТЬ ФОТО. Выберите файл предустановок DNG для мобильных устройств из галереи камеры. Приложение покажет это сообщение «Не удается загрузить файл». Не обращайте внимания на это сообщение и импортируйте его в приложение Lightroom.
- После импорта в приложение Lightroom вам нужно будет скопировать настройки пресета и вставить их в фотографию, которую вы хотите отредактировать. Вам нужно будет копировать настройки каждый раз, когда вы захотите отредактировать или вставить новую фотографию.
Если вы приобрели после 1 апреля 2019 г., вы также сможете создать собственный пресет из нашего файла пресетов в приложении Lightroom. Однако этот метод может работать нестабильно, поэтому вам нужно будет скопировать и вставить настройки, если по каким-то причинам приложение не позволяет вам создать собственный пресет.
Как загрузить пресеты Mobile Lightroom на ваш iPhone — Dreamy Presets
Если вы приобрели продукты с предустановками Lightroom (мобильные и настольные) в Dreamy Presets, они доставляются в zip-файле .Чтобы загрузить zip-файл, у вас есть два варианта — загрузить на компьютер или ноутбук или прямо на свой iPhone.
Раньше загрузка на iPhone была сложной задачей, потому что более старая версия iOS не поддерживает zip-файлы, поэтому вам нужно было загрузить отдельное приложение для обработки zip-файлов. Однако последняя версия iOS теперь поддерживает zip-файлы через приложение «Файлы»! Теперь каждый iPhone поставляется с предустановленным приложением «Файлы». Прокрутите вниз, если вы предпочитаете визуальные инструкции.
Как напрямую загрузить мобильные пресеты Lightroom на iPhone
- Откройте свое почтовое приложение и щелкните ссылку для скачивания из письма, которое мы вам отправили
- Нажмите кнопку загрузки
- Щелкните «Подробнее ..»
- Нажмите «Сохранить в файлы»
- Щелкните Сохранить с по Папка «Загрузки»
- Откройте приложение «Файлы » . Это приложение предустановлено на всех iPhone по умолчанию.
- Перейдите в папку «Загрузки» и найдите файл Zip , который вы только что скачали. Он будет внизу списка. Все имена наших zip-файлов имеют в начале буквы «DP».
- Дважды щелкните Zip-файл , чтобы открыть его. Вы должны увидеть папку с тем же именем, что и zip-файл, щелкните по ней.
- Откройте папку «Мобильные предустановки» и найдите файл (ы) мобильных предустановок, которые являются файлами DNG.
- Щелкните файл мобильных предустановок, затем прокрутите вправо и щелкните значок Lightroom , чтобы импортировать его.
Обратите внимание: если вы не видите значок Lightroom, вам нужно будет выбрать вариант «Сохранить как изображение», а затем вручную импортировать этот файл в приложение Lightroom, как и с любым изображением. «Сохранить как изображение» сохранит файл предустановок в альбоме «Фотопленка», и он будет выглядеть как пустое изображение в «Фотопленке» (что совершенно нормально).
- Выбрать Запустить Lightroom сейчас
- Файл мобильных предустановок теперь импортирован в ваше приложение Lightroom.Чтобы использовать предустановку, выберите Параметры копирования .
- Перейдите к любой фотографии, которую хотите отредактировать в приложении Lightroom, и выберите Вставить настройки .
Вот и все! Вы скачали, установили и использовали наш мобильный пресет. Если вы приобрели пакет мобильных предустановок, вам нужно будет повторить шаги 10–13 для каждого файла предустановок для мобильных устройств в вашем zip-файле.
Популярные пресеты Lightroom
Как добавить предустановки в Lightroom Mobile
Как добавить предустановки в Lightroom MobileШаг первый: Загрузите файлы DNG в свой телефон
После прокрутки большого количества предустановок ваше внимание привлечет конкретный.После покупки пресета он будет загружен в виде файла DNG. В этом случае вы можете сразу перейти ко второму шагу.
Некоторые пресеты, однако, сжимаются в ZIP-файл, чтобы сделать их более компактными. Эти файлы необходимо распаковать или распаковать перед получением файлов .dng. Большинство смартфонов позволяют извлекать файлы с помощью таких приложений, как iZip или RAR, которые вы можете найти в Play Store. Если ваш телефон не может этого сделать, вы всегда можете выполнить эту задачу на компьютере.
Вариант A
Установите на телефон iZip или RAR. После загрузки сжатого файла запустите iZip и перейдите к открытию загруженного файла. Как только вы закончите распаковку файлов
, вы можете перейти непосредственно к их импорту в приложение Lightroom.
Вариант B
Если ваш телефон не может извлекать файлы ZIP, вы можете использовать ПК или ноутбук для выполнения этой задачи. После загрузки ZIP-файла на свой компьютер или ноутбук дважды щелкните файл, чтобы распаковать и извлечь его.Будет создан отдельный файл с тем же именем, но в формате DNG.
Затем переместите файлы DNG на телефон. Вы можете сделать это через Dropbox или любым другим способом, который вам больше нравится. Если вы используете Dropbox, вы можете просто перетащить файлы DNG в папку Dropbox и дождаться синхронизации файлов.
После завершения синхронизации откройте Dropbox на своем телефоне и экспортируйте каждый файл DNG.
- Откройте Dropbox и коснитесь трех точек рядом с каждым файлом DNG.
- Выберите опцию «Экспорт».
- Нажмите «Сохранить изображения»
Вот и все; все файлы DNG были сохранены на вашем телефоне.
Шаг 2. Импортируйте файлы предустановок в мобильное приложение Lightroom.
После того, как файлы DNG были сохранены на вашем мобильном телефоне, у вас есть так называемые «предустановленные носители». Все, что вам нужно сделать, это добавить их в мобильное приложение Lightroom и сохранить полученные из них предустановки. Они могут отображаться в вашей фотогалерее как пустые файлы изображений.Это не повод для беспокойства.
- Откройте Lightroom и создайте новый альбом с любым именем.
- Откройте только что созданный альбом и коснитесь трех точек в правом верхнем углу. Нажмите на опцию «Добавить фото». (Если вы извлекли файлы DNG через iZip, выберите опцию «Из файлов», а затем просмотрите файлы iZip. Однако, если вы загрузили предустановки прямо в папку «Фотопленка» через Dropbox или загрузили, выберите опцию «Из фотопленки». )
- Выберите соответствующие файлы DNG и импортируйте их в новый альбом.
Шаг третий: Создайте и сохраните свои предустановки
Щелкните альбом, содержащий только что импортированные файлы DNG. Откройте первый файл в альбоме и коснитесь трехточечного значка в правом верхнем углу. Нажмите «Создать предустановку».
Откроется экран «New Preset», который позволит вам настроить ваши новые предварительные настройки. Вы также можете переименовать пресеты здесь. После того, как вы настроили предустановку по своему вкусу, вы можете добавить ее в группу предустановок в мобильном приложении Lightroom.Не стесняйтесь сохранить его в пользовательских настройках или в новой папке с предварительными настройками, чтобы все было организовано.
Затем вы увидите несколько флажков. Каждый флажок определяет настройки (или элементы предустановки), которые вы можете включить или исключить.
Только выбранные здесь настройки будут применены к фотографиям, которые вы редактируете с помощью этой предустановки в будущем.
Вы можете исключить некоторые настройки, потому что большинство из них различаются от изображения к изображению, за исключением тех, которые изменяют насыщенность или экспозицию.Часто композиция на каждой картинке похожа.
После того, как вы настроили предустановку по своему вкусу, коснитесь значка галочки в правом верхнем углу экрана, чтобы сохранить настройки. Таким образом можно настроить любой пресет.
Шаг четвертый: Использование предустановок Lightroom Mobile
Теперь загруженные предустановки готовы к использованию на ваших фотографиях. Для этого вам просто нужно отредактировать свои изображения, как обычно.
- Сначала откройте изображение, которое вы хотите отредактировать, из библиотеки изображений.
- Нажмите значок «Presets» на панели инструментов в нижней части экрана. Найдите свой пресет в правильной группе пресетов в зависимости от того, где вы его сохранили.
- Примените пресет, просто нажав на него. Не забудьте поставить галочку!
Вы можете настроить изображение и продолжить редактирование, если обнаружите, что цвета и композиция все еще нуждаются в небольшой настройке.
Выше приведены полные инструкции по добавлению предустановок в мобильное приложение Lightroom.Это так просто!
Установка предустановок Lightroom — чем мы можем помочь?
Обновлено
Сводка : Узнайте больше об установке предустановок Lightroom на настольный компьютер или мобильное устройство. В этой статье рассказывается, как установить предустановки DNG, LRTEMPLATE и XMP.
пресетов Lightroom доступны в нескольких различных форматах на Creative Market. Эта статья ответит на ваши вопросы об установке предустановок Lightroom на настольную или мобильную версию Lightroom .С выпуском Adobe Lightroom CC Mobile теперь можно пользоваться преимуществами мощного приложения Adobe для постобработки фотографий на своем мобильном устройстве!
Для начала, как вы устанавливаете пресеты Lightroom?Щелкните тему для получения конкретных инструкций.
Общие вопросы: Предустановки Lightroom бывают разных форматов?
Да, пресеты Lightroom доступны в любом из следующих форматов:
Формат | Lightroom CC Мобильный | Lightroom CC Desktop * |
| DNG | ✅ | 🚫 |
| XMP | синхронизировано с настольным ПК | ✅ |
| LRШАБЛОН | Синхронизировано с настольным ПК | ✅ |
Установка предустановок Lightroom на настольный компьютер Lightroom
Чтобы установить предустановки Adobe Lightroom, выполните следующие действия:
- Распаковав файлы продукта, найдите папку, содержащую.lrtemplate файлы.
- Перейдите к View> Edit Panels> Preset Browser
- Щелкните значок … в браузере предварительных настроек. Нажмите Импорт предустановок …
- Найдите предустановки .XMP или .LRTEMPLATE в браузере файлов.
- Теперь вы можете начать использовать свои пресеты! Они находятся под пользовательскими предустановками в браузере предустановок.
Вернуться к содержанию
Синхронизация пресетов с настольного компьютера на мобильный
Инструкции могут относиться к Lightroom CC Mobile на iPhone или iPad.Чтобы начать, выполните следующие действия:
- Загрузите пресеты Lightroom и распакуйте их на свой компьютер. Вы можете разархивировать файл на своем компьютере, следуя этим указаниям . Пресеты
- Lightroom могут быть предоставлены в любом из следующих форматов: DNG, XMP или LRTEMPLATE. Инструкции по установке для каждого формата можно найти ниже:
пресетов DNG лучше всего адаптированы для Lightroom CC Mobile. Однако вам понадобится способ переноса этих файлов DNG с компьютера в папку «Фотопленка» телефона.Это можно сделать через Airdrop или Dropbox.
Бесплатная раздачаDropbox : (Сделайте это для каждой предустановки)
Затем откройте мобильное приложение Lightroom. Создайте пару альбомов, щелкнув значок + рядом с Альбомы . Используйте один для хранения ваших предустановок и создайте другой альбом, в который можно добавить свои фотографии. В альбоме, в котором вы храните свои предустановки, щелкните три точки, чтобы добавить фотографии из альбома «Фотопленка»:
Затем выберите все файлы DNG, перенесенные в фотопленку телефона.Они будут добавлены в этот альбом.
Пресеты LRTEMPLATE или XMP LightroomЕсли в приобретенном вами предустановке нет предустановок DNG, вы можете синхронизировать предустановки LRTEMPLATE или XMP из Lightroom Desktop в Lightroom Mobile.
Примечание : помните, что для этого метода синхронизации требуется подписка на Adobe Lightroom CC. Вам нужно будет войти в Lightroom CC Mobile, используя ту же учетную запись Adobe, что и в вашей активной подписке CC.
Сначала скопируйте ваши пресеты в соответствующую папку пользовательских пресетов на вашем компьютере:
Mac : нажмите ⌘ + shift + G , чтобы перейти к определенной папке («Перейти к папке»)
- Для предустановок LRTEMPLATE : Вставьте следующий путь в текстовое поле:
~ / Library / Application Support / Adobe / Lightroom CC / Develop Presets / User Presets. Скопируйте файлы с расширением .lrtemplate в папку User Presets . - Для предустановок XMP : Вставьте следующий путь в текстовое поле:
~ / Library / Application Support / Adobe / CameraRaw / Settings. Скопируйте файлы с расширением .xmp в папку Settings .
ПК : В проводнике Windows:
- Для предустановок LRTEMPLATE : перейдите к C: / Users- [ваше имя пользователя] / AppData / Roaming / Adobe / Lightroom CC / Develop Presets / User Presets. Скопируйте файлы с расширением .lrtemplate в папку User Presets .
- Для предустановок XMP : перейдите к C: / Users- [ваше имя пользователя] / AppData / Roaming / Adobe / CameraRaw / Settings. Скопируйте файлы с расширением .xmp в папку Settings .
Затем откройте Adobe Lightroom CC и импортируйте те же самые пресеты в Lightroom, выбрав Файл> Импортировать профили и пресеты… . Найдите одну из указанных выше папок, чтобы импортировать предустановки LRTEMPLATE или XMP. После того, как вы выберете все предустановки, которые хотите импортировать, нажмите Импортировать .
После того, как ваши пресеты будут импортированы, они должны начать синхронизацию с Adobe CC. (Вы можете проверить ход синхронизации в правом верхнем углу Lightroom.) Когда синхронизация завершится, вы можете использовать синхронизированные пресеты в Lightroom CC Mobile на фотографиях по вашему выбору.
В Lightroom CC Mobile выберите фотографию из своих альбомов, затем в самом низу экрана найдите параметр Presets справа. Выберите пользовательские предустановки, затем примените предустановки по вашему выбору.
Использование предустановокКогда вы будете готовы применить предустановку к фотографии, посетите свой альбом предустановок.Выберите нужный пресет, затем щелкните три точки, чтобы скопировать его настройки:
Чтобы применить эти настройки к фотографии, посетите альбом, содержащий ваши фотографии, и нажмите на фотографию. Нажмите на три точки, чтобы вставить эти настройки в фотографию:
Вернуться к содержанию
Установка предустановок Lightroom только на Lightroom CC Mobile
Примечание : Это относится только к предустановкам DNG.Если вы собираетесь установить предустановки .lrtemplate или .xmp в Lightroom CC Mobile, вам необходимо выполнить следующие действия.
Загрузка и распаковка пресетовЧтобы начать работу, выполните следующие действия:
- Загрузите свои пресеты и разархивируйте их на свой телефон / планшет. Вы можете распаковать файл на мобильном устройстве, следуя этим инструкциям. ( Примечание : поскольку все файлы, которые вы загружаете на Creative Market, будут использовать сжатие .zip, даже отдельные файлы, вам нужно будет использовать стороннее приложение для распаковки файлов, если вы загружаете и устанавливаете пресеты на свое мобильное устройство.)
- После распаковки файлов найдите файлы, оканчивающиеся на DNG . На каждом файле нажмите значок (i), а затем нажмите Сохранить изображение , чтобы сохранить его в альбоме «Фотопленка». Повторите эти действия для остальных файлов DNG.
В качестве альтернативы, если вы используете нашу синхронизацию Dropbox для синхронизации продуктов из вашей учетной записи Creative Market с Dropbox, выполните следующие действия:
- В Dropbox найдите файл .zip, содержащий ваши новые предустановки, в папке Apps> Creative Market .
- Нажмите на файл .zip, затем нажмите маленький […] значок и нажмите Экспорт . Щелкните Открыть в … и коснитесь Копировать в ZipApp (или ваше приложение, которое помогает распаковывать файлы). Используйте эти инструкции, чтобы завершить разархивирование файлов.
- После распаковки файлов найдите файлы, оканчивающиеся на DNG. На каждом файле нажмите значок (i), а затем нажмите Сохранить изображение , чтобы сохранить его в альбоме «Фотопленка». Повторите эти действия для остальных файлов DNG.
Откройте мобильное приложение Lightroom.Создайте пару альбомов, щелкнув значок + рядом с альбомами. Используйте один для хранения ваших предустановок и создайте другой альбом, в который можно добавить свои фотографии. В альбоме, в котором вы храните свои предустановки, щелкните три точки, чтобы добавить фотографии из альбома «Фотопленка»:
Затем выберите все файлы DNG, перенесенные в фотопленку телефона. Они будут добавлены в этот альбом.
Использование предустановокКогда вы будете готовы применить предустановку к фотографии, посетите свой альбом предустановок.Выберите нужный пресет, затем щелкните три точки, чтобы скопировать его настройки:
Чтобы применить эти настройки к фотографии, посетите альбом, содержащий ваши фотографии, и нажмите на фотографию. Нажмите на три точки, чтобы вставить эти настройки в фотографию:
Предустановок, используемых в дисплеях : Silver Creamy Blogger presets by Best Lightroom Presets
Вернуться к содержанию
Установка предустановок Lightroom Mobile с помощью телефона и бонусного фильтра
Когда вы покупаете пресеты, я предлагаю найти такие, которые удовлетворят ваши потребности.Можно ли использовать фильтры для таких вещей, как путешествия, еда И модные фотографии? Мобильные пресеты Lightroom работают только с изображениями заката? Чтобы получить максимальную отдачу от вложенных средств, вам необходимо убедиться, что фильтры удовлетворят все ваши потребности!
Щелкните здесь, чтобы просмотреть сведения о мобильном приложении Lightroom. Это бесплатно, а создать учетную запись в приложении очень просто!
Убедитесь, что файлы были отправлены на правильный адрес электронной почты! Обычно, когда они прибывают, они приходят как ссылка на сервис, например DropBox, ИЛИ они приходят к вам в виде файлов DNG, которые могут находиться в папке ZIP.Я обсуждаю файлы DNG и их отношение к установке мобильных пресетов Lightroom без рабочего стола.
Что такое файл DNG?
ФайлыDNG довольно большие, потому что они в формате RAW. И это именно тот тип файла, который вам нужен. У них есть возможность сохранять форматы, которые могут быть применены к другим изображениям. Вы не можете открывать файлы DNG на телефоне, но не волнуйтесь! На следующем этапе я покажу вам, как установить их на ваше устройство.
Итак, как я уже сказал, мы имеем дело с этими огромными файлами DNG, верно? Что ж, здесь все становится сложнее.Чтобы загрузить предустановки Lightroom Mobile без рабочего стола, вам действительно может понадобиться рабочий стол. Ха-ха. Поговорим об этом подробнее.
Но Дэни, вы сказали, что это будет то, как установить мобильные пресеты Lightroom без настольного компьютера . Да, да, я знаю, но это только в том случае, если пресеты были отправлены вам в виде ZIP-папки . Почему? Потому что ZIP-папки также нельзя открыть на вашем телефоне.
Следите за ограничениями загрузки
Пожалуйста, убедитесь, что у вас нет ограничения на скачивание ваших пресетов! Большинство людей, которые продают пресеты, устанавливают ограничение на загрузку своих цифровых файлов, потому что не хотят, чтобы их продукты отправлялись людям, которые за них не заплатили.Иногда цифровые продукты обновляются, поэтому срок хранения файлов может истечь и т. Д.
Работа с файлом ZIP
Хорошо, спойлер, ZIP-файлы не открываются на вашем телефоне . Это означает, что вам придется взять ZIP-папку с вашими мобильными пресетами Lightroom и распаковать ее на компьютере. Как только вы это сделаете, вы можете передать файлы DNG себе по воздуху!
У вас нет возможности раздачи? Используйте другой инструмент, например Dropbox, для отправки и сохранения файлов на телефон.Мне также очень нравится Google Диск, и мне намного проще использовать его, чем Dropbox.
И очень важно убедиться, что вы получили ВСЕ файлы DNG на свой телефон. Каждый файл DNG — это мобильный пресет Lightroom, который вам понадобится!
Я уже упоминал об этом на предыдущем шаге, но ниже приведены более подробные инструкции о том, как передавать файлы DNG с помощью такого инструмента, как Dropbox. Такие же действия можно использовать и для Google Диска.
Зачем использовать Dropbox, Google Drive и т. Д., Спросите вы?
Ну, для начала, это НАСТОЛЬКО облегчит вашу жизнь.Не говоря уже о том, что во многих случаях цифровые файлы, такие как мобильные пресеты Lightroom, легко потерять, поэтому размещение их в Dropbox гарантирует, что у вас есть резервная копия! Опять же, скорее всего, существуют ограничения на загрузку, так что это гарантирует, что у вас есть свои пресеты на будущее!
Перетаскивание
Вам нужно перетащить каждый файл DNG в папку Dropbox и дождаться полной синхронизации каждого файла. Поскольку файлы обычно большие, это может занять минуту или две! Но оооооооооооооооооооооооооооооооооооооооооооооооооооооооооооооооооооооооооооооооооооооооооооооооооооооооооооооооооооооооооооооооооооооооооооооооооооооооооооооооооооооооооооооооооооооооооооооооооооооо
Теперь, когда все файлы синхронизированы, перейдите в папку Dropbox на телефоне и экспортируйте каждый файл DNG на мобильное устройство.


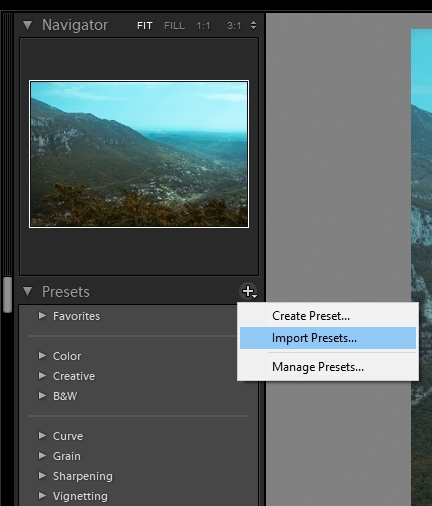
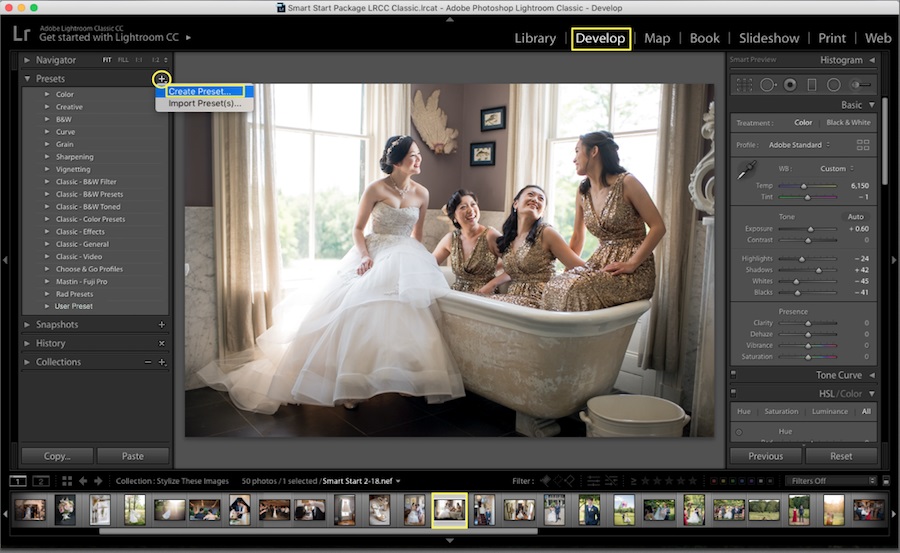
 Они с радостью помогут в выборе продукта. И даже подскажут, как можно сэкономить Команда профессионалов
Они с радостью помогут в выборе продукта. И даже подскажут, как можно сэкономить Команда профессионалов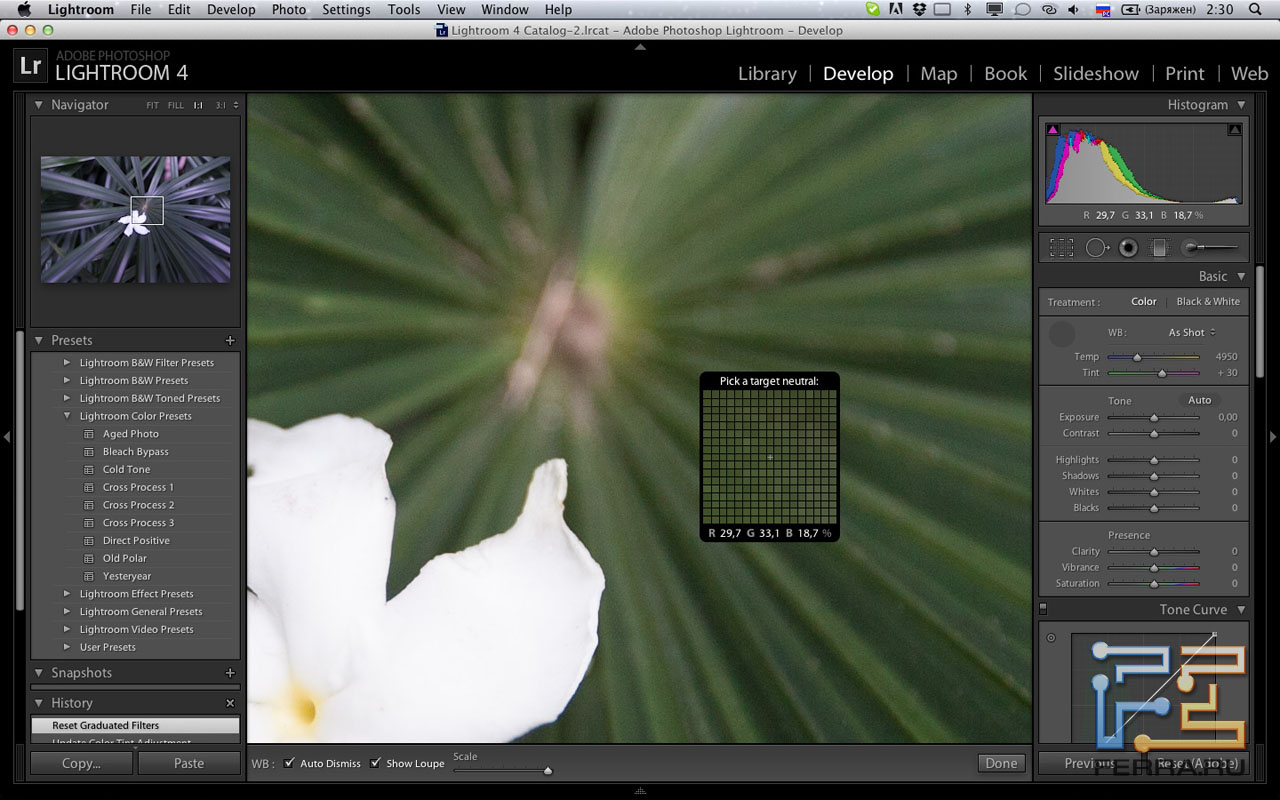 Это значит, что у нас будет доступ к любому пресету, который мы создали или приобрели, на любом девайсе, давая возможность редактировать фото где угодно!
Это значит, что у нас будет доступ к любому пресету, который мы создали или приобрели, на любом девайсе, давая возможность редактировать фото где угодно!