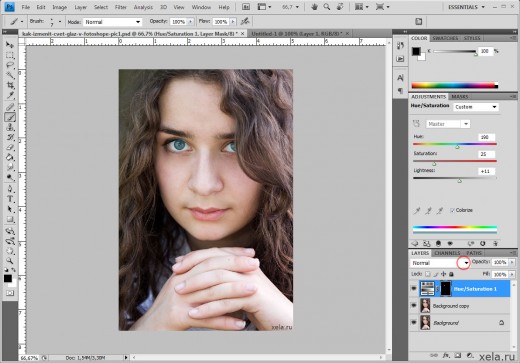Объединение рисунков в один рисунок. Объединение картинок в Photoshop с обводкой и размытыми границами
Объединить две фотографии в одну задача довольно трудная, для новичков, которые только начали изучать фотошоп В этой статье мы соединим два изображения в одно с помощью фотошопа и сервиса Pixlr (фотошоп онлайн).
Зачем объединять две фотографии в одну, что такое фотоколлажЗдравствуйте друзья! Вы наверное не раз видели в сети Интернет фотографии, где на одном фоне одной картинки отображаются другие изображения. Зачем совмещать картинки таким образом? В основном для создания нового уникального фото. Это нужно тем людям, которые например, работают на фрилансе и делают подобные картинки на заказ. Или же пользователям, владеющими собственными сайтами, блогами, группами в соц-сетях.
Подобный рисунок принято называть фотоколлаж. Что такое фотоколлаж? Это одна картинка, на которой размещено множество других картинок. Например, на фоне природы гуляют люди. Далее мы узнаем, как объединить 2 фото в одну.
Далее мы узнаем, как объединить 2 фото в одну.
Помимо фотошопа в Интернете существует специальный сервис Pixlr Express, который может объединить две фотографии в одну и тем самым он создаёт фотоколлаж. Работать с ним достаточно просто. Для начала откроем его главную страницу по этому адресу – (pixlr.com/express). (Скажу, что этот сервис не будет работать, если у Вас включены блокировщики рекламы).
Чтобы создать фотоколлаж нажмите на кнопку – Collag. Далее у нас открывается панель редактирования. Откроются четыре панели, на них можно нажать и выбрать с компьютера те фотографии, которые мы хотим соединить. (Рисунок 1)
Итак, у нас появились две фотографии. Теперь, чтобы их соединить в одну, нажимаем на кнопку Layout, выбираем двойной слой и «Finished», для сохранения картинки. (Рисунок 2)
Впоследствии, появляются две функции Save, что означает сохранить. Нажмите на эту функцию два раза и сохраняем фотоколлаж на компьютер.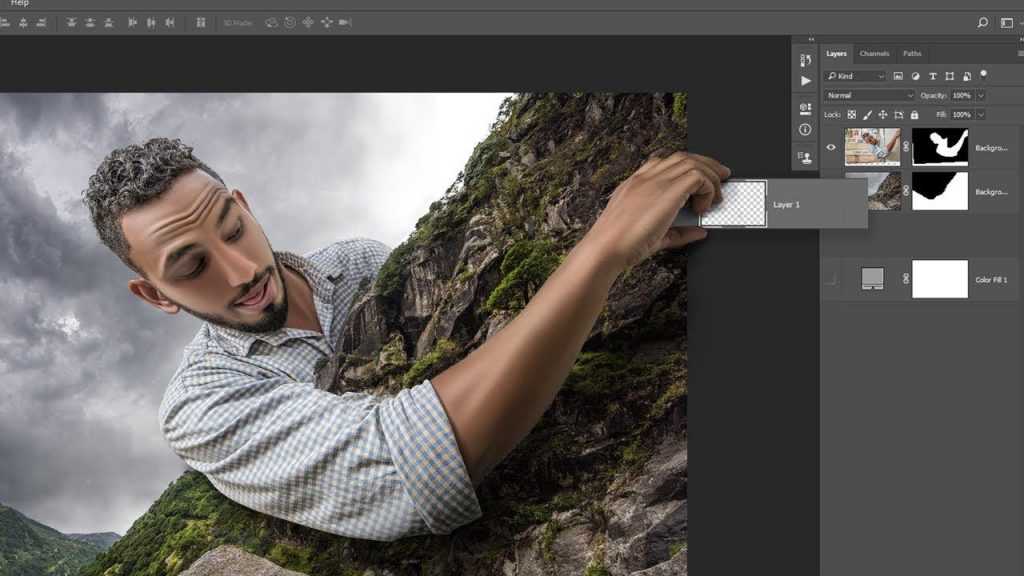 Итак, мы создали фотоколлаж (Рисунок 3).
Итак, мы создали фотоколлаж (Рисунок 3).
Этот инструмент, поможет Вам объединять множество других различных картинок.
Объединить две фотографии в одну в фотошопеИтак, чтобы объединить две фотографии в одну используем второй вариант – программу фотошоп. Открываем фотошоп нажимаем на кнопку «файл», далее «открыть» и выбираем с компьютера ту картинку, которую надо изменить.
Затем так же добавляем второе фото. В фотошпе появились две вкладки картинок. Нам нужно перейти на вторую, чтобы переместить изображение на первое фото. Нажимаете на «слои» затем на два раза щёлкаете левой кнопкой мыши и нажмите «ок». Это необходимо сделать, чтобы была возможность редактирования картинки. (Рисунок 4).
После данного действия, с этого фона картинка удалиться и её можно вставить на другой фон. Для вставки картинки опять переходим на первую картинку в раздел «редактирование» «вставить» В этом случае, у Вас точно должно получиться объединить две фотографии в одну.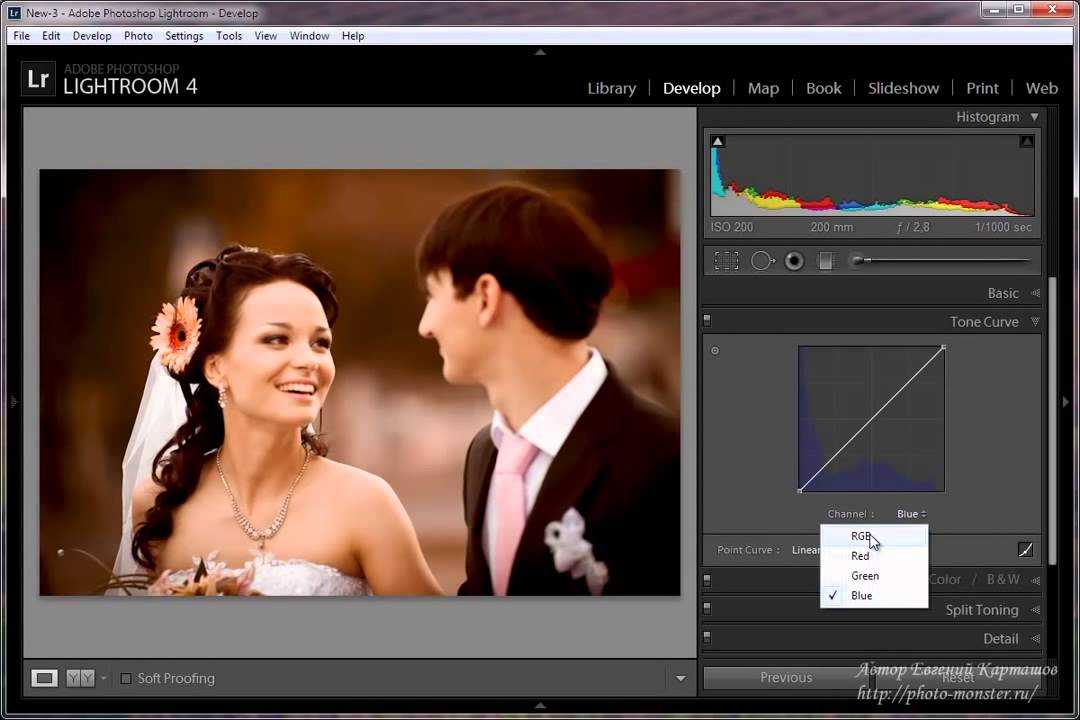
Итак, в этой статье мы рассмотрели вопрос – как объединить две фотографии в одну в фотошопе и с помощью сервиса Pixlr. Этот метод объединения фотографий поможет многим пользователям, особенно в плане заработка через Интернет.
Созданные коллажи, уникальные картинки можно разместить для продажи в Интернете на специальных сервисах – фотостоках и на этом заработать. Удачи Вам!
С уважением, Иван Кунпан.
Получайте новые статьи блога прямо себе на почту. Заполните форму, нажмите кнопку «Подписаться»
Этот графический редактор позволяет наслаивать картинки друг на друга с помощью различных режимов наложения, а также править результат с помощью многочисленных инструментов и эффектов.
Как совместить фотографии онлайн
От сайта Pixlr вы получаете массу возможностей для смешения картинок. Если захотите использовать их по максимуму, вам придётся потратить больше, чем несколько минут. Но мы разберём основы, которые позволяет быстро создавать простые фотомиксы.
Если захотите использовать их по максимуму, вам придётся потратить больше, чем несколько минут. Но мы разберём основы, которые позволяет быстро создавать простые фотомиксы.
1. Запустите веб-редактор: откройте сайт проекта и кликните Launch Web App под заголовком Pixlr Editor.
2. Загрузите первое изображение с помощью одного из предложенных способов. Это будет ваш фон или нижний слой.
3. Добавьте вторую картинку в качестве верхнего слоя. Для этого в верхнем меню кликните «Слой» → «Открыть изображение как слой» и выберите нужное изображение на своем компьютере.
4. Выберите режим наложения картинки. В правой части экрана найдите окно «Слои», выделите верхний слой и нажмите на иконку Toggle Layer Settings в левом нижнем углу этого окна. Затем попробуйте разные варианты наложения в списке «Режим» и остановитесь на понравившемся.
5. При желании отредактируйте результат с помощью инструментов на панели слева. Так, «Ластик» поможет стереть всё лишнее, «Перемещение» — изменить позиции снимков относительно друг друга. С помощью «Замены цвета» вы можете сделать, к примеру, популярное в Instagram розовое небо.
С помощью «Замены цвета» вы можете сделать, к примеру, популярное в Instagram розовое небо.
6. Когда закончите, сохраните результат на компьютере, нажав «Файл» → «Сохранить…».
Как объединить фото в мобильной программе
Приложение предоставляет меньше творческой свободы, зато вы получаете результат быстрее и можете миксовать снимки прямо на ходу.
1. Запустив программу Pixlr для Android или iOS, нажмите «Фотографии» и выберите первый снимок или рисунок — ваш нижний слой.
2. Нажмите на пересекающиеся круги в левом нижнем углу и выберите «Двойная экспозиция».
.
Снимаем блокировку со слоя, дважды кликнув по замочку в находящейся справа вкладке «Слои». Вместо замочка появится галка. Если же галку снять, то у слоя будет отключена видимость.
Если мы хотим, чтобы фото имели одинаковый размер, то уменьшаем это изображение по ширине до размеров второй. Сделать это можно, пройдя по вкладке главного меню редактора (горизонтальное меню вверху страницы), как показано на картинке.
В открывшемся новом окне вводим значение ширины, равное ширине второй, меньшей фотки. Также, ставим галку, если она не проставлена, у «Сохранить пропорции». Кликаем по кнопке «Да».
Если Вы не хотите, чтоб в итоге у Вас получились фото одинакового размера, то этот пункт опускаем.
Затем надо увеличить размер холста рабочего документа по высоте на значение, равное высоте второму изображению (или на большее, если Вы хотите, чтобы между фото был интервал). Сделать это можно, пройдя по вкладке Изображение —> Размер холста, как показано на рисунке:
В результате открывается такое окно:
В моём случае высота второго фото равна 420 пикселям, это значение я и прибавляю к высоте документа 450 пикселей, и получившийся результат 970 пикселей ввожу в строку «Высота».
Положение якоря выставите, как на рисунке, тогда к холсту прибавится новый участок снизу. Если же Вам надо вставить фотографию сверху, тогда выставите такое положение якоря:
Но я присоединяю фотку снизу, поэтому якорь у меня будет сверху.
Итак, ввожу значение 970 в строку «Высота», жму кнопку «Да». Для удобства просмотра можно уменьшить масштаб отображения документа вращением колёсика мыши. Документ принял следующий вид:
Теперь надо загрузить второе изображение на свободный участок внизу. Для этого проходим по вкладке Слой —> Открыть изображение как слой, как показано на рисунке:
Откроется новое окно, в котором Вам надо выбрать нужное изображение на своём компьютере, жмём ОК. Изображение открылось в документе в новом слое по середине:
Теперь остаётся только переместить фотографию точно вниз документа, используя инструмент «Перемещение».
Ну и сохраняем получившийся документ на свой компьютер, кликнув по вкладке Файл —> Сохранить изображение, в открывшемся новом окне клик на кнопку «Да»
Смотрите видеоурок , демонстрирующий данные действия.
В этом уроке я покажу вам три простых способа совмещения двух изображений в Фотошоп. Начнём мы с самого простого способа совмещения, используя параметр Opacity (Непрозрачность) на панели «Слои». Далее, рассмотрим способ получения более интересного и творческого результата с использованием режимов смешивания. И, наконец, вы узнаете, как легко скомбинировать два изображения при помощи маски слоя. В конце некоторых способов я дам вам полезные советы, как ускорить рабочий процесс и получить хорошие результаты. Я буду использовать Photoshop CC, но данный урок полностью совместим с версией SC6. Давайте приступим!
Далее, рассмотрим способ получения более интересного и творческого результата с использованием режимов смешивания. И, наконец, вы узнаете, как легко скомбинировать два изображения при помощи маски слоя. В конце некоторых способов я дам вам полезные советы, как ускорить рабочий процесс и получить хорошие результаты. Я буду использовать Photoshop CC, но данный урок полностью совместим с версией SC6. Давайте приступим!
Способ 1: Использование опции Opacity (Непрозрачность)
Выбор изображений
В первом способе мы прибегнем к помощи опции «Непрозрачность». Вот первое , которое я буду использовать в качестве примера:
Они уже открыты у меня в Photoshop. Посмотрите на панель слоёв, эти два изображения располагаются на отдельных слоях. Изображение с пляжем открыто в качестве фона, портрет девушки находится чуть выше.
Опция «Непрозрачность»
Данная опция расположена в правом верхнем углу панели «Слои». По умолчанию установлено значение 100%, это означает, что текущий выбранный слой «Layer 1» полностью блокирует своей непрозрачностью нижний слой.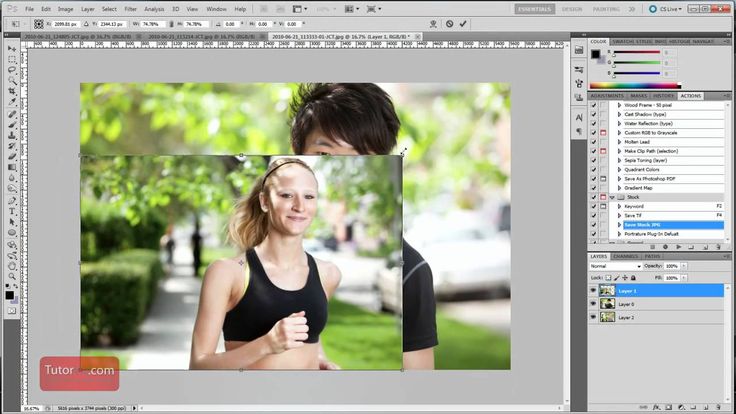
Значение непрозрачности контролирует уровень прозрачности слоя. Это очень просто, снижая значение, мы делаем слой более прозрачным, позволяя изображениям, расположенных ниже, проявляться. Чем больше мы уменьшаем непрозрачность, тем больше верхнее изображение будет растворяться в нижнем. Я изменил значение непрозрачности от 100% до 75%.
Это означает, что мы смешиваем 75% непрозрачности изображения на верхнем слое с 25% непрозрачности изображения на нижнем слое. Мы видим, что изображение девушки начинает смешиваться с изображением пляжа.
Здесь, я захотел сделать девушку ещё менее заметной и уменьшил значение непрозрачности до 30%.
В этом случае 30% непрозрачности портрета смешивается с 70% непрозрачности пейзажа, создавая приятный эффект наложения. Поиграйте с непрозрачностью и остановитесь на том значении, которое будет лучше для ваших изображений.
Способ 2: Режимы наложения
Во втором способе для совмещения двух изображений мы будем использовать режимы наложения. Они отлично подходят для смешивания любых двух изображений, в особенности они полезны при совмещении текстуры с фотографией. В качестве фотографии я буду использовать .
Они отлично подходят для смешивания любых двух изображений, в особенности они полезны при совмещении текстуры с фотографией. В качестве фотографии я буду использовать .
Снова посмотрите на панель слоёв, каждое изображение располагается на отдельном слое. Портрет находится на фоновом слое, а текстура над ним.
Опция «Режимы наложения»
Режимы наложения в Фотошоп – это разные способы взаимодействия слоёв друг с другом. Расположена данная опция в верхнем левом углу панели «Слои», прямо напротив опции «Непрозрачность». По умолчанию установлен режим Normal (Обычный), это означает, что верхний слой вообще не смешивается со слоями, расположенными под ним.
Кликните по раскрывающейся вкладке «Режимы наложения», чтобы открыть меню со множеством различных режимов. Мы не будем рассматривать их все, но более подробно вы можете прочитать о них в этом уроке: «Режимы наложения в Фотошоп ». Сегодня мы будем использовать три самых популярных и часто используемых режимов смешивания: Multiply (Умножение), Screen (Экран) и Overlay (Перекрытие).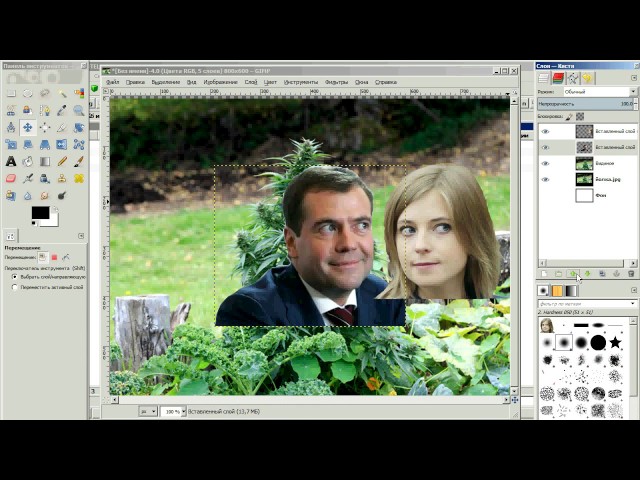 Режим «Умножение» создаёт эффект затемнения, «Экран» придаёт эффект яркости, а «Перекрытие» смешивает два слоя, увеличивая общий контраст.
Режим «Умножение» создаёт эффект затемнения, «Экран» придаёт эффект яркости, а «Перекрытие» смешивает два слоя, увеличивая общий контраст.
Результаты после применения режимов смешивания будут полностью зависеть от ваших изображений. В моём случае лучший результат получился с использованием режима наложения Soft Light (Мягкий свет).
Подобно режиму «Перекрытие», «Мягкий свет» смешивает два изображения вместе, повышая контрастность. Разница в том, что режим «Мягкий свет» производит более тонкий и естественный эффект.
Другой режим наложения, который отлично подходит для совмещения моих двух изображений – Divide (Разделить).
«Разделить» — один из менее известных и редко используемых режимов в Фотошоп. Но согласитесь, эффект действительно выглядит довольно крутым.
«Режимы наложения» и «Непрозрачность»
После того, как вы определились с режимом наложения, вы можете поиграть с непрозрачностью слоя, о чём я вам говорил в первом способе. Для слоя с текстурой я выбрал режим «Разделить» и непрозрачность уменьшил от 100% до 50%.
Для слоя с текстурой я выбрал режим «Разделить» и непрозрачность уменьшил от 100% до 50%.
И вот результат:
Совет: циклическое переключение режимов смешивания с клавиатуры
Хочу дать вам полезный совет, который поможет ускорить рабочий процесс и облегчит работу с режимами смешивания. Вы можете переключаться между различными режимами смешивания в Фотошоп непосредственно с клавиатуры. Нажмите V, чтобы выбрать инструмент Move Tool (Перемещение). Затем нажмите и удерживайте Shift, и используйте клавиши плюс (+) и минус (-) для перемещения вверх и вниз по списку. Это позволит вам быстро попробовать различные режимы смешивания, чтобы найти тот, который подойдёт лучше всего.
Способ 3: Использование маски слоя
Третий способ смешивания двух изображений, который мы рассмотрим, безусловно, самый популярный – использование маски слоя. В отличие от опций «Непрозрачность» и «Режимы наложения», которые смешивают два изображения полностью, маска слоя позволяет нам контролировать, в какой области два изображения будут смешиваться. С маской открывается множество возможностей и манипуляций, их невозможно рассмотреть в одном уроке. Здесь мы просто изучим основы.
С маской открывается множество возможностей и манипуляций, их невозможно рассмотреть в одном уроке. Здесь мы просто изучим основы.
Снова взглянем на панель слоёв, каждая фотография расположена на отдельном слое. Изображение с одуванчиками находится на фоновом слое, а девочка чуть выше.
Добавление маски
Чтобы добавить маску слоя, сначала убедитесь, что выбран верхний слой. Затем нажмите на значок Add Layer Mask (Добавить слой-маску) в нижней части панели «Слои».
Рядом с миниатюрой слоя появится миниатюра маски.
Как работает маска слоя
Маски слоя управляют прозрачностью слоя, подобно опции «Непрозрачность». Но опция «Непрозрачность» влияет на прозрачность всего слоя в целом, а «Маска слоя» позволяет добавлять различные уровни прозрачности на разные области слоя. Другими словами, вы можете использовать маску, чтобы показать некоторые области, скрывая другие, это делает маску идеальным инструментом для смешивания изображений.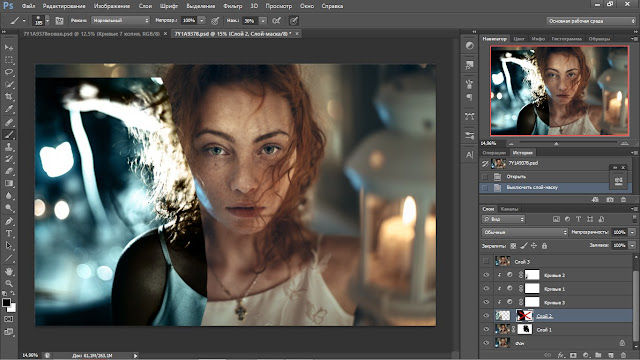
В своей работе маска использует чёрный и белый цвета. Любая часть слоя, где маска заполнена белым, остаётся видимой. А где маска заполнена чёрным цветом, скрыта. Давайте посмотрим, как можно быстро скомбинировать два изображения вместе, используя чёрно-белый градиент на маске слоя.
Выбор инструмента Gradient Tool (G) (Градиент)
На панели инструментов выберите Градиент.
Выбор чёрно-белого градиента
Выбрав инструмент Градиент (G), перейдите на панель параметров и нажмите на стрелочку, смотрящую вниз, расположенную рядом с градиентом.
Из выпадающего списка градиентов выберите градиент «Чёрный, белый», дважды кликнув по его миниатюре (третий слева на вернем ряду).
Совмещение двух изображений
Перейдите на миниатюру маски, она должна выделиться в рамочку.
Затем на рабочем холсте кликните и, удерживая левую кнопку мыши, протяните линию градиента от чёрного к белому. Поскольку градиент начинается с чёрного и заканчивается белым, то я начну его создавать с правой стороны изображения и перемещу линию градиента влево. При создании градиента зажмите клавишу Shift, чтобы линия была прямой. Помните, что чёрный цвет скрывает, а белый отображает. В левой части рабочего документа я хочу оставить изображение девочки, поэтому эта часть маски должна быть белой. Правая сторона документа должна скрыться, значит правая сторона маски должна быть чёрной.
При создании градиента зажмите клавишу Shift, чтобы линия была прямой. Помните, что чёрный цвет скрывает, а белый отображает. В левой части рабочего документа я хочу оставить изображение девочки, поэтому эта часть маски должна быть белой. Правая сторона документа должна скрыться, значит правая сторона маски должна быть чёрной.
Когда вы отпустите кнопку мыши, Фотошоп создаст градиент на маске и смешает две фотографии вместе. На скриншоте ниже видно, как девочка из верхнего слоя смешивается с одуванчиками из нижнего слоя. Если вас не устраивает результат, то создайте ещё один градиент на маске.
Просмотр маски слоя
Посмотрите на миниатюру маски на панели «Слои», где мы создали градиент. Чёрная область справа – место, где верхнее изображение скрыто в документе, что позволяет проявиться нижнему изображению на фоновом слое. И белая область слева – область, где верхнее изображение с девочкой остаётся видимым.
Так же мы можем просмотреть фактическую маску в документе. Зажмите клавишу Alt на клавиатуре и кликните по миниатюре маски слоя, этими действиями вы переключите просмотр основного документа с изображения на маску слоя. Так вам будет легче всё понять. Снова повторюсь: чёрная область справа – область, где верхний слой скрыт, а белая слева — эта область видна.
Зажмите клавишу Alt на клавиатуре и кликните по миниатюре маски слоя, этими действиями вы переключите просмотр основного документа с изображения на маску слоя. Так вам будет легче всё понять. Снова повторюсь: чёрная область справа – область, где верхний слой скрыт, а белая слева — эта область видна.
Обратите внимание на серое пространство посередине, где градиент переходит от чёрного к белому. Эта область создаёт постепенный переход между двумя слоями, что позволяет создавать плавное смешивание двух изображений. Чтобы снова переключиться с маски на изображение, так же зажмите Alt и кликните по миниатюре маски на панели «Слои».
Хочу дать вам совет для быстрой и удобной работы с маской. Вы можете включать и выключать маску слоя, нажимая и удерживая Shift и кликая по миниатюре маски на панели «Слои». Нажатием по миниатюре один раз вы временно отключите маску и просмотрите весь слой полностью. Красный значок «Х» появится на миниатюре, сообщив нам, что маска отключена. Удерживая Shift, снова кликните по миниатюре, чтобы включить маску снова.
Вот и всё, что я хотел вам рассказать в этом уроке. Это 3 простых метода смешивания двух изображений, используя опцию «Непрозрачность», режимы смешивания и маску слоя в Photoshop.
При создании праздничного оформления открыток, всевозможных коллажей или просто интересных, необычных фотографий, понадобится инструкция о том, как совместить 2 фотографии. Фотошоп является отличной программой для того, чтобы сделать это. Конечно, пользователям-новичкам Фотошопа может показаться, что это довольно непростая задача, но это совсем не так. Освоив несколько простых операций, можно будет дать волю всей своей фантазии в редактировании фотографий.
Объединяем изображения
Итак, процесс совмещения двух фотографий в программе Фотошоп происходит следующим образом:
- Вначале следует выбрать две фотографии, которые необходимо соединить в одну. Для этого нужно открыть сначала первую фотографию. Сделать это можно при помощи сочетания клавиш «CTRL+O», после этого следует выбрать нужный файл и нажать на кнопку «Открыть» — «Open».
 Так редактор загрузит нужное изображение.
Так редактор загрузит нужное изображение. - Затем следует открыть в меню раздел «Файл» — «File» и выбрать пункт «Поместить» — «Put». После этого окно выбора файла снова откроется и необходимо будет найти вторую фотографию. После того как кнопка «Открыть» — «Open» будет нажата, Фотошоп загрузит в тот же слой второе изображение, в котором разместилась и первая фотография.
- Для того чтобы увеличить либо наоборот уменьшить вторую фотографию, необходимо начать перемещать при помощи мышки узловые точки, которые располагаются в углах прямоугольного выделения вокруг второго фото. При этом следует удерживать нажатой клавишу «Shift». Кроме этого, положение второй фотографии можно изменять относительно фона первой. Для этого нужно перетаскивать ее мышкой или просто нажимать клавиши со стрелками.
- После того как позиционирование вставляемого объекта будет закончено, необходимо обязательно нажать клавишу «Вставить» — «Enter».
- После окончания вышеописанных подготовительных работ, мы, наконец, разберемся с тем, как совместить фотографии в Фотошопе, следует обратить внимание на то, не нужно ли опустить или наоборот поднять нижний слой фотографии.
 Если необходимость в этом возникла, то следует нажать сочетание «Инструмент перемещения»+«V» — «Move Tool»+«V» и начать перемещение нижнего изображения.
Если необходимость в этом возникла, то следует нажать сочетание «Инструмент перемещения»+«V» — «Move Tool»+«V» и начать перемещение нижнего изображения. - В случае если появилось сообщение об ошибке, нужно переименовать нижний слой. Для этого следует нажать кнопку «Alt» и два раза кликнуть на команду «Задний фон» — «Background».
- Теперь необходимо смешать слои. Чтобы сделать это, нужно выделить верхний слой и нажать на кнопку добавления маски слоев. Такая иконка появится после выделения, напротив выбранного слоя. Окрашена она будет в белый цвет.
- После этого следует залить черно-белым градиентом маску слоя. Для этого необходимо на панели инструментов выбрать команду «Заливка» — «Gradient Tool». Открыв настройки нужно выбрать в таблице черно-белый цвет. Затем нажать клавишу «Shift» и, удерживая ее, обозначить место между слоями, где должен начаться и закончиться по вашей задумке градиент.
- В случае если полученный результат не удовлетворит вас, то нужно будет нажать сочетание клавиш «Ctrl+Z», после чего снова выбрать поле смешивания.

- Далее можно начать сливать оба слоя в один. Нужно выбрать команду «Слой 1» — «Layer 1» и нажать следующую комбинацию клавиш: «Ctrl+Shift+Alt+E». Таким образом, получается новый слой под названием «Layer 2». Он находится в списке слоев третьим по счету.
- В завершении следует сохранить полученное изображение, нажав на кнопку «Сохранить» — «Save».
Как можно заметить, совсем не сложно совместить две фотографии. Фотошоп предлагает и массу других возможностей для создания оригинальной фотографии. Например, перед тем как совмещать изображения, можно обрезать их или деформировать в произвольном направлении, использую соответствующие инструменты. Также можно применить к фотографиям различные рамки.
Ирина Калмыкова
Несмотря на то, что мы уже рассматривали подобный механизм, мы его проговорим ещё раз. Дело в том, что в прошлый раз мы его рассматривали совершенно для других задач, когда создавали фото с размытием, которое невозможно получить сразу на фотосъёмке! Данную тему «Фокусы фокусировки» можно посмотреть ранее в ленте.
Но как известно, один механизм не служит для решения всего лишь одной задачи. Поэтому так важно искать для него и другие ситуации. И как раз в тему нашей прошлой статьи о том, как снимать группу людей, мы с вами вспомним уже знакомый механизм, но посмотрим на его действии при решении других задач, которые постоянно у нас возникают, можно даже сказать, на каждой съёмке семьи.
СИТУАЦИЯ 1. Одна из лидирующих проблем, когда мы снимаем группу людей и сложно снять все удачные лица на одном дубле. Поэтому мы вынуждены их совмещать.
СИТУАЦИЯ 2. Из-за особенностей работы камеры мы знаем, что если наши герои находятся не в одной фокальной плоскости, то кто-то из них будет размыт. Но как так? Нам же хочется кадров, где родители поближе, дети подальше или наоборот. Мы не хотим ограничиваться тем, чтобы всегда ставить их в одну линеечку, чтобы никто не отдалялся. Можно, конечно, закрыть диафрагму или взять широкоугольник, но тогда у нас не будет чудесных свойств размытия от портретного объектива и, конечно, не будет таких удачных пропорций лиц.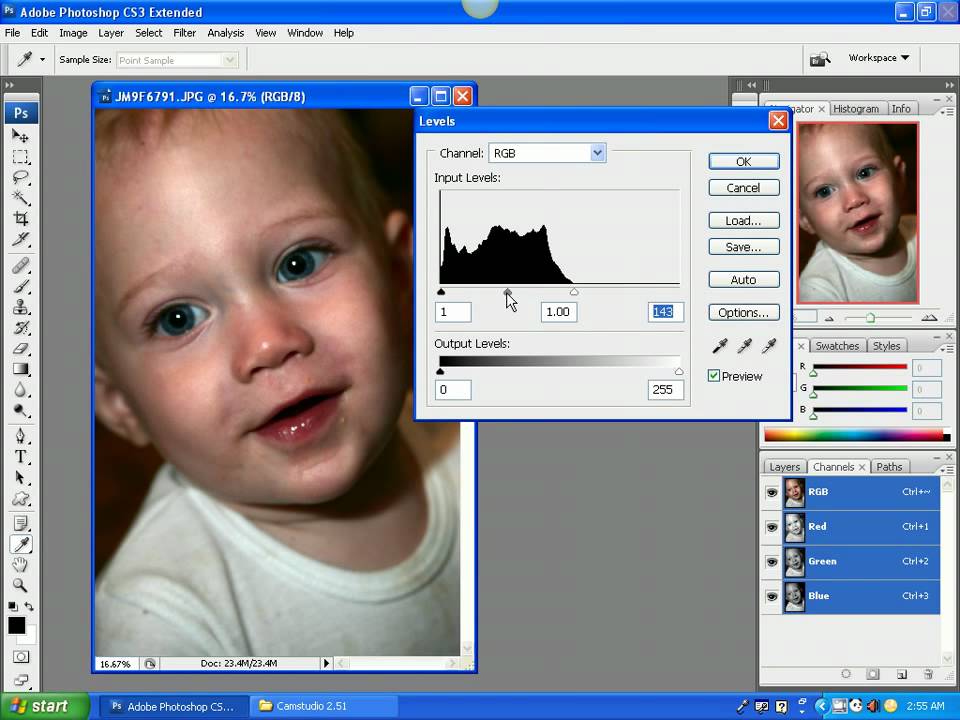 Помним, что широкоугольники, конечно же, уступают по красоте пропорций, когда мы снимаем портреты.
Помним, что широкоугольники, конечно же, уступают по красоте пропорций, когда мы снимаем портреты.
А теперь давайте разберём 2 эти ситуации на практике.
СИТУАЦИЯ 1. Собираем удачное свадебное фото.
Переиграть настоящий искренний смех НЕВОЗМОЖНО! Поэтому быстренько делаем несколько живых дублей, а потом склеиваем, чтобы каждый участник был в лучшем свете. Все дубли имеют чуть иной ракурс и масштаб. Значит, перед склейкой их нужно ВЫРОВНЯТЬ. Photoshop дал нам чудо-фишку для быстрой подгонки фото. Это функция «АВТОМАТИЧЕСКОЕ СОВМЕЩЕНИЕ СЛОЁВ«
1 Выделяем в Lightroom те дубли, которые мы выбрали для склейки.
За основу берём ГЛАВНЫХ ГЕРОЕВ (у нас — невеста). Далее ищем хорошие дубли выпавших героев (у нас 2 гостя). В итоге, нам надо совместить 3 фото: основное и 2 гостя.
2 Переносим фото в Photoshop.
Выделяем все 3 фото, вызываем боковое меню, выбираем команду открыть в фотошопе КАК СЛОИ, то есть у нас откроется 1 ФАЙЛ, но с 3мя слоями.
3 Выбираем удобный порядок слоёв.
В роли основного нижнего слоя лучше использовать главное фото (у нас с невестой), а вверху склеиваемые дубли.
4 Подгоняем фото.
Выделяем все 3 слоя, при помощи зажатой клавиши ШИФТ. Идём в меню ПРАВКА, далее АВТОМАТИЧЕСКОЕ ОБЪЕДИНЕНИЕ СЛОЁВ и ставим галочку АВТО.
5. Проявляем героев.
Создаём чёрные маски дублям и проявляем белой кистью нужных героев.
ГОТОВО! Быстро и просто мы получили удачное фото, где все смеются. Потратили 1 минуту и это быстрей, чем мы бы просили героев сделать ещё и ещё один дубль. Да и эмоции на первых дублях всегда самые живые, поэтому они ценней всего. Шутка же была сказана там один раз и смеяться над ней дважды сложно!
СИТУАЦИЯ 2. Собираем фото с разным размытием.
Бывает так, что герои находятся не на одной плоскости и поэтому кто-то их них размыт. Можно быстро сделать 2 дубля с разной фокусировкой.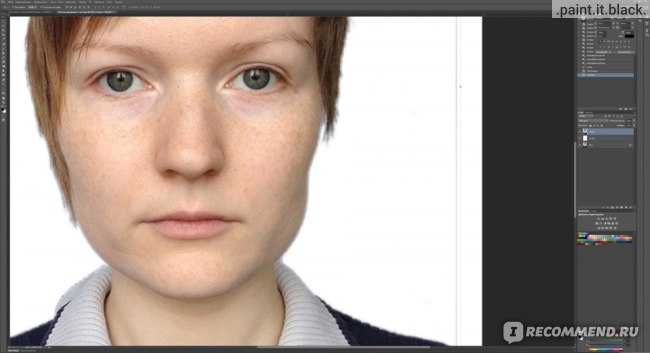 Сначала на одних героях, потом на других. И потом быстро склеить.
Сначала на одних героях, потом на других. И потом быстро склеить.
Это займёт в разы меньше времени, чем мы будем просить пересместить недельного малыша вперёд в одну плоскость с родителями. Малыш может заплакать в любую секунду, а родители навряд ли смогут повторить ещё раз эту удачную позировку. Лучше потратить минуту в фотошопе, увидев отличный ракурс. Да и хочется таких кадров, где герои находятся не в одной плоскости по линейке, а более динамично. То есть смотрим по ситуации.
Действуем таким же образом.
1 Выделяем в Lightroom дубли с разным размытием.
2 Переносим фото в PS.
Выделяем оба фото, вызываем боковое меню, выбираем команду открыть в фотошопе КАК СЛОИ. То есть у нас откроется 1 ФАЙЛ, но с 2мя слоями.
3 Подгоняем фото.
Выделяем оба слоя при помощи зажатой клавиши ШИФТ. Идём в меню ПРАВКА, далее АВТОМАТИЧЕСКОЕ ОБЪЕДИНЕНИЕ СЛОЁВ и ставим галочку АВТО.
4 Проявляем героев.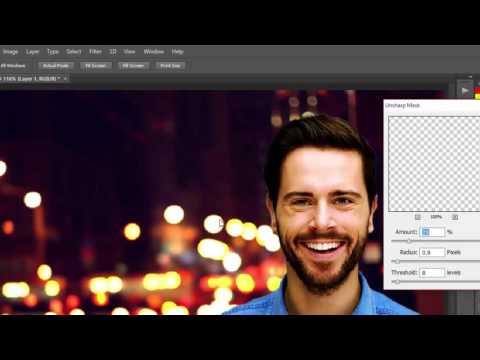
Создаём чёрную маску для дубля и проявляем белой кистью нужного героя.
ГОТОВО! Быстро и просто мы получили удачное фото, где все герои в резкости! Такой способ отлично выручает, когда хочется работать с портретным объективом и его функциями размытия, чем менять на широкоугольный объектив.
А вот результат с полной обработкой.
Вывод.
Когда заходит речь об изучении Photoshop, то лучше изучить 1 функцию так подробно, чтобы можно было решить с её помощью 100 разных задач. Основная проблема начинающих ретушёров, что они проявляют мало изобретательности и применяют механизм к решению максимум 2-3 проблем, когда можно включить фантазию и найти новые ситуации для решения. К тому же, это позволит расширить наши возможности при фотосъёмке и мы больше не будем себя ограничивать, выставляя всех героев в одну плоскостную линейку.
П.С. Если сейчас вернуться к фотографиям Энни Лейбовиц из прошлого поста, то как раз мы увидим, что все герои находятся в разных плоскостях, что создаёт особенную глубину и красоту. И технически снять так за один дубль просто НЕВОЗМОЖНО. Поэтому спасибо великому и всемогущему Photoshop, который легко расширяет наши творческие границы!
И технически снять так за один дубль просто НЕВОЗМОЖНО. Поэтому спасибо великому и всемогущему Photoshop, который легко расширяет наши творческие границы!
Как ещё задачи вы решаете этим простым механизмом?
*Важное о комментариях. Обязательно к прочтению.
Как смешивать изображения в Photoshop: 4 способа
Смешивать изображения с помощью Photoshop очень просто. Инструменты смешивания в Photoshop позволяют смешивать пиксели двух изображений, чтобы исправить их или получить различные типы эффектов.
В этой статье мы собрали руководство, которое поможет вам лучше понять, как смешивать изображения в Photoshop.
1. Используйте параметр «Непрозрачность»
Если вы только начали редактировать изображения и еще не знаете, как смешать два изображения в Photoshop, простой ответ — отрегулировать непрозрачность слоя. Вот как это сделать:
- Добавьте изображения в два отдельных слоя.
- Откройте меню Слои .

- Выберите верхний слой и нажмите Непрозрачность .
- Используйте курсор для управления уровнем прозрачности. По умолчанию уровень установлен на 100 процентов.
При использовании меньшего значения первый слой становится прозрачным, а второй слой становится видимым. Например, если вы установите уровень непрозрачности на 60 процентов, это означает, что вы смешиваете 60 процентов верхнего изображения с 40 процентами изображения, используемого в качестве нижнего слоя.
Вы можете установить уровень прозрачности с помощью сочетаний клавиш. Для 10-процентной непрозрачности нажмите один , для 20-процентной непрозрачности нажмите два и так далее. Вы даже можете установить более конкретные значения, быстро нажав две цифры вместе, например, четыре и пять, для 45-процентной непрозрачности.
Связано: Необходимые навыки работы с Photoshop для начинающих фотографов
2. Использование режимов наложения
Когда дело доходит до смешивания слоев в Photoshop, режимы наложения представляют собой более сложное решение, чем установка непрозрачности слоя. Используя режимы наложения, вы можете установить несколько способов взаимодействия слоев друг с другом.
Используя режимы наложения, вы можете установить несколько способов взаимодействия слоев друг с другом.
Вот как это можно сделать:
- Поместите изображения на два разных слоя.
- Перейдите на вкладку Слои .
- Нажмите раскрывающееся меню Режим наложения на панели Слои и выберите нужный режим наложения.
По умолчанию режим наложения слоя установлен на Обычный . Это означает, что между слоями нет смешивания.
Два самых популярных режима наложения: Multiply и Мягкий свет . В то время как Multiply создает более темный эффект, Soft Light увеличивает контрастность. После того, как вы выбрали нужный режим наложения, вы можете настроить результат, изменив уровень непрозрачности, чтобы он выглядел лучше.
Если вы хотите быстро попробовать несколько режимов наложения, чтобы увидеть, какой из них подходит лучше, вы можете использовать сочетания клавиш.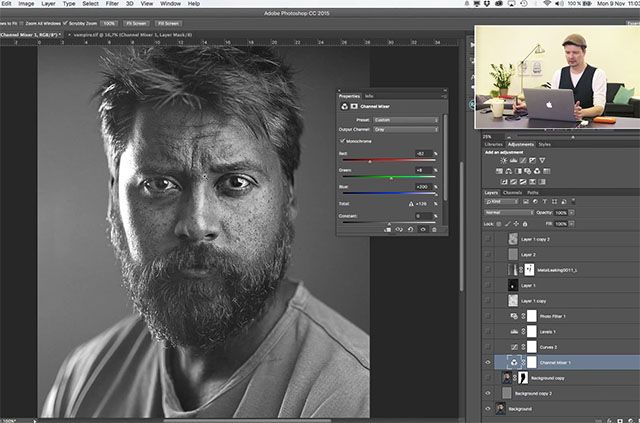 Выберите инструмент Move , нажав V . Затем нажмите и удерживайте Shift при нажатой + или — для быстрой навигации вверх или вниз по списку режимов наложения.
Выберите инструмент Move , нажав V . Затем нажмите и удерживайте Shift при нажатой + или — для быстрой навигации вверх или вниз по списку режимов наложения.
3. Используйте маску слоя с помощью инструмента «Градиент»
В отличие от параметра «Непрозрачность» или использования режима наложения, маска слоя позволяет точно контролировать, где два слоя смешиваются друг с другом. Вот как вы можете добавить маску слоя:
- Перейдите на вкладку Слой .
- Выберите верхний слой.
- Нажмите Добавить маску слоя . Миниатюра маски появится рядом с миниатюрой предварительного просмотра слоя.
Маска слоя позволяет устанавливать различные уровни прозрачности в определенных областях слоя с помощью черных и белых пикселей. Области слоя, заполненные белым цветом, останутся видимыми, а области, заполненные черным цветом, будут скрыты.
Связанный материал: Использование слоев и масок в Photoshop: руководство для начинающих Чтобы начать, выполните следующие действия:
- Выберите инструмент Градиент .
- Откройте раскрывающееся меню Gradient в верхней части экрана.
- Нажмите градиент Black, White .
После того, как вы установили эти цвета для своего градиента, выберите маску слоя, щелкнув ее миниатюру, и перетащите слой, чтобы создать черно-белый градиент. Не забывайте, что черный цвет скроет область этого слоя, а белый сделает ее видимой.
Градиент начинается с черного и заканчивается белым, поэтому, если вы хотите сохранить правую сторону слоя, начните перетаскивать с левой стороны и наоборот.
Если вы хотите рассмотреть градиент поближе, нажмите Alt и щелкните миниатюру маски слоя. Кроме того, вы можете включить или отключить маску слоя, нажав Shift и щелкнув миниатюру маски слоя. Когда маска слоя отключена, над миниатюрой помещается красный крестик.
Когда маска слоя отключена, над миниатюрой помещается красный крестик.
4. Смешение цветов для плавного перехода
Если вы создаете дизайн с нуля и вам нужен инструмент смешивания для создания плавного перехода между областями с разными цветами, вы можете использовать Кисть для смешивания Инструмент.
Вот как это сделать:
- Откройте меню Кисти .
- Выберите инструмент Mixer Brush .
- Нажмите и удерживайте, перемещая кисть между областью пересечения двух цветов. Обычно это работает лучше, если вы перемещаете кисть от более темного цвета к более светлому.
Поскольку инструмент Mixer Brush Tool довольно сложен, не торопитесь и поэкспериментируйте с его различными настройками, такими как Загружайте кисть после каждого мазка , Влажный , Поток или Смешивание .
Узнайте, как лучше смешивать изображения в Photoshop
Независимо от того, новичок вы или профессионал, когда дело доходит до смешивания изображений, Photoshop предоставляет вам нужные инструменты.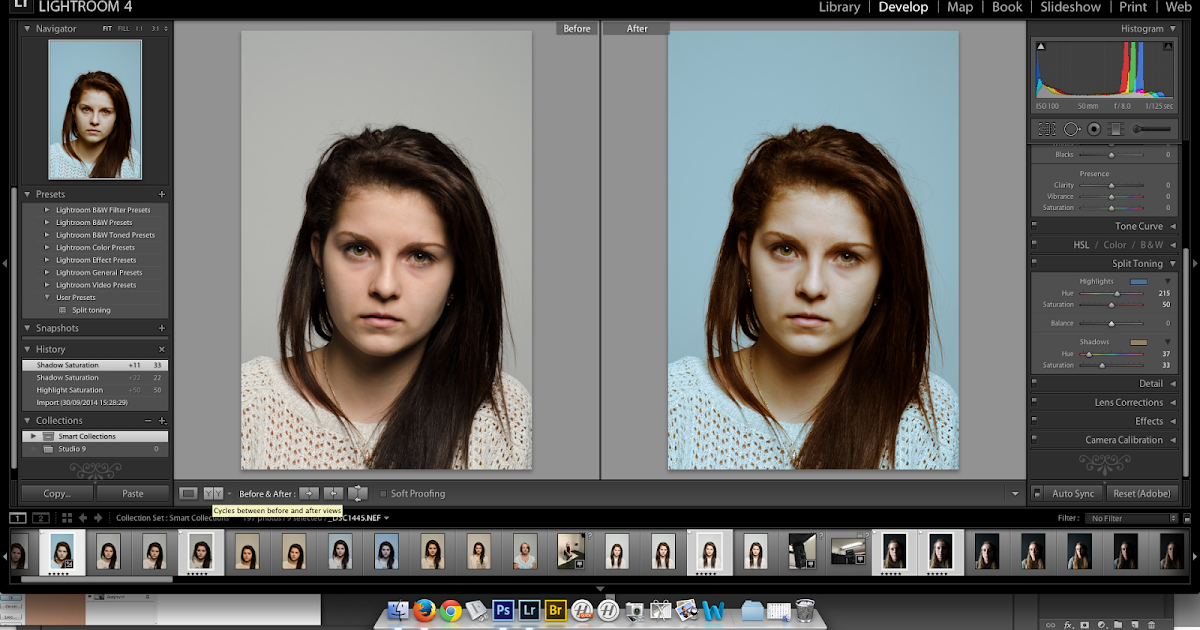 Хитрость заключается в том, чтобы набраться терпения и попробовать несколько настроек для каждого инструмента, чтобы увидеть, какой из них работает лучше.
Хитрость заключается в том, чтобы набраться терпения и попробовать несколько настроек для каждого инструмента, чтобы увидеть, какой из них работает лучше.
Как смешивать изображения в Photoshop?
Смешивание в Adobe Photoshop изменяет способ взаимодействия слоя со слоем под ним. Режимы смешивания, такие как маска слоя, автоматическое смешивание, параметры непрозрачности слоя, предлагают пользователям средства и гибкость для создания художественных работ, которые лучше всего используют фотографию с цифровым программным обеспечением; он также включает подробное описание использования и создания дизайна с использованием различных режимов наложения, доступных в Photoshop, в пошаговом порядке, чтобы помочь вам лучше спроецировать свою работу как в профессиональном, так и в эстетическом плане.
Методы смешивания изображений в Photoshop
В этом уроке вы узнаете, как смешивать изображения в Photoshop и создавать реалистичные изображения с помощью различных методов.
Метод №1 — Метод слоя-маски
Шаг 1: Первым шагом будет выбор двух изображений, к которым вы примените эффект наложения. Выберите разрешение изображения соответствующим образом, в зависимости от того, работаете ли вы в Интернете или в формате печати.
Шаг 2: Объедините изображения вместе. Теперь мы объединим два изображения в один документ. Для этого выберите инструмент перемещения на панели инструментов слева или нажмите V на клавиатуре для его ярлыка. Затем выберите второе окно изображения с помощью курсора мыши и перетащите его на первое окно изображения. Теперь вы можете отпустить мышь в середине документа, чтобы собрать изображения для смешивания.
Шаг 3: Теперь в документе будет два слоя. Следующим шагом будет добавление маски слоя. Для этого нам нужно нажать на кнопку добавления маски слоя, как показано на изображении ниже. Он расположен на панели слоев в правом нижнем углу. Теперь вы получите новую маску слоя. Свойство маски слоя заключается в том, что это прозрачный слой, который позволяет видеть изображение под ним при использовании черной краски. С другой стороны, изображение становится невидимым при использовании белой краски.
Теперь вы получите новую маску слоя. Свойство маски слоя заключается в том, что это прозрачный слой, который позволяет видеть изображение под ним при использовании черной краски. С другой стороны, изображение становится невидимым при использовании белой краски.
Шаг 4: На четвертом шаге выберите инструмент градиента, нажав клавишу . Цвета переднего плана и фона должны быть установлены на черный и белый. Теперь мы выберем градиент как линейный и перетащим градиент по изображению.
Шаг 5: В результате получается два изображения, которые очень хорошо сочетаются друг с другом. Вы также можете заметить, что маска, содержащая градиент, находится на миниатюре слоя, как показано ниже. Белые области будут отображать верхнее изображение, а черные области — фоновое изображение. Вы можете экспериментировать с многочисленными эффектами градиента, пока не получите желаемый результат, так как маска может бесконечно выходить за пределы.
ПРИМЕЧАНИЕ.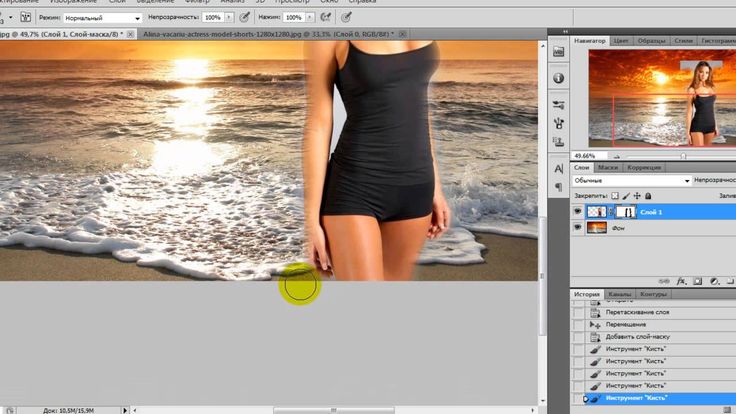 Вы также можете попробовать изменить режимы наложения. Существуют различные режимы наложения, такие как экран, умножение, затемнение, осветление, наложение и т. д., которые вы можете попробовать и посмотреть, какой из них лучше всего подходит для изображения. Кроме того, вы можете поэкспериментировать с кистью на маске. Лучше всего использовать мягкие кисти.
Вы также можете попробовать изменить режимы наложения. Существуют различные режимы наложения, такие как экран, умножение, затемнение, осветление, наложение и т. д., которые вы можете попробовать и посмотреть, какой из них лучше всего подходит для изображения. Кроме того, вы можете поэкспериментировать с кистью на маске. Лучше всего использовать мягкие кисти.
Способ № 2. Команда автоматического смешивания слоев
Команду автоматического смешивания слоев можно использовать в Adobe Photoshop для объединения или сшивания изображений с плавным переходом в конечном результате. Он работает путем применения масок слоя по мере необходимости к каждому слою для эффективного извлечения недоэкспонированных частей. Однако вы должны помнить, что опция автоматического смешивания слоев применима только к изображениям RGB и оттенкам серого. Это означает, что он не оказывает никакого влияния на смарт-объекты, слои фона, 3D-слои и слои видео.
Смешение глубины резкости
Первый шаг — объединить два изображения, которые вы хотите смешать, в одном документе.
Шаг 1: Когда изображения находятся в отдельных слоях, выберите слои, которые нужно смешать.
Шаг 2: Следующим шагом является применение слоев автоматического смешения. Для этого выберите слои и выберите редактировать.
Шаг 3: Затем выберите слои автоматического смешивания и нажмите на цель автоматического смешивания, либо панораму, либо стопку.
Панорама
Если вы выберете панораму, результирующая смесь будет перекрывать слои в режиме панорамы.
Изображения стопки
Опция стопки эффективно смешивает детали из областей слияния.
Примечание: Стек работает путем выделения областей на основе освещения. Вы можете автоматически выровнять изображение перед применением параметра стека для получения наилучших результатов. Кроме того, вы можете проверить параметр бесшовных тонов и цветов. Это улучшит общий цвет и тональность эффекта смешивания.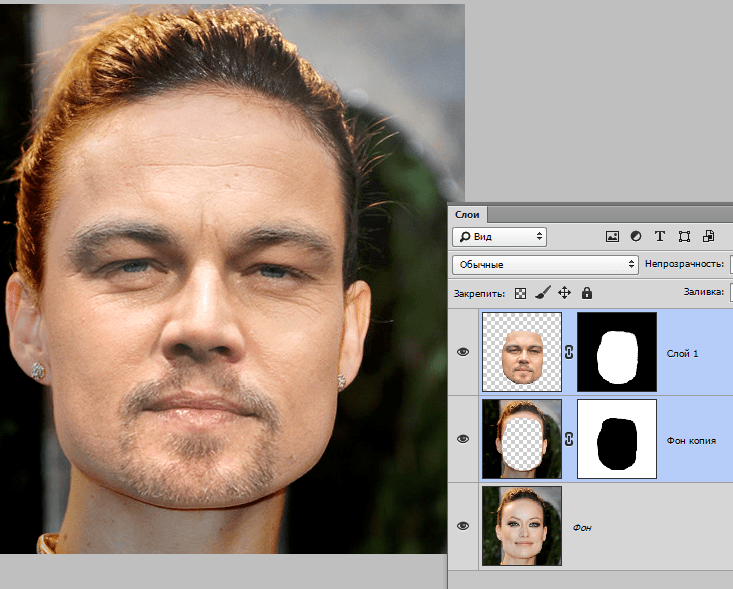
Метод № 3 – Параметр непрозрачности слоя
В этом третьем методе мы будем смешивать два изображения, используя параметр непрозрачности слоя в Photoshop. Вы можете использовать аналогичный метод, описанный выше, поместив их вместе в отдельные слои с помощью параметра панели слоев.
Шаг 1: Ниже я использовал изображение городского пейзажа и сияющую звезду для смешивания.
Шаг 2: В правом верхнем углу панели «Слои» вы можете найти параметр непрозрачности. Значение непрозрачности изображения будет установлено на 100 % по умолчанию. Поэтому изображение сверху будет блокировать фоновое изображение. Значение непрозрачности определяет уровень прозрачности изображения. Следовательно, мы будем уменьшать значение непрозрачности для верхнего изображения. Это медленно сделает фоновое изображение видимым. В этом примере я уменьшил непрозрачность со 100% до 60%.
Шаг 3: Теперь вы заметите, что изображение ниже постепенно начинает сливаться с городским пейзажем.

 Так редактор загрузит нужное изображение.
Так редактор загрузит нужное изображение.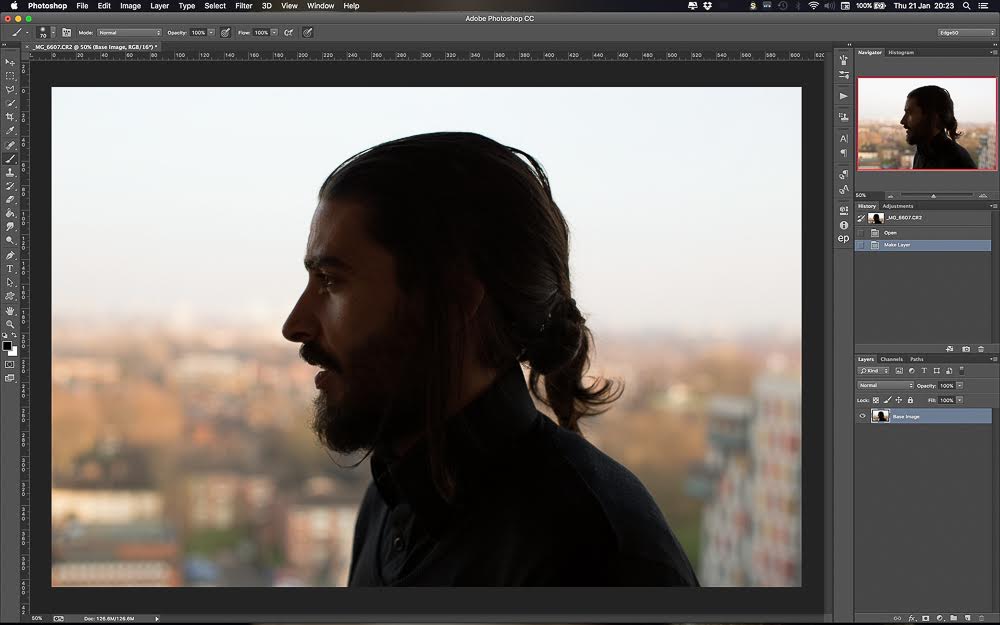 Если необходимость в этом возникла, то следует нажать сочетание «Инструмент перемещения»+«V» — «Move Tool»+«V» и начать перемещение нижнего изображения.
Если необходимость в этом возникла, то следует нажать сочетание «Инструмент перемещения»+«V» — «Move Tool»+«V» и начать перемещение нижнего изображения.