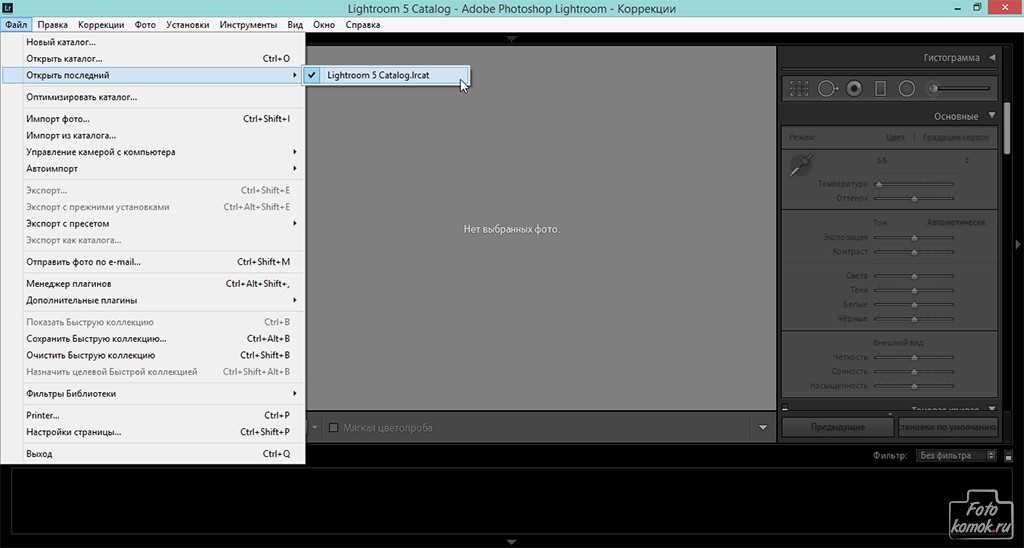Создание и использование нескольких каталогов в Lightroom
Lightroom разработан для управления библиотекой, содержащей буквально десятки тысяч изображений — я знаю фотографов, которые имеют в своем каталоге значительно больше 100 000 изображений, и Lightroom управляется с ним без затруднений. Однако чрезмерно разбухший каталог может замедлять работу Lightroom, и решение проблемы вы могли бы искать в создании второго каталога (можно создать несколько каталогов и переключаться между ними в любой момент, когда это необходимо), тем самым делая размеры каталога разумными и повышая скорость работы Lightroom до максимальной.
Шаг Один:
До настоящего времени мы работали с каталогом снимков, который был создан при первом запуске Lightroom. Однако если хотите, создайте, к примеру, отдельный каталог для управления всеми снимками о путешествиях, семейными снимками или спортивными снимками. Для этого зайдите в меню File (Файл) Lightroom и выберите команду New Catalog (Новый каталог) (как показано здесь).
Астрологические прогнозы http://www.mirprognozov.ru/prognosis/astrology/ru, а так же онлайн оценка характера человека, взаимоотношений, мир знакомств и поиск оптимального партнера — все это и многое другое на сайте Мир Прогнозов.
Шаг Два:
Как только вы щелкнете кнопку Create (Создать), Lightroom закроет базу данных, затем Lightroom сам закроется и автоматически повторно запустится с созданным вами совершенно новым, полностью пустым каталогом, не содержащим в себе никаких снимков (как показано здесь). Итак, щелкните кнопку Import (Импорт) (внизу слева), и для продолжения работы загрузите несколько спортивных снимков.
Шаг Три:
Вам известно, что делать дальше, вплоть до создания каталога изображений (импорт остальных снимков, добавление ключевых слов, создание коллекций, и проч.,- в точности, как обычно). После завершения работы с новым каталогом Sports(CnopmueHbiu), для возврата к первоначальному главному каталогу зайдите в меню File (Файл) и выполните команду File > Open Recent > Lightroom 4 Catalog (Файл > Открыть последний > Lightroom 4 Catalog (ваш первоначальный каталог, как показано здесь). Щелкните кнопку Relaunch (Перезапустить) в диалоговом окне Open Catalog (Открыть каталог), и Lightroom сохранит каталог снимков Sports (Спортивный), а затем, как и ранее, закроется и перезапустится для работы с главным каталогом. Я понимаю, несколько странно, что работа должна прекращаться и повторно возобновляться, но к счастью, это происходит довольно-таки быстро.
Шаг Четыре:
На деле, при запуске Lightroom можно заранее выбрать каталог, с которым вы хотите работать. Для этого перед запуском Lightroom нажмите-и-держите-нажатой клавишу Alt (Mac: Option), запустите Lightroom, и появится диалоговое окно Adobe Photoshop Lightroom — Select Catalog (Выбрать каталог Adobe Photoshop Lightroom) (далее просто окно Select Catalog (Выбрать каталог)), которое вы видите здесь и в котором можете выбрать каталог, с каким хотите открыть Lightroom. Примечание: Если вы хотите открыть созданный вами каталог Lightroom, но он не появляется в секции окна Select a Recent Catalog to Open (Размещение каталога) (возможно, вы сохранили его при создании не в папке Lightroom, или же не открывали его недавно), то можете щелкнуть кнопку Choose a Different Catalog (Выбрать другой каталог) внизу слева диалогового окна и определить местонахождение каталога, используя стандартное диалоговое окно открытия. Кроме того, хотя, вероятно, можно об этом не говорить, если нужно создать совершенно новый пустой каталог, просто щелкните кнопку Create a New Catalog (Создать новый каталог).
Для этого перед запуском Lightroom нажмите-и-держите-нажатой клавишу Alt (Mac: Option), запустите Lightroom, и появится диалоговое окно Adobe Photoshop Lightroom — Select Catalog (Выбрать каталог Adobe Photoshop Lightroom) (далее просто окно Select Catalog (Выбрать каталог)), которое вы видите здесь и в котором можете выбрать каталог, с каким хотите открыть Lightroom. Примечание: Если вы хотите открыть созданный вами каталог Lightroom, но он не появляется в секции окна Select a Recent Catalog to Open (Размещение каталога) (возможно, вы сохранили его при создании не в папке Lightroom, или же не открывали его недавно), то можете щелкнуть кнопку Choose a Different Catalog (Выбрать другой каталог) внизу слева диалогового окна и определить местонахождение каталога, используя стандартное диалоговое окно открытия. Кроме того, хотя, вероятно, можно об этом не говорить, если нужно создать совершенно новый пустой каталог, просто щелкните кнопку Create a New Catalog (Создать новый каталог).
СОВЕТ: Как запускать Lightroom всегда с одним и тем же каталогом
Если нужно запускать Lightroom каждый раз с конкретным каталогом, щелкните этот каталог в диалоговое окне Select Catalog (Выбрать каталог), а затем установите галочку в окошке Always Load This Catalog on Startup (Всегда загружать этот каталог при запуске Lightroom), расположенном под списком каталогов).
Просмотров: 3 843
Уроки Lightroom. Каталоги Lightroom | ФотоДилер
В этой статье я расскажу о такой функции Lightroom, как каталоги. Что такое каталоги и как с ними работать.
Каталог — это база данных Lightroom, которая содержит всю информацию о фотографиях и работе проведенной над ними. По аналогии с пленкой — каждый каталог это ваша отдельная фотолаборатория, которая никак не связана с другими.
Когда имеет смысл делать несколько каталогов?
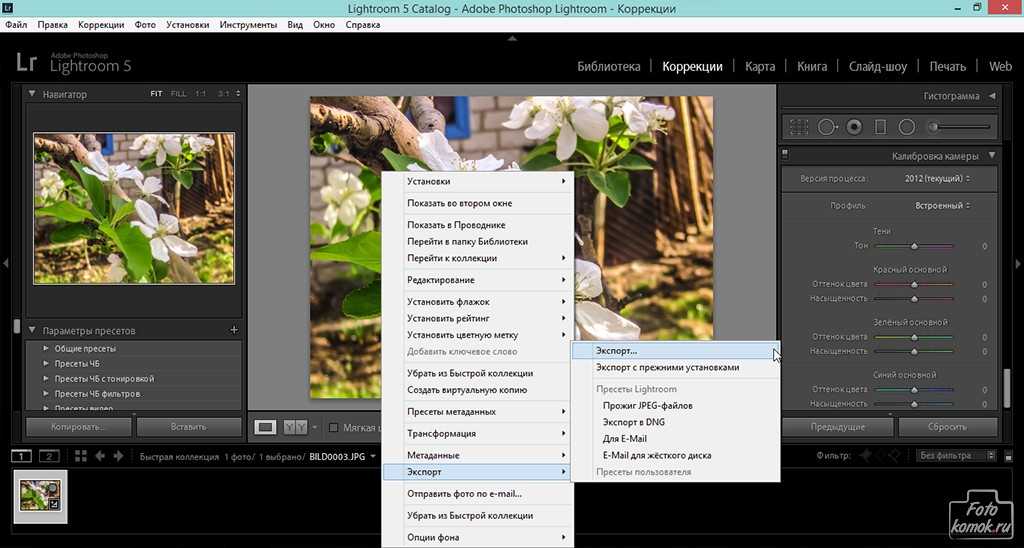
Используйте несколько каталогов — это очень удобно!
Как сделать новый каталог в Lightroom.
Вот мой лайтрум в котором уже очень много фотографий и всех меток, рейтингов и цветов мне не хватает для такой массы фото. Пришло время создать новый каталог.
Заходим в меню File — New Catalog…
Пишем имя каталога и выбираем его расположение.
Жмите Create и лайтрум создаст папку с названием нового каталога в том месте, которое вы выбрали. Как только каталог создан лайтрум автоматом переключается в новый каталог. В шапке программы вы увидите название каталога с которым работаете.
Осталось управляться с каталогами. Чтобы переключиться на предыдущий каталог зайдите File — Open Recent.. и вы увидеть последние каталоги с которыми работали.
Каталоги не замкнуты сами на себе. Один каталог может импортировать фото из другого. Или же сделать экспорт выделенных фотографий в новый каталог.
Импорт фото из каталога.
File — Import from Catalog…
Находите каталог с интересующими вас фото, жмете ок.
И дальше стандартное окно импорта c вопросом нужно ли
Экспорт фотографий в новый каталог.
Экспорт фотографий в новый каталог работает со всеми фото который на данный момент отображаются в Library. Соответственно это могут быть все файлы или файлы отсортированные по любому признаку. В том числе файлы из смарт-папок. Так же вы можете выбрать фото вручную.
Делаете выборку нужных фото, например по рейтингу и заходите в меню File — Export as Catalog…
Далее окно экспорта, где вы пишете имя нового каталога, либо выбираете уже существующий и заменяете его. Внизу так же видно сколько файлов в итоге будет экспортировано и с какими настройками.
Export selected photos only — позволяет экспортировать выбранные фотографии.
Export negative files — экспортировать RAW-файлы в папку с каталогом. Если файлов много эта процедура (копирования raw) займет очень много времени!
Include available previews — включить в экспорт имеющиеся превью.
Сейчас, я разделяю базу лайтрума на 3 каталога — личный, рабочий и для уроков Lightroom.
Как должны быть организованы ваши фотографии в Lightroom Classic?
Часто это одно из самых сложных решений при импорте — как ваши фотографии должны быть организованы в Lightroom Classic. С самого начала функции каталогизации Lightroom сбивают с толку и разочаровывают многих людей. Но так не должно быть. Главное, найти структуру, которая подходит именно вам.
Импорт изображений в Lightroom
Прежде чем вы начнете импортировать изображения в Lightroom Classic, я предлагаю сделать небольшую карту на клочке бумаги. Решите, использовать ли систему на основе темы или на основе даты. Возможно, это может быть немного того и другого?
Лично мне нравится иметь тему, затем год, затем дату и имя папки. Так что у меня могут быть однодневные поездки, праздники, натюрморт, студия, семья и так далее. У меня ТАКЖЕ есть все снимки моих клиентов в этом каталоге, просто в разных папках. Затем я могу добавить туда папки года. Lightroom Classic по умолчанию добавляет папку года и папку даты, в зависимости от того, как вы их импортируете.
Затем я могу добавить туда папки года. Lightroom Classic по умолчанию добавляет папку года и папку даты, в зависимости от того, как вы их импортируете.
Например, моя схема организации темы может быть такой: Однодневные поездки > 2022 > 01.01.2022 — Сады Австралии.
Макет папки Lightroom ClassicДругой способ добавления изображений — импортировать их все в новую папку, а затем присвоить им имя, переместить и отсортировать после импорта. Поскольку Lightroom импортирует с датой, вы можете быстро находить и сортировать изображения. Как я уже сказал, вам нужно найти то, что подходит ВАМ.
Создание папок
Папки можно создавать в Lightroom Classic, щелкнув правой кнопкой мыши на левой боковой панели «Навигатор» (в модуле «Библиотека»). Вы можете добавить столько папок и подпапок, сколько пожелаете. Но остерегайтесь добавлять слишком много, так как это может немного похоже на то, как Алиса спускается в кроличью нору… чем это закончится?
Добавление и переименование папок в Lightroom ClassicПеремещение фотографий
Осторожно… если вы собираетесь перемещать фотографии после импорта, это ДОЛЖНО быть сделано в Lightroom. Выберите изображение из диафильма (внизу), а затем перетащите изображение в нужную папку.
Выберите изображение из диафильма (внизу), а затем перетащите изображение в нужную папку.
Если вы сделаете это в Проводнике или аналогичном, Lightroom потеряет положение изображения. Вы можете повторно связать и найти отсутствующие изображения и папки, щелкнув правой кнопкой мыши на вопросительном знаке. Папки в Lightroom также можно переименовывать, но полезно дать им какое-нибудь удобное имя.
Отбор, оценка и удаление фотографий
После настройки структуры папок и импорта изображений вы можете оценить, отсортировать и отсеять изображения. Если вы импортировали все фотографии, сделанные во время однодневной поездки или съемки, вы можете сортировать, оценивать и затем удалять фотографии из Lightroom, не удаляя исходный файл.
Раньше я делал это вместо того, чтобы импортировать только те изображения, которые хочу отредактировать. Наличие множества изображений, которые вы никогда не захотите редактировать, может просто добавить много ненужных данных в ваш каталог Lightroom, поэтому либо не импортируйте их, либо вы можете удалить их из Lightroom, не удаляя их полностью с жесткого диска. Это также может устранить перегрузку из-за слишком большого количества изображений.
Это также может устранить перегрузку из-за слишком большого количества изображений.
В конце концов, я действительно думаю, что все дело в том, чтобы найти то, что работает для вас. Но немного детективной работы, прежде чем вы начнете, может быть полезным. У вас уже есть целый каталог беспорядка? Ну, это можно реорганизовать в Lightroom. Создавайте новые папки, называйте их и перемещайте изображения в новую структуру, более удобную для пользователя.
Но помните… это ДОЛЖНО быть сделано в Lightroom. Удачи!
Как использовать панель папок в Lightroom
A Post By: Sean McCormack
В Интернете полно статей о модуле разработки Lightroom. Это вспышка Lightroom, благодаря которой наши изображения выглядят намного лучше. Это действительно сердце Lightroom, но если вы не можете найти изображения, когда они вам нужны, возможно, вы никогда их не снимали. Вот где панель папок в Lightroom. Потому что, если «Разработка» — это сердце Lightroom, то модуль «Библиотека» — это определенно голова.
Модуль «Библиотека» предназначен для управления вашими изображениями. Для этого он использует ряд инструментов. Ключевыми среди них являются папки и коллекции. В этой статье мы рассмотрим панель папок.
Панель папок
На панели «Папки» отображается иерархия, представляющая папки на вашем диске, которые были импортированы в Lightroom либо напрямую, либо созданы при импорте изображений. Поскольку он содержит только импортированные папки, он может не включать или не отображать все папки или подпапки, доступные на диске.
Показать/скрыть родительскую папку
Не импортировать подозрительные дубликаты в диалоговом окне импорта
Ключевой особенностью папок в Lightroom является то, что они позволяют размещать изображение только в одной папке. Это контролируется флажком «Не импортировать подозрительные дубликаты» в диалоговом окне «Импорт». Для этого есть веские причины.
Во-первых, физические дубликаты занимают место на жестком диске и в резервных копиях.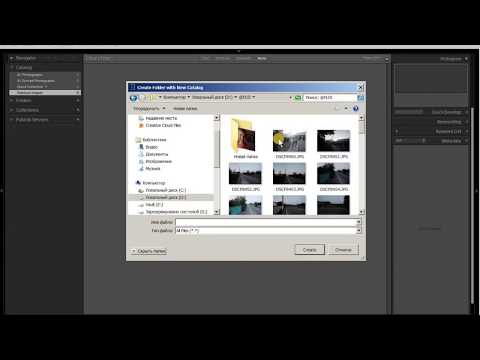 Во-вторых, как узнать, что вы ищете правильный файл для экспорта, если между ними есть лишь тонкие различия? Конечно, вы можете создавать разные версии изображения с помощью виртуальных копий (без дублирования файла). Прелесть этого заключается в том, что копия существует только в качестве предварительного просмотра на диске, занимая очень мало места, но все же позволяя существовать управляемому набору версий.
Во-вторых, как узнать, что вы ищете правильный файл для экспорта, если между ними есть лишь тонкие различия? Конечно, вы можете создавать разные версии изображения с помощью виртуальных копий (без дублирования файла). Прелесть этого заключается в том, что копия существует только в качестве предварительного просмотра на диске, занимая очень мало места, но все же позволяя существовать управляемому набору версий.
Благодаря иерархии на панели «Папки» вы можете перемещаться вверх и вниз по дереву папок с помощью двух команд, доступных для каждой папки верхнего уровня (папок, в которых находятся подпапки). Эти команды; Показать родительскую папку и скрыть родительскую папку. Первый показывает больше дерева папок на вашем жестком диске, а второй скрывает его.
Показать/скрыть родительскую папку
Добавить папку/подпапку
Щелкните значок +, чтобы просмотреть дополнительные параметры папки
Как правило, большинство папок в Lightroom создаются вне Lightroom или как часть импорта, но также есть инструменты для их создания в Lightroom. Щелкните значок плюса (+) в заголовке панели «Папки», чтобы открыть меню «Папки». Оттуда вы можете создать новую папку или даже подпапку внутри текущей папки. При создании подпапки вы можете включить изображения для перемещения в нее после ее создания.
Щелкните значок плюса (+) в заголовке панели «Папки», чтобы открыть меню «Папки». Оттуда вы можете создать новую папку или даже подпапку внутри текущей папки. При создании подпапки вы можете включить изображения для перемещения в нее после ее создания.
Найти отсутствующую папку/обновить расположение папки
Важно помнить, что Lightroom — это база данных, поэтому ее работа зависит от информации, собранной при импорте. Одним из важных элементов информации является физическое расположение папки на жестком диске. Если вы переместите папку за пределы Lightroom (или даже переименуете ее), Lightroom потеряет ее из виду. Вы можете повторно связать папку с помощью команды «Найти отсутствующую папку», но обычно лучше всего перемещать отдельные папки и изображения внутри Lightroom. Если вы хотите переместить все дерево в другое место, используйте команду «Показать родительскую папку», пока не окажетесь в верхней части дерева. Затем в ОС скопируйте все дерево в новое место.
Щелкните значок +, чтобы просмотреть дополнительные параметры папки
Вы можете быстро перейти к верхней папке на жестком диске, используя сочетание клавиш Cmd/Ctrl + R для отображения в Finder/Explorer. После завершения копирования щелкните правой кнопкой мыши папку верхнего уровня в Lightroom и выберите «Обновить расположение папки». Перейдите к новому местоположению и выберите папку верхнего уровня. Lightroom теперь будет связывать всю информацию каталога с новым местоположением файла. Это отлично подходит, когда вы перерастаете диск, но все еще хотите, чтобы все ваши файлы были вместе, поскольку это позволяет вам безопасно перемещать все, не теряя ни одной своей работы.
Диски в папках
Значок диска папки
Говоря о дисках, каждый диск также имеет вкладку на панели «Папки», где отображается имя диска и информация о нем. Графический светодиод показывает цвет, обозначающий оставшееся место на диске. Зеленый означает, что все в порядке, оранжевый означает, что он почти полон.