Как сделать коллаж из фото на Айфоне
Айфон даёт возможность владельцу делать фотографии высокого качества даже при недостатке профессиональных знаний и навыков в этой сфере. Со временем накапливается большое количество фотографий, которые хочется не только хранить, но и регулярно просматривать. На онлайн-сервисах не всегда удобно одновременно представлять большое количество фотографий. В этих случаях может помочь использование коллажей.
Содержание
- Как сделать коллаж из фото на Айфоне
- ТОП-7 лучших приложений для создания коллажа на Айфоне
Как сделать коллаж из фото на Айфоне
Здесь речь идёт о размещении нескольких фотографий на одном изображении. При этом можно отразить важнейшие памятные моменты одновременно, создав из них коллаж. Можно провести предварительную обработку отдельных фотографий и особым образом оформить их размещение на одной картинке.
Операционная система iOS не предусматривает штатных средств для создания коллажей.
Однако существуют программы сторонних производителей, дающие возможность создать красивую и эффектную композицию. Для того, чтобы выбрать наиболее подходящую из них в соответствии со своими вкусами и потребностями, можно ознакомиться с рейтингом таких приложений.
ТОП-7 лучших приложений для создания коллажа на Айфоне
Программ, позволяющих самостоятельно заниматься созданием композиций из имеющихся изображений, существует много. При выборе нужно учитывать наличие средств редактирования фотографий, шаблонов оформления композиций и дополнительные возможности, предоставляемые пользователю.
| Название | Особенности | Рейтинг |
| Vintaframe | Качественный редактор, большое количество предустановленных шаблонов. | ★★★★★ |
| Magic Collage | Продуманный дизайн, использование особых алгоритмов формирования композиции. | ★★★★★ |
| Pic Stitch | Простой интерфейс, дающий полноценные возможности для творческой работы.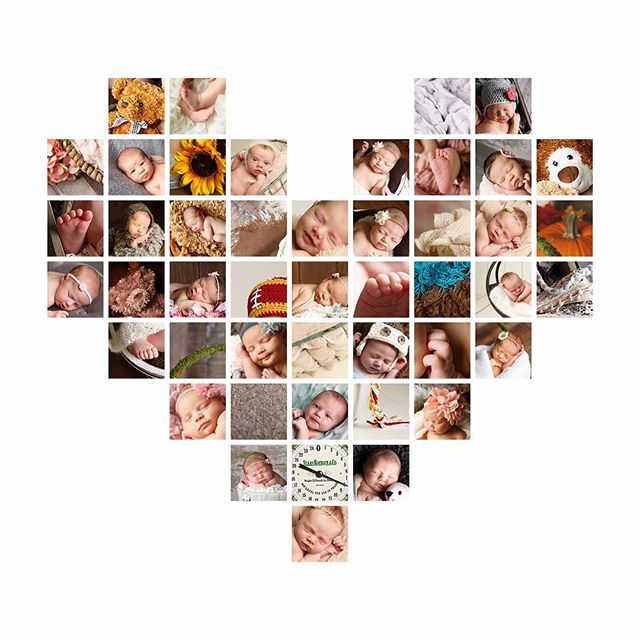 | ★★★★★ |
| Moldiv | В программе имеются базовые возможности для создания коллажей и предварительной обработки фотографий. | ★★★★★ |
| Fuzel Collage | Простое и надёжное приложение с наличием всех необходимых функций для работы. | ★★★★★ |
| Mixoo | Позволяет создавать коллажи из небольшого количества изображений. | ★★★★★ |
| Shape Collage Maker | Имеет основные возможности, иногда может тормозить в процессе работы. | ★★★★★ |
Vintaframe
Приложение позволяет поместить на одном изображении до девяти фотографий. Vintaframe можно установить бесплатно по ссылке . При подготовке коллажа доступна предварительная обработка фотографий. Для этого в программе имеется большое количество фильтров. Доступно использование дополнительных эффектов или подходящих текстур.
Композиция сделана в Vintaframe.
Предоставленные опции, несмотря на простоту, предоставляют пользователям практически неограниченные возможности для творчества. После того, как фотографии обработаны, их помещают на красивый фон. В приложении имеется, например, свыше сорока вариантов, выполненных в винтажном стиле, двадцать пять — в оригинальном исполнении. При редактировании можно выбрать подходящую рамку. Также имеются десятки текстур.
После того, как фотографии обработаны, их помещают на красивый фон. В приложении имеется, например, свыше сорока вариантов, выполненных в винтажном стиле, двадцать пять — в оригинальном исполнении. При редактировании можно выбрать подходящую рамку. Также имеются десятки текстур.
Если пользователь не хочет тратить много времени на оформление коллажа, он может применить один из готовых макетов, выбрав его из сорока доступных вариантов. Результат творчества можно оставить у себя на гаджете или поделиться в Фейсбуке, Инстаграме или других социальных сетях. Созданные с помощью Vintaframe коллажи будут выглядеть оригинально и привлекательно.
Наличие большого количества удобных опций для работы.
Имеются предустановленные шаблоны, рамки, текстуры.
Доступна предварительная обработка фотографий.
Есть возможность делать коллажи только с небольшим количеством фотографий.
Не используются алгоритмы автоматической обработки при создании композиций.
Удобство работы
5
Надёжность
3
Наличие предустановленных шаблонов
5
Особые функции
2
Итого
3.8
Программа постоянно совершенствуется. В неё добавляют новые шаблоны, вносят дополнительные возможности.
Magic Collage
Это приложение для коллажей позволяет создать композиций практически в несколько кликов. В программе используется специальный алгоритм, который берёт на себя основную часть работы по организации фотографий в одно целое. В процессе работы работы может быть упорядочено большое количество фотографий и изображений. Здесь нет ограничений на количество использованных фотографий. Скачать и установить можно со страницы.
На этой программе можно комбинировать множество изображений, текстурированных фонов, текстовых элементов. Доступны комментарии, которые помещаются в пузырьках. Есть возможность делать коллажи с использованием слайд-шоу. Программа работает не только на Айфонах, но и на других устройствах под управлением iOS.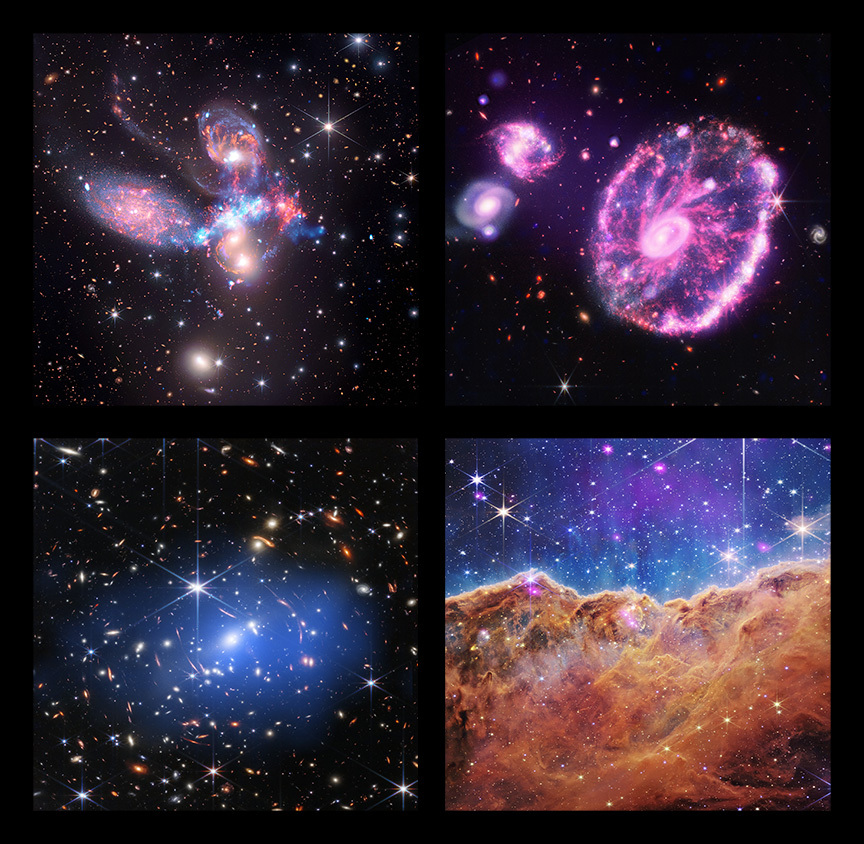
В программе имеется большое количество предустановленных фильтров, эффектов, структур, фонов, рамок и других элементов для создания красивых коллажей. После создания композиции имеется возможность добавить его в библиотеку для просмотра не только отдельно, но и в виде слайд шоу с участием других композиций.
Можно создавать композиции на основе специальных шаблонов. При этом можно подобрать подходящий из нескольких десятков стилей. В таком случае работа может быть выполнена менее, чем за десять минут. Работа по созданию композиций может выполняться в одном из трёх режимов. Коллаж можно сохранить для себя или поделиться результатом в социальных сетях.
Использование оригинального способа работы над композицией.
Продуманное, понятное и лёгкое управление.
Получение высококачественных коллажей.
Возможность дополнительной тонкой настройки шаблонов.
Здесь отсутствуют простые шаблоны для небольшого количества фото.
Имеется только англоязычный интерфейс, что неудобно для тех, кто плохо владеет этим языком.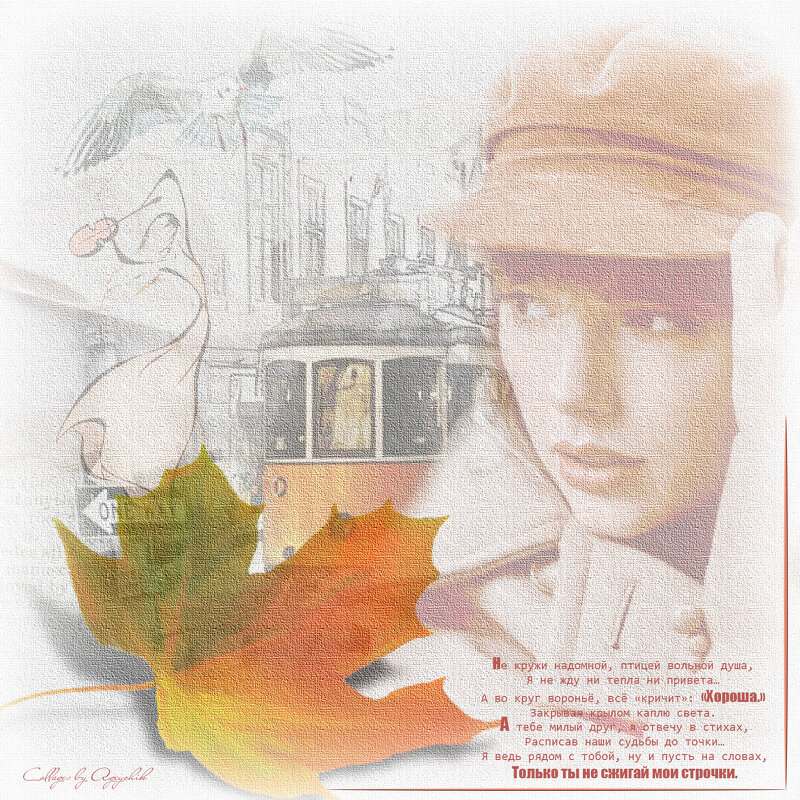
Доступно создание коллажей только в двух форматах: PSD и PNG.
Удобство работы
4
Надёжность
4
Наличие предустановленных шаблонов
3
Особые функции
1
Итого
3
Эта программа может использоваться не только профессионалами, но и доступна для новичков, которые смогут создать впечатляющую композицию, воспользовавшись встроенными шаблонами.
Pic Stitch
Это приложение содержит простые и понятные инструменты, позволяющие легко создать коллаж из нескольких фотографий. В этом приложении имеется большое количество шаблонов, позволяющих выбрать удобный способ для создания композиций из более, чем двухсот предустановленных вариантов.
Здесь предусмотрены средства для предварительного редактирования изображений. В их числе имеются обрезка, поворот, шаблоны. Для фотографий имеется несколько десятков рамок, фонов и других элементов.
При работе начинают с выбора шаблона для расположения фотографий. Они разделены на две категории: «Классика» и «Фантазия». В первом разделе могут найти подходящий вариант те, кто предпочитают строгое и традиционное оформление. Во вторую часть включены яркие и необычные варианты.
Они разделены на две категории: «Классика» и «Фантазия». В первом разделе могут найти подходящий вариант те, кто предпочитают строгое и традиционное оформление. Во вторую часть включены яркие и необычные варианты.
Выбрав подходящий шаблон, его открывают. При этом видно, как будут размещены фотографии. В каждой ячейке предусмотрена возможность выбора и загрузки фото. После выбора рисунка можно провести предварительную обработку. Если необходимо, программа позволяет подключить звуковое сопровождение для просмотра.
Много интересных шаблонов, сделанных в различных стилях.
Доступна качественная обработка отдельных изображений.
Наличие звукового сопровождения для просмотра.
Не предусмотрено создание композиций из большого количества фотографий.
Удобство работы
4
Надёжность
3
Наличие предустановленных шаблонов
4
Особые функции
2
Итого
3.3
У приложения, несмотря на простой интерфейс, имеются все необходимые возможности для творческого создания и оформления коллажей.
Moldiv
Эта программа имеет простой интерфейс. Для начала работы нужно выбрать одну из имеющихся заготовок. Подобранные для вставки в композицию фотографии могут быть вставлены в прямоугольные, треугольные, квадратные или другие формы.
Перед началом составления коллажа нужно сделать предварительную настройку. В ней необходимо учесть то, как будут выглядеть фотографии. Для этого выбирают соотношение сторон, степень закруглённости углов, расстояние между изображениями.
Определившись с фотографиями, нужно подобрать эффектный фон для композиции. Для этого можно использовать предустановленные варианты или собственные изображения. Для загрузки фото тапают по предназначенному для него месту. После этого открывается диалог, с помощью которого производят выбор. В качестве дополнительной возможности предлагается использование стикеров — красиво оформленных коротких текстовых сообщений.
Простота и понятность интерфейса.
Наличие большого количества шаблонов, текстуры, фильтров для обработки.
Нельзя делать коллажи сложной структуры или из большого количества фотографий.
Удобство работы
3
Надёжность
4
Наличие предустановленных шаблонов
4
Особые функции
1
Итого
3
Перед началом составления коллажа нужно сделать предварительную настройку.
Fuzel Collage
Приложение популярно во всём мире. Одним из его достоинств является продуманный и понятный интерфейс. Существует русскоязычная версия. При пользовании программой есть возможность пройти несложное виртуальное обучение. Пользователи могут воспользоваться комфортным и продуманным управлением.
Продуманный и понятный интерфейс.
Доступность русскоязычной версии.
Наличие виртуального обучения.
Наличие большого количества шаблонов.
Использование платного контента.
Необходимость просмотра рекламы.
Иногда программа может немного тормозить работу.
Удобство работы
3
Надёжность
3
Наличие предустановленных шаблонов
4
Особые функции
3
Итого
3. 3
3
Здесь пользователи могут воспользоваться возможностями использования оригинальных стикеров. Имеется много доступных коллажей разнообразных видов.
Mixoo
С использованием Mixoo можно создавать яркие, оригинальные коллажи. В комплекте имеется большое количество ярких и оригинальных предустановленных макетов композиций. Для предварительной обработки фотографий перед помещением в коллаж а программе создан качественный графический редактор.
Готовую композицию можно сделать таким образом, чтобы она полностью соответствовала стандартам используемой социальной сети.
Наличие оригинальных предустановленных шаблонов.
Возможность настраивать формат получившихся композиций.
Имеются шаблоны только для небольшого числа фотографий.
Удобство работы
5
Надёжность
4
Наличие предустановленных шаблонов
3
Особые функции
2
Итого
3.5
Предоставленные графические инструменты подойдут как для создания обычных коллажей, так и тем, кто хочет проявить своё творческое начало.
Shape Collage Maker
Приложение сочетает в себе наличие большого количества шаблонов, и качественный графический редактор. Есть возможность создавать как простые композиции, так и те, которые включают в себя десятки фотографий. Кроме возможности создавать красивые и оригинальные композиции здесь имеется дополнительная возможность — создание коллажей путём перемешивания изображений.
Высокое качество картинки позволяет каждое входящее в композицию фото рассмотреть подробно.
Качественный редактор изображений.
Большое количество предустановленных шаблонов.
Возможность делать подписи к изображениям.
Есть функция перемешивания изображений для создания сложных композиций.
Иногда может немного тормозить.
Удобство работы
4
Надёжность
4
Наличие предустановленных шаблонов
3
Особые функции
2
Итого
3.3
Полученный результат сохраняется в максимально доступном качестве. Пользователь имеет возможность делать подписи к картинкам.
Оформление понравившихся фотографий в виде красивого коллажа придаст им дополнительные достоинства, покажет новый образ. Созданную композицию можно сохранить для личного просмотра или опубликовать для своих друзей и подписчиков в интернете.
Как сделать фото коллаж на телефоне Хонор и Хуавей в 2022 году
В смартфонах Хуавей и Хонор есть немало полезных опций, облегчающих жизнь. Например, многие пользователи не знают, как сделать фото коллаж на телефоне Honor и Huawei. Они прибегают к установке сторонних приложений, хотя на многих смартфонах с последними версиями оболочек EMUI и Magic UI, такая функция уже есть. О том, как сделать коллаж из фотографий на Хонор и Хуавей и пойдет речь в этой статье.
Что такое коллаж?
В наши дни редкий фоторедактор не содержит функцию составления коллажа. Данная функция объединяет несколько фотографий в одну. В зависимости от предусмотренного функционала, пользователи могут менять размеры и положение фоток в коллаже, а также применять к ним различные эффекты. В результате получается оригинальное изображение, которое можно будет опубликовать в социальных сетях или сохранить на память. Плюс, после объединения нескольких снимков в коллаж, можно будет удалить снимки, тем самым освободив место на смартфоне.
Данная функция объединяет несколько фотографий в одну. В зависимости от предусмотренного функционала, пользователи могут менять размеры и положение фоток в коллаже, а также применять к ним различные эффекты. В результате получается оригинальное изображение, которое можно будет опубликовать в социальных сетях или сохранить на память. Плюс, после объединения нескольких снимков в коллаж, можно будет удалить снимки, тем самым освободив место на смартфоне.
Способы создания коллажей на Huawei и Honor
Рассмотрим, каким образом можно сделать коллаж фотографий.
Через Галерею
Сделать простой, но при этом красивый коллаж в смартфонах Хонор и Хуавей можно через стандартное приложение «Галерея», доступное на каждом устройстве.
Открыв приложение, следует нажать на значок в виде трех вертикальных точек, расположенных в правом верхнем углу экрана. При нажатии появится окно, где необходимо выбрать «Создать коллаж».
Приложение покажет все фотографии и картинки, сохраненные на телефоне в различных альбомах и предложит выбрать от 2 до 9 изображений. О том, что фото выбрано, сообщит появившаяся подсветка и галочка на синем фоне. Затем остается нажать на кнопку «Создать».
О том, что фото выбрано, сообщит появившаяся подсветка и галочка на синем фоне. Затем остается нажать на кнопку «Создать».
Приложение перенесет вас в следующее окно, где будут доступны различные опции. Основную часть экрана занимает превью того, как будет выглядеть фотоколлаж. В нижней части экрана располагаются возможные варианты создания фотоколлажа на Хонор и Хуавей. В первую очередь, пользователи могут указать, нужна ли рамка, нажав на соответствующую кнопку в левом нижнем углу. Цвет и размеры рамок, к сожалению, менять нельзя.
Зато, выбор расположения и размера фотографий большой и зависит от количества выбранных изображений. Например, можно сделать так, чтобы они все были одинакового размера, сделать одну или пару фоток больше других и многое другое.
А еще, если нажать на фотку, то будут доступны 2 опции: отразить изображение по горизонтали и повернуть его на 90 градусов. На этом функционал стандартного приложения заканчивается. Для сохранения остается нажать на кнопку в правом верхнем углу и созданный коллаж появится в галерее.
Для сохранения остается нажать на кнопку в правом верхнем углу и созданный коллаж появится в галерее.
Через сторонние приложения
Более расширенный простор для творчества дают фоторедакторы, доступные для скачивания в Play Маркете и App Gallery. Таких приложений очень много. Поэтому рассмотрим лишь несколько самых популярных.
PicsArt
Picsart: редактор фото и видео
Developer: PicsArt, Inc.
Price: Free
Один из самых популярных фоторедакторов с кучей инструментов. Является платным, но по части составления коллажей ограничений нет. Приложение позволяет:
- объединять до 10 фоток;
- предоставляет несколько десятков шаблонов;
- менять пропорции;
- регулировать размер рамок;
- добавлять фон;
- применять фильтры;
- накладывать текст и др.
А если оформить платную подписку, то будет доступно еще много полезных опций по редактированию фотографий.
Collage Maker
Фоторедактор | Фотоколлаж
Developer: Photo Editor & Collage Maker
Price: Free
Как видно из названия, приложение специализируется на создании фотоколлажей. Хотя в нем есть и простой фоторедактор. Приложение является условно-бесплатным, но и в бесплатной версии имеет много полезных инструментов, например:
- объединение до 20 снимков;
- 20 макетов;
- возможность менять пропорции;
- наложение фона;
- регулировка размера рамок;
- добавление фильтров, наклеек, текстов
- и многое другое.
В платной же версии будет доступно огромное количество новых шаблонов различной тематики и фильтров. Кстати фильтры в Collage Maker можно примять индивидуально для каждого изображения.
Layout from Instagram
Layout from Instagram
Developer: Instagram
Price: Free
Как видно из названия, это приложение от разработчиков Инстаграм. Функционал у нее довольно скромный, как у стандартного приложения Галерея для Huawei и Honor, но кому-то может понравиться удобный интерфейс.
Функционал у нее довольно скромный, как у стандартного приложения Галерея для Huawei и Honor, но кому-то может понравиться удобный интерфейс.
Layout from Instagram имеет следующие возможности:
- объединение до 9 фоток;
- несколько десятков шаблонов;
- добавление рамок;
- изменение размеров картинок;
- отражение и поворот.
Ну а после завершения редактирования, результатом можно будет сразу поделиться в своем аккаунте в Instagram.
Видео-инструкция
Как видите, сделать коллаж из фотографий на Honor и Huawei можно не прибегая к помощи фоторедакторов, воспользовавшись встроенным инструментом. Ну а если, нужен более широкий функционал, то всегда можно воспользоваться сторонними приложениями, скачав их с Play Маркета или App Gallery.
Как сделать коллаж из фото на компьютере? Обзор 10 лучших инструментов
Вы можете сделать коллаж из фотографий на компьютере на Windows даже без специальных знаний. На этой странице мы научим вас, как это сделать.
У современных творческих личностей есть широкие возможности для самореализации. Многие из них, например, уже хорошо знают, как сделать коллаж из фото на компьютере. Вы тоже сможете заняться этим увлекательным делом. При этом у вас будет достаточно инструментов, чтобы сделать отличные работы, которыми вы впоследствии сможете делиться в социальных сетях или просто пересылать знакомым и близким.
Семейный фотопазл
Его делают из фотографий всех членов семьи. Сюда же можно отнести романтические, которые рассказывают историю любви. А цели тут бывают разные: в качестве подарки или для декора интерьера. Согласитесь приятно заходить в комнату и видеть историю появления вашей семьи. Чем дольше вы будите вместе, тем количество изображений будет расти.
Photoscape
PhotoScape – известный фоторедактор, который также умеет создавать коллажи из фотографий. Программа для составления коллажей работает очень плавно, и позволяет вносить нужные корректировки в фотографии, редактировать яркость, использовать рамки, добавлять тексты, а также создавать GIF-анимацию.
Но здесь не предусмотрена возможность наложения фотографий друг на друга, а это вызывает некоторые сложности при создании коллажей определенного формата.
Коллаж желаний
Этот вид композиции создают с целью визуализирования своих целей, чтобы обязательно их достичь. Так как, если мы намечаем цели просто в голове, то 98% их не достигнем. Будут какие-то препятствия, оправдания, чтобы воплотить их в жизнь. А тут перед глазами будет мозолить картинка, которая заставит вас двигаться, шевелиться и действовать. И это уже определенный путь к успеху. Не так ли?
Funny Photo Maker
Funny Photo Maker поможет пользователю раскрыть свою креативную сторону: можно заменить лицо известных людей на свое собственное, поставить свой портрет на банкноты, рекламные щиты или даже на обложку журнала.
 Здесь также предусмотрено огромное количество рамок и красивых эффектов. Сам процесс редактирования и составления коллажа очень прост и понятен.
Здесь также предусмотрено огромное количество рамок и красивых эффектов. Сам процесс редактирования и составления коллажа очень прост и понятен.Funny Photo Maker бесплатен и не требует скачивания каких-то дополнительных плагинов. В нем нет никакой надоедливой рекламы.
Программа ФотоКоллаж
Существуют специальные программы для создания коллажей как для смартфона, так и для компьютера. Напимер, ФотоКоллаж. Она является бесплатной. Загрузить ее можно на ПК с помощью поисковой системы, в которой вы ее найдете. И сделаете простые действия, чтобы установить его . Далее запускаем программу и выбираем «Новый коллаж».
Выбираем шаблон в соответствии с тематикой: простой, детский, свадебный и другие. Также можно выбрать фон. И размещайте в пустых окошках фото в любом порядке. После его необходимо сохранить, чтобы можно было распечатать или установить заставкой на рабочий стол.
Collagemaker
Простое программное обеспечение для создания коллажей. CollageMaker предлагает множество различных простых опций, таких как кадрирование, масштабирование.
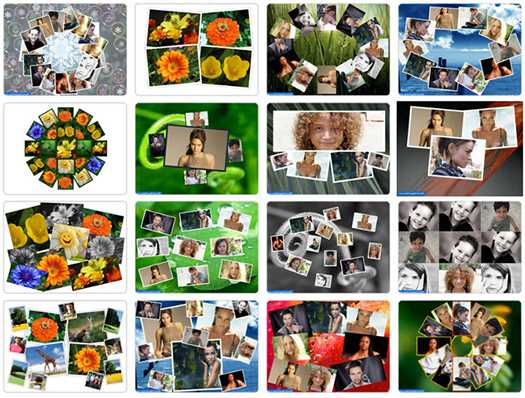 Но здесь речь идет о пробной версии, функционал которой существенно ограничен.
Но здесь речь идет о пробной версии, функционал которой существенно ограничен.Пробная версия программы для коллажа фотографий отлично подойдет новичкам, которым хочется попрактиковаться. Скорее всего, те, которые опробовали CollageMaker, в дальнейшем начнут пользоваться более продвинутыми инструментами, так как это средство не позволяет выйти за определенные рамки. CollageMaker заслуживает внимания, но только в целях ознакомления, так как большинство пользователей уверяет, что платная версия не стоит своих денег.
Коллаж в Power Point
Открываем Power Point. И в главном меню выбираем для начала дизайн «Сравнение» Потом выбираем раздел «Вид», далее «Режимы образцов» и в заключении «образец слайдов».
При помощи «Вставить макет» добавляем новый макет. Далее необходимо вставить заполнитель из перечня. Получившемуся макету присваиваем название Коллаж и теперь можно вставлять фото, картинки и делать фон. После окончания работы не забываем сохранить наш шедевр.
Pizap
piZap доступен как в бесплатной, так и в платной версии, но большинство пользователей не видит необходимости использовать профессиональную версию.
 Инструмент позволяет наносить подписи, изменять шрифты и цвет текста, лепить стикеры и смешные мемы.
Инструмент позволяет наносить подписи, изменять шрифты и цвет текста, лепить стикеры и смешные мемы.В piZap предусмотрен специальный инструмент кадрирования, который позволяет аккуратно вырезать лица с фотографий. Стоит отметить, что подобная функция достаточно редко встречается в приложениях подобного типа. В piZap реализовано множество различных эффектов и фильтров, всевозможные рамки и уникальные фигуры, которые позволяют скомпоновать прекрасные коллажи.
Эту программу для коллажей также можно использовать для создания собственных обложек Facebook. Это программное обеспечение обязательно стоит опробовать тем, кто любит все пестрое и забавное!
Фотошоп
И вот мы дошли до фотошопа. Запускаем этот фоторедактор. Заранее нужно отобрать изображения для композиции. После запуска загружаем в него все выбранные картинки.
Совет. Выбирайте фотографий не больше 8, иначе их будет сложно рассмотреть.
Нажимаем создать файл и выбираем размер больше чем предвкушаемый результат. Далее вставляем на холст фотографии командой «копировать»-«вставить».
Далее вставляем на холст фотографии командой «копировать»-«вставить».
Располагаем картинки в том порядке, котором хотим. Следующим шагом будет – объединить все слои и по желанию можно добавить водяной знак.
Ipiccy
iPiccy представляет собой бесплатный набор инструментов для создания коллажей, который по своему функционалу вполне заменяет платную версию PicMonkey. Здесь представлено свыше 120 эффектов, наблюдается отличная производительность и легкость в управлении. Однако iPiccy работает только через веб-интерфейс, поэтому для работы с ним понадобится подключение к интернету.
iPiccy поддерживает множество типов файлов, и предлагает набор инструментов, сравнимый с Photoshop и другими решениями.
Мало кто знаком с этим инструментом, ведь iPiccy не так часто попадает в различные подборки и обзоры.
Видео композиция
Это тот вид коллажей, которые не посмотрите каждую минуту. Своего рода это фильм. Для этого необходимо скачать программу Movie Maker, она абсолютно бесплатна.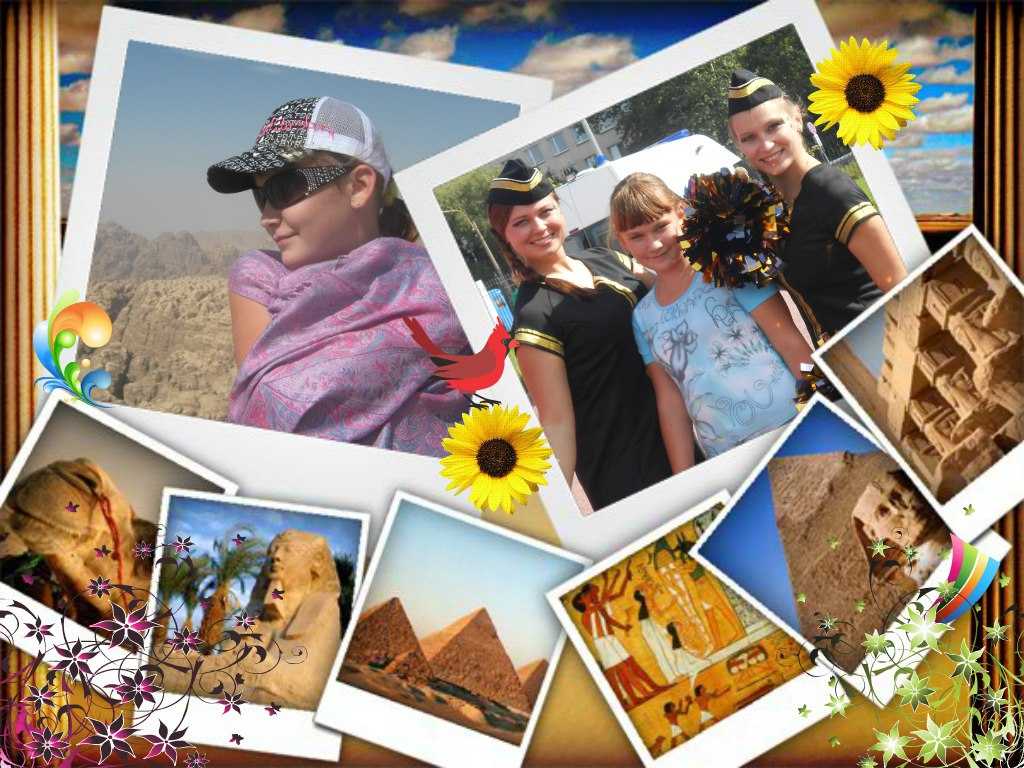 Запустите ее. Перенесите все желаемые фотоснимки и любимую мелодию. Добавьте интересные переходы, скорректируйте длительность каждого изображения, Чтобы у вас не получилось, что песня закончится раньше, чем показ фотографий.
Запустите ее. Перенесите все желаемые фотоснимки и любимую мелодию. Добавьте интересные переходы, скорректируйте длительность каждого изображения, Чтобы у вас не получилось, что песня закончится раньше, чем показ фотографий.
Совет! Перед сохранением воспроизведите ролик, чтобы убедиться, что все идет как надо.
И сохраните ваше творение. Это будет прекрасным подарком на день рождения, годовщину свадьбы и какое-нибудь другое очень важное событие.
Как создать коллаж онлайн: обзор веб-сервисов
Веб-сервисами можно пользоваться и на компьютере, и на телефоне (у сайтов ниже есть удобные мобильные версии).
MyCollages.ru
Сервис My Collages отличается простотой и удобством. При этом он функциональный: готовые макеты (как обычные, так и креативные), возможность создать свой шаблон. На снимки можно наносить фильтр: он подгонит все фотографии под один стиль. Коллаж будет смотреться более гармонично. Есть также возможность выбрать цвет фона и текстуру.
В стандартных шаблонах ячейки квадратные и прямоугольные. В креативных макетах они разной формы: треугольники, ромбы, звезды, сердечки, цветы.
Минус сервиса – через него нельзя опубликовать коллаж в соц. сетях. Только сохранить на ПК в виде файла.
Как пользоваться сервисом:
- Откройте сайт сервиса. Выберите тип коллажа: стандартный или креативный. Наведите стрелку мышки на раздел.
- Нажмите на интересующий коллаж либо кликните по кнопке «Сделать коллаж», если еще не определились с выбором. И в том, и в другом случае откроется редактор фото.
- Если вы еще не выбрали шаблон, нажмите на иконку с плитками на панели инструментов слева.
- В меню выберите шаблон, используя фильтры: темы, количество снимков и т. д. Либо нажмите на «Создать свой шаблон», если ни один из представленных вам не понравился.
- Для настройки своего шаблона укажите количество рядов и колонок. При необходимости объедините некоторые ячейки. Затем нажмите на «Использовать данный шаблон».
 В редакторе появится коллаж выбранного формата.
В редакторе появится коллаж выбранного формата. - С помощью панели слева настройте такие параметры: размер коллажа (общее расширение всей композиции) и ячеек внутри, толщину границы между ячейками, цвет и текстуру фона.
- Загрузите фотографии в коллаж. Для этого нажмите на иконку со стрелкой внутри пустой ячейки. Выберите снимок в «Проводнике Windows» и нажмите «Открыть». Повторите те же действия для остальных ячеек.
- Если нужно отредактировать снимок в ячейке, нажмите на иконку с карандашом.
- Настройте изображение с помощью инструментов на панели: фильтр для фото, поворот фотографии, удаление снимка. Если щелкните по фильтру, слева появится список эффектов с предпросмотром.
- Если в ячейке отображается не та область фото, сместите изображение, зажав картинку левой кнопкой мыши. Когда закончите редактирование, нажмите на зеленую галочку.
- Скачайте готовый коллаж на компьютер. Для этого нажмите на иконку дискеты на панели слева.

- Выберите формат файла: jpg или png. Кликните «Скачать». Браузер загрузит коллаж в папку на компьютере.
Photoramio
В сервисе Photoramio можно менять шаблоны коллажей прямо в процессе: система будет вкладывать в новые макеты уже загруженные фотографии. В коллаж можно встроить иконки предметов либо текст. Цвет фона также меняется.
Минус редактора – здесь нет необычных ячеек. Доступны только квадраты и прямоугольники. Также нет фильтров для фотографий.
Как пользоваться сайтом:
- Откройте сервис. Выберите сразу шаблон коллажа на панели снизу.
- С помощью бегунков настройте ширину ячеек, цвет фона, скругление углов. Установите общие пропорции будущего коллажа: с помощью бегунка либо написав значения вручную.
- Добавьте фото в коллаж. Для этого нажмите на плюс в ячейке и выберите картинку, хранящуюся на ПК. Повторите действия для всех остальных ячеек.
- Если вам не понравилось, как картинка смотрится в коллаже, удалите ее.
 Для этого выберите ячейку левой кнопкой мыши и нажмите на крестик в правом верхнем углу.
Для этого выберите ячейку левой кнопкой мыши и нажмите на крестик в правом верхнем углу. - При необходимости настройте часть фотографии, которая отображается в ячейке. Зажмите картинку левой кнопкой и перетяните область показа. Также можно менять картинки местами, перетаскивая их с места на место. Если нужно приблизить снимок, выберите его левой кнопкой, а затем зажмите Ctrl на клавиатуре и прокрутите колесико мыши на себя.
- При желании поставьте необычный задний фон для картинок. Нажмите на соответствующую вкладку внизу и выберите изображение.
Совет: если на ваших фотографиях есть мелкие детали, лучше использовать однотонный фон. Иначе коллаж получится слишком пестрым. Следите за тем, чтобы снимки были в одном стиле. И не забывайте про сочетания цветов. Делайте один, максимум два ярких акцента – все другое оставляйте нейтральным.
- В коллаж можно добавить текст. Можно уменьшить размер ячеек, чтобы рамка коллажа стала толще.
 В это пространство поместите тематическую фразу. Выберите вкладку «Текст» внизу, укажите подходящий шрифт. Выберите размер букв, цвет, прозрачность текста и его расположение (справа, по центру или слева). Теперь введите саму фразу.
В это пространство поместите тематическую фразу. Выберите вкладку «Текст» внизу, укажите подходящий шрифт. Выберите размер букв, цвет, прозрачность текста и его расположение (справа, по центру или слева). Теперь введите саму фразу. - Когда коллаж будет готов, нажмите на кнопку «Сохранить», чтобы скачать результат на компьютер, либо на «Поделиться», если хотите опубликовать картинку в Twitter.
- Чтобы скачать результат, выберите формат файла (jpg или png), напишите название файла, установите максимальное качество и нажмите на зеленую кнопку со стрелкой.
- Чтобы поделиться результатом на своей странице в Twitter, введите комментарий для коллажа (при желании) и кликните «Отправить в Twitter». Введите данные от учетной записи в социальной сети и подтвердите публикацию.
Photovisi
В Photovisi есть как стандартные шаблоны с прямоугольными ячейками, так и художественные макеты на любой случай жизни. Все шаблоны представлены общим списком, но для быстрого поиска есть фильтры по темам: абстрактные, стандартные, природа, магия, поздравления и т. д.
д.
Минус сервиса – некорректный перевод интерфейса с английского языка. В бесплатной версии можно скачать коллаж только в низком разрешении. Более высокое качество фото доступно по подписке – 4,99$ в месяц.
Как пользоваться сервисом:
- Откройте сайт Photovisi и нажмите на кнопку «Приступить к созданию».
- Укажите тему коллажа в меню «Фильтр по».
- Выберите понравившийся шаблон.
- Нажмите «Добавить фото». Выберите, откуда нужно загрузить снимки: жесткий диск компьютера, Facebook, Instagram и т. д. Выберите фотографии и загрузите их в сервис. Если выбрали социальную сеть в качестве источника, сначала зайдите на свою страницу в этой сети: введите логин и пароль от аккаунта.
- Чтобы отредактировать фотографию в коллаже, выберите ее левой кнопкой мыши. Появится панель с инструментами. С помощью них можно обрезать снимок, удалить его вовсе либо поменять фотографии местами. При необходимости измените прозрачность элемента.

- Нажмите «Изменить фон». Укажите цвет из палитры в правом нижнем углу либо загрузите собственный фон, который хранится на вашем компьютере (это может быть любая картинка).
- Добавьте текст к коллажу. Выберите одноименный инструмент на верхней панели. В меню укажите шрифт, размер и цвет знаков. Введите сам текст.
- Прикрепите к коллажу стикер. Для этого нажмите «Добавить форму» и выберите предмет по теме коллажа.
- При необходимости уменьшите или увеличьте размер ячейки для фото с помощью стрелок по углам. Либо измените угол наклона фотографии с помощью круга вверху по центру. Когда закончите редактирование коллажа, нажмите на «Отделка».
- Подождите, пока сервис сохранит коллаж. Затем кликните по ссылке «Скачать в низком разрешении». Либо выберите соц. сеть (Twitter, Facebook), чтобы поделиться результатом с друзьями на своей странице. Также можно нажать на иконку в виде письма, чтобы отправить коллаж на электронную почту.

Создание сторис в Инстаграм
Fotor располагает очень интересным инструментом – создание дизайнов для каналов Youtube, постов в Facebook, Instagram-сторис, логотипов, поздравительных открыток, билетов, постеров, презентаций и др. Сейчас быстро сделаем историю в Инсте.
С главной страницы сервиса нажимаем кнопку «Создать дизайн» и выбираем тип:
Теперь можно визуально выбрать один из сотен встроенных шаблонов для сториз или ввести ключевое слово в строку поиска, например, «Рождество»:
Чтобы добавить в сторис свою фотографию нужно перейти на вкладку «Облако», здесь уже есть загруженные ранее фотографии для коллажей. Загрузите фото для Инстаграмма. В Фоторе есть большая база встроенных картинок на вкладке «Фото», можно пользоваться ими. Добавляется изображение простым перетаскиванием из левой части редактора на сторис:
Поработайте над своим уникальным оформлением истории с помощью инструментов на вкладке «Элементы»:
- Основные формы: добавляйте геометрические фигуры
- Линии, стрелки, клипарты, знаки, узоры и градиенты
- Используйте «Вместилище форм»: перенесите фото на «вместилище», его границы обретут такую же форму
- Направляющие рисунков: создайте мини-коллаж
Готовым сторис можно поделиться в Instagram и других социальных сетях. Чтобы сохранить картинку на компьютер нажмите кнопку «Экспортировать».
Чтобы сохранить картинку на компьютер нажмите кнопку «Экспортировать».
Коллаж на мобильных устройствах с системой Android
Плюс мобильного редактора – можно делать моментальные снимки для коллажа через фронтальную камеру смартфона.
Collage Maker & Photo Editor
У Collage Maker масса настроек для коллажей: фон, текст, граффити, наклейки, фильтры для фотографий.
Самих макетов не так много, как в других сервисах. Зато есть возможность сделать коллаж в стиле «Фристайл». Когда вы берете любой фон и крепите к нему фотографии – в хаотичном порядке, под любым углом.
Как пользоваться программой:
- Запустите приложение. Нажмите «Continue», чтобы согласиться с условиями использования программы.
- Выберите один из двух инструментов: коллаж или фристайл. В первом случае вам предложат стандартные шаблоны. Во втором откроется однотонный фон, а на нем будут выбранные фотокарточки. Рассмотрим сначала настройку макета «Фристайл».
- Выберите несколько фотографий из галереи.
 Нажмите «Следующая».
Нажмите «Следующая». - Посмотрите на нижнюю панель с инструментами и решите, что хотите поменять в коллаже.
- Например, поставьте новый фон для снимков через одноименный раздел. Здесь же можно расширить или сузить рамки фотокарточек.
- Определите пропорции коллажа в целом: можно подогнать картинку под размер поста или истории в Instagram.
- Откройте раздел «Фильтр» и установите понравившийся эффект. Во вкладке «Регулировать» настройте насыщенность фильтра.
- Добавьте при желании текст, наклейку (здесь доступен список популярных смайлов) либо еще несколько фото. Если нужно изменить расположение картинки, зажмите ее пальцем и перетащите на новое место.
- Когда коллаж будет готов, нажмите на «Сохранить». Картинка будет отправлена в галерею.
- Чтобы поделиться фотографией в соц. сетях или через мессенджер, выберите в списке нужную программу. Войдите в свой аккаунт в социальной сети и подтвердите публикацию.
Если вы выбрали стандартный инструмент «Коллаж», настройте макет следующим образом:
- Отметьте галочками фотографии, которые должны присутствовать в коллаже.

- Выберите макет в зависимости от количества фотографий, указанных в предыдущем шаге. Здесь доступны не только прямоугольники и квадраты. Есть еще ромбы, угловатое сердце и бриллиант.
- Во второй вкладке «Граница» настройте ширину рамок: сделайте просвет между фотографиями более широким или узким. Либо вовсе его уберите. В этом же меню можно скруглить углы кадров.
- В третьей вкладке «Фон» измените цвет заднего плана: можно поставить другой однотонный цвет, градиент, размытие. Либо загрузить отдельную картинку из галереи.
- При необходимости добавьте к коллажу текст, стикеры, граффити. Чтобы привести фотографии к одному стилю, выберите общий фильтр.
- Когда коллаж будет готов, нажмите «Сохранить». При желании поделитесь результатом работы с друзьями: в Instagram, WhatsApp, Facebook или в другом сервисе.
Photo Grid
Здесь можно создавать не только коллажи. Приложение универсальное: делает слайд-шоу, плакаты, мемы, диафильмы. Также здесь можно отредактировать единичную фотографию: изменить контраст, резкость, оттенок, насыщенность; применить фильтр или эффект.
В макет можно добавить максимум 16 снимков. Шаблонов много: стандартные ячейки либо креативные фигуры (пазлы, сердца, буквы и т. д.). Минус – не все шаблоны бесплатные. Макеты по подписке помечены розовым треугольником с короной. Еще один недостаток: на фотографиях будет водяной знак с названием программы.
Как работать в приложении:
- Запустите приложение и нажмите «Начать».
- Выберите «Коллаж» в качестве инструмента.
- Отметьте фотографии, которые хотите видеть в макете.
- Выберите шаблон вверху.
- Измените ширину и внешний вид рамок (значок «Границы»), пропорции макета (можно подогнать под пост или историю в Instagram). Поменяйте при желании фон и добавьте текст.
- Доведите снимки до единого стиля – выберите общий фильтр и его насыщенность. Либо нажмите «Настроить» и измените параметры фото вручную: яркость, контраст, резкость, насыщенность.
- Когда коллаж будет готов, нажмите «Сохранить».
- Выберите качество изображения и формат файла.
 Укажите, в какую папку сохранить готовый макет. Подтвердите сохранение.
Укажите, в какую папку сохранить готовый макет. Подтвердите сохранение. - При желании поделитесь коллажем с друзьями: через Instagram, WhatsApp и другие сервисы.
Layout
Приложение от разработчиков Instagram. Простое и понятное. Здесь доступны только квадратные и прямоугольные ячейки. Необычных сеток здесь нет. Максимум можно добавить 9 фотографий.
Доступна функция моментальных снимков с фронтальной камеры смартфона. За один раз можно сделать только 4 фотографии. Далее либо запускать повторную фотосессию, либо вставлять уже готовые картинки из галереи.
Как пользоваться программой:
- Запустите приложение и пролистайте приветственные слайды.
- На главной странице нажмите «Начать». Разрешите программе доступ к галерее.
- Выберите снимки из галереи либо нажмите на «Фотокабина», чтобы сделать моментальные фото.
- Во втором случае укажите сначала количество фотографий (до 4), а затем нажмите на кнопку таймера. Камера сделает указанное количество кадров в течение нескольких секунд.

- Если есть готовые снимки, отметьте их галочками в галерее, а затем выберите шаблон в ленте сверху.
- С помощью границ фотографий, настройте размер ячеек. Если нужно изменить область показа, зажмите фото пальцем и сдвиньте его в ячейке. Инструменты на нижней панели помогут заменить неподходящие фото, отзеркалить их либо перевернуть.
- Чтобы убрать либо, наоборот, добавить рамку в коллаже, нажмите на одноименную иконку на панели. Увеличьте либо уменьшите размер просвета.
- Когда коллаж будет готов, нажмите «Сохранение».
- Кликните «Готово», чтобы скачать результат в галерею устройства. Либо выберите соц. сеть, чтобы опубликовать картинку.
Если у вас скоростной интернет, программу на компьютер можете не загружать. Используйте онлайн-сервисы: Photoramio, Photovisi, MyCollages. В противном случае установите на ПК специальное приложение. Либо воспользуйтесь мобильной программой – там можно делать моментальные снимки, если готовых фотографий у вас пока нет.
Коллаж на компьютере с Windows
Для работы онлайн-сервисов нужен стабильный скоростной интернет. Если ваша связь постоянно прерывается, создавать коллажи на сайте вы не сможете. В этом случае рекомендуем установить программу, которая будет работать даже без сети.
Pic Collage
Приложение работает только на Windows 10. Здесь есть праздничные шаблоны, сетки с квадратными и прямоугольными ячейками.
Можно создать коллаж в свободной форме: без ячеек. То есть вы просто крепите к фону фотографии с компьютера в хаотичном порядке. Цвет фона можно менять. Также разрешается добавлять текст, граффити и стикеры.
Фотографии можно загружать с жесткого диска ПК либо с интернета. Также доступны моментальные снимки с веб-камеры устройства.
Минус сервиса – за высокое HD-качество коллажа придется заплатить. Тем не менее, даже бесплатный формат картинки выглядит четким. Также программа ставит на коллаж свой водяной знак.
Расскажем, как работать в Pic Collage:
- Запустите приложение и выберите один из трех режимов: свободный, шаблоны либо сетка («Выбор фото»).

- Программа сразу откроет «Проводник Windows». Выберите фото на жестком диске ПК.
- Выделите сетку внизу. С помощью бегунка определите размер рамки. Щелкните по галочке.
- Если хотите вернуться к редактированию сетки, нажмите на иконку в виде окна слева внизу.
- Чтобы добавить какой-либо элемент к картинке, нажмите на плюс. Появится меню с инструментами: вставка новых фото, рисунков (кнопка «Ink»), текста, стикеров. Также можно изменить фон снимков.
- Чтобы сохранить коллаж, нажмите на изогнутую стрелку справа внизу.
- Нажмите «Сохранять», чтобы скачать картинку на ПК. Выберите папку для загрузки и подтвердите загрузку. В этом же меню доступен запуск принтера для моментальной печати коллажа.
- Если хотите отправить результат работы в Skype или другой сервис, нажмите «Больше» и укажите программу для обмена сообщениями.
У программы PicCollage есть версия для смартфонов. Здесь доступны все те же инструменты + макеты на любой случай: «Новый год», «День рождения» и т. д.
д.
Расскажем, как пользоваться приложением на Android:
- Запустите приложение. Выберите инструмент: сетки, шаблоны, свободная форма.
- Нажмите на понравившийся макет.
- Тапните по любой пустой ячейке. Выделите фотографии для коллажа и подтвердите вставку.
- Чтобы изменить картинку, нажмите на нее два раза подряд. Появится меню с инструментами: удалить фотографию, вырезать ее или дублировать в другой ячейке.
- Нажмите «Редактировать», чтобы изменить параметры фото: яркость, контраст и т. д. Можно добавить фильтр либо обрезать снимок (кнопка «Урожай» – некорректный перевод с английского языка, в оригинале стоит слово «crop»). Когда закончите редактирование, нажмите на галочку.
- Для редактирования самого макета, кликните по изображению шаблона в левом нижнем углу. При необходимости поменяйте сам макет. Либо задайте размеры и форму рамок: можно увеличить или уменьшить ширину, а также сгладить углы фотографий.
- Если белый цвет рамки вас не устраивает, поменяйте задний фон.

- Когда закончите редактирование коллажа, нажмите «Готово».
- Кликните «Сохранить в Галерею» либо поделитесь результатов своих трудов с друзьями: через Instagram, Facebook, WhatsApp и другие сервисы.
ФотоКОЛЛАЖ
В ФотоКОЛЛАЖ можно делать сами коллажи, фотокниги, открытки, приглашения на разные события. В программе можно настраивать фон, рамки; добавлять текст и эффекты, например, маски.
Приложение подходит для Windows 10, 8, 7, Vista и XP. Минус программы – ей можно пользоваться только в течение первых 10 дней. Дальше нужно покупать подписку. В бесплатной версии будет водяной знак сервиса.
Как пользоваться программой:
- Запустите ФотоКОЛЛАЖ. Приложение сообщит, что вы начинаете 10-дневный тест приложения. Нажмите «Продолжить».
- Нажмите «Новый коллаж».
- Выберите инструмент: чистый проект, шаблоны страниц (простые коллажи с сетками), шаблоны (тематические макеты).
- Выберите шаблон в категории. Нажмите «Далее».

- Выберите формат коллажа: размер изображения, разрешение и ориентацию. Нажмите «Готово».
- Откроется редактор коллажей. В меню слева откройте папку на компьютере, где хранятся снимки. Перетащите фото на пустую ячейку справа с помощью мышки. Повторите действие для остальных картинок.
- При желании настройте фон коллажа, добавьте эффекты, текст, рамки и украшения.
- Нажмите на фото левой кнопкой, чтобы система выделила его пунктиром. Теперь настройте область показа для фото. Можно его перевернуть, отзеркалить, обрезать либо вовсе удалить из коллажа, чтобы вставить другой снимок.
- Если вы нечаянно добавили не тот элемент, отмените действие с помощью одноименной кнопки вверху.
- Когда коллаж будет готов, нажмите на стрелку на кнопке «Сохранить». Выберите формат изображения и соответствующий пункт в меню.
- Укажите папку для загрузки и название файла. Затем подтвердите сохранение.
Picture Collage Maker
Picture Collage Maker тоже подходит для разных версий Windows: 10, 7, 7, 2003, 2000, Vista и XP. Можно создавать коллажи по шаблонам и макетам либо делать его с нуля самостоятельно. В редакторе можно менять фон коллажа, накладывать текст.
Можно создавать коллажи по шаблонам и макетам либо делать его с нуля самостоятельно. В редакторе можно менять фон коллажа, накладывать текст.
Готовое изображение можно сохранить на компьютер, установить в качестве обоев на рабочий стол либо отправить по почте (прямо через интерфейс программы).
Минус в том, что приложением можно пользоваться только в течение первых 15 дней. И то не все функции будут доступны на этом этапе. Также в программе нельзя настроить расстояние между фотографиями – рамка изначально отсутствует.
Как пользоваться Picture Collage Maker:
- Запустите программу и подтвердите, что соглашаетесь использовать пробную версию.
- Выберите инструмент: пустой коллаж, шаблон, сетка. Мы выбрали мастер сетки.
- Нажмите на «Добав. фото». Выберите снимки в «Проводнике» и нажмите «Открыть». Кликните по «Далее».
- Укажите количество ячеек в каждой строчке и столбце.
- Программа автоматически создаст коллаж.
 Если он вас уже устраивает, нажмите «Сохранить как изображение». Также можно установить коллаж в качестве обоев на рабочем столе либо отправить результат работы по электронной почте. Если вас не устраивает порядок фото, нажмите «Перемешать».
Если он вас уже устраивает, нажмите «Сохранить как изображение». Также можно установить коллаж в качестве обоев на рабочем столе либо отправить результат работы по электронной почте. Если вас не устраивает порядок фото, нажмите «Перемешать». - Если хотите продолжить редактирование, кликните «Готово».
- В редакторе добавьте по желанию фон, маски, рамки и другие элементы.
- Чтобы перевернуть фото, выберите его левой кнопкой, а затем нажмите на одну из кнопок на панели вверху. С помощью красного крестика удалите снимок при необходимости.
- Чтобы сместить область показа фотографии, нажмите на зеленый прямоугольник и сдвиньте изображение в сторону либо вверх/вниз. Чтобы наклонить фотографию, кликните по зеленому кругу и переверните фото в нужную сторону.
- Когда коллаж будет готов, нажмите «Файл». Выберите «Сохранить как».
- Выберите качество коллажа. Нажмите «ОК».
- Укажите папку для сохранения и имя файла.
 Подтвердите загрузку файла на ПК.
Подтвердите загрузку файла на ПК.
Как сделать фотоколлаж в Microsoft Word
Отличия в создании коллажей в разных версиях Microsoft Wor
Простой, но мощный редактор
Многочисленные эффекты на выбор
Подробные уроки предоставлены официальным каналом
Попробовать Это бесплатно Попробуйте бесплатно
У вас возникли проблемы создание коллажа Microsoft Word ? Что ж, иногда может оказаться сложно сделать фотоколлаж с помощью Microsoft Word 9.0016, так как это преимущественно программное обеспечение, которое используется для текста. Поэтому, если кто-то пытается сделать фотоколлаж в Microsoft Word, ему может понадобиться знать цель и использование Microsoft Collage Maker, поскольку набор может очень помочь в создании фотоколлажа в Word.
Есть и другие вещи, которые нужно знать о процессе, такие как разница между созданием фотоколлажей в разных версиях Microsoft Word или какая версия Microsoft Word чаще всего используется всеми людьми.
В этой статье
01 Есть ли различия в создании коллажей в разных версиях Microsoft Word?
02 Как сделать фотоколлаж в Microsoft Word
Часть 1 Есть ли различия в создании коллажей в разных версиях Microsoft Word?
Удобство использования Microsoft Word не ограничивается простым написанием текста. Это распространяется на использование фотографий и создание фотоколлажей с использованием этих фотографий. Microsoft Word имеет нужные функции, которые вы можете легко использовать для организации изображений и фотографий определенным образом для создания фотоколлажа. 9Создатель коллажей 0015 Microsoft не является сложной операцией для доступа, если вы хорошо знаете различные параметры и операции Microsoft Word. Существуют разные версии Microsoft Word, каждая из которых служит одним и тем же целям, но имеет разные параметры и разные значки, представляющие различные функции. Независимо от того, какую версию вы используете, основной процесс создания остается одинаковым во всех этих процессах, поскольку это просто набор желаемых изображений, выбор конкретной формы и размера страницы, на которой вы будете размещать изображения, вставка картинки на страницу, а затем располагая их в определенном порядке.
На данный момент Microsoft выпустила более десяти версий Microsoft Word, причем предварительные из них назывались «Microsoft Office». В последнее время более новая версия Microsoft Word стала более удобной для пользователя, и, таким образом, стало проще выполнять с помощью программного обеспечения так называемые более сложные задачи, такие как создание фотоколлажей. С добавлением опций и функций в каждую новую версию Microsoft Word стало проще работать с графикой и упорядочивать ее, изменять ее размер или редактировать нужным образом. В более новые версии было включено больше шаблонов, чтобы пользователям было проще принять решение, когда дело доходит до формы коллажа и количества изображений в нем. Таким образом, он имеет различные 9Коллаж 0015 Доступны опции Microsoft Word , которые значительно облегчают работу. Существует множество опций, предлагаемых более новыми версиями Microsoft Word, которые, несомненно, очень помогут пользователю в создании фотоколлажей, поскольку они открывают путь к большему количеству функций.
Разница заключалась в качестве и количестве функций, которые содержит каждая из новых версий Microsoft Word. Например, старые версии в основном использовались для текста, и поэтому не было реальных возможностей для изображений и их расположения, а также для создания коллажей. В более новых версиях Microsoft Word есть разделы и параметры, полностью посвященные созданию коллажей, и поэтому они содержат специальные 9 функций.0015 Microsoft Collage Maker опций, которые значительно упрощают упорядочение изображений определенным образом и создание коллажей. Например, более новые версии содержат такие функции, как «SmartArt», которая является встроенной функцией для создания коллажей в Microsoft Word. Он доступен в новых версиях Word. «SmartArt» работает как опция автоматического коллажа Microsoft .
Версии Microsoft Word 2013 и 2016 годов также содержат опцию «Разработчик», доступ к которой можно получить из раздела «Настройка ленты». Вы можете использовать его, чтобы указать количество изображений, а затем вставить изображения из файла. Существует также возможность использования таблиц Word, которые можно использовать в любой версии Microsoft Word для создания определенного расположения вашего фотоколлажа. Таблицы Word дают пользователю полный контроль над компоновкой коллажа, и это облегчает пользователю упорядочивание изображений коллажа.
Существует также возможность использования таблиц Word, которые можно использовать в любой версии Microsoft Word для создания определенного расположения вашего фотоколлажа. Таблицы Word дают пользователю полный контроль над компоновкой коллажа, и это облегчает пользователю упорядочивание изображений коллажа.
Существует так называемая опция «Эффект», которую можно найти в опции «Формат изображения», и ее можно эффективно использовать для добавления различных художественных эффектов и изменения изображений по желанию пользователя.
Наиболее часто используемая версия программного обеспечения Microsoft Word для создания фотоколлажей, как ожидается, является самой новой, поскольку она обладает максимальным набором функций, которые позволяют пользователю выйти за рамки текста и управлять дизайном, графикой и всем остальным.
Часть 2 Как сделать фотоколлаж в Microsoft Word
Процесс создания фотоколлажа в Microsoft Word состоит из нескольких шагов, и каждый из них одинаково важен в этой части статьи, мы подробно рассмотрим каждый из этих шагов и то, как вы можете их реализовать, и как вы можете эффективно использовать различные функции, которые может предложить Microsoft Word. Теперь есть много способов создать коллаж в Microsoft Word, используя различные параметры Microsoft Collage Maker . Прочитайте варианты, приведенные ниже, чтобы понять их в деталях.
Теперь есть много способов создать коллаж в Microsoft Word, используя различные параметры Microsoft Collage Maker . Прочитайте варианты, приведенные ниже, чтобы понять их в деталях.
● Создание фотоколлажа вольным стилем – это самый простой и довольно легкий способ, поэтому не требует особых навыков.
● Во-первых, перейдите на ленту. Оттуда нажмите на опцию «Разработчик», которую можно найти там. Если опция не активирована, пользователь может активировать ее, нажав «Настроить ленту». Оттуда активируйте опцию «Разработчик».
● На втором этапе пользователь нажимает кнопку «Управление содержимым изображения», которую легко найти в разделе «Управление» на ленте. Эта опция используется для создания заполнителей для всех нужных изображений.
● Курсор помещается на каждый заполнитель и нажимается опция «Изображение». Это дает вам доступ к изображениям, и после этого вам нужно будет указать источник, из которого вы должны получить изображения, чтобы вставить их в документ Word.
● Теперь возникает проблема, когда каждое изображение вставляется в документ случайным образом и имеет разные размеры и формы. Это можно легко решить, щелкнув правой кнопкой мыши изображение, а затем выбрав «Обтекание текстом», а затем «Дополнительные параметры макета», «Перед текстом», и это позволит вам расположить изображения так, как вам нравится. .
● Теперь изображения можно упорядочивать любым удобным для вас способом, и, таким образом, весь коллаж можно создать любым удобным для вас способом. Вы можете уменьшить или растянуть фотографию, не искажая ее. Вы можете использовать различные параметры вкладки «Инструменты для изображений» для форматирования изображений, которые имеют границы и предустановленные стили и тени.
● Создание коллажа с помощью «SmartArt» — «SmartArt» — это самый простой способ создать коллаж в Microsoft Word в кратчайшие сроки. Это довольно простая процедура. Давайте посмотрим на шаги.
● Перейдите к опции «Вставить» и нажмите «SmartArt», а затем перейдите и нажмите «Изображение» и из фотоколлажей, которые появляются перед вами, выберите тот, который либо состоит только из фотографий, или фото и текст и выглядит идеально для вашей цели.
● Нажав на значок изображения на каждом заполнителе фотографии, а затем выбрав «Вставить», вы можете вставить фотографии пропорционально, как вам нравится.
● Выберите фотографию и щелкните вкладку «Инструменты для работы с изображениями», переместив фотографию в заполнитель. Вы можете нажать на кнопку «Обрезать», чтобы растянуть или уменьшить изображение по своему желанию. Таким образом, вы можете легко изменять размер и форму ваших картинок и фотографий любым удобным для вас способом.
● Последним и заключительным шагом опции автоматического коллажа Microsoft является изменение положения изображений с помощью выбора «Вверх» или «Вниз», которые можно найти под двойной стрелкой в рамке «SmartArt». левая сторона. Таким образом, вы можете легко изменить всю композицию всего фотоколлажа, для этого достаточно много сделать.
левая сторона. Таким образом, вы можете легко изменить всю композицию всего фотоколлажа, для этого достаточно много сделать.
Если вы пытаетесь сделать фотоколлаж, вы также можете использовать Wondershare Filmora Video Editor , который имеет несколько замечательных функций, которые значительно облегчат вашу работу. Он имеет более 10 миллионов стоковых носителей, огромное количество предустановленных шаблонов и функцию под названием «Speed Ramping», которую вы можете использовать для регулировки скорости вашего видео. Он имеет различные виды стоковых носителей, таких как «Pixabay», «Giphy» и «Unsplash».
Попробуйте бесплатно
Для Win 7 или новее (64-разрядная версия)
Попробуйте бесплатно
Для macOS 10.12 или новее
Работает на различных операционных системах, таких как Windows 7, Windows 8.1, Windows 10, а также Windows 1 Минимальные требования к оперативной памяти составляют 4 ГБ, хотя для видео 4K и HD рекомендуется 8 ГБ. Также требуется как минимум Intel HD Graphics 5000 или более новая версия.
Также требуется как минимум Intel HD Graphics 5000 или более новая версия.
● Таким образом, всю статью можно резюмировать, сказав, что существует довольно много способов создания фотоколлажа в Microsoft Word, используя коллаж Microsoft word и различные другие Microsoft auto collage параметры, которые можно легко использовать для создания фотоколлажей в Microsoft Word.
● С выпуском новых версий с большим количеством функций и параметров управлять графическим содержимым в Microsoft Word становится проще.
● Итак, процессы довольно просты и просты, и не должно быть особых проблем с их выполнением, как уже упоминалось много раз, существует множество вариантов для создания коллажей Microsoft , которые вы можете использовать для создания фотоколлажа с изображениями.%20%D0%9A%D0%BE%D0%BB%D0%BB%D0%B0%D0%B6.%20%D0%A1%D0%BE%D0%B2%D1%80%D0%B5%D0%BC%D0%B5%D0%BD%D0%BD%D1%8B%D0%B9%20%D1%84%D0%BE%D1%82%D0%BE%D0%BA%D0%BE%D0%BB%D0%BB%D0%B0%D0%B6%2C%20XXI%20%D0%B2%D0%B5%D0%BA.jpg) и формы, которые вы хотите.
и формы, которые вы хотите.
● Огромное количество опций позволяет создавать коллажи на любой вкус.
Как создавать фотоколлажи в Windows 11
Фотоколлаж — это отдельное изображение, содержащее несколько изображений в сетке. Многие пользователи настраивают слайд-шоу, чтобы продемонстрировать свои снимки на ПК с Windows. Тем не менее, создание фотоколлажей — хороший альтернативный способ продемонстрировать свои фотографии.
Тем не менее, в Windows 11 нет встроенных приложений или функций, с помощью которых можно создавать фотоколлажи. Не беспокойтесь об открытии Photos, MS Paint или Paint 3D, потому что ни одно из этих приложений не поддерживает параметры коллажа. Тем не менее, существует множество сторонних программ и веб-приложений, которые можно использовать для создания фотоколлажей в Windows 11.
Как создать фотоколлаж с помощью Collagerator
Collagerator — это бесплатное программное обеспечение для Windows 11, которое позволяет быстро и легко создавать коллажи из изображений. Он включает в себя Photo Drop
Он включает в себя Photo Drop
Как загрузить и установить Collagerator
Чтобы начать работу с Collagerator, вам необходимо загрузить и установить приложение:
- Откройте веб-сайт Collagerator и выберите параметр Download Collagerator.exe .
- Щелкните правой кнопкой мыши кнопку меню «Пуск», чтобы выбрать параметр File Explorer .
- Откройте папку, в которую вы загрузили Collagerator.
- Дважды щелкните Collagerator.exe, чтобы запустить программу установки программного обеспечения.

- Щелкните переключатель Я принимаю .
- Дважды нажмите Next , чтобы перейти к окончательному варианту установки.
- Выберите параметр Collagerator Install .
- Дважды щелкните значок Collagerator на рабочем столе, чтобы запустить программное обеспечение.
Как сделать коллаж с помощью Collagerator
Теперь, когда Collagerator установлен и готов к работе, пришло время сделать новый коллаж:
- Выберите параметр Новый коллаж .
- Выберите размер страницы для коллажа в раскрывающемся меню.
- Выберите альбомную или книжную ориентацию рядом с Размер страницы раскрывающееся меню.
- Выберите вариант макета темы.
- Нажмите OK , чтобы открыть окно редактора.
- Нажмите кнопку Добавить фото на вкладке Изображения
- Затем откройте папку с фотографиями для коллажа в окне «Выбрать изображения».
 Удерживайте клавишу Ctrl , чтобы выбрать несколько изображений для коллажа, и нажмите кнопку Открыть .
Удерживайте клавишу Ctrl , чтобы выбрать несколько изображений для коллажа, и нажмите кнопку Открыть .
Теперь у вас есть фотоколлаж, который вы можете изменить с помощью параметров Collagerator.
Как изменить коллаж с помощью Collagerator
Во-первых, попробуйте переместить изображения в коллаже и изменить их размер. Вы можете переместить изображение в его рамке, щелкнув левой кнопкой мыши рядом с его центром, а затем перетащив мышь. Чтобы повернуть и изменить размер изображения, щелкните левой кнопкой мыши по краю изображения, а затем переместите курсор.
Вы можете изменить размер блоков изображений, отрегулировав расстояние между ними. Уменьшение или увеличение расстояния между прямоугольниками изменит их размеры. Для этого нажмите Вкладка Theme и выберите Arrange . Затем перетащите ползунок панели Spacing влево и вправо.
Тем не менее, вы можете более свободно изменять размер блоков изображений с помощью двух тем для перетаскивания фотографий. Если вы используете тему перетаскивания фотографий, щелкните левой кнопкой мыши рядом с краем изображения, а затем перетащите мышь вверх и вниз, чтобы расширить или уменьшить его поля. Вы также можете перемещать рамки вокруг коллажа, выбирая и перетаскивая их с помощью мыши при использовании макета с перетаскиванием фотографий.
Если вы используете тему перетаскивания фотографий, щелкните левой кнопкой мыши рядом с краем изображения, а затем перетащите мышь вверх и вниз, чтобы расширить или уменьшить его поля. Вы также можете перемещать рамки вокруг коллажа, выбирая и перетаскивая их с помощью мыши при использовании макета с перетаскиванием фотографий.
Collagerator включает параметры эффекта тени. Чтобы применить тени к изображениям, нажмите Shadow на вкладке Theme . Затем вы можете выбрать параметр Включить тень и настроить эффект тени с помощью радиусных полос
Ваш коллаж не обязательно должен иметь простой фон. Выберите Фон на вкладке Темы , чтобы просмотреть некоторые настройки фона коллажа. Там вы можете выбрать четыре альтернативных стиля фона и выбрать другой цвет фона с помощью параметров палитры. Или вы можете добавить собственное фоновое изображение к коллажу.
Когда вы закончите свой коллаж, щелкните меню Файл . Там вы можете выбрать Сохранить как . Или выберите Печать в этом меню, чтобы распечатать коллаж.
Как создать фотоколлаж с помощью бесплатной программы для создания коллажей Canva
Canva — один из лучших онлайн-инструментов для графического дизайна, с помощью которого вы можете создавать фотоколлажи. Есть много способов, которыми фотографы могут использовать Canva, и, к счастью, создание коллажей входит в его огромный список функций.
Вам даже не нужна учетная запись Canva, чтобы использовать ее для фотоколлажей, но вам будет предложено войти в систему через Google или Facebook. Canva включает в себя множество шаблонов коллажей и дополнительные возможности для добавления элементов и текста.
Как создать коллаж с помощью Canva
Вы можете создать базовый фотоколлаж в Canva следующим образом:
- Откройте веб-приложение Canva в Edge или другом браузере.

- Затем нажмите кнопку Создать фотоколлаж 9Кнопка 0016 есть.
- Нажмите кнопку Загрузки на левой боковой панели Canva.
- Нажмите фиолетовую кнопку Загрузить файлы .
- Если будет предложено войти в систему с помощью учетной записи, выберите вариант Google или Facebook. Затем выберите свою учетную запись для входа.
- Затем выберите изображения, которые вы хотите включить в коллаж, и нажмите кнопку
- Нажмите Templates слева от Canva.
- Выберите шаблон для фотоколлажа.
- Снова выберите вкладку Загрузки , а затем щелкните левой кнопкой мыши и перетащите фотографии в поля шаблона.
После того, как вы переместили все изображения в шаблон, вы можете приступить к настройке коллажа.
Как редактировать коллаж в Canva
Щелкните левой кнопкой мыши по полям с изображениями и удерживайте кнопку мыши, чтобы изменить их положение в коллаже. Вы можете перемещать изображения внутри блоков, дважды щелкнув их левой кнопкой мыши.
Вы можете перемещать изображения внутри блоков, дважды щелкнув их левой кнопкой мыши.
Если вы хотите изменить фон коллажа, нажмите кнопку Кнопка «Дополнительно» . Нажмите кнопку Еще и выберите Фон . Существует множество фонов, которые вы можете выбрать для добавления в свой коллаж.
Вы можете украсить свой коллаж, добавив в него элементы клип-арта. Перейдите на вкладку Canva Elements . Затем вы можете перетаскивать перекрывающиеся картинки с этой вкладки на фотоколлаж.
Текстовые параметры Canva позволяют добавлять подписи в стиле слайд-шоу к изображениям вашего коллажа. Для этого нажмите кнопку Текст вкладка. Выберите параметр Добавить небольшую часть текста . Затем вы можете изменить размер и положение текстового поля с помощью мыши и ввести в него заголовок.
Вы можете изменить текст, выбрав параметры на панели форматирования над коллажем. Щелкните раскрывающееся меню, чтобы выбрать другой шрифт. Измените размер текста, нажав кнопки +
Щелкните раскрывающееся меню, чтобы выбрать другой шрифт. Измените размер текста, нажав кнопки +
Чтобы сохранить фотоколлаж, нажмите кнопку Поделиться ; выберите там опцию Загрузить . Выберите формат изображения в раскрывающемся меню Тип файла и снова нажмите Загрузить . Файл коллажа будет находиться в любой папке, в которую настроен ваш браузер для загрузки.
Покажите свои любимые снимки с помощью фотоколлажей
Коллажи из фотографий — отличный способ показать связанные фотографии на отдельных страницах. С помощью Collagerator и Canva вы можете создавать коллажи с различными стилями шаблонов и приятными дополнительными эффектами. Таким образом, вам не нужно тратиться на какое-либо программное обеспечение для коллажей, чтобы создавать привлекательные коллажи в Windows 11.
Как сделать фотоколлаж на iPhone
Давайте начнем
Фотоколлаж — это интересный способ поделиться историей или подчеркнуть тему. Коллаж — это когда у вас есть несколько изображений в одном макете фотографии. Итак, хотите знать, как сделать фотоколлаж на iPhone? Самый простой способ создать фотоколлаж — использовать приложение. Это может быть приложение для редактирования фотографий или специализированное приложение для создания коллажей. Кроме того, мы рассмотрим, как вы можете выполнить эту задачу без использования приложения.
Хотите размыть фон фотографии на вашем iPhone? Установите приложение Blur Photo Editor бесплатно из App Store.Узнайте, как сделать фотоколлаж на iPhone – 3 метода
Вы можете делать потрясающие фотографии на свой iPhone, но поделиться ими в социальных сетях непросто. Создание коллажа — это прекрасный способ запомнить особое событие, и это всегда приятное занятие.
Если вы думаете, как сделать фотоколлаж на iPhone без приложения, к сожалению, ваш выбор ограничен. Хотя на iPhone нет встроенной функции, позволяющей создавать фотоколлажи, для этого есть приложение. На самом деле, для этого есть несколько приложений.
Хотя на iPhone нет встроенной функции, позволяющей создавать фотоколлажи, для этого есть приложение. На самом деле, для этого есть несколько приложений.
В этом руководстве мы поделились тремя различными способами создания фотоколлажей на вашем iPhone. Это включает в себя использование сторонних приложений для редактирования фотографий, затем приложение «Ярлыки» вашего iPhone и, наконец, специальные приложения для фотоколлажей.
Как сделать фотоколлаж на iPhone с помощью сторонних приложений?
Вам интересно, как создать фотоколлаж на iPhone? Существует несколько приложений для редактирования фотографий, которые позволяют смешивать несколько изображений для создания потрясающего коллажа. Для вас мы выбрали только лучшие приложения для объединения фотографий в одно.
Однако для вашего удобства мы сузили наш выбор до трех приложений. Итак, если вы хотите узнать, как сделать фотоколлаж на iPhone, попробуйте приложения, которые мы собрали. И это: PicMerger Edit Pics & Collages, Fotor и Google Photos. Мы также поделились пошаговыми инструкциями по созданию фотоколлажей с помощью трех приложений из этого списка.
И это: PicMerger Edit Pics & Collages, Fotor и Google Photos. Мы также поделились пошаговыми инструкциями по созданию фотоколлажей с помощью трех приложений из этого списка.
Вот как сделать фотоколлаж на iPhone с помощью приложения PicMerger
9Приложение 0004 PicMerger — это приложение для редактирования фотографий, которое специализируется на создании фотоколлажей и объединении двух или более изображений вместе. Это приложение предлагает вам на выбор коллекцию из более чем 200 макетов коллажей. Это впечатляющая библиотека, и у вас будет несколько вариантов создания потрясающего коллажа. Приложение также предлагает дополнительные функции для дальнейшего повышения качества создаваемых вами коллажей.
Пошаговое руководство по созданию фотоколлажа на iPhone с помощью приложения PicMerger:
Откройте приложение PicMerger.
Наконец, нажмите «Сохранить».
После этого вы можете редактировать и настраивать макет коллажа, добавляя текст, наклейки, смайлики или редактируя границы, рамки и текстуры.

Затем нажмите «Далее» в правом нижнем углу экрана.
Затем выберите изображения из библиотеки iPhone в зависимости от кадра, который вы выбрали ранее.
На вкладке «Коллажи» выберите макет фотоколлажа.
Вот как создать фотоколлаж на iPhone с помощью приложения Fotor
Fotor — это универсальное приложение для редактирования фотографий с функцией коллажа изображений. Приложение предлагает более 100 различных шаблонов коллажей с максимум 9 изображениями на одном коллаже. Кроме того, Fotor также предлагает массу других функций редактирования, которые вы можете использовать, чтобы сделать ваши коллажи еще более красивыми.
Пошаговое руководство, как сделать фотоколлаж на iPhone с помощью Fotor:
Откройте приложение Fotor и нажмите «Коллаж»
Затем выберите пропорции для вашего коллажа. Вы получите несколько комбинаций для каждого соотношения
В макете коллажа нажмите значок «Плюс +», чтобы добавить свои изображения
Затем добавьте некоторые модификации или измените существующий макет на нижней панели задач
Наконец, нажмите «Сохранить», чтобы сохранить фотоколлаж на iPhone.

Вот как создать фотоколлаж на iPhone с помощью Google Фото
Еще одно полноценное приложение для редактирования фотографий с функцией коллажа — приложение Google Фото. Хотя вы можете создавать коллажи из девяти изображений одновременно, у вас нет возможности выбрать макет коллажа. Google Фото создает фотоколлаж из выбранных вами изображений.
Пошаговое руководство по созданию коллажа в Google Фото на iPhone:
Запустите приложение Google Фото
На вкладке «Фотографии» коснитесь и удерживайте изображение, чтобы начать выбор параметров
Затем выберите изображения, которые вы хотите можно выбрать только от 2 до 9 фотографий)
Затем нажмите «Добавить в» на нижней панели задач и выберите «Коллаж»
Теперь ваш коллаж готов и сохранен на вашем iPhone
Как объединить изображения на iPhone с помощью приложения «Ярлыки»?
Судя по всему, вы можете создавать фотоколлажи на своем iPhone с помощью приложения «Ярлыки». Существует ярлык под названием Photo Grid , который вы можете использовать для создания крутых коллажей. Вам не нужно устанавливать массивные сторонние приложения, если вы используете этот ярлык.
Существует ярлык под названием Photo Grid , который вы можете использовать для создания крутых коллажей. Вам не нужно устанавливать массивные сторонние приложения, если вы используете этот ярлык.
Шаги по созданию фотоколлажа на iPhone с помощью приложения «Ярлыки»:
Откройте приложение «Ярлыки» на iPhone и нажмите на вкладку «Галерея»
Затем введите «Сетка» в поле поиска и выберите ярлык «Фотосетка»
Затем нажмите кнопку «Добавить ярлык».
После этого нажмите на вкладку «Мои ярлыки» и нажмите «Все ярлыки». предоставить доступ к фотографиям вашего iPhone
Затем выберите несколько изображений, которые вы хотите сделать коллажем, и нажмите «Добавить».
Ваш коллаж появится на следующем экране Загрузить» и выберите «Сохранить изображение»
Ваш коллаж теперь сохранен на вашем iPhone
Как сделать фотоколлаж в Instagram Layout?
Приложение Layout — это бесплатное приложение от Instagram, которое специализируется на объединении изображений. Вещи, которых вы можете достичь с помощью этого приложения, невероятны. Еще одним впечатляющим аспектом этого приложения является то, насколько легко с ним работать.
Вещи, которых вы можете достичь с помощью этого приложения, невероятны. Еще одним впечатляющим аспектом этого приложения является то, насколько легко с ним работать.
Вот как делать фотоколлажи на iPhone с помощью приложения Layout:
Откройте приложение Layout на iPhone
Выберите изображения, которые вы хотите объединить (выберите от 2 до 9 изображений)
Появится панель с различными вариантами макета коллажа. Выберите нужный макет, прокручивая их.
После этого вы будете перенаправлены на экран предварительного просмотра вашего коллажа
При необходимости вы можете внести некоторые изменения, такие как замена, зеркальное отражение, отражение или границы, а затем нажмите «Сохранить». ”
Теперь вашу фотографию можно сохранить в Instagram или в фотопленке вашего iPhone и нажать «Готово».
Несколько советов о том, как сделать фотоколлаж на iPhone
Помните, что фотоколлаж — это не просто набор случайных фотографий. Скорее изображения должны вызывать какие-то эмоции или затрагивать определенную тему. Помните об этих идеях для получения лучших изображений при создании впечатляющего коллажа, который понравится всем.
Скорее изображения должны вызывать какие-то эмоции или затрагивать определенную тему. Помните об этих идеях для получения лучших изображений при создании впечатляющего коллажа, который понравится всем.
Вот несколько советов по созданию фотоколлажа на iPhone:
Для фотоколлажа выберите изображения одинакового цвета или текстуры. Это придаст вашему коллажу единообразный вид.
Используйте изображения разных размеров, поскольку не обязательно использовать изображения только одного размера. Вместо этого делайте вещи захватывающими, используя одну фотографию в качестве фокуса, а затем поддерживающие изображения.
Фотоколлажи хорошо смотрятся, когда передают какую-то идею или сообщение. Так что не смешивайте кучу изображений. Вместо этого потратьте время на планирование и организацию изображений и макетов, которые вы хотите использовать.
Используйте свой фотоколлаж как холст, чтобы рассказать историю от начала до конца.
 Как создать коллаж из фото: MyCollages: Cделать коллаж онлайн бесплатно
Как создать коллаж из фото: MyCollages: Cделать коллаж онлайн бесплатно

 В редакторе появится коллаж выбранного формата.
В редакторе появится коллаж выбранного формата.
 Для этого выберите ячейку левой кнопкой мыши и нажмите на крестик в правом верхнем углу.
Для этого выберите ячейку левой кнопкой мыши и нажмите на крестик в правом верхнем углу. В это пространство поместите тематическую фразу. Выберите вкладку «Текст» внизу, укажите подходящий шрифт. Выберите размер букв, цвет, прозрачность текста и его расположение (справа, по центру или слева). Теперь введите саму фразу.
В это пространство поместите тематическую фразу. Выберите вкладку «Текст» внизу, укажите подходящий шрифт. Выберите размер букв, цвет, прозрачность текста и его расположение (справа, по центру или слева). Теперь введите саму фразу.

 Нажмите «Следующая».
Нажмите «Следующая».
 Укажите, в какую папку сохранить готовый макет. Подтвердите сохранение.
Укажите, в какую папку сохранить готовый макет. Подтвердите сохранение.



 Если он вас уже устраивает, нажмите «Сохранить как изображение». Также можно установить коллаж в качестве обоев на рабочем столе либо отправить результат работы по электронной почте. Если вас не устраивает порядок фото, нажмите «Перемешать».
Если он вас уже устраивает, нажмите «Сохранить как изображение». Также можно установить коллаж в качестве обоев на рабочем столе либо отправить результат работы по электронной почте. Если вас не устраивает порядок фото, нажмите «Перемешать». Подтвердите загрузку файла на ПК.
Подтвердите загрузку файла на ПК.
 Удерживайте клавишу Ctrl , чтобы выбрать несколько изображений для коллажа, и нажмите кнопку Открыть .
Удерживайте клавишу Ctrl , чтобы выбрать несколько изображений для коллажа, и нажмите кнопку Открыть .


