Как сделать коллаж в Photoshop (пошаговое руководство!)
К настоящему моменту большинство из нас знакомы с разнообразием приложений для создания коллажей в Интернете и на своих смартфонах.
Но вы когда-нибудь задумывались, как сделать коллаж в Photoshop? Это проще, чем вы думаете, и мы покажем вам, как это сделать.
Шаг 1 Выбор фотографий
После выбора темы вашего проекта, вам нужно выбрать картинки, которые вы включите в негоДвойной щелчок на значке Photoshop на рабочем столе, чтобы открыть Photoshop.
Зачастую пяти-семи фотографий будет достаточно. Но вы всегда можете добавить больше, если захотите.
Ваша цель – рассказать с помощью фотографий историю, которую вы не смогли бы показать с помощью одного снимка. Слишком малое количество фотографий не передаст достаточно чувств. В то же время, слишком большое количество изображений приведет к путанице.
Тщательный выбор фотографий – ключ к созданию гармоничного визуального ряда. Используйте широкие, средние и крупные планы. Такое сочетание дает зрителю различные точки зрения на вашу тему.
Такое сочетание дает зрителю различные точки зрения на вашу тему.
Но помните, что это не жесткое и быстрое правило. Вы всегда можете нарушить его, пока вы поддерживаете свою тему.
Для иллюстрации деталей этого проекта я выбрал серию фотографий с рынка Муанг Май в Таиланде.
В моей папке было 24 фотографии, и я сократил свой выбор до 13. После этого я отбросил еще больше, пока не выбрал шесть. В моей коллекции есть фотографии с широким, средним и крупным планом, а также некоторые вертикальные и горизонтальные изображения.
При выборе фотографий ищите изображения с похожими цветами и формами. Эти общие элементы помогут придать вашему фотоколлажу для Photoshop большую целостность.
На данном этапе вам не нужно выбирать окончательные изображения. Наличие восьми, десяти или более изображений обеспечит вам определенную гибкость при создании макета.
В то же время не выбирайте слишком много, так как это может затормозить ваш прогресс.
Шаг 2 Изменение размера фотографий
Сейчас вам нужно изменить размер фотографий. Использование их в полном разрешении не является необходимым и, возможно, замедлит работу вашего компьютера.
Использование их в полном разрешении не является необходимым и, возможно, замедлит работу вашего компьютера.
Подумайте о том, как вы будете демонстрировать готовый фотоколлаж. Если вы собираетесь распечатать его, чтобы повесить на стену или положить в альбом, ваши фотографии должны быть большими.
Если вы собираетесь поделиться своим коллажем только в социальных сетях, вы можете сделать файлы меньше. Для печати установите разрешение 300 PPI. Для использования только на мониторе установите разрешение на 72 PPI.
Решите, каких размеров вы хотите напечатать свой фотоколлаж, и рассчитайте размер для изображений. Затем сделайте их на 30% больше. Если вы сделаете их больше, чем нужно, это даст вам возможность изменить их размер позже, если это потребуется.
Я установил размер фотографий в 700 пикселей по длинной стороне, что составляет 247 мм при 72 PPI.
Шаг 3 Создание нового файла в Photoshop
Откройте панель “Новый документ” в Photoshop и выберите предустановку или создайте собственный документ. Вам не нужно быть точным, так как вы всегда можете обрезать его или добавить размер холста позже.
Вам не нужно быть точным, так как вы всегда можете обрезать его или добавить размер холста позже.
Самое главное – создать новый документ с правильным разрешением. Он должен иметь те же размеры, которые вы использовали при изменении размера фотографий в шаге 2.
Для своего документа я выбрал горизонтальный формат A4 с разрешением 72 PPI. Он подойдет для использования на веб-сайте.
Шаг 4 Добавление фотографий в новый файл
Существует множество способов добавления фотографий в документ. Я считаю, что лучший способ – это открыть папку, в которой они находятся, и перетащить их на холст документа.
Делая это, вы автоматически превращаете их в Photoshop умные объекты.
Изменение размера смарт-объекта является неразрушающим. Вы также можете перекосить, повернуть, деформировать или применить любое преобразование без ухудшения качества. Помните, что перед выполнением любого пиксельного редактирования смарт-объектов их необходимо растеризовать.
Если вы хотите что-то клонировать, осветлить, выжечь или нанести кисть, вам нужно щелкнуть правой кнопкой мыши на слое и выбрать пункт Rasterize Layer.
Сначала лучше завершить редактирование фотографий, прежде чем изменять их размер и импортировать.
Чтобы было легче увидеть размещаемые фотографии, скройте те, которые вы еще не поставили на место.
Включайте каждый новый слой по мере добавления его в макет.
Шаг 5 Размещение фотографий на холсте для коллажа
Выберите инструмент перемещения, затем щелкните и перетащите фотографии в нужное место. Возможно, вам придется поэкспериментировать, чтобы добиться желаемого результата. Вы можете переставить перекрывающиеся фотографии, чтобы они располагались так, как вам нужно.
Когда один файл находится под другим, и вы хотите видеть его сверху, щелкните его слой в панели слоев. Затем вы можете перетащить слой вверх. Расположите его выше по порядку, чем фотографию, которая его перекрывала.
Размещение и расположение фотографий может отнимать много времени. Чтобы поэкспериментировать с различными вариантами компоновки, создайте новую группу с фотографиями на панели слоев.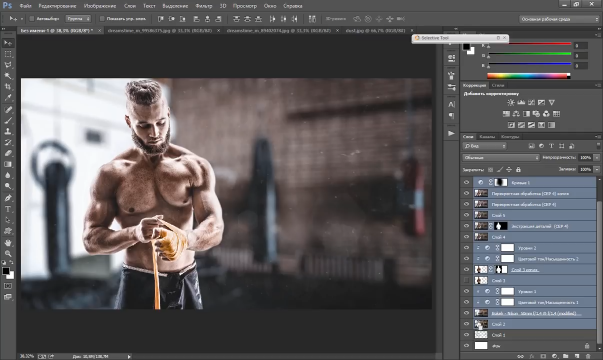
Для этого нажмите значок “Создать новую группу” в нижней части панели слоев. Назовите свою группу. Затем выделите все слои с фотографиями и перетащите их в созданную папку.
Сейчас вы можете продублировать папку, что приведет к копированию всех слоев: щелкните правой кнопкой мыши на значке группы и выберите Duplicate Group. Сверните одну из групп и скройте ее из вида, а затем снова начните переставлять фотографии.
Вы можете дублировать группу столько раз, сколько захотите. Их сворачивание и скрытие от глаз облегчает управление новой группой.
Настраивайте позиции и размеры изображений каждого из них, пока не будете довольны новым изображением.
Kevin Landwer-JohanШаг 6 Добавление границ к фотографиям
Возможно, вам стоит попробовать добавление границ к фотографиям. Это сделает ваш коллаж похожим на распечатанные фотографии старого образца.
Выделите одну из своих фотографий, на значке fx в нижней части панели слоев выберите “Обводка”. В открывшемся окне Стиль слоя настройте размер, положение, непрозрачность и цвет.
Для этой версии коллажа в Photoshop я сделала границы белыми и шириной 25 пикселей при 100% непрозрачности. Затем я расположил их по внешнему краю фотографии.
Вы можете добавить границы к каждой фотографии отдельно, если хотите сделать их уникальными для каждой фотографии.
Если вы хотите, чтобы границы были одинаковыми, щелкните правой кнопкой мыши на слое, где вы добавили обводку, и выберите “Копировать стиль слоя”.
Сейчас выберите все остальные слои с фотографиями, щелкните правой кнопкой мыши и выберите “Вставить стиль слоя”. Вы можете добавить обводку, созданную на первом слое, к каждой из своих фотографий.
Шаг 7 Настройка цвета фонового слоя
На данном этапе вы можете быть довольны тем, как выглядит вашмонтаж. Но, возможно, вы захотите поэкспериментировать и еще немного подкорректировать свой фотоколлаж.
Нажмите на слой фонового изображения и попробуйте изменить цвет или добавить градиент. Фон должен поддерживать, а не подавлять ваши фотографии.
Выберите цвет, который выделяется на вашем фотоколлаже, и сделайте его своим новым цветом фона.
Вы также можете оставить фон белым или добавить белую рамку вокруг изображений.
Заключение
Использование Photoshop для создания фотоколлажа поначалу может показаться сложной задачей. Но как только вы узнаете подробности этого процесса, вы увидите, что шаги довольно просты и понятны.
Чем Photoshop отличается от любого другого приложения для создания коллажей, так это тем, что его можно бесконечно настраивать. Вы можете создавать всевозможные варианты коллажей и не беспокоиться о том, что где-то еще увидите другую версию. Так что попробуйте!
Если вы чувствуете себя более смелым, вы можете попробовать поэкспериментировать с цифровыми коллажами, следуя этой простой инструкции по Photoshop!
Вам также может быть интересно
Как создать коллаж из фото на компьютере в фотошоп
Привет, друзья! Наконец-то мои руки дошли до постов по теме фотошоп, и сегодня мы подробно разберемся, как создать коллаж из фото на компьютере в программе photoshop по шагам.
Многие из вас помнят, как я использовав свое фото, сделал с него рисунок, но сегодня всё намного серьезнее.
Меня часто спрашивали посетители моего блога, как создать коллаж из фото на компьютере с анимацией, насколько это сложно и можно ли добиться желаемого результата, не имея профессиональных знаний и опыта? Можно, и мы это покажем в этом уроке, а полученные знания подкрепим видеоинструкцией!
Содержание:
Итак, многие из вас сталкивались с подобными «анимированными изображениями в картинке», профессионально этот приём называется коллаж и встречается в жизни довольно часто, что не странно, так как выполнение этого трюка — не самое сложное задание. Так как же создать коллаж в фотошопе из фото на компьютере с элементами анимации?
Для воплощения наших желаний понадобится лишь две вещи: собственные руки и всем известный растровый редактор Фотошоп. Несмотря на то что программа, описанная в уроке — имеет статус профессиональной, при чётком выполнении инструкций проблем у вас с ней возникнуть не должно.
С чего следует начать делать фотоколлаж
С чего начать создавать анимированный фото колладж? Найдите любую картинку или фотографию, которая должна являться фоном коллажа, основным мотивом, отчего будет обыгрываться остальной сюжет, и просто откройте её в своём фотошопе. Получилось? Отлично. Я в качестве фона коллажа буду использовать загс г.Тирасполь, где расписался со своей любимой женой в 2013 году 20 июля.
Я в своем примере коллажа буду использовать свои свадебные фотографии.
Где брать фотографии для нашего коллажа
Переходим к следующему этапу, созданию, непосредственно, коллажа как такового у меня он, например, будет состоять из 9 свадебных фотографии, не считая основного, ваши же творения ограничиваются лишь личной фантазией (Рис 1).
Итак, находим ещё пару изображений для анимированного коллажа в поисковике и точно так же открываем их в программе как новую вкладку (Рис 2).Прикидываем визуально то, что хотим получить, после чего наш подготовительный этап по созданию коллажа завершается, приходит время перемещать.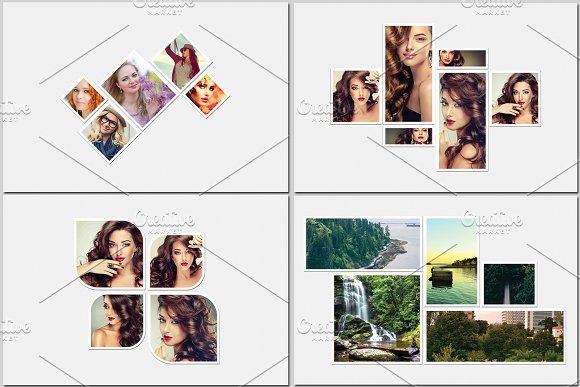
Как перемещать фотографии в программе фотошоп
Лёгким движением руки заходим на вкладку с любым второстепенным изображением и используем инструмент «прямоугольная область».
В будущем вы сможете выделять и овалы, и окружности, но разберём на простейшем примере.
Так вот, с помощью вышеописанного инструмента выделите необходимый фрагмент картинки (Рис 3), нажмите комбинацию клавиш Ctrl+C (копировать) и перейдите на вкладку с основным изображением, нажав на ней Ctrl+V (вставить).
Я этот шаг пропущу, так как мне не нужно обрезать фотографии для моего коллажа.
Выделенная область вспомогательной картинки коллажа ляжет поверх основного фона, автоматически создав новый слой, который так и называется — «Слой 1». Вы можете для удобства его переименовать.
Выберите в меню инструментов фотошоп «Перемещение» и поместите кусочек скопированного изображения туда, куда пожелаете (Рис 4).
Таким образом, поступаем с оставшимися фотографиями для анимированного коллажа, располагая их на главной вкладке фона.
Что делать, если изображения для коллажа больше фонового
Если добавляемые элементы изображения слишком велики относительно главного — воспользуйтесь «Свободным трансформированием». Его можно найти в ниспадающем меню по правой кнопке мыши, но учтите, что при этом у вас все ещё должен быть активирован инструмент «Прямоугольная область» и выбран необходимый для редактирования слой (Рис 5). Свободное трансформирование можно вызвать горящими клавишами ctrl+T.
Все получилось, вопрос о том, как сделать анимированный коллаж из фото на компьютере в фотошопе — отпал. Но пока что он выглядит неопрятно, безвкусно и не радует глаз, неправда ли?
Что еще не хватает для завершения фотоколлажа
Выбираем инструмент «Ластик», в его настройках устанавливаем требуемый размер. Жёсткость же уменьшаем до 0%. После чего обрабатываем этим чудом все острые углы второстепенных изображений, а также высвобождаем основные элементы фона (Рис 6).
Я же к основном фону создаваемого коллажа, решил добавить рамку взятую из интернета. У вас может быть своя фантазия. У меня вышло так (Рис 7), у вас должно быть лучше.
У вас может быть своя фантазия. У меня вышло так (Рис 7), у вас должно быть лучше.
Объединив рабочие слои фотошопа в один и поигравшись с фильтрами для изображения и цветовыми корректорами, которые найдёте в верхнем меню программы — придаём финальный вид (Рис 8).
Как видите, я показал два конечных результата, которые сильно отличаются друг от друга. А вам какой коллаж больше нравится? Напишите мне об этом в комментариях.
Итого — 7 минут времени, 9 случайных свадебных фотографии с компьютера и немного движений мышкой и ваш фотоколлаж готов.
Как создать анимированный коллаж на компьютере
Внимательные из вас наверняка заметили, что финальная фотография коллажа, получилась анимированной, а не обычной. О том, как сделать анимированный фотоколлаж из нескольких фотографий я расскажу, подробно в своей видеоинструкции:
Понравилось видео? Остались вопросы? Задавайте их в комментариях! А на этом я заканчиваю свою статью о том, как делать фотоколлаж из нескольких фотографии и пойду искать подарок к 8 Марта для своих любимых женщин (маме, тёще, жене). Всех с наступлением весны! До новых встреч, на seovpmr.ru!
Всех с наступлением весны! До новых встреч, на seovpmr.ru!
Будьте первым, кто поделится сенсацией! Если вы нашли эту статью полезной, возьмите на себя инициативу и нажмите кнопку социальных сетей. Давайте распространять знания и менять мир вместе.
- поделиться
- поделиться
- твит
- поделиться
- поделиться
- save
Бала ли вам статья полезной? |
Как создать коллаж с помощью Photoshop
Как создать коллаж с помощью Photoshop или любого другого программного обеспечения для редактирования фотографий — одна из проблем, с которыми мы, модные блоггеры, сталкиваемся чаще всего. Хотя мы можем добавлять фотографии в коллажи с уже определенными размерами, либо рядом, либо друг над другом, модные блоггеры предпочли бы создавать коллажи с изображениями, как в модных журналах, для более профессионального и визуально привлекательного вида.
Если вам понравились мои коллажи из этого поста о рождественских образах, этого поста с идеями нарядов на День святого Валентина и других подобных, продолжайте читать, чтобы узнать, как создавать подобные коллажи в Photoshop.
- Создать новый файл : Я предполагаю, что вы уже получили и сохранили изображения, которые собираетесь использовать на своем компьютере. Создайте новый файл, нажав «Файл», а затем «Создать», добавьте заголовок, который вы хотите использовать для коллажа, а также соответствующую ширину, высоту и цвет фона.
- Поместить встроенное изображение : Нажмите «Файл» еще раз и выберите «Поместить встроенное изображение», это приведет вас к папкам с фотографиями, выберите свое первое изображение.
- Изменение размера и размещение изображения : Изображения имеют разные размеры, поэтому вы можете изменить их размер, чтобы они поместились в коллаже с другими изображениями.
 Удерживайте нажатой клавишу «Shift» на клавиатуре, чтобы сохранить правильные пропорции изображения при изменении размера. Поместите изображение и переместите его в нужное место с помощью инструмента перемещения. Всегда удерживайте нажатой клавишу «Shift» на клавиатуре, чтобы сохранить правильные пропорции изображения. Нажмите, чтобы твитнуть
Удерживайте нажатой клавишу «Shift» на клавиатуре, чтобы сохранить правильные пропорции изображения при изменении размера. Поместите изображение и переместите его в нужное место с помощью инструмента перемещения. Всегда удерживайте нажатой клавишу «Shift» на клавиатуре, чтобы сохранить правильные пропорции изображения. Нажмите, чтобы твитнуть - Растрировать слой : Большинство модных блоггеров любят работать с белым фоном, и многие ритейлеры также используют белый фон для изображений своих товаров. Если фон продукта не белый, и вы работаете с белым фоном для своего коллажа, вам придется удалить фон продукта для единообразного вида. Но для этого вам нужно сначала растеризовать его слой. Щелкните правой кнопкой мыши по слою и выберите «Растрировать слой».
- Удалить фон изображения : После растеризации слоя фон вашего изображения готов к удалению. Самый простой способ — использовать инструмент «волшебная палочка».
 После выбора инструмента щелкните часть, которую хотите удалить, и нажмите клавишу Backspace на клавиатуре, чтобы удалить. Вы также можете удалить фон с помощью инструмента «Ластик», но он может выглядеть не так гладко, как инструмент «Волшебная палочка», и это может занять больше времени. Растрируйте слой перед удалением фона изображения при создании коллажа в Photoshop. Нажмите, чтобы твитнуть
После выбора инструмента щелкните часть, которую хотите удалить, и нажмите клавишу Backspace на клавиатуре, чтобы удалить. Вы также можете удалить фон с помощью инструмента «Ластик», но он может выглядеть не так гладко, как инструмент «Волшебная палочка», и это может занять больше времени. Растрируйте слой перед удалением фона изображения при создании коллажа в Photoshop. Нажмите, чтобы твитнуть - Повторяйте описанные выше шаги, пока не разместите все нужные изображения. Переместите каждый из них, щелкнув слой и переместив его с помощью инструмента перемещения. При необходимости добавьте текст и сохраните готовый коллаж.
Вот как можно создать коллаж в Photoshop. Для этого руководства я фактически использовала вещи, которые носила в блоге в этом посте об одежде. Вы также можете создать довольно крутую графику или добавить текст в готовый коллаж Photoshop с помощью Canva.
Магазин The Collage
Включите JavaScript для просмотра контента
Как всегда спасибо, что заглянули
xx!
*P. s. В настоящее время я принимаю посты гостевой субботы в этом месяце, свяжитесь с нами, если вы хотите внести свой вклад.
s. В настоящее время я принимаю посты гостевой субботы в этом месяце, свяжитесь с нами, если вы хотите внести свой вклад.
Будьте в курсе всех сообщений моего блога
*Если вам понравился этот пост, вам понравится….
Горячие обсуждения в блоге прямо сейчас!
- 3 простых способа носить туфли без задника на плоской подошве
- 5 стран Африки, которые стоит посетить прямо сейчас
- Книги и фильмы о моде, необходимые или разрекламированные?
- Блогер заставил меня это сделать!
- Как использовать редакционный календарь для улучшения своего блога.
- Как успешно провести обмен шкафами.
Photoshop Collage
Узнайте, как бренды и создатели используют коллаж — тренд дизайна 2020 года — и получите советы по созданию коллажа в Photoshop.
Фотоколлажи и фотоколлажи, безусловно, переживают возрождение, отчасти благодаря известным художникам, брендам и влиятельным лицам в социальных сетях, которые создают запоминающиеся, привлекательные коллажи или помогают пользователям создавать свои собственные коллажи. «Коллаж», похоже, станет одной из самых больших тенденций дизайна 2020 года, когда будут актуальны коллажи всех форм, включая фотоколлажи, журнальные коллажи и даже анимированные коллажи.
«Коллаж», похоже, станет одной из самых больших тенденций дизайна 2020 года, когда будут актуальны коллажи всех форм, включая фотоколлажи, журнальные коллажи и даже анимированные коллажи.
В наше время дезинформации, «фейковых новостей» и поляризации политики люди используют коллаж, чтобы выразить чувства, создать искусство протеста и визуально передать идеи, которые иногда одновременно страстны и противоречивы.
Термин «коллаж» происходит от papiers collés , который вам может быть больше известен как decoupage — техника, в которой различные вырезки из бумаги приклеиваются к одной поверхности для создания совершенно нового произведения искусства. Хотя коллаж происходит от использования бумаги, его значение расширилось для нас сегодня, чтобы включать в себя объединение элементов всех типов — настоящая смешанная техника!
Поп-арт стал международным явлением, когда такие художники, как Энди Уорхол, использовали узнаваемые образы популярной культуры для создания смелого абстрактного искусства. Коллажи под влиянием поп-арта, как правило, сосредоточены на цвете, композиции и теме или эмоциях. Развитие цифровых практик позволило нам перейти от очень физического, тактильного стиля создания журнальных коллажей к чему-то, что открывает еще больше возможностей.
Коллажи под влиянием поп-арта, как правило, сосредоточены на цвете, композиции и теме или эмоциях. Развитие цифровых практик позволило нам перейти от очень физического, тактильного стиля создания журнальных коллажей к чему-то, что открывает еще больше возможностей.
Цифровые коллажи и доски настроения: целый новый мир
Цифровые коллажи часто поражают воображение. Изобилие доступного нам материала означает, что помимо традиционного метода создания чего-то, что выглядит связно и органично сочетается, художники теперь также создают коллажи, намеренно вызывающие раздражение или дискомфорт.
Естественным продолжением коллажа как искусства является доска настроения. Доска настроения — это коллаж, призванный вдохновить вас и помочь выбрать определенное направление в проекте.
Если сделать еще один шаг вперед, это также отличный способ поделиться своим видением с клиентами. Может быть трудно объяснить кому-то то, что вы можете представить в своей голове. Доска настроения — идеальный способ визуально изложить идеи, не полагаясь на словесные описания. Такие сайты, как Pinterest и Instagram, уже давно позиционируют свою стойку как идеальный способ сбора и обработки визуальных идей, таких как эта потрясающая коллекция цветочных коллажей.
Такие сайты, как Pinterest и Instagram, уже давно позиционируют свою стойку как идеальный способ сбора и обработки визуальных идей, таких как эта потрясающая коллекция цветочных коллажей.
Анимированные коллажи
Поскольку социальные каналы часто отдают приоритет видеоконтенту, вполне логично, что мы стали свидетелями появления анимационных коллажей. Будь то неподвижные изображения с причудливыми переходами и анимацией или фактическое включение видео в более крупный монтаж, анимированные коллажи становятся очень популярными.
Истории Instagram, вероятно, помогли зажечь эту тенденцию. Они упростили объединение ваших изображений в короткие исчезающие видеоролики — привлекательная перспектива для тех, кто хочет поделиться захватывающими фрагментами своей жизни, работы или хобби.
Где и как используются коллажи?
Люди создают удивительные произведения искусства с помощью коллажей, и это отражено во многих аккаунтах в социальных сетях, специально посвященных им!
Искусство коллажа, от странного к чудесному, особенно популярно в Instagram, на таких страницах, как labyrinthofcollages , создаются творческие работы, основанные на таких темах, как «известные женщины». Вы можете узнать больше о вдохновении этого аккаунта от его создателя Парии на сайте Milkshake в рамках Школы Instagram. Многие аккаунты начинаются как увлеченные проекты, но часто превращаются в бизнес по мере развития их фан-базы.
Вы можете узнать больше о вдохновении этого аккаунта от его создателя Парии на сайте Milkshake в рамках Школы Instagram. Многие аккаунты начинаются как увлеченные проекты, но часто превращаются в бизнес по мере развития их фан-базы.
Если мы думаем о коллажах и досках настроения, то довольно часто на ум приходит мода, поэтому неудивительно, что модельеры уже давно используют коллажи для вдохновения и экспериментов с цветами, формами и текстурами.
Как сделать коллаж в Photoshop
01. Соберите материалы
Самое интересное в создании коллажей в Photoshop — это сбор материалов для него! Даже если вам не нужно дорабатывать свою идею, вы все равно должны примерно знать, чего вы хотите достичь: будет ли она абстрактной или тематической? И какую цветовую палитру вы будете использовать?
02. Делайте то, что любите
Создание коллажа на основе тем, которые вам нравятся или которыми вы увлечены, только поможет вашему творческому процессу. Если вы делаете то, что делает вас счастливым, это часто будет проявляться в вашей работе.
03. Используйте профессиональные шаблоны Photoshop
Иногда бывает очень трудно найти отправную точку, даже если вы полны отличных идей! Шаблоны идеально подходят для того, чтобы начать работу. И они также подходят для всех уровней опыта, поэтому вам не нужно беспокоиться о том, чтобы быть экспертом в Photoshop.
Использование набора Moodboard Generator Kit даст вам отличную основу для работы, и вы сможете создать свою доску или коллаж, добавив другие элементы дизайна, такие как текстурированные мазки или бесшовные узоры.
Если вы предпочитаете не вырезать изображение в Photoshop, ничего страшного! Существуют шаблоны с причудливым дизайном, которые можно использовать с обтравочной маской, чтобы быстро и легко создавать интересные фигуры. Попробуйте добавить интереса, используя специально созданные кисти для коллажей Photoshop.
Для тех, кто является большими поклонниками абстрактного коллажа в традиционном стиле, мы обеспечим вас. Экшены Collage Art Photoshop позволяют закрашивать изображение, а затем автоматически создавать элементы для создания потрясающего творческого эффекта.

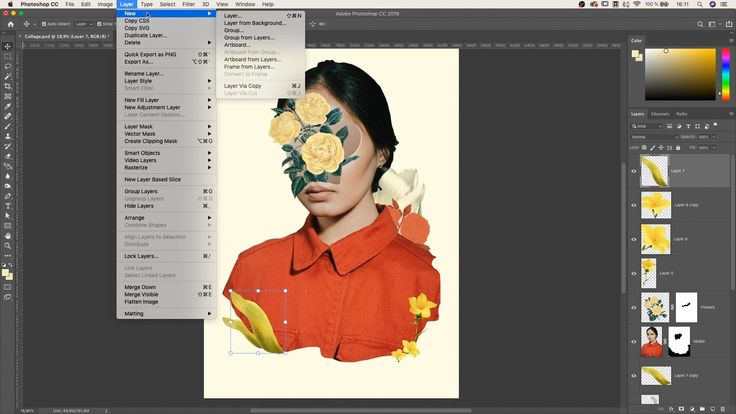
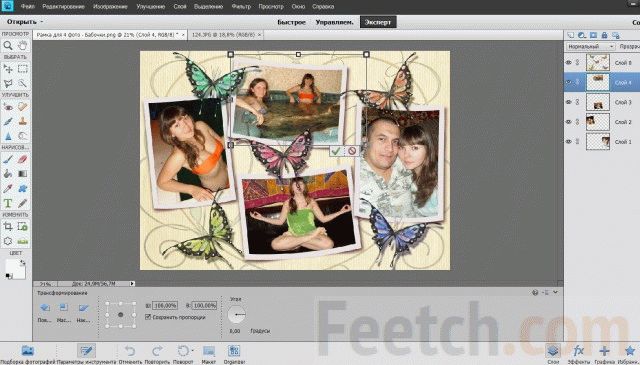 Удерживайте нажатой клавишу «Shift» на клавиатуре, чтобы сохранить правильные пропорции изображения при изменении размера. Поместите изображение и переместите его в нужное место с помощью инструмента перемещения. Всегда удерживайте нажатой клавишу «Shift» на клавиатуре, чтобы сохранить правильные пропорции изображения. Нажмите, чтобы твитнуть
Удерживайте нажатой клавишу «Shift» на клавиатуре, чтобы сохранить правильные пропорции изображения при изменении размера. Поместите изображение и переместите его в нужное место с помощью инструмента перемещения. Всегда удерживайте нажатой клавишу «Shift» на клавиатуре, чтобы сохранить правильные пропорции изображения. Нажмите, чтобы твитнуть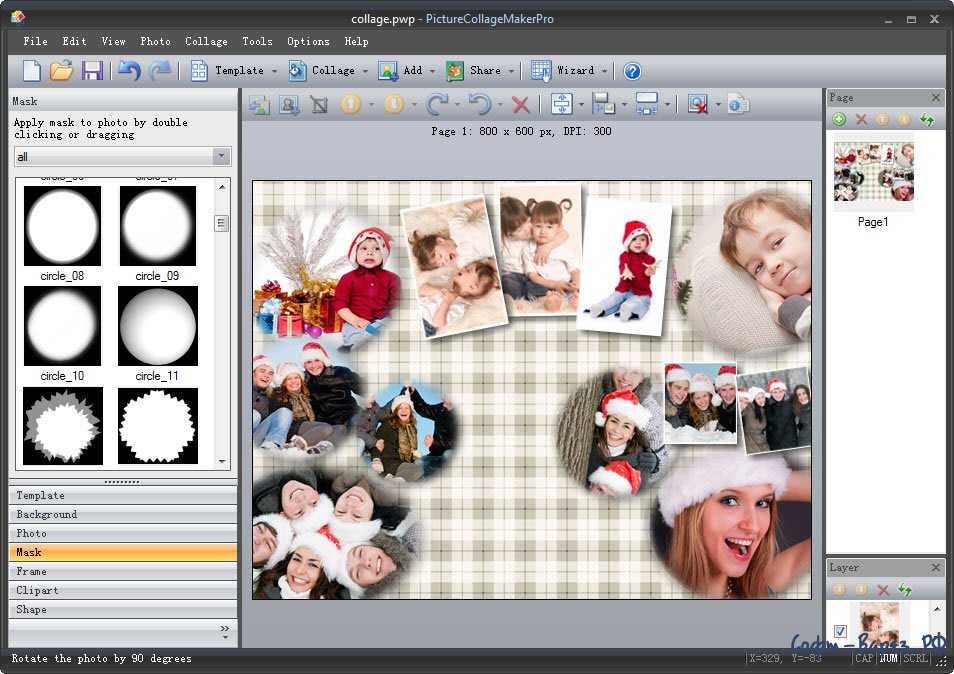 После выбора инструмента щелкните часть, которую хотите удалить, и нажмите клавишу Backspace на клавиатуре, чтобы удалить. Вы также можете удалить фон с помощью инструмента «Ластик», но он может выглядеть не так гладко, как инструмент «Волшебная палочка», и это может занять больше времени. Растрируйте слой перед удалением фона изображения при создании коллажа в Photoshop. Нажмите, чтобы твитнуть
После выбора инструмента щелкните часть, которую хотите удалить, и нажмите клавишу Backspace на клавиатуре, чтобы удалить. Вы также можете удалить фон с помощью инструмента «Ластик», но он может выглядеть не так гладко, как инструмент «Волшебная палочка», и это может занять больше времени. Растрируйте слой перед удалением фона изображения при создании коллажа в Photoshop. Нажмите, чтобы твитнуть