Копирование и упорядочение слоев в Photoshop Elements
Руководство пользователя Отмена
Поиск
Последнее обновление May 21, 2021 07:42:50 AM GMT
- Photoshop Elements User Guide
- Introduction to Photoshop Elements
- What’s new in Photoshop Elements
- System requirements | Photoshop Elements
- Workspace basics
- Guided mode
- Making photo projects
- Workspace and environment
- Get to know the Home screen
- Workspace basics
- Tools
- Panels and bins
- Open files
- Rulers, grids, and guides
- Enhanced Quick Mode
- File information
- Presets and libraries
- Multitouch support
- Scratch disks, plug‑ins, and application updates
- Undo, redo, and cancel actions
- Viewing images
- Using Windows 7 features
- Fixing and enhancing photos
- Resize images
- Cropping
- Process camera raw image files
- Adjust shadows and light
- Retouch and correct photos
- Sharpen photos
- Transforming
- Auto Smart Tone
- Recomposing
- Using actions to process photos
- Photomerge Compose
- Create a panorama
- Adding shapes and text
- Add text
- Edit text
- Create shapes
- Editing shapes
- Painting overview
- Painting tools
- Set up brushes
- Patterns
- Fills and strokes
- Gradients
- Work with Asian type
- Guided edits, effects, and filters
- Guided mode
- Filters
- Guided mode Photomerge edits
- Guided mode Basic edits
- Adjustment filters
- Effects
- Guided mode Fun edits
- Guided mode Special edits
- Artistic filters
- Guided mode Color edits
- Guided mode Black & White edits
- Blur filters
- Brush Stroke filters
- Distort filters
- Other filters
- Noise filters
- Render filters
- Sketch filters
- Stylize filters
- Texture filters
- Working with colors
- Understanding color
- Set up color management
- Color and tonal correction basics
- Choose colors
- Adjust color, saturation, and hue
- Fix color casts
- Using image modes and color tables
- Color and camera raw
- Working with selections
- Make selections in Photoshop Elements
- Saving selections
- Modifying selections
- Move and copy selections
- Edit and refine selections
- Smooth selection edges with anti-aliasing and feathering
- Working with layers
- Create layers
- Edit layers
- Copy and arrange layers
- Adjustment and fill layers
- Clipping masks
- Layer masks
- Layer styles
- Opacity and blending modes
- Creating photo projects
- Project basics
- Making photo projects
- Editing photo projects
- Saving, printing, and sharing photos
- Save images
- Printing photos
- Share photos online
- Optimizing images
- Optimizing images for the JPEG format
- Dithering in web images
- Guided Edits — Share panel
- Previewing web images
- Use transparency and mattes
- Optimizing images for the GIF or PNG-8 format
- Optimizing images for the PNG-24 format
- Keyboard shortcuts
- Keys for selecting tools
- Keys for selecting and moving objects
- Keys for the Layers panel
- Keys for showing or hiding panels (expert mode)
- Keys for painting and brushes
- Keys for using text
- Keys for the Liquify filter
- Keys for transforming selections
- Keys for the Color Swatches panel
- Keys for the Camera Raw dialog box
- Keys for the Filter Gallery
- Keys for using blending modes
- Keys for viewing images (expertmode)
Программа позволяет дублировать любой слой изображения, включая фон.
На панели «Слои» выделите один или несколько слоев и выполните одно из следующих действий, чтобы продублировать слои.
Чтобы создать дубликат слоя и переименовать его, выберите «Создать дубликат слоя» в меню «Слой» или в меню «Дополнительно» панели «Слои». Введите имя дубликата слоя и нажмите «ОК».
Чтобы создать дубликат слоя, не присваивая ему имени, выделите слой и перетащите его на кнопку «Новый слой» на панели «Слои».
Нажмите имя слоя или миниатюры правой кнопкой мыши и выберите «Создать дубликат слоя».
Любой слой, включая фон, можно продублировать в другом изображении. Обратите внимание, что размеры целевого изображения в пикселях определяют размер печатной копии дубликата слоя. Кроме этого, если размеры двух изображений в пикселях не совпадают, дубликат слоя может оказаться меньше или крупнее, чем вы ожидаете.
Откройте изображение-донор. Если вы намерены скопировать слой на имеющееся изображение, а не на новое, откройте также и целевое изображение.

На панели «Слои» исходного документа выделите имя дублируемого слоя или слоев. Чтобы выделить сразу несколько слоев, щелкайте имя каждого слоя, удерживая клавишу Ctrl (Command в ОС Mac OS).
Выберите команду «Создать дубликат слоя» в меню «Слой» или в меню «Дополнительно» панели «Слои».
Введите имя дубликата слоя в диалоговом окне «Создать дубликат» и выберите целевой документ слоя, затем нажмите «ОК».
Чтобы создать дубликат слоя имеющегося изображения, выберите имя нужного файла из всплывающего меню «Документ».
Чтобы создать для слоя новый документ, выберите в меню «Документ» команду «Новый» и введите имя нового файла. Изображение, созданное путем дублирования слоя, не имеет фона.
Любой слой, включая фон, можно скопировать с одного изображения на другое. Обратите внимание, что разрешение целевого изображения в пикселях определяют размер печатной копии дубликата слоя. Кроме этого, если размеры двух изображений в пикселях не совпадают, дубликат слоя может оказаться меньше или крупнее, чем вы ожидаете.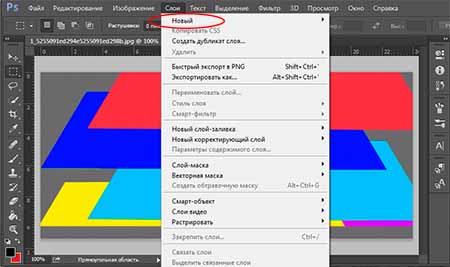
Откройте два изображения, которые необходимо использовать.
На панели «Слои» исходного изображения выделите слой, который требуется скопировать.
Выполните одно из следующих действий.
Чтобы выделить все пиксели слоя, выполните команду «Выделить» > «Выделить все», затем команду «Редактирование» > «Копировать». Затем активизируйте целевое изображение и выполните команду «Редактирование» > «Вставить».
Перетащите имя слоя с панели «Слои» исходного изображения на целевое изображение.
С помощью инструмента «Перемещение» (раздел «Выделить» палитры инструментов) перетащите слой с изображения-донора на целевое изображение.
Скопированный слой появится в целевом изображении над активным слоем на панели «Слои». Если перетаскиваемый слой крупнее целевого изображения, отобразится только фрагмент слоя. Инструмент «Перемещение» можно использовать для перетаскивания других фрагментов слоя в зону просмотра.

Чтобы скопировать слой в одно и то же положение, как и на изображении-доноре (если изображение-донор и целевое изображение имеют одинаковые размеры в пикселях) или в центр целевого изображения (если изображение-донор и целевое изображение имеют разные размеры в пикселях), перетащите слой, удерживая нажатой клавишу Shift.
Представьте, что слои — это прозрачные листы, расположенные один над другим. Если слой не содержит объектов, сквозь него можно видеть объекты, содержащиеся на слоях, расположенных за ним. Порядок следования слоев можно менять, чтобы увидеть какие объекты слоя будут видны под другими слоями.
Чтобы переместить несколько слоев сразу, свяжите их между собой на панели «Слои», выделив нужные слои и щелкнув значок «Связать слои» любого из слоев.
В разделе «Выделить» панели инструментов выберите инструмент «Перемещение».

Выполните одно из следующих действий.
Чтобы изменить порядок следования выделенного слоя или слоев, перетащите их в нужное место.
Чтобы переместить слой или слои с шагом 1 пиксель, воспользуйтесь клавишами со стрелками, а чтобы переместить слой или слои с шагом 10 пикселей — нажмите клавишу Shift.
Перетаскивайте слой или слои вверх или вниз, слева направо или по диагонали под углом 45°, удерживая Shift нажатой.
Порядок следования слоев в наборе определяет положение определенного слоя в стопке (вверху или внизу других слоев).
По умолчанию фоновый слой должен оставаться внизу стопки слоев. Для того чтобы переместить фоновый слой, сначала необходимо преобразовать его в обычный изобразительный слой.
Перетаскивание слоя под другой слой меняет порядок слоев в набореНа панели «Слои» выделите один или несколько слоев. Чтобы выделить нескольких слоев одновременно, щелкайте на нужных слоях, удерживая нажатой клавишу Ctrl.

Положение активного слоя относительно других слоев можно изменить следующими способами:
Перетащите слой или слои вверх или вниз в нужное место на панели «Слои».
Выполните команду «Слой» > «Расположить», затем выберите «Поверх остальных», «Перенести вверх», «Перенести вниз» или «Ниже остальных».
Если слои связаны между собой, их объекты можно перемещать одновременно. К связанным слоям также возможно одновременно применять операции копирования, вставки, объединения и трансформирования. Допустим, необходимо отредактировать или переместить связанный слой. Чтобы работать с одним слоем, достаточно отменить связь между слоями.
Чтобы связать слои, выполните одно из следующих действий.
Выделив один слой, нажмите значок связи другого слоя.
Выделите слои, которые необходимо связать. Чтобы выделить несколько слоев, нажмите необходимые слои, удерживая клавишу Ctrl (Command в Mac OS).

Выделив несколько слоев, нажмите правой кнопкой мыши и выберите «Связать слои».
Чтобы удалить связь слоев, выполните одно из следующих действий.
Чтобы удалить связь одного слоя, нажмите значок связи необходимого слоя.
Чтобы удалить связь нескольких слоев, выделите необходимые слои, нажмите правой кнопкой мыши и выберите команду «Удалить связь слоев».
Наличие слоев в изображение может значительно увеличить размер его файла. Объединение слоев изображения уменьшает размер файла. Объединять слои изображения следует только после выполнения всех требуемых манипуляций с ними и получения искомого изображения.
Пример объединения слоевМожно выполнить объединение только связанных слоев, всех видимых слоев, только выделенного слоя и слоя, расположенного непосредственно под ним, или только выделенных слоев. Также возможно объединение объектов всех видимых слоев в выделенный (целевой) слой, при этом видимые слои не удаляются (соответственно, уменьшения размеров файла не происходит).
После завершения работы с изображением, выполните сведение всех его слоев. При сведении слоев изображения объединяются все видимые, удаляются все скрытые слои, а прозрачные области заполняются белым цветом.
Откройте панель «Слои» и убедитесь, что значок глаза (не перечеркнутый) присутствует напротив всех слоев, которые требуется объединить.
Выполните одно из следующих действий.
Для объединения выбранных слоев выделите минимум два слоя, удерживая клавишу Ctrl (Command в ОС Mac OS) и щелкая на каждом из них. Нажмите правой кнопкой мыши и выберите команду «Объединить слои».
Чтобы объединить слой со следующим нижним слоем, выделите верхний слой пары и выберите команду «Объединить с предыдущим» в меню «Слой» или во всплывающем меню панели «Слои».
Если нижний слой пары представляет собой слой типа «фигура», текстовый слой или слой заливки, перед объединением их следует упростить. Если нижний слой в паре является корректирующим, то команда «Объединить с предыдущим» недоступна.

- Чтобы объединить все видимые слои, скройте все ненужные слои и выберите команду «Объединить видимые» в меню «Слой» или во всплывающем меню панели «Слои».
- Чтобы объединить все видимые связанные слои, выделите один из связанных слоев и выберите команду «Объединить связанные» в меню «Слой» или во всплывающем меню панели «Слои».
Если самый нижний слой представляет собой слой типа «Фигура», текстовый слой или слой заливки (градиентной, сплошным цветом или узором), перед объединением его следует упростить.
Данная процедура полезна, если требуется оставить неприкосновенными объединяемые слои. В результате образуется новый слой, при этом сохраняются все исходные слои.
Нажмите значок глаза рядом со слоями, которые не нужно объединять (значок станет перечеркнутым), и убедитесь, что значок глаза отображается (не перечеркнут) для слоев, которые необходимо объединить..
Укажите целевой слой, в который должны объединиться все видимые слои.
 Целевой слой можно создать или выбрать из числа имеющихся на панели «Слои».
Целевой слой можно создать или выбрать из числа имеющихся на панели «Слои».Удерживая нажатой клавишу Alt (Option в ОС Mac OS), выберите команду «Объединить видимые» в меню «Слои» или меню «Дополнительно» панели «Слои». Photoshop Elements объединит копии всех выделенных слоев в один целевой слой.
При сведении слоев изображения Photoshop Elements объединяет все видимые слои в фоновый слой, что существенно снижает размер документа. При сведении слоев изображения удаляются все скрытые слои, а прозрачные области заполняются белым цветом. В большинстве случаев сведение слоев изображение требуется после выполнения всех корректировочных работ с отдельными слоями изображения.
При сведении слоев изображения для получения плоского изображения проверьте, чтобы нужные слои изображения были видимыми.
Выберите команду «Выполнить сведение» в меню «Слой» или в меню «Дополнительно» панели «Слои».
Разницу в размере файла многослойного и плоского изображения можно увидеть, выбрав команду «Размеры документа» из всплывающего меню в статусной строке внизу изображения.

Справки по другим продуктам
- Понятие слоя
- Размер и разрешение изображения
- Преобразование фонового слоя в обычный слой
- Обтравочные маски слоев
- Объединение корректирующих слоев
- Упрощение слоя
Вход в учетную запись
Войти
Управление учетной записью
Как копировать слои в Photoshop
Как партнер Amazon, мы зарабатываем на соответствующих покупках.
Возможность копирования слоев является одной из многочисленных гибких возможностей дизайна, которые предлагает Photoshop. Использование этой функции ускорит ваш рабочий процесс, сэкономив драгоценное время и силы для создания одинаковых слоев для каждого документа. Мы расскажем вам, как копировать слои в Photoshop, чтобы вам не приходилось создавать их с нуля.
Быстрая Навигация
- Как копировать слои в Photoshop, используя несколько методов
- Дублировать слой в изображении
- Дублировать слой на другое изображение
- Перетащите слой на другое изображение
- Скопируйте слой с помощью меню редактирования
- Скопируйте слой с помощью инструмента «Перемещение»
- Создайте сочетание клавиш для копирования слоев
- Запишите действие для копирования или дублирования слоев
- Навынос
Как копировать слои в Photoshop, используя несколько методов
Слои — важная функция Adobe Photoshop.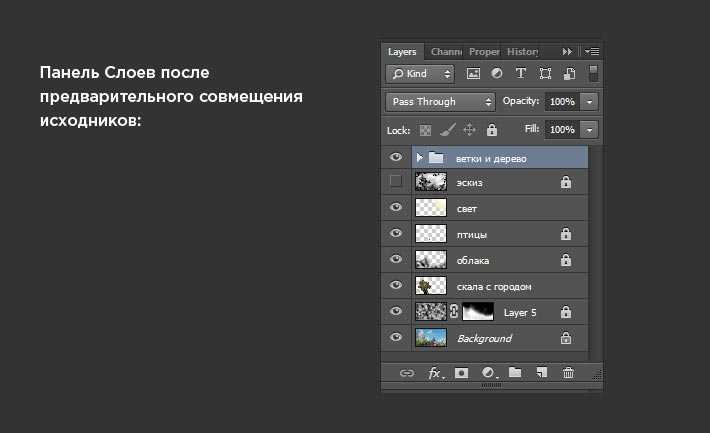 По сути, это плавающие части изображения, которые можно редактировать по отдельности. Вы можете работать со слоем и добавлять к нему эффекты, не изменяя другие элементы документа.
По сути, это плавающие части изображения, которые можно редактировать по отдельности. Вы можете работать со слоем и добавлять к нему эффекты, не изменяя другие элементы документа.
При работе с несколькими изображениями или графикой может возникнуть необходимость реплицировать слой. Возможно, вы захотите использовать тот же слой в другой части того же изображения. Или вы можете использовать его на другом изображении.
Существуют различные методы, которые можно использовать для копирования и вставки слоев в один и тот же документ, а также в другой документ. Мы рассмотрели их все, чтобы облегчить вам процесс копирования слоев.
Дублировать слой в изображении
Если вы хотите скопировать слой на текущем редактируемом изображении, это можно сделать тремя способами.
- Выберите слой, который вы хотите реплицировать, на панели «Слои». Перейдите в меню «Слои» и выберите «Дублировать». Назовите дублированный слой другим именем, чтобы отличить его от исходного слоя, и нажмите «ОК».

- Выберите слой на панели «Слои». Щелкните его правой кнопкой мыши и выберите Дублировать. Дайте имя вашему дублирующему слою и нажмите «ОК».
- Вы также можете создать копию с помощью перетаскивания. Просто выберите слой, перетащите его и поместите на кнопку «Новый слой» в нижней части панели «Слои».
Дублировать слой на другое изображение
Чтобы скопировать слой из одного документа в другой, вы можете использовать метод дублирования, который гарантирует, что ваш слой будет скопирован в правильное целевое изображение.
- Выберите исходное изображение, из которого вы хотите скопировать слой.
- Откройте целевое изображение, куда вы хотите вставить слой. Он откроется в другой вкладке.
- Вернитесь к исходному изображению снова. Выберите слой, который вы хотите скопировать, на панели слоев.
- Поднимитесь в меню «Слои» и выберите «Дублировать».
- Когда откроется диалоговое окно дубликата слоя, выберите имя дубликата слоя.
 Вы можете использовать имя по умолчанию, которое Фотошоп дает скопированному слою или используйте другое, более описательное имя.
Вы можете использовать имя по умолчанию, которое Фотошоп дает скопированному слою или используйте другое, более описательное имя.
- Затем выберите целевое изображение, на которое вы хотите вставить слой.
- Photoshop автоматически вставит дублированный слой на другое изображение, как только вы нажмете OK.
Перетащите слой на другое изображение
Когда исходное и целевое изображения открыты на отдельных вкладках, копирование и вставка слоя можно выполнить с помощью перетаскивания.
- Выберите слой, который вы хотите дублировать, на панели слоев на первом изображении.
- Выберите инструмент «Перемещение» на панели инструментов слева.
- Щелкните слой в области документа и перетащите его на вкладку целевого изображения.
- Photoshop переключит документы, как только вы перейдете на другую вкладку.
- Теперь, удерживая нажатой клавишу SHIFT, перетащите слой в центр целевого документа.
- Отпустите кнопку мыши, чтобы удалить слой.

Обратите внимание, что при перетаскивании необходимо удерживать клавишу SHIFT, чтобы вставить слой в то же положение, что и на исходном изображении. Единственным требованием для этого является то, что исходное изображение и целевое изображение должны иметь точные размеры в пикселях.
Скопируйте слой с помощью меню редактирования
Еще один способ скопировать слой и вставить его на другое изображение — использовать команды меню «Правка».
- Выберите слой на панели «Слои» исходного изображения.
- Теперь перейдите в меню «Выбор» и нажмите «Все», чтобы выбрать все пиксели, присутствующие в слое.
- Перейдите в меню «Правка» и выберите «Копировать».
- Откройте целевое изображение, если вы еще этого не сделали.
- Снова перейдите в меню «Правка» и нажмите «Вставить».
- Слой будет вставлен на новое изображение и будет указан на панели слоев.
Скопируйте слой с помощью инструмента «Перемещение»
Простой способ скопировать и вставить слой — это с помощью инструмента «Перемещение» для выбора. Этот метод позволяет перетаскивать слой из окна документа и без проблем вставлять его на другое изображение.
Этот метод позволяет перетаскивать слой из окна документа и без проблем вставлять его на другое изображение.
Оказавшись в исходном документе, активируйте инструмент «Перемещение» на панели инструментов. Выберите слой и, удерживая нажатой клавишу Command на Mac или клавишу CTRL в Windows, перетащите слой на другую вкладку, на которой открыто целевое изображение.
Отрегулируйте положение и размер нового слоя в соответствии с новыми размерами.
Создайте сочетание клавиш для копирования слоев
Чтобы ускорить рабочий процесс в Photoshop, вы можете легко создавать сочетания клавиш для часто используемых функций. Если вы заметили, что копируете слои довольно часто при использовании Photoshop, рекомендуется создать для него сочетание клавиш, чтобы эту задачу можно было выполнить без особых усилий.
Вы можете получить доступ к созданию сочетания клавиш через меню «Правка». Перейдите в «Правка» и выберите «Сочетания клавиш». Выберите «Меню приложений» в раскрывающемся меню и выберите «Дублировать слой» из вариантов в списке.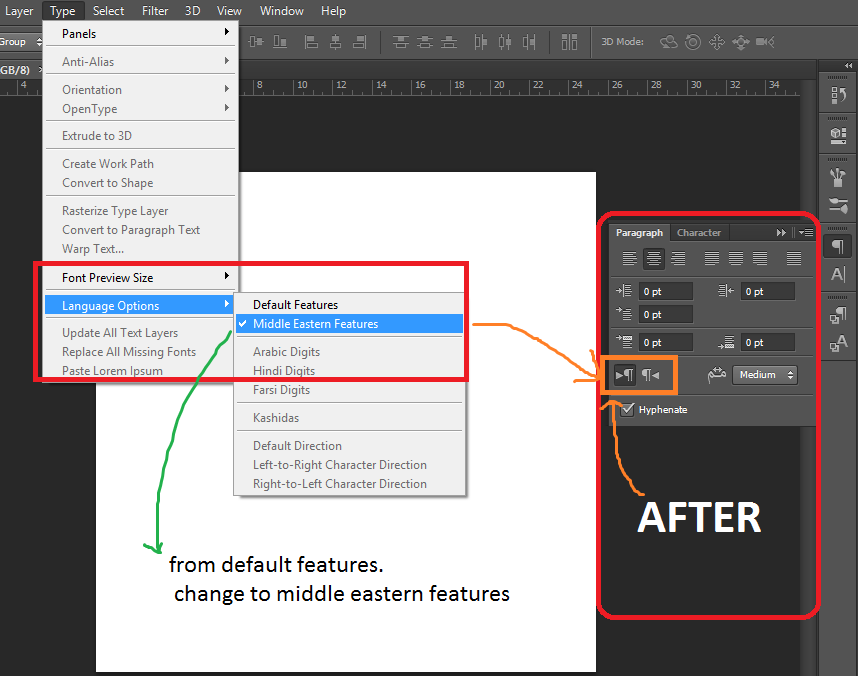
Назначьте комбинацию клавиш для этой функции и закройте диалоговое окно, нажав OK.
Запишите действие для копирования или дублирования слоев
Другой способ создать ярлык для дублирования — это создание действия. Таким образом, вы сэкономите много времени, копируя слои и вставляя их снова и снова в другие документы.
- Щелкните меню Windows и выберите «Действия» в раскрывающемся меню.
- Когда откроется палитра «Действия», щелкните значок «Создать новое действие».
- Выберите имя для действия (в нашем случае «Дублировать слой»).
- Выберите функциональную клавишу и нажмите SHIFT или CTRL/CMD.
- Запишите действие, нажав кнопку «Параметры» в правом верхнем углу палитры «Действие».
- Выберите пункт меню «Вставка».
- Теперь запишите действие выбор слоев > Дублировать слой. Нажмите «ОК».
- Используйте действие, которое вы создали, чтобы быстро выполнить задачу копирования слоя.
Навынос
Слои являются одним из основных атрибуты в фотошопе которые дают вам больше контроля над каждым элементом. Обучение работе со слоями является ключом к расширению ваших дизайнерских возможностей и использовать программное обеспечение на полную мощность. Мы надеемся, что описанные выше методы копирования слоев помогут ускорить рабочий процесс Photoshop.
Обучение работе со слоями является ключом к расширению ваших дизайнерских возможностей и использовать программное обеспечение на полную мощность. Мы надеемся, что описанные выше методы копирования слоев помогут ускорить рабочий процесс Photoshop.
Как скопировать слой в фотошопе и вставить его на новый слой : Радиосхема.ру
Есть ли способ скопировать слои из одного документа Photoshop в другой?
Ранее я работал над проектом, который требовал этого, но я не знал, как это могло быть сделано.
(Процедура не так проста, как в Illustrator, где работают простые Ctrl | Cmd + C и Ctrl | Cmd + V .)
Вы можете просто перетащить слой с Layers panel и вставить его в новый документ. Это может быть сложно, однако, если ваше представление настроено так, что два документа не расположены рядом (внизу приведено описание того, как это сделать с помощью вкладок).
Другой способ переноса слоев между открытыми документами — использование Duplicate Layer функции. Когда вы щелкаете правой кнопкой мыши на слое, Layers panel вы можете выбрать Duplicate Layer.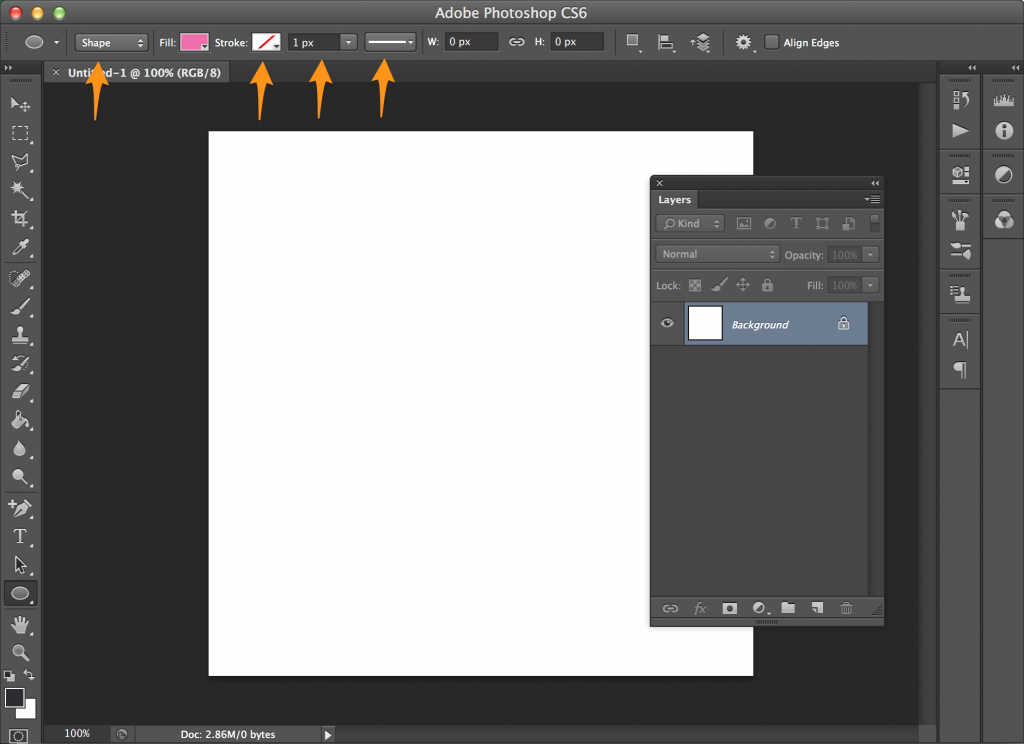 из меню. Затем Duplicate Layer диалоговое окно спросит вас, какой документ использовать в качестве Destination .
из меню. Затем Duplicate Layer диалоговое окно спросит вас, какой документ использовать в качестве Destination .
В представлении с вкладками : выберите нужные слои на панели «Слои», возьмите Move tool ( V ), нажмите и удерживайте в окне документа (а не Layers panel на самом изображении), перетащите курсор на заголовок нужной вкладки и подождите, пока вид документа не изменится. (пока не отпускайте левую кнопку мыши), переместите курсор мыши в окно документа и отпустите левую кнопку мыши (удерживайте, Shift чтобы поместить слой в центр документа).
Я всегда делаю дубликат маршрута:
Вы выбираете слой (и), а затем либо
- Layer > Duplicate.
- или с помощью Duplicate. кнопки настроек палитры слоев.
В диалоговом окне выберите место назначения, в которое вы хотите скопировать их. Это имеет дополнительное преимущество, заключающееся в том, что вы даже можете выбрать дублирование в новый документ, который автоматически создает новое изображение с вашими скопированными слоями.
Весь бизнес перетаскивания это не мое. Я часто боюсь, что это будет обработано неправильно или, по крайней мере, странно.
Самый простой способ — выбрать слои, которые вы хотите скопировать, и перетащить их в новый документ.
Подобно ответу на jhockings, но немного быстрее: вы всегда можете щелкнуть правой кнопкой мыши по слою (слоям), который хотите скопировать, и выбрать «дублировать слой». Оттуда вы получите диалоговое окно, и вы можете выбрать место назначения слоя. Текущий документ выбран по умолчанию, но вы можете изменить его на открытый документ или новый документ.
Если вы хотите поместить дублированный слой в определенное место в открытом документе, убедитесь, что выбрали папку, в которую вы хотите поместить его, прежде чем дублировать слой. Вы делаете это, буквально выбирая нужную папку в палитре слоев для конечного документа.
Если вы обнаружите, что вам нужно повторить это действие много раз, вы всегда можете сделать для него новое действие. Откройте палитру действий и создайте новое действие — установите горячую клавишу (я использую F2 ). Затем, чтобы записать действие, нажмите кнопку «Параметры» (в верхнем правом углу окна палитры) и выберите «Вставить элемент меню». Выберите «Слой»> «Слой дубликатов». Затем нажмите Okay. Теперь, когда вы нажмете, F2 когда слой активен, он вызовет двойное диалоговое окно. Выберите пункт назначения, и все готово! Просто будьте осторожны при выборе горячих кнопок, потому что это может переопределить некоторые из стандартных действий фотошопа.
Затем, чтобы записать действие, нажмите кнопку «Параметры» (в верхнем правом углу окна палитры) и выберите «Вставить элемент меню». Выберите «Слой»> «Слой дубликатов». Затем нажмите Okay. Теперь, когда вы нажмете, F2 когда слой активен, он вызовет двойное диалоговое окно. Выберите пункт назначения, и все готово! Просто будьте осторожны при выборе горячих кнопок, потому что это может переопределить некоторые из стандартных действий фотошопа.
Вы можете просто перетащить слой из одного проекта в другой, просто открыть два проекта и перейти к Window, Arrange и 2up Vertical, выделить слой, который вы хотите скопировать, и просто перетащить его через
Как уже упоминалось, вы можете просто извлечь слои из палитры слоев и поместить их в новый документ, если окна расположены рядом друг с другом. Есть хитрость, которую вы можете использовать, если вы не просматриваете их рядом:
- Убедитесь, что вы используете инструмент перемещения ( V )
- Выберите ваши слои
- Перетащите их на вкладку назначения, начиная с какого-то места внутри самого изображения (не с палитры слоев).

- Подождите немного, и изображение назначения откроется на экране. Затем вы можете удалить слои в этом изображении.
Этот трюк работает в CS4 и CS5; не уверен насчет более ранних версий.
Вот мой обязательный макрос Javascript для копирования слоев из одного документа Photoshop в другой для всех, кто знаком со сценариями Photoshop. Пробовал и тестировал в CS 5.5 на маке.
sourceDocumentName , targetDocumentName И layersToCopy являются единственными переменными , которые необходимо изменить для ваших нужд.
На Mac вы можете просто сохранить как-то так copyLayersBetweenDocs.jsx , а затем перетащить файл сценария на значок Photoshop в доке, чтобы запустить его. В Windows вы должны сохранить его в папке скриптов C:\Program Files\Common Files\Adobe\Startup Scripts CS5\Adobe Photoshop и открыть из Photoshop
Свяжите слои в палитре слоев и убедитесь, что вы также связываете маски слоев. Затем перетащите (возможно, удерживая Shift, если документы того же размера или вы хотите центрировать слои) в другой документ.
Если вы хотите точно выровнять обложку, поместите их в папку и выберите исключение в режиме наложения, а затем трансформируйте.
Это быстрый способ, если вы хотите экспортировать некоторые части вашего дизайна в PNG или JPG:
- Выберите слой, который вы хотите скопировать
- Щелкните правой кнопкой мыши, чтобы преобразовать его в смарт-объект
- Дважды щелкните слой, вам будет предложено с детализацией смарт-объекта.
- Нажмите Ok, тогда у вас есть слой в новом документе.
Вы получите все стили слоев, которые вам будут предоставлены, и размер холста будет автоматически обрезан в соответствии с шириной и высотой слоя. Отсюда вы можете сохранить его как новый файл PSD или экспортировать в другой формат.
Это было бы очень полезно для веб-дизайнера при экспорте веб-элементов, где вы хотите экспортировать отдельные элементы по отдельности. Недостатки этого метода: при создании смарт-объекта Photoshop сохраняет ваш слой в отдельном файле, что может привести к дополнительному использованию памяти.
Чтобы иметь возможность копировать и вставлять, я делаю это. Откройте слой, который я хочу скопировать, в большинстве случаев мой логотип, и выберите «Выбрать все» (Ctrl + A). Затем щелкните правой кнопкой мыши на слое и выберите Растеризовать слой. Затем нажмите Ctrl + C для копирования, перейдите в новый документ и нажмите Ctrl + V для вставки. Работает для меня.
При работе с Фотошопом очень важно уметь копировать слои. Этот навык является очень важным и необходимым. Не умея выполнять данную операцию, использовать возможности программы затруднительно.
Давайте рассмотрим существующие методы копирования.
Самый простой метод – это перетащить мышкой копируемый слой на значок в палитре, с помощью которого создается новый слой.
Второй вариант – это выполнить описываемое действие, используя функцию «Создать дубликат слоя». Она находится в самом верхнем меню «Слои».
Вы можете также нажать правой кнопкой мышки на необходимый слой в палитре и выбрать в выпадающем меню «Создать дубликат слоя».
Не зависимо от того, какой метод копирования выбран, эффект будет одинаковый.
В данном редакторе существует и быстрый метод копирования слоев. В любой программе есть, так называемые, горячие клавиши, благодаря которым можно выполнять определенные функции. Копирование всего слоя или его отдельных частей в Фотошопе можно выполнить комбинацией клавиш CTRL +J.
Список необходимых горячих клавиш для работы в программе вы можете посмотреть здесь: Горячие клавиши в Photoshop
Выше мы рассмотрели все методы копирования слоев. Осталось только выбрать самый удобный для Вас и использовать его в работе.
Способы копирования в Photoshop
Как уже было сказано выше, выделенная область это самостоятельный объект, поэтому ее можно скопировать любым доступным способом.
Способ 1: Сочетание клавиш
Первый способ – самый известный и распространенный. Это сочетания клавиш CTRL+C и CTRL+V.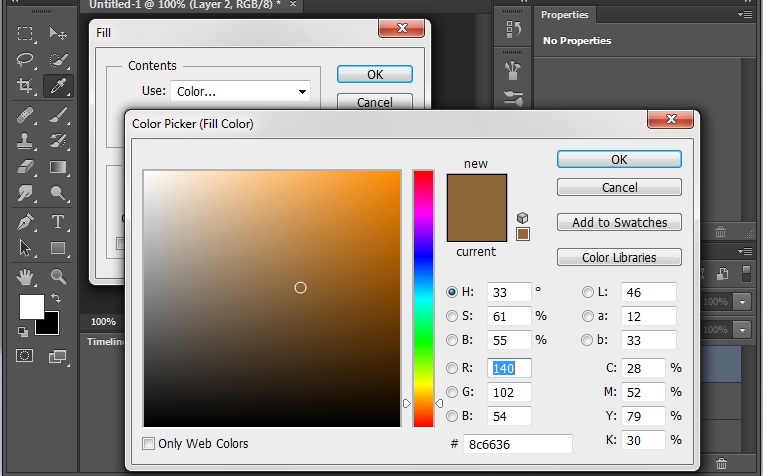
Этим способом можно скопировать выделенную область не только внутри одного документа, но и на другой. Новый слой при этом создается автоматически.
Вторая комбинация, которая позволяет быстро создать копию слоя — CTRL+J. Новый слой с копией выделенной области также создается автоматически. Работает только внутри одного документа.
Способ 2: «Перемещение»
Второй вариант – копирование выделенной области внутри одного слоя. Здесь нам понадобятся инструмент «Перемещение» и клавиша ALT.
- Выделяем область.
Берем инструмент «Перемещение».
Теперь тянем выделение в нужную сторону. После завершения ALT отпускаем.
Если во время перемещения зажать еще и SHIFT, область будет перемещаться только в том направлении, в котором мы начали движение (по горизонтали или вертикали).
Способ 3: Копирование с созданием документа
Данный способ подразумевает копирование области на новый документ.
- После выделения необходимо нажать CTRL+C, затем CTRL+N, затем CTRL+V. Первым действием мы копируем выделение в буфер обмена. Вторым – создаем новый документ, причем документ автоматически создается с размерами выделения.
Третьим действием мы вставляем в документ то, что было в буфере обмена.
Способ 4: Копирование на соседний документ
Четвертым способом выделенная область копируется в уже существующий документ на другой вкладке. Здесь снова пригодится инструмент «Перемещение».
- Создаем выделение, берем инструмент «Перемещение» и перетягиваем область на вкладку того документа, на который мы хотим эту область скопировать.
Не отпуская кнопку мыши ждем, пока откроется документ, и, опять-таки, не отпуская кнопку мыши, переводим курсор на холст.
Это были четыре способа копирования выделенной области на новый слой или другой документ. Пользуйтесь всеми этими приемами, так как в разных ситуациях действовать придется по-разному.
Как копировать канал в фотошопе. Копирование каналов между документами. О программе Adobe Photoshop
Каждый раз, работая в Adobe Photoshop и выделяя какую-то область, вы создаете альфа-канал. В инструментарий программы входит множество опций для манипуляций с альфа-каналами, но одна из самых главных – их можно сохранить и использовать позже.
Вам понадобится
- — Русифицированная версия Adobe Photoshop CS5
Инструкция
Выделенная область в Фотошопе – участок изображения, обведенный при помощи какого-либо инструмента, создающего выделение. С выделенной областью можно производить различные манипуляции: копирование, трансформирование, перемещение и другие. Выделенная область может считаться самостоятельным объектом.
В этом уроке будет рассказано о том, как копировать выделенные области.
Как уже было сказано выше, выделенная область это самостоятельный объект, поэтому ее можно скопировать любым доступным способом.
Первый способ – самый известный и распространенный. Это сочетания клавиш CTRL+C и CTRL+V .
Это сочетания клавиш CTRL+C и CTRL+V .
Этим способом можно скопировать выделенную область не только внутри одного документа, но и на другой. Новый слой при этом создается автоматически.
Второй способ самый простой и быстрый – сочетание клавиш CTRL+J . Новый слой с копией выделенной области также создается автоматически. Работает только внутри одного документа.
Третий способ – копирование выделенной области внутри одного слоя. Здесь нам понадобятся инструмент «Перемещение» и клавиша ALT .
После выделения области необходимо взять инструмент «Перемещение» , зажать ALT и потянуть выделение в нужную сторону. Затем ALT отпускаем.
Если во время перемещения зажать еще и SHIFT , то область будет перемещаться только в том направлении, в котором мы начали движение (по горизонтали или вертикали).
Четвертый способ касается копирования области на новый документ.
После выделения необходимо нажать CTRL+C , затем CTRL+N , затем CTRL+V .![]()
Что мы делаем? Первым действием мы копируем выделение в буфер обмена. Вторым – создаем новый документ, причем документ автоматически создается с размерами выделения.
Третьим действием мы вставляем в документ то, что было в буфере обмена.
Пятым способом выделенная область копируется на уже существующий документ. Здесь снова пригодится инструмент «Перемещение» .
Создаем выделение, берем инструмент «Перемещение» и перетягиваем область на вкладку того документа, на который мы хотим эту область скопировать.
Не отпуская кнопку мыши ждем, пока откроется документ, и, опять-таки не отпуская кнопку мыши, переводим курсор на холст.
Это были пять способов скопировать выделенную область на новый слой или другой документ. Пользуйтесь всеми этими приемами, так как в разных ситуациях действовать придется по-разному.
О программе Adobe Photoshop
Adobe Photoshop – один из наиболее популярных пакетов для обработки растровой графики. Несмотря на высокую цену, программой пользуются до 80% профессиональных дизайнеров, фотографов, художников компьютерной графики. Благодаря огромным функциональным возможностям и простоте использования Adobe Photoshop занимает доминирующее положение на рынке графических редакторов.
Благодаря огромным функциональным возможностям и простоте использования Adobe Photoshop занимает доминирующее положение на рынке графических редакторов.
Учитывая «славу» тяжёлого для освоения продукта, Adobe Photoshop зачастую вызывает страх у неопытных пользователей. Но на самом деле программа очень проста в использовании. Самое главное – понять принципы работы 5-6 основных элементов.
Тема 2.4 Часть 8. Два простых способа сохранить выделение в Adobe Photoshop.
На протяжении 7 предыдущих занятий данного курса по фотошоп мы прошли практически все основные способы задания выделений. Но, если не учитывать путей и каналов, выделения в Adobe Photoshop имеют общий недостаток. После окончания работы граница выделения не сохраняется. Это неудобно в тех случаях, когда мы занимаемся созданием сложных коллажей. Или когда, например, результаты выделения требуют доработки.
Неопытные пользователи идут по наиболее явному пути – создают новые выделения. Однако этот приём является и наиболее трудоёмким. Самое простое – сохранить контур выделения и доработать его в будущем.
Самое простое – сохранить контур выделения и доработать его в будущем.
Как это сделать и рассказывается в восьмом уроке темы выделения в фотошоп.
Для эффективной работы стоит ознакомиться с предыдущими уроками темы «Выделение в Adobe Photoshop». В первую очередь, с теми, где объясняется, что такое каналы в Adobe Photoshop и что такое пути в Adobe Photoshop.
Практическая часть
Самый простой способ – предварительно создав зону выделения, выбрать в меню «Выделение » пункт «Сохранить выделенную область ».
Меню данного инструмента даёт достаточно большие возможности:
1. Документ. Тут выбираем, ГДЕ будет сохраняться выделение. По умолчанию будет создан альфа-канал в нашем документе. Но, если выберем в выпадающем меню пункт «Новый » — у нас появится новый документ в градациях серого.
Обратите внимание : сохранится выделенная область, а не то, чт
Перемещение, копирование и удаление выделенных пикселей в Photoshop
Можно воспользоваться инструментом «Перемещение» для копирования выделенных областей при перетаскивании их внутри изображения или между изображениями либо копировать и перемещать выделенные области при помощи команд «Скопировать», «Скопировать совмещенные данные», «Вырезать» и «Вклеить».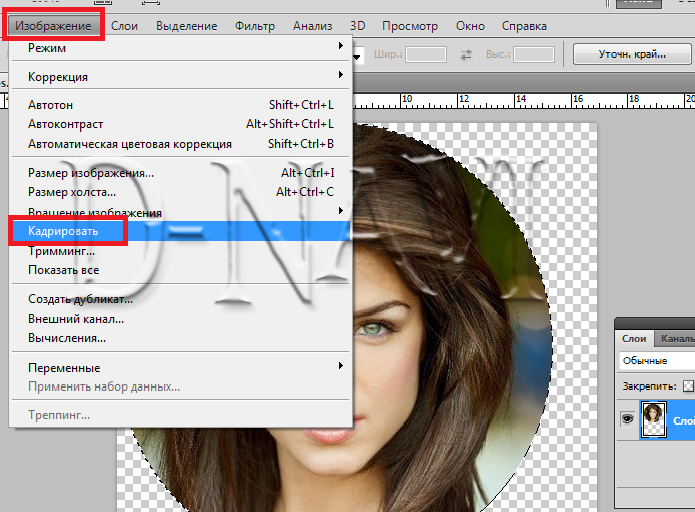 Перетаскивание с помощью инструмента «Перемещение» экономит ресурсы памяти, так как при этом не используется буфер обмена.
Перетаскивание с помощью инструмента «Перемещение» экономит ресурсы памяти, так как при этом не используется буфер обмена.
Когда выделенная область или слой вставляется между изображениями с различными разрешениями, вставляемые данные сохраняют свои размеры в пикселях. Это может привести к тому, что вставляемый фрагмент может обладать неправильными пропорциями относительного нового изображения. Воспользуйтесь командой «Размер изображения», чтобы перед копированием и вставкой установить одинаковое разрешение исходного и конечного изображений, либо командой «Свободное трансформирование» для изменения размера вставленного содержимого.
В зависимости от настроек управления цветом и цветового профиля файла (или импортируемых данных) может появиться сообщение об обработке цветовой информации файла (или импортируемых данных).
Как скопировать выделенную область в Фотошопе
Выделенная область в Фотошопе – участок изображения, обведенный при помощи какого-либо инструмента, создающего выделение.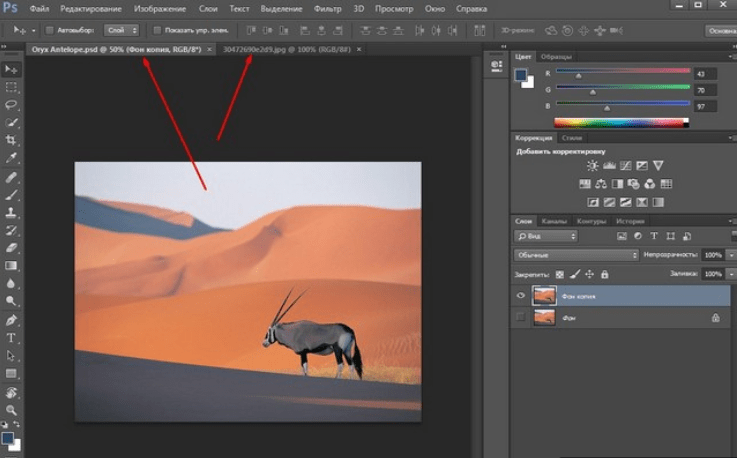 С выделенной областью можно производить различные манипуляции: копирование, трансформирование, перемещение и другие. Выделенная область может считаться самостоятельным объектом. В этом уроке будет рассказано о том, как копировать выделенные области.
С выделенной областью можно производить различные манипуляции: копирование, трансформирование, перемещение и другие. Выделенная область может считаться самостоятельным объектом. В этом уроке будет рассказано о том, как копировать выделенные области.
Способы копирования в Photoshop
Как уже было сказано выше, выделенная область это самостоятельный объект, поэтому ее можно скопировать любым доступным способом.
Способ 1: Сочетание клавиш
Первый способ – самый известный и распространенный. Это сочетания клавиш CTRL+C и CTRL+V.
Этим способом можно скопировать выделенную область не только внутри одного документа, но и на другой. Новый слой при этом создается автоматически.
Вторая комбинация, которая позволяет быстро создать копию слоя — CTRL+J. Новый слой с копией выделенной области также создается автоматически. Работает только внутри одного документа.
Способ 2: «Перемещение»
Второй вариант – копирование выделенной области внутри одного слоя.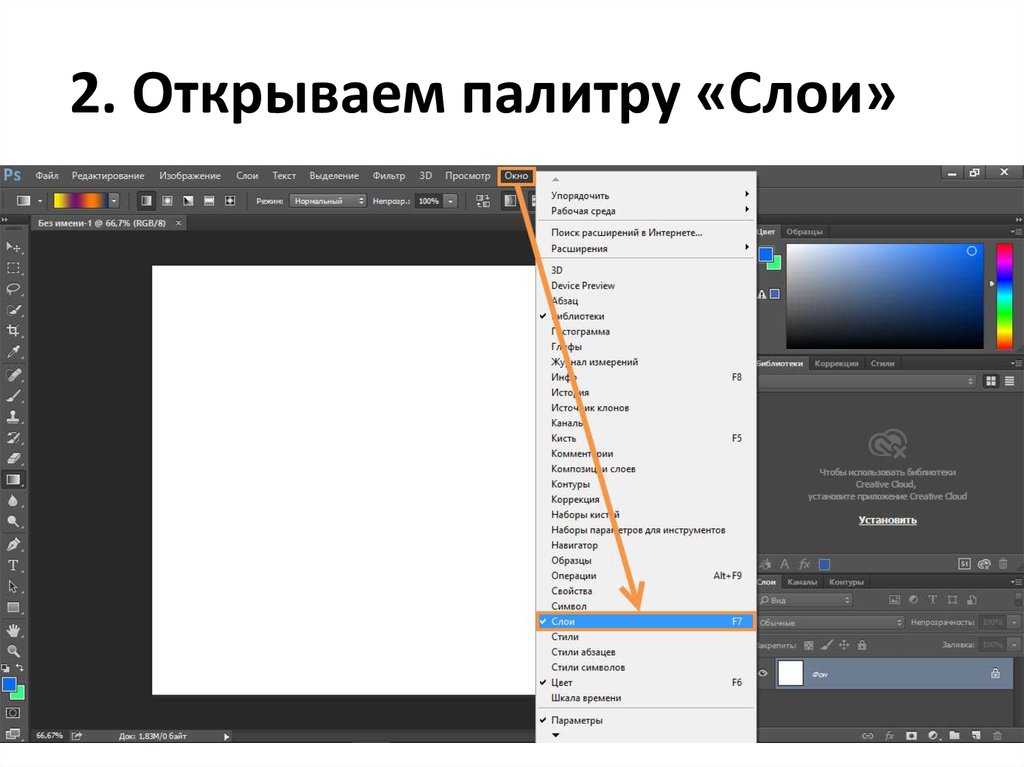 Здесь нам понадобятся инструмент «Перемещение» и клавиша ALT.
Здесь нам понадобятся инструмент «Перемещение» и клавиша ALT.
Берем инструмент «Перемещение».
Теперь тянем выделение в нужную сторону. После завершения ALT отпускаем.
Если во время перемещения зажать еще и SHIFT, область будет перемещаться только в том направлении, в котором мы начали движение (по горизонтали или вертикали).
Способ 3: Копирование с созданием документа
Данный способ подразумевает копирование области на новый документ.
- После выделения необходимо нажать CTRL+C, затем CTRL+N, затем CTRL+V. Первым действием мы копируем выделение в буфер обмена. Вторым – создаем новый документ, причем документ автоматически создается с размерами выделения.
Третьим действием мы вставляем в документ то, что было в буфере обмена.
Способ 4: Копирование на соседний документ
Четвертым способом выделенная область копируется в уже существующий документ на другой вкладке.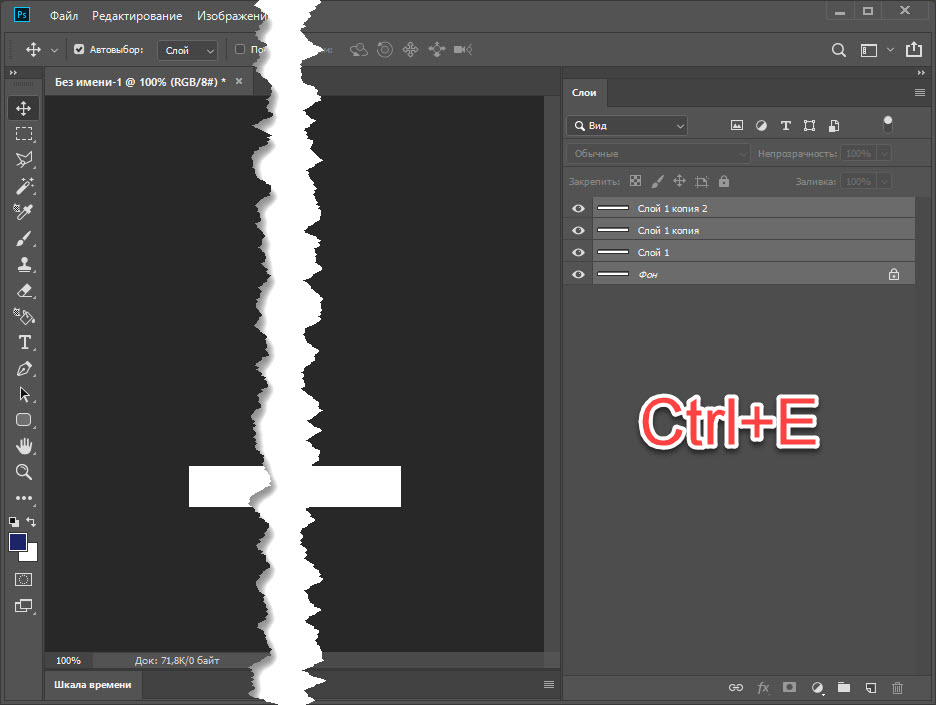 Здесь снова пригодится инструмент «Перемещение».
Здесь снова пригодится инструмент «Перемещение».
- Создаем выделение, берем инструмент «Перемещение» и перетягиваем область на вкладку того документа, на который мы хотим эту область скопировать.
Не отпуская кнопку мыши ждем, пока откроется документ, и, опять-таки, не отпуская кнопку мыши, переводим курсор на холст.
Это были четыре способа копирования выделенной области на новый слой или другой документ. Пользуйтесь всеми этими приемами, так как в разных ситуациях действовать придется по-разному.
Мы рады, что смогли помочь Вам в решении проблемы.
Опишите, что у вас не получилось. Наши специалисты постараются ответить максимально быстро.
Помогла ли вам эта статья?
Как скопировать в Фотошопе: файл, объект, изображение
Иногда нам нужно скопировать один или несколько файлов/объектов/изображений, или создать его копии. Давайте рассмотрим, как можно сделать подобные действия в программе Adobe Photoshop.
Содержание: “Как скопировать в Фотошопе файл, объект или изображение”
Способ №1
Зажав клавишу Ctrl нужно нажать на миниатюру слоя. Загрузится процесс, выделяющий контур объекта. Это самый легкий и распространенный метод, но у него есть недостаток – не самый быстрый.
После этого нужно нажать «Редактирование — Скопировать»,
затем переходим в «Редактирование — Вставить».
Используя функцию перемещения (клавиша V), нам нужно расположить копию фала на экране так, как мы хотим его видеть. Этот способ копирования можно повторять многократно, то есть создавать столько копий, сколько нужно. Но в результате потратится много времени.
Если же у нас есть ограничение по времени, можно выбрать более быстрый способ. После выделения нужного объекта или слоя, используем горячие клавиши Ctrl C (для копирования) и Ctrl V (для вставки). С этими комбинациями знакомы большинство продвинутых пользователей ПК, ведь они используются во многих программах. Кстати процесс выделения тоже можно ускорить, благодаря комбинации горячих клавиш Ctrl+A.
Кстати процесс выделения тоже можно ускорить, благодаря комбинации горячих клавиш Ctrl+A.
Способ №2
Нам нужно перейти в раздел слои и переместить слой вниз, туда, где находится кнопка для создания нового слоя.
В результате на втором слое появится созданная копия. А используя клавишу перемещения (V) мы можем расположить копию так, как захотим.
Способ №3
Выделяем слой и нажимаем комбинацию клавиш Ctrl + J, в результате мы получим копию выделенного слоя. Потом нужно переместить объект, нажав клавишу (V). Из всех перечисленных способов этот считается самым быстрым.
Способ №4
Этот способ считается самым практичным, поскольку копирование файла не займет много времени. Нужно одновременно нажать комбинацию клавиш Ctrl и Alt, затем кликнуть на любой части экрана и переместить копию в необходимо место.
Готово! Удобство в том, что не нужно выполнять действия, связанные с активностью слоя и рамки и использовать клавишу перемещения.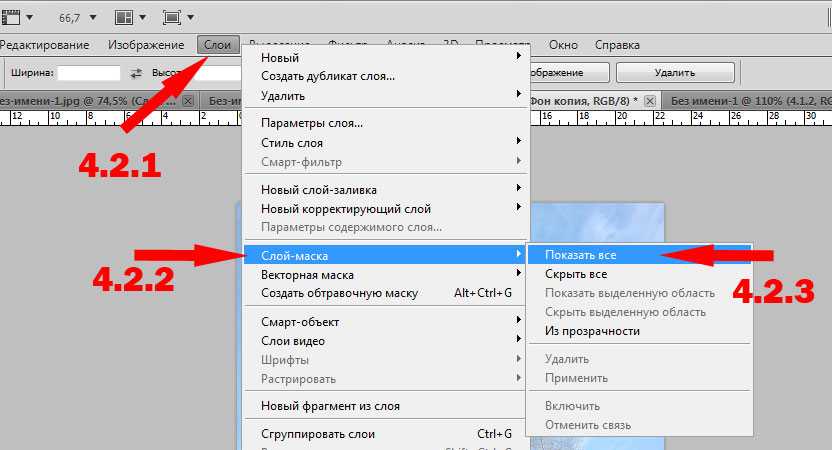 Зажав комбинацию, мы уже получим копию. Лучше всего выбирать этот способ. По крайней мере мы чаще всего пользуемся именно этим методом.
Зажав комбинацию, мы уже получим копию. Лучше всего выбирать этот способ. По крайней мере мы чаще всего пользуемся именно этим методом.
Таким образом, мы узнали все способы, как скопировать файл/объект в Фотошопе.
В нашем отдельном уроке “Как скопировать слой в Photoshop” вы можете узнать все способы копирования слоев.
Как копировать в Фотошопе
Часто нам требуется скопировать тот или иной файл и создать нужное число его копий. В рамках данной статьи мы попытаемся разобрать наиболее известные и популярные методы копирования в программе Фотошоп.
Методы копирования
1. Самый известный и распространенный метод копирования объектов. К его минусам можно отнести большое количество времени, которое он требует для выполнения. Зажав кнопку Ctrl, нажимаем на миниатюру слоя. Происходит загрузка процесса, который выделит контур объекта.
Следующим этапом мы нажимаем «Редактирование — Скопировать», затем перемещаемся в «Редактирование — Вставить».
Применив инструментарий «Перемещение» (V), располагаем копию файла, как мы хотим ее видеть на экране. Данные нехитрые манипуляции мы повторяем неоднократно до тех пор, пока не будет воссоздано нужное количество копий. В итоге мы потратили достаточно большое количество времени.
Если у нас в планах немного сэкономить временной промежуток, то процесс копирования можно ускорить. Выбираем «Редактирование», для этого используем «горячие» кнопки на клавиатуре Ctrl + C (копирование) и Ctrl + V (вставка).
2. В разделе «Слои» перемещаем слой вниз, где располагается значок нового слоя.
Как результат, мы имеем копию этого слоя. Следующим шагом мы применяем инструментарий «Перемещение» (V), размещая копию объекта там, где мы этого хотим.
3. При выделенном слое кликаем совокупность кнопок Ctrl + J, получаем в итоге копию этого слоя. Потом мы также как и во всех вышеуказанных случаях набираем «Перемещение» (V).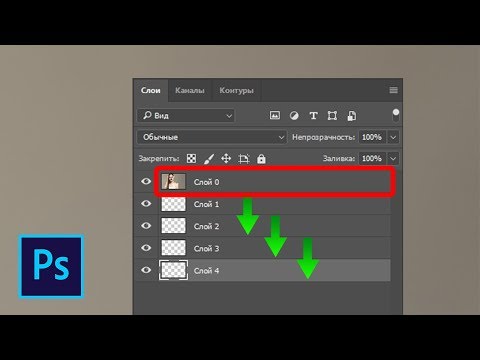 Это метод еще более скоростной, чем предыдущие.
Это метод еще более скоростной, чем предыдущие.
Еще один способ
Это самый привлекательный из всех методик копирования объектов, на него тратится наименьшее количество времени. Нажав одновременно Ctrl и Alt, кликаем в любой части экрана и перемещаем копию на нужное пространство.
Все готово! Самое удобное здесь то, что не нужно проводить никаких действий с приданием активности слою с рамкой, инструментарием «Перемещение» (V) мы не пользуемся вовсе. Зажав всего лишь Ctrl и Alt, кликая на экране, мы уже получаем дубликат. Советуем вам обратить внимание на этот метод!
Таким образом, мы с вами изучили способы, как создать копии файла в Фотошопе!
Мы рады, что смогли помочь Вам в решении проблемы.
Опишите, что у вас не получилось. Наши специалисты постараются ответить максимально быстро.
Помогла ли вам эта статья?
Как скопировать слой в Фотошопе
При работе с Фотошопом очень важно уметь копировать слои.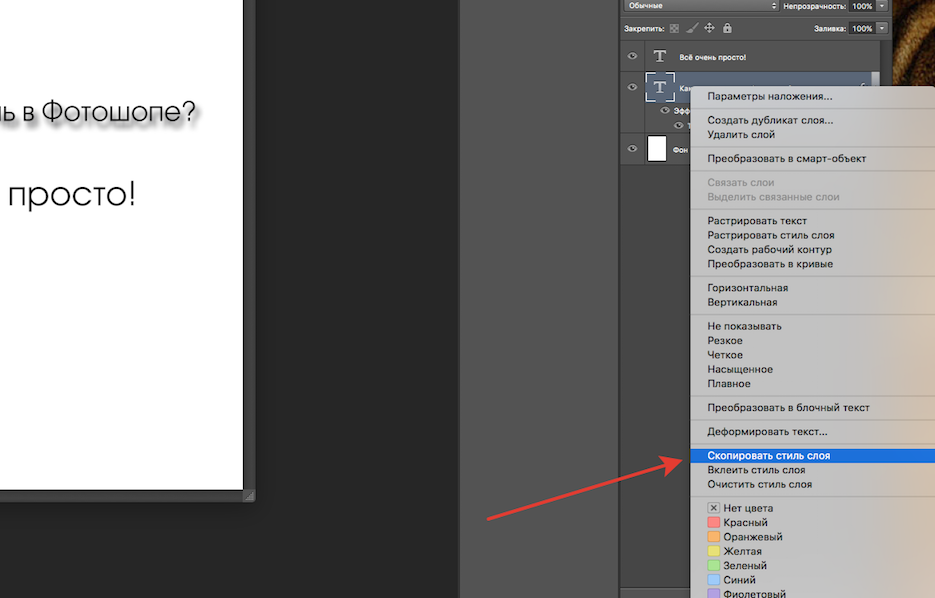 Этот навык является очень важным и необходимым. Не умея выполнять данную операцию, использовать возможности программы затруднительно.
Этот навык является очень важным и необходимым. Не умея выполнять данную операцию, использовать возможности программы затруднительно.
Давайте рассмотрим существующие методы копирования.
Самый простой метод – это перетащить мышкой копируемый слой на значок в палитре, с помощью которого создается новый слой.
Второй вариант – это выполнить описываемое действие, используя функцию «Создать дубликат слоя». Она находится в самом верхнем меню «Слои».
Вы можете также нажать правой кнопкой мышки на необходимый слой в палитре и выбрать в выпадающем меню «Создать дубликат слоя».
Не зависимо от того, какой метод копирования выбран, эффект будет одинаковый.
В данном редакторе существует и быстрый метод копирования слоев. В любой программе есть, так называемые, горячие клавиши, благодаря которым можно выполнять определенные функции. Копирование всего слоя или его отдельных частей в Фотошопе можно выполнить комбинацией клавиш CTRL +J.
Список необходимых горячих клавиш для работы в программе вы можете посмотреть здесь: Горячие клавиши в Photoshop
Выше мы рассмотрели все методы копирования слоев.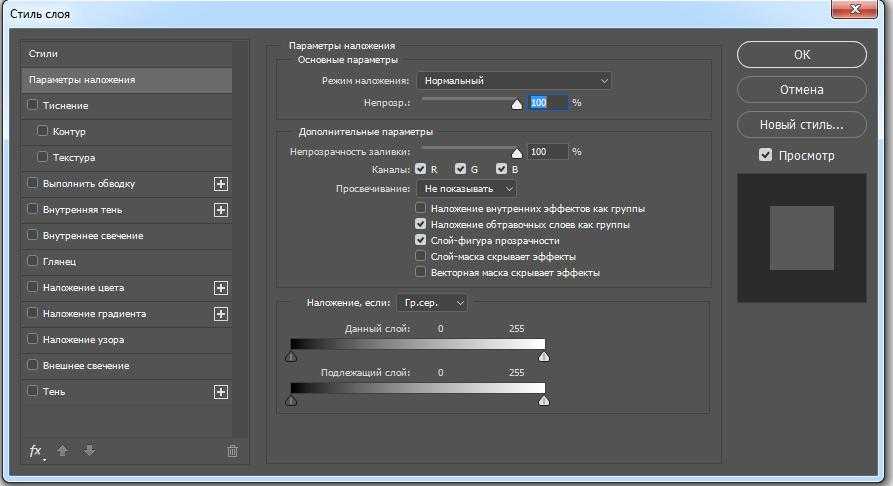 Осталось только выбрать самый удобный для Вас и использовать его в работе.
Осталось только выбрать самый удобный для Вас и использовать его в работе.
Как преобразовать канал в слой в Photoshop | Small Business
Когда вы создаете многослойные цветовые композиции RGB или CMYK в Adobe Photoshop для собственных или клиентских проектов, вам может потребоваться использовать содержимое одного из каналов в вашем документе как обычное слой документа. Однако перетаскивание канала Photoshop на панель «Слои» программы не преобразует его в слой изображения. Если вы сделаете активный выбор и скопируете содержимое одного канала, вставляемый вами материал может оказаться в другом месте, чем исходный многослойный контент.Используйте специальную версию копирования и вставки, чтобы превратить канал в слой.
Откройте меню «Окно» и выберите «Слои», чтобы открыть панель «Слои». Если вы отстыковали панель «Каналы» от панели «Слои», снова откройте меню «Окно» и выберите «Каналы», чтобы открыть его.
Прокрутите слои вашей композиции. Убедитесь, что значок глаза появляется слева от миниатюры и имени каждого слоя, который вы хотите видеть в содержимом канала, который вы конвертируете. Щелкните столбец видимости в списке для любого невидимого слоя, чтобы отобразить содержимое слоя, которое должно быть активным.
Щелкните столбец видимости в списке для любого невидимого слоя, чтобы отобразить содержимое слоя, которое должно быть активным.
Переключитесь на панель каналов. Щелкните миниатюру канала, который хотите преобразовать в слой. Photoshop скрывает содержимое других каналов в вашем файле. Обратите внимание, что если вы работаете с документом, который использует режим оттенков серого, растрового изображения или индексированного цвета, панель «Каналы» содержит только один канал, а файлы растровых изображений и индексированных цветов не могут содержать более одного слоя.
Нажмите «Crtl-A», чтобы выделить всю активную область документа. Откройте меню «Правка» и выберите «Копировать объединенное» или нажмите «Shift-Ctrl-C», чтобы скопировать содержимое всех ваших видимых слоев, которые появляются на выбранном вами канале.Щелкните составной канал — тот, на котором указан цветовой режим вашего файла — чтобы снова отобразить содержимое всех каналов.
Переключитесь на панель «Слои» и щелкните слой, чтобы выбрать его. Нажмите «Ctrl-V», чтобы вставить объединенное содержимое в новый слой. Photoshop создает новый слой над выбранным вами слоем.
Нажмите «Ctrl-V», чтобы вставить объединенное содержимое в новый слой. Photoshop создает новый слой над выбранным вами слоем.
- Если ваш документ содержит только плоский фоновый слой, вы можете использовать «Ctrl-C» для копирования содержимого канала. В многослойном файле, если вы копируете содержимое канала с помощью команды «Копировать» вместо команды «Копировать объединенное», вы копируете только содержимое канала текущего целевого слоя или слоев в вашей композиции.
- Вы также можете преобразовать содержимое канала в слой, создав альфа-канал, который содержит содержимое канала, скопировав альфа-канал в буфер обмена и вставив его в панель «Слои». Щелкните правой кнопкой мыши нужный канал и выберите «Дублировать канал» из раскрывающегося меню под курсором. Назовите альфа-канал и сохраните его. При активном выделении переключитесь на альфа-канал и нажмите «Ctrl-C», чтобы скопировать его содержимое. Вставьте результат в панель «Слои». Если вы скопируете содержимое канала в новый документ, полученный файл будет использовать режим оттенков серого и отобразить содержимое слоя, равное содержимому канала, которое вы дублировали.
 Вы не можете использовать эту процедуру в файле режима точечного рисунка или индексированного цвета.
Вы не можете использовать эту процедуру в файле режима точечного рисунка или индексированного цвета. - В зависимости от цветового режима документа и цветов, которые вы использовали в своей композиции, преобразованный канал может не отображать некоторые элементы вашего файла. Например, если вы работаете с документом CMYK и создаете текст 100-процентного голубого и 100-процентного желтого цветов, что дает оттенок зеленого, этот текст не появится, если вы скопируете содержимое пурпурного канала, потому что ваш цвет в формуле отсутствует пурпурный цвет.
- Вы можете использовать сочетания клавиш для просмотра отдельных или составных каналов в композиции. В составном канале используется клавиша «Ctrl» и клавиша тильды, которая появляется слева от «1» в верхнем ряду большинства компьютерных клавиатур. В файле CMYK используйте «Ctrl-1» для просмотра голубого канала, «Ctrl-2» для пурпурного, «Ctrl-3» для желтого и «Ctrl-4» для черного. Файлы RGB используют только первые три из этих сочетаний клавиш Ctrl + номер.
 Используйте порядок, в котором цветовой режим файла перечисляет его компоненты каналов, чтобы запомнить, какой ярлык показывает какой канал.
Используйте порядок, в котором цветовой режим файла перечисляет его компоненты каналов, чтобы запомнить, какой ярлык показывает какой канал.
.
[CS6] Как скопировать и вставить прямоугольник или другой . — Сообщество поддержки Adobe
Я хочу скопировать и вставить простой прямоугольник.
Я нарисовал прямоугольник с помощью инструмента «Прямоугольник».
Я отметил это с помощью инструмента «Перемещение».
Если я перейду в Правка-> Копировать, а затем в Копировать-> Вставить
, я все еще вижу только один прямоугольник. Может быть
, один перекрывается другим, но я не знаю
, как их потом разделить.
Итак, я попытался переместить первый прямоугольник в другое место
, прежде чем щелкнуть Edit-> Paste.
Затем я получаю копию первого прямоугольника. Но проблема в том, что они
реагируют как одна форма, а не как две разные формы.
Я могу перемещать только два прямоугольника, так как они будут одной формой
, и они также отмечены, как одна форма.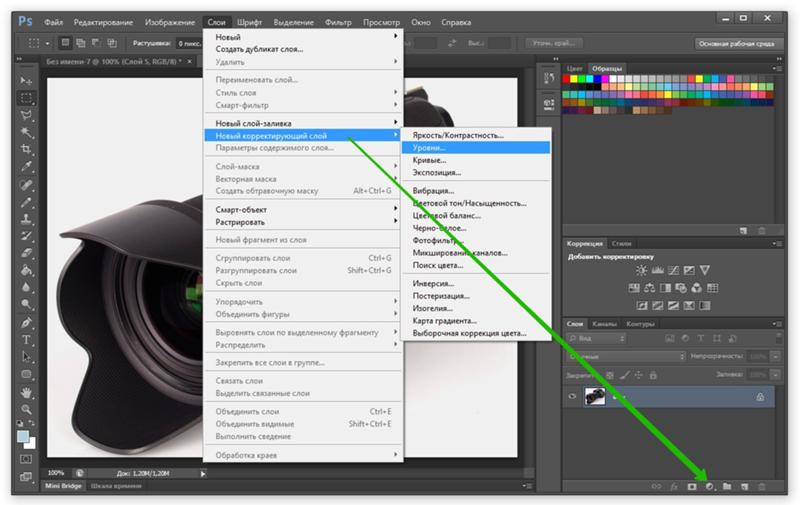
И я могу отметить их только так, как если бы они были одним прямоугольником.
Но мне нужны два независимых прямоугольника.
Как я могу в Photoshop CS6 копировать и вставлять прямоугольники или другие фигуры, чтобы копия не зависела от исходной формы?
Редактировать контуры в Adobe Photoshop
Добавление узловых точек может дать вам больше контроля над контуром или может расширить открытый контур. Однако старайтесь не добавлять больше очков, чем необходимо. Путь с меньшим количеством точек легче редактировать, отображать и распечатывать. Вы можете уменьшить сложность пути, удалив ненужные точки.
Набор инструментов содержит три инструмента для добавления или удаления точек: инструмент «Перо», инструмент «Добавить точку привязки» и инструмент «Удалить точку привязки».
По умолчанию инструмент «Перо» меняется на инструмент «Добавить точку привязки», когда вы размещаете его над выбранным контуром, или на инструмент «Удалить точку привязки», когда вы размещаете его над точкой привязки. Вы должны выбрать «Автоматическое добавление / удаление» на панели параметров, чтобы инструмент «Перо» автоматически изменился на инструмент «Добавить точку привязки» или «Удалить точку привязки».
Вы должны выбрать «Автоматическое добавление / удаление» на панели параметров, чтобы инструмент «Перо» автоматически изменился на инструмент «Добавить точку привязки» или «Удалить точку привязки».
Вы можете выбирать и редактировать несколько путей одновременно. Вы также можете изменить форму пути при добавлении узловых точек, щелкнув и перетащив их по мере добавления.
Какие типы слоев в Photoshop?
Слои Photoshop могут облегчить вашу личную и профессиональную жизнь, сэкономив время и предоставив вам широкие возможности настройки. Вот несколько типов слоев в Photoshop и способы их использования:
1. Слои изображений
Исходная фотография и любые изображения, которые вы импортируете в документ, занимают слой изображения. Вы также можете создать новый слой, скопировав и вставив классные изображения из других папок.
2.Корректирующие слои
Добавляя корректирующий слой, вы можете редактировать характеристики фотографии неразрушающим и непостоянным способом. Если позже вы решите, что хотите избавиться от изменений контраста / яркости или оттенка / насыщенности, просто удалите слой.
Если позже вы решите, что хотите избавиться от изменений контраста / яркости или оттенка / насыщенности, просто удалите слой.
Чтобы добавить этот тип слоя, перейдите в Слой> Новый корректирующий слой и выберите один из вариантов. Вы можете иметь столько активных слоев, сколько захотите. Корректировки влияют только на слои, расположенные ниже, поэтому вы можете перемещать их, выбирая определенные изображения.
3. Слои заливки
Чтобы добавить слой заливки, например градиент для затемнения или оттенка фона неба, выберите «Слои> Новый слой заливки> Градиент». Если вы установите для одной из точек градиента значение «Прозрачный», часть слоя заливки будет иметь прозрачное качество.
4. Типовые слои
Создайте текст в документе с помощью этого инструмента. Текст в Photoshop по умолчанию является векторным, поэтому вы можете редактировать его и изменять его размер в процессе создания.
5.Слои смарт-объектов
Преобразуйте любые изображения, текст или объекты в слой смарт-объектов, выбрав «Слой»> «Смарт-объекты»> «Преобразовать в смарт-объект». Слой смарт-объекта сохраняет исходную форму любых изображений в документе, отслеживая все внесенные в них изменения в списке ниже. В любой момент, даже после сохранения изменений, вы можете отменить их на сколько угодно времени.
Слой смарт-объекта сохраняет исходную форму любых изображений в документе, отслеживая все внесенные в них изменения в списке ниже. В любой момент, даже после сохранения изменений, вы можете отменить их на сколько угодно времени.
Как скопировать слой в фотошопе и вставить его на новый слой
Как в фотошопе открепить закрепленный слой? Как закрепленный слой раскрепить в фотошопе Как убрать закрепление слоя в фотошопе.
как закрепленный слой раскрепить в фотошопе
- Никогда не работайте с фотографией, не создав дубликат слоя. Таких проблем не будет!
Закреплен, значит закреплен. Если посмотрите на окошко слои, у вас напротив названия слоя должен стоять значок «замок». Создаете копию (правильно уже написали) ctrl+J или Командная строка- Слой-Создать дубликат слоя. И с этим дубликатом уже делайте, что хотите!! - Хм… первый раз слышу про такую ерунду.
нажми ctrl+J(создать копию слоя) попробуй перетащить е.или ctrl+C,перейди на другой документ и нажми cyrl+V (вставить) - 100% правильный ответ это 1!!! просто нужно убрать замочек с изображения
- Все, конечно, правы.

Однако именно в Вашем случае ответ прост — вс дело в ненабитой руке и неуверенных движениях!
Для того, чтобы перетащить изображение с одной фоты на другую (т. е. создать на ней новый слой) ничего не нужно.
Просто резко и уверенно перетаскивайте! И вс! - А что делать, если замочек не помогает нажатие на замочек? Все равно пишет, что невозможно, слой закреплен.
- Двойной клик на иконке слоя, (в появившемсяч окне можно задать некоторые параметры, в т. ч. режим наложения) и нажмите ОК!
- согласен с Митричем. Можно еще нажать ctrl+c на фото, перейти потом на 2-е фото и нажать ctrl+v.
Удачи.
- Загрузка… Как выровнять цвет кожи лица в ФОТОШОПЕ? Возьми кисть с прозрачностью 30% тыкни на желаемом цвете и закрась неровности в цвете. лично я это…
- Загрузка… Как сделать очень сильное размытие фона на фото? В Фотошопе много вариантов размытия, некоторые, в зависимосте от параметров смешивают изображение до состояния повидло. КамАЗом.
 ..
.. - Загрузка… КАк вставить фото в шаблон в фотошопе??? Ты просто поставь сам шаблон под свою фотку! Потому что там автоматом фот встат под фотку! открой…
- Загрузка… Цифровой портрет Подскажите прогу для создания цифрового портрета по фотографии, пожалуйста. … образец того, что вы считаете цифровым портретом, Здорово помог бы отвечающим.. Добавить…
- Загрузка… Как сделать улыбку в Фотошопе cs6? Что бы сделать улыбку, нужно воспользоваться инструментом Пластика. Вот ссылка https://www.youtube.com/watch?v=iNHhnHVj8fc . Чертите линию от одного уха до…
- Загрузка… В Photoshop cs3 у меня не работает инструмент «заплатка» это глюк программы или я что то не так делаю? может и глюк а может…
Прежде всего нам необходимо открыть требуемую фотографию в Photoshop. В этом уроке используется фото модели, которое будет размещено на ярком полосатом фоне.
Чтобы научится удалять ненужный фон прочитайте
В этом уроке у нас будет всего два слоя, но на деле их количество не ограничено.
Шаг 1
Выбираем слои, которые необходимо закрепить. На панели слоев выберите слой, который хотите закрепить. Закрепляем индивидуальный слой или группу.
Чтобы полностью заблокировать слой кликните по кнопке закрепления, которая находится над слоями (она выполнена в виде замка). Если необходимо закрепить несколько слоев, выберите все необходимые слои, а затем кликните по кнопке закрепления.
После этого вы увидите крошечный значок замка рядом с каждым закрепленным слоем. Для открепления слоя достаточно выбрать его и кликнуть по той же кнопке. Иконка замка исчезнет.
Шаг 2
Частично закрепляем слой.
Если вы не хотите закреплять весь слой, всегда можно заблокировать лишь его часть (например, только прозрачные пиксели). О том, как это сделать будет рассказано в следующих шагах.
Закрепляем прозрачные пиксели.
Чтобы закрепить прозрачные пиксели слоя (а это позволяет редактировать лишь изображение, не задевая его прозрачный фон), кликните по кнопке Сохраняет прозрачность пикселей (Lock Transparent Pixels).
Шаг 3
Закрепляем пиксели изображения
Чтобы закрепить пиксели изображения (это позволит редактировать только прозрачный фон), кликните по кнопке Сохраняет цвета пикселов (Lock Image Pixels), которая выглядит как кисть для рисования.
Шаг 4
Закрепляем позицию слоя
Если вы хотите, чтобы пиксели слоя было невозможно перемещать, кликните по кнопке Закрепляет положение (Lock Position), которая выглядит как четыре стрелки, направленные в разные стороны.
Если вы частично закрепили слой, иконка замка на панели слоев будет полупрозрачной.
Шаг 5
В качестве альтернативы, можно закрепить слой через меню Слои > Закрепить слои (Layer > Lock Layers). Затем в открывшемся окне можно поставить галочки напротив необходимых параметров.
Переводчик: Шаповал Алексей
Редактирование слоев может оказаться трудным делом, и как только вы организуете их так, как нужно, вы захотите быть уверенным, что они останутся в том же положении. Вы можете подстраховаться, связав свои слои вместе или закрепив их отдельные стороны.
Вы можете подстраховаться, связав свои слои вместе или закрепив их отдельные стороны.
Если вам требуется переместить элемент изображения, состоящий из нескольких слоев, то перемещать их по отдельности, а затем реконструировать изображение — это целая проблема. К счастью, программа фотошоп предлагает вам их связать, прежде чем вызывать .
Чтобы это сделать, выделите, как показано на рисунке, то, что хотите связать, а затем щелкните мышью по крошечному значку в виде цепи в нижней части палитры. Такая же цепь появится справа от имени каждого слоя показывая, что сони связаны между собой. Чтобы отменить связь, проделайте те же действия в такой же последовательности.
Итак, теперь они будут перемещаются вместе, как будто представляют собой одно целое. Связывание может помочь избежать случайного неправильного выравнивания небрежным движением путем перемещения.
Закрепление слоевВы можете добавить более серьезный уровень защиты с помощью закрепления слоев, которое не позволяет редактировать или перемещать их. Взгляните на верхнюю часть палитры и вы заметите расположенные в ряд четыре кнопки. Рассмотрим значение каждой кнопки в отдельности.
Взгляните на верхнюю часть палитры и вы заметите расположенные в ряд четыре кнопки. Рассмотрим значение каждой кнопки в отдельности.
Используйте эти кнопки для защиты от случайного редактирования или изменения позиционирования. Клавиша / действует как переключатель: нажмите ее один раз, чтобы разблокировать закрепленный слой. Если нажать эту клавишу, выделив незакрепленный, фотошоп применит закрепление прозрачности. Справа от имени появится значок в виде замка.
Итак, значение кнопок:
Сохранить прозрачность пикселов . Защищает прозрачные пиксели от изменения, даже если вы рисуете поверх них. Например, при создании эффекта выцветания, можно было бы применить данное закрепление, чтобы изменить цвет эффекта, не затрагивая прозрачные фрагменты. Кнопка выглядит как шахматная доска.
Закрепить положение . Если вы аккуратно расположили слой и хотите быть уверенным что он останется на месте, нажмите кнопку, которая выглядит как стрелка в четыре стороны. Редактировать можно, но перемещать нельзя.
Редактировать можно, но перемещать нельзя.
При работе в программе Adobe Photoshop иногда возникает необходимость закрепить (заблокировать) слои. Например, если работа над слоем закончена, и вы хотите защитить его от случайных изменений. Чтобы закрепить слои, выполните следующие действия.
Вам понадобится
- — компьютер;
- — программа Adobe Photoshop.
Инструкция
 Справа от названия слоя появляется изображение серого замочка – значит, некоторые свойства слоя заблокированы. Перемещать слой теперь вы не можете, но можете рисовать в любой его части.
Справа от названия слоя появляется изображение серого замочка – значит, некоторые свойства слоя заблокированы. Перемещать слой теперь вы не можете, но можете рисовать в любой его части. Появится окошко «Новый слой» (New Layer). Назовите слой и нажмите ОК. Еще один способ снять блокировку с «Фона»: дважды щелкните мышкой по названию слоя – появится окошко переименования слоя – выберите название и нажмите ОК.
Появится окошко «Новый слой» (New Layer). Назовите слой и нажмите ОК. Еще один способ снять блокировку с «Фона»: дважды щелкните мышкой по названию слоя – появится окошко переименования слоя – выберите название и нажмите ОК.Вопрос знатокам: Занялась фотомонтажом.Не мочу перетащить лицо на другую картинку.Претаскиваю до границы фотографии,далее появляется кружок,где наискось отмечен его диаметр и надпись невозможно выполнить.Слой закреплен.Что делать?
С уважением, светлана самохина
Лучшие ответы
[email protected] ***:
Никогда не работайте с фотографией, не создав дубликат слоя. Таких проблем не будет!
Закреплен, значит закреплен. Если посмотрите на окошко слои, у вас напротив названия слоя должен стоять значок «замок». Создаете копию (правильно уже написали) ctrl+J или Командная строка- Слой-Создать дубликат слоя. И с этим дубликатом уже делайте, что хотите!!
Константин Охотник:
Двойной клик на иконке слоя, (в появившемсяч окне можно задать некоторые параметры, в т. ч. режим наложения) и нажмите ОК!
ч. режим наложения) и нажмите ОК!
Кибер Фантом:
Хм… первый раз слышу про такую ерунду.
нажми ctrl+J(создать копию слоя) попробуй перетащить её.или ctrl+C,перейди на другой документ и нажми cyrl+V (вставить)
оля неважно:
100% правильный ответ это 1!!! просто нужно убрать замочек с изображения
Митрич:
Все, конечно, правы.
Однако именно в Вашем случае ответ прост — всё дело в ненабитой руке и неуверенных движениях!
Для того, чтобы перетащить изображение с одной фоты на другую (т. е. создать на ней новый слой) ничего не нужно.
Просто резко и уверенно перетаскивайте! И всё!
Счастливчик+++:
согласен с Митричем. Можно еще нажать ctrl+c на фото, перейти потом на 2-е фото и нажать ctrl+v.
Удачи.
Инна Рыжова (Иванова):
А что делать, если замочек не помогает нажатие на замочек? Все равно пишет, что невозможно, слой закреплен.
Дима Вашек:
Если ты закрепила фотографию на какой либо фон, а тебе её не обходимо поставить на другой то воспользуйся инструментом быстрое выделение и выдели фотографию которую ты закрепила и хочешь переместить на другой слой. После вырежи её нажатием клавиш Ctrl + Delete или инструментом перемещение после создай новый файл перемести туда новый фон который хочешь поставить и перемести туда фотографию которую ты вырезала. Вот и всё. Если что то не понятно ищи в ютубе видео «Как переместить фотографию на другой слой»
После вырежи её нажатием клавиш Ctrl + Delete или инструментом перемещение после создай новый файл перемести туда новый фон который хочешь поставить и перемести туда фотографию которую ты вырезала. Вот и всё. Если что то не понятно ищи в ютубе видео «Как переместить фотографию на другой слой»
Типография Качество:
Меню «Слои», сверху параметры наложения, ниже «Закрепить». В этой строчке отжать замочек.
Всё остальное — оффтоп.
Виктор:
К сожалению не увидел достойного ответа. Ни один не работал. Методом тыка получилось открыть замок. На вкладке Слои, Каналы, Контуры есть значок «замок». При выделении слоя, выделяется и значок. Нужно просто на него нажать. Теперь со слоем можно работать.
MAKSIM ZUBALEVICH:
Над списком слоев есть несколько кнопочек, которые частично закрепляют что то на слоях — необходимо отжать эти кнопки и слой открепится.
Видео-ответ
Это видео поможет разобраться
Ответы знатоков
Con Dios:
На палитре «Слои» дважды щелкните по строке слоя Бекграунд или по изображению замка. Выпадет меню настроек слоя, где нужно просто нажать ОК. Слой открепится.
Выпадет меню настроек слоя, где нужно просто нажать ОК. Слой открепится.
А как у вас двигается изображение — самопроизвольно что ли?
Понятие слоёв, фоновый слой. » Adobe Photoshop
Рассмотрим понятие слоёв, фоновый слой. Создание слоёв. Трансформация слоя. Блокировки слоёв. Opacity и Fill.Основная работа при монтаже и выборочной коррекции изображении состоит в создании выделенных областей. Поскольку в растровых изображениях имеющиеся на них объекты никак не обособлены, эта стадия необходима, хотя и наиболее сложна. Выделенные области можно сохранять в виде масок в альфа-каналах (об этом несколько позже). Хранение границ объектов в виде масок выглядит не слишком естественно. Объект (фрагмент изображения) хранится в одном месте, а его границы — в другом.
Начиная с версии 3.0, Photoshop предлагает гибкий и удобный способ хранения объектов слои. Если обратиться к аналогиям, то слои похожи на прозрачные пленки, сложенные стопкой. На каждой пленке нарисован один объект, а остальная ее часть пуста (прозрачна). Если посмотреть на такую стопку сверху, вы увидите результат наложения изображенных на пленках объектов.
На каждой пленке нарисован один объект, а остальная ее часть пуста (прозрачна). Если посмотреть на такую стопку сверху, вы увидите результат наложения изображенных на пленках объектов.
Всякое изображение в Photoshop имеет хотя бы один слой. Именно с такими однослойными изображениями вы и имели дело до сих пор. Однослойные изображения получаются в результате сканирования и открытия файлов в подавляющем большинстве графических форматов.
Единственный слой, который имеет большинство изображений, называется фоновым (Background) и отличается от прочих слоев. Основное отличие состоит в том, что фоновый слой не может иметь прозрачных областей. Если мы уподобили слои прозрачным пленкам, то фоновый слой скорее аналогичен листу бумаги. Фоновый слой всегда располагается под остальными слоями и служит фоном для размещенных на них объектов.
Откройте документ pepperts.jpg из папки Sample (находится в папке Photoshop). Теперь на примере этого слоя рассмотрим палитру Layers, которая отвечает за работу со слоями. Если у Вас её нет на экране, то добудьте её при помощи команды Window|Layers .
Палитра Layers содержит список слоёв, настройки прозрачности, набор команд запрещающих ряд действий и набор команд, которые управляют слоями.
Создание слоёв.
Эта операция является ключевой в работе со слоями. Есть несколько способов создать новый слой. Создание «пустого» слоя производится двумя способами: через меню Layers|New|Layer… (комбинанация Shift+Ctrl+N ) или нажатием на пиктограмму [
] группы управления слоями палитры Layers. Если вы создаёте новый слой первым способом, то перед вашим взором возникнет следующее диалоговое окно:
Если вы создаёте новый слой первым способом, то перед вашим взором возникнет следующее диалоговое окно:
Каждый слой можно назвать именем собственным. Это помогает отыскать его в куче слоёв. Если у вас есть несколько слоёв, которые имеют какую либо связь (абсолютно вашу — ассоциативную), то вы можете задать подкраску строки слоя в палитре Layers определённым цветом. Тогда точно знаете, что подкрашенные вами одинаковым цветом строки имеют определённую логическую связь. Этот ключевой цвет вы можете выбрать в поле Color . Что такое алгоритм наложения и непрозрачность вы уже знаете на примере кистей. Пока непонятным остаётся только флажок Group With Previous Layer (сгруппировать с предыдущим слоем), но это только пока мы не рассмотрели понятие группировки слоёв.
Совершив это действие вы создали полностью пустой слой. На слое могут быть прозрачные места — это места на которых нет никакого изображения. В нашем случае слой полностью прозрачен поскольку он новый и ничего не содержит.
Теперь попробуем порисовать на новом слое. Обратите внимание на следующее правило:
все действия, которые вы производите, относятся только к активному слою;
То, что вы только что нарисовали относится только к активному слою. Активный слой легко отличить по «синей подсветке» его строки в палитре Layers и по пиктограмме с кисточкой [
] слева от его строки в палитре Layers. Для того, что бы сделать слой активным необходимо просто щёлкнуть по его строке в палитре Layers.
Теперь убедимся, что наше рисование отнеслось к нашему слою. Слева от строки слоя в палитре Layers кроме пиктограммы «активности» находится кнопка-пиктограмма [
], которая позволяет включить отображение слоя или выключить его. Давайте отключим отображение нашего нового слоя, — если ваш импровизированный рисунок исчез, значит вы сделали всё правильно. Если всё наоборот, то скорее всего вы рисовали не на том слое. Тут есть небольшая особенность — если отображение (видимость) слоя отключено(а), то на слое сделать ничего нельзя, пока вы его не активизируете его одним щелчком по пиктограмме, где раньше был «глазик» (он исчезает когда вы выключаете отбражение слоя).
Давайте отключим отображение нашего нового слоя, — если ваш импровизированный рисунок исчез, значит вы сделали всё правильно. Если всё наоборот, то скорее всего вы рисовали не на том слое. Тут есть небольшая особенность — если отображение (видимость) слоя отключено(а), то на слое сделать ничего нельзя, пока вы его не активизируете его одним щелчком по пиктограмме, где раньше был «глазик» (он исчезает когда вы выключаете отбражение слоя).
Очень часто возникает необходимость создания нового слоя, который является точной копией старого, уже существующего. Этого результата можно достичь также несколькими способами. Первый способ это команда Duplicate Layer… меню Layer . Это троеточие означает, что за командой последует диалоговое окно в котором вы можете задать настройки копии слоя.
Теперь рассмотрим наши возможности. Поле As позволяет задать имя создаваемого дубликата. В разделе Destonation можно указать куда копируется слой (в какой документ). Если у вас открыто несколько документов, в выпадающем меню Document вы найдёте полный список открытых документов и вдобавок пункт New . Если вы хотите создать на базе копируемого слоя новый документ, то это именно то, что вам необходимо. Ниже активируется поле Name , в котором вы должны ввести имя создаваемого документа.
Поле As позволяет задать имя создаваемого дубликата. В разделе Destonation можно указать куда копируется слой (в какой документ). Если у вас открыто несколько документов, в выпадающем меню Document вы найдёте полный список открытых документов и вдобавок пункт New . Если вы хотите создать на базе копируемого слоя новый документ, то это именно то, что вам необходимо. Ниже активируется поле Name , в котором вы должны ввести имя создаваемого документа.
Другой способ дублирования слоя заключается в том, что мы выбираем команду Duplicate Layer… из контекстного меню копирования слоя. Ситуация точно такая же, как и в предыдущем случае. Абсолютно идентичная команда находится в меню палитры Layer. Всё для вашего удобства. Однако есть более быстрый способ создания дубликата. Просто захватите курсором мыши копируемый слой (зажмите левой кнопкой мыши) и потяните строку слоя на значок создания нового слоя [
] палитры Layers.
Ситуация точно такая же, как и в предыдущем случае. Абсолютно идентичная команда находится в меню палитры Layer. Всё для вашего удобства. Однако есть более быстрый способ создания дубликата. Просто захватите курсором мыши копируемый слой (зажмите левой кнопкой мыши) и потяните строку слоя на значок создания нового слоя [
] палитры Layers.
Вернёмся к фоновому слою. Для того, что бы фоновый слой стал обычным достаточно просто дважды щёлкнуть по его строке в палитре Layers. В ответ на ваши действия появится диалоговое окно создания нового слоя (мы его уже рассмотрели выше).
Теперь перейдём к более сложному и часто используемому варианту — создание слоёв из выделенных областей. Для этого создадим выделение прямоугольной формы на фоновом слое документа papperts. jpg. Теперь самый классический вариант — работа с буфером обмена. Скопируем в буфер обмена выделенную область (либо меню Edit|Copy либо сочетания клавиш Ctrl+C ). Теперь, если вставить из буфера обмена скопированный ранее фрагмент (либо меню Edit|Paste либо сочетания клавиш Ctrl+V ), автоматически создастся новый слой, на котором будет находится выделенная ранее область. Понятно, что сначала вы ничего и не заметите, кроме появления новой строки слоя в палитре Layers. Теперь сделайте фоновый слой невидимым [
] и всё станет на свои места. Подобное действие произведёт и вырезание (либо Edit|Cut либо сочетания клавиш Ctrl+X )) выделенной области в буфер обмена.
jpg. Теперь самый классический вариант — работа с буфером обмена. Скопируем в буфер обмена выделенную область (либо меню Edit|Copy либо сочетания клавиш Ctrl+C ). Теперь, если вставить из буфера обмена скопированный ранее фрагмент (либо меню Edit|Paste либо сочетания клавиш Ctrl+V ), автоматически создастся новый слой, на котором будет находится выделенная ранее область. Понятно, что сначала вы ничего и не заметите, кроме появления новой строки слоя в палитре Layers. Теперь сделайте фоновый слой невидимым [
] и всё станет на свои места. Подобное действие произведёт и вырезание (либо Edit|Cut либо сочетания клавиш Ctrl+X )) выделенной области в буфер обмена. Единственное отличие заключается в том, что на месте вырезанной области останется фрагмент фонового слоя закрашенный в фоновый цвет. Если слой, из которого был вырезан фрагмент изображения не является фоновым, то на месте вырезанной области будет прозрачная «дырка» в слое. Вставлять области изображения, находящиеся в буфере обмена, можно в любой документ. И в этом случае в качестве результата операции вставки будет новый слой. Эти операции можно также проделать и при помощи команд меню Layer. Эти команды находятся в меню Layer|New , соответственно Layer via Copy , что означает «создать слой путём копирования» и Layer via Cut — «создать слой путём вырезки (cut)».
Единственное отличие заключается в том, что на месте вырезанной области останется фрагмент фонового слоя закрашенный в фоновый цвет. Если слой, из которого был вырезан фрагмент изображения не является фоновым, то на месте вырезанной области будет прозрачная «дырка» в слое. Вставлять области изображения, находящиеся в буфере обмена, можно в любой документ. И в этом случае в качестве результата операции вставки будет новый слой. Эти операции можно также проделать и при помощи команд меню Layer. Эти команды находятся в меню Layer|New , соответственно Layer via Copy , что означает «создать слой путём копирования» и Layer via Cut — «создать слой путём вырезки (cut)».
Существует возможность создать уже заполненный слой. Если вам необходим именно этот вариант, то есть три возможности: слой со сплошной заливкой (solid), слой с градиентной заливкой (gradient) и слой залитый текстурной заливкой (pattern). Для создания такого слоя можно воспользоваться командой из группы New Fill Layer меню Layer. Если вы выбираете пункт Solid… то в первом диалоговом окне вам предложат настроить создаваемый слой, а во втором настроить цвет заливки. Если выбираете Gradient… то сразу после диалогового окна создания слоя вам предложат настроить градиент, которым будет залит создаваемый слой. Настройки градиента в этом случае абсолютно совпадают с настройками обычного градиента. Всё не менее прозаично и в случае если вы выбираете создание текстурной заливки, т.е. пункт Pattern…
Для создания такого слоя можно воспользоваться командой из группы New Fill Layer меню Layer. Если вы выбираете пункт Solid… то в первом диалоговом окне вам предложат настроить создаваемый слой, а во втором настроить цвет заливки. Если выбираете Gradient… то сразу после диалогового окна создания слоя вам предложат настроить градиент, которым будет залит создаваемый слой. Настройки градиента в этом случае абсолютно совпадают с настройками обычного градиента. Всё не менее прозаично и в случае если вы выбираете создание текстурной заливки, т.е. пункт Pattern…
Создавать слои мы уже умеем, копировать умеем, а сейчас научимся удалять. На самом деле ничего сложного — ломать не строить. Для удаления слоя — просто выделяем строку слоя в палитре Layers и нажимаем на пиктограмму [
] в группе управления слоями палитры Layers. Другие способы — команда Delete Layer или из контекстного меню слоя или из меню Layer|Delete|Layer .
Другие способы — команда Delete Layer или из контекстного меню слоя или из меню Layer|Delete|Layer .
В 7-й версии Photoshop есть такое понятие как Layer Set (набор слоёв). Это не что иное как папка для слоёв. Т.е. вы можете создать набор слоёв по какому единому принципу — обычно их объединяет общий режим наложения или использование какого-то одного цветового канала. Эти параметры можно задавать набору слоёв в целом, что облегчает работу с большим количеством слоёв. Также есть некоторые средства работы со всеми слоями, воздействие которых можно ограничивать для выбранного набора слоёв, к примеру Корректирующие слои (пока это не о чём не говорит). Работа с набором слоёв аналогично работе с файлами и папками в файловом менеджере (например проводнике). Прежде всего можно создать папку. Это делается командой New Layer Set группы команд New из меню Layer или нажатием кнопки [
] из группы управления слоями палитры Layer. При этом вам представится возможность задать основные параметры набора слоёв в появившемся диалоговом окне.
При этом вам представится возможность задать основные параметры набора слоёв в появившемся диалоговом окне.
Среди предложенных настроек вы найдёте возможность изменения имени набора, ключевого цвета (тоже самое, что и для слоёв, см. выше) и режима наложения. Единственное новшество — это режим наложения Pass Through, что означает «пройти насквозь» — это просто такой режим наложения, при котором все слои ведут себя как единое целое. Для того, что бы добавить слой в набор слоёв достаточно просто перетащить его строку в палитре Layers на значок вашего набора слоёв в палитре Layers. Для того, что бы убрать слой из набора слоёв его точно также нужно перетащить на значок набора слоёв в палитре Layers.
Рядом с названием набора слоёв, слева находится треугольничек
, при нажатии на который все строки слоёв, входящие в набор слоёв, скрываются, а при повторном нажатии опять демонстрируются. Отмечу, что это очень полезное свойство. Кстати о свойствах; свщйства набора слоёв можно вызвать из контекстного меню иконки набора слоёв командой Layer Set Properties .
Отмечу, что это очень полезное свойство. Кстати о свойствах; свщйства набора слоёв можно вызвать из контекстного меню иконки набора слоёв командой Layer Set Properties .
Флажки R G B позволяют указать какие цветовые каналы можно отображать, а какие не отображать.
Трансформация слоя.
Слой подлежит любой трансформации, точно также, как и выделенная область. Вы можете повертеть слой, изменить его размеры, исказить и пр. Для перемещения слоя служит инструмент под названием Move Tool, который расположен вверху справа на палитре инструментов. Этот инструмент можно вызвать также клавишей V .
Если при перемешении слоя удерживать нажатой кнопочку Shift , то слой будет перемещаться строго в выбранном вами направлении — по горизонтали или по вертикали. Если при перемещении вы удерживаете нажатой клавишу Alt , то Вы получите копию слоя.
Если при перемещении вы удерживаете нажатой клавишу Alt , то Вы получите копию слоя.
Трансформация слоёв происходит в так называемом режиме Free Transform . В этот режим можно войти двумя способами — либо воспользоваться соответствующей командой — Free Transform меню Edit -, либо комбинацией Ctrl+T. Принципы работы в этом режиме полностью аналогичны принципам работы с режимом Transform Selection в случае выделенных областей. У вас есть маркеры на габаритном боксе, есть горячие клавиши Alt — симметричное изменение размеров, Shift — пропорциональное изменение размеров, Ctrl — работа с каждым маркером по отдельности. Для выхода из режима достаточно просто нажать Enter .
Для выхода из режима достаточно просто нажать Enter .
Также предусмотрена точная трансформация слоя. Для этого в меню Edit есть набор команд Transform. Первые пять команд — Scale, Rotate, Skew, Distort, Perspective приводят к панели свойств на которой вы и сможете выполнить все эти операции.
Управление смещением слоя — это аналог простого передвижения слоя инструментом Move. обратите внимание на первую пиктограмму этой группы настроек. Смещение происходит всегда относительно какой-либо точки. По умолчанию эта точка расположена в геометрическом центре слоя. На указанной нами иконке вы как раз и сможете изменить положение точки относительно которой и будет происходить смещение. Для этого просто достаточно щёлкнуть на маленьком прямоугольничке, который символизирует положение точки смещения. После того, как вы выбрали точку смещения, вы в полях X и Y указываете абсолютные координаты, на которые нужно передвинуть слой, либо, нажав кнопку [
], и перейдя в режим относительных координат смещения, указать на сколько пикселей нужно сместить по горизонтали и по вертикали ваш слой.
После того, как вы выбрали точку смещения, вы в полях X и Y указываете абсолютные координаты, на которые нужно передвинуть слой, либо, нажав кнопку [
], и перейдя в режим относительных координат смещения, указать на сколько пикселей нужно сместить по горизонтали и по вертикали ваш слой.
Следующий набор полей предназначен для изменения размера слоя. В процентах задаётся приращение размера по горизонтали и по вертикали. Если вы хотите, что бы размеры менялись пропорционально, то просто нажмите на кнопочку [ ], которая расположена между полями приращения по вертикали и по горизонтали.
Затем находится поле, в котором вы можете задать угол поворота вашего слоя. По умолчанию поворот происходит по часовой стрелке. Если угол поворота задать в виде отрицательного значения, то поворот произойдёт против часовой стрелки.
Горизонтальный и вертикальный сдвиг нуждается в некотором комментарии. Представьте себе, что ваш слой заключён в габаритный бокс прямоугольной формы, а затем мы смешаем верхнюю часть бокса в сторону по горизонтали. Полученный результат и носит название горизонтального сдвига. Основными параметрами сдвигов являются углы, на которые отклоняются вертикальные стороны габаритного бокса — в случае горизонтального сдвига, и горизонтальные стороны в случае вертикального сдвига. Эти углы вы можете задать в соответствующих полях на панели свойств в разделе сдвига.
Представьте себе, что ваш слой заключён в габаритный бокс прямоугольной формы, а затем мы смешаем верхнюю часть бокса в сторону по горизонтали. Полученный результат и носит название горизонтального сдвига. Основными параметрами сдвигов являются углы, на которые отклоняются вертикальные стороны габаритного бокса — в случае горизонтального сдвига, и горизонтальные стороны в случае вертикального сдвига. Эти углы вы можете задать в соответствующих полях на панели свойств в разделе сдвига.
Завершает панель свойств две кнопочки. Соответственно это выход из режима трансформации, и утверждение внесённых трансформаций. На клавиатуре соответственно Enter — это подтвердить изменения, Esc отменить изменения.
В группе команд Transform также есть наиболее часто используемые команды, такие как повороты еа стандартные углы и всякое такое подобное. Рассмотрим:
Рассмотрим:
- Rotate 180 — поворот слоя на 180 градусов.
- Rotate 90 CW — поворот слоя на 90 градусов по часовой стрелке.
- Rotate 90 CCW — поворот слоя на 90 градусов против часовой стрелки
- Flip Horizontal — зеркальное отражение по горизонтали
- Flip Vertical — зеркальное отражение по вертикали
Блокировки слоёв.
Блокировки слоёв предназначены для предохранения слоя от несанкционированных операций пользователя. Кнопки блокировки находятся в верхней части палитры Layers, группа икононок, которую мы обозвали как «запрещение действий.»
Кнопки блокировки находятся в верхней части палитры Layers, группа икононок, которую мы обозвали как «запрещение действий.»
Защитить можно прозрачность — это пиктограмма [ ]. Защитить прозрачность Preserve Transparancy, означает не разрешить заполнение прозрачных фрагментов слоя. Это довольно часто используемый приём.
Далее идёт защита слоя от рисования [ ]. Это заперет на изменение каких либо пикселей на слое.
Далее — запрет на перемещения слоя [ ]. Этим запретом мы не разрешаем применение инмтрумента Move и любое другое движение слоя в том числе и операцию Free Transform.
Последняя пиктограмма [ ] применяет все запреты одновременно.
Opacity и Fill.

Что такое непрозрачность вы уже знаете на примере работы с инструментами рисования. Для слоя непрозрачность имеет тот же смысл, что и для инструментов рисования, только в данном случае изменение прозрачности отнесётся ко всему слою в целом. То же самое касается и алгоритмов наложения.
Понятие Fill (поле Fill находится вверху палитры Layers) практически полностью аналогично понятию прозрачности. Но….
Главное — на прозрачность, заданную через Fill, применить некоторые эффекты, связанные с прозрачностью, нельзя.
Горячие клавиши фотошоп cc. Управление слоями в панели слоёв и горячие клавиши. Комбинации клавиш для работы со слоями Photoshop
Помощь сайту
Понравился сайт? Уроки оказались полезными? Вы можете поддержать проект, просто если скачаете и установите приложение «Фонарик» для Андроид. Приложение написал автор сайта и рассчитывает в дальнейшем публиковать свои приложения. Фонарик управляет светодиодом вспышки фотокамеры телефона, а также включает подсветку экраном на полной яркости.
Фонарик управляет светодиодом вспышки фотокамеры телефона, а также включает подсветку экраном на полной яркости.
Преимущества: гибкие настройки. Вы можете задать в настройках, чтобы фонарик сразу включался при запуске приложения и автоматическое включение таймера при запуске приложения. Настройки позволяют отключить блокировку экрана и блокировку фонарика кнопкой включения телефона. Также вы можете самостоятельно установить время таймера.
Если приложение наберёт популярность, это даст стимул автору на создание новых приложений с учётом пожеланий посетителей сайта.
Заранее благодарен, Дмитрий.
QR-код для установки:
Если Вам понравился материал, скажите свое «спасибо», поделитесь ссылками с друзьями в социальных сетях! Спасибо!
Наверняка, для многих из вас, кто только начинает осваивать Photoshop, использование клавиш является не основным, чаще используется мышка. Если вы хотите стать профессионалом, который работает в Photoshop по 8 часов в день, просто необходимо знать сочетание горячих клавиш, чтобы работать еще быстрее. Советуем к прочтению урок установка горячих клавиш для кистей в Photoshop.
Советуем к прочтению урок установка горячих клавиш для кистей в Photoshop.
Photoshop CS6 Windows, сочетание горячих клавиш
Сочетание клавиш в Photoshop CS6 на ОС Windows очень похожи на сочетание в предыдущих версиях. Давайте посмотрим, какие из них являются наиболее важными.
- Открыть файл – Открываем картинку. Для этого нажмите Ctrl + O.
- Создать документ — Если у вас нет фото, чтобы открыть, создаем новый документ, нажав Ctrl + N.
- Увеличение и уменьшение — Вы можете сделать это, нажав на кнопку Ctrl и плюс и минус клавиши. Можно также нажать клавишу Ctrl и использовать прокрутку мыши для увеличения в обоих направлениях.
- Сохранить для веб — это одно из ключевых клавиш используется чаще всего. Alt + Ctrl + Shirt + S всегда будет вам «Сохранить для Web». Имейте в виду, что вы можете нажать на первые три клавиши в любом порядке — сочетание будет работать.
- Преобразование слоя — Если вы хотите преобразовать активный слой, все что вам нужно сделать, это нажать Ctrl + T.

- Изменить горячие клавиши — Если вы хотите, чтобы настроить горячие клавиши, так как вам нужно, нажмите Alt + Shift + Ctrl + K.
- Preferences — Ctrl + K всегда будет у вас в меню Preferences.
- Levels — Если вы редактируете фотографии, доступ к уровням – окно, которе вы открываете чаще всего. Отныне сделать это можно легко, нажав Ctrl + L.
- Curves — Ctrl + M позволит вам быстро редактировать Curves.
- Hue / Saturation
- Color Balance — Цветовой баланс еще одна вещь, очень полезная для работы с фотографиями. используем Ctrl + B для этого.
- Desaturate — Если вы хотите быстро обесцветить, нажмите Ctrl + Shift + U.
- Размер изображения — Ctrl + Alt + I.
- Новый слой — Создание нового слоя можно просто сделать, нажав Shift + Ctrl + N.
- Liquify — Если вы используете Liquify часто, Shift + Ctrl + X должно стать вашим лучшим другом.
- Invert — Инверсия цвета в Photoshop на Windows, можно просто сделать с помощью Ctrl + I.

- Установите на экране — Установка изображения на экране просто сделать, нажав Ctrl + 0.
- Линейка — Вы не всегда хотели бы видеть на экране линейку, особенно если у вас есть небольшой экран, поэтому иметь в виду, Ctrl + R может быть полезно.
- Показать сетку
- Показать направляющие — Если вы хотите, чтобы быстро показать или скрыть направляющие, просто нажмите Ctrl +;
- Блокировка направляющих — Если вы работаете с направляющими и хотите заблокировать их, Alt + Ctrl +; будет делать эту работу.
- Размер кисти — Если вы хотите увеличить или уменьшить размер кисти, [ и ] будет делать эту работу очень быстро.
- Жесткость кисти — Если вы хотите изменить жесткость кисти, Shift + [и Shift +] будет делать трюк.
Различные инструменты
(где стоит звездочка, это означает, нужно нажать кнопку «Shift» и соответствующую клавишу)
- Move Tool — V
- Marquee Tool — M *
- Lasso Tool — L *
- Crop Tool — C *
- Quick Selection / Magic Wand — W *
- Исправление кисти — J *
- Eraser — E *
- Gradient Tool / Paint Bucket — G *
- Pen Tool — P *
- Type Tool — T *
- — X
- — U *
- — O *
- Кисть истории — Y *
- Повернуть вид инструмента — R
- Ручной инструмент – H
Photoshop CS6 Mac горячее сочетание клавиш
Большая часть клавиш, более или менее то же самое, кое-где вы только должны заменить ключ Ctrl команды с Mac. Иногда вы также должны заменить Alt Windows опцией Mac
Иногда вы также должны заменить Alt Windows опцией Mac
- Открыть файл — Ctrl + O
- Создать документ — Если нет ничего, чтобы открыть, Command + N создаст новый документ.
- Увеличение и уменьшение — Ctrl + плюс и минус
- Сохранить для веб — Command + Option + Shift + S является вариантом для Mac.
- Преобразование слоя — Преобразование активного слоя происходит при нажатии Ctrl + T.
- Изменить горячие клавиши — Настройка горячих клавиш можно сделать, нажав Alt + Ctrl + Shift + K.
- Предпочтения — Command + K берет вас в настройках.
- Уровни (Levels) — Уровни похожи на клавиши Windows, Ctrl + L.
- Кривые(Curves) — Command + M позволит вам быстро редактировать Curves.
- Hue / Saturation — Чтобы изменить это, нажмите Ctrl + U.
- Color Balance — Чтобы изменить цветовой баланс изображения, просто Pless Ctrl + B.
- Desaturate — обесцвечивания можно сделать, нажав Ctrl + Shift + U.

- Размер изображения — Узнав, размер изображения картины прост: просто нажмите Command + Option + I.
- Новый слой — Создайте новый слой в активном документе, нажав Ctrl + Shift + N.
- Пластика(Liquify) — Ctrl + Shift + X
- Invert — Инверсия цвета в Photoshop на Mac можно сделать с помощью Command + I клавиш.
- Установите на экране — Command + 0 будет соответствовать документа на экране.
- Линейка — Как на Windows, нажав Ctrl + R будет скрывать или показывать линейку.
- Показать сетку — Вы можете показать или скрыть сетку, нажав Ctrl + ‘
- Показать Направляющие — Вы можете быстро показать или скрыть направляющие, нажав Ctrl +;
- Блокировка Направляющих — Если вы хотите, чтобы заблокировать направляющие, просто используйте Option + Command +;
- Размер кисти — Игра с размером кисти легко делается с помощью [ и ].
- Жесткость кисти — жесткость кисти могут быть изменены с помощью клавиатуры, используя { и } — которое в основном означает Shift + [и Shift +].

(где звездочка, это означает, нажать кнопку «Shift)
- Move Tool — V
- Marquee Tool — M *
- Lasso Tool — L *
- Crop Tool — C *
- Quick Selection / Magic Wand — W *
- Исправление кисти — J *
- Eraser — E *
- Gradient Tool / Paint Bucket — G *
- Pen Tool — P *
- Type Tool — T *
- Переключить Foreground / Background цвета — X
- Default Foreground / Background цвета — D
- Line / Polygon / Ellipse инструменты — U *
- Sponge / Dodge / Burn инструменты — O *
- Кисть истории — Y *
- Повернуть вид инструмента — R
- Ручной инструмент – H
Теперь они у вас есть, самые важные и, вероятно, самые полезные горячие клавиши для Adobe Photoshop CS6 как на Windows, и Mac. Различия между текущими сочетаниями и теми из предыдущих версий не очень большие, поэтому если у вас CS5, вы определенно сможете использовать их в последней версии Photoshop также.
Имейте в виду, что использование сочетаний клавиш в разных программах (не только в коллекции Adobe) ускорит рабочий процесс и поможет вам закончить работу быстрее, чем другие, давая вам преимущество перед другими конкурентами.
И если клавиши в Photoshop на клавиатуре не подходят для ваших пальцев, вы всегда можете настроить их самостоятельно и сделать лучше с использованием клавиатуры в программе, чем новички только с помощью мыши.
Полный список встроенных горячих клавиш для Photoshop СС согласно официальной странице комбинаций клавиш Фотошопа (на июнь 2017).
Изначально список отсортирован по алфавиту для колонки «Действие клавиши», часто используемые клавиши помечены звездочкой в крайней правой колонке таблицы. Чтобы отсортировать 50 самых ходовых сочетаний щелкните по звездочке в шапке таблицы.
Горячие клавиши в Фотошопе, как и в других графических редакторах, дают несколько большее преимущество, чем просто ускорение работы. В отличие от обычных программ, здесь речь идёт о работе с использованием одновременно двух инструментов ввода (каждый в своей руке),
правой рукой вы держите мышь (или перо графического планшета) и непосредственно рисуете, и одновременно, левой рукой, на клавиатуре, меняете размер кисти, переключаете цвета или задаёте прозрачность и т. д. Тем самым вы не только быстрее справляетесь с задачей, но и достигаете более высокого качество рисования. Но это эффективно только тогда, когда вы хорошо ориентируетесь в горячих клавишах, и вам не нужно тратить время на то чтобы каждый раз отыскивать нужные сочетания, в противном случае они только замедляют процесс работы. Больше практикуйтесь и старайтесь не поддаваться соблазну всё делать мышью, со временем, часто используемые клавиши закрепятся в памяти и пальцы уже сами будут тянуться к нужному месту на клавиатуре.
д. Тем самым вы не только быстрее справляетесь с задачей, но и достигаете более высокого качество рисования. Но это эффективно только тогда, когда вы хорошо ориентируетесь в горячих клавишах, и вам не нужно тратить время на то чтобы каждый раз отыскивать нужные сочетания, в противном случае они только замедляют процесс работы. Больше практикуйтесь и старайтесь не поддаваться соблазну всё делать мышью, со временем, часто используемые клавиши закрепятся в памяти и пальцы уже сами будут тянуться к нужному месту на клавиатуре.
Чтобы дублировать слой целиком(при этом в документе не должно быть выделения), или скопировать выделение на новый слой, нажмите Ctrl+J
Если Вы хотите скопировать выделение на новый слой с тем, чтобы эта область была вырезана на слое, с которого производится копирование, нажмите Ctrl+Shift+J. Эта операция также не работает с фоновым слоем:
Выбор всех слоёв сразу
Чтобы выбрать все слои сразу, нажмите Ctrl+Alt+A. Заметим, что это действие выбирает все слои, кроме фонового.
Чтобы выбрать все слои похожи сразу, например, все текстовые слои или корректирующие слои или слои-фигуры, щелкните правой кнопкой мыши (Win) на одном из слоёв, затем выберите в появившемся меню пункт «Выбрать все похожие слои» (Select Similar Layers).
Выбор несколько слоёв
Для выбора нескольких слоёв, которые расположены непосредственно выше или ниже друг друга, кликните по верхнему слою для его выделения, а затем, нажав и удерживая клавишу Shift, кликните по нижнему слою (или наоборот). Это позволит выбрать верхний слой, нижний слой и все слои между ними:
Имеется ещё один способ выбора нескольких слоёв, которые расположены непосредственно выше или ниже друг друга. Для этого надо кликнуть по нужному слою, нажать и удерживать клавиши Shift+Alt и нажимать на одну из квадратных скобок ([ или ] ). Нажатие на левую скобку ([ ) будет добавлять к выбору слой, расположенный ниже выделенного слоя, и при повторных нажатиях будет добавлять следующие слои, расположенный вниз по стеку, нажатие же на правую квадратную скобку (] ) будет точно так же добавлять слои, но уже вверх по стеку.
Для выбора нескольких слоёв, которые не прилегают непосредственно друг к другу, зажмите клавишу Ctrl и кликайте поочерёдно по каждому слою, который вы хотите выбрать:
Быстрый выбор верхнего или нижнего слоя
Для быстрого выбора верхнего слоя в палитре слоёв нажмите Shift+Alt+].
Для быстрого выбора нижнего слоя (в том числе фонового), нажмите Shift+Alt+[.
Перемещение выделения (активности) слоя вверх или вниз по стеку
Для перемещения выделения удерживайте клавишу Alt (Win) и нажимайте левую и правую клавишу квадратных скобок ([ или ] ). Левая квадратная скобка перемещает выделение вниз, правая — вверх.
Перемещение выделенного слоя вверх или вниз по стеку
Чтобы переместить выделенный слой вниз по стеку, зажмите клавишу Ctrl и нажмите клавишу «левая квадратная скобка» ([ ).
Для перемещения выделенного слоя вверх используйте правую квадратную скобку ([ ) при зажатой Ctrl.
Заметим, что это не работает с фоновым слоем, так он заблокирован от перемещений по стеку. Кроме того, вы не сможете перемещать любые другие слои ниже фонового слоя.
Кроме того, вы не сможете перемещать любые другие слои ниже фонового слоя.
Перемещение выделенного слоя моментально вверх или вниз
Чтобы выделенный слой оказался моментально верху в стеке, нажмите Shift + Ctrl +], соответственно, чтобы он оказался внизу, нажмите Shift + Ctrl +].
Опять же, ни одна из этих комбинаций не работает с фоновым слоем.
Включение/отключение видимости слоёв
Большинство пользователей Photoshop для отключения/включения видимости слоя используют нажатия на соответствующий значок, находящийся слева в панели слоёв (иконка глаза):
Но не все знают, что можно отключить все слои, кроме того, на значок которого Вы нажимаете, если перед кликом по «глазу» зажать клавишу Alt:
Таким же образом можно включить все слои.
Ещё одна маленькая хитрость, незнакомая большинству пользователей Photoshop. Если в стеке слоёв видимость включена только у одного слоя, то перемещать видимость вверх или вниз можно с помощью сочетаний клавиш Alt+] и Alt+[ соответственно.
Это отличный способ, чтобы увидеть именно то, что находится на каждом отдельном слое в документе.
И ещё один интересный момент. Видимость слоёв можно включать/отключать друг за другом. Для этого надо навести курсор на «глаз» нужного слоя, зажать левую клавишу мыши, а затем тащить курсор вверх или вниз в зависимости от необходимости, при этом слои, по значкам которых был протащен курсор, включатся/отключатся:
Выбор всего слоя
Чтобы выбрать весь слой, а не только пиксели, содержащиеся в нём, нажмите Ctrl+A.
Выбор всех пикселей, содержащихся в слое
Для этого зажмите Ctrl и кликните по иконке предпросмотра слоя.
Создание новой группы из слоёв
Выберите нужные слои и затем нажмите Ctrl+G
Для раз группировки выберите нужную группу и нажмите Shift+Ctrl+G.
Слияние слоёв
Чтобы объединить слой со слоем, расположенным непосредственно под ним, нажмите Ctrl+E.
Чтобы объединить несколько слоёв, сначала выберите те слои, которые вы хотите объединить и затем нажмите Ctrl+E.
И ещё дна интересная полезность, о которой мало кто знает. Вы можете объединить два или более слоя в новый слой, сохранив при этом оригинальные слои, а вновь созданный появится над выделенными
.
Для этого сначала выберите слои, которые вы хотите объединить, а затем нажмите Ctrl+Alt+E:
Чтобы объединить все слои в палитре, нажмите Shift+Ctrl+E.
Чтобы объединить все слои на отдельном слое и при этом сохранить оригиналы, сначала создайте новый пустой слой выше всех других слоёв в палитре, а затем нажмите Shift+Ctrl+Alt+E. Пиксели всех слоёв объединятся в этом пустом слое, а сами слои останутся нетронутыми.
Создать обтравочную маску
Для этого нажмите комбинацию Ctrl+Alt+G.
Изменение режимов наложения
Изменение режимов наложения с помощью клавиш клавиатуры и мыши подробно описано .
Изменение непрозрачности слоя
Для быстрого изменить непрозрачности слоя, сначала убедитесь, что у вас выбран инструмент «Перемещение» (Move Tool), для его выбора можно просто нажать букву V на клавиатуре, а затем нажмите на цифровую клавишу. Цифра «5» будет соответствовать 50% непрозрачности, «8» будет соответствовать 80% и т.д. Если вам нужны более точные значение непрозрачности, например, 25%, просто быстро наберите «25». Для значения непрозрачности в 100%, просто наберите «0».
Цифра «5» будет соответствовать 50% непрозрачности, «8» будет соответствовать 80% и т.д. Если вам нужны более точные значение непрозрачности, например, 25%, просто быстро наберите «25». Для значения непрозрачности в 100%, просто наберите «0».
Удаление слоя
Удалять слои можно двумя способами.
Первый — просто кликните мышкой на нужный слой для его выбора и нажмите клавишу Delete
Второй — перетащите слой на значок корзины в правом нижнем углу панели:
Ну вот, вроде пока всё.
3. Двойной клик по верхней синей полосе, в любом окне палитры, свернет ее.
4. Двойной клик по серому фону откроет диалоговое окно для открытия файла, Shift двойной клик откроет браузер Adobe Bridge.
5. Устали от серого фона вокруг изображения? Возьмите инструмент Paint Bucket Tool (Ведро), зажмите Shift клик по серому фону и он сменится любым цветом, который Вы выбрали в качестве цвета переднего плана.
6. Чтобы выбрать все слои, нажмите Alt Ctrl A.
7. Caps Lock сменит Ваш курсор на более четкий крестик.
Caps Lock сменит Ваш курсор на более четкий крестик.
8. Нажмите клавишу F, и Вы сможете выбрать один из 3х различных режимов экрана, что позволит сделать рабочую область больше.
9. Чтобы нарисовать прямую линию с помощью кисти или карандаша, сделайте один клик в точке начала, затем зажмите Shift клик в точке конца.
10. Нажатый Ctrl превратит любой инструмент в Move Tool (Перемещение), пока удерживаете его.
11. Ctrl Alt клик создаст копию изображения и переместит его по ходу движения мышки.
12. Нажатый Space (Пробел) превратит любой инструмент в Hand Tool (Рука), пока удерживаете его.
13. Ctrl Space клик увеличит масштаб изображения, Alt Space клик — уменьшит.
14. Нажав Ctrl и » » или «-» изменит масштаб изображения в процентах.
15. Если использовать Eyedropper Tool (Пипетка) с нажатой Alt — это позволит взять образец цвета для цвета фона.
16. Инструмент Measure Tool (Линейка), сделайте линию, а затем зажмите Alt и создайте другую линю из конца первой — то Вы определите угол между ними.
17. Ctrl Alt Z и Ctrl Shift Z используйте для отмены и возврата ряда действий.
18. Alt Backspace и Ctrl Backspace зальет изображение цветом переднего плана и фона соответственно. Shift Backspace вызовет диалоговое окно для заливки изображения.Alt Shift Backspace и Ctrl Shift Backspace зальет изображение цветом переднего плана и фона соответственно, но оставив при этом прозрачные места прозрачными.
19. Если зажать Alt и вызвать свободную трансформацию с помощью Ctrl T, то трансформация будет производится над копей объекта. Ctrl Shift T повторит любые последние трансформации.
20. Размер холста легко можно увеличить используя инструмент Crop Tool, растяните его за пределы холста и нажмите ОK.
21. Ctrl J создаст копию текущего слоя.
22. Ctrl Shift E сольет все видимые слои в один, Ctrl Shift Alt E сольет копию видимых слоев в один новый слой.
23. При использовании Marquee Tool (Выделение), зажмите Alt, чтобы сделать стартовую точку центром выделенной области.
24. Ctrl D для снятия выделения, Ctrl Shift D для возврата выделения.
25. Когда Вы создаете выделение с помощью инструментов Marquee Tool, зажмите Space, чтобы переместить выделение, отпустите, чтобы продолжить выделять.
26. Нажав Shift и » » или «-» сменит режим наложения слоя на: Normal, Dissolve, Multiply, Screen, Overlay.
27. Если выбран инструмент Brush или любой другой, прозрачность слоя можно менять нажатием на соответствующую цифру на клавиатуре:
— при нажатии на одну цифру
— для задания более точного % прозрачности [зажмите 7 а затем 2 даст в результате 72%].
28. Зажмите Alt и сделайте клик по значку глаза рядом с иконкой слоя на палитре слоев, чтобы скрыть все остальные слои, кроме текущего.
29. Образец цвета можно взять не только с изображения в Photoshop, но и за пределами программы. Уменьшите окно фотошопа так, чтобы видеть изображение, на котором хотите определить цвет, возьмите инструмент Eyedropper Tool (Пипетка), сделайте клик внутри фотошопа и не отпуская выведите ее за пределы окна.
30. Выберите слой, зажмите Alt и сделайте клик на границе между верхним и текущим слоем, чтобы создать Cliping Mask, т.о. верхний слой будет виден в рамках нижнего, нижний заменяет маску.
31. Удерживая Alt нажмите по кнопке создания нового слоя «Create a new layer» на палитре слоев, чтобы появилось диалоговое окно с настройками для нового слоя.
32. Выберите слой и удерживая нажатой Alt сделайте клик по мусорной корзине на палитре слоев, т.о. слой удалится без лишнего вопроса. Сделайте выделения для прозрачности, где Вы хотите, перейдите на вкладку Channels и нажмите Ctrl клик по кнопке «Create new channel», т.о. создастся альфа-канал только для выделенных областей.
33. File > Automate > Contact Sheet II — создаст небольшие превивьюшки для каждого файла, открытого в данный момент в фотошопе, в отдельном документе в ряд и подпишет их.
34. У инструмента Move Tool в настройках доступна опция автовыделения слоя «Auto Select Layer» в зависимости от места клика.
35. Работая с инструментом Move Tool, нажав Alt Shift клик правой кнопкой мыши по различным объектам изображения, расположенных на различных слоях, позволит выделить все эти слои.
36. Работая с сеткой Grid, потяните за верхний левый угол, где расположены шкалы для Grid, и начало отсчета для них станет в том месте, где Вы отпустите клавишу мыши. Двойной клик в верхнем углу, сбросит точку отсчета в первоначальное положение.
37. Создав путь с помощью инструмента Pen Tool можно скрыть/показать его вновь с помощью комбинации Ctrl Shift H.
38. Управление навигацией с помощью клавиш может быть часто эффективней мышки:
Home = пролистать в верхний левый угол
End = пролистать в правый нижний угол
PageUp = пролистать вверх на одну страницу
PageDown = пролистать вниз на одну страницу
Ctrl PageUp = пролистать влево на одну страницу
Ctrl PageDown = пролистать вправо на одну страницу
Shift PageUp = пролистать вверх на 10 pixel
Shift PageDown = пролистать вниз на 10 pixel
Ctrl Shift PageUp = пролистать влево на 10 pixel
Ctrl Shift PageDown = пролистать вправо на 10 pixel.
39. Ctrl Tab переключит Вас между различными окнами с изображениями.
40. F12 вернет состояние изображения, которое было при последнем сохранении.
41. Горячие клавиши для Каналов: RGB, CMYK, Indexed colorCtrl «~» = RGB
Ctrl 1 = red
Ctrl 2 = green
Ctrl 3 = blue
Ctrl 4 = other path
Ctrl 9 = other path
Ctrl «~» = CMYK
Ctrl 1 = light green
Ctrl 2 = pink red
Ctrl 3 = yellow
Ctrl 4 = black
Ctrl 5 = other path
Ctrl 9 = other path
Ctrl 1 = Indexed
Ctrl 2 = other path
Ctrl 9 = other path.
42. Удерживая Ctrl Вы можете на палитре Navigator растянуть красный прямоугольник, масштабируя тем самым изображение.
43. Зажмите Alt и сделайте клик на любом шаге в истории, т.о. шаг скопируется.
44. Нажмите Alt и потяните за шаг из одного Action в другой, получите копию действия.
45. В фильтре Lens Flare (Filter > Render > Lens Flare) задать точные координаты можно зажавAlt кликнув по окошку предпросмотра.
46. Удерживая Shift Alt трансформация объекта будет производится пропорционально, из центра.
47. Если у Вас выбран инструмент Move Tool и Вы хотите что-то скопировать, просто зажмите Alt и потяните за изображение. Удерживая Shift Alt, объект легко переместить вдоль направляющих Grid.
48. Если Вы хотите выровнять горизонт или неровные края после сканирования, то возьмите инструмент Measure Tool (Линейка), проведите линию вдоль Вашей кривой, затем идем в Image> Rotate Canvas> Arbitrary, значения угла поворота фотошоп подставит сам, осталось нажать Ок и изображение повернуто.
49. Если Вы создаете что-то в Illustrator»е, скопируйте и вставьте в Photoshop, он спросит в каком виде вставлять: пиксельном либо в Shape.
50. Чтобы отобразить панель Rules, нажмите Ctrl R.
51.Чтобы изображение было четко по центру Ctrl A, Ctrl X, Ctrl V.
52. Ctr E сольет текущий слой с нижележащим.
53. Если выбран инструмент Brush Tool, управлять диаметром кисти можно по средствам кнопок [ и ].
54. Двойной клик по инструменту Zoom Tool вернет масштаб изображения в 100%, а по инструментуHand Tool растянет изображение на область экрана.
55. Работа с текстом:Ctrl H скроет выделение выделенных символов. Если у Вас выделены символы, сделайте клик в строке выбора типа шрифта, и Вы можете использовать стрелки на клавиатуре для выбора типа шрифта.
Alt стрелка влево или вправо изменит отступ между символами на 10. Ctrl Alt стрелка влево или вправо изменит отступ между символами на 100.
56. Ctrl Alt T создаст копию объекта, который Вы хотите трансформировать.
57. Ctrl Alt стрелка вправо, влево, вверх или вниз скопирует текущий слой и сдвинет на 1px.
58. Смените активный слой при помощи Alt [ или ].59. Переместите активный слой вверх или вниз при помощи Ctrl [ или].
60. Чтобы скрыть направляющие Grid, нажмите Ctrl.
61. Ctrl [клавиша плюс] увеличит масштаб изображения, Ctrl [клавиша минус] — уменьшит. Ctrl Alt [клавиша плюс] увеличит масштаб и размер окна, тоже самое для Ctrl Alt [клавиша минус].
62. Используя инструмент Polygonal Lasso Tool, нажмите Backspace, чтобы отменить последний шаг.
63. Нажмите X для переключения цвета переднего плана и фона местами.
64. Нажмите D чтобы сбросить настройки цветов для переднего плана и фона в цвета по умолчанию: черный и белый.
65. Чтобы отобразить палитру с настройками Brushes, нажмите F5.
66. Чтобы отобразить палитру Layers, нажмите F7.
67. Ctrl клик по иконке слоя на палитре слоев создаст выделение содержимого слоя.
68. Если хотите увидеть содержимое маски слоя, то зажмите Alt и сделайте клик по маске слоя.
69. Alt клик по иконке создания маски для слоя создаст черную маску.
70. Когда используете Polygonal Lasso Tool, зажмите Shift, чтобы создать прямые под углом с шагом в 45 градусов.
71. Для лучшей организации слоев — сгруппируйте выделенные, нажав Ctrl G.
72. Ctrl Shift N создаст новый файл, с выводом диалогового окна; Ctrl Shift Alt N создаст новый слой в рабочем файле.
73. Вернемся к кистям, клавиши [ и ] уменьшают и увеличивают диаметр кисти, а Shift [ или ]изменят жесткость кисти.
74. Нажмите Alt, чтобы Burning Tool стал выполнять функцию Dodge Tool, и наоборот.
75. Stamp Tool клонирует участки изображения (Alt клик — для определения участка для копирования). Это также работает, если в фотошоп открыто несколько изображений и Вы можете также клонировать любые участки из других изображений, достаточно лишь расположить изображения в пределах видимости на экране.
76. Ctrl клик по иконке слоя создает выделение объекта на этом слое. Если необходимо выделить более чем 1 объект на нескольких слоях, удерживайте дополнительно еще и Shift.
77. Чтобы объединить палитры в одной, потяните за ярлычок любой вкладки на другую палитру к другим ярлычкам и она переместится.
78. Когда создаете текст, нажатие на Enter создает новую строку, чтобы закончить писать нажмитеCtrl Enter или Enter на цифровой клавиатуре.
79. Вы можете переместить слой на любое другое открытое изображение в фотошоп, т. о. создастся копия слоя. Удерживайте при перетаскивании нажатой Shift и содержимое слоя вставится четко по центру.
о. создастся копия слоя. Удерживайте при перетаскивании нажатой Shift и содержимое слоя вставится четко по центру.
80. Создайте новый документ в Photoshop размером 500х500 px, создайте новый слой, возьмите инструмент Brush Tool, кисть возьмите стандартную круглую, любого диаметра и поставьте точку вверху по центру (позиция как в часах у 12). Нажмите Ctrl Alt T, это создаст копию точки и позволит ее трансформировать. Потяните за точку в центре трансформируемого объекта Pivot Point и установите ее четко по центру изображения, вверху впишите угол поворота 30 градусов и нажмите Ок. А теперь трюк…. Нажмите Ctrl Shift Alt T 10 раз и Вы увидите, что получится!
81. Работая с инструментом Move Tool Вы можете выбрать любой слой кликнув по части объекта с нажатым Ctrl.
82. Как выбрать группу слоев не используя палитру слоев? Как выделить один слой мы знаем из пункта 81, а добавить еще один слой в группу можно зажав Ctrl Shift и сделав клик по части объекта, расположенному на другом слое.
Оставьте свой комментарий!
Скопируйте и расположите слои в Photoshop Elements
- Руководство пользователя Photoshop Elements
- Введение в Photoshop Elements
- Что нового в Photoshop Elements
- Системные требования | Элементы Фотошопа
- Основы рабочего пространства
- Ведомый режим
- Создание фотопроектов
- Рабочее пространство и среда
- Знакомство с главным экраном
- Основы рабочего пространства
- Инструменты
- Панели и ящики
- Открыть файлы
- Линейки, сетки и направляющие
- Расширенный быстрый режим
- Информация о файле
- Пресеты и библиотеки
- Поддержка мультитач
- Скретч-диски, плагины и обновления приложений
- Отмена, повтор и отмена действий
- Просмотр изображений
- Использование функций Windows 7
- Исправление и улучшение фотографий
- Изменение размера изображений
- Обрезка
- Обработка необработанных файлов изображений камеры
- Добавление размытия, замена цветов и клонирование областей изображения
- Настройка теней и света
- Ретушь и корректировка фотографий
- Повышение резкости фотографий
- Трансформация
- Автоматический интеллектуальный тон
- Перекомпоновка
- Использование действий для обработки фотографий
- Фотослияние Составление
- Создать панораму
- Добавление фигур и текста
- Добавление текста
- Редактировать текст
- Создание фигур
- Редактирование фигур
- Обзор окраски
- Малярные инструменты
- Настройка кистей
- Узоры
- Заливки и штрихи
- Градиенты
- Работа с азиатским типом
- Управляемое редактирование, эффекты и фильтры
- Управляемый режим
- Фильтры
- Управляемый режим редактирования Photomerge
- Управляемый режим Основные правки
- Регулировочные фильтры
- Эффекты
- Управляемый режим Забавные правки
- Управляемый режим Специальные правки
- Художественные фильтры
- Управляемый режим Редактирование цвета
- Управляемый режим черно-белого редактирования
- Фильтры размытия
- Фильтры мазка кистью
- Фильтры искажения
- Прочие фильтры
- Помехоподавляющие фильтры
- Фильтры визуализации
- Эскизные фильтры
- Фильтры для стилизации
- Текстурные фильтры
- Работа с цветами
- Понимание цвета
- Настройка управления цветом
- Основы коррекции цвета и тона
- Выберите цвет
- Настройка цвета, насыщенности и оттенка
- Исправить цветовые оттенки
- Использование режимов изображения и таблиц цветов
- Цвет и камера RAW
- Работа с выделением
- Создание выделения в Photoshop Elements
- Сохранение выбора
- Изменение выбора
- Перемещение и копирование выделенного
- Редактировать и уточнить выбор
- Сглаживание краев выделения со сглаживанием и растушевкой
- Работа со слоями
- Создание слоев
- Редактировать слои
- Скопируйте и расположите слои
- Корректирующие слои и слои-заливки
- Обтравочные маски
- Маски слоя
- стили слоя
- Непрозрачность и режимы наложения
- Создание фотопроектов
- Основы проекта
- Создание фотопроектов
- Редактирование фотопроектов
- Сохранение, печать и обмен фотографиями
- Сохранение изображений
- Печать фотографий
- Поделиться фотографиями в Интернете
- Оптимизация изображений
- Оптимизация изображений для формата JPEG
- Дизеринг веб-изображений
- Управляемое редактирование — панель «Поделиться»
- Предварительный просмотр веб-изображений
- Использовать прозрачность и матовость
- Оптимизация изображений для формата GIF или PNG-8
- Оптимизация изображений для формата PNG-24
- Сочетания клавиш
- Клавиши для выбора инструментов
- Клавиши выбора и перемещения объектов
- Клавиши для панели «Слои»
- Клавиши для отображения или скрытия панелей (экспертный режим)
- Ключи для рисования и кисти
- Ключи для использования текста
- Ключи для фильтра Liquify
- Ключи для трансформации выделений
- Клавиши для панели «Образцы цвета»
- Клавиши для диалогового окна Camera Raw
- Ключи для галереи фильтров
- Ключи для использования режимов наложения
- Клавиши для просмотра изображений (экспертный режим)
Вы
может дублировать любой слой, включая фоновый слой, внутри
изображение.
Выберите один или несколько слоев на панели «Слои», и выполните одно из следующих действий, чтобы продублировать его:
Чтобы продублировать и переименовать слой, выберите Слой > Дублировать слой или выберите Дублировать слой из меню «Дополнительно» панели «Слои». Назовите дубликат слоя и нажмите ХОРОШО.
Чтобы дублировать без имени, выберите слой и перетащите его на кнопку «Новый слой» на панели «Слои».
Щелкните правой кнопкой мыши имя или миниатюру слоя и выберите Дублирующий слой.
Вы можете взять любой слой, включая Фон слоя из одного изображения и дублировать его в другом. Иметь ввиду что размеры целевого изображения в пикселях определяют, как большой может быть печатная копия дублированного слоя. Кроме того, если размеры пикселей двух изображений не совпадают, дублируется слой может оказаться меньше или больше, чем вы ожидаете.
Откройте исходное изображение.
 Если вы планируете копировать слой
к существующему изображению, а не к новому, откройте место назначения
изображение также.
Если вы планируете копировать слой
к существующему изображению, а не к новому, откройте место назначения
изображение также.На панели «Слои» исходного документа выберите имя слоя или слоев, которые вы хотите продублировать. Чтобы выбрать более один слой, удерживая нажатой клавишу Ctrl (клавиша Command в Mac OS) и нажмите имя каждого слоя.
Выберите «Слой» > «Дублировать слой» или выберите Дублируйте слой из меню «Дополнительно» на панели «Слои».
Введите имя дубликата слоя в поле Дублировать. диалоговое окно «Слой» и выберите целевой документ для слоя, и нажмите OK:
Чтобы дублировать слой в существующем изображении, выберите имя файла во всплывающем меню «Документ».
Чтобы создать новый документ для слоя, выберите New в меню «Документ» и введите имя нового файла. Изображение созданный дублированием слоя не имеет фона.
Вы
может копировать любой слой, включая фоновый слой, с одного изображения
другому. Имейте в виду, что разрешение пункта назначения
изображение определяет, насколько большой может быть печатная копия слоя.
Кроме того, если размеры двух изображений в пикселях не совпадают,
скопированный слой может оказаться меньше или больше, чем вы ожидаете.
Имейте в виду, что разрешение пункта назначения
изображение определяет, насколько большой может быть печатная копия слоя.
Кроме того, если размеры двух изображений в пикселях не совпадают,
скопированный слой может оказаться меньше или больше, чем вы ожидаете.
Откройте два изображения, которые вы хотите использовать.
На панели «Слои» исходного изображения выберите слой который вы хотите скопировать.
Выполните одно из следующих действий:
Выберите «Выбрать» > «Все», чтобы выбрать все пиксели в слое, и выберите «Правка» > «Копировать». Затем сделайте целевое изображение активным и выберите «Правка» > «Вставить».
Перетащите имя слоя с панели «Слои» исходного изображения на целевое изображение.
Используйте инструмент «Перемещение» (выберите раздел панели инструментов), чтобы перетащить слой с исходного изображения на целевое изображение.
Скопированный слой появляется на целевом изображении над активным слоем на панели «Слои».
 Если перетаскиваемый слой больше целевого изображения, будет видна только часть слоя. Вы можете использовать инструмент «Перемещение», чтобы перетащить другие части слоя в поле зрения.
Если перетаскиваемый слой больше целевого изображения, будет видна только часть слоя. Вы можете использовать инструмент «Перемещение», чтобы перетащить другие части слоя в поле зрения.
Удерживая нажатой клавишу Shift, перетаскивайте слой, чтобы скопировать его в ту же позицию, которую он занимал на исходном изображении (если исходное и целевое изображения имеют одинаковые размеры в пикселях) или в центр целевого изображения (если исходное и целевое изображения изображения имеют разный размер в пикселях).
Layers подобны сложенным изображениям на стекле. Вы можете «скользить» по слою в стеке, чтобы изменить, какая часть его содержимого видна относительно на слои выше и ниже.
Чтобы переместить несколько слоев одновременно, свяжите слои вместе на панели «Слои», выбрав слои а затем щелкнуть значок Link Layer любого слоя.
В разделе «Выбор» панели «Инструменты» выберите Инструмент перемещения.

Выполните одно из следующих действий:
Перетащите в пределах изображения, чтобы сдвинуть выбранный слой или слои в нужное положение.
Нажмите клавиши со стрелками на клавиатуре, чтобы переместить слой или слои с шагом в 1 пиксель или нажмите Shift и стрелку для перемещения слоя с шагом 10 пикселей.
Удерживая нажатой клавишу Shift, перетащите слой или слоями прямо вверх или вниз, прямо в любую сторону или под углом 45°. диагональ.
порядок наложения определяет, будет ли слой отображаться перед или позади других слоев.
По умолчанию фоновый слой должен остаются внизу стека. Чтобы переместить фоновый слой, вам нужно сначала преобразовать его в обычный слой.
Перетаскивание слоя под другой слой изменяет размещение заказНа панели «Слои» выберите один или несколько слоев. Чтобы выбрать более одного слоя, удерживайте нажатой клавишу Ctrl и щелкните каждый слой.

Чтобы изменить порядок размещения, выполните одно из следующих действий:
Перетащите слой или слои вверх или вниз по панель «Слои» в новое положение.
Выберите «Слой» > «Упорядочить», а затем выберите Переместить на передний план, Переместить вперед, Отправить назад или Отправить назад.
Когда слои связаны, вы можете перемещать их содержимое вместе. Вы можете также копировать, вставлять, объединять и применять преобразования ко всем связанным слоев одновременно. В какой-то момент вы можете захотеть отредактировать или переместить один связанный слой. Вы можете просто разъединить слои, чтобы работать с одним слой за раз
Чтобы связать слои, выполните одно из следующих действий:
Выбрав один слой, щелкните значок связи другого слоя.
Выберите слои, которые вы хотите связать. Чтобы выбрать более одного слоя, удерживайте нажатой клавишу Ctrl (Command в Mac OS) и щелкните слои, которые хотите выделить.
 Щелкните значок ссылки любого слоя.
Щелкните значок ссылки любого слоя.Выбрав несколько слоев, щелкните правой кнопкой мыши и выберите параметр «Связать слои».
Чтобы разъединить слои, выполните одно из следующих действий:
Чтобы разъединить один слой, щелкните значок связи слоя.
Чтобы разъединить несколько слоев, выберите несколько слоев, щелкните правой кнопкой мыши и выберите параметр «Отключить слои».
Слои может значительно увеличить размер файла изображения. Объединение слоев в изображение уменьшает размер файла. Вы должны объединять слои только после того, как закончили манипулировать ими, чтобы создать желаемое изображение.
Пример объединения Вы можете выбрать
объединить только связанные слои, только видимые слои, только
слой со слоем под ним или только выбранные слои. Вы можете
также объединить содержимое всех видимых слоев в выбранный слой,
но не удалять другие видимые слои (в этом случае
без уменьшения размера файла).
Когда вы закончите работу над изображением, вы можете сгладить его. Сведение объединяет все видимые слои, отбрасывает все скрытые слои и заливает прозрачные области белым цветом.
Перейдите на панель «Слои» и убедитесь, что глаз появляется значок (не перечеркнутый) рядом с каждым из слоев, которые вы хотите сливаться.
Выполните одно из следующих действий:
Чтобы объединить выбранные слои, выберите несколько слоев, удерживая нажатой клавишу Ctrl (клавиша Command в Mac OS) и щелкая каждый слой. Щелкните правой кнопкой мыши и выберите «Объединить слои».
Чтобы объединить слой со слоем ниже, выберите верхний слой пары и выберите «Объединить вниз» либо в меню «Слой», либо во всплывающем меню панели «Слои».
Если нижний слой в паре является слоем формы, типа или заливки, необходимо упростить слой. Если нижний слой в паре является корректирующим, вы не можете выбрать «Объединить вниз».

- Чтобы объединить все видимые слои, скройте все слои, которые вы не хотите объединять, и выберите «Объединить видимые» в меню «Слой» или во всплывающем меню панели «Слои».
- Чтобы объединить все видимые связанные слои, выберите один из связанных слоев и выберите «Объединить связанные» в меню «Слой» или во всплывающем меню панели «Слои».
Если самым нижним объединенным слоем является слой типа, фигуры, заливки сплошным цветом, градиентной заливки или заливки узором, необходимо сначала упростить слой.
Используйте эту процедуру, если хотите сохранить слои, которые вы объединяете без изменений. Результатом является новый объединенный слой плюс все исходные слои.
Щелкните значок глаза рядом со слоями, которые вам не нужны. для слияния (значок отображается с перечеркнутой линией) и убедитесь, что что значок глаза виден (не перечеркнут) для слоев, которые вы делаете хочу слиться..
Укажите слой, в котором нужно объединить все видимые слои.
 Вы можете либо создать новый слой для слияния, либо выбрать
существующий слой на панели «Слои».
Вы можете либо создать новый слой для слияния, либо выбрать
существующий слой на панели «Слои».Удерживая нажатой клавишу «Alt» (опция в Mac OS), выберите «Объединить видимые». либо из меню «Слои», либо из меню «Дополнительно» панели «Слои». Фотошоп Elements объединяет копии всех видимых слоев с выбранным слоем.
Когда вы сглаживаете изображение, Photoshop Elements объединяет все видимые слои в фоновом режиме, что значительно уменьшает размер файла. Уплощение изображение отбрасывает все скрытые слои и заполняет все прозрачные области с белым. В большинстве случаев вы не захотите сводить файл до тех пор, пока вы закончили редактирование отдельных слоев.
Убедитесь, что слои, которые вы хотите сохранить, ваше изображение видно.
Выберите «Свести изображение» в меню «Слой» или в Панель «Слои» Меню «Дополнительно».
Вы можете увидеть разницу между вашим размер многослойного файла изображения и размер его плоского файла, выбрав «Размеры документов» во всплывающем меню строки состояния в нижней части окно изображения.

Больше похожего
- Понимание слоев
- О размере и разрешении изображения
- Преобразование фонового слоя в обычный слой
- Об обтравочных масках слоя
- Объединение корректирующих слоев
- Упрощение слоя
5 способов перемещения изображения или слоя между документами Photoshop —
01В этом руководстве показано, как переместить изображение или слой из одного документа Photoshop в другой. Вы узнаете, как копировать и вставлять изображение между документами, как дублировать слой и как перетаскивать изображения между документами тремя способами.
Автор сценария Стив Паттерсон.
Когда дело доходит до смешивания и компоновки изображений, Adobe Photoshop является бесспорным чемпионом. На самом деле Photoshop дает нам столько интересных и мощных способов комбинирования изображений, что наше творчество ограничено только нашими навыками и воображением. Но прежде чем мы сможем начать комбинировать изображения, нам сначала нужно узнать, как поместить несколько изображений в один и тот же документ. Если вы новичок в Photoshop, совмещение даже двух фотографий может показаться невыполнимой задачей. Это потому, что Photoshop открывает каждое изображение в отдельном документе. Чтобы смешать или скомпоновать изображения, они должны быть в тот же документ .
Если вы новичок в Photoshop, совмещение даже двух фотографий может показаться невыполнимой задачей. Это потому, что Photoshop открывает каждое изображение в отдельном документе. Чтобы смешать или скомпоновать изображения, они должны быть в тот же документ .
В предыдущем уроке мы узнали все о вкладках и плавающих окнах документов в Photoshop. Мы также узнали, как просматривать и упорядочивать несколько открытых изображений на экране с помощью многодокументных макетов Photoshop. В этом уроке мы возьмем то, что узнали, и рассмотрим пять различных способов простого перемещения изображений между документами.
Чему вы научитесь
Мы начнем с вашего основного метода копирования и вставки . Затем мы узнаем, как продублируйте слой из одного документа в другой. Наконец, мы рассмотрим три способа перетаскивания изображения между документами. Мы узнаем, как перетаскивать изображения между документами с вкладками, между документами в многодокументном макете и между двумя плавающими окнами документов. Как только вы увидите, как все они работают, вы сможете выбрать метод, который вам больше всего нравится! Я буду использовать Photoshop CC, но этот урок полностью совместим с Photoshop CS6.
Как только вы увидите, как все они работают, вы сможете выбрать метод, который вам больше всего нравится! Я буду использовать Photoshop CC, но этот урок полностью совместим с Photoshop CS6.
Это урок 8 из 10 в нашей серии «Изучение интерфейса Photoshop».
Начнем!
Открытие изображений в Photoshop
Чтобы продолжить, вам понадобятся два изображения. Здесь я использовал Adobe Bridge для перехода к папке, содержащей фотографии, которые я буду использовать. Чтобы открыть их в Photoshop, я нажму на первое изображение слева, чтобы выбрать его. Затем, чтобы выбрать и второе изображение, я нажимаю и удерживаю клавишу Shift и нажимаю на второе изображение. Выбрав обе фотографии, я дважды щелкну любое изображение, чтобы открыть их в Photoshop:
Выбор и открытие двух изображений в Photoshop из Adobe Bridge..
По умолчанию Photoshop открывает изображения в виде документов с вкладками, при этом одновременно отображается только один документ. Вот мое первое изображение (портретное фото из Adobe Stock):
Вот мое первое изображение (портретное фото из Adobe Stock):
Первая из двух фотографий открыта в Photoshop. Фото предоставлено: Adobe Stock.
Чтобы переключаться между открытыми изображениями, мы нажимаем на вкладки вдоль верхней части окон документов. Я переключусь на второе изображение, щелкнув его вкладку:
Щелкните вкладку документа, чтобы просмотреть второе открытое изображение.
А теперь мы видим мое второе изображение. Я буду использовать это изображение в качестве текстуры, чтобы гармонировать с исходным изображением. Мы научимся быстро смешивать изображения в конце этого урока (фото текстуры из Adobe Stock):
Второе изображение. Фото предоставлено: Adobe Stock.
Как переместить изображение между документами
Метод 1: копирование и вставка
Первый метод перемещения изображений между документами, который мы изучим, — это копирование и вставка изображения из одного документа в другой. Чтобы скопировать и вставить изображение, сначала выберите документ, содержащий изображение, которое вы хотите переместить. Когда документ активен, выберите изображение внутри документа, перейдя на Выберите меню в строке меню и выберите All . Чтобы скопировать изображение, перейдите в меню Edit и выберите Copy . Переключитесь на документ, в который вы хотите вставить изображение. Затем перейдите в меню Edit и выберите Paste . Вставленное изображение появится на отдельном слое над исходным изображением на панели «Слои».
Чтобы скопировать и вставить изображение, сначала выберите документ, содержащий изображение, которое вы хотите переместить. Когда документ активен, выберите изображение внутри документа, перейдя на Выберите меню в строке меню и выберите All . Чтобы скопировать изображение, перейдите в меню Edit и выберите Copy . Переключитесь на документ, в который вы хотите вставить изображение. Затем перейдите в меню Edit и выберите Paste . Вставленное изображение появится на отдельном слое над исходным изображением на панели «Слои».
Шаг 1: выберите первый документ
Давайте рассмотрим шаги копирования и вставки изображения между документами на примере моих изображений. Я хочу переместить свое изображение текстуры в тот же документ, что и мое портретное изображение. Итак, первое, что я сделаю, это выберу документ «texture.jpg», щелкнув его вкладка :
Выбор документа, содержащего изображение для копирования.
Шаг 2: выберите изображение
Чтобы выбрать само изображение, я перейду к меню Select в строке меню в верхней части экрана. Затем я выберу All . Это помещает контур выделения вокруг моего изображения, давая мне знать, что изображение выбрано:
Собираюсь выбрать > Все.
Шаг 3: Скопируйте изображение
Выбрав изображение, я скопирую его в буфер обмена, перейдя на Редактировать меню в строке меню и выбрать Копировать :
Переход к редактированию > копированию
Шаг 4: переключитесь на второй документ
Затем я переключусь на свой документ «portrait.jpg», щелкнув его вкладку :
Выбор документа, в который я хочу вставить изображение.
Прежде чем вставить изображение в документ, давайте сначала посмотрим на мою панель «Слои». На панели «Слои» мы можем видеть все слои в нашем документе. Мы узнаем все о слоях в других уроках. На данный момент обратите внимание, что изображение находится на фоновом слое. Фоновый слой в настоящее время является единственным слоем в документе:
На данный момент обратите внимание, что изображение находится на фоновом слое. Фоновый слой в настоящее время является единственным слоем в документе:
Панель «Слои», показывающая исходное изображение документа.
Шаг 5. Вставьте изображение
Чтобы вставить изображение моей текстуры, я перейду к меню Edit в строке меню. Затем я выберу Вставить :
Переход к Правка > Вставить.
Photoshop вставляет изображение текстуры в документ. Похоже, моя фотография текстуры теперь является фотографией только в документе. Это потому, что фотография текстуры находится перед портретной фотографией. Поскольку обе фотографии имеют одинаковый размер, изображение текстуры закрывает портретное изображение из поля зрения:
Изображение «texture.jpg» вставлено в документ изображения «portrait.jpg».
Чтобы убедиться, что документ действительно содержит оба изображения, давайте еще раз посмотрим на панель «Слои». На этот раз мы видим, что у нас теперь не один, а два слоя . Исходное портретное изображение все еще находится на фоновом слое. И Photoshop поместил изображение текстуры на новый слой под названием «Слой 1» над ним. Конечно же, оба изображения теперь находятся в одном документе:
На этот раз мы видим, что у нас теперь не один, а два слоя . Исходное портретное изображение все еще находится на фоновом слое. И Photoshop поместил изображение текстуры на новый слой под названием «Слой 1» над ним. Конечно же, оба изображения теперь находятся в одном документе:
: На панели «Слои» теперь отображаются оба изображения в одном документе Photoshop.
Сброс документов
Итак, это первый способ перемещения изображений между документами. Если вы хотите следовать следующим методам, вам сначала нужно вернуть два документа в исходное состояние. Во-первых, мы сбросим документ, в который вы вставили изображение. Убедитесь, что документ все еще активен. Затем перейдите в меню Edit в строке меню и выберите Undo Paste 9.0552 . Это удаляет вставленное изображение из документа, оставляя вам только исходное изображение:
Перейдите в меню «Правка» > «Отменить вставку».
Затем переключитесь на документ, содержащий скопированное изображение. Чтобы удалить контур выделения вокруг изображения, перейдите в меню Select и выберите Deselect . И с этим вы готовы перейти к следующему методу:
Чтобы удалить контур выделения вокруг изображения, перейдите в меню Select и выберите Deselect . И с этим вы готовы перейти к следующему методу:
Собираюсь выбрать > Отменить выбор.
Метод 2: Дублирование слоя
Далее мы узнаем, как переместить изображение из одного документа Photoshop в другой, продублировав слой. Во-первых, убедитесь, что документ, содержащий изображение, которое нужно переместить, выбран. Перейдите в меню Layer в строке меню и выберите Duplicate Layer . В диалоговом окне «Дублировать слой» дайте слою имя (необязательно). В разделе Назначение диалогового окна выберите другой документ в качестве места назначения. Затем нажмите ОК. Изображение появится на новом слое в другом документе.
Шаг 1: выберите документ, содержащий изображение для перемещения
Давайте рассмотрим шаги более подробно. Во-первых, поскольку я хочу переместить изображение текстуры в документ с портретной фотографией, я выберу свой документ «texture. jpg», щелкнув его вкладку:
jpg», щелкнув его вкладку:
Выбор документа, содержащего изображение для перемещения.
Если мы посмотрим на панель «Слои», мы увидим, что мое изображение текстуры находится на фоновом слое. Это слой, который мы будем дублировать:
.Панель «Слои» с фотографией текстуры.
Шаг 2. Выберите «Дублировать слой» в меню «Слой»
Чтобы продублировать слой, я перейду к меню Layer в строке меню. Затем я выберу Duplicate Layer :
.Переход к Слою > Дублировать слой.
Шаг 3. Установите другой документ в качестве адресата
Откроется диалоговое окно Photoshop «Дублировать слой». В верхней части диалогового окна отображается имя слоя, который вы будете дублировать. В моем случае это фоновый слой. По умолчанию Photoshop просто добавляет слово «копировать» в конец исходного имени слоя. Это станет именем слоя («Фоновая копия»), когда он будет перемещен в другой документ. Но вы можете дать дублирующему слою более описательное имя. Поскольку этот слой содержит мое изображение текстуры, я изменю имя слоя на «Текстура».
Поскольку этот слой содержит мое изображение текстуры, я изменю имя слоя на «Текстура».
В разделе Место назначения выберите документ, в который вы хотите переместить изображение, в качестве места назначения. Я выберу свой документ «portrait.jpg». Когда будете готовы, нажмите OK. Photoshop дублирует слой и отправляет его в другой документ:
.Установка другого документа в качестве места назначения для слоя.
Шаг 4. Переключение на другой документ
Я переключусь на свой документ «portrait.jpg», щелкнув его вкладку:
Щелчок на вкладке для переключения документов.
И если мы посмотрим на панель «Слои», мы увидим мой слой «Текстура», который содержит мое изображение текстуры, теперь расположен над портретной фотографией на фоновом слое. Оба изображения теперь находятся в одном документе:
.Слой текстуры дублирован в портретный документ.
Связанный: Как открыть несколько изображений в виде слоев в Photoshop
Сброс документа
Опять же, если вы используете каждый метод, вам нужно сбросить свои документы, прежде чем продолжить. На этот раз единственный документ, который нам нужно сбросить, — это тот, в который мы переместили изображение (в моем случае это документ «portrait.jpg»). Чтобы удалить дубликат слоя из документа, перейдите на Edit меню в строке меню и выберите Undo Duplicate Layer :
На этот раз единственный документ, который нам нужно сбросить, — это тот, в который мы переместили изображение (в моем случае это документ «portrait.jpg»). Чтобы удалить дубликат слоя из документа, перейдите на Edit меню в строке меню и выберите Undo Duplicate Layer :
Перейдите в меню «Правка» > «Отменить дубликат слоя».
Метод 3: перетаскивание между документами с вкладками
Следующие несколько способов перемещения изображений между документами включают в себя перетаскивание изображения. Мы начнем с изучения того, как перетаскивать изображение между документами с вкладками. Сначала выберите документ, содержащий изображение, которое вы хотите переместить. Выберите инструмент перемещения 9.0552 из панели инструментов . Нажмите на изображение и перетащите его вверх и на вкладку другого документа. Подождите, пока Photoshop переключит документы. Затем перетащите изображение с вкладки вниз в окно документа. Нажмите и удерживайте клавишу Shift и отпустите кнопку мыши, чтобы переместить и отцентрировать изображение в документе.
Нажмите и удерживайте клавишу Shift и отпустите кнопку мыши, чтобы переместить и отцентрировать изображение в документе.
Шаг 1: выберите документ с изображением, которое вы хотите переместить
И снова я начну с выбора документа, содержащего мое изображение текстуры. Я сделаю это, нажав на вкладку документа:
Выбор документа «texture.jpg».
Шаг 2. Выберите инструмент «Перемещение»
Чтобы перетащить изображение, нам понадобится Photoshop Move Tool . Я выберу инструмент «Перемещение» на панели инструментов в левой части экрана:
.Выбор инструмента перемещения.
Шаг 3: перетащите изображение на вкладку «Другой документ»
С помощью инструмента «Перемещение» я нажимаю на изображение текстуры. Затем я перетащу его вверх и на вкладку для моего документа «portrait.jpg»:
Щелкните и перетащите изображение текстуры на вкладку портретного документа.
Шаг 4: перетащите из вкладки в документ
Держите кнопку мыши нажатой и наведите курсор мыши прямо на вкладку, пока не увидите, что Photoshop переключает документы. В моем случае я подожду, пока он переключится с моего изображения текстуры на мое портретное изображение. Затем я перетащу изображение текстуры из вкладки вниз в окно портретного документа:
В моем случае я подожду, пока он переключится с моего изображения текстуры на мое портретное изображение. Затем я перетащу изображение текстуры из вкладки вниз в окно портретного документа:
После переключения документов Photoshop перетащите изображение в документ.
Шаг 5. Отпустите кнопку мыши
Чтобы поместить изображение в документ, я нажимаю и удерживаю клавишу Shift . Затем я отпущу кнопку мыши. Клавиша Shift указывает Photoshop центрировать изображение в документе. Если вам не нужно центрировать изображение, отпустите кнопку мыши, не удерживая Shift. Если вы посмотрите на панель «Слои», вы увидите, что оба изображения теперь находятся в одном документе:
.Удерживая нажатой клавишу Shift, отпустите кнопку мыши, чтобы переместить изображение по центру.
Сброс документа
Давайте перезагрузим документ, чтобы перейти к четвертому способу. Чтобы удалить изображение, которое вы перетащили в документ, перейдите в меню Edit и выберите Undo Drag Layer :
.
Перейдите в меню «Правка» > «Отменить перетаскивание слоя».
Метод 4: перетаскивание с использованием макета с несколькими документами
Мы видели, как перетаскивать два документа с вкладками. Теперь давайте узнаем, как перетаскивать изображение между документами, используя один из многодокументных макетов Photoshop. Мы узнали все о многодокументных макетах в предыдущем уроке.
Перейдите к меню Окно в строке меню, выберите Упорядочить , а затем выберите макет 2-up Vertical . Это поместит ваши два документа рядом на экране. Выберите инструмент Move Tool на панели инструментов. Нажмите на изображение, которое хотите переместить, и перетащите его в другое окно документа. Нажмите и удерживайте Shift и отпустите кнопку мыши, чтобы переместить и центрировать изображение в документе. Поднимитесь в меню Window , выберите Упорядочить , затем выберите Объединить все во вкладки , чтобы вернуться к представлению документа с вкладками по умолчанию.
Шаг 1. Выберите макет «2 вверх по вертикали»
Я начну с перехода в меню Window в строке меню и выбора Arrange . Оттуда я выберу макет 2-up Vertical :
Перейдите в меню «Окно» > «Упорядочить» > «2 вверх по вертикали».
Это помещает оба моих документа рядом друг с другом, позволяя мне видеть оба изображения одновременно:
Теперь оба изображения видны на экране.
Шаг 2. Выберите инструмент «Перемещение»
Затем я выберу инструмент перемещения на панели инструментов:
Выбор инструмента перемещения.
Шаг 3. Щелкните и перетащите изображение в другой документ
Выбрав инструмент «Перемещение», я щелкну изображение текстуры и, удерживая нажатой кнопку мыши, перетащу его в окно документа портретной фотографии:
Перетаскивание фотографии текстуры в другой документ рядом с ней.
Шаг 4. Отпустите кнопку мыши
Чтобы переместить и центрировать изображение текстуры, я нажму и удержу Shift , затем отпущу кнопку мыши. Photoshop копирует изображение текстуры из исходного документа в портретный документ:
Photoshop копирует изображение текстуры из исходного документа в портретный документ:
Перетаскивание фотографии текстуры в другой документ рядом с ней.
Шаг 5. Выберите «Объединить все на вкладки»
Чтобы переключить представление с макета «2 вверх по вертикали» обратно на стандартный вид документа с вкладками, перейдите на Окно меню, выберите Упорядочить , затем выберите Объединить все на вкладки :
Перейдите в «Окно» > «Упорядочить» > «Объединить все во вкладки».
И теперь мы вернулись к представлению по умолчанию, с обоими изображениями в одном документе:
Вернуться к представлению документа с вкладками по умолчанию.
Сброс документа
Еще раз, чтобы сбросить документ обратно в исходное состояние, чтобы мы могли посмотреть на окончательный способ перемещения изображений между документами, перейдите на Меню Edit и выберите Undo Drag Layer :
Перейдите в меню «Правка» > «Отменить перетаскивание слоя».
Метод 5: перетаскивание между плавающими окнами
Наконец, давайте узнаем, как перемещать изображение из одного документа в другой в Photoshop, перетаскивая его между двумя плавающими окнами. Перейдите в меню Window , выберите Arrange , а затем выберите Float All in Windows . Оба изображения будут видны внутри их собственного плавающего документа. Выберите Инструмент перемещения . Щелкните внутри окна изображения, которое хотите переместить, и перетащите его в другое окно. Нажмите и удерживайте Shift и отпустите кнопку мыши, чтобы переместить и центрировать изображение внутри документа. Чтобы вернуться к представлению документа с вкладками, перейдите в меню Окно , выберите Упорядочить , а затем выберите Объединить все во вкладки .
Шаг 1: Плавающее все в Windows
Чтобы переключить вид с документов с вкладками на плавающие окна, я поднимусь на Окно меню и выберите Упорядочить . Затем я выберу Float All в Windows :
Затем я выберу Float All в Windows :
Переход к Window > Arrange > Float All в Windows.
Это помещает каждое изображение в плавающее окно документа. Нажмите на серую вкладку в верхней части окон, чтобы перетащить и изменить их положение на экране, чтобы можно было легко перетаскивать изображение из одного окна в другое:
Каждая фотография отображается в отдельном плавающем окне.
Шаг 2. Выберите инструмент «Перемещение»
Затем я выберу инструмент перемещения на панели инструментов:
Выбор инструмента перемещения.
Шаг 3. Перетащите изображение в другое плавающее окно
Выбрав инструмент «Перемещение», я нажму на изображение текстуры и перетащу его в окно, содержащее мое портретное изображение:
Перетаскивание изображения из одного окна в другое.
Шаг 4. Отпустите кнопку мыши
Чтобы поместить и центрировать изображение внутри портретного документа, я нажму и удержу Shift , затем я отпущу кнопку мыши:
Фотография текстуры теперь отображается в обоих окнах.
Шаг 5. Вернитесь к просмотру документов с вкладками
Теперь, когда оба изображения находятся в одном документе, я переключусь с плавающих окон обратно на документы с вкладками, перейдя в меню Окно , выбрав Упорядочить , а затем выбрав Объединить все во вкладки :
Перейдите в «Окно» > «Упорядочить» > «Объединить все во вкладки».
Оба изображения теперь находятся в одном документе с вкладками:
Снова вернуться к представлению документа с вкладками.
Смешивание изображений вместе
Теперь, когда мы знаем, как перемещать изображения в один и тот же документ Photoshop, как их объединить? На данный момент мое изображение текстуры полностью блокирует мою портретную фотографию из поля зрения. Чтобы смешать два изображения, мы можем использовать один из режимов наложения слоев Photoshop. Я быстро расскажу об этом здесь, но вы можете узнать больше о смешивании изображений в нашем уроке «Как смешивать текстуры с фотографиями».
Если мы посмотрим на мою панель «Слои», мы увидим мое изображение текстуры (на «Слое 1»), расположенное над моим портретным изображением (на фоновом слое). Причина, по которой текстура блокирует портрет, заключается в том, что режим наложения слоя текстуры в настоящее время установлен на Normal . Параметр «Режим наложения» находится в левом верхнем углу панели «Слои»:
.Режим наложения для слоя текстуры установлен на Нормальный.
Режим наложения «Нормальный» — это режим наложения по умолчанию в Photoshop. «Нормальный» означает, что слой вообще не смешивается со слоем под ним. Чтобы смешать мою текстуру с портретным изображением, все, что мне нужно сделать, это изменить режим наложения на что-то другое. Я нажму на слово «Нормальный», чтобы открыть список других режимов наложения. Вы можете попробовать различные режимы наложения с вашими изображениями, чтобы увидеть, какой из них работает лучше всего. я пойду с Мягкий свет :
Изменение режима наложения слоя текстуры на Мягкий свет.
И здесь мы видим, что просто изменив режим наложения с «Обычный» на «Мягкий свет», моя текстура теперь хорошо сочетается с портретом, создавая интересный эффект. Вы можете узнать еще больше о режимах наложения, включая советы по простому переключению между ними, в нашем учебном пособии «Отразить, отразить и повернуть дизайны и узоры»:
Результат после изменения режима наложения слоя текстуры на Мягкий свет.
Куда идти дальше…
И вот оно! Это пять простых способов перемещения изображения между документами в Photoshop, а также краткий обзор того, как смешивать изображения вместе с помощью режимов наложения! В следующем уроке мы научимся использовать рабочие пространства в Photoshop!
Вы можете перейти к любому другому уроку в этой главе «Изучение интерфейса Photoshop». Или посетите наш раздел «Основы Photoshop», чтобы узнать больше!
Как скопировать слои Photoshop в другой документ
Автор Мэтью Уоллакер
Делиться Твитнуть Делиться Электронная почта
Копирование слоев Photoshop в другой документ не должно быть сложной задачей. Вот краткое руководство о том, как это сделать.
В Photoshop есть несколько вариантов копирования слоев между документами, поэтому вы можете легко добавить изображение или логотип в другой файл, не создавая его заново.
Если вы хотите повысить эффективность рабочего процесса, вот руководство, объясняющее, как копировать слои Photoshop в другой документ.
1. Скопируйте и вставьте
Копирование и вставка — самый простой способ перемещения слоев Photoshop. Все, что вам нужно сделать, это выполнить следующие шаги:
- Выберите слой, который вы хотите скопировать.
- Нажмите Ctrl + C или cmd + C , если вы работаете на Mac.
- Выберите вкладку назначения.
- Нажмите Ctrl + V или cmd + V , если вы работаете на Mac.

Вот и все. Это так же, как копирование и вставка чего-либо еще на вашем компьютере.
2. Перетащите слой
Этот метод отлично подходит, если вы работаете с небольшим количеством файлов Photoshop. Вот как вы можете это сделать:
- Выберите инструмент Move на панели инструментов или нажмите V .
- Щелкните и перетащите слой, который вы хотите скопировать, на вкладку целевого файла.
- Когда Photoshop переключится на вкладку назначения, поместите скопированный слой на холст и отпустите кнопку мыши.
Примечание: Если файлы Photoshop, из которых и в которые вы копируете слой, имеют одинаковый размер, нажмите и удерживайте Shift , чтобы скопировать слой в ту же позицию.
Связанный: Как смешивать изображения в Photoshop
3. Используйте функцию дублирования слоя
Это один из самых быстрых и простых способов дублирования слоя в Photoshop. Вот как вы можете это сделать:
Вот как вы можете это сделать:
- Откройте файл, из которого вы копируете слой, и файл, в который вы хотите скопировать слой.
- Щелкните правой кнопкой мыши слой, который хотите скопировать, и выберите Дублировать слой .
- В окне Duplicate Layer используйте раскрывающееся меню рядом с Document , чтобы выбрать место назначения. Вы также можете изменить имя слоя, чтобы его было легко идентифицировать.
Примечание. Если вы хотите скопировать слой во вновь созданный документ Photoshop, выберите New . Photoshop скопирует слой в новый документ с тем же размером и настройками.
4. Используйте плавающее значение All в функции Windows
Этот метод аналогичен методу перетаскивания. Однако это более эффективно, если у вас открыто несколько документов Photoshop и вам нужно скопировать слой (например, содержащий логотип) во все из них. Вот как вы можете это сделать:
- Откройте все необходимые файлы Photoshop.

- Убедитесь, что слой, который вы хотите скопировать, установлен как Видимый . Кроме того, переместите его в начало списка слоев, если этот файл содержит несколько слоев.
- Откройте меню Window , затем нажмите Arrange > Float All в Windows . Вы можете перемещать их на экране и изменять их размер, чтобы лучше видеть их.
- Выберите инструмент Move на панели инструментов.
- Щелкните слой, который вы хотите переместить, и перетащите его в целевое окно.
Чтобы вернуться к обычному виду, откройте меню Окно , затем нажмите Упорядочить > Объединить все на вкладках .
5. Одновременное копирование нескольких слоев
Если вам нужно скопировать дизайн, состоящий из нескольких слоев, проще переместить их все сразу, чем копировать по одному и переставлять в новом файле.
Самый простой способ — выбрать сразу несколько слоев. Для этого нажмите и удерживайте Ctrl в Windows или Command в Mac и щелкните каждый слой, который вы хотите скопировать. Затем используйте один из методов, которые мы уже представили. Преимущество в том, что вы можете редактировать каждый слой даже после того, как скопируете его.
Для этого нажмите и удерживайте Ctrl в Windows или Command в Mac и щелкните каждый слой, который вы хотите скопировать. Затем используйте один из методов, которые мы уже представили. Преимущество в том, что вы можете редактировать каждый слой даже после того, как скопируете его.
Вы также можете объединять слои. Для этого выберите слои, которые хотите скопировать. Затем щелкните правой кнопкой мыши один из слоев и выберите Объединить слои . Вы также можете использовать сочетание клавиш Ctrl + E в Windows или Command + E в Mac. Если вам все еще нужно отредактировать скопированные слои, лучше отменить изменение и скопировать их, не объединяя.
Связанный: Как отменить и повторить изменения в Photoshop
Итак, вот оно. Теперь вы знаете, как скопировать слой в другой файл Photoshop. Если вы только начали редактировать изображения с помощью Photoshop, проще всего скопировать и вставить слой.
По мере развития ваших навыков редактирования вы можете попробовать более сложные решения из этого списка и еще больше усовершенствовать свой рабочий процесс.
Как дублировать или копировать объект в Photoshop
by Tim Youngs Категории Photoshop
Нужно дублировать объект в Photoshop?
Вы можете дублировать объекты и слои в Photoshop несколькими способами. Ниже мы описали три самых простых способа дублирования объектов.
Копирование слоев и объектов в Photoshop — обычная часть рабочего процесса дизайнера, поэтому знание ярлыков поможет вам выглядеть профессионалом на следующем собеседовании!
Here’s how to do it:Duplicate objects by dragging:
- Select one or more objects in the canvas area
- Alt‑drag (Windows) or Option‑drag (Mac OS) выбранный слой
Дублировать объекты с помощью панели «Слои»:
- Выберите слои, которые вы хотите дублировать, на панели «Слои».
 Панель «Слои» на значок «Создать новый слой» в нижней части панели
Панель «Слои» на значок «Создать новый слой» в нижней части панели
Дублируйте объекты с помощью меню «Слой»:
- Выберите слой, который вы хотите дублировать
- В верхнем меню выберите Слой > Дублировать слои > OK
Ярлыки для дублирования объекта:
Одним из самых простых ярлыков для дублирования объекта является классический метод копирования и вставки . Этот ярлык позволит вам быстро скопировать любой объект или изображение и продублировать его в новом слое.
Вот как это сделать:
- Выберите объект, который вы хотите дублировать
- Для Mac нажмите Command + C , для ПК нажмите Ctrl + C
- Затем для Mac нажмите Command + V , для ПК нажмите Ctrl + V
- Дублированный объект появится в новом слое поверх исходного слоя объекта.

Чтобы переместить и настроить эту новую копию, убедитесь, что вы находитесь в правильном слое, прежде чем вносить какие-либо изменения.
Как дублировать изображение в PS:
Если вы хотите дублировать изображение в Photoshop, вы можете легко выполнить те же шаги или сочетания клавиш, которые вы узнали выше.
Самый простой способ дублирования изображения — это метод копирования и вставки , когда вы просто нажимаете Command + C , затем Command + V (Mac) или Ctrl + C , затем Ctrl + V (ПК) . Это создаст дубликат изображения в проекте на новом слое.
Если вы хотите создать дубликат изображения в новом проекте, выполните следующие действия:
- В верхнем меню щелкните Изображение
- Выберите Дублировать
- Назовите новое дубликат изображения и нажмите OK
Новое дублированное изображение появится в новом проекте, вы можете переключаться между новым и исходным проектом с помощью верхней панели в Photoshop.
Профессиональный совет: Убедитесь, что у ваших дубликатов есть правильное соглашение об именах, чтобы вы могли легко определить, какой проект содержит какое изображение.
Как дублировать часть изображения:
Если вы хотите скопировать только часть изображения, выполните следующие действия:
- Сначала выберите объект на изображении, которое вы хотите дублировать. Мы рекомендуем использовать Инструмент выбора объекта (W) , чтобы быстро и легко выделить объект
- После выбора Скопируйте и вставьте объект, нажав Command + C , затем Command + V (Mac) или Ctrl + C , затем Ctrl + V (ПК), что продублирует объект в новом слое без остальной части изображения
- В качестве альтернативы вы можно дублировать, используя любые другие методы, описанные в этой статье
Как дублировать несколько слоев:
Если вы хотите дублировать несколько слоев одновременно, у вас есть несколько вариантов выполнения этой задачи.
Первый вариант — использовать панель слоев для дублирования нескольких слоев. Вот как это можно сделать:
- Выберите слои, которые вы хотите продублировать, на панели слоев удерживая Shift и Щелкая каждый слой, который вы хотите скопировать
- В меню в правом верхнем углу панели «Слои» выберите « Дублировать слои » и нажмите OK
Второй вариант, который можно использовать для дублирования нескольких слоев, — это дублирование изображения. Этот вариант лучше всего подходит, когда вы хотите продублировать все слои, которые у вас есть в вашем проекте.
- В верхнем меню щелкните Изображение
- Выберите Дублировать
- Назовите новую копию изображения и щелкните OK
Что такое Control E?
Control + E для ПК или Command + E для Mac — это простое сочетание клавиш для объединения слоев в Photoshop. Этот ярлык чрезвычайно полезен после того, как вы закончите дублировать несколько слоев, которые хотите дублировать. Чтобы использовать, просто выберите слои, которые вы хотите объединить, на панели слоев, удерживая Shift и Щелкнув . Наконец, щелкните ярлык для слияния.
Этот ярлык чрезвычайно полезен после того, как вы закончите дублировать несколько слоев, которые хотите дублировать. Чтобы использовать, просто выберите слои, которые вы хотите объединить, на панели слоев, удерживая Shift и Щелкнув . Наконец, щелкните ярлык для слияния.
Часто задаваемые вопросы:
Зачем нам дублировать объект?
Вам может понадобиться дублировать объект по разным причинам. Если вы создаете изображение или графику и решаете, что ваш проект будет выглядеть лучше с двумя из них, гораздо проще скопировать уже сделанное изображение, чем переделывать его.
Как выбрать дубликат?
Выбор только что сделанного дубликата зависит от того, что вы дублировали и как. Например, если вы продублировали путем копирования и вставки, вам нужно просто выбрать новый слой изображения. Если вы использовали дублирование изображения, вам нужно будет выбрать вкладку нового проекта.
Если у вас возникли трудности с выбором объекта, дважды проверьте, что вы используете Инструмент «Перемещение» (V) для выбора объекта или изображения и находитесь в правильном слое.
Что такое клонирование в Photoshop?
Клонирование — это еще один способ копирования объектов изображения непосредственно на исходное изображение. Вы можете сделать это, используя Clone Stamp Tool (S) и нажав Option + Click часть изображения, которую вы хотите клонировать. Затем переместите курсор на новую часть изображения и щелкните, чтобы клонировать.
Категории Photoshop
Как перемещать и копировать смарт-фильтры в Photoshop
Робин Уолли17 сентября 2020 г. Учебники по редактированию фотографий
Эта страница может содержать партнерские ссылки, по которым я получаю небольшую комиссию для покрытия расходов. Они не влияют на цену, которую вы платите, или на услуги, которые вы получаете.
Спасибо за вашу поддержку.
В этом уроке мы рассмотрим, как перемещать и копировать смарт-фильтры в Photoshop. Хотя смарт-фильтры — отличный инструмент, помогающий работать неразрушающим образом, поначалу они могут показаться запутанными. Одна из областей путаницы, которая часто возникает, — это когда дело доходит до перемещения и копирования смарт-фильтров. Чтобы проиллюстрировать, что происходит, мы будем использовать пример изображения ниже. Вы также можете увидеть скриншот окна слоев Photoshop.
На снимке экрана окна слоев Photoshop вы видите два слоя смарт-объектов, готовых для работы со смарт-фильтрами. Если вы не знаете, как их создать, посмотрите мой учебник «Что такое смарт-фильтры».
Получите БЕСПЛАТНУЮ книгу сейчас…
Добавление смарт-фильтра
Photoshop позволяет добавлять смарт-фильтры только к слоям смарт-объектов. Вот почему нам нужно создать слои смарт-объектов, прежде чем пытаться добавить смарт-фильтр.
Затем, если фильтр, который вы пытаетесь добавить к смарт-объекту, не является смарт-фильтром, Photoshop отключает его в меню. Исключениями являются сторонние фильтры и плагины. Если вы попытаетесь добавить один из них, который не может работать как смарт-фильтр, Photoshop отобразит предупреждающее сообщение.
После добавления смарт-фильтра к смарт-объекту смарт-фильтр выглядит и действует как обычный фильтр.
Если мы выберем один из слоев смарт-объекта в окне слоев, мы сможем добавить фильтр Camera Raw из меню фильтров Photoshop. Это добавит фильтр к смарт-объекту и откроет диалоговое окно фильтра для применения изменений.
Перемещение смарт-фильтра
После добавления смарт-фильтра его можно переместить на другой смарт-объект. Самый простой способ сделать это — щелкнуть и перетащить смарт-фильтр в окне слоев Photoshop. Перетащив его на смарт-объект, на который вы хотите его переместить, отпустите кнопку мыши, чтобы поместить его в нужное место.
После перемещения смарт-фильтра на другой смарт-объект вы увидите его в списке под новым смарт-объектом. Если вы его не видите, убедитесь, что слой развернут, а не свернут, используя стрелку справа от слоя.
Важность порядка интеллектуальных фильтров
Возможно, вы уже знаете, что порядок слоев в изображении важен. Слой, отображаемый вверху стека слоев в окне слоев Photoshop, повлияет на все слои под ним. Если мы переместим тот же слой в середину стека слоев, он все равно будет применяться к слоям под ним, но не к слоям выше.
Эти правила также применяются к слоям смарт-объектов, и они действуют так же, как обычные слои. Поместите их над другими слоями, и они закроют слои под ними (потому что они основаны на пикселях). Если вы хотите, чтобы они отображались только в части изображения, вам нужно будет использовать маску слоя, чтобы скрыть или показать их.
Помимо того, что важен порядок слоев, имейте в виду, что порядок смарт-фильтров может быть важен при редактировании.
Здесь вы можете увидеть два смарт-фильтра, добавленных к одному и тому же смарт-объекту. Затем вы увидите эффект обоих фильтров на смарт-объекте, как и следовало ожидать. Но если бы вы открыли один из этих фильтров для внесения изменений, вы могли бы не увидеть эффекта другого смарт-фильтра.
При редактировании смарт-фильтра Photoshop показывает только эффект смарт-фильтров под ним. В приведенном выше примере, если бы вы открыли смарт-фильтр Camera Raw, вы не увидели бы эффекта изменений, сделанных с помощью плагина Viveza 2. Чтобы увидеть эффект фильтра Viveza 2 при редактировании фильтра Camera Raw, вам сначала нужно изменить порядок смарт-фильтров, чтобы фильтры Camera Raw были сверху. Вы можете сделать это, щелкнув и перетащив мышь.
Получите мой бесплатный подарок…
Копирование смарт-фильтра
Теперь, когда мы рассмотрели перемещение и упорядочивание смарт-фильтров, мы можем посмотреть, как их копировать. Есть два метода, которые мы можем использовать для копирования смарт-фильтра:
- Скопируйте смарт-объект вместе со смарт-фильтром.

- Копировать только интеллектуальный фильтр.
Что лучше, зависит от того, что вы собираетесь делать, но вполне вероятно, что в большинстве случаев лучше всего будет работать только копирование только смарт-объекта.
Дублирование смарт-объекта и фильтра
Когда вы дублируете или копируете смарт-объект, вы также копируете любые смарт-фильтры, примененные к этому смарт-объекту.
Чтобы создать вторую копию смарт-объекта, щелкните правой кнопкой мыши слой смарт-объекта в окне слоев Photoshop. Затем вы можете выбрать опцию «Дублировать слой…» во всплывающем меню. Затем вы увидите диалоговое окно, в котором вы можете ввести имя нового слоя смарт-объекта. После того, как вы продублировали смарт-объект, вы можете удалить или переместить отдельные смарт-фильтры.
Альтернативный способ дублировать слой смарт-объекта — щелкнуть слой в окне слоев Photoshop, чтобы выбрать его. Затем вы можете использовать сочетание клавиш «Cmd + J» на Mac или «Ctrl + J» на ПК.
Чтобы удалить смарт-фильтр из смарт-объекта, щелкните и перетащите фильтр, поместив его на значок корзины или мусорной корзины в нижней части окна слоев. Либо щелкните правой кнопкой мыши смарт-фильтр с помощью мыши и выберите «Удалить смарт-фильтр» во всплывающем меню.
Дублирование только смарт-фильтра
Если вы хотите скопировать только смарт-фильтр, вам нужно будет использовать мышь и клавиатуру вместе.
Удерживайте клавишу Option на Mac или клавишу Alt на ПК. Удерживая клавишу, щелкните и перетащите смарт-фильтр, который хотите скопировать. Когда вы отпускаете кнопку мыши, создается копия смарт-фильтра.
Имейте в виду, что смарт-фильтр можно перетаскивать и копировать только на другой слой смарт-объекта. Вы не можете скопировать его на обычный слой.
Краткое описание перемещения и копирования смарт-фильтров
В этом руководстве мы рассмотрели несколько методов, которые можно использовать для перемещения и копирования смарт-фильтров. Мы также рассмотрели некоторые связанные моменты, включая порядок смарт-фильтров и то, что вы можете копировать их только в слои смарт-объектов. Помните об этих моментах, и работа со смарт-фильтрами станет проще.
Мы также рассмотрели некоторые связанные моменты, включая порядок смарт-фильтров и то, что вы можете копировать их только в слои смарт-объектов. Помните об этих моментах, и работа со смарт-фильтрами станет проще.
Дополнительные уроки по Photoshop
Вы найдете больше высококачественных бесплатных уроков на моей странице учебников по Adobe Photoshop.
Предложение книги
Получите БЕСПЛАТНУЮ копию 6 Steps to Shooting Brilliant Landscape Photo , подписавшись бесплатно на Lenscraft in Focus.
Следуйте советам из этой обманчиво простой книги, чтобы значительно улучшить свои пейзажные фотографии. Это ценное и подробное руководство, состоящее из 6 простых уроков, содержит информацию, которую часто упускают из виду. На самом деле, урок 3 настолько очевиден, что большинство фотографов полностью его игнорируют.
Если вы хотите быстро улучшить свои навыки пейзажной фотографии, следуйте этой книге.
Как получить книгу
- Введите свои данные, используя форму справа. Затем я отправлю вам электронное письмо, чтобы подтвердить, что вы правильно ввели свой адрес электронной почты.
- Следуйте инструкциям в моем электронном письме с подтверждением.
- После этого я пришлю вам ссылку для бесплатной загрузки вашей книги (в форматах PDF, ePub и Kindle). В письме также могут быть указаны скидки на другие мои курсы и книги, так что внимательно прочитайте его.
Обещаю вам: Я никогда не буду делиться вашей электронной почтой или спамить ее.
Имя
Фамилия
Электронная почта
Как скопировать стиль слоя в другой слой в Photoshop CS5

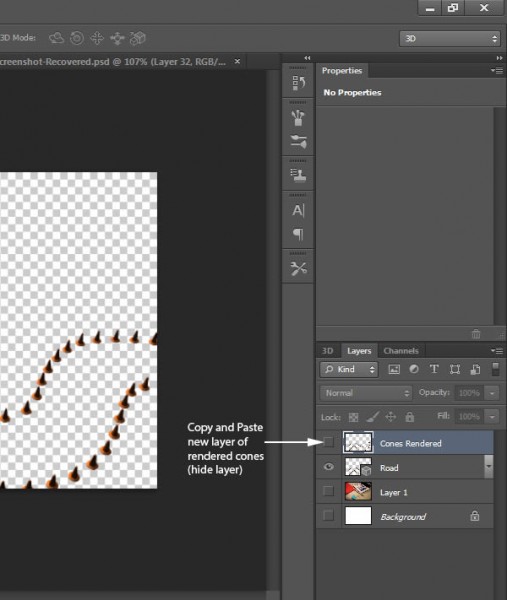
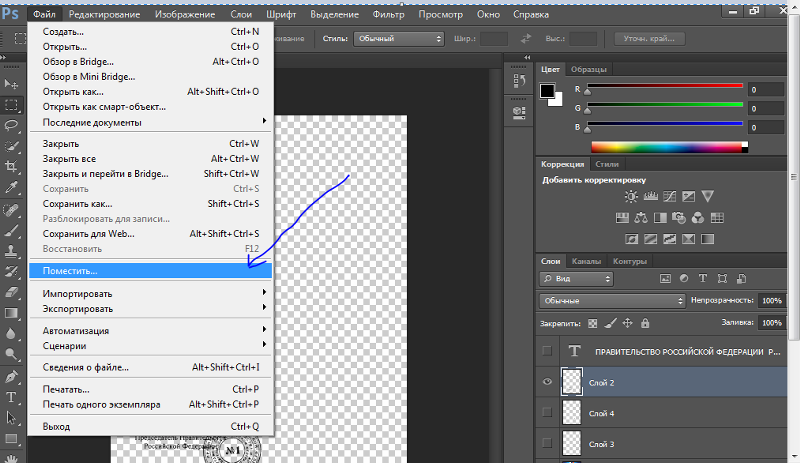
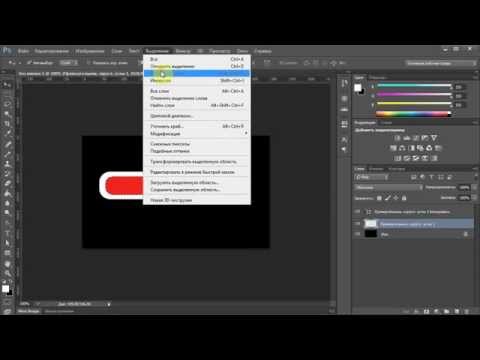

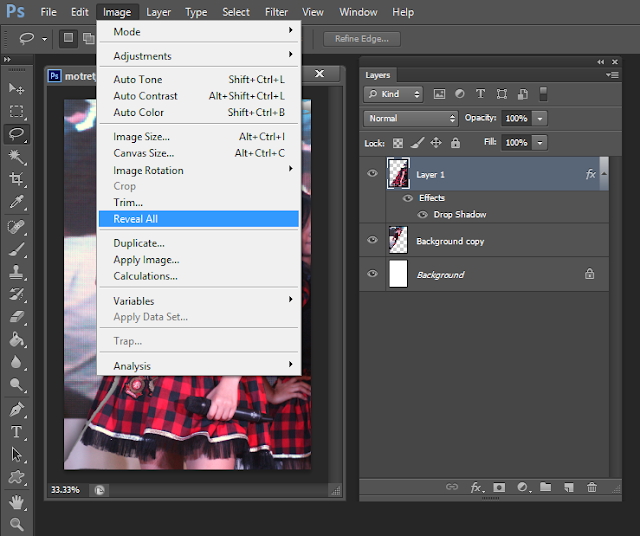

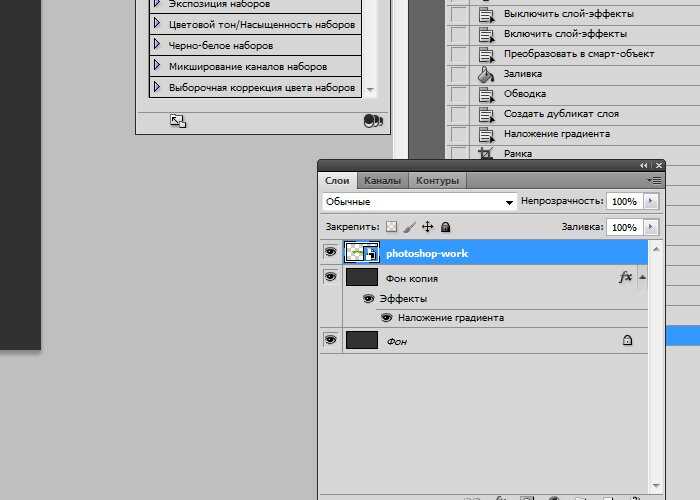 Целевой слой можно создать или выбрать из числа имеющихся на панели «Слои».
Целевой слой можно создать или выбрать из числа имеющихся на панели «Слои».
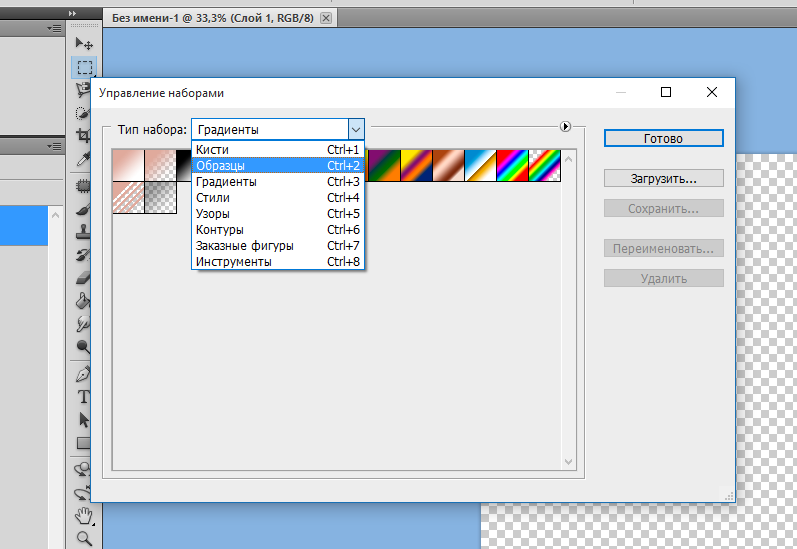
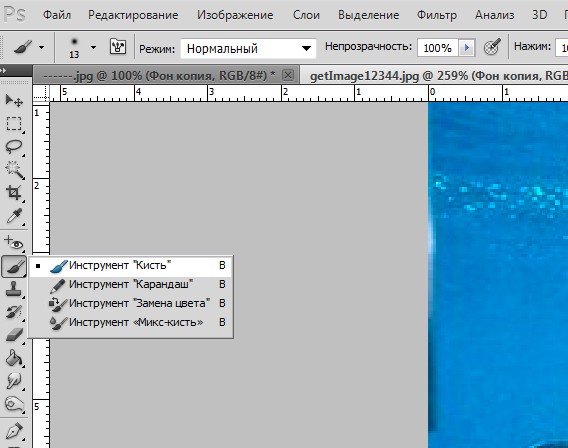 Вы можете использовать имя по умолчанию, которое Фотошоп дает скопированному слою или используйте другое, более описательное имя.
Вы можете использовать имя по умолчанию, которое Фотошоп дает скопированному слою или используйте другое, более описательное имя. 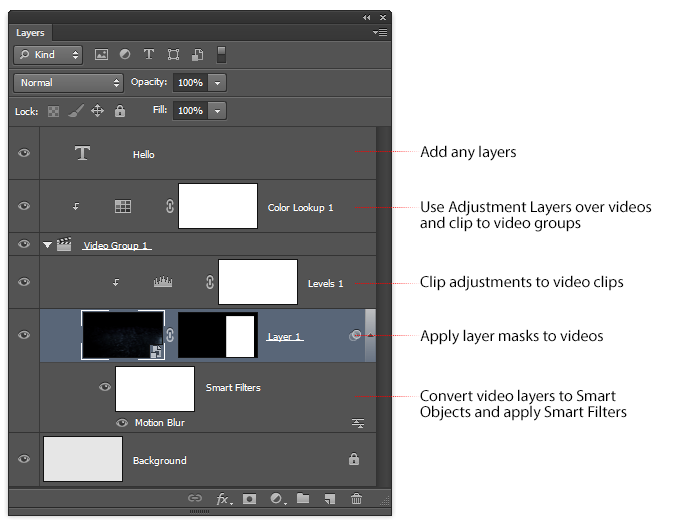
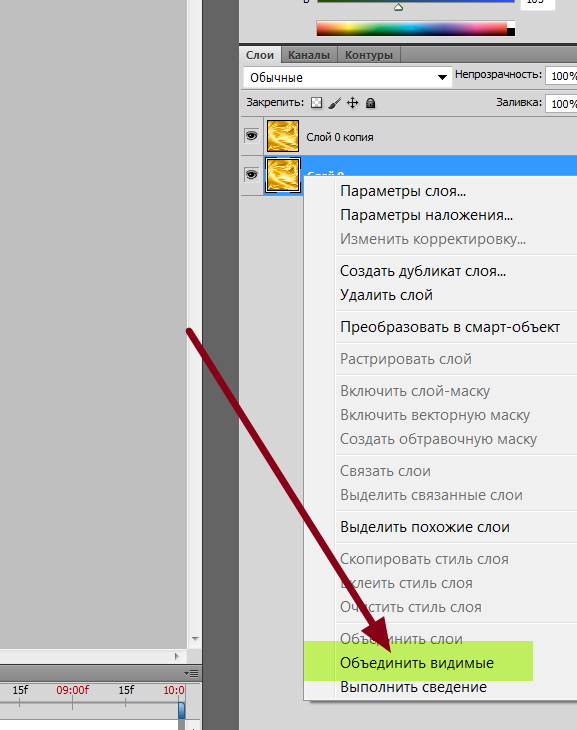
 Вы не можете использовать эту процедуру в файле режима точечного рисунка или индексированного цвета.
Вы не можете использовать эту процедуру в файле режима точечного рисунка или индексированного цвета. Используйте порядок, в котором цветовой режим файла перечисляет его компоненты каналов, чтобы запомнить, какой ярлык показывает какой канал.
Используйте порядок, в котором цветовой режим файла перечисляет его компоненты каналов, чтобы запомнить, какой ярлык показывает какой канал.