Копирование и упорядочение слоев в Photoshop Elements
Руководство пользователя Отмена
Поиск
Последнее обновление May 21, 2021 07:42:50 AM GMT
- Photoshop Elements User Guide
- Introduction to Photoshop Elements
- What’s new in Photoshop Elements
- System requirements | Photoshop Elements
- Workspace basics
- Guided mode
- Making photo projects
- Workspace and environment
- Get to know the Home screen
- Workspace basics
- Tools
- Panels and bins
- Open files
- Rulers, grids, and guides
- Enhanced Quick Mode
- File information
- Presets and libraries
- Multitouch support
- Scratch disks, plug-ins, and application updates
- Undo, redo, and cancel actions
- Viewing images
- Fixing and enhancing photos
- Resize images
- Cropping
- Process camera raw image files
- Add blur, replace colors, and clone image areas
- Adjust shadows and light
- Retouch and correct photos
- Sharpen photos
- Transforming
- Auto Smart Tone
- Recomposing
- Using actions to process photos
- Photomerge Compose
- Create a panorama
- Moving Overlays
- Moving Elements
- Adding shapes and text
- Add text
- Edit text
- Create shapes
- Editing shapes
- Painting overview
- Painting tools
- Set up brushes
- Patterns
- Fills and strokes
- Gradients
- Work with Asian type
- Guided edits, effects, and filters
- Guided mode
- Filters
- Guided mode Photomerge edits
- Guided mode Basic edits
- Adjustment filters
- Effects
- Guided mode Fun edits
- Guided mode Special edits
- Artistic filters
- Guided mode Color edits
- Guided mode Black & White edits
- Blur filters
- Brush Stroke filters
- Distort filters
- Other filters
- Noise filters
- Render filters
- Sketch filters
- Stylize filters
- Texture filters
- Pixelate filters
- Working with colors
- Understanding color
- Set up color management
- Color and tonal correction basics
- Choose colors
- Adjust color, saturation, and hue
- Fix color casts
- Using image modes and color tables
- Color and camera raw
- Working with selections
- Make selections in Photoshop Elements
- Saving selections
- Modifying selections
- Move and copy selections
- Edit and refine selections
- Smooth selection edges with anti-aliasing and feathering
- Working with layers
- Create layers
- Edit layers
- Copy and arrange layers
- Adjustment and fill layers
- Clipping masks
- Layer masks
- Layer styles
- Opacity and blending modes
- Creating photo projects
- Project basics
- Making photo projects
- Editing photo projects
- Saving, printing, and sharing photos
- Save images
- Printing photos
- Share photos online
- Optimizing images
- Optimizing images for the JPEG format
- Dithering in web images
- Guided Edits — Share panel
- Previewing web images
- Use transparency and mattes
- Optimizing images for the GIF or PNG-8 format
- Optimizing images for the PNG-24 format
- Keyboard shortcuts
- Keys for selecting tools
- Keys for selecting and moving objects
- Keys for the Layers panel
- Keys for showing or hiding panels (expert mode)
- Keys for painting and brushes
- Keys for using text
- Keys for the Liquify filter
- Keys for transforming selections
- Keys for the Color Swatches panel
- Keys for the Camera Raw dialog box
- Keys for the Filter Gallery
- Keys for using blending modes
- Keys for viewing images (expertmode)
Дублирование слоя внутри изображения
Программа позволяет дублировать любой слой изображения, включая фон.
На панели «Слои» выделите один или несколько слоев и выполните одно из следующих действий, чтобы продублировать слои.
Чтобы создать дубликат слоя и переименовать его, выберите «Создать дубликат слоя» в меню «Слой» или в меню «Дополнительно» панели «Слои». Введите имя дубликата слоя и нажмите «ОК».
Чтобы создать дубликат слоя, не присваивая ему имени, выделите слой и перетащите его на кнопку «Новый слой» на панели «Слои».
Нажмите имя слоя или миниатюры правой кнопкой мыши и выберите «Создать дубликат слоя».
Дублирование одного или нескольких слоев в другое изображение
Любой слой, включая фон, можно продублировать в другом изображении. Обратите внимание, что размеры целевого изображения в пикселях определяют размер печатной копии дубликата слоя. Кроме этого, если размеры двух изображений в пикселях не совпадают, дубликат слоя может оказаться меньше или крупнее, чем вы ожидаете.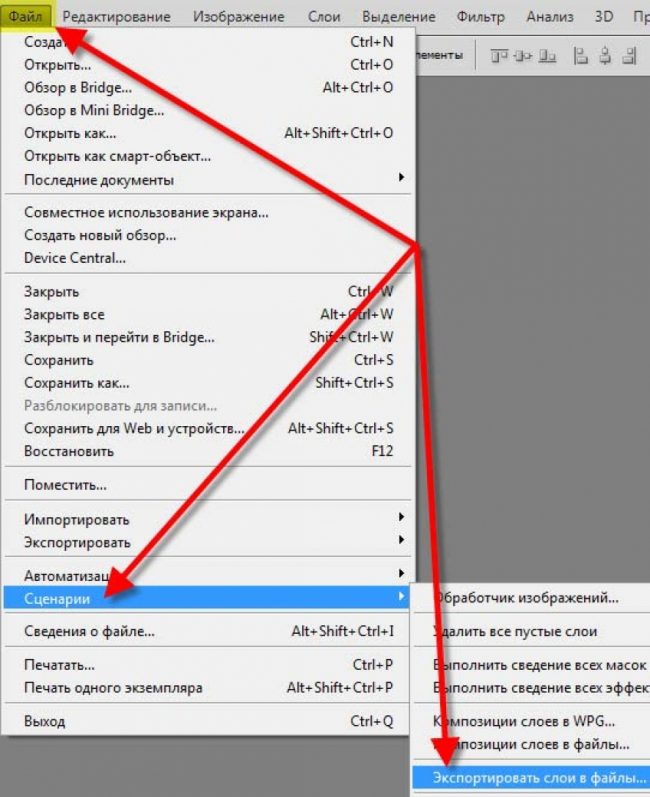
Откройте изображение-донор. Если вы намерены скопировать слой на имеющееся изображение, а не на новое, откройте также и целевое изображение.
На панели «Слои» исходного документа выделите имя дублируемого слоя или слоев. Чтобы выделить сразу несколько слоев, щелкайте имя каждого слоя, удерживая клавишу Ctrl (Command в ОС Mac OS).
Выберите команду «Создать дубликат слоя» в меню «Слой» или в меню «Дополнительно» панели «Слои».
Введите имя дубликата слоя в диалоговом окне «Создать дубликат» и выберите целевой документ слоя, затем нажмите «ОК».
Чтобы создать дубликат слоя имеющегося изображения, выберите имя нужного файла из всплывающего меню «Документ».
Чтобы создать для слоя новый документ, выберите в меню «Документ» команду «Новый» и введите имя нового файла. Изображение, созданное путем дублирования слоя, не имеет фона.
Копирование слоя с одного изображение на другое
Любой слой, включая фон, можно скопировать с одного изображения на другое. Обратите внимание, что разрешение целевого изображения в пикселях определяют размер печатной копии дубликата слоя. Кроме этого, если размеры двух изображений в пикселях не совпадают, дубликат слоя может оказаться меньше или крупнее, чем вы ожидаете.
Обратите внимание, что разрешение целевого изображения в пикселях определяют размер печатной копии дубликата слоя. Кроме этого, если размеры двух изображений в пикселях не совпадают, дубликат слоя может оказаться меньше или крупнее, чем вы ожидаете.
Откройте два изображения, которые необходимо использовать.
На панели «Слои» исходного изображения выделите слой, который требуется скопировать.
Выполните одно из следующих действий.
Чтобы выделить все пиксели слоя, выполните команду «Выделить» > «Выделить все», затем команду «Редактирование» > «Копировать». Затем активизируйте целевое изображение и выполните команду «Редактирование» > «Вставить».
Перетащите имя слоя с панели «Слои» исходного изображения на целевое изображение.
С помощью инструмента «Перемещение» (раздел «Выделить» палитры инструментов) перетащите слой с изображения-донора на целевое изображение.

Скопированный слой появится в целевом изображении над активным слоем на панели «Слои». Если перетаскиваемый слой крупнее целевого изображения, отобразится только фрагмент слоя. Инструмент «Перемещение» можно использовать для перетаскивания других фрагментов слоя в зону просмотра.
Примечание.
Чтобы скопировать слой в одно и то же положение, как и на изображении-доноре (если изображение-донор и целевое изображение имеют одинаковые размеры в пикселях) или в центр целевого изображения (если изображение-донор и целевое изображение имеют разные размеры в пикселях), перетащите слой, удерживая нажатой клавишу Shift.
Перемещение объектов на слое
Представьте, что слои — это прозрачные листы, расположенные один над другим. Если слой не содержит объектов, сквозь него можно видеть объекты, содержащиеся на слоях, расположенных за ним.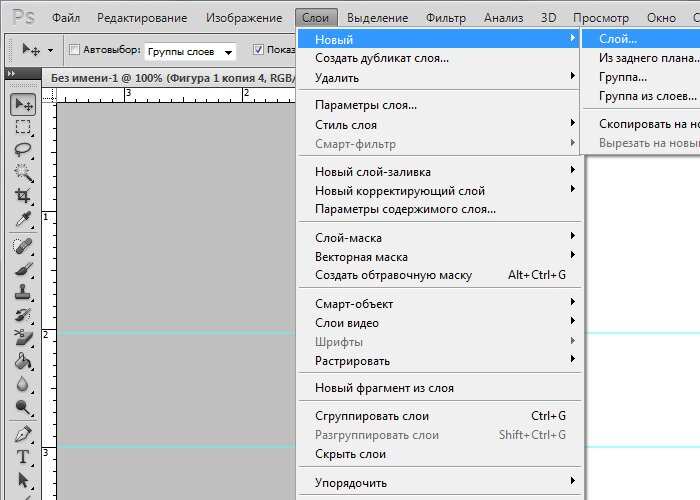 Порядок следования слоев можно менять, чтобы увидеть какие объекты слоя будут видны под другими слоями.
Порядок следования слоев можно менять, чтобы увидеть какие объекты слоя будут видны под другими слоями.
Чтобы переместить несколько слоев сразу, свяжите их между собой на панели «Слои», выделив нужные слои и щелкнув значок «Связать слои» любого из слоев.
В разделе «Выделить» панели инструментов выберите инструмент «Перемещение».
Выполните одно из следующих действий.
Чтобы изменить порядок следования выделенного слоя или слоев, перетащите их в нужное место.
Чтобы переместить слой или слои с шагом 1 пиксель, воспользуйтесь клавишами со стрелками, а чтобы переместить слой или слои с шагом 10 пикселей — нажмите клавишу Shift.
Перетаскивайте слой или слои вверх или вниз, слева направо или по диагонали под углом 45°, удерживая Shift нажатой.
Изменение порядка следования слоев в наборе
Порядок следования слоев в наборе определяет положение определенного слоя в стопке (вверху или внизу других слоев).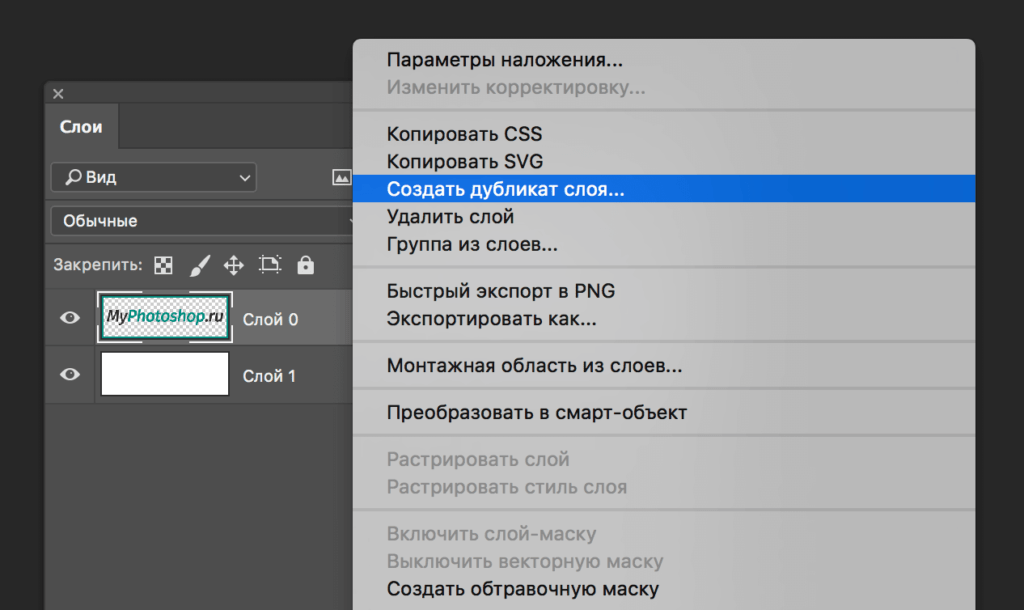
По умолчанию фоновый слой должен оставаться внизу стопки слоев. Для того чтобы переместить фоновый слой, сначала необходимо преобразовать его в обычный изобразительный слой.
Перетаскивание слоя под другой слой меняет порядок слоев в набореНа панели «Слои» выделите один или несколько слоев. Чтобы выделить нескольких слоев одновременно, щелкайте на нужных слоях, удерживая нажатой клавишу Ctrl.
Положение активного слоя относительно других слоев можно изменить следующими способами:
Перетащите слой или слои вверх или вниз в нужное место на панели «Слои».
Выполните команду «Слой» > «Расположить», затем выберите «Поверх остальных», «Перенести вверх», «Перенести вниз» или «Ниже остальных».
Если слои связаны между собой, их объекты можно перемещать одновременно. К связанным слоям также возможно одновременно применять операции копирования, вставки, объединения и трансформирования. Допустим, необходимо отредактировать или переместить связанный слой. Чтобы работать с одним слоем, достаточно отменить связь между слоями.
Допустим, необходимо отредактировать или переместить связанный слой. Чтобы работать с одним слоем, достаточно отменить связь между слоями.
Чтобы связать слои, выполните одно из следующих действий.
Выделив один слой, нажмите значок связи другого слоя.
Выделите слои, которые необходимо связать. Чтобы выделить несколько слоев, нажмите необходимые слои, удерживая клавишу Ctrl (Command в Mac OS). Нажмите значок связи любого слоя.
Выделив несколько слоев, нажмите правой кнопкой мыши и выберите «Связать слои».
Чтобы удалить связь слоев, выполните одно из следующих действий.
Чтобы удалить связь одного слоя, нажмите значок связи необходимого слоя.
Чтобы удалить связь нескольких слоев, выделите необходимые слои, нажмите правой кнопкой мыши и выберите команду «Удалить связь слоев».
Объединение слоев
Наличие слоев в изображение может значительно увеличить размер его файла.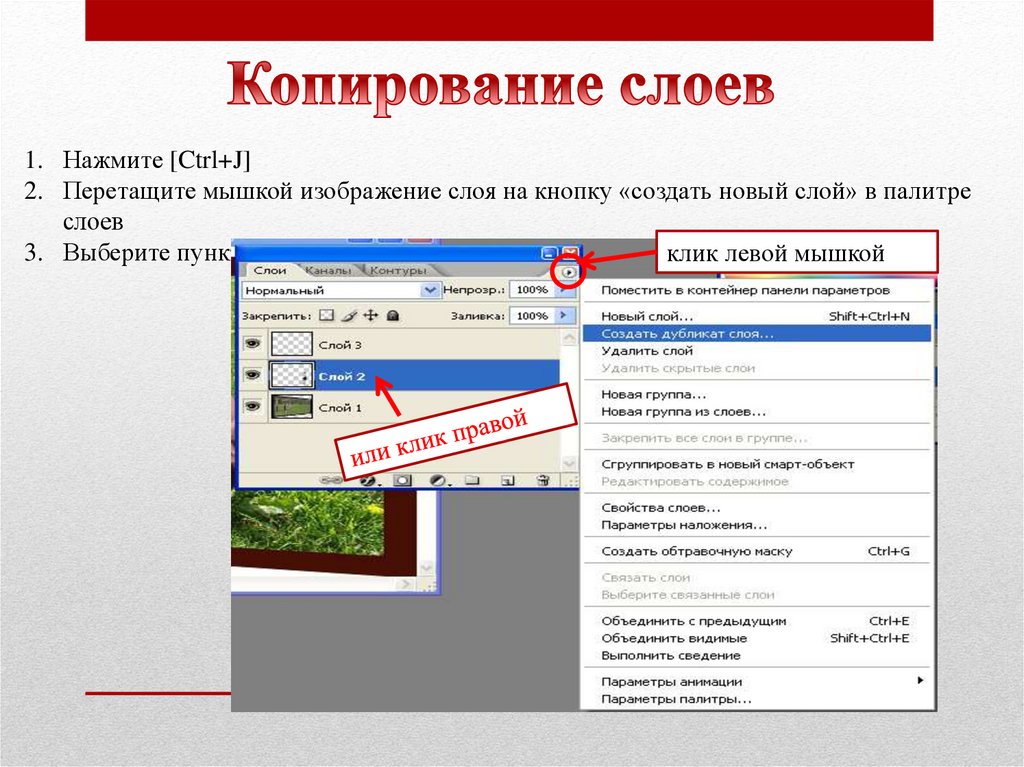 Объединение слоев изображения уменьшает размер файла. Объединять слои изображения следует только после выполнения всех требуемых манипуляций с ними и получения искомого изображения.
Объединение слоев изображения уменьшает размер файла. Объединять слои изображения следует только после выполнения всех требуемых манипуляций с ними и получения искомого изображения.
Можно выполнить объединение только связанных слоев, всех видимых слоев, только выделенного слоя и слоя, расположенного непосредственно под ним, или только выделенных слоев. Также возможно объединение объектов всех видимых слоев в выделенный (целевой) слой, при этом видимые слои не удаляются (соответственно, уменьшения размеров файла не происходит).
После завершения работы с изображением, выполните сведение всех его слоев. При сведении слоев изображения объединяются все видимые, удаляются все скрытые слои, а прозрачные области заполняются белым цветом.
Откройте панель «Слои» и убедитесь, что значок глаза (не перечеркнутый) присутствует напротив всех слоев, которые требуется объединить.
Выполните одно из следующих действий.

Для объединения выбранных слоев выделите минимум два слоя, удерживая клавишу Ctrl (Command в ОС Mac OS) и щелкая на каждом из них. Нажмите правой кнопкой мыши и выберите команду «Объединить слои».
Чтобы объединить слой со следующим нижним слоем, выделите верхний слой пары и выберите команду «Объединить с предыдущим» в меню «Слой» или во всплывающем меню панели «Слои».
Примечание.
Если нижний слой пары представляет собой слой типа «фигура», текстовый слой или слой заливки, перед объединением их следует упростить. Если нижний слой в паре является корректирующим, то команда «Объединить с предыдущим» недоступна.
- Чтобы объединить все видимые слои, скройте все ненужные слои и выберите команду «Объединить видимые» в меню «Слой» или во всплывающем меню панели «Слои».
- Чтобы объединить все видимые связанные слои, выделите один из связанных слоев и выберите команду «Объединить связанные» в меню «Слой» или во всплывающем меню панели «Слои».

Примечание.
Если самый нижний слой представляет собой слой типа «Фигура», текстовый слой или слой заливки (градиентной, сплошным цветом или узором), перед объединением его следует упростить.
Объединение слоев в целевой слой
Данная процедура полезна, если требуется оставить неприкосновенными объединяемые слои. В результате образуется новый слой, при этом сохраняются все исходные слои.
Нажмите значок глаза рядом со слоями, которые не нужно объединять (значок станет перечеркнутым), и убедитесь, что значок глаза отображается (не перечеркнут) для слоев, которые необходимо объединить..
Укажите целевой слой, в который должны объединиться все видимые слои. Целевой слой можно создать или выбрать из числа имеющихся на панели «Слои».
Удерживая нажатой клавишу Alt (Option в ОС Mac OS), выберите команду «Объединить видимые» в меню «Слои» или меню «Дополнительно» панели «Слои».
 Photoshop Elements объединит копии всех выделенных слоев в один целевой слой.
Photoshop Elements объединит копии всех выделенных слоев в один целевой слой.
Объединение слоев изображения
При сведении слоев изображения Photoshop Elements объединяет все видимые слои в фоновый слой, что существенно снижает размер документа. При сведении слоев изображения удаляются все скрытые слои, а прозрачные области заполняются белым цветом. В большинстве случаев сведение слоев изображение требуется после выполнения всех корректировочных работ с отдельными слоями изображения.
При сведении слоев изображения для получения плоского изображения проверьте, чтобы нужные слои изображения были видимыми.
Выберите команду «Выполнить сведение» в меню «Слой» или в меню «Дополнительно» панели «Слои».
Примечание.
Разницу в размере файла многослойного и плоского изображения можно увидеть, выбрав команду «Размеры документа» из всплывающего меню в статусной строке внизу изображения.

Справки по другим продуктам
- Понятие слоя
- Размер и разрешение изображения
- Преобразование фонового слоя в обычный слой
- Обтравочные маски слоев
- Объединение корректирующих слоев
- Упрощение слоя
Вход в учетную запись
Войти
Управление учетной записью
4 способа как скопировать слой в Фотошопе
Любая работа, начинается с понимания основных принципов. Поэтому, решил написать как скопировать слой в Фотошопе.
Не много не мало, но получилось насчитать аж 4 способа. Уверяю вас, каждый из этих способов, найдет применение в вашей деятельности, поэтому ознакомьтесь с ними.
- Способ №1. Ярлык «Создать новый слой».
- Способ №2. Сделать дубликат слоя в «Меню».
- Способ №3. Скопировать в новый документ горячими клавишами.
- Способ №4.
 Копирование с клавишей «Alt».
Копирование с клавишей «Alt». - Как скопировать группу слоев.
Разобраться как скопировать слой в Фотошопе, поможет созданный мною макет, с 4-мя геометрическими фигурами. Далее покажу, как каждый объект будем копировать разными способами.
Способ №1. Скопировать слой с помощью ярлыка «Создать новый слой»
- Выбираем слой, который будем копировать.
- Нажимаем на нем левой кнопкой мыши и перетаскиваем на ярлык «Создать новый слой».
- Скопировать слой удалось, о чем свидетельствует добавление нового слоя с надписью «Копия».
Способ №2. Сделать дубликат слоя в «Меню»
- Выбираем интересующий слой для копирования.
- Переходим в меню «Слои» → «Создать дубликат слоя..».
- В появившемся окне, выбираем новое имя для скопированного слоя и нажимаем «Ok».
- Слой продублирован, а мы получили копию.
Кроме того, команда «Создать дубликат слоя» имеет горячие клавиши: CTRL + J. В случае если нужно создать не одну копию слоя, а несколько, очень удобно использовать горячие клавиши.
Способ №3. Скопировать слой в новый документ горячими клавишами
При создании коллажей, баннеров или любой другой композиции из картинок и фоток, обязательным умением является копирование слоя из одного документа и добавление его в другой. Рассмотрим как это сделать при помощи горячих клавиш CTRL + C и CTRL + V.
- Выбираем слоя, который нужно скопировать.
- Нажимаем горячие клавиши
CTRL + Cскопировав слой. - Открываем новый документ.
- Нажимаем горячие клавиши
CTRL + Vи вставляем скопированный слой.
Способ №4. Копирование с клавишей «ALT»
Последний способ, копирование слоя с клавишей «Alt».
- Выбираем слоя для копирования.
- Нажимаем клавишу «Alt» и левую кнопку мыши.
- Перетаскиваем слой либо выше, либо ниже текущего расположения.
- Происходит копирование.
Вот такими простыми 4-мя способами, можно скопировать слой в Фотошопе. Если вы знаете другие способы, пишите про них в комментариях.
Если вы знаете другие способы, пишите про них в комментариях.
Как скопировать группу слоев
В заключении, решил написать про еще один очень частый вопрос, связанный с копированием не одного, а группы слоев и перенести его в другой документ.
- Сгруппируйте все интересующие слои в группу. Для этого выделите их и нажмите
CTRL + G. - Выделите полученную группу и скопируйте ее ровно так, как копировали слой. В моем случае воспользовался горячими клавишами
CTRL + J. - Кликните по копии левой кнопкой мыши и не отпуская ее перетяните на новый документ.
- Отпустите левую кнопку мыши. Копирование группы слоев сделано.
В этой статье вы должны были научиться как скопировать слой и группу слоев в Фотошопе. Попрактикуйтесь и переходите к следующей, обучающей статье, где рассказывается как скопировать выделенную область в Фотошопе.
Хочу изучить Photoshop!
Заказать курс!
Скопируйте и расположите слои в Photoshop Elements
Руководство пользователя Отмена
Поиск
- Руководство пользователя Photoshop Elements
- Введение в Photoshop Elements
- Что нового в Photoshop Elements
- Системные требования | Элементы Фотошопа
- Основы рабочего пространства
- Ведомый режим
- Создание фотопроектов
- Рабочее пространство и среда
- Знакомство с главным экраном
- Основы рабочего пространства
- Инструменты
- Панели и ящики
- Открыть файлы
- Линейки, сетки и направляющие
- Расширенный быстрый режим
- Информация о файле
- Пресеты и библиотеки
- Поддержка мультитач
- Скретч-диски, плагины и обновления приложений
- Отмена, повтор и отмена действий
- Просмотр изображений
- Исправление и улучшение фотографий
- Изменение размера изображений
- Обрезка
- Обработка необработанных файлов изображений камеры
- Добавить размытие, заменить цвета и клонировать области изображения
- Настройка теней и света
- Ретушь и корректировка фотографий
- Повышение резкости фотографий
- Трансформация
- Автоматический интеллектуальный тон
- Перекомпоновка
- Использование действий для обработки фотографий
- Photomerge Compose
- Создать панораму
- Перемещение наложений
- Подвижные элементы
- Добавление фигур и текста
- Добавление текста
- Редактировать текст
- Создание фигур
- Редактирование фигур
- Обзор окраски
- Малярные инструменты
- Щетки для настройки
- Узоры
- Заливки и штрихи
- Градиенты
- Работа с азиатским типом
- Управляемое редактирование, эффекты и фильтры
- Управляемый режим
- Фильтры
- Управляемый режим редактирования Photomerge
- Управляемый режим Основные правки
- Регулировочные фильтры
- Эффекты
- Управляемый режим Забавные правки
- Управляемый режим Специальные правки
- Художественные фильтры
- Управляемый режим Редактирование цвета
- Управляемый режим черно-белого редактирования
- Фильтры размытия
- Фильтры мазка кистью
- Фильтры искажения
- Прочие фильтры
- Помехоподавляющие фильтры
- Фильтры визуализации
- Эскизные фильтры
- Стилизовать фильтры
- Текстурные фильтры
- Пиксельные фильтры
- Работа с цветами
- Понимание цвета
- Настройка управления цветом
- Основы коррекции цвета и тона
- Выберите цвет
- Настройка цвета, насыщенности и оттенка
- Исправить цветовые оттенки
- Использование режимов изображения и таблиц цветов
- Цвет и камера RAW
- Работа с выборками
- Сделайте выбор в Photoshop Elements
- Сохранение выбора
- Изменение выбора
- Перемещение и копирование выделенного
- Редактировать и уточнить выборки
- Сглаживание краев выделения со сглаживанием и растушевкой
- Работа со слоями
- Создание слоев
- Редактировать слои
- Скопируйте и расположите слои
- Корректирующие слои и слои-заливки
- Обтравочные маски
- Маски слоя
- Стили слоя
- Непрозрачность и режимы наложения
- Создание фотопроектов
- Основы проекта
- Создание фотопроектов
- Редактирование фотопроектов
- Сохранение, печать и обмен фотографиями
- Сохранение изображений
- Печать фотографий
- Поделиться фотографиями в Интернете
- Оптимизация изображений
- Оптимизация изображений для формата JPEG
- Дизеринг веб-изображений
- Управляемое редактирование — панель «Поделиться»
- Предварительный просмотр веб-изображений
- Использовать прозрачность и матовость
- Оптимизация изображений для формата GIF или PNG-8
- Оптимизация изображений для формата PNG-24
- Сочетания клавиш
- Клавиши для выбора инструментов
- Клавиши для выбора и перемещения объектов
- Клавиши для панели «Слои»
- Клавиши для отображения или скрытия панелей (экспертный режим)
- Ключи для рисования и кисти
- Клавиши для использования текста
- Ключи для фильтра Liquify
- Ключи для трансформации выделений
- Клавиши для панели «Образцы цвета»
- Ключи для диалогового окна Camera Raw
- Ключи для галереи фильтров
- Ключи для использования режимов наложения
- Клавиши для просмотра изображений (экспертный режим)
Дублировать слой в изображении
Вы
может дублировать любой слой, включая фоновый слой, внутри
изображение.
Выберите один или несколько слоев на панели «Слои», и выполните одно из следующих действий, чтобы продублировать его:
Чтобы продублировать и переименовать слой, выберите Слой > Дублировать слой или выберите Дублировать слой из меню «Дополнительно» панели «Слои». Назовите дубликат слоя и нажмите ХОРОШО.
Чтобы дублировать без именования, выберите слой и перетащите его на кнопку «Новый слой» на панели «Слои».
Щелкните правой кнопкой мыши имя или миниатюру слоя и выберите Дублирующий слой.
Дублировать один или несколько слоев в другое изображение
Вы можете взять любой слой, включая Фон
слоя из одного изображения и дублировать его в другом. Иметь ввиду
что размеры целевого изображения в пикселях определяют, как
большой может быть печатная копия дублированного слоя. Кроме того, если
размеры пикселей двух изображений не совпадают, дублируется
слой может оказаться меньше или больше, чем вы ожидаете.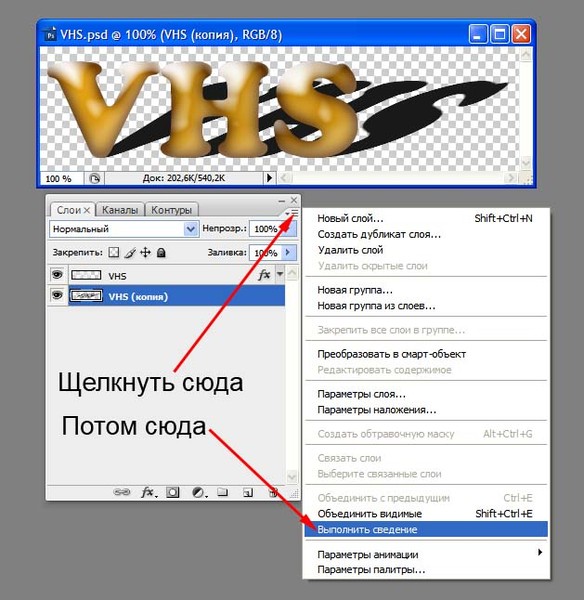
Откройте исходное изображение. Если вы планируете копировать слой к существующему изображению, а не к новому, откройте место назначения изображение также.
На панели «Слои» исходного документа выберите имя слоя или слоев, которые вы хотите продублировать. Чтобы выбрать более один слой, удерживая нажатой клавишу Ctrl (клавиша Command в Mac OS) и нажмите имя каждого слоя.
Выберите «Слой» > «Дублировать слой» или Дублируйте слой из меню «Дополнительно» на панели «Слои».
Введите имя дубликата слоя в поле Дублировать. диалоговое окно «Слой» и выберите целевой документ для слоя, и нажмите OK:
Чтобы дублировать слой в существующем изображении, выберите имя файла во всплывающем меню «Документ».
Чтобы создать новый документ для слоя, выберите New в меню «Документ» и введите имя нового файла. Изображение созданный дублированием слоя не имеет фона.

Копировать слой с одного изображения на другой
Вы может копировать любой слой, включая фоновый слой, с одного изображения другому. Имейте в виду, что разрешение пункта назначения изображение определяет, насколько большой может быть печатная копия слоя. Кроме того, если размеры двух изображений в пикселях не совпадают, скопированный слой может оказаться меньше или больше, чем вы ожидаете.
Откройте два изображения, которые вы хотите использовать.
На панели «Слои» исходного изображения выберите слой который вы хотите скопировать.
Выполните одно из следующих действий:
Выберите «Выбрать» > «Все», чтобы выбрать все пиксели в слое, и выберите «Правка» > «Копировать». Затем сделайте целевое изображение активным и выберите «Правка» > «Вставить».
Перетащите имя слоя с панели «Слои» исходного изображения на целевое изображение.

Используйте инструмент «Перемещение» (выберите раздел панели инструментов), чтобы перетащить слой из исходного изображения в целевое изображение.
Скопированный слой появляется на целевом изображении над активным слоем на панели «Слои». Если перетаскиваемый слой больше целевого изображения, будет видна только часть слоя. Вы можете использовать инструмент «Перемещение», чтобы перетащить другие части слоя в поле зрения.
Примечание:
Удерживая нажатой клавишу Shift, перетаскивайте слой, чтобы скопировать его в ту же позицию, которую он занимал на исходном изображении (если исходное и целевое изображения имеют одинаковые размеры в пикселях) или в центр целевого изображения (если исходное и целевое изображения изображения имеют разный размер в пикселях).
Перемещение содержимого слоя
Слои
подобны сложенным изображениям на стекле. Вы можете «скользить» по слою
в стеке, чтобы изменить, какая часть его содержимого видна относительно
на слои выше и ниже.
Вы можете «скользить» по слою
в стеке, чтобы изменить, какая часть его содержимого видна относительно
на слои выше и ниже.
Чтобы переместить несколько слоев одновременно, свяжите слои вместе на панели «Слои», выбрав слои а затем щелкнуть значок Link Layer любого слоя.
В разделе «Выбор» панели «Инструменты» выберите Инструмент перемещения.
Выполните одно из следующих действий:
Перетащите в пределах изображения, чтобы сдвинуть выбранный слой или слои в нужное положение.
Нажмите клавиши со стрелками на клавиатуре, чтобы переместить слой или слои с шагом в 1 пиксель или нажмите Shift и стрелку для перемещения слоя с шагом 10 пикселей.
Удерживая нажатой клавишу Shift, перетащите слой или слоями прямо вверх или вниз, прямо в любую сторону или под углом 45°. диагональ.
Изменение порядка расположения слоев
порядок наложения определяет, будет ли слой отображаться перед или
позади других слоев.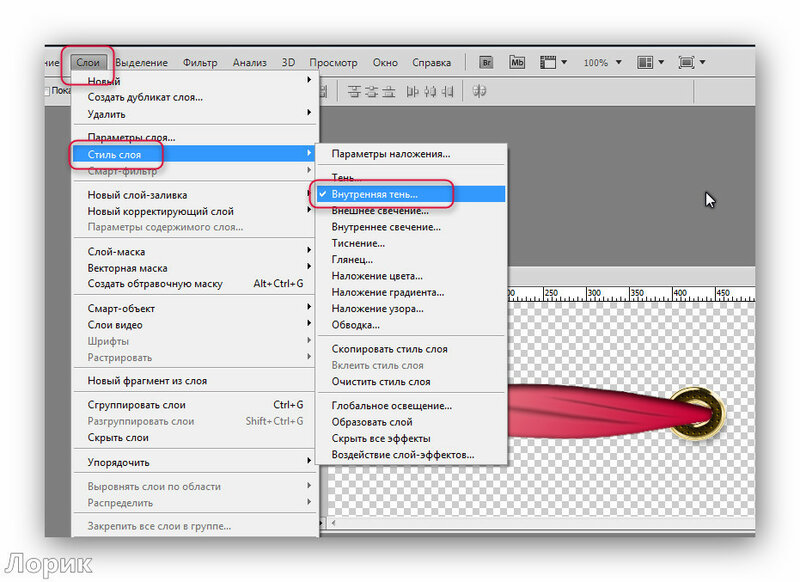
По умолчанию фоновый слой должен остаются внизу стека. Чтобы переместить фоновый слой, вам нужно сначала преобразовать его в обычный слой.
Перетаскивание слоя под другой слой изменяет размещение заказНа панели «Слои» выберите один или несколько слоев. Чтобы выбрать более одного слоя, удерживайте нажатой клавишу Ctrl и щелкните каждый слой.
Чтобы изменить порядок размещения, выполните одно из следующих действий:
Перетащите слой или слои вверх или вниз по панель «Слои» в новое положение.
Выберите «Слой» > «Упорядочить», а затем выберите Переместить на передний план, Переместить вперед, Отправить назад или Отправить назад.
Когда
слои связаны, вы можете перемещать их содержимое вместе. Ты можешь
также копировать, вставлять, объединять и применять преобразования ко всем связанным
слоев одновременно. В какой-то момент вы можете захотеть отредактировать или переместить
один связанный слой. Вы можете просто разъединить слои, чтобы работать с одним
слой за раз
Вы можете просто разъединить слои, чтобы работать с одним
слой за раз
Чтобы связать слои, выполните одно из следующих действий:
Выбрав один слой, щелкните значок связи другого слоя.
Выберите слои, которые вы хотите связать. Чтобы выбрать более одного слоя, удерживайте нажатой клавишу Ctrl (Command в Mac OS) и щелкните слои, которые хотите выделить. Щелкните значок ссылки любого слоя.
Выбрав несколько слоев, щелкните правой кнопкой мыши и выберите параметр «Связать слои».
Чтобы разъединить слои, выполните одно из следующих действий:
Чтобы разорвать связь одного слоя, щелкните значок связи слоя.
Чтобы разъединить несколько слоев, выберите несколько слоев, щелкните правой кнопкой мыши и выберите параметр «Отключить слои».
Объединить слои
Слои
может значительно увеличить размер файла изображения.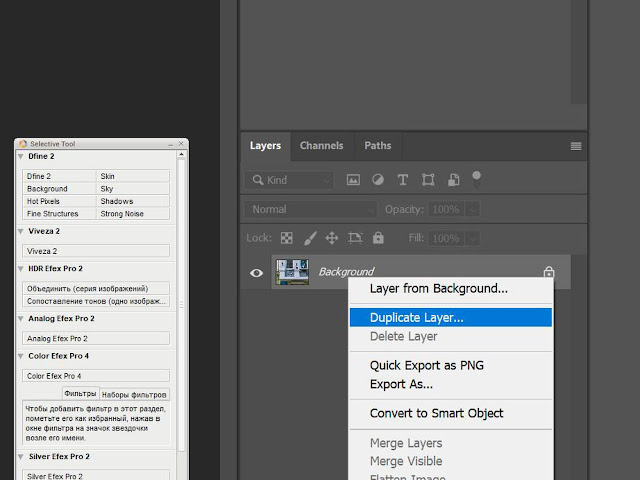 Объединение слоев в
изображение уменьшает размер файла. Вы должны объединять слои только после того, как
закончили манипулировать ими, чтобы создать желаемое изображение.
Объединение слоев в
изображение уменьшает размер файла. Вы должны объединять слои только после того, как
закончили манипулировать ими, чтобы создать желаемое изображение.
Вы можете выбрать объединить только связанные слои, только видимые слои, только слой со слоем под ним или только выбранные слои. Ты можешь также объединить содержимое всех видимых слоев в выбранный слой, но не удалять другие видимые слои (в этом случае без уменьшения размера файла).
Когда вы закончите работу над изображением, вы можете сгладить его. Сведение объединяет все видимые слои, отбрасывает все скрытые слои и заливает прозрачные области белым цветом.
Перейдите на панель «Слои» и убедитесь, что глаз появляется значок (не перечеркнутый) рядом с каждым из слоев, которые вы хотите сливаться.
Выполните одно из следующих действий:
Чтобы объединить выбранные слои, выберите несколько слоев, удерживая нажатой клавишу Ctrl (клавиша Command в Mac OS) и щелкая каждый слой.
 Щелкните правой кнопкой мыши и выберите «Объединить слои».
Щелкните правой кнопкой мыши и выберите «Объединить слои».Чтобы объединить слой со слоем ниже, выберите верхний слой пары и выберите «Объединить вниз» либо в меню «Слой», либо во всплывающем меню панели «Слои».
Примечание:
Если нижний слой в паре является слоем формы, типа или заливки, необходимо упростить слой. Если нижний слой в паре является корректирующим, вы не можете выбрать «Объединить вниз».
- Чтобы объединить все видимые слои, скройте все слои, которые вы не хотите объединять, и выберите «Объединить видимые» в меню «Слой» или во всплывающем меню панели «Слои».
- Чтобы объединить все видимые связанные слои, выберите один из связанных слоев и выберите «Объединить связанные» в меню «Слой» или во всплывающем меню панели «Слои».
Примечание:
Если самым нижним объединенным слоем является слой типа, фигуры, заливки сплошным цветом, градиентной заливки или заливки узором, необходимо сначала упростить слой.

Объединить слои в другой слой
Используйте эту процедуру, если хотите сохранить слои, которые вы объединяете без изменений. Результатом является новый объединенный слой плюс все исходные слои.
Щелкните значок глаза рядом со слоями, которые вам не нужны. для слияния (значок отображается с перечеркнутой линией) и убедитесь, что что значок глаза виден (не перечеркнут) для слоев, которые вы делаете хочу слиться..
Укажите слой, в котором нужно объединить все видимые слои. Вы можете либо создать новый слой для слияния, либо выбрать существующий слой на панели «Слои».
Удерживая нажатой клавишу «Alt» (опция в Mac OS), выберите «Объединить видимые». либо из меню «Слои», либо из меню «Дополнительно» панели «Слои». Фотошоп Elements объединяет копии всех видимых слоев с выбранным слоем.
Сведение изображения
Когда
вы сглаживаете изображение, Photoshop Elements объединяет все видимые слои
в фоновом режиме, что значительно уменьшает размер файла.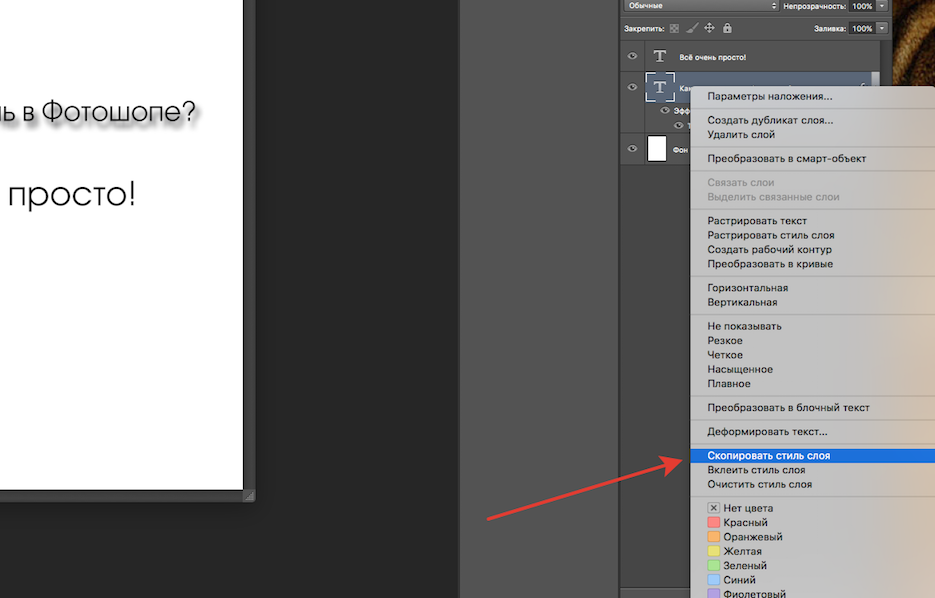 Уплощение
изображение отбрасывает все скрытые слои и заполняет все прозрачные области
с белым. В большинстве случаев вы не захотите сводить файл до тех пор, пока
вы закончили редактирование отдельных слоев.
Уплощение
изображение отбрасывает все скрытые слои и заполняет все прозрачные области
с белым. В большинстве случаев вы не захотите сводить файл до тех пор, пока
вы закончили редактирование отдельных слоев.
Убедитесь, что слои, которые вы хотите сохранить, ваше изображение видно.
Выберите «Свести изображение» либо в меню «Слой», либо в Панель «Слои» Меню «Дополнительно».
Примечание:
Вы можете увидеть разницу между вашим размер многослойного файла изображения и размер его плоского файла, выбрав «Размеры документов» во всплывающем меню строки состояния в нижней части окно изображения.
Больше подобных
- Понимание слоев
- О размере и разрешении изображения
- Преобразование фонового слоя в обычный слой
- Об обтравочных масках слоя
- Объединение корректирующих слоев
- Упрощение слоя
Войдите в свою учетную запись
Войти
Управление учетной записью
3 быстрых способа копирования и вставки слоев в Photoshop
Как перенести элемент с одной фотографии на другую?
Вы не уйдете далеко в фотоманипуляции, пока не начнете задавать этот вопрос. Даже в пределах одного документа иногда требуется копировать и вставлять элементы. Например, вы можете выделить киви, затем скопировать и вставить его в другие части изображения, чтобы добавить больше киви.
Даже в пределах одного документа иногда требуется копировать и вставлять элементы. Например, вы можете выделить киви, затем скопировать и вставить его в другие части изображения, чтобы добавить больше киви.
Эй! Меня зовут Кара, и я как продуктовый фотограф копирую и вставляю слои — это необходимая часть моей работы. Фотошоп делает этот процесс очень простым. Позволь мне показать тебе!
Примечание: приведенные ниже снимки экрана взяты из версии Adobe Photoshop для Windows. Если вы используете версию для Mac, навигация может выглядеть немного иначе.
Содержание
- Как дублировать слой в том же документе
- Как копировать слои из одного изображения в другое
- Способ 1: Щелкните и перетащите
- Способ 2: Команда меню
- Способ 3: Переместить Инструмент
Как дублировать слой в том же документе
Дублирование слоя — обычное действие в Photoshop. По мере того, как вы углубляетесь в манипуляции с фотографиями, вы обнаружите, что делаете это все время.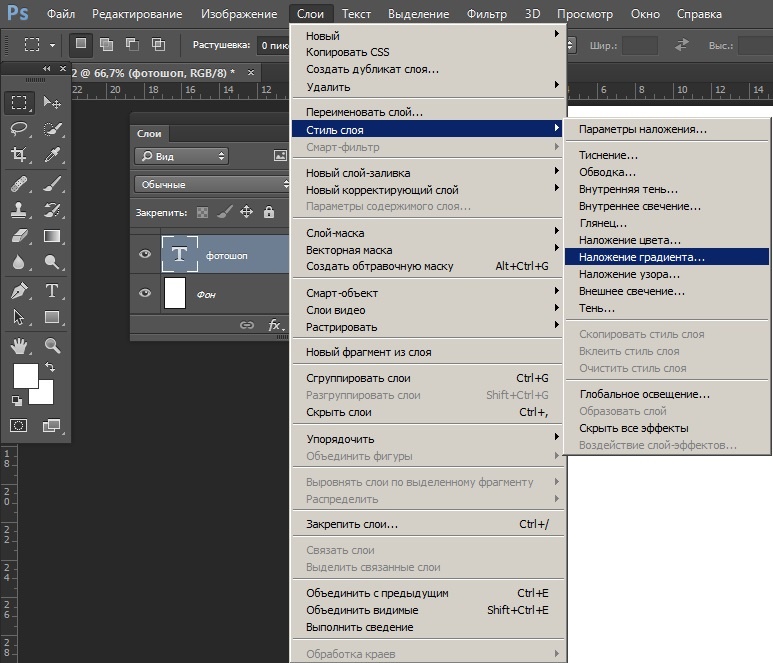
Поскольку он используется так часто, Photoshop назначает для этого действия ярлык на клавиатуре. Просто нажмите Ctrl + J ( Command + J на Mac) на клавиатуре.
Это самый быстрый способ скопировать слой, но он работает только в пределах одного документа Photoshop. Далее давайте посмотрим, как скопировать слой и переместить его на другое изображение.
Как копировать слои с одного изображения на другое
Есть несколько способов сделать это. Какой из них работает лучше всего, зависит от того, что вы пытаетесь сделать (или какой из них легче всего запомнить!)
Имейте в виду, что совместимость размеров зависит от изображений. Если взять небольшой фрагмент маленького изображения и вставить его в большое изображение, оно может оказаться не таким большим, как хотелось бы.
Простое изменение размера слоя может привести к потере информации.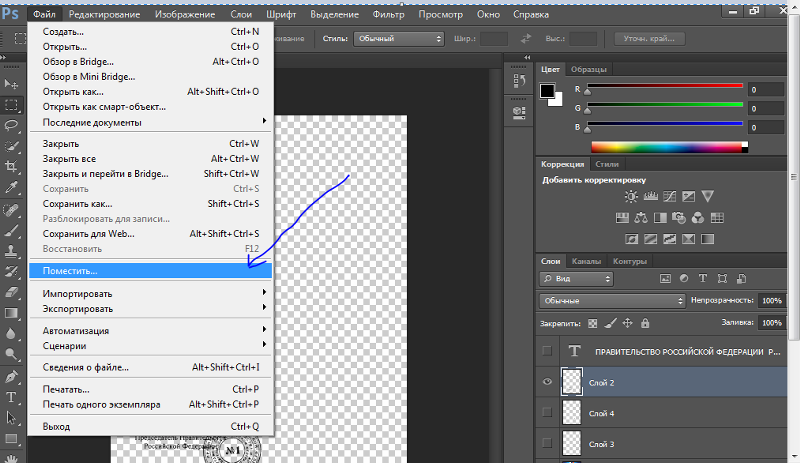 Узнайте, как изменить размер слоя без потери качества для получения дополнительной информации.
Узнайте, как изменить размер слоя без потери качества для получения дополнительной информации.
Способ 1: щелкните и перетащите
Метод щелчка и перетаскивания очень прост. Откройте документ, содержащий слой, который вы хотите скопировать и переместить. Нажмите рядом с названием слоя и удерживайте.
Перетащите слой вверх и наведите указатель мыши на имя целевого изображения.
Переместитесь в изображение и отпустите. Теперь вы можете изменить размер слоя или переместить его по мере необходимости для композиции.
Способ 2: команды меню
Другой метод заключается в использовании команд меню. Выберите слой, который хотите переместить, затем перейдите к шагу 9.0622 Выберите в строке меню. Выберите Все , чтобы выбрать все пиксели, расположенные в слое. Перейдите к Edit , также в строке меню, и выберите Copy.
Откройте целевое изображение. Затем вернитесь к Edit в строке меню и выберите Paste.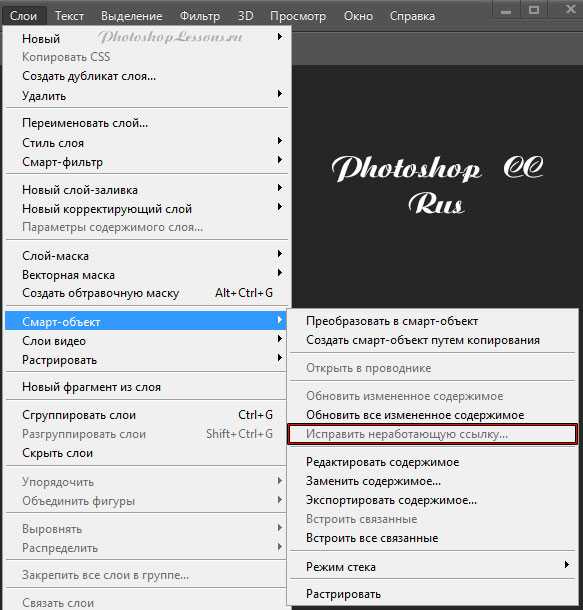
Вы также можете использовать сочетания клавиш для всех этих команд. Ctrl + A ( Command + A на MAC) для выбора целого слоя, CTRL + C ( + 3 C + 923333 C . + V ( Command + V ) для вставки.
Метод 3: инструмент «Перемещение»
Последний метод, который мы обсудим, — использование инструмента «Перемещение» . Начните с активного исходного изображения. Выберите Переместите инструмент из панели инструментов слева.
Щелкните в любом месте изображения. Удерживайте и перетащите вверх, чтобы навести курсор на заголовок целевого изображения. Переместитесь в изображение и отпустите.
При использовании всех этих методов инструмент «Преобразование» будет автоматически активен для изменения размера и положения слоя по мере необходимости. Кроме того, вставленный слой появится над активным слоем в целевом изображении.
Например, посмотрите, как выбирается Layer 2 ?
Когда я вставлю слой Cow Face , он появится над выбранным слоем. И ниже любых других слоев, которые были сверху (Слой 1 в данном случае).
Как это было? Проще простого! Теперь вы можете начать вырезать и склеивать изображения вместе, чтобы создавать потрясающие новые изображения!
Хотите узнать больше? Ознакомьтесь с другими нашими информационными руководствами, например, о том, как расширить фон в Photoshop.
О Каре Кох
Кара увлеклась фотографией примерно в 2014 году и с тех пор исследует все уголки мира изображений. Когда она почувствовала, что Lightroom ограничена, она с головой погрузилась в Photoshop, чтобы научиться создавать изображения, которые она хотела.




 Photoshop Elements объединит копии всех выделенных слоев в один целевой слой.
Photoshop Elements объединит копии всех выделенных слоев в один целевой слой.
 Копирование с клавишей «Alt».
Копирование с клавишей «Alt».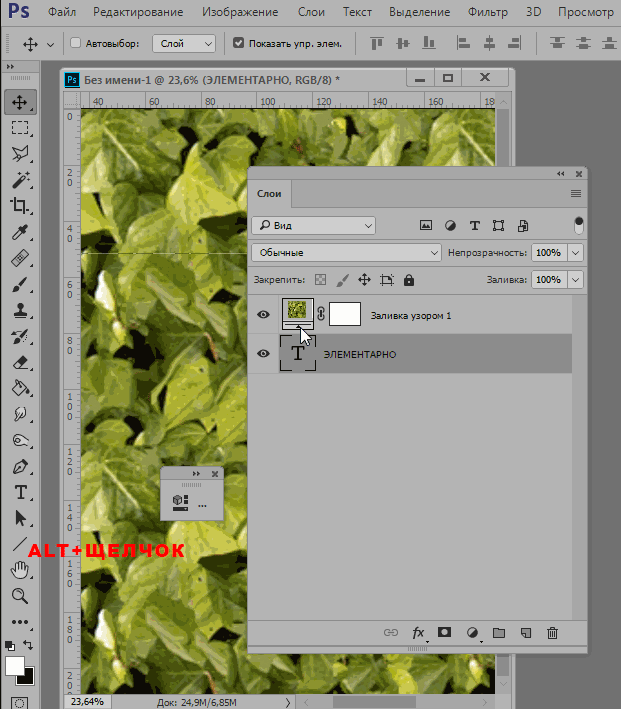
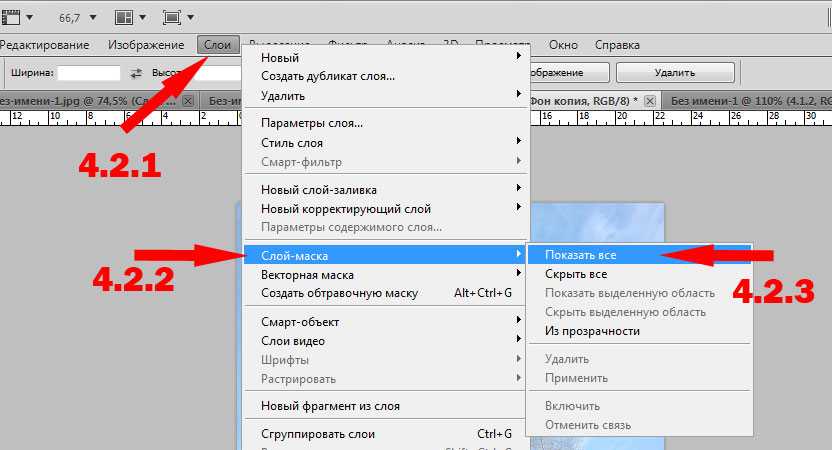
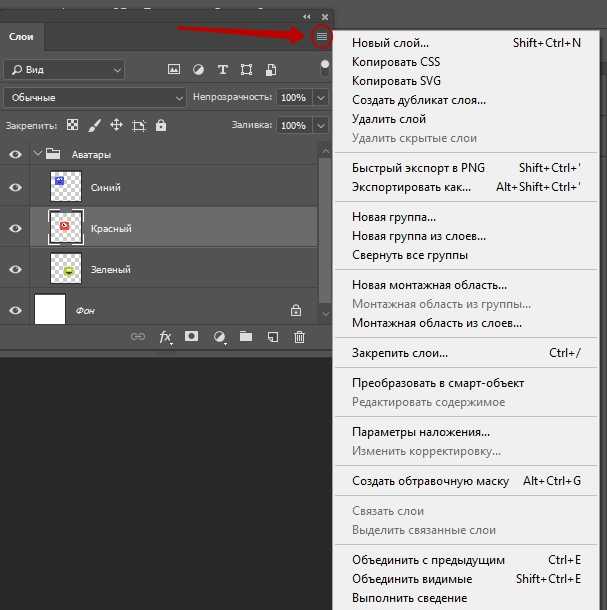 Щелкните правой кнопкой мыши и выберите «Объединить слои».
Щелкните правой кнопкой мыши и выберите «Объединить слои».